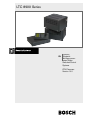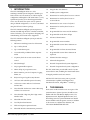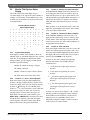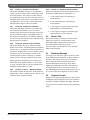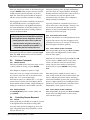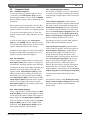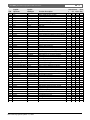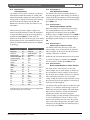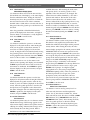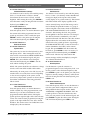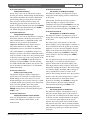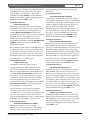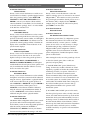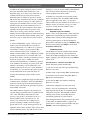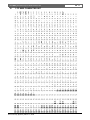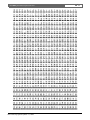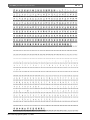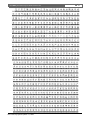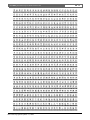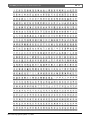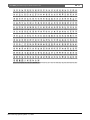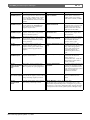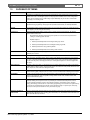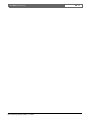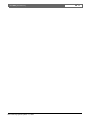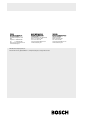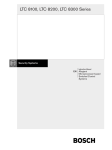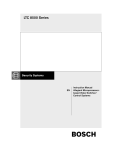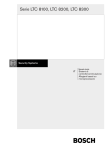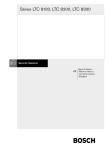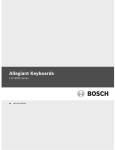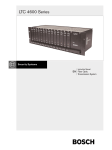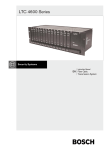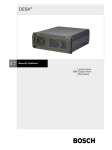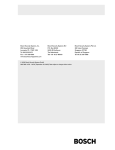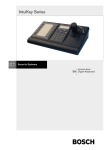Download Bosch LTC 8900 Series User manual
Transcript
LTC 8900 Series User Manual EN Allegiant® Microprocessorbased Video Switcher/Control Systems CPU Firmware Version 10.0 LTC 8900 | User Manual | Table of Contents EN | 2 Table of Contents 1 2 3 3.1 3.2 3.3 3.4 3.5 3.6 3.7 3.8 4 4.1 5 5.1 5.2 5.3 5.4 5.5 5.6 5.7 6 6.1 7 7.1 8 9 10 INTRODUCTION . . . . . . . . . . . . . . . . . . . . . . . . . . . . . . . . . . . . . . . . . . . . . . . . . . . . . . . . . . . . . . . . . .3 THIS MANUAL . . . . . . . . . . . . . . . . . . . . . . . . . . . . . . . . . . . . . . . . . . . . . . . . . . . . . . . . . . . . . . . . . . . .3 VIDEO MONITOR DISPLAY . . . . . . . . . . . . . . . . . . . . . . . . . . . . . . . . . . . . . . . . . . . . . . . . . . . . . . . . .4 Time / Date . . . . . . . . . . . . . . . . . . . . . . . . . . . . . . . . . . . . . . . . . . . . . . . . . . . . . . . . . . . . . . . . . . . . . . . .4 Monitor Title/System Status Display . . . . . . . . . . . . . . . . . . . . . . . . . . . . . . . . . . . . . . . . . . . . . . . . . . . . .5 Monitor Message . . . . . . . . . . . . . . . . . . . . . . . . . . . . . . . . . . . . . . . . . . . . . . . . . . . . . . . . . . . . . . . . . . . .6 Broadcast Message . . . . . . . . . . . . . . . . . . . . . . . . . . . . . . . . . . . . . . . . . . . . . . . . . . . . . . . . . . . . . . . . . . .6 Program Prompts . . . . . . . . . . . . . . . . . . . . . . . . . . . . . . . . . . . . . . . . . . . . . . . . . . . . . . . . . . . . . . . . . . . .6 Camera Number . . . . . . . . . . . . . . . . . . . . . . . . . . . . . . . . . . . . . . . . . . . . . . . . . . . . . . . . . . . . . . . . . . . .7 Camera Title . . . . . . . . . . . . . . . . . . . . . . . . . . . . . . . . . . . . . . . . . . . . . . . . . . . . . . . . . . . . . . . . . . . . . . .7 Video Loss Detection . . . . . . . . . . . . . . . . . . . . . . . . . . . . . . . . . . . . . . . . . . . . . . . . . . . . . . . . . . . . . . . . .7 USER INFORMATION . . . . . . . . . . . . . . . . . . . . . . . . . . . . . . . . . . . . . . . . . . . . . . . . . . . . . . . . . . . . . .7 User Priority Access Table . . . . . . . . . . . . . . . . . . . . . . . . . . . . . . . . . . . . . . . . . . . . . . . . . . . . . . . . . . . . .8 KEYBOARD OPERATION . . . . . . . . . . . . . . . . . . . . . . . . . . . . . . . . . . . . . . . . . . . . . . . . . . . . . . . . . .8 General . . . . . . . . . . . . . . . . . . . . . . . . . . . . . . . . . . . . . . . . . . . . . . . . . . . . . . . . . . . . . . . . . . . . . . . . . .8 System Commands . . . . . . . . . . . . . . . . . . . . . . . . . . . . . . . . . . . . . . . . . . . . . . . . . . . . . . . . . . . . . . . . . .8 Switcher Commands . . . . . . . . . . . . . . . . . . . . . . . . . . . . . . . . . . . . . . . . . . . . . . . . . . . . . . . . . . . . . . . . .9 Controlling Camera Movement . . . . . . . . . . . . . . . . . . . . . . . . . . . . . . . . . . . . . . . . . . . . . . . . . . . . . . . .9 Alarm Commands . . . . . . . . . . . . . . . . . . . . . . . . . . . . . . . . . . . . . . . . . . . . . . . . . . . . . . . . . . . . . . . . . .11 Sequence Control . . . . . . . . . . . . . . . . . . . . . . . . . . . . . . . . . . . . . . . . . . . . . . . . . . . . . . . . . . . . . . . . . . .12 Sequence Programming . . . . . . . . . . . . . . . . . . . . . . . . . . . . . . . . . . . . . . . . . . . . . . . . . . . . . . . . . . . . . .13 KEYBOARD USER FUNCTIONS . . . . . . . . . . . . . . . . . . . . . . . . . . . . . . . . . . . . . . . . . . . . . . . . . . . . .14 General . . . . . . . . . . . . . . . . . . . . . . . . . . . . . . . . . . . . . . . . . . . . . . . . . . . . . . . . . . . . . . . . . . . . . . . . . .14 MAINTENANCE . . . . . . . . . . . . . . . . . . . . . . . . . . . . . . . . . . . . . . . . . . . . . . . . . . . . . . . . . . . . . . . . . .23 Cleaning the Keyboard . . . . . . . . . . . . . . . . . . . . . . . . . . . . . . . . . . . . . . . . . . . . . . . . . . . . . . . . . . . . . .23 LTC 8900 CHARACTER SET . . . . . . . . . . . . . . . . . . . . . . . . . . . . . . . . . . . . . . . . . . . . . . . . . . . . . . . .24 ERROR MESSAGES . . . . . . . . . . . . . . . . . . . . . . . . . . . . . . . . . . . . . . . . . . . . . . . . . . . . . . . . . . . . . . . .31 GLOSSARY OF TERMS . . . . . . . . . . . . . . . . . . . . . . . . . . . . . . . . . . . . . . . . . . . . . . . . . . . . . . . . . . . . .33 Bosch Security Systems | March 17, 2009 EN | 3 LTC 8900 | User Manual | Introduction 1 INTRODUCTION The LTC 8900 Allegiant Series is a video switching/controller system designed to handle up to 4096 cameras and 512 monitors, in a full crosspoint configuration. Although the LTC 8900 Series is a very sophisticated product, it has been designed with the novice user in mind. The system can be operated using its default configuration, or it can be customized using the PC-based software package. The LTC 8900 Series Allegiant systems represent a dramatic breakthrough in CCTV switcher/controllers, and are backed by years of expertise in designing and manufacturing closed-circuit video equipment. The LTC 8900 Series Allegiant system provides the following features: 19. Integral video loss detection 20. Satellite system configurations 21. Restrictions for user/keyboard access to cameras 22. Restrictions for user/keyboard access to receiver/drivers 23. Restrictions for user access to keyboard 24. Restrictions for user/keyboard access to monitors 25. Programmable User names and ID numbers 26. Programmable zoned alarm call-ups 27. Advanced alarm features 28. Programmable camera numbers 29. Programmable receiver/driver functions on alarm 1. Full camera switching/control on all monitors 2. Up to 120 keyboards 3. Up to 2048 alarm inputs 30. Programmable 128 Time Activated Events 4. 3 user-selectable pre-defined alarm response modes 31. Programmable receiver/driver functions in sequences 5. 64 priority levels for on-site receiver/driver control 32. Monitor Broadcast messages 33. Alarm title designations 6. SalvoSwitching® 34. Personal Computer-based system diagnostics 7. 256 programmable sequences 35. Personal Computer-based system configuration 8. Alarm call-up of pre-position scenes 9. RS-232 interface ports for Computer, Logging Printer, etc. 10. Keyboard Logon/Logoff security function 11. 128 Users with selectable password security 12. 16-character camera titles and 12-character monitor titles 13. User-selectable 40-character camera titles using 3rd line of on-screen text. 14. User-selectable 2-digit site plus 4-digit camera number mode. 15. Selectable time/date format 16. Local keyboard test function 17. Table and Sequence printout feature 18. Selectable RS-232 communication parameters Bosch Security Systems | March 17, 2009 The LTC 8900 Series provides full control of on-site receiver/driver units, including the AutoDome® Series of integral pan/tilt/zoom dome cameras. Add the LTC 8016/90 accessory unit to provide communication capability with Dinion® and AutoDome® cameras, using BilinxTM technology. 2 THIS MANUAL Each section in this manual covers one aspect of the system functions. System Operators should become familiar with the Video Monitor Display section, User Information section, Keyboard Operation section, and Error Message sections. System Administrators should become familiar with all operator sections, in addition to the sections on, Keyboard User Functions, and LTC 8900 CHARACTER SET table. EN | 4 LTC 8900 | User Manual | Video Monitor Display Typically, various system parameters are configured by the installer via the PC-based configuration software package at installation. These programmable options include entry of camera titles, user information, alarm functions, lockout tables, sequences, time events, and other operational functions. These programmable features have a great effect on system operation and operator privileges. 3 VIDEO MONITOR DISPLAY The LTC 8900 Series systems feature an integral text overlay with two or three rows of 24 characters each. Over 4000 characters can be displayed. Refer to the LTC 8900 CHARACTER SET section for further details. 3.1 Time / Date The time/date display is generated by the system CPU microprocessor module. It is crystal controlled and battery protected for one year (minimum) without power. The display is updated once per second, and all monitors update simultaneously. The time/date message is always on the right-hand side of the video display, with the time on the top line. Time displays hours, minutes, and seconds, and can be set to either 12-hour or 24-hour operation. The date is available in three user-selectable formats: 1. U.S. Format: MM/DD/YY 2. International Format: DD/MM/YY 3. Asian Format: YY/MM/DD NOTE: If no video signal is present, a new line will appear stating: VIDEO NOT PRESENT. The display is broken down into three areas as shown in the FIGURE 1 below: 12-character System Status Display or Monitor Title 12- or 24-hour Time Display User-selectable 2-digit “Site” Number Mode PM xx XXXX Status/Title 12:00:00 Camera Title 11-26-90 Extended Camera Title/Monitor Title Camera Number 16-character Camera Title User-selectable Third Line Mode Figure 1 Monitor Overlay Display Bosch Security Systems | March 17, 2009 3 Selectable Date Formats: (MM-DD-YY, DD-MM-YY, YY-MM-DD) EN | 5 LTC 8900 | User Manual | Video Monitor Display 3.2 Monitor Title/System Status Display The monitor title/system status display area is a 12-column display to the right of the camera number. It is unique on each monitor, and has different uses, some of which may be user-selected via keyboard. These uses are described below: Format of Monitor Overlay s System Status Display 1 2 3 4 5 6 7 8 9 10 11 12 A A A M C E R M A S S S l l l o a r e o b e e e a a a n m r m n s q q q r r r m m m o / A A r L L R N N S r r / o o e u u t m m D c c l m m a I k k t R 3.2.1 System Status Display If this display is enabled (factory default), it allows the Allegiant system to dynamically inform the user of system status. The 12-column display is divided into smaller message columns (per above figure), in which special characters report the following: Whether the switcher is running or stopped. 3.2.3 Location 4 - Monitor Arm Status Indication In the MONITOR ARMED location, the characters SM or DM will appear if the monitor is armed for alarm. SM means that the monitor is a step or sequence monitor, and will automatically step through multiple alarm videos. DM indicates that the monitor is a display or review monitor, which will collect alarm videos from one or more step monitors. When an alarm occurs, the alarmed camera s video will replace the current display of the monitor. If the monitor is not armed, this location is blank. 3.2.4 Location 5 - Camera Arm Status Indication In the CAMERA ARMED location characters CA are displayed if the camera being viewed is armed for alarm on that monitor. If the alarm signal associated with this camera becomes active, the camera will be displayed on the appropriate armed monitors. 3.2.5 Location 6 - Error Indication This location displays ERR when a user error occurs. The specific error number appears in locations 7 and 8, and also in the Camera Number Display field on the keyboard. The display will return to normal after a few seconds, or if the user presses ENTER on the keyboard. Location 6 is also used to indicate the sequencing direction when alarms occur. Possible character combinations are: The switcher s direction. 1. ^R: the alarms are sequencing in a forward direction. Whether a monitor or remote camera is locked. 2. The alarm status of the camera and monitor. 3.2.2 Locations 1, 2, and 3 - Alarm Indication When the monitor overlay is in Status Display mode, locations 1 through 3 indicate whether a camera on the monitor is in alarm. If the on-screen camera is currently in alarm, an ALM message in a box will flash at this location. A ** in a box means that a camera other than the on-screen camera is in alarm. If no cameras are currently in alarm on this monitor, these spaces are blank. When a monitor has cameras in alarm, press NEXT, RUN, or PREVIOUS on the keyboard to move through the alarm sequencer rather than the regular camera sequencer. The alarm switcher status will be displayed in location 6 using symbols described. Bosch Security Systems | March 17, 2009 RV: the alarms are sequencing in a reverse direction. 3. ^S: the alarm sequencing has stopped, but if started again, would sequence in a forward direction. 4. SV: the alarm sequencing has stopped, but if started again, would sequence in a reverse direction. symbol Location 6 can also be used to display a indicating pan/tilt/zoom-equipped cameras. Using the PC-based Master Control Software or keyboard User Functions 34 and 35, controllable cameras can be individually configured to display a symbol in location 6 when viewed on a system monitor. EN | 6 LTC 8900 | User Manual | Video Monitor Display 3.2.6 Location 7 - Remote Lock Indication This location will display characters RL to indicate that control over the movements of the camera being viewed have been locked by a user. Control over this camera is now possible only by the user who locked the camera, or has higher priority. If the camera is not locked, the icon is not displayed. If a user error has occurred, this location will temporarily hold part of the error number. 3.2.10 Location 12 - Sequence Status Indication This location indicates the status of the sequence active in the monitor. Possible character combinations are: 3.2.7 Location 8 - Monitor Lock Indication This location will display characters ML to indicate that the monitor has been locked by a user. The camera currently being viewed cannot be changed except by the user who locked the monitor, or has higher priority. If the monitor is not locked, the icon will not be displayed. If a user error has occurred, this location will temporarily hold part of the error number. 3. ^S: the sequence is stopped, but if started again, would sequence in a forward direction. 3.2.8 Location 9 - Sequence Type Indication This location displays the type of sequence currently loaded on the monitor. An absolute sequence is indicated by the characters AS, meaning that monitors programmed in the sequence program refer to the exact monitor(s) where the sequence may be run. Sequences created via the system keyboards are always of this type, so absolute sequences are the only type possible in a base system. Relative sequences are designated by the characters RS in this location. These sequences will run on any monitor, or group of monitors, and can only be programmed via the Master Control Software on a PC. 3.2.9 Locations 10 and 11 - Sequence Number The sequence number currently active for the monitor is displayed here. This is a number between 1 and 60, or 00 to indicate that no sequence is loaded. 1. ^R: the current sequence is sequencing in a forward direction. 2. 4. 3.3 RV: the current sequence is sequencing in a reverse direction. SV: the sequence is stopped, but if started again, would sequence in a reverse direction. Monitor Title The monitor message is a stationary 12-character title which may be placed on a monitor instead of the System Status display. Specific monitor messages can be programmed from either the keyboard (see User Function 17 in SECTION 6) or the PC-based Master Control Software. 3.4 Broadcast Message A message can be sent by the operator of the PC, via the PC-based Master Control Software, to all the monitors in the system. This message may be up to 24 characters, and can notify all users at all monitor locations of important information. The message, along with its beginning and ending time and date, is also printed on the logging printer (if one is connected), as well as any user acknowledgment. The broadcast duration may be set for 1 to 60 seconds, and is displayed on a line by itself. 3.5 Program Prompts During entry of sequence programming via the keyboard, the Allegiant system prompts the user on the monitor his keyboard is currently controlling. The display will return to its previous form when the user leaves the programming mode. Bosch Security Systems | March 17, 2009 EN | 7 LTC 8900 | User Manual | Video Monitor Display 3.6 Camera Number The left-most display on the top line shows the systemgenerated camera number, and is always displayed. This unique number identifies this camera when using the keyboard for video call-ups. In base systems, this number is the same as the numbered BNC connector that the camera is plugged into on the rear of the bay (physical camera number). However, the PC-based Master Control Software package can be used to change this number to any unique number between 1 and 9999. The option to display a 2-digit site number above the 4-digit camera number is user-selectable. This "6-digit Camera ID" mode is especially useful when groups of cameras are located in separate buildings, floors, or other common areas. 3.7 Camera Title The camera identification display (the first 16 characters of the lower line) is used to label each camera. Each camera has its own title, displayed whenever that camera is called up for viewing. A user selectable option provides the ability to display a 3rd line of on-screen text. This 3rd line can be configured to display up to 24 additional camera title characters (40 characters total) or a 12-character monitor title. The title characters can be entered from the keyboard via keyboard User Function 9, or via the PC-based Master Control Software. 3.8 Video Loss Detection The Allegiant system is capable of detecting loss of video. When the unit detects that an input has lost video, a VIDEO NOT PRESENT message is displayed on the respective monitor. NOTE: It may take up to five seconds for the unit to display the video loss message when a video source is disconnected. 4 USER INFORMATION There are 64 levels of user priority in the Allegiant system. Each of the 128 users in the Allegiant system has a default priority level assignment. These user levels determine access to various system functions, and user control prioritization of monitors and pan/tilt/zoom-equipped camera sites. Generally, users with higher priority (highest = 1) can regain control over monitors or pan/tilt/zoom cameras locked by another user. Bosch Security Systems | March 17, 2009 User Default Priority Default Number Password Level Keyboard 1 2 2 2 64 64 64 2 2 2 2 2 2 2 2 2 2 2 2 2 64 64 64 64 1 2 3 4 5 6 7 8 9 10 11 12 13 14 15 16 17 18 19 20 21 22 23 24 64 64 64 64 63 64 None None 64 64 None None 1 2 3 4 5 6 7 8 9 10 11 12 13 14 15 16 17 18 19 20 21 22 23 24 1 2 3 4 5 6 7 8 9 10 11 12 13 14 15 16 17 18 19 20 21 22 23 24 (Continue Sequence) 63 63 64 64 65 65 66 66 (Continue Sequence) 127 127 128 128 The 64 priority level user assignments can be changed using the PC-based Master Control Software package, but for a base system, the table above shows the default values set. Note that in base systems where the login feature has not been selected, the first 64 user numbers are automatically associated with a specific keyboard port. This essentially sets the keyboard as the priority determiner. Also shown in the table are the default user passwords assigned to each user as the system is shipped from the factory. Once a user is logged-on to the system, the password can be changed via keyboard User Function 10. Refer to Section 6 Keyboard User Functions. EN | 8 LTC 8900 | User Manual | Keyboard Operation 4.1 User Priority Access Table The following table shows system function access for the 64 levels of users. Priority Levels System Function 1 2 to 7 8 to 64 Switch Video On Monitors Yes Yes Yes Control Pan/Tilt/Zoom Camera Yes Yes Yes Lock Monitor Yes Yes Yes Lock Pan/Tilt/Zoom Camera Yes Yes Yes Acknowledge Alarms Yes Yes Yes Perform Keyboard Test Yes Yes Yes Show Keyboard Number Yes Yes Yes Activate Keyboard Beeper Yes Yes Yes Change User Password Yes Yes Yes Program Sequences Yes Yes No Position Video Overlay Display Yes Yes No Set Overlay Display Brightness Yes Yes No 5 KEYBOARD OPERATION 5.1 General Primary operation of an Allegiant switcher is controlled via the system keyboard. The 2 types of keyboards available are: Conventional LTC 8555 Series (incorporates LEDs and pushbuttons) IntuiKey model (uses dynamic LCD menu screens) General operation steps for both keyboard models follow. Refer to the User Manual provided with the keyboard for additional information. As the system is supplied from the factory, various userselectable features have been set to a default state. Since these features are user-selectable and can have a significant effect on the system operation, note any changes that may be in effect. 5.2 System Commands 5.2.1 Keyboard Login Procedure Select Overlay Display Type Yes Yes No Set System Time/Date Yes Yes No Program Pre-positions Yes Yes No Set Time/Date Format Yes No No Set Camera and Monitor Titles Yes No No Enable Time Events Yes No No Enable 3-line Title Mode Yes No No Enable 6-digit Camera ID Mode Yes No No Enable Vertical Phase Set Yes No No Reset System Yes No No Printout Tables and Sequences Yes No No Default Monitor Overlay Yes No No Select Alarm Response Mode Yes No No Select Printer Mode Yes No No Designate Alarm Monitor Type Yes No No Select Keyboard Login Yes No No Select Console Login Yes No No Configure/Reset RS-232 Ports Yes No No Bosch Security Systems | March 17, 2009 Keyboard modes: Via Factory Default Settings, a keyboard is ready for use as soon as power is applied to the system. The system operator must logon to a keyboard to access the system. When a system is configured to use the keyboard logon, operators must be preassigned a user number and password. Up to 128 user numbers are available, each having default priority level. User specific priority levels can only be changed via the PC-based LTC 8059 Master Control Software (MCS) program. Refer to the MCS manual for details. If the logon feature is enabled and an operator is not logged in, LED keyboards show flashing dashes in their display. IntuiKey keyboards prompt for a user number when entering the main Allegiant softscreen menu. LTC 8900 | User Manual | Keyboard Operation Enter your assigned user number via the numeric keypad and press ENTER. When prompted, enter the password. Invalid passwords cause the keyboard to revert to its initial state. Once the login is successful, the keyboard will show camera and monitor numbers in its display. Upon logging in, the monitor controlled by the keyboard may automatically switch to a pre-assigned camera number. This function is only applicable if enabled by the system administrator (via the MCS package), and may not function if the monitor is running a sequence, and/or in an alarm condition. NOTE: The information below applies to both IntuiKey keyboards and LTC 8555 Series keyboards. Where applicable, button designations specific to IntuiKey keyboards will be shown in plain text. Equivalent button designations that apply to LTC 8555 Series keyboards will be placed in [ ] immediately after the IntuiKey button text. 5.2.2 Keyboard Logoff Procedure If the login feature has been enabled, press User Logoff [User, then OFF]. If the feature has not been enabled, this action is not applicable. 5.3 Switcher Commands 5.3.1 Camera Selection The keyboard default mode is the camera mode, so enter a camera number for viewing, and press ENTER. If the Allegiant is configured to operate in "6-digit Camera ID" mode, up to 6 digits can be entered. If the new camera is at the same "site" as the current camera, simply enter 1 to 4 camera number digits. If the desired camera is at a different "site", 5 or 6 digits must be entered. The first and second digits would be the site number and the remaining 4 digits, including any leading zeros would be the camera number at that site. 5.3.2 Monitor Selection Press MON [Monitor], enter a monitor number, and press ENTER. 5.4 Controlling Camera Movement 5.4.1 General Camera positioning is controlled via an eight-way joystick on the right-hand side of the keyboard. This joystick moves the camera pan/tilt, (if equipped), up, down, left, right, or diagonally. Rotate the joystick knob to control the zoom lens in or out. Bosch Security Systems | March 17, 2009 EN | 9 Moving the joystick up and to the right, simultaneously, moves the camera in a diagonal direction. Rotating the ZOOM control knob causes the lens to either zoom in or out. The direction of its response depends on the camera/lens model, and certain system configuration settings determined at installation. Up to four pan/tilt/zoom commands may be sent to a remote camera site at a time (Example - Zoom In, Focus Far, Pan Left, and Tilt Down). The three zoom lens functions can also be sent simultaneously (Example Zoom Out, Focus Near, Iris Open). 5.4.2 Focus and Iris Lens Control The lens control buttons are on the right-hand side of the keyboard. The camera’s zoom lens, if equipped, can be controlled to focus near or far, and open or close the iris (if the lens supports manual iris operation). 5.4.3 Lock or Unlock Control of a Camera When using IntuiKey keyboards, press Device Lockout, located on the main Allegiant menu, to enter a menu screen for these options. With LTC 8555 Series Keyboards, press Lock, then ON to lock a camera, or OFF to unlock a camera. If the camera to be locked is not the one currently being viewed, enter the camera number via the numeric keyboard (but do not press ENTER) before pressing Lock. If the Status option is enabled, the section of the onscreen overlay between the camera number and the time shows RL, indicating the camera is locked. Activating a camera lock immediately prevents other operators (unless they have a higher priority) from controlling the locked pan/tilt/zoom camera. Remember to unlock the camera when finished so other operators can access it. 5.4.4 Lock or Unlock Control of a Monitor When using IntuiKey keyboards, press Device Lockout, located on the main Allegiant menu, to enter a menu screen with these options. LTC 8900 | User Manual | Keyboard Operation With LTC 8555 Series keyboards, press Monitor, Lock, then ON to lock a monitor, or OFF to unlock the monitor. If the monitor to be unlocked is not the one currently being controlled by the keyboard, enter the monitor number (but do not press ENTER) after pressing Monitor. If the Status option is enabled, the section of the onscreen overlay between the camera number and the time shows ML, indicating the monitor is locked. This prevents other operators from changing the video on the monitor being used (unless they have a higher priority). Remember to unlock the monitor when finished so other operators can access it. If an operator with a higher priority accesses a locked monitor and switches to a different camera, the lock is automatically removed. 5.4.5 Recording a Camera Pre-position Scene Select a camera with pan/tilt/zoom control, with preposition options. Using the joystick and lens controls, adjust the camera to view the scene to be stored. When using IntuiKey keyboards, press Camera Control, located on the main Allegiant menu screen to enter a menu screen with this option. Press Set Shot [Set], then select the scene number via the numeric keypad, and press ENTER. The camera position will now be stored for recall later. If an AutoDome Series camera is being used, certain preposition commands are also used to activate operational features/functions. Refer to the AutoDome operation manual for complete information. If an Allegiant conventional receiver/driver is being controlled, the pan/tilt and zoom lens must have the necessary options for pre-position operation. On certain models of AutoDomes and Allegiant Receiver/Driver Series, it is possible to disable a previously stored pre-position, or remove it from a preposition tour, by pressing Set Shot [Set], the digit 9, followed by the 2-digit pre-position number. Refer to information supplied with the device to determine if this feature is supported. Bosch Security Systems | March 17, 2009 EN | 10 5.4.6 Recalling a Camera Pre-position Scene Select the camera to be activated. Press Shot, enter a previously stored camera position number via the numeric keypad, then press ENTER. The camera automatically returns to the previously stored position. If a second pre-position is called prior to the completion of the first, the camera will move directly to the second shot. If the AutoDome Series camera is being used, certain pre-position commands are also used to activate operational features/functions. Refer to the AutoDome operation manual for information. 5.4.7 Activate/Deactivate Auxiliary Function When using IntuiKey keyboards, press Camera Control, on the main Allegiant menu, to enter a menu containing this option. To turn on an auxiliary function of a remote camera device, press Aux ON [ON], enter the number of the auxiliary to be activated, then press ENTER. Holding the ENTER key down causes the auxiliary function to be sent repeatedly. This capability is useful when the auxiliary is activating a housing window washer function, or a temporary light source. To turn off an auxiliary function of a remote camera device, press Aux OFF [OFF], enter the number of the auxiliary you wish to deactivate, then press ENTER. With AutoDome Series cameras, auxiliary commands are used to activate/deactivate certain operational features/functions. Refer to the AutoDome camera manual for information on features supported by the model. In the Allegiant Receiver/Driver Series, the first 4 auxiliaries correspond to relay outputs. Option switches in the receiver/driver can configure these to operate as either latching or momentary type functions. If configured for the latching type, the auxiliary will stay on once activated, until turned off. If configured as momentary, the auxiliary remains on only as long as the ENTER key is depressed. Auxiliary outputs 2 through 4 can also be configured as a contact closure, 24VAC, or as line voltage. Auxiliary number 5 controls the DITHER function, detailed below. Auxiliary number 6 corresponds to an internal receiver/driver AUTOPANNING feature, previously enabled by an option switch inside the receiver/driver. EN | 11 LTC 8900 | User Manual | Keyboard Operation DITHER is a legacy Allegiant receiver/driver feature designed to extend the life of tube-based low-light level cameras. Its function was to prevent bright lights in the scene from burning a spot on the camera imager. When this feature is active, and the pan/tilt is not moved for a period of about 2 minutes, the receiver/driver automatically pans right for approximately 0.5 seconds. Two minutes later, a pan left occurs, and the cycle continues until disabled. The feature is enabled by an option switch in the receiver/driver, and is controlled by the auxiliary 5 function. To activate the DITHER function, turn on auxiliary 5; to deactivate, turn OFF auxiliary 5. When first enabled, the pan/tilt unit makes one short left/right cycle to indicate that the DITHER function has been activated. Note that a camera in the DITHER mode will accumulate a viewing error if left unattended for a long period of time, so occasionally a manual adjustment of the pan/tilt may be required. 5.5 Alarm Commands 5.5.1 Arm/Disarm Individual Alarms Alarm commands control the system’s automatic video switching capabilities, in response to alarm signals. When using IntuiKey keyboards, press Alarm Control, located on the main Allegiant menu, to enter a menu screen with these options. To arm an individual alarm on the monitor currently controlled by the IntuiKey, press Arm Alarm, enter alarm number to be armed via the numeric keypad, and press ENTER. To disarm an individual alarm when using the IntuiKey, press Disarm Alarm, enter the alarm number to be disarmed via the numeric keypad, and press ENTER. To arm/disarm an individual alarm when using LTC 8555 Series keyboards, press Alarm, enter the alarm number to be armed via the numeric keypad, and press ON to arm the alarm, or OFF to disarm it. Using default settings, the camera activated by an alarm is normally the same as the alarm number, although this relationship can be changed via the Allegiant PC-based MCS package. When the alarm number does not match the camera number, specify the alarm number when using this command. The monitor status display (if enabled) shows CA (camera/alarm armed) whenever an armed camera is selected. Bosch Security Systems | March 17, 2009 5.5.2 Arm/Disarm All Alarms Press Alarm Control, located on the main Allegiant menu to enter the menu screen containing these options. When using the IntuiKey: To arm all alarms on the monitor currently controlled, press Arm All Alarms. To disarm all alarms, press Disarm All Alarms. When using LTC 8555 Series keyboards: To arm all alarms, press User, Alarm, and then ON. To disarm all alarms, press OFF. 5.5.3 Arm/Disarm Monitor When using IntuiKey keyboards: Press Alarm Control, on the main Allegiant menu to enter the screen with these options. To arm the monitor currently controlled, press Arm Monitor. To disarm the monitor, press Disarm Monitor. When using the LTC 8555 Series: To arm the monitor, press User, Monitor,. then ON to arm all alarms. To disarm all alarms, press OFF. NOTE: Alarm video will appear on a monitor only if the monitor is armed and the alarm is armed for that monitor. The monitor status display (if enabled) will show MA (monitor armed). 5.5.4 Alarms Acknowledgement Bell [Ack] is provided so system operators can respond to alarms from the keyboard. Pressing Bell [Ack] while the keyboard is beeping (due to an alarm condition) always silences the beeper. Depending on alarm configuration programming, subsequent pressing of Bell [Ack] either clears alarm video from the monitors, or has no effect. LTC 8900 | User Manual | Keyboard Operation 5.6 Sequence Control 5.6.1 Load/Clear a Sequence To load a previously programmed sequence to run on your monitor, press Load Sequence [Seq], enter the desired sequence number (1 to 256), then press ENTER. Note that loading a sequence does not automatically start the sequence. Since sequences may be programmed to use more than one monitor, all required monitors must be available. If a sequence is already on a monitor, the originating operator (or an operator with a higher priority) can load a new sequence on the monitor(s). Others will receive an error message. To clear a monitor sequence, press Load sequence [Seq], then press ENTER. Only the originating operator (or an operator with a higher priority) can clear a monitor sequence. Others will receive an error message. If enabled, the status display area of the monitor indicates the sequence number in the appropriate location. If no sequence is currently loaded, 00 is displayed. 5.6.2 Run a Sequence To run a sequence currently loaded on a monitor, press Start Sequence [Run]. If the sequence was stopped, the command starts sequencing. Direction of the sequencing is indicated in the monitor status display (if enabled), by a directional arrow and the letter R to the right of the sequence number. If Start Sequence [Run] is pressed while a sequence is already running, the switcher goes immediately to the next step in the sequence. Holding down Start Sequence [Run] produces a quick-scan effect. If Start Sequence [Run] is depressed when no sequence is loaded, an error results. If the monitor is in alarm, Start Sequence [Run] controls switching of alarm video rather than a loaded sequence. 5.6.3 Stop a Running Sequence To stop a sequence that is currently running, press Hold Sequence [Hold]. The monitor status display now shows S to the right of the sequence number. If the sequence is already stopped, pressing Hold Sequence [Hold] has no effect. If no sequence is currently loaded, pressing Hold Sequence [Hold] results in an error condition. If the monitor is in alarm, Hold Sequence [Hold] stops the alarm switcher rather than a loaded sequence. Bosch Security Systems | March 17, 2009 EN | 12 5.6.4 Controlling Sequence Direction The direction of a sequence can be set to either forward or reverse. It is also possible to manually step forward or reverse through a stopped sequence. These actions work as follows: If Next Sequence Step [Next] is pressed with the sequence in the stop state, the sequence switches forward and remains stopped. If the sequence is running when Next Sequence Step [Next] is pressed, it immediately goes to the next step and continues to run. The same is true for the Previous Sequence Step [Prev] button, but in the reverse direction. If either Next Sequence Step [Next] or Previous Sequence Step [Prev] is held down, quick-scan switching will take place (at a rate of approximately two steps per second). When sequences are first loaded, direction defaults to forward. If Previous Sequence Step [Prev] is pressed while a camera sequence is running, it reverses the sequence. If Previous Sequence Step [Prev] is pushed while in a hold mode, and the display is showing the forward prompt, the first push changes the direction only; a second push switches to the previous step. The same is true for Next Sequence Step [Next], in the opposite direction. The monitor status display shows an arrow pointing either up/down to indicate the sequence direction. The arrow will be to the right of the sequence number, either above or below the sequence run R or stopped S indicator. If the monitor is in alarm, Previous Sequence Step [Prev] and Next Sequence Step [Next] control the alarm switcher rather than the loaded sequence. If no sequence is loaded, pressing Next Sequence Step [Next] or Previous Sequence Step [Prev] automatically steps the switcher through the camera numbers in numerical order. LTC 8900 | User Manual | Keyboard Operation 5.7 Sequence Programming 5.7.1 Programming a Simple Camera Sequence The Allegiant system has very powerful sequencing capabilities. Using a system keyboard, it is possible to enter sequences to run on a single or multiple monitors. As long as valid camera and monitor numbers are used, they can be entered into a sequence randomly. More powerful features are available when sequences are programmed via the PC-based LTC 8059 MCS, including receiver/driver activation as part of a sequence step. Sequence programming is only limited by the amount of CPU memory reserved for storing the sequence steps. The current limit for these Allegiant models is 6000 steps. Comparing a sequence to a spreadsheet, a simple sequence would consist of 3 columns, as follows: CAMERA 1 2 3 4 5 MONITOR 1 1 1 1 1 DWELL 2 2 2 2 2 Sequence programming is best described by going through the above example. To enter the programming mode, press Program Sequence [Prog]. Enter an available sequence number (1 to 256 for these Allegiant models), then press ENTER. The on-screen monitor display changes to the following format: 1st Line = Site ** 2nd Line = >C0001< S0001 L0001 Time (Ignore) M001 D02 Date (Ignore) ** 2-digit site number is displayed only if 6-digit camera ID mode is enabled. The top line of the display always indicates the current step being viewed in the S0001 segment. The total length of the sequence is displayed in the L0001 segment. When programming a new sequence, the camera number that was being viewed before entering the programming mode is automatically placed between the > < prompts, as in C0001 above. Now enter the 1st camera of the sequence into this position. If 6-digit camera ID mode is enabled, 5 or 6 digits must be entered. If the camera number is correct, no action is necessary. If not, enter the desired camera number via the keypad, and press ENTER. Bosch Security Systems | March 17, 2009 EN | 13 Using the joystick, move RIGHT one step. The prompts will shift over to the monitor number (shown in the example as M001). The monitor that was being controlled by the keyboard before entering the programming mode defaults to this position. If correct, no action is necessary; if not, enter the desired monitor number via the keypad, and press ENTER. Move RIGHT again. The prompts now shift over to the dwell time (shown in the example as D02). The default dwell time for a new sequence is always 2 seconds. If a different dwell period is desired, change the value to any number between 1 and 60. One line is now complete. Press Next Step [Next] to add a second line. The camera number automatically increments, while the monitor number and dwell remain the same as the first line. Since this line is correct, no change is necessary, and Next Step [Next] may be pressed 3 more times until line 5 is reached. The joystick can be used to move around within the spreadsheet, but only the Next Step [Next] key can add new lines. Continue entering camera, monitor, and dwell times in this fashion, until finished. If you only want to store the sequence for future use and then exit the programming mode, press Exit / Save [Prog]. Press Exit / Run [Run] to exit the programming mode, store the sequence into memory, and start running the sequence. The switcher steps through the 5 steps in the order shown, and repeats the sequence when it reaches the last step. To program a sequence to run once through all of its steps and then stop, enter the value 62 for the dwell time in the last step and press ENTER. The dwell display will change to STP, meaning stop. To program a sequence to run once through all of its steps and then unload itself, enter the value 63 for the dwell time in the last step, and press ENTER. The dwell display will change to ULD, meaning unload. EN | 14 LTC 8900 | User Manual | Keyboard User Functions To edit an existing sequence, press Program Sequence [Prog], enter the existing sequence number, then press ENTER. You can insert a line into a sequence by navigating down to the line where inserting a new line, and press Insert Step [ON]. A new line identical to the one you are on is added to the next step. To delete a step, navigate to the line to be deleted, and press Delete Current Step [OFF]. To delete all steps below the line you are viewing, press Delete From Here To End [Lock]. (Be careful with this feature!) To erase a sequence: Press Delete From Here To End [Lock] while on the first line of the sequence. Then press Delete Current Step [OFF]. The sequence will be erased, and the programming mode is automatically exited. 5.7.2 Programming a SalvoSwitching Camera Sequence A SalvoSwitching sequence can be used to switch a group of monitors simultaneously, as a synchronized group. To program a Salvo sequence, enter the programming mode as described above for a simple camera sequence. By definition, Salvo sequencing involves more than one monitor. An example of a simple Salvo sequence that switches cameras on three monitors simultaneously is shown below: CAMERA 1 2 3 7 8 9 21 22 23 MONITOR 1 2 3 1 2 3 1 3 3 DWELL SLV SLV 2 SLV SLV 2 SLV SLV 2 In general, follow the instructions used for the simple camera sequence (described above), but instead of entering a number of seconds for steps that must switch instantly, enter 61 and press ENTER. This causes the switcher to automatically change to the salvo abbreviation SLV. Dwell time (in seconds) is entered only when you reach the step containing the last monitor to be switched within the synchronized group. Bosch Security Systems | March 17, 2009 6 KEYBOARD USER FUNCTIONS 6.1 General User functions are keyboard operations which are used infrequently, but provide important system options. These functions are listed below. NOTE: Certain functions are restricted by user priority level. Information on user priority levels can be found in SECTION 4, USER INFORMATION. To execute these user functions, select the desired function, and follow the steps below. For IntuiKey Keyboards: 1. From the main Allegiant screen, press User Functions (softkey). 2. Use Previous or Next to navigate to the desired function. 3. Press the desired softkey. For LTC 8555 Series Keyboards: 1. Press USER and verify the indicator lights. 2. Using the numeric keypad, enter the desired user function number. 3. Press ENTER. Note that the keyboard camera display shows F, followed by the selected function number. 4. Follow the directions for the specific user function (described in its section, herein). In many cases, the joystick is used to select options. 5. Press USER to exit back to normal mode. EXAMPLE: USER 2 ENTER The above example accesses User Function 2 as described in this section. EN | 15 LTC 8900 | User Manual | Keyboard User Functions Fn# 1 2 3 4 5 6 7 8 9 10 11 12 13 14 15 16 17 18 19 20 21 22 23 24 25 26 27 28 29 30 31 32 33 34 35 36 37 38 39 40 41 42 43 44 45 46 47 99 Joystick Up/Down n/a n/a n/a Up/Down Brightness Time/Date ON/OFF Set Set Set n/a Select n/a Select n/a n/a Select Set Select Select Select Select Select n/a Up/Down Brightness Time/Date Keyboard Login Console Login Default Parameters Controller Parameters Console Parameters Alarm Parameters n/a Select Camera No. Select Select Select Select n/a Select Select n/a Select n/a Select Select Select Joystick Left/Right n/a n/a n/a Left/Right Msg vs. Stat Overlay ON/OFF Select Select Select n/a n/a n/a n/a n/a n/a Enable/Disable Select n/a n/a n/a n/a n/a n/a Left/Right Msg vs. Stat Overlay Select Select Select Select Select Select n/a n/a Enable/Disable Enable/Disable n/a n/a n/a n/a n/a n/a n/a n/a n/a n/a n/a n/a Bosch Security Systems | March 17, 2009 Function Description Local keyboard test Show keyboard port number Select keyboard beeper ON/OFF Adjust position of monitor display Monitor display brightness / status selection Select monitor display option Set time Set date Set Camera ID Change user password Select Time/date format Default all monitor overlays Print configuration tables to system printer Reserved Reset system Time Event Enable/Disable Set Monitor ID Print Sequence Select alarm response Select printer verbosity Designate alarm monitor type Select control code format (fixed/variable) Display CPU software version number Set positions on all monitor displays Set brightness on all monitor displays Set display option on all monitors Select keyboard login Select console login Default RS-232 Parameters Set Controller RS-232 Parameters Set Console RS-232 Parameters Set Alarm RS-232 Parameters Display User Number and Priority Camera Indicator Controllable Cameras Select Crosspoint Data R/D Addresses Mode Console Port Mode Select DIU Interface Port Reserved Set Satellite Communication Format Keyboard Login Auto-off Mode CPU Battery Status Camera Vertical Phase Set CPU Temperature Status Two/three Line Titles Six-digit Camera ID Use Functions Index Access Level Pass 1 2-7 8-64 Req. Y Y Y Y Y Y Y Y Y Y Y N Y Y N Y Y N Y Y N Y Y N Y N N Y Y Y Y Y N N Y N N Y N N Y Y Y Y Y Y Y Y Y Y Y Y Y Y Y Y Y Y Y Y Y Y Y Y Y N N N N N N N N Y Y Y Y N N N N N N Y N N N N N N N N N N N N N N Y N N N N N N N N N Y N N N N N N Y Y Y Y Y Y Y Y Y N N Y N Y N N Y N N Y N Y N N Y Y Y Y Y Y Y Y Y Y Y Y Y Y Y Y LTC 8900 | User Manual | Keyboard User Functions 6.1.2 User Function 1 Local Keyboard Test User Function 1 can be used as a local test to ensure that all the keyboard LEDs and switches are working. This function automatically calibrates the center position of the analog joystick on LTC 8555 keyboards. Upon entering this test, the keyboard will beep and all LEDs will illuminate for about two seconds. Note if there are any LED failures. Each key may be pressed to display a unique code number associated with that key. Follow the table below to ensure that all keys are being processed properly by the keyboard. Push USER last, as this causes the keyboard to exit the test mode. If the logon system feature has been selected by the system installer, the same local test may be initiated while the keyboard is not ONLINE by pressing *. Key IRIS UP IRIS DOWN FOCUS UP FOCUS DOWN ZOOM CLOCKWISE1 ZOOM COUNTER1 CLOCKWISE ALARM USER SEQUENCE HOLD RUN PREVIOUS NEXT #1 #2 #3 #4 #5 #6 No. 044 045 042 043 041 040 004 000 032 036 033 035 034 010 018 026 011 019 027 Key CAMERA MONITOR ACKNOWLEDGE PROGRAM SET SHOT OFF ON * LOCK #7 #8 #9 CLEAR #0 ENTER1 UP1 RIGHT1 DOWN1 LEFT1 1 No. 024 008 005 002 001 009 025 017 016 003 012 020 028 037 013 029 052 051 050 053 Keyboard tests show a speed indicator value in the first digit position when performing pan, tilt, or zoom actions. Bosch Security Systems | March 17, 2009 EN | 16 6.1.3 User Function 2 Show Keyboard Port Number User Function 2 may be used to identify which port a keyboard is plugged into. After entering User Function 2, read the keyboard port number from the monitor display on the keyboard. If using the LTC 8555 Series keyboard, press USER to exit. 6.1.4 User Function 3 Select Keyboard Beeper ON/OFF When User Function 3 is selected, the keyboard user may enable/disable the keyboard audio beeper. If using the LTC 8555 Series keyboard, press ON to enable the beeper, or OFF to disable it. Press USER to exit. Upon power-up of the keyboard, and whenever the Allegiant system undergoes a reset, this setting is ON. 6.1.5 User Function 4 Adjust Position of Monitor Overlay User Function 4 allows the characters on the video monitor display to be positioned from the keyboard. Only the display on the monitor that the keyboard is currently connected to is effected. If using the LTC 8555 Series keyboard, use the joystick to position the display as required. Press ENTER to store the position, and then press USER to exit. 6.1.6 User Function 5 Monitor Display Brightness / Status Selection The white portion of the characters on the video monitor display may be made brighter or dimmer by the User Function 5. Only the display on the monitor that the keyboard is currently connected to is effected. After entering the mode, there are four possible settings. If using the LTC 8555 Series keyboard, moving the joystick up increases the brightness, and moving it down decreases the brightness. User Function 5 also permits selection of either the status display or a 12-character monitor message to appear in the first line of the monitor display. The status display indicates alarm, sequence, and lockout information regarding the monitor. The monitor message is a stationary display, meaning the display will not change as video is switched from camera to camera on the monitor. After entering the mode, move the joystick left to select monitor message format, and right to select status format. If using the LTC 8555 Series keyboard, to exit the mode, press USER. LTC 8900 | User Manual | Keyboard User Functions 6.1.7 User Function 6 Select Monitor Display Option User Function 6 allows removal of the time and date (the left-hand side of the display), or the entire display from the individual monitor. If using the LTC 8555 Series keyboard, move the joystick down to blank the time and date from the screen. This is sometimes desirable when a VCR, with its own time and date, is being used. Move the joystick up to add the time and date back. Move the joystick left to blank the left-hand side portion of the display from the monitor, and right to return it. Refer to User Function 5 to verify brightness level. Press USER to exit the mode. 6.1.8 User Function 7 Set Time User Function 7 enables the operator to set the time displayed on all system monitors. After entering the mode, use the joystick to select hours, minutes, or seconds in an edit line (displayed on the monitor screen). If using the LTC 8555 Series keyboard, moving the joystick up/down counts the data item up/down; moving right/left selects between data items. NEXT is used to set the seconds to zero. If NEXT is pressed when the seconds are over 30, the minute count (shown on the operating clock display) is incremented. If NEXT is pressed when the seconds are under 30, the minutes are unaffected. Press ENTER to update the time displayed on all system monitors, and press USER to exit the mode. 6.1.9 User Function 8 Set Date User Function 8 enables the operator to set the date displayed on all system monitors. If using the LTC 8555 Series keyboard, the joystick is used to select the day, month, or year in an edit line (displayed on the monitor screen). Move the joystick up/down to count the data item up/down; move right/left to select between the data items. If using the LTC 8555 Series keyboard, press ENTER to update the date displayed on all system monitors, and press USER to exit the mode. 6.1.10 User Function 9 Set Camera ID User Function 9 permits entry of a 16-character camera identification message. This message appears on the video monitor display whenever the specific camera is called-up for viewing. If desired, this message can be used to identify the scene being viewed. Refer to SECTION 8, LTC 8900 CHARACTER SET for the Bosch Security Systems | March 17, 2009 EN | 17 available characters. After entering the mode, users with priority level 1 can use the joystick to move right/left to select the character to be changed. The selected character will be identified by a box with a question mark inside it. The first line of the video monitor screen indicates the code number of the character selected. Move the joystick up/down to step through the CHARACTER SET table, or enter the character s number (as identified in the tables) via the numeric keypad, and press ENTER. Once the title has been set, press ENTER to store it to memory. If using the LTC 8555 Series keyboard, press USER to exit the mode. 6.1.11 User Function 10 Change USER Password User Function 10 allows system access password change. This feature is only required in systems where the installer has enabled keyboard login and the password security feature. After entering the mode, the video monitor display prompts for the current password OLD PASSWORD. Enter the current user password via the numeric keypad, and press ENTER. If the system does not accept the old password, the system remains at this prompt. If the entered password is valid, the display changes to the NEW PASSWORD prompt for entry of a new password (up to 6 numerals) via the numeric keypad, then press ENTER. Leave this step blank if no password is desired. If none is used, at logon, press ENTER at the P prompt. To safeguard against typographical errors, the system prompts VERIFY PASSWORD requiring reentry of the new password. If the entered passwords do not agree, the system prompts for reentry and verification of the new password. If the two password entries agree, the video monitor prompt indicates PASSWORD UPDATED. Press USER to exit the mode. 6.1.12 User Function 11 Select Time / Date Format User Function 11 can be used by priority level 1 to select time and date format used throughout the system. Two (2) time formats available are; 12-hour mode and 24-hour mode. The date is available in MMDD-YY format (U.S.), DD-MM-YY format (Int l), or YY-MM-DD format (Asian). After entering the mode, move the joystick up/down to select the desired format. If using the LTC 8555 Series keyboard, press ENTER to convert the system to the format chosen, then press USER to exit the mode. LTC 8900 | User Manual | Keyboard User Functions 6.1.13 User Function 12 Default All Monitor Overlays User Function 12 can be used by users with the priority level 1, to reset all monitor overlays to default characteristics (bottom center of screen), and full brightness. After entering the mode, press ENTER to reset all monitor overlays. If using the LTC 8555 Series keyboard, press USER to exit. 6.1.14 User Function 13 Print System Configuration Tables Users with priority level 1 can use this function to print the contents of the tables programmed. Move the joystick up and down to select a table, then press ENTER to send it to the printer port. If using the LTC 8555 Series keyboard, press USER to exit. 6.1.15 User Function 14 Reserved Function 6.1.16 User Function 15 System Reset The system may be reset from the keyboard by users with priority level 1. After entering this mode, the video monitor screen indicates RESET SYSTEM. Enter the password via the numeric keypad, and press ENTER. The system will then reset. If using the LTC 8555 Series keyboard, press USER to exit the mode without resetting the system. NOTE: The system should be reset whenever a change is made on the main CPU module s DIP switches. Alternatively, the main power to the CPU bay may be switched off for 10 seconds, then restored. Depending on the size and complexity of the system, several seconds may elapse before operation is restored, due to the number of initialization tasks being performed. This is normal. 61.17 User Function 16 Time Event Enable/Disable Users with priority level 1 can use this function to enable or disable any of the programmed time event functions. Up to 128 time event functions can be programmed with the MCS software. Moving the joystick up/down steps through a table of the 128 time events. If an event has been programmed, moving the joystick to the right enables the event, and to the left disables it. The current status of an enabled time event is displayed by this user function. Bosch Security Systems | March 17, 2009 EN | 18 6.1.18 User Function 17 Set Monitor ID User Function 17 can be used by users with the priority level 1, to enter a (12-character) monitor identification message for display in the top line of the monitor overlay display on any system monitor(s). This monitor title will be visible on the display regardless of the camera currently being viewed. This message can be used to identify the particular monitor or a group of cameras assigned to this monitor. Refer to SECTION 8, LTC 8900 CHARACTER SET, for the available characters. After entering the mode, the joystick is moved right/left to select the character to be changed. The selected character is identified by a box with a question mark inside. The first line of the video monitor display indicates the code number of the character selected. Move the joystick up/down to step through the CHARACTER SET table, or enter the character s number (identified in the Tables) via the numeric keypad, then press ENTER. Once the monitor title has been set, press ENTER to store it to memory. If using the LTC 8555 Series keyboard, press USER to exit the mode. The user may select between this monitor message and the status display by using the User 5 Function described above. 61.19 User Function 18 Print Sequence Use this function to print the contents of a programmed sequence. Users with priority level 1 can use the joystick to select the desired sequence, then press ENTER to print it to the printer port. Only those sequences currently existing in memory will be shown in the list. If using the LTC 8555 Series keyboard, press USER to exit. 6.1.20 User Function 19 Select Alarm Response Users with the priority level 1 can use this function to reset the system alarm configuration tables to one of these predefined alarm response modes: BASIC, AUTOBUILD, or SEQUENCE & DISPLAY. Move the joystick up/down to select the desired mode, then enter your user password on the numeric keypad, and press ENTER to update the alarm system. If using the LTC 8555 Series keyboard, press USER to exit. LTC 8900 | User Manual | Keyboard User Functions 6.1.21 User Function 20 Select Printer Verbosity Priority level 1 users can use this function to select between print modes; Limited Printing and Full Printing. This selection determines the amount of information printed during alarm processing. Both modes print alarm activation and deactivation messages, but Full Printing goes into much more detail. Use the joystick to select the desired mode, then press ENTER. If using the LTC 8555 Series keyboard, press USER to exit without changing the print mode. 6.1.22 User Function 21 Designate Alarm Monitor Type Priority level 1 users can use this function to designate the monitor currently controlled by the keyboard as either a STEP monitor or a REVIEW monitor. This function can only be used in the predefined SEQUENCE & DISPLAY alarm response mode to select which monitor is the STEP (also called SEQUENCE) monitor, and which is the REVIEW (also called DISPLAY or CONTROL) monitor. To designate a monitor as the STEP or REVIEW monitor, enter User Function 21, then move the joystick up/down to select the monitor type. Enter your password on the keyboard and press ENTER. If using the LTC 8555 Series keyboard, press USER to exit. After selecting new STEP and REVIEW monitors, the previous ones may be disarmed (see SECTION 5.5.3, Arm/Disarm Monitor instructions). 6.1.23 User Function 22 Select Control Code Format This function designates whether variable speed pan/tilt and zoom commands are enabled (Factory Default Setting). In most cases, there is no need to disable this function. If it becomes necessary to enable or disable variable speed operation, users with priority level 1 have this capability. Move the joystick up/down to select the desired setting, then press ENTER. If using the LTC 8555 Series keyboard, press USER to exit. 6.1.24 User Function 23 Display CPU Software Version Number Users can use this function to display the revision number of the Allegiant s CPU software on the monitor screen. Bosch Security Systems | March 17, 2009 EN | 19 6.1.25 User Function 24 Set Positions on All Monitor Displays This function is similar to User Function 4, except it changes the monitor display positions of all monitors in the system. After entering User Function 24, use the joystick to position the display as required on the monitor controlled by the keyboard. Press ENTER to store and change all system monitor displays to this position. If using the LTC 8555 Series keyboard, press USER to exit. 6.1.26 User Function 25 Set Brightness on All Monitor Displays This function is similar to User Function 5, except it changes the monitor display brightness of all monitors in the system. The white portion of the characters on the video monitor displays may be made brighter or dimmer via the User Function 25. Move the joystick up to increase brightness, or down to decrease brightness. Once the display on the monitor that the keyboard is currently controlling is adjusted, press ENTER to change all system monitors to the same setting. Press USER to exit the mode. The User Function 25 mode can also select either the status display or a 12-character monitor message to appear in the first line of the monitor display. The status display indicates alarm, sequence, and lockout information regarding the monitor. The monitor message is a stationary display; the display will not change as video is switched from camera to camera on the monitor. After entering the mode, move the joystick to the left to select the monitor message format, or right to select the status format on the monitor that the keyboard is controlling. Press ENTER to change all system monitors to the same setting. If using the LTC 8555 Series keyboard, press USER to exit. 6.1.27 User Function 26 Set Display Option On All Monitors This function is similar to User Function 6, except it selects the monitor display option of all monitors in the system. The User Function 26 mode allows removal of the time and date, the left-hand side of the display, or to remove the entire display from the system monitors. Move the joystick down to blank the time and date from the screen. This is sometimes desirable when a DVR/VCR with its own time and date is being used. Move the joystick up to add the time and date back again. LTC 8900 | User Manual | Keyboard User Functions Move the joystick to the left to blank the left-hand side of the display from the monitor and to the right to return it. Refer to User Function 5 or 25 to verify brightness level. Press ENTER to update all system monitors to the selected format. If using the LTC 8555 Series keyboard, press USER to exit. 6.1.28 User Function 27 Select Keyboard Login This function controls the system s keyboard login feature. Move the joystick up/down to select the mode for the system to function in. If the login feature is enabled (MUST USE KBD PWD is selected), the system keyboards require each user to login and logoff the system. All users are required to enter a user number and correct password to interact with the system. If the login feature is disabled (NO KBD PWD LOGIN is selected), system keyboards are always online with the system. Once selection is made, exit the User Function mode and reset the system either via keyboard User Function 15, or by removing and restoring the main AC power to the system. Once the system has been reset, the keyboard login function will be active and all system keyboards must be logged in to access the system. 6.1.29 User Function 28 Select Console Login This function controls the system s external Console port login feature. After entering the mode, move the joystick up/down to select the mode in which the system should function. If the login feature is enabled (MUST USE CON PWD is selected), any external PC or other computing device must login to communicate with the system. External computing devices are required to enter a user number and correct password. If the Console login feature is disabled (NO CON PWD LOGIN is selected), the Console port is available for communication. Once the selection is made, exit the User Function mode and reset the system, either via keyboard User Function 15, or by removing and restoring the main AC power to the system. Once the system has been reset, the Console login function is active, and all external computing devices must login to access the system. 6.1.30 User Function 29 Reset RS-232 Parameters to Default This function returns the system s external RS-232 ports to a known default state. After entering the mode, enter a valid password. The system will Bosch Security Systems | March 17, 2009 EN | 20 reset after placing the RS-232 protocols back to the default state. 6.1.31 User Function 30 Set Controller RS-232 Parameters Priority level 1 users can select the RS-232 baud rate and handshake options for the system s Controller port via this function. Upon entry to this mode, the current settings are displayed. Move the joystick up/down to select the baud rate, and left/right to select the handshake option. After being changed, the port is also automatically set to eight data bits, no parity, and one stop bit. Once new settings have been selected, enter the user password and press ENTER. If using the LTC 8555 Series keyboard, press USER to exit. 6.1.32 User Function 31 Set Console RS-232 Parameters Priority level 1 users can select the RS-232 baud rate and handshake options for the LTC 8900 system s Console port via this function. Upon entry to the mode, the current settings are displayed. Move the joystick up/down to select the baud rate, and left/right to select the handshake option. After being changed, the port is also automatically set to eight data bits, no parity, and one stop bit. Once new settings have been selected, enter the user password and press ENTER. If using the LTC 8555 Series keyboard, press USER to exit. 6.1.33 User Function 32 Set Alarm RS-232 Parameters Priority level 1 users can select the RS-232 baud rate and handshake options for the LTC 8900 system s Alarm port via this function. Upon entry to the mode, the current settings are displayed. Move the joystick up/down to select the baud rate, and left/right to select the handshake option. After being changed, the port is also automatically set to eight data bits, no parity, and one stop bit. Once new settings have been selected, enter the user password and press ENTER. If using the LTC 8555 Series keyboard, press USER to exit. 6.1.34 User Function 33 Display User Number and Priority This function displays the current user s number and priority level on the monitor screen. The user number will be displayed on the top line and the user s priority level will be displayed on the bottom line of the monitor screen. If using the LTC 8555 Series keyboard, press USER to exit. EN | 21 LTC 8900 | User Manual | Keyboard User Functions 6.1.35 User Function 34 Camera Indicator Priority 1 users can use this function to enable an onscreen indicator to identify a pan/tilt equipped camera. Move the joystick up/down to select DISP CAM CONTROL or NO CAM CONTL DISPL. Press ENTER to activate your selection. When enabled, cameras identified as controllable (via User Function 35 or the PC software package), show a in the middle of the first line of monitor text. 6.1.36 User Function 35 Controllable Cameras Priority 1 users can use this function to select camera sites equipped with pan/tilt devices. Move the joystick up/down to select the camera number, and left/right to select FIXED or MOVABLE. User Function 34 or the optional PC software package enables or disables the display of the controllable camera indicators on the system monitor displays. 6.1.37 User Function 36 Select Crosspoint Data Priority 1 users can use this function to select options for accessory device data that can be sent out the biphase control port. Move the joystick up/down to select XPOINT DATA, ALARM XPOINT, or PHYSICAL CAMERA NUMBER, and left/right to enable/disable the selected option. These options need only be enabled when Switcher Follower accessory devices are used in the system. 6.1.38 User Function 37 R/D Address Mode Priority 1 users can use this function to select whether the biphase control data commands will be addressed using the cameras logical numbers or physical indexes in the camera table. Move the joystick up/down to select LOGICAL or PHYSICAL and press ENTER to activate your selection. If this option is set to LOGICAL, receiver/drivers should be addressed using the cameras logical identification number. If it is set to PHYSICAL, receiver/drivers should be addressed using the cameras physical number. 6.1.39 User Function 38 Console Port Mode This function allows configuration of the system s console port, for use with a Console Port Expander accessory device. Priority 1 users can move the joystick up/down to select the console port function; NORMAL or EXPANDED. Press ENTER to activate your selection. You must reset the system for this setting to take effect. Bosch Security Systems | March 17, 2009 6.1.40 User Function 39 Select DIU Interface Port Priority 1 users can use this function to select the switcher s interface port to be connected to an external Allegiant BilinxTM Data Interface accessory unit. Move the joystick up/down until the desired port for use as a data interface (DIU) is displayed. Press ENTER to configure the port. If using the LTC 8555 keyboard, press USER to exit the mode. 6.1.41 User Function 40 Reserved Function 6.1.42 User Function 41 Set Satellite Communication Format This function provides three (3) configuration options that determine the behavior and content of the data commands issued by a master system to a satellite system. In most cases, it is only necessary to change the default setting if using a multi-level cascaded Allegiant satellite system configuration. (Refer to Appendix section for more information on Satellite system configurations.) Detailed descriptions of these options are listed below. After entering the mode, move the joystick up or down to select the desired option. Enter a valid user password, and press [Enter]. a) "CACHE REM CAM" option (default factory setting). In this mode, satellite commands are issued repetitively, regardless of whether the satellite camera is still being viewed by an operator. This mode of operation is more desirable in standard systems because it minimizes delays when previous Satellite cameras are reselected. It is not recommended for use in cascaded systems. In cascaded systems, this mode could result in all available Trunk Lines coming from the 3rd level satellite system to become used up, making them unavailable to the operators at the intermediate system. b) "NO REM CAM CACHE" option. In this mode, after the top level operator selects a locally connected camera, the Trunk Line between the top level and the intermediate level system will immediately be reset to its Start-up camera (as defined in the Monitor table of the LTC 8059/00 Master Control Software). This in turn frees up the Trunk Line between the intermediate level system and the 3rd level system so it will be available if needed by an operator at the intermediate level system. EN | 22 LTC 8900 | User Manual | Keyboard User Functions In addition, this option changes the behavior of how the system determines which Trunk Line to use. When this option is not used, a new Trunk Line (if available) will be used for each camera selection. When this option is enabled, an operator’s monitor will use the same Trunk from the same bay as different cameras are selected, as long as no other operator is viewing the same Satellite camera. In 3-tier cascaded Satellite systems, this feature minimizes the use of Trunk Lines by the top level Master system. This is especially advantageous when the operator at the Master site is viewing cameras from the 3rd level Satellite. Since this will result in less Trunk Lines being used up, the intermediate Master/Satellite system will have more access to Trunk Lines from the 3rd level Satellite. c) "SAT nnn PRIORITY" option. If the top level master system and intermediate level system in a cascade configuration can or will be set to operate as "Dual Master" systems, a priority based satellite camera selection feature can be configured. In a default cascaded satellite system configuration, satellite switching commands are not associated with a user priority level. When a switching command sent from a master site is received by a satellite, the switch selection can immediately be overridden by operators at the satellite location having any priority level. This situation is more likely to be encountered in 3-tier Satellite systems that do not have a good distribution of trunk lines (i.e., more between the top level system and the intermediate level system than there are between the intermediate system and the 3rd tier satellite). Since dual master configurations support bi-directional communications, selecting the "SAT nnn PRIORITY" option for both the top level and intermediate level master systems will result in the generation of priority based satellite commands. The Satellite number assigned to the system that is currently being programmed must be specified for the "nnn" value. This feature will enable use of the operator s user priority to determine if access to a desired satellite camera is provided or not. For instance, if no Trunk Lines are available and an operator requesting a satellite camera has higher priority than at least 1 of the existing operators, the requested camera will be switched. If the operator does not have sufficient priority, they will receive an error Bosch Security Systems | March 17, 2009 message (i.e., error 81) via the satellite communication path, and their camera will switch to the Start-up camera specified in the Monitor table. In addition, the same behavior for selecting Trunk Lines as described in the "NO REM CAM CACHE" option is applicable to this option. An operator’s monitor will use the same Trunk from the same bay as different cameras are selected, as long as no other operator is viewing the same Satellite camera. 6.1.43 User Function 42 Keyboard Login Auto-off Mode Priority 1 users can use this function to select a keyboard logoff feature to automatically log a keyboard off after a preselected time of inactivity. After entering the mode, move the joystick up/down to select the desired time period. Enter a valid password, and press ENTER. If using the LTC 8555 keyboard, press USER to exit the mode. 6.1.44 User Function 43 CPU Battery Status Use this function to view the condition of the batteries used to backup CPU memory. Once the function is entered, the condition is displayed on the monitor text display. If using the LTC 8555 keyboard, press USER to exit the mode. User Function 44 Camera Vertical Phase Set NOTE: This feature requires the following: a) LTC 8621 or LTC 8821 video input modules having firmware 5.30 or later. b) Dinion series of cameras using Bilinx communications. c) AutoDome series of cameras using either Bilinx or Biphase data communications. d) LTC 8016/90 Bilinx Data Interface unit having firmware 1.01 or later. e) All cameras configured to use Line Lock mode. Priority 1 users can use this function to automatically adjust the phase interval delay of compatible cameras connected to the system. This will result in roll-free switching as the cameras are manually selected or automatically sequenced on system monitors. After entering the function, the joystick down/up is used to select either an individual camera to adjust or all cameras. Enter a valid user password number and press ENTER to activate the adjustment process. EN | 23 LTC 8900 | User Manual | Maintenance Some minor disturbance of the video images may be visible for 1 or 2 seconds while the cameras are being adjusted. If no changes are noticed, check to make sure that you have compatible devices in your system. If using an LTC 8555 keyboard, press USER to exit the mode. User Function 45 CPU Temperature Status Use this function to view the condition of the CPU temperature. Once the function is entered, the condition is displayed on the monitor text display. If using the LTC 8555 keyboard, press USER to exit the mode. User Function 46 - Two/Three Line Titles Use this function to enable a third line of on-screen text. This new line can be used to display up to 24 additional camera title characters, providing a total of 40 characters (or 20 ’double width’ characters) for each camera. Alternatively, this line can be used to display the 12character Monitor title. Once the function is entered, move the joystick up/down to select the desired option. Enter a valid user password, and press [Enter]. The on-screen display of some system monitors may take up to 1 minute before changing. After enabling/disabling this feature, it is recommended to enter User Function 24 (see above) to adjust vertical height of the on-screen text to the desired position. NOTE: At time of this publication, the available version of the PC-based LTC 8059 Master Control Software only supports user programming of the standard 16 characters of the camera titles. The additional 24 characters can only be programmed using User Function 9 (see above) or via third party RS-232 serial interface utilizing the Allegiant Command Console Language (CCL) commands. User Function 47 - Six-digit Camera ID Use this function to enable/disable "6-digit Camera ID" mode. When enabled, 2-digit "site numbers" are displayed in addition to the 4-digit camera number. The 2-digit site number feature is especially useful when groups of cameras are located in separate buildings, floors, or other common areas. By default, all 6-digit camera numbers are assigned to site "00" and the remaining digits correspond to the standard 4-digit camera numbers. Use the PC-based LTC 8059 Master Control Software to enter unique 6-digit camera numbers for each system camera. When enabled, all Bosch Security Systems | March 17, 2009 keyboard based camera selections and Sequence programming must be done using the 6-digit number. Once the function is entered, move the joystick up/down to select the desired option. Enter a valid user password, and press [Enter]. The on-screen display of some system monitors may take up to 1 minute before changing. NOTE: This feature requires firmware versions released for certain system components in March 2009. If necessary, compare firmware versions against the list of components below to determine if the feature is available in your system: COMPONENT Firmware Version LTC 8x10/01 Series 10.05 or later CPU/Data Receiver modules Intuikey keyboard firmware 1.93 or later LTC 8555 keyboard firmware 5.90 or later LTC 8934/00 Video Output Module 8.02 LTC 8059/00 Master Control Software 2.90 6.1.45 User Function 99 User Function Index This function is an index listing of all Keyboard User Functions. Move the joystick up/down to view an abbreviated description of the function number currently shown in the first line of the monitor display. 7 MAINTENANCE THE ALLEGIANT SYSTEM IS DESIGNED TO PERFORM FOR LONG PERIODS OF TIME WITH LITTLE OR NO MAINTENANCE. OCCASIONALLY, KEYBOARD CLEANING MAY BE NECESSARY. SEE BELOW INSTRUCTIONS. 7.1 Cleaning the Keyboard The keyboard may be cleaned when necessary, by temporarily removing it from the system and wiping it with a damp cloth. If a conventional spray cleaner is required, spray the cloth first, then wipe off the surfaces. Do not use petroleum-based cleaners or those containing benzene, triclorethylene, ammonia or acetone, which could damage plastic surfaces. LTC 8900 | User Manual | LTC 8900 Character Set 8 LTC 8900 CHARACTER SET Bosch Security Systems | March 17, 2009 EN | 24 LTC 8900 | User Manual | Character Set Bosch Security Systems | March 17, 2009 EN | 25 LTC 8900 | User Manual | Character Set Bosch Security Systems | March 17, 2009 EN | 26 LTC 8900 | User Manual | LTC 8900 Character Set Bosch Security Systems | March 17, 2009 EN | 27 LTC 8900 | User Manual | LTC 8900 Character Set Bosch Security Systems | March 17, 2009 EN | 28 LTC 8900 | User Manual | LTC 8900 Character Set Bosch Security Systems | March 17, 2009 EN | 29 LTC 8900 | User Manual | LTC 8900 Character Set Bosch Security Systems | March 17, 2009 EN | 30 EN | 31 LTC 8900 | User Manual | Error Messages 9 ERROR MESSAGES Error Error Description Error 01 The camera number entered from the Invalid camera request keyboard does not exist. If using the LTC 8059/00 MCS or the LTC 8850/00 GUI software, ensure that the number exists in the Camera Identification table. Download the table to be sure. Description Error 20 Acknowledge denied ACKNOWLEDGE has been pressed by a user without authority to acknowledge alarms. Error 02 The monitor number entered from the Invalid monitor request keyboard does not exist. Enter a valid monitor number. Error 21 Incorrect acknowledge To properly acknowledge an alarm event, the keyboard must be switched to a monitor that is displaying the alarms. Error 03 Locked remote device The remote device requested cannot be controlled because it is locked by a user with equal or higher priority. Check with the other users or request that a higher priority user unlock the remote device. Error 22 Acknowledge disabled Alarms on this monitor cannot be acknowledged because that capability has been disabled by the system programmer. Error 04 Monitor locked The monitor requested cannot be accessed because it is locked by a user with equal or higher priority. Check with the other users or request that a higher priority user unlock the monitor. Error 23 Camera not in alarm The camera displayed on the monitor is not an alarm video; only alarm-generated video can be acknowledged. Error 05 Remote device access restricted Remote is locked out by Remote Lock Out table. Error 24 Keyboard not enabled for acknowledge This keyboard may not acknowledge alarm video on this monitor; it has been disabled by the system programmer. Error 06 Monitor access restricted Monitor is locked out by Monitor Lock Out Table. Error 25 Alarm switcher running Alarm video may only be acknowledged if the alarm switcher is not running; press HOLD to stop the switcher. Error 10 Access denied A function was requested that requires a higher user priority. Only a priority 2 user or a supervisor with priority 1 may access this function. Error 50 SEQUENCE not available The user tried to load a switcher sequence that does not exist. This is a good way to tell from the keyboard, which sequence numbers are unused when desiring to add one. Error 51 SEQUENCE not available A request was made to load an ABSOLUTE sequence without the keyboard being on one of the monitors in that sequence. Because inadvertent loading of monitors should be avoided, the user is required to switch his keyboard to one of the monitors used by the sequence. The PROGRAM mode may be used to review which monitors are used in the sequence. Error 11 Access denied A function was requested for which your user priority is too low. Only a supervisor with priority 1 may access this function. Error 52 SEQUENCE request A request was made to load a RELATIVE sequence on a monitor number that is too high. The monitors used by the sequence would extend past the highest monitor. Try switching to a lower monitor number before loading the sequence. Error 15 Invalid user function The function number requested from the keyboard is invalid. Refer to the User Function table for a listing of the valid user function numbers. Error 53 Switcher empty The user has tried to control a sequence using NEXT, PREV, RUN, or HOLD without a sequence having been loaded. Bosch Security Systems | March 17, 2009 EN | 32 LTC 8900 | User Manual | Error Messages Error Description Error Description Error 55 SEQUENCE priority The switcher sequence being requested or cleared requires monitors that are in use by a user of equal or higher priority. Contact a user with higher priority, or have the system administrator clear the monitors in question. Error 80 Trunk not available An attempt was made to access a remote camera connected to a satellite system, but no unused trunk lines are currently available. Error 56 SEQUENCE request The user has tried to load a sequence that is being edited in the PROGRAM mode. Once editing has been completed, the sequence may be loaded. Error 81 Satellite Trunk Seized The camera currently viewed has changed because an operator with a higher priority has selected a different camera that seized the trunk line from the satellite. Error 58 SEQUENCE request The sequence being requested is a Relative sequence, and the user is only permitted access to Absolute sequences. Error 89 Internal stack error A stack overflow has occurred within the system. Report this to the manufacturer. Error 60 PROGRAM request The user has tried to program a sequence that is currently running. The sequence must first be stopped before any editing can be performed. Error 90 Keyboard entry undefined The keyboard entry is not defined. Check the appropriate section of this manual for the desired operation, and try again. Error 62 PROGRAM request The user has tried to program a new sequence when the system is out of sequence memory space. Delete unused sequences and then program the new sequence. Error 92 - Keyboard entry out of range The data entered for a valid command was not in the permitted range. Check the appropriate section of this manual for the acceptable ranges for the command in question and try again. Error 63 PROGRAM request Some other user is already programming a sequence on this monitor. Error 94 - Keyboard entry invalid An invalid character has been received from the keyboard, usually caused by a communication error. Verify that the keyboard-to-system cable is securely connected. Error 70 Monitor not allocated to alarm monitor group This monitor cannot be used for alarm operations; it has not been designated as alarm-capable by the system programmer. Error 95 - Keyboard entry incomplete The control sequence sent from the keyboard was incomplete, usually indicating a communication error. Verify that the keyboard-to-system cable is not producing an intermittent connection. Error 96 - * (STAR) undefined The * key has been pressed, but there is no definition for this button. Error 71 A group of alarm monitors may not have Step monitor required an armed Review (display) monitor without having armed Step (sequence) monitors. Error 78 Must enter alarm number A specific alarm number must be entered when arming or disarming an alarm. Bosch Security Systems | March 17, 2009 Warning Messages - Hi/Low Temperature Alert The Allegiant CPU is equipped with a temperature sensor. If the ambient CPU temperature drops below -10 degrees C or goes above +55 degrees C, an on-screen "Temperature Alert" message will appear on the system monitors and the system keyboards will begin to beep. LTC 8900 | User Manual | Glossary of Terms 10 EN | 33 GLOSSARY OF TERMS Term Definition AUXILIARY An auxiliary is an additional function of the remote receiver/driver, which permits on/off control of outputs available to the user. In the Allegiant system, four relay outputs are available, which can be configured for contact closures, 24VAC output, or LINE voltage output. Additionally, they can be set to activate either momentarily, or in a latching mode. COMMAND SCRIPT A unique feature of the Allegiant system wherein a section of nonvolatile memory can be used to store specialized factory programming. This program then provides custom features, not ordinarily obtainable. DITHER A receiver/driver feature providing added protection to very low light level cameras, by periodically panning a few degrees to the left and right automatically. LOCKOUTS Switcher/controller system ability to restrict access to certain system functions/features. The Allegiant system modes of lockout are: By operator level, allowing a higher priority level operator to lock out lower level operators from viewing or controlling specific cameras. By MCS setups to: 1. Restrict operators/keyboards from viewing/accessing any camera. 2. Restrict operators/keyboards from controlling/accessing any pan/tilt. 3. Restrict operators from using certain keyboards. 4. Restrict operators/keyboards from accessing certain monitors. LOGON, LOGOFF A selectable Allegiant feature requiring operators to enter a User number and optional password into the keyboard prior to access. MATRIX SWITCHING The ability of a switching system to display any camera on any monitor, or the same camera on all monitors. PHASED CAMERAS These are properly integrated cameras, giving a roll-free video display when switching from one camera to the next in a sequential switcher system. Phased cameras are the result of line-locked cameras powered from the same AC power, externally synchronized, or vertically phase adjusted on cameras equipped with this option. PRE-POSITION The ability to store the position of a pan/tilt/zoom lens, so that the desired scene can later be automatically recalled. With the Allegiant system, multiple preset scenes can be stored for each pan/tilt camera. For each scene, the pan, tilt, zoom, and focus settings are stored. SalvoSwitching The ability of the Allegiant system to switch multiple video monitors as a synchronized group. Since multiple monitors switch together, multiple scenes of an area or zone are viewable before switching to the next area. SEQUENCE A series of camera scenes that can be preprogrammed to switch automatically. The Allegiant system can store up to 60 sequences, each one capable of having random camera order, individual camera dwell times, and SalvoSwitching steps. TIME EVENT An Allegiant system feature (available with the LTC 8059/00 MCS for Windows or the LTC 8850/00 GUI software) enabling various system functions to periodically be activated automatically. Event functions (monitor message broadcasts, sequence and switching operations, receiver/driver actions, message printing, alarm settings, and execution of custom factory programming) can be stored in the system memory for execution at a predetermined time. The task can be specified to begin on a specific year, month, day, and time, and can repeat at intervals from every five minutes to yearly. VERTICAL INTERVAL Camera to camera video switching during the vertical blanking interval of the video signal. This minimizes visual switching disturbances such as rolling, jitter, video flashes, etc., and eliminates frame information loss when used with video tape machines. SWITCHING Bosch Security Systems | March 17, 2009 LTC 8900 | User Manual | Bosch Security Systems | March 17, 2009 EN | 34 LTC 8900 | User Manual | Bosch Security Systems | March 17, 2009 EN | 35 Americas Bosch Security Systems, Inc. 850 Greenfield Road Lancaster, Pennsylvania 17601 USA Telephone +1 888-289-0096 Fax +1 585-223-9180 Email: [email protected] www.boschsecurity.us Europe, Middle East, Africa: Bosch Security Systems B.V. P.O. Box 80002 5600 JB Eindhoven, The Netherlands Phone: + 31 40 2577 284 Fax: +31 40 2577 330 [email protected] www.boschsecurity.com 2009 Bosch Security Systems, Inc. F01U127363 09-03 | Updated March 17, 2009 | Data subject to change without notice. Asia-Pacific: Bosch Security Systems Pte Ltd 38C Jalan Pemimpin Singapore 577180 Phone: +65 6319 3450 Fax: +65 6319 3499 [email protected] www.boschsecurity.com