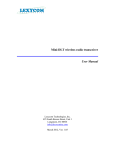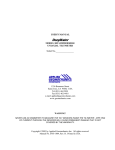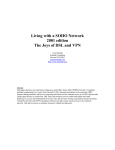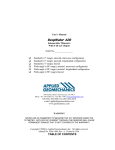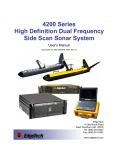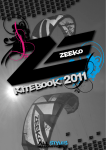Download SharkEye? Digital Still Camera
Transcript
SharkEye Digital Still Camera Stereo Option Supplement Operator & Technical Reference Manual Revision 1.00 Desert Star Systems, LLC 761 Neeson Road #9 Marina, CA 93933 (831) 384-8000 (831) 384-8062 FAX www.desertstar.com 1 1. Introduction ........................................................................................................................................................ 3 2. Unpacking........................................................................................................................................................... 3 3. SharkEye™ Connectors..................................................................................................................................... 3 4. SharkEye™ Cables ............................................................................................................................................ 4 Umbilical Benchtop Test Cable...............................................................................................................................................................4 Stereo Camera Link Cable .....................................................................................................................................................................4 5. Operating the Camera ........................................................................................................................................ 5 5.1 Preparations for Operation ...............................................................................................................................................................5 5.2 Activating the Camera......................................................................................................................................................................5 6. Stereo Camera Tethered Operation ................................................................................................................... 5 6.1 Starting the SharkEye™ Desktop Application .................................................................................................................................5 6.2 Setting up the Display ......................................................................................................................................................................6 6.3 Connecting the Cameras...................................................................................................................................................................6 6.3.1 Connecting via RS-485 to Individual Cameras .........................................................................................................................6 6.3.2 Connecting via RS-485 to Both Cameras..................................................................................................................................7 6.3.2 Connecting via IEEE-1394 (FireWire)......................................................................................................................................7 6.4 SharkEye™ Desktop Application Stereo Specific Features .............................................................................................................7 6.4.1 Selection of Active Camera.......................................................................................................................................................8 6.4.2 Capture Both .............................................................................................................................................................................8 6.5 SharkEye™ Autonomous and External Trigger Acquisition ...........................................................................................................8 6.7 Saving images in a Stereo System....................................................................................................................................................8 2 1. Introduction Thank you for your purchase of the SharkEye™ digital still camera stereo option. The SharkEye™ is an extremely versatile camera that can be configured in multiple ways. This manual describes the use of a stereo SharkEye™ system. NOTE: The two cameras in a SharkEye™ stereo system are identical with one exception. Only one of the pair of cameras has termination resistors on its RS-485 communication lines. This means that one of the cameras is NOT suitable for use as a single tethered system This camera will be labeled as the SC-1S on it’s label. An RS-485 connection of any appreciable length should only be used with this camera when it is connected to its mate via the Stereo Camera Link Cable. In the event that the label is removed or obscured, check the resistance across pins 2 & 3 of the umbilical or multifunction connector.. The camera, which has the termination resistor, will read a resistance of 120 Ohm. The camera without the termination will read as an open connection. 2. Unpacking Below is a list of additional components included with the stereo option. Most systems will come with all of the following. SharkEye™ Component List • • • • 1 ea. SharkEye™ SC-1S camera. 1 ea. Umbilical Benchtop Test Cable. 1 ea. Stereo Camera Link Cable This manual 3. SharkEye™ Connectors All connectors on the SharkEye™ cameras in a stereo system are identical to the standard SharkEye™ system. Please consult the standard manual for camera connector pinnouts. 3 4. SharkEye™ Cables Umbilical Benchtop Test Cable MCIL6F to 9-pin AMP male. Used to convert the underwater connector to an AMP connector. Function Ground TXD or TX/RX+ RXD or TX/RXExternal Power Input (+8V to +25V) MCIL6F 1 2 3 4 9-pin AMP male 4 2 3 7 Trigger Trigger GND 5 6 NA NA NOTE: This cable can be used with the Y-Splitter adapter to connect the camera system to a computer and supply external power at the same time. Stereo Camera Link Cable MCIL8M to MCIL8M Used to connect two cameras in the stereo system. Function Ground TXD or TX/RX+ RXD or TX/RXFirewire TPA+ Firewire TPAFirewire TPB+ Firewire TPBExternal Power MCIL8M 1 2 3 NA NA NA NA 8 MCIL8M 1 2 3 NA NA NA NA 8 4 5. Operating the Camera 5.1 Preparations for Operation Preparation for operation of a Stereo SharkEye™ system is the same as for the standard system. However, for the stereo option the cameras should be linked with the Stereo Camera Link Cable prior to operation. 5.2 Activating the Camera Activation of the stereo cameras is identical to the standard SharkEye™. 6. Stereo Camera Tethered Operation Tethered operation of a stereo SharkEye™ system is only available via the RS-485 link. The FireWire (IEEE-1394) link can be used to control the individual cameras (to download images for example), but dual camera operation is only possible when using the RS-485 link. 6.1 Starting the SharkEye™ Desktop Application The SharkEye™ can be used for both stereo and non-stereo applications. Use of basic features are identical in both modes of operation, these are described in the standard manual. Functionality specific to stereo operation is described in this manual. Select the SharkEye™ application from the windows start menu. The application will start running and indicate that it is waiting for a connection. If the application can not open the selected serial port an error message box will appear. You can select a different serial port to resolve this problem. Once the application has started the camera can be connected and turned on. The SharkEye™ application (in dual camera view mode) is shown below: Camera Selection Camera #1 Image Window Message Window Figure 1. SharkEye™ Desktop Application (Duel View Mode) Camera #2 Image Window 5 6.2 Setting up the Display The SharkEye™ desktop application supports two modes of display; Single Camera Display and Stereo Camera Display. A stereo camera system can be operated in either display mode. Selecting or de-selecting Windows/Stereo View from the main menu bar can change the display mode. The image windows will always maintain the proper aspect ratio. This can cause the software to be unusable at certain application window size settings. The user should resize the application so that all controls are accessible and the image windows are a useful size. An application window size with the width much greater than the height is optimal for Stereo Camera Display. If this is not possible at the screen resolution of your computer, it is recommend that the Single Camera Display is used. 6.3 Connecting the Cameras The SharkEye™ camera can be connected through the multi-function connector or the umbilical connector. If external power is desired the Y-splitter can be used to connect both the power supply and the communication link to the camera. The Y-splitter can be used with either the Multi-Function Connector Adapter or the Umbilical Benchtop Test Cable. When using 2 camera’s in a stereo system the IEEE-1394 (FireWire) link is not available (since the Stereo Camera Link Cable occupies the multifunction connector.) The Umbilical Benchtop Test Cable should be used to connect the PC to the stereo camera system in an office setting. In an actual operation your umbilical connection will be used. Once the camera is connected and the application has been started turn on the SharkEye™ to establish a connection. The knob should be turned to the ON position, not the "Stand By" position. NOTE: When connecting to a PC to a SharkEye™ camera system with RS-485 the RS-485/RS-232 Converter Communication Adapter or other suitable RS-485 interface should be used.. NOTE: A SharkEye™ camera can take up to 30 seconds to link to the PC. 6.3.1 Connecting via RS-485 to Individual Cameras A connection to an individual camera in a stereo SharkEye™ system is necessary for some operations. An individual camera can be connected in situation where stereo mode is not needed. Also, the setting of the Comm Port Speed REQUIRES that only a single SharkEye™ camera is connected at a time. Use of an individual camera in stereo SharkEye™ is almost identical to the operation of a standard SharkEye™ The one exception is the use of an individual SC-1S. In order to connect to the SC-1S individually the SC-1S MUST be nd connected to another non SC-1S SharkEye™ camera (via the Stereo Camera Link Cable) and the 2 non SC-1S camera should NOT be turned on. Other than the caveat above, establishing the connection is identical to the standard SharkEye™ camera system. the SharkEye™ desktop application, turn on the camera, and wait for the camera to be detected be the application. Start NOTE: The SharkEye™ camera will not be detected if the baud rate on the camera does not match. SharkEye™ cameras are shipped with the baud rate set to 115.2K. If the camera does not connect please try to reset the camera and negotiate a new link (Section 6.12 in the SharkEye™ standard manual.) 6 6.3.2 Connecting via RS-485 to Both Cameras Connect the cameras to each other using the Stereo Camera Link Cable. This cable connects both the RS-485 communication link and external power. Connect the cameras to the PC using the Umbilical Benchtop Test Cable or your own umbilical interface. The umbilical connection can be made to either camera. The PC should be connected to only one of the cameras. Start the SharkEye™ application and then turn on camera one. Images from camera #1 will be displayed in the right-hand image display window when using duel view mode. So, it is recommend that camera #1 be the right-hand camera in a stereo setup. Wait for camera #1 to be detected by the SharkEye™ desktop application. Once camera #1 has been detected turn on camera #2. Wait for camera #2 to be detected by the SharkEye™ desktop application. Normal image acquisition operation can now commence. NOTE: Both cameras need to be set to the same baud rate. If they are not please connect to each camera individually and set the communication speeds to match. The image below shows the message window after two cameras in have been connected to the SharkEye™ desktop application. Figure 2. Message Window After Detection of Two Cameras. NOTE: In order to re-establish a link (for example, when a camera has been turned off) the SharkEye™ application should be exited and restarted. The above procedure should then be followed. 6.3.2 Connecting via IEEE-1394 (FireWire) Stereo Mode is not supported using the IEEE-1394 (FireWire) interface. Only a single camera can be connected to the SharkEye™ desktop application at a time. Operation of all SharkEye™ is identical when using the IEEE-1394 (FireWire) link. SharkEye™ manual for additional information on controlling the camera in this fashion. Please consult the standard 6.4 SharkEye™ Desktop Application Stereo Specific Features The SharkEye™ desktop application has features that allow for the use of Dual cameras at the same time. Individual camera settings such as focus, image storage, etc. can be controlled for each camera. Images can be acquired from either camera individually or both simultaneously. 7 6.4.1 Selection of Active Camera The camera selection buttons are located at the top of the Main Dialog Window. They will only be enabled when two cameras have been detected. Figure 3 shows the camera selection buttons. Camera Selection Buttons Figure 3. Camera Selection Buttons (Camera #1 Selected). Press the button of the desired camera to control. The button that is highlighted shows the selected camera. The Active camera is the camera that is currently under control and receiving commands from the SharkEye™ desktop application (such as focus, erase storage, etc.). When controlling a stereo camera system in single view mode, the camera selection buttons are the only method of selecting the current active camera. In single view mode, when the image display window is clicked an image from the selected camera will be acquired. In dual view mode (selected via Windows/Stereo View from the main menu bar) clicking on the associated image window will make select that camera and acquire an image. In other words, clicking on the left image window will cause camera #1 to be the active camera and then acquire an image. Clicking on the right image window selects and acquires an image from camera #2. 6.4.2 Capture Both The Capture Both button is located to the right of the Camera Selection buttons. When Capture Both is selected both cameras will acquire an image at the same time and then upload them to the PC. The upload order is ALWAYS camera #1 then camera #2. In single view mode, the single image window will display the image acquired from camera #1 first then display the image acquired from camera #2. During acquisitions in which Capture Both is set the cameras will acquire their images a the same time. The exposure and white balance settings will be the same for both cameras (and based upon the current settings in the SharkEye™ desktop application.) It is assumed that in a stereo application the cameras will be imaging the nearly identical fields of view. When Capture Both is selected, saves to camera storage or to the PC will occur for both cameras. This includes; pressing the Save to Camera button, saving all images to camera storage, selecting File/Save from the main menu bar, and saving all images on the PC (via the settings menu). 6.5 SharkEye™ Autonomous and External Trigger Acquisition SharkEye ™ cameras can be used in non-tethered applications through the use of an autonomous acquisition schedule or through the use of an external trigger. In this mode the cameras in a stereo system essentially act independently. Stereo operation can be accomplished by either downloading identical autonomous schedules or by connecting the external trigger lines together. 6.7 Saving images in a Stereo System Images are saved with the filename identifying the serial number of the camera that acquired the image. This allows for the identification of the images with respect to the camera pair. 8