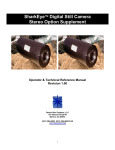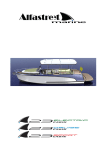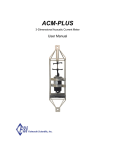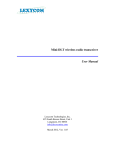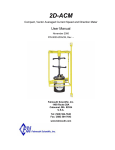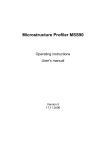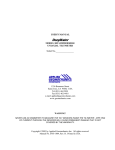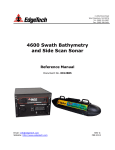Download SharkEye Operators Manual V1_2
Transcript
SharkEye Digital Still Camera Operator & Technical Reference Manual Revision 1.22 Desert Star Systems, LLC 761 Neeson Road #9 Marina, CA 93933 (831) 384-8000 (831) 384-8062 FAX www.desertstar.com 1 Addendum Helpful Hints for Proper Operation 1. Choice of Operating System and Interface Cards While the Sharkeye™ can be operated under most Microsoft operating systems, it is STRONGLY recommended that Microsoft Windows 2000 be used. This results in the most stable platform and least amount of installation problems, especially with respect to the FireWire interface. We also recommend using OrangeMicro Firewire adapters (either PCI or PCMCIA) other cards, notable the ATI DV card can cause connection problems. The RS-485 adapter can be used with any standard PC RS-232 port. If a true RS-485 link is desired, we recommend the Quatech FastCOMM-422 PCI card. We have not found any PCMCIA RS-485 adapter to work suitably, use of an RS232 port and the supplied adapter is recommended. 2. FireWire link and Strobe Photography Firing of an attached strobe can cause the PC to lose a Firewire link to the camera. It is strongly recommended that when a strobe is in use that the RS-485 link be used. 3. Out-of-Water Photography: In order to maximize light sensitivity underwater, the Sharkeye™ camera does not incorporate an Infrared cutoff filter in it’s optics. This will cause images acquired out of the water to have a more yellowish cast than normal and for other colors to be washed out. Additional processing in an image manipulation software package (such as Adobe Photoshop) can correct some of this. 2 1. Introduction ........................................................................................................................................................5 2. Unpacking...........................................................................................................................................................5 3. SharkEye™ Connectors .....................................................................................................................................5 Multi-Function Connector.....................................................................................................................................5 Umbilical Connector .............................................................................................................................................6 Strobe Connector..................................................................................................................................................6 4. SharkEye™ Cables.............................................................................................................................................6 Multi-Function Connector Adapter.......................................................................................................................6 Firewire to AMP Connector Communication Adapter..........................................................................................7 Umbilical Adapter (Optional)................................................................................................................................7 RS-485/RS-232 Converter Communication Adapter.............................................................................................8 Y-Splitter Adapter................................................................................................................................................9 Power Adapter/Charger........................................................................................................................................9 Battery Charger Connector Adapter...................................................................................................................10 5. Operating the Camera ......................................................................................................................................10 5.1 Preparations For Operation ..........................................................................................................................10 5.2 Activating the Camera...................................................................................................................................10 5.3 The Status LED ............................................................................................................................................11 5.6 Battery Charging (optional)...........................................................................................................................11 5.7 Connecting a Strobe ......................................................................................................................................11 6. Standard Camera Operation ............................................................................................................................12 6.1 Starting the SharkEye™ Desktop Application...............................................................................................12 6.2 Connecting the Camera .................................................................................................................................13 6.2.1 IEEE-1394 FireWire Connection .............................................................................................................................................................13 6.2.2 RS-485/RS-232 Connection ......................................................................................................................................................................13 6.3 Acquiring Images ..........................................................................................................................................13 6.4 Resolution Control.........................................................................................................................................14 6.5 Focus Control................................................................................................................................................14 6.6 Exposure Control ..........................................................................................................................................15 6.7 White-Balance Control..................................................................................................................................16 6.8 Lens Control (optional)..................................................................................................................................16 6.9 Saving Images ...............................................................................................................................................17 6.9.1 Saving Images on the PC............................................................................................................................................................................17 6.9.2 Saving Images on the Camera ...................................................................................................................................................................18 6.10 Retrieving Stored Images ............................................................................................................................18 6.11 Erasing Stored Images.................................................................................................................................19 3 6.12 Negotiating an RS-485/RS-232 Link ............................................................................................................19 7. Autonomous Camera Operation ......................................................................................................................21 7.1 Scheduled Operation .....................................................................................................................................21 7.2 External Triggered Operation (Optional)......................................................................................................21 8. Camera System Maintenance...........................................................................................................................22 Appendix A. Using the FastComm PCI RS-485 Adapter..................................................................................22 Appendix B. Guidelines For SharkEye Photography......................................................................................23 4 1. Introduction Thank you for your purchase of the SharkEye™ digital still camera. The SharkEye™ is an extremely versatile camera that can be configured in multiple ways. This manual describes the standard SharkEye™ and discusses some of the more common options. 2. Unpacking Below is a list of standard SharkEye™ components. Most systems will come with all of the following. However, customized systems may be shipped without some of the standard components. For example a SharkEye™ not equipped with an external FireWire interface will not include the Firewire to AMP Connector Communication Adapter. • • • • • • • • • • • SharkEye™ Component List 1 ea. SharkEye™ Digital Still Camera 3 ea. protective dummy plugs for connectors w/ locking sleeve 1 ea. SharkEye Multi-Function Connector Adapter 1 ea. Firewire to AMP Connector Communication Adapter 1 ea. RS-485/RS-232 Converter Communication Adapter 1 ea. Umbilical Adapter (optionally terminated to AMP) w/ locking sleeve 1 ea. Y-Splitter Adapter 1 ea. Power Adapter/Charger 1 ea. Battery Charger Connector Adapter 1 ea. Software Installation Disk This manual In order to use your SharkEye™, you will also need a personal computer. If a shipment is incomplete, please immediately contact Desert Star Systems. If you are missing any components required for system operation, obtain these components before proceeding. 3. SharkEye™ Connectors Multi-Function Connector This connector is present on all versions of SharkEye. It is used for camera control (via RS232 or RS485), retrieval of image data (via Firewire), and supplying external power. Bulkhead Connector: Cable Connector: 1: 2: 3: 4: 5: 6: 7: 8: Subconn MCBH8F Subconn MCIL8M Ground RS232 TXD (from SharkEye) or RS485 TX/RX+ RS232 RXD (to SarkEye) or RS485 TX/RXFireWire TPA+ FireWire TPAFireWire TPB+ FireWire TPBExternal Power Input (12V to 24V DC) 5 Umbilical Connector Used for umbilical communication. The RS232 or RS485 interface is the same one as is available on the multi-function connector. Bulkhead Connector: Cable Connector: 1: 2: 3: 4: 5: 6: Subconn MCBH6M Subconn MCIL6F Ground RS232 TXD (from SharkEye) or RS485 TX/RX+ RS232 RXD (to SharkEye) or RS485 TX/RXExternal Power Input (+8V to +25V) External image capture trigger (optional) External image capture GND (optional) Strobe Connector Used for connecting external strobe and for battery charging. Bulkhead Connector: Cable Connector: 1: 2: 3: 4: 5: Subconn MCBH5F Subconn MCIL5M Ground Strobe Trigger (shorted to ground for trigger) Strobe Quench (shorted to ground to stop strobe) Battery Charge Input (24V supply through 2 Ohm/10 Watt resistor in charger) Power Output for strobe (6V Standard or (optional: signal from pin4 of umbl connector)) 4. SharkEye™ Cables Multi-Function Connector Adapter MCIL8M to 9-pin AMP male. Used to convert the underwater connector to an AMP connector. Function Ground TXD or TX/RX+ RXD or TX/RXFirewire TPA+ Firewire TPAFirewire TPB+ Firewire TPBExternal Power MCIL8M 1 2 3 4 5 6 7 8 9-pin AMP male 4 2 3 1 5 8 9 7 6 Firewire to AMP Connector Communication Adapter Used to convert the AMP connector to a IEEE1394 standard 6 pin connector Function Power GND TPBTPB+ TPATPA+ IEEE1394 6-pin cable 1 (White) 2 (Black) 3 (Red/Orange) 4 (Green/Blue) 5 (Orange/Red) 6 (Blue/Green) 9-pin AMP female 4 5 1 9 8 Umbilical Adapter (Optional) MCIL6F to 9-pin AMP male. A MCIL6F cable can be terminated with a 9-pin AMP connector if desired. normally an Unterminated whip is supplied. Function Ground TXD or TX/RX+ RXD or TX/RXExternal Power Input (+8V to +25V) MCIL6F 1 2 3 4 9-pin AMP male 4 2 3 7 Trigger Trigger GND 5 6 NA NA The standard SharkEye™ is delivered with a short whip that can be used to interface the camera to your umbilical. Unterminated Cable Color Code: 1: Black 2: White 3: Red 4: Green 5: Blue 6: Brown 7 However, RS-485/RS-232 Converter Communication Adapter 9-Pin AMP connector to RS-485/RS-232 Converter. This converter allows for the use of a standard RS-232 communication port with the standard SharkEye™ camera. Function TXD or TX/RX+ RXD or TX/RX- 9-pin AMP female (data) 2 3 8 RS-485/RS-232 Converter A B Y-Splitter Adapter 2 (power/data) 9-pin AMP male to 1 9-pin AMP female. The Y-Splitter allows for the use external power and a communication link (IEEE1394 or RS-485) at the same time. It can be used with the Multi-function adapter or umbilical adapter and either communication adapter. Function 9-pin AMP male(power) Ground 4 TXD or TX/RX+ NA RXD or TX/RX- NA Firewire TPA+ NA Firewire TPANA Firewire TPB+ NA Firewire TPBNA External Power 7 Note: Pin 6 of the AMP connector is not used 9-pin AMP male (data) 9-pin AMP female 4 4 2 2 3 3 1 1 5 5 8 8 9 9 NA 7 Power Adapter/Charger 9-Pin AMP to 110V/24V converter. The power adapter can be used to externally power the SharkEye™ or to charge any internal batteries. Function Ground Power (24V through 2 Ohm Resistor) 9-pin AMP female(power) 4 7 9 Battery Charger Connector Adapter MCIL5F to 9-pin AMP male. Used to connect the Power Adapter to the SharkEye™ Strobe connector in order to charge internal batteries. Note: The AMP connector may have additional pins, which are not used in SharkEye™ applications. Function Ground Charge Voltage (24 Volts through a 2 Ohm Resistor) MCIL5F 1 4 9-pin AMP male 4 7 5. Operating the Camera 5.1 Preparations For Operation Follow these steps to get the SharkEye™ ready for operation. • • • • • Unpack the SharkEye™ and make sure you've got all the parts. Charge the internal battery if necessary. Connect the SharkEye™ to your computer. Activate and test SharkEye™ on your desktop. Deploy for your actual mission. 5.2 Activating the Camera The SharkEye™ offers two 'power ON' options: • 'Permanent ON' is achieved by rotating the power knob to the ON position. In this mode, the camera will not perform timed autonomous captures. Permanent ON is appropriate for most missions where the camera is controlled via a PC. • ''Standby' is achieved by rotating the knob to the ON position, waiting until the status LED starts blinking the ready signal, and then moving the knob another 90 degrees to one of the positions half way between ON and OFF. The camera will now perform scheduled autonomous acquisitions and fall asleep between captures in order to save battery power. 10 5.3 The Status LED Once the camera is active, observe the status LED. When first turned on the status LED will blink one second on one second off. This indicates that the camera is starting up. After a few seconds, the LED should settle into a pattern of one short blink every second. If you don’t see this pattern, you should reset the camera. Refer to the following table. During battery charging the status LED will emit a short blink once every 15 seconds. Status LED Pattern LED is OFF LED is always ON Single short blink once per second Fast short blink 1/2 sec ON, 1/2 sec OFF 1 sec ON, 15 sec OFF Description The camera is OFF, the battery is dead or there is no external power connected. Not a valid blink pattern. A hardware problem may exist, the battery may be discharged. The camera is operating fine. The internal batteries are low and should be recharged. The camera is starting up. Charging of internal batteries is under way. SharkEye™ Blink Patterns 5.6 Battery Charging (optional) The SharkEye™ camera can be equipped with up to 3 internal battery packs. The batteries can be charged using the supplied battery charger. • Connect the battery charger to the camera using the Battery Charger Connector adapter. The Battery Charger Connector adapter has an AMP connector on one end and a 5 PIN male underwater connector on the other end. The Battery Charger Connector adapter connects to the 5 PIN strobe connector on the SharkEye™ camera. • Connect the battery charger to 110V. • Turn on the camera. You should now observe the battery charging signal on the status LED (the LED will blink once every 15 seconds.) • Battery charging will take approximately 5 hours per battery pack. It is OK to leave the charger connected for extended periods (for example overnight.) 5.7 Connecting a Strobe A strobe can be connected to the SharkEye™ camera through the strobe connector and supplied strobe cable. The strobe can be powered through the SharkEye™ camera or through an optional strobe internal battery. Strobe power will be supplied when the SharkEye™ camera is running. Turn the power knob on the strobe to the on position. The LED on the strobe will stay on when it is ready to fire. 11 6. Standard Camera Operation 6.1 Starting the SharkEye™ Desktop Application Select the SharkEye™ application from the windows start menu. The application will start running and indicate that it is waiting for a connection. If the application can not open the selected serial port an error message box will appear. You can select a different serial port to resolve this problem. The SharkEye™ application is shown below: Resolution Control Title Bar Histograms and Balance Controls Menu Bar Interface Status Indicator Image Upload Progress Bar Image Window Exposure Control Once the application has started the camera can be connected and turned on. 12 Camera Storage Control 6.2 Connecting the Camera The SharkEye™ camera can be connected through the multi-function connector or the umbilical connector. If external power is desired the Y-splitter can be used to connect both the power supply and the communication link to the camera. Once the camera is connected and the application has been started turn on the SharkEye™ to establish a connection. The knob should be turned to the ON position, not the "Stand By" position. 6.2.1 IEEE-1394 FireWire Connection If the SharkEye™ is connected to the PC via the IEEE-1394/FireWire cable the PC should automatically detect the camera when it is turned on. When the camera has been detected the Title bar will indicate that a link has been established. Standard operation of the SharkEye™ can now proceed. An IEEE-1394/FireWire link requires that the SharkEye™ application software be run under MS Windows 98SE, MS Windows 2000, or MS Windows XP (Windows 2000 is STRONGLY Recommended). Note: If the SharkEye™ is equipped with internal hard disk storage saving images on-board the camera will be disabled while the camera is connected to a PC through a IEEE-1394/FireWire connection. Note: The IEEE-1394/FireWire link can be very sensitive. If the multifunction adapter is jostled the link can be lost. If the IEEE-1394/FireWire link is inadvertently lost, it is best to reset the software, and reset the camera. 6.2.2 RS-485/RS-232 Connection When the application is started the software will attempt to open the last used serial port at the last used baud rate. If this port can not be opened an error message will be shown. In this case please see the chapter on Negotiating an RS485/RS-232 Link. The SharkEye™ camera uses RS-485 serial communication. An RS-485/RS-232 converter is provided to allow for the use of the SharkEye™ with a standard PC RS-232 port. The converter must be used if connection to a standard RS-232 is desired. The converter can be used with either the multi-function or umbilical ports. Once the camera has been connected turn it on. The application will detect the camera and establish a link. When the camera has been detected the Title bar will indicate that a link has been established. Standard operation of the SharkEye™ can now proceed. Note: The SharkEye™ application will not allow the retrieval of images stored on a camera internal hard disk when an RS-485/RS-232 link is used. Retrieval of images stored on the camera internal disks can only be done using a IEEE1394/FireWire link. 6.3 Acquiring Images Images are acquired by pressing the left mouse button when the cursor is anywhere in the Image Window. The camera will acquire an image and the application will begin to download the image. The Image Upload Progress Bar indicates the status of the image transfer to the PC. The image will be displayed when the progress bar reaches the end. 13 While acquiring images the Interface Status Indicator will change from GREEN to RED indicating that user input is disabled at this time. The Interface Status Indicator will return to GREEN when the application is ready for more input. Images can also be acquired continuously by pressing the Continuous Capture button located to the right of the Image Upload Progress Bar. The application will continuously acquire images now, pausing for the specified time between captures. The Interface Status Indicator will change to YELLOW in between captures to indicated that camera settings (such as exposure) can be changed. 6.4 Resolution Control Pressing the desired resolution button on the top of the screen can change the resolution of the image uploaded to the PC. Resolutions can be set to ¼, ½ or full resolution. The lower the resolution the quicker the image can be uploaded to the PC. NOTE: The camera will always save full resolution images to it’s internal storage. The resolution controls only modify the size of the image uploaded to the PC. 6.5 Focus Control The internal focus control dialog can be displayed by pressing the Focus button at the top right of the application window. The Focus Dialog is shown below: The Focus Indicator, the sliding scale on the left of the dialog, shows where the focus is set in it’s range of motion. There are 5 buttons on this dialog. The Focus Search button attempts to find the current optimal focus. Pressing this button causes the camera to search it's entire focus range for the image that has the focus in the center of the image. A progress bar will appear while the camera is searching for focus. It is possible that the camera can not determine a reasonable focus. Too dark a scene or a poor scene at the center of an image can cause this. An example of a poor scene is a blank wall or a bare sandy sea floor where there is little contrast. 14 Focus can also be controlled automatically using the other four buttons. The ++ will change the focus to further away in large steps, the + will do the same in the smallest possible increments. The --, and – buttons do the same but move the focus closer to the camera. 6.6 Exposure Control Exposure is controlled through the Exposure Control Panel on the main screen. The Exposure Control Panel is shown below: Exposure time can be set by moving the slider on the panel or by entering an exposure time in the edit box. Exposure times are entered in 1/sec units, the screen above shows an exposure time of 1/5.26 seconds. Exposure times greater than 1 second can be selected using the slider or entered in the edit box. When entered in the edit box the time must be specified with a trailing lower case 's' (for example entering 2s in the edit box will select a 2-second exposure time.) Pressing the Auto Exposure button can enable auto exposure. When auto exposure is enabled the camera will automatically attempt to find the best exposure for each image capture. The Auto Exposure algorithm only looks at the center 128x128 pixels of the image, so it is possible that while the exposure of the center of the scene will be optimum, the overall image exposure will not. In this case it is best to use the result provide by the Auto Exposure as a starting point and then manually adjust the exposure for best results. Auto Exposure will only work for exposure times between 1/1000 second and 1/3 second. Also, Auto Exposure will not operate when strobe mode is enabled. Pressing the Strobe button on the Exposure Control Panel enables strobe mode. The Strobe Control Panel will replace the Exposure Control Panel when the strobe is enabled. The Strobe Control Panel is shown below: The strobe power can be adjusted using the slider at the bottom of the panel. The strobe power can be adjusted to values between 0 and 100% Pressing the Strobe button again will return to non-strobe mode and the Exposure Control Panel will be displayed again. 15 6.7 White-Balance Control The White-Balance Control is used to adjust the gains of the individual color channels to correct for variations in the color of scene illumination. The White-Balance Control is shown below: The histograms give a graphic illustration of the spectrum of the image, showing what and how often specific colors appear in an image. The mean of the histogram is displayed textual and as a white vertical line on the histogram. In a well-balanced image of a white scene the histogram means should all be the same. Pressing the Auto Balance button enables Auto White-Balance. Auto White-Balance modifies the individual color channel gains to attempt to insure that the means of the histograms are all equal, thus insuring a well-balanced image. The individual channel gains can be manual adjusted using the sliders on the White-Balance Control. Gain Sliders Histograms Auto-balance Simulated Film Speed White Balance Control Panel There are also 4 Simulated Film Speed buttons on the control. These buttons change the baseline gain on all color channels to simulate a change in film speed. Increasing the simulated film speed increases the sensitivity of the camera, but can cause increased noise in the image. The B/W button tells the SharkEye™ application that an optional black and white image sensor is being used rather than then standard color sensor. 6.8 Lens Control (optional) The Lens Control Dialog can be displayed by selecting Windows/Lens Control from the main menu bar. The Lens Control Dialog allows for the control of an optional motorized zoom lens in the SharkEye™ camera. The top row of buttons controls the zoom of the lens. Pressing one of these buttons can set the focal length. The bottom row of buttons controls the aperture of the lens. Pressing one of these buttons can set the f-stop of the lens. Note: Lens control only works on SharkEye™ cameras equipped with a motorized zoom lens. 16 Lens Control Dialog 6.9 Saving Images 6.9.1 Saving Images on the PC Images can be saved on the PC in several ways. Images saved on the PC are saved in the image directory. The image directory can be set through the Settings Dialog, which is displayed by selecting Windows/Settings from the main menu. Enter the desired directory or press the browse button and select a directory from the file browser. Selecting Save All Captures will cause ALL images acquired to be saved to the PC. Entering a mission name on the main window can further modify the image directory. All images will then be saved to a sub-directory with the mission name in the Image directory. In addition to selecting Save All Captures, individual images can be saved on the PC by selecting File/Save Image from the main menu bar. Pressing the right mouse button while the cursor is anywhere in the image window can save an annotated image. The annotation window will pop up. Selecting an annotation in the list box will save an image annotated with the selected string. An additional annotation string can also be entered into the edit box on the annotation window. Pressing enter in the edit box will also save an annotated image. The standard operating procedure is to enter any desired information in the edit box and then select the desired annotation in the list box. The image annotations can be modified by editing or creating the text file annotation_cnf.txt in the SharkEye™ directory (C:\Program Files\Desertstar\SharkEye is the default) This file can be modified in any text editor, such as notepad. Below is an example annotation_cnf.txt file. 17 cm clam bm biomat bf big fish bff big fin fish dv diver sub submarine Example annotation_cnf.txt file. The format for each line is : “AAA Annotation Text String” where AAA is the annotation added to the image file name, which can be up to 3 characters, and Annotation Text String is a description that will show up in the annotation window. 6.9.2 Saving Images on the Camera Images can also be saved on board the camera. This is useful when there is only a slow communication link between the PC and the camera. Pressing the Save to Camera Storage button on the main window to save a FULL resolution image to either the onboard hard disk or FLASH memory. Selecting Save all Images to Camera Storage will save every image acquisition to on-board storage. Note: If the SharkEye™ camera is not equipped with a hard disk, the on-board image storage can be filled quickly. 128 MB of FLASH storage will hold 64 images. Images stored on board the camera can be retrieved using the Image Retrieval Dialog, which is accessed by selecting Camera Storage/Get Images from the main menu. 6.10 Retrieving Stored Images Selecting Camera Storage/Get Images from the main menu displays the Image Download Dialog. Pressing the download button will initiate the retrieval of saved images. These images will be shown in the window on the right of the dialog and saved on the PC. The progress bar at the top of the screen illustrates how far along the process is. The desired image range can be entered into the edit box at the bottom of the screen. Checking the Supervised box will force the user to accept each image as it is retrieved from the camera. This can be used if the data link to the camera is not robust. 18 Note: Images saved on internal hard disks can only be retrieved when an IEEE-1394/FireWire link is used. 6.11 Erasing Stored Images Images stored on the camera can be deleted by selecting Camera Storage/Erase Storage from the main menu. This will erase either the camera internal hard disk or FLASH memory. This will permanently delete the images, images can not be undeleted. Note: Internal hard disks can only be deleted when an IEEE-1394/FireWire link is used. 6.12 Negotiating an RS-485/RS-232 Link A new baud rate or Comm port can be selected through the Comm Settings dialog. selecting Communications/Comm Settings from the main menu. This window is displayed by When the window pops-up select the desired Comm port and type, (See the appendix on configuring a Quatech FastComm card if one is being used.) The default baud rate (4800 baud) will be automatically selected. Turn on the camera and wait about 60 seconds. The application should detect a link and a notification box will pop-up. The new desired baud rate can now be selected. A negotiated communication link will then be attempted. If it is successful a notification box will be displayed and standard operations can commence. If the negotiated link is not successful, reset the camera and try again possibly at a slower speed. 19 The last successful negotiated link will be used next time the application is started. 20 7. Autonomous Camera Operation In addition to standard umbilical operation the SharkEye™ camera can be used in autonomous mode. Images can be captured according to a predefined acquisition schedule or be triggered through optional external control lines. 7.1 Scheduled Operation Selecting Communication/Autonomous Configuration from the main menu will display the Autonomous Mode Configuration dialog window. The currently programmed autonomous mode configuration is displayed in the text box in the bottom left of the dialog. To program a new autonomous mode schedule, select the desired exposure in the panel on this dialog. Select the desired mission start date and time and the desired time between autonomous image captures. Then press the Set Configuration button to download the new schedule to the camera. The new autonomous mode schedule will be used whenever the camera On/Off Knob is set to the "Stand by" position (halfway between On and Off.) 7.2 External Triggered Operation (Optional) An image capture can also be triggered through the use of the optional external trigger lines. An image capture will occur whenever pins 5 & 6 of the Umbilical connector are shorted together. The camera will use exposure settings defined by the autonomous mode configuration. When using the External Trigger the mission start date should be set well into the future so that the camera does not acquire images according to the autonomous schedule. The camera knob should be set in the On position to insure that the SharkEye™ camera is ready to accept external trigger commands. 21 8. Camera System Maintenance Normal underwater instrumentation maintenance procedures apply. • • • • • Keep connectors clean and always terminated before submerging the camera. Apply some silicon O-ring grease to the connectors when dry. Keep the lens view port clean and protect from scratching. Rinse the camera in fresh water after use to minimize corrosion. Do not operate the camera for extended periods under direct sun exposure. It may overheat. • New software installations sometimes interfere with existing software. installations and before going off-shore. Test SharkEye after new software Appendix A. Using the FastComm PCI RS-485 Adapter Configuring the Adapter Card: The Fastcomm 422/2 PCI adapter allows for high performance RS-485 data exchange (up to 1.25Mb/s). SharkEye is pre-configured to use this adapter for RS-485 communications. Currently It is necessary to properly configure the adapter for use with SharkEye, you must use the serialgt.exe software that comes with the FastComm card. This software is also available on Comtech’s web site (www.commtech-fastcom.com). Enter 1250000 in the top most bit rate setting box. Hit tab and all the bit rate fields will be filled in. The settings should match those shown in the figure below. You will need to reboot the computer for these settings to take effect. Make sure to set the card type to FastComm in the serial settings screen when negotiating a new baud rate. 22 Appendix B. Guidelines For SharkEye Photography • Light levels should be high enough to keep exposure times below 1/20 second with a 6.5 mm wide angle lens. Half the maximum exposure time for each doubling of the lens focal length. Longer exposure times result in blur because the diver or ROV pilot can rarely hold the camera steady enough. As a guideline, a 150 watt light are sufficient for close-up shots to 1 to 2 feet (depending on visibility). Doubling the range to 2 to 4 feet will require a four fold increase in light power (600 watts). Due to the high red light absorption characteristics of water, artificial light will not be effective for color photography beyond about five feet. • Close-up work requires the use of a stand-off mechanism to obtain proper focus. The distance range that is in focus is very small for close-up work, so without a stand-off, the diver will not be able to keep in the focus range. Mount two rods, one on each side of the camera. Determine the proper focus setting by immersing the camera in a bucket and focusing on objects at the bottom of the bucket. For example, we found a 312 step setting to work best for rods protruding 9” from the face of the view port. The left to right distance in the image with the 6.5 mm lens will be about 1.3 times the distance of the object. For example, if the object is 9” away, the left-to-right area viewed will be 12” long. Top to bottom will be about 1.1 times the distance of the object. • Increase the distance range in focus (depth of field) by closing the lens aperture somewhat. For each doubling of the f-stop number on the lens, the depth range will roughly double as well. Unfortunately, exposure time will double too – so there are limits. For example, when focusing on objects a distance of 9” away, perhaps the focal range is 8.5” to 9.5” (1”) with an f-stop setting of 1.4 (lens wide open). The exposure time with a 150 watt light may be 1/200 second. You could close the lens to f-stop 5.6 (1.4 x 4), thereby increasing the focus range to 4” from 1”, and requiring a lengthening of exposure time to a still acceptable 1/50 second. Closing the aperture down somewhat will also improve image quality because the less precise edges of the lens play a lesser role. • Find good camera settings and an imaging strategy, then stick with them. The feedback process through the umbilical is slow. The diver or ROV can’t hold still for even several seconds, so you can’t keep adjusting the image hoping to improve it. Instead, find the best setting for the type of shot you are doing. For example, you may find that end shots of oil rig anodes require a stand-off distance of 2 feet and an exposure time of 1/30 second. Dial these numbers into the camera, then ask the diver to move into position and aim the camera. On the diver’s command (when he obtained the most steady position and proper aim), acquire the image by left-clicking in the left display area. Ask the diver tyo relax and wait for the image to download. If the decimated image looks good, left click on the right display area and inspect the cropped image. If this looks good too, save the image. If not, ask the diver to repeat – possibly after doing some adjustments for focus or exposure. • Keep the camera neutral buoyant. Attach proper flotation, so the diver will not have to strain holding the camera. Straining will increase movement and reduce the diver’s ability to aim. Obtaining good underwater images is no accident, but requires careful planning. The beam of the lihght source must cover the field of view of the lens, and ‘hot spots’ must be minimized. Light levels must be sufficient to keep exposure times short enough to avoid blur, or a more stable diver/ROV position must be sought. The light source must be placed so as to minimize back scatter. Distance to target must be short enough to obtain good image detail in the applicable water conditions. The F-stop of the lens should be selected to obtain a sufficient depth of field, and the camera must be focused correctly. Here is a gallery of good and bad images, with suggestions for improvement. Please make sure to become very familiar with the operation, capability and limitations of your camera before embarking on an offshore operation. 23 A blurred side-shot of an anode. Exposure time was 1/5 The diver thought he was aiming right, ask him to oversecond. A strong light would improve the result by compensate to the left. The over-compensation shortening the exposure time. You could also use a wider requirement will increase the closer the object distance. angle lens to capture the anode at a shorter distance, or take two shots, one for each side of the anode. This picture was aided by ambient light near the surface. The photographer choose a shorter exposure time to reduce Exposure time was shorter (1/50 sec), so there is no blur, but light levels were insufficient – so the picture is noticeable blur. under exposed. More light is clearly in order here. 24 What did the photographer try to focus on? The middle A decent shot of a break in a pipe. Notice how the diver section of this dented member is in focus, but not the started rotating his hand when the upper half of the picture portion closest to the camera. A f-stop setting of 1.4 was was exposed (SharkEye was using a rolling shutter), so a used. A higher f-stop should be used to increase the shorter exposure time / more light would help. distance range that is in focus. Of course, this will require higher light levels too. A scientific instrument photographed with 6.5 mm lens. The ROV operates a core sampler. More even illumination than field of view exceeded the beam width of the ROV light. the last picture. Perhaps a second light could have filled in the background. 25 A better macro shot of an anode, with marine growth visible. A well exposed picture of sea pens. mounted on a ROV. SharkEye was A nice shot, but over-exposed in the blue band on the bright A focus alignment shot in a bucket. 9” stand-off rods were anode surface. Reduce exposure time somewhat. mounted on the camera. The paper in the bottom of the bucket provides a flat surface with fine detail to focus on. The bits of hardware simulate the type of objects that will be photographed. 26 A weld shot using 9” rods to establish proper focus distance. The rods were placed across the weld, but lining them up with the weld is probably better to ensure that the weld is always in focus. 1/150 second, 150 watts, 6.5 mm lens, f=1.4 A weld shot, this time with the rods aligned with the weld. The pitting (small black dots) of the metal is clearly visible. Two 75 watt lights were used (same settings as last shot). Light pointing could use some improvement to prevent shadows. Also, a red / infrared cut-off filter may be useful at this close distance (9”) to improve color definition. A close-up shot of an anode. The lights close to the camera caused excessive glare. Move them to the side. Exposure 1/150 second, 150 watts light, 9” stand-off rods. A picture of fish using ambient light exposure at 1/50 second exposure f=1.4. 27