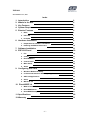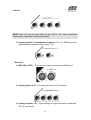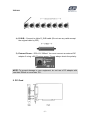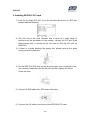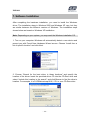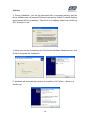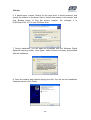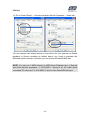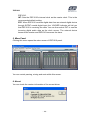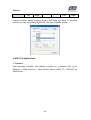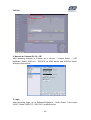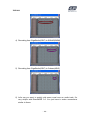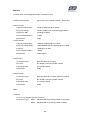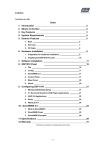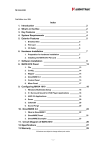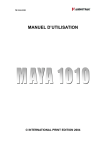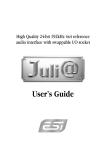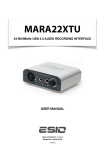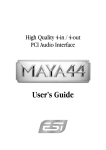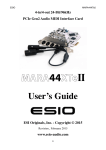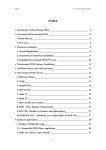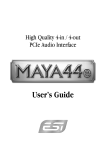Download ESI ESP1010 Specifications
Transcript
ESP1010 Second Edition Jan., 2005 Index 1. 2. 3. 4. 5. Introduction What’s in the Box Key Features System Requirements Exterior Features 2 2 3 4 5 1. Rack 5 2. PCI Card 7 3. I/O Cable 8 6. Hardware Installation 9 1. Preparation for hardware installation 9 2. Installing the ESP1010 PCI card 10 7. Software Installation 8. ESP1010 Panel 11 16 1. File 16 2. Config 17 3. DirectWIRE 3.0 17 4. Control Panel 17 5. Mixer Panel 20 6. About 20 9. Configuring ESP 1010 21 1. Windows Multimedia Setup 21 2. 5.1 Surround Sound for DVD Player Applications 21 3. ASIO 2.0 Applications 22 4. Sonar 24 5. WaveLab 4.0 24 10. DirectWIRE 3.0 25 1. What is DirectWIRE? 25 2. DirectWIRE Panel 25 3. DirectWIRE Examples 27 11. Specifications 12. Warranty 29 31 -1- ESP1010 1. Introduction Thank you for choosing the ESI ESP1010 – a unique PCI multimedia digital audio card with a full size rack-mount interface. ESP1010 has been designed to provide many powerful functions that will satisfy both beginners and professionals looking for high quality digital audio solutions. Even if you are an experienced professional, please take some time to read through this user manual and familiarize yourself with the ESP1010’s features and operation. You may also want to refer to your audio software’s documentation to better understand how the ESP1010’s features are integrated with the program. It will be much easier to use ESP1010 when you have a good knowledge of your audio software. 2. What’s in the Box Your ESP1010 package contains the following: · ESP1010 19” Rack · ESP1010 PCI Interface Card · MIDI I/O, Digital I/O Cable Connector for PCI card · 44pin D-SUB cable (2m) · This User Manual · Windows driver software CD · Tracktion Software CD Optional items: · 44pin D-SUB cable (5m) · external DC power supply -2- ESP1010 3. Key Features 1. Extremely High Quality ADC and DAC ESP1010 supports up to 96kHz sampling rate for digital recording (ADC) and a full 24Bit / 96kHz resolution DAC. Full duplex operation is available simultaneously for all 10 inputs and 10 outputs. The ESP1010 will prove its value in multitrack recording, mastering or DVD Audio applications. 2. Professional digital recording device ESP1010 is a professional digital recording device for hard disk recording applications. ESP1010 is fully compatible with multi-track recording software such as Sonar/Cakewalk, Cubase, Logic, and Nuendo; mastering software such as Sound Forge and Wave Lab; software samplers like GigaStudio, EXS, and Halion and of course virtual instruments such as Reason and Reaktor. 3. Multimedia / 7.1 channels surround sound device ESP1010 delivers ultra high-quality sound and adds unique features to your Windows audio system. ESP1010 supports all popular audio formats such as MPEG, MP3, WAV, and multimedia formats such as DVD, Video CD, Flash and Internet Broadcasting. 4. DirectWIRE 3.0 support DirectWIRE 3.0 is ESI’s unique driver application that allows you to virtually patch all of your digital audio internally between various software programs. In this latest version, support for patching hardware inputs and mixing multiple audio streams at the inputs has been added. With E-WDM, ESP1010 can simplify the hassles of wiring externally for inter-driver/inter-application audio data transfer. Especially when you use software synthesizers or virtual instruments, DirectWIRE 3.0 will help simplify your setup. -3- ESP1010 4. System Requirements ESP1010 is a multimedia digital audio device with many functions, not just a simple soundcard. Although ESP1010 has low CPU dependability, to take full advantage of ESP1010, your computer needs to meet the minimum system requirements. A faster CPU, a faster hard disk, and a higher amount of RAM are generally recommended. Minimum System Requirements 1. Intel Pentium III CPU or equivalent AMD CPU or compatible 2. Motherboard with Intel chipsets (BX, i8xx, ..), VIA chipsets or others 3. At least 256MB of RAM 4. 5. 6. 7. One available PCI slot Microsoft Windows 2000 or Windows XP operating system Ultra DMA66/100 and 5400rpm hard disk drive Active speakers or speakers with powered amplifier -4- ESP1010 5. Exterior Features 1. Rack - Front Part 1) MIC. +48V ①(In1~2) –XLR MIC input 1 ~2 ports ②(+48V) – Phantom power switch WARNING: To use the +48V Phantom power supply, you need to connect an optional external power supply to the ESP1010 rack. WARNING: To prevent loud clicking via your monitor speakers, do not connect your microphone while Phantom power is turned on. WARNING: To prevent loud clicking via your monitor speakers, please turn off the “MIX OUT” button on ESP1010 software panel when you connect an external device to the inputs, especially a microphone. 2) Analog Inputs (1~4) - line input ports for Input 1~4. -5- ESP1010 NOTE: Input 1/2 can be used either via the XLR or 1/4” input connectors, however they cannot be used simultaneously. 3) Analog Outputs 7~8 (Headphone outputs) – Two 1/4” TRS phone jack type headphone connectors for output 7 / 8. - Rear Part 1) MIDI (IN2, OUT2) – The input and output connectors for MIDI port 2. 2) Analog Inputs (5~8) – Line input ports with 1/4" connectors. 3) Analog Outputs (1~8) – Eight analog line output ports with unbalanced TS 1/4” connectors. -6- ESP1010 4) D-SUB – Connect to 44pin D_SUB cable (Do not use any cable except the original cable by ESI). 5) External Power – DC9~12V 300mA. You must connect an external DC adaptor if using +48V Phantom power. Please always check the polarity. NOTE: To prevent damage to your equipment, do not use a DC adaptor with less than 300mA or more than 12V.. 2. PCI Card -7- ESP1010 1) D-Sub Connector – Connects ESP1010 PCI card with the Rack 2) Cable Connector – Connects with included MIDI I/O and coaxial digital I/O cable 3) Digital Optical Output – Digital output via optical connector 3. I/O Cable 1) Connector – Connects to ESP1010 PCI card’s cable connector 2) DIG I/O - Coaxial digital (S/PDIF) input and output connectors 3) MIDI I/O - MIDI connectors for input and output of MIDI port 1 -8- ESP1010 6. Hardware Installation ESP1010 requires multiple installation steps: · PCI card installation, rack connection · Driver installation After the hardware installation is finished, you can start connecting external devices such as microphones, amplifiers, a mixer, MD- or DAT-players, etc. to the unit. 1. Preparation for hardware installation The ESP1010 PCI card and other components in the computer could easily be damaged by electrical shocks. You need to use an anti-static device that can discharge the static electricity of your body to avoid potential static damage to the cards. 1) ESP1010 PCI card is packaged in an anti static plastic pouch. Do not open the pouch until you’re ready to install the card. 2) Turn off the computer and remove the power cable from your computer’s power supply. 3) Remove the cover. Make sure that you have an available PCI slot in your motherboard to install ESP1010. Please refer to your computer’s user manual on how to remove the cover. 4) To avoid possible static shock to the computer parts, discharge it by touching the computer case or something grounded. We recommend you to use an anti-static device such as an anti-static wrist band. 5) When you need to hold the ESP1010 PCI card, please hold it on the edge of the card. Do not grab the card by touching the board. -9- ESP1010 2. Installing ESP1010 PCI card 1) Look for an empty PCI slot. If you do not know which one is a PCI slot, please read the following: 2) The PCI slot is the most common and is used for a wide range of devices from the soundcard to the modem. Usually, the PCI slot is the white-colored slot. It should not be too hard to find the PCI slot for ESP1010. 3) If there is a guide blocking the empty slot, please remove the guide using a proper screwdriver. 4) Put the ESP1010 PCI card into the slot and make sure it is placed in the slot correctly. Insert the card into the slot and then tighten the screw. Close the case. 5) Connect D-SUB cable from PCI card to Rack box. 6) Connect the I/O cable’s connector to the ESP1010 PCI card. - 10 - ESP1010 7. Software Installation After completing the hardware installation, you need to install the Windows driver. The installation steps in Windows 2000 and Windows XP vary, but they are similar between the different versions of Windows. The installation steps shown below are based on Windows XP installation. Note: Depending on your system, you may need the Windows installation CD. 1. Turn on your computer. Windows will automatically detect a new device and prompt you with Found New Hardware Wizard screen. Choose “Install from a list or specific location” and click Next. 2. Choose “Search for the best driver in these locations” and specify the location of the driver. Insert the provided driver CD into the CD-Rom drive and select “Include this location in the search” and click Browse to find the driver’s location. For example, it is D:\ESI\driver\esp1010\, if D:\ is your CD-Rom drive. - 11 - ESP1010 3. During installation, you will be prompted with a message warning that the driver software has not passed Windows Logo testing. Select Continue Anyway and proceed with the installation. The driver is completely tested and verified by ESI, and safe to use. 4. When you see the Completing the Found New Hardware Wizard screen, click Finish to complete the installation. 5. Windows will automatically continue to install the 1010 Wave -1 driver in a similar way. - 12 - ESP1010 6. If asked again, choose “Search for the best driver in these locations” and specify the location of the driver. Select “Include this location in the search” and click Browse button to find the driver’s location. For example, it is D:\ESI\esp1010\, if D:\ is your CD-Rom drive. 7. During installation, you will again be prompted with the Windows Digital Signature warning screen. Once again, select Continue Anyway and proceed with the installation. 8. Once the installer has finished copying the files. You will see the Installation Complete screen. Click Finish. - 13 - ESP1010 9. After you complete both driver installations, you should restart your computer. 10. After restarting Windows, you will see the ESP1010 panel icon in your system tray (lower right corner of your desktop). Click on the icon to open the ESP1010 panel. 11. Go to Device Manager, check the devices under ‘Sound, video and game controllers’. You will see the 1010 Controller and 1010 Wave -1 if you have completed the installation process correctly. Your ESP1010 is ready to use. NOTE: There is another way to install driver easily under Windows 2000 and XP. Just launch “autoinst.exe” from the driver directory. Just press “ Continue Anyway” button on the “ Windows Digital Signature warning screen” during Installation. The whole driver package will be installed automatically. - 14 - ESP1010 12. Go to Control Panel → Sounds and Audio Device Properties → Audio tab. You can choose each stereo device or multi device for your propose on Sound playback or Sound recording as default device (e.g. used to playback the Windows system sounds). And also you can choose the defailt MIDI port. NOTE: You can see 2 MIDI devices on MIDI Music Playback item of Sounds and Audio devices properties. “1-1010 MIDI 1” device is for I/O cable which connected PCI card. And “2-1010 MIDI 2” device is for Rack MIDI interface. - 15 - ESP1010 8. ESP1010 Panel The ESP1010’s driver software provides a simple yet powerful interface with your computer. The panel gives you a multi-channel software mixer for ten playback channels from your audio software and the input channels from the hardware inputs. The ESP1010 panel is installed in your system when you complete the driver installation. To open the panel, double click the in the system tray. icon, which is the ESI logo, While the ESP1010 panel gives you great deal of control, you may find that the default settings work just fine for your needs. Just to be safe, though, we’ll cover all the features of the panel in detail. The ESP1010 panel features pull down menus for configuration. 1. File 1) Close Windows (ALT-F4): Closes the ESP1010 panel window. Note that this does not shut down the panel. You may open the panel again by clicking the icon in the system tray. 2) Exit: Shuts down the ESP1010 panel completely. - 16 - ESP1010 2. Config 1) Mouse Wheel: Configures the mouse wheel for volume change adjustment. Default value is ±1.5dB per step. You can configure the steps to your preference. Configuration Step 1 Step 2 Step 3 Step 4 Change/Step ±1.5dB ±3.0dB ±6.0dB ±12.0dB 2) Latency: Configures the latency setting for ESP1010. Generally, for multi-track recording we recommend higher latency for stability. For software synthesizers, we recommend lower latency. The optimal latency setting will depend on your application and your computer system. 3) Factory Default: Allows you to revert back to the factory default setting for all configurations. 4) Always On Top: This enables the ESP1010 panel to be always displayed on the top. 5) Clone 4-way from Out 1,2: This enables same signal output from output 1,2 to whole channels. 3. DirectWIRE 3.0 Clicking this menu will open the DirectWIRE 3.0 screen. DirectWIRE 3.0 is a unique feature of the E-WDM driver that transfers digital audio data internally within different applications. MME, Multi-MME, ASIO and GSIF indicate the different drivers supported by ESP1010. The numbers along the column designate the channel number of the inputs and outputs. Please refer to Section 10, Using DirectWIRE 3.0 on page 25 for more detailed instructions and examples on using DirectWIRE 3.0. 4. Control Panel You can come back to the panel control screen by clicking this menu. It is also the default screen you see when you first launch the panel. Basic functions of ESP1010 are controlled from this screen. 1) INPUT: You can change the input signal level on all channels by clicking and dragging the fader bar. The number on the bottom shows the relative amount in dB. Clicking this number enables you to mute the channel. - 17 - ESP1010 You can control gain from -60dB to +15dB (0.5dB per step) on input ch 1/2. Input 1/2 allows you enable +12V phantom power when using a micrpphone. To use it, you must change the input level to “M” (microphone) from “L” (line input). After selecting “M”, you can select “12” (12V) on each channel for phantom power. Note: if your microphone requires 48V phantom power, you can enable that on the hardware when an optional external power supply is connected to the ESP1010 rack. It is not recommended to enable both +12V and +48V phantom power simultaneously. 2) OUTPUT: You can change the output monitoring level for all channels (1~8, S/PDIF) by clicking and dragging the fader bar. The number on the bottom shows the relative amount in dB. Clicking this number enables you to mute the channel. - 18 - ESP1010 H·P: The signal from channel 1/2 can be sent to the headphone outputs. MIX OUT: Send out the mixer signal to output 1/2 and/or the S/PDIF output. Please refer to section 5 on page 20, for more information on the Mixer Panel. You can send the mix to the headphones as well, when H P is enabled. S/PDIF PRO/CON: ESP1010 can transmit digital information in either of two formats, Pro (professional / IEC60958 Type I) and Con (consumer / IEC60958 Type II). 3) MASTER: You can adjust all input / output monitoring levels by clicking and dragging the fader in the master control panel. Again the number on the bottom shows you the relative monitoring level in dB. Clicking this number enables you to mute the channel. LINK: You can control volume of left and right channels independently by deselecting this button. 4) S / R: You can configure the sampling rate in this panel. Auto: Automatically sets the sampling rate to your audio file’s sampling rate. 22~96: You can set the sampling rate manually from 22kHz to 96kHz. 5) MASTER CLOCK: Allows you to choose the digital clock source for - 19 - ESP1010 ESP1010. INT: Sets the ESP1010’s internal clock as the master clock. This is the recommended default setting. EXT: When ESP1010 receives digital data from an external digital device through S/PDIF coaxial digital input, the ‘LOCKED’ indicator will tell you that ESP1010 is receiving the data. You can then select EXT to use the incoming digital audio data as the clock source. The external device becomes the master and ESP1010 becomes the slave. 5. Mixer Panel Clicking this menu opens the mixer screen of ESP1010 panel. You can control panning, mixing and mute within this screen. 6. About You can check the version information of the current driver. - 20 - ESP1010 9. Configuring ESP1010 ESP1010 is a premium multimedia audio device for professional audio. It is simple to configure ESP1010 for use in games to DVD surround sound. You can also configure ESP1010 for hard disk recording using professional digital audio software. This chapter includes the setup guide for some common applications. ESP1010 supports applications that use WDM, MME, ASIO, GSIF and Direct Sound. NOTE: Only the basic setup options for the applications are shown in this chapter. For more detailed setup options please refer to the manual of your software. 1. Windows Multimedia Setup To configure ESP1010 for multichannel Windows multimedia applications: Go to Control Panel → Sounds and Audio Device Properties → Audio tab. Select “6-1010 Multi-10ch” driver as your playback device. 2. 5.1 Surround Sound for DVD Player Applications To configure ESP1010 for 5.1 channel surround sound DVD player: Go to Control Panel → Sounds and Audio Device Properties → Audio tab. Select “6-1010 Multi-10ch” driver as your playback device. NOTE: You must check that the DMA access is enabled for your DVD-Rom drive settings. If not, you may get drop-outs during DVD playback. Set speaker configurations in your software DVD player to “6 Speaker.” You’re ready to enjoy DVD with 5.1 channel surround sound. This is an example of 5.1 channel surround sound route for ESP1010. The order may vary for different versions of Windows. ESP1010 Output Speaker 1 2 3 4 Front Front Center Woofer - 21 - 5 6 Surround Surround ESP1010 Left Right Left Right Some applications like PowerDVD 5.0 supports 8 channel surround speaker outputs as shown below. However, most of DVD titles only have 5.1 surround sounds. You can enjoy Dolby Digital DVD with just 6 speaker setting. 3. ASIO 2.0 Applications 1. Tracktion After launching Tracktion from Mackie (included on a separate CD), go to Settings → Audio Devices → Wave Device. Select “ASIO 2.0 – ESI1010” as ASIO device. - 22 - ESP1010 2. Nuendo or Cubase SX / SL / SE After launching Nuendo or Cubase, go to Device → Device Setup → VST Multitrack. Select “ASIO 2.0 – ESI1010” as ASIO device and “ESI1010 Clock” as Audio clock source. 3. Logic After launching Logic, go to Options>Preference > Audio Driver 2 and check “ASIO”. Select “ASIO 2.0 – ESI 1010” as ASIO device. - 23 - ESP1010 4. Sonar Sonar either supports ASIO (recommend, from Sonar 2.2 and newer) or WDM/KS. You can select the driver type under Options → Audio Options→ Advanced. If you use ASIO, select “ASIO 2.0 – ESI 1010” as ASIO device. If you use WDM/KS, you can select the MME devices “1-1010 1/2 ~ 7/8ch” or the “Multi-10 ch” WDM device. - 24 - ESP1010 5. WaveLab 4.0 After launching WaveLab, go to Options → Preferences → Audio Card. Choose one of “MME-WDM 1-1010 “1/2ch ~ 7/8ch as Playback and Record device. WaveLab supports ASIO2.0 driver also. 10. DirectWIRE 3.0 1. What is DirectWIRE? DirectWIRE is a 100% purely digital wire! DirectWIRE is a driver technology, developed by ESI, which can be used for routing audio streams internally within applications using E-WDM Audio MIDI drivers, exclusively developed by ESI. With the DirectWIRE router, an application can record from other application’s audio outputs without external wiring or any loss of data while they are running at the same time. DirectWIRE also allows you to easily rip any audio stream in real time by transferring data through DirectWIRE from MP3s, live On-line Broadcasts, OnDemand content, and more. - 25 - ESP1010 2. DirectWIRE Panel Click on DirectWIRE on the ESP1010 panel. The DirectWIRE panel window as shown below will appear. The number along the row represents the number of the input or output port. The columns represent inputs and outputs (on and off) of the respective drivers. Patch the virtual cables from one point to another as you drag your mouse. INPUT column is a new feature of DirectWIRE 3.0. It's used to route signals from the card's hardware inputs. With ESP1010, from INPUT 1 to 8 are identical to the each left and right channels of the analog input signal. And INPUT 9 and 10 are the left and right channels of the digital input. MME column represents general application's I/O: Ex.) WinAmp, WaveLab (non ASIO mode), Cakewalk, Audition, Vegas, etc. WDM column represents Multi-MME application’s I/O: Ex.) SONAR (WDM/KS mode), PowerDVD, WinDVD, etc. ASIO column represents ASIO application’s I/O: Ex.) Cubase, Logic, Reason, Nuendo, SONAR (ASIO mode), Samplitude, etc. GSIF column represents GSIF applications like GigaStudio. NOTE: Some applications support multiple driver modes. - 26 - ESP1010 3. DirectWIRE Examples NOTE: Please setup DirectWIRE before you start your audio applications. 1) Recording from WinAmp(MME) to WaveLab(MME) Caution; If you want to record what's played back in Winamp, but don't want to hear the sound, you should click the OUT button in the MME section so that it changes to “OUT” 2) Recording from WinAmp(MME) to SONAR(WDM) 3) Recording from WinAmp(MME) to Cubase, Logic, Nuendo(ASIO) - 27 - ESP1010 4) Recording from GigaStudio(GSIF) to SONAR(WDM) 5) Recording from GigaStudio(GSIF) to Cubase(ASIO) 6) Let's say you want to quickly dub some vocal over an audio track. It's very simple with DirectWIRE 3.0. You just have to make connections similar to these. - 28 - ESP1010 11. Specifications <Analog Audio> 1. Analog Inputs 1) Connector Type: 1/4" female TRS-type, balanced or unbalanced (ch 1~8) 2) Peak level: 0dBFS @ +6.5dBV (-10dBV nominal) 3) Impedance: 10k ohms minimum 4) Att. & Gain Control: -60dB ~ +15dB (0.5dB step size) *ch1, 2ch only 2. Analog Ouputs 1) Connector Type: 1/4" female TS-type, unbalanced (ch 1~8) 2) Peak level: +6.2dBV @ 0dBFS (-10dBV nominal) 3) Impedance: 100 ohms 4) Attenuation Control: -60dB ~ 0dB (0.5dB step size) 3. Mic Preamplifier 1) Peak level: 0dBFS @ -40dBV 2) Gain Adjustment: Gain +31dB up + -60 ~ +15dB (0.5dB step size) 3) +12V phantom power supply from PCI Card +48V phantom power supply from RACK (XLR connector only) 4. Headphone Amplifier 1) Load Impedance Range: 32-300 ohm (for the best performance) 2) Output Power: 125mW @ 32ohm per channel <Digital Audio> - 29 - ESP1010 1. Internal 20ch /36-bit Digtal Mixer(Input 10ch/Output 10ch) 2. Sample rate supports: (22.05,24)*,32,44.1,48,88.2,96kHz : *analog only 3. A/D Converter 1) Signal to Noise Ratio: 107dB (A-weighted) @ fs=48kHz 2) Dynamic Range: 107dB (-60dBFS with A-weighted) @ fs=48kHz 3) S/(N+D)(-1dB): 100dB @ fs=48kHz 4) Interchannel Isolation: -110dB 5) Resolution: 24-Bit 4. D/A Converter 1) Signal to Noise Ratio: 112dB (A-weighted) @ fs=44.1kHz 2) Dynamic Range (S/N): 112dB (60dBFS with A-weighted) @ fs=44.1kHz 3) THD+N: -94dB @ fs=44.1kHz 4) Interchannel Isolation: -100dB 5) Resolution: 24-Bit / 96kHz 5. Digital Input 1) Connector Type: RCA (provided via I/O cable) 2) Format: IEC-60958 Consumer (S/PDIF coaxial) 3) Sampling Rate: 44.1,48,88.2,96kHz 4) Resolution: 24-Bit 6. Digital Output 1) Connector Type: RCA (provided via I/O cable), Optical (on board) 2) Format: IEC-60958 Consumer (S/PDIF coaxial) 3) Sampling Rate: 44.1,48,88.2,96kHz 4) Resolution: 24-Bit <MIDI> 7. MIDI I/O 1) 2-in, 2-out; 32 MIDI channels in and out 2) Connector Type: MIDI1- Standard MIDI 5-pin DIN (provided via I/O cable) MIDI2- Standard MIDI 5-pin DIN (provided via Rack) - 30 -