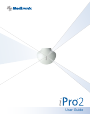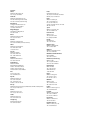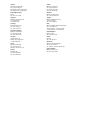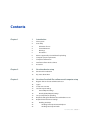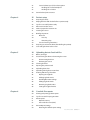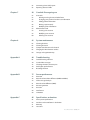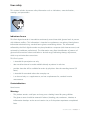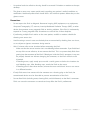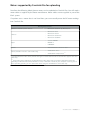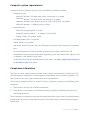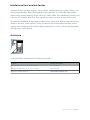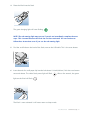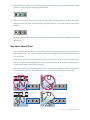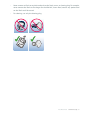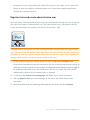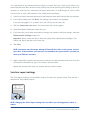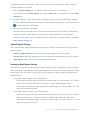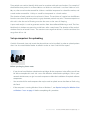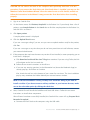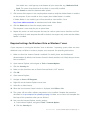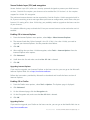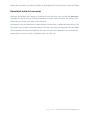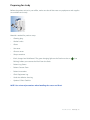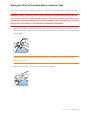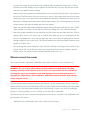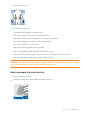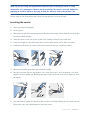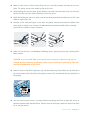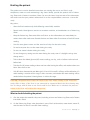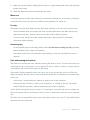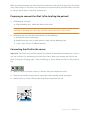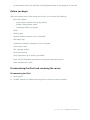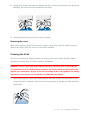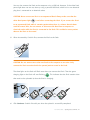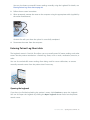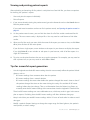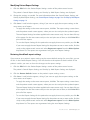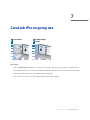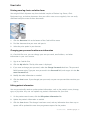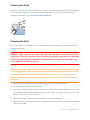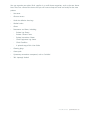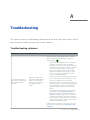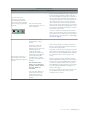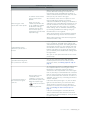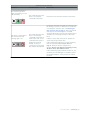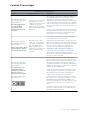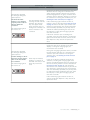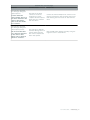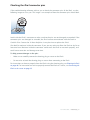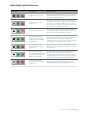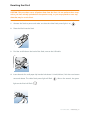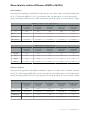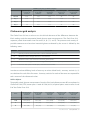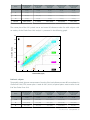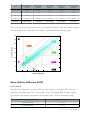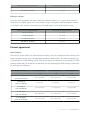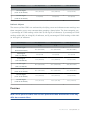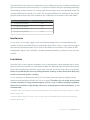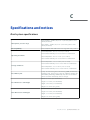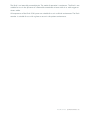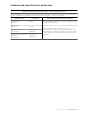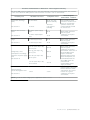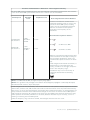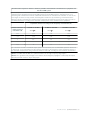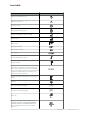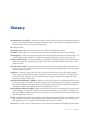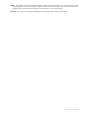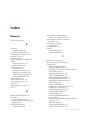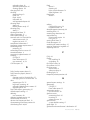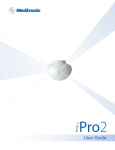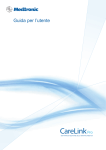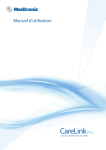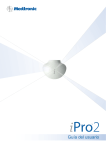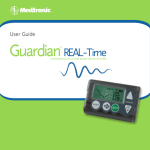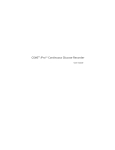Download Medtronic iPro2 User guide
Transcript
User Guide 6025420-012_a REF MMT-7745 © 2010 Medtronic MiniMed, Inc. All rights reserved. iPro™ is a trademark of Medtronic MiniMed, Inc. Sen-serter® and CareLink® are registered trademarks of Medtronic MiniMed, Inc. OneTouch®, OneTouch® UltraLink®, OneTouch® Ultra®, OneTouch® Ultra®2, OneTouch® UltraSmart®, OneTouch® UltraMini® are trademarks of LifeScan, Inc. Bayer, BREEZE and CONTOUR are registered trademarks of Bayer. Ascensia is a trademark of Bayer. MediSense Precision Xtra™ is a trademark of Abbott Laboratories, Inc. ACCU-CHEK® Aviva and ACCU-CHEK® Compact Plus are registered trademarks of Roche Diagnostics Corporation. Microsoft®, Windows®, Windows Vista® and Internet Explorer® are registered trademarks of Microsoft Corporation. Mozilla® Firefox® is a registered trademark of the Mozilla Foundation. Adobe® and Acrobat® Reader® are registered trademarks of Adobe Systems, Incorporated. Cavicide® is a registered trademark of Metrex. Detachol® is a registered trademark of Ferndale Laboratories Inc. Contacts: Africa: Medtronic Africa (Pty) Ltd. Tel: +27 (0) 11 677 4800 Australia: Medtronic Australasia Pty. Ltd. Tel: 1800 668 670 (product orders) Tel: 1800 777 808 (customer help) Bangladesh Sonargaon Healthcare Pvt Ltd Mobile: (+91)-9903995417 or (+880)-1714217131 België/Belgique: N.V. Medtronic Belgium S.A. Tel: 0800-90805 Brasil: Medtronic Comercial Ltda. Tel: +(11) 3707-3707 Canada: Medtronic of Canada Ltd. Tel: 1-800-284-4416 (toll free/sans-frais) China: Medtronic (Shanghai) Ltd. Tel: +86 40 0820 1981 or 80 0820 1981 Croatia Medtronic Adriatic Tel: +385 1 488 11 20 Fax: +385 1 484 40 60 Danmark: Medtronic Danmark A/S Tel: +45 32 48 18 00 Deutschland: Medtronic GmbH Geschäftsbereich Diabetes Telefon: +49 2159 8149-370 Telefax: +49 2159 8149-110 24-Stdn-Hotline: 0800 6464633 Eire: Accu-Science LTD. Tel: +353 45 433000 España: Medtronic Ibérica S.A. Tel: +34 91 625 05 42 Fax: +34 91 625 03 90 24 horas: +34 901 120 335 Europe: Medtronic Europe S.A. Europe, Middle East and Africa Headquarters Tel: +41 (0) 21-802-7000 France: Medtronic France S.A.S. Tel: +33 (0) 1 55 38 17 00 Hellas: Medtronic Hellas S.A. Tel: +30 210677-9099 Hong Kong: Celki International Ltd. Tel: +852 2332-3366 India: India Medtronic Pvt. Ltd Tel: (+91)-80-22112245 / 32972359 Mobile: (+91)-9611633007 Italia: Medtronic Italia S.p.A. Tel: +39 02 24137 261 Fax: +39 02 24138 210 Servizio assistenza tecnica: Nº verde 24h: 800 712 712 Japan: Medtronic Japan Co. Ltd. Tel: +81-3-6430-2019 Latin America: Medtronic, Inc. Tel: 1(305) 500-9328 Fax: 1(786) 709-4244 Latvija: Ravemma Ltd. Tel: +371 7273780 Magyarország: Medtronic Hungária Kft. Tel: +36 1 889 0697 Malaysia: Medtronic International Ltd. Tel: +60-3 7953 4800 Middle East and North Africa: Regional Office Tel: +961-1-370 670 Nederland, Luxembourg: Medtronic B.V. Tel: +31 (0) 45-566-8291 Toll Free: 0800-3422338 New Zealand: Medica Pacifica Tel: +0800 106 100 24-hr After-Hours: +0800 633 487 Norge: Medtronic Norge A/S Tel: +47 67 10 32 00 Fax: +47 67 10 32 10 POCCИЯ: Medtronic B. V. Tel: +7 495 580 73 77 24h: 8-800-200-76-36 Polska: Medtronic Poland Sp. Z.o.o. Tel: +48 22 465 6934 Portugal: Medtronic Portugal Lda Tel: +351 21 7245100 Fax: +351 21 7245199 Puerto Rico: Medtronic Puerto Rico Tel: 787-753-5270 Republic of Korea: Medtronic Korea, Co., Ltd. Tel: +82.2.3404.3600 Schweiz: Medtronic (Schweiz) AG Tel: +41 (0)31 868 0160 24-Stunden-Hotline: 0800 633333 Fax Allgemein: +41 (0)318680199 Taiwan: Medtronic-Taiwan Ltd. Tel: +886.2.2183.6093 Fax: +886.2.2501.7680 Toll Free: 0800.082.999 Serbia & Montenegro: Epsilon Tel: +381 11 311 8883 Thailand: Medtronic (Thailand) Ltd. Tel: +66 2 232 7400 ext 1 Singapore: Medtronic International Ltd. Tel: +65 6436-5097 or +65 6436-5090 Turkiye: Medtronic Medikal Teknoloji Ticaret Ltd. Sirketi. Tel: +90 216 4694330 Slovenija: Zaloker & Zaloker d.o.o. Tel: +386 1 542 51 11 Fax: +386 1 542 43 32 USA: Medtronic Diabetes Global Headquarters Tel: +1-800-826-2099 24 Hour HelpLine: +1-818-576-5555 To order supplies: +1-800-843-6687 Slovenská republika: Medtronic Slovakia O.Z. Tel: +421 268 206 944 Fax: +421 268 206 999 Sri Lanka Swiss Biogenics Ltd. Mobile: (+91)-9003077499 or (+94)-777256760 Suomi: Medtronic Finland Oy Tel: +358 20 7281200 Help line: +358 400 100 313 Sverige: Medtronic AB Tel: +46 8 568 585 10 Fax: +46 8 568 585 11 United Kingdom: Medtronic Ltd. Tel: +44 1923-205167 Yisrael: Agentek Tel: +972 3649 3111 Österreich: Medtronic Österreich GmbH Tel: +43 (0) 1 240 44-0 24 – Stunden – Hotline: 0820 820 190 Česká republika: Medtronic Czechia s.r.o. Tel: (+420-233) 059401 Contents Chapter 1 Chapter 2 Chapter 3 1 Introduction 2 4 4 4 4 5 6 7 7 8 8 iPro2 system User safety Indications for use Contraindications Warnings Precautions Meters supported by CareLink iPro for uploading Computer system requirements Compliance information Interference from wireless devices Assistance 9 One-time device setup 10 12 One-time iPro2 activation Key notes about iPro2 14 One-time CareLink iPro software and computer setup 15 16 16 17 18 18 19 21 22 22 22 22 Register clinic and create administrative user Sign in Create user accounts Set clinic report settings General Report Settings Overlay by Meal Report Settings Set up computers for uploading Required settings for Windows Vista or Windows 7 users Required Internet browser settings Enabling JavaScript Enabling JavaScript in Internet Explorer Enabling JavaScript in Firefox iPro2 CGM User Guide Contents v Chapter 4 Chapter 5 Chapter 6 23 23 23 24 Secure Sockets Layer (SSL) and encryption Enabling SSL in Internet Explorer Enabling SSL in FireFox Download and print resources 25 Patient setup 26 Preparing for study 27 28 29 30 31 33 Wiping the iPro2 with alcohol before a patient study Tips for a successful patient study Where to insert the sensor How to prepare the insertion site Inserting the sensor Briefing the patient 34 34 34 34 35 35 Meter use First day Remaining days Care and wearing instructions Preparing to connect the iPro2 (after briefing the patient) Connecting the iPro2 to the sensor 38 Uploading data to CareLink iPro 39 39 39 40 40 42 43 45 46 46 47 47 48 48 48 Before you begin Disconnecting the iPro2 and removing the sensor Disconnecting the iPro2 Removing the sensor Cleaning the iPro2 Opening the patient record Uploading iPro2 data Uploading blood glucose meter data Entering Patient Log Sheet data Opening the Logbook Adding Logbook entries Excluding BG meter readings Editing Logbook entries Removing Logbook entries Sorting the Logbook entries 49 CareLink iPro reports 50 50 51 51 53 53 54 Viewing and printing patient reports Tips for successful report generation About reports Optimal accuracy Area under the curve (AUC) Patient Report Settings Restoring the default report settings iPro2 CGM User Guide Contents vi Chapter 7 Chapter 8 Appendix A Appendix B Appendix C 55 55 Generating a Data Table report Exporting data to CSV file 56 CareLink iPro ongoing use 57 57 57 User tasks Printing more log sheets and other forms Changing your password or other user information 57 58 58 59 59 59 Editing patient information Moving a patient study Modifying clinic information Administrator tasks Creating user accounts Modifying user accounts 60 Deleting user accounts 61 System maintenance 62 62 63 63 64 Cleaning the iPro2 Cleaning the Dock Components that cannot be cleaned Charging the iPro2 between studies Storage and organization tips 66 Troubleshooting 66 70 73 74 75 Troubleshooting reference CareLink iPro messages Checking the iPro2 connector pins Dock lights quick reference Resetting the iPro2 77 Sensor performance 77 78 79 81 82 83 Overview Mean absolute relative difference (MARD or MAD%) Clarke error grid analysis Mean absolute difference (MAD) Percent agreement Precision 84 84 Interference Limitations 85 Specifications and notices 85 87 91 92 iPro2 system specifications Guidance and manufacturer's declaration Warranty Icon table iPro2 CGM User Guide Contents vii Glossary 93 Index 95 iPro2 CGM User Guide Contents viii 1 Introduction 1 iPro2 system 2 user safety 3 assistance Welcome to iPro2 Continuous Glucose Monitoring (CGM) Thank you for your trust in Medtronic products and services. We hope you will find iPro2 to be the simplest and most convenient CGM product that you have ever used. • This User Guide provides the information that you need for setting up and using the iPro2 CGM system, including CareLink iPro Therapy Management Software for Diabetes. • You will find a page like this at the beginning of each chapter. This page gives you a basic overview of that chapter, and the steps you will take to complete each task. • You will also see a “Key Notes” area on each chapter overview page. These are the important points for you to remember from that chapter. iPro2 CGM User Guide Introduction 1 iPro2 system iPro2 iPro2 Dock Dock USB Cable wall-powered adapter cleaning plug These are the components of the iPro2 CGM system: • iPro™2 digital recorder, MMT-7741 (iPro2) The iPro2 collects and stores data from a glucose sensor. The data can be uploaded into CareLink iPro™ Therapy Management Software for Diabetes (CareLink iPro, MMT-7340), to generate reports and store the data. The iPro2 can collect up to seven 24-hour periods of data, after which it shuts off automatically. The iPro2 has an internal green light. This light flashes when you connect the iPro2 to an inserted glucose sensor. It will only flash if the iPro2 detects an adequately hydrated sensor, is fully charged, and does not already contain any data. • iPro™2 Docking Station, MMT-7742 (Dock) The Dock has two main functions: charging the iPro2 and uploading data from the iPro2 to CareLink iPro. The Dock has three lights to provide status information. The white Dock power light indicates whether power is supplied to the Dock. When you connect the iPro2 to the Dock, the green charging light and the red warning light indicate the status of the iPro2. If the green charging light is on, the iPro2 is 100% ready to use. In this User Guide, you will see the three Dock lights described using the following conventions. Each light is always either off, on, or flashing. ! Red Warning Light Green Charging Light White Dock Power Light • Flashing On Off iPro™2 Dock USB cable (refer to MMT-7747 if re-ordering) iPro2 CGM User Guide Introduction 2 The small end of the Universal Serial Bus (USB) cable connects to the Dock. The other end of the cable connects to a USB port on a computer, so that you can upload data into CareLink iPro™ and charge the iPro2. You can also connect the USB cable to a wall-powered adapter. • Wall-powered adapter (refer to MMT-7747 if re-ordering) The wall-powered adapter lets you charge the iPro2 by connecting the Dock to a regular electrical socket, instead of a computer. • Three (3) iPro™2 Cleaning Plugs, MMT-7744 (cleaning plug) The cleaning plugs provide a water-tight seal to protect the connector on the iPro2. Always use a cleaning plug when cleaning and disinfecting the iPro2. Do not clean the o-rings on the cleaning plug, as this can damage the o-rings. The cleaning plug can be used to clean the iPro2 30 times. Keep track of cleaning plug uses and discard the cleaning plug after 30 uses. If you continue to use the cleaning plug beyond 30 times, the iPro2 connector could be damaged, because the cleaning plug cannot continue to provide a water-tight seal. You will also need the following: • Sen-serter®, MMT-7500 • Glucose sensor, MMT-7002 or MMT-7003 • A computer with Internet access to CareLink iPro, MMT-7340 (http://www.carelinkipro.com) • Patient Log Sheet • Patient Consent Form • Patient Instructions Sheet • Clinic Equipment Log Sheet • Clinic Checklist (for patient setup and for uploading iPro2 data and printing reports) • Occlusive adhesive dressing iPro2 CGM User Guide Introduction 3 User safety This section includes important safety information such as indications, contraindications, warnings, and precautions. Indications for use This iPro2 digital recorder is intended to continuously record interstitial glucose levels in persons with diabetes mellitus. This information is intended to supplement, not replace, blood glucose information obtained using standard home glucose monitoring devices. The information collected by the iPro2 digital recorder may be uploaded to a computer (with Internet access) and reviewed by healthcare professionals. The information may allow identification of patterns of glucose-level excursions above and below a desired range, facilitating therapy adjustments, which may minimize these excursions. This iPro2 system: • is intended for prescription use only. • does not allow data to be made available directly to patients in real time. • provides data that will be available for review by physicians after the recording interval (72 hours). • is intended for occasional rather than everyday use. • is to be used only as a supplement to, and not a replacement for, standard invasive measurement. Contraindications None known. Warnings • This product contains small parts and may pose a choking hazard for young children. • The glucose sensor should be removed if redness, bleeding, pain, tenderness, irritation, or inflammation develops at the sensor insertion site, or if the patient experiences unexplained fever. iPro2 CGM User Guide Introduction 4 • An optional occlusive adhesive dressing should be removed if irritation or reaction to the tape develops. • The glucose sensor may create special needs regarding your patients' medical conditions or medications. Healthcare professionals should discuss this with their patients before they use the glucose sensor. Precautions • Do not expose the iPro2 to Magnetic Resonance Imaging (MRI) equipment, x-ray equipment, Computed Tomography (CT) scanners, Intensity-Modulated Radiation Therapy (IMRT), or other devices that generate strong magnetic fields or ionizing radiation. If the iPro2 is inadvertently exposed to a strong magnetic field, discontinue use and call the 24 Hour HelpLine. • If performing multiple iPro2 studies on the same patient, establish a rotation schedule for choosing new sensor sites. • Avoid inserting a sensor in areas on the body that are constrained by clothing, have scar tissue, or are subject to rigorous movement during exercise. • Wait 15 minutes after sensor insertion before connecting the iPro2. - Make sure that the sensor insertion site is not bleeding before connection. If you find blood on top of the sensor adhesive, do not connect the iPro2. This is to prevent body fluids from getting into the connector of the iPro2. If blood gets inside the iPro2's connector, it may not be properly cleaned out without damaging the connector, so the iPro2 will have to be discarded. - If bleeding occurs, apply steady pressure with a sterile gauze or cloth at the insertion site until bleeding stops. After bleeding stops, attach the iPro2 to the sensor. - If bleeding persists after three minutes, remove the sensor and discard. Insert a new sensor in a different location. • If body fluid comes into contact with the connector on a cleaning plug or the Dock, the contaminated device must be discarded to prevent contamination of the iPro2. • Do not allow fluids (including water, cleaning fluids, and disinfectants) on the iPro2's connectors. Fluids can cause the connectors to corrode and may affect the iPro2's performance. iPro2 CGM User Guide Introduction 5 Meters supported by CareLink iPro for uploading Data from the following blood glucose meters can be uploaded to CareLink iPro. You will need a meter cable as supplied by the meter manufacturer. Meter cables are not supplied as part of the iPro2 system. If a patient uses a meter that is not listed here, you can manually enter the BG meter readings into CareLink iPro. Blood glucose meters Medtronic Diabetes partner devices LifeScan Bayer Abbott Roche (available in the U.S. and Canada only) • OneTouch® UltraLink® by LifeScan, Inc. • OneTouch® Ultra® • OneTouch® Ultra®2 • OneTouch® UltraSmart® • OneTouch® UltraMini® • Ascensia BREEZE® • BREEZE® 2 • CONTOUR® • Abbott MediSense Precision Xtra™ • ACCU-CHEK® Aviva • ACCU-CHEK® Compact Plus ++ + ++ + The manufacturer of this device provides two types of cables: USB and serial. CareLink iPro supports the serial cable only. ++ At the time of this publication, the manufacturer of this device does not provide a USB device driver for uploading to Windows Vista 64-bit, Windows 7 32-bit, or Windows 7 64-bit. If your computer is running one of these operating systems, you can upload this device using the manufacturer's serial cable only. iPro2 CGM User Guide Introduction 6 Computer system requirements Computers running CareLink iPro must have the following software installed. • • Operating system: - Microsoft® Windows® XP Professional 32-bit, Service Pack 3 or greater - Microsoft® Windows® XP Home 32-bit, Service Pack 3 or greater - Microsoft® Windows Vista® Business 32-bit or 64-bit, Service Pack 1 or greater - Microsoft® Windows® 7 Ultimate, 32-bit or 64-bit Internet browser: - Microsoft® Internet Explorer® 6, 32-bit - Microsoft® Internet Explorer® 7 or greater, 32-bit or 64-bit - Mozilla® Firefox® 3 or greater, 32-bit • Sun Microsystems Java™ 6 or greater • Adobe® Reader 5.0 or greater • USB device drivers for meters that use a USB cable to connect to the computer for uploading data. For more information, see the instructions provided by the meter manufacturer. The manufacturer may not provide drivers for all operating systems that CareLink iPro supports, such as Windows 7 and Windows Vista, 64-bit. CareLink iPro does not support USB uploads for all meters. See Meters supported by CareLink iPro for uploading on page 6 for details. Compliance information The iPro2 and Dock comply with the United States Federal Communications Commission (FCC) and international standards for Electromagnetic Compatibility. For the specific regulations and test results for your area, please contact your local representative. These devices comply with Part 15 of the FCC Rules. Operation is subject to the following two conditions: 1 These devices may not cause harmful interference. 2 These devices must accept any interference received, including interference that may cause undesirable operation. These standards are designed to provide reasonable protection against excessive radio frequency interference and prevent undesirable operation of the device from unwanted electromagnetic interference. iPro2 CGM User Guide Introduction 7 Interference from wireless devices Common wireless consumer devices, such as cellular (mobile) phones or cordless phones, may disrupt communication during iPro2 uploads to the computer. It is likely that other wireless devices using similar frequency ranges will have a similar effect. This interference, however, will not cause any incorrect data to be sent, and will not cause any harm to your iPro2 system. To reduce the likelihood of data communication errors, you should relocate either the wireless device or the iPro2 system devices. Testing conducted with several different cellular phones suggests that interference will not be a problem if the phone is at least 12 inches (30 centimeters) from the iPro2 system devices. Assistance If you need help, contact one of the following resources: Support Contact information 24 Hour HelpLine, Advanced Software Support (800) 646-4633 Monday through Friday, 5 a.m. to 5 p.m. (PST) (818) 576-5555 Medtronic Diabetes Web site www.medtronicdiabetes.com iPro2 CGM User Guide Introduction 8 2 One-time device setup activate iPro2 ! 1 ! Key Notes: • The reset button on the Dock is used to wake up (or activate) the iPro2 because it is shipped in a special sleep mode. This is a one-time task. In the future, doing this will erase all sensor data that is on the iPro2. • Never connect an iPro2 to any device other than the Dock, sensor, or cleaning plug. • For cleaning, use only the cleaning plug. iPro2 CGM User Guide One-time device setup 9 One-time iPro2 activation The iPro2 is shipped in a special sleep mode to protect its battery. You need to wake it up by following this one-time procedure. This should be done a minimum of eight hours before your first iPro2 patient setup. CAUTION: Do not perform this procedure if you already have sensor data on the iPro2. If you press the reset button while the iPro2 is connected to the Dock, all sensor data on the iPro2 will be erased. This procedure is only for activating the iPro2 for the first time. Connect the small end of the USB cable to the Dock. 2 Connect the other end of the USB cable to the wall-powered adapter. 3 Connect the wall-powered adapter into an electrical socket. The three lights on the Dock will ! 1 flash once, and then the white Dock power light will remain on, indicating that the Dock is plugged in. ! ! iPro2 CGM User Guide One-time device setup 10 4 Place the iPro2 into the Dock. ! The green charging light will start flashing. NOTE: The red warning light may turn on if you do not immediately complete the next steps. This is normal because the iPro2 has not been activated. You can continue to follow these instructions even if you see the red warning light. 5 Find the small hole on the back of the Dock, next to the USB cable. This is the reset button. 6 Insert the end of a small paper clip into the hole about 1/8 inch (0.30 cm). Push the reset button once and release. The white Dock power light will flash . After a few seconds, the green light on the iPro2 will flash. The iPro2 is now activated. It will never return to sleep mode. iPro2 CGM User Guide One-time device setup 11 7 Leave the iPro2 on the Dock to continue charging. During charging, the white Dock power light will be on, and the green charging light will flash. ! 8 Allow up to eight (8) hours for the iPro2 to fully charge. Once the iPro2 is charged, the green charging light on the Dock will stop flashing and will remain on. This means that the iPro2 is fully charged. ! When charged regularly after each sensor use, the iPro2 will become fully charged in only about 30 minutes. Key notes about iPro2 • The reset button on the Dock is used to wake up (or activate) the iPro2 because it is shipped in a special sleep mode. This is a one-time task. In the future, doing this will erase all sensor data that is on the iPro2. • Never connect an iPro2 to an unpowered Dock. Always make sure that the white Dock power light is on before connecting the iPro2. If you connect the iPro2 to an unpowered Dock, there is a chance that patient data could be erased. Also, do not connect or disconnect the Dock from a computer or electrical outlet while the iPro2 is connected to the Dock. This could also cause patient data on the iPro2 to be erased. ! ! ! ! ! ! ! ! iPro2 CGM User Guide One-time device setup 12 • Never connect an iPro2 to any device other than the Dock, sensor, or cleaning plug. For example, never connect the iPro2 to the charger for the MiniLink, shown here, because any patient data on the iPro2 could be erased. • For cleaning, use only the cleaning plug. ! iPro2 CGM User Guide One-time device setup 13 3 One-time CareLink iPro software and computer setup 1 register clinic 2 create Admin user 3 create user accounts TM 4 set clinic report settings 5 set up each computer for uploading Key Notes: • Do not connect the Dock to the computer until specifically told to do so in this procedure. If you connect the Dock before the iPro2 Dock driver is installed, it may prevent the iPro2 Dock driver from installing properly. • You may need to perform a setup task on each computer that will be used for uploading sensor data from an iPro2. iPro2 CGM User Guide One-time CareLink iPro software and computer setup 14 • Usernames must be unique among all CareLink iPro clinics in the system, not just your clinic. • Choose at least two people to be administrative users. One of them should complete the CareLink iPro setup for the clinic. Register clinic and create administrative user When you access CareLink iPro for the first time, you will be guided through a process to register your clinic and create an administrative user. The administrative user is the person who will create, add, and delete user accounts for the rest of the clinic's staff. TM CAUTION: Choose one person to be the first administrator for your clinic and register your clinic only once using the Register Clinic link. Do not create more than one clinic account for your clinic. If each user registers another clinic, then the patient records will be divided into separate clinic accounts and will not be accessible to all users. 1 On the computer, open your Internet browser and go to http://www.carelinkipro.com. If you have any trouble accessing the CareLink iPro web site, check your web browser settings to verify that JavaScript and SSL 3.0 are enabled. See Required Internet browser settings on page 22 for additional information. If you still cannot access the web site, check with your network administrator to find out if your Internet access is restricted. 2 If necessary, click Change country/language, and follow the on-screen instructions. 3 Click the Register Clinic link near the bottom of the screen and follow the on-screen instructions. 4 When prompted, enter the identifying information for your clinic, and click Continue. iPro2 CGM User Guide One-time CareLink iPro software and computer setup 15 5 When prompted, enter the identifying information for your administrative user account (also known as Admin), and click Continue. You will sign in with this Admin user account to create user accounts for other users at the clinic. 6 Click Finish to return to the Sign-in screen. Sign in 1 Go to http://www.carelinkipro.com. If you just registered the clinic, you will already be at this web site. 2 Enter your username and password, and click Sign in. The Home tab for your clinic appears. The clinic name will be at the top of the screen. Your clinic’s Patient List will be in the middle of the screen, showing one sample patient record. There will be no other patients listed until you have conducted studies using iPro2. If you want to sign out of CareLink iPro, click Sign out near the top right corner of your screen. Create user accounts Each staff member who might upload data from an iPro2 or a blood glucose meter, enter Logbook data, or review or print reports, will need a CareLink iPro user account. Any user with administrative privileges, also known as an Admin user, can add and delete user accounts. An Admin user can also access a user account to change the password or other information in the user account. iPro2 CGM User Guide One-time CareLink iPro software and computer setup 16 It is a good idea to give administrative privileges to at least two users. Having two Admin users means that the clinic does not have to rely on only one person for things like setting up new user accounts, or removing users when they no longer need access. As staff changes at a clinic, make sure that two or more staff members have administrative privileges. 1 Get a list of names and email addresses for staff members who need CareLink iPro user accounts. 2 In the Clinic Settings tab, click Users. The existing user accounts are displayed. If you are not logged in as an Admin user, you will not see the Users tab. 3 Click the Create new user button. The Create New User screen appears. 4 Enter the required information about the user. 5 If you want this user to have permission to manage user accounts and clinic settings, select the Administrative Privileges check box. Important: Always make sure that at least two people have administrative privileges. If an Admin user leaves the clinic, add a new one. 6 Click Save. NOTE: Usernames must be unique among all CareLink iPro clinics in the system, not just your clinic. If the username you entered is not available, the system informs you that you must try a different username. 7 Make a note of the username and password so that you can provide them to the user. He or she will need this information to sign in and select a new password. Repeat this procedure for each user account that you need to create. Set clinic report settings The Clinic Report Settings are the default settings for each new patient record. They are like a template for new patient records. xxxx xxxx xxxxxx xxxx xxxxxxx xxxxx xxxxxxx xxxxx xxxxxx xxxx xxx xxxx xxx xxxx xxxx xxxx xxxx xxxxxx xxxx xxxxxxx xxxxx xxxxx xxxxxxx xxxxx xxxxxx xxx xxxxxxxx xxxx xx xxxx xxxxxxxx xxxx xx xxx xxx xxx xxx xxx xxx xxx xxxx xxx xxx xxxxxxxx xxxx xx xxx xxx xxx xxxxx xxx xxxx xx xxxx xxx xxxxxx x xxxxx xxx xxxx xxx x xxxxx xxx xxxx xxx x NOTE: Changing the Clinic Report Settings does not affect any existing patient studies or reports. iPro2 CGM User Guide One-time CareLink iPro software and computer setup 17 If a particular patient has unique needs, you will be able to override these settings later for individual patients as needed. 1 Click the Clinic Settings tab. The Report Settings for the clinic are displayed. If you do not see the Clinic Settings tab, click the Home tab. You should now see the Clinic Settings tab. 2 In Report Settings, set the General Report Settings and the Overlay by Meal Report Settings. For more information about these settings, see the following two sections, or click the help icon in CareLink iPro for each section. 3 When you are finished, click Save. The clinic settings take effect for all new patients added to the system after you change the settings. Previously added patients and previously generated reports are not affected. For more details about how to set different report settings for a particular patient, see Patient Report Settings on page 53. General Report Settings The General Report Settings determine how glucose and time information will be displayed in patient reports. • Glucose Target Range fields: Select a glucose target range to use in the reports. • Glucose Units: Select the appropriate units for reporting glucose amounts (mg/dL or mmol/L). • Time Display: Select 12 hour or 24 hour time display format. Overlay by Meal Report Settings The Glucose Target Range fields specify a Before Meal and After Meal glucose target range for each of the three meal periods. The overnight periods of Evening and Sleeping contain a single target range. You may enter a high value and low value for a target range according to the following rules. • If you have selected mg/dL as the Glucose Units: - The format for entering the low value for the target range is xxx (for example, 123). The low value must be at least 40 and must be at least 2 mg/dL below the high value. - The format for entering the high value for the target range is xxx (for example, 123). The range can be from 60 to 300. • If you have selected mmol/L as the Glucose Units: - The format for entering the low value for the target range is xx.x (for example, 12.3). The low value must be at least 2.2 and must be at least 0.01 mmol/L below the high value. - The format for entering the high value for the target range is xx.x (for example, 12.3). The range can be from 3.3 to 16.6. iPro2 CGM User Guide One-time CareLink iPro software and computer setup 18 Time periods are used to identify which meal to associate with each meal marker. For example, if the breakfast time period is set from 6:00 a.m. to 10:00 a.m. and lunch is set from 10:00 a.m. to 3: 00 p.m., then a meal marker entered for 9:30 a.m. would be interpreted as a breakfast marker, and a meal marker entered for 12:30 p.m. would be interpreted as a lunch marker. The duration of each period must be at least 0.5 hours. The end time of a period can be different from the start time of the next period, so gaps between periods may exist. The one exception to this rule is that the end of Evening must be the same as the start of Sleeping. A post-meal analysis is used to generate statistics from data collected following a meal. The PostMeal Analysis window can extend up to 4.0 hours after a meal event. The duration of the analysis window must be at least 0.5 hours. The start time can range from 0.0 to 3.5 and the end time can range from 0.5 to 4.0. Set up computers for uploading CareLink iPro needs Java and certain hardware drivers to be installed, in order to upload patient data. You also need Adobe Reader installed in order to view CareLink iPro reports. Before you begin, please note: • If you do not have Windows administrative privileges for the computers in the office, you will not be able to complete this task. Ask a user with Windows administrative privileges, such as your network administrator, to sign in to each computer to allow the installation of required software components. • You must do this for each computer that may be used to upload sensor data from an iPro2 using the Dock. • If the computer is running Windows Vista or Windows 7, see Required settings for Windows Vista or Windows 7 users on page 21 before completing this procedure. iPro2 CGM User Guide One-time CareLink iPro software and computer setup 19 CAUTION: Do not connect the Dock to the computer until specifically told to do so in this procedure. If you connect the Dock before the iPro2 Dock driver is installed, you may see the Windows Found New Hardware Wizard. Close the wizard screen or click Cancel, and do not follow the instructions in the Wizard. It may prevent the iPro2 Dock driver from installing properly. 1 Sign in to CareLink iPro. 2 On the Home screen, click Patient, Sample M. in the Patient List. If you already have a list of patients, type Sample Patient in the Search box to find the sample patient in the Patient List, and click on it to select it. 3 Click Open patient. A sample patient record is displayed. 4 Click the Upload iPro2 button. If you see a message asking if you are sure you want to upload another study for the patient, click Yes. If you see a message at any time that you do not have permission to install software, contact your network administrator. 5 If the computer does not have the necessary version of Java installed, a screen prompting you to install Java is displayed. a. Click Download and Install the Java™ Plug-in to continue. If you are using Firefox, the link will navigate to the Sun Java web site. b. Follow the on-screen instructions to install Java. c. If you see any security questions in the information bar (above the Medtronic logo) or security pop-ups, click Allow or Continue. Also, check the task bar at the bottom of your screen for new items. The Java installation pop-up may sometimes be hidden behind your current browser window. NOTE: In the Java installation screen, you may see a check box asking if you want to install a toolbar. If you do not want to add any toolbars to your Internet browser, make sure to de-select that option by clicking the check box. 6 Next, CareLink iPro will install the SerialPort and Dock USB drivers. Follow the on-screen instructions to install these components. After all items have been successfully installed, the CareLink iPro screen will say, Prepare iPro2 Recorder for upload. a. Connect the iPro2 Dock to the computer using the USB cable. iPro2 CGM User Guide One-time CareLink iPro software and computer setup 20 You should see a small pop-up at the bottom of your screen that says, Medtronic iPro2 Dock. This means that the driver for the Dock is successfully installed. b. Click Cancel to cancel the demonstration upload. 7 Click on one of the reports in the sample patient record to verify that Adobe Reader is installed on the computer. If you are able to view a report, then Adobe Reader is installed. If Adobe Reader is not installed, you will not be able to view the files. Go to http://www.adobe.com/reader to download and install Adobe Reader. 8 Click the Home tab to close the sample patient record. The computer is now ready for you to upload data. 9 Repeat this process on each computer that may be used to upload sensor data from an iPro2 using the Dock. On each computer that will be used to view reports only, make sure that Adobe Reader is installed. Required settings for Windows Vista or Windows 7 users If your computer is running the Windows Vista or Windows 7 operating system, there are some additional steps to follow in order to prepare your computer for uploading device data. 1 Make sure that User Account Control is enabled. For details, please see the Microsoft documentation. By default, User Account Control is already enabled, so it is likely that you do not have to enable it. 2 Open Internet Explorer, and navigate to Tools > Internet Options. 3 Click the Security tab. 4 Make sure the check box next to Enable Protected Mode is NOT checked. 5 Click OK. 6 Close Internet Explorer. 7 Navigate to Start > All Programs. 8 Right-click on the Internet Explorer menu item. 9 Select Run as Administrator. 10 When the User Account Control window is displayed, click Allow or Yes. 11 The system will now allow software components to be installed. Complete the procedure described in Set up computers for uploading on page 19. Make sure to return and complete the final step of this procedure when you are finished. 12 Now reset the Internet Explorer security settings: a. From Internet Explorer, navigate to Tools > Internet Options. b. Click the Security tab. iPro2 CGM User Guide One-time CareLink iPro software and computer setup 21 c. Check the box next to Enable Protected Mode. d. Click OK. e. Close Internet Explorer. Required Internet browser settings On all computers where you plan to use CareLink iPro, your Internet browser (either Internet Explorer or Firefox) must have the following settings enabled: • JavaScript • Secure Sockets Layer (SSL) version 3.0, with 128-bit encryption • Cookies • Applets • ActiveX Enabling JavaScript CareLink iPro uses JavaScript to perform some of its functions. JavaScript is enabled by default for most Internet browsers. If the JavaScript setting for your Internet browser is disabled, you need to enable this setting in order to use the system. Enabling JavaScript in Internet Explorer Take the following steps if you need to enable JavaScript or want to check the setting. 1 From the Internet Explorer menu options, select Tools > Internet Options. The Internet Options page is displayed. 2 Click the Security tab. The Security tab page is displayed. 3 Select the Internet icon and click the Custom Level button. The Security Settings page is displayed. 4 Use the scroll bar on the right of the Settings box to scroll down to Active scripting. 5 Underneath Active scripting, select Enable. 6 Click OK. Enabling JavaScript in Firefox Take the following steps if you need to enable JavaScript or want to check the setting. 1 From the Firefox menu options, select Tools > Options. The Options page is displayed. 2 Click Content. 3 On the Content page, make sure that Enable JavaScript is selected. 4 Click OK. iPro2 CGM User Guide One-time CareLink iPro software and computer setup 22 Secure Sockets Layer (SSL) and encryption Secure Sockets Layer (SSL) refers to a security protocol designed to protect your Web browser sessions. CareLink iPro requires your browser to be enabled for SSL Version 3. It also requires support for 128-bit SSL encryption. The minimum Internet browser version required by CareLink iPro has 128-bit encryption built in. So, if you are receiving an error message about your browser configuration, and it shows that you have an SSL setting of less than 128-bit key, you probably need to upgrade to the latest version of your browser. First take the following steps to check the SSL on your current browser version and make sure it is enabled. Enabling SSL in Internet Explorer 1 From the Internet Explorer menu options, select Help > About Internet Explorer. 2 The amount listed after Cipher Strength is the SSL. If this is less than 128-bit, you need to upgrade your Internet Explorer. See the procedure that follows. 3 Click OK. 4 After verifying that you have 128-bit encryption, select Tools > Internet Options from the Internet Explorer menu options. 5 Click Advanced. 6 Scroll down the list and make sure that Use SSL 3.0 is selected. 7 Click OK. Upgrading Internet Explorer If you need to upgrade your Internet Explorer to the latest version, you can go to the Microsoft Internet Explorer Web site at http://www.microsoft.com. Follow the instructions provided by Microsoft to download and install the latest version of Internet Explorer. Enabling SSL in FireFox 1 From the Firefox menu options, select Tools > Options. The Options page is displayed. 2 Click Advanced. 3 On the Advanced page, click the Encryption tab. 4 On the Encryption tab, make sure that Use SSL 3.0 is selected. 5 Click OK. Upgrading Firefox If you need to upgrade your Firefox to the latest version, you can go to the Mozilla Web site at http://www.mozilla.com. iPro2 CGM User Guide One-time CareLink iPro software and computer setup 23 Follow the instructions provided by Mozilla to download and install the latest version of Firefox. Download and print resources After you are finished with setting up CareLink iPro for the clinic, you can click the Resources hyperlink in CareLink iPro to download document resources such as Patient Log Sheets, Clinic Equipment Log Sheets, and other useful materials. For example, you can download a sample Patient Consent Form in Microsoft Word format. This form allows you to easily create actual Patient Consent Forms that are appropriate for your office. These resources are free from Medtronic for your use with iPro2. Medtronic may occasionally update these resources based on feedback from users like you. iPro2 CGM User Guide One-time CareLink iPro software and computer setup 24 4 Patient setup prepare for patient 2 insert sensor 3 connect iPro2 ! 1 45° to 60° Key Notes: • Use universal precautions when handling the sensor and iPro2. • Do not use IV Prep prior to sensor insertion. It can damage the sensor. • Wait 15 minutes before connecting the iPro2. Use this time to give instructions to the patient. • Before setting up any patients on iPro2, make sure that your clinic has completed the one-time CareLink software and computer setup instructions in the previous chapter. iPro2 CGM User Guide Patient setup 25 Preparing for study Before the patient arrives in your office, make sure that all the necessary equipment and supplies ! are available and ready. Materials needed for patient setup: • Cleaning plug • Alcohol swabs • Gloves • Sen-serter • Glucose sensor • Sharps container • iPro2, charged and disinfected. The green charging light on the Dock must be on (not flashing) before you remove the iPro2 from the Dock. • Patient Log Sheets • Patient Consent Form • Patient Instructions • Clinic Equipment Log • Occlusive adhesive dressing • Optional: Clinic Checklist NOTE: Use universal precautions when handling the sensor and iPro2. iPro2 CGM User Guide Patient setup 26 Wiping the iPro2 with alcohol before a patient study The iPro2 is intended for multiple patient use. Follow this procedure before each patient use. WARNING: If there is any body fluid inside the connector, the iPro2 must be discarded. Do not discard the iPro2 in a medical waste container. The iPro2 contains a battery which may explode upon incineration. Dispose of the iPro2 according to the local regulations for battery disposal (non-incineration). See Precautions for additional information. 1 While wearing gloves, attach the cleaning plug to the iPro2 to make sure that fluids do not contact the iPro2's connector. Fluids can cause the connector to corrode and affect the iPro2's performance. CAUTION: Do not twist the cleaning plug while it is attached to the iPro2. This will damage the iPro2. 2 Wipe the iPro2 with an alcohol swab or rinse with alcohol. iPro2 CGM User Guide Patient setup 27 3 Disconnect the cleaning plug from the iPro2 by gently squeezing the arms of the cleaning plug. CAUTION: The o-rings on the cleaning plug have lubricant to help make a water-tight seal with the iPro2. This lubricant wears off after approximately 30 uses. At that time, the cleaning plug must be discarded. Keep only one unwrapped cleaning plug at hand, so that you can keep track of its use and will know when to unwrap a new cleaning plug. Tips for a successful patient study • • Keep the sensor hydrated and fully inserted throughout the study: - Make sure to follow the sensor insertion instructions carefully. - Choose a good sensor insertion site. - Use the proper angle for insertion. - Apply an adhesive dressing over the sensor and iPro2. If you see gaps in sensor data, it could be caused by any of the following reasons: - The sensor was partially removed during the study, which means that no data was being collected for that period of time. - The iPro2 lost its connection with the sensor. If the iPro2 is disconnected from the sensor and then reconnected during the study, it will continue recording. However, there will be a gap in the sensor data. The length of the gap depends on how long the iPro2 was disconnected. - The sensor was not continuously hydrated while connected to the body. It is possible for the sensor to lose hydration and then regain it, even if it does not pull out. - CareLink iPro does not have good BG meter readings within 12 hours of each other to calibrate all of the sensor data. • Emphasize to the patient, ideally by using a Patient Instructions Sheet, the importance of following instructions for blood glucose testing throughout the study. Patients should complete at least four BG meter readings per day to avoid data gaps. If a patient does not record accurate BG meter readings frequently enough, CareLink iPro will not have enough BG meter readings to fully calibrate the sensor data. This can cause gaps in data on the patient's reports. iPro2 CGM User Guide Patient setup 28 CareLink iPro needs at least one BG meter reading within an expected range every 12 hours. Erroneous BG meter readings may be ignored by CareLink iPro and may stop the sensor plot until the next good BG meter reading. • Make sure that your patient tests blood glucose at least one hour after the iPro2 is connected to the sensor. The iPro2 takes one hour to start up a sensor. If the patient does the first BG meter reading too soon, sensor data will not be available for calibration. Therefore, the sensor trace in the reports will begin at the time of the next BG meter reading. This will be apparent in CareLink reports because the data will begin later than you expect. • Make sure that the patient does another BG meter reading two hours after the first one. This BG meter reading is a backup, in case the first BG meter reading was a few minutes too early. • Mid-study upload: Uploading sensor data from an iPro2 clears the data from the iPro2. The first upload will be shown as its own study in CareLink iPro. When the iPro2 is reconnected to the sensor, it will begin the 1 hour start up again and start a new study, assuming that it also has enough charge to start a new study. You cannot combine two separate uploads into one set of reports in CareLink iPro. • Do not change the sensor during the study. The iPro2 will keep recording, but the values on the second sensor will vary widely for many hours because the iPro2 will not properly start the second sensor. For the best results, upload data after each sensor use. Where to insert the sensor This section contains important information about how to select a sensor insertion site. WARNING: The sensor may affect patient medical conditions or medications. Bleeding, swelling, irritation and/or infection at the insertion site are possible risks associated with inserting the sensor and sometimes result from improper insertion and maintenance of insertion site. Please discuss these conditions, medications and/or reactions with patients before using the sensor. Ask your patient about sleeping position and about his or her normal daily routine. Does the patient exercise or do a lot of bending or lifting at work? What kind of clothing does the patient normally wear? Are there other activities that could disturb a sensor site, such as prolonged sitting in a driving position in a car? Choose a site that will be protected. The clinical trials of sensor accuracy have been based on sensors inserted in the abdominal area. Best locations for sensors: • Abdominal area, including the front, sides, and back of the body iPro2 CGM User Guide Patient setup 29 • Areas with firm skin Do not insert the sensor in: • Frequently used injection or infusion sites. • The 2 inch (5.0 cm) area around the patient's navel. • Sites where clothing rubs the patient's skin or limits movement. • Sites where clothing is restrictive, such as the belt line. • Areas with tough skin or scar tissue. • Body sites that the patient moves frequently. • Sites on the patient's body that have minimal fatty tissue. • Sites that will be pressed against the patient, such as the side he or she sleeps on. • Sites on the patient's body where the fat is hard or solid. CAUTION: Never insert the sensor within 2 inches (5.0 cm) from a pump infusion set insertion site or within 3 inches (7.5 cm) from a manual injection site. How to prepare the insertion site 1 Ask the patient to stand. 2 Clean the insertion site with alcohol and allow to air dry. iPro2 CGM User Guide Patient setup 30 NOTE: Do not use sticky skin preparation solutions before inserting the sensor. A sticky intravenous (I.V.) preparation solution may be used after the sensor is inserted, and before applying an occlusive adhesive dressing, to help the adhesive stick to the patient's skin. Always refer to the instructions that came with the glucose sensor and Serter. Inserting the sensor 1 Wash your hands thoroughly. 2 Put on gloves. 3 Remove the sensor from the package by holding the base or tape. Do not hold the sensor by the introducer needle handle. 4 Place the sensor in the Sen-serter so that it fits securely inside the Sen-serter hole. 5 Place your fingers on the white tape and push the carrier down until it clicks into place. 6 Holding the white tape as shown, remove the clear film using a straight-up motion. 7 Remove the needle guard from the introducer needle. 8 Rest the Sen-serter legs on the patient's skin so the Sen-serter is at an angle that is 45 to 60 degrees to the insertion site. Bleeding can occur if you insert the sensor at an angle less than 45 degrees. 9 Use one hand to spread the skin flat at the insertion site. While holding the Sen-serter with the other hand, press the white button to insert the sensor. iPro2 CGM User Guide Patient setup 31 10 Make sure the sensor is fully inserted. If the sensor is not fully inserted, manually push it into place. The plastic sensor base should lay flat on the skin. 11 While holding the sensor in place, gently slide the Sen-serter away from the sensor. Do not twist, bend or lift the Sen-serter while removing it from the sensor. 12 While still holding the sensor in place, remove the white paper from the adhesive pad. Press the adhesive against the skin. 13 Hold the sensor with two fingers on the base, and gently remove the introducer needle at the same angle at which it was inserted. Do not rotate the introducer needle when removing. Dispose of the needle in sharps container. 14 Make sure that the site is not bleeding. If bleeding occurs, apply pressure using a gauze pad for three minutes. CAUTION: If you see body fluid on the metal sensor contacts or black o-rings, do not connect the iPro2. Remove and dispose of the sensor, and insert a new sensor. This will prevent contamination of the iPro2. 15 Make an entry on the Clinic Equipment Log and the Patient Log Sheet. Make sure to write down the serial number (SN) of the iPro2, the patient’s name or ID, and the date that you placed it on the patient. 16 You now need to wait at least 15 minutes before connecting the iPro2, to allow the sensor to become hydrated with interstitial fluid. Take this time to brief your patient on what to do when he or she goes home. iPro2 CGM User Guide Patient setup 32 Briefing the patient The patient must receive detailed instructions on wearing the sensor and iPro2, study compliance, meter use and maintaining a log sheet. Ideally, provide the patient with a Patient Log Sheet and a Patient Instructions Sheet. Go over the items listed on each of the documents and make sure that your patient understands his or her responsibilities to ensure a successful study. Key points: • Wear the iPro2 continuously while following normal daily activities. • Record meals, blood glucose, exercise or strenuous activities, and medications on a Patient Log Sheet. • Keep the Patient Log Sheet accessible at all times so that information can immediately be written down after each event. Record the time and date within five minutes of each BG meter reading. • Use the same glucose meter and the same lot of strips for the entire study. • Do not let anyone else use the meter during the study. • Do not use control solution during the study. • Do not change any settings on the meter during the study, even if a daylight savings time change occurs. • Take at least four blood glucose (BG) meter readings per day, such as before each meal and before bed. • Take the first BG meter reading at least one hour after leaving the office, and another about two hours after the first one. • Only BG values between 40 and 400 mg/dL (2.2 and 22.2 mmol/L) will be used for calibration. If a meter reading is outside of this range, it does not count, and another BG meter reading will be needed when the patient's blood glucose is within the range. CAUTION: The patient must return the iPro2 to the clinic within 10 days of the end of the study. After 10 days, if the iPro2 is not connected to a powered Dock, the iPro2 battery may lose its charge, and all data on the iPro2 could be lost. Make sure to schedule the patient's return of the iPro2 well within this time period. What to do while briefing the patient 1 Give the patient the materials they need, including at least one Patient Log Sheet and a Patient Instructions Sheet. 2 On the Patient Log Sheet, write the patient's name, iPro2 serial number, meter brand, meter ID, and the times for the first two BG meter readings. iPro2 CGM User Guide Patient setup 33 3 Make sure that the patient's blood glucose meter has a good battery that will last for the entire length of the study. 4 Check the date and time on the blood glucose meter. Meter use Instruct the patient that BG meter readings are required to calibrate the sensor data, and that for successful study data, the patient must follow these guidelines for meter use. First day The patient must do three blood glucose (BG) meter readings on the first day at these times: • At least one hour after you connect the iPro2 and the patient leaves the office (but not any sooner than one hour). Write this time on the front of the Patient Log Sheet. • Two hours after the first BG meter reading (three hours after the iPro2 is connected) • Once more before midnight Remaining days • For the remaining days of the study, collect at least four BG meter readings per day, preferably before breakfast, lunch, dinner, and bedtime. • The patient should do at least three BG meter readings on the last day before the sensor is removed. Care and wearing instructions The patient can shower and swim without removing the iPro2 or sensor. The iPro2 and sensor are water-tight for up to 30 minutes, up to a depth of 8 feet (2.4 meters). There is no time limit for swimming on the surface of the water or showering. The patient should periodically check the sensor site to ensure that the sensor and iPro2 are tightly connected, that the sensor is fully inserted and that there is no bleeding or irritation at the sensor site. • If the sensor is partly pulled out, attempt to gently push it back into place. • Remove the sensor if there is redness, pain, tenderness, or swelling at the site. The patient should notify the physician’s office if experiencing any of these symptoms. Insulin should be injected at least 3 inches (7.5 centimeters) away from the sensor insertion site, and insulin pump infusion should be at least 2 inches (5 centimeters) from the sensor insertion site. The iPro2 must be removed (but the sensor can be left in) prior to an x-ray, CT scan or MRI. Simply reconnect the iPro2 afterward. iPro2 CGM User Guide Patient setup 34 Make sure that the patient can return the iPro2 to the clinic well within 10 days of the end of the study. After 10 days, if the iPro2 is not connected to a powered Dock, the iPro2 battery may lose its charge, and all data on the iPro2 could be lost. Preparing to connect the iPro2 (after briefing the patient) 1 If bleeding has occurred: a. When bleeding stops, attach the iPro2 to the sensor. CAUTION: If bleeding does NOT stop, do NOT connect the iPro2 to the sensor. 2 If bleeding does not stop after three minutes, do the following: a. Remove the sensor and discard. b. Reapply pressure using a sterile gauze or cloth until the bleeding stops. c. Insert a new sensor in a different location. Connecting the iPro2 to the sensor Important: The iPro2 must be fully charged and cleared of data before connecting to a sensor. You can verify this by connecting the iPro2 to the Dock. When you connect the iPro2 to the Dock, if the green charging light is on (not flashing), as shown below, the iPro2 is fully ready to use. ! 1 Make sure that it has been at least 15 minutes since you inserted the sensor. 2 Touch the end of the inserted sensor to prevent it from moving during connection. 3 Hold the iPro2 as shown. The flat side of the iPro2 should face the skin. iPro2 CGM User Guide Patient setup 35 4 Push the iPro2 onto the sensor until the sensor's flexible side arms snap into the notches on the iPro2. If the iPro2 is properly connected, and if the sensor has had enough time to become hydrated, within 10 seconds the iPro2's green light will flash six times. The flashing takes about 10 seconds. 5 If the iPro2's green light flashes, then the sensor is fully hydrated and the iPro2 has successfully started the study. 6 If the iPro2's green light does not flash, and the Dock displayed a solid green charging light before you removed the iPro2 from it, then the sensor is not fully hydrated. You can do either of the following: a. Remove the iPro2 from the sensor, wait 15 minutes, and then try connecting the iPro2 again. This can be repeated every 15 minutes until the sensor is hydrated. b. Remove the sensor from the patient’s body and insert a sensor in a new site on the body. Wait 15 minutes for the new sensor to become hydrated before connecting the iPro2 again. 7 After you successfully connect the iPro2 to the sensor, it is highly recommended to place an occlusive adhesive dressing over the iPro2 and the sensor. This may help to keep the sensor in place under the skin. Tip: When applying the adhesive dressing, secure the sensor firmly but comfortably, and secure the iPro2 loosely to allow some movement. iPro2 CGM User Guide Patient setup 36 Important: If the sensor is pulled out by more than a millimeter, the iPro2 will stop collecting data until the sensor is pushed back in place. When the sensor is pushed back in, the iPro2 will start collecting data 30 minutes later. iPro2 CGM User Guide Patient setup 37 5 Uploading data to CareLink iPro 1 remove iPro2 and sensor 2 upload data ! Key Notes: • Always clean and disinfect the iPro2 before connecting it to the Dock. The Dock connector cannot be disinfected. • Always protect the iPro2's connectors with a water-tight cleaning plug when cleaning and disinfecting. Replace the cleaning plug after 30 uses to maintain a water-tight seal. • Always make sure that the white Dock power light is on before connecting the iPro2. If you connect the iPro2 to an unpowered Dock, there is a chance that patient data could be erased. Also, do not connect or disconnect the Dock from a computer or electrical outlet while the iPro2 is connected to the Dock. This could also cause patient data on the iPro2 to be erased. iPro2 CGM User Guide Uploading data to CareLink iPro 38 • Do not connect more than one Dock or blood glucose meter to the computer at one time. Before you begin When the patient returns after wearing the iPro2, you will need the following: • Items from patient: - iPro2 (which has been worn by the patient) - Patient's blood glucose meter - Completed Patient Log Sheet(s) • Gloves • Cleaning plug • Optional: adhesive remover, such as Detachol® • Mild liquid soap • Quaternary ammonium compound, such as Cavicide® • Gauze pad or cloth • 70% isopropyl alcohol • Bio-waste container • Clinic Equipment Log (if used by your office) • Dock, with the USB cable connected to a computer with Internet access • Meter manufacturer's cable Disconnecting the iPro2 and removing the sensor Disconnecting the iPro2 1 Put on gloves. 2 Carefully remove any adhesive dressing from the iPro2 and sensor assembly. iPro2 CGM User Guide Uploading data to CareLink iPro 39 3 Hold iPro2 as shown, and pinch the flexible side arms of the sensor between your thumb and forefinger. Do not twist the iPro2 relative to the sensor. 4 Gently pull the iPro2 away from the sensor assembly. Removing the sensor While wearing gloves, gently lift the sensor's adhesive tape away from the patient’s body to remove the sensor. Place the sensor in a bio-waste container. Cleaning the iPro2 The iPro2 is intended for multiple patient use. Always clean and disinfect the iPro2 before connecting it to the Dock. The Dock cannot be disinfected. WARNING: If there is any body fluid inside the connector, the iPro2 must be discarded. Do not discard the iPro2 in a medical waste container. The iPro2 contains a battery which may explode upon incineration. Dispose of the iPro2 according to the local regulations for battery disposal (non-incineration). See Precautions for additional information. 1 While wearing gloves, attach the cleaning plug to the iPro2 to make sure that fluids do not contact the iPro2's connector. Fluids can cause the connector to corrode and affect the iPro2's performance. iPro2 CGM User Guide Uploading data to CareLink iPro 40 CAUTION: Do not twist the cleaning plug while it is attached to the iPro2. This will damage the iPro2. CAUTION: The o-rings on the cleaning plug have lubricant to help make a water-tight seal with the iPro2. This lubricant wears off after approximately 30 uses. At that time, the cleaning plug must be discarded. Keep only one unwrapped cleaning plug at hand, so that you can keep track of its use and will know when to unwrap a new cleaning plug. 2 If there is adhesive residue on the iPro2, you can remove it with Detachol® adhesive remover between each patient use. 3 Dampen a clean cloth with a mild liquid soap solution. Wipe the outside of the iPro2. 4 Rinse the iPro2 under warm tap water. 5 Apply three to four drops of a quaternary ammonium compound disinfectant (for example, Cavicide®) on a clean, dry cloth and wipe the iPro2. 6 Hold the cleaning plug and wipe the iPro2 with 70% isopropyl alcohol. iPro2 CGM User Guide Uploading data to CareLink iPro 41 7 Disconnect the cleaning plug from the iPro2 by gently squeezing the arms of the cleaning plug. 8 Place the iPro2 on a clean, dry, non-shedding cloth and air dry completely. Opening the patient record 1 On the computer, open your Internet browser and go to http://www.carelinkipro.com. 2 Sign in to CareLink iPro using your username and password. If you are already signed in, click the Home tab. 3 Type any of the following into the Search box to find the patient record: - First name - Last name - Patient ID - Date of birth As you type, the Patient List displays matching patient records from previous iPro2 studies. 4 When you see the patient in the list, select the patient and click the Open patient button. You can also double-click the patient in the list. 5 If you do not see the patient in the Patient List, click the New patient button to add the patient to CareLink iPro. The Create new patient record screen is displayed. CAUTION: Make sure to thoroughly search for the patient in CareLink iPro before adding a new patient record. If your clinic has already conducted a study for the patient, open the existing patient record. Avoid creating multiple records for one patient, as this will make the patient's data more difficult to find in the system. 6 Enter the identifying information for the patient. The patient’s name or patient ID that you enter will be displayed on reports. Click Save when you are finished. You can modify the patient information later by clicking the Edit patient information link on the patient's record. iPro2 CGM User Guide Uploading data to CareLink iPro 42 Uploading iPro2 data 1 Verify that the iPro2 you are about to upload is for the patient whose record you are viewing in CareLink iPro: a. Find the serial number on the Clinic Equipment Log and on the Patient Log Sheet. These should match the serial number on the back of the iPro2. b. On the Clinic Equipment Log, indicate that the iPro2 has been returned. CAUTION: Always make sure to verify that you are uploading the correct iPro2. 2 Click the Upload iPro2 button. 3 Follow the on-screen instructions. If you see a security warning asking if you want to continue, this is asking if you trust that the content of this system is safe. Your trust is based on the fact that Medtronic MiniMed has stated that is safe. Select the check box Always trust content from this publisher, and then click Yes. 4 Make sure that the Dock is connected to the computer. The white Dock power light indicates that it is connected to a power source such as a computer or wall-powered adapter. ! If you do not see the white Dock power light, the Dock may have insufficient power to operate. If it is the only device connected, try plugging the Dock into a different USB port directly on the computer. Not all USB ports may get sufficient power for the Dock to operate. iPro2 CGM User Guide Uploading data to CareLink iPro 43 You can also connect the Dock to the computer using a USB hub. However, if the white Dock power light does not turn on, then try using a powered USB hub, which has its own electrical plug that is connected to an electrical socket. CAUTION: Never connect an iPro2 to an unpowered Dock. Always make sure that the white Dock power light is on before connecting the iPro2. If you connect the iPro2 to an unpowered Dock while it contains patient data, there is a chance that the data could be erased. Also, do not connect or disconnect the Dock from a computer or electrical outlet while the iPro2 is connected to the Dock. This could also cause patient data on the iPro2 to be erased. 5 When instructed by CareLink iPro, connect the iPro2 to the Dock. ! CAUTION: Do not connect more than one Dock to the computer at one time. Only connect the iPro2 associated with the opened patient record to the Dock. The three lights on the Dock will flash once when you connect the iPro2. Then the green charging light on the Dock will start flashing . This indicates that the iPro2 contains data that needs to be uploaded (or that the iPro2 is charging). ! ! ! ! 6 Click Continue. CareLink iPro tells you when the upload is successfully completed. iPro2 CGM User Guide Uploading data to CareLink iPro 44 If you see a message that instructs you to see the User Guide, please look up that message in Troubleshooting reference on page 66. 7 Check the green charging light on the Dock. - If the green charging light on the Dock is on and no longer flashing, the iPro2 is charged and ready for the next patient. ! - If the green charging light is still flashing after the upload, leave the iPro2 on the Dock to charge it, so that it is ready for the next patient. ! - You can also choose to move the Dock to the wall-powered adapter for charging the iPro2, or move the iPro2 to another Dock that is connected to a wall-powered adapter, if you have multiple iPro2 systems. Uploading blood glucose meter data If the patient has been using a supported meter (see Meters supported by CareLink iPro for uploading on page 6), you can upload meter data directly into CareLink iPro. The software automatically puts the BG meter readings into the patient’s CareLink iPro Logbook. If the patient entered events on the meter, such as meals, medication, exercise, or other, these events will also be automatically uploaded into the Logbook. CareLink iPro will compare the time and date of the computer to the time and date of the meter. If the meter time is incorrect, CareLink iPro will use the computer's time to automatically correct the BG meter reading times. Do not change the time or date on the meter before uploading. If the patient has been using a meter that is not listed in Meters supported by CareLink iPro for uploading on page 6, you can enter BG meter readings manually. See Entering Patient Log Sheet data on page 46 for instructions. NOTE: You can upload only one meter per study. 1 If you have just finished uploading the iPro2, you will be prompted to select the patient’s meter after you click Continue. iPro2 CGM User Guide Uploading data to CareLink iPro 45 You can also choose to enter BG meter readings manually using the Logbook. For details, see Entering Patient Log Sheet data on page 46. 2 Follow the on-screen instructions. 3 When prompted, connect the meter to the computer using the appropriate cable (supplied by the meter manufacturer). CareLink iPro tells you when the upload is successfully completed. 4 Disconnect the meter from the computer. Entering Patient Log Sheet data The Logbook screen in CareLink iPro allows you to manually enter BG meter readings and other events that the patient recorded on a Patient Log Sheet, such as meals, medication, exercise, or other. You can also exclude BG meter readings from being used for sensor calibration, or remove manually entered events from the patient data if necessary. xx Xxx Xxxx xxxx xx Xxxx Xxx xxx Xxx Xxx xx x xxxx xx Xxxx Xxxx Xxx xxxx xx Xxx x xxxx xx x xxxx Xxx Xxx xxxx x xxx Xxx xxxx Xxx Xxx xxx Xxx xxx xxxx Xxxx xxx xxxx Xxx xxxx xxxx Xxx xxxx Xxxx xxx xxx Xxx Xxx xx Xxx xxxx xxxx Opening the Logbook If you have just finished uploading the patient’s meter, click Continue to open the Logbook. You can also open the Logbook by clicking the Open Logbook button found on the patient record screen. iPro2 CGM User Guide Uploading data to CareLink iPro 46 Adding Logbook entries CareLink iPro calibrates the sensor glucose data using the patient’s BG meter readings that are uploaded or entered manually. If you cannot upload data from the patient’s meter, then you must enter BG meter readings manually in the Logbook. 1 Click the Add button. A small window appears, where you can make a Logbook entry. 2 Enter the date and time. If the entry is a BG meter reading, enter the BG value. If the entry is an event, select the check box for the event. If the patient recorded more than one entry at the same time, such as a meal and a BG meter reading, you must enter them both in one entry. NOTE: If a daylight savings time change occurred during the study, or after the study but before you are entering the data, enter all log sheet events that occurred before the time change according to the new time. 3 Click Enter. The information goes into the Logbook, but a new empty data entry window stays open and is ready for the next entry. 4 When you are finished adding Logbook entries, click the X in the upper right corner of the data entry window to close it. 5 If you are finished using the Logbook, click Continue to return to the patient's main record screen. NOTE: Only BG meter readings between 40 and 400 mg/dL (2.2 and 22.2 mmol/L) will be used for calibration. Excluding BG meter readings You can tell CareLink iPro to exclude a BG meter reading so that it is not used to calibrate the sensor glucose data. For example, if the patient allowed a different person to use the meter, or if a control solution was used but the BG meter reading was not marked as a control reading in the meter, you would not want these BG meter readings to be used for sensor calibration. 1 In the patient’s Logbook screen, click the Exclude check box for each BG entry that you want to exclude from the calibration. 2 If you are finished using the Logbook, click Continue to return to the patient’s main record screen. The reports are regenerated automatically. iPro2 CGM User Guide Uploading data to CareLink iPro 47 When you view the patient’s reports, the BG meter readings that you excluded will not be shown, and they will not affect the sensor information in the reports. Editing Logbook entries You can edit Logbook entries that have been entered manually. Events that were uploaded from a meter cannot be edited. You can only exclude them from calibration. 1 In the patient’s Logbook screen, click on a Logbook entry to select it, and then click the Edit button. The Logbook entry opens in a small window. 2 Edit the information as needed, and click Enter. 3 If you are finished using the Logbook, click Continue to return to the patient’s main record screen. The reports are regenerated automatically. Removing Logbook entries You may sometimes want to remove events from the Logbook so that they do not show up on the patient’s reports. You can remove Logbook entries that have been entered manually. Events that were uploaded from a meter cannot be removed. They can only be excluded from calibration. 1 In the patient’s Logbook screen, click on a Logbook entry to select it, and then click the Remove button. 2 A small window appears, asking you to confirm that you want to remove the item. Click Remove. The event no longer appears in the Logbook. When you view the patient’s reports, the events that you removed will not be shown on the reports. 3 If you are finished using the Logbook, click Continue to return to the patient’s main record screen. The reports are regenerated automatically. Sorting the Logbook entries You can sort the events in the Logbook by clicking on a column heading. This can help you find items in the Logbook. It does not affect how patient data appears on reports. You may need to click the column heading twice to reverse the sort order. iPro2 CGM User Guide Uploading data to CareLink iPro 48 6 CareLink iPro reports 1 viewing and printing reports Key Notes: • You can modify a patient's Report Settings, such as the glucose target range and meal periods, and re-generate reports from a study. • Reports show up to seven calendar days of study data. • The reports are created in PDF format, so they can easily be stored electronically or printed. iPro2 CGM User Guide CareLink iPro reports 49 Viewing and printing patient reports After uploading and entering all of a patient’s study data into CareLink iPro, you have two options for viewing the patient’s reports: • View and print the reports individually • Print all reports 1 If you are not already viewing the patient record, go to the Home tab and use the Search box to find the patient record. If you need more instructions on how to find a patient record, see Opening the patient record on page 42. 2 On the patient record screen, you can find the dates for all of the studies conducted for this patient. The most recent study is displayed first. You may need to scroll down to find older studies. 3 When you find the study you want, click the name of the report you want to view, or click Print all to print all three of the main reports. If you click on a single report, a new window or tab opens in your browser to display the report. If you click Print all, a new window or tab opens in your browser, with all of the reports in a single PDF document. 4 To print, use the print functions that are set up on the computer. For example, you may need to click a printer icon, or you may need to select File > Print. Tips for successful report generation • Use the Logbook to exclude BG meter readings that do not accurately reflect the patient's blood glucose, such as: - BG meter readings from someone other than the patient - BG meter readings from a control solution - BG meter readings that were taken before the patient changed the meter's time or date. If the patient changed the time on the meter during the study, first exclude all BG meter readings before the time change. Then, use information from the Patient Log Sheets to manually enter the BG meter readings at the correct times into the Logbook in CareLink iPro. These bad BG meter readings can cause calibration errors, which may result in gaps in the sensor plot on reports. Excluding these bad BG meter readings will often eliminate data gaps. • Keep in mind that you need BG meter readings within 12 hours of each other in order to avoid data gaps. • Modify a patient's Report Settings to change the target range for blood glucose, the patient's meal periods, or other settings. iPro2 CGM User Guide CareLink iPro reports 50 About reports CareLink iPro reports show up to seven calendar days of study data. The reports are created in PDF format, so they can easily be stored electronically or printed. The three main reports are: • Daily Overlay (one page) - provides an overlay of the sensor traces for each day on a single 24 hour graph, so that you can look for trends or excursions that occur around the same time each day. This report also provides daily statistical information, including an Excursion Summary of highs and lows, and Duration Distribution pie charts. The Duration Distribution charts show what percent of each day the patient spent above, below, and within the target range. • Overlay by Meal (two pages) - provides an overlay of the sensor traces from each day of the study, broken down into meal and overnight periods. The meal overlay graphs are only created if meal events are entered into the CareLink iPro Logbook. The patient's Report Settings, if different from the clinic Report Settings, determine what the periods are. The sensor traces for each day are overlaid, so that you can look for trends at certain times related to meal or overnight periods. This report lines up glucose sensor traces before and after each meal and is especially useful if patients eat meals at varying times each day. • Daily Summary (two pages) - provides a summary of each full or partial 24-hour period of the study, including both the sensor trace and events such as meals, medication, and exercise. Optimal accuracy CareLink iPro automatically performs certain checks for optimal accuracy of the data in a study. These checks are designed to help you become aware of any data that may be less than optimal for making therapy decisions. The system evaluates the accuracy of the data on a calendar day basis, from midnight to midnight for each day that sensor glucose values are recorded. There are three measurements to determine the accuracy of the data: number of valid calibrations, mean absolute difference percentage (MAD%), and correlation. Days that do not meet one of the thresholds are designated as Use Clinical Judgment. This designation appears in two places: on the Daily Overlay Report, and on the Daily Summary Report for the individual day graph. On the Daily Overlay Report, those days that do not satisfy the criteria are marked with an X in the Designation row. If the Designation area is blank for a certain day on the Daily Overlay Report, then the data for that day passes all optimal accuracy criteria. • MAD%: the threshold for MAD% will vary depending on the range of BG meter values for the calendar day. If the calendar day does not meet this threshold, it will be designated with an X (Use Clinical Judgment). If the BG meter reading range is greater than or equal to 100 mg/dL (or 5.6 mmol/L), then an MAD% of 28.0 or less is considered optimal. iPro2 CGM User Guide CareLink iPro reports 51 If the BG meter reading range is less than 100 mg/dL (or 5.6 mmol/L), then an MAD% of 18.0 or less is considered optimal. • # Valid Calibrations: 3 or more is considered optimal. If there are less than 3 valid calibrations in a calendar day, then that day does not meet this threshold and will be designated with an X (Use Clinical Judgment). This commonly occurs on a partial day of sensor wear, such as the last day of the study. The system evaluates the accuracy of the sensor glucose values in comparison with the BG meter readings used for the calibration. Each BG meter reading used for calibration is paired with the corresponding sensor glucose value generated by the calibration algorithm at the same point in time. Not all BG meter readings used for calibration are considered valid for purposes of optimal accuracy evaluation. If no other BG meter reading (used for calibration) exists within 12 hours before or after a calibration, then the BG meter reading is not considered valid for purposes of optimal accuracy determination. Only BG meter readings between 40 and 400 mg/dL (2.2 and 22.2 mmol/L) will be used for calibration. • Correlation: 0.79 or greater is considered optimal. If the Correlation is less than 0.79, then that calendar day does not meet this threshold and will be designated with an X (Use Clinical Judgment). When the BG meter reading range is less than 100 mg/dL (or 5.6 mmol/L) or the number of valid calibrations is less than 3, then the Correlation is reported as N/A and is not evaluated, for purposes of optimal accuracy. If the correlation is high (close to 1.0), but the MAD% is high, this can be due to a single outlying BG meter reading. This would cause a Use Clinical Judgment designation. There are also two other designations that can appear on the Daily Overlay Report: S: No Sensor Data and C: No Calibration BG's. • S: No Sensor Data: This designation occurs on a calendar day in which there is no sensor data. Therefore, there are no sensor values on the reports for that day. The Daily Summary graph for that day shows only BG meter readings plotted, if there are any, and no sensor data. • C: No Calibration BG's: This designation occurs on a calendar day in which there are sensor values available, but there are no valid BG meter readings with which to calibrate the sensor values. Sensor data that cannot be calibrated will be missing from the reports for that day. iPro2 CGM User Guide CareLink iPro reports 52 Area under the curve (AUC) Area under the curve (AUC) information appears in the Excursion Summary on the Daily Overlay Report. AUC provides more insight into how much time the patient's blood glucose was high or low, as well as the severity of excursions outside of the target range. A high AUC indicates more excursions or more severe excursions. The closer that AUC is to zero, the more that the patient's blood glucose stayed within the target range. AUC calculations are reported in mg/dL per day (or mmol/L per day). The Daily Overlay Report provides two AUC amounts for each day: AUC Above Limit and AUC Below Limit. • AUC Above Limit: this statistic provides a relative indication of the overall extent and duration of high glucose excursions over the entire day. The calculation is dependent on the patient Glucose Target Range High setting. The High limit value is subtracted from each individual sensor glucose value that exceeds the limit. The differences are summed and the sum total is divided by the total number of sensor glucose values that exist for the day. • AUC Below Limit: this statistic provides a relative indication of the overall extent and duration of low glucose excursions over the entire day. The calculation is dependent on the patient Glucose Target Range Low setting. Each individual sensor glucose value that exceeds the limit is subtracted from the Low limit value. The differences are summed and the sum total is divided by the total number of sensor glucose values that exist for the day. Patient Report Settings When you first add a patient into CareLink iPro, the patient's Report Settings are set based on the current Clinic Report Settings that are defined on the Clinic Settings tab. The Clinic Report Settings are like a template for creating the Report Settings for each new patient. After a patient record has been created, you can change the Report Settings for that patient's reports. For example, the patient’s meal periods may not match the default meal periods, which were defined for your clinic in the Clinic Report Settings. Or, the target glucose range for the patient may be different from the default range set in the Clinic Report Settings. In these cases, you can modify a patient’s report settings manually. • If you change the Patient Report Settings before generating reports, future reports will be generated based on the changes you made. • If you change the Report Settings after generating reports, you must choose whether you want to apply the new settings to the most recent reports. You can also apply the new settings to older studies. Existing study reports will not be updated automatically based on the new settings. After viewing the first reports you generate for a patient, you may decide to modify the Patient Report Settings, and then generate the reports again based on the new settings. iPro2 CGM User Guide CareLink iPro reports 53 Modifying Patient Report Settings 1 Click the Edit link in the Patient Report Settings section of the patient record screen. The patient’s General Report Settings and Overlay by Meal Report Settings are displayed. 2 Change the settings as needed. For more information about the General Report Settings and Overlay by Meal Report Settings, see General Report Settings on page 18 or Overlay by Meal Report Settings on page 18. 3 Click Save. A small window appears, asking if you want to apply these report settings to the most recent set of reports. - To apply the settings to the most recent reports, click Yes. The report settings screen closes, and the patient record screen appears, where you can view and print the updated reports. The new Report Settings have been applied to the most recent study. You can then click any of the reports for the most recent study to view and print one of them, or click Print All to print all of the reports. - To save the Report Settings for the patient but not apply them to any studies yet, click No. If you want to apply the new Report Settings for the patient to one or more studies, find the study on the patient record screen and select Regenerate reports from the Other Options drop-down list. The reports are re-generated using the new Reports Settings. Restoring the default report settings If you want to set a patient’s report settings to the current default settings for your clinic, you can do this in the Patient Report Settings. You will then have the option to choose which of the patient's studies you want to show the changes to the report settings. 1 Click the Edit link in the Patient Report Settings section of the patient record screen. The patient’s General Report Settings and Overlay by Meal Report Settings are displayed. 2 Click the Restore defaults button on the patient’s report settings screen. 3 Click Save. A small window appears, asking if you want to apply these report settings to the most recent set of reports. - To apply the settings to the most recent reports, click Yes. The report settings screen closes, and the patient record screen appears, where you can view and print the updated reports. The new Report Settings have been applied to the most recent study. You can then click any of the reports for the most recent study to view and print one of them, or click Print All to print all of the reports. - To save the Report Settings for the patient but not apply them to any studies yet, click No. If you want to apply the new Report Settings for the patient to one or more studies, find the study on the patient record screen and select Regenerate reports from the Other Options drop-down list. The reports are re-generated using the new Reports Settings. iPro2 CGM User Guide CareLink iPro reports 54 Generating a Data Table report If necessary, you can generate a Data Table report (about 15 pages or more). This report lets you view detailed sensor glucose readings, and events that are recorded in the Logbook. The Data Table is used by Medtronic employees for troubleshooting purposes. Most of the time, you do not need it in order to understand a study. 1 In the patient record screen, select Generate Data Table from the Other Options drop-down list. After a few moments, a new Data Table PDF link appears. 2 Click the link to view the report. The report opens in a new browser window or tab. Or, click Print to print the report without viewing it first. Exporting data to CSV file If necessary, you can export report data as a character-separated values (CSV) file for further analysis. A CSV export is raw data, typically for clinical study use. Additional information in the data is used by Medtronic employees for troubleshooting purposes. Most of the time, you do not need it in order to understand a study. 1 In the patient record screen, select Export data from the Other Options drop-down list. After a few moments, a dialog box opens, allowing you to save the file on the computer. 2 Save the file on your computer or network. You can now open the file directly, for example, in Microsoft® Excel® or Access®. iPro2 CGM User Guide CareLink iPro reports 55 7 CareLink iPro ongoing use 1 user tasks 2 administrator tasks Key Notes: • Click the Resources hyperlink in CareLink iPro to print the newest log sheets and other forms. • Only administrative users can add, modify, and delete CareLink iPro user accounts. Always make sure more than one person has administrative privileges. • Any CareLink iPro user can edit patient information when needed. iPro2 CGM User Guide CareLink iPro ongoing use 56 User tasks Printing more log sheets and other forms Your original iPro2 shipment may have included samples of Patient Log Sheets, Clinic Equipment Logs, and other documents that your clinic wants to use regularly. You can easily download and print more of these documents. 1 Click the Resources link at the bottom of the CareLink iPro screen. 2 Find the document that you want and open it. 3 Select the print option in your browser. Changing your password or other user information As a CareLink iPro user, you can change your own password, email address, and other information in your user account. 1 Sign in to CareLink iPro. 2 Click the My Info link. The My Info screen is displayed. 3 If you want to change your password, select the Change Password check box. The password fields become active. Type your new password in the Password field, and re-type it in the Reenter Password field. 4 Modify the other information as needed. 5 Click the Save button. If you changed your password, use your new password the next time you sign in. Editing patient information You may occasionally need to update patient information, such as the patient's name, therapy type, or physician. Any user can update any patient's information for your clinic. 1 On the patient record screen, click the Edit patient information link. 2 Update the patient's information as needed. 3 Click the Save button. The changes have been saved, and any information that shows up on reports will be updated the next time you generate reports for the patient. iPro2 CGM User Guide CareLink iPro ongoing use 57 Moving a patient study If you accidentally upload an iPro2 study to the wrong patient record in CareLink iPro, you can move the study to the correct patient record. Use the Clinic Equipment Log if needed, to help you find the dates when each patient wore the iPro2. 1 Confirm that the patient whose study was uploaded incorrectly has been added to CareLink iPro. If the patient record does not exist yet, you need to create it now. For details, see Opening the patient record on page 42. 2 After you have confirmed that the correct patient exists in the system, open the patient record that contains the study that needs to be moved. 3 Find the study that you want to move in the list of studies for that patient. 4 If you see a message that the study is incomplete, enter the patient's BG meter readings by uploading the meter or using the Logbook. 5 In the Other Options drop-down list, select Move this study. 6 Follow the on-screen instructions to find the correct patient and move the study to that patient's record. When the move is complete, the reports will be regenerated for the correct patient. Modifying clinic information You may periodically need to edit the identifying information of the clinic that was entered when the clinic account was first created. Some of this information appears on patient reports, so it is important to keep the clinic information accurate. 1 In the Clinic Settings tab, click Clinic Information. The clinic information is displayed. If you do not see the Clinic Settings tab, click the Home tab. You should now see the Clinic Settings tab. 2 Update the information as needed and click the Save button. 3 When you are finished, click Close clinic settings to return to the Patient List. iPro2 CGM User Guide CareLink iPro ongoing use 58 Administrator tasks If you are administrative user, you will need to create, modify, or delete CareLink iPro user accounts for your clinic as new employees join the clinic and others leave. Creating user accounts 1 Get a list of names and email addresses for staff members who need CareLink iPro user accounts. 2 In the Clinic Settings tab, click Users. The existing user accounts are displayed. If you are not logged in as an Admin user, you will not see the Users tab. 3 Click the Create new user button. The Create New User screen appears. 4 Enter the required information about the user. 5 If you want this user to have permission to manage user accounts and clinic settings, select the Administrative Privileges check box. Important: Always make sure that at least two people have administrative privileges. If an Admin user leaves the clinic, add a new one. 6 Click Save. NOTE: Usernames must be unique among all CareLink iPro clinics in the system, not just your clinic. If the username you entered is not available, the system informs you that you must try a different username. 7 Make a note of the username and password so that you can provide them to the user. He or she will need this information to sign in and select a new password. Repeat this procedure for each user account that you need to create. Modifying user accounts If you have administrative privileges, you can modify a user account. For example, you may need to change a user password, or grant or remove administrative privileges. 1 In the Clinic Settings tab, click Users. The existing user accounts are displayed. iPro2 CGM User Guide CareLink iPro ongoing use 59 2 Select the user account and click the Open user button. The user account information appears. 3 If you want to edit the user account information, such as the password, enter the information and click the Save button. Deleting user accounts If you have administrative privileges, you can delete a user account. You need to delete user accounts for users who no longer should have access to CareLink iPro for your clinic, so that they can no longer access patient records. 1 In the Clinic Settings tab, click Users. The existing user accounts are displayed. 2 Select the user account and click the Open user button. The user account information appears. 3 If you want to delete the user account, click the Delete User button. 4 In the confirmation screen, click Yes. iPro2 CGM User Guide CareLink iPro ongoing use 60 8 System maintenance 1 cleaning and disinfecting 2 storing equipment ! ! ! Key Notes: • Always connect the cleaning plug to the iPro2 before cleaning. • When not in use, leave the iPro2 connected to the Dock, so it will be ready for use with the next patient. • If an iPro2 is unused for several weeks, you must store it on a powered Dock. Otherwise, the iPro2 battery could become damaged. • Keep extra Patient Log Sheets and other iPro2 supplies in an organized cabinet. iPro2 CGM User Guide System maintenance 61 Cleaning the iPro2 The iPro2 is intended for multiple patient use. Always clean and disinfect the iPro2 after removing it from a patient. Make sure to connect the cleaning plug to the iPro2 before cleaning. For complete instructions, see Cleaning the iPro2 on page 40. Cleaning the Dock The Dock cannot be disinfected. This procedure is for general cleaning as required, based on physical appearance. WARNING: Always clean the iPro2 after removing it from the patient and before attaching it to the Dock. If the Dock connector comes in contact with blood, the Dock must be discarded because the Dock's connector cannot be disinfected. Dispose of the Dock according to the local regulations for electronic devices. CAUTION: The Dock is not water-tight. Do not immerse in water or any other cleaning agent. Do not allow liquid to come in contact with the Dock's connector. Repeat exposure to liquid could damage the connector and affect the performance of the device. If liquid comes in contact with the connector, allow the Dock to air dry before proceeding with the cleaning instructions. 1 Disconnect the Dock USB cable from the computer or wall-powered adapter. 2 Disconnect the Dock from the USB cable. 3 Use a damp cloth with mild cleaning solution, such as Dial® Dishwashing detergent, to clean any dirt or foreign material from the outside of the Dock. Never use organic solvents such as paint thinner or acetone to clean the Dock. 4 Place the Dock on a clean, dry cloth and allow it to air dry completely. 5 When the Dock is completely dry, you can reconnect it to the computer or wall-powered adapter with the USB cable. iPro2 CGM User Guide System maintenance 62 Components that cannot be cleaned You cannot clean the following components of the iPro2 system: • Cleaning plugs (discard each cleaning plug after 30 uses) • Wall-powered adapter • Dock USB cable Charging the iPro2 between studies Charge the iPro2 in the Dock. The Dock can be connected to the computer or to the wallpowered adapter, which lets you use a regular power outlet for charging. While the iPro2 is charging, the green charging light on the Dock is flashing, as shown: ! Between patient studies, the iPro2 should take less than 30 minutes to reach a full charge. When the iPro2 is fully charged, the green charging light on the Dock remains on: ! CAUTION: If the green charging light continues to flash and never turns solid, this indicates that the iPro2 contains patient data that you have not uploaded. You cannot use the iPro2 for another study until you upload the data. If you need to clear the data without uploading it, you can perform a reset. For details, see Resetting the iPro2 on page 75. Always leave the iPro2 connected to a powered Dock when not in use. This maintains the life of the iPro2 battery and keeps the iPro2 ready for the next patient study. iPro2 CGM User Guide System maintenance 63 If your clinic has only one iPro2, you can leave the Dock connected to the computer and connect the iPro2 to the Dock when not in use. The computer supplies enough power to charge the iPro2, as long as the computer is on and the white Dock power light is on . ! If you have multiple iPro2s, you can use the wall-powered adapters to keep them charged at power outlets, and leave one Dock connected to the computer at all times so that it is ready to upload data. Tip: To extend the life of your Docks, mark your calendar to periodically exchange the Dock that you have connected to the computer with a Dock that is connected to an electrical socket. The Dock connected to the computer gets the most use, and the connector can wear out over time. ! ! ! Storage and organization tips When not in use, store the iPro2 on the Dock and keep the Dock plugged in, so that the iPro2 remains charged. Otherwise, the iPro2 battery could become damaged. iPro2 CGM User Guide System maintenance 64 You can organize your other iPro2 supplies in a small drawer organizer, such as the one shown here. These are some of the items that you will want to keep on hand and ready for the next patient: • Sen-serter • Glucose sensors • Occlusive adhesive dressings • Alcohol swabs • Gloves • Documents and forms, including: - Patient Log Sheets - Patient Consent Forms - Patient Instructions Sheets - Clinic Equipment Log sheets - Clinic Checklists - A printed copy of this User Guide • Cleaning plugs • Gauze pads • Quaternary ammonium compound, such as Cavicide® • 70% isopropyl alcohol iPro2 CGM User Guide System maintenance 65 A Troubleshooting This appendix contains troubleshooting information for the iPro2 CGM System. Please refer to these instructions before contacting the 24 Hour HelpLine. Troubleshooting reference Problem Possible causes What to do Did you take the iPro2 directly from a powered Dock, and did the Dock display a solid green charging light? • I connected the iPro2 to the sensor, and the iPro2 did not flash after 10 seconds. Either the sensor is not adequately hydrated, the iPro2 is not connected properly, or the iPro2 is not ready to begin a study. If yes, then the iPro2 may not be connected properly, or the sensor may not be fully hydrated. Disconnect and reconnect the iPro2. If this does not work, wait another 15 minutes and then connect the iPro2 to the sensor again. If the iPro2 still does not flash, wait another 15 minutes and try again. In some cases, it can take up to two hours for the sensor to become hydrated. If the iPro2 still does not flash after two hours, you can remove the sensor and insert a new sensor in a different site on the body. • If no, or if you are not sure, the iPro2 may not be fully charged, or may still contain data from a previous study. In these cases, the green light will not flash when connected to the sensor. Disconnect the iPro2 from the sensor. Clean and disinfect it (see Cleaning the iPro2 on page 40), and then connect it to the Dock. If the green charging light on the Dock turns solid after two minutes, the iPro2 is ready to start a study on a new patient. If not, the iPro2 needs to be charged or still contains patient data from the previous study. If these steps do not work, use the Dock to reset the iPro2. For instructions, see Resetting the iPro2 on page 75. iPro2 CGM User Guide Troubleshooting 66 Troubleshooting reference Problem Possible causes The iPro2 has been connected to the Dock with adequate power for two to three hours, but the green charging light keeps flashing. What to do • Check the Clinic Equipment Log or Patient Log Sheets to find out which patient's data was last collected. Open CareLink iPro and check to see if a study was uploaded for the dates on the log sheet. If there is no study, upload the iPro2 into that patient's record in CareLink iPro. CareLink iPro clears the data off of the iPro2 as part of the upload process. You must then wait for the green charging light on the Dock to turn solid before the iPro2 is ready to use for the next patient. • If you are unable to identify which patient's data is still on the iPro2, or if you are unable to upload the iPro2 successfully, you may need to reset the iPro2. For instructions, see Resetting the iPro2 on page 75. • If the sensor pulled out, make sure that the sensor is fully inserted and properly taped to the skin for future studies. • If you did not see an error message in CareLink iPro during the uploading process, it could be that there are not enough BG meter readings for calibration after a certain point in the study. The iPro2 most likely contains data that has not been uploaded. ! A common cause of a partial study is sensor pullout. The reports only show a partial study. Data ends before study was supposed to end. If the sensor was not pulled out, the iPro2 battery may not have had sufficient power to complete the study. CareLink iPro checks the iPro2 battery and displays a message during the upload process to warn you that there might be a problem: The iPro2 Recorder battery is not charging properly. Please refer to the User Guide for assistance. Also, the Dock displays a solid red warning light when there may be a problem with the iPro2 battery. Make sure that you have entered all of the patient's BG meter readings into CareLink iPro. CareLink iPro needs good BG meter readings in order to calibrate sensor data. Less than three BG meter readings per day, or more than 12 hours between BG meter readings, can result in data gaps. • If you saw a CareLink iPro error message, see the troubleshooting steps for that error message in this section. iPro2 CGM User Guide Troubleshooting 67 Troubleshooting reference Problem Possible causes A common cause of data gaps is partial sensor pullout. There are gaps in the sensor data in the reports. There can also be calibration problems due to an insufficient number of BG meter readings, readings that are more than 12 hours apart, or readings that are out of the expected range. What to do Make sure that you have entered all of the patient's BG meter readings into CareLink iPro. CareLink iPro needs good BG meter readings in order to calibrate and report sensor data. Less than three per day can result in data gaps. Also check the sensor trace on reports to see if there are BG meter readings not used for calibration. Bad BG meter readings are identified as calibration errors. These BG meter readings are not used for calibration and cause the sensor plot to stop. The sensor plot starts again at a good BG meter reading. You can eliminate some data gaps by excluding bad BG meter readings using the Exclude feature in the Logbook. Some sensor pullouts can be avoided by applying an adhesive dressing over the iPro2 and sensor. Always advise patients to test their blood glucose at least four times a day. In the Logbook screen, check the Exclude check box to exclude all of the BG meter readings that came from the wrong meter. The readings from the wrong meter will still be in the Logbook, but they will not affect sensor calibration or reports. If you find the right meter or log sheets for the patient, you can manually enter the BG meter readings from the right meter. I uploaded the wrong meter for a patient. Can I fix this? Also, you can still upload the meter to the correct patient study. Yes, you can move the entire study from the incorrect patient record to the correct patient record. For details, see Moving a patient study on page 58. I uploaded the wrong iPro2 for a patient. Can I fix this? I connected the iPro2 to the Dock and no lights came on. The Dock may not be connected to the computer, or it may not have sufficient power. The white Dock power light must be on before connecting the iPro2. Try connecting the Dock to a different USB port on the computer. Wait for all three lights to flash, followed by a solid white light. If the Dock is connected to the computer but none of the lights turn on, there may be other USB devices connected that are using up power. Disconnect other devices. Do not connect more than one Dock at a time to a computer. You can also try connecting the Dock to another computer. If the white Dock power light is on, but the three lights do not flash when you connect the iPro2, check the iPro2 connector pins for damage or moisture. For assistance in locating the connector pins, see Checking the iPro2 connector pins on page 73. If the pins are damaged or corroded, the iPro2 cannot communicate with the Dock or CareLink iPro. Contact the 24 Hour HelpLine. It may be time to replace the iPro2. iPro2 CGM User Guide Troubleshooting 68 Troubleshooting reference Problem I connected the iPro2 to the Dock and all three lights are flashing on and off repeatedly. Possible causes What to do This could mean that the iPro2 is not properly connected to the Dock. Disconnect and reconnect the iPro2 to the Dock. ! The iPro2 is connected to the Dock and the red warning light is on. ! This could mean that the iPro2 is not properly connected to the Dock or needs to be reset. It also could mean that there is damage to the iPro2 battery, circuitry, or connector pins. The iPro2 may need to be replaced. Disconnect the iPro2 and check the connector pins for damage, corrosion, or moisture. For assistance in locating the connector pins, see Checking the iPro2 connector pins on page 73. After you confirm that the pins are not damaged or corroded, reconnect the iPro2 to the Dock. If another Dock is available, try connecting the iPro2 to the other Dock. If there is sensor data on the iPro2, upload the sensor data using CareLink iPro. If the red warning light turns on again, perform a reset as described in Resetting the iPro2 on page 75. Allow the iPro2 to charge for 20 minutes. Please note that by performing a reset, all iPro2 sensor data will be erased. If the red warning light continues to turn on, or if the iPro2 pins are damaged or corroded, contact the 24 Hour HelpLine. It may be time to replace the iPro2. iPro2 CGM User Guide Troubleshooting 69 CareLink iPro messages CareLink iPro error messages Problem Possible causes CareLink iPro displayed this message during the upload process: iPro2 Docking Station not found. Please connect the iPro2 Docking Station to the computer. A Dock is not connected to the computer, or it has insufficient power from the computer to operate. When this message occurs, the white Dock power light will be off. What to do Try connecting the Dock to a different USB port on the computer. Wait for all three lights to flash, followed by a solid white light. If the Dock is connected to the computer but none of the lights turn on, there may be other USB devices connected that are using up power. Disconnect other devices. Do not connect more than one Dock at a time to a computer. If you are using a USB hub, it may not be receiving enough power for the Dock to operate. Try using a powered hub, which has its own electrical plug that connects to an electrical socket. If your iPro2 is connected, try disconnecting and reconnecting the iPro2 to the Dock. CareLink iPro displayed this message during the upload process: Device not found in iPro2 Docking Station. Please connect iPro2 Recorder. CareLink iPro displayed this message during the upload process: iPro2 Recorder is not responding. Please confirm the connected device is an iPro2 Recorder and try again. The red warning light on the Dock is on. ! The iPro2 is not in the Dock, or it is not properly connected. This message may also appear if the iPro2 connector pins are damaged or corroded, or if there is moisture in the connector. If the white Dock power light is on, but the three lights do not flash when you connect the iPro2, the iPro2 may be damaged. Check the iPro2 connector pins for moisture, damage, or corrosion. For assistance in locating the connector pins, see Checking the iPro2 connector pins on page 73. If the iPro2 pins are damaged or corroded, the iPro2 cannot communicate with the Dock or CareLink iPro. Contact the 24 Hour HelpLine. It may be time to replace the iPro2. The Dock only works with iPro2s. You may be trying to upload the wrong device. The iPro2 has an "i" on the front of it. If you are trying to upload an original iPro digital recorder, you must use a ComLink and upload it into Solutions Software for CGMS iPro. If the device is a MiniLink, it cannot be used for an iPro2 CGM study. If you are sure that the device is an iPro2, it may not be properly connected. Try disconnecting the iPro2 from the Dock and then reconnecting it. If the problem continues, check the iPro2 connector pins for moisture, damage, or corrosion. For assistance in locating the connector pins, see Checking the iPro2 connector pins on page 73. If the pins are damaged or corroded, contact the 24 Hour HelpLine. It may be time to replace the iPro2. If the iPro2 connector pins are not damaged, the iPro2 may need to be reset. For instructions, see Resetting the iPro2 on page 75. iPro2 CGM User Guide Troubleshooting 70 CareLink iPro error messages Problem Possible causes CareLink iPro displayed this message during the upload process: The iPro2 Recorder battery is not charging properly. Please refer to the User Guide for assistance. The red warning light on the Dock is on. The iPro2 battery may be reaching the end of its life. However, this message may also appear if the iPro2 connector pins are damaged or corroded, or if there is moisture in the connector. What to do Disconnect the iPro2 and reconnect it to the Dock. Allow the iPro2 to charge for 20 minutes. The green charging light may flash at first, but if the red warning light turns on again, check the iPro2 connector pins for moisture, damage, or corrosion. For assistance in locating the connector pins, see Checking the iPro2 connector pins on page 73. If the red warning light continues to turn on, perform a reset as described in Resetting the iPro2 on page 75. Please note that if you saw this error message in CareLink iPro, the recent patient data was successfully uploaded, but you may wish to confirm this before performing the reset. If the Dock displays a solid green charging light, the reset was successful. If the iPro2 connector pins are damaged or corroded, or the Dock still displays a red warning light for the iPro2 after the reset, contact the 24 Hour HelpLine. It may be time to replace the iPro2. ! Disconnect the iPro2 and reconnect it to the Dock. Charge the iPro2 for 20 minutes. If the Dock displays a solid green charging light, the reconnection was successful. If the green charging light flashes at first, and then the red warning light turns on, check the iPro2 connector pins. For assistance in locating the connector pins, see Checking the iPro2 connector pins on page 73. CareLink iPro displayed this message during the upload process: Possible damage to iPro2 Recorder circuitry. Please refer to the User Guide for assistance. The red warning light on the Dock is on. ! There may be moisture, damage, or corrosion in the iPro2 connector, or the iPro2 may need to be reset. If you do not find any problems inside of the connector, and the green charging light never remains on without flashing when you connect the iPro2 to the Dock, perform a reset as described in Resetting the iPro2 on page 75, and charge the iPro2 for one hour. Please note that if you saw this error message in CareLink iPro, the recent patient data was successfully uploaded, but you may wish to confirm this before performing the reset. If the Dock displays a solid green charging light, the reset was successful. If the red warning light continues to turn on, contact the 24 Hour HelpLine. It may be time to replace the iPro2. iPro2 CGM User Guide Troubleshooting 71 CareLink iPro error messages Problem CareLink iPro displayed this message during the upload process: Transfer failed: An unrecoverable data error has been detected in the device's data. Please refer to the User Guide for assistance. CareLink iPro displayed this message during the meter upload process: An unrecoverable data error has been detected in the device's data. Please refer to the User Guide for assistance. Possible causes What to do The data on the iPro2 cannot be recovered. CareLink iPro cannot complete the data upload. There may be a problem with the device. Contact the 24 Hour HelpLine for assistance. You may be instructed to reset the iPro2. Please note that resetting the iPro2 erases all data from the iPro2. This message is different from the message above. It appears when CareLink iPro cannot complete the meter data upload. Enter the BG meter readings manually using the Logbook screen in CareLink iPro. iPro2 CGM User Guide Troubleshooting 72 Checking the iPro2 connector pins If the troubleshooting reference advises you to check the connector pins of the iPro2, use the following image to assist you. This image is an example of how the connector pins should look. Look inside the iPro2’s connector to make sure that the pins are not damaged or corroded. If the connector pins are damaged or corroded, the iPro2 cannot communicate with the Dock or CareLink iPro. Contact the 24 Hour HelpLine. It may be time to replace the iPro2. Also look for moisture inside the connector. If you see any moisture, allow the iPro2 to dry for at least one hour. Moisture inside the connector could cause the iPro2 to not work properly, and could cause corrosion and damage over time. To help prevent damage to the pins: • Make sure to carefully connect the cleaning plug or sensor to the iPro2. • Do not twist or bend the cleaning plug or sensor when connecting to the iPro2. For instructions on how to properly clean the iPro2 using the cleaning plug, see Cleaning the iPro2 on page 40. For instructions on how to properly connect the iPro2 to a sensor, see Connecting the iPro2 to the sensor on page 35. iPro2 CGM User Guide Troubleshooting 73 Dock lights quick reference Dock lights Description What it means All of the lights are off. The Dock is not plugged into an electrical outlet or computer USB port. If it is plugged in, it may not be receiving enough power. ! The white Dock power light is on. The Dock is connected to power. If connected to an electrical outlet, it is ready to charge an iPro2. If connected to a computer USB port, it is ready to charge an iPro2 or upload data from an iPro2. The iPro2 is not connected to the Dock. ! All three lights flash once. All of the Dock lights flash once when you first connect the Dock to a sufficient power source, or when you connect the iPro2 to the Dock. ! The white Dock power light is on and the green charging light is flashing continuously. The iPro2 is charging or the iPro2 contains data that must be uploaded using CareLink iPro. After you upload data, if the green charging light continues to flash, the iPro2 is still charging and is not ready to begin a new patient study. ! The white Dock power light and green charging light are on. All previous data has been cleared from the iPro2. The iPro2 is fully charged and ready for the next patient study. ! The white Dock power light flashed five times and the green charging light is flashing continuously. The white Dock power light will flash five times after you press the reset button. The green charging light will continue to flash as the iPro2 charges. When the iPro2 is fully charged, the green charging light will stop flashing and remain on. ! The white Dock power light and the red warning light are on. There may be a problem with the iPro2. See Troubleshooting reference on page 66 for details. ! iPro2 CGM User Guide Troubleshooting 74 Resetting the iPro2 CAUTION: This procedure erases all patient data from the iPro2. Do not perform these steps unless you have already uploaded the last patient study, or you are prepared to erase any data that may be on the iPro2. Connect the Dock to power and make sure that the white Dock power light is on. 2 Place the iPro2 into the Dock. 3 Find the small hole on the back of the Dock, next to the USB cable. 4 Insert the end of a small paper clip into the hole about 1/8 inch (0.30 cm). Push the reset button ! 1 once and release. The white Dock power light will flash . After a few seconds, the green light on the iPro2 will flash. iPro2 CGM User Guide Troubleshooting 75 5 Wait for the Dock to show a solid green charging light . This indicates that the data has been cleared, and the iPro2 is fully charged and ready for the next patient study. iPro2 CGM User Guide Troubleshooting 76 B Sensor performance Overview The performance of the glucose sensor was assessed using post-hoc analysis1 of a 10-month randomized multicenter study2. Sensor data from a total of 132 subjects contributed to the analysis, including 71 adults and 61 children. Subjects had type 1 diabetes and were 7 to 72 years of age. People with tape allergies, skin abnormalities, and some serious concomitant conditions were excluded from enrollment. Subjects wore two glucose sensors simultaneously. To collect the sensor data, subjects wore a Guardian REAL-Time continuous glucose monitor, a MiniLink transmitter connected to one sensor, and a Glucose Sensor Recorder (GSR) connected to the other sensor. The subjects tested their blood glucose level four times a day using a Paradigm Link blood glucose meter. Sensor data was uploaded into CareLink Clinical, an internet-based software application, for analysis. Only the first three days from each period of sensor wear was included in the post-hoc analysis. The accuracy of the sensor using the iPro2 retrospective algorithm was the primary efficacy variable. The raw sensor data and the BG meter readings were post-processed using the iPro2 retrospective algorithm to generate glucose values. To assess sensor accuracy, the retrospectively calibrated glucose values provided by the sensor (sensor values) were compared to the glucose values provided by the BG meter (reference values). iPro2 CGM User Guide Sensor performance 77 Mean absolute relative difference (MARD or MAD%) Adult Subjects Using the iPro2 algorithm, the MARD for adult subjects was 10.8% with a standard deviation (SD) of 12.3. The lowest MARD of 7.5% (7.9) occurred in the 241-400 mg/dL (13.38-22.20 mmol/L) range. The highest MARD of 18.5% (20.0) occurred in the 40-80 mg/dL (2.22-4.44 mmol/L) range. MARD by reference range, adult subjects 40-400 mg/dL (2.22-22.20 mmol/L) 40-80 mg/dL (2.22-4.44 mmol/L) 81-120 mg/dL (4.50-6.66 mmol/L) 121-240 mg/dL (6.72-13.32 mmol/L) 241-400 mg/dL (13.38-22.20 mmol/L) n 5612 457 1388 2943 824 Mean % (SD) 10.8 (12.3) 18.5 (20.0) 13.3 (15.3) 9.4 (9.1) 7.5 (7.9) Median % 7.3 12.7 9.4 6.9 5.2 Min, Max % 0.0, 188.7 0.0, 138.3 0.0, 188.7 0.0, 111.4 0.0, 58.8 MARD (%) by day, adult subjects 40-400 mg/dL (2.22-22.20 mmol/L) 40-80 mg/dL (2.22-4.44 mmol/L) 81-120 mg/dL (4.50-6.66 mmol/L) 121-240 mg/dL (6.72-13.32 mmol/L) 241-400 mg/dL (13.38-22.20 mmol/L) Overall 10.8 12.5 13.3 9.4 7.5 Day 1 12.2 14.8 14.7 10.6 8.2 Day 2 10.0 10.4 12.1 8.9 7.3 Day 3 9.8 11.4 12.7 8.3 6.5 Pediatric Subjects Using the iPro2 algorithm, the MARD for pediatric subjects was 10.6% with a standard deviation (SD) of 12.7. The lowest MARD of 6.6% (6.9) occurred in the 241-400 mg/dL (13.38-22.20 mmol/L) range. The highest MARD of 16.9% (19.6) occurred in the 40-80 mg/dL (2.22-4.44 mmol/L) range. MARD by reference range, pediatric subjects 40-400 mg/dL (2.22-22.20 mmol/L) 40-80 mg/dL (2.22-4.44 mmol/L) 81-120 mg/dL (4.50-6.66 mmol/L) 121-240 mg/dL (6.72-13.32 mmol/L) 241-400 mg/dL (13.38-22.20 mmol/L) n 4641 508 1035 2206 892 Mean % (SD) 10.6 (12.7) 16.9 (19.6) 13.0 (13.3) 9.6 (11.4) 6.6 (6.9) Median % 6.9 11.3 9.4 6.6 4.3 Min, Max % 0.0, 171.6 0.0, 171.6 0.0, 104.1 0.0, 128.7 0.0, 49.4 iPro2 CGM User Guide Sensor performance 78 MARD (%) by day, pediatric subjects 40-400 mg/dL (2.22-22.20 mmol/L) 40-80 mg/dL (2.22-4.44 mmol/L) 81-120 mg/dL (4.50-6.66 mmol/L) 121-240 mg/dL (6.72-13.32 mmol/L) 241-400 mg/dL (13.38-22.20 mmol/L) Overall 10.6 11.5 13.0 9.6 6.6 Day 1 11.6 12.9 13.9 10.6 6.9 Day 2 10.2 10.5 13.8 8.9 6.4 Day 3 9.8 10.5 11.1 9.3 6.4 Clarke error grid analysis The Clarke Error Grid was used to assess the clinical relevance of the differences between the iPro2 readings and the comparative blood glucose meter measurements. The Clark Error Grid separates paired observations into five zones (A, B, C, D, and E). The presence and severity of possible treatment error based on interstitial glucose evaluated by the sensor is defined by the following zones: Zone Description A Clinically accurate, would have led to correct treatment decisions. B Would have led to benign decisions or no treatment. C Would have led to over-correction of normal glucose levels. D Failure to detect a glycemic level that might have required action by the patient to correct. E Erroneous data point. If acted upon, could have been harmful. In order to evaluate differing levels of accuracy at various blood levels, summary statistics (n, %) are calculated in each of the five zones. Summary statistics for each of the zones are reported for each stratum of the referenced values. Adult subjects Temporally paired glucose measurements from the iPro2 and reference meter BG were plotted as Clarke Error Grid (CEG) scatter plots. A total of 5530 (98.5%) of paired points were in zones A and B of the Clarke Error Grid. 40-400 mg/dL (2.22-22.20 mmol/L) 40-80 mg/dL (2.22-4.44 mmol/L) 81-120 mg/dL (4.50-6.66 mmol/L) 121-240 mg/dL (6.72-13.32 mmol/L) 241-400 mg/dL (13.38-22.20 mmol/L) % (n) % (n) % (n) % (n) % (n) A+B 98.5 (5530) 86.9 (397) 99.7 (1384) 99.9 (2940) 98.2 (809) A 86.4 (4848) 72.0 (329) 80.7 (1120) 89.4 (2632) 93.1 (767) B 12.2 (682) 14.9 (68) 19.0 (264) 10.5 (308) 5.1 (42) Zone iPro2 CGM User Guide Sensor performance 79 40-400 mg/dL (2.22-22.20 mmol/L) 40-80 mg/dL (2.22-4.44 mmol/L) 81-120 mg/dL (4.50-6.66 mmol/L) 121-240 mg/dL (6.72-13.32 mmol/L) 241-400 mg/dL (13.38-22.20 mmol/L) % (n) % (n) % (n) % (n) % (n) C 0.1 (6) 0.0 (0) 0.3 (4) 0.1 (2) 0.0 (0) D 1.3 (75) 13.1 (60) 0.0 (0) 0.0 (0) 1.8 (15) E 0.0 (1) 0.0 (0) 0.0 (0) 0.0 (1) 0.0 (0) Overall 100.0 (5612) 8.1 (457) 24.7 (1388) 52.4 (2943) 14.7 (824) Zone The scatter plot of the 5612 paired sensor and meter BG reference values for adult subjects with an overlay of the Clarke Error Grid analysis is presented in the following graph. 400 E 350 A (86%) 300 Sensor BG (mg/dL) C (0.1%) 250 B (12%) 200 B 150 D 100 D (1.3%) 50 C 0 0 50 100 150 E (>0%) 200 250 300 350 400 Reference BG (mg/dL) Pediatric subjects Temporally paired glucose measurements from the iPro2 and reference meter BG were plotted as Clarke Error Grid (CEG) scatter plots. A total of 4567 (98.4%) of paired points were in zones A and B of the Clarke Error Grid. 40-400 mg/dL (2.22-22.20 mmol/L) 40-80 mg/dL (2.22-4.44 mmol/L) 81-120 mg/dL (4.50-6.66 mmol/L) 121-240 mg/dL (6.72-13.32 mmol/L) 241-400 mg/dL (13.38-22.20 mmol/L) % (n) % (n) % (n) % (n) % (n) A+B 98.4 (4567) 88.8 (451) 100.0 (1035) 99.6 (2197) 99.1 (884) A 86.8 (4029) 77.6 (394) 80.3 (831) 88.8 (1958) 94.8 (846) B 11.6 (538) 11.2 (57) 19.7 (204) 10.8 (239) 4.3 (38) Zone iPro2 CGM User Guide Sensor performance 80 40-400 mg/dL (2.22-22.20 mmol/L) 40-80 mg/dL (2.22-4.44 mmol/L) 81-120 mg/dL (4.50-6.66 mmol/L) 121-240 mg/dL (6.72-13.32 mmol/L) 241-400 mg/dL (13.38-22.20 mmol/L) % (n) % (n) % (n) % (n) % (n) C 0.2 (9) 0.2 (1) 0.0 (0) 0.4 (8) 0.0 (0) D 1.4 (64) 11.0 (56) 0.0 (0) 0.0 (0) 0.9 (8) E 0.0 (1) 0.0 (0) 0.0 (0) 0.0 (1) 0.0 (0) Overall 100.0 (4641) 11.0 (508) 22.3 (1035) 47.5 (2206) 19.2 (892) Zone The scatter plot of the 4641 paired sensor and meter BG reference values for pediatric subjects with an overlay of the Clarke Error Grid analysis is presented in the following graph. 400 E 350 A (87%) 300 Sensor BG (mg/dL) C (0.2%) 250 B (12%) 200 B 150 D 100 D (1.4%) 50 C 0 0 50 100 150 E (>0%) 200 250 300 350 400 Reference BG (mg/dL) Mean absolute difference (MAD) Adult subjects Using the iPro2 Algorithm, the lowest MAD for adult subjects (12.5 mg/dL [0.69 mmol/L]) occurred in the 40-80 mg/dL (2.22-4.44 mmol/L) range. The highest MAD for adult subjects (21.5 mg/dL [1.20 mmol/L]) occurred in the 241-400 mg/dL (13.38-22.20 mmol/L) range. Glucose Levels, mg/dL (mmol/L) Performance, mg/dL (mmol/L) 40-80 (2.22-4.44) 12.5 (0.69) 81-120 (4.50-6.66) 13.2 (0.73) iPro2 CGM User Guide Sensor performance 81 Glucose Levels, mg/dL (mmol/L) Performance, mg/dL (mmol/L) 121-240 (6.72-13.32) 15.6 (0.87) 241-400 (13.38-22.20) 21.5 (1.20) Pediatric subjects Using the iPro2 Algorithm, the lowest MAD for pediatric subjects (11.5 mg/dL [0.64 mmol/L]) occurred in the 40-80 mg/dL (2.22-4.44 mmol/L) range. The highest MAD for pediatric subjects (19.3 mg/dL [1.07 mmol/L]) occurred in the 241-400 mg/dL (13.38-22.20 mmol/L) range. Glucose Levels, mg/dL (mmol/L) Performance, mg/dL (mmol/L) 40-80 (2.22-4.44) 11.5 (0.64) 81-120 (4.50-6.66) 13.0 (0.72) 121-240 (6.72-13.32) 16.1 (0.90) 241-400 (13.38-22.20) 19.3 (1.07) Percent agreement Adult Subjects The accuracy of the CGMS was evaluated by classifying sensor and reference meter readings into three categories across seven concentration groupings shown below. The three categories are: 1) percentage of CGMS readings within 20% (or 20 mg/dL) of reference, 2) percentage of CGMS readings within 30% (or 30 mg/dL) of reference, and 3) percentage of CGMS readings within 40% (or 40 mg/dL) of reference. Sensor Ranges 40-400 mg/dL (2.22-22.20 mmol/L) 40-60 mg/dL (2.22-3.33 mmol/L) 61-80 mg/dL (3.39-4.44 mmol/L) 81-180 mg/dL (4.50-9.99 mmol/L) 181-300 mg/dL (10.05-16.65 mmol/L) 20% Agreement 30% Agreement 40% Agreement % (n) % (n) % (n) 87.3 (4902/5612) 94.7 (5315/5612) 97.8 (5490/5612) 78.1 (57/73) 89.0 (65/73) 94.5 (69/73) 84.9 (326/384) 91.1 (350/384) 95.6 (367/384) 84.2 (2749/3263) 93.3 (3043/3263) 97.3 (3174/3263) 93.5 (1509/1614) 98.1 (1583/1614) 99.4 (1604/1614) iPro2 CGM User Guide Sensor performance 82 Sensor Ranges 301-350 mg/dL (16.71-19.43 mmol/L) 351-400 mg/dL (19.48-22.20 mmol/L) 20% Agreement 30% Agreement 40% Agreement % (n) % (n) % (n) 94.9 (187/197) 98.5 (194/197) 99.5 (196/197) 91.4 (74/81) 98.8 (80/81) 98.8 (80/81) Pediatric Subjects The accuracy of the CGMS was evaluated by classifying sensor and reference meter readings into three categories across seven concentration groupings shown below. The three categories are: 1) percentage of CGMS readings within 20% (or 20 mg/dL) of reference, 2) percentage of CGMS readings within 30% (or 30 mg/dL) of reference, and 3) percentage of CGMS readings within 40% (or 40 mg/dL) of reference. Sensor Ranges 40-400 mg/dL (2.22-22.20 mmol/L) 40-60 mg/dL (2.22-3.33 mmol/L) 61-80 mg/dL (3.39-4.44 mmol/L) 81-180 mg/dL (4.50-9.99 mmol/L) 181-300 mg/dL (10.05-16.65 mmol/L) 301-350 mg/dL (16.71-19.43 mmol/L) 351-400 mg/dL (19.48-22.20 mmol/L) 20% Agreement 30% Agreement 40% Agreement % (n) % (n) % (n) 87.5 (4062/4641) 95.2 (4417/4641) 97.6 (4530/4641) 86.2 (81/94) 95.7 (90/94) 98.9 (93/94) 83.6 (346/414) 93.7 (388/414) 97.3 (403/414) 83.9 (1959/2336) 93.1 (2175/2336) 96.4 (2251/2336) 93.3 (1341/1437) 98.0 (1408/1437) 99.1 (1424/1437) 93.7 (224/239) 98.3 (235/239) 99.6 (238/239) 91.7 (111/121) 100.0 (121/121) 100.0 (121/121) Precision NOTE: In vivo precision studies have not been performed to date and therefore results may differ due to matrix effects. iPro2 CGM User Guide Sensor performance 83 Precision of the iPro2 system was evaluated in vitro by calibrating sensors in solutions with known glucose concentrations (measured using a YSI Glucose Analyzer) and then repeatedly performing measurement (at least 10 times) in solution with concentrations across the operation range. The average coefficient of variation was 5.06%. The average coefficients of variation for the specific glucose concentrations that were utilized for this evaluation are provided in the table below. Glucose concentration Average coefficient of variation 50 mg/dL (2.77 mmol/L) 9.2% 150 mg/dL (8.32 mmol/L) 2.9% 250 mg/dL (13.88 mmol/L) 2.3% 300 mg/dL (16.65 mmol/L) 5.5% Interference In vitro and in vivo testing suggests that usual pharmacologic levels of acetaminophen and ascorbic acid have a minimal effect on the function of the iPro2 system. In vitro testing suggests that normal physiological levels of uric acid do not affect sensor function. The impact of oral hypoglycemic agents, lipids, bilirubin and other potential interfering substances have not been studied. Limitations Since the iPro2 system requires calibration using a blood glucose value obtained from a home glucose meter, any inaccuracy in value obtained from the reference meter will affect the accuracy of the value calculated by the iPro2 system. Also, since the sensitivity of the sensor may change, failure to recalibrate the sensor by taking BG meter readings at least three times daily may result in inaccurate glucose readings. In vitro testing has indicated that the iPro2 may record inaccurate glucose readings during exposure to electromagnetic fields of 3 V/m or stronger. Therefore, the use of the iPro2 system in close proximity to strong electromagnetic sources, such as medical imaging equipment, television transmitters, high-voltage power lines and high-power radio transmitters, is not recommended. 1. Medtronic Diabetes, An Evaluation of Six-Day Subcutaneous Glucose Sensor Performance in Subjects with Type 1 Diabetes Mellitus, February 2009. 2. Medtronic Diabetes, Analysis of the First 3 Days of Sensor Wear of Study CEP203 Using the iPro and iPro2 Calibration Algorithms, October 2010. iPro2 CGM User Guide Sensor performance 84 C Specifications and notices iPro2 system specifications Atmospheric pressure range Biocompatibility iPro2: 57.6kPa - 106kPa (16,000 to -1,300 feet [4,880 to -400 meters] elevation) Dock: 62kPa - 106kPa (13,000 to -1,300 feet [3,965 to -400 meters] elevation) iPro2: Complies with ISO 10993-1 for long-term body contact iPro2 temperature: +23° to +113°F (-5° to 45°C) Operating Conditions iPro2 relative humidity: 5% to 95% with no condensation Dock temperature: +23° to +113°F (-5° to +45°C) Dock relative humidity: 5% to 95% with no condensation iPro2 temperature: -13° to +131°F (-25° to +55°C) Storage Conditions iPro2 relative humidity: 10% to 100% with no condensation Dock temperature: -13° to +131°F (-25° to +55°C) Dock relative humidity: 10% to 100% with no condensation iPro2 Battery Life 7 days of continuous glucose monitoring (CGM) immediately following a full charge, plus 10 days of additional battery life immediately following a CGM study. Any data on the device will be lost when the battery loses its charge. Width: 1.4 inches (3.5 centimeters) iPro2 Dimensions and Weight Length: 1.1 inches (2.8 centimeters) Height: 0.4 inches (0.9 centimeters) Weight: 0.2 ounces (5.7 grams) Width: 2 inches (5.1 centimeters) Dock Dimensions and Weight Length: 2.5 inches (6.4 centimeters) Height: 1.1 inches (2.8 centimeters) Weight: 0.8 ounces (22.7 grams) iPro2 CGM User Guide Specifications and notices 85 The iPro2 is an internally powered device. The mode of operation is continuous. The iPro2 is not suitable for use in the presence of a flammable anaesthetic mixture with air or with oxygen or nitrous oxide. All components of the iPro2 CGM system are suitable for use in a clinical environment. The iPro2 recorder is suitable for use with a glucose sensor in the patient environment. iPro2 CGM User Guide Specifications and notices 86 Guidance and manufacturer's declaration Guidance and Manufacturer's Declaration - Electromagnetic Emissions The iPro2 CGM system is intended for use in the electromagnetic environment specified below. The customer or the user of the iPro2 CGM system should assure that it is used in such an environment. Emissions Test Compliance RF emissions CISPR 11 Group 1 RF emissions CISPR 11 Class B Harmonic emissions IEC 61000-3-2 Complies by exemption Voltage fluctuations/flicker emissions IEC 61000-3-3 Complies by exemption Electromagnetic Environment - Guidance The iPro2 CGM system does not use RF energy for system communication functions. The iPro2 CGM system is suitable for use in all establishments, including domestic establishments and those directly connected to the public low-voltage power supply network that supplies buildings used for domestic purposes. iPro2 CGM User Guide Specifications and notices 87 Guidance and Manufacturer's Declaration - Electromagnetic Immunity The iPro2 CGM system is intended for use in the electromagnetic environment specified below. The customer or the user of the iPro2 CGM system should assure that it is used in such an environment. Immunity Test IEC 60601 Test Level Compliance Level Electrostatic discharge (ESD) ±8 kV indirect ±8 kV, 30%–60% relative humidity IEC 61000-4-2 ±8 kV air ±22 kV air (<5% relative humidity) Electrical fast transient/ burst ±2 kV for power supply lines ±2 kV IEC 61000-4-4 ±1 kV for input/output lines ±1 kV Surge ±1 kV line(s) to line(s) ±1 kV IEC 61000-4-5 ±2 kV line(s) to earth ±2 kV <5% UT (>95% dip in UT) for 0.5 cycle <5% UT 40% UT (60% dip in UT) for 5 cycles 40% UT 70% UT (30% dip in UT) for 25 cycles 70% UT <5% UT (>95% dip in UT) for 5 seconds <5% UT Voltage dips, short interruptions and voltage variations on power supply lines IEC 61000-4-11 Power frequency (50/60 Hz) magnetic field 3 A/m 3 A/m IEC 61000-4-8 Electromagnetic Environment - Guidance Floor should be wood, concrete or ceramic tile. If floors are covered with synthetic material, the relative humidity should be at least 30%. Mains power should be that of a typical commercial or hospital environment. Mains power should be that of a typical commercial or hospital environment. Mains power should be that of a typical commercial or hospital environment. If the user of the iPro2 CGM system requires continued operation during power mains interruptions, it is recommended that the iPro2 CGM system be powered from uninterruptible power supply or battery. Power frequency magnetic fields should be at levels characteristic of a typical location in a typical commercial or hospital environment. NOTE: UT is the a.c. mains voltage prior to application of the test level. iPro2 CGM User Guide Specifications and notices 88 Guidance and Manufacturer's Declaration - Electromagnetic Immunity The iPro2 CGM system is intended for use in the electromagnetic environment specified below. The customer or user of the iPro2 CGM system should assure that it is used in such an environment. Immunity Test IEC 60601 Level Compliance Level Electromagnetic Environment Guidance Portable and mobile RF communications equipment should be used no closer to any part of the iPro2 CGM system, including cables, than the recommended separation distance calculated from the equation applicable to the frequency of the transmitter. Recommended separation distance: Conducted RF IEC 61000-4-6 Radiated RF IEC 61000-4-3 3 Vrms 150 kHz to 80 MHz 3 V/m 80 MHz to 6.0 GHz 3 Vrms 3 V/m d=1.2 P d=1.2 P 80 MHz to 800 MHz d=2.3 P 800 MHz to 6.0 GHz Where P is the maximum output power rating of the transmitter in watts (W) according to the transmitter manufacturer and d is the recommended separation distance in meters (m). Field strengths from fixed RF transmitters, as determined by an electromagnetic site surveya, should be less than the compliance level in each frequency rangeb. Interference may occur in the vicinity of equipment marked with the following symbol: NOTE 1: At 80 MHz and 800 MHz, the higher frequency range applies. NOTE 2: These guidelines may not apply in all situations. Electromagnetic propagation is affected by absorption, and reflection from structures, objects and people. a Field strengths from fixed transmitters, such as base stations for radio (cellular/cordless) telephones and land mobile radios, amateur radio, AM and FM radio broadcast and TV broadcast cannot be predicted theoretically with accuracy. To assess the electromagnetic environment due to fixed RF transmitters, an electromagnetic site survey should be considered. If the measured field strength in the location in which the iPro2 CGM system is used exceeds the application RF compliance level above, the iPro2 CGM system should be observed to verify normal operation. If abnormal performance is observed, additional measures may be necessary, such as reorienting or relocating the iPro2 CGM system. b Over the frequency range 150 kHz to 80 MHz, field strengths should be less than 3 V/m. iPro2 CGM User Guide Specifications and notices 89 Recommended separation distances between portable and mobile RF communications equipment and the iPro2 CGM system This section provides information on the recommended separation distance between portable and mobile RF communications equipment and the iPro2 CGM system. The iPro2 CGM system is intended for use in an electromagnetic environment in which radiated RF disturbances are controlled. The customer or users of the iPro2 digital recorder can help prevent electromagnetic interference by maintaining a minimum distance between portable and mobile RF communications equipment (transmitters) and the iPro2 digital recorder as recommended below, according to the maximum output power of the communications equipment. Separation distance according to the frequency of transmitter (m) Rated maximum output power of transmitter (W) 150 kHz to 80 MHz d=1.2 P d=1.2 P d=2.3 P 0.01 0.12 0.12 0.23 0.1 0.38 0.38 0.74 1 1.2 1.2 2.3 10 3.8 3.8 7.4 100 12 12 23 80 MHz to 800 MHz 800 MHz to 6.0 GHz For transmitters rated at a maximum output power not listed above, the recommended separation distance d in meters (m) can be estimated using the equation applicable to the frequency of the transmitter, where p is the maximum output power rating of the transmitter in watts (W) according to the transmitter manufacturer. NOTE 1: At 80 MHz and 800 MHz, the separation distance for the higher frequency range applies. NOTE 2: These guidelines may not apply in all situations. Electromagnetic propagation is affected by absorption, and reflection from structures, objects and people. iPro2 CGM User Guide Specifications and notices 90 Warranty Medtronic Diabetes warrants the iPro2 and Dock to the purchaser of the product against defects in material and workmanship for a period of one year from the date of purchase. During the warranty period, Medtronic Diabetes will repair or replace, at its discretion, any defective iPro2 or Dock, subject to the conditions and exclusions stated herein. This warranty applies only to new devices. In the event a iPro2 or Dock is repaired or replaced, the warranty period will not be extended past its original expiration date. This warranty is valid only if the iPro2 or Dock is used in accordance with the manufacturer's instructions. Without limitation, this warranty will not apply: • If damage results from changes or modifications made to the iPro2 or Dock by the user, or third parties, after the date of sale; • If service or repairs are performed by any person or entity other than the manufacturer; • If damage results from a Force Majeure or other event beyond the control of the manufacturer; • If damage results from negligence or improper use, including but not limited to: improper storage, submersion in fluid, physical abuse (such as dropping); or • If fluid has entered the inside of the iPro2 connector or the Dock. This warranty shall be personal to the original user. Any sale, rental or other transfer or use of the product covered by this warranty to or by a user other than the original user shall cause this warranty to immediately terminate. This warranty does not apply to glucose sensors and other accessories. The remedies provided for in this warranty are the exclusive remedies available for any defects in material or workmanship in the product. Neither Medtronic Diabetes nor its suppliers or distributors shall be liable for any incidental, consequential, punitive or special damages of any nature or kind caused by or arising out of a defect in the product. All other warranties, expressed or implied, are excluded and specifically disclaimed, including, but not limited to, any warranty of merchantability or fitness for a particular purpose. iPro2 CGM User Guide Specifications and notices 91 Icon table Description Icon Follow instructions for use Attention: Read all warnings and precautions in instructions for use. Stand-by power Charging/uploading status Date of manufacture (year - month) Manufacturer Batch code Catalogue number Device serial number Configuration Storage temperature range Fragile product Ingress protection safety rating. An object one millimeter in diameter cannot penetrate the device and cause harm to the user, property, or the environment. This device can withstand immersion under water for 30 minutes at a depth of 8 feet (2.4 meters). IP48 Type BF equipment (Protection from electrical shock) Recycle One per container/package (1X) Three per container/package (3X) Keep dry MEDICAL EQUIPMENT WITH RESPECT TO ELECTRICAL SHOCK, FIRE AND MECHANICAL HAZARDS ONLY IN ACCORDANCE WITH UL 60601-1, CAN/CSA C22.2 No. 601 and IEC 60601-1-1. iPro2 CGM User Guide Specifications and notices 92 Glossary Area Under the Curve (AUC) - Indicates the amount in high and low excursions as determined by preset values. Excursion data indicates the frequency of highs or lows. AUC indicates the magnitude of events by showing how far out of range and for how long. BG - Blood Glucose BG reading - Blood glucose measurement that is taken by a blood glucose meter. Calibrate - Check, adjust, or set to a standard. Sensor data is calibrated using BG meter readings. Cleaning plug - Small plastic plug that you connect to the iPro2 before cleaning and disinfecting it. The cleaning plug protects the iPro2's connector from being damaged by water or cleaning fluids. Docking Station (Dock) - Device that performs two functions: uploading glucose sensor data from an iPro2 to CareLink iPro; and charging the iPro2. The Dock can be connected to a computer or to an electrical socket. iPro2 Recorder (iPro2) - Device that continuously records sensor glucose data while connected to a glucose sensor. You can upload the data to CareLink iPro by connecting the iPro2 to a Dock, and view the sensor data on reports. Logbook - A screen in CareLink iPro that lets you manually enter events such as BG meter readings, meals, exercise, and medication taken, so that these events show up on reports. The Logbook also displays BG meter readings, and possibly other events, that you upload from a supported blood glucose meter into CareLink iPro. Mean Absolute Difference % (MAD%) - Represents the level of accuracy in calibration of the sensor to BG meter readings. The lower this number, the greater the calibration accuracy. MAD% is calculated by taking the difference between closely occurring pairs of sensor glucose and BG meter readings, dividing by the BG meter reading, and then averaging across all pairs. Mean Absolute Difference (MAD) - Represents the level of accuracy in calibration of the sensor to BG meter readings. The lower this number, the greater the calibration accuracy. MAD is calculated by taking the difference between closely occurring pairs of sensor glucose and BG meter readings and then averaging across all pairs. Meter - a medical device for determining the approximate concentration of glucose in the blood. A small drop of blood is placed on a disposable test strip, which the meter reads and uses to calculate the blood glucose level. The meter then displays the level in mg/dL or mmol/L. Sen-serter - The Sen-serter is indicated as an aid for insertion of the Medtronic Diabetes glucose sensor. iPro2 CGM User Guide Glossary 93 Study - The period of time that a patient wears a glucose sensor and iPro2. This word also refers to an upload of glucose sensor data from an iPro2 into CareLink iPro, along with any meter upload and Logbook entries for that iPro2 upload. Each study has its own set of reports. Upload - The process of transferring diabetes device data to the CareLink iPro server. iPro2 CGM User Guide Glossary 94 Index Numerics 24 Hour HelpLine 8 A accessing Logbook screen 46 accessing CareLink iPro 16 accessing patient records 42 accuracy, sensor 77 activating iPro2 9 activity, entering in Logbook 47 adding CareLink iPro users 59 Logbook entries 47 administrative user creating first 15 creating user accounts 59 deleting user accounts 60 modifying user accounts 59 tasks in CareLink iPro 59 alcohol wiping 27 area under the curve 53 areas to insert sensor 29 assistance 8 attaching iPro2 to sensor 35 AUC 53 B before connecting iPro2 35 BG meter patient instructions 34 BG meter readings, excluding from calibration 47 blood glucose meter uploading data 45 blood glucose meter readings entering in CareLink iPro 46 blood glucose meter use, patient instructions 34 blood glucose meters supported 6 briefing patient 33 browser required settings 22 supported browsers 7 C calibration, improving 47 care and wearing instructions 34 CareLink iPro about uploading data 38 adding Logbook entries 47 changing password or user information 57 Data Table report 55 deleting user accounts 60 editing Logbook entries 48 editing patient information 57 entering blood glucose data 47 excluding BG meter readings 47 exporting data 55 meters supported 6 ongoing use, administrator tasks 59 ongoing use, user tasks 57 opening patient records 42 patient report settings 53 printing reports 50 removing Logbook entries 48 reports 49, 51 restoring default patient report settings 54 signing in 16 software setup 14 sorting Logbook entries 48 tips for successful reports 50 iPro2 CGM User Guide Index 95 uploading data 43 uploading meter data 45 viewing reports 50 charging iPro2 63 cleaning cleaning plug 63 Dock 62 iPro2 40, 62 USB cable 63 wall-powered adapter 63 cleaning iPro2 about 62 before patient study 27 cleaning plug about 2 clearing iPro2 data 75 clinic registration 15 clinic report settings 17 common tasks in CareLink iPro administrator tasks 59 regular user tasks 57 compliance information 7 computer system requirements 7 connecting iPro2 preparing 35 connecting iPro2 to sensor 35 contraindications 4 correcting Logbook entries 47 creating CSV file 55 Data Table report 55 user accounts 16, 59 CSV file export 55 D Daily Overlay report, about 51 Daily Summary report, about 51 daily use common tasks in CareLink iPro 57 managing users in CareLink iPro 59 data exporting to CSV 55 log sheets, entering 46 uploading blood glucose meter 45 uploading iPro2 43 Data Table report, generating 55 default report settings 17 deleting user accounts 60 deleting Logbook entries 48 device setup, first time 9 devices that connect to iPro2 12 disconnecting iPro2 from patient 39 disinfecting iPro2 40, 62 Dock about 2 cleaning 62 lights, quick reference 74 water-tightness 62 Dock lights about 2 E editing CareLink iPro users 59 Logbook entries 48 electromagnetic immunity 88 enrolling clinic 15 entering log sheet data 46 equipment log printing new copies 24 using 32, 43 erasing iPro2 data 75 Excel data export 55 excluding BG meter readings 47 exercise, entering in Logbook 47 exporting data 55 F FAQs 66 Firefox SSL, enabling 23 upgrading 23 first day of study 34 first patient visit 25 first time setup device setup 9 software setup 14 flashing light 74 frequently asked questions 66 G general report settings 18 generating CSV file 55 Data Table report 55 generating reports tips for success 50 glucose sensor connecting iPro2 35 inserting 31 where to insert 29 glucose units system default setting 17 green light 74 guidance and manufacturer's declaration 87 iPro2 CGM User Guide Index 96 guidelines for successful reports 50 I icons 92 indications for use 4 inserting sensor 31 insertion sites about 29 preparing 30 installation of software 19 instructing patient 33 interference from wireless devices 8 Internet browser, required settings 22 Internet Explorer 22 enabling SSL 23 upgrading 23 iPro2 about 2 charging 63 cleaning and disinfecting 27, 40, 62 connecting to sensor 35 disconnecting from patient 39 preparing to connect to patient 35 removing from patient 39 resetting 75 setup, first time 9 system components 2 uploading data 43 iPro2 instructions care and wearing instructions 34 J Java installation 19 JavaScript, enabling 22 L lights, quick reference 74 log sheets entering data 46 Logbook adding entries 47 editing entries 48 entering data 46 excluding BG meter readings 47 opening 46 removing entries 48 sorting entries 48 logging in to CareLink iPro 16 M maintenance, system 61 meals, entering in Logbook 47 medication, entering in Logbook 47 meter excluding meter readings 47 uploading data 45 meter use, patient instructions 34 meters supported 6 modifying clinic information 58 Logbook entries 48 patient report settings 53 user accounts 59 moving a patient study 58 N notices warranty 91 O office registration 15 opening Logbook screen 46 patient record 42 operating system requirements 7 optimal accuracy criteria 51 Overlay by Meal report about 51 settings 18 P password, CareLink iPro 57 patient briefing 33 instructions 33 setup 25 patient information, editing 57 patient instructions care and wearing 34 meter use, first day 34 meter use, remaining days 34 patient instructions sheet printing new copies 24 patient log sheet printing new copies 24 patient records opening 42 patient report settings 53 patient return visit 38 patient study moving a patient study 58 tips for success 28 iPro2 CGM User Guide Index 97 performance, sensor 77 precautions 5 preparing for patient study about 26 wiping iPro2 with alcohol 27 preparing sensor insertion sites 30 preparing to connect iPro2 35 previewing reports 50 printing reports 50 Q quick reference, Dock lights 74 R red light 74 registering clinic 15 removing CareLink iPro users 60 iPro2 from patient 39 Logbook entries 48 sensor from patient 39 report settings clinic 17 general 18 Overlay by Meal 18 restoring default, patient settings 54 reports about 49, 51 area under the curve (AUC) 53 clinic report settings 17 CSV file 55 Daily Overlay 51 Daily Summary 51 Data Table 55 General Report Settings 18 optimal accuracy 51 Overlay by Meal 51 Overlay by Meal Report Settings 18 patient report settings 53 printing 50 restoring default patient report settings 54 tips for success 50 viewing 50 required browser settings 22 enabling JavaScript 22 SSL settings 23 reset button, key notes 12 resetting iPro2 75 resources, downloading and printing 24 restoring default patient report settings 54 S Secure Sockets Layer (SSL) required browser settings 23 sensor connecting iPro2 35 inserting 31 removing from patient 39 uploading data 43 where to insert 29 sensor performance about 77 Clark error grid analysis 79 interference 84 limitations 84 mean absolute difference (MAD) 81 mean absolute relative difference (MARD) 78 percent agreement 82 precision 83 setting clinic report settings 17 setting up computers for uploading 19 setup CareLink iPro software 14 clinic 15 computers for uploading 19 iPro2 recorder 9 patient 25 user accounts 16 signing in to CareLink iPro 16 software drivers 19 software installation 19 software requirements 7 sorting Logbook entries 48 specifications 85 spreadsheet data export 55 storage and organization tips 64 study preparing for 26 support, software requirements 7 supported blood glucose meters 6 symbols 92 system maintenance 61 system overview 2 system requirements, computer 7 T target glucose range, setting system default 17 time display, setting system default 17 tips for patient studies 28 tips for storage and organization 64 tips for successful reports 50 troubleshooting about 66 CareLink iPro 70 iPro2 CGM User Guide Index 98 connector pins 73 Data Table report 55 troubleshooting reference 66 U upgrading Firefox 23 upgrading Internet Explorer 23 uploading iPro2 data 43 meter data 45 supported meters 6 uploading data about 38 user accounts creating 16, 59 deleting 60 modifying 59 user safety about 4 contraindications 4 indications for use 4 precautions 5 warnings 4 V viewing Logbook entries 48 patient reports 50 W wall-powered adapter about 2 warnings 4 warranty 91 water-tightness Dock 62 where to insert sensor 29 white light 74 wireless devices, interference 8 iPro2 CGM User Guide Index 99