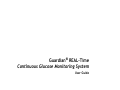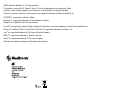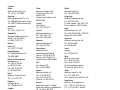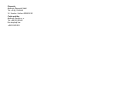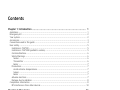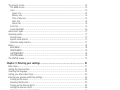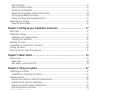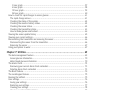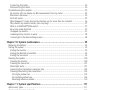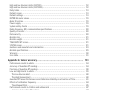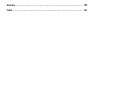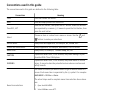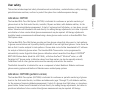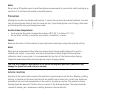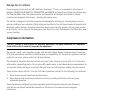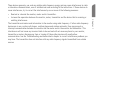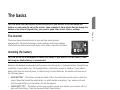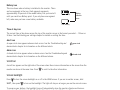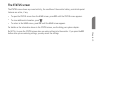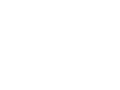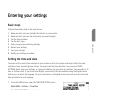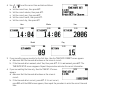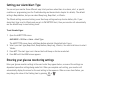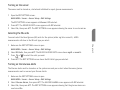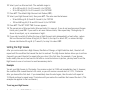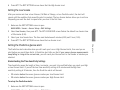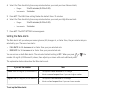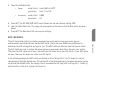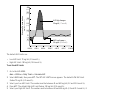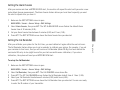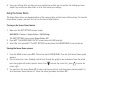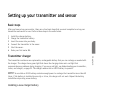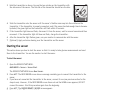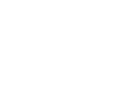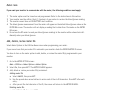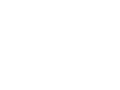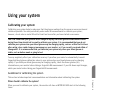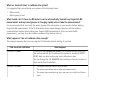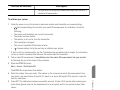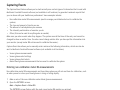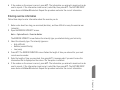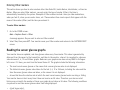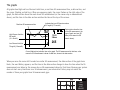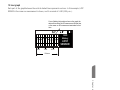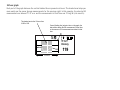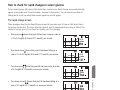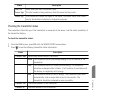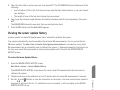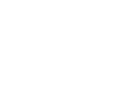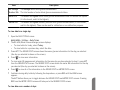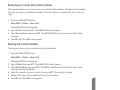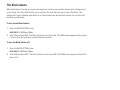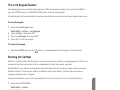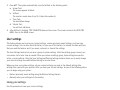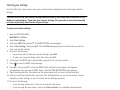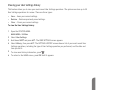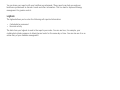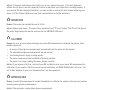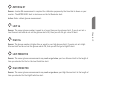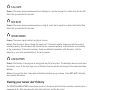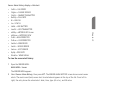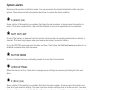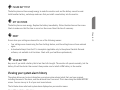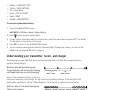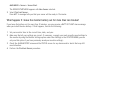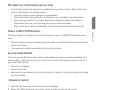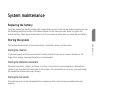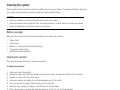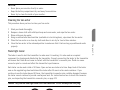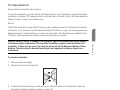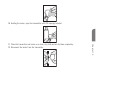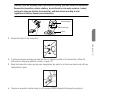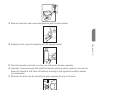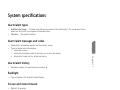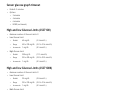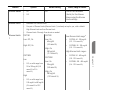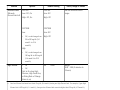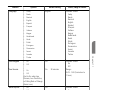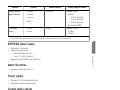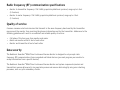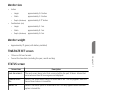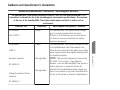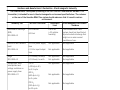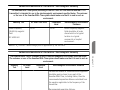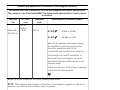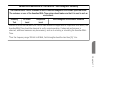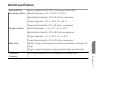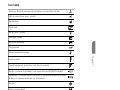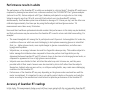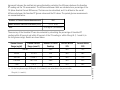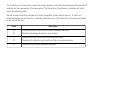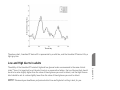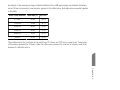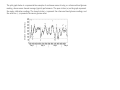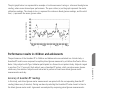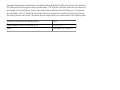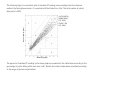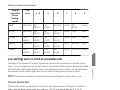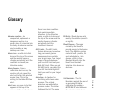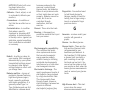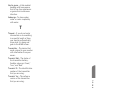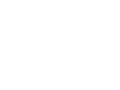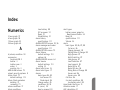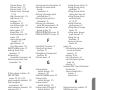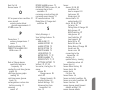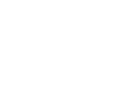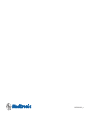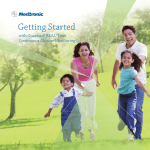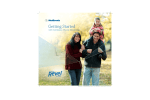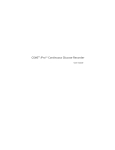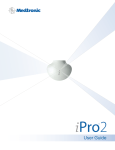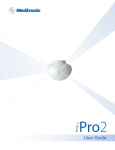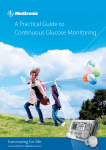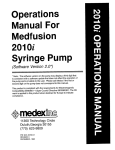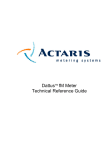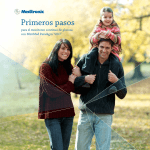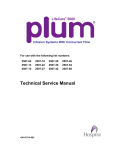Download Medtronic Guardian Real-time User guide
Transcript
User Guide CONTINUOUS GLUCOSE MONITORING SYSTEM Guardian® REAL-Time Continuous Glucose Monitoring System User Guide ©2006, Medtronic MiniMed, Inc. All rights reserved. This product is covered by U.S. Patents. Other U.S. and/or foreign patents may be pending. Please visit http://www.medtronicdiabetes.com/patents for a listing of patents covering this product. CareLink®, Guardian®, MiniLink®, and Sen-serter® are registered trademarks of Medtronic MiniMed, Inc. CONTOUR® is a registered trademark of Bayer. Energizer® is a registered trademark of Eveready Battery Company. Glucagon™ is a trademark of Eli Lilly and Company. Cavicide® is a registered trademark of Metrex Research Corporation, an indirect subsidiary of Sybron Dental Specialties, Inc. OneTouch®, OneTouch® Ultra® and OneTouch® UltraLink® are registered trademarks of LifeScan, Inc. Ivory® is a registered trademark of The Procter & Gamble Company. ENZOL® is a registered trademark of Johnson & Johnson. Clorox® is a registered trademark of The Clorox Company. Detachol® is a registered trademark of Ferndale Laboratories Inc. 6025254-019_c REF CSS72, CSS7100, CSS7100K, CSS7707 Contacts: Africa: Medtronic Africa (Pty) Ltd. Tel: +27 (0) 11 677 4800 Australia: Medtronic Australasia Pty. Ltd. Tel: 1800 668 670 (product orders) Tel: 1800 777 808 (customer help) Azerbaijan: Isomed Tel: +994 (12) 464 11 30 Bangladesh: Sonargaon Healthcare Pvt Ltd. Mobile: (+91)-9903995417 or (+880)-1714217131 Belarus: Badgin Ltd Tel: +375 17 313 0990 België/Belgique: N.V. Medtronic Belgium S.A. Tel: 0800-90805 Bosnia and Herzegovina: Medimpex d.o.o. Tel: +387 33 476 444 or +387 33 476 400 Fax: +387 33 476 401 or +387 33 432 241 Brasil: Medtronic Comercial Ltda. Tel: +(11) 3707-3707 Bulgaria: Interagro-90 Ltd Tel: +359 888 636 033 Canada: Medtronic of Canada Ltd. Tel: 1-800-284-4416 (toll free/sansfrais) China: Medtronic (Shanghai) Ltd. 24 Hour Help (Cell): +86 400-820-1981 24 Hour Help (Landline): +86 800-820-1981 Croatia: Oktal Pharma Tel: +385 1 659 57 77 Croatia: Medtronic Adriatic d.o.o. Tel: +385 1 488 11 20 Fax: +385 1 484 40 60 Danmark: Medtronic Danmark A/S Tel: +45 32 48 18 00 Deutschland: Medtronic GmbH Geschäftsbereich Diabetes Telefon: +49 2159 8149-370 Telefax: +49 2159 8149-110 24-Stdn-Hotline: 0800 6464633 Eire: Accu-Science LTD. Tel: +353 45 433000 España: Medtronic Ibérica S.A. Tel: +34 91 625 05 42 Fax: +34 91 625 03 90 24 horas: +34 901 120 335 Europe: Medtronic Europe S.A. Europe, Middle East and Africa Headquarters Tel: +41 (0) 21-802-7000 France: Medtronic France S.A.S. Tel: +33 (0) 1 55 38 17 00 Hellas: Medtronic Hellas S.A. Tel: +30 210677-9099 Hong Kong: Medtronic International Ltd. Tel: +852 2919-1300 To order supplies: +852 2919-1322 24-hour helpline: +852 2919-6441 India: India Medtronic Pvt. Ltd Tel: (+91)-80-22112245 / 32972359 Mobile: (+91)-9611633007 Indonesia: Medtronic International Ltd. Tel: +65 6436 5090 or +65 6436 5000 Israel: Agentek Tel: +972 3649 3111 Italia: Medtronic Italia S.p.A. Tel: +39 02 24137 261 Fax: +39 02 24138 210 Servizio assistenza tecnica: Nº verde 24h: 800 20 90 20 Japan: Medtronic Japan Co. Ltd. Tel: +81-3-6430-2019 24 Hr. Support Line: 0120-56-32-56 Kazakhstan: Medtronic BV in Kazakhstan Tel: +7 727 311 05 80 (Almaty) Tel: +7 717 224 48 11 (Astana) Latin America: Medtronic, Inc. Tel: 1(305) 500-9328 Fax: 1(786) 709-4244 Latvija: Ravemma Ltd. Tel: +371 7273780 Polska: Medtronic Poland Sp. Z.o.o. Tel: +48 22 465 6934 Macedonia: Alkaloid Kons Dooel Tel: +389 2 3204 430 Portugal: Medtronic Portugal Lda Tel: +351 21 7245100 Fax: +351 21 7245199 Magyarország: Medtronic Hungária Kft. Tel: +36 1 889 0688 Malaysia: Medtronic International Ltd. Tel: +603 7946 9000 Middle East and North Africa: Regional Office Tel: +961-1-370 670 Montenegro: Glosarij Tel: +382 20 642 495 Fax: +382 20 642 540 Nederland, Luxembourg: Medtronic B.V. Tel: +31 (0) 45-566-8291 Gratis: 0800-3422338 New Zealand: Medica Pacifica Phone: 64 9 414 0318 Free Phone: 0800 106 100 Norge: Medtronic Norge A/S Tel: +47 67 10 32 00 Fax: +47 67 10 32 10 POCCИЯ: Medtronic B. V. Tel: +7 495 580 73 77 24h: 8-800-200-76-36 Philippines: Medtronic International Ltd. Tel: +65 6436 5090 or +65 6436 5000 Puerto Rico: Medtronic Puerto Rico Tel: 787-753-5270 Republic of Korea: Medtronic Korea, Co., Ltd. Tel: +82.2.3404.3600 Romania: Trustmed SRL Tel: +40 (0) 21 220 6477 Schweiz: Medtronic (Schweiz) AG Tel: +41 (0)31 868 0160 24-Stunden-Hotline: 0800 633333 Fax Allgemein: +41 (0)318680199 Serbia: Epsilon Tel: +381 11 311 5554 Fax: +381 11 311 5554 Serbia: Medtronic B.V. Serbia Tel: +381 11 2095 900 Fax: +381 11 2095 985 Singapore: Medtronic International Ltd. Tel: +65 6436 5090 or +65 6436 5000 Slovenija: Zaloker & Zaloker d.o.o. brezplačna številka: 080 1880 Tel: +386 1 542 51 11 24-h pomoč: 386 51 316 560 Slovenská republika: Medtronic Slovakia, s.r.o. Tel: +421 26820 6942 HelpLine: +421 26820 6986 Sri Lanka: Swiss Biogenics Ltd. Mobile: (+91)-9003077499 or (+94)-777256760 Suomi: Medtronic Finland Oy Tel: +358 20 7281 200 Help line: +358 400 100 313 Sverige: Medtronic AB Tel: +46 8 568 585 20 Fax: +46 8 568 585 11 Taiwan: Medtronic-Taiwan Ltd. Tel: +886.2.2183.6068 Toll Free: +886.0800.005.285 Thailand: Medtronic (Thailand) Ltd. Tel: +662 232 7400 Turkiye: Medtronic Medikal Teknoloji Ticaret Ltd. Sirketi. Tel: +90 216 4694330 USA: Medtronic Diabetes Global Headquarters Tel: +1-800-646-4633 24 Hour HelpLine: +1-800-826-2099 To order supplies: +1-800-843-6687 Ukraine: Med EK Service Ltd. Tel: +380 44 545 7705 United Kingdom: Medtronic Ltd. Tel: +44 1923-205167 Österreich: Medtronic Österreich GmbH Tel: +43 (0) 1 240 44-0 24 – Stunden – Hotline: 0820 820 190 Česká republika: Medtronic Czechia s.r.o. Tel: +420 233 059 401 Non-stop help line: +420 233 059 059 Contents Chapter 1: Introduction ..................................................................... 1 Assistance ...................................................................................................... 1 Emergency kit ................................................................................................. 2 Your system ................................................................................................... 2 Accessories .................................................................................................... 3 Conventions used in this guide ............................................................................. 4 User safety ..................................................................................................... 5 Indications: CSS7100 ...................................................................................... 5 Indications: CSS7100K (pediatric version) .............................................................. 5 Contraindications .......................................................................................... 6 Safety Warnings ............................................................................................ 6 Sensor ..................................................................................................... 6 Transmitter .............................................................................................. 6 Meter ...................................................................................................... 7 Precautions ................................................................................................. 7 Avoid extreme temperatures .......................................................................... 7 Sensor ..................................................................................................... 7 Meter ...................................................................................................... 7 Adverse reactions .......................................................................................... 7 Damage due to radiation ................................................................................. 8 Compliance information ..................................................................................... 8 RF interference from other devices ................................................................... 10 Chapter 2: The basics ...................................................................... 11 The monitor .................................................................................................. Installing the battery ....................................................................................... The monitor buttons ........................................................................................ An important message about alarms and alerts ........................................................ 11 11 13 14 Contents vii The monitor screen ......................................................................................... The HOME screen ......................................................................................... Icons ........................................................................................................ Sensor icon .............................................................................................. Battery icon ............................................................................................ Time of day icon ....................................................................................... Alert icon ............................................................................................... Alarm icon .............................................................................................. Scroll bar .................................................................................................. Screen backlight .......................................................................................... Alarm/alert types ........................................................................................... Operating modes ............................................................................................ Normal mode .............................................................................................. Special mode (Alerts) .................................................................................... Attention mode (Alarms) ................................................................................ Menus ......................................................................................................... MAIN MENU ................................................................................................ SENSOR MENU ............................................................................................. CAPTURE EVENT .......................................................................................... UTILITIES MENU ........................................................................................... The STATUS screen ......................................................................................... 15 15 15 15 16 16 16 16 16 16 17 17 17 17 17 18 18 18 18 18 19 Chapter 3: Entering your settings ........................................................ 21 Basic steps ................................................................................................... Setting the time and date ................................................................................. Selecting the language ..................................................................................... Setting your Alarm/Alert Type ............................................................................ Entering your glucose monitoring settings .............................................................. Turning on the sensor .................................................................................... Selecting the BG units ................................................................................... Turning on the Glucose Alerts .......................................................................... Setting the Glucose Limits .............................................................................. Setting the Glucose Limits start time ................................................................. Setting the High Snooze ................................................................................. Setting the Low Snooze .................................................................................. Setting the Predictive glucose alert ................................................................... Setting the Rate Alerts .................................................................................. viii Contents 21 21 23 24 24 25 25 25 26 26 28 29 29 30 AUC calculation ........................................................................................... Setting the Alarm Snooze ............................................................................... Setting the Cal Reminder ............................................................................... Entering the transmitter identification number ..................................................... Setting up the Missed Data option ..................................................................... Setting the sensor glucose graph timeout ............................................................ Reviewing your settings .................................................................................... Using the Sensor Demo .................................................................................. 31 33 33 34 34 35 35 36 Chapter 4: Setting up your transmitter and sensor .................................. 37 Basic steps ................................................................................................... Transmitter charger ........................................................................................ Installing a new charger battery ....................................................................... Charging the transmitter ................................................................................ Inserting the sensor ......................................................................................... Connecting the transmitter to the sensor ............................................................... Starting the sensor .......................................................................................... Entering the first meter blood glucose .................................................................. 37 37 37 38 39 39 40 41 Chapter 5: Meter option ................................................................... 43 About meters ................................................................................................ 43 Meter rules ................................................................................................ 44 Add, delete, review meter IDs ......................................................................... 44 Chapter 6: Using your system ............................................................. 47 Calibrating your system .................................................................................... 47 Guidelines for calibrating the system ................................................................. 47 Capturing Events ............................................................................................ 50 Entering non-calibration meter BG measurements ................................................. 50 Entering insulin injection information ................................................................ 51 Entering information about carbohydrates ........................................................... 52 Entering exercise information .......................................................................... 53 Entering Other markers .................................................................................. 54 Reading the sensor glucose graphs ....................................................................... 54 Opening and viewing the graphs ....................................................................... 55 The graphs ................................................................................................. 56 Examples of real-time sensor glucose graphs ........................................................ 57 Contents ix 3 hour graph ............................................................................................ 6 hour graph ............................................................................................ 12 hour graph .......................................................................................... 24 hour graph .......................................................................................... How to check for rapid changes in sensor glucose ..................................................... The rapid change arrows ................................................................................ Checking the status of the system ..................................................................... Checking the monitor battery status .................................................................. Checking the sensor status .............................................................................. Checking the transmitter status ....................................................................... How to make glucose alerts silent ..................................................................... Viewing the sensor update history ....................................................................... Viewing your current settings ............................................................................. Disconnecting the transmitter and removing the sensor .............................................. Disconnecting the sensor from the transmitter ...................................................... Removing the sensor ..................................................................................... Using your system in water ................................................................................ 57 58 59 60 61 61 62 62 62 63 64 65 66 66 66 67 67 Chapter 7: Utilities .......................................................................... 69 The data management feature ............................................................................ 69 Sensor glucose information ............................................................................. 70 Meter blood glucose information ...................................................................... 70 The Alarm Clock ............................................................................................. 72 Reviewing your current Alarm Clock reminders ..................................................... 73 Deleting Alarm Clock reminders ....................................................................... 73 The Block feature ........................................................................................... 74 The Lock Keypad feature .................................................................................. 75 Running the Selftest ........................................................................................ 75 User settings ................................................................................................. 76 Saving your settings ...................................................................................... 76 Restoring your settings .................................................................................. 77 Clearing your settings .................................................................................... 78 Viewing your User Settings history ..................................................................... 79 Chapter 8: Therapy management software ............................................ 81 CareLink® Personal .......................................................................................... 81 Reports ..................................................................................................... 81 x Contents Logbook .................................................................................................... 82 Chapter 9: Troubleshooting and alarms/alerts ........................................ 83 About alarms and alerts .................................................................................... What to do when you get an alarm/alert ............................................................... Sensor alerts ................................................................................................. WEAK SIGNAL .............................................................................................. LOST SENSOR .............................................................................................. LOW TRANSMTR ........................................................................................... CHARGE TRANSMTR ...................................................................................... CHANGE SENSOR .......................................................................................... SENSOR END ............................................................................................... CAL ERROR ................................................................................................. METER BG NOW ........................................................................................... METER BG BY .............................................................................................. LOW SG ..................................................................................................... HIGH SG .................................................................................................... LOW PREDICTED .......................................................................................... HIGH PREDICTED .......................................................................................... FALL RATE ................................................................................................. RISE RATE .................................................................................................. SENSOR ERROR ............................................................................................ LOW BATTERY ............................................................................................. Viewing your sensor alert history ......................................................................... System alarms ............................................................................................... A (Alarm) (nn) ............................................................................................. BATT OUT LIMIT ........................................................................................... BUTTON ERROR ........................................................................................... CHECK SETTINGS .......................................................................................... E (Error) (nn) .............................................................................................. FAILED BATT TEST ........................................................................................ OFF NO POWER ........................................................................................... RESET ....................................................................................................... WEAK BATTERY ........................................................................................... Viewing your system alarm history ....................................................................... Understanding your transmitter, tester, and charger ................................................. Troubleshooting the transmitter .......................................................................... 83 83 84 84 85 85 85 85 86 86 86 87 87 87 87 87 88 88 88 88 88 90 90 90 90 90 90 91 91 91 91 91 92 93 Contents xi Connecting the tester ................................................................................... Disconnecting the tester ................................................................................ Troubleshooting the monitor .............................................................................. My monitor will not display my BG measurement from my meter ................................ Reconnect old sensor .................................................................................... Find lost sensor ........................................................................................... What happens if I leave the monitor battery out for more than ten minutes? ................. Why doesn't my monitor battery last very long? ..................................................... What is a CHECK SETTINGS alarm? ..................................................................... My screen looks distorted ............................................................................... I dropped my monitor .................................................................................... I submerged my monitor in water ..................................................................... I cannot get to the User Settings screen .............................................................. 94 94 95 95 95 95 96 97 97 97 97 98 98 Chapter 10: System maintenance ........................................................ 99 Replacing the battery ...................................................................................... 99 Storing the system .......................................................................................... 99 Storing the monitor ...................................................................................... 99 Storing the MiniLink transmitter ....................................................................... 99 Storing the Sen-serter ................................................................................... 99 Cleaning the system ....................................................................................... 100 Cleaning the monitor ................................................................................... 100 Cleaning the Sen-serter ................................................................................ 101 Watertight tester ....................................................................................... 101 Inspecting the transmitter connector pins .......................................................... 102 Cleaning/disinfecting the transmitter ............................................................... 102 For single-patient use ............................................................................... 103 For multiple-patient use ............................................................................ 106 Removing adhesive residue ......................................................................... 110 Chapter 11: System specifications ..................................................... 111 Alarm/alert types .......................................................................................... Alarm/alert messages and codes ........................................................................ Alarm/alert history ........................................................................................ Backlight .................................................................................................... Screen and menu timeout ................................................................................ Sensor glucose graph timeout ........................................................................... xii Contents 111 111 111 111 111 112 High and low Glucose Limits (CSS7100) ................................................................ High and low Glucose Limits (CSS7100K) ............................................................... Daily totals .................................................................................................. Default screen .............................................................................................. Default settings ............................................................................................ ENTER BG meter values ................................................................................... Meter ID entries ............................................................................................ Power supply ............................................................................................... System safety checks ...................................................................................... Radio frequency (RF) communication specifications ................................................. Quality of service .......................................................................................... Data security ............................................................................................... Monitor size ................................................................................................. Monitor weight ............................................................................................. TIME/DATE SET screen .................................................................................... STATUS screen ............................................................................................. Guidance and manufacturer's declaration ............................................................. MiniLink specifications .................................................................................... Warranty .................................................................................................... Icon table ................................................................................................... 112 112 113 113 113 119 119 119 119 120 120 120 121 121 121 121 123 129 130 131 Appendix A: Sensor accuracy ........................................................... 133 Performance results in adults ........................................................................... Accuracy of Guardian RT readings ...................................................................... Precision of Guardian RT readings ...................................................................... Low and High Alerts in adults ............................................................................ The Low Glucose Alert ................................................................................. The High Glucose Alert ................................................................................. Guardian RT Sensor Performance and Calibration Stability As a Function of Time ............. Effects of calibration frequency ......................................................................... Time-Elapsed Plots ..................................................................................... Performance results in children and adolescents ..................................................... Accuracy of Guardian RT readings ................................................................... Low and High alerts in children and adolescents ..................................................... The Low Glucose Alert ................................................................................. The High Glucose Alert ................................................................................. 134 134 138 139 140 140 141 144 145 147 147 151 151 152 Contents xiii Glossary ...................................................................................... 155 Index ......................................................................................... 161 xiv Contents Introduction Chapter 1 Thank you for choosing Medtronic Diabetes (legally known as Medtronic MiniMed, Inc.) as your diabetes management partner. Your new Guardian® REAL-Time Continuous Glucose Monitoring (CGM) System is a big step forward in diabetes management for people with diabetes mellitus because it: • • • • provides continuous or periodic monitoring of glucose levels in the fluid under your skin; provides real-time glucose values so that you can track glucose concentration patterns and possibly identify episodes of low and high blood glucose; stores glucose data so that it can be analyzed to track patterns and/or downloaded to PC software for analysis of historical glucose values; and alerts you in real time if a glucose level falls below or rises above preset values. Sensor glucose values are not intended to be used directly for making therapy adjustments, but rather to provide an indication of when a meter blood glucose measurement may be required. All therapy adjustments should be based on measurements obtained using a home glucose meter and not on Guardian REAL-Time CGM System values. Therefore, we strongly recommend that you work closely with your healthcare professional when you start your Guardian REAL-Time CGM System, and for ongoing support. Assistance Medtronic Diabetes provides a 24 Hour HelpLine for assistance. The 24 Hour HelpLine is staffed with representatives who are trained in the setup and operation of the Guardian REAL-Time CGM System and are able to answer related questions. When calling the 24 Hour HelpLine, please have your Guardian monitor available. The monitor serial number and the 24 Hour HelpLine phone number are on the back of your monitor. Introduction 1 Department Telephone number 24 Hour HelpLine (calls within the United States) 800.646.4633 24 Hour HelpLine (calls outside the United States) +1 818 576 5555 Web site www.medtronicdiabetes.com Emergency kit You should keep a diabetes emergency kit with you at all times - and be sure a family member, friend or co-worker knows where it is. Your emergency kit may include these items: • • • • • Fast-acting glucose tablets and Glucagon Emergency Kit® Urine ketone monitoring supplies and blood glucose monitoring supplies Insulin syringe and insulin (with dosage instructions from your healthcare professional) Guardian REAL-Time CGM System Wallet Card and extra AAA alkaline batteries for your monitor (Energizer® brand is recommended) Transparent dressing Your system This section describes the parts of your Guardian REAL-Time CGM System. 2 • Monitor — Your Guardian® REAL-Time monitor (CSS7100/CSS7100K) shows real-time glucose measurements, tells you about changes in glucose levels, provides historical information, and displays system information such as low battery alerts. • Transmitter — The Medtronic MiniLink® transmitter (MMT-7703) is a small rechargeable device that connects to the glucose sensor that is inserted into the body. When connected to the sensor, the MiniLink transmitter automatically initializes the sensor, collects glucose data, and wirelessly sends the data to your monitor. It comes with two Watertight Testers (MMT-7726) and a charger (MMT-7705). Introduction • Sensor — The sensor (MMT-7002/MMT-7003) is a membrane-covered electrode inserted through the skin into the fatty layer underneath with an insertion device. The sensor tells the transmitter how much glucose is in the interstitial fluid at the insertion site. The transmitter sends this data to the monitor and the monitor screen shows you the reading. Medtronic offers the following accessories to help you better use and more easily wear your monitor. • • • • • Chapter 1 Accessories CareLink® USB Upload Device — The Medtronic Diabetes CareLink® USB (MMT-7305) is a radio frequency (RF) device that plugs into your computer's USB port and uploads Guardian REAL-Time CGM System data to your diabetes management software. Meter — Your Guardian REAL-Time can be used with an optional blood glucose meter powered by MWT1 technology (where or if available) that you can program to automatically transmit blood glucose test results to your Guardian monitor. MWT1 is the wireless Radio Frequency (RF) technology that is used to transmit information from the meter to the monitor. (You can also use a non-RF meter with your monitor, and manually enter your BG measurements.) Holster — To wear the monitor on your belt. Monitor clip — To wear the monitor underneath your clothing. Leather case — Fine leather lined with nylon. Styling complements business and formal wear. A flap with a hook-and-loop fastener provides easy programming access. Wear it vertically with the built-in belt clip. To order supplies, call 800-646-4633, +1-818-362-5958 (outside U.S.), refer to the contacts list at the beginning of this user guide, or visit our web site at www.medtronicdiabetes.com. Introduction 3 Conventions used in this guide The conventions used in this guide are defined in the following table. Conventions Meaning Press Push and release the button. Hold Press and keep pressure on the button. Press ESC, ACT Press the ESC button, then press the ACT button. When two buttons are separated by a comma (,) it means to press the first button, then press the next button. Select Choose an item or a value from a menu or screen. Use the and buttons to make your selections. Button names Always bold and uppercase; for example, UP, DOWN, ACT. Screen and menu names Always uppercase; for example, MAIN MENU, STATUS screen. Menu items Always bold; for example, 12-Hour Setup, On, Off CAUTION A potential hazard that, if not avoided, may cause damage to your Guardian REAL-Time CGM System. WARNING A potential hazard that, if not avoided, may cause death or serious injury. It may also describe potential serious adverse reactions and safety hazards. The items on a menu you need to select to go to another menu or a screen. Each menu item is separated by the (>) symbol. For example: MAIN MENU > Utilities > Alarm The actual steps used to complete menu item selection shown above are: Menu item selections 1 Open the MAIN MENU. 2 Select Utilities, press ACT. 3 Select Alarm, press ACT. To make the steps for getting to a specific menu or screen easier to understand, the menu item selections do not include the steps for pressing the ACT button. 4 Introduction User safety This section includes important safety information such as indications, contraindications, safety warnings, potential adverse reactions, and how to protect the system from radiation exposure damage. Indications: CSS7100 Chapter 1 The Guardian REAL-Time CGM System (CSS7100) is indicated for continuous or periodic monitoring of glucose levels in the fluid under the skin, in adults (18 years and older) with diabetes mellitus, for the purpose of improving diabetes management. It alerts if a glucose level falls below, or rises above, pre-set values. Values are not intended to be used directly for making therapy adjustments, but rather to provide an indication of when a meter blood glucose measurement may be required. All therapy adjustments should be based on measurements obtained using a home glucose meter and not on Guardian REAL-Time CGM System values. The Guardian REAL-Time CGM System provides real-time glucose values that allow users to track patterns in glucose concentrations and to possibly identify episodes of low and high blood glucose. It also stores the data so that it can be analyzed to track patterns. Glucose data can be further downloaded to PC software for analysis of historical glucose values. The Guardian REAL-Time monitor can be programmed to automatically receive fingerstick blood glucose calibration values transmitted from Bayer's CONTOUR® NEXT LINK Wireless Meter (Model No. 6201/9624), a LifeScan OneTouch® UltraLink® meter, or a BD Paradigm Link® glucose meter (calibration values from these meters can also be manually entered). Calibrations from all other glucose meters must be manually entered into the monitor. The MiniLink transmitter is indicated for use as a component of select Medtronic Diabetes continuous glucose sensing systems and Medtronic Diabetes sensor-enabled pump systems. Indications: CSS7100K (pediatric version) The Guardian REAL-Time system (CSS7100K) is indicated for continuous or periodic monitoring of glucose levels in the fluid under the skin, in children and adolescents (ages 7 through 17) with diabetes mellitus, for the purpose of improving diabetes management. It alerts if a glucose level falls below, or rises above, preset values. Values are not intended to be used directly for making therapy adjustments, but rather to provide an indication of when a meter blood glucose measurement may be required. All therapy adjustments should be based on measurements obtained using a home glucose meter and not on Guardian REAL-Time CGM System values. Introduction 5 The Guardian REAL-Time CGM System (CSS7100K) provides real-time glucose values that allow users to track patterns in glucose concentrations and to possibly identify episodes of low and high blood glucose. It also stores the data so that it can be analyzed to track patterns. Glucose data can be further downloaded to PC software for analysis of historical glucose values. The Guardian REAL-Time monitor can be programmed to automatically receive fingerstick blood glucose calibration values transmitted from Bayer's CONTOUR® NEXT LINK Wireless Meter (Model No. 6201/9624), a LifeScan OneTouch® UltraLink® meter, or a BD Paradigm Link® glucose meter (calibration values from these meters can also be manually entered). Calibrations from all other glucose meters must be manually entered into the monitor. The MiniLink transmitter is indicated for use as a component of select Medtronic Diabetes continuous glucose sensing systems and Medtronic Diabetes sensor-enabled pump systems. Contraindications Glucose monitoring therapy is not recommended for people who are unwilling or unable to perform a minimum of two meter blood glucose tests per day and to maintain contact with their healthcare professional. Successful monitor therapy requires sufficient vision or hearing to allow recognition of the monitor signals and alarms. Do not expose your MiniLink transmitter or Guardian REAL-Time monitor to MRI equipment, diathermy, or other devices that generate strong magnetic fields. If your transmitter is inadvertently exposed to a strong magnetic field, discontinue use and contact your physician. Safety Warnings CAUTION: Any changes or modifications to the devices not expressly approved by Medtronic may damage the system and could void your warranty. Sensor The sensor can create special needs about your medical conditions or medications. Please discuss these conditions and medications with your healthcare professional before using the sensor. Transmitter Product contains small parts and may pose a choking hazard for young children. The transmitter must be disconnected from the sensor while traveling on an aircraft or if it interferes with another transmitting device. 6 Introduction Meter Do not use an RF-capable meter to send blood glucose measurements to your monitor while traveling on an aircraft or if it interferes with another transmitting device. Precautions Avoid extreme temperatures • • Chapter 1 Although the monitor has multiple safety alarms, it cannot tell you about all potential problems. You must test your blood glucose levels at least two times per day. If your blood glucose is out of range, then check your blood glucose using your blood glucose meter. Avoid exposing the system to temperatures above 108°F (42°C) or below 34°F (1°C). Do not steam, sterilize, or autoclave your monitor, transmitter, or sensor. Sensor Make sure the sensor is firmly attached to your body before exercising or doing other physical activity. Meter Blood glucose measurements taken when your glucose levels change rapidly should not be used to calibrate your system. If your meter is set up to automatically transmit fingerstick blood glucose calibration values to your system, it is recommended that you turn off this feature before taking a fingerstick measurement when your blood glucose may be changing rapidly. CAUTION: Any changes or modifications to the devices not expressly approved by Medtronic may damage the system and could void your warranty. Adverse reactions Operation of the sensor feature requires the insertion of a glucose sensor into the skin. Bleeding, swelling, bruising, or infection at the sensor insertion site are possible risks of sensor use. Contact your healthcare professional and your local representative in the event of any adverse reaction. The optional occlusive dressing should be removed if irritation from or reaction to the dressing develops. The sensor should be removed if redness, pain, tenderness or swelling develop at the insertion site. Accuracy of the glucose sensor readings provided by the Guardian REAL-Time CGM System was not evaluated in patients with medical conditions, such as insulin resistance and cystic fibrosis. Also, the impact of medications was not specifically evaluated; therefore, device performance may vary in these situations. Introduction 7 Damage due to radiation If you are going to have an X-ray, MRI, diathermy treatment, CT scan, or be exposed to other types of radiation, REMOVE YOUR MONITOR, TRANSMITTER, and SENSOR and leave them outside the radiation area. The Guardian REAL-Time CGM System monitor and transmitter are designed and tested to tolerate common electromagnetic interference, including microwave ovens. The monitor is designed to withstand common electromagnetic interference, including airport security systems. Medtronic has conducted official testing on the effects of the full body scanners at airports with Medtronic medical devices. Important information about airport security systems, and using your monitor on an airplane, can be found on the Emergency Card. Be sure to carry the Emergency Card provided, when you are traveling. Compliance information CAUTION: Changes or modifications not expressly approved by the party responsible for compliance could void the user’s authority to operate the equipment. The monitor, meter, and transmitter comply with the United States Federal Communications Commission (FCC) and international standards for Electromagnetic Compatibility. For the specific regulations and test results for your area, please contact our 24 Hour HelpLine. The transmitter should be disconnected from the sensor while traveling on an aircraft, or if it interferes with another transmitting device. Do not use an RF-capable meter to send blood glucose measurements to your monitor while traveling on an aircraft. Manually enter your blood glucose reading into your monitor. These devices comply with Part 15 of the FCC Rules. Operation is subject to the following two conditions: 1 2 These devices may not cause harmful interference These devices must accept any interference received, including interference that may cause undesirable operation. These standards are designed to provide reasonable protection against excessive radio frequency interference and prevent undesirable operation of the device from unwanted electromagnetic interference. 8 Introduction These devices generate, use, and can radiate radio frequency energy and may cause interference to radio or television communications, even if installed and used according to the instructions. If these devices do cause interference, try to correct the interference by one or more of the following measures: • • The transmitter and meter send information to the monitor using radio frequency. If other radio-frequency devices are in use, such as cell phones, cordless phones and wireless networks, they may prevent or interrupt communication between the monitor and the meter and/or the monitor and transmitter. This interference will not cause any incorrect data to be sent and will not cause any harm to your monitor, transmitter or meter. Moving away from or turning off these other devices will usually allow communication. See the Troubleshooting and alarms/alerts chapter to correct interference problems you may have. The transmitter does not interfere with any radio frequency signals transmitted from outside sources. Introduction Chapter 1 Reorient or relocate the monitor, meter and/or transmitter. Increase the separation between the monitor, meter, transmitter and the device that is receiving or emitting interference. 9 RF interference from other devices Common consumer electronic devices that transmit in the same frequency band used by the MMT-7703 MiniLink transmitter may prevent the Guardian REAL-Time monitor from receiving the glucose information sent by the transmitter. Most cellular (mobile) phones and 900 MHz cordless phones, when transmitting or receiving, may cause significant interruption of transmitter-receiver communication. It is likely that other devices operating in similar frequency ranges will have a similar effect. This interference, however, will not cause any incorrect data to be sent and will not cause any harm to your transmitter The Guardian REAL-Time monitor includes a programmable WEAK SIGNAL alert that notifies you when one or more expected transmissions were not received as expected by the receiving device. (The receiving device will also issue a LOST SENSOR alert if communication is interrupted.) Communication problems can usually be resolved by: • • • ensuring that there is less than 6 feet (1.8 meters) between the receiving device and transmitter, to include RF glucose meters; turning off or moving away from other RF transmitting devices; or reorienting or relocating the transmitter or receiving device, or both. Communications problems may also occur due to cellular telephone interference. Testing conducted with several different cellular telephones indicates that, while a glucose value is being transmitted, using a cell phone within 12 inches (31 cm) of receiving devices, transmitters or RF glucose meters can interfere with reception of the transmitted values. In the event of such interference, normal communication can be reestablished by: • • turning the cell phone off; or keeping the cell phone at least 12 inches away from the receiving device, transmitter or glucose meter when a glucose measurement is being transmitted. If you have questions, please contact your local representative for assistance. Refer to the enclosed Medtronic Diabetes International Contact list for the 24 Hour HelpLine in your area. 10 Introduction The basics CAUTION: Never use sharp objects to press the buttons on your monitor as this can damage the buttons or compromise the seal on the monitor. Some examples of sharp objects that can damage the buttons or the seal are fingernail files, pens, pencils, paper clips, knives, scissors, and keys. Chapter 2 The monitor The screen shows information such as your real-time sensor glucose measurements, alarm/alert messages, current settings, and status readings. The buttons are used to select menu items, enter values, and perform actions. Installing the battery CAUTION: Do not use a rechargeable or carbon zinc battery in your monitor. For best results, a new AAA Energizer alkaline battery is recommended. Medtronic has designed an important safety measure into the monitor: It measures battery strength during installation. If you install a new, full-strength battery, the monitor accepts it. However, if you install a battery that does not have full power, or take too long to switch batteries, the monitor will show one of the following alarms: • • • WEAK BATTERY — The battery is weak but usable. Follow the instructions on the screen to clear the alarm, then either install the weak battery, or install another new battery. Your monitor will work with the weak battery, but the battery life will be reduced. FAILED BATT TEST — The battery is not strong enough to power your monitor; your monitor will not work with that battery. Clear the alarm and install a new battery. BATT OUT LIMIT — May occur if the battery is removed from the monitor, and more than 10 minutes passes before the new battery is inserted. If this alarm occurs, continue installing the new battery. The basics 11 Battery life varies widely depending on the way you use your monitor. Some of the use factors that affect battery life include: • • • • the alert type you choose the number of alerts you receive how much you use the backlight how long you display the graphs To install the battery: 1 2 3 If your new battery has been stored in a refrigerator or other cold environment, you must let it warm up to room temperature before installing it in your monitor. Before you remove the old battery, make sure that you set the monitor on the HOME (idle) screen and clear any alarms (ESC, ACT). Use the edge of a coin to remove the battery cap. Battery cap Turn the cap counter-clockwise. Battery 4 5 Remove the old battery and throw it away according to the laws of your state or country. Insert the new battery into the monitor negative end [(-) symbol] first. Check the label on the back of the monitor to make sure that the battery is inserted correctly. Place the battery cap in the monitor and tighten until the slot is aligned one half-turn with the monitor as shown at right. CAUTION: Do not over-tighten the battery cap. You should not turn the cap more than four half-turns. If you over-tighten the cap you may not be able to remove it, and you can damage your monitor. When the monitor turns on, several screens appear, the monitor shows the version number, then the HOME screen appears. If you are replacing a battery for a monitor that has very recently been in use, the only screen you will see before the HOME screen is the one showing the version number. 12 The basics 6 8 Chapter 2 7 If the HOME screen appears, then go to the next step. If the HOME screen does not appear: a. Make sure that the battery is inserted correctly. If not, remove the battery and install it properly as described in the previous steps. b. If the monitor still does not turn on, or if you receive a FAILED BATT TEST alarm, then remove the battery and replace it with a new one. c. If the monitor still does not turn on, then call the HelpLine. Make sure that the time showing on the HOME screen is correct. If more than 10 minutes have passed since you removed the battery, you will be prompted to check the time and date. Press ESC until the STATUS screen appears. Make sure that no alarms or alerts are active. If an alarm or alert is active, then follow the instructions on the screen to clear the alarm or alert. The monitor buttons This section describes how to use the buttons on your monitor. Button Description • Scroll up through menus when selecting menu items. • Increase the value of a setting when entering or changing settings. • Select different graphs when viewing the sensor glucose graphs. • Move the cursor to the right in the graph when viewing the sensor glucose graphs. • Scroll down through menus when selecting menu items. • Decrease the value of a setting when entering or changing settings. • Move the cursor to the left in the graph when viewing the sensor glucose graphs. • Turn the backlight on when the HOME screen is showing. • Turn the backlight on when viewing screens other than the HOME screen (hold down SHIFT and press DOWN). The basics 13 Button Description • Accept the selected menu item. • Choose a setting when entering or changing settings. • Open the MAIN MENU from the HOME screen. • Clear alarms/alerts (press ESC, then press ACT). • Return to previous screen or menu. • Open the following screens and graphs from the HOME screen: • The sensor glucose graphs. • The STATUS screen and SENSOR STATUS screen. • The SENSOR DEMO screens (if the feature is turned On). • Move the cursor to the far right side of the graph when viewing the sensor glucose graphs. • Clear alarms/alerts (press ESC, then press ACT). • Turn the backlight on when viewing screens other than the HOME screen (hold down SHIFT and press DOWN). • Access the User Settings (hold down SHIFT and press ACT). An important message about alarms and alerts Your Guardian REAL-Time system tells you about events and conditions that affect your diabetes management in two ways: • • With alarms about events and/or conditions that affect the ability of your closed circle system to work properly. An alarm means you must do something immediately to make sure your system keeps working properly. When an alarm occurs, a closed circle icon appears at the top left of your monitor screen. With alerts about your glucose levels or about conditions that affect the open circle way your system measures your glucose levels. An alert means your glucose levels are changing or you must do something within a certain amount of time to make sure your system’s glucose monitoring stays accurate. When an alert occurs, an open circle icon appears at the top left of your monitor screen. Certain alerts are called alarms on your screen. When this happens, the most important information is whether the circle icon on your screen is open (alert) or closed (alarm). See the Troubleshooting and alarms/alerts chapter for details on alarms and alerts. 14 The basics The monitor screen The screen shows five lines of text at one time. The first is the operating mode. The second is the current open menu or function. The last three lines show either information or text that you can select for the current function. The HOME screen Sensor icon Battery icon Time When the monitor is on, the time and the battery icons always show across the top of the HOME screen. The sensor icon will not show until you start the sensor and establish communication between the monitor and transmitter. If the time and battery icons do not show, the monitor is not working. Chapter 2 Start from the HOME screen to get to the menus and screens you use to set up the system. Use the HOME screen to view the time and the sensor icon, which tells you if the transmitter and monitor are communicating. If you do not press any buttons for approximately 30 seconds, the monitor automatically returns to the HOME screen. Icons The icons that show on the monitor screen are described below. Sensor icon A dark sensor icon means that the sensor is on and the monitor is receiving sensor data. A light-colored sensor icon with a dark circle around it means that the sensor is on, but the monitor is not receiving sensor data. For information about the transmitter and sensor, see the Setting up your transmitter and sensor chapter. Sensor is on and the monitor is receiving sensor data Sensor is on but the monitor is not receiving sensor data The basics 15 Battery icon This icon shows when a battery is installed in the monitor. There are four segments in the icon. Each segment represents approximately 25 percent of the usable battery life you have left until you reach Low Battery point. If you only have one segment left, make sure you have a new battery available. At least 75% Battery indicator icons Low battery Time of day icon The current time of day shows across the top of the monitor screen in the format you select — 12 hour or 24 hour. See the Entering your settings chapter for details on setting the time. Alert icon An open circle icon appears when an alert occurs. See the Troubleshooting and alarms/alerts chapter for information on the different alerts. open circle Alarm icon A closed circle icon appears when an alarm occurs. See the Troubleshooting and alarms/alerts chapter for information on the different alarms. closed circle Scroll bar A scroll bar appears on the right side of the screen when there is more information on the screen than the monitor can show at the same time. Press to scroll to the other information. Screen backlight Press to turn the screen backlight on or off in the HOME screen. If you are in another screen, hold SHIFT, then press to turn on the backlight. The light will stay on as long as you use the current screen. To conserve your battery, the backlight turns off automatically when the monitor vibrates and turns on again when the vibration ends. The backlight will not turn on in a Low Battery condition. 16 The basics Alarm/alert types You can set up your monitor to either beep or vibrate when an alarm or an alert occurs. See the next chapter for details on setting the alert type. Operating modes The screen tells you when a special feature is active or if there is a condition that needs your attention. The monitor status will determine the operating mode. The screens for the different modes are shown below. Chapter 2 Normal mode No alarms or alerts are active. Special mode (Alerts) Tells you that a special feature is active or that a certain alert condition exists. In Special mode, an open circle appears at the top of the screen and the monitor beeps or vibrates periodically to remind you of the condition. All sensor alerts change from beep or vibration to siren if not cleared within 10 minutes. Special mode does not restrict any monitor functions. Special mode features and conditions are: • • • Block feature is turned on (special feature) Low Battery alert Sensor alerts Attention mode (Alarms) Tells you that an alarm is active or that there is an alarm condition that needs immediate attention. In the Attention mode, a solid circle shows at the top of the screen and the monitor beeps or vibrates periodically until the condition is cleared. The beep or vibration frequency changes, depending on the condition that put the monitor in Attention mode. FAILED BATT TEST The basics 17 The screen shows the name of the alarm and information about how to clear it (press to see the information on clearing the alarm). In this example, the alarm is the FAILED BATT TEST alarm. Menus There are three menus. Each menu contains different menu items that you select to set up the system and to view information. MAIN MENU This is the first menu in the system. It contains the following submenus: SENSOR, CAPTURE EVENT, and UTILITIES. To open the MAIN MENU, press ACT from the HOME screen. SENSOR MENU Contains the options that you use to set up communication between the sensor and the monitor, and to get to the monitor’s sensor features. See the next chapter for details on how to enter your glucose monitoring settings. See the Setting up your transmitter and sensor chapter for details on how to set up your sensor. CAPTURE EVENT Contains the options that you use to enter information about different events into the system. Examples of events include: the amount of insulin used for injections; and carbohydrates consumed during meals or snacks. See the Using your system chapter for details on how to enter event information. UTILITIES MENU Contains the options that you use for safety features, convenience, and to view system alarm/alert information. Examples include: locking the keypad buttons; viewing system alarms/alerts; turning the meter option on and off; and running the Selftest diagnostic test. See the Utilities chapter for details on using this menu. 18 The basics The STATUS screen The STATUS screen shows any recent activity, the condition of the monitor battery, and which special features are active, if any. • • To open the STATUS screen from the HOME screen, press ESC until the STATUS screen appears. • To return to the HOME screen, press ESC until the HOME screen appears. To view additional information, press . For details on the information shown in the STATUS screen, see the Using your system chapter. The basics Chapter 2 Do NOT try to open the STATUS screen when you enter settings into the monitor. If you press the ESC button when you are entering settings, you may cancel the settings. 19 20 The basics Entering your settings Basic steps Perform these basic steps in the order shown. Make sure that you have installed the battery in your monitor. Make sure that you have the information you need to begin. Set the time and date. Set the alert type. Enter your glucose monitoring settings. Review your settings. Save your settings. Modify your settings as needed. Chapter 3 1 2 3 4 5 6 7 8 Setting the time and date You must set the correct time and date in your monitor so that the system accurately reflects the time and date of your reported glucose values. You must reset the time and date if you receive a CHECK SETTINGS alarm, clear your settings, or remove the battery for more than ten minutes. You can select a 12 hour or 24 hour clock. If you do not read English, you must set the time and date using the English menus before you can select the language. For your convenience, the English screens you use to set the time and date are labeled in your language. 1 From the HOME screen, open the TIME/DATE SETUP screen. MAIN MENU > Utilities > Time/Date The TIME/DATE SETUP screen appears. 2 3 Select 12 Hour Setup or 24 Hour Setup. Press ACT. The TIME/DATE SET screen shows your monitor's current time/date setting. Press ACT. The SET HOUR screen appears. Entering your settings 21 4 Use a. b. c. d. e. / to set the correct time and date as follows: Set the correct hour, then press ACT. Set the correct minutes, then press ACT. Set the correct year, then press ACT. Set the correct month, then press ACT. Set the correct day, then press ACT. Minute Hour Month 5 6 22 Year Day If you are setting up your monitor for the first time, then the TIME/DATE CORRECT screen appears. a. Make sure that the time and date shown on the screen is correct. b. If the time and date is correct, select Yes, then press ACT. If it is not correct, press ACT. The TIME/DATE SETUP screen reappears. Repeat the procedure and enter the correct information. If you are resetting the time only, then the TIME SET AT screen appears. a. Make sure that the time and date shown on the screen is correct. b. If the time and date is correct, press ACT. If it is not correct, press ESC until the HOME screen appears, then repeat the procedure to enter the correct time and date. Entering your settings Selecting the language If you do not read English, the next step is to change the Language setting so that all text information, alarms, alerts, sensor updates, meter blood glucose measurements, and sensor glucose measurements show on your screen in your language (some languages are not available on all monitors). You must make this change using the English menus until the language setting is actually changed. To change the language setting: 1 Open the LANGUAGE MENU. MAIN MENU > Utilities > Language Chapter 3 2 Press ACT. The screen shows English selected as the default language. 3 4 Scroll up or down to select the language you want to use. Press ACT. The language setting is changed and the screen returns to the bottom of the UTILITIES menu in the selected language. To return to the HOME screen, press ESC until it appears. 5 Entering your settings 23 Setting your Alarm/Alert Type You can set your monitor three different ways to let you know when there is an alarm, alert, or special conditions or programming (see the Troubleshooting and alarms/alerts chapter for details). The default setting is Beep Medium, but you can select Beep Long, Beep Short, or Vibrate. The Vibrate setting uses more battery power than beep settings and may shorten battery life. If your alarm/alert type is set to Vibrate and you get a LOW BATTERY alert, then your monitor will automatically use the default beep to save battery power. To set the alert type: 1 Open the ALERT TYPE screen. MAIN MENU > Utilities > Alarm > Alert Type 2 3 4 The ALERT TYPE screen shows with Beep Medium selected (the default alert type). Select your alert type (Beep Short, Beep Medium, Beep Long, Vibrate). You must scroll down to select Vibrate. Press ACT. The alert type is set. Alarms/alerts will beep or vibrate as selected. Press ESC until the HOME screen appears. Entering your glucose monitoring settings Enter your glucose monitor settings in the exact order they appear below, as some of the settings are dependent upon other settings being made first. When you complete each setting, your monitor will automatically display the screen for the next setting in the sequence. When a screen item flashes, you may change the value of the flashing item by pressing 24 Entering your settings or . Turning on the sensor The sensor must be turned on, started and initialized to report glucose measurements. 1 Open the EDIT SETTINGS screen. MAIN MENU > Sensor > Sensor Setup > Edit Settings 2 3 The EDIT SETTINGS screen appears with Sensor: Off selected. Press ACT. The SENSOR ON/OFF screen appears with Off selected. Select On, then press ACT. The EDIT SETTINGS screen appears showing the sensor is now turned on. Selecting the BG units You must select the blood glucose (BG) units for the system (either mg/dL or mmol/L). All BG measurements will show in the BG unit type you select. Make sure the EDIT SETTINGS screen is open. MAIN MENU > Sensor > Sensor Setup > Edit Settings Select BG Units, then press ACT. The BLOOD GLUCOSE UNITS screen shows mg/dL or mmol/L. 2 3 Press 4 Press ACT. The EDIT SETTINGS screen shows the BG Units type you selected. or Chapter 3 1 to select the units you want. Turning on the Glucose Alerts The Glucose alerts must be turned on so the system can send you an alert when the sensor glucose measurements reach or exceed your Glucose Limits. 1 Make sure the EDIT SETTINGS screen is open. 2 3 MAIN MENU > Sensor > Sensor Setup > Edit Settings Select Glucose Alarms, then press ACT. The GLUCOSE ALARMS screen appears with Off selected. Select On, then press ACT. The EDIT SETTINGS screen appears showing that the glucose alarms are now turned On. Entering your settings 25 Setting the Glucose Limits After you turn the Glucose alerts On, then you need to set the high and low Glucose Limits recommended by your healthcare professional. Your recommended glucose limits may vary throughout the day, so your monitor allows you to set up to eight pairs. A Glucose Limit pair includes one High Glucose Limit and one Low Glucose Limit, as shown in the following table: Glucose Limit pair Alerts Low: 60 mg/dL (3.3 mmol/L) for CSS7100 90 mg/dL (5.0 mmol/L) for CSS7100K • A Low Glucose Limit alert occurs when the sensor glucose measurement reaches or goes below the Low Glucose Limit in this table. High: 200 mg/dL (11.1 mmol/L) for CSS7100 280 mg/dL (15.6 mmol/L) for CSS7100K • A High Glucose Limit alert occurs when the sensor glucose measurement reaches or goes above the High Glucose Limit in this table. Setting the Glucose Limits start time If your healthcare professional recommends that you set more than one pair of Glucose Limits, you must enter a start time for each. For example, you may use one pair of Glucose Limits during the day and another pair at night. The example below shows two pairs of Glucose Limits. The first pair begins at midnight, and the second pair begins at 9:00. 26 Entering your settings 12:00 AM 12:00 AM 9:00 AM Glucose Limits 1 High Glucose Limit: 240 mg/dL (13.3 mmol/L) Low Glucose Limit: 60 mg/dL (3.3 mmol/L) 12:00 AM - 9:00 AM (9 hours) Glucose Limits 2 High Glucose Limit: 250 mg/dL (13.9 mmol/L) Low Glucose Limit: 80 mg/dL (4.4 mmol/L) 9:00 AM - 12:00 AM (15 hours) To set up your Glucose Limits: 2 3 4 5 6 7 8 9 Make sure the EDIT SETTINGS screen is open. MAIN MENU > Sensor > Sensor Setup > Edit Settings Select Glucose Limits, then press ACT. The SET GLUCOSE LIMITS 1 screen appears. The Low Glucose Limit flashes: • 60 mg/dL (3.3 mmol/L) for CSS7100 • 90 mg/dL (5.0 mmol/L) for CSS7100K The start time for your first pair of Glucose Limits is midnight (00:00) and cannot be changed. Select your Low Glucose Limit. The available range is 40 to 390 mg/dL (2.2 to 21.6 mmol/L). Press ACT. The High Glucose Limit flashes: • 200 mg/dL (11.1 mmol/L) for CSS7100 • 280 mg/dL (15.6 mmol/L) for CSS7100K Select your High Glucose Limit. The available range is 50 to 400 mg/dL (2.8 to 22.2 mmol/L). Your High Glucose Limit must be at least 10 mg/dL (0.6 mmol/L) above your Low Glucose Limit. Press ACT. The SET START TIME 2 screen appears. The dashes under the screen name flash. The first pair of Glucose Limits is now set. To set a second pair of Glucose Limits, select the time of day you want this pair to become active. For example, if you select 9:00, then this pair of Glucose Limits will become active at 9:00. Press ACT. The SET GLUCOSE LIMITS 2 screen appears. The default Low Glucose Limit flashes (OFF). Entering your settings Chapter 3 1 27 10 Select your Low Glucose Limit. The available range is: • 40 to 390 mg/dL (2.2 to 21.6 mmol/L) for CSS7100 • 90 to 390 mg/dL (5.0 to 21.6 mmol/L) for CSS7100K 11 Press ACT. The default High Glucose Limit flashes (OFF). 12 Select your High Glucose Limit, then press ACT. The value must be between: • 50 and 400 mg/dL (2.8 and 22.2 mmol/L) for CSS7100 • 100 and 400 mg/dL (5.56 and 22.2 mmol/L) for CSS7100K 13 Press ACT. The SET START TIME 3 screen appears. 14 The second pair of Glucose Limits (Glucose Limits 2) is now set. If you do not need any more Glucose Limits pairs, press ESC. If you want to set more Glucose Limits, then repeat step 7 through step 13 above for each pair, up to a maximum of eight. 15 If you wish to switch off either the Low or High Glucose Limits independently of each other, reduce the Low Glucose Limit below 40 mg/dL (2.2 mmol/L) for step 3 to select OFF, or reduce the High Glucose Limit below 50 mg/dL (2.7 mmol/L) for step 5 to select OFF. Setting the High Snooze After you receive and clear a High Glucose, Rise Rate of Change, or High Predictive alert, the alert will repeat until the condition that caused the alert is resolved. The High Snooze feature allows you to set how frequently you want the alert to repeat after you clear it the first time. For example, if your glucose levels usually take one to two hours to fall after a correction bolus or injection, you may want to set the High Snooze to one or two hours to avoid unnecessary alerts. Example You set your High Snooze to 15 minutes. You receive an alert at 13:00 and immediately clear it; however, the condition that caused the alert still exists, so you will receive a second alert at 13:15, 15 minutes after you cleared the first alert. If you immediately clear the alert again, then the alert will repeat at 13:30 and continue to repeat every 15 minutes until you resolve the condition that caused the alert. (This example also applies to the Low Snooze.) To set up your High Snooze: 1 2 3 28 Make sure the EDIT SETTINGS screen is open. MAIN MENU > Sensor > Sensor Setup > Edit Settings Select High Snooze, then press ACT. The SET HIGH SNOOZE screen flashes the default High Snooze time of 1 hour (1:00). Select your High Snooze time. The time must be between 5 minutes (0:05) and 3 hours (3:00). Entering your settings 4 Press ACT. The EDIT SETTINGS screen shows that the High Snooze is set. Setting the Low Snooze After you receive and clear a Low Glucose, Fall Rate of Change, or Low Predictive alert, the alert will repeat until the condition that caused the alert is resolved. The Low Snooze feature allows you to set how frequently you want the alert to repeat after you clear it the first time. 1 2 3 4 Make sure the EDIT SETTINGS screen is open. MAIN MENU > Sensor > Sensor Setup > Edit Settings Select Low Snooze, then press ACT. The SET LOW SNOOZE screen flashes the default Low Snooze time of 20 minutes (0:20). Select your Low Snooze time. The time must be between 5 minutes (0:05) and 1 hour (1:00). Press ACT. The EDIT SETTINGS screen shows the Low Snooze is set. The Predictive alerts calculate when you will reach your Low or High Glucose Limits, then send you an alert before you reach those limits. A Predictive alert tells you that if your sensor glucose measurements keep falling or rising at the current rate, you will reach your Glucose Limit in the number of minutes you selected. Chapter 3 Setting the Predictive glucose alert Understanding the Time Sensitivity Settings Time Sensitivity means the length of time, in minutes, you want to be notified before you reach your High or Low Glucose Limit. If you set the Low time sensitivity setting at 25 minutes and the High time sensitivity setting at 20 minutes, then the Predictive alerts will be sent: • • 25 minutes before the sensor glucose reaches your Low Glucose Limit 20 minutes before the sensor glucose reaches your High Glucose Limit To set up the Predictive alerts: 1 2 3 Make sure the EDIT SETTINGS screen is open. MAIN MENU > Sensor > Sensor Setup > Edit Settings Select Predictive Alm, then press ACT. The PREDICTIVE ALARMS LOW/HIGH screen shows that the alerts are turned Off. Select On, then press ACT. The SET TIME SENSITIVITY LOW/HIGH screen appears and the LOW time setting flashes the default time: 15 minutes. Entering your settings 29 4 Select the Time Sensitivity (how many minutes before you reach your Low Glucose Limit). 5 to 30 minutes (0:05 to 0:30) • Range: • 5 6 5 minutes Press ACT. The HIGH time setting flashes the default time: 15 minutes. Select the Time Sensitivity (how many minutes before you reach your High Glucose Limit. 5 to 30 minutes (0:05 to 0:30) • Range: • 7 Increments: Increments: 5 minutes Press ACT. The EDIT SETTINGS screen appears. Setting the Rate Alerts The Rate alerts tell you when your sensor glucose (SG) changes at, or faster than, the per-minute rate preselected by you. There are two alerts: • • FALL RATE for SG decreases at or faster than your pre-selected rate RISE RATE for SG increases at or faster than your pre-selected rate You can set one or both Rate alerts. The rate alert default setting is OFF. When you press or , the number 4.0 mg/dL (0.220 mmol/L) shows, then adjust up or down with each additional press. The explanation below shows how the Rate alerts work. If you set the number Lower than 4.0 mg/dL (0.220 mmol/L) Higher than 4.0 mg/dL (0.220 mmol/L) Then • The system is more sensitive to SG changes • Alerts are more frequent than if you use a higher number • The system is less sensitive to SG changes • Alerts are less frequent than if you use a lower number To set up the Rate alerts: 30 1 Make sure the EDIT SETTINGS screen is open. 2 MAIN MENU > Sensor > Sensor Setup > Edit Settings Select Rate Alarms, then press ACT. The SET FALL RATE LIMIT screen flashes the rate alert default setting: OFF. Entering your settings 3 Select the Fall Rate Limit. mmol/L/min • Range: • 4 5 6 Increments: from 0.061 to 0.277 mg/dL/min from 1.1 to 5.0 mmol/L/min 0.005 mg/dL/min 0.1 Press ACT. The SET RISE RATE LIMIT screen flashes the rate alert default setting: OFF. Select the Rise Rate Limit. The range and increments are the same as the Fall Rate Limit (see step 3 above). Press ACT. The Rate alerts will now use your settings. AUC calculation Chapter 3 The AUC (Area Under the Curve) feature measures how much and how long your sensor glucose measurements are outside the user-defined AUC Limits. Check with your healthcare professional to determine the AUC settings that are best for you. The AUC Limits are different than the Glucose Limits. The AUC Limits are used to analyze the sensor glucose measurement data that is stored in your system. The closer the AUC values are to zero, the closer your SG values are to your AUC Limits. If your AUC values are zero, then your SG values are within your AUC Limits. In the following example the AUC Limits are defined as 70 to 140 mg/dL (3.9 to 7.8 mmol/L), and are represented by the light shaded area. The actual AUC is the dark shaded area, between the sensor glucose curves and the defined limits. On average, the SG exceeded the AUC high limit by 30 mg/dL (1.7 mmol/L), and the AUC low limit by 3.9 mg/dL (0.2 mmol/L). Entering your settings 31 400 (22.2) 350 Glucose Concentration mg/dL (mmol/L) (19.4) 280 (15.5) AUC High Average = 30 mg/dL (1.7 mmol/L) 210 (11.6) 140 (7.8) 70 (3.8) 40 AUC Low Average = 3.9 mg/dL (0.2 mmol/L) (2.2) 12:00 A 4:00 A 8:00 A 12:00 P 4:00 P 8:00 P 12:00 A The default AUC Limits are: • • Low AUC Limit: 70 mg/dL (3.9 mmol/L) High AUC Limit: 180 mg/dL (10.0 mmol/L) To set the AUC Limits: 1 2 3 4 5 6 32 Go to the AUC MENU. Main > Utilities > Daily Totals > Calculate AUC Select AUC Limit, then press ACT. The SET AUC LIMITS screen appears. The default LOW AUC Limit flashes 70 mg/dL (3.9 mmol/L). Select your Low AUC Limit. The number must be between 40 and 400 mg/dL (2.2 and 22.2 mmol/L). Press ACT. The default High AUC Limit flashes 180 mg/dL (10.0 mmol/L). Select your High AUC Limit. The number must be between 40 and 400 mg/dL (2.2 and 22.2 mmol/L). It can be equal to, but not lower than, the AUC Low Limit. Press ACT. The AUC MENU screen shows the AUC Limit you selected. Entering your settings Setting the Alarm Snooze After you receive and clear a METER BG NOW alert, the monitor will repeat the alert until you enter a new meter blood glucose measurement. The Alarm Snooze feature allows you to set how frequently you want the alert to repeat after you clear it. 1 2 3 4 Make sure the EDIT SETTINGS screen is open. MAIN MENU > Sensor > Sensor Setup > Edit Settings Select Alarm Snooze, then press ACT. The SET ALARM SNOOZE screen flashes the default Alarm Snooze time of 30 minutes (0:30). Set your Alarm Snooze time between 5 minutes (0:05) and 1 hour (1:00). Press ACT. The EDIT SETTINGS screen shows the Alarm Snooze time you selected. Setting the Cal Reminder Chapter 3 After you calibrate your system for the first time, you must calibrate it again within the next six hours. The Cal Reminder feature allows you to set a reminder to calibrate your system. For example, if you set your reminder to four hours, then you will receive a Cal Reminder (Meter BG By) four hours before the next meter BG entry is due (eight hours after your last successful sensor calibration). If you miss a calibration, the system will send you a METER BG NOW alert. To set up the Cal Reminder: 1 Make sure the EDIT SETTINGS screen is open. 2 3 4 5 MAIN MENU > Sensor > Sensor Setup > Edit Settings Select Cal Reminder, then press ACT. The CAL REMINDER screen shows On. Press ACT. The SET CAL REMINDER screen flashes the Cal Reminder default time of 1 hour (1:00). Select your Cal Reminder time between 5 minutes (0:05) and 6 hours (6:00). Press ACT. The EDIT SETTINGS screen shows the Cal Reminder time you selected. You are now ready to enter the ID number of your transmitter. Entering your settings 33 Entering the transmitter identification number The Transmitter ID starts with 2 and is found on the flat side of your transmitter. You must enter the transmitter identification number so that the transmitter and monitor can communicate with each other. Write the Transmitter ID of the transmitter you are using here: __________________. 1 2 3 Make sure the EDIT SETTINGS screen is open. MAIN MENU > Sensor > Sensor Setup > Edit Settings Select Transmitter ID, then press ACT. The SET TRANSMITTER ID screen appears. The screen shows seven dashes for the Transmitter ID, the first of which (on the left) is flashing. SN GT2XXXXXXM Select the first number of the Transmitter ID (the number on the screen must match the first number of the Transmitter ID). The transmitter ID is on the transmitter label, as shown. MEDTRONIC MINIMED MiniLink Transmitter REF MMT-7703XX SN GT2XXXXXXM FCC D: OH27703 IC: 3458-7703 IPX8 1234 4 5 6 Press ACT. The second dash flashes. Select the next number of the Transmitter ID, then press ACT. Repeat step 5 until all seven digits of the Transmitter ID have been selected. A message shows that the Transmitter ID has been changed. After approximately 30 seconds, the HOME screen appears. Setting up the Missed Data option The Missed Data option allows you to determine how quickly you will receive a Weak Signal alert when there is no communication between the transmitter and the monitor. For example, if you set the Missed Data alert to 30 minutes, you will receive a Weak Signal alert when your transmitter and monitor have been out of communication for 30 minutes. The transmitter has 40 minutes of memory. To set up the Missed Data option: 1 2 3 34 Make sure the EDIT SETTINGS screen is open. MAIN MENU > Sensor > Sensor Setup > Edit Settings Select Missed Data, press ACT. The SET MISSED DATA screen flashes the default time of 30 minutes (0:30). Select your Missed Data time between 5 minutes (0:05) and 40 minutes (0:40). Entering your settings 4 Press ACT. The EDIT SETTINGS screen shows the length of time you entered for the Missed Data option. Setting the sensor glucose graph timeout The sensor glucose graph timeout is how long the graph shows on the monitor screen until the HOME screen automatically appears. The default timeout is two minutes, and you can set it for two, four, or six minutes. Using a continuous graph display You can also select NONE to set the sensor graph timeout to display continuously. If you select NONE, the sensor graphs will show until another screen or menu is selected, or an alarm/alert occurs. Selecting continuous graph display uses more battery power and decreases battery life. To return to the HOME screen from the sensor glucose graphs, press ESC until the HOME screen appears. 1 2 3 4 Make sure the EDIT SETTINGS screen is open. MAIN MENU > Sensor > Sensor Setup > Edit Settings Select Graph Timeout, press ACT. The SET GRAPH TIMEOUT screen flashes the default time (two minutes). Select your Graph Timeout. The time you select must be: two minutes; four minutes; six minutes; or NONE. Press ACT. The EDIT SETTINGS screen shows the Graph Timeout you selected. Chapter 3 To set the sensor glucose graph timeout: Reviewing your settings Make sure that all the settings you have made are correct before you use the system. Use the following procedure to review your settings: 1 Open the REVIEW SETTINGS screen. MAIN MENU > Sensor > Sensor Setup > Review Settings 2 Press 3 To change any settings, return to the EDIT SETTINGS menu. to scroll through all settings to make sure that they are correct. MAIN MENU > Sensor > Sensor Setup > Edit Settings Entering your settings 35 4 Save your settings after you have set your preferences so that you can restore the settings you have saved if you receive an alarm/alert or error that resets your settings. Using the Sensor Demo The Sensor Demo shows you demonstrations of the sensor graphs and the Sensor Status screen. To view the Sensor Demo screens, you must first turn on the Sensor Demo feature. Turning on the Sensor Demo feature 1 Make sure the EDIT SETTINGS screen is open. MAIN MENU > Sensor > Sensor Setup > Edit Settings 2 3 The EDIT SETTINGS screen shows Sensor Demo: Off. Press ACT. The SENSOR DEMO ON/OFF screen shows with Off selected. Select On, then press ACT. The EDIT SETTINGS screen shows that SENSOR DEMO is now turned on. Viewing the Sensor Demo screens 1 2 From the HOME screen, press ESC. The screen shows SENSOR DEMO, then the first Sensor Demo graph appears. You can move the cursor (flashing vertical line) through the graph to see examples of how the actual real-time graphs will look at specific times. Press 3 36 to move the cursor left, press to move the cursor right. You must turn the Sensor Demo Off in order to show your actual, real-time sensor glucose graphs. To turn the Sensor Demo feature off, follow the above procedure and select Off. Entering your settings Setting up your transmitter and sensor Basic steps After you have set up your monitor, there are a few basic steps that you must complete to set up your transmitter and sensor for use. Perform these steps in the order below. 1 2 3 4 5 6 Install the charger battery. Charge the transmitter battery. Insert the sensor into your body. Connect the transmitter to the sensor. Start the sensor. Enter your first meter BG. The transmitter contains a non-replaceable, rechargeable battery that you can recharge as needed with the charger. The charger has a green light that shows the charging status and a red light that communicates any problems during charging. If you see a red light, see Understanding your transmitter, tester, and charger, on page 92. The charger needs a AAA or LR-03 battery to operate. Chapter 4 Transmitter charger NOTE: A new AAA or LR-03 battery contains enough power to recharge the transmitter more than 40 times. If the battery is installed incorrectly or is low, the charger will not work. Repeat the battery installation steps using a new battery. Installing a new charger battery 1 Remove the charger battery cap by turning it counter-clockwise 1/4 turn using a coin in the groove of the cap. Setting up your transmitter and sensor 37 2 Insert a new AAA or LR-03 battery with the flat (-) end first. Make sure that you align the small bumps on the battery cap with the small notches in the charger’s battery opening. Push in the cap all the way using a coin. Turn the cap clockwise 1/4 turn to close. 3 If the battery is installed incorrectly or is low, the charger will not work. Repeat the steps above using a new battery. Charging the transmitter Before using the transmitter for the first time, you must fully charge the transmitter battery, which may take up to eight hours. It is recommended to recharge the transmitter after each sensor use. A fully charged transmitter battery will work more than 14 days without recharging. After 14 days of use, the transmitter will fully recharge in less than two hours. 1 2 3 38 If a green light on the transmitter is lit or flashing, do not connect it to the charger. The transmitter will not charge with its green light on. Wait for the green light to turn off, then connect the transmitter to the charger. Connect the transmitter to the charger by lining it up, flat side down, with the charger. Push the two components together fully. Within 10 seconds after the transmitter is connected, a green light on the charger will flash for one to two seconds as the charger powers on. For the rest of the charging time, the charger's green light will flash in a continuing pattern of four flashes, pause, four flashes, pause. Setting up your transmitter and sensor green light 4 5 When charging is complete, the green light on the charger will stay on, without flashing, for 15 to 20 seconds and then turn off. After the green charger light turns off, disconnect the transmitter from the charger. The green light on the transmitter will flash for approximately five seconds and then turn off. Chapter 4 Inserting the sensor Refer to your Sensor User Guide for information on sensor insertion. Connecting the transmitter to the sensor The transmitter must be set up and fully charged, and the sensor inserted, before you connect it to the sensor. If you connect the transmitter to a sensor that has not been inserted into your body, the transmitter will not flash or send signals to a monitoring device, and the transmitter battery will lose energy. To connect the transmitter to the sensor: 1 2 After the sensor is inserted, wait 10 to 15 minutes before connecting the transmitter. Touch the rounded end of the inserted sensor to prevent it from moving during connection. Setting up your transmitter and sensor 39 3 Hold the transmitter as shown. Line up the two notches on the transmitter with the side arms of the sensor. The flat side of the transmitter should face the skin. 4 Slide the transmitter onto the sensor until the sensor’s flexible arms snap into the notches on the transmitter. If the transmitter is properly connected, and if the sensor has had enough time to become hydrated, the green light on the transmitter will flash within 10 seconds. If the transmitter light does not flash, disconnect it from the sensor, wait for several seconds and then reconnect. If the transmitter light still does not flash, charge the transmitter. After the transmitter light flashes green, use your monitor to communicate with the sensor. [Optional]: Apply occlusive dressing over the transmitter and the sensor. 5 6 7 Starting the sensor This section shows you how to start the sensor so that it is ready to take glucose measurements and send them to the transmitter. You use the monitor to start the sensor. To start the sensor: 1 Open the SENSOR START MENU. MAIN MENU > Sensor > Sensor Start 2 3 4 5 40 The SENSOR START MENU shows New Sensor. Press ACT. The NEW SENSOR screen shows a message reminding you to connect the transmitter to the sensor. If you have not connected the transmitter to the sensor, connect it now (see previous section for the steps to use). However, if the NEW SENSOR screen times out and the HOME screen appears, DO NOT connect the sensor. Start this procedure again from the beginning. Press ACT. The SENSOR READY 2 HOURS screen appears. Press any button. The sensor is started. After two hours, your monitor will prompt you to enter the first meter BG reading to calibrate the sensor. Setting up your transmitter and sensor Entering the first meter blood glucose You cannot enter a meter blood glucose (meter BG) measurement into your monitor until you receive a METER BG NOW alert. If you enter a meter BG measurement before you receive this alert, it will not be used by your system for a calibration. Your monitor will show a METER BG NOW alert after the two-hour initialization period. This alert prompts you to enter a meter BG reading into the monitor to calibrate the sensor. This calibration will be successful only if the blood glucose entry is in the range of 40-400 mg/dL (2.2 to 22 mmol/L). After you enter your first meter BG reading, you are ready to use your system. You must calibrate your system regularly. To enter the first meter blood glucose measurement: 1 2 Press ESC, then ACT to clear the METER BG NOW alert. Check the sensor icon on the screen to make sure that the monitor and the transmitter are communicating properly. • Communicating. Go to the next step and enter your first meter BG measurement. • • • • • 3 4 The transmitter is connected correctly to the sensor. The sensor has been started. The monitor is not too far from the transmitter. If there is still no communication, see the Troubleshooting and alarms/alerts chapter for information on how to restore the communication between the monitor and the transmitter. Take a meter BG measurement. Immediately enter the meter BG measurement into your monitor by following the rest of the steps in this procedure. Open the ENTER BG screen. Chapter 4 Not communicating. Do not enter your first meter BG measurement. Check the following: MAIN MENU > Sensor > Enter Meter BG 5 6 The ENTER BG screen shows three dashes. Enter the number from your meter (the value on the screen must match your meter measurement). Values below 40 mg/dL (2.2 mmol/L) or above 400 mg/dL (22.2 mmol/L) cannot be used for calibration. Press ACT. The system is calibrated. Setting up your transmitter and sensor 41 42 Setting up your transmitter and sensor Meter option About meters Bayer's CONTOUR® NEXT LINK Wireless Meter (Model No. 6201/9624), the LifeScan OneTouch® UltraLink® meter, or the BD Paradigm Link™ meter can be programmed to communicate wirelessly to the Guardian® REAL-Time System. When the wireless feature is turned on, glucose values transmitted from these meters to the Guardian monitor are stored in memory and used for glucose sensor calibration. Your monitor is set at the factory with the meter option turned off. If you have turned your meter option on, you should turn off the wireless feature when using your glucose sensor. By doing so, you can manually enter calibration glucose values when glucose is stable and not changing rapidly. Instructions for turning the wireless feature OFF are outlined below. • • • From the main menu, select UTILITIES and press ACT Scroll to METER OPTION and press ACT. Select OFF and press ACT. Chapter 5 You can set up your monitor to wirelessly receive your blood glucose reading from Bayer's CONTOUR® NEXT LINK Wireless Meter (Model No. 6201/9624), the LifeScan OneTouch® UltraLink® meter, or the BD Paradigm Link® glucose meters (see the Meter rules section in this chapter). These meters may not be available in all countries. Check with your local Medtronic Diabetes representative. Programming a meter ID into your monitor links your monitor to the meter and allows fingerstick blood glucose calibration values to be automatically transmitted to your system. If you do not link a meter to your monitor, you must enter your blood glucose readings manually. Each meter has its own unique ID. You can link up to three meters to your monitor. The use of RF meters with the monitor reduces monitor battery life. When the monitor is at the HOME screen, it will beep or vibrate when it receives a blood glucose measurement from the meter. The measurement will appear on the screen. You have to turn on the meter option to add, delete or review the meter ID(s) programmed in your monitor. The meter ID is the serial number printed on the back of the meter. See the user guide that came with your meter for detailed information on how to use it. Meter option 43 Meter rules If you want your monitor to communicate with the meter, the following conditions must apply: 1 2 3 4 5 The meter option must be turned on and programmed. Refer to the instructions in this section. Your monitor must be within 4 feet (1.2 meters) of your meter to receive the blood glucose reading. The monitor cannot have a LOW BATTERY alert condition. The blood glucose measurement from the meter will appear as the default blood glucose value on the ENTER BG screen. The monitor will not display a reading that is older than 12 minutes on the ENTER BG screen. Do not use the RF meter to send your blood glucose readings to the monitor while onboard aircraft. Manually enter your blood glucose. Add, delete, review meter IDs Select Meter Options in the Utilities Menu screen when programming your meter. If you are not sure that your meter ID is entered in your monitor check the REVIEW METER ID screen. You have to turn on the meter option to add, delete, or review the meter ID(s) programmed in your monitor. 1 2 3 44 Go to the METER OPTION screen: Main > Utilities > Meter Options > Meter Option Select On, then press ACT. The METER ID MENU appears. Add, delete or review your meter ID(s) as desired. Adding meter IDs a. Select Add ID, then press ACT. b. Use the up and down arrow buttons to enter each of the six ID characters. Press ACT after each entry. c. After you set the last character of the ID, the screen will return to the METER ID MENU. Deleting meter IDs a. Select Delete ID, then press ACT. b. Select the meter ID that you want to delete and press ACT. c. The selected ID is now deleted. Meter option 4 Reviewing meter IDs a. Select Review ID, then press ACT. b. The programmed IDs will show in the REVIEW METER ID screen. Exit the menus when you are done. Chapter 5 Meter option 45 46 Meter option Using your system Calibrating your system Calibrating your system helps to make sure that the glucose readings from the sensor are as accurate and reliable as possible. You must periodically enter meter BG measurements to calibrate your system; however, do not enter a meter BG until at least two hours after you have started a new sensor. CAUTION: Sometimes your glucose levels change so rapidly that blood glucose measurements taken during those times should not be used to calibrate your system. It is recommended that you do not calibrate your system when your blood glucose may be changing rapidly, such as: within the first hour after eating; when rapid change arrows appear on your monitor; or if you recently received a Rate of Change alert. It is recommended that you calibrate your system only when your blood glucose is stable, such as before meals or going to bed. You may negatively affect your calibration accuracy if you allow your meter to automatically transmit fingerstick blood glucose calibration values to your system when your blood glucose may be changing rapidly. If you think your blood glucose may be changing rapidly, check the sensor glucose (SG) information on your monitor before taking a fingerstick BG measurement. If your SG shows rapid changes, unlink your meter before taking your fingerstick BG measurement. Guidelines for calibrating the system This section includes important recommendations and information about calibrating the system. When you need to calibrate your system, the monitor will show a METER BG NOW alert at the following times: • • • Chapter 6 When should I calibrate the system? At least twice a day (once every 12 hours), whether or not you have inserted a sensor that day. Two hours after you insert a new sensor. Within six hours of first calibrating a new sensor, a failed calibration, or an invalidated calibration (for example, entering a meter BG for calibration, then removing the battery for more than ten minutes). Using your system 47 What are the best times to calibrate the system? It is suggested that you calibrate your system at the following times: • • Before meals Before going to bed What should I do if I have my RF meter is set to automatically transmit my fingerstick BG measurement and my blood glucose is changing rapidly when I take the measurement? It is recommended that you check the sensor glucose (SG) information on your monitor before taking a fingerstick BG measurement. If the SG information shows rapid changes, then turn off the wireless communication feature before taking your fingerstick BG measurement. After you take the BG measurement, you may turn the wireless communication feature back on. What happens if I do not calibrate often enough? This example assumes that you are using the Cal Reminder default setting of one hour. Time since last calibration At least 11 hours What happens If you have not changed the default Cal Reminder setting (one hour), the system reminds you to calibrate the system by sending a METER BG BY alert one hour before your next calibration is due. You can change the CAL REMINDER alert setting so that you receive an alert earlier than the default. At least 12 hours 48 Using your system • The system sends you a METER BG NOW alert. • The system stops taking real-time glucose measurements. • The system stops sending alerts when you reach your High/Low Glucose limits. Time since last calibration What happens • The system will not take glucose measurements again until you enter a new Meter BG measurement. To calibrate your system: 1 Check the sensor icon on the screen to make sure monitor and transmitter are communicating. • Not communicating. Do not enter your meter BG measurement for calibration. Check the • • • • • • 2 3 following: The sensor and transmitter are correctly connected. The sensor has been started. The monitor is not too far from the transmitter. The transmitter is charged. The correct transmitter ID has been entered. Communicating. Go to the next step to calibrate your system. If there is still no communication, see the Troubleshooting and alarms/alerts chapter for information on how to restore communication between the monitor and the transmitter. Take a meter BG measurement. Immediately enter the meter BG measurement into your monitor by following the rest of the steps in this procedure. Open the ENTER BG screen. Main > Sensor > Enter Meter BG 4 Chapter 6 5 The ENTER BG screen shows three dashes. Enter the number from your meter. The number on the screen must match the measurement from your meter, and values below 40 mg/dL (2.2 mmol/L) or above 400 mg/dL (22.2 mmol/L) cannot be used for calibration. Press ACT. The calibration has been successfully entered. It takes 10-15 minutes after entering your meter blood glucose value for the measurement to be accepted, and for the system to show those values. If you enter an incorrect calibration value: 1 If you enter an incorrect calibration value, immediately re-enter the correct value (if two values are entered within 15 minutes of one another, the system uses the most recently entered value). Using your system 49 Capturing Events The Capture Event feature allows you to electronically save certain types of information that is used with Medtronic CareLink Personal software (not available in all locations) to generate treatment reports that you can share with your healthcare professional. Some examples include: • • • • • Non-calibration meter BG measurements (used to manage your diabetes but not to calibrate the system) The type and amount of insulin you use The amount of carbohydrates you consume The intensity and duration of exercise you do Other (this can be used for anything else as needed) Make sure you enter events when they happen. The system records the time of the entry and cannot be changed to show an earlier time. You also cannot change entries after you have put the information into your monitor (except meter BG entries used to calibrate the sensor). Capture Event also allows you to manually enter and save the following information, which can also be sent to Medtronic CareLink Personal software (not available in all locations): • • • • Sensor glucose measurements Sensor glucose alert settings Sensor glucose limit alerts Meter blood glucose measurements that are used to calibrate the system Entering non-calibration meter BG measurements Non-calibration meter BG measurements are those taken when you will not use them for calibration, such as when you eat or when your blood glucose is rising or falling rapidly. 1 2 Make a note of the non-calibration meter blood glucose measurement. Open the ENTER BG screen. Main > Capture Event > Enter BG 3 50 The ENTER BG screen flashes with the most recent meter BG reading you entered. Enter your new measurement, then press ACT. A message asks if you want to save the new measurement that is shown on the screen. The Yes option is selected. Using your system 4 5 Make sure that the number shown on the screen is correct. • If the information is correct, press ACT. • If the information is not correct, select No, then press ACT. The CAPTURE EVENT menu reappears with Enter BG selected. Repeat the procedure and enter the correct information. The BG TO UPDATE SENSOR? screen appears. This allows you to use this meter BG reading to calibrate your sensor if you choose. For this screen to appear, the sensor must be turned on, started and initialized, and communicating with the transmitter. Your meter BG measurement must be between 70 mg/dL (3.9 mmol/L) and 250 mg/dL (13.8 mmol/L). • To update the sensor with this meter BG reading, select Yes. • If you do not want to update the sensor with this reading, select No. • For the Update Sensor screen to appear as described above, the sensor must be turned on, started and initialized, and communicating with the transmitter. Your BG measurement must be between 70 mg/dL (3.9 mmol/L) and 250 mg/dL (13.8 mmol/L). Entering insulin injection information Follow these steps to enter the type and amount of insulin you use. 1 2 Make a note of the amount and type of injection you are taking. Open the INSULIN TYPE screen. Main > Capture Event > Insulin Marker 3 Using your system Chapter 6 4 5 The INSULIN TYPE screen automatically selects the most recent insulin type you entered. Select the correct insulin type for the injection. The insulin types are: • Fast Acting • Short Acting • Intermediate Acting • Long Acting • Mixed 70/30 • Mixed 50/50 Press ACT. The ENTER INSULIN screen flashes the insulin amount that you most recently entered. Enter the amount of the injection, then press ACT. A message appears asking you if you want to save the new information that is displayed on the screen. The Yes option is selected. 51 6 Make sure that the type and amount of insulin shown on the screen is correct. • If the information is correct, press ACT. The information you entered is saved to the system and can now be used in reports. • If the information is not correct, select No, then press ACT. The CAPTURE EVENT menu shows with Enter BG selected. Repeat the procedure to enter the correct information. Entering information about carbohydrates This section shows you how to enter information about the carbohydrates you eat or drink with meals or snacks. Before you begin Before you can enter carbohydrate information, you must select the carbohydrate units (Carb Units) for the Capture Event feature. You can set the carbohydrate units to grams or exchanges. To set the carbohydrate units: 1 Open the CARB UNITS screen. Main > Capture Event > Carb Units 2 The CARB UNITS screen shows Grams selected. Select either Grams or Exchanges, then press ACT. The CAPTURE EVENT menu shows the carbohydrate unit you selected. To enter carbohydrate information: 1 2 Determine the total units of carbohydrates in the meal, snack or drink that you plan to consume. Open the ENTER MEAL screen. Main > Capture Event > Meal Marker 3 4 5 52 The ENTER MEAL screen shows Breakfast selected. Select the correct meal type for what you consume: Breakfast, lunch, dinner or snack. Press ACT. The ENTER FOOD screen flashes either with three dashes, or with the number of carbohydrate units you last entered. Enter the carbohydrate units, then press ACT. A message asks if you want to save the information on the screen. The Yes option is selected. Using your system 6 If the number on the screen is correct, press ACT. The information you entered is saved and can be used in reports. If the information is not correct, select No, then press ACT. The CAPTURE EVENT menu shows with Enter BG selected. Repeat the procedure and enter the correct information. Entering exercise information Follow these steps to enter information about the exercise you do. 1 2 Make a note about how long you exercised (duration), and how difficult or easy the exercise was (intensity). Open the EXERCISE INTENSITY screen. Main > Capture Event > Exercise Marker 3 4 5 6 The EXERCISE INTENSITY screen flashes the intensity type you selected during your last entry. Select the intensity type. The intensity types are: • High (difficult) • Medium (some difficulty) • Low (easy) Press ACT. The EXERCISE DURATION screen flashes the length of time you entered for your most recent exercise marker. Enter the length of time you exercised, then press ACT. A message asks if you want to save the information that is displayed on the screen. The Yes option is selected. If the number on the screen is correct, press ACT. The information you entered is saved and can be used in reports. If the information is not correct, select No, then press ACT. The CAPTURE EVENT menu shows with Enter BG selected. Repeat the procedure and enter the correct information. Chapter 6 Using your system 53 Entering Other markers This section shows you how to enter markers other than Enter BG, Insulin Marker, Meal Marker, or Exercise Marker. When you enter Other markers, you only enter the type of marker (Other); the time is automatically recorded by the system. Examples of Other markers include: when you take medications, when you feel ill, when you are under stress, etc. These markers then create reports that appear with the name of the marker (Other) and the time you entered it. To enter Other markers: 1 Go to the OTHER screen. Main > Capture Event > Other 2 A message appears: Do you want to enter an Other marker? Select Yes, then press ACT. Your monitor saves your Other marker and returns to the CAPTURE EVENT screen. Reading the sensor glucose graphs Your monitor shows an updated, real-time glucose value every five minutes. This value is generated by data sent from the sensor to the transmitter, and then to the monitor, where it is converted to a glucose value shown as 3, 6, 12 and 24 hour graphs. Make sure your graph screen does not say DEMO in the upper left corner. If it does, you must turn the Sensor Demo off. The graphs include the following information: • • • The most recent sensor glucose or the reason that a sensor glucose value is not displayed. The historical sensor glucose value taken for the last 3, 6, 12 or 24 hours, including the value and the time the sensor glucose value was taken, or the reason it is not displayed. Arrows that show the relative rate at which the most recent sensor glucose levels are rising or falling. Your monitor does not alert every time it does not receive an SG value. Therefore your alarm or alert history may not match the number of times your graphs do not show an SG value. The following conditions can prevent a real-time sensor glucose value from being displayed: • • • • • • 54 A Lost Sensor alert. A Sensor Error alert. A Change Sensor alert. A Cal Error alert. Find Lost Sensor (15 minutes). Weak Signal. Using your system • • Reconnect old sensor (two hours). A meter BG entry is needed for calibration. Two other conditions also prevent a real-time SG value and generate a WARM UP message on your sensor glucose graphs: • • You started a new sensor, and it has entered a two-hour initialization. The sensor is not ready to take glucose readings. You entered a BG for calibration, and your monitor is waiting to receive the first valid SG value. Opening and viewing the graphs The following table describes how to use the graphs. If you want to: Do the following: Open the graphs From the HOME screen, press ESC. The last graph you viewed (3, 6, 12 or 24 hour) shows the details for your most recent sensor glucose (SG) measurement. View information in a graph If there is no SG measurement at the time you select, the reason for the missing measurement will show on the right side of the graph (for example, Lost Sensor). • When you open the graphs, the cursor (flashing vertical line) is always on the right edge of the graph and the graph shows the most recent SG measurement. • Press to move the cursor left to see an earlier SG measurement. • Press to move the cursor right to return to more recent SG measurements. • With the cursor at the far right edge of a graph, you can press to open the next graph. • If the cursor is anywhere to the left of the far right edge, press ESC to move it to the right, then press Chapter 6 View different graphs to open the next graph. Using your system 55 The graphs All graphs show High and Low Glucose Limits lines, a real-time SG measurement line, a data section, and the cursor (flashing vertical line). When you open any graph, the cursor flashes on the right edge of the graph, the data section shows the most recent SG measurement (or the reason why no measurement shows), and the time in the data section matches the time at the top of the screen. Real-time SG measurement line High Glucose Limit line 200 mg/dL (11.1 mmol/L) Low Glucose Limit line 70 mg/dL (3.9 mmol/L) Indicates that your SG has risen above 315 mg/dL (17.5 mmol/L) 13:22 3 Hour Data section shows the time of the SG measurement, the type of graph, and your SG data (or the reason no SG data is shown). 265 Cursor (flashing line) selects a time on the graph. The SG measurement for that time, or the reason no SG measurement is shown for that time, shows in the data section. When you move the cursor left to select an earlier SG measurement, the data section of the graph turns black, the word History appears, and the time in the data section changes to show the time when the SG measurement was taken (or the reason why no SG measurement shows for that time). Because your system does not alert every time there is no SG measurement, your alarm/alert history may not match the number of times your graphs have SG measurement gaps. 14:20 History LOST SENSOR 56 Using your system Examples of real-time sensor glucose graphs The following pages show examples of the different graph types. 3 hour graph Each part of the graph between the vertical dashed lines represents one hour. In this example, the selected SG measurement was taken at 14:50 (2:50 p.m.), and the measurement at that time was 150 mg/dL (8.3 mmol/L). Cursor (flashing line) selects a time on the graph; the data section shows the SG measurement for that time, or the reason no SG measurement was taken for that time. 14:50 History 150 13:00 14:00 15:00 3 hours Chapter 6 Using your system 57 6 hour graph Each part of the graph between the vertical dashed lines represents one hour. In this example, the selected SG measurement was taken at 1:12 a.m., and the measurement at that time was 149 mg/dL (8.2 mmol/L). Cursor (flashing line) selects a time on the graph; the data section shows the SG measurement for that time, or the reason no SG measurement was taken for that time. 1:12 History 149 23:00 2:00 6 hours 58 Using your system 12 hour graph Each part of the graph between the vertical dashed lines represents one hour. In this example, LOST SENSOR is the reason no measurement is shown, and it occurred at 14:20 (2:20 p.m.). Cursor (flashing line) selects a time on the graph; the data section shows the SG measurement for that time, or the reason no SG measurement was taken for that time. 14:20 History LOST SENSOR 6:00 10:00 14:00 12 hours Chapter 6 Using your system 59 24 hour graph Each part of the graph between the vertical dashed lines represents six hours. The shaded area helps you more easily see the sensor glucose measurements for the previous night. In this example, the selected SG measurement was taken at 11:27 a.m. and the measurement at that time was 119 mg/dL (6.6 mmol/L). The shaded area is the 12 hours from 18:00 to 6:00. Cursor (flashing line) selects a time on the graph; the data section shows the SG measurement for that time, or the reason no SG measurement was taken for that time. 11:27 History 119 24 hours 60 Using your system How to check for rapid changes in sensor glucose If your sensor glucose (SG) rises or falls faster than a certain rate, Rapid Change arrows automatically appear in the graphs next to the SG number, as shown in this section. You can also set your Rate of Change alerts to tell you when these arrows appear on your SG graphs. The rapid change arrows These examples show how the Rapid Change arrows tell you when your SG rises or falls faster than a certain per-minute rate. The arrow direction shows if your SG measurements are rising or falling. The number of arrows (one or two) shows how rapidly your SG is changing. • One up arrow shows that your SG has been rising at a rate of 1.0 to 2.0 mg/dL (0.06 and 0.11 mmol/L) per minute. 15:16 Hour 239 • One down arrow shows that your SG has been falling at a rate of 1.0 to 2.0 mg/dL (0.06 and 0.11 mmol/L) per minute. 15:16 Hour 131 • Two up arrows show that your SG has been rising at a rate of 2.0 mg/dL (0.11 mmol/L) or more per minute. Hour 142 Two down arrows show that your SG has been falling at a rate of 2.0 mg/dL (0.11 mmol/L) or more per minute. Hour 112 Using your system Chapter 6 • 61 Checking the status of the system The system allows you to check its status (condition) in the following areas: • • • • Condition of the batteries. The age of the sensor. Connection and communication between the sensor and transmitter, and the transmitter and monitor. When the next meter BG measurement is needed to calibrate the system. Checking the monitor battery status The battery status shows you how much energy remains in the battery. 1 2 Make sure the HOME screen appears. If it does not, press ESC until it appears. Press the ESC button until the STATUS screen appears. One of the following status types is displayed: Status Description Normal The battery has enough energy to run the features of the system. Low The battery is running low on energy. The battery should be replaced soon. Off The battery is out of energy. The system shuts down automatically. The battery should be replaced as soon as possible. Checking the sensor status The sensor status tells you when your next calibration is due, and how long the sensor has been used. Before you begin The sensor and transmitter must be connected, and the sensor must be turned on, before you can check the sensor status. To check the sensor status: 1 62 From the HOME screen, press ESC until the SENSOR STATUS screen shows the following status information: Using your system Status Description Next Cal Shows when your next calibration is due. Sensor Age The total number of days and hours that the sensor has been used. Sensor Isig This information is about the signal of the sensor, not sensor status, and is used only by the Medtronic HelpLine for diagnostic purposes. Checking the transmitter status The transmitter status tells you if the transmitter is connected to the sensor, and the status (condition) of the transmitter battery. To check the transmitter status: 1 2 From the HOME screen, press ESC until the SENSOR STATUS screen shows. Press to see the following transmitter status information: Status Transmtr Batt Description Shows three possible battery conditions: The transmitter battery has enough energy to run all features of the transmitter. Low The transmitter battery is running low on energy. The transmitter should be recharged within 24 hours. It will continue to send data until the battery is completely out of energy. Bad The transmitter battery is out of energy. The transmitter shuts down automatically, and no sensor data is sent to the monitor. The transmitter should be recharged as soon as possible. Transmtr Ver The version number of the transmitter. Transmtr ID The serial number of the transmitter. Using your system Chapter 6 Good 63 How to make glucose alerts silent The Alert Silence feature allows you to make glucose alerts silent for a preset amount of time between 30 minutes and 24 hours. You do not lose information when you silence the glucose alerts. The system still records each glucose alert time and SG measurement. These are your Alert Silence options: • • • • • Off — This means the alerts are On: the monitor will beep or vibrate when any sensor glucose alerts occurs. Hi only — The monitor will not beep or vibrate when the High Glucose Limit alert occurs during the specified time. Lo only — The monitor will not beep or vibrate if the Low Glucose Limit alert occurs during the specified time. Hi and Lo — The monitor will not beep or vibrate if the High Glucose Limit or Low Glucose Limit alert occurs during the specified time. All — The monitor will not beep or vibrate if any sensor glucose alert occurs during the specified time. To make alerts silent: 1 2 3 4 64 Open the SENSOR MENU. Main Menu > Sensor The SENSOR MENU shows you the current status of the Alert Silence feature. Depending on your current settings, one of the following Alert Silence options will appear in the SENSOR MENU under the Sensor Update Hist. option. • Alert Silence: Off • Hi only: Silent • Lo only: Silent • Hi/Lo: Silent • All: Silent (Includes the Low Battery alert for the monitor battery) To change the current alert silence settings, select Alert Silence, then press ACT. The ALERT SILENCE screen shows the alert (or alerts) that are set to be silent already selected. Using your system 5 6 7 Select the alert silence option you want, then press ACT. The SET DURATION screen flashes one of the following: • A set of dashes (if this is the first time you have used the Alert Silence feature, or you just cleared your settings). • The length of time of the last alert silence that you entered. Select your alert silence length between 30 minutes (minimum) and 24 hours (maximum), then press ACT. The SENSOR MENU shows the new alert that you selected to be silent. Press the ESC button until the MAIN MENU appears. Viewing the sensor update history A sensor update is a meter BG measurement that is entered to calibrate the system. Your system automatically records manually entered meter BG measurements. You can review the last 28 sensor updates. The date, time and meter blood glucose measurement is recorded for every meter BG measurement that is successfully used to calibrate the system. It takes approximately 20 minutes from the time your meter BG measurement is entered and accepted until it shows in the SENSOR UPDATE HISTORY screen. To review the Sensor Update History: 1 Open the SENSOR UPDATE HISTORY screen. Main Menu > Sensor > Sensor Update History 2 3 The SENSOR UPDATE HISTORY screen shows the recent meter BG measurements that were used to calibrate the system. The date and time of the calibration occurs 15 minutes after the meter BG measurement is entered. and buttons to view the information on the screen. Your most recent sensor update is displayed at the top of the list. If a calibration was not successful, it will not display in the SENSOR UPDATE HISTORY screen. Using your system Chapter 6 Use the 65 Viewing your current settings You can review your current settings at any time. This is useful for making sure that you use the correct settings when troubleshooting and for checking a setting before changing it. 1 From the HOME screen, open the REVIEW SETTINGS screen. Main Menu > Sensor > Sensor Setup > Review Settings The REVIEW SETTINGS screen appears. 2 Press the 3 The High Snooze setting will not appear unless you switch on at least one of the following alerts - High Glucose, Rise Rate, or High Predictive. The Low Snooze will not appear unless you switch on one of the following alerts: Low Glucose, Fall Rate, or Low Predictive. and buttons to scroll through your settings. Disconnecting the transmitter and removing the sensor Disconnecting the sensor from the transmitter If you are not going to replace the sensor, turn the Sensor features Off to avoid getting a LOST SENSOR alert. 1 Carefully remove any occlusive dressing from the transmitter and sensor. 2 Hold the transmitter as shown, and pinch the flexible side arms of the sensor between your thumb and forefinger. Gently pull the transmitter away from the sensor. 3 66 Using your system Removing the sensor Gently pull the sensor from your body to remove it. Place it in a sharps container. Using your system in water Your monitor is NOT waterproof: remove it before doing any water activities. After the transmitter and sensor are connected, they form a waterproof seal to a depth of eight feet (2.4 meters) for up to 30 minutes. You can shower and swim without removing them. No occlusive dressing is needed. Chapter 6 Using your system 67 68 Using your system Utilities The data management feature The system keeps a daily record of the following types of information for up to 31 days: • • Daily totals — Daily totals of certain information tracked automatically for you by the system. Averages — Averages of certain information calculated automatically for you by the system. There are two types: • An average over a number of days (you select the number of days) • An average for a single day Both the SG information and meter BG information include daily totals and averages, as described in the following sections. Chapter 7 Utilities 69 Sensor glucose information The following table lists the different types of SG information that the system automatically records. The SG information is calculated by using all of the SG measurements that were received by the monitor during the day. Item Description SG Average The average sensor glucose measurement. Above Hi Limit The percentage of sensor glucose measurements that were above your High Glucose Limit. Within Limits The percentage of sensor glucose measurements that were between your Low Glucose Limit and your High Glucose Limit. Below Low Limit The percentage of sensor glucose measurements that were below your Low Glucose Limit. SG Std. Dev. The standard deviation of the sensor glucose measurements. AUC Hi/Lo. The High and Low AUC reference values. This is a reference value that provides a relative indication of the overall extent and duration of the glucose excursions on a given day. These numbers are shown in mmol/L or mg/dL, depending on your BG Unit setting. #Hi/Lo Alarm The total number of glucose alerts. The number to the left is the total number of high glucose alerts. The number to the right is the total number of low glucose alerts. Meter blood glucose information The table below lists the different types of meter BG information that the system automatically records. The meter BG information is calculated by using all of the automatic and manual meter BG measurements received by the monitor, including measurements that were manually entered into the monitor. You may view the data for a single day, or for a selected number of days. An asterisk (*) next to a date means that the data for that day will not be used for the calculations that are displayed in the Daily Average option. Anything, such as a time or date change, that shortens a day at least one hour and twelve minutes (01:12) will cause the asterisk to display. 70 Utilities Item Description BG Average The average meter blood glucose measurement. Number BGs The total number of meter blood glucose measurements taken. Meter L/H The lowest and highest meter blood glucose measurements used to calibrate the system (L is the lowest, and H is the highest). Manual L/H The lowest and highest manually entered blood glucose measurements (L is the lowest, and H is the highest). These can be used for calibration or non-calibration purposes. To view data for a single day: 1 2 3 Open the DAILY TOTALS screen. MAIN MENU > Utilities > Daily Totals The BG AVG (Blood Glucose Average) screen displays: • To view totals for today, select Today. • To view totals for a previous day, select the date. Press ACT. The SENSOR STATS screen shows the sensor glucose information for the day you selected (the day you selected is shown on the screen). 4 Press 5 To view meter BG measurement information for the same day you have selected in step 2, press ACT from the SENSOR STATS screen. The SENSOR STATS screen shows the meter BG information for the day you selected (the day you selected is shown on the screen). 6 Press 7 Continue viewing daily totals by following the steps above, or press ESC until the HOME screen appears. The ACT button allows you to toggle between the SENSOR STATS and METER STATS screens. Pressing ESC from the METER STATUS screen will take you to the SENSOR STATUS screen. to view more information. to view all of the information in the SENSOR STATS or METER STATS screen. To view data over a number of days: Open the DAILY TOTALS screen. Chapter 7 1 MAIN MENU > Utilities > Daily Totals The DAILY TOTALS screen shows with Daily Average selected. Utilities 71 2 3 4 Press ACT. The DAYS TO AVERAGE screen flashes the number of days you selected the last time you used this feature. Select the number of days that you want to average. For example, if you want to see the averages for the last seven days, select 7. Press ACT. A message tells you that the system is calculating the averages. Then the SENSOR STATS screen shows the SG information for the number of days you selected. The number of days is also shown on the screen. 5 Press 6 To view meter BG measurement information for the same days you selected in step 3, press ACT. The METER STATS screen shows the meter BG information. 7 Press to view more information. to view more information. The Alarm Clock The Alarm Clock allows you to set up daily Alarm Clock reminders that help you remember to check your blood glucose, eat, calibrate the system, or do any other activity that you use to manage your diabetes. The default setting for this feature is Off. When you set up an Alarm Clock reminder, you set the time when you want the system to send you the reminder. You can set a total of eight daily reminders. The Alarm Clock reminder beeps or vibrates just like an alarm or an alert, and ALARM CLOCK shows on the screen. After the reminder shows on your screen, press ESC, then press ACT to clear it. To set up daily Alarm Clock reminders: 1 2 3 4 5 6 7 8 72 Open the ALARM OPTION screen. MAIN MENU > Utilities > Alarm Clock Select On/Set, then press ACT. The ALARM CLOCK screen appears. Select Add Alarm, then press ACT. The ADD ALARM screen shows a default time of 00:00. Set the time you want for the reminder. When using the 12-hour time setting, check the ADD ALARM to make sure that you have also selected either A for A.M. or P for P.M. Press ACT. The reminder is set. Repeat these steps to set up additional Alarm Clock reminders. Press ESC until the HOME screen appears. Utilities Reviewing your current Alarm Clock reminders This procedure shows you how to view your current Alarm Clock reminders. The dashes in this example show that you may set up additional reminders. The total number of reminders that you can set up is eight. 1 Open the ALARM OPTION screen. MAIN MENU > Utilities > Alarm Clock 2 3 4 The ALARM OPTION screen appears. Select On/Set, then press ACT. The ALARM CLOCK screen appears. Select Review Alarms, then press ACT. The REVIEW ALARMS screen shows current Alarm Clock reminders. Press ESC until the HOME screen appears. Deleting Alarm Clock reminders This procedure shows you how to delete Alarm Clock reminders. 1 Open the ALARM OPTION screen. MAIN MENU > Utilities > Alarm Clock 2 3 4 5 6 The ALARM OPTION screen appears. Select On/Set, then press ACT. The ALARM CLOCK screen appears. Select Delete Alarms, then press ACT. The DELETE ALARMS screen shows the first Alarm Clock reminder selected (highlighted). Select the reminder you want to delete, then press ACT. The reminder is deleted. Repeat these steps to delete additional Alarm Clock reminders. Press ESC until the HOME screen appears. Chapter 7 Utilities 73 The Block feature When this feature is turned on, anyone who may have access to your monitor cannot set or change any of your settings. The only features that can be used are the ones that you use to view information. The vibrate alert type is disabled when Block is on. Discuss what uses and settings are best for you with your healthcare professional. To turn the on Block feature: 1 Open the BLOCK OPTION screen. 2 MAIN MENU > Utilities > Block Select On and press ACT. The Block feature is now turned On. The HOME screen appears with an open circle to show that you have a special feature turned on. To turn the Block feature off: 74 1 Open the BLOCK OPTION screen. 2 MAIN MENU > Utilities > Block Select Off and press ACT. The Block feature is now turned Off. The HOME screen appears without the open circle. Utilities The Lock Keypad feature Lock Keypad prevents accidental keypad presses. When the keypad is locked, you can still press ESC to view the STATUS screen, the SENSOR STATUS screen, and the sensor graphs. A locked keypad is also automatically unlocked when batteries are inserted and when alarms/alerts occur. To lock the keypad: 1 Open the Lock Keypad screen. 2 3 4 MAIN MENU > Utilities > Lock Keypad Select Utilities, then press ACT. Select Lock Keypad, then press ACT. Press ACT to lock the keypad. To unlock the keypad: 1 Hold down SHIFT and press the button. A message shows that the keypad is now unlocked. Running the Selftest Selftest is a safety utility that allows you to make sure that your monitor is working properly. Selftest runs separately from the routine tests that run independently while the monitor operates. During Selftest, your monitor automatically runs tests that cause the monitor to beep, vibrate and show different screens. If the monitor detects a condition such as low battery, Selftest stops and shows a message explaining why it stopped. Contact the HelpLine or your local representative if any of the tests do not run as described below. 1 Open the UTILITIES MENU. 2 MAIN MENU > Utilities Select Selftest. Chapter 7 Utilities 75 3 4 Press ACT. The system automatically runs the Selftest in the following order: a. Screen Test: The screen appears all black. b. Selftest: The monitor counts down from 10 (it skips the number 4). c. Tone Test: You should hear beeps. d. Vibrate Test: You will feel vibrations. After Selftest is finished, TEST COMPLETE shows on the screen. The screen returns to the UTILITIES MENU, then to the HOME screen. User settings This feature allows you to save your current settings, restore previously saved settings, and clear your current settings. You can also check the history of your use of this feature, to include: the date and time that you used the feature; and if you saved, restored, or cleared the settings. The Save Settings feature lets you save a group of system settings. After the settings group is saved, you can restore it at a later time as needed. When you restore a settings group, those settings become the active, current settings. Using the Save Settings and Restore Settings features allows you to easily change your current settings as needed without having to re-enter them. When you clear your system settings, all your current settings are reset to the default settings (the settings that came with your system). After you clear your current settings, do one of the following before you can begin using your system: • • Restore previously saved settings using the Restore Settings feature Manually enter your settings into the monitor Saving your settings Use this procedure to save your current settings. 76 1 Open the UTILITIES MENU. 2 MAIN MENU > Utilities Select User Settings. Hold down SHIFT and press ACT. The USER SETTINGS screen shows with Save Settings selected. Utilities 3 4 5 Press ACT. If you have saved your settings before, then a message shows the last time you saved your settings and asks if you want to overwrite them. Do one of the following: • Press ACT to save your current settings. The SETTINGS SAVED message confirms that your current monitor settings have been saved. • Press ESC if you do not want to save your current settings. To return to the HOME screen, press ESC until it appears. Restoring your settings This procedure shows you how to restore the settings you saved most recently (you must have saved your monitor settings in order to restore them). 1 2 3 4 5 6 7 Open the UTILITIES MENU. MAIN MENU > Utilities Select User Settings. Hold down SHIFT and press ACT. The USER SETTINGS screen appears. Select Restore Settings, then press ACT. A message shows your options. Do one of the following: • To restore the settings you saved on the date shown, press ACT. The SETTINGS RESTORED message confirms that your settings have been restored. • If you do not want to restore the settings, press ESC. Press ESC until the HOME screen appears. Check your monitor settings to make sure that your settings were restored correctly. See the Viewing your current settings section in the Using your system chapter for the steps to use to check your settings. Chapter 7 Utilities 77 Clearing your settings Use this utility only if you want to clear your current monitor settings and restore the system default settings. CAUTION: Do not clear your monitor settings unless directed by your healthcare professional or by a Medtronic representative. If you clear your monitor settings, then you must re-enter them manually or restore a previously saved version of your settings. To clear your monitor settings: 1 2 3 4 5 6 7 Open the UTILITIES MENU. MAIN MENU > Utilities Select User Settings. Hold down SHIFT and press ACT. The USER SETTINGS screen appears. Select Clear Settings, then press ACT. The CONFIRM message asks you to confirm that you want to clear your current settings. Do one of the following: • If you do not want to clear your current settings, press ESC. • To clear your current settings, select Yes, then press ACT. At this time, the RESET alarm automatically reminds you to reset your system. Press to view the RESET alarm message. Press ESC, then press ACT to clear the RESET alarm. Several screens appear (this happens automatically when you clear a RESET alarm), then the TIME/DATE SETUP screen appears. 9 Reset the time and date. You cannot use the system again until you reset the time and date. 10 After you reset the time and date, you must enter settings before you can use the system. You can manually re-enter settings, or you can restore the last settings you saved. 11 Do one of the following: • If you are using a new sensor, then turn on and start the sensor. • If you are using the same sensor, then do a Find Lost Sensor to re-establish communication. 8 78 Utilities Viewing your User Settings history This feature allows you to view your most recent User Settings operations. The system can store up to 20 User Settings operations for review. There are three types: • • • Save — Saves your current settings. Restore — Restores previously saved settings. Clear — Clears your current settings. To view the User Settings history: 1 2 3 4 Open the UTILITIES MENU. MAIN MENU > Utilities Select User Settings. Hold down SHIFT and press ACT. The USER SETTINGS screen appears. Select History, then press ACT. The SETTINGS HISTORY screen shows a list of your most recent User Settings operations, including the type of User Settings operation you performed, and the date and time you did it. 5 To view more history information, press 6 To return to the HOME screen, press ESC until it appears. . Chapter 7 Utilities 79 80 Utilities Therapy management software Chapter 8 Medtronic provides software to optimize your monitor use. Contact our 24 Hour HelpLine for more information. CareLink® Personal Your Guardian REAL-Time system provides real-time glucose values so that you can track glucose concentration patterns and possibly identify episodes of low and high blood glucose. It also stores glucose data so that it can be analyzed to track patterns and/or downloaded to CareLink Personal for analysis of historical glucose values. CareLink Personal is a web-based system designed to help you manage your diabetes. It has many key features: • • • • • It copies (uploads) data from your devices: monitor and supported blood glucose meters. Device data is stored on a centralized database. There is an online logbook where you can record self-reported information, such as how many carbohydrates you consumed Uploaded data and other information stored on the system can be viewed through several different types of treatment reports. Access to data and personal information on this system is secure. Reports Reports show you data gathered from your device uploads, and from what you directly entered into the system. Examples of the report data you can get include: • • • • Monitor operation Insulin delivery rates, types and times. Blood glucose reading levels and times. Sensor glucose reading levels and times. Reports are displayed in PDF format. They can be viewed online, saved, or printed. Therapy management software 81 You can share your reports with your healthcare professional. These reports can help you and your healthcare professional to discover trends and other information. This can lead to improved therapy management for greater control. Logbook The logbook allows you to enter the following self-reported information: • • Carbohydrates consumed Exercise activity The data from your logbook is used in the reports you create. You can see how, for example, your carbohydrate intake compares to blood glucose levels for the same day or time. You can also use it as an online diary of your diabetes management. 82 Therapy management software Troubleshooting and alarms/alerts About alarms and alerts The system is designed to tell you whenever something happens that could affect your diabetes management. The system uses alarms and alerts that are separated into the following categories: • • • • Chapter 9 To receive the full benefits of your Guardian REAL-Time CGM System, all parts of the system must work properly. The system also needs to be calibrated regularly so that your sensor glucose (SG) measurements are as close as possible to your meter blood glucose (BG) measurements. Calibration Glucose status Part replacement Communication The STATUS screen shows the last alarm/alert that you cleared. If there was a low battery alarm, this condition will also display in the STATUS screen for as long as the battery works or until you change the battery. What to do when you get an alarm/alert When your system generates an alarm or alert: • an alarm icon • • an alarm or alert message shows on the screen; then the monitor changes to the HOME screen. or alert icon shows on the screen; Alarm/alert beeps gradually get louder and louder until you clear them. If the vibrate mode is on, all alarms/alerts start as vibrations, then change to beeps. The beeps change to a siren if you do not respond within ten minutes, then the siren and/or vibrate repeats every one minute until the alarm/alert is cleared. Troubleshooting and alarms/alerts 83 Follow these steps when you get an alarm or alert: To view the alarm/alert: 1 2 From the HOME screen, review the alarm/alert by pressing any button to see the message. Read the entire alarm or alert message. The message includes instructions on how to fix the alarm or alert condition. Press 3 4 5 to scroll if the message is bigger than your screen. Press ESC to clear the alarm/alert, then press ACT after you read the alarm/alert instructions. The HOME screen appears. Follow the instructions in the alarm/alert message to fix the alarm/alert condition. Check your settings (for example, time and date and Glucose Limits) to make sure that they are correct. Sensor alerts You may encounter the alerts listed below while using the system. These alerts include information about how to resolve the condition. WEAK SIGNAL Reason: Occurs when the monitor does not receive data from the transmitter for a pre-defined period of time (as set in Missed Data). Action: Move the monitor closer to the transmitter or move the transmitter and the monitor to a new location on your body. 84 Troubleshooting and alarms/alerts LOST SENSOR Reason: The monitor has not received a signal from the transmitter for more than 40 minutes. Action: Make sure that the sensor is inserted properly and that the transmitter and sensor are connected. Do not disconnect. Touch the inserted sensor at the back of the assembly to prevent movement and push the transmitter firmly: • • To find your sensor, use the Find Lost Sensor function: Chapter 9 • If you hear a click, wait 20 seconds to see a green light on the transmitter flash for 10 seconds to confirm a good connection. The alert was due to the sensor and transmitter not being connected. If you do not hear a click when you check the connection, the alert was due to a transmission problem. Move the monitor closer to the transmitter. If you hear a click, but do not see a green light on the transmitter, check to make sure that the transmitter is charged. MAIN MENU > Sensor > Sensor Start > Find Lost Sensor LOW TRANSMTR Reason: Occurs when the transmitter battery is close to running out of power. The transmitter will continue sending sensor signals for several hours and may last for several days until the battery is depleted. Action: Recharge your transmitter. CHARGE TRANSMTR Reason: The transmitter battery is depleted. Action: Recharge your transmitter immediately. CHANGE SENSOR Reason: If you receive this alert after two Cal Errors in a row, your sensor needs to be changed. If you receive this alert without two Cal Errors or during initialization, you may not need to change your sensor. See the actions below. Troubleshooting and alarms/alerts 85 Action: If the alert resulted from two Cal Errors in a row, replace the sensor. If the alert happened without two Cal Errors, use the transmitter's tester to make sure your transmitter is working properly. If you received this alert during initialization, you may be able to resolve this alert without replacing your sensor. Call the 24 Hour HelpLine or your local representative for further assistance. SENSOR END Reason: The sensor has reached the end of its life. Action: Replace your sensor. The sensor has a maximum life of 72 hours (3 days). The 72-hour life span of the sensor begins when the monitor receives the first METER BG NOW alert. CAL ERROR Reason: An error occurred when entering a new meter BG measurement to calibrate the system. Some possible causes are: • • • • • An incorrect blood glucose measurement was entered from the meter into the monitor. The entered blood glucose measurement was not current. Your blood glucose is rising or falling rapidly. The sensor needs more time to stabilize after being inserted. The sensor is no longer reading the sensor glucose correctly. Action: If you receive a Cal Error, wait until your BG is stable to enter a new meter BG measurement for calibration. If you receive a Cal Error on your second calibration, a CHANGE SENSOR alert will occur. Call our 24 Hour HelpLine or your local representative if you have questions. METER BG NOW Reason: A meter BG measurement is needed immediately to calibrate the system so that you can continue receiving sensor glucose measurements. Action: Take and enter a meter blood glucose measurement. 86 Troubleshooting and alarms/alerts METER BG BY Reason: A meter BG measurement is required for calibration purposes by the time that is shown on your monitor. The METER BG BY alert is also known as the Cal Reminder alert. Action: Enter a blood glucose measurement. LOW SG HIGH SG Chapter 9 Reason: The sensor glucose number is equal to or lower than your low glucose limit. If you do not set a Low Glucose Limit and do not set the glucose alerts ON, then you will not get a Low SG alert. Reason: The glucose number is higher than or equal to your high glucose limit. If you do not set a High Glucose Limit and do not set the glucose alerts ON, then you will not get a High SG alert. LOW PREDICTED Reason: The sensor glucose measurements may reach or go below your Low Glucose Limit in the length of time you selected for the for the Low Predictive alert. HIGH PREDICTED Reason: The sensor glucose measurements may reach or go above your High Glucose Limit in the length of time you selected for the High Predictive alert. Troubleshooting and alarms/alerts 87 FALL RATE Reason: The sensor glucose measurements are falling at a rate that is equal to or faster than the Set Fall Rate Limit you selected for the alert. RISE RATE Reason: The sensor glucose measurements are rising at a rate that is equal to or faster than the Set Rise Rate Limit you selected for the alert. SENSOR ERROR Reason: The sensor signal is either too high or too low. Action: Clear the alert. Do not change the sensor yet. If the alert repeats, make sure that the sensor is inserted properly, that the sensor and transmitter are connected properly, and that there is no moisture at the connections. If the alert continues, check your MiniLink transmitter with the tester. Call the HelpLine or your local representative if this error repeats. LOW BATTERY Reason: The battery is running low on energy and may fail at any time. The backlight does not work when the battery is low. If the alert type is set to Vibrate, then the monitor will change to the audio alert Beep Medium. Action: If you get this alert, then replace the battery before you go to sleep. Clear (ESC, ACT) this alert, then replace the battery. Viewing your sensor alert history The SENSOR ALARM HISTORY screen shows you all of the sensor alerts that have recently occurred (up to a maximum of 36). Each line shows the alert date and time, and the alert type. The list below shows what each sensor alert displayed on your monitor means. 88 Troubleshooting and alarms/alerts Sensor Alarm History display = this alert CalErr = CAL ERROR ChgSen = CHANGE SENSOR ChgXtr = CHARGE TRANSMITTER DwnSlp = FALL RATE Hi = HIGH SG Lo = LOW SG LoBat = LOW BATTERY LowXtr = LOW TRANSMITTER mBGby = METER BG BY hh:mm mBGnow = METER BG NOW PrdHi = HIGH PREDICTED PrdLow = LOW PREDICTED SenEnd = SENSOR END SenErr = SENSOR ERROR SenLos = LOST SENSOR UpSlp = RISE RATE WeakSn = WEAK SIGNAL Chapter 9 • • • • • • • • • • • • • • • • • To view the sensor alert history: 1 Open the SENSOR MENU. MAIN MENU > Sensor 2 The SENSOR MENU appears. Select Sensor Alarm History, then press ACT. The SENSOR ALARM HISTORY screen shows recent sensor alerts. The most recent (last) sensor alert is selected and appears at the top of the list. From left to right, the entry shows the alarm/alert: date; time, type (Hi or Lo), and SG value. Troubleshooting and alarms/alerts 89 System alarms Alarms put the monitor in Attention mode. You may encounter the alarms listed below while using the system. These alarms include information about how to resolve the alarm condition. A (Alarm) (nn) Shows a letter A followed by two numbers that show the alarm number. A-alarms cause the monitor to reset. If this alarm repeats often, then call the HelpLine or your local representative for assistance. BATT OUT LIMIT Occurs if the battery is removed from the monitor and more than ten minutes passes before a battery is inserted. This alarm may happen when you remove and reinsert a monitor battery. Go to the UTILITIES menu and reset the date and time. Then follow the Find Lost Sensor procedure to reestablish communication with the sensor. BUTTON ERROR Occurs if a button has been continually pressed for more than three minutes. CHECK SETTINGS When this alarm is active, check and/or reprogram your settings as necessary (including the time and date). E (Error) (nn) Shows a letter E followed by two numbers that show the alarm number. E-alarms reset the monitor and clear all of your monitor settings. You must reset your monitor settings after an E-alarm occurs. You must also turn on the sensor, and do the Find Lost Sensor procedure to re-establish communication. If you need help, note the error number, then call the HelpLine or your local representative for assistance. 90 Troubleshooting and alarms/alerts FAILED BATT TEST The battery does not have enough energy to make the monitor work and the battery cannot be used. Install another battery, and always make sure that you install a new battery into the monitor. OFF NO POWER The battery has no more energy. Replace the battery immediately. Follow the directions on the screen. Check to make sure that the time is correct on the screen. Reset the time if necessary. Chapter 9 RESET Occurs when your settings are cleared for one of the following reasons: • • Your settings were cleared using the Clear Settings feature, and the settings have not been entered again. A download attempt from the PC is incomplete (applicable only to the optional CareLink Personal software, not available in all locations. Check with your healthcare professional). WEAK BATTERY May occur if you install a battery that is less than full strength. The monitor will operate normally, but the battery life will be shorter than normal. Always make sure to install a NEW battery in the monitor. Viewing your system alarm history The system allows you to view information on previous system alarms/alerts that you have received, including the name of the alarm, and the date and time it occurred. This is done using the ALARM HISTORY screen. You can view up to 36 of your most recent alarms. The list below shows what each system alarm displayed on your monitor means. Alarm History display = this alarm • • • Axx = Any A-Alarm B-Err = BUTTON ERROR B-Out = BATTERY OUT LIMIT Troubleshooting and alarms/alerts 91 • • • • • • BadBat = FAILED BATT TEST ChkSet = CHECK SETTINGS Exx = Any E-Alarm NoPwr = OFF NO POWER Reset = RESET WeakBt = WEAK BATTERY To view your system alarm history: 1 Open the ALARM HISTORY screen. MAIN MENU > Utilities > Alarm > Alarm History 2 Press 3 To view further information about an alarm/alerts, select the alarm/alert and press ACT. The details for that alarm or alert show on the screen. Press ESC to return to the ALARM HISTORY screen. You can continue viewing alarms/alerts by repeating step 2 through step 4 above, or return to the HOME screen by pressing ESC until it appears. 4 5 to view previous alarms/alerts. Understanding your transmitter, tester, and charger The charger has a green light that shows the charging status and a red light that communicates any problems during charging. Question: Why did the flashing green charger light turn off and a longer flashing red charger light turn on during charging? about 2 secs about 2 secs Answer: The transmitter battery is very low. Leave the transmitter on the charger for eight hours to completely recharge. If the red light is still flashing after eight hours, call our 24 Hour HelpLine. It may be time to replace your transmitter. Question: Why do I see quick flashing red lights on the charger? about 2 secs Answer: Your charger battery is low. Make sure that the transmitter is not connected to the charger. Replace the charger battery with a new AAA or LR-03 battery. 92 Troubleshooting and alarms/alerts about 2 secs about 2 secs Question: Why do I see a mix of quick and long flashing red lights on the charger? about about about 2 secs about about Answer: Your charger and transmitter 1 sec 1 sec 1 sec 1 sec batteries are very low. Replace the charger’s AAA or LR-03 battery. If you now get the pattern for very low transmitter battery, leave the transmitter on the charger for eight hours to recharge. If the red light is still flashing after eight hours, call our 24 Hour HelpLine. It may be time to replace your transmitter. Question: I had my transmitter on the charger for a day. Will this damage my transmitter? Question: What should I do if the green light on the transmitter does not flash when connected to the sensor? Answer: Is the sensor inserted in your body? If it is not inserted, the transmitter will not flash green or send signals to a monitoring device. Chapter 9 Answer: It will not damage the transmitter. You cannot overcharge it. If the sensor is inserted in your body, disconnect the transmitter from the sensor, wait several seconds and then reconnect it. If the green light still does not flash, charge the transmitter. Question: Why did I not see the green light on the transmitter flash after connecting it to the tester? Answer: Check the connection. If you still do not see a green light flash, fully recharge the transmitter battery. Test the transmitter with the tester. If you still do not see a green light flash, call our 24 Hour HelpLine. It may be time to replace your transmitter. Troubleshooting the transmitter The Watertight Tester acts like a sensor. If you get sensor alerts, use the tester to make sure that the transmitter is working. If you need help using the tester, contact your local help line or representative for assistance. NOTE: Each tester can be used a total of 30 times. Open and use one tester at a time. Keep track of the tester uses on the supplied log sheet and discard the tester after 30 uses in a bio-waste container. Troubleshooting and alarms/alerts 93 Connecting the tester 1 Hold the transmitter and the tester as shown. Line up the flat side of the tester with the flat side of the transmitter. 2 Push the tester into the transmitter until the flexible side arms of the tester click into the notches on both sides of the transmitter. Within 20 seconds, the green light on the transmitter will flash for approximately 10 seconds when properly connected. You should also see the sensor icon 3 4 on your monitor. This means that the transmitter and the sensor are communicating (your monitor Sensor feature must be turned On). Go to the RECONNECT OLD SENSOR screen to start your sensor. Main > Sensor > Sensor Start > Reconnect Old Sensor Within the next seven to eight minutes, go to the Sensor Status screen and check the ISIG values: • Sensor ISIG value between 24.00 - 29.00 nA - this range of ISIG values means that the transmitter electronics are working properly. Because the transmitter is sending signals correctly, the sensor must have caused the alarm. Remove and discard the sensor. Insert a new sensor in a new site. • Sensor ISIG value that is less than 24.00 nA or more than 29.00 nA - call the HelpLine or your local representative. It may be time to replace your transmitter. Disconnecting the tester 1 Hold the transmitter body as shown and pinch the side arms of the tester. 2 With the tester arms pinched, gently pull the transmitter away from the tester. NOTE: To save transmitter battery life, do NOT leave the tester connected after cleaning or testing. 94 Troubleshooting and alarms/alerts Troubleshooting the monitor My monitor will not display my BG measurement from my meter 1 2 3 6 7 8 Chapter 9 4 5 Make sure you are using the correct meter (a blood glucose meter supported by MWT1 technology). Your monitor will communicate with this meter only. Make sure your meter's RF (radio frequency) feature is on and working correctly. Make sure the meter option in your monitor is set to On and you have set the meter ID number correctly on the monitor Make sure your monitor does not have a low battery alert condition. Make sure the meter is within 4 feet (1.2 meters) of the monitor without anything in between such as another person, a wall, etc. Make sure there is no RF (radio frequency) interference from other electronic devices that could prevent communication. These devices can include some cell phones, cordless phones, televisions, computers, radios, Paradigm pumps, meters and pump remote controls. To restore communication, simply move away from these other devices, or turn them off. Your monitor will not show another reading. Make sure the monitor is idle and the HOME screen is blank. If your monitor still does not receive your blood glucose reading from the meter, use the up/down buttons to manually enter your blood glucose (in the ENTER BG screen). Reconnect old sensor 1 Go to the RECONNECT OLD SENSOR screen: 2 3 Main > Sensor > Sensor Start > Reconnect Old Sensor Press ACT in the RECONNECT OLD SENSOR screen. The SENSOR READY 2 HRS screen appears. Press any button to continue. An alert will sound in two hours when a meter BG is required for calibration. Find lost sensor Use this feature if you receive a LOST SENSOR alert, or if communication between the transmitter and the monitor is lost. 1 From the HOME screen, open the SENSOR START MENU. Troubleshooting and alarms/alerts 95 MAIN MENU > Sensor > Sensor Start 2 The SENSOR START MENU appears with New Sensor selected. Select Find Lost Sensor. Press ACT. A message tells you that your sensor will be ready in 15 minutes. What happens if I leave the monitor battery out for more than ten minutes? If you leave the battery out for more than 10 minutes, you may receive a BATT OUT LIMIT alarm message when you install the new battery. If that happens, then do the following: 1 2 3 4 96 Set your monitor time to the correct time, date, and year. Make sure that all your settings are correct. If necessary, re-apply your most recently saved settings to the monitor by using the Restore Settings option under User Settings in the UTILITIES MENU (you can only use this option if you have previously saved your monitor settings). Check the ALARM HISTORY screen and the STATUS screen for any alarms and/or alerts that may still need attention. Perform the Find Lost Sensor procedure. Troubleshooting and alarms/alerts Why doesn't my monitor battery last very long? • A short battery life does not always mean something is wrong with your monitor. Battery life in your monitor varies, based on the conditions below: • The brand of battery you use (Energizer is recommended). • The way the battery was stored and/or handled before use (avoid high or low temperatures). • How you use your monitor. For example: how often the buttons are pushed, the number of alarms/alerts that occur, and if you keep your graphs on continuous display. • Using certain system features (the backlight, vibrate, and meter options) shorten battery life. This alarm reminds you to make sure that all your settings are correct. A CHECK SETTINGS alarm occurs after: • • The user settings were cleared automatically by the system (set back to their defaults) because there was an E-error alarm. You cleared your settings manually using the Clear Settings feature. Chapter 9 What is a CHECK SETTINGS alarm? My screen looks distorted The screen may look distorted or have a rainbow-like appearance if you wear polarized sunglasses, are in bright sunlight, or when it is very hot or very cold. This is normal for this type of screen on any device. If your screen looks distorted: • • • Take off your sunglasses. Move into the shade. Make sure that your monitor is not in direct heat (next to a heater) or cold (worn outside your clothing on a very cold day). I dropped my monitor 1 2 3 4 Check the LCD, keypad and monitor case for cracks or damage. Review the STATUS screen and your monitor settings to make sure they are still correct. Run the Selftest to make sure that the system still works properly. Call the HelpLine or your local representative for assistance if necessary. Troubleshooting and alarms/alerts 97 I submerged my monitor in water Your monitor is designed to resist brief, accidental contact with water. Do not submerge the monitor in water when bathing, swimming, or other doing water activities. 1 2 3 Gently dry the outside of the case with a paper or cloth towel. Do not use hot air to dry your monitor. This may damage your monitor's internal electronics. Check the battery compartment and the battery. If one or both are wet, allow them to dry completely before using the monitor. Run the Selftest to make sure that the system still works properly. I cannot get to the User Settings screen If you press ACT when you have User Settings highlighted, the following message appears: THIS FEATURE IS NOT NORMALLY ACCESSIBLE. TO ACCESS, CONSULT YOUR USER GUIDE. To get to the User Settings screen, do the following: 98 1 Go to the UTILITIES MENU. 2 3 Main Menu > Utilities Select User Settings. Hold down SHIFT and press ACT. See the User Settings section of the Utilities chapter for information about the menu options. Troubleshooting and alarms/alerts System maintenance Replacing the battery You must replace the monitor battery with a new battery as part of your normal system maintenance. See the Installing the battery section of the Basics chapter for the steps you must follow to replace the monitor battery. These steps include what to do if you receive an alarm after you insert the new battery. Storing the system Storing the monitor If you must remove and store your monitor for short periods of time, do not remove the battery. For longer-term storage, removing the battery is recommended. Chapter 10 This section shows you how to store the monitor, transmitter, sensor, and Sen-serter. Storing the MiniLink transmitter Store the transmitter, charger, and tester in a clean, dry location at room temperature. Although not required, you may store the transmitter on the charger. If the transmitter is not in use, you must charge the transmitter at least once every 60 days. Storing the Sen-serter Store the Sen-serter in the released position to make sure that it lasts as long as possible and works properly. System maintenance 99 Cleaning the system This procedure shows you how to clean the different parts of your system. To avoid accidentally damaging your system during cleaning, be sure to read the Caution section below. CAUTION: • Only use a damp cloth and mild liquid soap to clean your system. • Never use solvents such as lighter fluid, nail polish remover, or paint thinner to clean your system. • Never use lubricants of any kind to clean your system. Before you begin Make sure that you have the following items before you clean your monitor: • • • • • Clean cloths Clean water Mixture of clean water and mild liquid soap 70 percent alcohol wipes Antibacterial hand sanitizer Cleaning the monitor This procedure shows you how to clean your monitor. To clean your monitor: 1 2 3 4 5 6 7 100 Wash your hands thoroughly. Dampen a clean cloth with mild liquid soap and warm water, and wipe the outside of the monitor. Dampen a clean cloth with clean water. Rinse your monitor by wiping it with the dampened part of the cloth. Dry your monitor by wiping it with the dry part of the cloth. Disinfect your monitor by wiping it with 70 percent alcohol wipes. Place the monitor on a clean dry cloth and allow to air dry for two to three minutes. System maintenance CAUTION: • Never place your monitor directly in water. • Keep the battery compartment dry and away from moisture. • Never try to clean the inside of your monitor. Cleaning the Sen-serter This procedure shows you how to clean your Sen-serter. Wash your hands thoroughly. Dampen a clean cloth with mild liquid soap and warm water, and wipe the Sen-serter. Rinse with warm tap water. Using an antibacterial hand sanitizer (available at a local drugstore), wipe down the Sen-serter. Place the Sen-serter on a clean dry cloth and allow to air dry for two to three minutes. Store the Sen-serter in the released position to make sure that it lasts as long as possible and works properly. Watertight tester The tester is used to test the transmitter to make sure it is working. It is also used as a required component for cleaning and disinfecting the transmitter. Properly connecting the tester to the transmitter will ensure that fluids do not come in contact with the transmitter’s connector pins. Fluids can cause connector pins to corrode and affect the transmitter’s performance. Chapter 10 1 2 3 4 5 6 Each tester can be used a total of 30 times. Open and use one tester at a time. Keep track of the tester uses on the supplied log sheet and discard the tester after 30 uses in a bio-waste container. If you continue to use the tester beyond 30 times, the transmitter's connector pins could be damaged, because the tester cannot continue to provide a waterproof seal. For instructions on how to check the connector pins, see Inspecting the transmitter connector pins, on page 102. Caution: Only use the watertight tester with the transmitter. Do not use any other test plug. i ✓ System maintenance 101 For details on attaching and disconnecting the tester, see Connecting the tester, on page 94 and Disconnecting the tester, on page 94. Inspecting the transmitter connector pins This image is an example of how the connector pins should look. connector opening connector pins housing Look inside the transmitter’s connector opening to make sure that the connector pins are not damaged or corroded. If the connector pins are damaged or corroded, the transmitter cannot communicate with the charger, monitor, or pump. Contact the 24 Hour HelpLine. It may be time to replace your transmitter. Also look for moisture inside the connector opening. If you see any moisture, allow the transmitter to dry for at least one hour. Moisture inside the connector opening could cause the transmitter to not work properly, and could cause corrosion and damage over time. Cleaning/disinfecting the transmitter The transmitter is intended for personal use at home (single-patient use) or for use in healthcare facilities (multiple-patient use). Single-patient use requires cleaning after each use, while multi-patient use requires cleaning and disinfection after each use. When using the transmitter in a healthcare facility, always follow the cleaning and disinfecting procedure for multiple-patient use. Caution: Do not discard the transmitter in a medical waste container or otherwise subject it to incineration. The transmitter contains a battery that may explode upon incineration. NOTE: The tester is a required component for cleaning and disinfecting the transmitter. For details, see Watertight tester, on page 101. 102 System maintenance For single-patient use Always clean the transmitter after each use. To clean the transmitter, you will need the following materials: Ivory® liquid soap, a soft-bristled toddler toothbrush, a container, 70% isopropyl alcohol, and a few clean, dry cloths. You can find these supplies at Walmart, Target, or http://www.amazon.com/. Use life The MiniLink transmitter can be used 122 times or a year, whichever comes first. Discard the transmitter at this point. If you continue to use the transmitter beyond 122 times or a year, the cleaning process may damage the device. Contact Medtronic to order a new transmitter. The transmitter was validated to last 122 cycles, which represents one cleaning cycle every three days for one year. Chapter 10 Warning: Cracking, flaking, or damage of the housing are signs of deterioration and the performance of the device may be compromised. This may affect the ability to properly clean and disinfect the transmitter. If these signs are noted, stop using the device and call the Medtronic Diabetes 24 Hour HelpLine. The device must be discarded according to local regulations for battery disposal (nonincineration). To clean the transmitter: 1 2 Wash your hands thoroughly. Attach the tester to the transmitter. 3 If optional occlusive dressing was used and there is adhesive residue on the transmitter, follow the instructions in Removing adhesive residue, on page 110. Rinse the transmitter under running room temperature tap water for at least one minute and until visibly clean. Make sure all hard-to-reach areas are rinsed completely. 4 System maintenance 103 5 6 104 Prepare a mild liquid soap solution using one (1) teaspoon of Ivory liquid soap per one (1) gallon of room temperature tap water. With tester still attached, submerge the transmitter in the mild liquid soap solution and soak for one minute. 7 Holding the tester, brush the entire surface of the transmitter using a soft-bristled toddler toothbrush. Make sure to brush all hard-to-reach areas until visibly clean. 8 Rinse the transmitter under running room temperature tap water for at least one minute, and until all visible liquid soap is gone. 9 Dry the transmitter and tester with a clean, dry cloth. System maintenance 10 Holding the tester, wipe the transmitter with 70% isopropyl alcohol. Chapter 10 11 Place the transmitter and tester on a clean, dry cloth and air dry them completely. 12 Disconnect the tester from the transmitter. System maintenance 105 For multiple-patient use When using the transmitter in a healthcare facility, always clean and disinfect the transmitter after each use. Warning: You must adhere to Standard Precautions when handling or using this device. All part of the system should be considered potentially infectious and are capable of transmitting blood-borne pathogens between patients and healthcare professionals. For more information, refer to Guideline for Isolation Precautions: Preventing Transmission of Infectious Agents in Healthcare Settings 2007, http://www.cdc.gov/hicpac/2007ip/2007isolationprecautions.html. The transmitter must be disinfected after use on each patient. This system may only be used for testing multiple patients when Standard Precautions and Medtronic's disinfection procedures are followed. To clean and disinfect the transmitter, you will need the following materials: gloves, ENZOL® Enzymatic Detergent, a soft-bristled toddler toothbrush, Clorox® Regular-Bleach, 70% isopropyl alcohol, two containers, and a few clean, dry cloths. You can order these supplies from http://www.amazon.com/. Use life The MiniLink transmitter can be used 122 times or a year, whichever comes first. Discard the transmitter at this point. If you continue to use the transmitter beyond 122 times or a year, the cleaning and disinfection process may damage the device. Contact Medtronic to order a new transmitter. The transmitter was validated to last 122 cycles, which represents one cleaning and disinfection cycle every three days for one year. To clean and disinfect the transmitter: 1 2 Wash your hands and put on gloves. Inspect the inside of the transmitter's connector opening for any sign of body fluid. For instructions on how to inspect the connector pins, see Inspecting the transmitter connector pins, on page 102. Caution: The person inspecting the transmitter must have sufficient vision that enables him or her to see small drops of body fluid or debris. 106 System maintenance Warning: If you see any body fluid in the connector opening, you must discard the transmitter. Because the transmitter contains a battery, do not discard in a bio-waste container. Instead, continue to clean and disinfect the transmitter, and then discard according to local regulations for battery disposal (non-incineration). connector opening connector pins housing Attach the tester to the transmitter. 4 If optional occlusive dressing was used and there is adhesive residue on the transmitter, follow the instructions in Removing adhesive residue, on page 110. Rinse the transmitter under running room temperature tap water for at least one minute and until any visible debris is gone. Chapter 10 3 5 6 7 Prepare an enzymatic solution using two (2) ounces of ENZOL Enzymatic Detergent per gallon of water. With the tester still attached, fully submerge the transmitter in the enzymatic solution for one minute. System maintenance 107 8 Holding the tester, remove the transmitter from the solution. Brush the entire surface of the transmitter using a soft-bristled brush, paying close attention to hard-to-clean areas, until visibly clean. 9 Rinse the transmitter under room temperature tap water until all visible detergent is gone. 10 Dry any excess moisture by wiping the outside of the transmitter with a clean, dry cloth. 11 Prepare a 1:10 bleach solution by using one (1) part 8.25% bleach to nine (9) parts water, for a final concentration of 0.825%. Make sure to prepare a fresh solution for each use. 12 Make sure that you have completed the previous cleaning steps before disinfection. With the tester still attached, soak the transmitter in the bleach solution for 20 minutes. 108 System maintenance 13 Rinse the transmitter under room temperature tap water for three minutes. Chapter 10 14 Holding the tester, wipe the transmitter with 70% isopropyl alcohol. 15 Place the transmitter and tester on a clean, dry cloth and air dry them completely. 16 Important: If you saw any body fluid inside the connector opening on earlier inspection, you must now discard the transmitter with tester still attached, according to local regulations for battery disposal (non-incineration). 17 Disconnect the tester from the transmitter by gently squeezing the arms of the tester. System maintenance 109 18 Inspect the housing of the transmitter for any signs of cracking, flaking, or damage. If you see any of these signs, you must now discard the disinfected transmitter according to local regulations for battery disposal (non-incineration). Warning: Cracking, flaking, or damage of the housing are signs of deterioration and the performance of the device may be compromised. This may affect the ability to properly clean and disinfect the transmitter. If these signs are noted, stop using the device and call the Medtronic Diabetes 24 Hour HelpLine. The device must be discarded according to local regulations for battery disposal (non-incineration). 19 Discard the used gloves and thoroughly wash hands with soap and water. Removing adhesive residue You may need to perform this procedure only if you have used optional occlusive dressing, which may leave adhesive residue on the transmitter. If you visually inspect the transmitter and see adhesive residue on it, follow the instructions below. To remove adhesive residue, you will need the following materials: Detachol® medical adhesive remover and cotton swabs. You can buy Detachol at http://www.amazon.com/. To remove adhesive residue: 110 1 2 Make sure the tester is attached to the transmitter. Holding the tester, saturate a cotton swab in the Detachol solution and gently rub the adhesive residue on the transmitter until it is fully removed. 3 Continue with the appropriate single-patient or multi-patient cleaning procedure above. System maintenance System specifications Alarm/alert types • • Audible tone (beep) — To make sure that you are aware of the alarm/alert, the sound goes from a beep to a siren until you respond to the alarm/alert. Vibration — The system vibrates. Alarm/alert messages and codes • • Chapter 11 Alarm/alert information appears on the monitor screen Types of alarm/alert information: • alarm/alert name • alarm/alert message (what to do when you receive the alarm) • alarm/alert code (not for all alarms/alerts) Alarm/alert history • Maximum number of recent alarms recorded: 36 Backlight • Type of display: LCD (Liquid Crystal Display) Screen and menu timeout • Default: 30 seconds System specifications 111 Sensor glucose graph timeout • • Default: 2 minutes Options • 2 minutes • 4 minutes • 6 minutes • NONE (no timeout) High and low Glucose Limits (CSS7100) • • • Maximum number of Glucose Limits: 8 Low Glucose Limit 60 mg/dL (3.3 mmol/L) • Default • Range 40 to 390 mg/dL (2.2 to 21.6 mmol/L) • Increments 1 mg/dL (0.1 mmol/L) High Glucose Limit 200 mg/dL • Default (11.1 mmol/L) • Range 50 to 400 mg/dL (2.8 to 22.2 mmol/L) • Increments 1 mg/dL (0.1 mmol/L) High and low Glucose Limits (CSS7100K) • • • 112 Maximum number of Glucose Limits: 8 Low Glucose Limit 90 mg/dL (5.0 mmol/L) • Default • Range 90 to 390 mg/dL (5.0 to 21.6 mmol/L) • Increments 1 mg/dL (0.1 mmol/L) High Glucose Limit 280 mg/dL • Default (15.6 mmol/L) • Range 100 to 400 mg/dL (5.60 to 22.2 mmol/L) • Increments 1 mg/dL (0.1 mmol/L) System specifications Daily totals • Maximum number of daily totals recorded: 31 days Default screen • • The HOME screen. The time always shows across the top of the HOME screen. The monitor automatically returns to the HOME screen if no buttons are pressed for 30 seconds (for most screens). Default settings Feature Alarm Clock Options • On • Off Default Setting Off Limits, Range of Values Possible values: On Off (You can set up to 8 daily reminders) (Always on - cannot be turned off) On Alert Silence • Off Off • Hi only • Lo only • Hi and Lo • All Possible values: Off High BG Low BG All • Beep Beep Medium • Vibrate Possible values: Beep Beep Long Beep Medium Beep Short Vibrate Alert Type 30 minutes Range: 0:05 – 1:00 (5 minutes to 1 hour) System specifications Chapter 11 Alarm Snooze 113 Feature AUC Limits Options Always on Default Setting Low Limit 70 (mg/dL) 3.9 (mmol/L) High Limit 180 (mg/dL) 10.0 (mmol/L) Limits, Range of Values Low Limit range:a Lowest 40 (mg/dL) 2.2 (mmol/L) Highest 400 (mg/dL) 22.2 (mmol/L) High Limit range:b Lowest 40 (mg/dL) 2.2 (mmol/L) Highest 400 (mg/dL) 22.2 (mmol/L) Block 114 • On • Off Blood Glucose Units (BG Units) • mg/dL • mmol/L Cal Reminder • On • Off Off Possible values: On Off mg/dL Possible values: mg/dL mmol/L On 1 hour a. The AUC Low Limit can be equal to, but not higher than the AUC High Limit. b. The AUC High Limit can be equal to, but not lower than the AUC Low Limit. System specifications Range: Shortest 0:05 (5 minutes) Longest 6:00 (6 hours) Feature Glucose Alarms Glucose Limits Glucose Limits 1 Options Default Setting Off Limits, Range of Values You set the thresholds (limits) for the Glucose Alarms using the Glucose Limits settings. • On • Off • Maximum of 8 Glucose Limits. • One pair of Glucose Limits (Glucose Limits 1) is already set up for you, with a default High Glucose Limit and Low Glucose Limit. • Glucose Limits 2 through 8 can be set as needed. CSS7100 CSS7100 Low Glucose Limit range:a Low: Off, On Low: On 60 mg/dL (3.3 mmol/L) • CSS7100: 40 – 390 mg/dL (2.2 – 21.6 mmol/L) • CSS7100K: 90 – 390 mg/dL (5.0 – 21.6 mmol/L) High: Off, On CSS7100K Low • Off, or valid range from 90 to 390 mg/dL (5.0 mmol/L to 21.6 mmol/L) High • Low: On 90 mg/dL (5.0 mmol/L) High Glucose Limit range:b • CSS7100: 50 – 400 mg/dL (2.8 – 22.2 mmol/L) • CSS7100K: 100 – 400 mg/dL (5.6 – 22.2 mmol/L) Chapter 11 CSS7100K High: On 200 mg/dL (11.1 mmol/L) High: On 280 mg/dL (15.5 mmol/L) Off, or valid range from 100 mg/dL to 400 mg/dL (5.6 mmol/L to 22.2 mmol/L) System specifications 115 Feature Glucose Limits 2through Glucose Limits 8 Options Default Setting CSS7100 CSS7100 Low: Off, On Low: Off High: Off, On High: Off CSS7100K CSS7100K Low Low: Off • Off, or valid range from 90 to 390 mg/dL (5.0 mmol/L to 21.6 mmol/L) Limits, Range of Values See the Glucose Limits 1 range. High: Off High High Snooze • Off, or valid range from 100 mg/dL to 400 mg/dL (5.6 mmol/L to 22.2 mmol/L) • On • Off (Set to On when High Glucose, High Predictive, or Rising Rate of Change Alarm is on) a. On 1 hour Range: 0:05 – 3:00 (5 minutes to 3 hours) Your Low Glucose Limit must be at least 10 mg/dL (0.6 mmol/L) below your High Glucose Limit. For example, if your High Glucose limit is 200 mg/dL (11.1 mmol/L), then your Low Glucose limit cannot be higher than 190 mg/dL (10.5 mmol/L). b. 116 Your High Glucose Limit must be at least 10 mg/dL (0.6 mmol/L) above your Low Glucose Limit. System specifications Feature Language Low Snooze • Cesky • Dansk • Deutsch • English • Español • Français • Italiano • Magyar • Nederlands • Norsk • Polski • Portugues • Slovenscina • Suomi • Svenska • Turkse • On • Off • On • Off Default Setting English Possible values: Cesky Dansk Deutsch English Español Français Italiano Magyar Nederlands Norsk Polski Portugues Slovenscina Suomi Svenska Turkse Off Possible values: On Off On (Set to On when Low Glucose, Low Predictive, or Falling Rate of Change Alarm is on.) Meter Option • On • Off Limits, Range of Values Off 20 minutes Chapter 11 Lock Keypad Options Range: 0:05 – 1:00 (5 minutes to 1 hour) Possible values: On Off System specifications 117 Feature Options Default Setting Limits, Range of Values Missed Data (Always on - cannot be turned off) 30 minutes Range: 0:05 – 0:40 (5 to 40 minutes) Predictive Alarms • On • Off Off Default time sensitivity: Low 15 minutes High 15 minutes Range: Off 0:05 – 0:30 (5 to 30 minutes) Rate of Change Alarms • On • Off Fall Rate Limit Off Fall Rate Limit range: Lowest 1.1 (mg/dL/min) 0.065 (mmol/L/min) Highest 5.0 (mg/dL/min) 0.275 (mmol/L/min) Rise Rate Limit Off Rise Rate Limit range: Lowest 1.1 (mg/dL/min) 0.065 (mmol/L/min) Highest 5.0 (mg/dL/min) 0.275 (mmol/L/min) Sensor 118 System specifications • On • Off Off Possible values: On Off Feature Sensor glucose graph timeout Time/Date setup a. Options • 2 minutes • 4 minutes • 6 minutes • NONEa • 12 Hour • 24 Hour Default Setting Limits, Range of Values 2 minutes Possible values: Shortest 0:02 (2 minutes) 0:04 (4 minutes) 0:06 (6 minutes) No timeout NONE 12 Hour Possible values: 12 Hour 24 Hour If you select this option the sensor glucose graphs will show continuously on the monitor screen. ENTER BG meter values • • Chapter 11 • Expiration: 12 minutes Supported value range: • from 20 to 600 (mg/dL) • from 1.1 to 33.3 (mmol/L) Appears in the STATUS screen (RF only) Meter ID entries • Maximum meter ID entries: 3 Power supply • • Standard 1.5 V AAA alkaline battery Energizer brand is recommended System safety checks • • More than 50 independent checks Regular and periodic checking of system functions System specifications 119 Radio frequency (RF) communication specifications • • Monitor to transmitter frequency: 916.5 MHz; proprietary Medtronic protocol; range up to 6 feet (1.8 meters) Monitor to meter frequency: 916.5 MHz; proprietary Medtronic protocol; range up to 4 feet (1.2 meters) Quality of service Common consumer electronic devices that transmit in the same frequency band used by the transmitter may prevent the monitor from receiving the glucose information sent by the transmitter. Adherence to the following guidelines will result in a consistent and reliable quality of service: • • • Cell phone 12 inches away from monitor and meter Meter and monitor within 4 feet of each other Monitor and transmitter 6 feet of each other Data security The Medtronic Guardian® REAL-Time Continuous Glucose Monitor is designed to only accept radio frequency (RF) communications from recognized and linked devices (you must program your monitor to accept information from a specific device). The Medtronic Guardian® REAL-Time Continuous Glucose Monitor and system components (meters and transmitters) ensure data security via proprietary means and ensures data integrity using error checking processes, such as cyclic redundancy checks. 120 System specifications Monitor size • • Inches • Height approximately 2.0 inches • Width approximately 3.2 inches • Depth (thickness) approximately 0.77 inches Centimeters (cm) • Height approximately 5.1 cm • Width approximately 8.1 cm • Depth (thickness) approximately 2.0 cm Monitor weight • Approximately 79 grams (with battery installed) TIME/DATE SET screen 12 hour or 24 hour formats You set the time/date (including the year, month and day) Chapter 11 • • STATUS screen Screen item Description Last Alarm/alert: The most recent alarm/alert that occurred within the past 24 hours. Alarms that occurred more than 24 hours ago are not displayed. SENSOR DEMO: On Shows if the Sensor Demo feature is turned On or Off. This only appears when the Sensor Demo feature is turned On. Meter: On Shows if the meter option is turned On or Off. This only appears when the meter option is turned On. Meter: On, Low Batt Shows that the meter option is turned On and the monitor battery is low or out of energy. This only appears when the meter option is turned On and the monitor battery is low or out of energy. System specifications 121 Screen item 122 Description Battery: Shows battery condition (how much energy is left in the battery). This always appears. BG meter value: Shows the most recent meter blood glucose value that you entered within the past 24 hours, and when it was entered (date and time). Meter blood glucose values that were entered more than 24 hours ago are not displayed. This only appears when the meter option is turned on. Date: Shows the current date. This always appears. S/N# XXXXXX The serial number of the monitor. This always appears. Guardian XXXX The model number of the monitor. This always appears. Software version: The version number of the system software. This always appears. Status of system Always appears (for example, Set Time). System specifications Guidance and manufacturer's declaration Guidance and Manufacturer's Declaration - Electromagnetic Emissions The Guardian REAL-Time system (consisting of the CSS7100/CSS7100K Receiver and MMT-7703 transmitter) is intended for use in the electromagnetic environment specified below. The customer or the user of the Guardian REAL-Time system should make sure that it is used in such an environment. Emissions Test RF emissions Compliance The Guardian REAL-Time system uses RF energy only for system communication functions. Therefore, its RF emissions are very low and are not likely to cause any interference in nearby electronic equipment. Class B The Guardian REAL-Time system is suitable for use in all establishments other than domestic and those directly connected to the public low-voltage power supply network that supplies buildings used for domestic purposes. NOTE: The preceding statement is required by IEC 60601-1-2 for Group 1, Class B devices. However, since the Guardian REAL-Time system is battery powered, its emissions will not be affected by the establishment power supply and there is no evidence of any issues associated with the use of the system in domestic establishments. CISPR 11 Harmonic emissions Not applicable IEC 61000-3-2 Not applicable Voltage fluctuations/flicker emissions Chapter 11 Group 1 Test: CISPR 11 RF emissions Electromagnetic Environment - Guidance IEC 61000-3-3 System specifications 123 Guidance and Manufacturer's Declaration - Electromagnetic Immunity The Guardian REAL-Time system (consisting of the CSS7100/CSS7100K Receiver and MMT-7703 transmitter) is intended for use in the electromagnetic environment specified below. The customer or the user of the Guardian REAL-Time system should make sure that it is used in such an environment. Immunity Test Electrostatic discharge (ESD) IEC 60601Test Level ±6 kV contact ±8 kV air IEC 61000-4-2 Electromagnetic Environment - Guidance ±30 kV air (<5% relative humidity) The Guardian REAL-Time system should not be affected by electrostatic discharge that might occur under normal conditions of use. Electrical fast transient/ burst ±2 kV for power supply lines Not applicable Not applicable IEC 61000-4-4 ±1 kV for input/output lines Not applicable Not applicable Surge ±1 kV line(s) to line(s) Not applicable Not applicable IEC 61000-4-5 ±2 kV line(s) to earth Not applicable Not applicable Voltage dips, short interruptions and voltage variations on power supply lines <5% UT (>95% dip in UT) for 0.5 cycle Not applicable Not applicable Not applicable Not applicable 70% UT (30% dip in UT) for 25 cycle Not applicable Not applicable <5% UT (>95% dip in UT) for 5 seconds Not applicable Not applicable IEC 61000-4-11 124 Compliance Level System specifications 40% UT (60% dip in UT) for 5 cycles Guidance and Manufacturer's Declaration - Electromagnetic Immunity The Guardian REAL-Time system (consisting of the CSS7100/CSS7100K Receiver and MMT-7703 transmitter) is intended for use in the electromagnetic environment specified below. The customer or the user of the Guardian REAL-Time system should make sure that it is used in such an environment. Immunity Test Power frequency (50/60 Hz) magnetic field IEC 60601Test Level 3 A/m Compliance Level 3 A/m IEC 61000-4-8 NOTE: Electromagnetic Environment - Guidance Power frequency magnetic fields should be at levels characteristic of a typical location in a typical commercial or hospital environment. UT is the a.c. mains voltage prior to application of the test level. Guidance and Manufacturer's Declaration - Electromagnetic Immunity Immunity Test IEC 60601 Level Compliance Level Electromagnetic Environment Guidance Chapter 11 The Guardian REAL-Time is intended for use in the electromagnetic environment specified below. The customer or user of the Guardian REAL-Time system should make sure that it is used in such an environment. Portable and mobile RF communications equipment should be used no closer to any part of the Guardian REAL-Time, including cables, than the recommended separation distance calculated from the equation applicable to the frequency of the transmitter. Recommended separation distance Conducted RF IEC 61000-4-6 10Vrms 150kHz to 80MHz Not applicable Not applicable System specifications 125 Guidance and Manufacturer's Declaration - Electromagnetic Immunity The Guardian REAL-Time is intended for use in the electromagnetic environment specified below. The customer or user of the Guardian REAL-Time system should make sure that it is used in such an environment. Immunity Test Radiated RF IEC 61000-4-3 IEC 60601 Level 10V/m 80MHz to 6.0GHz Compliance Level 10 V/m Electromagnetic Environment Guidance d = 0.35 P 80 MHz to 800 MHz d = 0.70 P 800 MHz to 6.0 GHz Where P is the maximum output power rating of the transmitter in watts (W) according to the transmitter manufacturer and d is the recommended separation distance in meters (m). Field strengths from fixed RF transmitters, as determined by an electromagnetic site surveya, should be less than the compliance level in each frequency rangeb. Interference may occur in the vicinity of equipment marked with the following symbol: NOTE: At 80 MHz and 800 MHz, the higher frequency range applies. NOTE: These guidelines may not apply in all situations. Electromagnetic propagation is affected by absorption, and reflection from structures, objects and people. aField strengths from fixed transmitters, such as base stations for radio (cellular/cordless) telephones and land mobile radios, amateur radio, AM and FM radio broadcasts and TV broadcast cannot be predicted theoretically with accuracy. To access the electromagnetic environment due to fixed RF transmitters, an electromagnetic site survey should be considered. If the measured field strength in the 126 System specifications Guidance and Manufacturer's Declaration - Electromagnetic Immunity The Guardian REAL-Time is intended for use in the electromagnetic environment specified below. The customer or user of the Guardian REAL-Time system should make sure that it is used in such an environment. Immunity Test IEC 60601 Level Compliance Level Electromagnetic Environment Guidance location in which the Guardian REAL-Time is used exceeds the applicable RF compliance level above, the Guardian REAL-Time should be observed to verify normal operation. If abnormal performance is observed, additional measures may be necessary, such as re-orienting or relocating the Guardian REALTime. bOver the frequency range 150 kHz to 80 MHz, field strengths should be less than [V1] V/m. Chapter 11 System specifications 127 Recommended separation distances between portable and mobile RF communications equipment and the Guardian REAL-Time system This section provides information on the recommended separation distance between portable and mobile RF communications equipment and the Guardian REAL-Time. The Guardian REAL-Time is intended for use in an electromagnetic environment in which radiated RF disturbances are controlled. Guardian REAL-Time users can help prevent electromagnetic interference by maintaining a minimum distance between portable and mobile RF communications equipment (transmitters) and the Guardian REAL-Time as recommended below, according to the maximum output power of the communications equipment. Separation distance according to the frequency of transmitter (m) 800MHz to 6.0GHz Rated maximum output power of transmitter (W) 80MHz to 800MHz 0.01 0.035 0.07 0.1 0.11 0.11 1 0.35 0.7 10 1.1 2.2 100 3.5 7 d = 0.35 P d = 0.70 P For transmitters rated at a maximum output power not listed above, the recommended separation distance d in meters (m) can be estimated using the equation applicable to the frequency of the transmitter, where p is the maximum output power rating of the transmitter in watts (W) according to the transmitter manufacturer. NOTE: At 80 MHz and 800 MHz, the separation distance for the higher frequency range applies. NOTE: These guidelines may not apply in all situations. Electromagnetic propagation is affected by absorption and reflection from structures, objects and people. 128 System specifications MiniLink specifications Biocompatibility MiniLink: Complies with ISO 10993-1 for long-term body contact Operating Conditions MiniLink Temperature: +32° to +122°F (0° to 50°C) MiniLink Relative Humidity: 10% to 95% with no condensation Charger Temperature: +50° to +104°F (10° to 40°C) Charger Relative Humidity: 30% to 75% with no condensation Storage Conditions MiniLink Temperature: -4° to +131°F (-20° to +55°C) MiniLink Relative Humidity: 10% to 100% with no condensation Charger Temperature: +14° to +122°F (-10° to +50°C) Charger Relative Humidity: 10% to 95% with no condensation Battery Life MiniLink: 14 days of continuous glucose monitoring immediately following a full charge Charger: Completes 40 typical charging operations using a new AAA battery 868.35 (WW configuration) or 916.5 megahertz (NA configuration) Chapter 11 Transmitter Frequency System specifications 129 Warranty Medtronic MiniMed warrants the Medtronic MiniMed Guardian® REAL-Time Continuous Glucose Monitoring (CGM) System against defects in material and workmanship for the following periods: • • Monitor: three (3) years from the date of purchase Transmitter: one (1) year from the date of purchase During the specified warranty period, Medtronic MiniMed will repair or replace, at its sole discretion, any defective part of the Guardian REAL-Time CGM System, subject to the conditions and exclusions stated herein. This warranty applies only to new devices. In the event a part of the Guardian REAL-Time CGM System is repaired or replaced, the warranty period will not be extended past its original expiration date. This warranty is valid only if the Medtronic MiniMed Guardian REAL-Time CGM System is used strictly in accordance with the manufacturer’s instructions. Without limitation, this warranty will not apply: • • • • If damage results from changes or modifications made to the Guardian REAL-Time CGM System by the user, or third party, after the date of sale; If service or repairs are performed by any person or entity other than the manufacturer; If damage results from a Force Majeure or other event beyond the control of the manufacturer; or If damage results from negligence or improper use, including but not limited to: improper storage, submersion in fluid, physical abuse (such as dropping). This warranty shall be personal to the original user. Any sale, rental or other transfer or use of the product covered by this warranty to or by a user other than the original user shall cause this warranty to immediately terminate. This warranty does not apply to Monitor batteries, Glucose Sensors, and other accessories. The remedies provided for in this warranty are the exclusive remedies available for any defects in material or workmanship in the product. Any statutory rights granted to consumers under any applicable legislation are reserved. Neither Medtronic MiniMed nor its suppliers or distributors shall be liable for any incidental, consequential, punitive or special damages of any nature or kind caused by or arising out of a defect in the product. ALL OTHER WARRANTIES, EXCEPT ANY APPLICABLE MANDATORY STATUTORY WARRANTIES, EXPRESSED OR IMPLIED, ARE EXCLUDED, AND SPECIFICALLY DISCLAIMED, INCLUDING, BUT NOT LIMITED TO ANY WARRANTY OF MERCHANTABILITY OR FITNESS FOR A PARTICULAR PURPOSE. 130 System specifications Icon table Attention: Read all warnings and precautions in instructions for use. Date of manufacture (year - month) Manufacturer Batch code Use by (year - month) Catalogue number Device serial number Configuration Storage temperature range Chapter 11 Fragile product Type BF equipment (protection from electrical shock) Monitor: Conforms to IEC60601-1 sub-clause 44.6 and IEC60529 standard Transmitter: Protected against the effects of continuous immersion in water (8 feet or 2.4 meters immersion for 30 minutes). Recycle Radio communication Radio communication One per container/package System specifications 131 Magnetic Resonance (MR) unsafe: 132 System specifications Sensor accuracy The information in this section is meant to be reviewed by you with your healthcare professional. Please also note: The Guardian RT is not an abbreviation for the Guardian REAL-Time CGM System. The Guardian RT is a continuous glucose monitoring system that was developed before the Guardian REAL-Time CGM System. The Guardian RT was originally named TGMS II, and the name was changed to Guardian RT. The Guardian REAL-Time CGM System uses a glucose sensor to continuously monitor your glucose levels. The Guardian REAL-Time CGM System uses the same algorithm as the Guardian RT®. The Guardian RT was evaluated in two clinical studies and the following information in this section describes the findings. The remainder of this section discusses the results of this pivotal study, and uses the term Guardian RT. The Medtronic Guardian RT uses a glucose sensor to continuously monitor your glucose levels. The Guardian RT sensor is calibrated using your home blood glucose meter. Once calibrated, the Guardian RT records glucose values every five minutes. These values were compared to reference laboratory blood glucose measurements to check the Guardian RT’s performance characteristics in two clinical studies.1, 2 Appendix A Although presentations to characterize performance of the Guardian RT are given below, there is no commonly accepted statistical approach for capturing the performance of continuous glucose monitors such as the Guardian RT. Performance may be best characterized by viewing graphs called time-elapsed plots. In these plots, the values from Guardian RT for one subject over time are overlaid with values at the same time from the glucose reference method. Three representative time-elapsed plots are shown at the end of this section of sensors that exhibited excellent performance, average performance and poor performance. 1. Medtronic Diabetes, A Frequent Sample Accuracy Evaluation of the Medtronic Diabetes Telemetered Glucose Monitoring System II (TGMS II) in Subjects with Type 1 Diabetes Mellitus, August 2004. 2. Medtronic Diabetes, An Accuracy Evaluation of the Medtronic Diabetes Guardian RT Glucose Monitoring System in Pediatric Subjects with Type 1 Diabetes Mellitus, February, 2006. Sensor accuracy 133 Performance results in adults The performance of the Guardian RT in adults was evaluated in a clinical study.3 Guardian RT results were compared to plasma glucose values from a reference method, the YSI 2300 STAT Plus™ glucose analyzer (referred to as YSI). Sixteen subjects with Type I diabetes participated in a single-site in-clinic study. Subjects ranged in age from 18 to 65 years old. Each subject wore two Guardian RT systems simultaneously. One Guardian system was calibrated an average of 3.5 times per day, and the other was calibrated approximately five times per day using the Paradigm Link blood glucose meter. YSI measurements were taken every 30 minutes. Users and their healthcare professionals should consider that performance in this study may be idealized, and that performance may be worse when the Guardian RT is used in a less controlled home setting. For example: • • • • The mean Hemoglobin A1c among the 16 participants was 8.2 percent. As hemoglobin A1c levels rise, conditions often occur which are most challenging to test systems measuring glucose in interstitial fluid, i.e., higher glucose levels, more rapid changes in glucose concentrations, and often more hypoglycemic episodes. Subjects saw, on average, between four and five fingerstick values per day. This enables subjects to better manage their diabetes when compared to those who perform less fingersticks per day. Agreement between Guardian RT and YSI values is shown to be closer at mid-range glucose levels, as compared to agreement at low or high glucose concentrations. Subjects were more limited in their activities than what may exist in home use, and they were provided with all their meals. Sensors were also inserted by clinic staff rather than the subjects themselves. Subjects who are more active, or with poor eating habits, may create more challenging conditions for the Guardian RT. Performance of the Guardian RT may vary depending on the glucose meter used and how well the meter is maintained. It is important to carry out quality-control checks on the meter and code the meter according to the manufacturer's instructions to optimize performance of the Guardian RT. Accuracy of Guardian RT readings In this study, YSI measurements (taken every half hour) were paired with the corresponding Guardian RT reading (taken every five minutes). Pairing was done by selecting the Guardian RT value closest in time to the YSI test result. Agreement was analyzed by comparing paired glucose measurements. 3. Medtronic Diabetes, A Frequent Sample Accuracy Evaluation of the Medtronic Diabetes Telemetered Glucose Monitoring System II (TGMS II) in Subjects with Type 1 Diabetes Mellitus, August 2004. 134 Appendix A Agreement between the matched pair was estimated by evaluating the difference between the Guardian RT reading and the YSI measurement. The difference between them was calculated as a percentage of the YSI (Mean Absolute Percent Difference). The bias was also calculated, and it is defined as the overall difference between the Guardian RT glucose values and the YSI values. The paired glucose measurements are summarized below. Number of Paired Glucose Measurements 3941 Mean Absolute Percent Difference (± SD) 19.7 ± 18.4% Bias -15.0 mg/dL (-0.8 mmol/L) The accuracy of the Guardian RT was also evaluated by calculating the percentage of Guardian RT readings within 20 percent and within 30 percent of the YSI reading (or within 20 mg/dL (1.1 mmol/L) in the low glucose range). Results are shown below. Plasma Glucose Range (mg/dl) Plasma Glucose Range (mmol/l) Overall Percent Within 20% Percent Within 30% 3941 62% 79% 40-80a 2.2-4.4 356 68% 68% >80-120 >4.4-6.7 769 60% 77% >120-240 >6.7-13.3 2362 62% 81% >240 >13.3 454 61% 82% For the Low glucose range, 40-80 mg/dL (2.2-4.4 mmol/L), the value shown is the percent within Appendix A a. Number of Paired Readings 20 mg/dL (1.1 mmol/L). Sensor accuracy 135 The Clarke Error Grid was used to assess the clinical relevance of the differences between the Guardian RT readings and the comparative YSI measurements. The Clarke Error Grid divides a correlation plot into 5 zones. See following table. Results in zones A and B are considered clinically acceptable, while results in zones C, D, and E are potentially dangerous and, therefore, clinically significant errors. The Clarke Error Grid zones are labeled on the correlation plot. Zone 136 Description A Clinically accurate, would lead to correct treatment decisions B Would lead to benign decisions or no treatment C Would lead to over-correction of normal glucose levels D Would lead to failure to detect and treat high or low glucose levels E Would lead to erroneous treatment decisions Appendix A The plot below is a correlation plot of Guardian RT readings versus readings from the reference method, the YSI 2300 Glucose Analyzer. It is overlaid with the Clarke Error Grid. Sensor BG (mg/dL) The total number of paired data points is 3941. 400 Meter BG (mg/dL) Appendix A Sensor accuracy 137 The percent of Guardian RT readings in the previous graph are presented in the following table according to the percentage of points falling within each zone (A-E). Results are further broken down (stratified) according to the range of glucose concentrations. Glucose Range (mg/dl) Number and (%) of Data Points Evaluated A+B A B C D E 40-80 356 (9) 271 (76.1) 214 (60.1) 57 (16.0) 2 (0.6) 80 (22.5) 3 (0.8) 81-120 769 (20) 768 (99.9) 463 (60.2) 305 (39.7) 1 (0.1) N/Aa N/A 121-240 2362 (60) 2352 (99.6) 1476 (62.5) 876 (37.1) 4 (0.2) N/A 6 (0.2) >240 454 (11) 394 (86.8) 277 (61.0) 117 (25.8) N/A 59 (13.0) 1 (0.2) Overall 3941 (100) 3785 (96.0) 2430 (61.7) 1355 (34.4) 7 (0.2) 139 (3.5) 10 (0.2) a. N/A means that the Clarke Error Grid does not consider the possibility of these zones in that concentration range. Precision of Guardian RT readings This study was also designed to look at the reproducibility of two sensors worn simultaneously at different locations on the body. Precision was estimated by comparing the glucose readings from the two Guardian RT systems. In this study 11,475 paired sensor Guardian RT values were obtained. On average, they were different by 17.2%. The following figure is an example of how data was paired in this study. In the graph there are two tracings of Guardian RT values. Each tracing comes from a different Guardian RT unit worn by one subject during a one-day period. 138 Appendix A Glucose Conc (mg/dL) Time of day The above chart, Guardian RT device #2 is represented by a solid line, and the Guardian RT device #4 by a light-gray line. Low and High Alerts in adults NOTE: Please ask your healthcare professional which low and high alert setting is best for you. Appendix A The ability of the Guardian RT to detect high and low glucose levels was measured in the same clinical study.6 Since it is important to set the alert levels in a conservative fashion, the Low Glucose Alert should be set at a value slightly higher than the value of blood glucose you want to detect, and the High Glucose Alert should be set at a value slightly lower than the value of blood glucose you want to detect. 6. Medtronic Diabetes, A Frequent Sample Accuracy Evaluation of the Medtronic Diabetes Telemetered Glucose Monitoring System II (TGMS II) in Subjects with Type 1 Diabetes Mellitus, August 2004. Sensor accuracy 139 The Low Glucose Alert The Low Glucose Alert was evaluated for its ability to detect glucose levels at 70 mg/dL (3.9 mmol/L), or below, using the YSI 2300 STAT Plus glucose analyzer. As a reference, with the Low Glucose Alert set at 70 mg/dL (3.9 mmol/L), 49% (100/205) of low glucose events were detected by the Guardian RT. Better detection of low blood glucose can be obtained by setting the Low Glucose Alert level higher. For example, setting the Low Glucose Alert at 90 mg/dL (5.0 mmol/L), instead of 70 mg/dL (3.9 mmol/L), increases the ability to detect low blood glucose levels from 49% to 82% (see the following table). Sometimes the Guardian RT will alert when the blood glucose levels are not low. When the Guardian RT Low Alert was set at 70 mg/dL (3.9 mmol/L) in this study, 43% of the results were considered false alerts (actual blood glucose values are greater than 85 mg/dL (4.7 mmol/L)). This percentage may be exaggerated because blood glucose may be dropping when the Guardian RT alerts. The table below shows the percent of Low Glucose readings correctly identified by the Guardian RT for specific settings. Guardian RT Low Alert Setting (mg/dL) Guardian RT Low Alert Setting (mmol/L) True Alert Ratea False Alert Rateb 70 3.9 49% 60% 80 4.4 68% 64% 90 5.0 82% 75% 100 5.6 90% 79% a. True Alert Rates are the % of times when the glucose level was at or below the alert setting and the alert sounded. b. False Alerts Rates are the % of times when the Guardian RT Sensor alarmed but the blood glucose level was greater than the alert setting. Increasing the Low Alert settings will improve the ability to detect low blood glucose events, but it will also increase the frequency of Guardian RT false alerts for blood glucose levels not below the target value. You should consider this trade-off between the improved ability to detect true low blood glucose versus the increased number of false alerts when setting the low alert threshold. The High Glucose Alert The High Glucose Alert was evaluated for its ability to detect glucose levels at 250 mg/dL (13.8 mmol/L), or above, using the YSI analyzer. As a reference, with the High Glucose Alert set at 250 mg/dL (13.8 mmol/L), 53% (195/365) of high glucose events were detected by the Guardian RT. Better detection of 140 Appendix A high blood glucose can be obtained by setting the High Glucose Alert level lower. For example, setting the High Glucose Alert at 190 mg/dL (10.6 mmol/L), instead of 250 mg/dL (13.8 mmol/L), increases the ability to detect high blood glucose levels from 53% to 85% (see the following table). Sometimes the Guardian RT will alert when the blood glucose levels are not high. When the Guardian RT High Alert was set at 250 mg/dL (13.8 mmol/L) in this study, 7.2% of the results were considered false alerts (actual blood glucose values are less than 225 mg/dL (12.5 mmol/L)). This percentage may be exaggerated because blood glucose may be rising when the Guardian RT alerts. The table below shows the percent of High Glucose readings correctly identified by the Guardian RT for specific settings. Guardian RT High Alert Setting (mg/dL) Guardian RT High Alert Setting (mmol/L) True Alert Rate* False Alert Rate** 190 10.6 85% 64% 200 11.1 81% 58% 225 12.5 67% 40% 250 13.8 53% 25% * True Alert Rates are the % of times when the glucose level was at or above the alert setting and the alert sounded. ** False Alerts Rates are the % of times when the Guardian RT Sensor alarmed but the blood glucose level was lower than the alert setting. Guardian RT Sensor Performance and Calibration Stability As a Function of Time Appendix A Decreasing the High Alert settings will improve the ability to detect high blood glucose events, but it will also increase the frequency of Guardian RT false alerts for blood glucose levels not above the target value. You should consider this trade-off between the improved ability to detect true high blood glucose versus the increased number of false alerts when setting the high alert threshold. The Guardian RT sensor may be worn for up to 3 days (72 hours) and must be calibrated at least twice a day. Two sets of data, approximately equal in number, were collected during the clinical trial. One data set was generated when the frequency of calibrations averaged 3.5 per day (Data Set A), and the other averaged 5 times a day (Data Set B). During the study, a total of 38 sensors were evaluated in 16 individuals. Sensor accuracy 141 As per the stratified Clarke Error Grid analysis above, agreement between Guardian RT values and YSI values tends to be less at low and high glucose concentrations when compared to other concentration ranges. Guardian RT performance in the hypoglycemic range, as a function of sensor insertion time, is characterized below. Results from the two different data sets are presented. The two populations were separated according to the number of calibrations per day. This table represents the percentage of Data Points in the 40-80 mg/dL (2.2 - 4.4 mmol/L) range that fell within 20 mg/dL (1.1 mmol/L). Data is presented in 12-hour increments. 142 Data Set 0-12 hrs 12-24 hrs 24-36 hrs 36-48 hrs 48-60 hrs 60-72 hrs A 78% 81% 73% 65% 56% 41% B 67% 70% 93% 60% 75% 38% Appendix A An analysis of the mean percentage of Absolute Relative Error (ARE percentage) and standard deviations, across 12-hour increments of wear periods, appears in the table below. Both data sets are pooled together in this data. Hours From Insertion Mean ARE (%) Std. Dev. 0-12 hrs 24.84 20.04 12-24 hrs 19.66 16.17 24-36 hrs 16.43 15.62 36-48 hrs 18.23 19.27 48-60 hrs 16.59 14.25 >60 hrs 22.95 23.51 The median sensor life from Data Sets A and B were 57.5 hours and 72.9 hours, respectively. Twenty-one of the sensors operated for 72 hours, while the others were removed for a variety of reasons, most often because of calibration errors. Appendix A Sensor accuracy 143 The percentage of Guardian RT readings within 20 percent and 30 percent of YSI readings was analyzed according to time after sensor insertion and according to the glucose-concentration range (as determined by the YSI analyzer). See the following table. a. Percentage of Guardian RT values within 20% of YSI laboratory readings Percentage of Guardian RT values within 30% of YSI laboratory readings Glucose Range (mg/dl) During first 60 hours of sensor wear After 60 hours of sensor wear During first 60 hours of sensor wear After 60 hours of sensor wear 40-80a 62-82% 39% 62-82% 39% 81-120 57-66% 48% 72-84% 66% Agreement to within ± 20 mg/dL (1.1 mmol/L) for glucose readings ≤ 80 mg/dL (4.4 mmol/L) Performance of the Guardian RT was evaluated according to the length of time since calibration. This data is not conclusive because of the limited number of data points during the final 3 hours of the 12-hour calibration cycle, i.e., 10. In contrast, 3-hour time bins, earlier in the 12-hour cycle, contained hundreds of data points. This may suggest that calibrations are often required prior to the 12-hour calibration cycle. Effects of calibration frequency The average bias when Guardian RT was calibrated ~ 3.5 times a day was -20.5 ± 41 mg/dl (LL: -22.40 mg/dl and UL: -18.63 mg/dl). In those calibrated ~ 5 times a day, the bias was -10.2 mg/dl ± 36 mg/dl (LL: -11.74 mg/dl and UL: -8.66 mg/dl). When comparing Guardian RT units that were calibrated less often to those calibrated more often, the following alarm performance was observed: • • Specificity increased 2-4 percent in the hypoglycemic range and decreased 0-2 percent in the hyperglycemic range Sensitivity increased between 5-9 percent across the hyperglycemic range, and decreased 7-16 percent when the alarm was set to 80 mg/dl or below, and decreased 3-7 percent when set between 85 and 100 mg/dl Stratified error grid analysis also shows better performance in the hypoglycemic range when fewer calibrations are performed, i.e., 62 percent of data points are in Zone A when fewer calibrations were performed, whereas 58 percent were in Zone A when more calibrations were performed. 144 Appendix A Time-Elapsed Plots Glucose Conc (mg/dL) The plot graph below is a representative example of continuous sensor tracing vs. reference blood glucose reading, where sensor showed excellent performance. The open circles (o) on the graph represent the meter calibration readings. The closed circles (•) represent the reference blood glucose readings, and the solid line (—) represents the sensor glucose value. Day 1 Day 2 Day 3 Day 4 Appendix A Sensor accuracy 145 Glucose Conc (mg/dL) The plot graph below is a representative example of continuous sensor tracing vs. reference blood glucose reading, where sensor showed average (typical) performance. The open circles (o) on the graph represent the meter calibration readings. The closed circles (•) represent the reference blood glucose readings, and the solid line (—) represents the sensor glucose value. Day 1 146 Appendix A Day 2 Day 3 Day 4 Glucose Conc (mg/dL) The plot graph below is a representative example of continuous sensor tracing vs. reference blood glucose reading, where sensor showed poor performance. The open circles (o) on the graph represent the meter calibration readings. The closed circles (•) represent the reference blood glucose readings, and the solid line (—) represents the sensor glucose value. Day 1 Day 2 Day 3 Day 4 Performance results in children and adolescents Accuracy of Guardian RT readings Appendix A The performance of the Guardian RT in Children and Adolescents was evaluated in a clinical study.10 Guardian RT results were compared to capillary blood glucose measured by a LifeScan OneTouch® Ultra® Meter. Sixty subjects with Type I diabetes participated in a three-site out-patient study. Subjects ranged in age from 7 to 17 years old. Each subject wore a Guardian RT system, which records a sensor glucose value every five minutes. Subjects were instructed to perform at least seven blood glucose meter measurements each day. In this study, each blood glucose meter measurement was paired with the corresponding Guardian RT reading (taken every 5 minutes). Pairing was done by selecting the Guardian RT value closest in time to the blood glucose meter result. Agreement was analyzed by comparing paired glucose measurements. 10.Medtronic Diabetes, An Accuracy Evaluation of the Medtronic Diabetes Guardian RT Glucose Monitoring System in Pediatric Subjects with Type 1 Diabetes Mellitus, February, 2006. Sensor accuracy 147 Agreement between the matched pair was estimated by evaluating the difference between the Guardian RT reading and the blood glucose meter measurement. The difference between them was calculated as a percentage of the blood glucose meter measurement (Mean Absolute Percent Difference). The bias was also calculated, and it is defined as the overall difference between the Guardian RT glucose values and the blood glucose meter values. The paired glucose measurements are summarized in the following table 148 Number of Paired Glucose Measurements 2599 Mean Absolute Percent Difference (± SD) 19.0 ± 19.7% Bias -6.0 mg/dL (-0.3 mmol/L) Appendix A The accuracy of the Guardian RT was also evaluated by calculating the percentage of Guardian RT readings within 20% and within 30% of the blood glucose meter reading (or within 20 mg/dL (1.1 mmol/L) in the low glucose range). Results are shown in the following table. Plasma Glucose Range (mg/dL) Plasma Glucose Range (mmol/L) Overall Number of Paired Readings Percent Within 20% Percent Within 30% 2599 68% 82% 40-80* 2.2-4.4 360 51% ---- > 80-120 > 4.4-6.7 482 60% 77% > 120-240 > 6.7-13.3 1055 74% 90% > 240 > 13.3 702 75% 89% *For the Low glucose range, 40-80 mg/dL (2.2-4.4 mmol/L), the value shown is the percent within 20 mg/dL (1.1 mmol/L). The Clarke Error Grid was used to assess the clinical relevance of the differences between the Guardian RT readings and the comparative blood glucose meter measurements. The Clarke Error Grid divides a correlation plot into 5 zones. See the following table. Results in zones A and B are considered clinically acceptable, while results in zones C, D, and E are potentially dangerous and, therefore, clinically significant errors. The Clarke Error Grid zones are labeled on the correlation plot. Description A Clinically accurate, would lead to correct treatment decisions B Would lead to benign decisions or no treatment C Would lead to over-correction of normal glucose levels D Would lead to failure to detect and treat high or low glucose levels E Would lead to erroneous treatment decisions Appendix A Zone Sensor accuracy 149 The following figure is a correlation plot of Guardian RT readings versus readings from the reference method, the blood glucose meter. It is overlaid with the Clarke Error Grid. The total number of paired data points is 2599. Sensor BG (mg/dL) A (1733, 66.7%) B (665, 25.6%) C (7, 0.3%) D (193, 7.4%) E (1, 0.0%) Meter BG (mg/dL) The percent of Guardian RT readings in the above graph are presented in the table below according to the percentage of points falling within each zone (A-E). Results are further broken down (stratified) according to the range of glucose concentrations. 150 Appendix A Stratified Clarke Error Grid Analysis Range of Comparative Glucose Readings (mg/dL) Total Count A+B A B C D E 40-80 360 (13.9%) 201 (55.8%) 141 (39.2%) 60 (16.7%) 1 (0.3%) 157 (43.6%) 1 (0.3%) 81-120 482 (18.5%) 478 (99.2%) 287 (59.5%) 191 (39.6%) 4 (0.8%) 0 (0%) 0 (0%) 121-240 1055 (40.6%) 1053 (99.8%) 782 (74.1%) 271 (25.7%) 2 (0.2%) 0 (0%) 0 (0%) 240-400 702 (27.0%) 666 (94.9%) 523 (74.5%) 143 (20.4%) 0 (0%) 36 (5.1%) 0 (0%) Overall 2599 (100.0%) 2398 (92.3%) 1733 (66.7%) 665 (25.6%) 7 (0.3%) 193 (7.4%) 1 (0.0%) Low and High alerts in children and adolescents NOTE: Please ask your healthcare professional which low and high alert setting is best for you. Appendix A The ability of the Guardian RT to detect high and low glucose levels was measured in the same clinical study.11 Since it is important to set the alert levels in a conservative fashion, the Low Glucose Alert should be set at a value slightly higher than the value of blood glucose you want to detect, and the High Glucose Alert should be set at a value slightly lower than the value of blood glucose you want to detect. The Low Glucose Alert The Low Glucose Alert was evaluated for its ability to detect glucose levels at 70 mg/dL (3.9 mmol/L), or below, using the blood glucose meter. As a reference, with the Low Glucose Alert set at 70 mg/dL (3.9 mmol/L), 24% (59/244) of low glucose events were detected by the Guardian RT. Better detection of 11.Medtronic Diabetes, An Accuracy Evaluation of the Medtronic Diabetes Guardian RT Glucose Monitoring System in Pediatric Subjects with Type 1 Diabetes Mellitus, February, 2006. Sensor accuracy 151 low blood glucose can be obtained by setting the Low Glucose Alert level higher. For example, setting the Low Glucose Alert at 90 mg/dL (5.0 mmol/L), instead of 70 mg/dL (3.9 mmol/L), increases the ability to detect low blood glucose levels from 24% to 70% (see the following table). Sometimes the Guardian RT will alert when the blood glucose levels are not low. When the Guardian RT Low Alert was set at 70 mg/dL (3.9 mmol/L) in this study, 48% of the results were considered false alerts (actual blood glucose values are greater than 85 mg/dL (4.7 mmol/L)). This percentage may be exaggerated because blood glucose may be dropping when the Guardian RT alerts. The table below shows the percent of Low Glucose readings correctly identified by the Guardian RT for specific settings. Guardian RT Low Alert Setting (mg/dL) Guardian RT Low Alert Setting (mmol/L) True Alert Ratea False Alert Rateb 70 3.9 24% 48% 80 4.4 52% 46% 90 5.0 70% 52% 100 5.6 85% 57% a. True Alert Rates are the % of times when the glucose level was at or below the alert setting and the alert sounded. b. False Alerts Rates are the % of times when the Guardian RT Sensor alarmed but the blood glucose level was greater than the alert setting. Increasing the Low Alert settings will improve the ability to detect low blood glucose events, but it will also increase the frequency of Guardian RT false alerts for blood glucose levels not below the target value. You should consider this trade-off between the improved ability to detect true low blood glucose versus the increased number of false alerts when setting the low alert threshold. The High Glucose Alert The High Glucose Alert was evaluated for its ability to detect glucose levels at 250 mg/dL (13.8 mmol/L), or above, using the blood glucose meter. As a reference, with the High Glucose Alert set at 250 mg/dL (13.8 mmol/L), 64% (404/632) of high glucose events were detected by the Guardian RT. Better detection of high blood glucose can be obtained by setting the High Glucose Alert level lower. For example, setting the High Glucose Alert at 190 mg/dL (10.6 mmol/L), instead of 250 mg/dL (13.8 mmol/L), increases the ability to detect high blood glucose levels from 64% to 94% (see the following table). 152 Appendix A Sometimes the Guardian RT will alert when the blood glucose levels are not high. When the Guardian RT High Alert was set at 250 mg/dL (13.8 mmol/L) in this study, 13.1% of the results were considered false alerts (actual blood glucose values are less than 225 mg/dL (12.5 mmol/L)). This percentage may be exaggerated because blood glucose may be rising when the Guardian RT alerts. The following table shows the percent of High Glucose readings correctly identified by the Guardian RT for specific settings. Guardian RT High Alert Setting (mg/dL) Guardian RT High Alert Setting (mmol/L) True Alert Rate* False Alert Rate** 190 10.6 94% 40% 200 11.1 91% 36% 225 12.5 81% 21% 250 13.8 64% 13% * True Alert Rates are the % of times when the glucose level was at or above the alert setting and the alert sounded. ** False Alerts Rates are the % of times when the Guardian RT Sensor alarmed but the blood glucose level was lower than the alert setting. Decreasing the High Alert settings will improve the ability to detect high blood glucose events, but it will also increase the frequency of Guardian RT false alerts for blood glucose levels not above the target value. You should consider this trade-off between the improved ability to detect true high blood glucose versus the increased number of false alerts when setting the high alert threshold. Appendix A Sensor accuracy 153 154 Appendix A Glossary A Adverse reaction - An unexpected, unpleasant or dangerous reaction to a sensor when it is inserted into the body. An adverse reaction may be sudden or may develop over time. Alarm icon - a solid circle that shows at the top of the screen and the monitor beeps or vibrates periodically until the condition is cleared (see Attention mode). Alert icon - an open circle that appears at the top of the screen and the monitor beeps or vibrates periodically to remind you of the condition (see Special mode). Attention mode - Tells you that an alarm is active or that AUC Limits - The AUC Limits feature allows you to see how long your sensor glucose measurements are outside your target range. Your target range is the area between your Low AUC Limit and your High AUC Limit. When you set the AUC Limits, you select the Low AUC Limit and High AUC Limit you want for your target range. Autoclave - A chamber for sterilizing with steam under pressure. The original autoclave was essentially a pressure cooker. The steam tightened the lid. The name comes from the Greek auto, self + clavis, key, or selflocking. B BG Units - Blood glucose units used by the monitor (mmol/L or mg/dL). Blood Glucose - The sugar carried by the blood to provide energy to the human body. The digestive system converts food - protein, fat and carbohydrate - into glucose, which is then absorbed directly into the blood from the small intestine. Also known as dextrose. C Cal Reminder - The Cal Reminder reminds the user of an upcoming BG Meter calibration by sending a METER BG BY alert between five minutes and six hours before a new calibration is required (the timing is preselected by the user). For example, if the Cal Reminder is set to two hours, then the Glossary Glossary Alarm Snooze - Once a calibration alert occurs, the monitor will not repeat the alert until after this selected snooze time. This is the setting for the Meter BG Now alert. there is an alarm condition that needs immediate attention. In the Attention mode, a solid circle shows at the top of the screen and the monitor beeps or vibrates periodically until the condition is cleared. 155 METER BG BY alert will occur two hours before the calibration is required. Calibrate - Check, adjust, or set to a standard (calibrate your monitor). Circumstance - A condition or fact that has an effect on an action. Contraindication - A condition that makes a specific treatment or procedure NOT advisable. A contraindication is literally contra- (against) an indication, against something that is indicated as advisable or necessary. D Default - A setting or value for your monitor that is assigned automatically by your system. Some default settings cannot be changed; other default settings remain in effect until you change them. Diabetes mellitus - A group of metabolic diseases featuring high blood glucose (sugar) levels, caused by problems with insulin production. It is generally called Type 1 or Type 2 diabetes and was first identified as a disease about 2,000 years ago. It was called "sweet urine" at that time because high blood glucose levels spill glucose into the urine. Normally, insulin, a 156 Glossary hormone produced in the pancreas, controls blood glucose levels, but diabetics either do not produce insulin or their insulin does not work properly. Diabetes cannot be cured, but it can be controlled through medication, diet and exercise. Discard - Throw into the trash. Dressing - A therapeutic or protective material that is put over your sensor. E Electromagnetic compatibility The condition that exists when systems and devices that use electromagnetic energy operate properly without causing or suffering accidental electromagnetic interference to or from other electromagnetic devices. Electrostatic discharge - The rapid, spontaneous transfer of electrostatic charge induced by a high electrostatic field. The charge usually flows through a spark, known as static discharge, between two objects at different electrostatic levels as they approach each other (for example, when people touch each other after dragging their feet on a carpet). F Fingerstick - One method used to test blood glucose by taking a sample of blood for testing from a finger using a lancet or automatic finger puncture device. G Generate - create a result (your monitor will generate a graph). Glucose - See Blood glucose. Glucose Limits - These are the high and low Glucose Limits recommended by your healthcare professional. In the Guardian CS CGM System, a glucose limit is actually a pair consisting of one high limit and one low limit. You can set up the system so that you receive an alert when the sensor glucose measurements reach or exceed your glucose limits. H High Glucose alert - This alert occurs when the sensor glucose measurements reach or exceed (go above) your high glucose limit. You have the option of turning this alert on or off. High Snooze - For the High Glucose, High Predictive, and Rising Rate of change alerts, allows you to set the delay between the first alert and any subsequent alerts. This allows you to avoid getting an alert every five minutes until the condition is corrected. I Incineration - The act of burning something completely. Increment - A small increase or decrease in a measurement. Indication - A condition that makes a specific medical treatment or procedure advisable or necessary. Initialize - To set a starting value and/or prepare your monitor, transmitter or sensor for use. Interruption - When something stops for a while (there was an interruption in communication between your transmitter and your monitor). Intravenous - Within or put into a vein; the passing of medicines into a vein through a tube. K Ketone - A chemical created by the human body when there is not enough insulin in the blood. L Log - A record of measurements, alarms or other actions by your monitor. Low Glucose alert - This alert occurs when the sensor glucose measurements reach or exceed (go below) your low glucose limit. You have the option of turning this alert on or off. Low Snooze - For the Low Glucose, Low Predictive, and Falling Rate of Change alerts, allows you to set the delay between the first alert and any subsequent alerts. This allows you to avoid getting an alert every five minutes until the condition is corrected. M meal or exercise period, or details about an event - such as the type of insulin you selected the last time you entered information. Meter - A blood glucose measuring device. If your meter is powered by MWT1 radio frequency (RF) technology, your monitor can be programmed to automatically receive your BG readings from this meter. If your meter is not an RF meter, its data can be entered manually into your monitor. Missed Data - The monitor will alert if it has not received data from the transmitter for an amount of time that you set. MWT1 technology - MWT1 is the wireless Radio Frequency (RF) technology that is used to transmit information from the meter to the monitor. You can program your monitor to automatically receive your BG reading from this meter. O Occlusive dressing - a bandage that seals a wound from air or bacteria. Glossary Interstitial fluid - The fluid between the cells in the human body. This fluid makes up approximately 16 percent of the weight of the body. Invalidate - An action or a condition that makes a measurement or other information, bad, inaccurate or not usable. Marker - A measurement of a specific event - such as a Glossary 157 P Predictive alerts - These alerts can be used so that you receive alarms before the sensor glucose measurements reach your glucose limits. This alert predicts when the sensor glucose measurements will reach your glucose limits by using information about your glucose limits and recent sensor glucose measurements. Preparation - Getting ready to do something. Prompt - A software message that asks you to do something. Q Quaternary ammonium compound - A specific type of antiseptic used to sterilize. R Range - The size or area in which something happens. Rate of Change alerts - These alerts can be used to set up the system so that you receive alerts if the sensor glucose measurements change too rapidly for your needs. You can set the limit for these alerts so that you receive an alert whenever the sensor 158 Glossary glucose measurements fall or rise faster than the limit. Reliable - Always giving the same result or acting the same way. Reset - To set again, or change the information (reset your glucose values). Resolve - To find an answer to, or end successfully. S Sen-serter - The Sen-serter is an aid for insertion of the Medtronic glucose sensor. Sensitive - Easily irritated (sensitive skin), or able to measure very slight differences (a sensitive instrument). Sensor Age - Sensor age is the amount of time, in days and hours, since the sensor was first inserted. Sensor icon - An icon on your monitor that tells you whether the Sensor feature is On or Off. Set - To enter or establish a value for your monitor (set your Cal Reminder). Setting - The position, timing or other way something is set (your High Snooze setting is 15 minutes). Sharps container - A government-approved container for needles and other "sharp" medical waste containing blood and/or other body fluids. They are usually red in color and made of hard plastic so that needles cannot go through them. They usually have the words "sharps waste" or "biohazard" on them. Check with your healthcare professional about how to properly discard sharps containers. S/N# - The serial number of the monitor. Solution - A mixture of two or more substances; often, one is dissolved into another. Special mode - Tells you that a special feature is active or that a certain alert condition exists. In Special mode, an open circle appears at the top of the screen and the monitor beeps or vibrates periodically to remind you of the condition. All sensor alerts change from beep/vibration to siren if not cleared within 10 minutes. Special mode does not restrict any monitor functions. Stabilize - To make steady or keep from changing (stabilize your blood glucose). Status - The condition of a part of your system (battery status, alarm/alert status). Sterile - Free from substances or germs that could cause infection. Sterile gauze - A thin medical bandage with loose weave that is free from substances or germs that could cause infection. Submerge - To place under water or cover completely with water. T Timeout - If you do not enter information or do something in a specific length of time, your monitor automatically stops what it is doing and goes to the HOME screen. Transmitter - The device that sends a signal to your monitor with information from your sensor. Transmtr Batt - The status of the transmitter battery. Possible values are "Good," "Low," and "Bad." Transmtr ID - The identification number of the transmitter that you are using. Glossary Transmtr Ver - The software version of the transmitter that you are using. Glossary 159 160 Glossary Index Numerics 3 hour graph 57 6 hour graph 58 12 hour graph 59 24 hour graph 60 A alert types battery power usage for Beep versus Vibrate 24 Beep 24 specifications 111 Vibrate 24 alerts basic types 85, 86, 87, 88 Cal error 86 Change transmtr 85 Falling Rate of Change 88 High glucose 87 High Predictive 87 Low glucose 87 Low Predictive 87 Low transmtr 85 Meter BG by 87 Meter BG now 86 Rising Rate of Change 88 Sensor end 86 Sensor error 88 Cal Error 86 for alert conditions 88 low battery alert 88 Area Under the Curve 31 Attention mode 17 AUC calculation 31 AUC Limits 31, 32 default settings 114 entering 32 Index Index A (alarm) condition 90 accessories CareLink USB 3 holster 3 leather case 3 meter 3 monitor clip 3 ADD ALARM screen 72 airport security systems 8 Alarm Clock 72 default settings 113 Alarm Clock reminders deleting 73 reviewing 73 alarm conditions 17 Alarm conditions A (alarm) 90 Batt out limit 90 Button error 90 Check settings 90 E (Error) 90 Failed batt test 91 Low battery 88 Off no power 91 Reset 91 Weak Battery 91 alarm history specifications 111 ALARM HISTORY screen 92, 96 alarm messages and codes specifications 111 ALARM OPTION screen 72 Alarm Silence default settings 113 options 64 ALARM SILENCE screen 64 Alarm Snooze default settings 113 setting 33 Alarm/alert icons 16 Alarm/alert types 17 alarms basic types 84, 85 Lost sensor 85 Weak signal 84 Change sensor 85 conditions 84, 90 E- (error) 90 how to respond 83 reviewing recent alarms 91 Alert Type default settings 113 161 B backlight 13, 14, 16, 88, 97 specifications 111 bad transmitter battery 92 Batt Out Limit alarm 11 Batt out limit alarm condition 90 battery 16, 17, 24, 96, 97, 98, 99 AAA Energizer alkaline 11 cap 12 compartment 98, 101 icon 16 icons 15 installing 11 monitor 19, 62, 91, 96, 99 rechargeable or carbon zinc battery warning 11 recommendations 11 transmitter 63 battery: monitor 97 battery, charger low 92, 93 Battery icon 16 BG units 66 BG Units default settings 114 Block default settings 114 Block feature 74 BLOCK OPTION screen 74 blood glucose entering incorrect number 86 rapid change 86 blood glucose measurements 33, 50 non-calibration meter, examples of 50 blood glucose units setting 26 162 Index blood glucose units (BG Units) default settings 114 Button error alarm condition 90 buttons 11, 15, 18, 97 ESC button 19 using sharp objects with 11 C Cal Error alert 86 Cal error alert condition 86 Cal Reminder default settings 114 CAL REMINDER screen 25, 33 Calibrating your system 47 calibrating your system Capture Event feature 50 entering exercise information 53 information types that must be manually logged into the system 50 CAPTURE EVENT 18 Capturing Events 50 CARB UNITS screen 52 CareLink Personal 81 CareLink USB 3 Change sensor alarm condition 85 Change transmtr alert condition 85 charger battery power 37 connecting with transmitter 38 installing AAA battery 37 low AAA battery 92, 93 non functioning 38 charging transmitter 38 Check settings alarm condition 90 Checking the sensor status 62 Checking the status of the system 62 Checking the transmitter status 63 Cleaning the monitor 100 Cleaning the Sen-serter 101 Cleaning the system 100 clear settings 78 clear the alarm 84 clearing the alarm 18 connecting tester to transmitter 94 Connecting the transmitter to the sensor 39 connecting transmitter to charger 38 continuous graph display 35 contraindications 6 Conventions used in this guide 4 current settings reviewing 11, 66 D Daily totals 69 daily totals specifications 113 Damage due to radiation 8 default screen specifications 113 default settings Alarm Clock 113 Alarm Silence 113 Alarm Snooze 113 Alert Type 113 AUC Limits 114 BG Units 114 Block 114 blood glucose units (BG Units) 114 Cal Reminder 114 Glucose Alarms 115 Glucose Limits 115 Glucose Limits 1 115 Glucose Limits 2 through 8 116 High Glucose Limit 116 High Snooze 116 Language 117 Lock Keypad 117 Low Glucose Limit 116 Low Snooze 117 Meter option 117 Missed Data 118 Predictive Alarms 118 sensor 118 sensor glucose graph timeout 119 specifications 113 Time/Date setup 119 DELETE ALARM screen 73 deleting Alarm Clock reminders 73 disconnecting transmitter from sensor 66 disconnecting tester from transmitter 94 E F Failed Batt Test alarm 11 Failed batt test alarm condition 91 Falling Rate of Change alert condition 88 Find lost sensor 95 G Glucose Alarms default settings 115 turning on 25 GLUCOSE ALARMS screen 25 Glucose Limits default settings 115 Glucose Limits 1 default settings 115 Glucose Limits 2 through 8 default settings 116 glucose monitoring settings entering 24, 25, 26, 27, 29, 30, 32, 33, 35 reviewing your settings 35 setting AUC limits 32 setting Glucose Limits 26 setting Glucose Limits, guidelines 27 setting Glucose Limits, setting start time 26 setting Glucose Limits, switching limits off 25, 27 setting Predictive glucose alarm 29 setting Rate of Change alarms 30 setting sensor glucose graph timeout 35 setting the Cal Reminder 33 turning on Glucose Alarms 25 graphs 56 differentiating between current and earlier events in 55 opening 55, 56 real-time glucose 54 real-time sensor glucose levels 56 selecting 13 Guardian REAL-Time CGM System introduction 1 items included with 2 monitor 2 transmitter 2 H High glucose alert condition 87 High Glucose Limit default settings 116 setting 26 specifications 112 High Predictive alarm 30 Index Index E (Error) alarm condition 90 EDIT SETTINGS screen 25, 29, 33, 35 electromagnetic emissions 123 Electromagnetic environment 128 electromagnetic immunity 124 emergency kit 2 emissions 123 ENTER BG screen 41, 49, 50 ENTER FOOD screen 52 ENTER INSULIN screen 51 ENTER MEAL screen 52 entering exercise information 53 entering first meter blood glucose procedure 41 Entering information about carbohydrates 51 Entering insulin injection information 51 Entering non-calibration meter BG measurements 50 Examples of real-time sensor glucose graphs 57 EXERCISE DURATION screen 53 EXERCISE INTENSITY screen 53 163 High Predictive alert condition 87 High Snooze default settings 116 setting 28 High Snooze alarm setting 28 history sensor updates 65 How to make glucose alarms silent 64 I Icons on the monitor Alert 16 Battery 16 Sensor 15 initialization 55 injection insulin types 51 installing charger AAA battery 37 insulin 51 INSULIN TYPE screen 51 Intermediate Acting insulin 51 L Language default settings 117 Lock keypad 75 Lock Keypad default settings 117 LOCK KEYPAD screen 75 locking the keypad 75 Long Acting insulin 51 Lost sensor alarm condition 85 low battery 16 affects your alert type 24 Low battery alarm condition 88 Low glucose alert condition 87 164 Index Low Glucose Limit default settings 116 setting 26 Low Glucose Limit:specifications 112 Low Predictive alert condition 87 Low Snooze default settings 117 Low Snooze alarm setting 29 Low Snooze feature 29 Low transmtr alert condition 85 LR-03 battery low 92 M MAIN MENU 14, 18 measurements to calibrate system 47, 65 system calibration, guidelines 47 menus 18 Meter BG by alert condition 87 Meter BG Now alarm 33 Meter BG now alert condition 86 meter IDs add, delete, review 44 Meter option about 43 add, delete, review meter IDs 44 default settings 117 rules 44 screen 44 METER STATS screen 71, 72 MiniLink transmitter specifications 129 Missed Data default settings 118 Missed Data feature 84 description 34 Missed Data option 34 Mixed 50/50 insulin 51 Mixed 70/30 insulin 51 modes Attention 90 Normal 17 Special 17 monitor 11 current settings 11 icons 15, 16 Alarm 16 Battery 16 Sensor 15 Time of day 16 menus 18 CAPTURE EVENT 18 MAIN MENU 18 SENSOR MENU 18 operating modes 17 Attention 17 Normal 17 Special 17 removing and storing 99 screens 15, 19 STATUS 19 uses for 15 scroll bar 16 storing 99 monitor, using in water 98 monitor battery status Low 62 Normal 62 Off 62 Monitor data management feature 69 N NEW SENSOR screen 40 Next Cal 63 Normal mode 17 O Off no power alarm condition 91 on an aircraft entering meter blood glucose measurements 8 OTHER screen 54 P Precautions 7 extreme temperatures 7 sensor 7 Predictive Alarms 118 PREDICTIVE ALARMS LOW/ HIGH screen 29 R S Safety Warnings 6 Save Settings feature 76 screens ADD ALARM 72 ALARM HISTORY 92 ALARM OPTION 72 BLOCK OPTION 74 DELETE ALARM 73 LOCK KEYPAD 75 METER STATS 71, 72 REVIEW ALARMS 73 SENSOR STATS 71, 72 SETTINGS HISTORY 79 Selftest 75, 97, 98 Sen-serter, storing the 99 sensor alarms 85 Change sensor 85 alerts 85 Change transmtr 85 checking status 62 default settings 118 disconnecting from transmitter 66 icon 15 removing 67 stabilizing 86 Transmitter ID 34 viewing alarm history 88 Sensor alarms 83, 84, 85 conditions 84 how to respond 83 Lost sensor 85 Weak signal 84 alarms/alerts 83 understanding 83 alerts 85, 86, 87, 88 Cal error 86 Falling Rate of Change 88 High glucose 87 High Predictive 87 Low glucose 87 Low Predictive 87 Low transmtr 85 Meter BG by 87 Meter BG now 86 Rising Rate of Change 88 Sensor end 86 Sensor error 88 connecting to the transmitter 40 starting 40 update history, viewing calibration values 65 Sensor Age 63 Sensor Alarm History 89 Sensor alerts 84 sensor alerts Cal Error 86 Sensor Demo 36 Sensor end alert condition 86 Sensor error alert condition 88 Sensor function 18 sensor glucose graph timeout default settings 119 sensor glucose graphs continuous display 35 WARM UP 55 sensor glucose levels graphs 56 sensor glucose measurements 83 Index Index Rate of Change alarms sensitivity and alarm frequency 30 reading the real-time glucose graphs 54 real-time glucose graphs reading 54 real-time sensor glucose levels 56 rechargeable or carbon zinc battery warning 11 removing sensor 67 removing the transmitter and sensor 67 Reset alarm condition 91 Restore settings 77 Restore Settings feature 76 REVIEW ALARMS screen 73 REVIEW SETTINGS screen 35, 66 reviewing Alarm Clock reminders 73 reviewing current settings 66 reviewing recent alarms 91 RF communications 128 Rising Rate of Change alert condition 88 165 Sensor icon 15 Sensor Isig 63 SENSOR MENU 18 SENSOR ON/OFF screen 25, 36 SENSOR READY 2 HRS screen 40 SENSOR STATS screen 71, 72 sensor status 62 Next Cal 63 Sensor Age 63 Sensor Isig 63 Transmtr Batt 63 Transmtr ID 63 Transmtr Ver 63 SENSOR STATUS screen 62, 63 SENSOR UPDATE HISTORY screen 65 sensor updates viewing history 65 SET ALARM SNOOZE screen 33 SET AUC LIMITS screen 32 SET CAL REMINDER screen 33 SET FALL RATE LIMIT screen 30 SET GLUCOSE LIMITS 1 screen 27 SET GLUCOSE LIMITS 3 screen 28 SET GRAPH TIMEOUT screen 35 SET HIGH SNOOZE screen 28 SET HOUR screen 21 SET LOW SNOOZE screen 29 SET MISSED DATA screen 34 SET RISE RATE LIMIT screen 31 SET START TIME 2 screen 27 SET TIME SENSITIVITY LOW/ HIGH screen 29 SET TRANSMITTER ID screen 34 setting High Snooze 28 Low Snooze alarm 29 time and date 21 setting the Alarm Snooze 33 Setting the sensor glucose graph timeout 35 166 Index setting up your sensor and transmitter basic steps 37, 40, 41 attaching the transmitter to your body 37 connecting the sensor to the transmitter 40 entering first meter blood glucose 41 starting the sensor 40 settings entering 21, 24, 25, 26, 27, 29, 30, 32, 33, 35 basic steps 21 glucose monitoring settings 24 glucose monitoring settings, reviewing your settings 35 glucose monitoring settings, setting AUC limits 32 glucose monitoring settings, setting Glucose Limits, guidelines 27 glucose monitoring settings, setting Glucose Limits, setting start time 26 glucose monitoring settings, setting Predictive glucose alarm 29 glucose monitoring settings, setting Rate of Change alarms 30 glucose monitoring settings, setting sensor glucose graph timeout 35 glucose monitoring settings, setting the Cal Reminder 33 glucose monitoring settings, turning on Glucose Alarms 25 selecting alert type 24 setting time and date 21 entering, basic steps 21 glucose monitoring 24, 25, 26, 27, 29, 30, 32, 33, 35 reviewing your settings 35 setting AUC limits 32 setting Glucose Limits 26 setting Glucose Limits, guidelines 27 setting Glucose Limits, setting start time 26 setting Predictive glucose alarm 29 setting Rate of Change alarms 30 setting sensor glucose graph timeout 35 setting the Cal Reminder 33 turning on Glucose Alarms 25 reviewing current 66 SETTINGS HISTORY screen 79 Short Acting insulin 51 Special mode 17 Starting the sensor 40 starting the sensor procedure 40 status sensor 62 STATUS screen 96 Storing the MiniLink transmitter 99 storing the monitor 99 Storing the Sen-serter 99 Storing the system 99 supplies, ordering 3 System alarm conditions 90 system alarm/alert history viewing 91 system settings clearing 76, 78 restoring 77 saving 76 T What to do when you get an alarm/alert 83 U unlocking the keypad 75 User safety contraindications 6 Damage due to radiation 8 indications 5 Precautions 7 warnings 6 User settings 76 User Settings screen 98 User Settings, viewing your 79 using the Capture Event feature 50 Using your system in water 67 UTILITIES MENU 18 V Viewing sensor alert history 88 viewing sensor update history 65 Viewing your current settings 66 viewing your system alarm/ alert history 91 viewing your User Settings history 79 W WARM UP 55 watertight tester, about 101 Weak Battery alarm 11 Weak Battery alarm condition 91 Weak signal alarm condition 84 Index tester 93, 101 Testing the transmitter 93 the HOME screen 15 time and date setting 21 Time of day icon 16 TIME/DATE SET screen 21 Time/Date setup default settings 119 TIME/DATE SETUP screen 21 Transmitter attaching to your body 37 connecting the sensor to 40 transmitter bad battery 92 battery 37 charging 38 charging complete 39 checking status 63 connecting with charger 38 disconnecting from sensor 66 end of life 92, 93 lights 38 troubleshooting 37 Transmitter ID setting 34 transmitter status 63 transmitter 63 transmitter, storing the MiniLink 99 transmitter, testing the 93 Transmtr Batt 63 Transmtr ID 63 Transmtr Ver 63 Index 167 168 Index 6025254-018C_a