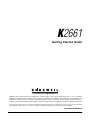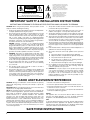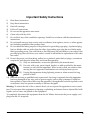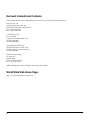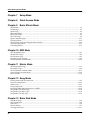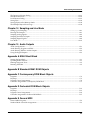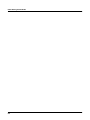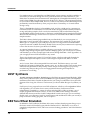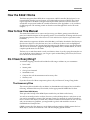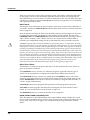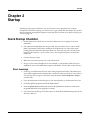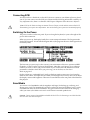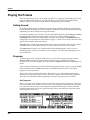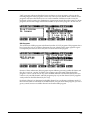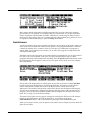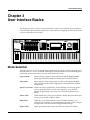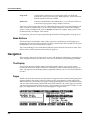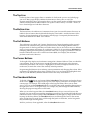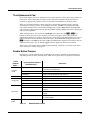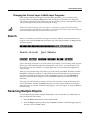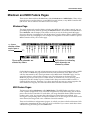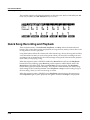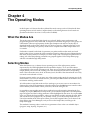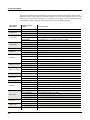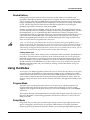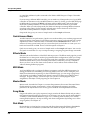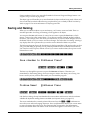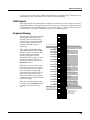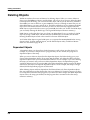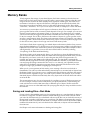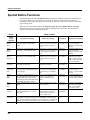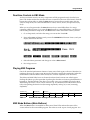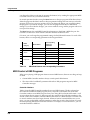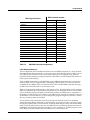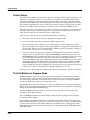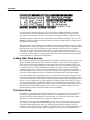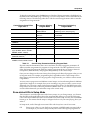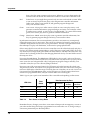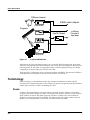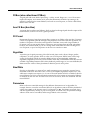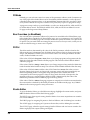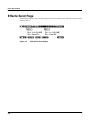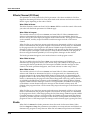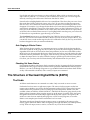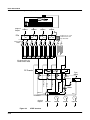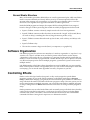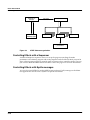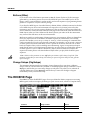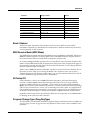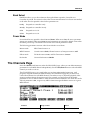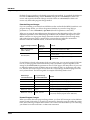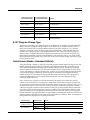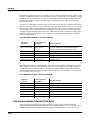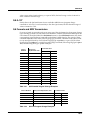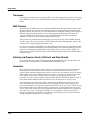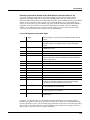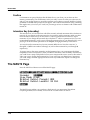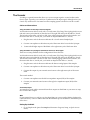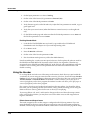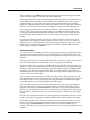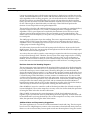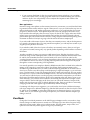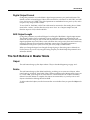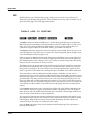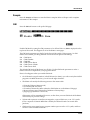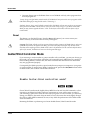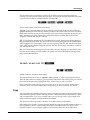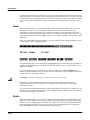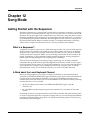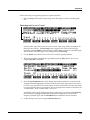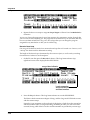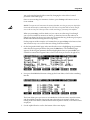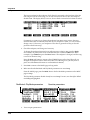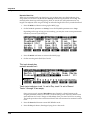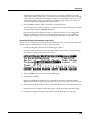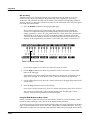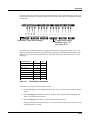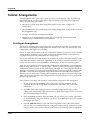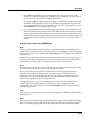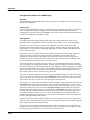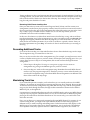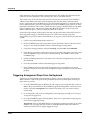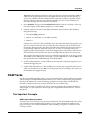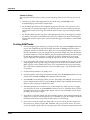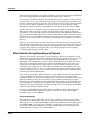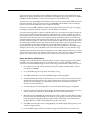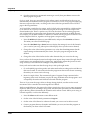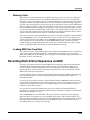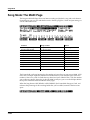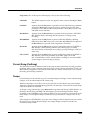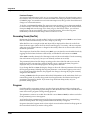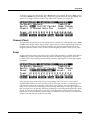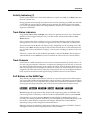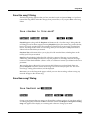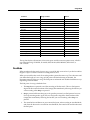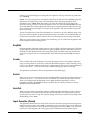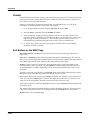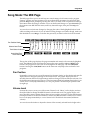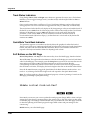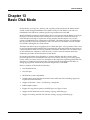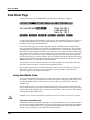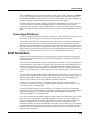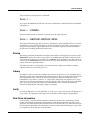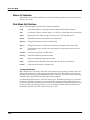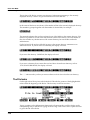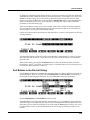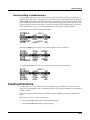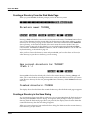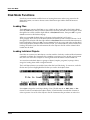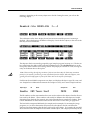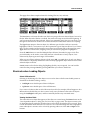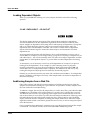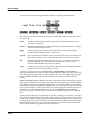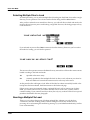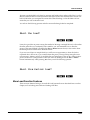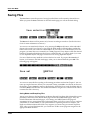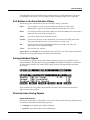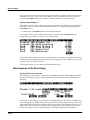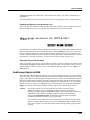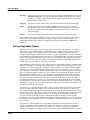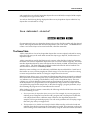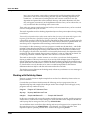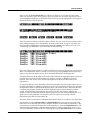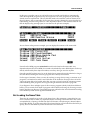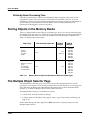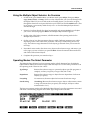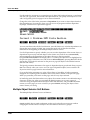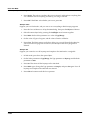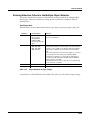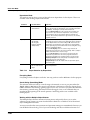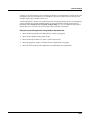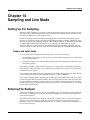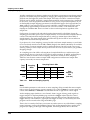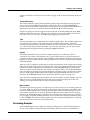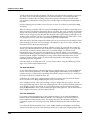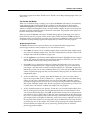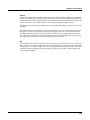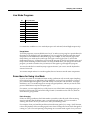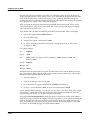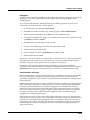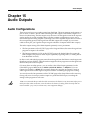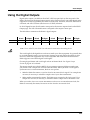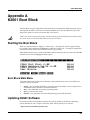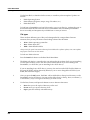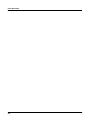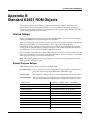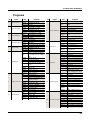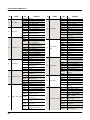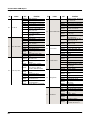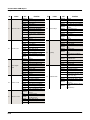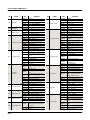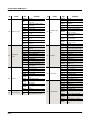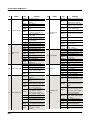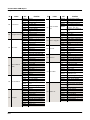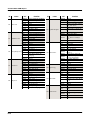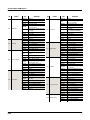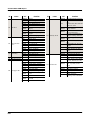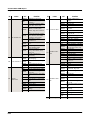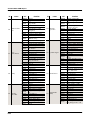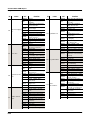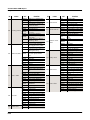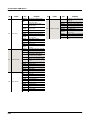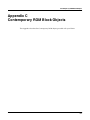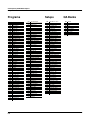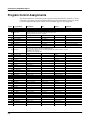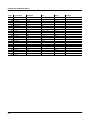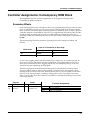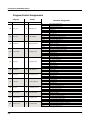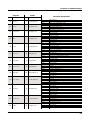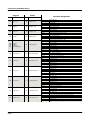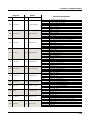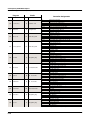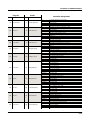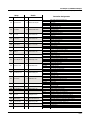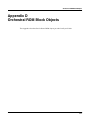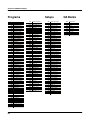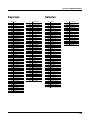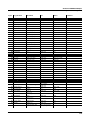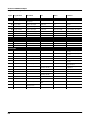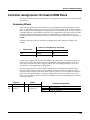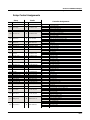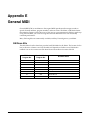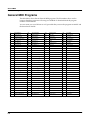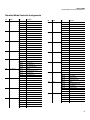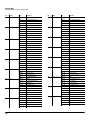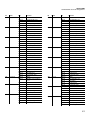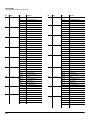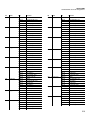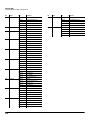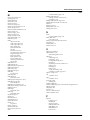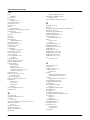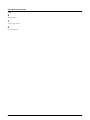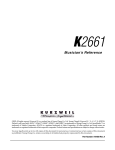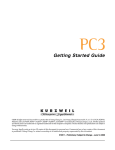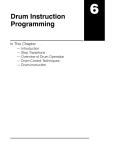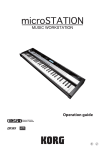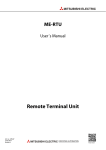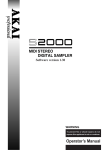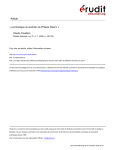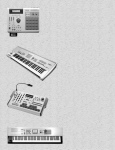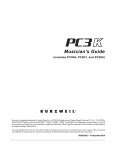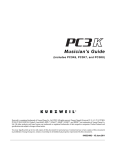Download Alesis K2661 Specifications
Transcript
K2661
Getting Started Guide
©2003 All rights reserved. Kurzweil ® is a product line of Young Chang Co., Ltd. Young Chang®, Kurzweil ® , V. A. S. T. ®, KDFX®,
Pitcher®, and LaserVerb®, KSP8 ™, K2661™, K2600™, K2500™, and K2000™ are trademarks of Young Chang Co., Ltd. SmartMedia™ is a
trademark of Toshiba Corporation. ADAT® is a registered trademark of Alesis Corporation. All other products and brand names are
trademarks or registered trademarks of their respective companies. Product features and specifications are subject to change without notice.
You may legally print up to two (2) copies of this document for personal use. Commercial use of any copies of this document
is prohibited. Young Chang Co. retains ownership of all intellectual property represented by this document.
Part Number: 910388 Rev. A
The lightning flash with the arrowhead symbol,
within an equilateral triangle, is intended to alert
the user to the presence of uninsulated
"dangerous voltage" within the product's
enclosure that may be of sufficient magnitude
to constitute a risk of electric shock to persons.
CAUTION
RISK OF ELECTRIC SHOCK
DO NOT OPEN
CAUTION: TO REDUCE THE RISK OF ELECTRIC SHOCK,
DO NOT REMOVE THE COVER
NO USER SERVICEABLE PARTS INSIDE
REFER SERVICING TO QUALIFIED SERVICE PERSONNEL
The exclamation point within an equilateral
triangle is intended to alert the user to the
presence of important operating and
maintenance (servicing) instructions in the
literature accompanying the product.
IMPORTANT SAFETY & INSTALLATION INSTRUCTIONS
INSTRUCTIONS PERTAINING TO THE RISK OF FIRE, ELECTRIC SHOCK, OR INJURY TO PERSONS
WARNING: When using electric products, basic precautions should
always be followed, including the following:
1. Read all of the Safety and Installation Instructions and Explanation
of Graphic Symbols before using the product.
2. This product must be grounded. If it should malfunction or break
down, grounding provides a path of least resistance for electric
current to reduce the risk of electric shock. This product is equipped
with a power supply cord having an equipment-grounding
conductor and a grounding plug. The plug must be plugged into an
appropriate outlet which is properly installed and grounded in
accordance with all local codes and ordinances.
DANGER: Improper connection of the equipment-grounding
conductor can result in a risk of electric shock. Do not modify the
plug provided with the product - if it will not fit the outlet, have a
proper outlet installed by a qualified electrician. Do not use an
adaptor which defeats the function of the equipment-grounding
conductor. If you are in doubt as to whether the product is properly
grounded, check with a qualified serviceman or electrician.
3. WARNING: This product is equipped with an AC input voltage
selector. The voltage selector has been factory set for the mains
supply voltage in the country where this unit was sold. Changing
the voltage selector may require the use of a different power supply
cord or attachment plug, or both. To reduce the risk of fire or electric
shock, refer servicing to qualified maintenance personnel.
4. Do not use this product near water - for example, near a bathtub,
washbowl, kitchen sink, in a wet basement, or near a swimming
pool, or the like.
5. This product should only be used with a stand or cart that is
recommended by the manufacturer.
6. This product, either alone or in combination with an amplifier and
speakers or headphones, may be capable of producing sound
levels that could cause permanent hearing loss. Do not operate for
a long period of time at a high volume level or at a level that is
uncomfortable. If you experience any hearing loss or ringing in the
ears, you should consult an audiologist.
7.
8.
9.
10.
11.
12.
13.
14.
15.
The product should be located so that its location or position does
not interfere with its proper ventilation.
The product should be located away from heat sources such as
radiators, heat registers, or other products that produce heat.
The product should be connected to a power supply only of the type
described in the operating instructions or as marked on the product.
This product may be equipped with a polarized line plug (one blade
wider than the other). This is a safety feature. If you are unable to
insert the plug into the outlet, contact an electrician to replace your
obsolete outlet. Do not defeat the safety purpose of the plug.
The power supply cord of the product should be unplugged from the
outlet when left unused for a long period of time. When unplugging
the power supply cord, do not pull on the cord, but grasp it by the
plug.
Care should be taken so that objects do not fall and liquids are not
spilled into the enclosure through openings.
The product should be serviced by qualified service personnel
when:
A. The power supply cord or the plug has been damaged;
B. Objects have fallen, or liquid has been spilled into the product;
C. The product has been exposed to rain;
D. The product does not appear to be operating normally or
exhibits a marked change in performance;
E. The product has been dropped, or the enclosure damaged.
Do not attempt to service the product beyond that described in the
user maintenance instructions. All other servicing should be
referred to qualified service personnel.
WARNING: Do not place objects on the product’s power supply
cord, or place the product in a position where anyone could trip
over, walk on, or roll anything over cords of any type. Do not allow
the product to rest on or be installed over cords of any type.
Improper installations of this type create the possibility of a fire
hazard and/or personal injury.
RADIO AND TELEVISION INTERFERENCE
WARNING: Changes or modifications to this instrument not expressly
approved by Young Chang could void your authority to operate the
instrument.
IMPORTANT: When connecting this product to accessories and/or other
equipment use only high quality shielded cables.
NOTE: This instrument has been tested and found to comply with the
limits for a Class B digital device, pursuant to Part 15 of the FCC Rules.
These limits are designed to provide reasonable protection against
harmful interference in a residential installation. This instrument
generates, uses, and can radiate radio frequency energy and, if not
installed and used in accordance with the instructions, may cause
harmful interference to radio communications. However, there is no
guarantee that interference will not occur in a particular installation. If
this instrument does cause harmful interference to radio or television
reception, which can be determined by turning the instrument off and on,
the user is encouraged to try to correct the interference by one or more
of the following measures:
• Reorient or relocate the receiving antenna.
• Increase the separation between the instrument and the receiver.
• Connect the instrument into an outlet on a circuit other than the one
to which the receiver is connected.
• If necessary consult your dealer or an experienced radio/television
technician for additional suggestions.
NOTICE
This apparatus does not exceed the Class B limits for radio noise
emissions from digital apparatus set out in the Radio Interference
Regulations of the Canadian Department of Communications.
AVIS
Le present appareil numerique n’emet pas de bruits radioelectriques
depassant les limites applicables aux appareils numeriques de la
class B prescrites dans le Reglement sur le brouillage radioelectrique
edicte par le ministere des Communications du Canada.
SAVE THESE INSTRUCTIONS
ii
Important Safety Instructions
1)
2)
3)
4)
5)
6)
7)
Read these instructions
Keep these instructions.
Heed all warnings.
Follow all instructions.
Do not use this apparatus near water.
Clean only with dry cloth.
Do not block any of the ventilation openings. Install in accordance with the manufacturer’s
instructions.
8) Do not install near any heat sources such as radiators, heat registers, stoves, or other apparatus (including amplifiers) that produce heat.
9) Do not defeat the safety purpose of the polarized or grounding-type plug. A polarized plug
has two blades with one wider than the other. A grounding type plug has two blades and a
third grounding prong. The wide blade or the third prong are provided for your safety. If the
provided plug does not fit into your outlet, consult an electrician for replacement of the obsolete outlet.
10) Protect the power cord from being walked on or pinched, particularly at plugs, convenience
receptacles, and the point where they exit from the apparatus.
11) Only use attachments/accessories specified by the manufacturer.
12) Use only with a cart, stand, tripod, bracket, or table specified by the manufacturer, or sold with the apparatus. When a cart is used, use caution when
moving the cart/apparatus combination to avoid injury from tip-over.
13) Unplug this apparatus during lightning storms or when unused for long
periods of time.
14) Refer all servicing to qualified service personnel. Servicing is required when the apparatus
has been damaged in any way, such as power-supply cord or plug is damaged, liquid has
been spilled or objects have fallen into the apparatus, the apparatus has been exposed to rain
or moisture, does not operate normally, or has been dropped.
Warning- To reduce the risk of fire or electric shock, do not expose this apparatus to rain or moisture. Do not expose this equipment to dripping or splashing and ensure that no objects filled with
liquids, such as vases, are placed on the equipment.
To completely disconnect this equipment from the AC Mains, disconnect the power supply cord
plug from the AC receptacle.
iii
Kurzweil International Contacts
Contact the nearest Kurzweil office listed below to locate your local Kurzweil representative.
Kurzweil Co., Ltd.
Daerung Technotown 6th, 306
493-6 Gasan, Gumcheon, Seoul, Korea
Tel: (+82) 2-2108-5700
Fax: (+82) 2-2108-5729
A N D Music Corp.
P.O. Box 99995
Lakewood, WA 98499-0995, USA
Tel: (253) 589-3200
Fax: (253) 984-0245
Young Chang Canada Corp.
250 Victoria Park Ave. Suite # 105
Toronto, Ontario Canada M2H 3P7
Tel: (905) 948-8052
Team Kurzweil Europe
Gl. Donsvej 8
6000 Kolding
Phone: (+45) 75 56 96 44
Fax: (+45) 75 56 96 55
Official distributors in other countries are listed on the web site.
World Wide Web Home Page:
http://www.kurzweilmusicsystems.com
iv
Contents
Kurzweil International Contacts..................................................................................................................................... iv
World Wide Web Home Page: ......................................................................................................................................... iv
Chapter 1
Introduction
Overview of the K2661 ................................................................................................................................................... 1-1
VAST Synthesis................................................................................................................................................................ 1-2
KB3 Tone Wheel Emulation ........................................................................................................................................... 1-2
How the K2661 Works .................................................................................................................................................... 1-3
How to Use This Manual ............................................................................................................................................... 1-3
Do I Have Everything? ................................................................................................................................................... 1-3
Chapter 2
Startup
Quick Startup Checklist ................................................................................................................................................. 2-1
Startup—the Details........................................................................................................................................................ 2-2
Playing the Presets .......................................................................................................................................................... 2-4
The Other Modes............................................................................................................................................................. 2-8
Software Upgrades.......................................................................................................................................................... 2-8
Chapter 3
User Interface Basics
Mode Selection................................................................................................................................................................. 3-1
Navigation........................................................................................................................................................................ 3-2
Data Entry ........................................................................................................................................................................ 3-4
Intuitive Data Entry ........................................................................................................................................................ 3-6
Search ................................................................................................................................................................................ 3-7
Renaming Multiple Objects ........................................................................................................................................... 3-7
Mixdown and MIDI Faders Pages ................................................................................................................................ 3-9
Quick Song Recording and Playback ......................................................................................................................... 3-10
Chapter 4
The Operating Modes
What the Modes Are ....................................................................................................................................................... 4-1
Selecting Modes............................................................................................................................................................... 4-1
Using the Modes.............................................................................................................................................................. 4-3
Chapter 5
Editing Conventions
Introduction to Editing................................................................................................................................................... 5-1
Object Type and ID.......................................................................................................................................................... 5-2
Saving and Naming ........................................................................................................................................................ 5-3
Deleting Objects............................................................................................................................................................... 5-6
Memory Banks................................................................................................................................................................. 5-7
Special Button Functions................................................................................................................................................ 5-8
Chapter 6
Program Mode
VAST Program Structure................................................................................................................................................ 6-2
KB3 Program Structure................................................................................................................................................... 6-4
The Program Mode Page................................................................................................................................................ 6-9
K2661 Getting Started Guide
Chapter 7
Setup Mode
Chapter 8
Quick Access Mode
Chapter 9
Basic Effects Mode
Introduction ..................................................................................................................................................................... 9-1
Terminology ..................................................................................................................................................................... 9-2
MAIN Page....................................................................................................................................................................... 9-5
Effects Bus Editor ............................................................................................................................................................ 9-7
Effects Send Page............................................................................................................................................................. 9-8
The CTRL Page ................................................................................................................................................................ 9-9
Bypass and Mute pages.................................................................................................................................................9-11
Chaining Effects............................................................................................................................................................. 9-13
The Structure of Kurzweil Digital Effects (KDFX) ................................................................................................... 9-14
Software Organization.................................................................................................................................................. 9-17
Controlling Effects......................................................................................................................................................... 9-17
Chapter 10 MIDI Mode
The TRANSMIT Page ................................................................................................................................................... 10-1
The RECEIVE Page ....................................................................................................................................................... 10-4
The Channels Page........................................................................................................................................................ 10-7
Program Change Formats ............................................................................................................................................ 10-9
The Soft Buttons in MIDI Mode ................................................................................................................................ 10-14
Chapter 11 Master Mode
The Master Mode Page..................................................................................................................................................11-1
The MAST2 Page ............................................................................................................................................................11-4
The Soft Buttons in Master Mode ..............................................................................................................................11-11
Guitar/Wind Controller Mode...................................................................................................................................11-14
Object Utilities ..............................................................................................................................................................11-15
Chapter 12 Song Mode
Getting Started with the Sequencer ............................................................................................................................ 12-1
Tutorial: Arrangements .............................................................................................................................................. 12-12
RAM Tracks.................................................................................................................................................................. 12-17
Using Song Mode ........................................................................................................................................................ 12-19
Recording Multi-timbral Sequences via MIDI ........................................................................................................ 12-23
Song Mode: The MAIN Page..................................................................................................................................... 12-24
Song Mode: The MISC Page ...................................................................................................................................... 12-32
Song Mode: The MIX Page ........................................................................................................................................ 12-39
Chapter 13 Basic Disk Mode
Disk Mode Page............................................................................................................................................................. 13-2
SCSI Termination........................................................................................................................................................... 13-3
Directories ...................................................................................................................................................................... 13-4
File List Dialog............................................................................................................................................................... 13-7
Creating Directories .....................................................................................................................................................13-11
vi
K2661 Getting Started Guide
The Directory Selection Dialog.................................................................................................................................. 13-13
Disk Mode Functions.................................................................................................................................................. 13-14
Load Function Dialog ................................................................................................................................................. 13-19
Saving Files .................................................................................................................................................................. 13-24
Storing Objects in the Memory Banks...................................................................................................................... 13-34
The Multiple Object Selector Page ............................................................................................................................ 13-34
Chapter 14 Sampling and Live Mode
Setting Up For Sampling .............................................................................................................................................. 14-1
Entering The Sampler ................................................................................................................................................... 14-1
Sampling Analog Signals ............................................................................................................................................. 14-2
Sampling the K2661’s Output...................................................................................................................................... 14-8
Sampling Digital Signals .............................................................................................................................................. 14-8
Live Mode..................................................................................................................................................................... 14-10
Chapter 15 Audio Outputs
Audio Configurations................................................................................................................................................... 15-1
Audio Routing: Programs to KDFX............................................................................................................................ 15-2
Audio Routing: KDFX to Audio Outputs.................................................................................................................. 15-2
Using the Digital Outputs............................................................................................................................................ 15-3
Appendix A K2661 Boot Block
Starting the Boot Block .................................................................................................................................................. A-1
Updating K2661 Software ............................................................................................................................................. A-1
Running Diagnostic Tests.............................................................................................................................................. A-3
Resetting the K2661........................................................................................................................................................ A-3
Appendix B Standard K2661 ROM Objects
Appendix C Contemporary ROM Block Objects
Programs...........................................................................................................................................................................C-2
Keymaps ...........................................................................................................................................................................C-3
Program Control Assignments ......................................................................................................................................C-4
Controller Assignments: Contemporary ROM Block ................................................................................................C-7
Appendix D Orchestral ROM Block Objects
Programs.......................................................................................................................................................................... D-2
Keymaps .......................................................................................................................................................................... D-3
Program Control Assignments ..................................................................................................................................... D-4
Controller Assignments: Orchestral ROM Block ....................................................................................................... D-7
Appendix E General MIDI
General MIDI Programs ................................................................................................................................................. E-2
Standard Mode Controller Assignments ..................................................................................................................... E-3
vii
K2661 Getting Started Guide
viii
Introduction
Overview of the K2661
Chapter 1
Introduction
Thank you for purchasing a Kurzweil/Young Chang K2661 instrument.
The K2661 is packed with great acoustic, electric, and synth sounds—combined with some of
the most advanced synthesis features available, which you can use to create almost any sound
imaginable. The K2661 incorporates most of the features of the K2600, and provides several new
features as well.
This manual, along with the Musician’s Guide and Musician’s Reference (provided on the CDROM) will get you started with your new instrument. As you become an advanced user, you
will want to spend more time with the Musician’s Guide and Musician’s Reference to make the
most of your K2661’s many capabilities.
Overview of the K2661
The K2661 is a versatile performance instrument and an invaluable tool for multi-timbral
sequencing and recording. Its Variable Architecture Synthesis Technology (V.A.S.T.) lets you
build sounds from realistic instrumental samples and sampled synth waveforms—then modify
the nature of those sounds through a wide variety of digital signal-processing (DSP) functions.
The K2661 also generates its own synth waveforms, which can be combined with the samples or
used on their own. Onboard sound ROM includes the Orchestral and Contemporary sound
blocks, as well as a fine set of General MIDI (GM) sounds. You can add one or both of the two
available option ROMs (Stereo Dynamic Piano and Vintage Electric Pianos), and you can load
samples from disk into sample RAM.
Before we get into explaining VAST, here are a few of the features that by themselves make the
K2661 an impressive stage and studio machine. It’s fully multi-timbral—different programs can
be played on each MIDI channel. It’s 48-note polyphonic, for a full sound no matter how many
chords you play. There’s an on-board digital effects processor, providing up to five simultaneous
effects, including real-time effects control, internally or via MIDI.
In addition to the standard stereo audio output pair, there are four balanced analog outputs and
eight channel digital output.
1-1
Introduction
VAST Synthesis
For sample memory, your K2661 has one SIMM (single, in-line memory module) installed in a
socket that you can reach through the access panel on the bottom of the instrument. If your
K2661 does not already have the maximum of 128 megabytes of Sample RAM installed, you can
install a larger SIMM using the instructions in the Musician’s Reference. The most important thing
for you to know about Sample RAM, however, is that it is not battery-backed; RAM samples are
permanently erased from memory when you power down. Fortunately, we’ve made offline
storage a snap.
There’s a SmartMedia slot for 3.3v SmartMedia cards, and also a SCSI port for connecting an
external hard disk or CD-ROM drive. You’ll find all this storage potential extremely useful for
saving and loading samples, which can also be transferred to and from the K2661 using the
standard MIDI sample transfer format, or the faster, parallel SMDI sample transfer format (SCSI
Musical Data Interchange). See the Musician’s Reference for information about MIDI and SMDI
sample transfers.
The K2661’s battery-backed program RAM can store hundreds of your own programs, or
thousands of notes recorded in the sequencer. This sequencer (Song mode) lets you play back
MIDI type 0 or 1 sequences, record and play back your own songs, and record multi-timbral
sequences received via MIDI. The battery should last for several years; instructions for replacing
it are in the Musician’s Reference (provided on CD-ROM).
An optional sampling feature is available, allowing you to make your own mono or stereo
samples using analog or digital inputs. With the sampling option, you can also use Live mode,
which enables you to take an input signal and route it through the K2661’s VAST algorithms—so
you can apply Kurzweil DSP and effects to any sound.
There’s also digital input/output (I/O) in ADAT format, which provides eight channels for
digital audio input and output, as well as a stereo digital output in AES/EBU or S/PDIF
formats.
And, of course, there’s the incomparable Kurzweil sound. The K2661 comes to you with
hundreds of programs (called patches, presets, voices, etc. on other synths). There are also about
200 multi-zone performance setups. Many of these setups use note triggers to play factoryrecorded songs that provide grooves and arpeggiation that make great templates for
performance or recording.
VAST Synthesis
Variable Architecture Synthesis Technology gives the K2661 its unprecedented flexibility. While
many other synthesizers offer a fixed set of DSP tools (typically filtering, pitch, and amplitude
modulation) the K2661’s Variable Architecture lets you arrange a combination of any five DSP
functions from a long list of choices. The functions you choose define the type of synthesis you
use.
Each layer of every program has its own DSP architecture, which we call an algorithm. Within
each algorithm, you can select from a variety of DSP functions. Each function can be
independently controlled by a variety of sources including LFOs, ASRs, envelopes, a set of
unique programmable functions (FUNs), as well as any MIDI control message. The many
different DSP functions and the wealth of independent control sources give you an extremely
flexible, truly vast collection of tools for sound creation and modification. When you’re ready to
jump in and start creating programs, turn to Chapter 6.
KB3 Tone Wheel Emulation
In addition to VAST synthesis, the K2661 offers many oscillator-based programs that give you
the classic sound of tone-wheel organs like the Hammond B 3™. KB3 mode, as we call it, is
completely independent of VAST, and has its own set of editing procedures. You’ll find details in
Chapter 6.
1-2
Introduction
How the K2661 Works
How the K2661 Works
The K2661 integrates three MIDI-driven components: a MIDI controller (the keyboard, or an
external MIDI controller, a sound engine, and a global effects processor (KDFX). The sound
engine responds to the MIDI events generated by the MIDI controller, and turns them into
sounds that are processed within the variable architecture of the algorithms—or by oscillators
for KB3 programs. The resulting sound can then be routed through KDFX and to the audio
outputs.
How to Use This Manual
This manual describes how to connect and power up your K2661, getting around the front
panel, and a brief description of the operating modes. For information on editing and advanced
programming features, refer to the Musician’s Guide and Musician’s Reference (provided on the
CD-ROM).
When manual text appears in boldface italic (like this), you’ll find it described in the Glossary in
the Musician’s Reference. Only the first one or two occurrences of these words are highlighted.
The Musician’s Reference also contains brief descriptions of the K2661’s major operating features,
and all sorts of useful lists—programs, keymaps, algorithms, effects, control sources, as well as
complete specifications for the K2661.
The best way to read this manual is with your K2661 in front of you. By trying the examples we
give to illustrate various functions, you can get a quick understanding of the basics, then move
on to the more advanced features.
Do I Have Everything?
Your K2661 shipping carton should include the following in addition to your instrument:
•
Power cable
•
Sustain pedal
•
Getting Started manual
•
SmartMedia card
•
Compact disc with documentation and accessory files
•
Warranty card
If you don’t have all of these components, please call your Kurzweil/Young Chang dealer.
The Accessory Files
The accessory files included with your K2661 (on SmartMedia and Compact Disc) include the
following. Additional files may be included; see the appropriate README files for these.
K2661 Base ROM Objects
These provide a backup of the ROM Objects installed in your K2661 at the factory.
You will not normally need to use these, however you should keep them in a safe place in case
you need to reinstall this version of the operating system. For example, if you have installed a
newer version of the objects (we make new versions available for download from our web site)
and you encounter any problems, you might need to go back and install the version on
SmartMedia and Compact Disc.
OBJKB contains all of the objects in a stock K2661 without sampling. OBJKL contains the Live
Mode objects, which are included in a unit with the sampling option installed.
1-3
Introduction
Do I Have Everything?
When you install a new version of the operating system, you’ll need to load all the object files
for the options you have. This includes the object files for the SD Piano and Vintage Electric
Piano ROM blocks, if you have them. Load the system files first, then all of the object files, then
exit the Boot Loader by pressing the Run System soft button. See Appendix A if you need help
with operating the Boot Loader.
K2661 Demos
This includes several directories of demo song files, which show off some of the capabilities of
your K2661. In addition, KDFXTUTR.K26 contains objects used in the tour of Effects mode that
starts on page 9-22.
Most song demos can simply be loaded into the K2661 and played from Song mode. However,
two demo files require that your K2661 have the sampling option installed. The demo files
LMFBDMO1.K26, and LMFBDMO2.K26 demonstrate internal feedback loops using a chain of
VAST->KDFX->sampler->VAST->KDFX—known as Live mode. Because a Master table is
included, your SampleMode settings will be set automatically when you load the demo file.
Caution: Programs that cause internal feedback can get extremely loud, so it’s important to be careful
after loading these objects. Live-mode programs are inherently unstable when you’re in Live mode and the
sampling source (the Src parameter in the Samplemode page) is set to Int. These programs are capable of
producing tremendously loud feedback loops with a relatively small amount of gain. In modes where the
provided studio is not the active studio, the compressor that keeps these feedback chains under control isn’t
operating, and the loop can grow out of control very quickly. If you intend only to listen to the demo, and
not to examine the programming, we recommend that you delete the song file (and its dependent objects)
from your K2661 when you are done listening. We also recommend that you go to the SampleMode page
and set the Src parameter to Ext or the Mode parameter to something other than LiveIn, to help to avoid
any unintended feedback. If you want to look at the program settings, lower the volume on your
instrument, and read the more detailed description of Live mode beginning on page 14-41.
K2661 Farm & Extras
This includes over 1000 extra programs and effects, all cultivated from the “farm” where we
grow our programs and effects.
The K2500FRM directory contains over 1000 extra programs, organized in files by type of
sound. This set of programs was originally developed for the K2500, hence the name.
The KDFXFARM directory contains two subdirectories. LIVEMODE contains a set of files
containing extra programs using Live mode (which requires having the sample option in your
K2500). MOREKDFX contains some FX Presets and a number of Programs that use KDFX, as
well as a couple of blank studios.
PIANOFRM contains extra programs that specifically use the 4-megabyte stereo piano.
VOCODER contains programs and setups that are designed to be used with the Vocoder
feature. You can read about the Vocoder in detail on page 11-4.
The MOREPRGS directory contains several files of extra programs.
K2600 / K2500 / K2000 Compatibility Files
These files includes of all the ROM objects in the original K2600, K2500, or K2000. You would
use one of the compatibility files if you have songs created for one of those older object sets. See
Loading Older Setup Versions on page 7-2 for information about using older objects with the
K2661.
1-4
Startup
Quick Startup Checklist
Chapter 2
Startup
If hooking up new gear is familiar to you, and you just want to get going, here’s a quick
description of all the basic things you need to cover to get started with your K2661. If you need
more information, thorough descriptions of each step follow. In either case, check out Playing the
Presets on page 2-4.
Quick Startup Checklist
1. Set the keyboard on a hard, flat, level surface. Make sure to leave plenty of room for
ventilation.
2. Four adhesive-backed rubber feet are provided with your K2661. If you want to attach
them to the bottom of the K2661, carefully turn the keyboard over, remove the paper
backing from the rubber feet and attach them now. There are four pairs of holes on the
bottom of the keyboard – a pair in each corner – showing the best places to attach the
rubber feet.
3. Connect the power cable.
4. Make sure your sound system is at a safe volume level.
5. Plug in a pair of stereo headphones or run standard (1/4-inch) audio cables from your
amplifier or mixer to the MIX audio outputs on the K2661. (Use the MIX L out for mono.)
Start Jamming!
1. Power up your K2661 and check out some of the programs and setups. The K2661 starts
up in either Program mode or Setup mode—whichever of the two modes it was in when it
was last shut down (or given a soft reset). Press the button labeled Program or Setup to
switch modes.
2. If you hear distortion, reduce the gain on your mixing board, or use the pad if it has one.
3. Scroll through the program list with the Alpha Wheel.
4. Press the Quick Access mode button and use the alphanumeric buttons to select from
programmable banks of ten programs or setups.
5. If you don’t hear anything, review these steps, or check the Troubleshooting section in the
Musician’s Reference.
2-1
Startup
Startup—the Details
Startup—the Details
This section walks you through the hookup of your K2661. We’ll take a look at the rear panel,
then describe the power, audio, and other cable connections.
Before You Start...
Don’t connect anything until you make sure your K2661 is properly and safely situated. Also, if
your K2661 has been out in the cold, give it time to warm up to room temperature before
starting it, since condensation may have formed inside the K2661. Never block the ventilation
openings on the bottom or rear panels; doing so can cause overheating and serious damage. To
provide adequate ventilation, the rear panel should be at least four inches from any vertical
surface.
Connecting the Power Cable (Line Cord)
The K2661 runs on AC power: 100, 120, 230, or 240 volts at 50–60 Hz. Your dealer will set the
voltage switch to match the voltage in your area. The voltage level is set with a selector on the
rear panel of the K2661. Unless you are sure it needs to be changed, you shouldn’t adjust this.
When you’ve connected the cable at the K2661 end (as you face the back of the K2661, the power
connection is at the left), plug it into a grounded outlet. If your power source does not have the
standard three-hole outlet, you should take the time to install a proper grounding system. This
will reduce the risk of a shock.
Connecting the Audio Cables
After you’ve turned down the level on your sound system, connect the K2661’s analog audio
outputs to your sound system using a pair of stereo or mono audio cables. Mono cables will
always work, but if you’re going into balanced inputs, use stereo cables for a better signal-tonoise ratio. The K2661’s analog outputs are balanced, and generate a “hotter” signal than
previous Kurzweil instruments.
You’ll find six 1/4-inch jacks near the top of the rear panel. For now, connect one end of each
audio cable to your mixing board or PA system inputs, and connect the other end to the jacks
marked MIX L and R on the rear panel of the K2661. If you have only one input available, use
the K2661’s MIX L output to get the full signal in mono. You’ll find more about audio
configurations—including digital output—in Chapter 15.
Connecting MIDI
The simplest MIDI configuration uses a single MIDI cable: either from the MIDI Out port of
your K2661 to the MIDI In port of another instrument, or from the MIDI Out port of your MIDI
controller to the MIDI In port of the K2661. There are all sorts of possible configurations,
including additional synths, personal computers, MIDI effects processors, and MIDI patch bays.
Depending on your system, you may want to use the K2661’s MIDI Thru port to pass MIDI
information from a MIDI controller to the K2661 and on to the next device in your system. You
can also connect MIDI devices to the K2661’s MIDI Out port, which can send channelized MIDI
information from the keyboard or through the K2661 from your MIDI controller. See the
discussion of the Local Keyboard Channel parameter on page 10-6.
2-2
Startup
Startup—the Details
Connecting SCSI
You may not have a hard disk or other SCSI device to connect to your K2661 right away, but if
you do, you can connect it to the SCSI port. Please read the following information carefully; it’s
very important. Also, there’s a collection of SCSI tips in Chapter 6 of the Musician’s Reference.
Note: SCSI on the K2661 is always terminated. Turn to Chapter 13 and read the section called SCSI
Termination if you require more information. You can lose data if your system isn’t terminated properly.
Switching On the Power
The power switch is on the rear panel. If you’re facing the keyboard, it’s just to the right of the
power cable connection.
When you power up, the display briefly show some startup information. The Program mode
display then appears. It looks like the diagram below (the programs shown in the diagram don’t
necessarily exist).
ProgramMode||||Xpose:0ST|||<>Channel:1||
!!!!!!!!!!!!!!!!!!@|998|James|Jams||||||
KeyMap|Info|||||||#|999|Default|Program|
|Grand|Piano||||||#|||1|Righteous|Piano|
||||||||||||||||||#|||2|Mondo|Bass||||||
||||||||||||||||||#|||3|Killer|Drums||||
%%%%%%^%%%%%%^%%%%$|||4|Weeping|Guitar||
Octav-|Octav+|Panic||Sample|Chan-||Chan+
The first time you power up (or after a reset), your instrument will be set to operate on MIDI
Channel 1 (as shown in the top line of the diagram). After that, it will power up on whatever
channel you were on when you powered down. If you’d rather have the K2661 reset certain
parameters to default values when you power up, you can do that, too. See Power
Mode on page 10-7.
Set the volume at a comfortable level. You’ll get the best signal-to-noise ratio if you keep the
K2661 at full volume, and adjust the level from your mixing board. You may also want to adjust
the display contrast and brightness. There are two small knobs on the rear panel of the K2661 for
this purpose.
SmartMedia
You can use 3.3v SmartMedia cards (4 megabyte and larger) for backing up, archiving, and
sharing your work. The SmartMedia card slot is on the back panel of the K2661, but it is easily
accessible from the front of the instrument. The gold contacts on the card must be facing up
when you insert it; the K2661 can’t read a card when it is inserted upside down.
Caution: Do not remove a SmartMedia card while the blue LED is lit. Removing a card while the blue
LED is lit can cause data corruption.
2-3
Startup
Playing the Presets
Playing the Presets
There are three things you’ll want to check out right away: programs, setups and Quick Access
banks. In performance situations, you’ll be selecting your sounds using one of these three
methods. There’s a mode (and a mode button) corresponding to each method.
Getting Around
In all three of these modes, the bottom line of the display identifies the function of each of the
buttons beneath the display. We call these buttons soft buttons, because they do different things
depending on what’s currently showing in the display.
In Program and Quick Access modes, you can change MIDI channels with the Chan- and Chan+
buttons under the display. In Program mode, you can also change channels using the
Chan/Bank buttons to the left of the display. (In Quick Access mode, the Chan/Bank buttons
change Quick Access banks; more about that on page 2-7.) There are two more soft buttons that
appear in these modes: Panic and Sample.
The Panic button sends an All Notes Off message and an All Controllers Off message—both to
the K2661 and over all 16 MIDI channels. You won’t need it often, but it’s nice to have.
The Sample button takes you to Sample mode (the SampleMode page), which, as you’ve
probably guessed, is where you make your own samples—if you have the sampling option in
your instrument.
Programs
The K2661 powers up in Program mode, where you can select and play programs stored in
ROM or RAM. Programs are preset sounds composed of up to 32 layers of samples or
waveforms. If you’ve left Program mode, just press the Program mode button or Exit button to
return.
Take a minute to familiarize yourself with the Program-mode display. It gives you some helpful
basic information, like the MIDI transposition, what MIDI channel you’re on, and which
program is currently selected.
There’s a box at the left side of the display. The info box, as it’s called, displays information
about the current program (there’s also an info box for Setup mode). The following diagrams
shows how the information differs depending on the type of program you’ve selected.
VAST Programs
First is a “normal” VAST program, which is what most of the factory programs are. They have
from one to three layers. In this case, there are two. For programs of up to three layers, the info
box contains one line per layer, indicating the keymap used in that layer. The line under the
keymap name indicates the layer’s keyboard range. In this case, both layers extend across the
entire keyboard (A 0 to C 8).
ProgramMode||||Xpose:0ST|||<>Channel:1||
!!!!!!!!!!!!!!!!!@||||5|Piano|for|Layers
Keymap|Info||||||#||||6|DrkPno^ArakisPno
|Grand|Piano|||||#||||7|Honky-Tonk||||||
|Grand|Piano|||||#||||8|Pno&Syn/AcString
|||||||||||||||||#||||9|ClassicPiano&Vox
%%%%%%%%%%%%%%%%%$|||10|E|Grand|Stack|||
Octav-|Octav+|Panic||Sample|Chan-||Chan+
2-4
Startup
Playing the Presets
VAST programs with more than three layers are known as drum programs, as shown in the
following diagram. Drum programs can use any sound you like, but the most common use for
programs with more than three layers is to create a number of different sounds across the
keyboard—which is perfect for combinations of percussion sounds (hence the name). For drum
programs, the info box simply indicates the number of layers in the program—in this case, 26.
ProgramMode||||Xpose:0ST|||<>Channel:1||
!!!!!!!!!!!!!!!!!!@||48|OG||||||||||||||
Drum|Program||||||#||49|Lowdown|Bass||||
26|layers|||||||||#||50|SquashStudio|Kit
||||||||||||||||||#||51|Retro|Skins|MW||
||||||||||||||||||#||52|2|Live|Kits|2|MW
%%%%%%^%%%%%%^%%%%$||53|Garage|Kit|II|MW
Octav-|Octav+|Panic||Sample|Chan-||Chan+
KB3 Programs
The architecture of KB3 programs is different from that of VAST programs. KB3 programs don’t
have layers; they rely on oscillators that mimic the tone wheels used in many popular organs.
Consequently, the info box shows only the waveform used in the program.
ProgramMode||||Xpose:0ST|||<>Channel:1||
!!!!!!!!!!!!!!!!!!@|751|Prog|Rock|Organ|
KB3|Program|||||||#|752|Syn|Rock|Organ||
|Mellow|Vox|||||||#|753|Dirty|Syn|B|||||
||||||||||||||||||#|754|CleanFullDrawbar
||||||||||||||||||#|755|Loungin|||||||||
%%%%%%^%%%%%%^%%%%$|756|MildGrunge||||||
Octav-|Octav+|Panic||Sample|Chan-||Chan+
Because of their architecture, KB3 programs require different processing within the K2661, and
they don’t work on “regular” channels. They require a special channel to handle the KB3
program’s voices. You can choose any of the 16 MIDI channels to be the KB3 channel, but you
can have only one KB3 channel, and KB3 programs play only on that channel (VAST programs
work just fine on the KB3 channel, by the way).
By default, Channel 1 is designated as the KB3 channel (you can change it in Master mode). If
the current channel isn’t the same as the KB3 channel, and you select a KB3 program, you won’t
get any sound, because a non-KB3 channel can’t handle a KB3 program.
2-5
Startup
Playing the Presets
In the following diagram, Channel 2 is the current channel, but Channel 1 is the KB3 channel.
The info box tactfully lets you know what the KB3 channel is, and parentheses appear around
the names of all KB3 programs, to further remind you that KB3 programs aren’t available on the
current channel. To get Program 753 to work in this case, you’d have to change the current
channel back to Channel 1, or go to Master mode and change the KB3 channel to Channel 2.
ProgramMode||||Xpose:0ST|||<>Channel:2||
!!!!!!!!!!!!!!!!!!@|751|(Prog|Rock|Organ
KB3|Program|||||||#|752|(Syn|Rock|Organ)
|Mellow|Vox|||||||#|753|(Dirty|Syn|B)|||
||||||||||||||||||#|754|(CleanFullDrawba
KB3Chan|is|Ch|1|||#|755|(Loungin)|||||||
%%%%%%^%%%%%%^%%%%$|756|(Mild|Grunge)|||
Octav-|Octav+|Panic||Sample|Chan-||Chan+
Live Mode Programs
Programs 740–749 are designed expressly for Live mode, a feature that enables you to take a
signal from the Analog sampling input (this requires the sampling option, of course), and route
it through the DSP algorithms. Programs 740–749 will not play unless you’re receiving a signal
at the Analog sampling input. See page 14-10 for more about Live mode.
Selecting Programs
When you want to change programs, you have several options.
The easiest method is the Alpha Wheel. Turning it left or right will scroll through the program
list. You can also change programs using the cursor buttons (the arrow buttons to the right of the
display), or the Plus/Minus buttons under the Alpha Wheel. To save time, you can enter the
program number directly from the alphanumeric buttonpad to the right of the Alpha Wheel,
pressing the Enter button to complete the selection. If you make a mistake, press Clear, then
start over.
The K2661 has various settings for responding to MIDI Program Change commands from
external sources. These are explained in Chapter 10, so we won’t go into them here. You should
be able to change programs by sending Program Change commands from your MIDI controller.
If you don’t hear anything, see the troubleshooting section in the Musician’s Reference. When
you’re ready to start doing your own programming, check out Chapter 6.
Setups
Setups are preset combinations of programs. Setups can have up to eight zones, each of which
can be assigned to any range of the keyboard (overlapping or split). Each zone can have its own
program, MIDI channel, and MIDI control assignments.
Press the Setup mode button to the left of the display. Its LED will light, telling you that you’re
in Setup mode. Notice that the Setup-mode display is similar to the Program-mode display. If
the setup has three or fewer zones, the box at the left shows you the programs assigned to each
of the setup’s three zones, and which MIDI channel is used for each program. If the setup is
composed of more than three zones, then the box displays a series of horizontal lines illustrating
the approximate key ranges of the zones. See page 7-1 for a more detailed description.
2-6
Startup
Playing the Presets
SetupMode||||||Xpose:0ST||||||||||||||||
!!!!!!!!!!!!!!!!!!@|201*Friday|Gig||||||
Chan/Program|Info|#|202*Bop|Rock|Reggae|
1||||9|Cool|Traps|#|||1|Jazz|Trio|||||||
2|||18|Sly|Acoust|#|||2|All|Percussion||
3|||22*Izit|Jimmy|#|||3|Heavy|Metal|||||
%%%%%%^%%%%%%^%%%%$|||4|To|Sequencer||||
Octav-|Octav+|Panic||Sample|||||||||||||
Many setups include arpeggiation and note-triggered songs to create some pretty amazing
grooves that you can use as is, or as templates for your own material. As you play with these
setups, experiment with the sliders and other controllers for a wide range of effects. Some of
these grooves keep playing after you’ve released the keys that got them going. When you want
to stop them, select another setup, or press the Setup mode button.
Quick Access
A really convenient way to select programs and setups is to use Quick Access mode, where you
select a Quick Access bank from a list of factory preset or user-programmed banks. Each bank
contains ten memory slots, or entries, where you can store any combination of programs or
setups. While you’re in Quick Access mode, you can select any program or setup in the bank
with buttons 0 through 9.
The K2661 comes with a few Quick Access banks already programmed so you can get an idea of
how they work. You’ll probably create your own Quick Access banks to help you select
programs and setups with a minimum of searching. Press the Quick Access mode button to the
left of the display. Its LED lights, to tell you you’re in Quick Access mode. You’ll see a display
that looks like this:
QuickAccessMode|||<>Bank:1|For|Show|1|||
Silk|Rhodes|||POLY|TOUCH||||Voice+String
NastyTrombone|SINK|MONSTA|||Waterflute||
Soon||||||||||Jazz|Trio|2|||Fretless|Bas
||||||||||||||VELVETEEN|||||||||||||||||
||||||||||||||||||||||||||||||||||||||||
|Xpose:0ST|||SINK|MONSTA||||||||Chan:1||
Octav-|Octav+|Panic||Sample|Chan-||Chan+
The top line of the display tells you which Quick Access bank is selected. Use the Chan/Bank
buttons (to the left of the display) to scroll through the banks. The names of each of the ten
entries in the bank are listed in the center of the display. Many of their names will be
abbreviated. The currently selected entry’s full name is shown near the bottom of the display.
The amount of transposition is displayed to the left of the entry name. If the current entry is a
program, you’ll see the current keyboard (MIDI) channel displayed to the right of the entry’s
name. If it’s a setup, you’ll see the word Setup.
The entries on the Quick Access page are arranged to correspond to the layout of the numeric
buttons on the alphanumeric pad. On the page above, for example, the program
SINK MONSTA is entry 5, and can be selected by pressing 5 on the alphanumeric pad.
When you’re ready to create your own Quick Access banks, turn to Chapter 8 to learn about the
Quick Access Editor.
2-7
Startup
The Other Modes
The Other Modes
There are six other modes, five of which have mode buttons on the front panel (Sample mode
doesn’t have a front-panel button). See page 3-1 and Chapter 4 for more detailed descriptions of
each mode.
Effects mode
Create and modify effects presets, and define how they’re applied to the
K2661’s programs and setups.
MIDI mode
Configure the K2661 for sending and receiving MIDI information.
Master mode
Define performance and control settings.
Song mode
Record and edit sequences (songs); play Type 0 and Type 1 MIDI
sequences.
Disk mode
Load and save programs, setups, samples, and other objects.
Sample mode
Edit ROM samples; create and edit RAM (user-defined) samples.
Software Upgrades
Part of the beauty of the K2661 is the ease with which you can upgrade its operating system and
objects (programs, setup, etc.) using the boot loader to install upgrades into flash ROM.
At Kurzweil and Young Chang, we have a long history of support for our instruments; the K250,
K1000, K2000, and K2500 have been repeatedly enhanced, and these improvements have always
been made available to instrument owners in the form of software upgrades.
Upgrading your K2661’s software is simple, painless, and—generally—free! As upgraded
software becomes available, you can either get files from your Young Chang dealer or download
the new stuff from the Web.
To stay in touch, check out our Web site:
http://www.kurzweilmusicsystems.com/
When you’ve acquired an upgrade, you can install it yourself in a matter of minutes. See
Appendix A for details.
2-8
User Interface Basics
Mode Selection
Chapter 3
User Interface Basics
This chapter will show you how to get around the front panel of your K2661. Your interactions
can be divided into three primary operations: mode selection, navigation, and data entry. There
is also an assignable control section.
Mode Selection
The K2661 is always in one of eight primary operating modes. Select a mode by pressing one of
the mode buttons — they’re to the left of the display. Each mode button has an LED that lights to
indicate the current mode. Only one mode can be selected at a time.
Program mode
Select and play programs, and modify them with the Program Editor.
Rearrange and modify samples in the Keymap and Sample Editors.
Setup mode
Select and play setups (eight keyboard zones with independent MIDI
channel, program and control assignments), and modify them with the
Setup Editor.
Quick Access mode Select from a list of preset banks, each containing a list of ten programs
and/or setups that can be viewed in the display for easy selection.
Modify the preset banks and create your own with the Quick Access
Editor.
Effects mode
Define the behavior of the on-board effects. Modify the preset effects and
create your own with the Effects Editor.
MIDI mode
Define how your K2661 sends and receives MIDI information, and
configure each channel to receive independent program, volume, and pan
messages that override the normal Program-mode settings.
Master mode
Define performance and control characteristics for the entire K2661.
3-1
User Interface Basics
Navigation
Song mode
Use the K2661’s sequencer to record and play back your keyboard
performance, play Type 0 and Type 1 MIDI sequences, and record multitimbral sequences received via MIDI.
Disk mode
Interface with the K2661’s SmartMedia drive, or an external SCSI device
to load and save programs, setups, samples, and more.
There are two more modes that don’t have dedicated buttons on the front panel: Sample mode
and Live mode. In Sample mode, you can create and edit samples (if you have the sampling
option). To get to Sample mode, press the Sample soft button in Program, Setup, Quick Access,
or Master modes. See Chapter 14 for details.
Live mode lets you route an input signal through the K2661’s DSP algorithms. See page 14-10.
Mode Buttons
The mode buttons are labeled in white. When you press a mode button, its LED lights up to
indicate that the mode has been selected. If pressing a mode button does not light its LED, press
the Exit button one or more times, then try again.
The colored labeling for each mode button indicates special functions that relate to some of the
K2661’s editors. These functions are described on page 5-8.
Navigation
The navigation section of the front panel consists of the display and the buttons surrounding it.
These navigation buttons will take you to every one of the K2661’s programming parameters.
The Display
Your primary interface with the K2661 is its backlit graphic display. As you press various
buttons, this fluorescent display reflects the commands you enter and the editing changes you
make. The ample size of the display (240-by-64 pixels) enables you to view lots of information at
one time.
Pages
Within each mode, the functions and parameters are organized into smaller, related groups that
appear together in the display. Each one of these groups of parameters is called a page. Each
mode has what we call an entry-level page; it’s the page that appears when you select that mode
with one of the mode buttons. Within each mode and its editor(s), the various pages are selected
with the navigation buttons. There are many pages, but there are a few features common to each
page. The diagram below shows the entry-level page for Program mode.
ProgramMode||||Xpose:0ST|||<>Channel:1||
!!!!!!!!!!!!!!!!!!@|200*Analog|Jam||||||
KeyMap|Info|||||||#|202*Heart|Strings|||
|Grand|Piano||||||#|||1|Righteous|Piano|
||||||||||||||||||#|||2|Mondo|Bass||||||
||||||||||||||||||#|||3|Killer|Drums||||
%%%%%%^%%%%%%^%%%%$|||4|Weeping|Guitar||
Octav-|Octav+|Panic||Sample|Chan-||Chan+
3-2
User Interface Basics
Navigation
The Top Line
On the top line of most pages, there’s a reminder of which mode you’re in and which page
you’re on. Many pages display additional information in the top line, as well. The
Program-mode page above, for example, shows you the current amount of MIDI transposition
and the currently selected MIDI channel. The top line is almost always “reversed”—that is, it
has a white background with blue characters.
The Bottom Line
The bottom line is divided into six (sometimes fewer) sets of reversed characters that serve as
labels for the six buttons directly beneath the display. These labels—and the functions of the
buttons—change depending on the currently selected page. Consequently the buttons that
select these functions are called “soft” buttons.
The Soft Buttons
The soft buttons are called “soft” because their functions change depending on the currently
selected mode. Sometimes they perform specific functions, like changing MIDI channels in
Program mode. In the Program Editor and other editors, they’re also used to move to different
pages of programming parameters. If a soft button’s label is in all capital letters (KEYMAP, for
example), pressing the corresponding soft button takes you to a page of parameters. If the soft
button is labeled in lower-case or mixed-case letters (Save, for example), the soft button
performs some kind of function.
The Cursor Buttons
To the right of the display are four buttons arranged in a diamond fashion. These are called the
cursor buttons. They move the cursor around the currently selected page, in the direction
indicated by their labels. The cursor is a highlighted (reversed) rectangle (sometimes it’s an
underscore). It marks the value of the currently selected parameter.
Programming the K2661 involves selecting various parameters and changing their values. Select
parameters by highlighting their values with the cursor. You can change the highlighted value
with any of the data entry methods described in the data entry section below.
The Chan/bank Buttons
To the left of the display are two buttons labeled Chan/Bank. Their function is related to the two
small arrows—<|>—that appear in the top line of the display when there are multiples of the
current page—for example, the LAYER pages in the Program Editor. When you see these
arrows, you can use the Chan/Bank buttons to scroll the values of the parameter that appears to
the right of the arrows. In Program mode, for example, they shift through the MIDI channels,
showing the program assigned to each channel.
When you’re in the Program Editor, the Chan/Bank buttons let you view each layer in the
program. You can see the corresponding parameters in each layer by scrolling through the layers
with these buttons. In the Keymap Editor, Chan/Bank scroll through key ranges of the current
keymap. In the Setup Editor, the Chan/Bank buttons scroll through the zones in the current
setup. In Quick Access mode, they scroll through the Quick Access banks, and in Song mode
they scroll through recording tracks.
We’ll let you know, when applicable, what the Chan/Bank buttons do.
3-3
User Interface Basics
Data Entry
The Edit Button
The Edit button activates each of the K2661’s editors, and acts as a shortcut to many pages
within the Program Editor. Pressing the Edit button tells the K2661 that you want to change
some aspect of the object marked by the cursor. For example, when a program is selected and
you press Edit, you enter the Program Editor. If a setup is selected, you enter the Setup Editor.
There are editors accessible from just about every operating mode. To enter an editor, choose one
of the modes (mode selection), and press Edit. An editing page for that mode will appear. You
can then select parameters (navigation) and change their values (data entry). If the value of the
selected parameter has its own editing page, pressing the Edit button will take you to that page.
For example, in the Program Editor, on the PITCH page, you might see LFO1 assigned as the
value for Pitch Control Source 1. If you select this parameter (the cursor will highlight its
value—LFO1 in this case), then press the Edit button, you’ll jump to the page where you can
edit the parameters of LFO1. Naturally, you can find every page in the current editor by using
the soft buttons, but often it’s easier to use the Edit button shortcut.
The Exit Button
Press Exit to leave the current editor. If you’ve changed the value of any parameter while in that
editor, the K2661 will ask you whether you want to save your changes before you can leave the
editor. See page 5-3 for information on saving and naming. The Exit button also takes you to
Program mode if you’re on the entry level page of one of the other modes. If at some point you
can’t seem to get where you want to go, press Exit one or more times to return to Program mode,
then try again.
Data Entry
The data entry section of the front panel includes the Alpha wheel, the Plus/Minus buttons, and
the 14-button alphanumeric pad.
The Alpha Wheel
The Alpha Wheel is especially useful because it can quickly enter large or small changes in
value. If you turn the Alpha Wheel one click to the right, you’ll increase the value of the
currently selected parameter by one increment. One click to the left decreases the value by one
increment. If you turn it rapidly, you’ll jump by several increments. You can also use the Alpha
Wheel to enter names when you’re saving objects.
The Plus/Minus Buttons
These buttons are located just under the Alpha Wheel. The Plus button increases the value of the
currently selected parameter by one, and the Minus button decreases it by one. These buttons
are most useful when you’re scrolling through a short list of values, or when you want to be sure
you’re changing the value by one increment at a time. One press of the Plus or Minus button
corresponds to one click to the right or left with the Alpha Wheel. These buttons will repeat if
pressed and held.
Pressing the Plus and Minus buttons simultaneously will move you through the current list of
values in large chunks instead of one by one. Often this is in even increments (10, 100, etc.).
Don’t confuse these buttons with the +/- button on the alphanumeric pad. This button is used
primarily for entering negative numeric values and switching from uppercase to lowercase
letters (and vice versa).
3-4
User Interface Basics
Data Entry
The Alphanumeric Pad
As its name implies, this set of 14 buttons lets you enter numeric values, and to enter names one
character at a time. Depending on where you are, the K2661 automatically enters letters or
numerals as appropriate (you don’t have to select between alphabetic or numeric entry).
When you’re entering numeric values, press the corresponding numeric buttons, ignoring
decimal places if any (to enter 1.16, for example, press 1, 1, 6, Enter). The display will reflect
your entries, but the value won’t actually change until you press Enter. Before pressing Enter,
you can return to the original value by pressing Cancel. Pressing Clear is the same as pressing 0
without pressing Enter.
When entering names, you can use the Left/Right cursor buttons or the <<< / >>> soft
buttons to move the cursor to the character you want to change. Use the labels under the
alphanumeric buttons as a guide to character entry. Press the corresponding button one or more
times to insert the desired character above the cursor. The Cancel button is equivalent to the
>>> soft button, and Enter is the same as OK. The Clear button replaces the currently selected
character with a space. The +/- button toggles between uppercase and lowercase letters.
There’s also a convenient feature called keyboard naming, which lets you use the keyboard to
enter characters in names. See page 5-5.
Double Button Presses
Pressing two or more related buttons simultaneously executes a number of special functions
depending on the currently selected mode. Make sure to press them at exactly the same time.
In this
mode or
editor…
Program
mode
Master mode
Song mode
Disk mode
Program
Editor
…pressing these buttons
simultaneously…
…does this:
Octav-, Octav+
Reset MIDI transposition to 0 semitones. Double-press again to
go to previous transposition.
Chan–, Chan+
Set current MIDI channel to 1.
Plus/Minus
Step to next Program bank (100, 200, etc.)
Chan/Bank
Enables Guitar/Wind Controller mode.
Left/Right cursor buttons
Toggle between Play and Stop.
Up/Down cursor buttons
Toggle between Play and Pause.
Chan/Bank
Select all tracks on any TRACK page in Song Editor.
2 leftmost soft buttons
Issue SCSI Eject command to currently selected SCSI device.
Chan/Bank
Hard format SCSI device. List selected objects when saving
objects.
Left/Right cursor buttons
Select all items in a list. Move cursor to end of name in naming
dialog.
up/down cursor buttons
Clear all selections in a list. Move cursor to beginning of name
in naming dialog.
Chan/Bank
Select Layer 1.
Table 3-1
Double Button Presses
3-5
User Interface Basics
Intuitive Data Entry
In this
mode or
editor…
Keymap
Editor
Sample
Editor
Any Editor
Save Dialog
…pressing these buttons
simultaneously…
…does this:
Plus/Minus
With cursor on the Coarse Tune parameter, toggles between
default Coarse Tune of sample root and transposition of sample
root.
2 leftmost soft buttons
Toggle between default zoom setting and current zoom setting.
Plus/Minus buttons
Set the value of the currently selected parameter at the next
zero crossing.
Plus/Minus
Scroll through the currently selected parameter’s list of values in
regular or logical increments (varies with each parameter).
2 leftmost soft buttons
Reset MIDI transposition to 0 semitones. Double-press again to
go to previous transposition.
Center soft buttons
Select Utilities menu (MIDIScope, Stealer, etc.).
2 rightmost soft buttons
Sends all notes/controllers off message on all 16 channels
(same as Panic soft button).
Left/Right cursor buttons
Toggle between Play and Stop of current song.
Up/Down cursor buttons
Toggle between Play and Pause of current song.
Plus/Minus buttons
Toggle between next free ID and original ID.
Table 3-1
Double Button Presses
Intuitive Data Entry
Many parameters have values that correspond to standard physical controllers. In many cases,
you can select these values “intuitively,” rather than having to scroll through the Control Source
list. This is done by selecting the desired parameter, then holding the ENTER button while
moving the desired physical control.
For example, on the LAYER page in the Program Editor, you can set the range of the currently
selected layer as follows: use the cursor buttons to move the cursor to the value for the LoKey
parameter, press (and hold) the Enter button, then press the note you wish to be the lowest note
for the currently displayed layer. The note you triggered (it has to be between C 0—C 8) will
appear as the value for the LoKey parameter. Repeat the process for the HiKey parameter.
Another example: select Program 199 while in Program mode. Press Edit to enter the Program
Editor. Press the PITCH soft button to select the PITCH page. Move the cursor to the Src1
parameter. Hold the Enter button, and move the Pitch Wheel. PWheel will be selected as the
value for Src1.
You can also use the keyboard to choose control sources, since most key numbers correspond to
a value on the control source list. If you have a certain control source that you use over and over
(for example, LFO1), this can be the quickest way to enter its value. To do this: highlight a
parameter which uses a value from the control source list, hold down Enter, then strike the key
corresponding to the control source you want to choose. LFO1, for example, is assigned to B5.
You’ll find a complete chart of these keyboard shortcuts at the end of Chapter 4 of the Musician’s
Reference.
Also, for almost every parameter, you can hold the Enter button and move the Data Slider to run
through the range of values for the currently selected parameter. This is not as precise as the
Alpha Wheel, but much faster.
3-6
User Interface Basics
Search
Changing the Current Layer in Multi-Layer Programs
When editing a multi-layer program (including drum programs), you can quickly switch
between layers by holding the Enter button, then striking a key. The K2661 will change the
current layer to that key’s layer. If the key is part of more than one layer, subsequent key strikes
will cycle through each layer that has that key in its range.
Note: This method for changing the current layer in a multi-layer program will NOT work if the
currently highlighted parameter has a note number or control source for its value. In this case, the key you
strike will function as described in Intuitive Data Entry, above.
Search
There’s a convenient way to find any string of characters within the currently selected list, or
range of values. Hold the Enter button and press any of the numeric buttons. A dialog like the
one below appears.
|||||||||||||||||||||||||<>KbdNaming:Off
||||||||||||||||||||||||||||||||||||||||
||||||||||||||||||||||||||||||||||||||||
Search|string:||Soul|Rebels|||||||||||||
||||||||||||||||||||||||||||||||||||||||
||||||||||||||||||||||||||||||||||||||||
||||||||||||||||||||||||||||||||||||||||
Delete|Insert||<<<||||>>>||||OK|||Cancel
Type in the string of characters you want to find. For example, if you’re looking at the program
list and you want to find all programs containing the word “Horn,” you would type h-o-r-n.
This function is not case-sensitive; it will find upper and lower case characters regardless of
what you type.
When you’ve typed the string of characters you want to find, press Enter. The K2661 searches
through the current list of objects or values, finds all items that match the string of characters
you typed, and displays the first one it finds. Hold Enter and press one of the Plus/Minus
buttons to search for the next higher- or lower-numbered object that contains the string of
characters.
The string you select remains in memory. You can store and select a string of characters with
each of the numeric buttons. Hold Enter and press one of the numeric buttons at any time to
select that string for a search. When the string appears, you can change it, or just press Enter to
find that string.
Renaming Multiple Objects
You can automatically rename multiple RAM objects with one operation, by substituting one
string of characters with another.
1. Press the Master mode button to enter Master mode.
2. Press the Object soft button, then press the Name soft button. The NAME page appears,
showing a list of all RAM objects.
3-7
User Interface Basics
Renaming Multiple Objects
3. Use the Alpha Wheel or Plus/Minus buttons to highlight objects. When an object whose
name you want to change is highlighted, press the Select soft button to select the object.
Note the asterisk that appears between the object’s ID and its name.
4. When you’ve selected all the objects you want to rename, press OK. The following dialog
appears. The name you see is the name of the last object you selected.
|||||||||||||||||||||||||<>KbdNaming:Off
||||||||||||||||||||||||||||||||||||||||
||||||||||||||||||||||||||||||||||||||||
Object|Name:||||Badname|||||||||||||||||
||||||||||||||||||||||||||||||||||||||||
||||||||||||||||||||||||||||||||||||||||
||||||||||||||||||||||||||||||||||||||||
Delete|Insert||<<<||||>>>||||OK|||Cancel
5. Use your favorite method to enter a slash (/), followed by the string of characters that you
want to replace. This function is case-sensitive, so you can enter both capitals and lowercase characters. In this example, we’re going to change “Bad” to “Good.”
|||||||||||||||||||||||||<>KbdNaming:Off
||||||||||||||||||||||||||||||||||||||||
||||||||||||||||||||||||||||||||||||||||
Object|Name:||||/Bad||||||||||||||||||||
||||||||||||||||||||||||||||||||||||||||
||||||||||||||||||||||||||||||||||||||||
||||||||||||||||||||||||||||||||||||||||
Delete|Insert||<<<||||>>>||||OK|||Cancel
6. When you’ve entered the desired string of characters, press OK, and the dialog changes to
prompt you to enter the replacement string. Notice that we entered only the characters
B-a-d, and not the entire name of the object. Enter the new string, as shown below.
|||||||||||||||||||||||||<>KbdNaming:Off
||||||||||||||||||||||||||||||||||||||||
||||||||||||||||||||||||||||||||||||||||
Replace|with:|||Good||||||||||||||||||||
||||||||||||||||||||||||||||||||||||||||
||||||||||||||||||||||||||||||||||||||||
||||||||||||||||||||||||||||||||||||||||
Delete|Insert||<<<||||>>>||||OK|||Cancel
7. Press OK. The K2661 asks you if you’re sure (unless you have confirmations turned off).
Press Yes. The NAME page reappears. Every RAM object whose name contained Bad now
contains Good instead.
3-8
User Interface Basics
Mixdown and MIDI Faders Pages
Mixdown and MIDI Faders Pages
There are two buttons below the Solo button, labeled Mixdown and MIDI Faders. These call up
pages that let you use the sliders to control MIDI Pan and Volume, or any MIDI Controller that
you choose. This is useful for real-time control over setups.
Mixdown Page
This page temporarily turns the K2661’s 8 sliders into MIDI pan and volume controls. You can
get to this page from any mode by pressing the Mixdown button, located below the Solo button.
Press Mixdown, and the display looks similar to what you see on the Song-mode MIX page.
However, there are a few differences. On the Mixdown page, the sliders relate to MIDI channels
instead of tracks. If you highlight 1-8 for example, moving slider D will affect volume or pan for
MIDI Channel 4 while you’re on this page.
>> shows
whether sliders
control pan or
volume
Mixdown||||<>Prog:|36|DuckWalk||||||||||
|||WXWXWXWX|WXWXWXWX|WXWXWXWX|WXWXWXWX||
|||wxwxC{wx|wxwxwxwx|wxwxwxwx|wxwxwxwx||
>>||z|z}~|z||z|z|z|z||z|z|z|z||z|z|z|z||
||||_|_|_|_||_|_|_|_||_|_|_|_||_|_|_|_||
||||||||||||||||||||||||||||||||||||||||
|||*****************||||||||||||||||||||
|Pan|||Volume|Ch|1-8|Ch9-16|||||||||Done
Shows which channels are
affected by sliders.
Soft buttons for indicating
which channels are
affected by sliders.
On the Mixdown page, pan and volume messages are sent to the internal K2661 sounds, to MIDI
Out, or both. All Mixdown-page channels have the same destination (local, MIDI, or both),
which is determined by the Control parameter on the MIDI-mode TRANSMIT page. You can
assign the sliders to control either volume or pan. The soft buttons at the bottom of the
Mixdown page let you select pan or volume control, on channels 1-8 or 9-16, allowing you to
temporarily use the 8 sliders as pan or volume faders. Keep in mind that MIDI volume is a
channel-specific message. Therefore, if you have more than one zone in a setup assigned to the
same channel, moving any one of the associated sliders will affect all those zones.
MIDI Faders Pages
The button just below Mixdown is called MIDI Faders. The MIDI Faders page allows you to
create a preset configuration of any Controller assignment for each slider, along with an initial
preset value for that Controller. For each slider, you assign the MIDI channel, MIDI Controller
number, and a value. You can enter the value using any normal data entry method, or by
moving the corresponding slider on keyboard models. You can also assign several sliders to the
same channel, but assign each one to a different Controller number.
There are four different configurations (pages 1–4), which you select with the soft buttons. Each
configuration remembers the last value you set for each slider. If you want to send those values
without moving the slider, press the Send button.
3-9
User Interface Basics
Quick Song Recording and Playback
The available values for the Channel parameter on this page are 1–16 (local and MIDI), 1L–16L
(local only, no MIDI), and 1M–16M (MIDI only, no local).
MIDI|Faders:Page1|||||||||||||||||||||||
Chan|:|9|||10||11||12||13||14||15||16|||
Ctl||:|6|||6|||6|||6|||6|||6|||6|||6||||
Value:|50||0|||50||0|||50||0|||50||0||||
||||||||||||||||||||||||||||||||||||||||
||||||\]||}~||\]||}~||\]||}~||\]||}~||||
|||||||_|||_|||_|||_|||_|||_|||_|||_||||
Page1||Page2||Page3||Page4|||Send||Done|
Quick Song Recording and Playback
There are three buttons—labeled Record, Play/Pause, and Stop—below the mode selection
buttons. They control the recording and playback of songs from any mode; you don’t have to be
in Song mode to record or play back.
Using these buttons affects the current track of the current song—that is, the song and track that
were selected the last time you were in Song mode. When you record, the recording track and
recording mode are determined by the current settings in Song mode; likewise for the playback
mode when you’re playing a song.
When the sequencer status is STOPPED (neither the Record-button LED nor the Play/Pausebutton LED is lit or flashing), press Record to put the sequencer in REC READY status. The
Record-button LED lights (red). Then press Play/Pause to start recording. The Play/Pausebutton flashes (green) to indicate the tempo. Any countoff is determined by the current Songmode setting for the CountOff parameter. Press Play/Pause or Stop to end recording and go to
the Save dialog, where you can save the song, or trash it.
When the sequencer status is STOPPED, press Play/Pause to begin playing the current song.
Press Play/Pause again to pause playback, and again to resume. Press Stop to end playback.
3-10
The Operating Modes
What the Modes Are
Chapter 4
The Operating Modes
In this chapter we’ll discuss the theory behind the mode concept, and we’ll describe the basic
operating features of each mode. Complete details on the editing features of each mode are
provided in the K2661 Musician’s Guide (on the CD-ROM).
What the Modes Are
The modes exist to make the K2661 logical to work with. With as many performance and
programming features as the K2661 has, it’s helpful to break them into groups. These groups are
called modes. There are eight primary modes (plus Sample mode and Live mode); they’re
described briefly in the section called Using the Modes on page 4-3. Chapters 6 through 13 are
dedicated to explaining each primary mode in turn. Chapter 14 describes Sample mode and
Live mode.
Each mode is named for the kind of operations you perform while in that mode, and each
mode’s editor (if any) contains all of the parameters related to editing the type of object found in
that mode. In Setup mode, for example, you select setups (and only setups) for performance or
editing. All of the setup-editing parameters are grouped together on the Setup-Editor page,
which is accessible through Setup mode.
Selecting Modes
When the K2661 is on, it’s almost always operating in one of the eight primary modes
represented by the LED-highlighted buttons beneath the display—or in one of the editors
corresponding to the current operating mode. There are two exceptions: Sample mode (and the
Sample Editor), and Live mode. Pressing one of the mode buttons selects the corresponding
mode. This is the mode’s entry level. At the entry level, the LED of the selected mode is lit. Only
one mode can be selected at a time.
From any primary mode, you can get to any other primary mode simply by pressing one of the
mode buttons. If you’re in an editor, however, you must press Exit to return to the mode’s entry
level before selecting another mode.
All of the modes except Disk mode and Live mode give you access to one or more editors for
changing the values of the parameters within that mode. Press the Edit button to enter the editor
of the currently selected mode. When you do this, the mode LED goes out.
It’s possible to enter another mode’s editor without leaving the currently selected mode. For
example, if you press Edit while in Setup mode, you’ll enter the Setup Editor. The Setup-Editor
page will appear, and the LocalPrg parameter will be highlighted by the cursor. If you press Edit
again, you’ll enter the Program Editor, where you can edit the currently selected program. While
you can edit and save programs as you normally would, you’re still in Setup mode, and you
can’t select another mode at this point. When you exit the Program Editor, you’ll return to the
Setup-Editor page. Press Exit again, and you’ll leave the Setup Editor, returning to the
Setup-mode page.
This method of entering editors works for any parameter whose value is an editable object
(program, setup, keymap, FX preset, etc.)
4-1
The Operating Modes
Selecting Modes
The following table lists the procedures for moving between modes and editors. Note that the
Exit button won’t always take you where the table says it will; it often depends on how you got
where you are. The table assumes that you’ve entered a given editor via its corresponding mode.
You’ll always return to Program mode eventually if you press Exit repeatedly.
Current Mode/
Editor Status
Available Modes/
Editors
How to Get There
Any mode
All other modes
Press corresponding mode button
Program Editor
Press Edit
Program mode
Program Editor
Sample mode
Press Sample soft button
Program mode
Press Exit
Studio Editor
On KDFX page: select Studio parameter; press Edit
Keymap Editor
On KEYMAP page: select Keymap parameter, press Edit
Program Editor
Press Exit
Keymap Editor
Sample mode
Press the MIDI mode button
Sample Editor
Select Sample parameter; press Edit
Sample Editor
Keymap Editor
Press Exit
Sample mode
Press Sample soft button
Setup Editor
Press Edit
Setup mode
Setup Editor
Quick Access mode
Setup mode
Press Exit
Program Editor
On CH/PRG page: select LocalPrg parameter; press Edit
Studio Editor
On KDFX page: select Studio parameter; press Edit
Song Editor
On COMMON page, select Song parameter; press Edit
Sample mode
Press Sample soft button
Quick Access Editor
Press Edit
Quick Access mode
Press Exit
Quick Access Editor
Program Editor
Set value of Type parameter to Program; select program; press Edit
Setup Editor
Set value of Type parameter to Setup; select setup; press Edit
Effects mode
Studio Editor
Press Edit
Previous mode
Press Exit
FX Preset Editor
Select FX preset block; press Edit
Studio Editor
FX Preset Editor
MIDI mode
Master mode
Song mode
Sample mode
Most editors
4-2
Studio Editor
Press Exit
Program Editor
On CHANNELS page: select Program parameter; press Edit
Setup Editor
On TRANSMIT page: select CtlSetup parameter; press Edit
Velocity Map Editor
On TRANSMIT or RECEIVE page: select Veloc(ity)Map parameter; press Edit
Pressure Map Editor
On TRANSMIT or RECEIVE page: select Press(ure)Map parameter; press Edit
Sample mode
Press Sample soft button
Velocity Map Editor
Select VelTouch parameter; press Edit
Pressure Map Editor
Select PressTouch parameter; press Edit
Intonation Table Editor
Select Intonation parameter; press Edit
Song Editor
Select CurSong parameter; press Edit
Program Editor
Select Program parameter; press Edit
Sample Editor
Select Sample parameter; press Edit
Previous mode
Press Exit
Previous mode or editor
Press Exit
The Operating Modes
Using the Modes
Nested Editors
Starting at the Program-mode level, there are three “nested” editors, each related to the
parameters that make up different components of a program. The first is the Program Editor,
which you enter when you press Edit while in Program mode. Programs consist, among other
things, of keymaps; they determine which samples play on which keys. Keymaps can be edited
as well. The Keymap Editor is entered from within the Program Editor, by selecting the
KEYMAP page with the soft buttons, then pressing Edit.
Similarly, keymaps consist of samples, which also can be edited. The Sample Editor is entered
from the Keymap Editor, by selecting the Sample parameter and pressing Edit. When you enter
the Sample Editor, you’ve worked through three nested levels of editors, all related to the
components that make up a program. And in fact, you’re still in Program mode (if that’s where
you started from). Pressing Exit while in the Sample Editor will return you to the Keymap
Editor. Pressing Exit again will return you to the KEYMAP page of the Program Editor. Once
more, and you’re back to Program mode’s entry level.
Note: You can also get to the Sample Editor directly from Sample mode (by pressing Edit). If you’re
editing a single sample, this might make more sense, since it’s more direct. If you’re planning on editing a
number of samples within a given keymap, however, you’ll find it more convenient to enter the Sample
Editor through the Program and Keymap Editors, because once you’ve finished with one sample, you can
easily return to the KEYMAP page and select another sample within the keymap.
Finding Square One
If, at any time, you don’t know where you are, and the mode LEDs are all unlit, press Exit one or
more times. This will return you to the entry level of whatever mode you were in, and if you
press Exit enough times, you will always return to Program mode, the startup mode. If you’ve
made any changes, you’ll be asked whether you want to save before leaving any editor. Press
the No soft button or the Exit button if you don’t want to save. If you want to save, press the
Rename or Yes soft button, and you’ll see the Save dialog, which is described in Saving and
Naming on page 5-3.
Using the Modes
You can play your K2661 regardless of the mode you’re in. In fact, the only times you can’t play
it are when you’re in the middle of a disk operation (loading, saving, formatting) or a SMDI
sample transfer. With these two exceptions, the K2661’s MIDI response is almost always active.
Even so there are three modes that are more performance-oriented than the others. These are
Program, Setup, and Quick Access modes. We’ll describe each of the eight modes briefly in this
section.
Program Mode
The K2661 starts up in Program mode, where you can select, play, and edit programs. The
Program-mode entry-level page shows the currently selected program, as well as a small
segment of the program list. Program mode gives you access to Sample mode via the Sample
soft button.
The Program, Keymap, and Sample Editors are nested within Program mode. They take you to
the core of the K2661’s sound editing parameters. See the K2661 Musician’s Guide (on the CDROM) for details.
Setup Mode
Setup mode lets you select, play, and edit setups. Setups consist of up to eight separate zones,
split or overlapping, each having its own program, MIDI channel, and control parameters.
Setups are great for performance situations, whether you’re playing multiple K2661 programs
4-3
The Operating Modes
Using the Modes
or controlling additional synths connected to the K2661’s MIDI Out port. Chapter 7 describes
Setup mode .
If you’re using a different MIDI controller, you can make use of Setup mode even if your MIDI
controller can transmit on only one MIDI channel at a time. To do this, go to the RECEIVE page
in MIDI mode (by pressing the RECV soft button while in MIDI mode), and set the Local
Keyboard Channel parameter to a value that matches the transmit channel of your MIDI
controller. When you select Setup mode, the K2661 will interpret incoming MIDI information
according to the settings for the currently selected setup. See the discussion of the Local
Keyboard Channel parameter in Chapter 10 for details.
Setup mode also gives you access to Sample mode via the Sample soft button.
Quick Access Mode
Another feature for live performance, Quick Access mode enables you to combine programs and
setups into banks of ten entries. Each of these programs or setups can be selected with a single
alphanumeric button. Different banks are selected with the Chan/Bank buttons. There’s a
selection of factory preset banks, and you can use the Quick Access Editor to create your own
banks and store them in RAM. There’s a full description in Chapter 8.
Quick Access mode gives you access to Sample mode via the Sample soft button. You can also
use Quick Access banks as a way to remap incoming or outgoing Program Change commands.
Effects Mode
Effects mode sets the behavior of the KDFX effects processor. The Effects-mode page lets you tell
the K2661 how to select preset studios (programmed effects configurations) when you change
programs or setups, or lets you choose a preset studio that’s applied to every K2661 program.
The Studio Editor allows you to tweak the preset studios, and create your own. Chapters 9
shows you how. You can also listen to the sounds of various effects while in Effects mode,
without selecting different programs.
MIDI Mode
You’ll use MIDI mode to configure the K2661’s interaction with other MIDI instruments, by
setting parameters for transmitting and receiving MIDI. You’ll also use it to configure your
K2661 for multi-timbral sequencing. On the CHANNELS page, you can assign a program to
each channel, and enable or disable each channel’s response to three types of MIDI control
messages: Program Change, volume and pan. You can also override program output
assignments, and adjust overall program gain. See Chapter 10.
Master Mode
Master mode, described in Chapter 11, contains the parameters that control the entire K2661.
Global settings for tuning, transposition, velocity and aftertouch sensitivity, and other
preferences are adjusted here. You can also get to GM Mode and SampleMode from here.
Song Mode
Song mode enables you to play sequences (songs) stored in the K2661’s RAM, and provides a
fully featured sequencer that you can use to record songs. You can also record multi-timbrally
via MIDI, or load standard MIDI files (Type 0 or 1). The Song Editor enables you to modify
existing RAM sequences, do step recording, and create arrangements (by linking two or more
songs together). See Chapter 12.
Disk Mode
Disk mode lets you load and save programs and other objects using the K2661’s SmartMedia
drive or a disk (or CD-ROM drive) connected to the K2661’s SCSI port. See Chapter 13.
4-4
Editing Conventions
Introduction to Editing
Chapter 5
Editing Conventions
Introduction to Editing
Programming (editing) the K2661 always involves three basic operations: mode selection,
navigation, and data entry.
First, select the mode that relates to the object you want to edit—a program, a setup, etc. Then
select the object you want to edit, and press the Edit button to enter the editor within that mode.
An editor contains all the parameters that define the object you’re programming.
Next, you navigate around the editor’s page(s) with the soft buttons, and select parameters with
the cursor (arrow) buttons. When you’ve selected a parameter (its value is highlighted by the
cursor), you can change its value with one of the data entry methods. When you change a value,
you’ll normally hear its effect on the object you’re editing. The K2661 doesn’t actually write your
editing changes to memory until you save the object you’re working on. It then allows you to
choose between writing over the original object, or storing the newly edited version in a new
memory location.
For complete information on the K2661’s editors, refer to the K2661 Musician’s Guide (on the CDROM).
What’s an Object?
If you’ve been wondering what we mean by the term “object,” it’s an expression we use for
anything that can be named, saved, deleted, or edited. Here’s a list of all the types of objects:
Samples
Digital recordings of instrumental sounds or waveforms. Samples
actually have two separate parts: the actual sample data and the sample
header information, which contains start, alternative start, loop, and end
points, as well as other information like tuning and volume.
Keymaps
Collections of samples assigned to specific velocity ranges and/or keys.
Programs
Factory-preset or user-programmed sounds stored in ROM or RAM.
A program is one or more layers of sound, with programmable DSP
functions applied to the keymaps within each layer.
Setups
Factory-preset or user-programmed MIDI performance presets consisting
of up to eight zones, each with its own program, MIDI channel, and
controller assignments, and (optionally) arpeggiation specifications.
Songs
Sequence files loaded into RAM, or MIDI data recorded in Song mode.
Studios
Factory-preset or user-programmed configurations of the K2661’s
onboard digital audio effects processor.
FX presets
Factory-preset or user-programmed data—including effects algorithms,
levels and balance—that define the nature of studios.
Quick Access banks Factory-preset or user-programmed banks of ten entries each, that store
programs and setups for single-button access in Quick Access mode.
5-1
Editing Conventions
Object Type and ID
Velocity maps
Factory-preset or user-programmed curves that affect the K2661’s
response to, and MIDI transmission of, attack velocity values.
Pressure maps
Factory preset or user-programmed curves that affect the K2661’s
response to, and MIDI transmission of, pressure (aftertouch) values.
Intonation tables
Factory preset or user-programmed tables that affect the intervals
between the twelve notes of each octave.
Master tables
The values that are set for the global control parameters on the
Master-mode page, as well as the settings for the parameters on the
CHANNELS page in MIDI mode, and the programs currently assigned to
each MIDI channel.
Fader tables
MIDI Controller assignments defined on the MIDI Faders pages.
Name tables
Contains a list of dependent objects needed by the other objects in a file at
the time the file was saved.
Macros
List of disk files to be loaded into the K2661’s memory at start-up time.
Object Type and ID
The K2661 stores its objects in RAM using a system of ID numbers that are generally organized
into banks of 100. Each object is identified by its object type and object ID; these make it unique.
An object’s type is simply the kind of object it is, whether it’s a program, setup, song, or
whatever. The object ID is a number from 1 to 999 that distinguishes each object from other
objects of the same type. For example, within the 200s bank, you can have a setup, a program,
and a preset effect, all with ID 201; their object types distinguish them. You can’t, however, have
two programs with ID 201.
Object Type
Object ID
Object Name
Program
201
Hot Keys
Setup
404
Silicon Bebop
Velocity Map
1
Linear
Sample
3
Hey Moe
ROM (factory preset) objects have ID numbers in a number of banks. When you save objects that
you’ve edited, the K2661 will ask you to assign an ID. If the original object was a ROM object,
the K2661 will suggest the first available ID. If the original object was a RAM object, you’ll have
the option of saving to an unused ID, or replacing the original object.
Objects of different types can have the same ID, but objects of the same type must have different
IDs to be kept separate. When you’re saving an object that you’ve edited, you can assign the
same ID to an existing object of the same type, but if you do, the new one will be written over
the old one. For example, if you assign an ID of 1 to a program you’ve edited, the K2661 will ask
you if you want to “replace” the ROM program currently stored with that ID. We’ll discuss this
further in Saving and Naming on page 5-3.
Many parameters have objects as their values—the VelTouch parameter on the Master-mode
page, for example. In this case, the object’s ID appears in the value field along with the object’s
name. You can enter objects as values by entering their IDs with the alphanumeric pad. This is
especially convenient for programs, since their ID numbers are the same as their MIDI program
5-2
Editing Conventions
Saving and Naming
change numbers (when you’re using the Extended or Kurzweil Program Change format—see
Program Change Formats on page 10-9).
The object type and ID enable you to store hundreds of objects without losing track of them, and
also to load files from disk without having to replace files you’ve already loaded. See Memory
Banks on page 5-7 for more information on object type and ID.
Saving and Naming
When you’ve edited an object to your satisfaction, you’ll want to store it in RAM. There’s a
standard procedure for saving and naming, which applies to all objects.
You can press the Save soft button, of course, but it’s easier to press the Exit button, which
means “I want to leave the current editor.” If you haven’t actually changed anything while in
the editor, you’ll simply exit to the mode you started from. If you have made changes, however,
the K2661 will ask you if you want to save those changes. This is the first Save dialog. A dialog is
any display that asks a question that you need to answer before the K2661 can proceed.
The following diagram shows the Save dialog for the Program Editor. The top line tells you that
you got to this dialog by pressing Exit. If you had pressed the Save soft button instead of Exit,
you’d see Save in the top line, instead of Exit. If you were in another editor, the top line would
indicate that as well.
EditProgram:Exit||||||||||||||||||||||||
||||||||||||||||||||||||||||||||||||||||
||||||||||||||||||||||||||||||||||||||||
Save|changes|to|Righteous|Piano?||||||||
||||||||||||||||||||||||||||||||||||||||
||||||||||||||||||||||||||||||||||||||||
||||||||||||||||||||||||||||||||||||||||
||||||||||||||Rename|Cancel|Yes||||No|||
The best way through this process is to press the Rename soft button. This takes you
immediately to the naming dialog, where you assign a name to the object you’re saving. You
haven’t saved yet, but you’ll be able to after you’ve named the program.
EditProgram:Rename|||||||<>KbdNaming:Off
||||||||||||||||||||||||||||||||||||||||
||||||||||||||||||||||||||||||||||||||||
Program|Name:|||Righteous|Piano|||||||||
||||||||||||||||||||||||||||||||||||||||
||||||||||||||||||||||||||||||||||||||||
||||||||||||||||||||||||||||||||||||||||
Delete|Insert||<<<||||>>>||||OK|||Cancel
Like the Save dialog, the top line identifies the current editor and function, and also indicates
whether the keyboard naming feature is enabled (see Keyboard Naming on page 5-5).
The cursor underlines the currently selected character. Press the <<< or >>> soft buttons to
move the cursor without changing characters. Press an alphanumeric button one or more times
to enter a character above the cursor. The characters that correspond to the alphanumeric
buttons are labeled under each button. If the character that appears is not the one you want,
5-3
Editing Conventions
Saving and Naming
press the button again. Press the +/- button on the alphanumeric pad to switch between upper
and lower case characters.
Press 0 one or more times to enter the numerals 0 through 9. Press Clear (on the alphanumeric
pad) to erase the selected character without moving any other characters. Press the Delete soft
button to erase the selected character. All characters to the right of the cursor will move one
space left. Press the Insert soft button to insert a space above the cursor, moving all characters to
the right of the cursor one space to the right.
Press the Cancel soft button if you decide not to name the object. Press OK when the name is set
the way you want to save it.
In addition to the letters and numerals, there are three sets of punctuation characters. The easiest
way to get to them is to press one of the alphanumeric buttons to select a character close to the
one you want, then scroll to it with the Alpha Wheel. Here’s the whole list:
! “ # $ % & ’ ( ) * + , - . / 0 1 2 3 4 5 6 7 8 9
: ; < = > ? @ A through Z
[ \ ] ^ _ ` a through z. (space).
Pressing the Plus/Minus buttons simultaneously is a short cut to the following characters:
0, A, a and (space).
If you’re wondering how we came up with this sequence of characters, it’s composed of ASCII
characters 33 through 122.
When you press OK, the final Save dialog appears, where you assign an ID to the edited object.
If you change your mind about the name, press the Rename soft button for another try.
EditProgram:Save||||||||||||||||||||||||
||||||||||||||||||||||||||||||||||||||||
||||||||||||||||||||||||||||||||||||||||
Save|Righteous|Piano|as:|ID#200|||||||||
||||||||||||||||||||||||||||||||||||||||
||||||||||||||||||||||||||||||||||||||||
||||||||||||||||||||||||||||||||||||||||
Object||||||||||||||Rename|Save|||Cancel
ROM Objects
If the object you started from was a ROM (factory preset) object, the K2661 will automatically
suggest the next available (unused) ID as the ID for the edited object. If that’s the ID you want,
press the Save soft button, and the object will be stored in RAM with that ID. Otherwise, you
can select any ID from 1 to 999. This page also gives you the opportunity to return to the naming
dialog (as described in the previous section) or, by pressing the Object soft button, to access the
Object Utilities (described in Chapter 13).
If you select an ID that’s already in use, the K2661 will tell you that you’re going to replace the
ROM object that’s already been assigned that ID. If you don’t want to do that, you can select a
different ID. Or you can press the Plus/Minus buttons simultaneously to toggle between the ID
that the K2661 suggested and the original ID. Or press the Cancel soft button to cancel the
operation.
If you decide not to cancel or change the ID, and you press the Replace soft button, the K2661
will write your newly edited object over the existing ROM object. Actually, it only appears that
5-4
Editing Conventions
Saving and Naming
way, since you can’t truly write to ROM. The ROM object will reappear if you delete the newly
edited object (there are soft buttons in each editor for deleting objects).
RAM Objects
If the original object was a RAM object, the K2661 will assume you want to replace it, and will
suggest the same ID as the original object (if it has an asterisk—*—between its ID and its name,
it’s a RAM object). As with ROM objects, you can cancel, replace, or change the ID and save to
an unused ID. If you replace a RAM object, however, it’s definitely gone!
Keyboard Naming
The keyboard naming feature makes
naming objects convenient (and
musical!). With keyboard naming
enabled, you can use the keyboard
(or your MIDI controller) to enter
the name of the object you’re
modifying.
(
y
Move cursor to start of name
C2
Move cursor left one space
(Shift)
1 Wheel
!
tch
Absolute Value
(Space)
2 @
a A
3 #
b B
c C
C3
d D
f F
6 ^
g G
7 &
h H
8 *
i I
C4
k K
On requires you to move the cursor
to enter each letter, just as you have
to do when using the normal data
entry methods for naming. Adv
automatically moves the cursor one
space to the right each time you
strike a key, just like a typewriter or
computer keyboard. This is the most
convenient setting.
When you’re in the Rename dialog,
use either of the Chan/Bank buttons
to change the keyboard naming
state.
m M
n N
o O
C5
r R
_ (Underscore)
= (Equals)
+
; (Semicolon)
' (Apostrophe)
s S
t T
, (Comma)
u U
/ (Slash)
w W
C6
y Y
: (Colon)
'' (Quote)
<
. (Period)
v V
>
?
[ (Left bracket) ` (Back quote)
] (Right bracket) \ (Backslash)
z Z
(Space)
(OK, Enter)
(Shift)
Delete; move characters left one space
Move cursor left one space
Insert; move characters right one space
Move cursor right one space
Move cursor to end of name
- (Hyphen)
(Backspace)
p P
x X
9 (
0 (zero) )
l L
q Q
4 $
5 %
e E
j J
Delete; move characters left one space
Insert; move characters right one space
Move cursor right one space
There are three keyboard naming
states: Off (disabled), On, and Adv
(Advance). When set to On or Adv,
the keys (MIDI note numbers,
actually) correspond to all the
characters shown on page 5-4. There
are also equivalents to the cursor
movement, insertion, deletion, and
OK (Enter) buttons.
)
A0
C7
Use the (Shift) keys or
Sustain pedal to enter
upper-case and
special characters
C8
5-5
Editing Conventions
Deleting Objects
Deleting Objects
Within most editors, there are soft buttons for deleting objects. When you want to delete an
object, press the Delete soft button, and the K2661 will ask you if you want to delete the object.
(At this point in the dialog, you can select another object with any of the data entry methods.)
Press OK if you want to delete it, or press Cancel if you don’t. Although it seems that you can
delete ROM objects, you can’t actually do it. The K2661 will behave as if it’s deleting the ROM
object, but it will still be there the next time you select it. (What actually happens is that the
ROM object is copied to RAM as soon as you press Edit, and when you “delete” the ROM object,
you’re actually deleting the RAM copy. The original ROM object remains in memory.)
RAM objects, on the other hand, are gone when you delete them! If you’ve “replaced” a ROM
object by saving a RAM object with the same ID, the ROM object is invisible, but still there.
Deleting the RAM object stored at the same ID will restore the ROM object.
You’ll often delete objects to gain RAM space, or to organize the memory banks before saving
objects to disk. To delete multiple objects, use the Delete Objects utility available in Master
mode. It’s described on page 11-18.
Dependent Objects
A dependent object is an object that’s linked in memory with at least one other object. For
example, if you create a setup that uses a program that you also created, that program is a
dependent object of the setup.
When you start to delete an object that has dependent objects, the Delete dialog gives you a
choice: Delete dependent objects? If you press Yes, the K2661 will delete the object and all its
dependent objects when you execute the Delete function. In our example, if you were deleting
the setup you created, and you chose to delete dependent objects, the dependent program
would get deleted as well. If you press No at the Delete dependent objects? prompt, the K2661
deletes only the object, but keeps the dependent objects. In our example, the setup would get
deleted, but the dependent program would remain.
When deleting objects and their dependents, the K2661 deletes only those dependent objects
that aren’t dependent on other objects that you’re not deleting. For example, suppose you have
two setups that contain the same program. If you delete one of the setups, and delete dependent
objects with it, the setup gets deleted, but the program that’s contained in the other setup
remains in memory.
5-6
Editing Conventions
Memory Banks
Memory Banks
To help organize the storage of your edited objects, the K2661’s memory is divided into ten
banks, each of which stores objects having IDs within a certain range. Objects within the same
range of IDs are stored in the same memory bank, regardless of their types. The banks are in
increments of 100, that is, objects with IDs from 1 through 99 are stored in the first bank, IDs
from 100 to 199 in the second bank, and so on. We refer to them simply as the “Zeros bank,”
“100s bank,” “200s bank,” etc. If you save an object as ID 203, for example, it’s in the 200s bank.
You can store up to 100 objects of each type in each memory bank, The number of objects of a
given type that can be saved in a memory bank depends on its type. For example, you can store
20 Quick Access banks in each memory bank. As you begin to save objects that you’ve edited,
you’ll notice that the IDs suggested by the K2661 sometimes increase in large chunks—from 219
to 300, for example. This is due to the limit to the number of objects of a given type that can be
stored in a single memory bank. This limit can be important in terms of organizing your objects
for storing to disk. Check out the section called Storing Objects in the Memory Banks on page 13-34
for lists of how many objects of each type can fit into each memory bank.
You’ll want to think about organizing your edited objects in the memory banks when you start
using the SmartMedia drive or a SCSI device to store your programs, samples, and other objects.
Objects that are stored in the same memory banks can be easily stored in the same file on disk—
which generally is a good idea. You can also store all the banks to one file by selecting
“Everything” in the Disk-mode Bank dialog.
The memory banks work automatically, that is, you don’t have to select the different banks to
gain access to the objects stored in them. The K2661 selects the appropriate bank when you enter
the object ID you want to work with. To select Program 201 while in Program mode, for
example, just press 2, 0, 1, Enter on the alphanumeric pad. The 200s bank is automatically
selected, and the program list will show programs numbered in the 200s. If your MIDI controller
can send program change commands from 0 to 127 or 1 to 128 only, you’ll probably want to
adjust the way the K2661 responds to program change commands. See the discussion of the
Program Change Type parameter (ProgChgType) in Chapter 10.
When you do a save operation in Disk mode, you’re creating a file to be saved to disk or
SmartMedia. This will save either individually selected objects or an entire bank of objects from
the K2661’s RAM. If you choose to save a complete bank, then all objects with IDs in the range of
the selected bank, regardless of type, are saved as part of the file. For example, if you save the
200s bank (objects with IDs from 200–299), then every object with an ID from 200 to 299 will be
saved to the file.
This system makes it easy for you to keep track of everything you save. The first program you
save, for example, will have an ID of 200 (unless you specify another ID). The first setup you
create will also have an ID of 200 (since they’re different types of objects, the IDs can be the
same). If you were to save the 200s bank, both your program and your setup would be saved to
the same file.
Saving and Loading Files—Disk Mode
Saving to disk or SmartMedia simply involves selecting objects or a complete bank of objects to
be stored as a single file. All objects with IDs within that range will be saved to the file. When
you load a file, the K2661 asks you which bank will receive the file. You can load a file into any of
the ten banks, regardless of the bank it was saved from. The K2661 will automatically reassign
the object IDs. A file saved from the 200s bank, for example will be stored on disk with its objects
numbered from 200–299. If you load it back into the 300s bank, its objects will be renumbered
from 300–399.
See Chapter 13 for more information on loading and saving files.
5-7
Editing Conventions
Special Button Functions
Special Button Functions
The Mode buttons and the Chan/Bank Down button have additional functions, depending on
the mode or editor you’re in. When you’re in the Program or Setup Editor, they function
according to the orange labeling under each button. They also work as track mutes on the MIX
page of Song mode.
When you’re in the Sample Editor, the Program, Setup, Q Access, MIDI, Master, and Song
mode buttons function according to the orange labeling near each button. The table below
describes all of the special button functions.
Button
White
Orange
Light Grey
Mode or Editor
Program Editor (Orange)
Setup Editor (Orange)
Song Mode
Program
Mute 1
Zoom-
Mutes Layer 1 of current program, or
mutes current layer of current drum
program
Setup
Mute 2
Zoom+
Mutes Layer 2 of current program, or solos Mutes Zone 2 of current setup if 3 On MIX page,
current layer of current drum program
or fewer zones; solos current zone mutes Track 2 or
of current setup if more than 3
10
zones
On TRIM and LOOP pages,
increases horizontal
dimension of current sample
in display
Q Access
Mute 3
Samp / Sec
Mutes Layer 3 of current program, or solos Mutes Zone 3 of current setup if 3 On MIX page,
current layer of current drum program
or fewer zones; solos current zone mutes Track 3 or
of current setup if more than 3
11
zones
Toggles between units used
to identify location within
sample— either number of
samples from start, or time
in seconds from start
Effects
FX Bypass
Bypasses (mutes) current program’s FX
preset (plays program dry)
Bypasses (mutes) current setup’s
studio (plays studio dry)
MIDI
Previous Pg
Gain -
Successive presses take you back to four
most recent editor pages; 5th press takes
you to ALG page
Successive presses take you back On MIX page,
to four most recent editor pages;
mutes Track 5 or
5th press takes you to CH/PRG
13
page
On TRIM and LOOP pages,
decreases vertical
dimension of current sample
in display
Master
Mark
Gain +
“Remembers” current editor page, so you
can recall multiple pages with Jump button;
asterisk appears before page name to
indicate that it’s marked; unmark pages by
pressing Mark when page is visible
Same as for Program Editor; pages On MIX page,
common to both editors are
mutes Track 6 or
marked or unmarked for both
14
editors
On TRIM and LOOP pages,
increases vertical dimension
of current sample in display
Song
Jump
Link
Jumps to marked pages in order they were Jumps to marked pages in order
marked
they were marked
On MIX page,
mutes Track 7 or
15
Disk
Compare
Negates effect of unsaved edits and plays
last-saved (unedited) version of object
being edited
On MIX page,
mutes Track 8 or
16
Chan / Bank
Layer / Zone
In Program Editor, these two buttons scroll through layers of current program; in Change recording
Effects Editor, scroll through FX presets; in Keymap Editor, scroll through key
track
ranges of current keymap; in Setup Editor, scroll through zones of current setup;
in Quick Access mode, scroll through entries in current Quick Access bank
Edit
Whenever cursor is highlighting an editable object or parameter, takes you to corresponding editor or programming page
5-8
Mutes Zone 1 of current setup if 3 On MIX page,
or fewer zones; mutes current zone mutes Track 1 or 9
of current setup if more than 3
zones
Sample Editor (Light Grey)
Same as for Program mode;
display reminds you that you’re
comparing; press any button to
return to edited version
On TRIM and LOOP pages,
decreases horizontal
dimension of current sample
in display
On MIX page,
mutes Track 4 or
12
Preserves interval between
Start, Alt, Loop, and End
points of current sample;
press again to unlink
Program Mode
Chapter 6
Program Mode
Programs are the K2661’s performance-level sound objects. They’re preset sounds equivalent to
the patches, presets, voices, or multis that you find on other synths.
Program mode is the heart of the K2661, where you select programs for performance and
editing. The K2661 is packed with great sounds, but it’s also a synthesizer of truly amazing
depth and flexibility. When you’re ready to start tweaking sounds, the Program Editor is the
place to start. But first there’s a bit more general information about Program mode. For complete
information on the K2661’s Program Editor, refer to Chapter 6 of the K2661 Musician’s Guide (on
the CD-ROM).
In Chapter 2 we briefly discussed the difference between VAST programs and KB3 programs.
You’ll remember that VAST programs contain up to 32 layers, each of which contains a keymap,
which in turn consists of a number of samples assigned to a particular keyboard range—
typically five or six notes, depending on the samples.
We mentioned drum programs, which are VAST programs with more than three layers. There’s
no real difference between “normal” VAST programs and drum programs—consequently this
chapter doesn’t make any further distinctions between them. There are also Triple Mode
programs, where three layers of DSP information are used for one massive DSP chain.
OK, one further distinction: there’s no keymap information about drum programs in the info
box on the Program-mode page—there simply isn’t room for information about more than three
layers. If you’re wondering why we even have the concept of a drum program, it’s actually a
carryover from the K2000, which had less processing power than the K2661, and required a
special channel to handle more than three layers—and you need lots of layers, each with a
different sound and keyboard range, to make a convincing drum program. The name stuck.
You’ll also recall from Chapter 2 that KB3 programs use a much different architecture: no layers
or algorithms, just a bunch of oscillators that start running as soon as you select a KB3 program.
This keeps the K2661’s sound engine rather busy, and that’s why there’s a special channel
dedicated to KB3 programs; “regular” channels don’t have the processing ability to generate
that many voices on a constant basis. By default, Channel 1 is the KB3 channel, but you can
make any channel the KB3 channel (with the KB3Chan parameter on the Master-mode page).
The next two sections give more detailed descriptions of the differences in structure between
VAST programs and KB3 programs. Then, since there are several performance features (and a
few issues) unique to KB3 programs, we’ll talk about those (KB3 Mode on page 6-4). After that,
there are descriptions of the Program-mode features that are common to both types of
programs.
6-1
Program Mode
VAST Program Structure
VAST Program Structure
You might want to take a look at Figure 6-1 on page 6-3, which depicts the hierarchy of a VAST
program, from individual samples all the way up to setups, which can contain up to eight
programs.
Every VAST program contains at least one layer. A layer consists of a keymap and an algorithm
for processing the samples contained in the keymap. Samples are stored in the K2661’s ROM, or
are loaded into Sample RAM via Disk mode, MIDI standard sample transfer, SMDI sample
transfer, or by your own sampling efforts. Each sample is a separate digital recording of some
kind of sound: musical, vocal, industrial, any sound at all. Individual samples are assigned to
specific key ranges (from A 2 to D 3, for example), and are also assigned to be triggered at
specific attack velocities. These assignments constitute the keymap.
When you trigger a note, the K2661 looks to the keymap of each layer of the currently active
VAST program(s) to determine which samples to play. The sound engine then fetches the
requested samples and generates a digital signal representing the sound of the samples. This
signal first passes through the five DSP functions (more in triple mode) that make up the
algorithm. It then passes through the KDFX effects processor, and finally appears—with some
level of effects applied to it—at one or more of the audio outputs.
The layer is the VAST program’s basic unit of polyphony, that is, each layer constitutes one of
the 48 voice channels the K2661 can activate at any time. If you have a program that consists of
two layers covering the note range from A 0 to C 8, each key you strike triggers two voice
channels.
6-2
Program Mode
VAST Program Structure
Zone
1
Zone
2
Zone
3
Zone
4
Zone
5
Zone
6
Zone
7
Zone
8
Eight keyboard zones—
each with independent
program, MIDI channel,
and control assignments
Selected for performance
and editing in Program
mode; up to 32 layers per
program
A keymap processed
through an algorithm,
modulated by control
sources
Up to 128 sample
roots, assigned to play
at programmable key
and velocity ranges
Individual digital sound
recordings stored in
ROM or RAM; stereo
samples use two
voices of polyphony
Figure 6-1
VAST Program Structure
6-3
Program Mode
KB3 Program Structure
KB3 Program Structure
There’s nothing quite like the sound of the classic Hammond™ B-3 tone wheel organ, especially
when played through a Leslie™ rotating speaker system. We’ve done extensive testing and
analysis with several tone wheel organs, and created our own models to emulate the unique
tone wheel sound. We even took into account the way that older organs start to sound different
(and arguably better) as their capacitors begin to leak—and we included a parameter that lets
you vary the amount of grunge (leakage) in your sound.
We also recruited some very talented organ players to try out KB3 programs, and we’ve used
their feedback to make the real-time controls as convenient and realistic as possible.
KB3 programs use oscillators to emulate the tone wheel sound. Each oscillator operates
independently, and has its own pitch and amplitude control. You can control how many
oscillators are used for a KB3 program. There are two oscillators per voice, for a total of 96. You
can use up to 95 of them in a KB3 program (the 96th is reserved to produce key click). Because
the oscillators start running as soon as you select a KB3 program, there are always voices
available—unlike VAST programs, which start “stealing” notes when you reach the 48-voice
polyphony limit. In other words, with a KB3 program, you can play and sustain more than 48
notes, and the K2661 will continue to play then all. With VAST programs, once 48 notes are on
(for example, when you play and sustain a four-note chord in a 12-layer program), each new
note that you play replaces one of the notes that was already on.
The oscillators—we’ll call them tone wheels from here on—are divided into an upper and lower
group. By default, the upper tone wheels use the samples in the K2661’s keymaps (including
your own RAM keymaps if you want) to generate sound, while the lower tone wheels use
waveforms (like sine, square, or sawtooth). You can switch this around if you like, for even more
variety.
KB3 Mode
KB3 programs are different enough from VAST programs that we use the term KB3 mode to
describe what’s going on when you play a KB3 program. There are a few important points to
consider if you want to get the most out of KB3 mode.
KB3 Channel
As we mentioned in Chapter 2, you can play KB3 programs only on the KB3 channel, which you
define on the Master-mode page. When you’re in Program mode, this means that the current
MIDI channel must match the KB3 channel, and when you’re in Setup mode, any zone that uses
a KB3 program must use the KB3 channel. If this isn’t the case, the KB3 programs won’t make
any sound. If this happens in Program mode, all KB3 program names appear in parentheses,
and the info box reminds you that you’re not on the KB3 channel. If it happens in Setup mode,
the display looks normal, but if you go into the Setup Editor, the LocalPrg parameter shows the
KB3 program name in parentheses in every zone that’s not on the KB3 channel.
Note: If you’re using a Kurzweil PC88 to control your K2661, you shouldn’t use Channel 1 as the KB3
channel. The PC88 sends MIDI Controller 90 on Channel 1 to select effects. In KB3 mode, the K2661
maps Controller 90 to internal controller 90, which controls the emulation of leakage that we mentioned
earlier. You probably don’t want your leakage level fluctuating every time the PC88 sends Controller 90.
6-4
Program Mode
KB3 Program Structure
Real-time Controls in KB3 Mode
You have real-time control over many components of KB3 programs directly from the front
panel. The sliders emulate the drawbars that are so essential to the tone wheel sound, while the
buttons above them (they’re called the Mute buttons, because they normally mute and solo
zones in Setup mode) can control the KB3 effects: Leslie, vibrato, chorus, and percussion (key
click).
When you’re in Program mode, the Mute buttons always control KB3 effects. In a setup
containing a KB3 program, if you want the Mute buttons to control KB3 effects, you’ll have to
edit the setup, because in Setup mode, the Mute buttons mute and unmute zones by default.
1. Go to Setup mode, and select the setup you want to edit. Press Edit.
2. Press either more soft button until you see the COMMON soft button. Press it, and your
display should look like this:
EditSetup:COMMON|||||||||||||||All|Zones
||||||||||||||||||||||||||||||||||||||||
||||||||||||||||||||||||||||||||||||||||
Song||:O|None||||||||||||||||Sync|:Off||
Mutes|:Zone|Mutes|||||||||||||||||||||||
||||||||||||||||||||||||||||||||||||||||
||||||||||||||||||||||||||||||||||||||||
<more|||||||||COMMON|ARPEG||RIBCFG|more>
3. Select the Mutes parameter and change its value to KB3 Control.
4. Don’t forget to save.
Playing KB3 Programs
One of the standard performance features of many tone wheel organs is the set of drawbars for
emulating the stops on a pipe organ. Moving the drawbars controls the amplitude of either the
fundamentals or the harmonics of the notes (out to increase amplitude, in to decrease it).
The sliders and Mod Wheel serve as the nine drawbars found on most tone wheel organs.
Pushing the sliders up is the equivalent of pushing the drawbars in (removing fundamentals or
harmonics). The Mod Wheel is the other way around, since you’re probably used to the Mod
Wheel being off when it’s down, and on when it’s up. So remember, for the Mod Wheel, down
(off) is like pushing the drawbar in (decreasing amplitude), and up (on) is out (increasing
amplitude).
Subharmonics
Fundamental
Harmonics
16'
5 /3'
8'
4'
2 2/3'
2'
1 3/5'
1 1/3'
1'
Slider A
Slider B
Slider C
Slider D
Slider E
Slider F
Slider G
Slider H
Mod Wheel
Table 6-1
1
Standard Drawbar Settings for the Hammond B3
KB3 Mode Buttons (Mute Buttons)
When the Mute buttons are enabled for KB3 control, their LEDs indicate the status of the
various effects for the current KB3 program. This status is saved as part of each program. You
6-5
Program Mode
KB3 Program Structure
can change the effects in real time by pressing the buttons (or by sending the appropriate MIDI
Controller values from your MIDI controller).
In normal operational modes, using the Mute buttons to change a program’s KB3 effects doesn’t
affect the program; the effects return to their programmed settings the next time you select the
program. If, however, you’re in an editor when you change the effects, you’re actually editing
the program. If you like the changes, you can save the program with the new KB3 effects
settings. If you don’t like the changes, you can exit without saving, and the program will revert
to its previous settings.
The Mute buttons also send MIDI Controller information to the K2661’s MIDI Out port. See
Column 2 of Table 6-3 to check which Controller numbers the buttons send.
Of course, you can change the programmed settings for the KB3-mode buttons. For each of the
buttons, there’s a corresponding parameter in the Program Editor.
1
Effect
Category
Button Name
Corresponding
Page and
Parameter
Rotary
Fast / Slow
MISC: SpeedCtl
On / Off
MISC: VibChorCtl
Chorus / Vibrato
MISC: VibChorSel
Disabled if Button 2 is off
Depth 1 / 2 / 3
MISC: VibChorSel
Disabled if Button 2 is off
2
3
Vibrato
4
Comments
5
On / Off
PERC: Percussion
6
Volume Loud / Soft
PERC: Volume
Decay Fast / Slow
PERC: Decay
Disabled if Button 5 is off
Pitch High / Low
PERC: Harmonic
Disabled if Button 5 is off
7
Percussion
8
Table 6-2
Disabled if Button 5 is off
KB3 Mode Buttons and Corresponding Parameters
MIDI Control of KB3 Programs
When you’re playing a KB3 program from an external MIDI source, there are two things to keep
in mind:
•
Certain MIDI Controller numbers always control specific KB3 features
•
The value of the LocalKbdCh parameter affects how KB3 programs respond to MIDI
Controller messages
Controller Numbers
Table 6-3 lists the MIDI Controller numbers that control KB3 features. The first column lists
the Controller numbers that KB3 programs always respond to (the K2661 also sends these
Controller numbers to its MIDI Out port when you’re using the local keyboard channel—we’ll
say more about that on page 6-7). KB3 programs also respond to the Controller numbers in the
second column; these are the Controller numbers that the Voce™ MIDI Drawbar Controller uses
to control common tone wheel organ features. Whatever kind of external MIDI source you’re
using, you can use the MIDI controller numbers in either the second or third column to control
the corresponding KB3 feature in the first column. For example, to control Drawbar 1, you can
send either MIDI 6 or MIDI 12.
6-6
Program Mode
KB3 Program Structure
KB3 Program Feature
MIDI Controller Number
K2661
Voce
Drawbar1
6
12
Drawbar2
22
13
Drawbar3
23
14
Drawbar4
24
15
Drawbar5
25
16
Drawbar6
26
17
Drawbar7
27
18
Drawbar8
28
19
Drawbar9
1
20
Expression Pedal
4
8
Percussion On/Off
73
N.A.
Percussion High/Low
72
72
Percussion Loud/Soft
71
71
Percussion Fast/Slow
70
70
Rotating Speaker Slow/Fast
68
68
Vibrato/Chorus On/Off
95
95
Vibrato/Chorus Selector
93
93
Key Click Level
89
89
Leakage Level
90
90
Table 6-3
KB3 MIDI Controller Assignments
Local Keyboard Channel
The local keyboard channel enables the K2661 to receive MIDI information on a single channel,
then rechannelize that information so you can play and control all eight zones of a setup, even if
your MIDI source transmits on only one channel. When you’re in Program mode, the local
keyboard channel remaps incoming information to the K2661’s current channel (the one shown
in the top line of the display).
The LocalKbdCh parameter (on the RECEIVE page in MIDI mode) defines the local keyboard
channel. When you’re in Program mode, and playing a KB3 program, you may want to leave
LocalKbdCh set to None, which is its default value. In this case the MIDI Controller messages
for KB3 control listed in Table 6-3 are certain to work.
There are some possible disadvantages to this, however. First, the K2661 doesn’t relay incoming
MIDI to its MIDI Out port. Perhaps more importantly, if you change the channel on your MIDI
source, the K2661 plays the program on the channel used by your MIDI source—regardless of
the K2661’s current channel. For example, if your MIDI source transmits on Channel 1, and you
set the K2661’s current channel to 2, you’ll still play the program assigned to Channel 1. If that’s
the way you like it, there’s no problem.
You may find it more convenient to use the local keyboard channel. In this case, the K2661
remaps incoming MIDI to the K2661’s current channel, so in Program mode, you’ll always play
the program on the K2661’s current channel. Incoming MIDI also gets sent to the K2661’s MIDI
Out port. On the other hand, in this case your MIDI source’s transmitting channel must match
the K2661’s local keyboard channel for anything to work. Furthermore, for KB3 programs, some
of the MIDI Controller numbers listed in Table 6-3 won’t necessarily work.
6-7
Program Mode
KB3 Program Structure
Things are a bit different for playing setups. In this case, you must use the local keyboard
channel to be able to play and control all of the setup’s zones. Set LocalKbdCh to match the
channel your external MIDI source is using (so if, for example, your MIDI source transmits on
Channel 1, set LocalKbdCh to 1). All MIDI information that the K2661 receives on the local
keyboard channel gets remapped to the channels and control destinations used by the zones in
the setup.
The K2661 also remaps certain MIDI Controller messages that it receives on the local keyboard
channel, so that they correspond (in most cases) to the default assignments for the K2661’s
physical controllers (Mod Wheel, sliders, ribbons, etc.). While this ensures that the physical
controllers work in a consistent and relatively standard fashion for most setups and VAST
programs, it necessitates a few adjustments to make incoming MIDI Controller messages control
the KB3 features listed in Table 6-3. Without these adjustments, some of the KB3 features won’t
respond to MIDI Controller messages—this is true when you’re playing programs as well as
when you’re playing setups.
To make everything work properly, you need to make sure that all the appropriate physical
controllers are assigned for KB3 control. Physical controller assignments are handled by setups,
and are defined by parameters on several pages in the Setup Editor. Each zone of a setup has its
own controller assignments. Programs don’t have controller assignments, so they “borrow”
them from a special setup that’s reserved for that purpose. This setup is called the control setup;
it’s determined by the value of the CtlSetup parameter (on the TRANSMIT page in MIDI mode).
You can read about control setups in detail on page 6-10.
When you’re playing a setup on the local keyboard channel, each zone that uses a KB3 program
must have the appropriate physical controller assignments. When you’re playing a KB3
program, Zone 1 of the control setup must have the appropriate physical controller assignments.
There are two ways to configure a setup properly for KB3 control:
•
Edit an existing setup, adjusting some of the physical controller assignments.
•
Use the KB3 setup that we’ve provided for your convenience. It’s in a file on the
SmartMedia card and CD-ROM that came with your K2661.
KB3 Control: A Summary
Whenever you want to play a KB3 program, make sure that the KB3 setup is assigned as the
control setup. When you want to play a setup containing a KB3 program, make sure that the
zone that uses the KB3 program has the same physical controller assignments as the KB3 setup.
When you’re creating a setup that will use a KB3 program, use the KB3 setup as your starting
point.
One final word—for now—about using the local keyboard channel: all the MIDI information
received on the local keyboard channel also gets sent—after being remapped—to the K2661’s MIDI
Out port. There’s a discussion of the local keyboard channel beginning on page 10-6.
6-8
Program Mode
The Program Mode Page
The Program Mode Page
ProgramMode||||Xpose:0ST|||<>Channel:1||
!!!!!!!!!!!!!!!!!!@|199|Default|||||||||
KeyMap|Info|||||||#|209*Dig|it|al|||||||
|Grand|Piano||||||#|||1|Righteous|Piano|
||||||||||||||||||#|||2|Mondo|Bass||||||
||||||||||||||||||#|||3|Killer|Drums||||
%%%%%%^%%%%%%^%%%%$|||4|Weeping|Guitar||
Octav-|Octav+|Panic||Sample|Chan-||Chan+
The top line of the Program-mode entry-level page shows your location, the present MIDI
transposition, and the current MIDI channel.
The info box at the left of the Program-mode page gives you information about the current
program. For VAST programs of up to three layers, the info box shows the keymap assigned to
each layer (Layer 1 on top, with additional layers below). The line beneath the name of the
keymap indicates the keyboard range of that layer. In the diagram above, for example, there’s
one layer that extends from C 0 to C 8—the default range. The representation of these layer
ranges is approximate; they’re intended to let you know if you have a layered keyboard (lines
overlapping) or a split keyboard (lines not overlapping).
For drum programs (VAST programs of more than three layers), the info box shows the number
of layers in the program. For KB3 programs, the info box shows the keymap used for the upper
tone wheels (or the lower tone wheels, if you have the Upper/LowerSwap parameter set to On).
The info box also tells you if the current program makes use of Triple Mode (see Chapter 12 of
the Musician’s Reference.)
Program Names in Parentheses
While you are scrolling through different programs on various MIDI channels, you may
occasionally encounter a program that doesn’t make any sound, and whose name is in
parentheses. The parentheses tell you that you have selected a KB3 program without being on
the KB3 channel. KB3 programs use a different program architecture, and require many more
voices to operate. Consequently, they use a special channel with enough throughput to handle
those voice requirements. If you select a KB3 program without being on a KB3 channel, the
K2661 cannot play the program. As shown in the following illustration, the KB3 channel is 1,
while the K2661’s current channel is 2. The selected program is disabled.
ProgramMode||||Xpose:0ST|||<>Channel:2||
!!!!!!!!!!!!!!!!!!@|112|(Hammin|Jammin)|
KB3|Program|||||||#|113|(Funkie|Munkie)|
|Mellow|Vox|||||||#|114|(Le's|Rock)|||||
||||||||||||||||||#|115|(Jimmy,|Jimmy,|)
KB3Chan|is|Ch|1|||#|116|(Inagadadavida)|
%%%%%%^%%%%%%^%%%%$|117|(Grind|it,|Gran)
Octav-|Octav+|Panic||Sample|Chan-||Chan+
The Program-mode page illustrates this in two ways: the program names are in parentheses,
and the box at the left of the page includes the message “KB3 Chan is Ch 1.” To fix this, you
could either change the K2661’s MIDI channel (with the Chan/Bank buttons), or make
Channel 2 the KB3 channel (using the KB3Chan parameter in Master mode). You can play any
program on the KB3 channel, but you can play KB3 programs only on the KB3 channel. You can
play drum programs—up to 32 layers—on any channel.
6-9
Program Mode
The Program Mode Page
Control Setup
The control setup defines what the K2661’s physical controllers (wheels, sliders, pedals, etc.) do
while you’re in Program mode. It’s a convenient way to apply the controller assignments in
your setups globally. Just choose an existing setup to be the control setup, using the CtlSetup
parameter on the MIDI-mode TRANSMIT page. Then while you’re in Program mode, many of
the controller assignments for Zone 1 of the control setup also apply to the programs you play
(this is true for MIDI control messages as well, unless you have turned off MIDI control).
If you don’t like the way the physical controllers work in Program mode, you can either select a
different control setup, or edit the existing one. Any changes you make to the current control
setup will also affect the way that setup works in Setup mode.
There are a few important points to remember about the control setup:
•
The current control setup is used by all programs in Program mode.
•
You cannot change the control setup from within Program mode.
•
The control setup doesn’t affect the sound of a program, only the assignments of certain
physical controllers. The samples and keymaps assigned to a program are unaffected by the
control setup. While you’re in Program mode, the K2661 ignores the programs assigned to
the setup that you choose as the control setup.
•
Almost all of the VAST programs in the K2661 are designed to respond to the controller
assignments in the default control setup (97 ControlSetup). Therefore you’ll want to use
97 ControlSetup as the control setup in most cases, with two exceptions. When you’re using
the local keyboard channel (that is, when the value of the LocalKbdCh parameter is
anything but None) and playing a KB3 program from an external MIDI source, use a control
setup that’s configured for KB3 control, as described on page 6-8 (if LocalKbdCh is None,
97 ControlSetup is fine for playing KB3 programs from an external MIDI source). If you
want to change the controller assignments for any program or set of programs (either VAST
or KB3), use a control setup that has the controller assignments you want.
See page 7-3 for a table listing the parameters that affect Program-mode controller assignments.
The Soft Buttons in Program Mode
The Octav-/Octav+ buttons are a shortcut for quick transposition in 12-semitone increments.
You can use them to transpose the entire K2661 as much as three octaves up or down. The top
line of the display shows the current amount of transposition (Xpose). Pressing both Octave
buttons simultaneously returns the transposition to zero.
The Octave buttons transpose the K2661, as well as any MIDI devices connected to the K2661’s
MIDI Out port. Changing the transposition with the soft buttons also changes the corresponding
setting on the MIDI-mode TRANSMIT page.
Pressing the Panic soft button sends an All Notes Off message and an All Controllers Off
message on all 16 MIDI channels.
Press the Sample soft button to enter the K2661’s sampler. Refer to Chapter 14 for complete
information on the sampler.
Use the Chan– and Chan+ soft buttons to change the current MIDI channel. This changes the
MIDI channel the K2661 uses internally, as well as the channel you’re using to send information
to other synths connected to the K2661’s MIDI Out port (MIDI slaves). Changing the current
MIDI channel with the soft buttons also changes the corresponding setting on the MIDI-mode
TRANSMIT page.
6-10
Setup Mode
Chapter 7
Setup Mode
Note: For complete information on the K2661’s Setup Editor, refer to Chapter 7 of the K2661 Musician’s
Guide (on the CD-ROM).
In Setup mode, the K2661 can take on the identity of eight distinct instruments and eight distinct
MIDI transmitters, each of which can use the setup’s physical controller assignments (or any
subset of those controller assignments). For example, you can create a setup that is split into
eight different keyboard regions (called zones). Each zone can play its own program, while also
transmitting on its own MIDI channel.
Selecting setups in Setup mode is much like selecting programs in Program mode—just use one
of the normal data entry methods to scroll through the list of setups. There are, however, some
important differences between a program and a setup. A program plays on a single keyboard
zone and on a single MIDI channel. A setup enables you to use up to eight keyboard (or MIDI
controller) zones, each of which can have its own program, MIDI channel, and control
assignments. The parameters you define for each setup affect programs only while you are in
Setup mode. An exception to this is the control setup, which we discuss on page 7-2.
Press the Setup-mode button to enter Setup mode. You’ll see a list of setups, which you can
select with any data entry method.
SetupMode||||||Xpose:0ST||||||||||||||||
!!!!!!!!!!!!!!!!!!@|221|Friday|Gig||||||
Key|||||||||||||||#|222|Bop|Rock|Reggae|
Range|||||||||||||#|301|MIDI|Setup|One||
Info||||||||||||||#|302|Jazz|Trio|||||||
||||||||||||||||||#|303|Heavy|Metal|||||
%%%%%%^%%%%%%^%%%%$|304|To|Sequencer||||
Octav-|Octav+|Panic||Sample|||||||||||||
The lines in the info box represent the approximate key range of each zone, and let you know if
any zones overlap. In the preceding diagram, the setup has seven active zones (Zone 7 is turned
off); Zones 1–4 are at the upper end of the keyboard. Zones 5, 6, and 8, which overlap Zones 1–4,
cover the lower two thirds of the keyboard.
For setups containing three or fewer zones, the box displays the MIDI channel and program
assignments for each zone, with lines under the Program names to indicate the key range of
each zone (as shown in the following diagram). An L or an M next to the channel number
indicates that the zone transmits only locally or via MIDI (the default is Local and MIDI).
Off indicates that the zone has been turned off completely (when a zone is turned off, no MIDI,
program, or key-range information is visible for the zone).
7-1
Setup Mode
SetupMode||||||Xpose:0ST||||||||||||||||
!!!!!!!!!!!!!!!!!!@|222|Bop|Rock|Reggae|
Chan/Program|Info|#|301|MIDI|Setup|One||
1|||36|Cool|Traps|#|302|Jazz|Trio|||||||
2||676|Sly|Acoust|#|303|Heavy|Metal|||||
3L|122|Izit|Jimmy|#|304|To|Sequencer||||
%%%%%%^%%%%%%^%%%%$|305|MIDI|Setup|Two||
Octav-|Octav+|Panic||Sample|||||||||||||
You can transpose the entire setup up or down with the two Octav soft buttons. Press them
simultaneously to set the transposition back to zero. When you transpose a setup, the split
points between zones remain in place; each program is transposed within its respective zone.
The Panic soft button sends All Notes Off and Reset All Controllers messages to all zones. The
Sample soft button provides convenient access to the K2661’s sampler. Refer to Chapter 14 for
information on the sampler.
When you select a setup in Setup mode, the K2661 sends a number of MIDI messages, on each of
the MIDI channels used by the setup. Some of these include: Program Change commands, MIDI
Bank Select messages, Pan and Volume messages, and entry values for physical controllers
(entry values are the values that take effect as soon as you select the setup; there are also
controller exit values, which are the values of the controllers when you leave the setup—either
by selecting another setup or by exiting Setup mode). The values of all these messages depend
on the parameters you define in the Setup Editor.
Loading Older Setup Versions
You can load setups created on the K2000, K2500, or K2600 into the K2661. Setups created on the
K2500 or K2600 are the same as those created on the K2661, so they’re fully interchangeable.
Since setups created on the K2000 have fewer features (like three zones instead of eight), you
have two choices for using K2000 setups on the K2661. You can leave the K2000 setups as they
are, and they’ll work for either the K2000 or the K2661—but they won’t have all the K2661
features like eight zones. Or you can edit the K2000 setups to take advantage of the K2661’s
expanded features. Once you do this, however, the setups will no longer work on the K2000. If
you want to keep using those setups on a K2000, keep backup copies of the original setups.
If you edit a K2000 setup to use K2661 features, you may need to reassign the programs it uses.
If your K2000 setup uses a K2000 ROM program, the setup won’t play the same program when
you load it into the K2661, because the two instruments have different lists of ROM programs. In
this case, you can either select a similar program for the K2661 setup (if one exists), or you can
save the programs used by the K2000 setup into the same ROM IDs in the K2661 (this doesn’t
really replace the K2661 programs; they reappear when you delete the K2000 programs). If your
K2000 setup uses K2000 RAM programs, you won’t have any problems as long as you load
dependent objects when you load the K2000 setup into the K2661.
The Control Setup
In addition to zone splitting and layering, Setup mode is a powerful way to take advantage of
the K2661’s programmable sliders, ribbon controllers, and assignable buttons. In order to
provide some of the same flexibility for Program mode, we created the control setup, which
defines the controller assignments for programs in Program mode.
The default control setup is 97 Control Setup, but you can choose any control setup you want.
To do this, go to the MIDI-mode TRANSMIT page and use any normal data entry method to
change the CtlSetup parameter. When you reenter Program mode, all programs will now
respond to many of the controller assignments defined in Zone 1 of the control setup (Zones 2–8
are not relevant in Program mode, because a program can occupy only one MIDI channel).
7-2
Setup Mode
To edit the control setup, press the Edit button while the CtlSetup parameter is highlighted on
the MIDI-mode TRANSMIT page. This brings you to the Setup Editor, which is described in the
following sections. The following table shows which control-setup parameters affect controller
assignments in Program mode.
Control Setup–Setup Editor
Page, Zone 1
Parameters Affecting
Program Mode
Parameters Not Affecting
Program Mode
CH/PROG
ZoneArpeg, Destination,
MIDIBankMode
LocalPrg, Out, Channel, MIDIBank,
MIDIProg, Status, EntryProgChg
KEY/VEL
VelScale, VelOffset,
VelCurve
LoKey/HiKey, Transpose, NoteMap,
LoVel/HiVel
PAN/VOL
None
BEND
All
COMMON
Sync
ARPEG
All
RIBCFG
All
Continuous Controller assignment
pages (SLIDER, SLID/2, CPEDAL,
RIBBON, WHEEL, PRESS)
Dest, Scale, Add, Curv
Ent and Exit
Switch Controller assignment pages
(FOOTSW, SWITCH)
SwType, Dest, On, Off
Ent and Exit
KDFX, FXMOD2, FXMOD3,
FXMOD4, FXLFO, FXASR, FXFUN
None
Table 7-1
Control Setup Parameters Affecting Program Mode
Physical controller destinations, their curves and states, and the Arpeggiator parameters all
define controller assignments for programs in Program mode. The other parameters have no
effect; this keeps Program mode relatively simple. Program mode lets you change values for
transposition, MIDI channels, and programs independently of the control setup.
Once you save changes to the control setup, those changes will affect all programs when you are
in Program mode. For example, programming the Large Ribbon in the control setup to have
three sections will mean that in every program in Program mode, you will have a three-section
Large Ribbon.
You may want to program several different control setups, and switch among them for different
applications. Suppose, for example, that you’re recording a song, but you don’t want to record
aftertouch. You can create a setup with pressure turned off in Zone 1 (on the PRESS page in the
Setup Editor, set the value of the Press parameter to Off for Zone 1). Now whenever you want to
record without aftertouch, just select this setup as the control setup.
Zone-status LEDs in Setup Mode
Take a minute to scroll through some of the factory setups. As you change setups, you’ll notice
that the LEDs in the eight buttons above the programmable sliders go on and off and change
color. These LEDs indicate the status of each of the zones in the setup. You may also see the Solo
button go on. This means that the setup is configured to have only one zone playing when you
select it.
In Setup mode, each of the eight zone-status LEDs will always be in one of four states:
Off
Empty zone—that is, a zone that has no program or MIDI channel associated with it.
For example, if you select a setup and only four status LEDs light up (regardless of
7-3
Setup Mode
their color), the setup contains just four zones. Whenever you’re in Setup mode, the
number of lines in the info box matches the number of zone-status LEDs that are lit.
Red
Soloed zone. As you might have guessed, only one zone can be soloed at a time. When
a zone is soloed, only that zone plays notes and generates controller information.
Other zones, if they’re not turned off, still generate program changes and
entry/exit controller values.
Green
Active zone. As long as no other zone is soloed, an active zone plays notes— and
generates controller information, program changes, and entry/exit controller values.
If another zone is soloed, an active zone is “backgrounded”—it’s status LED remains
green, but it doesn’t play notes or generate controller information.
Orange
Muted zone. Muted zones don’t play notes or generate controller information, but
they do generate program changes and entry/exit controller values.
In performance situations, the zone-status buttons provide a convenient way to temporarily
change the status of one or more zones. This can be very effective for bringing voices and/or
controller configurations into and out of your performance. The best way to get familiar with
this technique is to play with the buttons, as the next few paragraphs describe.
Select a setup (look for one with lots of active zones that cover the whole keyboard), and play a
few bars. You’ll hear sounds corresponding to each of the active zones (green LEDs). If you see
any muted zones (orange LEDS), press their zone-status buttons, and they’ll become active. Play
around a bit. Try muting all the zones, then bringing them back one by one until all the zones in
the setup are active.
Now press the Solo button. The Solo-button LED lights (it’s always red), and one of the zonestatus LEDs (never more than one) turns red. You’ll now hear only that zone as you play. All the
active zones are now backgrounded—they’ll still generate program changes and entry/exit
controller values, but you won’t hear anything from them.
Now press one of the zone-status buttons. Its LED turns red, and it becomes the soloed zone.
The previously-soloed zone returns to its programmed status. Solo each zone in turn, using the
info box in the display to find the range covered by the zone. Note that you can solo a zone even
if it’s muted. Press the Solo button again, and its LED goes out. The previously-soloed zone
returns to its programmed status, and you can hear all the active zones again.
Table 7-2 gives you a quick visual reminder of how zones behave depending on their status.
LED Color
Zone
Status
Data Generated by Zone
Notes
Controllers
Program
Number
Entry and
Exit Values
Red
Soloed
✔
✔
✔
✔
Green (no others are red)
Active
✔
✔
✔
✔
Green (another is red)
Backgrounded
✔
✔
Orange
Muted
✔
✔
(Off)
Empty
Table 7-2
Zone Status in Setup Mode
Remember that any changes you make to zone status in Setup mode are temporary; as soon as
you select another setup, that setup’s programmed zone status takes over. To change a setup’s
zone status permanently, use the Setup Editor .
7-4
Quick Access Mode
Chapter 8
Quick Access Mode
In Quick Access mode, you can select programs or setups with a single press of an alphanumeric
button (or with the other data entry methods). For example, in the illustration below, you would
simply press 5 on the alphanumeric pad to choose FM Harmonica. Notice that your selection
becomes highlighted in the list, as well as appearing on the line just above the soft-button labels.
QuickAccessMode|||<>Bank:1|For|Show|2|||
Stage|Piano|||Marimba|||||||Voice+String
Honky-Tonk||||FM|Harmonica||Eat|||||||||
Memorymoog|4||Jazz|Trio|2|||Fretless|Bas
||||||||||||||Velveteen|||||||||||||||||
||||||||||||||||||||||||||||||||||||||||
|Xpose:0ST|||FM|Harmonica|||||||Chan:1||
Octav-|Octav+|Panic||Sample|Chan-||Chan+
Using Quick Access mode involves selecting Quick Access banks from the list of factory preset
or user-programmed banks. You can use the bank selection shortcut to do this: press the +/– or
Clear button on the alphanumeric pad, and you’ll be prompted to enter a bank number. Type
the desired number on the alphanumeric pad, then press Enter. The bank is selected, and you
return to the Quick Access-mode page. Or use the Chan/Bank buttons to scroll through the QA
banks.
Each bank contains ten memory slots, or entries, where you can store programs or setups in any
combination. Any program or setup in the currently selected bank can be selected with the
numeric buttons 0 through 9.
The ROM (factory preset) QA banks are organized into useful groupings of sounds that we
think you’ll find convenient.
You can store 20 Quick Access banks in each memory bank (except the Zeros bank, which can
store 75). See Storing Objects in the Memory Banks on page 13-34 for a breakdown of the Quick
Access-bank IDs that belong in each memory bank. Press both Chan/Bank buttons
simultaneously to quickly move between memory banks.
The MIDI Program Change commands that the K2661 sends when in Quick Access mode can
differ from those in Program or Setup mode. This depends on the setting you have for the
PChgType parameter in MIDI mode. If the setting is Extended or Kurzweil, the Program
Change commands sent are the same as in Program or Setup mode. If the setting is
QA Extended or QA Kurzweil, the K2661 sends Program Change commands that correspond
to the current Quick Access bank and the entry you select, not the actual program number of the
entry. See Program Change Formats on page 10-9.
Everything you need to know about using Quick Access mode for performance is covered in
Chapter 2, in the section called Playing the Presets, so we’ll move on to the Quick Access Editor,
which you’ll use to create your own Quick Access banks.
The first step in editing Quick Access banks is to select Quick Access mode. Then use the Chan/
Bank buttons to select the bank you wish to edit. The currently selected bank is shown in the top
8-1
Quick Access Mode
line of the Quick Access-mode page. Press the Edit button, and you enter the editor, where you
can examine each entry in the bank you selected. The Quick Access Editor page looks like this:
EditQuickAccess||||||||||||||<>Entry:9||
||||||||||||||||||||998|Blues|in|CMOS|||
Entry:||Type:|||||||999|Default|Program|
9|||||||Program|||||||1|Righteous|Piano|
||||||||||||||||||||||2|Mondo|Bass||||||
||||||||||||||||||||||3|Killer|Drums||||
||||||||||||||||||||||4|Elvis|Again|||||
Name|||Save|||Delete|Dump|||||||||||||||
The top line gives you the usual mode reminder, and shows you which of the ten entries you’re
looking at. The cursor is highlighting the object (program or setup) that’s stored in that entry.
The easiest way to edit the bank is to use the Chan/Bank buttons to scroll through the ten
entries. The entry number changes both at the top of the page, and at the left of the page. As the
entry number changes, the highlighted objects at the center of the page change as well, showing
you what’s stored in each entry. On the page above, for example, entry 9 is the current entry. The
Type parameter tells you that the object stored at entry 9 is a program. The cursor highlights the
program’s ID and name.
In this example, you could select a different program with your favorite data entry method. If
you wanted to store a setup in that entry instead of a program, you would move the cursor to
the Type parameter and change its value to Setup. The list of objects would change from the
program list to the setup list, and you could move the cursor back to the setup list and select
another setup. When you select the Entry or Type parameter, the list of objects at the right
disappears, leaving only the currently selected object. This makes it easier to see when it’s not
highlighted by the cursor.
When you’ve filled each entry with the object you want, press the Name soft button if you want
to rename the bank, or press the Save soft button to begin the save procedure. Press the Dump
soft button to dump the bank via MIDI System Exclusive.
K2661 QA Banks
id
1
2
3
4
5
6
7
8
9
10
11
12
8-2
bank name
Pianos
E Pianos
Organs
Strings
Voices
Ensembles
Guitars 1
Guitars 2
Basses
Synth Basses
Drums 1
Drums 2
id
13
14
15
16
17
18
19
20
21
22
23
24
25
bank name
Percussion
Solo Brass
Section Brass
Winds
Analog Synths
Synths Leads
Digital Synths
Synth Pads
Synth Ambient
Keys
More Synths
KB3
Basic QA Bank
Basic Effects Mode
Introduction
Chapter 9
Basic Effects Mode
Note: For complete information on K2661 Effects, refer to the K2661 Musician’s Guide and K2661
Musician’s Reference (on the CD-ROM).
Introduction
Effects mode puts the power of an entire studio—equalizers, signal processors, and mixers—
inside your K2661. It allows you to define processing functions, signal paths, and balances, on
sounds created by the K2661 and, in Live mode, sounds from any source.
When you’re in Program, Setup, or Quick Access mode, you can take advantage of
FX Modulation routings (FXMods, which are preset overrides for studio parameters) for realtime control over any aspect of your studio—either from the buttons, sliders, wheels, and pedals
on your K2661, or from any MIDI source at all, like a sequencer or a dedicated controller.
Effects mode provides up to five individual effects processors. Four of these are designed to
operate on their own individual buses, and the fifth, the “Auxiliary” processor, is designed to be
global.
When the K2661 is being used multi-timbrally, Effects mode can provide separate processors for
each of several instruments. For example, let’s say four K2661 channels are in use, under the
control of a sequencer. Each instrument on each channel can have its own processing: flanger for
the piano, delay for the sax, compression for the bass, and tight reverb for the drums. Then all of
these signals could go through a global Aux processor, where they could be given a room reverb.
At the outputs of the K2661, the reverb could show up on one pair, while the other instruments’
dry or processed (prereverb) signals could show up at the others, either in mono or stereo. Or
the entire mix, carefully balanced and panned, could appear at a single pair, ready to be
recorded or played through a PA.
9-1
Basic Effects Mode
Terminology
FXBuses (Inserts)
K2500 Outputs
K2661
audio outputs
Plate Reverb
Programs
Flanger
AuxFX (Global)
to Mixing
Console or
tape deck
Room Reverb
Multitap Delay
Compressor
Figure 9-1
A typical KDFX Studio
Alternatively, in a live performance setting, you can use the KDFX in Setup mode as an entire
orchestra, with different instruments layered on top of each other and mapped to different parts
of the keyboard, all with their own signal processing—and that signal processing can change
completely in an instant when you call up a new setup.
These are just two of the huge variety of scenarios possible with KDFX. The structure of KDFX is
so flexible that you should never run out of ideas for how it can be used.
Terminology
Before starting to work with Effects mode, take a minute to familiarize yourself with the
relevant terms. Understanding the words will help you get the concepts more quickly. Read this
chapter first, and refer to it later if something isn’t clear.
Studio
A studio is the entire Effects-mode environment, consisting of inputs, FXBuses, an Aux Bus,
FX presets, parameter settings, overrides, and outputs. One studio is current at a time in Effects
mode. Studios are objects, like K2661 programs, and have a number. They can be linked to
programs or setups using the FXCtrl setting. The K2661 comes with a large number of factory
studios. You can modify them or create new ones and store them in RAM.
9-2
Basic Effects Mode
Terminology
FXBus (also called Insert FXBus)
A signal path with some kind of processing —a delay, reverb, flanger, etc.—on it. It has stereo
inputs and outputs, and contains an FX preset that determines the kind of processing to be
applied. A studio has four insert FXBuses, each with its own FX preset, as well as a fifth FXBus,
known as the Aux bus.
Aux FX Bus (Aux Bus)
A separate bus from the insert FXBuses, which is placed in the signal path after the output of the
insert FXBuses, so that it can act as a global processor.
FX Preset
Determines the type of signal processing that is present on an FXBus or the Aux Bus. FX presets
consist of an algorithm, plus the settings of the parameters associated with that algorithm. Any
number of FX presets can use the same algorithm. The K2661 comes with a large number of
FX presets, and you can modify them or create new ones and store them in RAM. Algorithms,
however, are stored in ROM, so you can’t change them. Each FXBus and the Aux Bus gets its
own FX preset, so up to five FX presets can be active in a studio at a time.
Algorithm
A specific type of signal processing, like a hall reverb, plate reverb, chorus, flanger, pitcher,
compressor, or rotary speaker, which is at the core of an FX preset. KDFX comes with a large
variety of algorithms, which are stored in ROM, and are not user-definable. Additional
algorithms, supplied by Kurzweil, can be loaded in from disk or SmartMedia when they become
available. Algorithm parameters (RT60, delay feedback, pitch change, etc.) are user-definable; the
K2661 stores the values of those parameters in RAM as part of an FX preset.
Size/PAUs
How big an algorithm is, in terms of how much processing power it needs to operate. Size is
measured in Processor Allocation Units, or PAUs. The simplest algorithms require only 1 PAU,
while more complex ones require 2, 3, or even 4. The total number of PAUs available to the four
insert FXBuses is 4. PAUs can be allocated automatically as FX presets are assigned to FXBuses,
or manually by the user. The Aux Bus has its own set of 3 PAUs, which are not shared with the
insert FXBuses.
Parameters
Refers to the user-controlled settings for the different characteristics of an algorithm. For
example, the user can set the reverb time (RT60) of an algorithm to 3.5s, or the delay feedback of
a delay line to 90%, or the dynamic ratio of a compressor to 10:1. Parameters are stored, along
with the algorithm they modify, as part of an FX preset. In certain cases, the parameter settings
within a studio can be overridden, either using FXMods or bus overrides.
9-3
Basic Effects Mode
Terminology
FXMods
FXMods give you real-time control over many of the parameters within a studio. Parameters on
any of the pages of the Studio Editor can be controlled by MIDI commands—such as physical
controller input or sequencer data—or by internal K2661 functions like LFOs, envelopes, clocks,
or key states. FXMods are not part of a studio or FX preset; they’re part of a program or setup.
A program or setup can have up to 18 FXMods, as well as two dedicated LFOs, ASRs, and FUNs
for further effects control. The FXMods and the LFOs, ASRs, and FUNs are defined on seven
FX pages in the Program and Setup Editors.
Bus Overrides (or BusMods)
Bus overrides allow parameters within an FX preset to be controlled on the FXBus Editor page
in the Studio Editor, outside the FX Preset Editor page. Any two parameters in an FX preset can
be brought out to its FXBus page. Bus overrides are stored as part of the studio, not as part of the
FX preset. They are useful when an existing FX preset is close to what you want, so that you can
tweak it without having to create a new FX preset.
FXCtrl
The effects mode is determined by the value of the FXCtrl parameter, which is found on the
Effects-mode page. It determines how the K2661 selects studios when you change programs or
setups, and determines whether you have real-time control over studio parameters—in other
words, whether FXMods are active.
If the value of FXCtrl is Program or Auto, then as you change programs in Program mode, the
K2661 also loads the studio linked with that program. This activates all the FXMods defined
within the program.
If the value of FXCtrl is Setup or Auto, then as you change setups in Setup mode, the K2661 also
loads the studio linked with that setup. This activates all the FXMods defined within the setup.
If the value of FXCtrl is Auto, and the value of FX Channel is Current, then when you’re in
Program, Setup, Quick Access, or Song mode, programs, setups and songs automatically use
their corresponding studios. In Program, Setup, and Quick Access modes, the studio
corresponds to the current program or setup. In Song mode, the studio corresponds to the
program on the song’s assigned effects channel (which is determined by the value of the
EffectChan parameter on the COMMON page in the Song Editor).
If the value of FXCtrl is Master, changing programs or setups does not load an associated studio;
the current studio is defined by the Studio parameter on the Effects-mode page. Any FXMods
defined in the current program or setup are inactive.
Studio Editor
To get to the Studio Editor, go to the Effects-mode page, highlight the current studio, and press
Edit. The Studio Editor contains the following pages:
The INPUT page, where signals coming from the K2661’s four stereo output buses are routed to
one or more FXBuses.
The FXBUS page, for assigning FX presets to the four FXBuses, and for defining bus overrides.
The AUXFX page, for assigning an FX preset to the Aux Bus, and for defining bus overrides.
The OUTPUT page, where the signals coming from the FXBuses and Aux bus are routed to the
K2661’s eight physical outputs (analog and digital).
9-4
Basic Effects Mode
MAIN Page
The FX Preset Editor, which is nested within the Studio Editor, and which contains three pages.
The FX Preset Editor is where you select algorithms and set parameters for the FX presets, as
well as doing administrative things like naming and saving. You can get to the FX Preset Editor
from the either the FXBUS page or the AUXFX page, by highlighting the current FX preset and
pressing Edit.
Name, Save, Delete, and Dump, for doing file management on your collection of studios.
You can also get to the Studio Editor from the Program and Setup Editors, by pressing Edit
when the Studio parameter is selected (this is the most convenient method for getting into the
Studio Editor). In both the Program and Setup Editors, the Studio parameter is on the KDFX
page.
MAIN Page
The KDFXMode:MAIN page gives you a summary view of the current effects configuration,
including the current studio, the FX Presets assigned to each of the five effects buses, and the
bypass status of each bus.
KDFXMode:MAIN||||FXCtrl:Auto||||<>Enable
Studio:113|PltEnvFI4T|Plate|||||||Free:0
FX1|||43|Plebe|Chamber||||||||-|||Size:1
FX2|||902|Synth|Env|Filter||||B|||Size:2
FX3|||735|Bap|ba_da_dap|||||||-|||Size:1
FX4|||0|None||||||||||||||||||B|||Size:0
Aux|||103|BigPredelayPlate||||B|||Size:3
MAIN||CTRL|||EQBYP||FXBYP||BUSMUT|Enable|
Figure 9-1
Effects mode: the KDFXMode:MAIN page
As with every other page, the top line of the KDFXMode:MAIN page identifies the page you’re
on. It also shows you two other important features of Effects mode:
FXCtrl:
this is a parameter on the Ctrl page, which is accessible with the CTRL soft
button.
Enable state: Shows whether KDFX is currently enabled or if any part of KDFX is bypassed or
muted.
The second line of the display shows the ID and name of the current studio. When you enter
KDFX Mode directly (i.e., not through another one of the K2661’s editors) you can scroll through
the displayed list of studios. This allows you to choose a different studio on the
KDFXMode:MAIN page. When FXCTRL is set to Master (see page 9-9), you can also do this,
even when you have entered KDFX Mode from within another editor.
If you select the studio then press the Edit button, you’ll go to EditStudio:FXBUS page, where
you can make changes to each bus within the studio.
The second line also shows the number of PAUs available for the current studio (“Free:” on the
right-hand side). This number will be 0–4, since in each studio four PAUs are available for the
four insert FXBuses (the AuxFX bus has its own fixed set of three PAUs).
9-5
Basic Effects Mode
MAIN Page
The next five lines show the IDs and names of the FX Presets assigned to the five effects buses
(insert FXBuses 1–4 and the AuxFX bus). You can’t change these assignments on the
KDFXMode:MAIN page; to do that you would highlight the Studio name (line two of this page)
then press Edit. This takes you to the Studio Editor, on the appropriate FXBUS page for the first
bus. Use the Chan/Bank buttons to move between buses.
Each of these five lines also indicates the bypass status for the five buses, as well as the number
of PAUs used by each FXBus. A dash (-) indicates active/enabled, and B indicates bypassed/
disabled. You can change the bypass status for a bus by moving the cursor to this field and
changing it with either the alpha wheel or pressing one of the increment/decrement buttons.
The size of each FX Preset is measured in PAUs (processor allocation units). FXBuses 1–4 can all
use up to four PAUs, but the studio can use a maximum of four total PAUs. The AuxFX bus can
use up to three PAUs independent of the insert FXBuses.
Soft Buttons in Effects Mode
The MAIN button takes you to the KDFXMode:MAIN page, where you can view the current
studio and the FX Presets assigned to the five KDFX buses.
The CTRL button takes you to the KDFXMode:CTRL page, which contains parameters that
determine which studio gets selected when you select a program, setup, or song.
Soft Buttons: Configuring Bypasses
You can individually bypass any of the EQ and effects inputs, and also mute any of the FXBuses
(the four insert FXBuses and the AuxFX bus). In the enabled state, nothing is muted or bypassed.
The K2661 always starts up in the enabled state.
Use these soft buttons to perform bypasses and muting:
EQBYP
FXBYP
BUSMUT
BypAll/Enable
Displays EQ Bypass page, where you can bypass the EQ on each individual
input bus.
Displays FX Bypass page, where you can bypass the effects on individual
FXBuses.
Displays the BusMute page, where you can mute the output of individual
FXBuses.
Toggles between enabled state and default bypass state (all buses bypassed,
none muted). If you have created a custom bypass scene, BypAll resets it to
the default bypass state. See page 9-11 for information on creating a custom
bypass scene.
You may also use either of the Chan/Bank buttons to toggle between enabled
and bypassed states. This will often be preferable, since Chan/Bank, unlike
BypAll, does not reset the bypass state to the default (all buses bypassed,
none muted). Instead, Chan/Bank toggles between the enabled state and any
custom bypass scene you may have created, allowing you to audition a studio
with and without bypasses.
9-6
Basic Effects Mode
Effects Bus Editor
Effects Bus Editor
The FXBus Editor lets you create effects Preset chains on any of the four stereo effects buses. See
page 9-13 for more information about chaining effects.
EditStudio:FXBUS|Size:3|Free:0|<>FXBus:1
|||||qWWWWT|||||||||||||||||||||||||||||
FX1|!kRvrb©!!!!!!!!!!!!!!!!!!!!!!!!!!!h|
|||||CVVVVB|||||||||||||||||||||||||||||
FX:|1|NiceLittleBooth|||||||||||||||||||
Wet/Dry|||:42%wet|||||||||||||||||||||||
Out|Gain||:0.0dB|||||||||||Alloc:Auto|||
<more||INPUT||FXBUS|||Add||Remove||more>
Figure 9-2
Effects Bus Editor display -- single effect
EditStudio:FXBUS|Size:1|Free:0|<>FXBus:1
|||||qWWWWT|||qwwwwt|||qwwwwt|||qwwwwt||
FX1|!kRvrb©!!!kChorg!!!kDly|g!!!kFlngg!h
|||||CVVVVB|||CVVVVB|||CVVVVB|||CVVVVB||
FX:|1|NiceLittleBooth|||||||||||||||||||
Wet/Dry|||:42%wet|||||||||||||||||||||||
Out|Gain||:0.0dB|||||||||||Alloc:Auto|||
<more||INPUT||FXBUS|||Add||Remove||more>
Figure 9-3
Effects Bus Editor display -- four chained effects
The Add and Remove buttons allow you to define your own chains of effects using up to four
FX Presets. The Add button creates an effects block (shown as a box) to the right of the current
cursor position in the effects chain. You can use a total of four effects in any studio, so if you
create a four-block effects chain on a bus then you won’t be able to use any effects on the other
buses in that studio. Your K2661 keeps track of effects usage for you, and won’t let you add an
effects block to a bus if you’re already max’ed out.
The Remove button deletes the effects block that the FXBUS editor cursor is on. Adding and
deleting effects blocks may cause audio glitches in any signal path and should not be done
during critical listening.
Each FX Preset in an effect chain has two “override” parameters (BusMods) that are displayed
when that FX block is selected. By selecting the name of an override parameter (e.g., Wet/Dry),
you can scroll to choose from any other available parameter.
Each effect also has its full complement of real time modulators as defined and displayed in the
Program and Setup editors.
9-7
Basic Effects Mode
Effects Send Page
Effects Send Page
The FXSEND page lets you send the output of each stereo effects bus to the stereo mixdown and
auxiliary buses.
EditStudio:FXSEND|||||||||||||<>FXBus:1|
|||||!!!!!!!!!!!!!!!!!!!!!!!!!!!!!!!!!!h
||||||0wwwwt||||||||||0wwwwt|||||||||
||||||KAux|1||||||||||KMix|1|||||||||
||||||CVVVVB||||||||||CVVVVB|||||||||
|||||||Aux|Lvl:0.0dB|||Mix|Lvl:0.0dB||||
|||||||Aux|Pan:0%||||||Mix|Pan:0%|||||||
||||||||||||||||||||||||||||||||||||||||
<more||FXSEND|AUXFX|OUTPUT|||||||||more>
Figure 9-4
9-8
Effects Bus Send display
Basic Effects Mode
The CTRL Page
The CTRL Page
The CTRL page is where you set a variety of important parameters for KDFX, including the
Effects Control Mode (FXCtrl) for the current studio.
The CTRL page is also where you set the FX Channel for the current studio.
KDFXMode:CTRL||||FXCtrl:Auto||||<>Enable
Studio:49|Sndboard|Room|Hall||||||||||||
FXCtrl:Auto|||||||||||||||||||||||||||||
FXChan:Current||||||||||||||||||||||||||
||||||||||||||||||||||||||||||||||||||||
||||||||||||||||||||||||||||||||||||||||
||||||||||||||||||||||||||||||||||||||||
MAIN||CTRL|||EQBYP||FXBYP||BUSMUT|Enable
Figure 9-5
Effects Control page
Effects Control Mode (FXCtrl)
FXCtrl determines how the K2661 selects studios as you change programs or setups, and
determines whether you have real-time control over studio parameters—in other words,
whether FXMods are active.
If the value of FXCtrl is Program or Auto, then as you change programs in Program mode, the
K2661 also loads the studio linked with that program. This activates all the FXMods defined
within the program. If the value of FXCtrl is Setup or Auto, then as you change setups in Setup
mode, the K2661 also loads the studio linked with that setup. This activates all the FXMods
defined within the setup. If the value of FXCtrl is Auto, and the value of FX Chan is Current,
then when you’re in Program, Setup, Quick Access, or Song mode, programs, setups and songs
automatically use their corresponding studios. In Program, Setup, and Quick Access modes, the
studio corresponds to the current program or setup. In Song mode, the studio corresponds to
the program on the song’s assigned effects channel (which is determined by the value of the
EffectChan parameter on the COMMON page in the Song Editor).
If the value of FXCtrl is Master, changing programs or setups does not load an associated studio;
the current studio is defined by the Studio parameter on the Effects Mode page. Any FXMods
defined in the current program or setup are inactive.
Effects Control in Embedded Editors
In the parlance of V.A.S.T., an embedded editor is an editor that you enter while you are already
in another editor. An example of this would be entering the KDFX Studio Editor while you are
already in the Program Editor. In this sort of situation, an editor may function differently than if
you had entered it directly from a performance mode.
When you enter the KDFX Studio Editor from within another editor (for example, you are
already in the Program Editor when you press the Effects button), KDFX will revert FXCtrl to
Auto and FXChan to Current if you attempt to perform an operation that the software doesn’t
support. For example, you cannot change a program’s assigned studio by pressing the Effects
button to enter the KDFX Editor while you are already within the Program Editor. If you set
FXCtrl to Master you will be able to audition different studios, but the software will not let you
change a studio. The correct way to change the studio used by a program is to press the KDFX
soft button from within the Program Editor.
9-9
Basic Effects Mode
The CTRL Page
Effects Channel (FX Chan)
This parameter is closely linked to the FXCtrl parameter—the values available for FX Chan
depend on the setting for FXCtrl. FX Chan affects both studio selection and real-time control of
KDFX—again, depending on the value of FXCtrl.
When FXCtrl is Master
The effects channel is irrelevant when FXCtrl is Master. KDFX is under the control of the studio
you select with the Studio parameter. No FXMods apply.
When FXCtrl is Program
The available values for FX Chan are Current, and 1–16. When FX Chan is Current, studio
selection is determined by whatever program is assigned to the current K2661 channel (as
shown in the top line of the display in Program mode or Effects mode). That program’s FXMods
are also enabled, and they respond to MIDI Controller messages received on the current
channel.
When FX Chan is any value from 1 to 16, studio selection is determined as follows: in Program
mode it’s determined by the program assigned to that channel; in Setup mode, it’s determined
by the program in the zone assigned to that channel. FXMods respond to MIDI Controller
messages as follows: in Program mode, the FXMods of the program on the channel specified by
FX Chan respond to messages on that channel; in Setup mode, the FXMods of the program in
the zone using the channel specified by FX Chan respond to messages on that channel.
The Studio parameter disappears, since studio selection is under program control.
When FXCtrl is Setup
The only available value for FX Chan is None, since studio selection and FXMods are
determined by the program in Zone 1 of the current setup. The FXMods of the program in the
zone using the channel specified by FX Chan respond to MIDI Controller messages on that
channel. The Studio parameter disappears, since studio selection is under setup control.
When FXCtrl is Auto
The available values for FX Chan are Current, and 1–16. When FX Chan is Current, studio
selection and FXMods are determined as follows: in Program mode, it’s determined by the
program assigned to the current K2661 MIDI channel; in Setup mode, it’s determined by the
program in Zone 1 of the current setup; in Song mode (or during song playback regardless of
mode), it’s determined by the program on the channel designated as the song’s effects channel—
as specified by the EffectChan parameter on the COMMON page in the Song Editor. FXMods
respond to MIDI Controller messages as follows: in Program mode, the FXMods of the program
on the K2661’s current channel respond to messages on that channel; in Setup mode, the
FXMods of the program in Zone 1 of the current setup respond to messages on the channel used
by Zone 1.
When FX Chan is any value from 1 to 16, studio selection is determined as follows: in Program
mode it’s determined by the program assigned to that channel; in Setup mode, it’s determined
by the program in Zone 1 of the setup (ignoring the FX CHan setting). FXMods respond to MIDI
Controller messages as follows: in Program mode, the FXMods of the program on the channel
specified by FX Chan respond to messages on that channel; in Setup mode, the FXMods of the
program in Zone 1 of the setup respond to messages on that channel (again, ignoring FX Chan).
Studio
When FXCtrl is Master, the Studio parameter selects the studio for the entire K2661. When
FXCtrl is Program or Setup, this parameter is unavailable, since setup selection and FXMods are
determined by program or setup selection. When FXCtrl is Auto, setup selection and FXMods
9-10
Basic Effects Mode
Bypass and Mute pages
are under program or setup control, but the Studio parameter is still available; its value reflects
the studio assignment for the program or setup that was current before you entered Effects
mode. You can change the value of the Studio parameter while in Effects mode, so you can hear
how different studios affect the current program or setup, without having to enter the Program
or Setup Editor. Any changes you make here revert to their previous settings when you exit
Effects mode.
Bypass and Mute pages
You can bypass effects buses, inside or outside of an editor, by pressing the Effects button
followed by either the BypAll soft button or one of the Chan/Bank buttons. Although similar,
the two methods are slightly different:
•
The BypAll soft button globally bypasses all effects buses, and also resets the default bypass
state to bypass all buses. When you press this soft button it changes into the Enable soft
button, allowing you to toggle between the state where all buses are bypassed and the state
where all are enabled.
• Either Chan/Bank button toggles between the enabled state and the current bypass state.
The current bypass state is either the default (all buses bypassed) or the custom bypass
scene you have created. See the next section for information about creating a bypass scene.
Pressing the Effects button again, or pressing Exit, puts you back where you were.
Creating a Custom Bypass Scene
You create a custom bypass “scene” (e.g., effects bypassed on one bus, but not on the other
three) by using the soft buttons on the EQBYP, FXBYP, and BUSMUT pages to isolate sounds or
effects. You can then toggle between an all-enabled state and your custom scene by pressing
either of the Chan/Bank buttons (to the left of the display) while in KDFX Mode.
The system indicates whether anything at all is bypassed or muted by showing “Bypass” at the
far right of the top line on the display; if nothing is bypassed, this field shows “Enable.” Any
settings from the FXBYP page are also indicated on the KDFXMode:MAIN page as either a “B”
(bypassed) or a “-” (enabled). EQ Bypass and Bus Mute settings, however, are not indicated on
the KDFXMode:MAIN page. If you exit this mode with anything bypassed, the Effects button's
red LED stays lit to remind you that something is not active.
The EQBYP Page
KDFXMode:EQBYP|||FXCtrl:Auto||||<>Enable
Studio:113|PltEnvFI4T|Plate|||||||||||||
||||||||||||||||||||||||||||||||||||||||
EQ|A|||LoShelf-HiShelf||||||||||||||:In|
EQ|B|||LoShelf-HiShelf||||||||||||||:Out
EQ|C|||Lopass1-HiShelf||||||||||||||:In|
EQ|D|||Hipass1-Lopass1||||||||||||||:In|
MAIN||EQ|A|||EQ|B|||EQ|C|||EQ|D|||||||||
Figure 9-6
EQ Bypass Page
9-11
Basic Effects Mode
Bypass and Mute pages
The MAIN soft button takes you to the KDFXMode:MAIN page. The soft buttons EQ A, EQ B,
EQ C, and EQ D toggle the bypass/active status for the EQ on the corresponding input buses.
The EQBYP page looks a little different when there are mono inputs to the studio. In this case,
press the L/R soft button to toggle between left and right mono inputs for a bus.
KDFXMode:EQBYP|||FXCtrl:Auto||||<>Enable
Studio:113*PltEnvFI4T|Plate|||||||||||||
||||||||||||||||||||||||||||||||||||||||
EQ|A/L|LoShelf-HiShelf||||||||||||||:In|
EQ|B|||LoShelf-HiShelf||||||||||||||:Out
EQ|C|||Lopass1-HiShelf||||||||||||||:In|
EQ|D|||Hipass1-Lopass1||||||||||||||:In|
MAIN||EQ|A/L|EQ|B|||EQ|C|||EQ|D|||L/R||||
Figure 9-7
EQ Bypass Page with Mono Inputs
The FX Bypass Page
KDFXMode:FXBYP|||FXCtrl:Auto||||<>Enable
Studio:113|PltEnvFI4T|Plate|||||||||||||
FX1|||43|Plebe|Chamber||||||||||:Active
FX2|||158|Soft|Chorus|||||||||||:ByPass
FX3|||2|Stereo|Echoes|||||||||||:Active
||||||||||||||||||||||||||||||||||||||||
Aux|||31|Platey|Room||||||||||||:Active|
MAIN||FXBus1|FXBus2|FXBus3||||||||AuxFX|
Figure 9-8
FX Bypass Page
The MAIN soft button takes you to the MAIN page. The FX1–FX4 and AuxFX soft buttons
toggle Bypass/Active status for the effect on the corresponding bus.
The Bus Mute Page
KDFXMode:BUSMUT||FXCtrl:Auto||||<>Enable
Studio:113|PltEnvFI4T|Plate|||||||||||||
FXBus1||43|Plebe|Chamber|||||||||:Active
FXBus2|158|Soft|Chorus|||||||||||:Muted|
FXBus3|||2|Stereo|Echoes|||||||||:Muted|
FXBus4|||---|||||||||||||||||||||:Active
AuxFX|||31|Platey|Room|||||||||||:Active
MAIN||FXBus1|FXBus2|FXBus3|FXBus4|AuxFX|
Figure 9-9
Bus Mute Page
The MAIN soft button takes you to the KDFXMode:MAIN page. The soft buttons FXBus1–
FXBus4 and AuxFX toggle the mute/active status for the corresponding input buses.
9-12
Basic Effects Mode
Chaining Effects
Chaining Effects
One of the most powerful features in KDFX is effects chaining, which allows you to send a
signal through four consecutive KDFX effects. The screen below shows an example of this:
EditStudio:FXBUS|Size:1|Free:0|<>FXBus:1
|||||qWWWWT|||qwwwwt|||qwwwwt|||qwwwwt||
FX1|!kRvrb©!!!kChorg!!!kDly|g!!!kFlngg!h
|||||CVVVVB|||CVVVVB|||CVVVVB|||CVVVVB||
FX:|1|NiceLittleBooth|||||||||||||||||||
Wet/Dry|||:42%wet|||||||||||||||||||||||
Out|Gain||:0.0dB|||||||||||Alloc:Auto|||
<more||INPUT||FXBUS|||Add||Remove||more>
Figure 9-10
Effects Bus Editor display -- four chained effects
Effects chaining allows the 4 PAUs of processing shared among Buses 1-4 of a Studio to be used
in series. You can chain one FX Preset into another, into another, up to four in a row, until you
run out of PAUs. This is done by removing processing “blocks” from one bus, and adding them
to another. As no effect is less than 1 PAU, and only 4 PAUs are available across Buses 1-4, any
Studio may have a maximum of 4 blocks, arranged however you please, in which to select
Presets (not counting the Aux bus which is unaffected by chaining).
The FXBUS page shows chained effects at the top of the display (underneath the top menu line).
As an example, start from Program Mode, press the Effects button, then select Studio 700
Flanger Trio:
KDFXMode:MAIN||||FXCtrl:Auto||||<>Enable
Studio:700|Flanger|Trio|||||||||||Free:0
FX1a||180|Ned|Flangers||||||||-|||Size:1
||1b||172|Sweet|Flange||||||||-|||Size:1
||1c||181|Wispy|Flange||||||||-|||Size:1
||1d||40|SmallDrumChamber|||||-|||Size:1
Aux|||108|Roomitizer||||||||||-|||Size:2
MAIN||CTRL|||EQBYP||FXBYP||BUSMUT|Enable|
You can see that this studio has three flange effects, followed by a reverb. The effects are
numbered 1a through 1d to indicate that they are all part of FXBUS 1, instead of four separate
effects buses. Now press Edit to go into the Studio Editor. The top of the display shows the four
effects chained together. Each block contains an abbreviation based on the algorithm used by the
Preset:
EditStudio:FXBUS|Size:1|Free:0|<>FXBus:1
|||||qWWWWT|||qwwwwt|||qwwwwt|||qwwwwt||
FX1|!kFlng©!!!kFlngg!!!kFlngg!!!kRvrbg!h
|||||CVVVVB|||CVVVVB|||CVVVVB|||CVVVVB||
FX:|180|Ned|Flangers||||||||||||||||||||
Wet/Dry|||:42%wet|||||||||||||||||||||||
Out|Gain||:0.0dB|||||||||||Alloc:Auto|||
<more||INPUT||FXBUS|||Add||Remove||more>
The name of the FX Preset for the currently highlighted block is now shown underneath the
signal path graphics. In this example, you will see the FX Preset Ned Flangers if the first block is
highlighted. You still have 2 Bus Overrides (or Bus Mods) per block, which appear just below
the name of the Preset.
9-13
Basic Effects Mode
The Structure of Kurzweil Digital Effects (KDFX)
Use the left and right cursor buttons to select each block. When a block is selected, move the
alpha wheel or press the + or - buttons to select a different FX Preset (you can also change the
Preset by cursoring to the full name of the Preset after the FX: label).
Notice that the unhighlighted blocks have a box around them. This shows they are active. Since
this studio has 4 blocks, each block can use only 1 PAU. If you select an effect that uses more
than one PAU, one of the blocks will become inactive and the box surrounding that block will
disappear. For example, if you change the first block to FX Preset 183 NarrowResFlange, the box
around block 4 disappears. The top line of the display shows you this FX Preset uses 2 PAUs. As
in the past, if the Allocation parameter is set to Auto, the lower number blocks have precedence,
so block 4 is the one that becomes inactive. If you highlight block 4 at this point, you will see the
FX Preset shown in parenthesis, again showing it is not active.
The Chan/Bank buttons move you through the four FXBUSes. Since no effects are available in
this case, you will see a line with no blocks on them if you look at any bus except FXBUS 1. You
can still use a bus to send another signal to the AUX without the chain, by the way, since KDFX
has been designed to offer you maximum flexibility.
Gain Staging in Effects Chains
When chaining Presets together, it is sometimes necessary to adjust the levels between blocks,
most often to pad the level going into the next block to prevent unwanted clipping. While most
algorithms have both an In Gain and an Out Gain parameter, In Gain is not selectable as a Bus
Mod. In fact, any Preset beyond the first in a chain cannot use In Gain, and will display the value
inside the Preset in parentheses. We suggest, when necessary, choosing Out Gain as a Bus Mod
to adjust the output level of an effect, instead of trying to pad the input of the following effect.
Of course, you can always edit FX Presets directly and customize them for your chain.
Checking Out Some Chains
For examples of studios with chains, check out studios 700-719. By setting the FX Ctrl parameter
(KDFXMode:CTRL page) to Master, and the OutPair parameter (MIDIMode:Channels page) to
KDFX-A, you can scroll through Programs on a given MIDI channel and audition these studios
as they were intended to be heard, with a variety of input source material.
The Structure of Kurzweil Digital Effects (KDFX)
The Studio
All Effects-mode functions are contained in a studio. Only one studio is active at a time.
Each studio has four stereo or eight mono inputs. The sources for these inputs are the four
output pairs available in two places: the Pair parameter on the OUTPUT page in the Program
Editor, and the Out parameter on the CN/PRG page in the Setup Editor. In both cases, the
available values are KDFX-A, KDFX-B, KDFX-C, and KDFX-D. Instead of going directly to the
K2661’s physical outputs, these program outputs go to the inputs of a studio. Only after going
through the studio does the audio output appear at the physical outputs. The inputs to the
studio can come from one multi-layered program, or from several programs, or from the
K2661’s own sample input when the instrument is in Live mode.
The input signals pass through an input routing system, as specified by the settings on the
INPUT page in the Studio Editor. Here, the signals go through individual two-band equalizers,
or EQs. Then each input, mono or stereo, is routed to any two of the four FXBuses.
9-14
Basic Effects Mode
The Structure of Kurzweil Digital Effects (KDFX)
Each of the FXBuses contains its own signal-processing program, called an FX preset. Each
FX preset has a set of parameters: for example the RT60 value on a reverb, or the Feedback level
on a delay line. These parameters can be fixed as part of the FX preset, or they can be externally
controlled, from one of two different places. The four FXBuses are also called Insert FX, because
in a conventional studio, that’s where they would be found: in the insert loop of a mixer,
between the channel input and the Mix bus.
There is also a fifth FX preset, which is located on the Auxiliary FX Bus (the Aux bus). The Aux
bus follows the four main FX presets in the signal path, and is normally configured as a global
processor.
Each FX preset consists of an algorithm, modified by user-definable parameters. An algorithm is
a processing function, like a reverb, flanger, or compressor; or a combination of processing
functions in a particular order, like a flanger followed by a delay followed by a reverb. The
algorithms themselves are fixed in ROM, like Kurzweil ROM samples, but you can change the
values of their operating parameters.
Each algorithm requires a certain amount of processing power, which is expressed in
Processing Allocation Units (or PAUs). Simple algorithms require 1 PAU, while more complex
algorithms require up to 4 PAUs. The amount of processing power available in each FX preset is
set by its Allocation parameter. When you are selecting an FX preset for an insert bus, the
number of PAUs its algorithm requires appears on the display, so you can keep track of how
many PAUs are in use.
PAUs are shared among the four insert buses. There is a limit to the total number of PAUs that
the insert buses can use, and that limit is four. PAUs can be manually preassigned to specific
FXBuses, or using “Auto” mode they can be assigned automatically as FX presets are assigned
to the buses. The Aux bus has a separate set of PAUs—three of them—which are not shared with
the insert buses.
Finally, the outputs of the FX presets are passed through to an output routing system—as
specified by the settings on the OUTPUT page in the Studio Editor—where they are sent to the
physical outputs of the K2661.
The following equation summarizes studio structure:
Studio = EQs + Input-page settings + FX presets + Output Editor settings
The next page shows a schematic overview of studio structure.
9-15
Basic Effects Mode
The Structure of Kurzweil Digital Effects (KDFX)
program
outputs
output A
output B
output C
output D
EQs
If input is mono, each
channel has its own
eqs and sends
Level
Balance/Pan/
Width
All signal paths are
stereo unless noted
FX Presets
FX2
FX1
FX4
FX3
Aux
effect
Level
Balance
FXBus4
Pre FXBus4
FXBus3
Pre FXBus3
FXBus2
Pre FXBus2
FXBus1
Mixer
Mix
Aux
Pre FXBus1
physical
outputs
Figure 9-2
9-16
KDFX structure
output A
output B
output C
output D
Basic Effects Mode
Software Organization
Normal Studio Structure
Many of the studios provided in ROM follow an overall organizational plan, which uses Effects
mode’s resources efficiently and clearly. While you’re by no means required to follow this
structure when creating your own studios, it’s a good idea to get familiar with it, to see how
Kurzweil’s own engineers have approached the issue of studio organization.
Inside the ROM programs and setups, the outputs KDFX-A through KDFX-D are assigned
based on the type of effects processing that would most likely be appropriate for that sound.
•
Input A/FXBus1 contains a relatively simple reverb with a low Size requirement.
•
Input B/FXBus2 contains an effect that does not increase the “length” of the sound (that is,
no reverb or delay), something like chorus, flange, distortion, pitcher, or EQ.
•
Input C/FXBus3 contains effects that take up lots of time, such as delays, and delays with
reverb.
•
Input D/FXBus4 is dry.
•
The Aux bus contains a larger reverb (Size:3), a compressor, or a graphic EQ.
Software Organization
Like K2661 programs, the software user interface of a studio is organized in a “top-down” way:
A studio is an “object” in K2661 terms, and the FX presets within a studio are also objects,
“dependent” to the studio, the way a keymap is to a program. Studios and FX presets that you
modify or create are stored in program RAM. A studio contains up to five FX presets. The same
way that one keymap can be used in multiple programs, a particular FX preset can be used in
multiple studios.
Like ROM samples in the K2661, effects algorithms are stored in ROM and you cannot modify
them. Each FX preset contains one algorithm. Just as you can use the same sample in more than
one keymap, you can use the same algorithm in as many FX presets as you like.
Controlling Effects
Studios can be called up from the front panel, or they can be assigned to specific K2661
programs or setups. If you set the FXCtrl parameter on the Effects-mode page to Program,
Setup, or Auto, then changing a program (if the current channel agrees with the FX Channel) or
setup will select the studio associated with the new program or setup. Of course, just as you can
use the same keymap in multiple programs, you can use the same studio in multiple programs
or setups. Setting FXCtrl to Master means that the studio does not change with the program or
setup.
Studio parameters are set in the Studio Editor and are initially set up with fixed values, but they
can be also be controlled in real time by a wide range of control of sources, including K2661
onboard knobs, sliders, and ribbon; various internal software functions; and external MIDI
commands like those coming from a sequencer or a dedicated controller.
9-17
Basic Effects Mode
Controlling Effects
Program or
Setup #
KDFX and
FXMod pages
real-time
control
Input mixer
Studio #
FX Preset #
Output mixer
algorithm # (in ROM)
parameters
Figure 9-3
KDFX Software organization
Controlling Effects with a Sequencer
A useful technique for sequencer users is to set up the program controlling the studio
parameters to be a dummy program with no keymaps but with all of the FX Mods you need in
place—this program produces no sound by itself, and exists only to control the studio. That way
you can use a dedicated MIDI channel for studio control. See page 12-21 for more information.
Controlling Effects with SysEx messages
You can also control KDFX by sending MIDI system-exclusive (SysEx) messages to the K2661.
See Appendix B in the Musician’s Reference for specific information.
9-18
MIDI Mode
The TRANSMIT Page
Chapter 10
MIDI Mode
Press the MIDI-mode button to enter MIDI mode. There are three pages in MIDI mode:
•
TRANSMIT (XMIT soft button)
•
RECEIVE (RECV soft button)
•
CHANNELS (CHANLS soft button)
You’ll use these pages to determine what MIDI messages the K2661 transmits, and how it
responds to the MIDI messages it receives—as well as how each MIDI channel behaves.
When you enter MIDI mode, you’ll see one of the three available MIDI-mode pages. When you
exit MIDI mode, the K2661 remembers which page you were on. The next time you select MIDI
mode, that page appears.
The TRANSMIT Page
Press the XMIT soft button, and the TRANSMIT page appears. Use these parameters to control
how the K2661 sends MIDI information to its MIDI Out port. These settings to some extent affect
the K2661’s response to its own keyboard and controllers, but they primarily affect the
responses of other MIDI devices that are receiving MIDI from the K2661 on the channel
specified with the Channel parameter on this page.
It’s important to remember that many of the settings of the TRANSMIT page are in effect only
when a program is selected, either in Program mode or in Quick Access mode. If a setup is
selected, in Setup mode or in Quick Access mode, the setup’s MIDI settings override the
corresponding settings on the TRANSMIT page. The TRANSMIT page looks like this:
MIDIMode:TRANSMIT|||||||||||||||||||||||
CtlSetup:97|Control|Setup|||||||||||||||
Channel|:2|||||||||||||||ProgChng|:On|||
Transpos:0ST|||||||||||||Buttons||:Off||
Control|:Both||||||||||||ChgSetups:KeyUp
VelocMap:1|Linear|||||||||||||||||||||||
PressMap:1|Linear|||||||||||||||||||||||
XMIT|||RECV|||CHANLS|PrgChg|RsetCh|Panic
10-1
MIDI Mode
The TRANSMIT Page
Parameter
Range of Values
Default
Control Setup
Setup list
97 Control Setup
Channel
1 to 16
1
Transposition
±60 semitones
0
Control
Both, MIDI, Local
Both
Velocity Map
Velocity Map list
1 Linear
Pressure Map
Pressure Map list
1 Linear
Program Change
Off, On
On
Buttons
Off, On
Off
Change Setups
Immed, KeyUp
KeyUp
Control Setup
This is where you select the current control setup, Zone 1 of which sets the physical controller
assignments for all programs while you’re in Program mode. Refer to Chapters 6 and 7 for more
information on the control setup.
Note: The control setup is responsible for many of the settings that each had separate parameters on the
K2000 and K2500. If you’ve worked with one of these instruments, you’ll need to relearn how MIDI
transmission controls are defined. Instead of setting a number of parameters on the MIDI TRANSMIT
page, you’ll simply select a control setup. Zone 1 of that setup then determines the controller assignments
(as specified on the SLIDER, RIBBON, WHEEL, and other pages in the Setup Editor).
Channel
This defines which MIDI channel the K2661 uses to transmit MIDI messages. The value for this
parameter matches the current MIDI channel displayed on the top line of the Program-mode
page. If you change the current MIDI channel while in Program mode, the setting of this
parameter changes accordingly, and vice versa.
Transpose
This parameter affects the transposition that’s applied to the MIDI data stream. Adjusting this
parameter transposes the K2661’s notes, as well as notes on slaves receiving from the K2661.
This transposition setting is not overridden when you use Setup mode, but is added to the
transposition settings for the currently selected setup.
Control
Here you determine where the K2661 sends MIDI information. A value of MIDI sends the MIDI
signal to the K2661’s MIDI Out port, but not to the K2661 itself. This is also known as Local
Control Off.
If you’re using your K2661 with a MIDI sequencer and have a MIDI loop (K2661’s Out to
sequencer’s In, and vice versa), you’ll need to select a value of MIDI when your sequencer’s
Patch Thru feature—also known as Play Thru, and Soft Thru—is on. This will prevent the
K2661’s MIDI signal from looping back on itself, which can cause problems. If you deactivate
your sequencer’s Patch Thru feature, set the Control parameter’s value to Both, and the K2661
will play normally. Also, you may want to set the value of the LocalKbdCh parameter to None
when you have a MIDI loop, because you can have problems with doubled notes and MIDI
overload. You won’t have problems, however, as long as the channels transmitted by the K2661
are all different from the incoming MIDI channel.
10-2
MIDI Mode
The TRANSMIT Page
A value of Local disables the MIDI Out port. Use this setting when you want to play the K2661,
but not to send any MIDI information to other MIDI instruments (local control only). A value of
Both (the default) enables you to play the K2661 and send MIDI information from its MIDI Out
port.
Velocity Map—Transmit (VelocMap)
The transmit velocity map affects the way the K2661 sends velocity information to its MIDI Out
port. Different maps generate different velocity values for the same attack velocity—that is, they
apply different curves to the attack velocities the K2661 receives and remap them to new
velocities before transmitting them to the MIDI Out port.
Important: The MIDI velocity maps affect only those MIDI velocity values transmitted via the
K2661’s MIDI Out port, and are used exclusively to adjust the response of MIDI devices
connected to the Out port. If you have a DX7 connected to your K2661, for example, and the DX
is distorting, selecting a transmit Velocity Map like Hard2 should handle the problem. Changing
the velocity map on this page does not affect the response of the K2661’s sound engine to its
own keyboard, or to an external MIDI controller. That’s done on the RECEIVE page. See Chapter
18 of the Musician’s Guide if you’re interested in editing velocity maps.
Also important: Both the transmit and receive velocity maps should be left at values of Linear
unless you really need to change them. The linear maps give you the most consistent results.
Keep in mind that the setting of the Veltouch parameter in Master mode also has an effect on the
transmit velocity map.
Pressure Map—Transmit (PressMap)
This is like the VelocMap, but it controls the aftertouch values sent by the K2661 to its MIDI Out
port. Use this exclusively to adjust the response of MIDI devices connected to the K2661’s MIDI
Out port. Changing the pressure map on this page does not affect the response of the K2661’s
sound engine to its own keyboard, or to an external MIDI controller. That’s done on the
RECEIVE page. See Chapter 18 of the Musician’s Guide for information about editing pressure
maps.
Program Change (PChng)
When On, the K2661 sends program change commands to its MIDI Out port when you select
programs or setups from the front panel or from your MIDI controller. Select a value of Off
when you want to change programs on the K2661 but don’t want to send program change
commands to the MIDI Out port. This parameter doesn’t affect the type of program change
command that’s sent; it just determines whether any command is sent at all. (The type of
program change command is determined by the settings for three parameters on the CH/PRG
page in the Setup Editor.)
10-3
MIDI Mode
The RECEIVE Page
Buttons (Bttns)
If you set the value of the Buttons parameter to On, the System Exclusive (SysEx) messages
generated by your button presses are sent to the MIDI Out port. This enables you to do two
things: control a remote K2661 (or earlier model), and record sequences of programming button
presses to a sequencer or SysEx software package.
If you have the MIDI In port of another K2661 (or K2600, K2500, or K2000) connected to the first
one’s MIDI Out port, the second instrument will respond to every button press on the first
instrument, just as if you were pressing the buttons of the second one. Keep in mind that both
devices must be in exactly the same state (the same page in the same mode, with identical lists of
RAM objects) when you start. Otherwise the button presses you make on the first instrument
may execute other functions on the second instrument.
Much more useful is to send streams of button presses to your sequencer. When you dump them
from your sequencer back to the K2661, the K2661 responds as if the buttons were actually
pressed. This enables you to set up a variety of “macros,” which are strings of commands that
can be executed all at once by a single initial command. For example, you can record a sequence
of button presses that enters Disk mode, selects a specific SCSI device, and loads one or more
banks of samples while you do something more entertaining. Again, it’s important to keep in
mind that the state of your K2661 must be identical to its state when you recorded the sequence
of button presses. If you’ve added or deleted any objects stored in RAM, for example, the
sequence of button presses will select different objects when you play back the button press
sequence.
Note: Make sure this parameter is set to Off before you initiate a SysEx dump of any kind. If this
parameter is On when you start a dump, the buttons you press to begin the dump will also generate
SysEx messages.
Change Setups (ChgSetups)
This parameter determines the exact timing of setup changes when you select a different
setup—either by a normal data entry method or via MIDI program change commands. Choose
KeyUp to indicate that you want setup changes to take place only when you’ve released all
currently held notes. Choose Immed to indicate that you want such changes to happen
immediately when you select the setup.
The RECEIVE Page
Press RECV to select the RECEIVE page, where you define the K2661’s response to incoming
MIDI signals (with one exception pertaining to Quick Access mode, which we’ll explain later).
MIDIMode:RECEIVE||||||||||||||||||||||||
BasicChannel:1|||||||||SysExID:|||0|||||
MIDI|Mode|||:Multi|||||SCSI|ID:|||6|||||
AllNotesOff|:Normal||||BendSmooth:On||||
ProgChgType|:Extended||LocalKbdCh:None||
VelocityMap:|1|Linear||BankSelect:Ctl|32
PressureMap:|1|Linear||PowerMode|:User||
XMIT|||RECV|||CHANLS|PrgChg|RsetCh|Panic
10-4
Parameter
Range of Values
Default
Basic Channel
1 to 16
1
MIDI Mode
Omni, Poly, Multi
Multi
MIDI Mode
The RECEIVE Page
Parameter
Range of Values
Default
All Notes Off
Normal, Ignore
Normal
Program Change Type
Program Change Type List
Extended
Velocity Map
Velocity Map list
1 Linear
Pressure Map
Pressure Map list
1 Linear
System Exclusive ID
0 to 127
0
SCSI ID
0 to 7
6
Bend Smooth
On, Off
On
Local Keyboard Channel
None, 1 to 16
None
Bank Select
0 only, 32 only, Ctl 0, Ctl 32
Ctl 32
Power Mode
User, Demo
User
Basic Channel
The basic channel determines which channel will always be available to receive MIDI
information. Depending on the MIDI receive mode (below), the Basic channel may be the only
receiving channel, or one of several.
MIDI Receive Mode (MIDI Mode)
The MIDI Mode parameter determines the MIDI receiving capabilities of the K2661. When set to
Omni, the K2661 responds to incoming MIDI events on all MIDI channels, and plays them on
the current channel. This is normally used for diagnostic purposes only.
At a setting of Poly, the K2661 responds only to events that are sent on the same channel as the
K2661’s current MIDI channel (the one displayed on the top line of the Program-mode page). In
Poly mode, the currently selected channel is always the basic channel, so if you change channels,
the basic channel changes accordingly.
With a value of Multi (the default), the K2661 responds to events on all active channels. This is
the mode you’ll use when you’re driving the K2661 with a sequencer, since you can play a
different program on each channel. At this setting, you can turn individual channels on and off
(on the CHANNELS page, described later in this chapter).
All Notes Off
If this parameter’s value is set to Normal, the K2661 responds to All Notes Off messages
received over MIDI. Ignore causes these messages to be ignored. If you’re using a Roland
product as a MIDI controller for your K2661, you’ll want to set the value of this parameter to
Ignore. This is because some older Roland products occasionally send an All Notes Off message
when no keys are held down—even if you’re sustaining notes with a pedal. You might find all
your sustains missing from your sequence, for example, if you’re driving your K2661 from one
of Roland’s hardware sequencers. Setting this parameter to Ignore takes care of this problem.
Regardless of the setting for this parameter, the K2661 always responds to its own Panic button
by shutting off all active notes and controllers.
Program Change Type (ProgChgType)
This determines how the K2661 responds to program change commands received via MIDI. See
Program Change Formats on page 10-9 for an explanation of the various values available for this
parameter.
10-5
MIDI Mode
The RECEIVE Page
Velocity Map—Receive
The velocity map applies a preset curve to incoming velocity messages. It maps incoming
velocity levels to new levels that correspond to the eight dynamic levels used by the VTRIGs
and keymaps for velocity level selection. See Chapter 18 of the Musician’s Guide . Normally
you’ll leave this set to 1 Linear. Adjust this parameter’s value only when you need to alter the
K2661’s response to the velocity messages from a MIDI controller, for example, if you’re getting
too much or too little volume when you play, or when a sequencer is driving the K2661.
Pressure Map—Receive
Like the velocity map, this determines how the K2661 responds to incoming pressure
(aftertouch) messages.
System Exclusive ID (SysExID)
The SysExID parameter differentiates between more than one MIDI device of the same model.
You won’t need to change the default setting of 0 unless you have multiple K2661s (or K2600s,
K2500s, or K2000s) receiving SysEx messages from a single source. In that case, make sure each
instrument has a different SysExID. Then you can direct SysEx messages to the appropriate
K2661 with the SysExID byte that’s included with every SysEx message. A value of 127 specifies
“Omni Receive.” That is, at this value, a K2661 responds to a SysEx message regardless of the
SysEx ID of the message (as long as the manufacturer and device IDs match—see Chapter 7 of
the Musician’s Reference for more information about System Exclusive messages).
SCSI ID
Use this parameter to change the SCSI ID of your K2661. You can ignore this parameter unless
you’ve connected a SCSI device (external SCSI disk or CD-ROM drive) to the K2661’s SCSI port.
You can use the SCSI port to chain up to seven SCSI devices to the K2661 (a total of eight devices
can be chained together); just be sure to set each one to a different SCSI ID. Most SCSI devices
available today make it easy to change their SCSI IDs, so you may not have to adjust this
parameter even if you have several SCSI devices connected. See Chapter 13 for more
information about using SCSI devices.
Bend Smooth
This parameter can improve your K2661’s performance when you’re driving it from a MIDI
guitar controller. Its default value is On.
You may find that pitch bending seems to carry over from the previous note to the next note,
causing it to start on the wrong pitch. This is probably due to the automatic pitch smoothing
provided by the K2661. If this is happening, try setting the BendSmooth parameter to a value of
Off.
Local Keyboard Channel (LocalKbdCh)
Changing the setting of the Local Keyboard Channel parameter is useful only when your K2661
is receiving MIDI information from an external source—maybe you have a favorite MIDI
keyboard that you use to control all the gear in your studio, or you use a lot of outboard
sequencing. If you’re using the K2661 as a standalone music workstation or performance
keyboard, you can ignore this parameter.
If you do need to change the setting of the Local Keyboard Channel parameter, refer to Chapter
10 of the K2661 Musician’s Guide (provided on the CD-ROM).
10-6
MIDI Mode
The Channels Page
Bank Select
BankSelect allows you to choose between having the K2661 respond to Controller 0 or
Controller 32 or both. The reason for this is that various manufacturers have chosen one method
or the other. The four possible values for this parameter are:
0 only
Responds to controller 0 only.
32 only
Responds to controller 32 only.
Ctl 0
Responds to 0 or 32.
Ctl 32
Responds to 0 or 32.
Power Mode
Power Mode has two possible values: User and Demo. When set to User, the user’s parameter
settings are retained. When set to Demo several parameters are returned to default values when
the unit is powered up. The default value for the Power Mode parameter is User.
The following parameters are reset when Power Mode is set to Demo.
Master mode:
KB3 Channel resets to 1
MIDI Transmit:
Control resets to Both; Channel resets to 1; Transpose resets to 0 ST
Effects mode:
FX Mode resets to Auto, and FX Chan resets to Current
Disk mode:
Current Disk resets to SMedia
The Channels Page
Press the CHANLS soft button to select the CHANNELS page, where you can define numerous
parameters for each MIDI channel independently. Use the Chan/Bank buttons to select the MIDI
channel you wish to work on.
The CHANNELS page is very useful when you’re doing multi-timbral sequencing, with
programs assigned to numerous MIDI channels. The CHANNELS page lets you set several
control characteristics for each MIDI channel. This makes it easy to adjust the playback of the
sequence without editing the sequence itself. For example, you might turn off the Enable
parameter for one or more channels to mute the tracks on those channels. You could also set the
VolLock parameter to On, to ignore any MIDI volume messages the K2661 receives on a given
MIDI channel.
MIDIMode:CHANNELS||||||||||<>Channel:2||
Enable|:On||||||||||||||||||||||||||||||
Program:1|Concert|Piano|1||||PrgLock:Off
Pan||||:64|||||||||||||||||||PanLock:Off
Volume|:127||||||||||||||||||VolLock:Off
OutPair:Prog||||||||||||||||||||||||||||
OutGain:Prog||||||||||||||||||||||||||||
XMIT|||RECV|||CHANLS|PrgChg|RsetCh|Panic
Parameter
Range of Values
Default
Enable
Off, On
On
10-7
MIDI Mode
The Channels Page
Parameter
Range of Values
Default
Program
Program list
Program ID 1
Pan
0 to 127
64 (centered)
Volume
0 to 127
127 (maximum)
Output Pair
Prog, KDFX-A to KDFX-D
Prog
Output Gain
Prog, –12 to 30 dB in 6 dB increments
Prog
Program Lock
Off, On
Off
Pan Lock
Off, On
Off
Volume Lock
Off, On
Off
Enable
Use this parameter to turn the currently selected channel on or off. When on, the channel will
receive MIDI information, and the settings of the parameters on the MIDI CHANNELS page
will be in effect. When off, the channel will ignore all MIDI information.
Program
Use this parameter to assign a program to the currently selected channel. The channel will still
respond to program change commands received via MIDI, unless the PrgLock parameter
(described below) is set to On.
Pan
This offsets the pan position of the current program as set on the OUTPUT page in the Program
Editor. A value of 0 is maximum offset to the left, 64 is no offset, and 127 is maximum offset to
the right. Changing the value of this parameter is like inserting a MIDI pan message. MIDI Pan
(MIDI 10) messages will change the value of this parameter, unless the PanLock parameter
(described below) is set to On.
If the Mode parameter on the OUTPUT page in the Program Editor is set to Fixed, changing the
value of Pan on the CHANNELS page in MIDI mode has no effect.
Volume
This sets the volume for any program assigned to the currently selected channel. A value of 0 is
silence, and a value of 127 is full volume. The value of this parameter will change in response to
MIDI Volume (MIDI 07) messages, unless the VolLock parameter (described below) is set to On.
Output Pair (OutPair)
This parameter sets the audio output group for the program assigned to the currently selected
channel. The default value of Prog means that the output group is determined by the program’s
value for the Pair parameter on the OUTPUT page in the Program Editor. In this case, the
channel’s output group changes depending on the program assigned to it, with the output
group being routed on a per layer basis within the program. Values of KDFX-A, KDFX-B,
KDFX-C, or KDFX-D fix the output group regardless of the program that’s assigned to the
channel.
Output Gain (OutGain)
OutGain boosts or cuts the level at the audio outputs for any program assigned to the currently
selected channel. This allows you to make a program louder or softer without having to edit the
program.
10-8
MIDI Mode
Program Change Formats
Program Lock, Pan Lock, Volume Lock
When the parameter locks are set to On, the three parameters they control do not respond to
their respective MIDI controller messages. In that case, you could change the Program, Pan, and
Volume settings from the front panel, but not via MIDI.
Program Change Formats
The K2661 can store more programs than the MIDI program change specification can handle
(MIDI lets you send program change numbers from 0 to 127 or 1 to 128 only). So we’ve designed
a system that makes program selection more flexible. This is true whether you’re selecting
programs from the K2661’s front panel, or via MIDI.
Program Change Type
Extended
For Use With:
Other K2661s (or K2600s, K2500s or K2000s) similarly set, plus all
other instruments that use the Bank Change controller
Kurzweil
K1200s, and 1000s with version 5 software
0–127
Older MIDI devices that transmit program change commands in the
range from 0–127 only.
QA Bank E
Other K2661s (or K2600s, K2500s or K2000s) similarly set, when in
Quick Access mode
QA Bank K
K1200s and v5 1000s, when in Quick Access mode
QA 0–127
With the K2661 in Quick Access mode, when using it with older MIDI
devices
First of all, the K2661’s programs (and all of its objects) are numbered and grouped according to
a decimal system, that is, in multiples of ten. This is much easier to keep track of than the binaryoriented groupings of many synths, which feature banks of 8, 16, or 64 programs.
Next, the K2661 gives you 999 program change numbers to work with. These are organized into
ten banks of 100 each (the memory banks). A program’s object ID is its program change number,
as discussed on page 5-2. This makes it easy to keep track of your programs. The K2661 can use
several different formats for interpreting program change commands. The value for the
ProgChgType parameter on the RECEIVE page determines which format is used, and the one
you should select depends on your MIDI system.
If you expect you’ll always change programs from your K2661’s front panel, you can finish this
paragraph and skip the next few sections. In this case, selecting programs is as simple as
entering the program change number (the program’s object ID) on the alphanumeric pad, and
pressing Enter. Even program numbers above the usual MIDI limit of 127 can be selected this
way.
Extended and Kurzweil Program Change Types
In the early days of MIDI, most instruments had small numbers of memory locations, usually
32, 64, or 128. As instruments began to have more memory locations, however, users ran against
the limitation of only 128 values for program changes in the MIDI spec. Because of this, Bank
Change Controller was added, allowing users to switch between banks of up to 128 programs
per bank.
Previous to the addition of the Bank Change Controller, Kurzweil had developed their own
method of switching banks by using two program changes, one to switch the bank, the second
to call up the program within the bank (as described below). The K2661 can respond to either
10-9
MIDI Mode
Program Change Formats
the Bank Change controller or the double-program-change method. In a nutshell, the difference
between the Extended setting and the Kurzweil setting is this: In Extended, the K2661 will
receive and respond to the Bank Change controller. When set to Kurzweil, the K2661 will
receive only the double-program-change method.
Extended Program Changes
If you’re controlling your K2661 from a MIDI device that can handle the MIDI Controller 0 or 32
program-change format, you’ll have the greatest flexibility if you set the ProgChgType
parameter to a value of Extended (or QA Bank E, but that explanation comes later).
When you’re using the extended program change format, then depending on the value of the
BankSelect parameter on the RECEIVE page in MIDI mode, the K2661 will respond to either
MIDI Controller 0 or 32 program change commands for bank selection (Zeros through 900s),
and standard program change commands for program changes within the current bank.
Different values have different results, as shown in the following table:
Program Change Command
Type
Value of
Message
Result
MIDI controller 0 or 32
(MC 0 or MC 32)
0 to 9
Selects memory bank zeros–900s
10 to 127
Ignored
0 to 99
Selects correspondingly numbered program in current
memory bank
100 to 127
Selects correspondingly numbered program in nexthighest bank
Standard (PCH)
If your K2661 is already in the memory bank you want to use, you can send it single PCHs from
0 to 99, to select programs within that memory bank. The K2661’s response depends on the
setting for the MIDIBankMode parameter on the CH/PRG page in the Setup Editor. If you want
to change the memory bank, the K2661 must receive either an MC 0 or 32 message with value
0–9. The next PCH in the range 0–99 will select the correspondingly numbered program in the
newly selected bank. The following table of examples should help make it clear.
Bank Change
Command Received
Program Change
Command Received
Result
MC 0 or 32: value 0
PCH: value 99
Program 99 (0s bank, 99th program)
MC 0 or 32: value 1
PCH: value 42
Program 142 (100s bank, 42nd program)
MC 0 or 32: value 1
PCH: value 120
Program 220 (200s bank, 20th program)
MC 0 or 32: value 9
PCH: value 0
Program 900 (900s bank, 0th program)
MC 0 or 32: value 9
None
900s bank selected, no change in current program (bank
selection is pending for next PCH)
MC 0 or 32: value 10
PCH: value 99
MC 32 message ignored; 99th program in current bank
selected (for example program 199 if in 100s bank)
Kurzweil Program Changes
When you use the Kurzweil program change format, you’ll use PCH messages to select different
memory banks, followed by a second PCH command to change the program within the current
bank, as the following examples demonstrate. You’ll want to use this format if you’re controlling
your K2661 from a Kurzweil 1000- or 1200-series instrument.
10-10
MIDI Mode
Program Change Formats
1st Program Change
Command Received
2nd Program Change
Command Received
Result
PCH: value 39
None
39th program in current bank selected
PCH: value 99
PCH: value 27
27th program in current bank selected (99 is selected, then
overridden by 27)
PCH: value 102
PCH: value 16
Program 216 (200s bank, 16th program
PCH: value 105
PCH: value 44
Program 544
PCH: value 109
PCH: value 0
Program 900
PCH: value 127
PCH: value 99
99th program in current bank (1st PCH is ignored, since it’s
above 109)
PCH: value 127
PCH: value 104
No change in current program; 400s bank is selected
pending next PCH
0-127 Program Change Type
You may be controlling your K2661 from an “old” MIDI device—one that was built before the
MIDI Controller 0 program change format was developed. If your MIDI controller is one of
these (if its manual doesn’t mention MIDI Controller 0 program changes, it’s an “old style”
machine), you might want to set the ProgChgType parameter to a value of 0–127. This will
enable you to select programs 0–127 from the controller. This limits your range of program
selection, but it configures the K2661 to respond predictably to the controller. (You’ll have to
select higher-numbered programs from the K2661’s front panel) Of course, you could use the
Kurzweil format, but in many cases you’ll have to send two program change commands to get
the program you want.
Quick Access Banks—Extended (QA Ext)
Using this setting is similar to using the Extended program change format, but it goes one step
further. Incoming program change commands are interpreted just as they are in the normal
Extended format. But the resulting program change number, instead of selecting a program,
selects a Quick Access bank entry (you must be in Quick Access mode for this to work). There
are two advantages to using this format. First, it allows you to select both programs and setups
using program change commands, without having to switch between Program and Setup
modes. Second, you can remap incoming program change commands to select programs or
setups with different IDs. This is handy if the sending unit can’t send program change
commands higher than 127.
First, a brief review of Quick Access bank structure. Each Quick Access bank can store ten
entries, each of which can be a program or a setup. Each of the K2661’s 10 memory banks can
store 20 Quick Access banks (except the Zeros bank, which can store 75). Therefore when you’re
in Quick Access mode, you have access to 200 (or 750 in the Zeros bank) programs or setups
without leaving the currently selected memory bank. The QA Ext program change format lets
you select any one of those programs or setups via MIDI. If you select another memory bank,
you have a different set of 200 programs and setups at your disposal. When you’re using this
format, the K2661 will respond to MC 0 or 32 messages for selecting QA banks, and to PCHs for
selecting entries within the current bank. PCHs select entries according to their “chronological”
listing within the QA bank (not according to their IDs).
Command Type
Value Range
Result
MIDI controller 0 or
32 (MC 0 or MC 32)
0 to 7
8–127
0–99
100–127
Selects QA bank 0n, 1n, 2n, 3n, 4n, 5n, 6n, 7n in current memory bank
Ignored
Selects last digit (n above) of QA bank, and entry within that bank
Ignored
Standard (PCH)
10-11
MIDI Mode
Program Change Formats
Depending on the QA bank entry you want to select, you’ll send the K2661 either a PCH (value
0 to 99), or a MIDI Controller 0 or 32 message (value 0 to 7) followed by a PCH. Sending a single
command will let you select from a range of 10 QA banks and select an entry within that bank
(see the table below). To select a different range of QA banks, send an MC 0 or 32 message
followed by a PCH.
The MC 0 or 32 messages selects the range of QA banks (0s through 70s), while the PCH selects
the bank within that range, as well as the entry within that bank. Neither the MC 0 or 32 nor the
PCH selects a different memory bank (Zeros through 900s). In fact, you can’t change the memory
bank via MIDI when using this format. All program and setup selections are made within the
currently selected memory bank. You’ll know which memory bank is selected by looking at the
ID of the currently selected Quick Access bank in the top line of the Quick Access-mode page.
Several examples follow.
If the Zeros Memory Bank is Currently Selected
Bank Range
Command
Bank / Bank Entry
Command
Resulting Selection
MC 0 or 32: value 0
PCH: value 6
No change (K2661 interprets this as QA bank 0, entry 6.
There is no QA bank 0. Lowest valid PCH value in this
case is 10, which would select QA bank 1, entry 0)
None
PCH: value 9
Entry 9 in current QA bank
MC 0 or 32: value 0
PCH: value 32
QA bank 3, entry 2
MC 0 or 32: value 1
PCH: value 4
QA bank 10, entry 4
MC 0 or 32: value 1
PCH: value 28
QA bank 12, entry 8
MC 0 or 32: value 2
PCH: value 44
QA bank 24, entry 4
Remember that in the Zeros memory bank, the Quick Access bank IDs go through 75. So if the
Zeros memory bank is the current memory bank, you can send MC 0 or 32 values as high as 7
for the bank range command. And you can send PCH values as high as 99 for the bank/bank
entry command. (When you’re in the other memory banks, you can send MC 0 or 32 values of 0
or 1, and PCH values of 0 to 99.)
If the 200s Memory Bank is Currently Selected
Bank Range
Command
Bank / Bank Entry
Command
Resulting Selection
None
PCH: value 44
QA bank 204 or 214; entry 4
MC 0 or 32: value 0
PCH: value 6
QA bank 200, entry 6
MC 0 or 32: value 0
PCH: value 32
QA bank 203, entry 2
MC 0 or 32: value 0
PCH: value 99
QA bank 209, entry 9
MC 0 or 32: value 1
PCH: value 4
QA bank 210, entry 4
MC 0 or 32: value 1
PCH: value 28
QA bank 212, entry 8
MC 0 or 32: value 2
PCH: value 44
No change; MC 0 or 32 value 2 is invalid in 200s bank.
Quick Access Banks—Kurzweil (QA Kurz)
This works almost exactly like the QA Ext format. The only exception is that within the
QA Kurz format, the K2661 expects the bank range command to be a PCH, and not MC 0 or 32.
MIDI Controller 0 or 32 messages are not recognized. The K2661 expects to receive PCHs of
10-12
MIDI Mode
Program Change Formats
value 0–99 to select a bank and entry, or a pair of PCHs, the first having a value of 100–107 to
select a different 10-bank range.
QA 0–127
Finally, there’s the QA Bank format for use with older MIDI devices (program change
commands 0–127 only). It works similarly to the other QA formats, but the allowable range of
values is limited to 0–107.
QA Formats and MIDI Transmission
If you’re in Quick Access mode and you’re using one of the QA formats for the program change
type, selecting QA banks or bank entries from the K2661 (with the alphanumeric buttonpad, the
cursor buttons, the Alpha Wheel, the Plus/Minus buttons, or the Chan/Bank buttons) also sends
corresponding program change commands to the K2661’s MIDI Out port. The nature of these
commands depends on the value of the ProgChgType parameter. The K2661 sends either an MC
0 or 32 message followed by a PCH (when ProgChgType is QA Ext), or a pair of PCHs (when
ProgChgType is QA Kurz) or a single Program Change command (when ProgChgType is QA 0–
127). The following tables give specific examples.
Commands Sent
Current
QA Bank
Entry From
Alphanumeric Pad
1
0
0
10
1
9
0
19
2
0
0
20
2
9
0
29
9
9
0
99
10
0
1
0
19
9
1
99
20
0
2
0
29
9
2
99
MC 0 or 32
PCH
75
9
7
59
100
0
0
0
105
9
0
59
110
9
1
99
117
7
1
77
119
9
1
99
Table 10-1
QA Extended Program Change Examples
Current QA Bank
Entry From Alphanumeric Pad
Commands Sent
1
0
100
10
1
9
100
19
2
0
100
20
2
9
100
29
9
9
100
99
10
0
101
0
Table 10-2
QA Kurz Program Change Examples
10-13
MIDI Mode
The Soft Buttons in MIDI Mode
Current QA Bank
Entry From Alphanumeric Pad
Commands Sent
19
9
101
99
20
0
102
0
29
9
102
99
75
9
107
59
100
0
100
0
105
9
100
59
110
9
101
99
117
7
101
77
119
9
101
99
Table 10-2
QA Kurz Program Change Examples
The Soft Buttons in MIDI Mode
The first three soft buttons select the three MIDI-mode pages. The PrgChg soft button lets you
send a program change command on any MIDI channel. The RsetCh soft button lets you return
all channel parameters to their default values. The Panic soft button sends an All Notes Off and
an All Controllers Off messages to the K2661 and on all 16 MIDI channels.
Program Change (PrgChg)
When you press this soft button, a dialog appears:
Send|Program|Change:||||||||||||||||||||
||||||||||||||||||||||||||||||||||||||||
On|Channel||2,|Send|Program|||0|||||||||
||||||||||||||||||||||||||||||||||||||||
||||||||||||||||||||||||||||||||||||||||
Chan-||Chan+||Prog-||Prog+||Send||Cancel
This dialog lets you send program changes out the MIDI Out port, but does not change internal
programs. The Chan/Bank buttons, the Up/Down cursor buttons, and the Chan– and Chan+
soft buttons can all be used to change the channel on which the program change command will
be sent. The Left/Right cursor buttons, the Plus/Minus buttons, the Alpha Wheel and the Prog–
and Prog+ soft buttons can all be used to change the program change number that will be sent.
When you’ve set the channel and the program change number, press the Send soft button to
send the program change command. Or press the Cancel soft button if you don’t want to send it.
You can change the channel and the program number as many times as you want before you
press Send. You also can use the alphanumeric pad to select a program number directly.
Reset Channels (RsetCh)
When you press this soft button, the K2661 asks if you want to reset all channels. If you press
Yes, all settings on the CHANNELS page will return to their default values. For example, you
may have set several MIDI channels to route their audio to Output Group B for a special project.
When the project’s over, you can reset the Channels to restore the audio routing to each
individual program (a value of Prog), rather than selecting each channel’s page and setting the
Pair parameter back to a value of Prog. Press No if you decide not to reset the channels.
Panic
Panic sends All Notes Off and All Controllers Off messages to the K2661 and all MIDI channels.
10-14
Master Mode
The Master Mode Page
Chapter 11
Master Mode
Press the Master mode button to enter Master mode, which contains parameters affecting the
K2661’s overall performance.
The Master Mode Page
On the Master-mode page you’ll find parameters for setting the overall tuning and transposition
of the K2661, the MIDI channel to be used for KB3 programs (explained below), and for several
keyboard and programming adjustments. You can also enter the sampler from the Master-mode
page.
Master||||||Samples:8192K|||Memory:485K|
Tune||||||:0ct||||||||||||||||||||||||||
Transpose|:0ST||||||||||||||||||||||||||
KB3Chan|||:1||||||||||||||||||||||||||||
VelTouch||:1|Linear|||||||||||||||||||||
PressTouch:1|Linear|||||Confirm||:On||||
Intonation:1|Equal||||||IntonaKey:C|||||
Object|Delete||Util||Sample|||GM|||MAST2
Parameter
Range of Values
Default
Tune
± 100 cents
0
Transpose
± 60 semitones
0
KB3 Channel
1 to 16
1
Velocity Touch
Velocity Map list
1 Linear
Pressure Touch
Pressure Map list
1 Linear
Intonation
Intonation Table list
1 Equal
Confirm
On, Off
On
IntonaKey
C–B
C
Tune
Adjusting the value of this parameter tunes every program in the K2661 by the amount you
specify. Tuning can be adjusted up or down 100 cents (one semitone) in one-cent increments.
This parameter is useful for getting in tune with recordings and acoustic instruments. Adjusting
the tuning in Master mode does not change the settings on the PITCH page of individual
programs, but will be added to any adjustments you make there. Master-mode tuning
adjustments affect only the K2661’s notes, and not notes sent via MIDI.
11-1
Master Mode
The Master Mode Page
Transpose
Like the Tune parameter above, Transpose affects every K2661 program, but not those notes sent
to the MIDI Out port. You can adjust the MIDI transposition on the TRANSMIT page in MIDI
mode.
KB3 Channel
The architecture of KB3 programs is completely different from the architecture of regular VAST
programs. KB3 don’t have layers containing keymaps and samples that get played with each
keystrike. Instead, they have an array of oscillators that are constantly running, which requires a
different kind of processing (and more of it). Consequently, a KB3 program won’t run on a
“normal” MIDI channel. It has to have a special channel that processes note information
differently. And that’s what the KB3 Channel parameter does.
There can be only one KB3 channel, although you can set it to be any of the 16 MIDI channels.
It’s like saying “OK, I want Channel 1 to be the channel that plays KB3 programs. All the other
channels are for regular programs and other stuff.”
Any program can play on the KB3 channel, but KB3 programs can play only on the KB3 channel.
If you’re on a keyboard channel that’s not the KB3 channel, and you select a KB3 program, the
program’s name appears in parentheses in the display, and you won’t be able to trigger any
notes on that channel. In this case the box at the left of the display reminds you which channel is
the KB3 channel.
Velocity and Pressure Touch (VelTouch and PressTouch)
If you change the setting of the VelTouch parameter, remember that it also has an effect on the
transmit velocity map (which is on the MIDI-mode TRANSMIT page).
Intonation
Most modern western music uses what is known as equal temperament. This means that the
interval between each semitone of the 12-tone octave is precisely the same as every other
interval. Many different intonation intervals have evolved over the centuries, however, and the
K2661 supplies you with 17 different intonation “tables” to choose from. (There are also a few
extra “tables” listed, which we’ll describe in a moment.) By changing the value for this
parameter, you select from among the intonation tables stored in the K2661’s memory. Each of
these tables defines different intervals between each of the semitones in a single octave.
Scroll through the list of Intonation tables, and listen for the differences between semitones.
Some of the intervals between semitones may be quite different from equal intonation, but
you’ll notice that all notes are precisely tuned with notes that are an octave apart. This is because
the intonation tables set the intervals within a single octave, and apply those intervals to each
octave. If this doesn’t make sense, the explanation of the Intonation Table Editor, in Chapter 18
of the Musician’s Guide will help clarify things. If you’re hoping to create fully microtonal
tunings by editing intonation tables—sorry, that’s not possible. But you can create microtonal
tunings using the Keymap Editor; see Chapter 14.
11-2
Master Mode
The Master Mode Page
Determining the Version Number of Your ROM Objects (Intonation Tables 18–22)
As you’re scrolling through the list of intonation tables, you may notice a listing for an
eighteenth intonation table with a name such as 18 Obj vn.nn. This isn’t really another
intonation table. Rather, this is where the K2661 stores the version number of some of your ROM
objects. If you ever need to find out what version of ROM objects you’ve got loaded, this is
where you look. Simply go to the Master page, then scroll the Intonation parameter until 18 is
displayed. If you have more than one block of ROM objects installed, you’ll see additional
“tables,” up to and including 22. And don’t forget to return to your correct intonation table
when you’ve checked the version numbers of your ROM objects.
List and Description of Intonation Tables
1
Equal
No detuning of any intervals. The standard for modern western
music.
2
Classic Just
Tunings are defined based on the ratios of the frequencies
between intervals. The original tuning of Classical European
music.
3
Just Flat 7th
Similar to classic Just, but with the Dominant 7th flatted an
additional 15 cents.
4
Harmonic
The perfect 4th, Tritone, and Dominant 7th are heavily flatted.
5
Just Harmonic
6
Werkmeister
7
1/5th Comma
8
1/4th Comma
9
Indian Raga
Based on the tunings for traditional Indian music.
10
Arabic
Oriented toward the tunings of Mid-Eastern music.
11
BaliJava1
Based on the pentatonic scale of Balinese and Javanese music.
12
BaliJava2
A variation on 1Bali/Java, slightly more subtle overall.
13
BaliJava3
A more extreme variation.
14
Tibetan
Based on the Chinese pentatonic scale.
15
CarlosAlpha
Developed by Wendy Carlos, an innovator in microtonal
tunings, this intonation table flats each interval increasingly,
resulting in an octave with quarter-tone intervals.
16
Pyth/aug4
This is a Pythagorean tuning, based on the Greek pentatonic
scale. The tritone is 12 cents sharp.
17
Pyth/dim5
This is a Pythagorean tuning, based on the Greek pentatonic
scale. The tritone is 12 cents flat.
Obj vn.n
Not an intonation table; indicates version number of K2661
ROM objects.
18–24
Named for its inventor, Andreas Werkmeister. It’s fairly close to
equal temperament, and was developed to enable transposition
with less dissonance.
In general, you should select a nonstandard intonation table when you’re playing simple
melodies (as opposed to chords) in a particular musical style. When you use intonation tables
based on pentatonic scales, you’ll normally play pentatonic scales to most accurately reproduce
those styles. An excellent reference source for further study of alternative tunings is Tuning In:
Microtonality in Electronic Music, by Scott R. Wilkinson.
11-3
Master Mode
The MAST2 Page
Confirm
Confirmations are special displays that the K2661 shows you when you are about to alter
memory permanently. The confirmations ask if you really want to do what you’re about to do,
and give you another chance to cancel the operation you’re about to execute. With the Confirm
parameter set to Off, these prompts do not appear. You’ll still be alerted before doing something
that might cause you to lose your work, but your margin of error is slimmer with confirmations
turned off.
Intonation Key (IntonaKey)
This sets the tonic, or base note from which the currently selected intonation table calculates its
intervals. If you select G as the intonation key, for example, and the intonation table you select
tunes the minor 2nd down by 50 cents, then G# will be a quartertone flat relative to equal
intonation. If you change the intonation key to D, then D# will be a quartertone flat. If you use
nonstandard intonations, you’ll want to change the intonation key as you change the key you’re
playing in. If the Intonation parameter is set to Equal, changing IntonaKey has no effect.
You can also set the intonation key from an external MIDI device. Note On events at C -1
through B -1 (MIDI note numbers 0 through 11) will set the intonation key at C through B,
respectively.
To trigger notes in the range required to set the Intonation key, you can transpose the K2661
temporarily from its front panel, or from your MIDI controller if it has the ability. Alternatively,
you could create a setup with just the lowest octave transposed down two octaves, then select it
when you want to change the Intonation key. If you’re driving your K2661 from a sequencer,
you could simply insert the appropriate note events anywhere in the sequence to change the
intonation key.
The MAST2 Page
Press the MAST2 soft button to reach the MAST2 page:
Master2||GM|Samples:8192K|||Memory:485K|
||||||||||||||||||||||||||||||||||||||||
Vocoder|||:Off||||||||||||||||||||||||||
View|Mode|:List|||||||||||||||||||||||||
Digital|Output|Format:|AES||||||||||||||
Digital|Output|Length:|24|Bit|||||||||||
||||||||||||||||||||||||||||||||||||||||
Reset||||||||||||||||||||||||||||||MAST1
The MAST2 page enables you to perform a hard reset of your instrument (this deletes
everything in RAM, so be careful!), and to turn the vocoder feature on and off.
11-4
Master Mode
The MAST2 Page
The Vocoder
Vocoding is a special feature that allows you to use an input signal to control another audio
(slave) signal. Typically you would use a synthesizer for the input signal, although in fact you
can use any sound source. You must have the sampling option to be able to use the vocoder.
Cables and Connections
Using the K2661 for Both Input and Slave Signals
You’ll need an insert cable (Y cord) with a 1/4-inch stereo (Tip/Ring/Sleeve) plug (male) on one
end and 2 mono jacks (female) on the other end. The right side mono jack should be 1/4-inch.
The left side can be either 1/4-inch or XLR. (You will be plugging a Mic into the left side, so if
the insert cable has a 1/4-inch jack, you’ll need an adapter from XLR to 1/4-inch.)
1. Plug the stereo side of the insert cable into the 1/4-inch stereo Sample Input.
2. Connect a microphone to the left mono jack of the insert cable. It must be the left input.
3.
Connect the B Right output of the K2661 to the right mono jack of the Insert cable.
Using the K2661 for Input Signal and External Source for Slave Signal
There are two setup methods for this configuration. Here’s the first:
You’ll need an insert cable (Y cord) with a 1/4-inch stereo (Tip/Ring/Sleeve) plug (male) on one
end and 2 mono jacks (female) on the other end. The right side mono jack should be 1/4-inch.
The left side can be either 1/4-inch or XLR. (You will be plugging a Mic into the left side, so if
the insert cable has a 1/4-inch jack, you’ll need an adapter from XLR to 1/4-inch.)
1. Plug the stereo side of the insert cable into the Stereo Analog Input of the sampler.
2. Connect a microphone to the left mono jack of the insert cable. It must be the left input.
3. Connect the output of your external sound source to the right mono jack of the insert
cable.
The second method:
1. Connect a microphone into the left low impedance input (XLR) of the sampler.
2. Connect your external sound source to the right low impedance input (XLR) of the
sampler.
Final Audio Output
You must have audio cables connected from the A outputs on the K2661 to your mixer or amp.
Don’t use the Mix outputs.
MIDI
If your external slave is a rack (or it is a keyboard but you want to use the K2661’s keyboard to
control the slave), connect a MIDI cable from the MIDI Out port of the K2661 to the MIDI In port
of the slave.
Setting Up the K2661
1. Go to Sample mode (press the Sample soft button in Program, Setup, or Quick Access
mode).
11-5
Master Mode
The MAST2 Page
2. Set the Input parameter to a value of Analog.
3. Set the value of the Source (Src) parameter to External (Ext).
4. Set the value of the Mode parameter to LiveIn.
5. Verify that mic signal is on the left side only. Adjust the Gain parameter as needed, to get a
good signal level.
6. Verify that your sound source (either the K2661 or external source) is on the right side
only.
7. Go the Effects-mode page and make sure that the FX Mode parameter is set to Auto and
the FX Chan parameter is set to Current.
Enabling Vocoder Mode
1. Load the file VOCODER.K26 into any bank. It’s provided on the CD-ROM and
SmartMedia card. See Chapter 13 if you need help loading a file.
2. Go to Master mode.
3. Press the MAST2 soft button.
4. Set the value of the Vocoder parameter to On.
5. Exit from Master mode (press any of the other Mode buttons).
Note that enabling the vocoder activates special software, which replaces the software used for
the SHAPE2 and AMP MOD OSC functions in the F3 block of an algorithm. Therefore any
programs that use SHAPE2 and AMP MOD OSC in the F3 block will sound different while the
vocoder is active. Turning the Vocoder parameter Off will restore those DSP functions and
disable vocoding.
Using the Vocoder
Go to Setup Mode and select one of the setups in the memory bank where you just loaded the
vocoder file. If you are using an external sound source for your slave, choose the setup VocoderExtSlave. If you are using the K2661 as the input source for the slave, then you can choose either
Vocoder-22 Band or Vocoder-20 Band. The 22-band vocoder will allow you to play up to 4
voices of polyphony on the slave program; the 20-band vocoder will allow you to play up to 8
voices of polyphony on the slave program.
Play a note or chord on your keyboard and speak into the microphone. You should be able to
hear what you are speaking, but the sound will be a string sound (assuming you are using the
K2661 as the slave source), pitched to the note or chord you are playing.
Try moving Sliders A, B, and C, and listen for changes in the sound. Since the setups contain
entry values for these sliders, you may have to move the slider across its full range before it
begins to take effect.
Effects Issues and Output Issues
The studio assigned to the vocoder setups is configured in the following manner: If you are
using the K2661 for the slave signal, the slave program (in zone 3) has its output assigned to
KDFX-B, which is being routed to the FXBus2, with no effect. On the OUTPUT page in the Setup
11-6
Master Mode
The MAST2 Page
Editor, Output B is set to FXBus2, thereby sending the signal from the slave program to the B
outputs and from B Right into the right side of the sample input.
The slave program has its output panned hard right within the program, so if you decide to try
using a different slave program, you will probably want to edit the program itself to pan its
output hard right, so you get 100% of the signal. You don't need to worry about setting the
output pair within the program, because the Out parameter on the CH/PRG page of the Setup
Editor is set to KDFX-B in zone 3, thereby overriding any settings from within the program.
The vocoder programs themselves are assigned to KDFX-A, which is being routed to FXBus1.
On the OUTPUT page in the Setup Editor, Output A is set to Mix. So the final output of the
vocoder programs is run through the effect and then comes out the A Outs and the Mix Outs.
Don’t use the Mix audio outputs, however, or you’ll hear the slave program along with the
vocoder.
If you choose to change the effects, you may find it easier to edit the vocoder studio, and try
changing the effects assigned to FXBus1, FXBus2, and AuxFX. But if you want to change to a
different studio, you will need to make sure the following parameters are set correctly: on the
FXBUS page, for FXBus2, set the Level parameters for both Aux and Mix to Off, and on the
OUTPUT page, set Output B to FXBus2.
How Vocoding Works
A vocoder is a device that analyzes the time-varying audio spectrum of one signal (the master)
and imposes that spectrum as a filter on a second signal (the slave.) The method we use is an
emulation of the traditional analog technique involving banks of bandpass filters and envelope
followers.
The master signal is what you send from the microphone, and the slave signal is what you send
from an external synthesizer or other sound source, or a program from the K2661.
The master signal is sent to a number of bandpass filters in parallel. The center frequencies are
spaced to cover the most useful frequencies. The lowest frequency filter is a low pass rather than
a bandpass, which groups all low-frequency components together. Likewise, the highest filter is
a high pass. The outputs of all these bandpass filters go into individual envelope followers,
which detect the level of signal present in each band. The output of the envelope follower is then
used as a control for the slave signal.
The slave signal is also sent to the same number of bandpass filters. These generally have the
same center frequencies as the master bandpasses. The output signals from the slave bandpasses
are multiplied, one by one, by the outputs of the envelope followers (from the master signal).
The resulting products are all added together for the final output.
Since each band requires two layers (one for master and one for slave), the largest number of
bands you can have for vocoding is 24. (24*2=48, which is your maximum polyphony.) The
programs in the Setup called Vocoder-ExtSlave use 24 bands. If you want to use the K2661 to
generate your slave signal, then you have to use either the 22- or 20-band vocoder setups, which
have fewer bands, and therefore leave 4 or 8 voices of polyphony available for the slave signal
program.
Since 48 (or 44 or 40) layers are used, and a drum program has a maximum of 32 layers, we use
two 24 (or 22 or 20) layer programs, on different MIDI channels, that are combined in a setup.
Each of the setups has 3 zones. In the 22- and 20-band vocoder setups, the first two zones are
used for the vocoding programs and the third zone plays the internal program that is used for
the slave signal. In Vocoder-ExtSlave, the third zone is set to transmit via MIDI only, on
Channel 1. (This allows you to play your external sound source, but won't play a K2661 internal
program.)
11-7
Master Mode
The MAST2 Page
Layers are grouped in pairs, with the master signal going to the first layer, and the slave to the
second. All odd numbered layers are master and all even numbered layers are slave. If you look
at the algorithms in the vocoding programs, you will see that the first two DSP blocks (after
PITCH) of each layer are a bandpass filter (or low pass or hi pass filters for the first and last
bands). The first layer then has a DSP called MASTER, while the second layer has a DSP called
SLAVE. These stages are then followed by an AMP stage. These DSP blocks perform the
function of an envelope follower and gain multiplication.
The signal flows from the odd numbered (master) layer to its associated even numbered (Slave)
layer (for example, from layer 1 to 2), which is something that does not happen in other
algorithms. The low pass frequencies controlled by the third time slot for each layer set the
response speed of the envelope follower. They are normally set to the same frequency. The
master layer controls the frequency of one pole of low pass filtering, and the slave layer controls
two more poles.
The AMP page on the master layer does nothing. There is no output from this layer, so any
settings on the OUTPUT page don't matter. The slave layer's AMP page does do an actual
amplitude control. The output pages for slave layers are active, and can be used to choose the
output group and set the step panning.
All of the master layers use the LiveIn Left keymap and all of the slave layers use the LiveIn
Right keymap. That is why you must plug the microphone into the left side of the sample input
and the slave source into the right side.
As is always the case with Live mode, a note message is required in order for an incoming signal
to be processed through VAST. Therefore, the two layers in the setup assigned to the vocoding
programs have Pswitch2 set to generate a C4 with a velocity of 127, as soon as the setup is
selected. That note remains on until you select a different setup. The setups are edited so that
none of the notes on an 88 note keyboard are assigned to either of the two vocoding programs
Real-time Control of the Vocoding Programs
The most important control parameter is the envelope follower speed, set by the third time slot
low pass parameters. These are set to C 6 on all the layers for the initial level. Slider A (MIDI 6)
lowers the cutoff up to 8 octaves (9600 cents). Therefore, the higher you raise the slider, the
slower the envelope follower speed. C 6, as a filter cutoff, has a time constant on the order of one
millisecond. This is generally too fast. For best results, this should be lowered about 4 octaves to
C 2 (half the range of the Data Slider), to a time constant of 16 milliseconds. Too slow and the
vocoder will not respond to quick transients, like consonants, and too fast will result in a jittery
sort of sound, as the envelopes follow every little fluctuation. At the fastest possible setting, the
envelopes follow the master audio signal itself, and an extremely harsh intermodulation is
heard between master and slave. The vocoder setups have an entry value of 64 for this slider, so
when the setup is selected it is the equivalent of having the slider halfway up.
Slider B (MIDI 12) is used to control the width of the band pass filters (for all bands except the
lowest and highest). The vocoder setups have an entry value of 10 for this slider, the equivalent
of having the slider at the first dot above the bottom.
Slider C (MIDI 13) transposes the center frequencies of all the slave bandpasses upward
together. It gives you the same result as pitch shifting the master signal up. Vocal formants will
be munchkinized as you bring the slider up. The vocoder setups have an entry value of 0 for this
slider, the equivalent of having the slider at the bottom.
Additional Notes and Programming Suggestions
The classic application of a vocoder is to make instrumental sounds talk/sing. The slave signal
has to have a lot of high frequency content, or the consonants will not be heard clearly. However,
there is no rule set in stone that you must speak words into the microphone. Using the vocoder
11-8
Master Mode
The MAST2 Page
just as a timbral control can be just as interesting. You can get very expressive results by using
your voice to control a lead line, doing the articulation and filter control by talking, singing, or
just making various vocal sounds. You can get some of the same types of results you would by
using a breath controller. It’s a little like having a 24-band graphic equalizer, but instead of
controlling it with your hands, you use your voice.
Furthermore, you don't even have to use a microphone as the master. You can send a signal from
anything else that has varied timbral content and get interesting results. For example, the master
signal could be a drum loop or some other recorded sound that changes timbres regularly.
The analog sample inputs on the K2661 are line level, not mic level. This means you have to
boost the gain on the sample page to get a good signal. But this also increases the general noise
level of the input signal. If you have a mic preamp, or plug the mic into a mixing board before
sending the signal to the K2661, you can lower the Gain parameter and start with a much
cleaner signal. This is highly recommended.
In addition, you will find you get better results if you run the preamped mic signal into a
compressor before sending it to the K2661. This can also be done for the slave signal. Using
compressors will give you a much more even dynamic result, making it easier to play and
control your sound. This is because the dynamic range of the master and slave signals is added
together. For example, let’s say both the master and slave signals have a dynamic range of 20 dB.
The resulting signal will have a dynamic range of 40 dB, giving you a very wide range between
the softest and loudest signals you can produce.
One way to improve intelligibility is to mix in a little of the master signal into the final audio
output. This can be done in a couple of ways. If you run the mic into a mixer, you can split the
signal, sending it both to the K2661 as well as to your final mix.
A second way is to include it in the vocoder program. You can do this by editing one of the
programs in the 22- or 20-band vocoder setups. You would want to add a layer to the program
(it doesn't matter which one of the two programs you edit). Set the Keymap for the layer to
LiveIn L and choose Algorithm 1 with the DSP function set to NONE. You could then control the
amount of the signal by editing the Adjust parameter on the F4 AMP page (or even assign a
control source to vary the amount).
You could then try various algorithms and DSP functions to further modify the signal. Running
the signal through a high pass DSP to emphasize vocal articulations is one obvious example.
Just make sure that you don't use the SHAPE 2 or AMP MOD OSC DSP functions. In that case,
the master signal won't be output.
If you are using the K2661 for the slave signal, try editing the slave vocoder program. A simple
thing to try is to choose a different keymap. The AMPENV in this program has been set to User,
with a lengthy decay, so you can even choose decaying sounds such as guitar, and get
interesting results. And of course, you can choose other programs as the slave.
And of course, you should try making some of your own programs to use as a source. Just edit
the setup and change the program in zone 3 to your new program. For example:
•
Use an LFO to modulate the center frequencies of the slave bandpasses, or the master
bandpasses.
•
Try panning alternate bands of the slave layers to L and R to create a “fake stereo” program.
•
Try different center frequencies from the ones used in the preset programs.
•
Currently the center frequencies of the slave layers match the master layers. Try scrambling
the slave frequencies relative to the master frequencies.
11-9
Master Mode
The MAST2 Page
•
If you are using the K2661 for the slave signal and need more polyphony, you can delete
some of the layers in the vocoding programs. Make sure to delete matching sets of master
and slave layers. You will probably want to readjust the frequencies and widths of the
remaining layers accordingly.
More applications
Instead of using a microphone or other external source for your master, you could use the K2661
to generate both the master and slave signals. There are two ways you could set this up. You can
either edit the setup to add another program on a 4th zone, or you could edit the slave source
program to add more layers. Then split the keyboard so that one side plays the master zone/
layers and the other side plays the slave zone/layers. On the OUTPUT page, make sure all the
master layers are assigned to B and panned hard left and the slave layers assigned to B and
panned hard right. You will then have to alter the wiring setup described at the beginning of this
document so that the B Left jack is going to the left side of the stereo sample input.
If you edit width of the master layers so that they are extremely narrow, and set the frequencies
to a specific scale pattern, then if you sing into the microphone, you will only hear sound as you
sing the specific pitches in that scale.
If you edit the width of the slave layers so that they are extremely narrow, then you will get a
very pure tonal sound, hearing only very specific pitches depending on the harmonic content of
the master.
Another possibility for using very narrow width master layers: Edit the slave layers so that
instead of using a series of bandpass filters, each slave layer uses different DSP functions in the
F1 and F2 slots (remember that the F3 slot still needs to be set to LPCLIP in order for the
vocoding function to work—you can change algorithms as long as the algorithm allows LPCLIP
to be selected for the F3 slot). Now, if you sing various pitches, the slave signal will be played
through the various corresponding VAST algorithms.
It is actually possible to use samples in RAM (or ROM) instead of the Live Mode In for either the
master or slave signals (or even both of them). Just change the Keymap parameter on the
KEYMAP Page. (Remember that you need to edit the Keymap parameter on all master and/or
slave layers.) In this case, the keymap would be playing a single held sample, so you will want
to use a looped sample. Loops with changing harmonic content will work best. The note used in
the setups is C 4, so you would want the sample root at C 4 to hear it back without transposition.
You will need to edit the layers, save the programs, and reselect the setup before you will hear
the change. If both the master and slave layers call up samples in the unit, then as soon as you
select the setup, you will hear sound without even touching the keyboard! You might want to
assign a slider to the F4 AMP page on the slave layers to control the amount of output. If the
master and slave layers are loops of slightly different lengths, then you will hear a continually
changing sound that could appear to go in indefinitely without changing.
Continuing with the previous suggestion, you could set the slave layers to different keymaps,
each layer assigned to a different sample loop. Edit the DSP functions on the slave layers so that
F1 and F2 are set to NONE, or some other DSP function. Set the master layers to very narrow
widths. Now, as your master signal changes frequencies you will hear different sample loops
fading in and out.
View Mode
Change the View Mode parameter on the MAST2 page to Large to set the view mode to large
format; change it to List to return to normal view. The large-type view affects Program, Setup,
and Quick Access modes. When you’re in these modes, program names, setup names, and
Quick Access-bank entry names appear in large, easy-to-read type.
11-10
Master Mode
The Soft Buttons in Master Mode
Digital Output Format
Change this parameter to set the K2661's digital output stream to your preferred format. The
default is ADAT 8-channel digital. Other values are AES Pro, also known as AES/EBU, and AES
Cons, also known as S/PDIF. This global parameter is remembered across power cycles, and is
not part of any setup or KDFX studio.
To use ADAT In, the K2661's ADAT Out cable must be connected to the sending device. K2661
must be the “master,” and the other device(s) must "slave" to it. Output sample rate (and
therefore input as well) is fixed at 48 kHz.
AES Output Length
Change this parameter to set the AES digital word length of the K2661's digital output stream.
The default is 24 Bit, which is preferred for most applications. Reducing the bit length will
reduce the dynamic range of your sound and may increase audible noise. However, some older
digital equipment may not be able to work with 24 bit data, and you may have more satisfactory
results by reducing the word length at the K2661 output stage. This global parameter is
remembered across power cycles, and is not part of any setup or KDFX studio.
When you change the digital word length, the signal going to the analog outs is affected, too.
For this reason, if you are only using the analog outputs you should keep this parameter set to
24 Bit (the default).
The Soft Buttons in Master Mode
Object
This soft button brings up the object utilities. They’re described beginning on page 11-15.
Delete
This soft button brings up the delete bank dialog, enabling you to erase sets of objects, either
entire banks or all objects, from RAM. If the Confirm parameter on the Master-mode page is set
to a value of On, you’ll be given an extra chance to cancel before the set of objects is actually
deleted. Once the deletion is complete, the objects are irretrievable, so you may want to save
objects to disk before deleting them from RAM.
To delete individual objects, use the functions that are available when you press the Object soft
button.
11-11
Master Mode
The Soft Buttons in Master Mode
Util
With this button you call up the Utility page, which gives you access to four analytic and
diagnostic tools. Double pressing the two center soft buttons from any editor is another way to
get to the Utility page. The Utility page looks like this:
||||||||||||||||||||||||||||||||||||||||
||||||||||||||||||||||||||||||||||||||||
||||||||||||||||||||||||||||||||||||||||
|Select|what|to|display:||||||||||||||||
||||||||||||||||||||||||||||||||||||||||
||||||||||||||||||||||||||||||||||||||||
||||||||||||||||||||||||||||||||||||||||
MIDI||Objects|Voices|Stealer|||||||Done|
The MIDI soft button launches MIDIScope™, a useful subprogram that lets you monitor the
MIDI messages from the K2661’s keyboard and those received via MIDI. This is a good way to
make sure you’re receiving MIDI from MIDI masters. It’s also good for making sure your
controls are assigned where you want them, checking your attack velocities, etc.
The Objects soft button displays the entire list of objects stored in RAM. This is an easy way to
check the object ID of any object you’ve created. You cannot manipulate objects, though, as you
can with the Objects Utility (see page 11-15).
When you press the Voices soft button, the display shows the K2661’s active voice channels as
you play. Blocks of capital Xs in six columns of eight represent the 48 notes that the K2661 can
play simultaneously. The Xs change to lower case xs, then to commas and periods, then finally
drop out as each voice releases or decays to silence.
This feature gives you an indication of the envelope level of each voice, though not necessarily
the volume level. Nonetheless, this can give you a valuable indication of how your voices are
being used. For example, if all or most of the voices are being represented by capital Xs, then
there’s a good chance that when voice stealing takes place an audible voice will be reallocated.
The Voices utility works a bit differently for KB3 programs. The K2661 uses one voice of
polyphony for every two tone wheels in a KB3 program. In the Voices utility, the voices used by
the tone wheels appear as Xs, meaning that the voices are used for the KB3 program. They don’t
get reallocated at any time, since they’re always on, even if you’re not playing any notes. Any
voices not dedicated to a KB3 program behave normally. So if you have a setup that contains a
KB3 program in one zone, and VAST programs in one or more other zones, you can monitor the
voice allocation of the non-KB3 voices in the section of the display that isn’t constantly filled
with Xs.
Use the Stealer soft button to select a display that will show how the K2661 is allocating its 48
voice channels. When you trigger a note, the note number will appear in one of the display’s
three columns, and will remain visible while the note is sustained. The four-digit numeral you
see is an internal value that has no direct significance.
As long as fewer than 48 voice channels are being used, new note numbers will appear as you
play additional notes, and the note numbers for notes that have decayed or have been released
will disappear. When all 48 voices have been activated, the display will show which voice
channels are shut off (“stolen”) to enable new notes to play.
Press the Done soft button when you are finished with the Utility page. This is the same as
pressing the Exit button.
11-12
Master Mode
The Soft Buttons in Master Mode
Sample
Press the Sample soft button to enter the K2661’s sampler. Refer to Chapter 14 for complete
information on the sampler.
GM
Press the GM soft button to call up the GM page:
Master:GM|||||||||||||||||||||||||||||||
||||||||||||||||||||||||||||||||||||||||
GM||||||||:On|||||||||||||||||||||||||||
GM|Studio|:500|GM1|Room|||||||||||
||||||||||||||||||||||||||||||||||||||||
||||||||||||||||||||||||||||||||||||||||
||||||||||||||||||||||||||||||||||||||||
|||||||||||||||||||||||||||||||||||MAST1
Enable GM Mode by setting the GM parameter to On. When GM is on, GM is displayed on the
top line of the screen. This happens on all of the K2661’s main pages.
The GM Studio parameter sets the FX Studio that will be used by GM programs. Six GM
Studios are included, providing different reverb and chorus-plus-reverb settings.
500
501
502
503
504
505
GM1 Room
GM2 Chamber
GM3 Hall
GM4 Chorus+Room
GM5 Chorus+Chmbr
GM6 Chorus+Hall
The default GM Studio (GM1 Room) is at ID 500. Use the GM Studio parameter to select a
Studio which best complements your program material.
Here’s what happens when you enable GM Mode:
•
On all channels except channel 10 (which GM uses for drums), you will see only the 128 GM
programs. On MIDI channel 10, you will see the eight drum kits.
•
The K2661 will modify the following entries in the master table:
• FX mode (GM uses Master mode)
• FX channel (GM uses None)
• FX studio (GM uses the studio selected in GM Studio set on the Master: GM page)
• Receive velocity map (GM uses the GM Receive Velocity Map)
• progChgType (GM uses 0-127 mode)
Old settings will be remembered, however, so that when you turn GM Mode off the K2661
will restore your previous settings.
•
Volume and expression controllers are mapped to a special GM curve, as in “GS” synths.
(GS is a superset of General MIDI that is used by the Roland Sound Canvas and other
products.)
•
GM drum kits are mapped across program number space as in the “GS” synths, and have
exclusive zones included with them.
11-13
Master Mode
Guitar/Wind Controller Mode
•
Program changes sent to the K2661 when it is in GM Mode will only select programs from
the GM program set.
Setups, Songs, and QA Banks created outside of GM Mode will not point to the correct programs within
GM Mode (although you may find the results “interesting”).
Similarly, Setups, Songs, and QA Banks created within GM Mode will not point to the correct programs
when you leave GM Mode. For this reason, when you create Setups, Songs, or QA Banks within GM
Mode you may want to append the letters “GM” to the object’s name and/or store the objects only in
certain banks.
Reset
This button is on the MAST2 page. Press the Reset soft button if you want to return your
K2661’s memory to the state it was in when you bought it.
Caution! The K2661 will ask you if you want to delete everything (meaning all RAM objects), and a pair
of Yes/No soft buttons will appear. Press No if you want to keep any objects you may not have saved.
Press Yes, and everything stored in RAM will be erased. All parameters will be restored to default values.
After a few seconds, the K2661 will return to the Program-mode page.
Guitar/Wind Controller Mode
If you are using a wind controller or guitar controller with your K2661, you may not always get
the sound you expect. Since these controllers will sometimes send a MIDI Note On command
before sending Breath or Volume data, the attack transients that characterize each instrument
may not get generated properly.
Consequently, the K2661 provides a special mode that may improve its response to your guitar
or wind controller. To enter Guitar/Wind Controller mode, press both Chan/Bank buttons while
in Master mode, then confirm with the Yes soft button.
||||||||||||||||||||||||||||||||||||||||
||||||||||||||||||||||||||||||||||||||||
||||||||||||||||||||||||||||||||||||||||
Enable|Guitar/Wind|controller|mode?|||||
||||||||||||||||||||||||||||||||||||||||
||||||||||||||||||||||||||||||||||||||||
||||||||||||||||||||||||||||||||||||||||
||||||||||||||||||||||||||||||Yes|||No||
Guitar/Wind Controller mode slightly delays MIDI Note On and Note Off commands, so that
response to pitch bend and other expressive components of a note will be more accurate. If
you’re hearing a glitch in the attack of notes from your guitar or wind controller, you should try
setting your K2661 to this mode. Keep in mind, however, that since this mode slightly changes
the order in which MIDI commands are sent, it may affect the performance of the K2661 under
some circumstances.
Restarting the K2661 or performing a soft reset disables Guitar/Wind Controller mode.
11-14
Master Mode
Object Utilities
Object Utilities
Object Utility functions are useful for moving or copying objects into various banks, naming or
renaming objects, deleting objects, and dumping objects over MIDI. To access these functions,
press the Object soft button while in Master mode. You will see the following dialog:
||||||||||||||||||||||||||||||||||||||||
||||||||||||||||||||||||||||||||||||||||
||||||||||||||||||||||||||||||||||||||||
Select|database|function:|||||||||||||||
||||||||||||||||||||||||||||||||||||||||
||||||||||||||||||||||||||||||||||||||||
||||||||||||||||||||||||||||||||||||||||
|Move|||Copy|||Name||Delete|Dump|||Done|
The soft buttons are used to choose the various object utility functions.
Move
Move selected objects to a new bank or a specific starting ID.
Copy
Copy selected objects to a new bank or a specific starting ID.
Name
Name selected objects.
Delete
Delete selected objects.
Dump
Dump selected objects over MIDI.
Done
Exit from the object utilities.
Each function’s multiple object selection interface is identical to the one used in the Save Objects
dialog. For a complete description of this interface, see Saving Individual Objects on page 13-25.
Here is what the Move page would look like (with several objects selected):
Func:MOVE|||||Sel:14/211|||||Index:|||1|
||||||||||||||||||||||||||||||||||||||||
||||||||||||||||||||||||||||||||||||||||
Sample||200*Zild|20|Ride|Hrd|C|4S|||260K
Sample||201*Zild|20|Ride|Sft|C|4S|||224K
Sample||202*Zild|16|Crash||||C|4S|||341K
Sample||203*Zild|NewBeatOpen|C|4S|||198K
Select||Next|||Type||Multi|||OK|||Cancel
The name of the function is displayed on the top line:
Func:MOVE|
If you press Cancel while in one of the object utilities, you return to the Object Utilities page (the
“Select database function:” dialog pictured above). Any objects that were selected when you
pressed Cancel will still be selected if you subsequently enter a different object utility (by
pressing a different soft button such as Name, for example). The selections are reset when you
exit the Object Utilities page (by pressing the Done button).
11-15
Master Mode
Object Utilities
All of the features of the Save Object dialog are accessible here:
You can use the Multiple Object Selector (described on page 13-34) to select ranges of
objects according to object types, IDs, strings in the object names, or dependent
relationships.
You can quickly select or deselect all objects using the Left/Right cursor and Up/Down
cursor double-presses.
You can audition any of the program, keymap, sample, or song objects by pressing either
the Left or Right cursor button, when the desired object is highlighted. Songs will play
until either cursor button is pressed again. To audition a program, keymap, or sample
object, play a note on your MIDI controller (after pressing the Left or Right cursor
button).
Move
Pressing Move from the Object Utility page takes you to the Move utility. The Move utility
allows you to select any group of objects and move them to a different bank. If you select several
objects of a single type, then you are allowed to set a specific starting ID for the objects, of any
number (0-999). For example, you could move a group of samples from scattered IDs to a
continuous range of IDs starting from ID# 354.
If you move objects that are dependent objects of other objects (such as samples that are
dependents of a particular keymaps,) the parent objects are automatically relinked to their
dependents that have moved. What this means is that you can move any objects to any new ID
numbers, without having to worry if your programs, keymaps or songs will still play correctly.
Moving a Single Object
If you select a single object to move, you will see a dialog similar to the Save/Replace dialog you
see when saving any object.
||||||||||||||||||||||||||||||||||||||||
||||||||||||||||||||||||||||||||||||||||
||||||||||||||||||||||||||||||||||||||||
Move|Awesome|Click|to:|ID#198|||||||||||
(replace|Click)|||||||||||||||||||||||||
||||||||||||||||||||||||||||||||||||||||
||||||||||||||||||||||||||||||||||||||||
||||||||||||||||||||||||||Replace|Cancel
Moving Multiple Objects
Select the objects that you want to move, then press OK. You will see the following dialog:
||||||||||||||||||||||||||||||||||||||||
||||||||||||||||||||||||||||||||||||||||
||||||||||||||||||||||||||||||||||||||||
|||||||Move|to|bank:200...299|||||||||||
||||||||||||||||||||300...399|||||||||||
||||||||||||||||||||400...499|||||||||||
||||||||||||||||||||500...599|||||||||||
|||||||||||||||||||||Append|Fill||Cancel
11-16
Master Mode
Object Utilities
This is similar to the Load function, where you are asked to choose a bank and mode for
loading. If you have selected more than one object, and all of the selected objects have the same
type, then there will be an additional button available, ID:
|||||||||||||||ID||||Append|Fill||Cancel
Here is a description of the above soft buttons:
Append: Try to use each object’s ID offset within its current bank as the ID offset within the
specified destination bank. If there is already an object at this offset in the new bank, increment
the ID until a free ID slot is found. For example, if you were moving Programs 202, 209, 217, and
230 to the 400s bank, which already has a program at 409, the resulting IDs for the moved
programs would be 402, 410, 417, and 430.
Fill: Use consecutive numbering for each object that is moved, starting from the beginning of
the specified destination bank. Any object IDs that are already being used in the specified bank
will be skipped over. For example, if you were moving Songs 300, 315, 489, and 841 to the 200s
bank, which already contains Songs 200 and 203, then the moved songs’ ID numbers would be
201, 202, 204, and 205.
ID: Use consecutive numbering for each object that is moved, skipping over IDs that are in use
(like Fill mode), starting from the ID that you specify. You will see the following dialog when
you press the ID soft button:
||||||||||||||||||||||||||||||||||||||||
||||||||||||||||||||||||||||||||||||||||
||||||||||||||||||||||||||||||||||||||||
Select|starting|ID:|231|||||||||||||||||
||||||||||||||||||||||||||||||||||||||||
||||||||||||||||||||||||||||||||||||||||
||||||||||||||||||||||||||||||||||||||||
|||||||||||||||||||||||||||||OK|||Cancel
Cancel: Return to the Move object dialog.
The objects are moved as soon as Append or Fill is pressed, or when a starting ID is selected.
After the Move function completes, you will still be in the Move object dialog, and you will still
be scrolled to the previously highlighted object, even if it has moved to a new ID.
Keep in mind that when you only select one object to move, you can replace another object.
However, when you select multiple objects for moving you cannot overwrite any objects.
Copy
Pressing Copy from the Object Utility page takes you to the Copy utility. The Copy utility allows
you to select any group of objects and copy them to a different bank. Only object data is copied,
and not sample data. If you copy a sample object, you will end up with a “copy sample” that
points to the same region of sample RAM as the original.
The operation of the Copy utility is identical to the Move utility just described.
If the objects to be copied in a single operation include any objects grouped together with any of
their dependents, the new copies of the parent objects will reference the new copies of the
dependent objects. As an example, suppose you select Song 400 and its three dependent
11-17
Master Mode
Object Utilities
programs, Programs 200, 210, and 303. If you copy all of these objects at once into the 700s bank,
using Fill mode, you will see the copies at Song 700 and at Programs 700, 701, and 702. Song 700
will reference the copies of the programs (at 700, 701, and 702). In contrast, if you had only made
a copy of Song 400 as Song 700, the song would reference the old programs (at 200, 210, and
303).
Name
The Name utility allows you to rename an object without entering an editor. You can also use
this utility to rename one or more objects with the same name. This is much faster than
renaming each object individually. A lot of times you might want several objects to have the
same name except for a unique identifier at the end of the name. Using this utility function, you
could assign a common name to multiple objects at once, and then quickly name each one a little
differently.
When you press OK after selecting objects, you will see the following dialog prompting you for
an object name, with a suggested default:
|||||||||||||||||||||||||<>KbdNaming:Off
||||||||||||||||||||||||||||||||||||||||
||||||||||||||||||||||||||||||||||||||||
Object|Name:||||Zither||||||||||||||||||
|||||||||||||||||||||V||||||||||||||||||
||||||||||||||||||||||||||||||||||||||||
||||||||||||||||||||||||||||||||||||||||
Delete|Insert||<<<||||>>>||||OK|||Cancel
The default name that you see comes from the highlighted object in the object list, regardless of
whether the highlighted object is actually selected. This makes it easy to copy the name of one
object on to another.
As in all naming dialogs on the K2661, you can do a double-press of the Left/Right cursor
buttons to put the naming cursor on the last character of the string. This is helpful when putting
unique characters at the ends of names.
Left/Right cursor button double-press -> Move cursor to the end of the name
The Relink-by-Name feature (described earlier) relies on there being unique names for
dependent objects of the same type, so it is a good practice to make object names unique,
particularly samples.
You can use the keyboard naming feature when naming objects. See page 5-5 for details. You can
also use the string-replacement feature to make multiple changes to object names. See Renaming
Multiple Objects on page 3-7 for details.
Delete
The Delete Objects utility is very useful for reclaiming unused object and sample RAM in your
K2661. This utility allows you to select any arbitrary group of objects for deleting, and audition
them if necessary before getting rid of them. This can be a convenient way to delete individual
or selected groups of objects. However, if you want to delete an entire bank or everything in
RAM, the Delete soft button on the Master-mode page is quicker.
11-18
Master Mode
Object Utilities
If any of the selected objects have dependents that were not selected, you will see the question:
||||||||||||||||||||||||||||||||||||||||
||||||||||||||||||||||||||||||||||||||||
||||||||||||||||||||||||||||||||||||||||
Delete|dependent|objects?|||||||||||||||
||||||||||||||||||||||||||||||||||||||||
||||||||||||||||||||||||||||||||||||||||
||||||||||||||||||||||||||||||||||||||||
|||||||||||||||||||||||||||||Yes||||No||
If you answer Yes to this question, all dependent objects of the selected objects are deleted,
unless they are being used as dependents of other objects that are to remain in memory.
Answering No will delete only those objects that were selected.
Dump
This utility is for dumping selected objects over MIDI. If any of the selected objects have
dependents that were not selected, you will be asked the question “Dump dependent objects?”
Press OK to initiate a MIDI System Exclusive dump of the selected set of objects, one by one out
the MIDI Out port of the K2661. Dumping everything can generate massive dumps, so you
should know the limits of the device you’re dumping to.You can cancel the dump at any time
with the Cancel soft button.
Note that only sample objects (which contain the Start, Alt, Loop, and End points, as well as the
values of all parameters found on the MISC page in the Sample Editor) are dumped by this
utility, and not RAM sample data. (RAM sample data can be dumped via the MIDI Sample
Dump Standard from within the EditSample page. See Chapter 6 of the Musician’s Reference for
more information on the MIDI Sample Dump Standard.) Dumping the sample object of a RAM
sample is not very useful because the sample memory address ranges are fixed in the object.
This means that if you load the sample object back into the K2661 via MIDI, there is virtually no
way it will point to and play back the same area of sample memory as when it was dumped, let
alone the same sample data. However, this can lead to some interesting results.
Sample objects that reference the K2661’s ROM sample area will reference the same area when
you load them back in via MIDI.
11-19
Master Mode
Object Utilities
Using the Object Utilities from the Editor
You can get to the object utilities while editing any object. This is provided as a convenience, for
example to be able to do certain housekeeping work such as deleting samples to free up room in
your sample RAM, or making copies of objects. Access to the utilities can be done by pressing
the Object soft button from any Save/Replace dialog in the editor:
EditProgram:Save||||||||||||||||||||||||
||||||||||||||||||||||||||||||||||||||||
||||||||||||||||||||||||||||||||||||||||
Save|Train|Wreck|as:|ID#412|||||||||||||
(replace|Train|Wreck)|||||||||||||||||||
||||||||||||||||||||||||||||||||||||||||
||||||||||||||||||||||||||||||||||||||||
Object|||||||||||||Rename|Replace|Cancel
You can get to this Save/Replace dialog when editing an object by either exiting after you have
modified the object, or pressing the Save soft button.
If you try to use the Copy utility to copy the exact object you are in the process of editing, you
will make a copy of the edited version. With sample objects this would be one way to save off a
copy sample that references a small part of a much larger sample. You could remain in the
Sample Editor, and continue to edit the larger sample, by pressing Done followed by Cancel
after making the copy. This may be a faster way to save many “snippets” out of a sample than
continually reentering the Sample Editor after saving copy samples to different IDs.
When using the Object Utilities from within the editor, you must be careful not to delete any of
the objects you are currently editing. This could have unpredictable results.
11-20
Song Mode
Getting Started with the Sequencer
Chapter 12
Song Mode
Getting Started with the Sequencer
The K2661’s sequencer is a powerful and versatile tool for songwriters, composers, and anyone
else who wants to record and play back songs. As with any tool, however, it’s best to start with
the basics. This section begins with a tutorial where you will record a song, then shows some of
the mixing capabilities of the sequencer. If you are familiar with other sequencers, you will have
no problem using Song mode in the K2661. Read through this section, however, to learn about
the features that make the K2661’s sequencer unique. For complete information on the Song
Editor, refer to Chapter 12 of the K2661 Musician’s Guide, provided on the CD-ROM.
What is a Sequencer?
A sequencer is similar in some ways to a multi-track tape recorder: you can record and play back
all sorts of music and sounds, layer sounds on top of other sounds, and change or manipulate
things that you’ve previously recorded. Unlike a tape recorder, however, you do not actually
record sounds with a sequencer. Rather, you are recording commands that cause sounds to be
played. Nonetheless, we will sometimes explain sequencer features by drawing analogies to
familiar tape recording techniques such as splicing and overdubbing.
There are several advantages to recording a song by sequencing. For one thing, sequencer
commands take up much less disk space than digitally recorded music would, so you can get a
lot of information (that is, music) on a single disk. Furthermore, you can easily make changes to
your sequences. For example, you can change individual notes, transpose parts, or change
instrumentation. Lastly, you can share the sequences you create with other musicians.
A Word about the Local Keyboard Channel
Before you being sequencing, we’d like to remind you about the Local Keyboard Channel
parameter on the MIDI-mode RECEIVE page (described on page 10-6). Local Keyboard Channel
is especially important whenever the K2661 is going to receive MIDI information from an
external source, since this enables you to record on different tracks without constantly switching
transmit channels on your controller.
•
Set the Local Keyboard Channel on the MIDI-mode RECEIVE page to a specific
channel (1–16).
•
Set your MIDI controller (keyboard, percussion controller, etc.) to transmit on the same
channel.
Performing the above two steps means that you’ll be able to hear the individual channels (each
of which is assigned by default to a separate recording track) as you scroll through the different
recording tracks in the K2661’s Song mode. Local Keyboard Channel performs a rechannelizing
function that makes this happen.
12-1
Song Mode
Getting Started with the Sequencer
Patch Through
There’s one more use for Local Keyboard Channel. With any model of the K2661, the Local
Keyboard Channel parameter lets you patch through (also known as soft through) to external
sound modules. When Local Keyboard Channel is enabled, the K2661 takes the rechannelized
information and sends it out the MIDI port. This lets you hear an external module while you are
recording a track assigned to that module.
Tutorial: Recording a song
In this tutorial, we’ll record a song by using the steps described below. Bear in mind, though,
that this is just one approach to sequencing a song. This example includes:
•
Assigning programs to channels
•
Recording a drum loop
•
“Unlooping” the drum track and adding the remaining instruments
•
Mixing the song
Assign Programs to Channels
Start by deciding what instruments you want to use in the song. Suppose you want to record a
bass /drums / organ rhythm track with a lead instrument on top. You’ve decided to use the
programs such as the following:
•
54 Jazz Kit II
•
30 Warm Bass 1^2
•
22 Gospel Organ
•
79 Modulead
Set up your K2661 so that each of these instruments is on a separate MIDI channel. Since Song
mode automatically assigns each channel to a separate sequencer track (1-16, consecutively),
you’ll then be all set when you start laying down tracks, and won’t have to go scrolling through
the program list. Don’t worry about changing your mind later, though, since you can always
make changes after you’ve recorded your initial tracks.
If you use a KB3 program in a song, make sure that the channel to which you assign it is the KB3
channel; otherwise it won’t play. You could always change the KB3 channel to match the channel
you want to use for recording the KB3 program, but we recommend deciding on a channel that
will always be the KB3 channel, and keeping it that way. Also keep in mind that KB3 programs
require one voice of polyphony for every two tone wheels in the program. Since most KB3
programs use at least 79 tone wheels, that leaves only eight voices free for other programs.
Aside from the KB3-channel issue, it doesn’t really matter which channel you use for the
programs you want to record. In this example, we’re going to put the drums on Channel 1 and
the bass, organ, and lead on Channels 2, 3, and 4.
12-2
Song Mode
Getting Started with the Sequencer
Follow these steps to assign the programs to separate channels:
1. Press the Song mode button to enter Song mode. The display will look something like
this:
Recording track is set to Track 1
SongMode:MAIN||Events:186K|||STOPPED||||
CurSong:1|NewSong||||||||||||Tempo:120||
RecTrk|:1||||Vol:127|Pan:64||Mode|:Erase
Program:1|Concert|Piano|1||||Locat:||1:1
||||||||||||||||||||||||||||||||||||||||
Track||:R|-|-|-|-|-|-|-|-|-|-|-|-|-|-|-|
Channel:1|2|3|4|5|6|7|8|9|10111213141516
Record||Play|||Stop||Erase||MISC||MIXER|
Notice that the sequencer is ready for you to record a new song, and the recording track
(RecTrk) is set to track 1. If 1 NewSong doesn’t appear as the value for the CurSong
parameter, press the MISC soft button, then press the New soft button on the MISC page.
You’ll return to the MAIN page, and CurSong will say 1 NewSong.
2. Use the Down cursor button to move the cursor to the Program parameter.
3. When this parameter is highlighted, type 54 then press the Enter button. You’ve now
assigned Jazz Kit to channel 1.
SongMode:MAIN||Events:186K|||STOPPED||||
CurSong:1|NewSong||||||||||||Tempo:100||
RecTrk|:1||||Vol:127|Pan:64||Mode|:Erase
Program:54|Jazz|Kit|II|||||||Locat:||1:1
||||||||||||||||||||||||||||||||||||||||
Track||:R|-|-|-|-|-|-|-|-|-|-|-|-|-|-|-|
Channel:1|2|3|4|5|6|7|8|9|10111213141516
Record||Play|||Stop||Erase||MISC||MIXER|
4. Press the Up Chan/Bank button. This changes the RecTrk parameter to 2, but leaves the
Program parameter highlighted. Notice how the R in the Track region moves from Track 1
to Track 2. Also notice how each of the sixteen tracks has a default channel associated with
it. You could change this if you wanted to, but most people find it easiest to associate track
1 with channel 1, track 2 with channel 2, and so on.
Incidentally, when you’re assigning programs on this page, you could use the Up/Down
cursor buttons to highlight RecTrk, then change the recording track and select the
Program parameter again, but the Chan/Bank button method is more convenient.
5. On Recording Track 2, select Program 30 Warm Bass 1^2.
12-3
Song Mode
Getting Started with the Sequencer
SongMode:MAIN||Events:186K|||STOPPED||||
CurSong:1|NewSong||||||||||||Tempo:120||
RecTrk|:2||||Vol:127|Pan:64||Mode|:Erase
Program:30|Warm|Bass|1^2|||||Locat:||1:1
||||||||||||||||||||||||||||||||||||||||
Track||:-|R|-|-|-|-|-|-|-|-|-|-|-|-|-|-|
Channel:1|2|3|4|5|6|7|8|9|10111213141516
Record||Play|||Stop||Erase||MISC||MIXER|
6. Repeat the above two steps to assign 22 Gospel Organ to Channel 3 and 79 Modulead to
Channel 4.
You’ve now chosen the programs for your first sequence. It’s important to realize, though, that
you have not recorded anything yet. The programs will be there when you need them, but they
have not yet been included in a song. Also, don’t forget that you can change the program
assignments any time before or after you record the song.
Record a Drum Loop
Our song will be based around a four measure drum loop that we’ll record now. Later on, we’ll
“unloop” the drum track for additional recording.
The length of the drum loop is determined by the current endpoint, so we’ll start by recording
four measures of silence to set the endpoint.
1. Set RecTrk to 1 then press the Record soft button. The Song Status indicator (top
right-hand corner of the display) flashes REC READY.
song status indicator
SongMode:MAIN||Events:186K|||REC|READY||
CurSong:1|NewSong||||||||||||Tempo:120||
RecTrk|:1||||Vol:127|Pan:64||Mode|:Erase
Program:54|Jazz|Kit||||||||||Locat:||1:1
||||||||||||||||||||||||||||||||||||||||
Track||:R|-|-|-|-|-|-|-|-|-|-|-|-|-|-|-|
Channel:1|2|3|4|5|6|7|8|9|10111213141516
Record||Play|||Stop||Erase||MISC||MIXER|
Locat parameter
shows current measure
and beat number
2. Press the Play soft button. The Song Status indicator now reads RECORDING.
The K2661’s built-in metronome begins clicking, and the Song-mode LED blinks in time
with the current tempo.
Notice the Locat parameter on the right side of the display, which shows the current Bar
and Beat number. When you begin recording, the K2661 provides you with a four-beat
countoff, during which time Locat’s Bar and Beat number are preceded by a minus sign.
12-4
Song Mode
Getting Started with the Sequencer
You can change the length of the countoff by changing the value of the Countoff
parameter on the MISC page.
Since we are recording four measures of silence, press the Stop soft button as soon as
Locat reads 5:1.
NOTE: The sequencer will truncate to the nearest downbeat, so as long as you press Stop before
Locat reads 5:2 (but after it reads 4:4) you’ll be OK. Don’t worry about this too much, though,
since in the next step we’ll show you how to check (and change, if necessary) the endpoint.
When you press Stop, you’ll be asked to if you want to save this song. Even though
you’ve just recorded four measures of silence, go ahead and save it; this makes it an
official song object. By the way, it’s pretty easy to rename the song at this stage. Just press
the Rename soft button during the Save Song dialog
For the purposes of this example, we’ll assume that you pressed Stop a few beats too late.
You’ll see how easy it is to correct this sort of thing in the Event Editor.
3. On the Song-mode MAIN page, make sure that the cursor is highlighting any parameter
other than the Program parameter, then press the Edit button. The COMMON page
appears. (If the Program parameter had been highlighted when you pressed Edit, you
would have entered the Program Editor, which is not what you want to do right now.)
EditSong:COMMON||||||||||||||<>Track:1||
Tempo|||||:120||||||StartStep|||:1||||||
TimeSig|||:4/|4|||||TempoControl:Song|||
EffectChan:1||||||||TriggerChan|:1||||||
ChainTo|||:0|None|||TriggerCtl||:ON|||||
TrackDest|:----|----|----|----|GM:Off|||
DrumTrack|:----|----|----|----||||||||||
<more||EVENT||TRACK||STEP|||ARRANG|more>
4. Now press the EVENT soft button to bring up the Event Editor, which looks something
like this:
EditSong:EVENT||(Ch|1)|||||||<>Track:1||
||||||||||||||||||||||||||||||||||||||||
||||||||||||||||||||||||||||||||||||||||
|||1:1||||1:1.000|CTRL|BANK|||0|||||||||
|||1:1||||1:1.000|PCHG|||54|||||||||||||
|||1:1||||1:1.000|CTRL|VOL||127|||||||||
|||1:1||||1:1.000|CTRL|PAN|||64|||||||||
|Cut||||Copy||Paste|||View||AllOn||Done|
The Event Editor gives you access to an editable list of all note events, controller events,
and other MIDI events that Song mode uses to describe your sequence. While you’re
looking at the Event Editor, notice the data that the sequencer records, even when no notes
are played.
5. Use the Alpha Wheel to scroll to the bottom of the event display.
12-5
Song Mode
Getting Started with the Sequencer
The last event listed is the endpoint, which should correspond to the first beat of the Bar
following the last Bar in the song. For our four measures of silence, then, the endpoint
should be 5:1. The display below, however, shows that five measures have been recorded:
EditSong:EVENT||(Ch|1)|||||||<>Track:1||
|||1:1||||1:1.000|CTRL|VOL||127|||||||||
|||1:1||||1:1.000|CTRL|PAN|||64|||||||||
|||6:1||||6:1.000|END|||||||||||||||||||
||||||||||||||||||||||||||||||||||||||||
||||||||||||||||||||||||||||||||||||||||
||||||||||||||||||||||||||||||||||||||||
|Cut||||Copy||Paste|||View||AllOn||Done|
Fortunately, it’s quite easy to change the endpoint from 6:1 to 5:1 to remove the extra
measure that’s been accidentally recorded. (If your endpoint is at 5:1, you won’t need to
change it now. If, however, your endpoint is less than or greater than 5:1, you should
proceed with the next step.)
6. Check the endpoint, and change it if necessary.
To change the endpoint from 6:1 (or any other incorrect value) to 5:1, press the Right
cursor button to position the cursor in the Bar:Beat:Tick column (6:1.000 in the above
example). Type 51000 then press the Enter button. The endpoint is changed, and the song
is now four measures long.
Press the Done soft button to return to the COMMON page in the Song Editor. If you
changed the endpoint while in the Event Editor, save the song now (you may have to
press one of the more soft buttons to see the Save soft button).
7. Press Exit to return to the MAIN page in Song mode.
8. Make sure that the RecMode and PlayMode parameters are set to Loop.
From the MAIN page, press the MISC button. Set the RecMode parameter on the MISC
page to Loop.
The PlayMode parameter should already be set to Loop. If it isn’t, turn the Alpha Wheel
until Loop is highlighted.
RecMode & PlayMode parameters
Quantize parameters
SongMode:MISC||Events:186K|||STOPPED||||
RecMode|:Loop|||Quant:Off|||CountOff:1||
PlayMode:Loop|||Grid|:1/16||Click|||:Rec
KeyWait|:Off||||Swing:0%||||ClickCh|:16|
Locate||:||1:1||Sync|:Off|||ClickPrg:198
AutoIn||:||1:1||Clock:Int|||ClickKey:C|4
AutoOut|:||1:1||Tempo:Auto||ClickVel:100
Record||Play|||Stop|||New|||In/Out|MAIN|
9. Turn on input quantization.
12-6
Song Mode
Getting Started with the Sequencer
While you’re on the MISC page, take a look at the quantize parameters (Quant, Grid, and
Swing) in the middle column of the page. Quantization is a very useful feature, especially
if you’re having a bad rhythm day. When you quantize a track, the sequencer moves the
elements of that track closer to a grid based on the time signature of the song. You can use
quantization to tighten up a rhythm track subtly, or to create a precise, unwavering
mechanical rhythm.
For our drum loop, we’ll try the total quantization experience, so position the cursor over
the Quant parameter, and turn the Alpha Wheel until the value is set to 100%. Move the
cursor down to the Grid parameter. The default value of 1/16 indicates that quantization
will move the notes you play to the closest 16th-note division in the Bar. Try doublepressing the Plus/Minus buttons below the Alpha Wheel to move through a range of
useful grid values. Note that some of the values have tr or t appended to them. These are
grid settings that allow you to maintain a triplet feel. We’ll use a setting of 1/16, so return
to this value if you’ve changed it, then press Exit or the MAIN soft button to return to the
MAIN page in Song mode.
NOTE: The K2661’s sequencer also provides a full range of advanced quantization features that
you can apply to previously recorded tracks. To learn about these, refer to Chapter 12 of the
Musician’s Guide.
10. Make sure you are in Merge mode (it’s the default, so you’ll be in Merge mode unless
you’ve changed the value of the Mode parameter). This is important, because you want to
be able to overdub on the track as it loops. (In Erase mode, you would erase all existing
notes every time the loop came around.) To activate Merge mode, go to the MAIN page
and set the Mode parameter to a value of Merge.
11. Begin recording drums.
Press the Record soft button (observe the REC READY indicator on the top line) then
press the Play soft button when you’re ready to begin. Remember to wait for the four beat
countoff before you start to play.
Since you are in Merge mode, you don’t need to do everything at once. A common
approach to making drum loops is to record a different voice each time the loop comes
around. For example, on the first loop you could record snare hits on the back beats (1:2,
1:4, 2:2, 2:4, etc.). Then you could add kick drum to the snare when the loop comes around
again; you’ll be able to hear the previously recorded part, as well as the new part. On the
third pass you might record ride cymbal, followed by hi-hat or other percussive accents.
Keep it simple at first, because you can always save the part while it’s basic (but correct),
then make additions later. To keep track of where you are, watch the flashing Song-mode
LED or the Locat parameter on the MAIN page.
12. Press the Stop soft button when you’ve finished recording the drums.
Save the changes to your song by pressing the Yes soft button followed by the Replace
soft button.
12-7
Song Mode
Getting Started with the Sequencer
Record a Bass Line
When you are satisfied with your drum loop, you can begin using it as the foundation for a
song. What we’ll do here is set RecMode to Unloop while leaving PlayMode set to Loop. This
means that the drum loop will keep playing while we record new unlooped material of any
length. The endpoint of the song will change to reflect the length of the newly recorded material.
1. Press the MISC soft button to bring up the MISC page.
2. Set the RecMode parameter to Unloop. Leave the PlayMode parameter set to Loop.
Depending on the type of song you are recording, you may also want to turn quantization
off before you record your bass part.
SongMode:MISC||Events:186K|||STOPPED||||
RecMode|:UnLoop|Quant:100%||CountOff:1||
PlayMode:Loop|||Grid|:1/16||Click|||:Rec
KeyWait|:Off||||Swing:0%||||ClickCh|:16|
Locate||:||1:1||Sync|:Off|||ClickPrg:198
AutoIn||:||1:1||Clock:Int|||ClickKey:C|4
AutoOut|:||1:1||Tempo:Auto||ClickVel:100
Record||Play|||Stop|||New|||In/Out|MAIN|
3. Press the MAIN soft button to return to the MAIN page.
4. Set the recording track (RecTrk) to Track 2.
This track already has
material recorded on it.
SongMode:MAIN||Events:186K|||STOPPED||||
CurSong:200*NewSong||||||||||Tempo:100||
RecTrk|:2||||Vol:127|Pan:64||Mode|:Merge
Program:30|Warm|Bass|1^2|||||Locat:||1:1
||||||||[|||||||||||||||||||||||||||||||
Track||:P|R|-|-|-|-|-|-|-|-|-|-|-|-|-|-|
Channel:1|2|3|4|5|6|7|8|9|10111213141516
Record||Play|||Stop||Erase||MISC||MIXER|
Track status indicators: track 1 is set to Play, track 2 is set to Record.
Tracks 3 through 16 are empty.
Since you previously assigned Warm Bass 1^2 to channel 2, it should appear in the
Program parameter when you set Track 2 as the recording track. Note, too, that the track
status indicator for Track 1 changes to P (for Play) when you select Track 2 for recording.
The small square above the track status indicator tells us that material is contained on that
track.
5. Press the Record soft button to enter REC READY mode.
6. Press the Play soft button, then begin laying down a bass track.
12-8
Song Mode
Getting Started with the Sequencer
Remember that by default there is a four-beat count off, during which time the Locat
value is preceded by a minus sign (-). No material is recorded during the count off, though
anything you play during the countoff gets quantized to the first Beat of the song. As you
are recording the bass track, your drum loop will keep playing. Play for as long as you
want; the sequencer will lengthen the song as needed.
7. Press the Stop soft button when you are done recording the bass.
You will be given the usual save options. To keep what you’ve just recorded, press the Yes
soft button followed by the Replace soft button.
Since you unlooped the drum track when you recorded the bass, you’ve changed the
endpoint of the song to be wherever you stopped the bass track. You can check the
endpoint (and change it, too, if you want) using the Event Editor, as described earlier.
Record the Remaining Instruments in Your Song
Now that you’ve defined your song with the bass and drum tracks, you can put the organ and
lead (or whatever instruments you’ve chosen) into your song.
1. Set the recording track (RecTrk) on the MAIN page to Track 3.
Notice the small squares above the track status indicators for Tracks 1 and 2, reminding
you that you’ve now got material on two tracks.
SongMode:MAIN||Events:186K|||STOPPED||||
CurSong:200*NewSong||||||||||Tempo:120||
RecTrk|:3||||Vol:127|Pan:64||Mode|:Merge
Program:22|Gospel|Organ||||||Locat:||1:1
||||||||[|[|||||||||||||||||||||||||||||
Track||:P|P|R|-|-|-|-|-|-|-|-|-|-|-|-|-|
Channel:1|2|3|4|5|6|7|8|9|10111213141516
Record||Play|||Stop||Erase||MISC||MIXER|
2.
Press the MISC soft button to bring up the MISC page.
3. Set RecMode to FixLen.
Since you’ve defined the length of your song with the bass track, setting RecMode to
FixLen means that the song will play through only once each time you record a new part.
4. Record the organ in the same way that you recorded the bass track in the previous section.
Notice that you can do this from the MISC page, without returning to the MAIN page.
5. Continue recording instruments until you have played all the parts of your song.
12-9
Song Mode
Getting Started with the Sequencer
Mix Your Song
The MIX page lets you change the panning and volume levels for the tracks in your song.
Needless to say, this is one of the most important steps in the completion of your song
production, and potentially one of the most creative. This example will keep things simple by
showing you how to change the volume level of one of your instruments. We’ll also take a quick
look at the track mute feature.
1. Press the MIXER soft button to bring up the MIX page.
The icons that represent pan-position knobs and volume-level faders resemble the
controls on a traditional mixing board. Manipulating them should be quite intuitive.
Simply position the cursor over a pan position knob or volume level fader, then turn the
Alpha Wheel to set the level you want. On keyboard models, the sliders control the
volume of the current bank of channels (as indicated by the line near the bottom of the
display). In the diagram below, the sliders would control the volume on Channels 1–8.
SongMode:MIX|<>Prog:46||Brt|Saxy|Lead|||
|||WXWXWXWX|WXWXWXWX|WXWXWXWX|WXWXWXWX||
|||wxwxwxwx|wxwxwxwx|wxwxwxwx|wxwxwxwx||
||||z|z|z|z||z|z|z|z||z|z|z|z||z|z|z|z||
||||_|_|_|_||_|_|_|_||_|_|_|_||_|_|_|_||
|||P|P|P|R||-|-|-|-||-|-|-|-||-|-|-|-|||
|||*****************||||||||||||||||||||
Record||Play|||Stop||Tr9-16||Keep|||OK||
Track 3 Volume Level Fader
For example, suppose you want to turn down the organ on Track 3:
2. Use the Right or Left cursor button to position the cursor over Track 3’s volume level
fader on the MIX page.
Although the tracks aren’t numbered on the MIX page, they’re laid out logically: left-toright, from 1 through 16 consecutively. Track 3, then, is the third track from the left.
3. Use the Alpha Wheel to turn down the volume of the track by changing the position of the
volume slider.
4. Press the Keep soft button and save the change.
Now when you play back the song, Track 3’s volume starts playing at the newly set level.
You can also record real-time volume and pan changes from the MIX page or enter
numeric values for these parameters on the MAIN page.
Using the Mode Buttons to Mute a Track
Finally, we’ll take a quick look at the track mute feature, which lets you use the K2661’s mode
buttons to mute individual tracks. This can be invaluable during mixdown.
You may have noticed a horizontal line underneath the sliders for Tracks 1 through 8 on the MIX
page. As the illustration below shows, this is the “Quick Mute Track Bank Indicator,” showing
which bank of eight tracks will respond to the eight track-mute buttons. The eight mode buttons
12-10
Song Mode
Getting Started with the Sequencer
(Program, Setup, etc.) double as track-mute buttons while you’re on the MIX page; press one or
more of them and the corresponding tracks are muted Press them again to bring the track back
into the mix.
SongMode:MIX|<>Prog:46||Brt|Saxy|Lead|||
|||WXWXWXWX|WXWXWXWX|WXWXWXWX|WXWXWXWX||
|||wxwxC{wx|wxwxwxwx|wxwxwxwx|wxwxwxwx||
||||z|z}~|z||z|z|z|z||z|z|z|z||z|z|z|z||
||||_|_|_|_||_|_|_|_||_|_|_|_||_|_|_|_||
|||P|P|P|R||-|-|-|-||-|-|-|-||-|-|-|-|||
|||*****************||||||||||||||||||||
Record||Play|||Stop||Tr9-16||Keep|||OK||
Quick Mute Track Bank Indicator
Toggles track muting
between tracks 1-8
and tracks 9-16.
Use the Tr 1-8 / Tr 9-16 soft button to toggle between banks of eight tracks, either 1–8 or 9–16.
When you press this soft button, the horizontal bar repositions itself below the affected tracks.
Table 12-1 shows the K2661’s mode buttons, and which tracks they mute when you’re on the
MIX page:
Available Buttons
Program
1-8
9-16
1
9
Setup
2
10
Quick Access
3
11
Effects
4
12
MIDI
5
13
Master
6
14
Song
7
15
Disk
8
16
Table 12-1
Track Muting in Song Mode
Let’s listen to our song with and without drums:
1. On the MIX page, press the Play soft button. The song, with all of its instruments, begins
to play.
2. Press the Program mode button on the front panel. The Program-mode LED lights, and
Track 1 (the drum track) is muted.
3. Press the Program mode button again to unmute the drum track.
Using your K2661’s front panel buttons, you can mute one or more tracks at once, or even
mute eight tracks at a time.
12-11
Song Mode
Tutorial: Arrangements
Tutorial: Arrangements
The Arrangement Editor gives you a variety of ways to record and play songs. The following
tutorial is designed to walk you through the steps of creating songs using the Arrangement
Editor. Here are some typical tasks:
•
Record two or more songs, then string them together in any order, as steps in an
arrangement.
•
Record additional tracks over the steps in an existing arrangement, saving the new tracks in
the arrangement song.
•
Use up to 32 tracks for recording and playback.
•
Trigger songs or arrangements by striking keys (or triggering notes from any MIDI
controller)—an excellent feature for live situations.
Creating an Arrangement
This involves recording and saving each section of your final piece of music as a separate song,
then using an arrangement to string together the sections in any order you choose. There are a
couple reasons you might want to do this.
First of all, many pieces of music tend to be composed in sections. If your music tends to feature
various sections repeated in varying order, using the Arrangement Editor can be easier than
copying those sections and pasting them into a single song.
The second reason has to do with memory requirements. No objects (aside from samples) can be
larger than 64k (10,000 to 16,000 notes, depending on the amount of controller information you
record). You may need to use arrangements to accommodate the size of long musical pieces.
When you’re recording songs that you intend to combine into arrangements, it can be helpful to
name the songs Part 1, Part 2… or Chorus, Verse… That way, when you are putting together the
arrangement, you can quickly identify each section. You might also want to organize the IDs of
the songs. For example, you could start numbering the songs at the second ID in a memory bank
(301, 302…), then save the arrangement song at the first ID in the bank (300, in this example).
That way, you can create a file containing the arrangement song and its constituent songs, and
when you load it into the K2661, the arrangement (the one you’re likely to want to play) will be
the first song in the bank.
Once you have your songs, you’re ready to create another song to use as the arrangement.
1. In Song mode, select 1 NewSong as the value for the CurSong parameter. This is
important, because the arrangement song should not contain any note or controller
information.
2. Press Edit, and set the Tempo parameter to match the tempos of the songs you’ll be
adding to the arrangement. (This assumes they are all the same tempo. We’ll cover how to
deal with different tempos later on.)
3. Press either more soft button, then press Save. The save dialog gives you the opportunity
to rename the song and give it the ID of your choice. Press Save again when you’ve made
the changes you want.
4. Press the ARRANG button (you’re still in the Song Editor). The top line of the display
tells you that you’re looking at Step 1 of a song that contains one step. Cursor down to the
Song parameter and select the song you want to use for the first step in the arrangement.
12-12
Song Mode
Tutorial: Arrangements
5. Press Add to add another step to the arrangement. Select the song you want for the
second step. Continue adding steps and selecting songs as needed. If you need to get rid
of a step, select the step and press the Delete soft button.
If you press the Play soft button while on this page, you’ll hear the currently selected step.
(If the step’s Mode parameter is set to Next, the K2661 will play the next step when the
current step finishes.) Once you have more than one step in an arrangement, you can use
the Chan/Bank buttons to scroll through the steps.
6. Save, then press Exit to return to the MAIN page in Song mode. Notice that there are now
three dashes below the Program parameter. Press Play, and the dashes change to indicate
the current song, and the current step. The Locate parameter shows the bar number of the
arrangement, not the bar number of the current step. In other words, if the first step in an
arrangement has 16 bars, then when Bar 1 of Step 2 is playing, Locate will show 17:1,
not 1:1.
Arrangement Parameters: the ARRANGE page
Mutes
The Mutes parameter has 16 values, in groups of 4. By default, tracks are unmuted (active), as
represented by the dashes. To mute a track, move the cursor to highlight the dash corresponding
to the track you want to mute, and press either Plus/Minus button to change the dash to M. This
mutes the track.
Muting tracks is a good way to make several different-sounding steps out of the same song. If
you create a multi-step arrangement in which each step uses the same song—with different
tracks muted in each step—you can bring different parts in and out in each step.
Xpose
You can transpose any step up or down. This allows you to transpose the song without having
to edit the actual song data. Every track in the step gets transposed.
This is great for many sounds, but not so useful for steps containing programs that have
different timbres assigned to different keys—like drum programs. Fortunately, you can
designate any track as a drum track, which prevents it from getting transposed when you
transpose the step. You must designate drum tracks in the individual songs that are used as
steps in the arrangement, not in the arrangement song.
To designate a drum track, go to the COMMON page for the song containing the track in
question. Find the DrumTrack parameter, and move the cursor to highlight the dash
corresponding to the track in question. Press either Plus/Minus button to change the dash to
a D. Don’t forget to save.
Times
You can set any step to play from 1 to 120 times before stopping or continuing to the next step in
the arrangement.
Mode
This is normally set to Next. In this case, the arrangement will play the next-highest-numbered
step once the current step is finished. If the last step is set to Next, the arrangement will repeat
Step 1. To make the song stop after the last step, set the last step’s Mode parameter to Stop.
12-13
Song Mode
Tutorial: Arrangements
Arrangement Parameters: the COMMON page
Start Step
This determines the step number where the song will start. Normally this is 1, but it can be any
step in the arrangement.
Tempo Control
You can choose whether the tempo is controlled by the arrangement song itself or by each song
in the arrangement. When set to Song it will use the tempo and time signature set in the
arrangement song itself. When set to Arrange, it will use the various tempos and time signatures
used in the arrangement’s constituent songs.
Timing Issues
You might encounter timing problems when using the Arrangement Editor; notes can be
delayed when the arrangement switches from step to step. Here’s how to avoid the problem.
Each time you record a track for the first time, the K2661 places four events right at the
beginning of the track: Bank Change, Program Change, Volume, and Pan. If you go into the
Event Editor, you’ll see these four messages appearing at 1:1:000. Normally they’ll be the first
four events you will see.
By the time you have recorded several tracks, these events start to become a large number of
events all occurring at the exact same point in time. The K2661 processes these events
sequentially, and if enough events happen at the same time, some of them get delayed. For
example, if you have 10 tracks, then you will have 40 of those initial events, in addition to any
note and controller info that also exist at 1:1:000 in a track.
To prevent the delays caused by too many events, you can delete unneeded events. Typically,
you are probably not changing the Program, Volume, and Pan settings for each track when you
switch from step to step. For example, quite often you might have the same program on a MIDI
channel for all the steps. In this case, all of the program and bank change messages after the first
step are not needed, and can be deleted. You can edit each step in the arrangement this way
(don’t remove these events from the first step, however).
There are two different methods you can use to get rid of these messages in a track. The simplest
way is to go into the Event Editor. Use the Chan/Bank buttons to select the track whose events
you want to edit—you can select each track individually, or select All to view the events from
every track in the step. To remove an event, highlight it and press Cut.
The second way is to use the Erase function in the Track Editor. Again, choose the track with the
Chan/Bank buttons. Set the From parameter to 1:1 and the To parameter also to 1:1. Of course,
you won’t want to have Events set to All, or you’ll eras any note events that occur at 1:1, as well
as the unwanted events. If you set Events to Program Change and press Go, you’ll erase the
Program and Bank change events. You can then set it to Controllers. At this point, if you leave
Ctl set to All, you can delete both the Pan and Volume events with one operation. But if you
have other controller info that occurs at 1:1 (such as Mod Wheel or sustain pedal) then you
would also be erasing those events. So you can use the Ctl parameter to select just Volume and
just Pan, pressing Go after each selection.
In general, the Event-editor method is quicker if you are working on one track at a time. But if
you have many tracks and know that you want to erase these events from all of them, using the
Track Editor with all tracks selected is faster.
Of course, if you are changing the program changes, pan, or volume in a track when the song
changes from step to step, you need to leave those events in, but typically you might be doing
that in only one track, while six or seven other tracks stay the same.
12-14
Song Mode
Tutorial: Arrangements
Timing problems can also occur between steps due to improperly-located endpoints. If you have
a timing problem, you should check in the Event Editor to make sure the end point of each step
falls on the first beat of the bar after the last bar of the step. For example, if your step is 8 bars
long, the end point should be at 9:1:000.
Removing Initial Events from Step One
Since you almost always want to have initial Program, Bank, Volume, and Pan events in an
arrangement to make sure it plays properly, it makes sense to have those events in each track of
the song used for the first step on the arrangement. But what if that same song is used in a later
step, or Step 1 plays a number of times? In this case, as soon the step restarts, you have
unneeded events that could contribute to delays.
In this case, the solution is to delete those initial events from the Step 1 song, and record them
into the arrangement song. In the arrangement song, select a recording track, press Record, then
highlight the Program parameter and select the program you want for the track. You can also
select the Pan and Volume parameters if you want to set them to a specific volume. Once you
have these parameters set, press Stop. You need to do this for each track that you are using in
the song.
Recording Additional Tracks
So far, all of the recording we’ve described has been done in the individual songs used as steps.
The arrangement song we created has no data in it.
But you can also record tracks in the arrangement song. For example, you might want to record
a series of rhythm section grooves: just bass, drums, and maybe some comping parts. Now you
can use those grooves as step in an arrangement, then record lead lines through the entire
arrangement.
1. Follow Steps 1 through 6 of Creating an Arrangement on page 12-12 to create an
arrangement song, using some different grooves you have created.
2. Start recording new tracks in the arrangement song. Remember that each MIDI channel
can have only one program assigned to it. Therefore you may want to select the tracks you
record in the arrangement song so that their MIDI channel assignments are different from
those of the tracks in the step songs.
Maximizing Track Use
If you extend the previous example, you’ll realize that you can actually make use of 32 MIDI
channels—by creating an arrangement containing steps that use all 16 channels, then recording
16 channels of music in the arrangement song itself. Both the step songs and the arrangement
song can play back through the K2661, through another instrument connected to the K2661’s
MIDI Out port, or through both.
It is important to remember that there are still only 16 MIDI channels, and any one MIDI channel
can play only one program. Therefore there is no way to have more than 16 different programs
playing at the same time on the K2661. But there are two reasons why you would want to use
more than 16 tracks.
First, you can have two or more tracks assigned to the same MIDI channel. For instance, if you
were recording drums, you might want to put different drums from the same program on
different tracks, to make recording and editing easier. On the bottom line of the display on the
MAIN page in Song mode, there are 16 channel parameters, one for each track. The numbers
don’t represent tracks; they represent the track’s MIDI channel assignment. (The dashes—or
12-15
Song Mode
Tutorial: Arrangements
other characters—above the numbers represent the tracks. The dashes and characters are the
values for the Track parameter.) You can assign any track to any MIDI channel.
The second way you can use more than 16 tracks is if you have an external sound module in
addition to the K2661. Each track can be assigned to play only the K2661’s internal sounds
(local), or to be sent only to the MIDI Out, to play the external instrument. To assign the track for
local or MIDI playback, go into the Song Editor and on the COMMON page you’ll see 16 Track
Destination parameters. If the value is a dash, the track is going to both the K2661 and its MIDI
Out port. L means local, and plays the K2661 only. M means that the track goes only to the
K2661’s MIDI Out port. A value of x means that the track is muted.
In the following example, all the tracks in the step song play the K2661, while all the tracks in
the arrangement song go to the MIDI Out port. You can also have the step songs and
arrangement song set to the same track destinations, as long as it’s OK for them to play the same
sounds.
1. Create a song with multiple tracks and save it.
2. On the COMMON page in the Song Editor, set the TrackDest value for each track of this
song to L. Save, then press Exit to return to the MAIN page in Song mode.
3. Using the Cursong parameter, call up 1 NewSong, and press Edit, then ARRANG.
4. Using the Song parameter, call up the song you just recorded. This makes your song a step
in the arrangement song, which you’re currently editing. Press Done to return to the
COMMON page.
5. Set the TrackDest parameter for each track to M, so that the arrangement song won’t also
play the K2661.
6. Save, then press Exit to return to the MAIN page in Song mode.
7. Record additional tracks as part of the arrangement song. You might have to record
programs changes in each track of the arrangement song to set up the external instrument
properly.
Triggering Arrangement Steps From the Keyboard
Each step in an arrangement can be triggered by playing a key (or triggering a note from any
MIDI controller). This can be great for live performance, because you can repeat each step as
many times as you like.
1. Go to the TRANSMIT page in MIDI mode, and assign a control setup that has a value of
On for the Sync parameter on the COMMON page of the Setup Editor. Create one if you
need to, and name it SongSetup. We’ll explain why shortly why you need to use this
control setup.
2. Go to Song mode, and create an arrangement, following Steps 1 through 6 of Creating an
Arrangement on page 12-12.
3. Go to the COMMON page in the Song Editor. There are two parameters on this page for
use with key triggering of steps:
TriggerChan: Notes on this MIDI channel can trigger the current step. Notes on any other
channels will not trigger the step. Set this to match the MIDI channel of the K2661 or
whatever controller you’re using to trigger the steps.
12-16
Song Mode
RAM Tracks
TriggerCtl: This determine if the keys will trigger the steps. Set this parameter to ON, so
when you hit the appropriate note on the trigger channel, the step will start playing. If
you set it to a MIDI Controller number that has a physical controller assigned to it, then
the keys will trigger the step only when the controller is on (for switch controllers) or
above its halfway point (for continuous controllers).
4. Press ARRANG, then press the Chan/Bank Down button until you see Step 1 in the top
line of the display. Set the Mode parameter to a value of Stop.
5. Note the values for the LoKey and HiKey parameters, then set them to E 1 and E 2 by
doing the following:
•
Press the SetRng soft button
•
Strike E 1 on the K2661 or your MIDI controller
•
Strike E 2
Note the new values for LoKey and HiKey. Now the current step starts playing when you
strike E 1. Strike another note (say E 2) while the step is playing, and on the first beat of
the next bar, the step repeats, and all the tracks that aren’t drum tracks get transposed up a
corresponding number of semitones (in this case, an octave). Generally, when you’re
triggering steps using keystrikes, you’ll hit the triggering key somewhere in the last bar of
the current step. This causes the new step to start right after the end of the current step.
You can also cause steps to start as soon as you hit the triggering note. To do this, go to the
TRANSMIT page in MIDI mode, and assign a control setup that has a value of Off for the
Sync parameter on the COMMON page of the Setup Editor.
6. Set the Latch parameter to a value of On. Now the steps will continue playing after you’ve
released the triggering note.
7. Set the VelTrk parameter to a value of Off if you want the step to play back at the level at
which you recorded it. Set it to On to vary the playback level according to the velocity of
the keystrikes that trigger the step.
RAM Tracks
If you have the K2661 sampling option, you can create RAM Tracks, which combines Song mode
with the sampler. The RAM Tracks feature enables you to create a sample during song playback,
then have the K2661 do the work of building a program out of the sample. The K2661 also
inserts the sample into the song so that it plays back in sync with the song.
Possibly the best feature of RAM Tracks is how it affects polyphony. By sampling the K2661’s
audio output, you can condense an entire song into a single track that uses only two voices of
polyphony.
Two Important Concepts
RAM Tracks and Song Playback
You don’t have to be recording a song to create a RAM track. The idea behind RAM tracks is that
you can make a quick sample during playback of a song, then integrate that sample into the
song. Of course, you can create a RAM track while recording a song, but it’s often best to take
one step at a time.
12-17
Song Mode
RAM Tracks
A Matter of Timing
The song must already be playing when you start sampling. There are several ways you can do
this:
•
Start the song, then at the appropriate location in the song, press Record on the
SampleMode page, and start the sample input.
•
Set the Thresh parameter on the SampleMode page to a dB value—one you know you’ll
exceed with your sample input signal. Start the song, then start your sample input at the
appropriate location in the song. This method makes it easy to sync your sample with the
song.
•
Set Thresh to Key. Start the song, then at the appropriate location, then trigger the sampler
by striking a key either on the K2661 keyboard (or on a MIDI source that’s controlling the
K2661), and start the sample input. You must send the trigger on the K2661’s current MIDI
channel.
Creating RAM Tracks
1. Start by configuring the sampler: go to Program mode, and press the Sample soft button
to go to the SampleMode page. Set the Input parameter to Analog, and set the Source
parameter: Ext for an external source, Int if you want to sample the K2661’s output. Set
the Time parameter to give you enough time to record the sample you want. Set the Mon
parameter to On if you want the K2661 to play the sample input through its audio output.
Set the Mode parameter to Mono (L), Mono (R), or Stereo, depending on your input
signal. Adjust the Gain parameter to bring the signal level as close to 0 dB as possible.
2. Go to Song mode, and call up a song that has at least one empty track. If you plan to start
sampling right at the top of the song, you might want to set the Click parameter (on the
MISC page) to a value of Cnt, which gives you a countoff before the song starts playing
(the value of the CountOff parameter—also on the MISC page— sets the number of bars
of countoff).
3. Set the RecTrk parameter to an empty track.
4. Start the playback of the song. On keyboard models, press the Play/Pause button. On rack
models, press the Left and Right cursor buttons at the same time.
5. Press Record to start sampling. When you have the sample, press Stop (if you run out of
time or sample memory before you press Stop, the K2661 stops sampling automatically).
Either way, the song stops its playback as well.
6. The K2661 prompts you to strike a key to set the sample root. Strike any key (or trigger
any note) that you want, or press Default to set the root at C 4. The K2661 shows you the
maximum signal level, or if the sample clipped, it shows you the number of clips. It also
prompts you to save the sample.
7. Press Yes if you like the sample, and the save dialog appears. We recommend naming the
sample now, to make it easy to keep track of it. The name you give the sample will also be
the default name for the song, when the time comes to save the song.
8. Once you’ve saved the sample, the K2661 asks you if you want to place the sample into
the current song. When you press Yes, the K2661 asks you to pick the track you want to
use for the sample’s playback. Pick any empty track: the track must be empty because the
12-18
Song Mode
Using Song Mode
K2661 will eventually create a new program for the sample, and that program must be on
its own MIDI channel. Press OK when you’ve selected a track.
9. The K2661 creates a program, and shows you the new program’s ID. It then prompts you
to strike a key to specify a note for triggering the sample during the playback of the song.
It can be any key; the K2661 automatically handles the transposition required to ensure
that the sample plays back at the right pitch.
10. Go to the MAIN page in Song mode, and on the recording track you set in Step 3, you’ll
see the new program. The program assigned to this track has the same name you gave the
sample when you saved it. If you look at the events on this track (on the EVENT page in
the Song Editor), you’ll see a PCHG event that selects your new program, and a note event
corresponding to the key you struck to set the sample trigger.
11. Repeat Steps 5 through 9 to create additional samples and insert them into the song. You
can use the same track, or a different, empty track. For this example, we’ll use the same
track. In this case, when you press OK, the K2661 asks you if you want to add the sample
to the program that’s already being used for the track (the program you created when you
pressed OK in Step 8. Press Yes. The K2661 prompts you to strike a key, as in Step 9. If you
strike a key that’s already being used by one of the samples in the program, the K2661
alerts you, and lets you to assign a different key (press No) or the same key (press Yes—
although if you do this, then the song will trigger all samples that share the same trigger
key, every time the trigger key gets played).
12. If you use the same track, the K2661 creates another layer in the program on that track,
and assigns the sample to it. You can record up to 32 samples on this track, since a VAST
program can contain up to 32 layers. If you use a different track, the K2661 creates another
new program when you place the sample into the song.
When you’ve recorded all the tracks you want, you can edit the programs assigned to those
tracks, using all the features available for VAST synthesis.
Note: There’s no way to synchronize sample playback exactly to MIDI. While the K2661 handles the
synchronization extremely accurately, it’s possible for the sample to drift away from the song playback, at
a rate of up to .5 milliseconds per minute of playback. That’s a minuscule amount, but it might matter to
you. If you need to be more precise, we recommend that you keep your sample time short, and record a
relatively large number of short samples, as opposed to a small number of long samples. This will virtually
eliminate the risk of your samples drifting out of sync with the song playback.
Using Song Mode
Selecting a Song for Playback
Select the Song parameter with the cursor buttons, then use any data entry method to scroll
through the list of songs. Press the Play soft button, and the song will begin playing. Press the
Stop soft button, and the song will stop and “rewind” to the beginning. If you press Play while
the song is playing, the song will stop and the play pointer will revert to the Locate parameter,
and will show your current location in the song. At this point you have two options. If you press
the Play button again, the song will continue from its current location. If you press the Stop soft
button, the song will return to 0:0.
The K2661 automatically selects programs for playback based on the MIDI channel(s) and the
programs assigned to them at the time the song was recorded. When you start playback, the
12-19
Song Mode
Using Song Mode
K2661 sends program changes, on all relevant channels, to its sound engine and to the MIDI Out
port if the PChng parameter on the MIDI-mode TRANSMIT page is turned on.
If you want to use a different program for playback than the one originally recorded, you have
two alternatives. First, you can edit the song, changing each individual Program Change event
(PCHG) to reflect the desired program IDs. This is done on the EVENT page in the Song Editor.
Or you can set the RecTrk parameter to the track on which you want the program change,
highlight the program parameter, press Record, select the desired, program, and press Stop.
Another alternative is to defeat the song’s recorded program changes, and manually set each
MIDI channel used by the song to play the desired program. Start by setting the ProgLock
parameter to a value of On. The ProgLock parameter is found on the MIDI-mode CHANNELS
page; you can set it independently for each of the 16 MIDI channels. When a channel’s ProgLock
parameter is set to a value of On, the K2661’s sound engine will ignore all program changes it
receives on that channel, whether it’s via MIDI or from the K2661’s front panel, or from within
the song.
When you’ve set the ProgLock for each of the channels used in the song, go to Program mode,
select the MIDI channels used by the song, and assign the programs you want to use. When you
return to Song mode and play the song, the automatic program changes are defeated, and the
song plays the programs you assigned. When you set ProgLock back to Off, the originallyrecorded program changes take effect again.
Effect Selection During Recording and Playback
When you’re recording or playing back a song, the setting for the FX Chan parameter (on the
Effects-mode page) determines which studio (plus FXMods) gets applied to the song. Only one
studio can be applied at a time, even for multi-part songs using more than one program.
Depending on the combination of values for the FX Mode and FX Chan parameters in Effects
mode, the FX channel may automatically track the current MIDI channel. In this case, if you
change the current MIDI channel during playback (or during a MIDI recording) the current
FX channel (and consequently the current effect) will change also, which might not suit your
needs. Consequently, there’s a way to force the FX channel to remain constant during playback
or MIDI recording, even if you move to another mode during the playback or MIDI recording
and change the current MIDI channel.
This is done by setting the FX Mode parameter to a value of Auto, and the FX Chan parameter to
a value of Current—which is the most generally useful combination of settings for these
parameters. In this case, while you’re in Song mode—even if you move to another mode during
playback or MIDI recording—the value of the FX Chan parameter automatically changes to
match the song’s effect channel (the value of the EffectChan parameter on the COMMON page
in the Song Editor). Therefore the effects applied to the song are determined by the program
assigned to the song’s effect channel, and will not change, even if you change the current MIDI
channel during playback or MIDI recording.
Of course, changing MIDI channels during playback or MIDI recording will not change the
FX channel if the FX Channel parameter is set to a value from 1 to 16, or if the FX Mode
parameter is set to a value of Master.
Synchronizing Songs
The K2661 has an internal MIDI clock, which is always running at a speed set by the Tempo
parameter (on the MAIN page). When you’re in Song mode and the Clock parameter (on the
MISC page) is set to a value of Internal (Int)—and the Sync parameter (also on the MISC page) is
set to Xmit or Both— songs will sync to the K2661’s internal clock. At this setting, the clock
signal is sent to the K2661’s MIDI Out port. This is standard MIDI Sync, and any device that
accepts MIDI Sync will play in sync with the K2661.
12-20
Song Mode
Using Song Mode
If you set the Clock parameter to external (Ext), the K2661 expects to receive MIDI clock at its
MIDI In port. Make sure that the Sync parameter on the MISC page in Song mode is set to Recv
or Both, to enable the K2661 to receive sync messages as well as MIDI clock.
To play back a song, press Play, and the K2661 starts as soon as it receives both MIDI clock and a
Song Start message. Or if you want to record, press Record, and the K2661 starts recording as
soon as it receives both MIDI clock and a Song Start message.
If Sync has a value of Off or Xmit, the K2661 still uses the external clock, but you can’t trigger
recording or playback remotely; you have to use the K2661’s soft buttons.
If you’re using Song mode to capture a sequence that you’ve recorded on an external sequencer,
you’ll want to consider the Clock parameter’s setting before you record via MIDI. If you have
the Clock parameter set to Ext, the K2661 will follow the clock of your external sequencer. As a
result, the notes in the song you create will fall regularly on the beats (unless your externally
recorded sequence uses a time signature other than 4/4). This will make it easier for you to find
the notes in the Song Editor. If you set the Clock parameter to Int, the notes in the song will not
necessarily align with the beats of the measures in the song, but the song will play back exactly
as you recorded it on the external sequencer—including tempo changes you may have
incorporated into the externally recorded sequence. If the Clock parameter is set to Ext, tempo
changes will not carry over to the K2661, and will not be heard when you play back the song.
Finally, keep in mind that when the Clock parameter is set to Ext, programs that use one or more
of the Clock control sources (see Chapter 6 of the Reference Guide) will sync to the external MIDI
signals. If no external clock signal is received, the Clock control sources are disabled.
Songs and Effects: A Brief Tutorial
On page 12-20 we discussed how to keep the effects constant during song playback and MIDI
recording. For more complete control over the effects used in a song—including real-time
control—we recommend dedicating one track of the song to effects control. Here’s how to do it.
1. Go to Effects mode, and make sure that the value of FX Mode is Auto, and the value of
FX Channel is Current.
2. Go to the MAIN page in Song mode, and call up a song.
3. Press Edit, which takes you to the COMMON page in the Song Editor.
4. Set the EffectChan parameter to the channel you want to use for effects control. Choose a
channel that isn’t being used for any of the existing tracks in the song. Channel 16 is the
default click-track channel, so you probably don’t want to use Channel 16. For this
tutorial, we’ll use Channel 15.
5. Save the song and exit the Song Editor. You’re back on the MAIN page in Song mode.
6. Set the recording track (the RecTrk parameter) to match the effects channel that you set in
Step 4—in this case, Channel 15. Note the R in the Track status indicator line.
7. Move the cursor to highlight the current program. This is where you select the program to
be used for the current recording track. Since you aren’t going to record any notes on this
track, the program assignment doesn’t matter. On the other hand, if you already have a
program that uses a studio and FXMods that you like, use it here.
8. Press Edit, and since the cursor was highlighting an editable object (the program), you’ll
enter the Program Editor.
9. Go to the KDFX page, and choose a studio. Assign any FXMods that you want to use.
12-21
Song Mode
Using Song Mode
10. Save the program (we recommend renaming it as well), then press Exit to return to the
MAIN page in Song mode.
So far, so good. Your song uses Channel 15 for effects control, and the effects for the song are
determined by the studio used in the program on Channel 15. That is, every program in the song
directs its output to this studio, according to the value of the Pair parameter on the OUTPUT
page in the Program Editor.
You’ll recall that a studio has four inputs, each of which can be responsible for a different effect
(or no effect at all). You may want to edit each program in the song, to send its output to the
desired studio input. There’s a quicker way, however, that doesn’t involve editing programs:
you can determine program output (and consequently studio input) based on MIDI channels.
For example, you can send Channel 1 to KDFX-A, in which case any program on Channel 1 will
send its output to KDFX-A, regardless of the program’s output settings.
1. Press the MIDI mode button to enter MIDI mode, and press the CHANLS soft button.
This takes you to the CHANNELS page.
2. Press the Chan/Bank Up or Down button to display the settings for one of the channels
you’ve used in your song. (the top line of the display shows you the current channel).
3. Change the value of the OutPair parameter. Any value other than Prog means that the
output settings are determined by the channel, not by the program assigned to that
channel.
4. Change the value of the OutPair for the other channels that you’ve used in the song.
Now you have all the outputs directed to the right studio inputs. Keep in mind, though, that the
output settings are customized for the current song. You’ll need to repeat this process for each
song—unless you set OutPair back to Prog for every MIDI channel.
Next you’ll need to make sure that the song always calls up the right studio.
1. Go to the MAIN page in Song mode, and make sure that the recording track is still the one
that uses Channel 15. Also make sure that the program on that track is the one containing
the studio you want to use for the song.
2. Record a couple of bars. This automatically puts a Program Change command at the
beginning of the track. Each time you play the song, the K2661 selects that program—and
consequently the studio and FXMods associated with that program.
That’s it. If you want the song’s effects to change during playback, use this track to record
movements of the controllers that are designated as FXMods.
With one small difference, this approach to effects control also works if you’re using an external
sequencer. When you’re recording in Song mode, the EffectChan parameter (on the COMMON
page in the Song Editor) determines the channel used for effects control. When you’re using an
external sequencer, it works a bit differently.
1. Press the Effects mode button to enter Effects mode.
2. Set the value of the FX Mode parameter to Program.
3. Set the value of FX Channel to whatever channel you want to use for effects control.
4. Create a program that uses the studio and FXMods you want, and use that program on
the channel you chose as the FX Channel.
12-22
Song Mode
Recording Multi-timbral Sequences via MIDI
Memory Limits
While there’s no actual time limit to the length of the songs you record, their size is limited to
64K (or to the maximum amount of available free RAM space you have, if it’s less than 64K).
However, you can create longer songs by recording each section as a separate song, then putting
it together with the Arrange feature. If you run out of RAM space while recording a song, the
recorder stops and prompts you to save the song. It’s a good idea to check your free RAM space
before you begin recording a song, and to check the “Used” field as you record. If you’ve used
all the available RAM for recording, you may find that when you go to the Song Editor to delete
a song or edit its tempo, the K2661 tells you that there’s not enough memory to edit. In this case
you won’t be able to edit any object greater than 4K in size. Objects smaller than 4K can still be
edited, because the K2661 always reserves a minimum of 4K of RAM.
If you want to delete a song and the K2661 won’t let you enter the Song Editor, select the default
song (1 NewSong). Since it’s smaller than 4K (as long as you haven’t saved any changes to it),
you’ll be able to enter the Song Editor. Press the Delete soft button, then use the Alpha Wheel to
select the program you want to delete. Press the Delete button again, and the song will be
erased, freeing up enough RAM to edit other songs. (You could also delete the song in Master
mode—by pressing Object, then Delete, to get to the file deletion dialog.)
Loading MIDI Files From Disk
If you have a Type 0 or Type 1 MIDI sequence file stored on a SmartMedia card or a SCSI device,
you can load it into one of the RAM banks, and the K2661 will be able to play it from Song
mode. If the MIDI file has the GM On Sysex message in it, the imported song will have the GM
parameter set to On automatically.
Recording Multi-timbral Sequences via MIDI
You can record sequences from an external MIDI device using Song mode. Program numbers
and MIDI channel assignments of multi-timbral sequences are recorded with the notes. To
record via MIDI, connect the MIDI Out port of your sequencer to the K2661’s MIDI In port.
Select Song mode, and set the Clock parameter to External. This will sync the K2661 with the
MIDI clock of the external sequencer.
You will probably want to set the Local Keyboard Channel parameter to None when recording
from an external sequencer, since the rechannelizing effect of that parameter could have
unintended results.
To record all your tracks in one pass, set the RecTrk parameter to Mult and make sure that for
each channel of information on your source sequence, you have a track enabled to record and a
unique channel assigned to that track. (The default setting of all tracks enabled to record on
channels 1–16 will always work.)
You can also record individual tracks from your source sequence by setting the RecTrk
parameter to a specific track. The K2661 will record only information coming in on the channel
that the RecTrk parameter is set to.
Press the Record button, and the K2661 will wait for the first clock start from the sequencer.
Make sure that your sequencer is set to send MIDI clock signals, and start the sequence. The
K2661 will begin recording when it receives the first MIDI clock start from the sequencer. When
the sequencer has finished its playback, press the Stop soft button, and the K2661 will stop
recording and ask if you want to save the song.
12-23
Song Mode
Song Mode: The MAIN Page
Song Mode: The MAIN Page
The Song-mode MAIN Page allows real time recording and playback, song and track selection.
From this page you can view and edit the tracks’ channel, program, volume and pan settings, as
well as other useful items.
SongMode:MAIN||Events:375K|||STOPPED||||
CurSong:1|NewSong||||||||||||Tempo:120||
RecTrk|:1||||Vol:127|Pan:64||Mode|:Erase
Program:1|Concert|Piano|1||||Locat:||1:1
||||||||||||||||||||||||||||||||||||||||
Track||:R|-|-|-|-|-|-|-|-|-|-|-|-|-|-|-|
Channel:1|2|3|4|5|6|7|8|9|10111213141516
Record||Play|||Stop||Erase||MISC||MIXER|
Parameter
Range of Values
Default
Current Song (CurSong)
Song ID & Name
1 NewSong
Recording Track (RecTrk)
1 – 16, None, Mult
1
Program
Program ID & Name
Current Program
Setup
Setup ID & Name
Current Setup
Track Status
- (Empty), R, M, P
- (Empty)
Channel
1 – 16
1 – 16
Volume
0 – 127
127
Pan
0 – 127
64
Tempo
1 – 255 BPM
120 BPM
Mode
Merge, Erase
Merge
Location (Locat)
1:1 – 9999:9
1:1
The Events field on the top line displays the number of events that you can store in RAM. 375 K
in the above example represents maximum available memory. Note that this figure shows the
number of free events, each of which takes up about four bytes of RAM. That’s why the number
you see here is typically about 25% of the free RAM (in kilobytes) you see in the Samples field in
the top line of the Disk mode and Master mode pages.
When the Song Status is REC READY or RECORDING, the Events field changes to Used, and
indicates the percentage of the recording buffer that you have filled, instead of the free event
space.
SongMode:MAIN||Used:||0%|||REC|READY||||
12-24
Song Mode
Song Mode: The MAIN Page
Song Status, also on the top line of the display, is always one of the following:
STOPPED
The default sequencer status; also appears when you press the Stop or Pause
button.
PLAYING
Appears when the Play button is pressed, but only if the following conditions
are true: the Record was not pressed prior to pressing Play, the Key Wait
parameter is set to Off, and the Clock parameter is set to Int (or Clock is Ext
and MIDI clock is detected).
REC READY
Appears when the Record button is pressed while Song Status is STOPPED.
REC READY flashes, indicating that the sequencer is waiting to start
recording.
RECORDING
Appears when the Play button is pressed while REC READY is flashing
(unless Key Wait is On or the Clock is set to Ext). RECORDING also appears if
the Record button is pressed while Song Status is PLAYING.
KEY WAIT
Appears when the Play button is pressed, while Song Status is STOPPED or
REC READY, if the KeyWait parameter on the MISC page is set to On.
KEY WAIT flashes, indicating that recording or playing will begin when you
strike a key.
EXT. CLOCK
Appears when the Play button is pressed, while Song Status is STOPPED or
REC READY, if the Clock parameter on the MISC page is set to Ext.
EXT. CLOCK flashes to show that the K2661 is waiting for an external MIDI
clock message to start recording or playing.
Current Song (CurSong)
This shows the ID and 16-character name of the song currently selected for recording, playback,
or editing. When a song is selected, Program Change, Volume, and Pan information is sent to all
MIDI channels assigned to tracks that have data on them, and the internal clock is set to match
the setting of the Tempo parameter.
Tempo
Controls tempo for the selected song. You can make temporary changes, record real time tempo
changes, or set an initial tempo for the current song.
Whatever the tempo is set to when you record your first track will be the song’s initial tempo.
Temporary changes may be made during playback, but the tempo will reset to the initial tempo
when the sequencer is STOPPED.
To change a song’s initial tempo, press Record (the Song Status will change to REC READY), set
the tempo desired, then press Stop. The initial tempo can also be changed with the Tempo
parameter on the COMMON page in the Song Editor. The song will always start playback at the
initial tempo, even though this tempo marker does not get recorded as a tempo event on any
track.
If the sequencer is RECORDING, any tempo value changes will be recorded in real time. Unlike
the special case of setting the initial tempo, any tempo changes recorded in real time are
recorded as tempo events.
12-25
Song Mode
Song Mode: The MAIN Page
Fractional Tempos
You can use fractional tempos (120.5, etc.) in your sequence. However, the initial tempo can not
be fractional, and you cannot enter a fractional number in the tempo parameter on the MAIN or
COMMON pages. You must first record a real time tempo event, then go to the Event Editor and
change it to a fractional amount.
To do this, press Record, then Play. The sequencer starts recording. Use any data entry method
to choose a tempo. The value is unimportant since you will be changing it in the EVENT Editor.
Next press Stop and save the song. Now when you go to the EVENT Editor , you will see a
tempo event. You can now edit the value to a fractional amount. To have the song start
immediately with the fractional tempo, edit its location to 1:1:000.
Recording Track (RecTrk)
Determines which track is record enabled. Set the record enabled track to Multi to record more
than one channel simultaneously or to use a setup in your song.
When RecTrk is set to a single track (1–16), Record (R) is displayed for that track in the Track
Status Indicator region (above the Track and Channels region). Conversely, with one exception,
when any track’s Status Indicator is changed to Record (R), that track is shown as the value for
the RecTrk parameter.
The exception is when RecTrk is already set to Mult, you can select the record enabled tracks by
toggling the Track Status Indicator to Record (R), and the RecTrk will remain set to Mult.
When Mult is initially selected, all of the empty tracks will be record enabled. Tracks containing
data will remain set to play (P), but you can manually set them to record (R).
The parameter(s) below RecTrk change according to the value of RecTrk and in one case, the
mode from which you enter Song mode. If RecTrk is set to a single track (1-16), Program is
displayed and you can select the program to be assigned to that track.
If you change RecTrk to None, the display changes to show the Channel parameter followed by
the Program parameter (although the Program parameter’s name doesn’t appear, just its value).
If you switch through the channels, the program also changes, showing the program currently
assigned to that channel.
A setting of Mult makes the parameters below RecTrk dependent on the mode from which you
entered Song mode. If you enter Song mode from Program mode, the Channel and Program
parameters appear below RecTrk. If you enter Song mode from Setup mode, only one
parameter, Setup, appears.
Program
Scroll through the programs in memory to select the program before initially recording each
track of your song. Any MIDI program changes on the current RecTrk or Chan cause the ID and
name of the track’s program to change during playback.
This parameter’s name is not visible when RecTrk is set to None or Mult (to make room for the
Chan parameter); just its value appears.
You’ll see the Setup parameter instead of the Program parameter when you’ve entered Song
mode from Setup mode. The Setup parameter functions similarly to Program.
Programs selected in Program mode or from a Quick Access bank are selected as the program on
the current RecTrk when you return to Song mode.
12-26
Song Mode
Song Mode: The MAIN Page
To change a track’s program quickly, press Record, select the program, then press Stop. Or you
could press MIXER to go to the MIX page, change the program as desired, then press Keep. This
preserves all changes you have made to any other tracks: volume, pan, tempo, etc.
SongMode:MAIN||Events:186K|||STOPPED||||
CurSong:1|NewSong||||||||||||Tempo:120||
RecTrk|:Mult|Vol:127|Pan:64||Mode|:Merge
Chan:4||2|Stereo|Solo|Pno||||Locat:||1:1
||||||||||||||||||||||||||||||||||||||||
Track||:R|R|R|R|R|R|R|R|R|R|R|R|R|R|R|R|
Channel:1|2|3|4|5|6|7|8|9|10111213141516
Record||Play|||Stop||Erase||MISC||MIXER|
Channel (Chan)
This parameter determines the control channel and is available only when RecTrk is set to None
or Mult. When RecTrk is Mult, this parameter appears only if you have entered Song mode from
Program mode. In this case, the Channel parameter gets squeezed onto the same line as the
Program parameter, which is why you don’t see the Program parameter’s name, just its value.
Setup
Displays the ID and name of the setup to be recorded. This parameter is available when RecTrk
is Mult, and you enter Song mode from Setup mode. The display diagram below shows an
example of the Song-mode page with the Setup parameter replacing the Channel and Program
parameters.
SongMode:MAIN||Events:186K|||STOPPED||||
CurSong:1|NewSong||||||||||||Tempo:120||
RecTrk|:Mult|Vol:127|Pan:64||Mode|:Merge
Setup||:813|Jungle|Jammer|||Locat:||1:1|
||||||||||||||||||||||||||||||||||||||||
Track||:R|R|R|R|R|R|R|R|R|R|R|R|R|R|R|R|
Channel:1|2|3|4|5|6|7|8|9|10111213141516
Record||Play|||Stop||Erase||MISC||MIXER|
Using setups in Song mode takes a bit of extra planning. Since each zone in a setup uses a
separate MIDI channel, you need to make sure that each setup zone has a corresponding track
and channel allocation. It’s important to know how many channels, and consequently how
many tracks, are needed for recording a particular setup. Each setup can have up to eight zones
that can respond to your playing differently, depending on what range of the keyboard is being
played, or if certain velocity and/or controller values determines when a particular zone will
respond. Be aware of the behavior of each setup you intend to record so that you can allocate the
proper tracks and channels needed in your song.
12-27
Song Mode
Song Mode: The MAIN Page
Volume (Vol)
You can set an initial volume level for the playback and recording of each track as a value
between 0 and 127. If the channel of the RecTrk (or the control channel, if RecTrk is set to Multi
or None) contains any recorded volume change (controller code 7), the change will be reflected
as the Vol parameter’s value in real time.
To change a track’s initial volume quickly, press Record, change the value of Vol, then press
Stop.
Pan
You can set an initial pan position (the balance between the Left and Right audio channels) for
the playback and recording of each track as a value between 0 and 127. A value of 64 is center. If
the channel of the RecTrk or the control channel contains any panning data (controller code 10),
the Pan parameter’s initial value for the current track is modified in real time.
To change a track’s initial pan position quickly, press Record, change the value of Pan, then
press Stop.
Mode
If Mode is set to Merge you will be able to overdub when recording on a track containing
previously recorded data. You’ll usually want to set Mode to Merge when RecMode (on the
MISC page) is set to Loop. Otherwise, each time through the loop, the previously recorded
information will be erased.
If you set Mode to Erase, the previously recorded data on the record enabled track will be
replaced with the new data only during the Bars and Beats you are actually recording, and the
previously recorded data before and after the newly recorded Bars and Beats will be preserved.
Location (Locat)
The Bar and Beat displayed as the Locate value changes relative to current location of the song
during playback and recording. You can set this to a negative Bar and Beat location to start
playback a set length of time before the beginning of the song.
Whenever you set the Locate point, that location will be used as the return point when Stop is
pressed. Simply press Stop again to reset the song to the top (1 : 1).
||||||||[|[|[|x|||||||||||||||||||||||||
Track||:P|P|M|R|-|-|-|-|-|-|-|-|-|-|-|-|
Channel:1|2|3|4|5|6|7|8|9|10111213141516
Mode Indicators (+ and x):
Mode Indicators appear only for tracks that already contain data.
A plus sign (+) appears above the Track Status Indicator of a track set to record (R) when the
Mode parameter is set to Merge.
An (x) appears above the Track Status Indicator of a track set to Record (R) when the Mode
parameter is set to Erase.
12-28
Song Mode
Song Mode: The MAIN Page
Activity Indicators ([)
A small square ([) above the Track Status Indicator of a track set to Play (P) or Mute (M) means
the track contains data.
During playback and recording, the indicators above tracks containing any MIDI data will flash
a small, filled-in square when any MIDI activity is detected. The filled-in square also flashes
over a track any time that there is incoming MIDI data on that track’s channel, even while the
sequencer is STOPPED.
Track Status Indicators
Using the Up, Down, Left, and Right cursor buttons to position the cursor onto a Track Status
Indicator, you can toggle an empty track (-) into Record (R) with the Alpha Wheel or Plus/
Minus buttons.
Once a track contains data, it will have a (P) as a Track Status Indicator, and it will be played
during playback. You now will be able to toggle between Play (P), Mute (M), and Record (R).
The track selected as the RecTrk will display an (R), designating it as the recording track. If the
RecTrk is set to Mult, initially all empty tracks will have Record (R) as a Track Status Indicator,
any of which can be switched back to empty (-) if at any time recording on specific tracks is not
desired.
If there isn’t a track with an (R), the RecTrk parameter’s value will be None. (The exception is
when the RecTrk is set to Mult and you have switched all of the tracks out of record enable.)
Track Channels
Each track has a MIDI Channel that it uses to receive and transmit data. By default, tracks 1–16
of a new song are assigned to Channels 1–16 respectively, although a track can play or record on
any channel and the same channel can be used for more than one track. Keep in mind, however,
that only one program can be assigned to a channel at a time, so if you have more than one track
assigned to the same channel, they’ll play the same program—the one on the higher-numbered
track, since that’s the most recent Program Change command received on that channel.
Soft Buttons on the MAIN Page
These buttons are similar to the transport controls on a tape deck. Some of those decks require
you to press Play and Record simultaneously to begin recording. The K2661’s transport buttons
aren’t like that, however. It’s important that you press only one of these soft buttons at a time to
insure proper recording start points, and to always be sure of the current sequencer status.
Record|Pause|||Stop||Erase||MISC||MIXER|
Record changes the Song Status to REC READY if the current Song Status is STOPPED. If the
current Song Status is PLAYING, it will be switched to RECORDING when you press Record.
If the RecTrk is set to None, pressing Record will select the first available empty track for
recording, thus setting the RecTrk to the newly record-enabled track number and placing an (R)
in that track’s status display. Song Status will change to REC READY or RECORDING,
depending on the previous Song Status as described above.
Play plays back any recorded data when pressed while the song status is STOPPED. Playback
will begin from the bar and beat specified in the Locate parameter.
12-29
Song Mode
Song Mode: The MAIN Page
When the Song Status is REC READY, pressing the Play soft button will begin recording.
Pause and Play share the same soft button. Pause appears only when the Song Status is
PLAYING or RECORDING. Pressing Pause while the song is playing will stop the playback
(soft button switches to Play), and the location remains at the current bar and beat, allowing you
to continue from that location by pressing Play again.
Pressing Pause while recording will stop the recording process as if you had pressed Stop.
Stop halts the playback or recording, and resets the song’s location to either the default
Bar 1, Beat 1 value, or to whatever location you defined with the Locate parameter. If the
location is defined as something other than Bar 1, Beat 1, press Stop twice to return to 1:1.
Pressing Stop when the Song Status is RECORDING will always prompt the “Save changes to
this song?” dialog (described below), and provides you with the opportunity to listen to the new
song and compare it with the old, previously saved, song before answering Yes or No.
Here are some useful alternatives to using these button presses:
•
There are dedicated front panel buttons for Record, Play/Pause, and Stop. You’ll find them
just below the eight mode buttons.
•
Footswitches can be assigned to Play/Stop and Record/Stop. On the MIDI-mode
TRANSMIT page, assign either footswitch to controller number 102 or 103. Using controller
103, you can even record from within the Song Editor.
•
Double button presses allow Song Play, Pause, and Stop soft button functions from most
places where these buttons are not available. Use the cursor Left+Right double-press for
Play/Stop, and use the cursor Up+Down double-press for Play/Pause.
Erase removes all channelized data from the track on which the cursor is currently positioned
(on either the Track or Channel parameters) or from the record-enabled track if the cursor is
positioned elsewhere. As described on page 12-32, a dialog appears that allows you to verify
your intentions before permanently erasing any data. Once you’ve confirmed the erasure, it
takes place immediately, so be sure you really want to erase the track before pressing the OK
soft button. You will not be able to revert to a version of the song that includes the erased
tracks—unless you’ve saved the earlier version to another ID. So be careful before you start
removing data that you may not want to lose permanently.
The Erase function doesn’t show a dialog or erase any data if an empty track is selected.
MISC accesses more sequencer control parameters found on the Song-mode MISC page. These
miscellaneous controls include record- and play-mode settings, auto punch-in points,
quantization on input settings, tempo, and click attributes, as documented later in this chapter,
starting on page 12-32.
MIXER lets you view a graphic representation of knobs and level faders for each track on the
MIX page. You can modify program changes, volume and pan position on this page. Record
status can also be selected here. The section on the Mixer begins on page 12-39.
12-30
Song Mode
Song Mode: The MAIN Page
Save this song? Dialog
The following dialog appears after you have recorded a track and pressed Stop, or if you have
entered the Song Editor and made changes, then pressed Exit, or if you press Save in the Song
Editor.
||||||||||||||||||||||||||||||||||||||||
||||||||||||||||||||||||||||||||||||||||
||||||||||||||||||||||||||||||||||||||||
Save|changes|to|this|song?||||||||||||||
||||||||||||||||||||||||||||||||||||||||
||||||||||||||||||||||||||||||||||||||||
||||||||||||||||||||||||||||||||||||||||
PlayOld|PlayNew|Stop|||||||||Yes||||No||
PlayOld appears along with the PlayNew soft button in the “Save this song?” dialog after the
recording process has been stopped. Pressing PlayOld will play the current song, minus the last,
but not yet saved, recorded data. The exception is when there is no previously recorded data
(that is, recording the first track of a NewSong), then you will only have a Play soft button to
audition the recorded data just entered.
PlayNew/Play soft buttons allow you to play all of the recorded data, including data on the
track(s) you have just recorded.
Stop halts the playback of either the Old or the New version of the song you are currently
auditioning. Press the Stop soft button to stop the playback or recording, and reset the song’s
location to either the default Bar 1, Beat 1 value, or to whatever location you defined in the Locat
parameter.
Yes saves the data on the track(s) you just recorded. Whatever was played back when you
pressed PlayNew will be the version of the song to be saved when you press Yes. The “Save
New Song?” Dialog (shown below) will be displayed.
No returns you to the Song-mode page in which you were last recording, without saving any
unsaved changes to the current song.
Save New song? Dialog
||||||||||||||||||||||||||||||||||||||||
||||||||||||||||||||||||||||||||||||||||
||||||||||||||||||||||||||||||||||||||||
Save|NewSong|as:|ID#200|||||||||||||||||
||||||||||||||||||||||||||||||||||||||||
||||||||||||||||||||||||||||||||||||||||
||||||||||||||||||||||||||||||||||||||||
Object|||||||||||||Rename||Save|||Cancel
Saving a song requires that you assign it an ID and this is where you do so. If you select an ID of
an existing song object in RAM, the Save soft button will become Replace and Replace existing
Song will appear on the display as a warning and a chance to change your mind.
12-31
Song Mode
Song Mode: The MISC Page
There are only 20 IDs available for song objects per bank in banks 100 - 900. In the zeros bank,
there are 75, IDs 1–75. In the 200s bank there are IDs 200–219, in the 300s bank, IDs 300–319, and
so on.
Object accesses some useful database functions while still in Song mode, before you actually
save the current song. Pressing Object jumps you directly to the Object Utility, described on
page 11-15. When you press Done on the Utility page, you will be returned to the “Save New
Song” dialog.
The Rename, Save, and Cancel soft buttons function the same as they do in all other editors.
Erase Track Dialog
This dialog asks you if you are sure you want to erase a specific track. The track number will
correspond to the track currently selected by the cursor position. When RecTrk is set to Multi or
None, the Erase track function looks to the cursor position to determine the track to erase. If the
cursor is positioned somewhere other than the Track or Channel parameters, Erase will have no
effect. Erasing a track will not alter the song’s End point, nor will it remove any tempo events,
since these elements are common to all tracks in the song.
Yes erases all data on the selected track and returns to the MAIN Song mode. The song will keep
the erased track record enabled, but it will be an empty track.
No aborts the erasing of the selected track and returns to the MAIN Song mode with all
previously recorded tracks intact.
Song Mode: The MISC Page
This page contains parameters that determine how the sequencer behaves during playback and
recording, and when the K2661 is connected to another MIDI sequencer. Most of these settings
are stored in the Master Object, (all except the Auto punch-in points) and none of these are
saved with the song.
SongMode:MISC||Events:186K|||STOPPED||||
RecMode|:Linear|Quant:Off|||CountOff:1||
PlayMode:Loop|||Grid|:1/16||Click|||:Rec
KeyWait|:Off||||Swing:0%||||ClickCh|:16|
Locate||:||1:1||Sync|:Off|||ClickPrg:198
AutoIn||:||1:1||Clock:Int|||ClickKey:C|4
AutoOut|:||1:1||Tempo:Auto||ClickVel:100
Record||Play|||Stop|||New|||In/Out|MAIN|
12-32
Song Mode
Song Mode: The MISC Page
Parameter
Range of Values
Default
Record Mode
Linear, Fixlen, Loop, Unloop, Auto
Linear
Play Mode
Linear, Loop, List, Chain
Loop
Key Wait
On, Off
Off
Locate
-25:2 – 999:4
1:1
Auto In
1:1 – 999:4
1:1
Auto Out
1:1 – 2500:
1:1
Input Quantize
Off, 1% – 100%
Off
Grid
1/1 – 1/384
1/8
Swing
-99% – 125%
0%
Sync
Both, Xmit, Recv, Off
Off
Clock
Int, Ext
Int
Tempo
Auto, Fixed
Auto
Countoff
Off, 1, 2, 3
1
Click
Off, Rec, On, Cnt
Rec
Click Channel
1 – 16
16
Click Program
1 – 999
198
Click Key
C-1 – G9
C4
Click Velocity
1 – 127
100
The top line displays the amount of free event space and the current sequencer state, which is
one of the following: STOPPED, PLAYING, REC READY, RECORDING, KEY WAIT, or
EXT. CLOCK.
RecMode
When recording the first track of a new song, you will be able to record as if you had an endless
length of “tape” no matter what the recording mode is set to.
When you record the first track, all recording modes operate the same way. This is because until
you define the length of a new song, its End point is the default setting of Bar 8001, the
maximum amount of Bars in a song. The End point is referenced and modified in different ways
depending on the RecMode.
The End point of a song is defined when:
1. The Stop button is pressed to end the recording of the first track. The new End point is
aligned to the nearest downbeat of the (empty) Bar immediately following the last Bar you
were recording when Stop was pressed.
2. Stop is pressed while recording any track past the previously set End point in Linear or
UnLoop recording mode. Again, the new End point is aligned to the downbeat of the
(empty) Bar immediately following the last Bar you were recording when Stop was
pressed.
3. The AutoOut Bar and Beat is set past current End point, after recording in Auto RecMode,
and when the first track is recorded in Auto RecMode, the AutoOut Bar and Beat becomes
the End point.
12-33
Song Mode
Song Mode: The MISC Page
4. A new End point is entered on the EVENTS page.
5. Using the Track-edit functions Copy, Insert, and Delete to alter the song’s length.
The End point of a song is used as a loop point in Loop and UnLoop modes, and it defines the
Fixed Length of a song when you record in FixLen mode.
Linear: Record as if you had a nearly endless length of “tape.”
FixLen: The song will not continue recording past the End point of the song when the RecMode
is set to Fixed Length. Recording will automatically stop at the End point.
Loop: While RECORDING, the song will play the data between 1 : 1 and the End point over and
over, allowing you to overdub in each pass if the Mode parameter on the MAIN Song-mode
page is set to Merge. Make sure the Mode parameter is set to Merge if you intend to overdub in
Loop Record, or else each consecutive pass in Loop RecMode will erase the data recorded on the
previous pass. While you are still recording in Loop mode, you may selectively erase individual
note events by pressing and holding the Enter button and depressing the desired notes on the
keyboard during the times you would like them erased. Once the song is saved, you can not use
this feature to erase individual notes.
UnLoop: When recording in UnLoop RecMode, any existing tracks will be played back as if they
were looping from Bar 1 : Beat 1 to the End point, but they are actually being re-recorded
linearly over absolute Bars and Beats until you press Stop. UnLoop allows you to record a linear
track over a short looping section without first having to copy the section over and over again to
achieve a new desired Song length. The End point of the Song is extended to the downbeat of
the (empty) Bar immediately following the last Bar you were recording when Stop was pressed.
For example, let’s say you’ve a recorded a four-bar drum loop and now want to record an
eight-bar bass line. This would be a situation where UnLoop would come in handy. While the
drum track keeps looping, the bass track will record in linear fashion, and the end point will be
moved to the point at which you press Stop. Actually, the drum track will also change. It will
play through its loop twice, but while the information is repeating in the loop, it will be recorded
to the track. So now if you look at the drum track, you will see information in bars 5-8 (a
duplicate of the information in bars 1-4).
Auto: Set RecMode to Auto to punch-in record, (either in merge or erase mode), on a track
between the Bars and Beats Defined in AutoIn and AutoOut. To punch in and continue
recording until you press Stop, set the AutoOut point before the AutoIn point.
PlayMode
The PlayMode setting, along with the End point, determine how the song or songs are played
back. The song’s PlayMode setting will be ignored when the song is included as a step in an
arrangement.
Linear: Set the PlayMode to Linear to hear the current song played only once, from the song
position set in the Locate parameter to the End point. The song will be returned to the Locate
Bar and Beat when it reaches the End point.
Loop: The Loop PlayMode will loop the current song from the End point back to Bar 1, Beat 1
continually during playback until Stop is pressed.
List: song objects in memory can be played back to back in numerical ID order starting from the
current song followed by the song with the next highest ID. Once the current song reaches its
End point, immediately the CurSong parameter is updated to the next highest song object ID
and it will play from Bar 1, Beat 1 to its End point. When the song with the highest ID in
12-34
Song Mode
Song Mode: The MISC Page
memory has played through to its End point, the sequencer will stop and that song will be the
new CurSong.
Chain: For every song, there is a parameter called ChainTo found on the COMMON page that
determines what other song, if any, will immediately follow this song’s playback when
PlayMode is set to Chain. When the current song ends, the ChainTo song will replace the
previous CurSong, and if its ChainTo parameter is set to any value other than 0 None, then the
Chain PlayMode will continue playback with the next song being chained. When the last song
in the chain has played through to its End point, the sequencer will stop and that song will be
the new CurSong.
The most common use for the Chain PlayMode is to construct a set list of different songs. Since
the songs chained together are played immediately after one another, we recommend that you
include a few measures of silence either at the end or the beginning of each song in the Chain.
When you want to string songs together more seamlessly, you can create an arrangement with
the Arrangement Editor. See page 12-12.
KeyWait
KeyWait specifies whether the sequencer will wait for a Note event before going into PLAYING
or RECORDING status. With the KeyWait On, press the Play soft button while the sequencer is
STOPPED or REC READY and the new status, KEY WAIT, will flash in the Song Status Field
until a key is played. You can override the KEY WAIT status by pressing the Play soft button
twice.
Locate
The Locate Bar and Beat will change in real time during play back and recording to reflect the
song’s current position. It can be set to a Bar and Beat before (negative values) or during a song.
Once a song’s length is defined, the End point is the maximum value for the Locate parameter. If
Locate is not set to 1 : 1, the count off, if any, is disabled during play back or recording.
This parameter is identical to the Locate parameter on the MAIN page.
AutoIn
When you are in Auto record mode, AutoIn is the Bar and Beat when the recording will begin. If
AutoIn is not set to 1 : 1, the count off, if any, is disabled. The AutoIn setting will not have an
effect on recording unless the RecMode is set to Auto. When this parameter’s value is
highlighted, pressing the In/Out soft button updates only the AutoIn parameter; it doesn’t
update the AutoOut parameter.
AutoOut
When you are in Auto record mode, AutoOut is the Bar and Beat when the recording will stop.
Set the AutoOut location earlier than the Bar and Beat defined as the AutoIn point in order to
record to the very end of a song. The AutoOut setting will not have an effect on recording unless
the RecMode is set to Auto.
Input Quantize (Quant)
This parameter determines how much Note events are moved towards grid locations upon the
initial input of the events. If set to Off, no Quantizing will occur while you record, and the exact
timing of your performance will be preserved during play back. If set to 100%, every recorded
Note event will be aligned to the closest grid location, defined by the Grid setting. Input
12-35
Song Mode
Song Mode: The MISC Page
Quantize is used to quantize your performance as you record it in. However, you may wish to
record without quantization and go back and quantize at a later point. To do this, use the
Quantize function in the Track Editor.
Grid
This setting determines the size of the Input Quantize grid expressed as a fraction of a Bar with
a 4/4 meter. Set Grid to 1/1 for whole note grid, 1/16 for sixteenth notes. All of the standard note
durations and every fractional Bar divisions in between (including triplets, for example,
1/12 = 1/8tr, 1/24 = 1/16tr, and so on) are available as the size of the Input Quantize grid. You
can select commonly used Grid values by double-pressing the Plus/Minus buttons.
Swing
The Swing percentage is applied to the quantize grid. Zero percent swing is straight time, 100%
produces a swing (triplet) feel. A positive Swing value determines how close every other grid
location is moved to a point 1/3 of the way towards the next grid point. Negative Swing moves
every other grid location closer to a point 1/3 of the way towards the previous grid point.
Sync
The Sync parameter is used in conjunction with Clock. It controls transmission and reception of
MIDI sync messages except actual clock. These are the messages it controls: Song Start, Song
Stop, Song Continue, Song Select, and Song Position Pointer.
Song Select
Song Select is a command similar to a Program Change command; it enables you to select songs
via MIDI. Like other MIDI messages, Song Select has 128 values. That’s about half the number of
songs you can store in the K2661, so if you have a lot of songs, you can’t use Song Select to select
all of them.
The K2661 maximizes the number of songs you can select by remapping Song Select values of
0–127 so they match the way songs are stored in the K2661’s RAM banks (75 in the Zeros bank
and 20 in each of the other nine banks). If you want to use Song Select extensively, you should
number your songs according to the song IDs listed in the following table. Songs in the Zeros,
100s, and 900s banks are not available for selection with Song Select.
Song Select Value
Song ID
0–19
200–219
20–39
300–319
40–59
400–419
60–79
500–519
80–99
600–619
100–119
700–719
120–127
800–807
Song Position Pointer
The K2661 sends a Song Position Pointer message via MIDI when you start a song. The message
indicates the location (Bar and Beat) at which the song starts playing—often that’s the start of
the song (1:1), but you can set the Locate parameter anywhere you want, and start the song from
12-36
Song Mode
Song Mode: The MISC Page
there when you press Play. The K2661 also responds to Song Position Pointer messages received
from an external source.
When you have the K2661 synced to another sequencer, the Song Position Pointer message shifts
the auxiliary sequencer’s start point correspondingly. This is normally an extremely convenient
feature, but there’s one thing to avoid.
The K2661 lets you set a negative value for Locate, which gives you a countoff before the song
starts (if you do this, set the Countoff parameter on the MISC page to Off, so you don’t repeat
the countoff). Keep in mind that the Song Position Pointer message doesn’t support negative
values, so your auxiliary sequencer might lose sync if you use a countoff. The safest approach is
never to start a song with a Locate value less than 1:1.
Clock
Specifies the source clock as being internal or external. When the Clock is set to external (Ext),
the K2661 will wait to receive MIDI clock data, via its MIDI In port, from another device capable
of generating MIDI clock data before playback and real-time recording can begin.
Tempo
The Tempo parameter, when set to Fixed, provides a tempo lock feature to override any
real-time tempo changes recorded into a sequence. If set to Auto, tempo changes will be
respected.
CountOff
Selects the number of bars of countdown, if any, before playback or recording starts. This works
in conjunction with the click, so if the Click parameter is set to Off, the CountOff setting will
have no effect. If the click is set to record only, then the CountOff will happen only when
RECORDING.
Click
The Click parameter controls the click behavior. Set to Off, there is no click, and consequently no
CountOff. When it is set to On, a click is present during playback and recording. To have a click
only while RECORDING, set the Click to Rec. A value of Cnt generates a click only during
RECORDING CountOff, if any.
ClickCh
Specifies which MIDI channel will be used for the metronome click.
ClickPrg
If click is in use, ClickPrg specifies which program will be used as the metronome click’s sound.
The click channel will be locked on to this program internally, and this program number will be
transmitted via MIDI on the click channel to external any device(s) when playback or record is
started. The default click program is 198 Click, which uses the Clave keymap.
ClickKey
The ClickKey is the note to be used for the metronome click.
12-37
Song Mode
Song Mode: The MISC Page
ClickVel
ClickVel determines the attack velocity to be used by the metronome click. The first beat of each
measure gets played at exactly this velocity level while the other beats scaled to about 90% of
this value as a way to provide an accent.
If there’s not enough of a distinction between Beat 1 and the other beats, you can do the
following to extend the dynamic range of the click program:
1. Go to Program mode, and select Program 198 Click, then press Edit.
2. Press the more> soft button, then the F4AMP soft button.
3. Select the Velocity Tracking (VelTrk) parameter, and increase its value. The more you
increase it, the more difference you hear between Beat 1 and the other beats. Don’t go too
high, though. This may cause Beats 2, 3, and 4 to drop too low. When you save, we
recommend using a different program name and ID, or at least a different ID.
4. Go back to Song mode, select the new program’s ID as the value for the ClickPrg
parameter, and start recording.
Soft Buttons on the MISC Page
Record, Play(Pause), and Stop work the same as they do on the MAIN page, described on
page 12-24.
New selects 1 NewSong as the current song and jumps back to the MAIN page. The tracks in
the new song will be empty, but all initial program, volume and pan settings, and all parameters
in the MISC page remain set the same way they were in the previous song.
In/Out provides a quick way to enter the Auto punch-in points in real time, based on your
current location in the song. When you press In/Out, the K2661 updates either the AutoIn or
AutoOut parameter (or both), depending on their current values and the value of the Locate
parameter.
Typically, you’ll start song playback, press In/Out when you reach the desired punch-in point,
then press it again when the song reaches the desired punch-out point.
More specifically, the first time you press In/Out, the K2661 sets AutoOut to match the current
value of Locate. Press In/Out again, and the K2661 shifts the current value of Auto Out to the
value of Auto In, and updates AutoOut to match the current value of Locate.
If the value of AutoIn or AutoOut is highlighted when you press In/Out, the K2661 updates only
the selected value.
The AutoIn and AutoOut parameters display only Bars and Beats. However, the actual In and
Out points will be precise to the Tick occurring at the time the In/Out button was pressed.
MAIN returns you to the MAIN page.
12-38
Song Mode
Song Mode: The MIX Page
Song Mode: The MIX Page
The MIX page allows you to set and keep new initial settings for all sixteen tracks’ program
changes, volumes, and pan positions. You can set these three parameters for each track, then
press the Keep button, prompting a dialog that asks if you really want to update these settings.
Press Yes to make the changes. Another way to set these initial settings is to press Record to put
the sequencer into REC READY status, make any desired changes, then press the Stop soft
button.
You can also record real-time changes by changing the value of the highlighted fader or knob
while recording on that track. If you do make recording changes in real time, though, make sure
that RecMode is set to Merge, or else the data previously recorded on the track will be erased.
SongMode:MIX|<>Prog:2|Stereo|Grand||||||
|||WXWXWXWX|DEWFOPWq|WXWXWXWX|WXWXWXWX||
Pan Position Knobs
|||wxC{C{C{|wxwxQxws|wxwxwxwx|wxwxwxwx||
||||z\]}~|z||z|z|z|z||z|z|z|z||z|z|z|z||
Volume Level Faders
||||_|_|_`a||_|_|_|_||_|_|_|_||_|_|_|_||
Track Status Indicators |||R|P|-|-||-|-|-|-||-|-|-|-||-|-|-|-|||
|||*****************||||||||||||||||||||
Quick Mute Track
Record||Play|||Stop||Tr9-16||Keep||MAIN|
Bank Indicator
The top line of this page displays the program number and name for the currently highlighted
track. The different tracks are selected by moving the cursor with the Left and Right cursor
buttons. The program for each track can be changed in the MIX page with the Chan/Bank
buttons. Pressing the Chan/Bank buttons at the same time will jump to the next bank of 100
programs.
Pan Position
Position the cursor over any one of the sixteen Pan Position “knobs” on the display and turn the
Alpha Wheel to change the panning for the selected track. The graphic display will move
smoothly between the left and right settings and these changes can be recorded in real time. Use
the alphanumeric buttonpad to enter in a value between 0 (hard left) and 127 (hard right) if you
want to have a track jump immediately to a new pan position. The default pan position is 64
(straight up).
Volume Level
Position the cursor over any one of the sixteen Volume Level “faders” on the display and turn
the Alpha Wheel to change the MIDI Volume for the selected track. The graphic display will
move smoothly, setting volume changes that can be recorded in real time. Use the alphanumeric
buttonpad to enter in a value between 0 (no volume) and 127 (maximum volume) if you want to
have a track jump immediately to a new volume level. The default value is 127 (maximum
volume).
You can also use the sliders to adjust the volume of the currently selected bank of eight tracks.
12-39
Song Mode
Song Mode: The MIX Page
Track Status Indicators
Using the Up, Down, Left, and Right cursor buttons to position the cursor onto a Track Status
Indicator, you can toggle an empty track (-) into Record (R) with the Alpha Wheel or Plus or
Minus buttons.
Once a track contains data, it will have a (P) as a Track Status Indicator, and it will be played
during playback. You now will be able to toggle between Play (P), Mute (M), and Record (R).
The track selected as the RecTrk will display an (R), designating it as the record-enabled track. If
the RecTrk is set to Mult, then all of the empty tracks will have Record (R) as their Track Status
Indicator. If RecMode is not set to Mult and there isn’t a track with an (R), the RecTrk
parameter’s value will be None. If you are in Multi record mode, and have turned all
record-enabled tracks (R) back to empty (-) so that there isn’t a track with an (R), the RecTrk
remains set to Mult.
Quick Mute Track Bank Indicator
This parameter appears as an underscore directly below the graphics for either the bank of
Tracks 1–8 or Tracks 9–16. It indicates which bank of eight tracks will respond to the Quick Mute
feature, described with the Tr 1-8/Tr9-16 soft buttons, below. It also indicates which tracks
respond to the keyboard model’s sliders for adjusting track volume.
Soft Buttons on the MIX Page
Record, Play(Pause), and Stop work the same as they do on the MAIN page, described earlier.
Tr 1-8 / (Tr 9-16): The eight mode select buttons to the left of the display are used as Track Mutes
when on the MIX page. For example, press the Setup button to mute Track 2; notice that its track
status indicator changes to M. Each of these buttons has an LED to indicate that the
corresponding track is being muted, but since there are sixteen tracks and only eight buttons,
this soft button will select, and display, the bank of eight tracks that can be muted in this fashion.
Press the Tr 1-8 soft button to toggle the Quick Mute Track Bank Indicator under tracks 1 -8 or
tracks 9 - 16, selecting which bank of eight tracks will respond to the Quick Mute feature.
Keep: If you have made any changes to the initial program, volume or panning of a track on the
MIX page, press Keep to prompt this dialog:
||||||||||||||||||||||||||||||||||||||||
||||||||||||||||||||||||||||||||||||||||
||||||||||||||||||||||||||||||||||||||||
Update|initial|prog/vol/pan?||||||||||||
||||||||||||||||||||||||||||||||||||||||
||||||||||||||||||||||||||||||||||||||||
||||||||||||||||||||||||||||||||||||||||
|||||||||||||||||||||||||||||Yes||||No||
Press Yes if you are sure you want to update the initial program change, MIDI volume, and pan
settings for tracks already containing data in the current song, to the new values you just made
on the MIX page. The settings will be modified and you are returned to the MIX page. Press No
to abort the updating of the initial program change, MIDI volume and pan settings for the
current song.
MAIN returns you to the MAIN page.
12-40
Basic Disk Mode
Chapter 13
Basic Disk Mode
Disk mode lets you load, save, back up, and copy files of objects between the K2661 and the
outside world, through SmartMedia or the K2661’s SCSI port. The K2661 works with 3.3v
SmartMedia cards (the most common type) having a minimum size of 4 MB.
Most SCSI (Small Computer System Interface) devices will operate with the K2661 via its 25-pin
SCSI ports. The most common use for these ports is to connect one or more hard disks (or
removable drives like Zip or Syquest) for storing samples and other objects. You can also
connect a CD-ROM drive for reading files to the K2661. The K2661 will treat a CD-ROM drive
like any other SCSI device (except that you can’t save files to it). The K2661 can read writable
CDs (CD-Rs), although it can’t write to them.
The K2661 can address up to 8 Gigabytes (8 G) of hard-disk space, in 2-G partitions. This is true
for any hard disk formatted with the DOS-compatible FAT-16 format. Hard disks larger than 8 G
can be formatted to make 8 G (in four partitions) accessible to the K2661. You can connect up to
seven hard disks. See Chapter 13 of the Musician’s Guide for more information about Disk
Partitioning and other advanced features of Disk Mode.
Disk mode in the K2661 allows flexibility to organize disk files and their contents. Many
powerful operations are included that can save a lot of time by allowing you to easily specify
exactly what you want to load or save. Examples of this range from organizing related files into
directories, to loading macros (lists of files or selected objects) from multiple SCSI disks, to
setting up programs to automatically link with samples off of a CD-ROM.
Here’s a summary of Disk-mode functionality:
•
One SmartMedia slot
•
One SCSI port
•
MS-DOS file system compatibility
•
Sample transfer using standard audio file formats AIFF and WAV (including support for
looped and tuned WAV files)
•
Support for Roland,™ Akai,™ and Ensoniq™ sample files
•
SMDI sample transfers
•
Support for song files (sequences) in MIDI Type 0 and Type 1 format
•
Support for ISO 9660-format CDs: reading, copying, and backing up
•
Support for reading writable CDs (CD-Rs): reading, copying, and backing up
13-1
Basic Disk Mode
Disk Mode Page
Disk Mode Page
To enter Disk mode, press the Disk button, and the Disk-mode page will appear:
DiskMode||||Samples:131072K|Memory:1480K
||||||||||||||||||||||||||||||||||||||||
||||||||||||||||||||||||||||||||||||||||
CurrentDisk:SMedia||||||||Startup:Off|||
||||||||||||||||||||||||||Library:Off|||
||||||||||||||||||||||||||Verify|:Off|||
||||||||||||||||||||||||||||||||||||||||
<more|||Load|||Save||Macro||Delete|more>
As usual, the current mode is displayed on the top line. At the middle of this line, the amount of
available sample RAM is shown. To the right of the top line you see the amount of memory
available for storing all other RAM objects.
In the center of the page is a line indicating the currently selected disk. Select different disks
using any data-entry method. You can select a SmartMedia card, or SCSI IDs 0–7. (If you connect
an Apple Macintosh® personal computer, don’t select SCSI ID 7, since that’s the SCSI ID of the
Mac, which can’t be changed. All SCSI devices connected in a network must have different SCSI
IDs in order for the network to function.) When you want to communicate with any of the SCSI
storage devices in your network, set the Current disk parameter to the value that matches the
SCSI ID of the device you want to address. That is, the K2661 will interact with the SCSI storage
device whose SCSI ID matches the value of the Current Disk parameter. If you choose a value of
SMedia, the K2661 will communicate with SmartMedia.
The manual for your SCSI disk should tell you its SCSI ID. Most newer SCSI disks show their
SCSI IDs on their rear panels, and many have adjustable SCSI IDs.
The currently selected device will be read from or written to when you load, save, rename, or
delete files. Use the soft buttons to start any of these operations. Refer to Disk Mode Soft
Buttons on page 13-6 for complete information.
Using SmartMedia Cards
You can use SmartMedia cards for all your backup and storage requirements. SmartMedia cards
are sold in a variety of sizes; the K2661 will work with any size, so long as it’s 4M or larger. Also,
you should double-check to make sure that you always buy 3.3v cards, which is the most
common type.
The SmartMedia card slot is on the back panel of the K2661, but it is easily accessible from the
front of the instrument – just look for the SmartMedia logo and the blue LED. The gold contacts
on the card must be facing up when you insert it into the K2661. You can remove a SmartMedia
card anytime the blue LED is unlit.
Caution: Do not remove a SmartMedia card while the blue LED is lit; this can cause data corruption.
Formatting a SmartMedia Card
SmartMedia cards come formatted and ready to use with the K2661. If you ever need to format a
card, however, insert the SmartMedia card (with gold contacts up) into the K2661’s SmartMedia
slot, or in the SmartMedia slot of any computer with SmartMedia formatting capability. Make
sure the card does not have a write-protection sticker attached.
13-2
Basic Disk Mode
SCSI Termination
Press the Disk button to enter Disk mode. Make sure the Current disk parameter says SMedia,
so you don’t accidentally format any SCSI devices you might have connected! Press the soft
button labeled Format. The K2661 will ask you if you want to format, and a pair of Yes/No soft
buttons will appear. Press the Yes soft button when you are ready to begin.
The K2661 will remind you that formatting will erase the SmartMedia card, and will give you
two more chances to cancel the formatting procedure—we want to make sure you don’t
accidentally erase any cards. Press the Yes soft button to continue formatting. When formatting
begins, the display will tell you that the card is being formatted. The blue SmartMedia LED will
light.
Connecting a SCSI Device
It’s easy to connect SCSI devices to the K2661’s SCSI ports. Using a SCSI device will give you offline storage, and can speed up your loading and saving operations considerably.
You’ll need a SCSI cable with a 25-pin SCSI connector on the end to be connected to the K2661. If
your SCSI device does not have a 25-pin connector at one end, you can find SCSI cables like
these at any personal computer store. Connect the 25-pin end of the cable to either of the K2661’s
SCSI ports, and the other end to your SCSI device. Before you start connecting cables, however,
please read the next section carefully. We’ve also included important information about SCSI in
Chapter 6 of the Musician’s Reference, as well as at www.kurzweilmusicsystems.com.
SCSI Termination
Simply put, SCSI termination prevents the electrical signals used by SCSI devices from being
reflected from unconnected SCSI ports, and possibly disrupting the data stream. The K2661 is
always terminated.
The rule for SCSI termination is that the two SCSI devices on the ends of a chain of SCSI devices
must be terminated, and all devices in between, however many, must be unterminated. Newer
SCSI devices usually make it easy to enable or disable their termination settings. Older SCSI
devices may require an external terminator to be installed. These are available at all personal
computer stores. Make sure you get the right size for your device (25-pin or 50-pin are common
sizes).
It’s impossible to describe all the possible configurations of SCSI devices, so we’ll provide you
with a few general guidelines that will cover the requirements for most SCSI systems. If you’re
chaining large numbers of SCSI devices together, you may have to do a little juggling, but
chances are you’ll already have some experience with SCSI termination.
First of all, it’s very important that you terminate your SCSI system properly. Improper
termination can result in lost data, can interfere with the operation of your SCSI devices, and
over the long term, can damage them.
If your SCSI system includes a personal computer, you’ll need to be sure that it is internally
terminated. If you’re not sure whether it’s internally terminated, you should call your computer
dealer for confirmation. If your SCSI system includes only the K2661 and an internally
terminated computer, you’re probably all set.
If you have an internally terminated computer, a K2661 and an external hard disk with two SCSI
ports, setting up is also painless. Connect the computer’s SCSI port to one of the hard disk’s
SCSI ports, and the K2661’s SCSI port to the hard disk’s other SCSI port. Make sure the hard
disk is not terminated, since it’s in the middle of the chain. In this configuration (with a
terminated computer at one end and the K2661 at the other), you can chain up to six hard disks
between them. Make sure they’re all unterminated, and don’t forget to set each disk’s SCSI ID to
a different value. Don’t forget that the computer may have one or more internal SCSI drives;
these must also be counted.
13-3
Basic Disk Mode
Directories
If you’re planning to buy an external SCSI hard disk to use with your K2661, it’s a good idea to
buy one with two SCSI ports. Most new hard disks have two ports, and can be terminated or
unterminated relatively easily. This gives you added flexibility, since you can install it at the end
of a chain, leaving its termination in place, or in the middle of a chain, using both its SCSI ports,
and removing its termination.
When your SCSI device is connected, you can select it with the Current disk parameter on the
Disk-mode page. Use any data-entry method to select the SCSI ID that matches the SCSI ID of
your SCSI device. If you’re using the alphanumeric buttonpad to select the device, enter 8 to
select SmartMedia. Newer SCSI devices usually have an external switch for setting their IDs.
Older units may not have these; check your device’s owner’s manual for its SCSI ID.
Using your K2661 in a SCSI System
SCSI IDs
All devices in a chain of SCSI devices must have different SCSI IDs, including the K2661. The
K2661’s SCSI ID is set at 6 by default, and can be changed on the RECEIVE page in MIDI mode.
If your SCSI system includes an Apple® Macintosh,® be sure not to use SCSI ID 7 for any of your
other devices, since the Mac’s SCSI ID is 7, and can’t be changed. Generally, PCs with SCSI cards
will also use SCSI ID 7 for their interface.
Once you’ve made sure that all connected devices are set to different SCSI IDs, you should be
able to select the devices, format them, and start loading and saving files.
Formatting a SCSI Device
The procedure for formatting hard disks is essentially the same as with SmartMedia cards, once
the SCSI device is selected with the CurrentDisk parameter. The K2661 will recognize the disk as
a SCSI disk, and will warn you that formatting will erase the contents of the disk. Compared
with personal computers, the K2661’s formatting time for SCSI disks is surprisingly short.
See the Musician’s Guide for information about Disk Partitioning.
Directories
A directory is a file on the disk that lets you group other files together as you might separate
documents using folders in a file cabinet. You can create directories on K2661 Format SCSI
drives and SmartMedia cards. You can even create directories within directories; these are called
subdirectories.
Directories are very useful for organizing your sample, song, and program files. The K2661
provides many operations for setting up and managing the directories on your disks and the
files within them.
Path
The Path field shows the current directory on the current disk if it is a K2661 format disk. This
field is displayed upon returning to the Disk-mode page after you have pressed one of the disk
function soft buttons and viewed the file contents of a specific disk. It stays visible on the
Disk-mode page until you power down or do a soft reset.
The K2661 always starts at the root (top-level) directory when you power it up, or when you
change the value of the CurrentDisk parameter. When you use the disk functions to view other
directories, the Path field updates the current directory value to track your movements.
13-4
Basic Disk Mode
Directories
The root directory is displayed as a backslash:
Path|=|\
If you press the Load button and load a file from a subdirectory called SOUNDS, the Path field
will appear as
Path|=|\SOUNDS\
The backslash character is a directory separator, as in the following Path:
Path|=|\NEWTUNE\SAMPLES\DOGS\
This represents the directory DOGS, which is a subdirectory of the SAMPLES directory, which is
a subdirectory of the NEWTUNE directory in the root directory. If the path is too long to fit on
the top line of the display, it gets abbreviated. The maximum length of a path in the K2661 is
64 characters (including the backslash characters).
Startup
The Startup parameter determines what disk will be used for loading the power-up macro file
BOOT.MAC (see the Musician’s Guide). If this is set to None, then the K2661 will power-up in a
normal fashion. If this is set to a SCSI device or SMedia, when the K2661 is next powered on it
will look for the BOOT.MAC file in the root directory of the specified disk, and load each of the
entries in the macro specified within.
This feature provides a very flexible way to automatically configure your K2661’s memory
contents whenever you turn the power on.
Library
This feature works in conjunction with the macro feature to provide a way to distribute macro
files that load data from removable media without having to know in advance the SCSI ID of the
removable-media drive. A macro file stores its references to disks by DISK ID (SCSI ID or
SmartMedia), or by either a “Library” or “Unspecified” designation (see the Musician’s Guide).
Typically, you would set the Library parameter to be the same as the SCSI ID of your CD-ROM
drive, if you were loading macro files from a SmartMedia card or another SCSI disk that
referenced CD-ROM files containing samples or keymaps.
Verify
Set Verify to On when you want the K2661 to verify saves, copies, and backups (the K2661 can’t
verify loads). The operations take longer, but it provides insurance against corrupted files.
Disk Drive Information
For SCSI disks, you’ll see specific information about the current disk’s manufacturer, model
number and internal mechanism; for Smart Media cards, the manufacturer and card size are
displayed. The K2661 requests this information from a SCSI disk when you select that disk with
the Current Disk parameter. This information may be needed when determining if a given disk
is compatible for SCSI operation with the K2661.
13-5
Basic Disk Mode
Directories
Macro On Indicator
When (Macro on) is visible, the K2661 records all file-loading operations in its macro table. See
the Musician’s Guide.
Disk Mode Soft Buttons
Here is a brief description of each of Disk mode’s soft button:
Load
Load selected file(s) or object(s) from the current disk into K2661 memory.
Save
Save banks of objects, selected objects, or a macro as a K2661 file on the current disk.
Macro
Display the macro function page, where you can create and edit macros.
Delete
Delete files from the current disk if it is a K2661 disk.
Rename
Change the filename of a file on a K2661 disk.
Move
Change the location of a file from one directory to another (on the same disk).
Util
Check the free space, find files, and view directory organization and sizes on the
current disk.
NewDir
Create a new directory on K2661 disks.
Backup
Hierarchical file backup between disks.
Copy
Single or multiple file copy between disks.
Sleep
Send SCSI sleep command to the current disk. See the discussion below.
Format
Format the current disk as a K2661 disk.
The Sleep Soft Button
Many SCSI devices will “sleep” when they’ve been idle for a few minutes. In other words, the
disk will stop spinning, in order to save power and reduce wear. The K2661 lets you tell your
SCSI devices to sleep. Just press the Sleep soft button, and if your devices have this feature, they
will sleep. This is particularly useful in a quiet studio situation.
Any Disk-mode operation will “wake” the device again. The K2661 will ask you to wait while
the device’s disk starts spinning. As soon as the disk is spinning at full speed, the K2661 will
execute the operation you selected. Some SCSI devices automatically sleep when they power up.
(A device of this type usually provides a way to override this feature; check its manual.) Any
Disk-mode operation will wake a disk in this case, as well.
13-6
Basic Disk Mode
File List Dialog
File List Dialog
The file list dialog appears when you select a disk function (such as Load or Rename) to operate
on one or more files on a disk. Here is a typical file list dialog, for the Load function:
Dir:\||||||||||||Sel:0/3|||||Index:|||1|
||||||||||||||||||||||||||||||||||||||||
||||||||||||||||||||||||||||||||||||||||
||||File|to|load:BASSOON||.K26|||3456K||
|||||||||||||||||MAY25||||||||(dir)|||||
|||||||||||||||||PERC|||||.K26||||101K||
|Total:3557K||||||||||||||||||||||||||||
Select||Root||Parent||Open|||OK|||Cancel
When you enter this dialog, the K2661 displays the contents of the current directory, in an
alphabetized scrolling list. If the current directory cannot be located (for example, if you’ve
changed cards or removable hard disks), the K2661 displays the current disk’s root directory.
The root directory will also be selected if the disk was just chosen by the CurrentDisk parameter
on the Disk-mode page (remember that the current directory is always set to the top level when
the CurrentDisk parameter is changed, or if the K2661 has just been powered on).
The display for all disks (including SmartMedia) shows the 3-character extension of all files in
the directory (except directories themselves). Extensions are created when the file is saved by the
K2661. You cannot modify the extensions on the K2661. This is because the K2661 uses the
extensions to tell it what kind of data the files contain.
Directories created by the K2661 have up to 8-character names, with no extension. A directory
can have an extension if it is created on an external computer (more on this later).
Here is a list of extensions used by or accepted by the K2661:
.AIF
Audio Interchange File Format (AIFF)
.KOS
Kurzweil K2500 or K2661 operating system file
.KRZ
Kurzweil K2000 format file
.K25
Kurzweil K2500 format file containing objects and/or sample data
.K26
Kurzweil K2600/K2661 format file containing objects and/or sample data
.MAC
Kurzweil K2500, K2600, or K2661 disk macro file
.MID
MIDI Type 0 or Type 1 sequence file
.WAV
Microsoft RIFF WAVE format
Note: In most cases, when we refer to .K26 files, we’re including the older-format .K25 and .KRZ files
as well, since the K2661 can read these file formats.
When loading files, the K2661 will try to find out the type of file if the extension is not the same
as is suggested above (with one exception: .MAC files). The K2661 can create files with almost
all of the above extensions; the exceptions are the older-format .KRZ, .K25, and .KOS files.
13-7
Basic Disk Mode
File List Dialog
The top line of the file list contains several items of information pertaining to the currently
displayed directory contents. A typical information line looks like this:
Dir:..\HATS\|||||Sel:0/54||||Index:||24||
In the center of this line is an indicator of the number of files in the currently displayed directory.
This number is grouped together with the number of selected files, for example:
Sel:0/54|
This example indicates that you have selected none of the 54 files in the current directory,. File
selection is possible in several of the disk functions (more on this below). The total number of
files also includes any subdirectories of the current directory, but not the files within the
subdirectories.
On the left end of the top line of the file list page is the current directory, sometimes in an
abbreviated form. If you are in the root directory, the display will read:
Dir:|\|||||||||||Sel:0/54||||Index:||24|
If you are in the directory \MONDAY, the display will read:
Dir:\MONDAY\|||||Sel:0/54||||Index:||24|
If you are in a directory that is more than one level down from the root directory, such as
\FX2\GLASS\BREAKING, the display will read:
Dir:..\BREAKING\|Sel:0/54||||Index:||24|
The “..\” indicator tells you that you are more than one level down from the root directory.
The File Index
On the right side of the top line is the Index field. This tells the position of the highlighted file
relative from the beginning of the file list. The first entry in a file list is index 1.
Dir:\||||||||||||Sel:2/23||||Index:|||3|
|||||||||||||||||AXM||||||.K26*|||122K||
|||||||||||||||||CHIME||||.K26|||||42K||
||||File|to|load:DOORS||||.K26*||3456K||
|||||||||||||||||JUNE27|||||||(dir)|||||
|||||||||||||||||LONGSMPS|||||(dir)|||||
|Total:21034K||||FLUTE||||.K26|||||.5K||
Select||Root||Parent||Open|||OK|||Cancel
Typing a number on the alphanumeric buttonpad will automatically scroll the display to the
corresponding entry in the file list. Typing an out-of-range value such as 999 is a quick shortcut
to get to the end of the file list.
13-8
Basic Disk Mode
File List Dialog
In addition to remembering the current directory on the most recently used disk, the K2661 also
remembers the index within the file list for the current directory. For example, if you were to hit
Cancel on the above page, go to Setup mode to check the current setup, then return to Disk
mode to load a file, the file index would still show 3 DOORS.K26 after you pressed Load. This
index is remembered until a new disk is selected by changing the value of the Current Disk
parameter on the Disk-mode page.
There are exceptions to this however. For example, when a file is written to the disk using the
Save function, the index will subsequently be set to the file that was just saved. The index can
also be explicitly set using the List and Find utilities.
If there are no files in the current directory, then the index is 0, and no value appears for the File
to load parameter:
Dir:\||||||||||||Sel:0/0|||||Index:|||0|
||||||||||||||||||||||||||||||||||||||||
||||||||||||||||||||||||||||||||||||||||
||||File|to|load:|||||||||||||||||||||||
||||||||||||||||||||||||||||||||||||||||
||||||||||||||||||||||||||||||||||||||||
|Total:|0K||||||||||||||||||||||||||||||
Select||Root||Parent||Open|||OK|||Cancel
The maximum number of files that can be accessed within a single directory is 360. If you have
more files than this amount in a single directory, then you will not be able to view the entries
past index 360.
While in this dialog, pressing the Chan/Bank buttons will scroll the file list either forward or
backward by “pages” of 5 entries. It is often easier to scroll the list this way when looking to see
if a particular file is present in a directory.
Soft Buttons in the File List Dialog
Use the Select soft button for multiple file selection in the Load, Delete, and Move functions. In
the display below, there are two files selected (DOORS.K26 and FLUTE.K26), as indicated by
the asterisk (*) following their filenames. If you pressed OK in the following display:
Dir:\||||||||||||Sel:2/23||||Index:|||3|
|||||||||||||||||AXM||||||.K26||||122K||
|||||||||||||||||CHIME||||.K26|||||42K||
||||File|to|load:DOORS||||.K26*||3456K||
|||||||||||||||||JUNE27|||||||(dir)|||||
|||||||||||||||||LONGSMPS|||||(dir)|||||
|Total:21034K||||FLUTE||||.K26*||||.5K||
Select||Root||Parent||Open|||OK|||Cancel
the files DOORS.K26 and FLUTE.K26 would be loaded.
The Select button will toggle the selection, meaning that if you press Select on a given file, the
asterisk will go on if it is currently off, and vice-versa. Selecting can be done for files only, not for
directories. You can select as many files as you wish using the Select button. There is also a way
to select all files at once, or clear all file selections at once, using a double-press of the cursor
buttons:
13-9
Basic Disk Mode
File List Dialog
•
Left/Right cursor double-press: Select All Files
•
Up/Down cursor double-press: Clear All Selections
Pressing either the Left or Right cursor individually performs a separate function for finding
directories, described below. You can select multiple files only within a single directory.
Changing directories clears any selections.
Once you have selected one or more files, press OK to perform the disk function (in this
example, Load) on all files marked with an asterisk, regardless of whether they’re visible in the
display. If there are no files marked with an asterisk, the function operates only on the
highlighted file.
The Root soft button returns you to the top-level directory. If the display is already at the root
directory (as indicated by the Dir field on the top line of the display) the only effect of pressing
Root will be to reset the file index to1 if there are files in the directory.
The Parent soft button moves you up one level in the directory hierarchy. If the display is
already at the root directory, this button has no effect.
The Open soft button performs a different operation depending on the disk function and the
type of the currently highlighted file or directory (or selected files). In all disk functions,
pressing Open on a directory—indicated by (dir) after the filename—will open that directory
and display its file list.
When you first open a directory for viewing, the index is 1 (the first file in the list). The K2661
remembers the index of the previous directory you were in before you pressed Open, so if you
return to that directory by pressing Parent, the index changes accordingly. This index is
remembered for one level down, and therefore is useful when stepping through a list of
subdirectories from a single directory level.
In the Load function, pressing Open for a standard .K26 file will start the Load Object feature.
This allows selected individual objects from the file to be loaded into the K2661. If Open is
pressed on a macro file (.MAC extension), then individual file entries within a macro file can be
selected for loading.
For all other functions, if Open is pressed when a .K26 or a .MAC file is highlighted, the object
file or the macro file will be opened for viewing. For example, pressing Open on a .K26 file while
in the Delete function will display the objects within the file in a scrollable list, however no
delete action will be possible on the individual objects.
Pressing the OK soft button will cause the K2661 to proceed with the selected function. After
pressing OK, there may be further dialogs such as bank specification (for the Load function),
confirmation (for Delete), or name entry (for Rename). One exception to this is in the Load
function; when a directory is highlighted, pressing OK is the same as pressing Open (it displays
the contents of the highlighted directory).
The Cancel soft button exits the file list dialog, completing the disk function with or without any
operation taking place. The K2661 returns to the Disk-mode page. Pressing the Exit button will
do the same thing as Cancel.
Total
The total size of all the files in the directory is indicated at the bottom left of the file display
above the soft buttons. This total represents only the disk space used by the files in the
directory being viewed. The K2661 includes a free space utility that indicates how much space is
being used on the current disk. Also, there is a List utility that can be used to calculate the size of
all files within a selected directory subtree.
13-10
Basic Disk Mode
Creating Directories
Quick Scrolling to Subdirectories
It is sometimes difficult to locate a subdirectory entry in the file list for the current directory, if
there are many files in the current directory. To make this easier, individually pressing either the
Left or Right cursor buttons will set the file index to the previous or next directory (respectively)
in the current directory list. The index will wrap around the beginning or end of the list, so that
repeated presses of either cursor button will cycle through all of the subdirectories. If you have
many subdirectories, you can scroll through them all very quickly using this method.
For example, given the following file list display:
CYMBALS||||||(dir)|||||
DOGS|||||.K26||||122K||
DOORS||||.K26*||3456K||
E4PROG|||.K26|||||10K||
LONGSMPS|||||(dir)|||||
LUTE|||||.K26*||||.5K||
Pressing the Right cursor takes you two entries further to the next directory:
DOORS||||.K26*||3456K||
E4PROG|||.K26|||||10K||
LONGSMPS|||||(dir)|||||
LUTE|||||.K26*||||.5K||
MOON|||||.K26*||3456K||
TRIANGLE|.K26|||||10K||
or, pressing the Left cursor takes you two entries back to the previous directory.
ALTO|||||||||(dir)|||||
BOOBAMS||.K26*||||.5K||
CYMBALS||||||(dir)|||||
DOGS|||||.K26||||122K||
DOORS||||.K26*||3456K||
E4PROG|||.K26|||||10K||
Creating Directories
As stated above, you can create directories for organizing your K2661 files, whether you are
using SCSI or SmartMedia. You can create directories on any disk formatted by a K2661, K2600,
K2500, or K2000.
Directories appear in the normal file list with the indicator (dir) to the right of the directory
name.
There are two ways to create new directories.
•
Press the NewDir button while on the Disk-mode page
•
Press the NewDir button during the Save dialog.
13-11
Basic Disk Mode
Creating Directories
Creating a Directory From the Disk Mode Page
When you press NewDir, the K2661 prompts you for the directory name:
|||||||||||||||||||||||||<>KbdNaming:Off
||||||||||||||||||||||||||||||||||||||||
||||||||||||||||||||||||||||||||||||||||
Directory|name:|THINGS||||||||||||||||||
||||||||||||||||||||||V|||||||||||||||||
||||||||||||||||||||||||||||||||||||||||
||||||||||||||||||||||||||||||||||||||||
Delete|Insert|>>End||Choose||OK|||Cancel
Pressing >>End will take the cursor to the last character in the name. The Choose button allows
you to grab a filename from the current disk (see the discussion of file-name grabbing, in More
Features of the Save Dialog on page 13-26). Otherwise, the name will default to either NEWFILE
after a powerup, or the name will be that of the most recent file saved or loaded. Once you
choose a name to start with (or the default), you can edit the name using the Left and Right
cursor buttons, the Delete and Insert soft buttons, and the >>End soft button. You can also use
keyboard naming, as described on page 5-5.
After you have chosen the directory name and pressed OK, you have the choice of where (in
what directory) to put the new directory you are creating.
||||||||||||||||||||||||||||||||||||||||
||||||||||||||||||||||||||||||||||||||||
||||||||||||||||||||||||||||||||||||||||
Use|current|directory|for|THINGS?|||||||
(Path|=|\)||||||||||||||||||||||||||||||
||||||||||||||||||||||||||||||||||||||||
||||||||||||||||||||||||||||||||||||||||
|||||||||||||||||||||Change||OK|||Cancel
Pressing OK will select the default path, which is the current directory. Pressing Change will
allow you to view the disk, traversing its directories, until you find the one in which you want to
create the new directory. In this case, pressing OK creates a directory called THINGS in the root
directory.
Created|directory|/THINGS
The display shows that the K2661 has created the directory, then the Disk-mode page reappears.
Creating a Directory in the Save Dialog
As a convenience when saving files to a directory, you can press Save from the Disk-mode page
and then press NewDir in the Save dialog. You’ll get the same prompts as when you create a
directory from the Disk-mode page. When you press OK, the display shows that the K2661 has
created the directory, then the Save dialog reappears.
When you create a directory from within the Save dialog, the K2661 resets the current directory
to the directory you just created.
13-12
Basic Disk Mode
The Directory Selection Dialog
The Directory Selection Dialog
When making a new directory, as well as in many of the disk functions, you will be presented
with the opportunity to change the current directory, or the default directory for a disk
operation. A good example is the “Use current directory? ”prompt that you see when you create
a directory. If you press Change, you will see a slightly modified file list dialog, through which
you can select any directory on the disk. The display looks like this:
Dir:\||||||||||||Sel:0/23|||||Index:||7|
|||||||||||||||||MELLOTRN|.K26||||122K||
|||||||||||||||||N123AB|||.K26|||||42K||
Select|directory:OCEANS|||.K26|||3456K||
|||||||||||||||||STRINGS||||||(dir)|||||
|||||||||||||||||T1|||||||||||(dir)|||||
|Total:21034K||||UNDULATE|.K26|||||.5K||
|Root||Parent|Open|||||||||Current|Exit|
When you enter this dialog, you will be in whatever directory was displayed as the default.
From here you can go into other directories by using the soft buttons Root, Parent, and Open.
Notice that there is no Select button. This is because the purpose of this dialog is to choose a
single directory as opposed to selecting multiple files. However, the Root, Parent, and Open
buttons function exactly as described above (for the file list dialog). The Sel field (on the top line)
shows you how many files/directories you have selected out of the total number of files/
directories in the current directory.
If you’ve highlighted a directory, there is one additional soft button displayed, SetDir. Notice
the Current button moves over one button to the left:
Dir:\||||||||||||Sel:0/23||||Index:|||8|
|||||||||||||||||N123AB|||.K26|||||42K||
|||||||||||||||||OCEANS|||.K26|||3456K||
Select|directory:STRINGS||||||(dir)|||||
|||||||||||||||||T1|||||||||||(dir)|||||
|||||||||||||||||UNDULATE|.K26|||||.5K||
|Total:21034K||||ZORK|||||.K26|||||.5K||
|Root||Parent|Open||Current|SetDir|Exit|
You can use either of two soft buttons to select a directory in this dialog.
Current
This selects the directory you are currently in (whose file list you are
viewing), as specified in the Dir parameter on the top line of the display.
For example, if you wished to select the directory STRINGS using the
Current button, you would first press Open to display the contents of
that directory, and then press Current. If you instead wanted to choose
the root directory, you would simply press Current, since that is the
directory you are viewing (notice the Dir: \ at the top).
SetDir
This selects the directory you are scrolled to, such as STRINGS in the
display above. This method is often quicker and more convenient than
pressing Open followed by Current, which does the same thing. The
SetDir soft button is present in the display only when the scrollbar
highlights a directory entry.
13-13
Basic Disk Mode
Disk Mode Functions
Disk Mode Functions
Now that you are familiar with the basics of creating directories and moving around in the
K2661 file system, it is time to discuss some of the features provided in the disk functions
themselves.
Loading Files
The Load button instructs the K2661 to copy a file from the current disk to the K2661’s RAM.
Press the Load button, and a list of files stored in the currently selected device will appear. Scroll
through the list of files with the Alpha Wheel or Plus/Minus buttons, then press OK—or press
Cancel to return to the Disk-mode page.
When you press OK, the Bank dialog will appear (as described in Load Function
Dialog on page 13-19) and you’ll be asked to select the memory bank to load the file into. Scroll
through the list of banks with the Alpha Wheel or Plus/Minus buttons until the desired memory
bank is highlighted, then press OK. Or press Cancel to back up a page and select another file to
load. Once you have selected a bank to which to load, you will be asked to choose a method for
loading. The method you choose determines how the objects in the file will be ordered when
loaded into the bank.
Loading Individual Objects
Since files can contain over 3000 objects, it is often useful to load only a subset of the information
contained in a K2661 file. Sometimes, this capability is necessary even to be able to load certain
files, if the size of the file’s samples or data is greater than the K2661’s internal RAM size.
You can select individual objects or groups of objects (samples, programs, keymaps, effects,
songs) for loading from within a single K2661 file.
The Load Object feature is accessible from within the Load File dialog. To activate it, scroll the
file list until you have highlighted the file that you wish to load objects from:
Dir:\||||||||||||Sel:0/6|||||Index:|||3|
|||||||||||||||||BASSDRMS|.K26||||426K||
|||||||||||||||||HIHATS|||.K26||||788K||
||||File|to|load:SAXES||||.K26|||2510K||
|||||||||||||||||TOMS|||||.K26||||301K||
|||||||||||||||||TOMS1||||.K26|||1400K||
|Total:|5037K||||XCYMB||||.K26|||1012K||
Select||Root||Parent||Open|||OK|||Cancel
Press Open to begin the Load Object dialog. (Note: The file must be in .KRZ, .K25, or .K26
format in order to load individual objects from it.) The K2661 then scans the file contents in
order to present a list of all of the objects in the file. Sometimes this procedure can take a few
13-14
Basic Disk Mode
Disk Mode Functions
moments, depending on how many objects are in the file. During this time, you will see the
following display:
||||||||||||||||||||||||||||||||||||||||
||||||||||||||||||||||||||||||||||||||||
||||||||||||||||||||||||||||||||||||||||
Reading|file|SAXES.K26||[...]|||||||||||
||||||||||||||||||||||||||||||||||||||||
||||||||||||||||||||||||||||||||||||||||
||||||||||||||||||||||||||||||||||||||||
Select||Next|||Type|||Multi|||OK||Cancel
The soft buttons in the above display do not become active until the process of scanning is
finished. When this happens, the K2661 will display a list of the file’s objects, in the exact order
that they are stored in the file:
Func:LOAD|||||Sel:0/5|||||||||||Index:|1
||||||||||||||||||||||||||||||||||||||||
||||||||||||||||||||||||||||||||||||||||
Sample||200|Tenor|Sax1|||||||G|2S|||250K
Sample||201|Tenor|Sax2|||||||C|3S|||179K
Sample||203|Tenor|Sax3|||||||F#3S|||198K
Keymap||200|Tenor|Sax|||||||||||||||176|
Select||Next||Type|||Multi|||OK|||Cancel
The objects in the list are usually grouped by type (sample, program, keymap, etc.). The list can
be scrolled using the Alpha wheel or the Up or Down cursors. The Chan/Bank buttons on the
front panel can be used for fast scrolling. The list will jump by five entries at a time, moving the
entry on the bottom line to the top line.
Note: When scrolling through large numbers of objects (more than 100), the K2661 may sometimes
pause for a few seconds if it needs to get more information from the disk file. When this happens, some
gyrating dots will briefly appear in place of the Index value on the top line of the display.
Each line in the scrollable list represents one object, and displays the object’s type, ID, name, and
size. Samples have additional information: the sample’s root key and a stereo sample indicator:
Object Type
ID
Name
Sample Info
Size
Sample||203|Tenor|Sax3|||||||||F#3S|||||198K
The ID numbers are the same numbers that were used to reference the objects when the file was
last saved by the K2661. These numbers will usually be different after the objects are loaded,
depending upon the bank (for example, 200...299) and mode that is specified for loading. There
is more information on these modes in the section called Load Function Dialog on page 13-19.
The Size field is interpreted differently for samples and nonsamples. For nonsamples (songs,
programs, etc.), it shows the number of bytes used by the object in the file, and hence the
amount of program memory that the object will occupy in the K2661. For samples, the size field
shows the size of the all sample data associated with the object, and is displayed in kilobytes (K).
13-15
Basic Disk Mode
Disk Mode Functions
For samples, the letter S after the root key indicates a stereo sample.
Due to display space constraints, if the sample’s root key happens to be in the lowest MIDI
octave range (that is, C -1 through B -1), it will be displayed in a truncated form. For example, if
a sample’s root key was set to G#-1, the display would read:
Sample||293|Tenor|Sax||||G#-||||198K
The status line at the top of the display specifies the function being performed, the number of
selected objects in the list followed by the total number of objects in the file, and the current list
index:
Func:LOAD|||||Sel:0/5||||||||Index:|||1||
As with the file list, entering in a number from the alphanumeric buttonpad will jump to the
indexed entry, and typing in a large number like 9999 will go to the end of the list.
The soft buttons on this page are used for multiple selection of the objects in the list as well as for
moving around the list when there are many items selected or listed. This same dialog is also
used for many other functions in the K2661, namely for saving selected objects to disk and for
several object utility functions that are described later.
Here is a brief description of each button’s function, followed by a detailed explanation of its
operation.
Select
Select or deselect an object.
Next
Jump to the next selected object.
Type
Jump to the next object of a different type.
Multi
Go to the Multiple Object Selector page.
OK
Tell K2661 to proceed to load the selected objects.
Cancel
Exit back to the File List Dialog.
Press the Select button to choose the highlighted object for loading. An asterisk (*) is placed in
between the object name and the object ID for any items that are selected. Deselect a selected
object by pressing Select again. The asterisk will disappear. The easiest way to choose objects for
loading is to scroll the list and individually press Select on each object you want to load.
If you only want to select one object for loading, you need not select it with the Select button.
Instead, pressing OK implicitly selects the highlighted object if there are no other objects
selected. If there are objects selected, however, then the highlighted object will not be loaded
unless it is selected.
13-16
Basic Disk Mode
Disk Mode Functions
This page shows three samples selected for loading (IDs 201, 203, and 304):
Func:LOAD|||||Sel:3/20||||||Index:|||||4
Sample||201*Machine|Snare||||C|4S|||100K
Sample||203*Big|Bass|Loop||||C|4S|||218K
Sample||304*Distorted|Riff|||C|4S|||401K
Sample||305|EPiano1||||||||||D|2|||||24K
Sample||306|EPiano2||||||||||D|3|||||25K
Sample||313|EPiano3||||||||||D|4|||||15K
Select||Next|||Type|||Multi|||OK||Cancel
The Next button will cause the index into the list to jump to the next selected object, forward in
the list. When the end of the list is reached, the search will wrap around from the beginning. If
you have more than one object selected, then if you repeatedly press Next you can easily cycle
through all selected items. If there are no items selected, then this button doesn’t do anything.
The Type button jumps to the next object of a different type from the one that is currently
highlighted. This is a convenient way to find a particular type of object in the list. If you want to
skip over the samples and the keymaps in an object list and jump right to the programs, press
Type about two or three times, stopping when you notice that a program is highlighted.
Press the Multi button to enter the Multiple Object Selector (described on page 13-34). This
powerful utility can be used to control the selection or deselection of many objects, crossreferenced by object types and ranges of ID numbers.
When you are all done selecting objects to load, press OK. As stated above, if only one object is
to be loaded, it is implicitly selected if it is the currently highlighted object and there are no other
selected objects in the list.
Cancel returns to the file list dialog, highlighting the file you just opened. You can load the
entire file after pressing Cancel by pressing OK when you return to the file list.
Shortcuts when Loading Objects
Select All/Deselect All
Selecting or deselecting all of the objects at once can be done with the same double-presses as
described for the file list dialog, namely:
•
Left/Right cursor double-press: Select All Objects
•
Up/Down cursor double-press: Clear All Selections
If you want to load most but not all of the items from a file (for example, if there happens to be a
Master table in the file that you don’t want to load), it may be fastest to first select all objects
using the Left/Right double-press, and then manually deselect any unwanted items.
Viewing the Name Table
The name table is an object that appears in files that were created using the Names button in the
“Save dependent objects?” dialog (see The Name Table on page 13-29). This object contains a list
of dependent objects needed by the other objects in the file at the time the file was saved. There
is more information about this later on, however it is worth mentioning here that a highlighted
name table object’s contents can be viewed by pressing either one of the Left or Right cursor
buttons.
13-17
Basic Disk Mode
Disk Mode Functions
Loading Dependent Objects
When you press OK after selecting one or more objects, the K2661 will ask the following
question:
||||||||||||||||||||||||||||||||||||||||
||||||||||||||||||||||||||||||||||||||||
||||||||||||||||||||||||||||||||||||||||
Load|dependent|objects?|||||||||||||||||
||||||||||||||||||||||||||||||||||||||||
||||||||||||||||||||||||||||||||||||||||
||||||||||||||||||||||||||||||||||||||||
|||||||||||||||||||||||||||||Yes||||No||
This dialog appears because one or more of the selected objects might have dependents
associated with them in the file. (Remember, dependents are those objects needed by other
objects; samples are dependents of keymaps, effects and keymaps are dependents of programs,
and so on.) When this dialog appears, it does not necessarily mean that there really are
dependents of the selected objects. The K2661 will not know whether there are dependent
objects in the file until it begins to read in the selected objects, and determines what their
dependents are.
Answering Yes to the question tells the K2661 to also load the dependents. You may wish to
answer No if, for example, you are simply loading a program or a keymap as a template for use
with other objects. You can also manually select only some of an object’s dependents, and then
answer No to “Load dependent objects?” to prevent other unwanted dependents from being
loaded.
To summarize, it is not necessary to select any of the dependents of an object if you plan on
loading all of the dependents. As an example, for a file containing dozens of programs,
keymaps, and samples, you may choose to highlight a certain program and press OK, and
answer Yes to the “Load dependent objects?” question. The K2661 will do the rest, by only
loading the samples and keymaps that are needed by the selected program.
Similarly, if you selected certain keymaps from a file, and then answered Yes to “Load dependent
objects,” the K2661 would figure out exactly what samples need to be loaded as dependents of
the selected keymaps.
Auditioning Samples from a Disk File
Often when working with files that contain samples it is helpful to be able to hear what the
samples sound like before loading all or part of the file. It is possible to audition samples in the
file, from within the Load Object dialog.
To audition a sample, first scroll to the sample that you wish to hear. Then, press either the Left
or Right cursor. The K2661 will load the sample (or 1 second of it if it’s longer than a second).
The audition starts from the very beginning of the sample data (note that if the first second of
data is silence then you won’t hear very much when the sample is auditioned). If the loop points
fall within the first second of the stored sample data, they will be loaded as well. The K2661
display will blink after the completion of loading the sample audition data. When the sample
segment has been loaded, it can then be played back at its root key as well as transposed up and
down the keyboard.
Once a sample has been auditioned, it remains active across the keyboard until another sample
is auditioned. The audition function ends when either OK or Cancel are pressed.
13-18
Basic Disk Mode
Load Function Dialog
There must be sufficient sample RAM in the K2661 to load one second of the sound for
auditioning. This amount varies according to the sample rate of the sample, but for most
samples this will be less than 100K bytes. If the auditioned sample does not play, check that
there is enough free sample memory in the K2661. It is also possible to see the following error if
the K2661 object RAM is full or very near full:
Not|enough|memory|to|audition
Load Function Dialog
Bank Status Indicator
After you have chosen what you wish to load, you are presented with a dialog allowing you to
determine what bank will be used to load the file’s data. The bank-status indicator (an asterisk)
indicates whether a bank contains objects.
If an asterisk is present after the bank number (for example, 400...499*), it means that there are
objects in the bank, whether they are RAM or ROM objects. ROM objects are in most banks; the
only completely empty banks are 200 and300.
If there is no asterisk on the line for a bank, it means the bank is empty.
In the following dialog, there are user objects in the 200s and 400s bank, and possibly also in
other banks that become visible when the selection is scrolled.
||||||||||||||||||||||||||||||||||||||||
||||||||||||||||||||||||||||||||||||||||
||||||||||||||||||||||||||||||||||||||||
||Load|this|file|as:200...299*||||||||||
||||||||||||||||||||300...399|||||||||||
||||||||||||||||||||400...499*||||||||||
||||||||||||||||||||500...599|||||||||||
|||||||||||||||||||||||||||||OK|||Cancel
This indicator makes it easier to find an empty bank to use for loading, if needed.
Loading Methods
Once you have pressed OK to decide on what bank to use, you will see this dialog if the bank is
empty:
||||||||||||||||||||||||||||||||||||||||
||||||||||||||||||||||||||||||||||||||||
||||||||||||||||||||200...299*||||||||||
||Load|this|file|as:300...399|||||||||||
||||||||||||||||||||400...499*||||||||||
||||||||||||||||||||500...599|||||||||||
||||||||||||||||||||600...699|||||||||||
|||||||||||||||||||||Append|Fill||Cancel
13-19
Basic Disk Mode
Load Function Dialog
You will see the following dialog if the bank contains any objects (in RAM or ROM):
||||||||||||||||||||||||||||||||||||||||
||||||||||||||||||||200...299*||||||||||
||||||||||||||||||||300...399|||||||||||
||Load|this|file|as:400...499*||||||||||
||||||||||||||||||||500...599|||||||||||
||||||||||||||||||||600...699|||||||||||
||||||||||||||||||||700...799|||||||||||
OvFill|Overwrt|Merge|Append|Fill||Cancel
The soft buttons control the mode for loading and renumbering of objects from the file. Here’s
how they work:
OvFill
First deletes all RAM objects in the selected bank, and then loads objects using
consecutive numbering.
Overwrt
First deletes all RAM objects in the selected bank, and then loads objects using the
object ID numbers stored in the file.
Merge
Preserve the object ID numbers stored in the file for the objects to be loaded,
overwrite objects already in memory if necessary.
Append
Try to use the object ID numbers stored in the file for the objects to be loaded. If an
ID number is already in use, increment the ID number until a free slot is found.
Fill
Ignore the object ID numbers stored in the file. Try to use consecutive numbering
from the beginning of the selected bank. If an ID number is already in use,
increment the ID number until a free slot is found.
Cancel
Cancel the mode selection, and go back to choosing a bank. Scrolling to a different
bank value will have the same effect as Cancel.
Typically, you will just want to use the Fill method. Append, Merge, and Overwrt try to
preserve the numbers stored with the objects in the file, but this should only really be necessary
if you depend on program numbers or effect numbers to be at a certain MIDI program change
number. OvFill is like Fill except the selected bank (or Everything) is cleared out before
loading.
Overwrt and OvFill operate in different ways after a selected bank has been filled up for a given
object type (for example, after you have loaded more than 100 programs into a bank). Overwrt
will continue to preserve the objectIDs stored in the file, and will individually overwrite objects
in the bank following the just filled bank. OvFill does not overwrite past the end of the selected
bank; it instead skips over object IDs that are in use, loading only into unused IDs. Because of
this difference, it can sometimes be faster to load a file using OvFill rather than Overwrt.
However, this applies only if the objects to be loaded would extend past the end of a selected
bank.
Note that when loading into a specific bank (as opposed to loading as “Everything”), the object
IDs in the file are used as follows: The “bank” digit is ignored, and the remainder of the number
is used when the K2661 rebanks the object ID into the bank that you specify. For example, if you
save Program 453 into a file, and load it back into the 300s bank, the K2661 will use the number
53 when deciding upon a new object ID. If the 300s bank was previously empty, and the load
mode is Append, then the program will end up with ID 353.
13-20
Basic Disk Mode
Load Function Dialog
For loading as “Everything,” the ID number for an object stored in a file is taken literally, and
not rebanked (except if Fill or OvFill mode is chosen, in which case the K2661 will use ID
numbers starting from 200).
The following example shows how each different loading methods affect how four programs
load into a bank that already contains programs.
Example: Starting with the following objects already stored in the K2661 internal RAM:
Program ID
Program Name
200
Acoustic Piano 2
204
Bright Piano
205
Tin Ear Piano
210
Chorused Piano
211
Electric Piano 2
Suppose you were to load a file containing the following objects into the 200s bank:
Program ID
Program Name
405
Blues Organ
406
Gospel Organ
409
Cheezoid Organ
410
Internal Organ
The following table shows the IDs that each program end up with when you load the organs
(with IDs in the 400s) into the 200s bank, which contains the pianos. Note that in Merge mode,
Organs 405 and 410 replace Pianos 205 and 210.
Original
Program
ID
Program Name
Program IDs After Loading
200
Acoustic Piano 2
204
Bright Piano
Deleted
Deleted
204
204
204
205
Tin Ear Piano
Deleted
Deleted
Deleted
205
205
210
Chorused Piano
Deleted
Deleted
Deleted
210
210
211
Electric Piano 2
Deleted
Deleted
211
211
211
405
Blues Organ
200
205
205
206
201
406
Gospel Organ
201
206
206
207
202
409
Cheezoid Organ
202
209
209
209
203
410
Internal Organ
203
210
210
212
206
OvFill
Overwrt
Merge
Append
Fill
Deleted
Deleted
200
200
200
13-21
Basic Disk Mode
Load Function Dialog
Selecting Multiple Files to Load
As stated previously, you can select multiple files for loading into the K2661 from within a single
directory, in one operation. This is done from the file list dialog with the Select button.
After you have selected one or more files in this way, you will still choose a bank and mode to be
used for the load process, just as with loading a single file. However, the dialog prompt will say
Load selected as:
||||||||||||||||||||||||||||||||||||||||
||||||||||||||||||||||||||||||||||||||||
||||||||||||||||||||||||||||||||||||||||
|||Load|selected|as:200...299*||||||||||
||||||||||||||||||||300...399|||||||||||
||||||||||||||||||||400...499*||||||||||
||||||||||||||||||||500...599|||||||||||
|||||||||||||||||||||||||||||OK|||Cancel
If you selected any macro files (.MAC extension) from the directory, then once you have select
the mode for loading, you will see the question:
||||||||||||||||||||||||||||||||||||||||
||||||||||||||||||||||||||||||||||||||||
||||||||||||||||||||||||||||||||||||||||
Load|macros|as|specified?|||||||||||||||
||||||||||||||||||||||||||||||||||||||||
||||||||||||||||||||||||||||||||||||||||
||||||||||||||||||||||||||||||||||||||||
|||||||||||||||||||||||||||||Yes||||No||
The answer to this question instructs the K2661 that any macro files will have their macro entries
loaded according to the bank and mode:
Yes
specified in the macro entry.
No
currently specified for this multiple file load. In other words, whatever you select for
Bank and Mode will override the instructions for each entry in the macro.
At this point the files will begin to load. When all the files have been successfully loaded or the
load process has been aborted, the K2661 returns to the Disk-mode page.
If there are any errors encountered during a multiple file load, such as running out of object
RAM, you will be asked once if you wish to abort the load. In some cases, you may wish to
continue loading. If you continue (and don’t abort), the only way to abort will be to use a special
procedure described in the next paragraph.
Aborting a Multiple File Load
There is a way to abort the process of loading multiple files. Aborting can only be done
“in between” files that are being loaded, and not during the load of any one file (short of
powering off or soft-resetting the machine by pressing +/-, 0, and Clear simultaneously, but this
is not recommended!).
13-22
Basic Disk Mode
Load Function Dialog
Aborting a multiple file load is done by pressing and holding down either of the Plus (+) or the
Minus (-) buttons that are located just below the Alpha wheel. This should be done at least onehalf second before you anticipate the current file to finish loading, or else the K2661 will not
sense that you wish to abort the load.
You will see the following question after the current file being loaded is completed:
||||||||||||||||||||||||||||||||||||||||
||||||||||||||||||||||||||||||||||||||||
||||||||||||||||||||||||||||||||||||||||
Abort|the|load?|||||||||||||||||||||||||
||||||||||||||||||||||||||||||||||||||||
||||||||||||||||||||||||||||||||||||||||
||||||||||||||||||||||||||||||||||||||||
|||||||||||||||||||||||||||||Yes||||No||
It may be a good idea to practice using this method of aborting a multiple file load, so that when
the time comes that you accidentally select 100 files, you will remember how to abort the
process. This same method (of holding the Plus or Minus buttons down) is also used to abort
the Backup feature and the macro file load feature.
If you run out of object or sample RAM, you will have one opportunity to abort the load as
explained above. However, if you continue from that point you may end up seeing the same
error message “Memory is full” for each file that you had selected. This can be a rather tedious
process, however it is still possible to abort out of this by holding down the Plus or Minus
button simultaneously while pressing Yes when you see the following question:
||||||||||||||||||||||||||||||||||||||||
||||||||||||||||||||||||||||||||||||||||
||||||||||||||||||||||||||||||||||||||||
Abort|this|partial|load?||||||||||||||||
||||||||||||||||||||||||||||||||||||||||
||||||||||||||||||||||||||||||||||||||||
||||||||||||||||||||||||||||||||||||||||
|||||||||||||||||||||||||||||Yes||||No||
More Load Function Features
There are more features having to do with the Load function that are described later on in this
chapter, such as loading macro files and loading AIFF files.
13-23
Basic Disk Mode
Saving Files
Saving Files
The Save button starts the process of saving from the K2661 to the currently selected device.
When you press the Save soft button on the Disk-mode page you will see the bank dialog:
||||||||||||||||||||||||||||||||||||||||
||||||||||||||||||||||||||||||||||||||||
||||||||||||||||||||||||||||||||||||||||
|||||Save|selection:200...299*||||||||||
||||||||||||||||||||300...399|||||||||||
||||||||||||||||||||400...499|||||||||||
||||||||||||||||||||500...599|||||||||||
Export|Macro||Object|NewDir||OK|||Cancel
The Macro soft button will be present only if macro recording is turned on. (See the Musician’s
Guide for more information on macros.)
You can save an entire bank of objects, or by pressing the Object soft button, select individual
objects to be saved. If you choose to save using the bank method, all RAM objects within that
bank will be saved. (You cannot save ROM objects. If you wish to save a ROM object, such as a
program, you must first save it internally as a RAM program.) If any objects within the selected
bank have dependent RAM objects that exist in a different bank, you will be asked if you want
to save dependent objects. See page 13-28 for more on saving dependent objects.
Use one of the data-entry methods to select a bank to be saved. If you press the Cancel soft
button, you’ll return to the Disk-mode page. After you’ve selected the bank, press OK. The
following page will appear:
|||||||||||||||||||||||||<>KbdNaming:Off
||||||||||||||||||||||||||||||||||||||||
||||||||||||||||||||||||||||||||||||||||
Save|as:||||||||||NEWFILE|||||||||||||||
||||||||||||||||||V|||||||||||||||||||||
||||||||||||||||||||||||||||||||||||||||
||||||||||||||||||||||||||||||||||||||||
Delete|Insert|>>End||Choose||OK|||Cancel
You can now name the file according to the naming procedures outlined in Chapter 5. You can
enter up to eight characters. When you’ve entered a name, press OK to save the file as shown in
the display, or press Cancel to return to the file dialog. When the file is saved, the K2661 adds an
extension (.K26) to the filename. This enables the K2661 to recognize it as a Kurzweil file when it
examines the disk’s directory.
Saving Master and Everything Files
Among your choices in the Bank dialog are Master files and Everything files. Master files consist
primarily of the items on the Master-mode page and the three MIDI-mode pages. They also
include information like marked pages, view settings, and MIDI channel and program
assignment. In fact, saving Master files (or dumping them via SysEx) is a good way to configure
your K2661 (or another K2661) to your performance or sequencing needs. For example, you
might save different Master files with every sequence you create using an external sequencer.
Then, when you load the Master file, you would have all the correct programs assigned to the
appropriate MIDI channels.
13-24
Basic Disk Mode
Saving Files
Everything files consist of the Master file parameters and every other RAM object. Saving an
Everything file will literally save everything in RAM, including samples, into a single file.
Soft Buttons in the Save Selection Dialog
The meaning of the soft buttons in the “Save selection” dialog is as follows:
Export
Save a sample or a song in an exported file format (that is, AIFF, WAVE,
MIDI Type 0 or Type 1). This feature is described in the Musician’s Guide.
Macro
Save entries from the current macro table as a macro file (.MAC). This soft button is
displayed only if macro file recording is on.
Object
Save selected objects from the K2661’s RAM.
NewDir
Create a new directory on the current disk, and return to this dialog afterwards.
This is described previously in Creating Directories on page 13-11.
OK
Save all the objects from the highlighted bank (for example, 200...299), and
optionally also save dependent objects.
Cancel
Exit from the Save function.
Export, Macro, and NewDir are all explained in the Musician’s Guide. This section will describe
the process of saving K2661 objects into K2661 format disk files.
Saving Individual Objects
You can select any group of objects in the K2661’s RAM for saving into a single file.To save
individual objects, from the above dialog, press Object. The K2661 will display a scrollable list
of all the objects in RAM, very similar to the display for the Load Object feature (described
previously):
Func:SAVE|||||Sel:0/8||||||||Index:|||1
|||||||||||||||||||||||||||||||||||||||
|||||||||||||||||||||||||||||||||||||||
Sample||500|Lo|Vocal||||||||A|3S|||250K
Sample||501|Hi|Vocal||||||||G|4S|||179K
Keymap||500|VocalsMap||||||||||||||176|
Program|500|Dry|Vocals|||||||||||||270|
Select||Next|||Type|||Multi||OK||Cancel
The procedures for saving objects are essentially the same as the procedures described on
page 13-14 for loading objects.
Shortcuts when Saving Objects
Select All/Deselect All
Selecting or deselecting all of the objects at once can be done with the following double-presses
(two front-panel buttons simultaneously pressed):
•
Left/Right cursor double-press: Select All Objects
•
Up/Down cursor double-press: Clear All Selections
13-25
Basic Disk Mode
Saving Files
If you want to save most but not all of the items from a file (for example, if there are some songs
in RAM that you don’t want to be saved in the file), it may be fastest to first select all objects
using the Left/Right double-press, and then manually deselect any unwanted items.
Viewing Selected Objects
When there are lots of objects selected, but they are scattered in the objects list, it can be helpful
to be able to view a list of only the currently selected objects. Do this by double-pressing the
Chan/Bank buttons.
•
Double-press of Chan/Bank buttons: View Selected Objects
For example, if there were 10 objects selected, and you pressed both Chan/Bank buttons
simultaneously, the K2661 would show a list similar to this:
View|Selected|Objects||10/134|||||||||||
Program|300|Biggest|Kit||||||||||||7124|
Program|301|Repercussions||||||||||7124|
Song||||300|Drum|Groove|7|||||||||12092|
Song||||301|Drum|Groove|8|||||||||24700|
Song||||421|Nasty|Funk|||||||||||||3122|
Song||||500|Beethoven||||||||||||||1024|
||||||||||||||||||||||||||||||||||||OK||
The top line shows 10 objects selected out of the 134 that are currently in RAM. If the number of
selected objects is larger than the 6 objects that fit on one page (as in this example), the list can be
scrolled to view all of the information.
Note that this feature is not available in the Load Object dialog.
More Features of the Save Dialog
The Choose File Name Function
When entering in a filename for saving, there is a Choose soft button. When Choose is pressed
from the file naming dialog, the K2661 will access the current disk directory and display the
following:
Dir:\||||||||||||Sel:0/10||||Index:|||1|
||||||||||||||||||||||||||||||||||||||||
||||||||||||||||||||||||||||||||||||||||
Choose|file|name:BOTTLE|||.K26|||||48K||
|||||||||||||||||CLAV|||||.K26|||1207K||
|||||||||||||||||REGGAE|||||||(dir)|||||
|Total:664K||||||STICK||||.K26||||550K||
||||||||Root||Parent|||||||||OK|||Cancel
The function of this dialog is to grab the text of any filename on the current disk, and either use
it as a starting point in the file naming dialog, or else use the chosen filename exactly. This helps
when replacing files on the disk (where the name must exactly match the file being replaced), or
adding files to the disk that have similar names or appended revision numbers. You can save
time by not having to enter the entire filename on the K2661’s alphanumeric buttonpad.
13-26
Basic Disk Mode
Saving Files
The Open soft button is visible in the “Choose file name” dialog only when a subdirectory is
highlighted.
Traversing directories from the Choose function does not change the current default directory.
Selecting the Directory to use for Saving a File
After you specify the filename when saving any file, select where to put it: by default it goes in
the current directory, but you can specify any other directory on the current disk:
||||||||||||||||||||||||||||||||||||||||
||||||||||||||||||||||||||||||||||||||||
||||||||||||||||||||||||||||||||||||||||
Use|current|directory|for|BOTTLE.K26?|||
(Path|=|\)||||||||||||||||||||||||||||||
||||||||||||||||||||||||||||||||||||||||
||||||||||||||||||||||||||||||||||||||||
|||||||||||||||||||||Change||OK|||Cancel
Pressing OK will accept the default path (the current directory), which in this example is the root
directory (represented by the backslash character). Pressing Change will allow you to view the
disk, traversing its directories, until you find the one in which you want to save the file. If you
choose a different directory from the default, it will become the new default directory. For more
information on selecting a directory, see The Directory Selection Dialog on page 13-13.
Saving Any File sets the File Index
After saving a file, you can go to any disk function (such as Load), and the just saved file will be
automatically highlighted. This makes it easy to find a file that you have just saved, in case you
want to delete it, add it to a macro, move it to a different directory, open it (if it is a .K26 or a
.MAC file), etc.
Auditioning Objects in RAM
When deciding which individual objects to save, it can be difficult to know if you are selecting
the correct ones. This is especially true if many objects have similar or identical names, or if the
names of the objects are not descriptive enough to know what they are. The K2661 has a feature
that allows auditioning of samples, keymaps, programs, and songs right from the Save Object
dialog (as well as all of the other object utility dialogs that are discussed later). To activate this
feature, scroll to an object of an appropriate type to be auditioned, and press either the Left or
Right cursor button. The display will blink, and the objects can now be heard as follows:
Samples
play at their root key, as well as transposed across the keyboard. Stereo
samples will play in stereo. Auditioning samples in this way is similar to
listening to samples from the SampleMode page in Master mode. The samples are
auditioned using a “hidden” program set up according to the parameters
in Program 199 Default Program. This default program can be customized
if needed by editing and saving a new program 199.
If you audition any sample objects, the last one that you audition will become the
“preview” sample the next time you go to the SampleMode page in Master mode.
This can be a quick way to edit the sample without having to edit a program and a
keymap.
13-27
Basic Disk Mode
Saving Files
Keymaps
are reproduced accurately, and are played according to the parameters in Program
199 Default Program. This default program in ROM is set up to have a 0% effects
level (dry). Therefore, auditioning keymaps can be a very convenient way to hear
them isolated from the effects.
Programs
play exactly as they would if they were selected from the Program-mode page.
Songs
start playing when either the Left or Right cursor button is pressed, and stop
playing when either cursor is pressed while the song is playing. The most recent
song that is auditioned from this page become the current song (as seen on the
Song-mode page).
Setups
play exactly as they would if they were selected from the Setup-mode page.
Once auditioned, the above object types remain active on the keyboard until another object is
auditioned, or until Cancel is pressed. If a song is being auditioned, no other objects are
auditioned until the song audition is stopped (by pressing one of the Left or Right cursor
buttons).
Saving Dependent Objects
When you save a file, you may see a prompt as part of the Save dialog that asks you whether
you want to save dependent objects. A dependent object is simply an object that’s associated
with another object. The dependent object can be stored in a different memory bank—for
example, a RAM sample with ID 301 that’s used in a program with ID 402, or in the same bank
as the file being saved. Rather than forcing you to save dependent objects separately and to keep
track of them yourself, the K2661 gives you the option of automatically saving the dependent
objects as part of the file you save. When you load the file again, the dependent objects will be
loaded along with the objects to which they’re attached.
While the K2661 makes it easy for you to keep track of your dependent objects, you need to keep
aware of what happens with dependent objects when saving to disk and reloading. First of all,
make sure you have enough space available (on card or disk) to hold whatever RAM samples
you are saving. Consider this example. Suppose you create 30 new programs, each of which
uses a keymap containing four different RAM samples. If you save these programs to a disk file,
and save dependent objects with them, you’ve created a file containing 30 programs and 120
dependent RAM samples. So far, so good. Suppose you then load that file into the 300s bank.
The K2661 will load the 30 programs into the 300s bank just fine, but it will be able to load (at
most) only the first 100 dependent objects to the 300s bank (each memory bank can hold a
maximum of 100 objects of a given type). The remaining 20 dependent objects will be loaded
into the 400s bank. If there are no objects of the same type in the 400s bank, there’s no problem.
But if there are objects of the same type in the 400s bank, some or all of them will be replaced by
the newly loaded dependent objects.
The easiest way to prevent this is to make sure that you don’t create more than 100 dependent
objects attached to the other objects in a given memory bank. The easiest way to do this is to
avoid creating dependent objects when possible, by saving objects with IDs in the same memory
bank as the objects to which they’re related. For example, if you create a program that uses RAM
samples, and you save the program with ID 201, resaving the RAM samples used by that
program with IDs in the 200s will prevent dependent objects from being created for that
program. If you do this, you’ll minimize the number of dependent objects you create, and you’ll
be unlikely to force dependent objects to be loaded into a higher-numbered memory bank when
you load files.
Once you have selected objects for saving (either individually as just described or by bank
selection), the K2661 will determine if any of the items chosen to save have any dependent
objects in RAM that were not chosen. For example, if you select a program to be saved and
nothing else (using the Save Object feature), the program may have dependent effects, keymaps,
13-28
Basic Disk Mode
Saving Files
and samples that are in RAM. Dependent objects that are in ROM (for example, ROM samples
or keymaps) do not get saved to disk.
You will see the following dialog displayed if there are any dependent objects in RAM of any
objects that were selected for saving:
||||||||||||||||||||||||||||||||||||||||
||||||||||||||||||||||||||||||||||||||||
||||||||||||||||||||||||||||||||||||||||
Save|dependent|objects?|||||||||||||||||
||||||||||||||||||||||||||||||||||||||||
||||||||||||||||||||||||||||||||||||||||
||||||||||||||||||||||||||||||||||||||||
|||||||||||||||||||||Names|||Yes||||No||
Choosing Yes will cause any dependent objects to be saved in the file together with the selected
objects. Choosing No means that unselected dependents will not be saved. The Names button
creates a new kind of object to be stored in the file, called the name table.
The Name Table
A file’s name table is a list of any dependent objects that were not explicitly selected for saving
in the file. Each entry in the name table contains the object type, object ID, and the name of a
dependent object.
A file’s name table is used by the K2661 at only one time: when the file is loaded. At that time,
the K2661 will search for dependent objects that were not saved in the file originally. The search
matches dependent objects by name with objects that are already in RAM, and links them to the
“parent” object. The name-table data are then discarded when the file load is finished. This
search feature is referred to as Relink-by-Name.
Relink-by-name can help you work efficiently with K2661 objects and disk files. Careful use of
this feature can save you many megabytes of disk storage. It can also free up time for working
on music and production instead of waiting for sample data to be resaved.
Relink-by-Name allows you to save objects and their dependent objects separately (in multiple
files) and be able to link them up later on by loading the files in the correct order. This can be a
very efficient way of working with the K2661’s many levels of dependent objects. The most
common way in which Relink-by-Name speeds up development of sounds is when making
small adjustments to a program that has as its dependents a large amount of sample data. You
can separate the program and sample data, so that after changing a program parameter, only a
file containing the program and a name table need be resaved.
When loading a file that contains a name table, the following rules should be observed in order
for correct relinking to occur.
1. Use unique names for dependent objects at every level. For example, if you were going to be
relinking several samples from one file with a program and a keymap from another file,
each sample should have a different name. Otherwise, the dependent objects (the
samples) will not get relinked properly. This will create problems such as keymap ranges
that don’t play as they are supposed to.
2. The dependents to be relinked must already be loaded. Otherwise they will not be found and
relinked when the file containing the parent objects is loaded. This constraint on the order
of file loading can be made easier to work with by using the macro file feature (described
13-29
Basic Disk Mode
Saving Files
later). You can construct a macro file to automatically load the dependents files and the
parent files in the correct order, making sure that any files containing dependents are
loaded first. An alternative to loading the files with a macro would be to save the
dependent and parent files in the same disk directory with similar filenames such that
they will appear consecutively in the alphabetized file list. Once you have done this, it is
easy to select both files for loading in the correct order.
These rules may appear complicated at first, but they will seem natural once you have worked
out a few examples with your own files.
The search algorithm used for relinking dependent objects to their parent objects during loading
is as follows:
The search for a dependent object (whose name matches that of an entry in the name table) begins at the
beginning of the bank that is specified for loading the parent file. All possible IDs are then
consecutively searched. When the last ID of the 900s bank has been searched (typically 999), the
search will wrap around to ID 1 up until the end of the bank just before the specified bank. The
search stops once a dependent with a matching name has been found and relinked.
For example, if a file containing a one-layer program is loaded into the 400s bank, and the file
includes a name table that lists the layer’s keymap by name, then the K2661 will begin to look
through all possible keymap IDs starting at 400, until ID 999. The search then continues from
ID 1, stopping at ID 399. If the search does not successfully find a match, the dependent will be
unresolved, and in this example the program would show a value of “Object id not found” for
its Keymap parameter, where the object id is the value that was stored in the file.
The search is done in this “circular” manner so as to allow you to direct which dependent
objects get relinked. This may be necessary if you end up with multiple copies of dependent
objects with the same name; you can differentiate between them by loading the parent file into a
specific bank that is the same bank or “before” the bank containing the objects you wish to relink
to. Note that this can only be taken so far, since it would be impossible for the K2661 to
differentiate between objects with the same name within the same bank.
The relinking process happens in the background, without any notification or error messages if
items cannot be relinked.
Working with Relink-by-Name
Here are a couple of more in-depth examples that can show how Relink-by-Name works in a
practical situation.
Consider that your K2661’s RAM contains the following one-layer program and also its
dependent keymap and samples (the technique used in this example could well apply to any
programs with any number of layers):
Program:
Program 317 Steinwave Piano
Keymap:
Keymap 300 Steinwave Piano
Samples:
Sample 300 StwaveG1 .......... Sample 310 StwaveC7
In this case you might wish to save the samples and the keymap in one file, and the program in
another file. So, from the Save Object dialog you could first select all the samples from 300-310,
and Keymap 300, for saving into a file, let’s say STWAVE1.K26.
You would then return to the Save Object dialog and save just Program 317 in a separate file in
the same directory, let’s say STWAVE2.K26…only this time, you will be asked the “Save
dependent objects” question pictured above. Answer this by pressing Names.
13-30
Basic Disk Mode
Saving Files
After saving, the file STWAVE2.K26 will contain two objects in it, Program 317 and a name
table. You can easily verify this by going to the Load function (or any other disk function) and
pressing Open on the file just saved (which should come up already highlighted). The display of
objects for the file will look like this:
Func:LOAD|||||Sel:0/2|||||||||||Index:|1
||||||||||||||||||||||||||||||||||||||||
||||||||||||||||||||||||||||||||||||||||
Table||||36|Names|||||||||||||||||||334|
Program|317|Steinwave|Piano|||||||||274|
||||||||||||||||||||||||||||||||||||||||
||||||||||||||||||||||||||||||||||||||||
Select||Next||Type||Multi|||OK|||Cancel|
The name table will always be the first object in the list. You can verify the exact contents of the
name table by using the “View Name Table” shortcut (as described on page 13-17); make sure
the name table is highlighted, and press either the Left or Right cursor button (as if you were
“auditioning” the name table). You would then see the following:
Name|Table|Contents|||||||||||||||||||||
Keymap||300|Steinwave|Piano|||||||||||||
Sample||300|StwaveG1||||||||||||||||||||
Sample||301|StwaveD2||||||||||||||||||||
Sample||302|StwaveB2||||||||||||||||||||
Sample||303|StwaveE3||||||||||||||||||||
Sample||304|StwaveB3||||||||||||||||||||
Sample||305|StwaveG4||||||||||||||||||||
||||||||||||||||||||||||||||||||||||OK||
The Name Table Contents list shows what would have been saved in the file had you answered
Yes to “Save dependent objects?” instead of answering by pressing Names. More importantly, it
allows you to see what objects need to be in the K2661’s RAM before loading this file.
The object IDs shown in the table are the same numbers that those dependent objects used at the
time this file was saved. (The ID numbers are necessary in order for Relink-by-Name to
function, since they are the “link” between the higher level objects and the names of the
dependents.)
An important thing to notice about this particular name table is that the sample names are not
needed by the K2661 for relinking purposes. In fact, the only information necessary for relinking
the dependent objects of this file is the keymap object. The reason for this is that when this file
containing the program is loaded, all of these dependent objects should already have been
loaded, and the keymap should already be correctly linked to the samples. Although the
samples’ names are redundant from the K2661’s point of view, they are included for free, so to
speak, and you may find them very helpful if you ever need to know exactly what the
dependents of this file were intended to be.
The Name Table Contents list is scrollable if there are more than seven objects in the name table.
Now that the two files STWAVE1.K26 and STWAVE2.K26 have been created using the name
table, they can be reloaded and correctly relinked. The files can be loaded into any bank— they
do not need to go back into the bank they were originally in—since the STWAVE2.K26 file will
search through all the banks to find the objects by name in order to relink them. In fact, if you
were to immediately reload just the file containing the program (STWAVE2.K26), into any bank,
13-31
Basic Disk Mode
Saving Files
you would find that it was automatically relinked to the correct keymap, since the keymaps and
samples are currently in memory.
Furthermore, you could edit the program and create more variations of it that reference the
Steinwave Piano keymap, add ROM layers, and/or effects if desired, and resave all of the
programs (and any effects) to the same or a new file (remember to press Names when you are
asked “Save dependent objects?”) You never have to resave the file STWAVE1.K26 that contains
the keymap and samples, if all you have done is edited the programs or added more of them.
This can be a tremendous time-saver.
If the keymap and sample files are found on a CD-ROM disk, then using Relink-by-Name is not
only a time-saver, but a disk-space saver as well. If you like the samples and keymaps from a
CD-ROM file, there is no need to duplicate the sample data on your own writable hard disk.
Instead, all you have to do is save a program file in the above manner, and then make sure the
CD-ROM file is loaded first before you load the program file.
If you needed to add some sample data to the file (for example, you want to add a root to the
keymap or process and reloop a sample from the CD-ROM), you can do this by explicitly
selecting the new sample data and the keymap for saving along with the program and the name
table. Then, the new sample would not be listed in the name table (it would be in the same file as
the name table), and the keymap would be relinked to all of the samples by name instead of the
program being relinked to the keymap (as before). What you put in the different files is up to
you, and there is no limit to where you can break up the objects in one file or another. The main
thing to be aware of are the two rules for Relink-by-name mentioned above:
1. Files containing dependent objects must be loaded first.
2.
Always use unique names for like objects types. (NOTE: In cases where duplicate names exist
in different banks, load the file(s) containing dependent objects, then load the file that
contains the name table into the same bank or to the one just before it. This will prevent
relinking conflicts.
As you will see later, you can create a macro file that will automatically load both of the files in
the correct order, no matter what disks they are on or what disk directories they are in. By using
macro files in this way, you can avoid having to explicitly load multiple files and remember the
correct order each time.
You can also use the Multiple Object Selector (see page 13-34) to help in the process of
identifying dependent objects and parent objects that you want to place into separate files. For
example, you could easily select all dependent keymaps and samples of any group of programs,
to create a “dependents” file. Then, you could quickly select the programs and any other objects
that you wanted to be relinked later on, and save them in another file.
Here is another practical example using songs (sequences). Suppose you have loaded several
files into your K2661, such that you now have all your favorite instruments in RAM. Then, you
make a bunch of songs using a combination of ROM programs and the RAM programs you
loaded.
The dependent object structure of the songs would look something like this:
13-32
Songs
400 Wild Jam
401 Memphis Groove
Programs
600 Drawbarz
231 Funky GTR
50 Studio Kit 1 (from ROM)
245 FendJazzBass
400 ObieWarble Pad
Effects
ROM Effects
Keymaps, Samples
Lots of ‘em…
Basic Disk Mode
Saving Files
In this case you might want to save all of the songs in one file, and be able to automatically
relink the dependent programs used by the song tracks. All of the programs are presumably
already saved in separate files. The only file that needs to be created is one that contains all of
the song objects, plus a name table. Once again, this is done by selecting the songs from the Save
Object dialog, and answering Names to “Save dependent objects?” The contents of this file can
then be displayed by pressing Open (as was done for the previous example).
Func:LOAD||||Sel:0/2|||||||||||Index:||||1
||||||||||||||||||||||||||||||||||||||||||
||||||||||||||||||||||||||||||||||||||||||
Table||||36|Names|||||||||||||||||||||700|
Song||||400|Wild|Jam||||||||||||||||12114|
Song||||400|Memphis|Groove||||||||||34002|
||||||||||||||||||||||||||||||||||||||||||
Select||Next|||Type|||Multi|||OK||||Cancel
Also as shown in the previous example, you can display the contents of the name table:
Name|Table|Contents|||||||||||||||||||||
Program|231|Funky|GTR|||||||||||||||||||
Program|245|FendJazzBass||||||||||||||||
Program|400|Obie|Warble|Pad|||||||||||||
Program|600|Drawbarz||||||||||||||||||||
Keymap||220|Funk|Guitar|||||||||||||||||
Keymap||229|Jazz|Bass|||||||||||||||||||
|||||||||||||||||||||||||||||||||||||OK|
Notice that the ROM program 50 Studio Kit 1 will not be listed in the name table. Any
dependent objects that are in ROM do not need to be relinked by name. ROM objects are always
directly referenced by their object ID number, since they don’t get saved in any files.
Once the song file has been saved, it can be loaded at any time and correctly relinked, as long as
the other files containing the necessary programs have already been loaded.
For this type of situation, where you may be working on songs always using a consistent set of
programs, it is beneficial to make a macro file that can be loaded in one step to direct all of the
various program files to be loaded. After that, any time you load a song file containing a name
table referencing these programs, the songs should get relinked to the correct programs.
If you happen to have multiple copies of the necessary programs already loaded into different
banks, you can control which bank of programs will be linked to the songs by choosing a certain
bank to load the song file into. The relinked programs will be the first set encountered according
to the Relink-by-Name search algorithm defined above.
Not Loading the Name Table
There may be a time that you wish to load objects from a file containing a name table, but you
don’t want the K2661 to relink any dependent objects according to the name table. This can be
accomplished by “Opening” the file from the Load function, and selecting any desired objects
from within the file, except the name table. The selected objects will be loaded into the bank you
specify, however the Relink-by-Name mechanism will not function.
13-33
Basic Disk Mode
Storing Objects in the Memory Banks
Relink-by-Name Processing Time
Normally, the time taken to relink several dependent objects using the name search will be
insignificant, relative to the time it takes to load the data from the file. However, if you are
attempting to relink a very large amount of dependents by loading one file (say, 200 samples or
so), there may be a noticeable wait while the K2661 searches its object database for the
dependents. If this happens, it’s best to be patient.
Storing Objects in the Memory Banks
There is a separate bank of Object IDs for each object type. That is, you can store 999 programs,
999 samples, 255 songs, and so on. There are two groups of object types, based upon the number
of available Object IDs. Table 13-1 shows the number of IDs and ID ranges—in ROM and in
RAM—for both groups of object types.
Object Type
Samples
Keymaps
Programs
Setups
999
Quick Access Banks
Songs
Velocity Maps
Pressure Maps
Intonation Tables
Table 13-1
Total Available Object IDs
255
ROM ID
Ranges
RAM ID
Ranges
1–99
100–199
200–299
300–399
400–499
500–599
600–699
700–799
800–899
900–999
1–75
100–119
200–219
300–319
400–419
500–519
600–619
700–719
800–819
900–919
Memory Banks: Object IDs Available for Different Object Types
The Multiple Object Selector Page
The Multiple Object Selector gives you several ways to select multiple objects for various
operations—for example, to load all setups with IDs between 250 and 299, to save all programs
in the 400s bank, including their dependent RAM keymaps (but not their dependent RAM
samples), or to delete all samples whose name includes “Gazonk.”
The Multiple Object Selector is available in two places:
•
In Disk mode, in the Load and Save dialogs
•
In Master mode, on the Object Utility pages—Move, Copy, Name, Delete, and Dump (see
page 11-15)
Each of these dialogs and utility pages has a Multi soft button. Pressing it takes you to the
Multiple Object Selector.
13-34
Basic Disk Mode
The Multiple Object Selector Page
Using the Multiple Object Selector: An Overview
1. In Disk mode, press Load or Save, or in Master mode, press Object, then press Move,
Copy, Name, Delete, or Dump. You’ll see a list of objects that you can scroll through with
the Alpha Wheel. (If you’re in Disk mode and loading objects, you’ll need to navigate
through the directories and open a file before you’ll see the list and the Multi button.) This
list of objects—conveniently called the object list—is what the Multiple Object Selector
searches through.
2. Instead of scrolling through the object list manually and pressing Select for each object
you want to select, simply press Multi. The Multiple Object Selector appears.
3. Set the value of the Select parameter, which determines the operating mode for the
Multiple Object Selector.
4. Set the values of any other parameters that are visible. Different parameters are visible
depending on the value of the Select parameter. This step is called setting the selection
range. The selection range determines which objects get selected when you execute the
next step.
5. Press Set. In most modes, this selects every object in the selection range, and returns you
to the page you were on before you pressed Multi. Notice the asterisks between the IDs
and names of the selected objects.
6. Complete the operation you started in Step 1.
Operating Modes: The Select Parameter
The Multiple Object Selector has four operating modes, which determine how the Multiple
Object Selector defines the selection range within the object list. Use the Select parameter to set
the operating mode. There are four values:
Type/Range
Restricts the selection range to a particular object type (like programs or
samples), and lets you specify a range of IDs (like 1–100).
Dependents
Restricts the selection range to objects that are dependents of whatever
object(s) you specify.
Everything
No restrictions; the entire object list becomes the selection range.
Search String
(SearchStrg) Restricts the selection range to objects whose names contain
a string of characters that you specify (for example, all objects whose
names include “clav”).
The first two operating modes in the Multiple Object Selector have other parameters associated
with them. The following diagram shows what Type/Range mode looks like.
Multiple|Object|Selector||||||||||||||||
Select|:Type/Range||||||||||||||||||||||
Type|||:Sample||||||||||||||||||||||||||
Bank|||:200's|||||||||||||||||||||||||||
StartId:|200|||||EndId:|299|||||||||||||
||||||||||||||||||||||||||||||||||||||||
||||||||||||||||||||||||||||||||||||||||
|All||||Type||Toggle|Clear|||Set||Cancel
13-35
Basic Disk Mode
The Multiple Object Selector Page
Use this mode for operations on a particular type of object (like loading all setups, or just Setups
250–299). The Type, Bank, StartId and EndId parameters let you specify which objects to work
with. See Type/Range Mode on page 13-39 for more information.
Change the value of the Select parameter to Dependents if you want to select objects based on
their dependencies (for example, when you want to save 20 programs and their dependent
keymaps). A different set of parameters appears.
Multiple|Object|Selector||||||||||||||||
Select|:Dependents||||||||||||||||||||||
Of|||||:Current|Item||||||||||||||||||||
Specify:All|||||||||||||||||||||||||||||
||||||||||||||||||||||||||||||||||||||||
Current|=|Program|205|Viola|Section|||||
||||||||||||||||||||||||||||||||||||||||
|All||||Type||Toggle|Clear|||Set||Cancel
You can’t use this mode with the Load function, since the K2661 can’t calculate dependencies on
objects that aren’t already in RAM. You can use this mode with all the other functions
mentioned at the beginning of the Multiple Objects Selector section.
Use the Of parameter to specify whether you want to select dependents of the current object, or
dependents of previously-selected objects. In the former case (with Of set to Current Item),
pressing Set selects the dependents of the object showing in the Current field
(Program 205 Viola Section in the display above—it’s always the object that was highlighted on
the previous page). In the latter case (with Of set to Selected Objects), pressing Set selects all the
objects that you marked for selection on the previous page (all objects with asterisks between
their IDs and names).
The Specify parameter determines what types of dependent objects get selected when you press
Set. This is handy when you want to save one type of dependent object, but not another. See
Dependents Mode on page 13-40 for more information.
If you set the Select parameter to a value of Everything or SearchStrg, all other parameters
disappear. In Everything mode, the K2661 selects every item in the list on the previous page.
When you press Set, you’ll return to that page, and see every object selected.
In SearchStrg mode, the K2661 selects every object whose name contains a user-defined string of
characters. In this case, when you press Set, the K2661 prompts you to enter a string of
characters using the alphanumeric buttonpad. Enter the characters, and press OK. The K2661
returns you to the page you were on before you pressed Multi, selecting the objects whose
names contain your string.
Multiple Object Selector Soft Buttons
The Multiple Object Selector has six soft buttons:
|||||||||||||||||||||||||||||||||||||||||
|All||||Type||Toggle|Clear|||Set||Cancel|
Cancel probably doesn’t need explanation; it takes you back to the previous page without
changing the current selection of objects. The other buttons fall into two groups.
13-36
Basic Disk Mode
The Multiple Object Selector Page
All and Type
The first two are short-cut buttons—one for selecting all objects (just like Everything mode), and
one for selecting or deselecting all objects of a particular type.
All
Returns the Select parameter to Type/Range, if it was not already set that way. Sets
Type to All Types and Bank to All Banks, and also sets StartId to 0 and EndId to 999.
This is equivalent to using Everything mode. The advantage to using the All button is
that you can select all objects, but still be in Type/Range mode, where you can refine
the selection range (for example, all objects in the 400s bank, or all programs).
Type
Returns the Select parameter to Type/Range, if it was not already set that way. Sets the
Bank parameter to All Banks, and also the StartId to 0 and the EndId to 999. The Type
parameter’s value matches the type of the object currently indexed from the object
list. For example, if you scrolled to a setup object then pressed Multi, pressing the
Type soft button would set up the Type parameter to Setup. This is usually used to
quickly select or deselect all objects of a particular type by scrolling to the first object
of that type, and then pressing Multi-> Type-> Set or Multi-> Type-> Clear. If you
don’t want to include all banks in the selection range, it is easy to adjust the Bank or
ID parameters to narrow the range.
Toggle, Clear, and Set
In most cases, these soft buttons select or deselect the objects in the selection range, then return
you to the previous page (the page you were on when you pressed Multi). The exception is
SearchStrg mode, in which case pressing any of these three buttons prompts you to specify the
string that determines the selection range.
Toggle
For each of the objects in the specified range, toggle the selection status of the object. If
an object is not already selected, this selects it (an asterisk will appear between its ID
and name when you return to the previous page). If an object is already selected, this
deselects it (asterisk disappears).
Clear
Deselects all objects in the selection range.
Set
Selects all objects in the selection range.
Example: Toggle
Toggle is useful when you want to select all objects in the list except those that meet certain
conditions. For example, you may want to free up some RAM by deleting all objects that are not
being used by a song that you’re working on.
1. Go to Master mode, and press the Object soft button, then the Delete soft button. You’ll
see a list of RAM objects.
2. Highlight the song whose dependent objects you want to keep, then press Multi. The
Multiple Object Selector appears.
3. Set the value of the Select parameter to Dependents, the value of the Of parameter to
Current Item, and the value of the Specify parameter to All. This specifies that you want
to select all dependents of the highlighted song.
4. Press Set. This selects all of the song’s dependent objects, and returns you to the DELETE
page, showing the list of RAM objects. Note the asterisks between the IDs and names of
the selected objects.
5. Press Multi again, and set the value of Select to Everything (or press All).
13-37
Basic Disk Mode
The Multiple Object Selector Page
6. Press Toggle. This selects everything that wasn’t selected, and deselects everything that
was. The result is that everything not used by your song is selected.
7. Press OK. If the K2661 asks whether you’re sure, press Yes.
Example: Clear
Suppose you’re in Disk mode, and you want to save everything in RAM except programs.
1. Press the Save soft button to call up the Save dialog, then press the Object soft button.
2. Select the entire object list by pressing the Left/Right cursor buttons together.
3. Press Multi. Set the Select parameter to a value of Type/Range.
4. Set the value of Type to Program, and the value of Bank to All Banks.
5. Press Clear. The K2661 returns to the Save dialog. As you scroll through the object list,
you’ll notice that no programs are selected, and all objects that aren’t programs are
selected.
Example: Set
Suppose you wanted to save all keymaps and samples in the 300s bank to a single file.
1. In Disk mode, press Save, then press Object.
2. Set the Select parameter to Type/Range, the Type parameter to Keymap, and the Bank
parameter to 300’s.
3. Press Set. This selects all the keymaps in the 300s bank.
4. Press Multi again, change the Type parameter to Sample, and press Set again. Now all
keymaps and samples in the 300s bank are selected.
5. Press OK and continue with the Save operation.
13-38
Basic Disk Mode
The Multiple Object Selector Page
Entering Selection Criteria in the Multiple Object Selector
This section describes the operation of the selection modes provided on the Multiple Object
Selector page. These are accessed by scrolling the Select: parameter to different values, as
pictured above.
Type/Range Mode
This mode lets you select objects based on their type, and on a particular range of object IDs.
Parameter
Possible Values
Function
Type
Sample, Keymap,
Effect, Program,
Setup, QABank,
VelMap, PrsMap,
IntTbl, Song, Table, All
Types
Sets the desired object type. The value All Types will select all of
the other possible types.
Bank
000s, 100s, 200s,
300s, 400s, 500s,
600s, 700s, 800s,
900s, All Banks
Sets the desired bank. Changing this parameter causes the
StartId and the EndId to be set to the limits of the chosen bank (for
example, a value of 300s sets the StartId to 300 and the EndId to
399). A value of All Banks sets the StartId to 0 and the EndId to
999.
The actual range used for selections when Toggle, Set, or Clear is
pressed is taken from the setting of the StartId and EndId
parameters. For example, if you set the Bank to 200s and then
change the StartID to 300 and the EndID to 399, the 300s bank
will be selected, not the 200s.
The Bank parameter is used as a quick way to set up the ID range
for an entire bank, or all banks.
StartID
0–999
Sets the specific starting ID of the selection range.
EndId
0–999
Sets the specific ending ID of the selection range.
Table 13-2
Object Selection by Type / Range
It is possible to set the EndId before the StartId. If this is the case, the selection range is empty.
13-39
Basic Disk Mode
The Multiple Object Selector Page
Dependents Mode
This mode is used to select a group of objects that are dependents of other objects. This is not
available when loading objects in Disk mode.
Parameter
Possible Values
Function
Of
Current Item,
Selected Items
If set to Current Item, selection range is confined to those objects
in the object list that are dependents of the currently indexed item
(Current =), including the currently indexed item itself.
If set to Selected Items, then the selection range includes any
objects in the object list that are dependents of any currently
selected objects (those with asterisks between their IDs and
names). The currently indexed item is ignored unless it is already
explicitly selected.
Specify
All,
All->Keymap,
All->Program,
Keymap->Sample,
Samples Only
This parameter is used to limit which dependent objects are
included in the selection range for the appropriate objects included
via the Of parameter. The normal setting is All, which means all
dependents are included. The other settings are useful primarily
when separating objects into different files for reloading later using
macros and Relink-by-Name.
If set to All->Keymap, then the selection range includes all
dependent objects down to the level of keymaps. That is, samples
will be excluded from the selection range.
If set to All->Program, then the selection range includes any
dependent objects down to the level of programs and effects
(keymaps and samples are excluded from the selection range).
Keymap->Sample includes all keymaps and samples that are
dependent objects, and nothing else.
Samples Only includes all samples that are dependent objects,
and nothing else.
Current
Type, ID, and name of
the currently indexed
object
Displays the object that will be used if Current Items is the value
of the Of parameter.
Table 13-3
Object Selection by Dependents
Everything Mode
Everything includes all objects in the list. You may prefer to use the All button for this purpose.
Search String (SearchStrg) Mode
This selection mode will ask for a search string to be entered, as soon as you press either the
Toggle, Clear, or Set button. The range for the selection/deselection will be any objects whose
names contain the search string, ignoring upper/lower case. As soon as you press the OK button
after entering a search string, the K2661 executes the toggle, clear, or set command that you
specified at the beginning of the search operation. SearchStrg mode is not available when
loading objects.
Working with the Multiple Object Selector
The Multiple Object Selector minimizes button presses and quickly allows you to select
whatever group of items you want from the K2661’s RAM. It’s available for all of the related
object management functions.
You may notice that the cursor positions and parameter settings are remembered whenever you
exit the Multi Selector dialog, even if you exit the dialog and choose a different function. For
13-40
Basic Disk Mode
The Multiple Object Selector Page
example, if you end up doing a lot of selecting of samples, or of dependents at various levels, the
parameters will stay set up the way you left them as you move from function to function (for
example, from Copy to Delete to Save, etc.).
“Select Dependents” mode is very useful not just for saving dependents, but also for splitting up
groups of objects for placing in different files. By using the optional settings for the Specify
parameter (All-> Keymap, All-> Program, Samples Only etc.), you can separate the group of
objects that you want to save at any level of the object tree that is necessary.
Examples of possible operations using Multiple Object Selector:
• Select all the keymaps that are dependents of a block of programs.
•
Select all the samples starting from ID 398.
•
Select all the objects that have “piano” in their object name.
•
Select the programs, setups, and effects that are dependents of song 200.
•
Select all of the keymaps and samples that are dependents of songs 400-410.
13-41
Basic Disk Mode
The Multiple Object Selector Page
13-42
Sampling and Live Mode
Setting Up For Sampling
Chapter 14
Sampling and Live Mode
Setting Up For Sampling
Before you begin sampling, you’ll need to connect the proper cables from your sample source to
your K2661. The cables and input jacks you use depend on the sample format you choose, and
the output configuration of your sample source.
Note that sampling requires the K2661 sampling option. Even without the sampling option,
however, you still have access to all of the sample editing features covered in Chapter 14 of the
Musician’s Guide (on the CD-ROM). Samples can be loaded from disk, or dumped into the K2661
via MIDI Sample Dump Standard (SDS) or over SCSI using the SMDI protocol. See the
Musician’s Reference for information on the MIDI Sample Dump Standard and SMDI. Also see
SIMM Specifications in the Musician’s Reference for information about sample RAM requirements.
Cables and Input Jacks
If you’re going to be sampling from an analog source, you have two options:
•
For unbalanced signals, use a 1/4-inch mono or stereo cable connected to the 1/4-inch (HiZ)
stereo analog input jack
•
For balanced signals, use balanced XLR (cannon) cables connected to one or both of the XLR
mono analog inputs
Although it’s possible to send a balanced signal on a 1/4-inch cable, avoid sending a balanced
signal to the 1/4-inch jack when you’re making stereo samples, since doing so can cause phase
cancellation in your signals.
Using a mono cable sends the signal to the K2661’s left channel. If you use a mono cable, be sure
to set the Mode parameter on the SampleMode page to a value of Mono(L).
If you will be sampling from a digital source in AES digital format (either AES/EBU or S/PDIF),
connect the input cable to the AES/SPDIF In jack in the sampling section of the rear panel. This
jack is covered by a small plug which is easily removed before connecting the cable. This plug
should be left in place whenever the optical input is not in use, since dust and dirt can cause the
optical input to malfunction.
Entering The Sampler
There are two different ways to get to the SampleMode page. The method you choose depends
on the type of sampling you are doing—how many samples you are making and whether you
need custom keymaps.
The difference between the two methods is primarily a matter of ease of access to the Keymap
Editor. Once you have made your samples, you need to assign to a keymap and assign that
keymap to a layer in a program. Refer to the Musician’s Guide for a step-by-step explanation of
how to create keymaps.
14-1
Sampling and Live Mode
Sampling Analog Signals
From Program, Setup, Master, or Quick Access Mode
The simplest way to get to the SampleMode page is from Program, Setup, Master, or Quick
Access Mode. Press the soft button labelled Sample on any of these pages. This is a good
method to use if you are making only a couple of samples, or if you want to assign each sample
to its own keymap and program. Once you have created and saved your sample, you can press
the Preview soft button. This button provides a quick way to create a program and keymap,
with your sample assigned across the entire range of the keyboard. The program is a one-layer
program that uses the settings from the Program 199 Default Program.
From the Keymap Editor
This is a better method to use if you’re going to be doing lots of multi-sampling, or if you need
to create custom keymaps in which you have your new samples assigned across the keyboard in
one keymap. Call up Program 199 Default Program. Press Edit, then Keymap. Select Keymap
168 Silence, then press Edit again. This brings you to the Keymap Editor. (In fact you can choose
any program and keymap you want to start with, but by choosing these, you are starting with a
“blank slate.”) Now from the Keymap Editor, press the MIDI mode button. This takes you to the
SampleMode page. Once you have created and saved your samples, press Exit. You will now
return to the Keymap-editor page, where you can immediately assign those samples across the
keyboard. Once you have created and saved your keymap, you can either exit the Keymap
Editor and create a program that uses your new keymap, or you can return to the SampleMode
page for another round of sampling.
Sampling Analog Signals
The K2661’s analog sampling input is optimized for a low-impedance line level signal
(-10 dBm). With a line-level signal, an input gain setting of 0 dB should prevent any clipping of
the sample even at maximum output from the source. You can compensate for lower input
levels with the Gain parameter on the SampleMode page.
If you’re sampling through a microphone, you’ll probably want to use a preamp to optimize
your signal-to-noise ratio. If you don’t have a preamp, you can adjust the Gain parameter on the
SampleMode page. A setting of 21 dB will give you reasonable results for many applications.
This will increase the noise level as well, however.
Running your sample signal through a mixer before sending it to the K2661 will give you the
most flexibility in controlling your signal level, since you can use its gain or pad if needed. This
may add noise to the signal, however. For the cleanest possible signal, you’ll want to connect
your sample source directly to the K2661. The best results will be achieved by sampling from a
digital source, using one of the K2661’s digital sample inputs.
Assuming your connections are made, you’re ready to set up your first sample recording. Select
the SampleMode page (refer to Entering The Sampler above). The top line of the SampleMode
page gives you the amount of free sample memory, and the amount of free program memory.
14-2
Sampling and Live Mode
Sampling Analog Signals
Input
On the SampleMode page, you’ll set the conditions for your sample recording. Depending on
the input type you select, a different set of parameters will appear on this page. When you’ve
selected analog input, the page appears as in the diagram below. The differences between analog
and digital sampling are discussed in the section called Sampling Digital Signals on page 14-8.
SampleMode||Samples:131072K|Channel=2|||
Sample:None||||||||||||||||||||||Src:Ext
Input|:Analog|||Time:1s||||||||||Mon:Off
Gain||:0|dB|||||||||||||||||||||||||||||
Rate||:48.0KHz|||||L||||||||||||||||||||
Mode||:Stereo||||||R||||||||||||||||||||
Thresh:Off||||||-dB|60||40||*|16|*|8|4|0
Record||Auto||Timer||Preview||||||||||||
The digital meters at the lower right of the display give a good indication of your sample level.
When you send a signal from your sample source, you should see the meters respond.
Src
The possible values for the Src parameter are Internal (Int) or External (Ext). Choose a value of
Ext when you want to sample the signal from an external source that’s connected to one of the
K2661’s sampling inputs. Use a value of Int if you want to sample the K2661’s own output.
Gain
The meters are calibrated in -dB units. A level of 0 dB indicates the maximum signal without
clipping. The sample will be free of clipping as long as the meter levels don’t exceed 0 dB. For
optimum results, you should adjust the K2661’s Gain parameter (or the gain from your sample
source) so that the signal stays below 0 dB. Otherwise, the signal will be clipped, causing the
loss of sample data, and usually resulting in audible distortion of the resulting sample. A few
clips (fewer than 100) may not cause any appreciable distortion. You’ll get the best signal-tonoise ratio with meter levels as close to 0 dB as possible, although you’ll find that samples with
maximum meter readings as low as -12 dB can sound remarkably noise-free.
The relatively slow LCD output of the meter levels cannot show every peak in the incoming
signal. Therefore, you won’t necessarily see every transient in every sample you take. You will
be able to see any transient that is clipped, however, since whenever a clip occurs, the K2661 will
display the word “CLIP” above the meters, and will flash the Master-mode LED. It will also give
you the number of clips in each sample before you save it.
Rate
After you’ve set your levels, you need to select the sample rate. You have four rates to choose
from. The tradeoffs that determine your best sampling rate are frequency response and storage
requirements. Higher sample rates capture more frequency content from your samples, but take
up more memory. Lower rates give you more sample time, but don’t give the same frequency
response as higher rates. Rates of 29.4 or 32 KHz yield a flat response up to about 14 and 15 KHz,
respectively. 44.1 and 48 KHz yield a flat response up to 20 KHz, which is the upper limit of
audibility for most humans. The lower rates may be adequate for most sounds, since many
sounds have little content above 15 KHz. Sounds with a great deal of high-frequency content,
such as cymbals, should probably be sampled at the higher rates. You can save memory by
using lower sample rates for sounds without much high-frequency content—acoustic or electric
bass, for example.
14-3
Sampling and Live Mode
Sampling Analog Signals
Another consideration in selecting sample rate is the K2661’s transposition range during sample
playback. The K2661 transposes samples by changing the sample playback rate; the higher the
playback rate, the higher the pitch of the sample. The K2661 can achieve a maximum sample
playback rate of 96 KHz. Normally, a sample made at 48 KHz can be transposed up a maximum
of one octave, since the playback rate doubles for every octave of upward transposition. If you
set the SmpSkp (sample skipping) parameter (on the KEYMAP page in the Program Editor) to
Auto or On, you can transpose up two octaves at 48 KHz. A sample made at 29.4 KHz can be
transposed up approximately 21 semitones (an octave and a sixth)—or 42 semitones with
SmpSkp set to Auto or On. There is no limit on downward transposition, regardless of the
sample rate.
Each portion of a sample (each individual sample element made by the K2661 during the
sampling process) takes up two bytes of sample memory. A one-second stereo sample at 48 KHz
consists of 96,000 individual samples (48,000 x 2), taking up 192,000 bytes (about 188K) of
sample memory. The same sample taken at 32 KHz takes up about 125K. A one-second mono
sample taken at 32 KHz takes up about 63K.
If you plan to do a lot of sampling, you may be able to add more sample memory to your K2661
(if it’s not already maxed out at 128 MB). SIMMs (Single In-line Memory Modules) are available
at your dealer, or at most computer stores or mail-order houses. Be sure to read Choosing and
Installing SIMMs for K2661 Sample Memory in the K2661 Musician’s Reference before you go SIMM
shopping, though.
At a sampling rate of 44.1 KHz, each megabyte of sample RAM that you add increases your
sample time by about 11.5 seconds (5.5 seconds for stereo samples). At 48KHz, each megabyte
gives you about 10 seconds of mono sampling, and about 5 seconds of stereo sampling.
Table 14-1 lists the most common sample RAM configurations and their total sample time
capacity (in seconds) at various sample rates.
Total
RAM
64M
128M
Table 14-1
Sampling
Mode
Sampling Rate in KHz
29.4
32.0
44.1
48.0
Mono
18:40
17:04
12:16
11:12
Stereo
9:04
8:32
5:52
5:20
Mono
37:20
34:08
24:32
22:24
Stereo
18:08
17:04
11:44
10:40
Total
Sampling
Time
(min:sec)
RAM and Sampling Capacity
Mode
Use the Mode parameter to select mono or stereo sampling. (Keep in mind that stereo samples
take up twice as much memory as mono samples.) Use a value of Mono for a mono signal. You
can use either Mono(L) or Mono(R) to isolate either the left or right side of a stereo signal.
Audio sampling input doubles as a two channel “drum” trigger, allowing audio signals to
trigger samples. On the SampleMode page, set Mode to Trigger. Adjust Thresh to control
triggering sensitivity. This triggers the currently assigned click program. The left input will
trigger click key note number +1, right input will trigger click key +2. The click key and click
program can be accessed on the Song-mode MISC page.
There’s also Live mode, which lets you connect any audio source to any of the K2661’s sampling
inputs (assuming you have the Sampling Option), and use that input just like a regular VAST
program (the input goes through a DSP algorithm, then through KDFX, then to the audio
14-4
Sampling and Live Mode
Sampling Analog Signals
outputs). Set Mode to LiveIn to use Live mode. See page 14-10 for more information about Live
mode.
Threshold (Thresh)
The Thresh parameter controls when the K2661 actually begins sampling incoming signals. If
you set it to a value of Off, sampling begins immediately when you press the Record soft
button. Otherwise the K2661 waits for the incoming signal to exceed a specified threshold before
beginning to record. You can set the threshold from -90 to 0 dB, in 6 dB increments.
Sampler recording can also be triggered via the keyboard. Set Thresh to Key, then press Auto.
Striking a MIDI note event now will trigger the sampler and assign the sample root to the key
you struck, all in one easy step—making sample mapping easy and intuitive.
Time
The Time parameter lets you determine how long the sample will be. The available sample time
is a function of the sample rate and the amount of available sample memory. The K2661
calculates this automatically, and limits the maximum value of the Time parameter accordingly.
At a value of 0 for this parameter, the K2661 will not record. (Of course, you can always stop
sampling before the specified time by pressing the Stop soft button.)
Sample
The Sample parameter lets you select any sample in memory for auditioning. This is a
convenient way to listen to the samples you’ve made without having to create keymaps and
programs for them manually. With a value of None for this parameter, the K2661 plays the last
program or setup you selected before entering Sample mode. The list of values includes all ROM
and RAM samples.
When you select a sample for auditioning, the K2661 automatically creates a temporary keymap
and program, based on the settings for Program 199—which is a simple single-keymap program
with few controller assignments—and the effects set to 0% wet (100% dry). Any edits you’ve
made to Program 199 are reflected in the sample you audition. When you exit the SampleMode
page, the temporary keymap and program disappear until the next time you audition a sample.
You can create regular RAM keymaps and programs using the Preview soft button; see the
discussion of the Preview button in the section called Recording Samples on page 14-5.
If you don’t have enough free program RAM, you may be unable to audition samples, since the
K2661 won’t have enough RAM to create the temporary keymap and program. In this case,
deleting a few objects from RAM will restore the audition feature.
Monitor (Mon)
The Monitor parameter provides a convenient way to listen to what you’re recording. When set
to a value of On, any signal received at the analog sample input will appear at the K2661’s Mix
outputs and the headphone jack. Adjusting the input gain will affect the monitor gain as well. A
clean monitor signal, however, does not guarantee a distortion-free sample. Always check the
meters on the SampleMode page and look for the CLIP indicators to ensure that your sample is
free of clipping. Note that the Mon parameter is not available when the Input parameter is set to
a value of Digital. The Monitor feature applies only to the analog sampling inputs. You should
monitor digital sources from the sources themselves.
Recording Samples
Press the Record soft button to begin the sample recording process. If the Thresh parameter is
set to a value of Off, recording will begin immediately, and will continue for the number of
14-5
Sampling and Live Mode
Sampling Analog Signals
seconds indicated by the Time parameter. The display will indicate that recording is in process.
Any other value for the Thresh parameter will cause the K2661 to wait until the specified
threshold is exceeded, then recording will proceed normally. The display will indicate that
you’re making a threshold recording, but won’t actually begin recording until the threshold is
exceeded.
End the sampling process (either to save what you’ve done, or to abort) by pressing the Stop
soft button.
When recording is complete, and you’ve pressed the Stop button, the K2661 will prompt you to
strike a root key. The sample is assigned to the key you strike. This “root” is the key at which the
sample will be played back without transposition. When sampling pitched sounds, it generally
makes sense to assign a root key that matches the pitch of the original sample, although you can
set the root key anywhere you like. If you press the Default soft button, the K2661 uses C 4. You
can change the root key at any time on the MISC page in the Sample Editor.
When the root key has been assigned, the K2661 asks you if you want to save the sample. At this
point the display will show one of two things—the number of clips, or if no clips occurred, the
maximum level (in dB) of the sample signal.
You can listen to the sample before deciding whether to save it. If you decide not to keep the
sample, press the No soft button, and you’ll return to the SampleMode page. If you press Yes,
you’ll see the normal Save dialog. When you’ve saved the sample, you’ll return to the
SampleMode page. You’ll also have the opportunity to name the sample. A recommended
convention for naming samples is to include the root key as part of the name. This is particularly
useful for pitched samples. Including the root key in the sample name helps when you are
creating a keymap, because it tells you how much transposition of the sample you will hear
depending on its key assignment.
Once the sample is recorded and saved, you may want to edit it, using the TRIM page, LOOP
page, or any of the sample DSP functions.
The Auto Soft Button
To save time when sampling with either the analog or digital inputs, you can use the Auto soft
button. If the Thresh parameter is set to Off, sampling begins immediately. Once sampling is
complete and you’ve pressed Save, the K2661 automatically assigns a root key of C 4, and saves
the sample to the first available ID above 199.
If Thresh is set to a dB value, sampling begins when the incoming signal exceeds the Thresh
level. If Thresh is set to Key, sampling begins when you strike a key.
Auto sampling is useful when you’re making a series of samples that you expect to have the
same approximate signal level. Since auto sampling doesn’t show you the maximum signal level
or the number of clips in the sample, it’s a good idea to make your first sample in the series
using the Record button. Once you have the input signal at the right level, you can make the rest
of the samples in the series with fewer button presses.
The Timer Soft Button
If you need to delay the beginning of your sample recording, you can press the Timer soft
button instead of the Record or Auto soft buttons. This will begin a ten-second countdown
before sample recording actually starts. The display will show the countdown. When the
countdown reaches zero, The Program, Setup, MIDI, and Master-mode LEDs will flash three
times.
If you have the Thresh parameter set to a value of Off, sample recording begins immediately
after the LEDs flash. If you have the Thresh parameter set to a dB value, sampling begins when
14-6
Sampling and Live Mode
Sampling Analog Signals
the incoming signal exceeds the Thresh level. If Thresh is set to Key, sampling begins when you
strike a key.
The Preview Soft Button
When you’ve finished taking a sample, you can press the Preview soft button to automatically
create a keymap and program using the new sample. It uses the settings for the Program
199 Default Program as a template. Unlike the temporary keymap that’s created when you
audition a sample (and disappears when you select another sample), the preview keymap and
program are stored in RAM and can be selected at a later time. The program and keymap will
have the same name as the sample.
When you press the Preview soft button, the Bank dialog appears, prompting you to select a
bank where the preview program will be stored. Select a bank, then press the OK soft button.
The K2661 creates a keymap and a program, using the lowest available ID numbers in that bank
for both the keymap and the program. The display tells you the ID of the new program.
Multiple Sample Previews
The Multi soft button starts a process that lets you automatically build a program for
previewing just about as many samples as you want (104 to be exact).
1. Press Multi. You’ll see a list of available samples (keep in mind that these sample objects
may consist of multiple sample roots). This list of sample objects is another version of the
multiple object selector described on page 13-34.
2. Use the Up/Down cursor buttons and the Select soft button to highlight and select sample
objects. The asterisk that appears indicates that the sample is selected. If you don’t select
any, the K2661 assumes you want to preview them all.
3. Press OK. If you’ve selected more than one sample, the K2661 asks you if you want to
combine the sample objects into a single keymap and program. (If you’ve selected only
one sample —one that doesn’t consist of multiple sample roots—the K2661 returns to the
Bank dialog, where you can select a different bank if you want, then press OK. The K2661
creates a keymap and program, tells you what the ID of the program is, and returns to the
SampleMode page.)
4. At the “Combine into…” prompt, press Yes The K2661 asks you if you want a tuned
layout. (If you press No, at the “Combine into…” prompt, you return to the Bank dialog,
where you can select a different bank if you want, then press OK. The K2661 creates a
keymap and program for each sample root. If you’re previewing a number of sample objects
that consist of multiple sample roots, the list of programs can get quite long. In most cases
it’s much more convenient to combine the samples into one program.
5. At the “Tuned Keymap Layout” prompt…decide how you want the sample objects to be
laid out in the preview program. Pressing Yes maximizes the use of the keyboard. First
you’ll see the Bank dialog again. Press OK, and the K2661 takes the list of sample objects
you selected in Step 2, and in order of their IDs, starts assigning them to their normal root
keys. If two or more samples use the same root key(s), the most-recently assigned sample
gets assigned to the next highest available key, and its coarse tune is adjusted so it plays at
its root pitch. When all the roots are assigned to keys, the K2661 fills in between the roots,
so all keys play one of the samples. The number of keys playing each sample depends on
the total number of sample roots you’re previewing. Tuned layouts are useful for
previewing pitched samples.
14-7
Sampling and Live Mode
Sampling the K2661’s Output
Pressing No at the “Tuned Keymap Layout” prompt is useful for previewing large
numbers of samples, or percussion samples. When you press No, you’ll see the Bank
dialog. Press OK, and the K2661 takes the list of sample objects you selected in Step 2, and
in order of their IDs, starts assigning them to keys, beginning at C 2, one root per key. The
coarse tune gets adjusted so they all play at their root pitches.Keys below C 2 play the
sample assigned to C 2, transposed accordingly. Above the highest key used, you’ll hear
the sample with the highest key assignment, transposed accordingly up to the upper
transposition limit.
In either case, after the K2661 finishes processing the samples, it tells you the ID of the
preview program (or the lowest ID if it created more than one program), then returns to
the SampleMode page, with the preview program as the current program.
Sampling the K2661’s Output
You can sample the K2661’s own sounds when in Analog sampling mode. To do so, set the Src
parameter on the SampleMode page to a value of Int. Then, just press the Record soft button
and start playing.
The K2661’s “sample-while-play” capabilities offer a number of useful possibilities. It allows
you, for example, to create composite sounds made up of several K2661 sounds or even
sequences. This can help you make efficient use of the K2661’s polyphony. By building
composite sounds from other composite sounds, you could actually cause a frighteningly large
number of K2661 sounds to become a single sample. The only constraints are your
imagination—and the amount of sample RAM installed in your K2661.
You can also sample the K2661 directly into songs, using the RAM Tracks feature. See
page 12-17.
Sampling Digital Signals
The process for sampling through either of the digital inputs is essentially the same as that for
sampling analog signals, although there are a few additional parameters associated with digital
sampling formats.
You’ll notice that the SampleMode page changes considerably when you change the value of the
Input parameter from Analog to Digital. There are a few more settings to be made before you
start recording.
SampleMode||Samples:131072K|Channel=2|||
Sample:None||||||||||||||||||||||Src:Ext
Input|:Digital||Time:1s|||||||||||||||||
||||||||||||||||||||||||||||||||||||||||
Format:AES/EBU|||||L||||||||||||||||||||
Mode||:Stereo||||||R||||||||||||||||||||
Thresh:Off||||||-dB|60||40||*|16|*|8|4|0
Record||Auto||Timer||Preview||||||||||||
The first difference is the fact that there are no parameters for gain and sample rate. There’s no
need for a gain parameter because with digital sampling, since you’re making an exact digital
copy of the source signal. The Rate parameter is excluded because the K2661 automatically
recognizes the source sample’s rate and sets its own rate accordingly. Also, the Mon parameter
does not appear when sampling digitally. Any monitoring you wish to do must be done from
the sample source.
14-8
Sampling and Live Mode
Sampling Digital Signals
Format
Use the Format parameter to tell the K2661 the format of the incoming sample. Most consumer
products use SPDIF (Sony/Philips Digital Interface Format), while most professional machines
use the AES/EBU (Audio Engineering Society/European Broadcast Union) format. Refer to the
owner’s manual of your sample source for information regarding its digital format.
The Mode, Time, and Thresh parameters function for digital sampling just as they do for analog
sampling.
If the K2661 detects an incoming clock signal, the display shows LOCK, and the sample rate of
the signal. If you don’t see LOCK, you’re not getting signal, and you won’t be able to sample.
The K2661 automatically sets itself to the clock rate it detects. (For sample rates other than 48,
44.1 and 32, the rate doesn’t show in the display, but the K2661 still samples the input correctly.
You might need to adjust the coarse tune to get the proper root pitch.)
Src
The possible values for the Src parameter are Internal (Int) or External (Ext). Choose a value of
Ext if you want to sample the signal from an external source that's connected to the AES/SPDIF
In optical jack. Use a value if Int if you want to resample K2661 internal audio data. Note that
the digital internal sampling source corresponds to output A from KDFX. Other outputs will
not be sampled digitally.
14-9
Sampling and Live Mode
Live Mode
Live Mode
If you have the sampling option, you can use what we call Live mode. In Live mode, the K2661
takes any input signal and routes it through the VAST DSP algorithms and KDFX. You can
connect any audio source—synths, mics, CD players, anything—to any of the K2661’s sampling
inputs, and treat that input as if it were a regular VAST program.
The easiest way to use Live mode is to use one of the factory programs (740–749).Some of the
programs are optimized for certain applications (for example, guitar cabinet simulations), while
others are meant to be used as templates.
You can’t use Live mode and make samples at the same time, since both features use the same
internal components.
Creating a Live Mode Program
1. Press the Sample soft button to bring up the SampleMode page.
2. Set the Src parameter for the source you are using.
For example, if you have plugged a microphone into the K2661’s HiZ sampling input,
choose Ext. Be careful if you choose Int, since you can inadvertently create a feedback
loop.
3. Set the Mode parameter to LiveIn.
Two samples will automatically be created: 197 Live Input L at C 4 and 198 Live Input R,
also at C 4. The soft buttons on this page are disabled when you set Mode to LiveIn.
4. Use one or both of the live-input keymaps (197 and 198) in an existing LM program, or in
one you create.
For a stereo program, set Stereo to On on the KEYMAP page in the Program Editor.
5. Edit the program’s parameters for the effect(s) you want to use.
6. Play C 4, then input the audio source that you want to run through Live mode.
Hint: Set VelTrk on the EditProg F4 AMP page to 0 dB; otherwise the velocity with which
you strike C 4 will affect your output. For alternative ways of triggering the sound (for
example, with assignable controller buttons or pedals), edit the control setup.
You should now hear your VASTed audio source through the K2661’s Mix outputs.
14-10
Sampling and Live Mode
Live Mode
Live Mode Programs
ID
Program Name
740
LM VirtualDesk 1
741
LM VirtualDesk 2
742
LM EQ Room Hall
743
LM TubeAmp_ Gtr
744
LM Synth Sliders
745
LM EQ StIm Hall
746
LM ParaFlange
747
LM EQ Overload
748
LM Filters
749
LiveMode Default
Live mode also includes two Live mode keymaps at 197 and 198 (Left and Right respectively).
Usage Notes
To use the programs, you must hold down a key (C 4, unless you’re going for a special effect) for
the inputs to run through VAST. An alternative way to trigger the sound is to edit the control
setup found in the MIDI-mode TRANSMIT page. For example, on the SWITCH page in the
Setup Editor, you could set the switch type (SwType) to note toggle (Note T), and set the
destination (Dest) to C 4. This allows you to turn the program on and off via a button press, and
keeps sound sustaining while the button is on. Keep in mind that if you change the Live mode
program, you need to restrike a key (or button) for the signal to go through that program.
You can also edit the Live mode keymap to ignore release if you want to use the keyboard to
activate Live mode.
You cannot sample and use Live mode together, the two functions use the same components.
Some Ideas for Using Live Mode
If you’ve ever used an old-fashioned mono analog synthesizer with an audio input (anything
from a Moog Rogue to an ARP 2500 or Serge Modular), you know how much fun it can be to
pass a musical signal through the synth and modify it in real time with the filters, envelopes,
modulators, etc. Live mode brings that concept to digital synthesis, and lets you use all of the
power of the K2661 on any kind of input signal.
For starters, you can simply hook up a CD player to one of the K2661’s sampling inputs, get a
bunch of your favorite CDs, and start fooling around. (A turntable works well too.) Here are
some ideas for going further:
Pitch Changing
Unlike an analog synthesizer, the K2661 makes it possible to alter the pitch of the incoming
signal in real time. But the K2661 is not a conventional pitch shifter, so if you are used to
working with such a device you will have to alter your thinking a little.
For example, when you bend the pitch down from the unity pitch (C 4), using a VAST function,
it slows the playback of the incoming signal, but it doesn’t change the rate at which the signal is
coming in—your CD is still spinning, and putting out a constant audio signal. So as you lower
14-11
Sampling and Live Mode
Live Mode
the pitch, the playback lags behind, and when you return the pitch to normal, the playback
snaps back to the present—which means some of your audio literally disappears into the ether.
If you bend the pitch down and hold it there for a while, eventually the buffer fills up and
updates itself, and you will hear it snap forward in time, although the data playing will continue
to be slowed down. Again, some of the audio disappears.
When you bend pitch upward, the K2661 plays buffered data from the input source, which
enables the K2661 to “play ahead” of the input. You may hear some of the input data repeat
when you release the pitch bend.
These details aside, all kinds of wonderful pitch effects are achievable. Here’s an example.
1. Start with Program 749 LiveMode Default.
2. Go to the PITCH page.
3. Assign LFO1 to Src1, with a depth of -200ct.
4. In order to keep the playback from constantly crossing above unity, set the Coarse
parameter to -2ST.
Or try these settings:
Src1
MWheel
Depth
-1200c
Src2
LFO1 (On the LFO page, set LFO1’s MnRate to .50Hz, MxRate to 20.00, and
RateCt to Data.)
DptCtl
MWheel
MinDpt 0ct
MaxDpt 1200ct
Sometimes the Live-mode audio will sound discontinuous as LFOs and the buffers get out of
sync. You might be able to smooth out the rough spots by making another layer with no pitch
alterations, and crossfading between the layers:
1. Duplicate the layer.
2. Clear all the settings on the PITCH page.
3. Go to the OUTPUT page and set Crossfade to MWhl on both layers.
4. On layer 1, set XFadeSense to Rvrs; on layer 2, set XFadeSense to Norm.
Now at the Mod Wheel extremes, you will hear only one layer or the other, while in the middle,
you will hear a combination of the pitch-modulated signal and the unmodulated signal. By
experimenting with FUNs, you can get more precise crossfades.
The program 744 LM Synth Sliders includes this kind of crossfade, tied to the Pitch Wheel, to
implement a 3-layer crossfade. Moving the Pitch Wheel up fades to a layer which is bending the
pitch up. The surprise is that moving the Pitch Wheel down bends the pitch down, then up
again, crossfading to a layer that is playing back in reverse! Yes, reverse playback works with
Live mode: on the KEYMAP page, set PlayBackMode to Rvrs.
14-12
Sampling and Live Mode
Live Mode
Arpeggiator
You can also do controlled pitch shifting on incoming audio using the arpeggiator. By constantly
sending new note starts, it is possible to bend the pitch without losing the tempo of the
incoming signal.
It can work in both directions, although when you are shifting signals up in pitch, you’re
“borrowing” the audio from a few seconds previous.
1. Go to Setup mode and select 97 Control Setup.
2. Press Edit, and on the CH/PRG page, set the program to 749 LiveMode Default.
3. With the program highlighted, press Edit and go to the AMPENV page.
4. To make the crossfading less choppy, you want short attack and release segments: set Att1
to 0.06/100% and Rel1 to 0.10/0%.
5. Press Exit and save the program to some new ID.
6. Now go to the ARPEG page and set the Active parameter to On.
7. Set the Duration parameter to 99%.
8. For this example, set Order to Simultaneous and Beats to 1/32.
9. Tempo should already be 120.
Now play C 4 and you’ll hear the live signal at the correct pitch. Play G 3 and you will hear the
signal pitched down a fourth. You can use the ribbon or similar controller to bend the pitch
smoothly. Going above unity pitch will cause a jump back into the past.
Experiment with the Tempo, the Beats setting, the Duration value, and the AMPENV
parameters to get useful variations on the program. Remember that because we set the Order to
Simultaneous, you can play several notes at once. And finally, try setting Glissando to On.
Sustained Notes and Loops
If the incoming signal is a single, sustained pitch, like a saxophone note, then you can consider
the Live mode keymap to be playing a normal, looped sound. In this case, the fact that an
upward bend jumps back a few seconds is no big deal because the sound hasn’t changed much
during that time.
With this technique, melodies or chords can be played based on a segment of a live performance.
Keep in mind that, unless your incoming signal is a C, notes and chords played on the K2661
keyboard will be transposed relative to the incoming pitch. Also remember that a rhythm
pitched an octave down will play at half the speed, while one pitched an octave up will play
twice as fast. Fifths produce a 3-against-2 pattern. To keep some sort of relative sync with the
live signal, you may want to experiment with retriggering the notes, perhaps using the
arpeggiator, at some appropriate tempo.
If the passage you want to play is long, and the input signal isn’t so long—say, the sax player
needs to take a breath—you may run into a problem as the K2661 tries to play the buffer where
the audio was interrupted. If the input signal is mono, you might be able to overcome this by
using a delay line to “hold” the signal. The delay line could be part of VAST, or it could be an
external device, but either way its output is sent back to the K2661 through the unused Live
mode input channel.
14-13
Sampling and Live Mode
Live Mode
Chord Progressions
Record a few bars of block chords—all notes under C 4—into the sequencer, using a simple
quarter-note or half-note pattern. What sound you use doesn’t matter. Now replace the program
on the recorded track with the Live mode default program. Play back the sequence (you will
probably want it to loop), and at the same time play single notes from an external instrument
into the K2661, at the same rhythm as your recorded chords. If you change the notes on the
instrument, the chords will transpose. If you play intervals or chords, you're on your own as to
the consequences!
Feedback
Live mode gives you the ability to feed back a live signal into itself, similar to pointing a
microphone at the speaker it's sending audio to. Before you hook anything up, turn the volume
down as low as you can.
Now go to the Sample page and set Source to Internal. Go to a multi-layer ROM program of
your choice, and go to the Import page. Import Layer 1 from the Live-mode default program.
Play one note, then a few. As you play more notes, the noise will build up. You’ll have a better
time controlling the feedback loop if you have a healthy delay, with no dry path around it, in the
loop. Perhaps add a little modulation of the loop to provide some pitch shifting, a big reverb,
and a compressor to keep from blowing your ears out. Inject a little something from the
synthesizer to get things started—and you are instantly transported to an alien dimension.
For more complexity, split the incoming signal and run it through multiple VAST layers in
parallel—you can use up to 32, each one processing, panning, and routing the signal differently.
You can crosslink the inputs and outputs (right into left, left into right) to create a double
feedback loop for even more fun.
14-14
Audio Outputs
Audio Configurations
Chapter 15
Audio Outputs
Audio Configurations
There are several ways to get audio output from the K2661. The most common configuration is a
pair of mono or stereo 1/4-inch cables connecting the Mix outputs of the K2661 to inputs on a
mixer or keyboard amp. The Mix outputs carry the sum of all the signals routed to the separate
analog outputs (A and B), including effects. Another common configuration is to use one or
more of the separate analog outputs. Connecting to one of the separate outputs does not remove
the corresponding portion of the signal from the MIX outputs (for example, if you connect
cables to the A pair, you’ll get the Output A signal at both the A outputs and the Mix outputs).
The audio output routing of the K2661 depends primarily on two parameters:
•
The Pair parameter on the OUTPUT page in the Program Editor; this routes the signal from
programs to Inputs A–D in KDFX
•
The Output parameters (A–D) on the OUTPUT page in the Studio Editor; this routes the
KDFX output to the physical audio outputs (optionally bypassing KDFX, or adding effects
from the KDFX Aux bus)
In other words, individual programs route the audio signal from the K2661’s sound engine into
the effects processor (KDFX), while the studios assigned to those programs route the signal from
KDFX to the jacks on the rear panel.
Of course, there are other options: you can set the value of the Outpair parameter (on the
CHANNELS page in MIDI mode) to KDFX-A, KDFX-B, KDFX-C, or KDFX-D. If you set
Outpair for Channel 1 to KDFX-A, for example, then every program on Channel 1 sends its
audio signal from the sound engine to Input A of KDFX—overriding the program’s routing.
You can also use the Out parameter on the CH/PRG page in the Setup Editor in the same way,
forcing each zone of a setup to send its output to a particular KDFX input, overriding the
settings of the programs in each zone.
Note: we recommend that you make the cable connection to the K2661 (or any instrument) after you’ve
made your other audio connections, since this reduces the chance of creating static electricity that can
cause an audible “pop” (and, in extreme cases, cause equipment damage).
15-1
Audio Outputs
Audio Routing: Programs to KDFX
Audio Routing: Programs to KDFX
1. In any mode (typically Program mode), highlight a program name with the cursor, then
press Edit to enter the Program Editor. Note how many layers there are in the program.
2. Press one of the more soft buttons until you see OUTPUT at the bottom of the display.
Press the corresponding soft button to view the OUTPUT page for the current layer.
3. Set the value of the Pair parameter as desired. This value determines which KDFX input
(A–D) gets the output from the current program layer.
4. Repeat this process for each layer in the program (or, if you’re editing a setup, for every
layer of every program in the setup).
Audio Routing: KDFX to Audio Outputs
Every program that uses KDFX has a studio assigned to it. The studio defines the KDFX
parameters for the program to which it’s assigned.
1. In the Program Editor, press one of the more soft buttons until you see KDFX at the
bottom of the display. Press the corresponding soft button to view the KDFX page for the
current layer.
2. Highlight the Studio parameter, then press Edit to enter the Studio Editor.
3. Press the OUTPUT soft button to view the OUTPUT page for the current studio. Note that
it controls all layers of the program.
4. Set the values for each of the four Output parameters. These parameters represent the four
pairs of outputs; the parameters’ values specify which KDFX output bus gets routed to
each of the analog outputs.
15-2
Audio Outputs
Using the Digital Outputs
Using the Digital Outputs
Digital audio output is available at the ADAT/AES Out optical jack on the rear panel of the
K2661. The format of the digital output stream can be chosen to match your other digital audio
equipment. Formats supported by the K2661 include ADAT 8-channel, AES/EBU Professional
2-channel, and AES Consumer (also known as S/PDIF) 2-channel.
In ADAT digital format, the 8 channels correspond to the 4 stereo outputs found on the KDFX
Output page. The AES 2-channel formats correspond to the output A stereo pair.
The table below summarizes the K2661’s digital outputs:
A Left
A Right
B Left
B Right
C Left
C Right
D Left
D Right
ADAT
1
2
3
4
5
6
7
8
AES
1
2
Note: To use ADAT In, the ADAT Out cable must be connected to the sending device.
The word length of the digital data can be set to match your other equipment. It is generally best
to use 24-bit digital formats, since it increases dynamic range and reduces the effects of noise.
However, some older equipment may not be compatible with 24-bit data and therefore the
K2661 supports 16 and 20 bit digital word lengths.
Choosing digital format and word length is done in Master Mode. See Digital Output
Format on page 11-11 for details.
The output sample rate is fixed at 48KHz. In any situation requiring different sample rates,
you’ll need to use a sample rate converter (like the DMTi). When you need a clock signal to
synchronize two or more instruments, there are two options:
•
Make the K2661 the master; it can’t be slaved to an external clock signal. Use a sample rate
converter, if necessary, to match the sample rates of your other instruments.
•
Make another instrument the master. The K2661 won’t respond to the clock signal. Use a
sample rate converter, if necessary, to match the K2661’s output rate to the master’s rate.
When you need to slave one or more instruments or devices to an external master clock, the
K2661 is necessarily the master, because it can’t be slaved to an external clock.
15-3
Audio Outputs
Using the Digital Outputs
15-4
K2661 Boot Block
Starting the Boot Block
Appendix A
K2661 Boot Block
The Boot Block is a part of the K2661 software that lets you update the K2661 operating system
and objects from either a SCSI device or the SmartMedia drive. The Boot Block also provides
diagnostics options for service personnel and a reset option.
Note: Your K2661 comes from the factory with the operating system and ROM objects already installed.
You do not need to run the K2661 Boot Block to start up a new K2661.
Starting the Boot Block
When you start the K2661, it displays a “Please wait...” message and waits for approximately
two seconds. Press and release the Exit button while the “Please wait...” message is displayed to
start the Boot Block. Otherwise, the K2661 will start up normally.
When the Boot Block starts, it will test the K2661's files to make sure they are valid. Press the OK
soft button to invoke the highlighted menu option.
Boot|Block|Main|||||||||||||||||||||||||
||||||||||||||||||||||||||||||||||||||||
K2661|Boot|Block|v1.00|||||||||||||Valid
K2661|Hardware|Config|v1.00||||||||Valid
K2661|Engine|v1.00|||||||||||||||||Valid
User|Objects|||||||||||||||||||||||Valid
||||||||||||||||||||||||||||||||||||||||
Install||Run||Reset|DIAGS||||||||||||||||
Boot Block Main Menu
The Main Menu looks and functions similarly to other K2661 menus. Press one of these soft
buttons to access a function:
•
•
•
•
Install – lets you update the K2661’s operating system, Boot Block, and/or objects from a
SmartMedia card or disk drive connected via SCSI.
Run – starts the K2661 in its regular operating mode.
Reset – performs a hard reset.
DIAGS – runs diagnostic tests for troubleshooting issues with the K2661.
Updating K2661 Software
From time-to-time, Kurzweil Music Systems may release updates to the K2661’s operating
system, Boot Block, and/or objects. Generally, these will be posted at our web site:
http://www.kurzweilmusicsystems.com/
A-1
K2661 Boot Block
Updating K2661 Software
Use the Boot Block, as described in this section, to install any software update. Updates can
include:
•
•
•
K2661 Operating System
K2661 Objects (programs, setups, songs, FX studios, etc.)
K2661 Boot Block
To load from a SmartMedia card you’ll first need a way to copy files (e.g., updates that you’ve
downloaded from the Kurzweil web site) to a SmartMedia card. Fortunately, SmartMedia
drives are readily and inexpensively available from a variety of sources.
File types
There are three different types of files, each distinguished by a unique three-character
extension, that you may encounter when loading software into the K2661:
•
•
•
.KOS – K2661 operating system files
.K26 – K2661 object files
.KBB – K2661 Boot Block files
Always check for special instructions that may be included with a software update, since some updates
may require a hard reset or other action.
To load new K2661 software:
1.
Press the Install soft button on the Boot Block Main Menu.
2.
The K2661 will display a screen that lets you indicate the device from which you are installing.
Use the alpha wheel to scroll to the device name (either SMedia if you are installing from
SmartMedia, or a SCSI ID if you are installing from a SCSI device).
If you are installing from a SCSI device, you may also need to set the SCSI ID of the K2661 on
this page (SCSI ID 6 will be selected by default; if you’ve never changed the SCSI ID of your
K2661, this should be alright).
3.
After you press the OK button, the K2661 will list all the files in the top level directory on the
SmartMedia card or SCSI device. You can use the alpha wheel, or the up, down, increment (+),
or decrement (-) keys to navigate to the file(s) you want to load.
4.
Use the Root, Parent, and Open soft buttons to move between directories:
•
•
•
A-2
Root takes you to the top level directory on the card.
Parent moves you up one directory level.
Open opens the currently selected directory.
K2661 Boot Block
Running Diagnostic Tests
5.
Highlight a filename, then press the Select button. Press Select a second time to deselect an
item.
You can select multiple files from the selection list. The status line at the top of the screen will
show the current directory, how many files are in this directory, and how many files you have
currently selected. An index counter shows you where in the list the cursor is currently located.
You can also double press the left and right cursor keys to select all the files in the current
directory, with one exception. The exception is KBB files; if there is a single KBB file in the
current directory, then it will be highlighted along with all the other files when you perform the
double press. If there are several KBB files in the current directory, however, then the select-all
double press will not select any of the KBB files.
6.
Press the OK soft button when you’re ready to load the selected file(s). The Boot Block will first
test each segment of an OS or Object file before loading. If any problem is detected it will report
that segment as corrupt.
When the load is complete, press the Done soft button, then press the Run soft button to start
the K2661 in its regular operating mode.
Note: When you install a KBB file (Boot Block) the unit automatically restarts, running the new
Boot Block.
Running Diagnostic Tests
The DIAGS soft button from the Boot Block Main Menu provides a list of available diagnostic
tests. Since these tests are intended for service personnel, they are not described in this manual.
Resetting the K2661
Press the Reset soft button to perform a hard reset. This will restart your K2661, reset
everything, and empty the unit’s memory of any objects (program, setups, songs, etc.) you may
have created. Therefore, you want to be absolutely sure that you want to perform a hard reset
before you confirm this operation.
This option is the same as the Hard Reset option available from the Master page. There is also a
less severe “soft” reset available by pressing +/-, 0, and Clear simultaneously.
A-3
K2661 Boot Block
Resetting the K2661
A-4
Standard K2661 ROM Objects
Groove Setups
Appendix B
Standard K2661 ROM Objects
The preset programs in the K2661 are organized by instrument category. You’ll find a few
representatives of each instrument sampled, as well as synthesized instrument emulations,
commonly used synthesizer timbres, and templates for new programming. We hope you find it
a good starting point for your own work.
Groove Setups
Setups 1–30 are Groove Setups. Once you’ve installed the objects, you can access the setups by
pressing the Setup button on the front panel of your K2661.
When you are playing a Groove Setup, you can activate a drum pattern (actually a song file) by
pressing any key below C3 (C below middle C). Once triggered, the drum pattern is
automatically held or latched (in other words, you do not need to keep holding the key down
for the groove to continue playing). Most grooves have a bass sound assigned to the left hand
keyboard region, as well as some sounds for right hand playing.
Use your K2661’s large ribbon to activate a fill for the groove. (There is one groove that does not
follow this convention, #2, where there is no fill on the ribbon. Instead, a 'toms fill' is activated
when you play between C3 and C4 on the keyboard.)
Note: After pressing panic, grooves won't trigger; you must scroll away and then back for the
setup to get the correct entry value.
Special Purpose Setups
There are three special setups at the end of the Zeros bank:
97 Control Setup
Lets you define controller assignments in Program mode. Customize and
select the control setup on the MIDI-mode TRANSMIT page.
98 Clear Setup
A template for creating your own control assignments from a clear palette.
99 Default Setup
Lets you create your own setups from our common settings (shown below).
The NewZn parameter uses this setup as its template to create new zones.
Slider A: Data
Continuous Controller Pedal 1: Foot (MIDI 4)
Slider B: MIDI 22
Continuous Controller Pedal 2: Breath (MIDI 2)
Slider C: MIDI 23
Small Ribbon Position: Aux Bend 2
Slider D: MIDI 24
Small Ribbon Pressure: Mono Pressure
Slider E: MIDI 25
Large Ribbon: Aux Bend 1
Slider F: MIDI 26
Pitch Wheel: BendUp
Slider G: MIDI 27
Mod Wheel: MWhl
Slider H: MIDI 28
Panel Switch 1: Arpeggiator On/Off
Footswitch 1: Sustain
Panel Switch 2: MIDI 29
Footswitch 2: Sostenuto
Mono Pressure: MPress
Footswitch 3: Soft Pedal
Footswitch 4: TapTempo
B-1
Standard K2661 ROM Objects
Setups
Setups
See Groove Setups (above) for information about setups 1–30.
id
1
2
3
4
5
6
7
8
9
10
11
12
13
14
15
16
17
18
19
20
21
22
23
24
25
26
27
28
29
30
31
32
33
34
35
36
37
38
39
40
41
42
43
44
45
46
47
48
49
50
B-2
setup
Tripped Up Fonk
Like Groovay
1984 Funkhouse
On The Bell
FilteredFreak
MakinSweetLove
Tomsemble
Salsa-esque
Pickin&Grinnin
Funk Street
Rockin'Redneck
OldSkool SynJam
Progresso
Trio 4 Groovin
Fresh Tracks
Survival
SUV Ad?
80's LoveJam
Hoe Down!
FrEaKeD OuT
303/808 Madness
Dance Madness
Rave Madness
StrangeMixstriss
808Flangelicious
Surreal Groove
Hickup Groove
Newjack Groove
Nonlinear Jam
We Be JahMon
Nogorov Arp
Desert Rose
Arp Bell Pad
Intergalactica
Flute Arps
Pad/Arp Rbn Walk
Arp Bell Pad 2
Hold & Tap
Aqua Ribbon
Slo Wood Pad
Jazz Guitar Trio
Folk Rhythm Sect
Shades of Bombay
Jazz Ensemble
Stevie Bass/EP
Polar Reverie
Triple Trip
Vortex Coil
Barren Landscape
Otherworldly
long ribbon function
Fill
Clear Setup
Fill
Fill
Fill
Fill
Fill
Fill
Fill
Fill
Fill
Fill
Fill
Fill
Fill
Fill
Fill
Fill
Fill
Fill
Fill
Fill
Fill
Fill
Fill
Fill
Fill
Fill
Fill
Fill
pitch bend
pitch bend
arp shift limit
arp note shift
pitch bend - flute arp layer only
env ctl arp zone
delay feedback level
"percussion trigger, fx"
filter freq
LP Freq
pitch bend
pitch bend - bass only
mark tree trigger
pitch bend
pitch bend - bass only
pitch bend
LP Freq
pitch bend
Lunar Wind trigger
LP freq
id
51
52
53
54
55
56
57
58
59
60
61
62
63
64
65
66
67
68
69
70
71
72
73
74
75
76
77
78
79
80
81
82
83
84
85
86
87
88
89
90
91
92
93
94
95
96
97
98
99
setup
Super Lush
Pad Soundscape
Glassy Eyed
Expansive
Ethereal Shadows
Sparkle & Bass
Vintage Poly
Big Analog
Searing Lead
Poly Pitcher
Liquid Guitars
Roto 12 String
Nylon & Steel
Layered Guitars
We're Plucked
Cathedral
RbnSpltB3+MIDIPd
Registrations
Pipes & Choir
Elegant Grandeur
Cinematic Strngs
Chamber Players
18th Century
Harp/Fl & Str
Tutti Orch
Chorused Piano
Funky Keys
Piano & Vibes
FM & Tines EP
Ballad Keys
Gnu Age Piano
Digi Keys
FM & Tines EP 2
Big Key Stack
Dynamic Stack
Organ/Synth Solo
Guitar / Flute
Puffy Winds
Real & Syn Str
Ruggratts
Orchestral Keys
Tutti Strings
Orch Pno & Pizz
Press Roll Timps
Dreamy Fairlite
Pad W/ Rotor
ControlSetup
Clear Setup
Default Setup
long ribbon function
pitch bend
BP Freq
pitch bend
LP Freq
flanger feedback level
pitch bend
pitch bend
LP Resonance
pitch bend
pitch bend
pitch bend
pitch bend
pitch bend
pitch bend
pitch bend
pitch bend
Splits (via zone mutes)
pitch bend
pitch bend
pitch bend
pitch bend
pitch bend
pitch bend
pitch bend
pitch bend
pitch bend
pitch bend
pitch bend
pitch bend
pitch bend
pitch bend
pitch bend
pitch bend
pitch bend
pitch bend
pitch bend - synth lead only
pitch bend
pitch bend
pitch bend
pitch bend
pitch bend
pitch bend
pitch bend
pitch bend
Filter Freq
pitch bend
pitch bend
none
pitch bend
Standard K2661 ROM Objects
Programs
Programs
id
1
2
3
4
5
6
7
8
name
ctrl
function
MIDI25
(aux) Hall Lvl+Time
Concert Piano
MIDI29
Soundboard W/D
Soft Pedal is active
Data
InEQ: Treb
MIDI25
(aux) Hall Lvl+Time
Stereo Solo Pno
MIDI29
Soundboard W/D
Soft Pedal is active
MWheel String Balance - softer
Data
String Balance - louder
Piano & Strings
MIDI25
(aux) Hall Lvl+Time
Soft Pedal is active
MWheel String Fade
Data
String Swell
Pno & Syn String
MIDI23
SRS Space
MIDI25
"Room Rev Time, Wet/Dry"
MIDI25
(aux) Hall Lvl+Time
Rock Grand
MIDI29
Soundboard W/D
Soft Pedal is active
MWheel Tremolo/ Vibrato
Chorus LFODepth+Rate,
Data
(aux) Plate Lvl cut+PreDly
adj
MIDI22
Chorus W/D
MIDI23
Chorus LFODepth
Dyn Epiano
MIDI24
Chorus Xcouple
(aux) Plate W/D+Decay
MIDI25
Time
MIDI26
Plate Room Size
MIDI27
Chorus FB
MIDI28
Chorus Tap Lvl
MIDI29
Chorus Rate adj
MWheel Stereo Tremolo
Data
Tremolo Rate
MIDI22
Phaser Rate
Reverb Hi Freq DampenMIDI23
ing (Brightness)
Studio Class EP MIDI24
PhaserWet/Dry
MIDI25
Reverb Wet/Dry
MIDI26
Distortion Warmth
MIDI27
Distortion Drive
MIDI28
Reverb Density
MIDI29
Lo Freq Cut
MWheel Enables Stereo Tremolo
Data
Tremolo Rate
The Phase EP
MIDI 22 Phaser Rate
MIDI 23 Phaser Center Freq (Tone)
MIDI 25 Reverb Wet/Dry
id
name
ctrl
MWheel
Data
9
MIDI22
MIDI23
MIDI24
Classic FM EPno
MIDI25
MIDI26
10
Funk Clav
MIDI27
MIDI28
MIDI29
MWheel
Data
MIDI25
MIDI26
MIDI27
11
VAST B3
MIDI28
MWheel
Data
MIDI22
MIDI23
MIDI24
MIDI25
MIDI26
MIDI27
MIDI28
MIDI29
Breath
12
Gospel Organ
MWheel
Data
MIDI22
MIDI23
MIDI24
MIDI25
MIDI26
MIDI27
MIDI28
13
MIDI29
MWheel
Data
MIDI22
MIDI23
MIDI24
Overdrive Organ
MIDI25
MIDI26
MIDI27
MIDI28
MIDI29
function
"LFO Detune, Layer Delay"
Tine Overtones (modulator
pitch)
FM Depth
Attack Rate
LFO Pan Depth
(Aux) Hall level
FX3 Rev Time, Aux Hall
Time
Chorus Feedback
Reverb Predelay
Reverb in/out
Vibrato
Defeat release layer
(Aux) Hall Level
(Aux) HF Damping
Compression Ratio &
MakeUpGain
(Aux) Pre-Delay
Leslie Depth
Drawbar 1
Drawbar 2
Drawbar 3
"Drawbar 4, EnvCtl: Imp"
"Drawbar 5,6"
Drawbar 7
Drawbar 8
Drawbar 9
toggle: Vib/Chorus I/O
"(aux) Plate Lvl, Dist
Drive+adj, EQ Bass+Treb"
Leslie Depth
Drawbar 1
Drawbar 2
"Drawbar 3, (aux) Plate Lvl"
"Drawbar 4, Plate Time"
KeyClick
Perc Harmonic (Hi/Low)
"HFDamp, Perc Decay"
Cabinet Dist Drive + Lopass
adj
toggle: VibeChorus I/O
Leslie Depth
Drawbar 1
Drawbar 2
"Drawbar 3, (aux) Plate Lvl"
"Drawbar 4, Plate Time"
KeyClick
Perc Harmonic (Hi/Low)
"HFDamp, Perc Decay"
Cab Dist Drive+Lopass adj
toggle: VibeChorus I/O
B-3
Standard K2661 ROM Objects
Programs
id
14
15
name
Chorus Organ
Chapel Organ
ctrl
MWheel
Data
MIDI22
MIDI25
MIDI26
MIDI27
MIDI29
MWheel
Data
MIDI22
MIDI23
MIDI24
MIDI25
MIDI26
MIDI27
MIDI28
MWheel
16
Fast Strings
MIDI25
MIDI26
MIDI29
MWheel
Data
MIDI22
17
Ster Slo Strings
MIDI23
MIDI24
MIDI25
MIDI26
MIDI27
MIDI28
MWheel
Data
18
Solo Arco Violin MIDI25
MIDI26
MPress
MWheel
Data
19
Pachelbel Strngs MIDI25
MIDI26
20
21
B-4
MWheel
Data
Grand Strings
MIDI25
MIDI26
MWheel
Data
Cathedral Voices
MIDI25
MIDI26
function
Leslie depth
Timbre
Vibrato/Chorus
Reverb Time
Trem Rate
HF Damping
Percussion
Layer Detune
Switch Organ Stops
All Pass Freq
InEQ: Bass
InEQ: Treble
(Aux) Hall Level
"FX1, (Aux) Size Scale"
"FX1, (Aux) HF Damping"
"FX1, (Aux) Pre-Delay"
Low pass filter cutoff
(duller)
Reverb Wet/Dry
Reverb Time
toggle: Room Ambience
Lo Pass Res Filter Cut Off
(duller)
Lo Pass non res filter Cut
Off (duller)
Lo Pass Res Filter Cut Off
(Brighter)
Env Atk Ctl
Env Release Ctl
(Aux) Hall Level
(Aux) Hall Rev Time
FX1 Reverb Wet/Dry
(dryer)
FX1 Reverb Time (shorter)
Envelope Attack Rate
Low pass filter cutoff
(duller)
(Aux) Hall Level
(Fx1) Room Wet/Dry
(dryer)
"Vibrato Rate, Depth"
Fade Solo Strings
Fade Ensemble Strings
(Aux) Rev Time (ensemble
strings)
(Fx1) Rev Time (solo
strings)
Sweeping Notch
Timbre (duller)
(Aux) Hall Level
(Aux) Rev Time
Timbre (brightness)
Enables Octave Layer
(Aux) Hall Level
"(Aux, FX1) rev time"
id
name
22
Unearthly Vox
23
Air Voices
ctrl
MWheel
Data
MIDI22
MIDI23
MIDI25
MIDI26
MWheel
Data
MIDI22
MIDI25
MIDI26
MIDI27
MIDI28
MW
Data
MIDI22
24
CathdrVox^8veVox
MIDI23
MIDI24
MIDI25
MIDI26
MIDI27
MIDI28
MPress
Data
25
Choir Strings
MIDI22
MIDI23
MIDI24
MIDI25
MIDI26
MIDI27
MIDI28
MIDI29
Mpress
MWheel
Data
26
Aaron's Finale
MIDI22
MIDI23
MIDI25
MIDI26
MWheel
Data
27
Fiery Orchestra
MIDI22
MIDI23
MIDI25
MIDI26
function
Slow Vibrato depth
Low Pass Cutoff
Xfade
Panning
(FX1) Room Wet/Dry
(Aux) Hall Level
Slow Vibrato Depth
Bandpass Center Freq
Bandpass Width
(Aux) Wet/Dry (dryer)
"(Aux) HF Damping, Bass
Roll-off"
(Aux) Reverb Time
(Aux) Treble Shelf Freq
"Vibrato+Rate (CathV), Sin
Tremolo Rate (8veV)"
toggle: CathedralVox ^
8veVox
"EnvCtl: Att, LoPass Freq,
Xfade Lo/Hi Vox(8veV)"
"EnvCtl: Rel, Panner pos,
8ve jump(CathV)"
InEQ: Treb cut
(aux) Hall Lvl
(aux) Hall Time+build Time
Delay Mix+FB
Flange Mix+FB
"Vibrato+Rate (CathV), Sin
Tremolo Rate (8veV)"
LoPass Freq cut+Res
(string)
LoPass Freq cut (vox)
"Lyr detune, LoPass Res"
Panner Width
(aux) Room Lvl
(aux) Room Time
Flange Lvl
Flange Tempo
toggle: Room+Flange
(string), ChHall+Hall (vox)
InEQ Bass & Treble
defeats vel. Crash
Layer Xfade Timpani and
Orch Bass Drum
Fade Octave String Layer
Fade Trumpet Layer
Reverb Time (all reverbs)
(Aux) Wet/Dry
defeats vel. Crash
Layer Xfade Timpani and
Orch Bass Drum
Fade Octave String Layer
Fade Octave Brass Layer
(Aux) Hall Level
(FX1) Rev Time
Standard K2661 ROM Objects
Programs
id
name
ctrl
MWheel
Data
28
29
Total Cntrl Orch3
Jazz Band
MIDI25
MIDI26
Mpress
MW
Data
MIDI22
MIDI23
MIDI25
MIDI26
30
31
32
33
MIDI27
MIDI28
MW
Data
Rock Trio
MIDI22
MIDI23
Mpress
MWheel
Data
MIDI22
MIDI23
MIDI24
Steel Str Guitar
MIDI25
MIDI26
MIDI27
MIDI28
MIDI29
MWheel
Data
12 Str Guitar
MIDI25
MIDI26
MIDI27
MWheel
Data
MIDI22
Nylon Gtr & Str MIDI23
MIDI25
MIDI26
34
B-5
MWheel
Data
MIDI24
Jazz Archtop Gtr Miidi25
MIDI26
MIDI27
MIDI28
function
defeats vel. Crash
Swaps Fr Horns for Trumpets
(Aux) Hall Level
Reverb Time (all verbs)
Swell
Tremolo (guitars)
toggle: Guitars + Horns
toggle: Band and Drums
Tremolo Rate
"(aux) rvb Lvls, W/D"
SRS Parameters (guitar
Lyrs)
(aux) rvb Times
Early refl Lvl, Late Lvl cut
Leslie Depth
Defeats Ride Cymbal
Vibrato/Chorus
Swap Guitar for Organ
Pitch Bend on Guitar Layer
Vibrato
Lyr Enable
EnvCtl: Imp
EnvCtl: Att+Dec
EnvCtl: Rel
(aux) Chamber W/D
Chamber Time
Chamber HFDamp
Comp Ratio
toggle: Pitch I/O
Chorusy Vibrato
Exciter gain
(Aux) Wet/Dry
(Aux) Reverb Time
(Aux) Compression Ratio
Vibrato (Guitar)
Fade Strings
(FX1) Reverb Wet/Dry
(FX1) Reverb Time
(Aux) Reverb Level (Guitar)
(Aux) Reverb Level
(Strings)
Vibrato
Defeats Release Layer
(Aux) Room Pre-Delay
(Aux) Room Level
(Aux) Rev Time
Compression MakeUp Gain
Compression Ratio
id
name
ctrl
MWheel
Data
MIDI22
MIDI23
MIDI24
MIDI25
35
Slow Chorus Gtr
MIDI26
MIDI27
MIDI28
MIDI29
36
Tele In Room
MPress
MWheel
Data
MIDI22
MIDI25
MIDI29
MWheel
Data
37
38
MIDI22
Guitar Mutes 1^2 MIDI25
MIDI26
MIDI27
MIDI28
Mpress
MWheel
Data
MIDI22
MIDI23
MIDI24
Spark Guitar
39
Wah Crunch
MWFT
40
Crunchy Lead
MIDI25
MIDI26
MIDI27
MIDI28
MIDI29
MPress
MWheel
Foot
Data
MIDI25
MIDI27
MWheel
Data
MIDI22
MIDI23
MIDI24
MIDI25
MIDI26
MIDI27
MIDI28
MIDI29
MPress
function
Tremolo Depth
Tremolo Rate
Para EQ (VAST)
Layer Detune
Env Ctl (decay & release)
(aux) Hall Lvl
"Hall Time+HFDamp, Chorus W/D"
"Enhc Lo Mix, Chorus FB"
Enhc Hi Mix+Drive
"toggle: Enhc + Chorus,
Hall + Room"
Vibrato
Vibrato
Tremolo Depth
Tremolo Rate
(Aux) Hall Level
Toggle: Flanger
Vibrato
Toggle: to Stereo Guitar
Mutes
Para EQ (VAST)
(Aux) Reverb Wet/Dry
(Aux) Reverb Time
(Aux) HF Damping
(Aux) Compression Ratio
Vibrato ^2
Vibrato
HFStim adj
EnvCtl: Imp+Att
EnvCtl: Dec
EnvCtl: Rel
(fx1) Room Mix, (aux) Hall
Lvl
Hall PreDly+Time
Delay Mix (sys)
Chorus Dly
Chorus FB
Vibrato
Wah wah
Wah wah
Cabinet Type
(Aux) Room Level
FX2 Delay Wet/Dry (dryer)
Vibrato
Lyr Enable
(KDFX)Dist Drive
(KDFX)Dist Freq
EnvCtl: Dec+Rel
"(aux) FDR Lvl, Hall Time"
Flange FB
Flange Tempo
Delay Mix
Delay FB
Lyr Balance
Standard K2661 ROM Objects
Programs
id
41
42
name
String Bass
Piano Trio
ctrl
MWheel
Data
MIDI25
MIDI26
Mpress
MWheel
Data
MIDI24
MIDI25
Mpress
MWheel
Data
MIDI22
MIDI23
43
44
Warm Bass 1^2
Pick It Bass
MIDI24
MIDI25
MIDI26
MIDI27
MIDI28
MIDI29
MPress
MWheel
Data
MIDI25
MIDI27
MIDI29
Mpress
MWheel
Data
45
Dual Bass Guitar
MIDI25
MIDI27
MIDI29
Mpress
MWheel
Data
MIDI22
MIDI23
MIDI24
MIDI25
46
Moogy Bass One MIDI26
MIDI27
MIDI28
MIDI29
MPress
B-6
function
Vibrato
Ride Layer Enabled
(FX1) Room Wet/Dry
(Aux) Hall Level
Vibrato
Vibrato
Ride Cymbal Fade
Treble EQ (KDFX)
"(Aux) Hall Level, (FX1)
wet/dry (dryer)"
Vibrato
Vibrato
toggle: Lyrs
"LoPass adj, Shaper amt,
EnvCtl: Imp+Att"
"EnvCtl: Imp, ParaBass+HighPass Freq"
"EnvCtl: Rel, InEQ: Bass"
(aux) Room Lvl
Room Absorption
Comp Ratio
Comp: Att+Rel Time
add EQ Morph
Vibrato
Vibrato
"Shaper, Para Treble boost"
(Aux) Hall Level
Compression Ratio &
MakeUp Gain
"Switch to FX2, Eq Morph"
Vibrato
Vibrato
Enable Mute at Medium
Velocities
(Aux) Hall Level
Compression Ratio &
MakeUp Gain
"Switch to FX2, Eq Morph"
Vibrato
Vibrato
LoPass Freq
LoPass Res
Env Ctl: Attack & Impact
Env Ctl: Release
"(aux) Chorus Lvl+W/D,
(fx2) Room Cut"
"(fx2)Chorus Mix, Enhc
Crossover 1"
"Chorus FB, Enhc Crossover 2"
"Room HFDamp, Enhc
Drive adj"
toggle: ChorVerb + Enhc;
Enhc Lo+Mid+Hi Drive
Vibrato
id
47
name
Mono Bass
ctrl
MW
Data
MIDI22
MIDI23
MIDI24
MIDI25
MIDI26
MIDI27
MIDI28
MIDI29
48
Tee Bee This
MW
MPress
MWheel
Data
MIDI22
MIDI23
MIDI24
MIDI25
MIDI26
MIDI27
MIDI28
MIDI29
MPress
MWheel
Data
49
Sequenting
MIDI22
MIDI23
MIDI25
MIDI26
MIDI27
MIDI28
50
Trent Bass
MPress
MWheel
Data
MIDI25
MIDI26
MIDI27
MIDI28
MWheel
Data
MIDI22
MIDI23
MIDI24
51
2 Live Kits 2 MW MIDI25
MIDI26
MIDI27
MIDI28
MIDI29
function
Vibrato
LoPass Freq
"LoPass Freq, Impact"
Env Ctl: Attack
Env Ctl: release
(aux) CDR Lvl+Hall Time
Delay Mix
Phaser FB Cut
Phaser LFO Rate, Hall Mix
"Chorus-Delay Cut, Phase
Notch adj"
Vibrato
LoPass Freq
LoPass Res
EnvCtl: Imp
EnvCtl: Att
EnvCtl: Rel
(aux) Hall Lvl+adj
Chorus W/D
Chorus FB
Chorus Tap Pan
add Enhc
Vibrato
Vibrato
"Low Pass Freq, Low Pass
Separation, Env Decay Ctl"
Low Pass Resonance
Low Pass Separation
(FX1) Wet/Dry (dryer)
(FX1) Reverb Time
(Aux) Hall Level
"(FX1) HF Damping, Bass
Shelf EQ"
Vibrato
LPGate Freq
"Saw+Shp Pitch, Atk Ctl"
(FX1) Wet/Dry (dryer)
(FX1) Reverb Time
(Aux) Hall Level
"(FX1) HF Damping, Bass
Shelf EQ"
Multiple Layer toggle
"Pitch: Kicks, Toms"
Pitch: Snares
HF Stimul: Cymbal, HiHats
"EnvCtl: Kicks, Snares,
Toms, Cymbal"
"(FX1)-(aux) Hall Lvl, (FX2)
Plate PreDly"
(FX2)-(aux) Hall Lvl
(FX1) GateRvb W/D+Gate
Threshold
"Hall Time, Plate W/D"
toggle: Plate RvrbTime
boost-Megaverb!
Standard K2661 ROM Objects
Programs
id
52
name
Jazz Kit II
ctrl
MWheel
Data
MIDI22
MIDI23
MIDI24
MIDI25
MIDI26
MIDI27
MIDI28
MWheel
Data
MIDI22
MIDI23
53
Retro Skins MW
MIDI24
MIDI25
MIDI26
MIDI27
MIDI28
MIDI29
MWheel
Data
MIDI22
MIDI23
54
Lo-Fi Vinyl Kit
MIDI24
MIDI25
MIDI26
MIDI27
MIDI28
MIDI29
function
Pitch: AuxPerc
"Pitch: Kicks, Toms"
Pitch: Snares
"Gain: HiHats, Crash Cym"
"EnvClt: Kicks, Toms"
(FX1+2) Rooms W/D+Time
"(FX1+2)- (aux) Hall Lvl,
(FX2)- Mix Lvl"
(FX2) In EQ: Treb cut
(aux) Hall TrebShlf
Freq+cut
Multiple Layer toggle
Pitch: Kicks
Pitch: Snares
"Filter Freq: Kicks, Toms,
Ride, AuxPerc "
EnvCtl: Kicks+Snares
(FX1+2) Rooms W/D
(aux) Room W/D
(aux) Compressor Attack
Time
(FX1) InEQ: Bass+Treb
toggle: Alien Skin Effect
Pitch for most Needle FX
and other SFX
"Pitch: Kicks, Toms,
HiHats"
"Pitch: Snares, Crash1"
Assorted Filters: Kick,
Toms, Snares, HiHats,
Crashes, Ride (Resonant)
"EnvClt: Kick, Toms,
Snares"
(FX1) Booth W/D
(aux) Hall Lvl
"(FX2) Pitcher W/D, (FX3)
LaserVerb W/D"
"(FX2) Pitcher Pitch, (FX3)
LaserVerb Delay"
toggle: Pitcher + LaserVerb
id
name
ctrl
MWheel
Data
MIDI22
MIDI23
MIDI24
55
VAST Sliders 808
MIDI25
MIDI26
MIDI27
MIDI28
MIDI29
56
Perc Section
MIDI22
MIDI23
MIDI24
MIDI25
MIDI29
MWheel
Data
MIDI25
57
Touch Drums
MIDI27
MIDI28
MIDI29
Mpress
MWheel
Data
MIDI22
58
Vibraphone
MIDI23
MIDI24
MIDI25
MIDI26
MIDI27
MIDI28
MWheel
Data
MIDI22
59
Marimbae
MIDI23
MIDI25
MIDI26
MIDI29
B-7
function
"AltStart control, Impact on
most elements"
"Pitch: Kicks, Toms"
"Pitch: Snares, NoizeToms"
"EnvCtl: Kicks, Toms"
"EnvCtl: Snares, HiHats,
Crash2, NoizeToms"
(FX1) Hall W/D
(FX4)- (aux) Room Lvl (dry
at very top)
"Hall Time, Room Decay
Time+HFDamp"
"(FX2) Flange W/D+FB,
(FX3) 8-Tap W/D"
"toggle: 8-Tap I/O (Sys),
Room Lvl adj"
"(FX1, FX3) Wet/Dry"
(Fx2) Wet/Dry
"Reverb Time FX1, FX2"
(Aux) Reverb Time
"Switch FX1, FX2"
Vibrato
Volume
"(FX1) Wet/Dry, Absorbtion"
(FX2) Quantize Wet/Dry
(FX2) Headroom (less)
"Switch to FX bus 2, Quantize/Flange"
"Pitch Bend, Vibrato"
Tremolo Depth
Tremolo Rate
"Partial Pitches, Layer
Delay"
InEQ: Bass
InEQ: Treble
(Aux) Reverb Level
"(Aux) Reverb Time, Treble
Shelf Gain"
Chorus Mix
Chorus Depth
"EnvCtl: Rel, Tremolo"
Fade in Percussive Layer
LP / HPass freq, HFStim
Drive
Timbre - Duller
"(aux) Hall Lvl, Room W/
D"
Hall+Room Times
toggle: Room + Compressor/Hall ^ Room I/O
Standard K2661 ROM Objects
Programs
id
60
name
Dynamic Perc
ctrl
MWheel
Data
MIDI25
MIDI26
MIDI27
MIDI28
MIDI29
MWheel
Data
MIDI22
MIDI23
61
Dynasax
MIDI24
MIDI25
MIDI26
MIDI27
MIDI28
MIDI29
MPress
ChanSt
MWheel
62
Soft Alto
MIDI25
MIDI26
MPress
MWheel
Data
MIDI22
MIDI23
MIDI24
63
DynTrumpet^Miles
MIDI25
MIDI26
MIDI27
MIDI28
MIDI29
MPress
MWheel
Data
MIDI22
MIDI23
64
Harmon Mute
Trp
MIDI24
MIDI25
MIDI26
MIDI27
MPress
B-8
function
Switch Conga Layers
Conga Pitch when MW up
"FX1,3 Wet/Dry"
FX2 Wet/Dry
"FX1,2 Rev Times"
"(Aux) Wet/Dry, Rev Time"
toggle; Reverbs FX1 & 2
"Vibrato, LoPass Freq"
Lyr enable
"Lyr AltCtl, LoPass Freq,
Notch Freq, ParaTreb Freq"
"Notch Width, LoPass Res,
EnvCtl: Imp+Att"
EnvCtl: Dec+Rel
(aux) Hall Lvl
Hall HFDamp+Decay Time
Chorus Mix
Delay (sys) Mix
Hall PreDly + room size adj
"Vibrato, LoPass Freq+Res,
Shape adj"
"Lyr AltCtl, EnvCtl: Rel"
"Vibrato, Env Ctl Atk"
"FX1 Wet/Dry, Reverb
Time"
(Aux) Hall Level
Vibrato Depth & Rate
"swell, Vibrato"
toggle: DynTrumpet ^
Miles
LoPass Freq+Res
"EnvCtl: Imp, InEQ: Bass"
"EnvCtl: Rel, InEQ: Treb"
"(fx1) Chamb W/D, (aux)
Room Lvl"
Chamb + Room Times
"Chamb + Room HFDamp,
Dist Drive"
Dist LoPass Freq
toggle: Chamb + Dist
Vibrato
Vibrato
Low Pass Freq
Bandpass Ctr Freq
Bass Shelf EQ Gain (KDFX)
Treble Shelf EQ Gain
(KDFX)
FX1 Wet/Dry, (Aux) Hall
Level
"FX1, Aux Reverb Time"
"FX1, Aux HF Damping"
Vibrato
id
name
ctrl
MWheel
Data
65
French Horn
66
Big Band
67
Hip Brass
68
Brt Saxy Section
MIDI22
MIDI25
MIDI26
Mpress
MWheel
MIDI25
MIDI26
MIDI27
MIDI28
MIDI29
MPress
MWheel
Data
MIDI25
MIDI26
MIDI27
MIDI29
MPress
MWheel
Data
MIDI22
MIDI23
MIDI24
MIDI25
MIDI26
MIDI27
MIDI28
MIDI29
MPress
MWheel
Data
MIDI25
69
Brass Fanfare
MIDI26
MIDI27
MIDI29
MPress
MWheel
70
Pesante Horns
Data
MIDI25
Mpress
MWheel
Data
71
Wendy's Flute
MIDI25
MIDI29
function
Swell
Low Pass Freq
Resonance (Sliders A&B up
full = Stopped [+] Mute
FX3 Room Wet/Dry
(Aux) Reverb Time
Vibrato
LoPass adj
(aux) Room W/D
Room Time
Room PreDly
Room HFDamp
Enhc I/O
Vibrato
Vibrato
Low Pass Freq
FX1 Wet/Dry
(Aux) Hall Level
(Aux) HF Damping
Sweep Filt I/O
Swell
Vibrato
"InEQ: Bass, LoPass Freq"
InEQ: Treb
"EnvCtl: Imp, Att+Dec"
EnvCtl: Rel
(aux) Room Lvl
"Room W/D + HFDamp,
InEQ: Treb Freq"
Dist tube Drive
Dist Warmth+Tone
"toggle: Dist+EQ I/O,
Room type"
Vibrato
Vibrato
Fade in French Horn layer
FX1 Room Wet/Dry
"(Aux) Hall Level, FX1
Reverb Time"
(Aux) HF Damping
toggle: Hall
Brass Swell
Vibrato
Enable and Fade in Fr Hrn
Section
(Aux) Hall Level
Swell
Low Pass Freq
toggle: Flute Variation
"(aux) Hall Level, Rev
Time"
toggle: Hall
Standard K2661 ROM Objects
Programs
id
72
name
Crimson Flute
ctrl
MWheel
Data
MIDI22
MIDI25
MIDI26
MIDI27
MIDI28
MWheel
73
Data
MIDI22
MIDI23
MIDI24
MIDI25
Horn & Flute w/
MIDI26
Str
MIDI27
MIDI28
MIDI29
74
Brahms Quintet
MPress
SostPd
MWheel
Data
MIDI22
MIDI25
75
Kurz'd Pipe
MIDI26
MWheel
Data
MIDI25
MIDI26
MIDI29
Mpress
MWheel
Data
MIDI22
76
B-9
Synth Strings
MIDI23
MIDI24
MIDI25
MIDI26
MIDI27
MIDI28
MIDI29
MPress
function
Tremolo
HF Stimulator Drive
FX1 Mix Delay
FX1 Wet/Dry
"(Aux) Wet/Dry, Decay
Time"
(Aux) Pre-Delay
(Aux) HF Damping
"Vibrato, LoPass sep
(expression / dynamic ctl)"
toggle: Horn ^ Solo String
LoPass Freq+Res cut
Ens Strings Vol cut
Ens Strings EnvCtl: Att
(aux) Hall Lvl
Hall Time
(FX1) Chapel W/D
Chapel Time
toggle: (Lyr 3+4)
Chapel+Hall, (Lyr 1)
Hall+Chapel
Ens Strings Vibrato
toggle: Solo Strg I/O
Vibrato/Tremolo
Fade out Pizz Basses
Fade out Brass
"FX1 Wet/Dry, (Aux)
Reverb Level"
(Aux) Reverb Time
Vibrato
Fade Chiff Layer
(Aux) Chamber Level
(Aux) Reverb Time
toggle: Pitcher
Vibrato
"Vibrato, modulation"
toggle: Lyr 1 ^ Lyr 3
Lyr 1 up p5th ^ Lyr 3 up
8ve
EnvCtl: Att
EnvCtl: Imp+Rel
(aux) Plate Lvl
"Chorus W/D, Dist Drive"
Chorus FB
Dist Bass+Treb tone
toggle: Chorus + Distortion
"Vibrato, modulation"
id
77
name
ctrl
MWheel
Data
MIDI22
MIDI23
ABCD = ADSR ! MIDI24
MIDI25
MIDI26
MIDI27
MWheel
Data
78
Memorymoog
MIDI23
MIDI24
MIDI25
MIDI26
MIDI27
MIDI28
Mpress
MWheel
Data
MIDI22
MIDI25
79
OB Pad
MIDI26
MIDI27
MIDI28
MIDI29
MPress
MWheel
Data
MIDI22
MIDI23
MIDI24
MIDI25
80
TeknoBallCrushe
MIDI26
r
MIDI27
MIDI28
MIDI29
MPress
function
Vibrato
Filter Envelope Attack
Filter Envelope Decay
Envelope Sustain Level
Envelope Release
Reverb Wet/Dry
Reverb Time
Chorus Delay Wet/Dry
(dryer)
Vibrato
"Low Pass Freq,Env Ctl
Attack & Release"
(Aux) Lazerverb spacing
(Aux) Lazerverb Contour
FX1 Hall Wet/Dry
FX1 Reverb Time
"(Aux) Lazerverb Level,
Feedback level"
(Aux) Dly Coarse
Vibrato
Vibrato
LoPass Freq, EnvCtl:
Att+Rel
LoPass Res
(aux) Plate Lvl+Time
"Enhc Lo Drive+Mix, Chorus W/D "
"Enhc Mid Drive, Mid Mix"
"Enhc Hi Drive, Hi Mix,
InEQ: Treb"
toggle: Enhancer + Chorus
Vibrato
Vibrato
"EnvCtl: Att, Notch Freq"
saw 8ve jump (Lyr 1)
EnvCtl: Impact
EnvCtl: Rel
(aux) Room Lvl
Chorus W/D; Dist Drive
cut
Chorus Rate; Dist warmth
cut
Chorus FB; Dist cab LoPass
toggle: Chorus + Distortion
Vibrato
Standard K2661 ROM Objects
Programs
id
81
name
AlaZawi Take 2
ctrl
MWheel
Data
MIDI22
MIDI23
MIDI24
MIDI25
MIDI26
MIDI27
MIDI28
MIDI29
82
Round Lead
Breath
MPress
MWheel
Data
MIDI22
MIDI23
MIDI24
MIDI25
MIDI26
MIDI27
MIDI28
MPress
83
84
Mono Triple
Lead
Jordan's Lead
MWheel
Data
MIDI22
MIDI23
MIDI25
MIDI26
MIDI27
MIDI28
MIDI29
MPress
MWheel
Data
MIDI22
MIDI25
MIDI26
MIDI27
MIDI28
MIDI29
MPress
MWheel
Data
85
Dist Saw Lead
MIDI22
MIDI25
MIDI26
MPress
B-10
function
Vibrato
LoPass Freq+Res
LoPass Freq cut
InEQ: Bass
InEQ: Treb
(aux) Hall Lvl+Decay Time
Hall PreDly+HFDamp
Chorus W/D+Pan
MDelay W/D
toggle: Clean +MDelayChorus
LoPass Freq+Res adj
Vibrato
Vibrato
FM Depth (timbre)
Layer Delay
"Env Ctl, atk & decay"
Release Rate
(Aux) Hall Level
(Aux) Flanger Level
(Aux) Delay Level
(Aux) All effects on/off
"Vibrato, FM Depth (timbre)"
Vibrato
Shaper Gain
Low Pass Freq
Non-Linear Mixer Gain
FX3 Wet/Dry
FX3 and Aux Rev Times
Chorus Mix
Delay Mix
(Aux) Level
Vibrato
Vibrato
Low Pass Freq & Res
Resonance Layer 2
(Aux) Level and Rev Time
"Delay Mix, Mid EQ"
(Aux) Flanger Feedback
(Aux) Flanger Tempo
Distortion Drive
Fade in Feedback Layer
Xfade Octave Feedback,
Vibrato
Low Pass Freq
4P Low Pass Separation
and Resonance
(Aux) Hall Level
(Aux) Wet/Dry
Vibrato
id
name
ctrl
MWheel
Data
MIDI22
MIDI23
MIDI24
86
Instant Enya
MIDI25
MIDI26
MIDI27
MIDI28
MIDI29
MPress
MWheel
Data
MIDI22
MIDI23
MIDI24
87
SynKey
MIDI25
MIDI26
MIDI27
MIDI28
MIDI29
MPress
MWheel
Data
MIDI22
MIDI23
MIDI24
MIDI25
88
Tubular Bells
MIDI26
MIDI27
MIDI28
MIDI29
function
Vibrato
Lyr 1 Octave Pitch Shift
Lyr 2 Low Pass Freq
Bass Shelf EQ Gain (KDFX)
Treble Shelf EQ Gain
(KDFX)
(Aux) Hall Level
Chorus Delay
Chorus Depth
Mix Delay
(Aux) Pre-Delay, Decay
Time
Vibrato
Vibrato
Modulator Pitch (timbre)
Layer enable
"Env Ctl Atk Rate, Decay
Rate"
Release Rate
(Aux) Hall Level, Hall Size
Scale
(Aux) Flanger feedback
level
"(Aux) Delay level, Delay
Feedback leve"
(Aux) Delay Time
(Aux) Delay Level (off/on)
Vibrato Rate
Tremolo
Pitch
Modulator Pitches
Attack Rate
Release Rate
"(FX3) Delay amount, (FX2)
Phaser wet/dry"
Flanger Depth
(Aux) Reverb Decay Time
"(FX2, FX3) Aux send, (FX3)
Wet/Dry"
Toggle FX3 (Flange/decay/
verb)–
FX2 (Phaser)
Standard K2661 ROM Objects
Programs
id
name
ctrl
MWheel
Data
MIDI22
89
Digicomp
MIDI23
MIDI24
MIDI25
MIDI26
MIDI27
MIDI28
MIDI29
90
New Highbells
Mpress
MWheel
Data
MIDI25
MIDI26
MIDI29
91
Portal
Mpress
MWheel
Data
MIDI22
MIDI23
MIDI24
MIDI25
MIDI26
MIDI27
MWheel
Data
92
93
94
B-11
Beauty Pad
Amp Mod Pad
Light Mist
MIDI22
MIDI25
MIDI26
Mpress
MWheel
Data
MIDI25
MIDI26
MIDI27
MWheel
Data
MIDI22
MIDI23
MIDI24
MIDI25
MIDI26
MIDI27
MIDI28
MIDI29
MPress
function
Vibrato
"Env Ctl: Atk Rate, Dec
Rate"
(FX2) Env Follower Threshold
(FX2) Freq Sweep
(FX2) Resonance
(FX2) Filter Type
(FX2) Minimum Freq
(FX2) Release Rate
"(FX3) Feedback Level, LF
Damping"
Switch FX2 (env follower)
to FX3 (Spectral 4Tap
Vibrato
Vibrato
Pitch (sine+)
"(FX1) Wet/Dry, Rev Time"
(Aux) Reverb Level
toggle: FX1 (Plate) - FX2
(Flange)
Vibrato
none
High Pass Freq
Saw+ Pitch
LFO depth - LP Freq
Resonance
(Aux) Hall Level
(Aux) Reverb Time
Flange Wet/Dry
Vibrato Depth
"All Pass Freq, Lyr 2
Detune"
Lyr 3 Pan Position
(Aux) Wet/Dry (dryer)
(Aux) Reverb Time (less)
Vibrato Depth
Vibrato
Low Pass Freq
(Aux) Hall Wet/Dry (dryer)
(Aux) Reverb Time
(Aux) HF Damping
Vibrato
Low Pass Freq
Pitch adj
InEQ: Bass
InEQ: Treb
(aux) Hall Lvl
Chorus Delay Time
Chorus Delay Depth
Delay Mix (sys)
Hall Time+PreDly adj
Vibrato
id
95
name
Soft Pad
ctrl
MWheel
Data
MIDI22
MIDI23
MIDI24
MIDI25
MIDI26
MIDI27
MIDI28
MWheel
Data
MIDI25
96
Eyes Wired Shut
MIDI26
MIDI27
MIDI28
MIDI29
Mpress
MWheel
Data
MIDI22
97
Ethereal Strings
MIDI23
MIDI24
MIDI25
MIDI26
MIDI27
MIDI28
MIDI29
MPress
MWheel
98
Sync Waves
Data
MIDI22
MIDI23
MIDI24
MIDI25
99
Tripoli 2
MIDI26
MIDI27
MIDI28
MWheel
Data
MIDI22
MIDI23
MIDI24
MIDI25
MIDI26
MIDI27
function
7 step LFO depth - pitch
Low Pass Freq
Resonance
4P Low Pass Separation
Octave Shift Lyr 1
FX1 & 2 Wet/Dry (dryer)
FX2 Chorus Feedback Level
FX2 LFO Depth
FX2 LFO Rate
Vibrato Depth
ShapeModOsc Pitch
FX1 Wet/Dry, FX2 Hall
Level
FX1 HF Damping
"FX2 Frequency, Out Gain"
FX2 Resonance
toggle: Hall to Resonant Filter
Vibrato
Band Pass Freq, Width,
Amplitude
Lyr enable
BandPass Freq + Width Lyr 2
BandPass Width - Lyr 3
InEQ: Treb
(aux) Hall Lvl
Hall Decay Time
Flange W/D
Flange FB
"toggle: Flange + CDR,
InEQ: Bass"
BandPass Freq
Slow pitch mod Master
Sync Osc
Pitch Slave Sync Osc
Low Pass Freq
4P Low Pass Separation
Hi Pass Freq
"SRS Out, (Aux) Wet/Dry
(dryer)"
(Aux) Reverb Time
(Aux) HF Damping
SRS Center Ctl
Vibrato
Pitch
Resonance
Xfade
Low Pass Freq
Shaper
LP2 Res Gain
"Bass EQ Freq, Gain"
Standard K2661 ROM Objects
Programs
id
100
101
102
103
104
105
106
107
108
109
B-12
name
ctrl
function
MWheel Vibrato
Data
Low Pass Freq
Monolith
MIDI25
(Aux) Wet/Dry
MIDI26
(Aux) HF Damping
Mpress
Pitch Layer 2
MIDI25
(aux) Hall Lvl+Time
Soft Piano
Soft Pedal is active
MIDI25
(aux) Hall Lvl
Piano for Lyrs
MIDI26
Hall Time
MIDI29
Soundboard W/D
MWheel E Pno Vibrato + ParaTreb
MIDI23
InEQ: Bass
MIDI24
InEQ: Treb
MIDI25
(aux) Hall Lvl
Grand & Electric MIDI26
Chorus W/D
MIDI27
Chorus FB
MIDI28
Chorus XCouple
MIDI29
(aux) Early Ref Lvl
Soft Ped Softens Elec Piano
MWheel String Lvl
Data
InEQ: Treb boost
(aux) Room Lvl, (aux) FDR
MIDI25
W/D
E Grand Stack
MIDI26
Flange Mix
MIDI27
Flange Tempo
MIDI28
Enhc Lo/Mid Drive
MIDI29
FDR Delay Mix adj
MWheel Vox Lvl
Vox Balance, Piano Treb
Data
boost
MIDI22
Vox EQ Bass
"Vox EQ Treb, St Image
MIDI23
Mix"
ClassicPiano&Vox
"(aux) Hall Lvl, Room W/
MIDI25
D"
MIDI26
Room and Hall Times
MIDI27
St Image In Gain
MIDI28
St Image CenterGain
MIDI29
Vox St Image L/R Delay
Data
InEQ: Treb
MIDI25
(aux) Hall Lvl+Time
Brt Concert Pno
MIDI29
Soundboard W/D
Soft Pedal is active
Data
InEQ: Treb
MIDI25
(aux) Hall Lvl+Time
Modified Piano
MIDI29
Soundboard W/D
Soft Pedal is active
MIDI25
(aux) Hall Lvl+Time
Studio Grand
MIDI29
Soundboard Rvb Enable
Soft Pedal is Active
(aux) Hall Level + Time +
HF Damp (less), FX1 Wet/
MIDI25
Dry (less)
Orchestral Piano
MIDI29
Soundboard Rvb Enable
Soft Pedal is Active
id
name
110 Honky-Tonk
111
ctrl
MWheel
MIDI25
MIDI26
MIDI27
MIDI28
MIDI29
MWheel
Foot
Data
MIDI22
MIDI23
Fonk Epno MW MIDI24
MIDI25
MIDI26
MIDI27
MIDI28
MIDI29
MWheel
Foot
Data
MIDI22
112 Trip Wah Clav
MIDI25
MIDI26
MIDI27
MIDI28
MWheel
Data
MIDI22
MIDI23
113 FM E Piano
114 Stage EP
MIDI25
MIDI26
MIDI27
MIDI28
MWheel
Data
MIDI22
MIDI23
MIDI25
MIDI26
MIDI27
MWheel
Data
MIDI22
MIDI25
115 Growlin' EP
MIDI26
MIDI27
MIDI28
MIDI29
function
Tremolo
(aux) Hall Time
(aux) Chorus Mix
Chorus FB
(aux) Delay Mix
Delay Time adj
Wah Filter
Wah Filter
Tremolo Depth
Tremolo Rate
Env Ctl: Atk
"EnvCtl: Rel, Bass EQ
(KDFX)"
(aux) Hall Lvl
Hall Time
4Tap W/D
4Tap FB
4Tap I/O
Wah Filter
Wah Filter
Enable Release Layer
Low Pass Freq
"(Aux) Hall Level, Rev
Time"
(Aux) HF Damping
Compression Ratio &
MakeUpGain
(Aux) Pre-Delay
Chorusy Vibrato
Layer 1 Pitch
Modulator Pitch Lyr 2
Modulator Pitch Lyr 3
"(FX1) Enhancer In/Out,
(FX2) Chorus Wet/Dry,
(FX3) CDR Wet/Dry"
Enhancer Crossover
Chorus Feedback Level
Chorus Depth
Tremolo Depth
Tremolo Rate
Low Pass Freq & Res
Bass EQ Gain (KDFX)
(FX1) Wet/Dry
(FX1) Rev Time
(FX1) HF Damping
Tremolo Depth
Tremolo Rate
Resonance
"(Aux) Room Level, Wet/
Dry"
"(Aux) Rev Time, Size
Scale"
(Aux) HF Damping
"(FX3) Cabinet LP, Warmth"
Alt Sample Start
Standard K2661 ROM Objects
Programs
id
name
116 Ballad Organ
117 Cookin Bee
ctrl
MWheel
Data
MIDI22
MIDI23
MIDI24
MIDI25
MIDI26
MIDI27
MIDI28
MIDI29
MWheel
Data
MIDI22
MIDI23
MIDI24
MIDI25
MIDI26
MIDI27
MWheel
Data
MIDI22
MIDI23
118 Dance Perc Bass
MIDI24
119 Chiffy Pipes
MIDI25
MIDI26
MIDI27
MIDI28
MWheel
Data
MIDI22
MIDI23
MIDI25
MIDI26
MIDI27
MIDI29
Data
120 Pipe Organ 4
121
Marcato String
Orch
122 Adagio Strings
B-13
MIDI25
MIDI26
MWheel
Data
MIDI22
MIDI23
MIDI25
MIDI26
MWheel
Data
MIDI22
MIDI25
MIDI26
function
Leslie Depth
Drawbar 1
Drawbar 2
"Drawbar 3, (aux) Plate Lvl"
"Drawbar 4, Plate Time"
KeyClick
Perc Harmonic (Hi/Low)
"HFDamp, Perc Decay"
Cabinet Dist Drive+Lopass
toggle: VibeChorus I/O
Leslie Depth
Distortion Drive
Vibrato/Chorus
"(FX2) Hi,Lo Gain"
"(FX2) Hi,Lo Trem"
(Aux) Plate Level
(Aux) Rev Time
(Aux) HF Damping
Vibrato
Disable Layer 2
"Disable Layer 3, Para EQ
Width Lyr 2"
"Hi Pass Separation, Para
EQ"
Hi Pass Resonance, Env Ctl:
Atk
(Aux) Hall Wet/Dry
(Aux) Rev Time
(Aux) HF Damping
Treble Shelve Freq
Decrescendo
LoPass Freq
Key Click
Vibrato
(aux) Hall Lvl+W/D
Hall Time
Hall Early Ref Lvl
"toggle: Chorus I/O, Hall
HFDamp+PreDly"
Subtle Pitch and LP Filter
modulation
(FX1) Rev Time
(Aux) Rev Time
Alt Attack: switched
Enable Octave Layer
Treble Shelve EQ
Bass Shelve EQ
Hall Wet/Dry
Reverb Time
none
Treble Shelf EQ
Bass Shelf EQ
Hall Wet/Dry
Reverb Time
id
name
123 Brighter Pizz
124 Slo Solo Cello
ctrl
MWheel
Data
MIDI25
MIDI26
MWheel
Data
MIDI22
MIDI23
MIDI25
MIDI26
MIDI27
MIDI28
MIDI29
125 Arco Bass
126 Solo Strings
Mpress
MWheel
Data
MIDI22
MIDI25
MIDI26
Mpress
MWheel
Data
MIDI22
MIDI25
MIDI26
127 Touch Strings
MIDI27
Mpress
MWheel
Data
MIDI25
MWheel
Data
MIDI22
MIDI23
128 Mixed Choir
129 Bamboo Voices
MIDI24
MIDI25
MIDI26
MIDI27
MIDI28
MIDI29
MPress
MWheel
Data
MIDI23
MIDI24
MIDI25
MIDI26
MPress
function
EQ Duller
Shaper
"Hall Wet/Dry, Rev Time"
HF Damping
4P Low Pass Separation
"Low Pass Freq, Resonance"
Env Ctl: Decay
Env Ctl: Attack
(Aux) Hall Level
"(Aux) Reverb Time, HF
Damping"
(FX1) Wet/Dry
(FX1) HF Damping
"toggle: Aux off, FX1
change Room preset"
Increase Vibrato Depth
Vibrato
Env Ctl: Attack
Para Bass EQ
(Aux) Hall Level
(FX1) Wet/Dry
Vibrato
Env Ctl: Attack
Low Pass Freq
Shaper
(Aux) Hall Level
"(Aux) Reverb Time, HF
Damping"
(FX1) Wet/Dry
Vibrato
Vibrato
Env Ctl: Atk & Release
FX1 Wet/Dry
Vibrato+Rate
Lyr XFade
"EnvCtl: Rel, Notch +
ParaTreb Freq"
"InEQ: Bass, ParaTreb,
Notch Width"
InEQ: Treb
(aux) Hall Lvl
Room W/D
Room Time
Infinite Decay on Keydown
Infinite Decay
Vibrato+Rate
"Vibrato, Para EQ Freq"
Boost Vox Layer
Bass EQ (KDFX)
Treble EQ (KDFX)
(Aux) Hall Level, FX1 Wet/
Dry
FX1 Rev Time
Vibrato
Standard K2661 ROM Objects
Programs
id
name
ctrl
MWheel
Data
MIDI22
MIDI25
130 Syn Orch Power MIDI26
MIDI27
MIDI28
MIDI29
MPress
MWheel
Data
MIDI25
131 Strummer Guitar
MIDI26
MIDI27
MIDI29
MPress
MWheel
Data
132 Blue Moods
MIDI22
MIDI23
MIDI24
MIDI25
MIDI26
MIDI27
MIDI28
MIDI29
MPress
MWheel
Data
MIDI22
MIDI23
MIDI24
MIDI25
133 ES335
MIDI26
MIDI27
MIDI28
MIDI29
MPress
PWheel
function
Vibrato+Rate
LP2Res Freq
Env Ctl: Release (faster)
(Aux) Reverb Time
FX2 Chorus Wet/Dry
FX2 Chorus Feedback Level
FX2 Chorus LFO Rate
Switch to FX2 Chorus
Vibrato+Rate
Vibrato
Enhancer Drive & Gain
(less)
(Aux) Reverb Wet/Dry
(Aux) HF Damping
(Aux) Compression Ratio
Switch to FX2 Pitcher
Vibrato
Slight Vibrato, String Balance
String Balance, Gtr Hi Freq
Cut
EnvCtl: Imp+Att
EnvCtl: Dec
EnvCtl: Rel
(aux) Hall Lvl
Hall Time+HFDamp
"Enhc Lo Mix, Chorus W/
D"
Enhc Hi Mix+Drive, Chorus FB
"toggle: Enhc + Chorus,
Hall + Room"
Vibrato
Notch Filt Tremolo
Para Mid Freq
"Para Mid Amp (ES335), "
EnvCtl: Att
EnvCtl: Rel
(aux) Hall Mix
"Hall HFDamp, InEQ:
Bass+Treb (Abercrmbie)"
Chorus Mix
Delay Mix
Turns off Semi-Tone Pitch
Bend
Vibrato
Simulates Fretboard Slide
(ES335)
id
name
ctrl
MWheel
Data
MIDI22
MIDI23
MIDI24
134 Kotolin
MIDI25
MIDI26
MIDI27
MIDI28
MIDI29
MPress
MWheel
Data
MIDI22
MIDI25
135 Dreamguitar
136 Hyper Guitar
MIDI26
MIDI27
MIDI28
MIDI29
MPress
MWheel
Data
MIDI22
MIDI23
MIDI25
MIDI26
MIDI27
MIDI29
MPress
MWheel
Data
MIDI22
MIDI23
MIDI24
137 SliderDistJazzGt
MIDI25
MIDI26
MIDI27
MIDI28
MIDI29
MPress
PWheel
B-14
function
Para EQ AMP
"Para EQ Freq, Width,
Depth"
EnvCtl: Imp
EnvCtl: Att
EnvCtl: Rel
"(aux) Hall Lvl, (Fx3) Rvb
Time"
(Fx2) Phase W/D
"Phase L/R LFO, (Fx3)
Flange Mix"
Delay Mix
"Buss toggle:, Phaser LFO
Rate"
Vibrato
Vibrato
Octave Pitch shift Pad layer
Notch Freq
"FX1 Rev Mix, (Aux) Hall
Level"
"(Aux) Pre-Delay, Rev
Time"
"FX1 Rev W/D, Delay Mix"
Chorus Delay
Chorus Feedback
Vibrato
Vibrato
Enhancer Amplitude
Env Ctl: Decay
Treble Shelf EQ Gain
(Aux) Hall Level
FX2 Wet/Dry
FX2 LFO Rate
Toggle: effect to Stereo
Image
Vibrato
Vibrato/Tremolo
Enables Dist Gtr Lyrs
"Para EQ ^ Hi Freq Stim
Drive, Dist EQ"
"EnvCtl: Imp, Dist Drive"
EnvCtl: Rel
(aux) FDR Hall Lvl, Rvb
Time
Flange FB
Flange Tempo
Delay Mix
Delay FB
"Vibrato, Harmonics Lvl"
(Dist Lyr) +2/-12 Pitch
Bend
Standard K2661 ROM Objects
Programs
id
name
ctrl
MWheel
Data
MIDI22
138 Liquid T Lead
MIDI23
MIDI24
MIDI25
MIDI26
MIDI27
MIDI28
MIDI29
MPress
MWheel
Data
139
Hammeron
Synth
MIDI22
MIDI23
MIDI24
MIDI25
MIDI26
MIDI27
MIDI28
MIDI29
MPress
MWheel
Data
MIDI22
MIDI23
MIDI24
MIDI25
140 CeeTaur
MIDI26
MIDI27
MIDI28
MIDI29
MPress
MWheel
141 Brite Stand-up
Data
function
Vibrato
EnvCtl: Att, LoPass
Freq+Res
"Lopass Freq+Res, Steep
Bass Freq"
EnvCtl: Imp
EnvCtl: Rel
(aux) Hall Lvl
"Hall Time+HFDamp, Chorus FB"
"Delay Mix, SRS EQ"
"Delay FB, SRS Centerspace"
toggle: CHDelay + SRS
Vibrato, Lyr Enable (Harmonics)
Steep Resonant Bass Freq
"Cabinet Preset, Out Gain
(KDFX)"
(Aux) Hall Level
MD Wet/Dry
Chorus Wet/Dry
Bass Tone
Mid Tone
Treble Tone
FX1 Aux Level
toggle FX
"Steep Resonant Bass Freq,
Tube Drive"
Vibrato
Low Pass Freq
EnvCtl: Imp
EnvCtl: Att
EnvCtl: Rel
(aux) Hall Lvl, (Fx3) Rvb
Time
(Fx2) Phase W/D
Phase L/R LFO, (Fx3)
Flange Mix
Delay Mix
Bus toggle:, Phaser LFO
Rate
Vibrato
Vibrato
"Octave Pitch Shift Layer 2,
(Aux) Ambience Level"
id
name
ctrl
MWheel
Data
MIDI22
MIDI23
MIDI24
MIDI25
142
DualBass^SlpBass
MIDI26
MIDI27
MIDI28
MIDI29
MPress
MWheel
Data
143 Sust Bass
MIDI22
MIDI23
MIDI24
MIDI25
MIDI26
MIDI27
MIDI28
MIDI29
144 Fonkin Bass
145 Synth Fretless
MPress
MWheel
Data
MIDI24
MIDI25
MIDI26
MIDI27
MIDI28
MIDI29
MWheel
Data
MIDI22
MIDI23
MIDI24
MIDI25
MIDI26
MIDI27
MIDI28
MIDI29
MPress
B-15
function
Vibrato
toggle: DualBass + SlpBass
"EnvCtl: Dec, BandPass adj,
ParaTreb"
EnvCtl : Att+Imp
EnvCtl: Rel
(aux) Room Lvl+Time
Phaser Notch/ BP ^ Enhc
LoDrive+Delay
Phaser Center Freq L ^
Enhc Hi Mix
Phaser Center Freq R ^
Enhc Mid Mix
Phaser FB boost * Enhc
Crossover Freq
Vibrato
Vibrato
"BandPass Freq+Width,
EnvCtl: Imp, LoPass adj"
EnvCtl: Imp
EnvCtl: Rel
In EQ: Bass
Comp Att Time
Comp Rel Time
Comp Ratio
Comp ThReshhold
"toggle: Comp I/O, (aux)
Room I/O"
Vibrato
Vibrato
Low Pass Freq
Bass EQ Gain (KDFX)
Comp Att Time
Comp Rel Time
Comp Ratio
Comp ThReshhold
(Aux) Room Level
Vibrato
"Shaper amt, HiPass Freq"
InEQ: Bass
EnvCtl: Imp
EnvCtl: Rel
(aux) Hall Lvl
"Flange W/D, Chorus W/
D"
"Flange FB, Chorus FB"
"Flange L/R Phase, Chorus
Rate"
toggle: Flange + Chorus
"Vibrato, Shaper adj, Flange
W/D"
Standard K2661 ROM Objects
Programs
id
name
ctrl
MWheel
Data
MIDI22
MIDI23
MIDI24
146 SquashStudio Kit
MIDI25
MIDI26
MIDI27
MIDI28
MIDI29
MWheel
Data
MIDI22
MIDI23
MIDI24
147
Garage Kit II
MW
MIDI25
MIDI26
MIDI27
MIDI28
MIDI29
MWheel
Data
MIDI22
148 Studio Kit II MW
MIDI25
MIDI26
MWheel
Data
MIDI22
MIDI23
149 General MIDI Kit
MIDI24
MIDI25
MIDI26
MIDI27
MIDI28
MIDI29
B-16
function
AltControl: Toms
"Pitch: Kicks, Snares, Toms,
HiHats"
Snare Filters
Kick Filters
"EnvCtl: Kicks, Snares,
Toms"
"(FX1+2)- (aux) Room
Lvl+Time, (FX2)- Mix Lvl "
(FX2) Compressor
Ratio+Gain
Room HFDamp
"toggle: Enhancer HiDrive,
Room PreDly"
Enhancer Hi Delay Time
Multiple Layer toggle
"Pitch: Kicks, Toms"
"Pitch: Snares, Crash2"
"EnvCtl: Kicks, Toms"
"EnvCtl: Snares, HiHats"
(aux) RoomGate Absorption+Gain
(FX3) Compression control
(FX3) InEQ: Treb
(FX3) InEQ: Bass
"toggle: (aux) Room type,
Lopass adj"
Multiple Layer toggle
"Pitch: Kicks, Toms"
"Pitch: Snares, Crash2"
"FX1 Wet/Dry, FX1+2 Aux
Levels, Aux Rev Time"
"FX1 Rev Time,FX2 Wet/
Dry"
"Assorted Filters, on most
elements"
"PItch: Kicks (B1, C2), and
Toms"
"Pitch: Snares (D2, E2),
HiHats, Ride, Crash (C#3)"
"Pitch: Congas, Timbales,
many other elements"
EnvCtl / ASR Amp Env:
Kicks (above), Snares
(above) Toms, Crashes,
Ride, Triangle, Ding (A#1)
(FX1) Room W/D
Room Rvrb Time
"(aux) Hall Lvl, (FX1) Mix
Lvl"
(FX1) Compressor
Ratio+Threshold+Rel Time
"toggle: (FX1) Room+Booth,
(aux) Hall+""Slither
Booth"""
id
name
ctrl
MWheel
Data
MIDI22
MIDI23
MIDI24
ElectroDrum150
setGM
MIDI25
MIDI26
MIDI27
MIDI28
MIDI29
MWheel
Data
MIDI22
MIDI23
151 QuestHipKit
152 e Drums
MIDI25
MIDI26
MIDI27
MIDI29
MWheel
Data
MIDI22
MIDI23
MIDI25
MIDI26
MIDI27
MWheel
Data
MIDI22
153
SmallKit+Perc
MW
MIDI23
MIDI24
MIDI25
MIDI26
MIDI27
MIDI28
MIDI29
function
(FX2) Resonant Filter Freq
"Filter: Kicks, Toms,
assorted other elements"
"Pitch: Snares, some Toms,
Cymbals,+other elements"
"Filter: Snares, Cymbals,
HiHats, Synth Boing"
EnvCtl: most elements
"(FX1) Room W/D, (FX3)
Echo W/D, (aux) Hall W/
D+Lvl"
"Room Time, (aux) Hall
Lvl"
Hall Late Rvrb Time
(FX3) Delay Feedback (only
a few elements)
"toggle: Room + ResFilt,
Delay + Room"
EP Chord Tremolo
Low Pass Freq Snare
EP Chord Low Pass Freq
EP Chord Resonance
"FX1,2,3 Aux Level, FX3
Reverb Mix"
Aux Rev Time
FX3 Flanger Feedback Level
"Toggle FX3, FX2"
none
"Pitch Toms, Kicks"
Pitch Snares
Para EQ Toms
(aux) Hall Level
"FX1 Wet/Dry, Rev Time"
(aux) Reverb Time
Cowbell + Shaker Enable
Pitch: Kit elements (Kick,
Snare, HiHats, Toms, Cymbals)
Pitch: Congas, Timbales,
Agogo, Clave, Cowbell
(MW)
Filters: Cabasas, Tambourines, Clave, Agogo, Timbales, Kick, Snare, HiHats,
Toms, Cowbell (MW)
Pitch+Filter: Cabasas,
Shaker (MW), Tambourine
(F#3, F#4)
(FX1+2) Rooms W/D
Rooms' Times
"(aux) Plate Lvl, (FX4) Mix
Lvl, (FX3) Hall W/D"
Plate Time
toggle: Room + Hall
Standard K2661 ROM Objects
Programs
id
154
155
156
157
158
name
159 Trumpets
B-17
ctrl
MWheel
Data
MIDI 22
MIDI25
Steel Drumz
MIDI26
MIDI27
MIDI28
MIDI29
Wheel
Data
Trumpet Flourish
MIDI25
MIDI26
MWheel
Data
MIDI22
MIDI23
MIDI24
MIDI25
Mr. Parker
MIDI26
MIDI27
MIDI28
MIDI29
MPress
MWheel
Data
MIDI22
MIDI23
MIDI24
Almost Muted
MIDI25
(MW)
MIDI26
MIDI27
MIDI28
MIDI29
MPress
MWheel
Data
MIDI23
MIDI24
Solo Trombone
MIDI25
MIDI26
Mpress
MWheel
Data
MIDI22
MIDI23
MIDI24
MIDI25
MIDI26
MIDI27
MIDI28
MIDI29
MPress
function
Vibrato
Low Pass Freq
Resonance
FX1 Wet/Dry
FX2 Wet/Dry
FX2 Flanger Feedback Leve
FX2 LFO Tempo
toggle: to Flanger
Shaper
Low Pass Freq
"FX1, Aux Reverb Time"
Aux HF Damping
Vibrato
LoPass Freq
LoPass Res
LoPass Freq
EnvCtl: Att+Rel
(aux) Plate W/D
Plate Time
Chorus Mix
Delay Mix (sys)
"Plate LFO adj, Delay FB"
Pitch Bend down
"Vibrato, mute adj"
LoPass Freq
HiPass Freq
EnvCtl: Imp
EnvCtl: Rel
(fx1) Room W/D+Time
Room HFDamp
InEQ: Bass
InEQ: Treb
EQMorph I/O
Vibrato
"Vibrato, Low Pass Freq"
Low Pass Freq
Env Ctl: Release
Treble Shelf EQ
FX1 Wet/Dry, (aux) Hall
Level
FX1 HF Damping
"Vibrato, volume"
Vibrato
Low Pass Freq
InEQ:Bass
EnvCtl: Imp
EnvCtl: Rel
(aux) Chamber Lvl
Chamber Time+HFDamp
InEQ: Treb
Chorus FB
Chorus I/O
Swell
id
name
ctrl
MWheel
Data
MIDI22
MIDI25
160
Flute^WWind
Sect
MIDI26
MIDI27
161
162
163
164
MIDI28
MIDI29
MPress
MWheel
Data
Oboe ^ Eng Hrn MIDI25
MIDI26
MPress
MWheel
Data
Clarinet
MIDI25
MIDI26
MPress
MWheel
Data
Bassoon
MIDI25
MIDI26
MPress
MWheel
Data
MIDI22
MIDI23
MIDI24
MIDI25
Accordion
MIDI26
MIDI27
MIDI28
MIDI29
MPress
MWheel
Data
165 Matrix 12
MIDI22
MIDI23
MIDI24
MIDI25
MIDI26
MIDI27
MIDI28
MIDI29
MPress
function
Low Pass Freq - Flute
toggle: Flute^WWind Sect
Fade in Chiff Layer - Flute
(Aux) Hall Level (less)
"FX1 Absorption, HF
Damping, Wet/Dry"
FX3 Wet/Dry, Feedback
Level
FX3 Tempo
toggle 4tap
"Vibrato, WWind Sect"
Low Pass Freq
toggle: Oboe ^ Eng Hrn
"FX1, (aux) Reverb Time"
(aux) HF Damping
Vibrato
Vibrato
Low Pass Freq
FX1 Wet/Dry
"FX1, Aux Reverb Time"
Vibrato
Vibrato
Low Pass Freq
FX1 Wet/Dry
"FX1, Aux Reverb Time"
Vibrato
Vibrato
Enable Layer 3&4
fade out layer 2
InEQ: Bass
InEQ: Treble
FX1 Wet/Dry
"FX1 Reverb Time,FX2
Feedback Level"
"FX2 Ctr Freq, LFO Dpth"
(Aux) HF Damping
toggle: Room^Phaser
Vibrato
Vibrato
Low Pass Freq, Env Ctl: Att,
Dec
Octave Shift Saw+
Env Ctl: Release
Impact
(Aux) Plate Level
Delay Feedback
Delay HF Damping (FX3)
(aux) HF Damping
Switch in Delay
Vibrato
Standard K2661 ROM Objects
Programs
id
name
ctrl
MWheel
Data
MIDI22
MIDI23
MIDI24
MIDI25
166 OB Brass
MIDI26
MIDI27
MIDI28
167 PWM Comper
MIDI29
MPress
MWheel
Data
MIDI22
MIDI25
MIDI26
MIDI27
MIDI28
168 Soft Matrix 12
MWheel
Data
MIDI22
MIDI23
MIDI24
MIDI25
MIDI26
169 Synth Brass
MIDI27
MIDI28
MIDI29
MPress
MWheel
Data
MIDI23
MIDI24
MIDI25
MIDI26
MIDI27
MIDI28
MIDI29
MPress
MWheel
Data
MIDI22
MIDI24
170 Moogy Bass Too
MIDI25
MIDI26
MIDI27
MIDI28
MIDI29
MPress
B-18
function
Vibrato
LoPass Freq
LoPass Freq
"EnvCtl: Attack, Release"
EnvCtl: Impact
(aux) Plate Lvl+Time
Enhc Lo Drive+Mix, Chorus W/D
"Enhc Mid Drive, Mid Mix"
"Enhc Hi Drive, Hi Mix,
InEQ: Treb"
toggle: Enhancer + Chorus
Vibrato
Vibrato
Env Ctl: Attack
Env Ctl: Release
FX1b Reverb Wet/Dry
(Aux) Hall Level
FX1a Chorus Wet/Dry
FX1a Chorus Feedback
Level
Vibrato
LoPass Freq
Pitch Shift - Fifths
EnvCtl: Decay
EnvCtl: Release
(aux) Hall Level
"(aux) Decay Time, Room
Size, HF Damp"
FX3 Delay Wet/Dry
FX3 Delay Feedback
Switch in Delay
Vibrato
Vibrato
Low Pass Freq
Env Ctl: Attack
Env Ctl: Release
(Aux) Hall Level
Chorus Mix
Delay Mix
Delay Time
"toggle Chorus, Env Follower"
Low Pass Freq Lyr 1
Vibrato
"Low Pass Freq, Impact"
Resonance
Env Ctl: Release
"(aux) Hall Level, Aux Wet/
Dry"
Chorus Mix
Chorus Feedback
FX2 Rev HF Damping
toggle: Chorus^ Enhancer
Vibrato
id
name
ctrl
MWheel
Data
MIDI22
MIDI23
MIDI24
MIDI25
171 Chirp Bass
MIDI26
MIDI27
MIDI28
172 Pulsepluck
173 Resoshape
MIDI29
PW
MWheel
Data
MIDI22
MIDI23
MIDI24
MIDI25
MIDI26
MIDI27
MIDI28
MWheel
Data
MIDI22
MIDI23
MIDI24
MIDI25
174 Solar Lead
175 Flutey Leads
MIDI26
MIDI27
MIDI28
MWheel
Data
MIDI22
MIDI25
MIDI26
MIDI27
MPress
MWheel
Data
MIDI22
MIDI23
MIDI24
MIDI25
MIDI26
MIDI27
MIDI28
MIDI29
MPress
function
Vibrato
HiPass Freq
LoPass Res
Env Ctl: Impact
EnvCtl: Att+Rel
(aux) Room Lvl
"Flange W/D, Chorus W/
D"
"Flange FB, Chorus FB"
"Flange LFO Period, Chorus Tap Delay"
toggle: Flange + Chorus
Octave Shift
Vibrato
Pulse Width
Env Ctl: Attack
Env Ctl: Impact
Disable Layer 3
(Aux) Wet/Dry
(Aux) Reverb Time
(Aux) HF Damping
(Aux) Treble Shelf Freq
Pitch Modulation
Shaper Layer 1
Shaper Layer 2
Bandpass Width
Global LFO Rate
FX1 Wet/Dry, (aux) Wet/
Dry
FX1 Course Xcursion
FX1 Flange Feedback Level
FX1 HF Damping
Vibrato
Low Pass Freq
Resonance
(Aux) Wet/Dry
(Aux) Reverb Time
(Aux) HF Damping
Vibrato
Vibrato
Pitch - Octave Shift
InEQ: Bass
InEQ: Treb
EnvCtl: Rel
(aux) Hall Lvl, (FX3) Hall
Mix
(aux) Hall
HFDamp+PreDly
Chorus Mix
Chorus Depth
toggle: CDR + Room
Vibrato
Standard K2661 ROM Objects
Programs
id
name
ctrl
MWheel
Data
MIDI22
MIDI24
176 TM Lead
MIDI25
MIDI26
MIDI27
MPress
MWheel
Data
MIDI22
MIDI23
177 Modular Lead
MIDI24
MIDI25
MIDI27
MPress
MWheel
Data
MIDI22
MIDI24
178 BrassyFluty Lead
MIDI25
MIDI26
179 Retrosiren
180 Odysseus
MPress
MWheel
Data
MIDI22
MIDI23
MIDI24
MIDI25
MIDI26
MIDI27
MPress
MWheel
Data
MIDI22
MIDI23
MIDI24
MIDI25
MIDI26
MIDI27
MIDI28
function
Octave Harmonic Feedback
Low Pass Freq
Resonance
! Gain
(Aux) Hall Level
(Aux) Wet/Dry
FX3 Delay Time
Vibrato
Vibrato
Octave Pitch Shift Layer 1
Low Pass Freq, fade Layer 1
EnvCtl: Att
EnvCtl: Rel
(aux) Level
Chorus Feedback
Vibrato
Vibrato
Low Pass Freq
Resonance
Env Ctl: Release
(Aux) Hall Level
(Aux) Decay Time, HF
Damping
Swell
Vibrato
Low Pass Freq
Env Ctl: Attack
Env Ctl: Impact
Env Ctl: Release
FX1 Wet/Dry
(Aux) Hall Level
(Aux) Reverb Time
Vibrato
Vibrato
Bandpass Freq
Low Pass Freq
Sine + Freq
Low Pass Freq
FX1 (aux) Wet/Dry
FX1 Loop Level
(Aux) Spacing
(Aux) HF Damping
id
name
ctrl
MWheel
Data
MIDI22
MIDI23
MIDI24
181 Synth Caliopies
MIDI25
MIDI26
MIDI27
MIDI29
MPress
MWheel
Data
MIDI22
MIDI23
MIDI24
182 Harmonica
MIDI25
MIDI26
MIDI27
183 Space Log
184 Brite Bells
MIDI28
MIDI29
MPress
MWheel
Data
MIDI25
MIDI26
Mpress
MWheel
Data
MIDI22
MIDI23
MIDI25
MIDI29
Mpress
MWheel
Data
185 Glasswaves
MIDI22
MIDI25
MIDI29
Mpress
B-19
function
Vibrato
Lyr disable(up); LoPass Res
BandPass Freq; LoPass Freq
"LoPass Freq+Res, Hipass
Freq, Treb boost"
EnvCtl: Att+Rel
"(aux) Hall Lvl, Room W/
D"
Phaser FB
Phaser LFO Rate
"toggle: Room+Phaser(Lyr
1+3), Phaser+CDR(Lyr
2+4)"
Vibrato
Vibrato
InEQ: Bass
InEQ: Treb
Env Ctl: Attack
Env Ctl: Release
(Fx1) Room W/D, (aux)
Hall Lvl
"Room Time, Phase FB"
"(aux) Hall adj, Phase Center Freq+LFODepth"
(aux) Hall HFDamp
toggle: Room + Phaser
Vibrato
Vibrato
Pitch Shift
(Aux) Wet/Dry
(Aux) Rev Time
Vibrato
Vibrato
Gain
Sine+ Pitch
Env Ctl: Decay
FX1 Wet/Dry, (Aux) Room
Level
toggle Hall^Chorus
Vibrato
Vibrato
Non Lin Gain, Low Pass
Freq
InEQ: Bass
FX1 Wet/Dry, (Aux) Hall
Level
toggle Hall^Chorus
Vibrato
Standard K2661 ROM Objects
Programs
id
name
ctrl
MWheel
Data
MIDI22
MIDI23
MIDI25
186 Meditator
MIDI26
187 Chariots
MIDI27
MIDI28
MIDI29
MPress
MWheel
Data
MIDI23
MIDI24
MIDI25
MIDI26
MIDI29
MWheel
Data
188 Heaven Stack
MIDI22
MIDI24
MIDI25
MIDI26
MIDI27
MIDI28
MIDI29
MPress
MWheel
Data
MIDI22
MIDI23
MIDI24
189 Vortex Rev
MIDI25
MIDI26
MIDI27
MIDI28
MIDI29
MPress
function
Vibrato
Low Pass Freq + Res
"HFstim adj, Lyr Pitch adj"
Bandpass Freq
(aux) Hall Lvl + Decay Time
^ Miniverb Lvl
Flang W/D ^ Minivrb Time
+ PreDly
Flange FB
Delay FB
toggle: Flange + CDR
Vibrato
Vibrato
Octave Pitch Shift
Env Ctl: Attack
Env Ctl: Release
(Aux) Hall Level
(Aux) Reverb Time
(Aux) Hall Level
Vibrato
Hi Freq Stimulator Drive
(less)
Fade Out Layer 1
Env Ctl: Release
(Aux) Room Level
"(Aux) Reverb Time, FX2
Chorus Wet/Dry"
FX2 Chorus LFO Rate
FX2 Chorus Feedback Level
Switch in FX2 Chorus
Vibrato
Vibrato
HiPass Freqs+Width
Lyr Xfade
InEQ: Bass
"InEQ: Treb, EnvCtl:
Att+Rel"
(aux) Hall Time
Hall PreDly
Chorus Depth+Delay
Delay Mix+FB
Hall HFDamp
Vibrato
id
name
Data
MIDI22
MIDI23
MIDI24
190 Luscious
191 Sphaerique
MIDI25
MIDI26
MIDI27
MIDI28
MIDI29
MPress
Tempo
MWheel
Data
MIDI22
MIDI23
MIDI24
MIDI25
MIDI26
MIDI27
MIDI28
MWheel
Data
MIDI22
MIDI23
MIDI24
192 Padifier
MIDI25
193 Tang Vox Pad
MIDI26
MIDI27
MIDI28
MIDI29
Mpress
MWheel
Data
MIDI22
MIDI23
MIDI24
MIDI25
MIDI26
MIDI27
MIDI28
Mpress
MWheel
Data
MIDI25
MIDI26
MIDI27
194 Interference
B-20
ctrl
MWheel
function
Vibrato
"Panner LFO Rate, Lyr
Delay, Lyr Xfade"
EnvCtl: Imp+Att
"InEQ: Bass, EnvCtl: Dec"
"InEQ: Treb, EnvCtl: Rel"
(aux) Hall
Time+PreDly+HFDamp
Flange Mix
Flange Rate
Flange FB
Hall PreDly adj
Vibrato
LoPass Freq
Vibrato
High Pass Freq
All Pass Freq
Octave Shift Layer 2
Env Ctl: Attack
(Aux) Wet/Dry
(Aux) Reverb Time
(Aux) HF Damping
InA Bass EQ
Vibrato
Low Pass Freq
Env Ctl: Attack
Env Ctl: Release
FX3 Delay Mix
"(Aux) Hall Level, FX3
Reverb Mix"
"(Aux), FX3 Reverb Time"
FX3 Chorus Mix
FX3 Chorus Depth
toggle: Chorus^Room
Vibrato
Vibrato
Pitch Layer 2
Low Pass Freq
"Env Ctl: Att, Rel"
Env Ct: Decay
(Aux) Wet/Dry
(Aux) Reverb Time
(Aux) HF Damping
(Aux) Treble Shelf Freq
Vibrato
Wrap
Shaper
(Aux) Room Level
(Aux) HF Damping
FX1 4 Tap Mix
Standard K2661 ROM Objects
Programs
id
name
ctrl
MWheel
Data
MIDI22
MIDI23
MIDI24
195 One Shot
MIDI25
MIDI26
MIDI27
Integrated Cir196
cuit
197 Doomsday
MIDI28
MWheel
Data
MIDI22
MIDI23
MIDI24
MIDI25
MIDI26
MIDI27
MIDI28
MWheel
MIDI25
MIDI26
function
Vibrato
LPGate Freq
Saw+ Pitch Layer 1
Saw+ Pitch Layer 2
Env Ctl: Release
"FX3, Aux Wet/Dry
(dryer)"
(Aux) Hall Level (less)
FX3 Tap Delays, Loop
Length
FX3 HF Damping
Saw+ Pitch
Hi Pass Freq
Saw+ Pitch
Low Pass Freq
Env Ctl: Attack
(Aux) Hall Level
(Aux) Rev Time
Chorus Feedback
Chorus Depth
"Pitch, Shaper Layer 2"
(Aux) Hall Level
(Aux) Decay Time
id
name
Data
MIDI22
MIDI23
731 Industry Set II
730 L'il Nipper Kit
MIDI27
MIDI28
MIDI29
MPress
B-21
SFX Pitch
"Pitch: Kick, Toms"
"Pitch: Snares, AuxPerc"
"Filter: Hihats, Cymbals"
"EnvCtl: Kicks, Snares"
(aux) Plate Time
(FX3) Laserverb Spacing
(FX2) Pitcher Pitch, Pitcher
W/D
Pitcher control
Laserverb Delay+Contour+FB
AuxPerc Pitch
MIDI24
MIDI25
MIDI26
MIDI27
MIDI28
MIDI29
MPress
MWheel
Data
MIDI22
198 Click
199 Default Program
MWheel
Data
MIDI22
MIDI23
MIDI24
MIDI25
MIDI26
ctrl
MWheel
MIDI23
732 Technoo Kit
MIDI24
MIDI25
MIDI26
MIDI27
MIDI28
MIDI29
function
Filter Resonance (A#4-C5)
"AltControl on some layers,"
Pitch on Kick-like elements
and some Toms
Various Pitch controls on
many elements
Filters or Modulation Pitch
on many elements
EnvCtl: assorted kinds of
control on many elements
(FX2) Flange W/D, InEQ:
Bass
"(aux) Hall Lvl, (FX2) Mix
Lvl"
(FX3) DistEQ W/D+Gain
Adjust
Distortion Warmth
toggle: RoomType: Hall +
Delay
Filter Resonance (A#4-C5)
Alternate Kick (B2-C3)
Pitch: nearly all elements
"Filter: Kicks, AuxPerc"
"Filter: Snares, Toms, Ride,
Crashes, HiHats (A#1-B1)"
"EnvCtl: Kicks, Snares (not
G#1-A1), Ride, Choke
Cym"
(FX1) Gated Reverb W/D
Gated Reverb Time
(FX1+2) (aux) LaserVerb Lvl
(FX4) LaserVerb Lvl
toggle: GateRvb
HFDamp+Gate Threshold
Standard K2661 ROM Objects
Programs
id
name
ctrl
MWheel
Data
MIDI22
MIDI23
MIDI24
733 Geo-Kit MW+22
MIDI25
MIDI26
MIDI27
MIDI28
MIDI29
MIDI25
734 Slam 'n Drums I MIDI26
MIDI27
MIDI28
MWheel
Data
MIDI22
MIDI23
735
BottomFeed^Pulse
MIDI24
MIDI25
MIDI26
MIDI27
MIDI28
MIDI29
MPress
function
Multiple Layer toggle
"Pitch: Kicks, Snares, Toms,
""Shaker"""
Crossfade to tertiary Kicks;
Pitch: Elec. Snare only
Filter: Kicks, Snares,
HiHats, Crashes, Ride,
Shaker Amp LFO: SFX (A6B6)
EnvCtl: most Kicks, Snares,
Toms, Shaker, Elec HiHat
LFO Rate: SFX (A6-B6)
(FX3) Mix Lvl, (aux)
GateRvb Lvl
"(FX4) Mix Lvl, GateRvb
Lvl"
(FX3) Compressor SmoothTime+MakeUpGain
(FX2) EnvFlt Freq
Sweep+Threshold, (FX1)
Delay Lvl
toggle: Compressor +
ChorDelay
"(FX1) Rev Time, Wet/Dry,
HF Damping"
"(FX1) Aux Level, InA EQ
Treb"
"(FX2, FX4) Aux Level"
(FX2) Wet/Dry
Vibrato
toggle: BottomFeed ^ Pulse
"LoPass Gate+Freq, EnvCtl:
Imp+Att"
EnvCtl: Att+Dec, Saw Pitch
adj
EnvCtl: Rel
(aux) Room Lvl, (FX3)Hall
Mix
Chorus Mix
Chorus Rate
Chorus FB
toggle: Chorus(4Tap) +
Flange
Vibrato
id
name
MWheel
Data
MIDI22
MIDI23
MIDI24
736 Lowdown Bass
MIDI25
MIDI26
MIDI27
MIDI28
MIDI29
MPress
MWheel
Data
MIDI22
737
SustBass^MixBass
MIDI23
MIDI24
MIDI25
MIDI26
MIDI27
MIDI28
MIDI29
MPress
MWheel
Data
MIDI22
MIDI23
MIDI24
MIDI25
738
SkoolBass^SImple
MIDI26
MIDI27
MIDI28
MIDI29
MPress
AttVel
GKeyNum
739 Default Triple
B-22
ctrl
function
"Vibrato, HiPass Freq
(Chirp)"
LoPass Gate
EnvCtl: Imp
EnvCtl: Att
"Lyr Enable, EnvCtl:
Dec+Rel"
(aux) Dist Lvl
"Dist Drive, Mid EQ cut,
Flange W/D"
"InEQ: Bass, Flange FB"
Cab HiPass
toggle: EQ + Flange
Vibrato
"Vibrato, LoPass Freq"
toggle: SustBass + MixBass
"BandPass Freq+Width,
EnvCtl: Imp, LoPass adj"
EnvCtl: Rel
In EQ: Bass
Comp Att Time
Comp Rel Time
Comp Ratio
Comp Threshhold
"toggle: Comp I/O, (aux)
Room I/O"
Vibrato
Vibrato
toggle: SkoolBass ^ SImple
"Pulse Width+Freq, Pitch
adj, EnvCtl: Imp+Att"
"Dist Drive adj, EnvCtl:
Dec"
EnvCtl: Rel
(aux) Room Lvl
Phase Notch/ Dry, Dist W/
D"
"Phase Center Freq, Dist
Drive adj
Phase LFO Depth, Dist Bass
adj
"toggle: Phase + Dist, Room
Time adj"
Vibrato
LoPass gate
L/R Phase
Standard K2661 ROM Objects
Programs
id
name
ctrl
function
770
Mellostr^ShineOn
771
Arystal^InTheAir
772 Padify
773
B-23
OronicoKno^Shift
Vibrato
toggle: Mellostr ^ ShineOn
LoPass+BandPass
MIDI22
Freq+Width
MIDI23
"EnvCtl: Att, LoPass Res"
MIDI24
EnvCtl: Rel
(aux) Room Lvl, Hall
MIDI25
absorption
MIDI26
"Filt Res, Chorus FB"
MIDI27
"Filt Freq, Chorus Rate"
MIDI28
"Filt Vibrato, Delay Mix"
toggle: Res Filt + ChorDelay
MIDI29
(Mellostr only)
MPress
"Vibrato, HiPass Freq"
MWheel Vibrato
Data
toggle: Arystal ^ InTheAir
MIDI22
Lyr Pitch adj ^ LoPass adj
"LoPass Freq ^ Saw Pitch,
MIDI23
Lyr detune"
MIDI24
"Lyr Pitch adj, Lyr Xfade"
MIDI25
(aux) Hall Lvl+Time
MIDI26
Chorus W/D
MIDI27
Chorus FB
MIDI28
Chorus Rate
"ChorusDelay I/O (sys),
MIDI29
InEQ: Treb boost"
MPress
Vibrato
ControlD amp cut
MWheel Vibrato
Data
none
MIDI22
LoPass Freq
MIDI23
InEQ: Bass
MIDI24
InEQ: Treb
MIDI25
(aux) Hall Lvl
MIDI26
Chorus Delay Time
MIDI27
Chorus Delay Depth
MIDI28
Delay Mix (sys)
MIDI29
Hall Time+PreDly adj
MPress
Vibrato
MWheel Vibrato
Data
toggle: OronicoKno + Shift
MIDI22
"HFstim adj, Pan adj"
MIDI23
"InEQ: Bass, Lyr Xfade"
InEQ: Treb, Pan adj, EnvCtl:
MIDI24
Rel
MIDI25
(aux) Hall Lvl
MIDI26
Hall Decay Time+PreDly
MIDI27
Delay Mix (sys)
MIDI28
Chorus Delay Time
MIDI29
Chorus Depth adj
MPress
Vibrato
AttVel
AltCtl
id
name
ctrl
MWheel
Data
MWheel
Data
774
WispSingrs^Glass
775 Cymbal Singers
776 Mad Three-O
777
AlaskaGlide
(MW)
function
"Vibrato, LoPass Res"
toggle: WispSingrs + Glass
LoPass Freq+Res, HiPass
MIDI22
Freq
"LoPass Freq, HiPass
MIDI23
Res+Freq, Lyr Lvls"
MIDI24
EnvCtl: Att+Rel
MIDI25
(aux) Hall + (fx1) Hall W/D
MIDI26
Hall Times+HFDamp
MIDI27
Chorus W/D
MIDI28
Delay W/D (sys)
MIDI29
toggle: Hall + CDR
MPress
Vibrato
MWheel Vibrato
Data
Lyr 3 volume (ride cymbal)
MIDI22
BandPass Wdth, HiPass Res
MIDI23
Pan LFO adj
MIDI24
InEQ: Treb cut
MIDI25
(aux) LaserVrb Lvl
MIDI26
LaserVrb contour
MIDI27
Pitch LFO Rate
MIDI28
Flange FB
toggle: Pitcher + PitcherMIDI29
Flange
MPress
"Vibrato, BandPass Freq"
KeyNum EnvCtl: Att+Dec
GKeyNum Pitcher Pitch+Weights
PWheel
BandPass Freq
MWheel Vibrato
Data
Low Pass Freq
"Resonance, 4Pole LP SepaMIDI22
ration, Distortion"
MIDI23
Low Pass Freq
MIDI24
Env Ctl: Decay
MIDI25
Xfade
MIDI27
(Aux) Level
MIDI28
FX3 Delay Mix
MIDI29
"FX3 Flange Mix, Rvb Mix"
MPress
Vibrato
MWheel toggle: Alaska + Glide
Data
EnvCtl: Imp
MIDI22
EnvCtl: Att
MIDI23
EnvCtl: Dec
MIDI24
EnvCtl: Rel
MIDI25
(aux) Hall Lvls
MIDI26
FDR W/D
MIDI27
InEQ: Bass
MIDI28
InEQ: Treb
MIDI29
FlgDelayrvb I/O
Vibrato, Lyr detune, LoPass
MPress
Freq, Flange XCurs + FB
Standard K2661 ROM Objects
Programs
id
name
ctrl
MWheel
Data
MIDI22
MIDI23
778
Detooner^BigPM
MIDI24
W
MIDI25
MIDI26
MIDI27
MIDI28
MIDI29
MPress
MWheel
Data
MIDI22
MIDI23
MIDI24
779 Razor Saw
MIDI25
MIDI26
MIDI27
MIDI28
MIDI29
MPress
MWheel
Data
MIDI22
780
MIDI23
DynOrch^WTelMIDI25
lOrc
MIDI26
MIDI29
MPress
SostPd
MWheel
Data
781
OrcBrs^FrenchBone
MIDI22
MIDI23
MIDI24
MIDI25
MIDI26
MIDI27
MIDI28
MIDI29
MPress
B-24
function
Vibrato
toggle: Detooner ^
BigPMW
"P5th jump ^ LoPass Freq,
EnvCtl: Att+Rel"
"Notch Freq ^ Dist drv,
EnvCtl: Imp"
"PWM Width, Dist drv"
(aux) Laser Lvl
(aux) Laser contour+FB
"Flange FB+L/R phase,
Phaser Ctr Freq"
Flnge W/D cut, Phser W/D
toggle: Flange + Phaser
Vibrato
Vibrato
"LoPass LFO Rate, Shaper
amt, EnvCtl: Att+Dec "
EnvCtl: Rel
InEQ: Bass
InEQ: Treb
(aux) Hall
Lvl+PreDly+Time+HFDmp
Delay FB+Mix
Chorus Depth+Rate
Chorus FB
toggle: Delay I/O
Vibrato
string and brass balance
toggle: DynOrch ^ WTellOrch
"ParaMid and LoPass Freq,
Shaper Drive"
"Shaper amt, LoPass Freq"
(aux) Hall Lvl cut
Chapel + Hall Times
toggle: Chapel/Hall +
Hall/Room
"(DynOrch) Volume swell,
shaper amt"
"Lyr enable, Room Time"
Vibrato
toggle: OrcBrs ^ FrenchBone
InEQ: Bass
"InEQ: Treb, LoPass Freq"
EnvCtl: Imp + Rel
(aux) Hall Mix
"Hall Time, Mix adj, Pan
Rate(Fx3)"
Chorus Mix
Delay Mix
"Hall PreDly, Pan I/O"
"Swell, Vibrato Depth"
id
name
ctrl
MWheel
Data
MIDI22
MIDI23
MIDI24
MIDI25
782 Synth Bell 1^2
MIDI26
MIDI27
MIDI28
MIDI29
BKeyNu
MPress
MWheel
Data
MIDI22
783 Crystaline^RX7
MIDI23
MIDI24
MIDI25
MIDI26
MIDI27
MIDI28
MIDI29
MIDI70
MWheel
Data
MIDI22
MIDI23
MIDI24
784
Enterprize^MTree
MIDI25
MIDI26
MIDI27
MIDI28
MIDI29
MPress
AttVel
function
Vibrto, Pan adj, LoPass Res
"toggle: Synth Bells 1 + 2,
AltCtl adj"
"LoPass Res, BandPass
Width, EnvCtl: Rel"
Pan adj
Pitch LFO adj
aux Hall Lvl, (fx1) Chapel
W/D
"Hall HFDamp+Time,
Chapel Time"
"Chapel preDelay, SRS center Freq adj"
"Chapel EarlyRef+Late
Lvls, SRS EQ adj"
toggle: Chapel + SRS
EnvCtl: Att+Dec+Rel
Vibrato
Shaper ctl, Vibrto ^ Pan adj
toggle: Crystaline ^ RX7
"ShapeMod osc Pitch,
Shape amt ^ LoPass Freq,
Pitch adj"
"LoPass Res, EnvCtl: Att"
EnvCtl: Rel
(aux) Room Lvl
Room Decay
Time+HFDamp
"Chorus W/D, Echo W/D"
"Chorus FB, Echo FB"
toggle: Chorus + Echo
Lyr AltCtl
"Vibrato, Tremolo"
toggle: Enterprize ^ MTree
"Pitch jump, HFStim ^
EnvCtl: Att+Dec"
HiPass Freq, Dist Drive
DSP XFade, Pitch adj,
EnvCtl: Rel
(aux) Acid Room Lvl
"Acid dry Lvl cut, Dist
Drive adj ^ LasrVrb W/D"
Dist warmth ^ LasrVrb
Delay Time
Dist Freq adj ^ LasrVrb cntr
Distortion I/O
"Vibrato, Tremolo"
EnvCtl: Rel
Standard K2661 ROM Objects
Programs
id
name
ctrl
MWheel
Data
MIDI22
MIDI23
MIDI24
MIDI25
785 RaveStrg^Solina
MIDI26
MIDI27
MIDI28
MIDI29
MPress
MWheel
Data
MIDI22
786 Mellotron (MW) MIDI23
MIDI25
MIDI26
MIDI27
MIDI28
MPress
MWheel
Data
MIDI22
787 Funk O Matic
MIDI23
MIDI24
MIDI25
MIDI26
MIDI27
MIDI28
MIDI29
788 Buzz Kill
789 Grand+Elec 1
B-25
MPress
MWheel
Data
MIDI22
MIDI23
MIDI24
MIDI25
MIDI26
MIDI27
MIDI28
MIDI29
MPress
MWheel
MIDI25
function
"Vibrato, Lyr detune(Sol)"
toggle: RaveStrg ^ Solina
EnvCtl: Att+Rel
"EnvCtl: Dec ^ Ptch mod,
Notch LFO Rate"
"Flange Mix, Spin W/D"
(aux) Room Lvl
Spin Pitcher Mix ^ MovDelay W/D
Spin Pitcher Weights
Spin Pitcher ptch (rapid
echo Rate)
"toggle: Spin I/O, Room
HFDamp+Time"
Vibrato
"3-way toggle: Ens Strg,
Solo Strg(dwn 8ve), Flute"
Octave jump
LoPass Freq; ParaTreb Freq
; HiFreqStim Freq
"Dist Drv, Xfade dpth;
ParaTreb dpth; HFStim
Drv"
(aux) Hall Lvl
Hall Time
Room Lvl
Room Time
Vibrato
"Vibrato, Vibrato Rate"
LoPass Freq
Shaper amt, LoPass Freq
cut
Dist Drive
(Lyr 1+3) 8ve drop
Env Filt thReshold
Env Filt min Freq
(aux) Sweep Filt W/D
(aux) Sweep Filt min Freq
toggle: Env Filt - BandPass
and HiPass
"Vibrato, Lyr detune"
Pitch modulation
LoPass Freq
LoPass Res cut, Dist Drv cut
"EnvCtl: Att, Flange LFO"
EnvCtl: Rel, Flnge L/R phse
Flange Delay Tempo
Flange FB
(aux) CDR Lvl cut
(aux) Delay Mix
(aux) Hall W/D+Time adj
LoPass Freq
Lyr Balance
(aux) Hall Lvl, Room W/D
id
name
790 Fluid Grand
791 Haunted Piano
ctrl
Data
MIDI25
MIDI26
MIDI27
MIDI28
MWheel
MIDI25
MIDI26
MIDI27
MWheel
Data
MIDI22
DrkPno^Arak792
isPno
793 Funky Piano
794 Water Piano
795 Piano Chase
MIDI25
MIDI26
MIDI27
MIDI28
MPress
MWheel
MIDI23
MIDI24
MIDI25
MIDI26
MIDI27
MIDI28
MIDI29
MPress
MWheel
MIDI25
MIDI26
MIDI27
MIDI28
Mpress
MWheel
MIDI23
MIDI24
MIDI25
MIDI26
MIDI27
MIDI28
MIDI29
MPress
Sost Ped
function
Wet/Dry Mix
(Aux) FDR Level
(Aux) Wet/Dry, Delay Mix
(Aux) Flanger Mix
(Aux) Flanger tempo
Harp Balance
(Aux) FLRev Lvl, Rev Time
Flange Tempo
(FX3) Wet/Dry
Vibrato (ArakisPno)
toggle: DrkPno ^ ArakisPno
detune
(aux) Chorus/Plate Lvl +
W/D
Plate Time
Chorus FB
Chorus Mix
Vibrato (ArakisPno)
ParaEQ LFO Depth
InEQ: Bass
InEQ: Treb
(aux) Room Lvl+Time
Flange W/D
Flange FB
Flange XCouple
Flange LFO Tempo
ParaEQ Depth
Vibrato
(Aux) FDR Level
(Aux) Wet/Dry, Delay Mix
(Aux) Flanger Mix
(Aux) Flanger tempo
Vibrato
Vibrato (Strings)
InEQ: Bass
InEQ: Treb
(aux) Plate Lvl+Time
Flange W/D
Flange FB, aux Decay Time
Flange LFO Tempo
Flange XCouple
Vibrato (Strings)
Disables Strings
Standard K2661 ROM Objects
Programs
id
name
ctrl
MWheel
Data
MIDI22
MIDI23
796 Noise Toys
MIDI24
MIDI25
MIDI26
MIDI27
MIDI28
MIDI29
MPress
PWheel
Tempo
MWheel
Data
MIDI22
MIDI23
MIDI24
797 Environments
798 Lunar Wind
B-26
MIDI25
MIDI26
MIDI27
MIDI28
MIDI29
MPress
MIDI70
MWheel
Data
MIDI22
MIDI23
MIDI25
MIDI26
MIDI27
MIDI28
MIDI29
MPress
ChanS
Breath
function
"Pitch LFO, Shaper amt"
"Pitch (Sine+) adj, BandPass
Freq, Dist amt"
"Pitch adj, Shaper LFO,
HiPass Freq"
LoPass + HiPass Freq,
EnvCtl: Att
EnvCtl: Rel
(aux) Hall Lvl
LrsDelay W/D, Pitch W/D
"LsrDelay contour, Pitch
pair weights"
Pitch odd weights
toggle: Laser + Pitch
"Vibrato, Pitch LFO adj"
Shaper adj
LsrDelay Delay coarse +
spacing
"hi bird" LFO Rate, Pan adj
"lo bird" LFO Rate"
"ParaEQ Freq, shaper amt"
"Pitch adj, LoPass Freq,
BandPass Freq+Width"
"HiPass Freq, Pitch (sine)"
Chorus Lvl, rvb Lvl, CDR
W/D
(fx2) Chorus W/D
Phaser W/D
CDR W/D
Chorus Rate
InEQ: Bass
AltCtl
LoPass Freq+Res
Pitch adj
"LoPass Res, Pan adj"
Panner sweep
(aux) Room Lvl
Pitcher W/D
Flange Mix (sys)
Pitcher Pitch
toggle: Pitcher I/O
"LoPass Freq, Pan LFO"
EnvCtl: Rel
LoPass adj
id
name
ctrl
MWheel
Data
MIDI22
MIDI23
MIDI24
799 Gremlin Groupies
MIDI25
MIDI26
MIDI27
MIDI28
MIDI29
function
Lyr Pitch, LoPass Freq+Res,
Wrap adj
"Lyr Pitch, LoPass LFO adj"
"Lyr Pitch, Pitch (Sine) adj"
Lyr Pitch adj
"Lyr Pitch, Wrap adj"
(aux) Hall Lvl
Pitcher W/D, LsrDelay
Time+W/D
Ptcher wts pair, Lsr Spacing
Ptcher wts odd, Lsr Contr
toggle: Pitcher + LaserDly
Contemporary ROM Block Objects
Appendix C
Contemporary ROM Block Objects
This Appendix describes the Contemporary ROM objects provided with your K2661.
C-1
Contemporary ROM Block Objects
Programs
Programs
Ethnic / World Instruments
800 Jungle Jam
801 Mbira Stack
802 Ritual Metals
803 Prepared Mbira
804 Balinesque
805 Ambient Bells
806 World Jam 1
807 World Jam 2
808 India Jam
809 Slo Wood Flute
810 Hybrid Pan Flute
811 Chiff Brass Lead
812 Bell Players
813 Prs Koto
814 Medicine Man
815 Mbira
816 Kotobira
817 Cartoon Perc
818 CowGogiBell
819 Perc Pan Lead
820 Trippy Organ
821 Koto Followers
822 Hybrid Horn
Keyboards
823 Dyno EP Lead
824 ParaKoto
825 Super Clav
826 StrataClav
827 Touch Clav
828 Bad Klav
829 Rad Rotor
830 B-2001
831 Perc Organ
832 Drawbar Organ CS
Brass and Reeds
833 Bebop Alto Sax
834 Soft Alto Sax
835 Soprano Sax
836 Low Soft Sax
837 Air Reeds CS
838 Jazz Muted Trp
839 Jazz Lab Band
840 Harmon Section
841 Sfz Cres Brass
842 Neo Stabs
843 Gtr Jazz Band
844 Full Rock Band
Drum Kits
845 World Rave Kit
846 Punch Gate Kit
847 Shadow Kit
848 Fat Traps
849 Generator Kit
850 Shudder Kit
C-2
Setups
851
852
853
854
Loops
855
856
Basses
857
858
859
860
861
862
863
864
865
866
Guitars
867
868
869
870
871
872
873
874
875
876
Synths
877
878
879
880
881
882
883
884
885
886
887
888
889
890
891
892
893
894
895
896
897
898
899
Crowd Stomper
Econo Kit
EDrum Kit 1
EDrum Kit 2
Dog Chases Tail
Saw Loop Factory
Two Live Bass
Dual/Tri Bass
Clav-o-Bass
Chirp Bass
DigiBass
Mono Synth Bass
Touch MiniBass
Ostinato Bass
House Bass
Dubb Bass
Straight Strat
Chorus Gtr
Strataguitar
Elect 12 String
Dyn Jazz Guitar
Pedal Steel
Strummer DistGtr
Rock Axe
Hammeron
Rock Axe mono
Attack Stack
Skinny Lead
Q Sweep SynClav
Anna Mini
Ballad Stack
Big Stack
BrazKnuckles
Hybrid Breath
Hybrid Stack
Eye Saw
Mello Hyb Brass
Sizzl E Pno
My JayDee
Slo SynthOrch
SpaceStation
Glass Web
Circus Music
Mandala
Slow Strat
Fluid Koto
Koreana Pad
Tangerine
Planet 9
800
801
802
803
804
805
806
807
808
809
810
811
812
813
814
815
816
817
818
819
820
821
822
823
824
825
826
827
828
829
830
831
832
833
834
835
836
837
838
839
840
841
842
843
844
845
846
847
848
849
850
HyperGroov<-C4->
PianoPad w/Percs
Slo Held Arper
Don'tGetFooled
Touch Game
BeatBoy E1
ZawiClav Split
Dyn Piano Pad
Pulsar Stack
Mt Chicorora C2
Hold Low 3sec Rb
Mettlorfus Pad
Black Keys xtra
Jungle Jammer
Huge Rock Band
Rock Ballad
Jazz Setup
Two Touchers
Frontier prs
Eclectric Grand
Bad Trip FtSw/MW
WhirliToys
PluckSynths Perc
SusPed RhythmJam
Ballad Piano Pad
Big AnaLoveVibe
ShockBreaks PSw1
Four Pluckers
WaterPiano Pad
Padded Room
AtmosPolySphere
Breath Pad
Trippy Jam
MeditationGuits
Cool Down Funk
Tek`Groov C5->
Big Fat Split
The Pump C2
Ana Basses
Multi Followers
Plucksynths
10 Leagues Under
Gremlin Arps
Broken Toys
Two Synth
Machine Shop
Farawaway Place
BehindEnemyLines
Tunnel Visionprs
Seismic Trance
Medal
QA Banks
800
801
802
803
804
805
806
807
808
809
Bands
Grooves
World
Pop
More Keys
More Analog
Leads
Trio Parts
Techno
Texture
Contemporary ROM Block Objects
Keymaps
Keymaps
800
801
802
803
804
805
806
807
808
809
810
811
812
813
814
815
816
817
818
819
820
821
822
823
824
825
826
827
828
829
830
831
832
833
834
835
836
837
838
839
840
841
842
843
844
845
846
847
848
849
850
Hybrid Pan
Glass Rim Tone
Synth Vox
Orch Pad
Koreana
Heaven Bells
MIDI Stack
Synth Brass
DigiBass
AnaBass
Mini Saw
EBass Pick
EBass Slap
Clean Elec Gtr
Distorted Guitar
Dist Harmonics
Clav
Tone Wheel Organ
Muted Trumpet
Soft Alto Sax
Koto
Mbira
Tabla Ta
Tabla Tin
Tabla Dhin
Tabla/Bayan Dha
Bayan
Ghatam Bass Tone
Small Ghatam
Ghatam Shell
Ghatam Slap
Dumbek Open Tone
Dumbek Brt Tone
Dumbek Tek
Dumbek Snap
Dumbek Dry Dum
Djembe Tone
Djembe Cl Slap
Djembe Open Slap
Djembe Finger
Djembe w/ Stick
Muzhar
Talking Drum Lo
Talking Drum Hi
Luna Drum Dry
Luna Drum Hi
Log Drum Lo
Log Drum Hi
Shakers/Tamborim
Gankogui Bell Lo
Gankogui Bell Hi
Samples
851
852
853
854
855
856
857
858
859
860
861
862
863
870
871
872
873
874
875
876
877
878
879
880
881
882
883
884
885
886
887
888
889
890
891
892
893
894
895
896
897
898
899
Tibetan Cymbal
Tibetan Bowl
Indo Bowl Gong
Prev Ethnic Perc
Cartoon Perc
Prev EDrum Map
Toms Map
ProcKick/Snr Map
EDrum Kit 1
EDrum Kit 2
1 Lyr Proc Kit
Industry Perc
Tuned Loops
PreparedMbira L1
PreparedMbira L2
World Jam 1 L1
World Jam 1 L2
World Jam 1 L3
India Jam L1
India Jam L2
World Jam 2 L1
World Jam 2 L2
World Jam 2 L3
World Jam 2 L4
World Jam 2 L5
World Jam 2 L6
World Jam 2 L7
World Jam 2 L8
CowGogiBell L1
Dual Log Drum
Jungle ProcDrms
JungleBrushTip1
JungleBrushTip2
Jungle Birds
Jungle Ghtm rel
Jungle Tabla
Jungle Dumbek
Jungle ProcDrms2
Jungle GhtmStrgt
Syn Bass Pick
ARP SAW
ARP PW30%
OB PW25%
800
801
802
803
804
805
806
807
808
809
810
811
812
813
814
815
816
817
818
819
820
821
822
823
824
825
826
827
828
829
830
831
832
833
834
835
836
837
838
839
840
841
842
843
844
845
846
847
848
849
850
Hybrid Pan
Glass Rim Tone
Synth Vox
Orch Pad
Koreana
Heaven Bells
MIDI Stack
Synth Brass
DigiBass
AnaBass
Mini Saw
EBass Pick
EBass Slap
Clean Elec Gtr
Distorted Guitar
Dist Harmonics
Clav
Tone Wheel Organ
Muted Trumpet
Soft Alto Sax
Koto
Mbira
Tabla Ta
Tabla Tin
Tabla Dhin
Tabla/Bayan Dha
Bayan
Ghatam Bass Tone
Small Ghatam
Ghatam Shell
Ghatam Slap
Dumbek Open Tone
Dumbek Brt Tone
Dumbek Tek
Dumbek Snap
Dumbek Dry Dum
Djembe Tone
Djembe Cl Slap
Djembe Open Slap
Djembe Finger
Djembe w/ Stick
Muzhar
Talking Drum Lo
Talking Drum Hi
Luna Drum Dry
Luna Drum Hi
Log Drum Lo
Log Drum Hi
Shakers/Tamborim
Gankogui Bell Lo
Gankogui Bell Hi
851
852
853
854
855
856
857
858
859
860
861
862
863
864
865
866
867
868
869
870
871
872
873
874
875
876
877
878
879
880
881
882
883
884
885
886
887
888
891
896
897
898
899
Tibetan Cymbal
Tibetan Bowl
Indo Bowl Gong
EDrum1 Kick
EDrum1 Snare
EDrum1 Rim
EDrum1 Hi Tom
EDrum1 Crash
EDrum1 Cowbell
EDrum1 Clave
EDrum1 Shaker
EDrum2 Kick1
EDrum2 Kick2
EDrum2 Kick3
EDrum2 Snare1
EDrum2 Snare2
EDrum2 Snare3
EDrum2 HH Open
EDrum2 HH Close
EDrum2 Clap
EDrum2 Conga
Hi Proc Tom
Hi Mid Proc Tom
Lo Mid Proc Tom
Lo Proc Tom
Syn Toms
Proc Kicks
Proc Snares
Rvs Proc Kicks
Rvs Proc Snares
Bayan Mute
Alt Muzhar Rim
Alt Tabla Ta
Alt Maracas
Alt Shakere
Syn Bass Pick
Alt Log Drum Lo
Alt Tibetan Cym
Dumbek Mute Slap
ROM Loops
ARP SAW
ARP PW30%
OB PW25%
C-3
Contemporary ROM Block Objects
Program Control Assignments
Program Control Assignments
This list describes how each of the preset programs can be modulated or altered by various
controllers. Only those control assignments that may not be immediately evident are listed.
Control assignments like attack velocity and keynumber apply to most programs.
Prg ID
Program Name
Mod Wheel
Data
MPress
Comments
Ethnic / World Instruments
800 Jungle Jam
This program uses the mirror image drum mapping, symmetrical around D4. Identical or similar drum articulations are
found at equal distances above and below D4, with extras outside the center region.
Mod wheel disables layered “chirps" and fades rain stick on A0.
Data slider enables "screamers" on G5-C6.
801 Mbira Stack
Vibrato
802 Ritual Metals
Vibrato
803 Prepared Mbira
Vibrato
Pitch change
804 Balinesque
Pan flute fade
805 Ambient Bells
Vibrato
Vibrato
806 World Jam 1
Pitch change
807 World Jam 2
Pitch change
Mirror image drum mapping
Layer pitch
808 India Jam
809 Slo Wood Flute
Less tremolo
Filter ctl
810 Hybrid Pan Flute
Tremolo
Tremolo
811 Chiff Brass Lead
Vibrato, Swell
Unison layers
812 Bell Players
Muzhar fade
Tibetan cym env ctl
813 Prs Koto
Vibrato, Filter
Pitch mod
814 Medicine Man
815 Mbira
Release ctl
816 Kotobira
Mbira balance
817 Cartoon Perc
Tremolo
Wet/Dry mix
818 CowGogiBell
Alt start
819 Perc Pan Lead
Vibrato
Layer select
820 Trippy Organ
Vibrato
Vibrato
821 Koto Followers
Vibrato
Vibrato
822 Hybrid Horn
Balance (bell)
Timbre ctl, Vibrato
Keyboards
823 Dyno EP Lead
Tremolo, Env ctl
824 ParaKoto
Pad tremolo
825 Super Clav
Phase clav enable
826 StrataClav
Vibrato
827 Touch Clav
EQ, Vibrato
Disable release
Filter rate
Vibrato
Disables release
Filter control
828 Bad Klav
829 Rad Rotor
Rotary speaker
830 B-2001
Rotary speaker
Perc balance
Rotary speaker
831 Perc Organ
Rotary speaker
Perc balance
Rotary speaker
832 Drawbar Organ CS
Rotary speaker
Filter ctl
Brass and Reeds
833 Bebop Alto Sax
Attack ctl
Vibrato
834 Soft Alto Sax
835 Soprano Sax
Vibrato, Swell
Vibrato, Swell
Vibrato, Swell
836 Low Soft Sax
837 Air Reeds CS
C-4
Mirror image drum mapping
Tablas appear at center with the mirror-image mapping, tuned to C.
Pressure controls pitch for the bayan and RH lead sound.
LH drone may be played as broken chord C2,G2,C3,G3 and held with sustain or sostenuto.
Mod Wheel fades the drone.
Data Slider controls Wet/Dry mix.
Vibrato
Vibrato
Harmonica enable
Harmonica vibrato
Contemporary ROM Block Objects
Program Control Assignments
Prg ID
Program Name
Mod Wheel
Data
MPress
Comments
838 Jazz Muted Trp
839 Jazz Lab Band
Vibrato, Swell
840 Harmon Section
Vibrato
841 Sfz Cres Brass
Vibrato
Vibrato, Swell
842 Neo Stabs
Vibrato
843 Gtr Jazz Band
LH bass is layered with ride for walking rhythm section.
LH hard strikes trigger kick/snare.
Data slider switches RH from guitar to horn section;
SostPed holds horns and adds bright tenor.
844 Full Rock Band
LH bass is layered with kick/snare for driving rhythm section.
At ff, crash cymbal is triggered.
Mod wheel and pressure enable rotary speaker for RH organ.
Data slider switches LH to walking rhythm section, and RH to guitar solo.
Wet/Dry mix
Vibrato, Swell
Vibrato, Filter ctl
Drum Kits
845 World Rave Kit
Disable chirps
846 Punch Gate Kit
Wet/Dry mix, Disable
claps (G6-G#6)
Wet/Dry mix
847 Shadow Kit
Flanging (A#3-B3)
Wet/Dry mix
848 Fat Traps
Filter (C2-A#2)
Wet/Dry mix
849 Generator Kit
Disable claps (G3-G#3)
850 Shudder Kit
Wet/Dry mix
Wet/Dry mix
851 Crowd Stomper
Wet/Dry mix
852 Econo Kit
Gate time (G3-C#4)
Wet/Dry mix
853 EDrum Kit 1
Gate time (B2-D#3, G3-C#4),
Pitch (D6)
Wet/Dry mix
854 EDrum Kit 2
Filter ctl (A#1-C2, F#6-C7)
Wet/Dry mix
855 Dog Chases Tail
Various loop effects
Tempo (pitch)
856 Saw Loop Factory
Layer balance
Tempo (pitch)
857 Two Live Bass
Vibrato
Layer select
858 Dual/Tri Bass
Vibrato
Ghost note enable
Vibrato
859 Clav-o-Bass
Vibrato
Wet/Dry mix
Vibrato
860 ChirpBass
Vibrato
Wet/Dry mix
Vibrato
Pitch (D6)
Sust ped chokes cymbal (F#5)
Loops
Loops below E4 are tuned to play
together, as are loops above E4.
Basses
Vibrato
861 DigiBass
862 Mono Synth Bass
863 Touch MiniBass
Filter
Vibrato
864 Ostinato Bass
Pitch bend goes +2/-12ST
Vibrato, Swell
EQ
865 House Bass
Vibrato
Release ctl
Vibrato
866 Dubb Bass
Vibrato
Release ctl
Vibrato
Guitars
867 Straight Strat
Tremolo
868 Chorus Gtr
869 Strataguitar
Alt start
870 Elect 12 String
Detune
871 Dyn Jazz Guitar
872 Pedal Steel
EQ
Wet/Dry mix
Detune
Wet/Dry mix, EQ
Vibrato
Wet/Dry mix
Vibrato
873 Strummer DistGtr
Vibrato
874 Rock Axe
Alt start
PBend gives fretboard slide
Vibrato
Vibrato
EQ
Feedback
875 Hammeron
Timbre ctl
876 Rock Axe Mono
Alt start
EQ, Delay
Timbre ctl
Feedback
Vibrato
Wet/Dry mix
Vibrato
Synth Timbres
877 Attack Stack
C-5
Contemporary ROM Block Objects
Program Control Assignments
Prg ID
Program Name
Mod Wheel
Data
MPress
Vibrato
Overdrive enable
Vibrato, Filter
879 Q Sweep SynClav
Vibrato
Sweep rate ctl
880 Anna Mini
Vibrato
878 SkinnyLead
881 Ballad Stack
Swell
882 Big Stack
Vibrato
Env ctl
883 BrazKnuckles
Swell
EQ
884 Hybrid Breath
Envelope ctl, EQ
885 Hybrid Stack
886 Eye Saw
Vibrato
Vibrato
Swell
Envelope ctl, Wet/Dry mix
Vibrato
Vibrato
Layer balance
Vibrato
Release ctl, Filter
Vibrato
Release ctl
Vibrato
Vibrato
887 Mello Hyb Brass
888 Sizzl E Pno
Pad balance
889 My JayDee
Vibrato
890 Slo SynthOrch
Filter effect
891 SpaceStation
Vibrato
Envelope ctl
892 Glass Web
EQ
Delay ctl
893 Circus Music
Vibrato
Vibrato
Pads
894 Mandala
Filter ctl
Pitch change
895 Slow Strat
Vibrato
Filter sweep enable
896 Fluid Koto
Vibrato
897 Koreana Pad
Tremolo
Filter, Wet/Dry mix
898 Tangerine
Enable 5th
Envelope Ctl
899 Planet 9
C-6
Vibrato
Vibrato
Vibrato
Comments
Contemporary ROM Block Objects
Controller Assignments: Contemporary ROM Block
Controller Assignments: Contemporary ROM Block
This supplement lists the controller assignments for all programs and setups in the
Contemporary ROM sound block.
Secondary Effects
Some of the programs in the Contemporary block use a programming technique called secondary
effects, in which the processing on one or more layers of the program can be changed with the
press of a button. Secondary effects in these programs are enabled by PSw2 (or by any physical
controller assigned to send MIDI 29). PSw2 acts as a toggle between the primary effect and the
secondary effect. It switches off one of the two FXBus sends on an Input page (sets its Lvl
parameter to Off), and simultaneously turns on the other FXBus send (sets its Lvl parameter to
0.0 dB).
The following diagram shows the effect of pressing PSw2 on the settings for FXBus1 and
FXBus2.
Value of Lvl Parameter on Input Page
PSw2 Status
FXBus1
FXBus2
Off
0.0 dB
Off
On
Off
O.0 dB
In most cases, toggling effects with PSw2 affects only a single layer on a single input pair. In
some cases, however, the switching is more complicated, and toggling effects moves one or
more layers to different FX buses. Toggling effects may also change EQ settings, or the Aux
reverb’s decay time, depending on the program.
The following segment from the controller listings shows an example of secondary effects.
Secondary effects appear in italics. In this example, when PSw2 is off, the program’s input
routings result in a room reverb effect, Slider B controls the wet/dry mix of this reverb. When
PSw2 is on, the routing changes, resulting in a flange effect. In this case, Slider B is inactive,
Slider C controls the aux room reverb level, and Slider D controls both the flange level and the
crosscouple amount.
Program
ID
999
Studio
Name
SuperSynth
ID
9
Controller Assignments
Name
RmFlgChDly Room
B
C
D
PSw2
room1 reverb wet/dry
aux room reverb level
flange level, flange Xcouple
toggle: room1 reverb/flange
C-7
Contemporary ROM Block Objects
Controller Assignments: Contemporary ROM Block
Program Control Assignments
Program
ID
Name
Studio
ID
800
Jungle Jam
62
BthQFlg4Tap Hall
801
Mbira Stack
99
auxPhsrFldblHall
802
Ritual Metals
39
RmDsRotFl4t RvCm
803
Prepared Mbira
7
RoomFlgEcho Hall
804
Balinesque
7
RoomFlgEcho Hall
805
Ambient Bells
94
auxChorMDly Hall
806
World Jam 1
34
RoomCmpChor Hall
807
World Jam 2
3
RoomChorCDR Hall
808
India Jam
27
RoomSRSRoom Room
809
Slo Wood Flute
69
auxPtchDst+ Chmb
810
Hybrid Pan Flute
7
RoomFlgEcho Hall
811
Chiff Brass Lead
26
RoomSrsCDR Hall
C-8
Controller Assignments
Name
B
C
E
F
G
H
PSw2
B
C
E
F
PSw2
B
C
D
E
PSw2
B
C
D
E
F
PSw2
B
C
D
E
F
G
H
PSw2
B
C
PSw2
B
C
D
PSw2
B
C
D
E
PSw2
B
C
D
PSw2
B
C
PSw2
B
C
D
PSw2
B
C
D
PSw2
hall reverb level (FX1+FX2)
hall reverb level (FX4)
quantization dynamic range
flange feedback
flange tempo
quantization wet/dry
quantization + flange in/out
hall reverb level
hall reverb level
phaser LFO rate & center frequency
phaser rate scale
phaser in/out, EQ treble boost
chamber reverb level, chamber reverb level
room reverb wet/dry
chamber reverb level
Lo & Hi rate
toggle: room reverb/rotary + distortion
room reverb wet/dry & time
hall reverb level & time, flange wet/dry
flange feedback level
flange LFO tempo
hall reverb level & high-frequency damp, flange high-frequency damp
toggle: room reverb/flange
room reverb wet/dry
hall reverb level (hybrid pan)
echo wet/dry (hybrid pan)
hall reverb level
flange wet/dry
flange feedback level
flange LFO tempo
toggle: room reverb/flange
hall reverb level
delay wet/dry
MDly in/out, EQ parameters
room reverb wet/dry
room reverb size scale
hall reverb level
toggle: room reverb/comp
hall reverb level
room reverb time
hall reverb decay time
hall reverb level
toggle: room reverb/chorus
aux room reverb level (C0 - F5)
aux room reverb level (F#5 - C 8)
aux reverb level (C0 - F5)
toggle: room reverb & SRS
chamber reverb level
chamber reverb time
adds pitcher
hall reverb level, hall reverb level
room reverb time
room reverb high-frequency damp
toggle: room reverb/flange
hall reverb level
room reverb wet/dry, reverb time (synth brass)
delay level
toggle: SRS/CDR (pan flute)
Contemporary ROM Block Objects
Controller Assignments: Contemporary ROM Block
Program
ID
Name
812
Bell Players
813
Studio
ID
Controller Assignments
Name
11
RoomFlngCDR Hall
Prs Koto
9
RmFlgChDly Room
814
Medicine Man
7
RoomFlgEcho Hall
815
Mbira
7
RoomFlgEcho Hall
816
Kotobira
11
RoomFlngCDR Hall
817
Cartoon Perc
62
BthQFlg4Tap Hall
818
CowGogiBell
76
HallGateFl4T Bth
819
Perc Pan Lead
98
auxFlngCDR Hall
820
Trippy Organ
821
Koto Followers
822
Hybrid Horn
823
Dyno EP Lead
824
ParaKoto
126
3
10
3
92
GtRvShapMDl Room
RoomChorCDR Hall
ChmbFlgGtRv Hall
RoomChorCDR Hall
auxFlgDist+ Hall
B
C
PSw2
B
C
D
PSw2
B
D
E
PSw2
B
D
F
G
PSw2
B
D
E
F
G
PSw2
B
D
E
PSw2
B
C
D
E
PSw2
B
C
D
PSw2
B
C
D
PSw2
B
C
D
E
F
PSw2
B
C
D
E
F
G
PSw2
B
C
D
E
F
PSw2
B
C
D
PSw2
hall reverb level
room reverb & flange wet/dry
toggle: room + flange/flange + CDR
room1 reverb wet/dry
aux room reverb level
flange level, flange Xcouple
toggle: room1 reverb/flange
hall reverb level, room reverb cut
hall reverb level
flange LFO tempo
toggle: room reverb/flange
room reverb wet/dry
hall reverb level
flange feedback level
flange LFO tempo
toggle: room reverb/flange
hall reverb level
hall reverb level
flange feedback level
flange LFO tempo
flange Xcouple
toggle: room reverb/flange
booth reverb wet/dry
hall reverb level
quantization + flange level (dynamic range)
toggle: booth reverb/quantization + flange
booth reverb level
hall reverb wet/dry
booth reverb time
booth reverb level
toggle: hall/gate
hall reverb level & time
delay mix
hall reverb level
CDR in/out, EQ treble boost
gated reverb gate time
gated reverb reverb time
shaper amount
toggle: gated reverb/shaper
hall reverb level
CDR reverb mix, hall reverb level
delay mix
delay feedback
chorus feedback
toggle: chorus/CDR
hall reverb level
flange wet/dry
hall reverb level
gated reverb wet/dry
gate time
gate release time
toggle: flanger/gated reverb
CDR reverb time
CDR delay mix
hall reverb level
hall reverb level
hall reverb wet/dry, time & high-frequency damp
toggle: CDR/room reverb
hall reverb level
flange wet/dry
hall reverb level
toggle: flange/distortion
C-9
Contemporary ROM Block Objects
Controller Assignments: Contemporary ROM Block
Program
ID
Name
Studio
ID
825
Super Clav
92
auxFlgDist+ Hall
826
StrataClav
92
auxFlgDist+ Hall
827
Touch Clav
92
auxFlgDist+ Hall
828
Bad Klav
91
auxChrDist+ Hall
829
830
831
832
Rad Rotor
B-2001
Perc Organ
Drawbar Organ CS
145
auxRotaryFDR Plt
833
Bebop Alto Sax
25
RmRotoFl4T CmpRv
834
Soft Alto Sax
65
ChamDstEcho Room
835
Soprano Sax
63
ChmbTremCDR Room
836
Low Soft Sax
6
RoomFlngCDR Hall
837
Air Reeds CS
34
RoomCmpChor Hall
838
Jazz Muted Trp
23
RmSweepEcho Hall
C-10
Controller Assignments
Name
B
C
D
PSw2
B
C
PSw2
B
C
PSw2
B
C
D
PSw2
B
C
D
E
F
G
MWheel
PSw2
B
C
MW
PSw2
B
C
D
E
F
PSw2
B
C
D
E
F
G
PSw2
B
C
D
E
F
G
H
PSw2
B
C
D
E
PSw2
B
C
D
E
PSw2
hall reverb level
flange feedback level
delay wet/dry
toggle: flange/distortion+delay+chorus
hall reverb level
flange feedback level
toggle: flange/distortion+delay+chorus
hall reverb level
flange wet/dry & feedback level
toggle: flange/distortion+delay+chorus
hall reverb level
chorus feedback level
reverb level
chorus in/out
vib+chorus in/out, vib/chorus config
plate reverb level
plate reverb time
rotary hi & lo gain
rotary trem level
plate reverb high-frequency damp
rotary rate
toggle: rotary/FDR
room reverb wet/dry, reverb time
aux comp & reverb level
rotor speed
toggle: room reverb/rotary effect
room reverb level
room reverb time
chamber wet/dry
room reverb level
EQ treble boost
toggle: chamber & distortion, EQ
CDR reverb level
CDR chorus mix
CDR delay mix
room reverb level
chamber reverb level
EQ treble cut
toggle: CDR/chamber reverb
hall reverb level
room reverb wet/dry
room reverb time
EQ treble boost
hall reverb level
flange wet/dry
flange feedback level
toggle: room reverb/flange
room reverb wet/dry & hall reverb level
room reverb time
room reverb high-frequency damp
hall reverb level
toggle: room reverb & compressor
room reverb wet/dry, hall reverb level, hall reverb time
room reverb time
room & hall reverbs high-frequency damp
hall reverb level
toggle: room reverb/LFO filt sweep
Contemporary ROM Block Objects
Controller Assignments: Contemporary ROM Block
Program
ID
Name
Studio
ID
Controller Assignments
Name
839
Jazz Lab Band
3
RoomChorCDR Hall
840
Harmon Section
73
auxChorFlRv Cmb4
841
Sfz Cres Brass
111
PltEnvFl4T Room
842
Neo Stabs
127
GtdEnhcStIm Room
843
Gtr Jazz Band
42
RoomRmHall Hall
844
Full Rock Band
25
RmRotoFl4T CmpRv
845
World Rave Kit
132
GtRbSwpFlt FlDly
846
Punch Gate Kit
154
RoomRoomSRS CmRv
847
Shadow Kit
155
RoomRoom
848
Fat Traps
849
Generator Kit
850
Shudder Kit
7
158
75
Room
RoomFlgEcho Hall
EnhcSp4T
Hall
HallPtchLsr Hall
B
C
D
E
F
G
PSw2
B
C
D
E
F
PSw2
B
C
D
F
G
GAttVel
PSw2
B
C
D
E
F
G
PSw2
B
C
D
E
PSw2
B
C
D
MW/SoftPd
PSw2
B
C
D
E
PSw2
B
C
PSw2
B
C
PSw2
B
C
D
PSw2
B
C
D
PSw2
B
C
D
E
PSw2
room reverb wet/dry, hall reverb level
room reverb time
room reverb high-frequency damp
hall reverb level
chorus wet/dry
chorus feedback level
toggle: room reverb/chorus
chamber reverb level
chamber reverb absorption, high-frequency damp, treble cut
chamber reverb level
chorus feedback level
chorus wet/dry
chorus in/out
plate reverb wet/dry, room reverb level
room reverb high-frequency damp, lopass frequency
room reverb level
env filt resonance
env filt minimum frequency
env filt frequency sweep range
toggle: plate reverb/env filt
room reverb level
room reverb time
gate reverb wet/dry, room reverb pre-delay
gated reverb gate release rate
room reverb level
enhancer EQ high boost
toggle: gated reverb/enhancer
hall reverb level
room1 reverb wet/dry (bass & drums)
room2 reverb wet/dry (gtr & horns)
room2 reverb time (gtr & horns)
room2 size (gtr & horns)
vib config & in/out
chamber reverb wet/dry
flange feedback+4Tap mix (guitars)
rotary speed
tap level
gated reverb wet/dry
sweep filt wet/dry
gated reverb time
flange delay level
toggle: gated reverb/sweep filt
room reverb level & aux reverb level; room reverb absorption cut
compress+reverb level (hi-hat & snare)
compressor release time, config
reverb levels
aux room level (elec. drum kit C#6-G 9)
reverb boost
room reverb wet/dry
flange wet/dry & feedback level
hall reverb level
room reverb time cut, flange tempo
hall reverb level
3-band enhancer (in/out)
tap delay wet/dry
hall reverb time, EQ, echo length, high-frequency damp
aux hall reverb level, room size
pitcher wet/dry
hall reverb wet/dry
Pitcher pitch
toggle: Pitcher/LaserVerb
C-11
Contemporary ROM Block Objects
Controller Assignments: Contemporary ROM Block
Program
ID
Name
Studio
ID
851
Crowd Stomper
852
Econo Kit
853
EDrum Kit 1
135
ChDlDstEQ Hall
854
EDrum Kit 2
154
RoomRoomSRS CmRv
855
Dog Chases Tail
856
Saw Loop Factory
857
Two Live Bass
61
CompEQmphCh Room
858
Dual/Tri Bass
61
CompEQmphCh Room
859
Clav-o-Bass
58
EnhcManPhs Room
860
Chirp Bass
130
auxEnvSp4T GtVrb
861
DigiBass
69
auxPtchDst+ Chmb
862
Mono Synth Bass
57
auxDistLasr Acid
C-12
154
38
Controller Assignments
Name
RoomRoomSRS CmRv
RoomCmpCh4T Hall
57
auxDistLasr Acid
123
FlgEnv4Tap Plate
B
C
PSw2
B
C
PSw2
B
C
D
E
B
C
PSw2
B
C
D
E
PSw2
Data
B
C
D
PSw2
B
C
D
GAttVel
PSw2
B
C
D
E
F
G
PSw2
B
C
D
PSw2
B
C
D
E
F
MWheel
MPress
PSw2
B
C
D
E
F
F
G
MPress
PSw2
B
C
D
E
PSw2
FX1 reverb wet/dry, aux reverb wet/dry & time
FX1 aux level & predelay, FX2 reverb time
toggle: room1/room2 reverbs
hall reverb level & time
room reverb wet/dry & time
toggle: compressor/chorus+4Tap
hall reverb level
distortion wet/dry
chorus/delay wet/dry
hall high-frequency damp, late reverb time
reverb levels
aux reverb level
toggle room reverb/SRS
reverb level (FX2)
reverb level (FX3)
reverb level (FX1)
LaserVerb wet/dry
in A: distortion in/out; in B: toggle: distortion & LaserVerb
Filter threshold, frequency & EQ
reverb level
env filt wet/dry
filt resonance
toggle: env filt/4Tap, EQ
room reverb level
comp ratio
EQMorph panning
EQMorph config
toggle: compressor/EQMorph
room reverb level
comp ratio
EQ treble boost
room reverb level
EQ gain
EQ frequency scale
toggle: comp/EQmorph
room reverb level
notch control
phaser LFO rate
phaser feedback boost
gated reverb level
env filt wet/dry
env filt attk rate
gated reverb level
delay wet/dry
env filt frequency sweep
env filt resonance
toggle: env filt/delay
chamber reverb level
pitcher wet/dry
pitcher pitch
odd wts
pitch offset LFO
chamber reverb level
distortion level
Pitcher pair wts.
toggle: pitcher/distortion+
reverb level
distortion wet/dry
distortion drive
LaserDelay time
toggle: distortion/LaserDelay
Contemporary ROM Block Objects
Controller Assignments: Contemporary ROM Block
Program
ID
Name
Studio
ID
Controller Assignments
Name
863
Touch MiniBass
23
RmSweepEcho Hall
864
Ostinato Bass
62
BthQFlg4Tap Hall
865
House Bass
77
HallChorFDR Room
866
Dubb Bass bad
90
auxPhsrFDR Hall
867
Straight Strat
868
Chorus Gtr
63
869
Strataguitar
101
870
Elect 12 String
39
871
Dyn Jazz Guitar
101
auxFlngLasr Hall
872
Pedal Steel
101
auxFlngLasr Hall
873
Strummer DistGtr
94
auxChorMDly Hall
874
Rock Axe
93
auxChrDst+ Hall
875
Hammeron
16
RoomPhsrCDR Hall
6
RoomFlngCDR Hall
ChmbTremCDR Room
auxFlLsr SwHall
RmDsRotFl4t RvCm
B
C
D
E
F
G
PSw2
B
C
D
E
F
PSw2
B
C
PSw2
B
C
D
PSw2
B
C
PSw2
B
C
D
E
F
PSw2
B
C
PSw2
B
C
D
E
F
G
MW
PSw2
B
C
D
E
F
PSw2
B
D
E
PSw2
B
C
PSw2
B
C
D
E
PSw2
B
C
PSw2
hall reverb level
sweep filt wet/dry
sweep filt LFO period
sweep filter phase
sweep filter LFO amplitude min frequency
sweep filter LFO amplitude max frequency
toggle: sweep filt/echo
hall reverb level
booth reverb wet/dry
quantization+flange wet/dry & mix
flange wet/dry
flange feedback
toggle: booth/aux hall & quantization+flange
hall reverb wet/dry, room reverb level
chorus wet/dry
toggle: hall reverb/chorus
hall reverb level
phaser LFO depth
phaser LFO rate
vib phaser in/out
hall reverb level & high-frequency damp
CDR wet/dry
toggle: CDR/room reverb
room reverb level
CDR wet/dry
CDR reverb mix
CDR chorus mix
CDR delay mix
tremolo/CDR
hall reverb level
LaserVerb wet/dry
flange in/out, EQ, LaserVerb config
reverb+comp level
flange mix
flange tempo
flange Xcursion
tap delay mix
flange+4T wet/dry, out gain
rotor rate
toggle: rotary+distortion/flng+4Tap
hall reverb level
hall reverb time
flange wet/dry
flange LFO tempo
flange feedback level
flange in/out
reverb level, time, high-frequency damp
flange feedback level
flange LFO tempo
adds flange
hall reverb level
delay wet/dry
chorus in/out
delay wet/dry, hall reverb level
chorus feedback level
chorus rate
chorus depth (left channel)
distortion EQ, chorus in/out
hall reverb level
delay level
toggle: CDR/room
C-13
Contemporary ROM Block Objects
Controller Assignments: Contemporary ROM Block
Program
ID
Name
Studio
ID
876
Rock Axe mono
93
auxChrDst+ Hall
877
Attack Stack
84
HallFlgChDl Hall
878
Skinny Lead
137
AuxChorFlng CDR
879
Q Sweep SynClav
137
AuxChorFlng CDR
880
Anna Mini
13
RmFlgFXFlng Flng
881
Ballad Stack
29
RoomSrsCDR CDR
882
Big Stack
85
Hall
Room SRS
883
BrazKnuckles
85
Hall
Room SRS
884
Hybrid Breath
140
885
Hybrid Stack
13
RmFlgFXFlng Flng
886
Eye Saw
13
RmFlgFXFlng Flng
C-14
Controller Assignments
Name
EnhcChorChDl PCD
B
C
D
E
F
PSw2
B
C
PSw2
B
C
D
E
G
PSw2
B
C
D
E
F
G
H
PSw2
B
C
D
E
F
G
PSw2
B
C
D
E
F
G
PSw2
B
C
D
PSw2
B
C
D
E
PSw2
B
C
D
PSw2
B
C
D
E
PSw2
B
C
D
E
F
G
delay level, reverb level
distortion+chorus wet/dry
distortion+chorus feedback level
distortion+chorus rate
distortion+chorus depth
toggle: chorus/distortion+chorus+delay
reverb levels, times
high-frequency damp, EQ boost
toggle: hall/flange
CDR level, reverb time
flange wet/dry & feedback level, treble cut
CDR chorus feedback
flange LFO tempo
CDR delay tempo & feedback
flange LFO1 phase, CDR chorus rate cut, EQ
CDR level, reverb time
chorus wet/dry, bass cut
chorus feedback & Xcouple
CDR delay mix
CDR delay tempo
CDR delay feedback
CDR delay wet/dry
toggle: chorus+CDR/flange
flange levels
FX2 flange tempo & level
FX2 flange feedback level
EQ bass boost
aux flange wet/dry & feedback level
aux flange LFO tempo
toggle: “Delirium” & “Throaty” flanges
aux CDR level
aux CDR chorus feedback level
aux CDR delay feedback & mix level
aux CDR chorus rate
aux CDR delay tempo
SRS center frequency cut, space boost
toggle: SRS/CDR
hall reverb wet/dry
SRS level
SRS center/space, EQ lo & hi boost
hall in/out, EQ
hall reverb wet/dry & decay time
SRS level
SRS center/space
SRS EQ boost
hall reverb in/out, EQ, SRS panning
PCD chorus feedback level
PCD delay feedback & mix level
PCD level
chorus in/out
reverb wet/dry & quality
aux flange level
aux LFO tempo
aux flange wet/dry & feedback level
toggle: room+aux flange/flange
aux flange level, EQ
flange wet/dry
flange feedback level
aux flange wet/dry & feedback level
aux LFO tempo
flange Xcursion, LFO tempo & Xcouple
Contemporary ROM Block Objects
Controller Assignments: Contemporary ROM Block
Program
ID
Name
Studio
ID
Controller Assignments
Name
887
Mello Hyb Brass
3
RoomChorCDR Hall
888
Sizzl E Pno
97
889
My JayDee
8
890
Slo SynthOrch
97
891
SpaceStation
8
RmFlngStImg Garg
892
Glass Web
152
auxFlgDst+ ChLsD
893
Circus Music
151
ChDlSp4TFlDl Phs
894
Mandala
151
ChDlSp4TFlDl Phs
895
Slow Strat
136
auxDPanCDR ChPlt
896
Fluid Koto
151
ChDlSp4TFlDl Phs
897
Koreana Pad
134
ChorChorCDR Spac
auxPhasStIm Hall
RmFlngStImg Garg
auxPhasStIm Hall
B
C
D
GAttVel
PSw2
B
C
D
E
F
PSw2
B
C
PSw2
B
C
D
PSw2
B
F
G
H
PSw2
B
C
D
E
F
G
B
C
D
E
F
G
H
MWheel
GKeyNum
B
C
D
E
F
GKeyNum
MWheel
B
C
D
E
F
B
C
D
E
H
GKeyNum
MW
B
C
D
E
PSw2
room & hall reverb level, room wet/dry
chorus feedback level
chorus Xcouple
EQ bass boost
toggle: room & chorus
hall reverb level, time, & high-frequency damp
phaser wet/dry
phaser LFO rate
hall reverb level
EQ, stereo image spread & ctr gain
toggle: phaser/stereo image
reverb level
reverb high-frequency damp (all)
toggle: room reverb/flange
hall reverb wet/dry & time
EQ boost, stereo image in gain
hall reverb early reflection boost, late real cut
stereo image mix
EQ mod
flange feedback level
flange LFO tempo, garage reverb level
garage reverb wet/dry
stereo image mix
aux chorus/delay level, flange LFO tempo, aux chorus mix & feedback
flange feedback
aux chorus/LaserDelay wet/dry
aux delay feedback
aux delay tempo
flange wet/dry & Xcurs, aux chorus rate
4Tap wet/dry
4Tap feedback level
phaser level, 4Tap mix level
4Tap feedback image
phaser feedback
phaser notch/bandpass
4Tap delay tempo
phaser rate
4Tap pitch adjust
phaser level (koto)
4Tap wet/dry & feedback (koto)
4Tap feedback image
phaser feedback
4tap delay tempo
4Tap pitch adjust
phaser rate
aux chorus/plate reverb level
panner LFO rate & pulse width
aux chorus feedback
aux chorus depth
aux chorus Xcouple
phaser level, EQ
tap delay wet/dry & feedback
tap delay feedback image
phaser feedback
tap delay tempo
tap delay pitch adjust
aux phaser center frequency
space reverb level, tap chorus wet/dry
tap chorus feedback
tap chorus LFO rate
chorus feedback level
toggle: tap chorus/chorus
C-15
Contemporary ROM Block Objects
Controller Assignments: Contemporary ROM Block
Program
ID
Name
Studio
ID
Controller Assignments
Name
898
Tangerine
140
EnhcChorChDl PCD
899
Planet 9
137
AuxChorFlng CDR
B
C
D
B
C
D
E
F
G
PCD chorus feedback, enhancer mid & lo drive
PCD delay mix & feedback
PCD level
CDR level & reverb mix & time
flange wet/dry & feedback, EQ
CDR chorus feedback
flange LFO tempo
flange LFO phase
CDR delay tempo & feedback
Setup Control Assignments
Setup
ID
Name
Studio
ID
800
HyperGroov<-C4->
112
801
PianoPad w/Percs
74
HallFlgChDl Room
802
Slo Held Arper
6
RoomFlngCDR Hall
803
Don'tGetFooled
25
RmRotoFl4T CmpRv
804
Touch Game
114
805
BeatBoy E1
67
ChmbEnv4Tap GtRv
806
ZawiClav Split
92
auxFlgDist+ Hall
807
Dyn Piano Pad
159
Room RoomChr SRS
808
Pulsar Stack
153
auxFlgDst+ ChLs2
809
Mt Chicorora C2
71
auxChorFlRv Cmb2
810
Hold Low 3sec Rb
78
HallPtchPtFl Lsr
811
Mettlorfus Pad
69
auxPtchDst+ Chmb
812
Black Keys xtra
6
RoomFlngCDR Hall
813
Jungle Jammer
23
RmSweepEcho Hall
C-16
Controller Assignments
Name
PlatEnvFl4T Filt
PltTEnvFlg Plate
E
F
G
E
F
G
G
F
G
H
PSw1
PSw2
MW/SoftPd
F
G
E
F
G
G
MPress
F
G
D
E
F
G
G
MWheel
Data
G
SmRbn
Tempo
E
F
G
LgRbn
MPress
E
F
G
F
G
filter type
filter level
reverb wet/dry & quality; flange feedback level
filter flange feedback
flute & percussion reverb level
piano reverb wet/dry
piano/vox reverb wet/dry & delay level
Flange level
aux reverb wet/dry
4-Tap level
Arpeggiator in/out
vib/chorus in/out
rotor rate
perc reverb wet/dry & env filter expression
comp reverb wet/dry & env filter expression
kick/snare gate time
pad-under-lead flamdelay wet/dry
aux reverb wet/dry
lead MDdelay/ feedback
lead tube drive
SRS center/space EQ level
SRS reverb wet/dry
lead-pad flange level/feedback
lead-pad hi-frequency damp
lead-pad delay color
lead-pad flange gain/LFO Tempo
perc reverb time
pad bass boost
bass & lead LaserVerb feedback level
bass & lead LaserVerb wet/dry
slithery alien effect
bass & lead delay & pitch
perc pitch level
perc reverb
lead drive outgain level
perc pitch quality
lead drive crunch
kit Flange level
Perc chorus+delay+reverb level
kit reverb level & perc (Zone 1) reverb wet/dry
right-hand perc sweep filter level
right-hand perc reverb wet/dry
Contemporary ROM Block Objects
Controller Assignments: Contemporary ROM Block
Setup
ID
Name
Studio
ID
Controller Assignments
Name
814
Huge Rock Band
25
RmRotoFl4T CmpRv
815
Rock Ballad
39
RmDsRotFl4t RvCm
816
Jazz Setup
94
auxChorMDly Hall
817
Two Touchers
94
auxChorMDly Hall
818
Frontier prs
23
RmSweepEcho Hall
819
Electric Grand
43
Room Room Hall
820
Bad Trip FtSw/MW
55
auxDistLasr Room
821
WhirliToys
90
auxPhsrFDR Hall
822
PluckSynths Perc
72
auxChorFlRv Cmb3
823
SusPed RhythmJam
68
CmbrShapLsr Hall
824
Ballad Piano Pad
82
HallRsFltChDl Rm
825
Big AnaLoveVibe
63
ChmbTremCDR Room
826
ShockBreaks Psw1
17
RmPhsrQuFlg Hall
827
Four Pluckers
75
HallPtchLsr Hall
828
WaterPiano Pad
56
auxEnhSp4T Class
829
Padded Room
94
auxChorMDly Hall
830
AtmosPolySphere
90
auxPhsrFDR Hall
831
Breath Pad
63
ChmbTremCDR Room
832
Trippy Jam
74
HallFlgChDl Room
833
MeditationGuits
63
ChmbTremCDR Room
834
Cool Down Funk
137
auxChorFlng CDR
835
Tek`Groov C5->
128
Gtd2ChrEcho 2Vrb
836
Big Fat Split
6
RoomFlngCDR Hall
E
F
G
PSw1
PSw2
F
G
H
SoftPd
E
F
G
E
F
G
G
E
F
G
F
G
E
F
G
F
G
F
G
GAttVel
Sustain
F
G
GKeyNum
Sustain
G
GAttVel
F
G
PSw1
E
F
G
H
GKeyNum
F
G
F
G
G
G
MPress
F
G
GAttVel
F
G
F
G
F
G
F
G
lead reverb wet/dry, band delay level
aux reverb wet/dry
rotor trigger
zone mutes
vib in/out
distorted gtr flange level
kit reverb time
aux reverb wet/dry
rotor trigger
lead delay level & feedback
bass chorus wet/dry
reverb level
right-hand lead delay wet/dry
right-hand lead reverb level
left-hand comp reverb level
pad reverb level
piano1 reverb wet/dry
piano2 reverb wet/dry
hall reverb level
LaserDelay time
room reverb level
(Zones 1, 3, 7) flange level & feedback
(Zones 1, 3, 7) delay level; flange + delay wet/dry
hall reverb level
fluty synth orch flange level
chamber reverb level
lead LaserVerb wet/dry
aux reverb wet/dry & chamber wet/dry
lead LaserVerb delay time/contour
comp shaper intensity
pad resonant filter wet/dry
pad reverb send
bass EQ frequency
filter sweep ASR
room reverb level; CDR wet/dry
stack panning tremolo rate/depth
flange wet/dry, feedback level
hall reverb level
quantization distortion effect
LaserDelay coarse
LaserDelay fine
aux reverb level; LaserDelay spacing
LaserDelay contour
pitch tracking
pad delay wet/dry
lead reverb level
lead delay wet/dry
hall reverb level
pad flange/delay/reverb wet/dry
lead delay wet/dry, feedback, high-frequency damp
pad tremolo Tempo, room reverb level
organ flange feedback
bell-lead room reverb level; organ flange feedback
bell-lead delay mix level
lead chorus mix level
lead reverb wet/dry, room reverb level, delay feedback
clav flange wet/dry & excursion; CDR delay wet/dry
CDR reverb level & E Piano treble boost
bass reverb level
kits reverb level
bass hall reverb level
lead delay mix, hall reverb level
C-17
Contemporary ROM Block Objects
Controller Assignments: Contemporary ROM Block
Setup
ID
Name
Studio
ID
837
The Pump C2
21
RmEQmph4Tp Space
838
Ana Basses
62
BthQFlg4Tap Hall
839
Multi Followers
33
ChmbCompCDR Hall
840
Plucksynths
841
10 Leagues Under
90
auxPhsrFDR Hall
842
Gremlin Arps
75
HallPtchLsr Hall
843
Broken Toys
76
HallGateFl4T Bth
844
Two Synth
33
ChmbCompCDR Hall
845
Machine Shop
17
RmPhsrQuFlg Hall
846
Farawaway Place
90
auxPhsrFDR Hall
847
BehindEnemyLines
91
auxChrDist+ Hall
848
Tunnel Visionprs
849
Seismic Trance
850
Medal
C-18
Controller Assignments
Name
6
6
RoomFlngCDR Hall
RoomFlngCDR Hall
132
GVrbSwpFlt DlyFl
74
HallFlgChDl Room
D
E
F
G
F
G
F
G
F
G
G
Chan S
G
MPress
F
G
G
D
E
F
G
Tempo
F
G
G
E
F
G
Chan S
E
F
G
E
F
G
kit EQ frequency and morph
kit delay wet/dry
kit aux reverb level
kick, snare, bass aux reverb level
lead quantize-flange wet/dry
lead hall reverb level
pad delay
room & hall reverb level
pad chorus rate, quality
lead reverb wet/dry, time; mix hall reverb level
pad hall reverb level, FDR wet/dry
pad treble boost, phaser wet/dry
arp pitcher & LaserVerb wet/dry
pitcher LFO rate
booth reverb level
delay depth
hall reverb level, pad hi boost, piano lo boost
kit1 phaser wet/dry
kit2 quantize + flange wet/dry
lead reverb wet/dry
hall reverb level
hall reverb space, phaser rate
pad hall reverb level
organ hall reverb level
hall reverb level, MDdelay wet/dry
flange wet/dry
CDR wet/dry
hall reverb level
treble boost & fade
kit gateverb wet/dry
kit gate threshold level
delay + flange wet/dry, sweep filter wet/dry
pad chorus/delay wet/dry
brazz level
brazz reverb level
Orchestral ROM Block Objects
Appendix D
Orchestral ROM Block Objects
This Appendix describes the Orchestral ROM objects provided with your K2661.
D-1
Orchestral ROM Block Objects
Programs
Programs
Orchestras
793 Grand,Harp&Lead
900 TotalCntrl Orch1
901 TotalCntrl Orch2
902 BaroqueOrchestra
903 Oboe&Flute w/Str
904 Horn&Flute w/Str
905 Trp&Horns w/Str
Winds
906 Piccolo
907 Orchestral Flute
908 Solo Flute
909 Orchestral Oboe
910 Solo Oboe
911 2nd Oboe
912 Orch EnglishHorn
913 Solo EnglishHorn
914 Orch Clarinet
915 Solo Clarinet
916 Orch Bassoon
917 Solo Bassoon
918 Woodwinds 1
919 Woodwinds 2
Brass
920 Dynamic Trumpet
921 Copland Sft Trp
922 Orch Trumpet
923 Soft Trumpet
924 Strght Mute Trp
925 French Horn MW
926 Slow Horn
927 F Horn Con Sord
928 F Horns a2 MW
929 French Horn Sec1
930 French Horn Sec2
931 Solo Trombone
932 Tuba
933 Dyn Hi Brass
934 Dyn Lo Brass
935 Dyn Brass & Horn
936 Soaring Brass
937 MarcatoViolin MW
938 Solo Violin
939 2nd Violin
940 Orch Viola
941 Solo Viola
942 Slow Viola
Solo Strings
943 Marcato Cello MW
944 Solo Cello
945 Slow Cello
946 Arco Dbl Bass
947 Slow Arco Bass
948 Brt Dbl Bass
String Sections
949 Touch Strings
950 Fast Strings MW
951 Chamber Section
952 Sfz Strings MW
953 Sweet Strings
D-2
Setups
954 Baroque Strg Ens
955 Big String Ens
956 Bass String Sec
957 Pizzicato String
958 Wet Pizz
959 Arco & Pizz
Plucked Strings
960 Classical Guitar
961 Virtuoso Guitar
962 Acoustic Bass
963 Snappy Jazz Bass
964 Dynamic Harp
965 Harp w/8ve CTL
966 Harp Arps
Keyboards
967 Celesta
968 Pipes
969 Pedal Pipes 2
970 Church Bells
971 Glockenspiel
Percussion
972 Xylophone
973 Chimes
974 Timpani/Chimes
975 Timpani
976 Timpani & Perc
977 Big Drum Corp
978 Orch Percussion1
979 Orch Percussion2
980 Jam Corp
981 Conga & Perc
982 Woody Jam Rack
983 Metal Garden
984 Hot Tamali Kit
985 Funk Kit
986 Magic Guitar
987 Glass Bow 2
988 Synth Orch
989 Nooage InstaHarp
990 AC Dream
991 Synth Dulcimer
992 Glistener
993 Afro Multi CTL
994 Tranquil Sleigh
995 Batman Strings
996 Ethnoo Lead
997 Orch Pad CTL
998 Choral Sleigh
999 Pad Nine
900
901
902
903
904
905
906
907
908
909
910
911
912
913
914
915
916
917
918
919
920
921
922
923
924
925
926
927
928
929
930
931
932
933
934
935
936
937
938
939
940
941
942
943
944
945
946
947
948
949
950
Deep Piano Rbn
Choir & Harp
Orchestrator
Piano Concerto
Xmas Carols
Sideline Perc
TonalGroov C5->
Exotic Grooves
Lunar Harp
Themes
Wet Piano
Enter the Jester
Tap the Jester
Hybrid Strings
Wonderous Spaces
Metal Orch Pad
Toon prs
Tranquil Sea
Sick Clock Jam
Orc Split
Baroque Brass
Unison Orchestra
Unison w/Pizz
Switch Orchestra
Pizz/Str/Winds
Harp Arps Cmaj
Desert Bloom E1
Exotic Charge
ET Comes Home
Fanfare Orch
Switch Orch 2
Orbiting Venus
Glass Dulcimer
Hybrid Reeds
Two Hand Pizz
Slo Str & Horn
Pianist Band
Prepared Pianos
FSW1 solo winds
Strings&Winds
Str Ens Solo MW
Pno&Vox&Pizz
Down Wind SmRbn
Guitar & Piano
Cirrus 9
Dry Plucks
String Collage
Esoterica
Poseidon
Stalkers
Diabolic Trickle
QA Banks
900
901
902
903
904
905
906
907
908
909
Piano Patch
Full Orch
Strings
Horns
Winds
Solo Orch
Perc Pit
Perc Ens
Moody
Exotic
Orchestral ROM Block Objects
Keymaps
Keymaps
900
901
902
903
904
905
906
907
910
911
912
913
914
915
916
917
918
919
920
921
922
923
924
925
926
927
928
929
930
931
932
933
934
935
936
937
938
939
940
941
942
943
944
945
946
947
948
949
950
Oboe
English Horn
Bassoon
Clarinet
Bassoon/Oboe
Bsn/EHrn/Oboe
Flute 2
Eng Horn/Oboe
Soft Trumpet
French Horn
French Hrn Sec
Tuba
Tuba/Horn
Tuba/Hrn Sec
Tuba/Sft Trmp
Trombet
Trumpbone
Trombne/SftTrmpt
Timpani
Snare Roll
Snare Hit
Orch Bass Drum
Orch Crash
Tam Tam
Triangle
Tambourine Roll
Tamb Hit
Sleigh Bells
Woodblock
Low Clave
Castanet Hit
Castanet Up
Dry Snares
Amb Snares
Bass Drums
Orch Perc Units
Orch Perc Full
Misc Percussion
2Hand Amb Kit
2Hand Dry Kit
2H Kit Unit1
2H Kit Unit2
Xylophone
Glockenspiel
Chimes
2Hand DrumCorp
Lite Metal
Woody Perc
Celeste
Samples
951
952
953
954
955
957
960
961
962
963
964
965
966
967
968
969
970
971
972
973
978
979
980
981
982
983
984
985
986
987
988
989
990
991
992
993
994
995
996
997
998
999
Plucked Harp
Harp Gliss
Nylon String Gtr
Nylon Str noA2
Nylon for dulc
Acoustic Bass
Pizz Strings
Full Kbd DblBass
Solo Violin
Solo Viola
Solo Cello
fast Solo Cello
Solo Double Bass
Bass/Cello
Bass/Cello/Vio
Cello/Vla/Cello
Cello/Vla/Vln
Ens Strings 2
Solo Section 1
Solo Section 2
Harparps 2
BassDrum/Timp
Organ Wave 8
Buzz Wave 2
Ahh Buzz Wave
OB Wave 1
OB Wave 2
OB Wave 3
Tenor tune alt
Dual Ride 1
Black Fills C
Orc Perc Preview
<GM>Standard Kit
<GM> Orch Kit
Castanets x 3
Tambourine x 3
Black Fills B
Black Fills A
2HandDrumCrp NB
Sleigh Loop
BD Rumble <V2.0>
Church Bell
900
901
902
903
904
910
911
912
913
914
915
920
921
922
923
924
925
926
927
928
929
930
931
932
933
934
935
937
938
939
944
945
946
950
951
953
957
960
962
963
964
965
966
967
968
980
Oboe
English Horn
Bassoon
Clarinet
Dbl Reeds
SoftTrump
French Horn
FrenchHrnSect
Tuba
Synth Accord
Tuba % Horn
Timp
Snare Roll
Snare Hit
Orch Bass
Orch Crash
Tam Tam
Triangle
Tamb Roll
Tamb Hit
Sleigh Bells
Woodblock
Low Clave
Castanet Hit
Castanet Up
Bi TamTam<v2.0>
Orch Crash ignf
Dark Triangle
MuteTriangle
Triangle (rel)
Xylophone
Glockenspiel
Chimes
Celeste
Harp
Nylon String Gt
Acoustic Bass
Pizz Strings
Solo Violin
Solo Viola
Solo Cello
Fast Solo Cello
Solo Double Bass
Conga Tone ignrl
Amb Kick 3 va
Organ Wave 8
981
982
983
984
985
988
989
990
991
992
993
994
995
996
997
998
999
Buzz Wave 2
Ahh Buzz Wave
OB Wave 1
OB Wave 2
OB Wave 3
Jackhammer
Scratch
Zap 1
Alarm Bell
DeepHouseClave
ChinaCrash
Dry Side Stick
Med Open Hi Hat
Syn Vibra Stick
Sleigh Loop
BD Rumble <v2.0>
Church Bell
D-3
Orchestral ROM Block Objects
Program Control Assignments
Program Control Assignments
The preset programs in the K2661 Orchestral ROM are organized by category. You can either use
them as they are or as a good starting point for your own work. There are many ways to put
expressivity and variety in a single program by assigning controllers to the various DSP
functions in its layers. This list describes how each of the preset programs can be modulated or
altered by various controllers. Only those control assignments that may not be immediately
evident are listed. Control assignments like attack velocity and keynumber apply to most
programs.
Prg ID
Program Name
Mod Wheel
Data
MPress
Ride cymbal fade
Vibrato - Bass
Comments
Pianos
788 Piano Trio
789 Pno & Syn String
String fade
790 Fluid Grand
Stringswell
Wet/Dry mix
791 Haunted Piano
Harp balance
Wet/Dry mix
792 Xylopiano
Release ctl
Wet/Dry mix
793 Grand,Harp&Lead
Lead tremolo
Lead fade
Lead tremolo
900 TotalCntrl Orch1
Layer bal
Adds brass & flute, boosts
strings
Swell
(trp out - ww solo)
901 TotalCntrl Orch2
Layer bal, adds harp
Layer balance, adds horns/ Swell
cuts woodwinds
902 BaroqueOrchestra
None
None
Swell
903 Oboe&Flute w/Str
Strings fadeout
Disables strings
None
Sustain pedal does not affect the
lead sound
Orchestras
904 Horn&Flute w/Str
Strings fadeout
Disables strings
None
905 Trp&Horns w/Str
Strings fadeout
Disables strings
None
906 Piccolo
None
Wet/Dry mix
None
907 Orchestral Flute
Envelope control (slower)
Wet/Dry mix
None
908 Solo Flute
Timbre (brighter)
Wet/Dry mix
None
909 Orchestral Oboe
Swell
Wet/Dry mix, rate & depth
Vibrato
910 Solo Oboe
Vibrato off
Wet/Dry mix
Swell
911 2nd Oboe
Vibrato off
Wet/Dry mix
Swell
912 Orch EnglishHorn
Swell
Wet/Dry mix,
rate & depth
Vibrato
913 Solo EnglishHorn
Vibrato off
Wet/Dry mix
Swell
914 Orch Clarinet
Swell
Wet/Dry mix
Vibrato depth
Winds
D-4
915 Solo Clarinet
Swell
Wet/Dry mix
Swell
916 Orch Bassoon
Swell
Wet/Dry mix
Vibrato depth
917 Solo Bassoon
Vibrato off
Wet/Dry mix
Swell
918 Woodwinds 1
None
Wet/Dry mix
None
919 Woodwinds 2
None
Wet/Dry mix,
rate & depth
Swell, vibrato
Sost ped disables brass
Orchestral ROM Block Objects
Program Control Assignments
Prg ID
Program Name
Mod Wheel
Data
MPress
920 Dynamic Trumpet
Swell
Wet/Dry mix
Vibrato depth
921 Copland Sft Trp
Vibrato off
Wet/Dry mix
Swell
922 Orch Trumpet
Timbre (darker)
Envelope Control
Swell, vibrato rate & depth
923 Soft Trumpet
None
Wet/Dry mix
Vibrato depth
924 Strght Mute Trp
Vibrato off
Wet/Dry mix
Swell
925 French Horn MW
Timbre (brighter)
Wet/Dry mix
Vibrato rate & depth
926 Slow Horn
Vibrato
Wet/Dry mix
None
Comments
Brass
927 F Horn Con Sord
Timbre (brighter)
Wet/Dry mix
Vibrato depth
928 F Horn a2 MW
Timbre (brighter)
Wet/Dry mix
None
929 French Horn Sec1
None
Wet/Dry mix
Slight swell
930 French Horn Sec2
None
Wet/Dry mix
Swell
931 Solo Trombone
Selects legato layer
Wet/Dry mix
Slight swell when MW is off
932 Tuba
Vibrato rate & depth
Wet/Dry mix
Vibrato rate & depth
933 Dyn Hi Brass
Swell, legato
Wet/Dry mix
Swell
934 Dyn Lo Brass
Swell, legato
Wet/Dry mix
Swell
935 Dyn Brass & Horn
Timbre (darker)
Wet/Dry mix
None
936 Soaring Brass
None
Wet/Dry mix
None
Spiccato articulation
Wet/Dry mix
Vibrato rate & depth
Solo Strings
937 MarcatoViolin MW
938 Solo Violin
Delays auto-vibrato
Wet/Dry mix
Vibrato rate & depth
939 2nd Violin
Envelope control
Wet/Dry mix
Vibrato rate
940 Orch Viola
Release time (shorter)
Wet/Dry mix
Vibrato depth
941 Solo Viola
Delays auto-vibrato
Wet/Dry mix
Vibrato rate & depth
942 Slow Viola
Timbre (darker)
Wet/Dry mix
Swell, vibrato rate & depth
943 MarcatoCello MW
Spiccato articulation
Wet/Dry mix
Vibrato rate & depth
944 Solo Cello
Delays auto-vibrato
Wet/Dry mix
Vibrato rate & depth
945 Slow Cello
Timbre (brighter)
Wet/Dry mix
Vibrato rate, swell
946 Arco Dbl Bass
Bass boost
Wet/Dry mix
Vibrato depth
947 Slow Arco Bass
Delays auto-vibrato
Wet/Dry mix
Swell, vibrato rate & depth
948 Brt Dbl Bass
Decrescendo
Wet/Dry mix
Vibrato rate
949 Touch Strings
Timbre (brighter)
Envelope Control
Swell
950 Fast Strings MW
Selects faster strings
Timbre (darker),
Wet/Dry mix
Swell
951 Chamber Section
None
Wet/Dry mix
Vibrato depth
952 Sfz Strings MW
Tremolo
None
Swell
953 Sweet Strings
Fade out
Wet/Dry mix
Vibrato depth
954 Baroque Strg Ens
Bass boost,
layer delay
Wet/Dry mix
Swell
955 Big String Ens
None
Wet/Dry mix
Swell
956 Bass String Sec
Bass boost on
solo layer
Wet/Dry mix
None
Section Strings
957 Pizzicato String
Timbre (darker)
Wet/Dry mix
None
958 Wet Pizz
Treble boost
Wet/Dry mix
None
959 Arco & Pizz
Timbre (brighter), layer
balance
Enables 2nd string layer,
stereo panning
Swell
D-5
Orchestral ROM Block Objects
Program Control Assignments
Prg ID
Program Name
Mod Wheel
Data
MPress
Comments
960 Classical Guitar
Fade/disables
key-up layer
Wet/Dry mix
None
961 Virtuoso Guitar
Vibrato rate & depth
Wet/Dry mix
None
962 Acoustic Bass
Vibrato rate & depth
Wet/Dry mix
None
963 Snappy Jazz Bass
Vibrato rate & depth
Pitch of snap,
disables ride
Vibrato rate & depth
964 Dynamic Harp
Release time (longer)
Wet/Dry mix
None
965 Harp w/8ve CTL
Brightness
Enables octave
None
966 Harp Arps
None
Selects diminished
None
967 Celesta
None
Wet/Dry mix
None
968 Pipes
Timbre (hollow)
Wet/Dry mix
None
969 Pedal Pipes
None
None
None
970 Church Bells
Distance
Timbre (brighter)
None
971 Glockenspiel
None
Wet/Dry mix
None
Sus ped enables key-up layer
(for rolls)
972 Xylophone
Timbre (fuller)
Wet/Dry mix
None
Sus ped enables key-up layer
(for rolls)
973 Chimes
None
Wet/Dry mix
None
974 Timpani/Chimes
Alt attack (timp)
Wet/Dry mix
None
975 Timpani
Alt attack
Wet/Dry mix
None
Sus ped enables key-up layer
(for rolls)
976 Timpani & Perc
Alt attack (timp)
None
None
Sost ped enables bass drum.
Sus ped dampens.
977 Big Drum Corp
None
Enables both fill layers
(black keys: f#3-a#4)
None
Sost ped switches layers. Sus
ped dampens.
978 Orch Percussion1
None
Switches fill layers
None
Sus ped dampens
979 Orch Percussion2
None
Wet/Dry mix
None
Sus ped dampens
980 Jam Corp
Alt attack
Pitch control
(black keys: f#3-a#4)
None
981 Conga & Perc
Pitch control
Wet/Dry mix
None
982 Woody Jam Rack
Pitch control up to 1200ct
Enables random drum
layer
None
983 Metal Garden
Pitch control up to 1200ct
Pitch control down to 1200ct
None
984 Hot Tamali Kit
Tunes drums,
alt atk on snares
Switches to old drum map
None
985 Funk Kit
Tunes drums
Switches to old drum map
None
Plucked Strings
Sost ped enables stacato
envelope
Sost ped disables ride cymbal
Keyboards
Percussion
D-6
Orchestral ROM Block Objects
Controller Assignments: Orchestral ROM Block
Controller Assignments: Orchestral ROM Block
This section lists the controller assignments for all programs and setups in the Orchestral ROM
sound block.
Secondary Effects
Some of the programs in the Orchestral block use a programming technique called secondary
effects, in which the processing on one or more layers of the program can be changed with the
press of a button. Secondary effects in these programs are enabled by PSw2 (or by any physical
controller assigned to send MIDI 29). PSw2 acts as a toggle between the primary effect and the
secondary effect. It switches off one of the two FXBus sends on an Input page (sets its Lvl
parameter to Off), and simultaneously turns on the other FXBus send (sets its Lvl parameter to
0.0 dB).
The following diagram shows the effect of pressing PSw2 on the settings for FXBus1 and
FXBus2.
Value of Lvl Parameter on Input Page
PSw2 Status
FXBus1
FXBus2
Off
0.0 dB
Off
On
Off
O.0 dB
In most cases, toggling effects with PSw2 affects only a single layer on a single input pair. In
some cases, however, the switching is more complicated, and toggling effects moves one or
more layers to different FX buses. Toggling effects may also change EQ settings, or the Aux
reverb’s decay time, depending on the program.
The following segment from the controller listings shows an example of secondary effects.
Secondary effects appear in italics. In this example, when PSw2 is off, the program’s input
routings result in a room reverb effect, Slider B controls the wet/dry mix of this reverb. When
PSw2 is on, the routing changes, resulting in a flange effect. In this case, Slider B is inactive,
Slider C controls the aux room reverb level, and Slider D controls both the flange level and the
crosscouple amount.
Program
ID
999
Studio
Name
SuperSynth
ID
9
Controller Assignments
Name
RmFlgChDly Room
B
C
D
PSw2
room1 reverb wet/dry
aux room reverb level
flange level, flange Xcouple
toggle: room1 reverb/flange
D-7
Orchestral ROM Block Objects
Controller Assignments: Orchestral ROM Block
Program Control Assignments
Program
ID
Name
Studio
ID
900
TotalCntrl Orch1
110
Chapel Room Hall
901
TotalCntrl Orch2
110
Chapel Room Hall
902
Baroque Orchestra
110
Chapel Room Hall
903
904
Oboe&Flute w/Str
Horn&Flute w/Str
108
110
ChapelSRS Hall
Chapel Room Hall
905
Trp&Horns w/Str
110
Chapel Room Hall
906
Piccolo
42
RoomRmHall Hall
907
Orchestral Flute
42
RoomRmHall Hall
908
Solo Flute
42
RoomRmHall Hall
909
Orchestral Oboe
42
RoomRmHall Hall
910
Solo Oboe
42
RoomRmHall Hall
911
912
913
914
915
916
917
918
919
920
921
922
923
924
925
926
927
2nd Oboe
Orch EnglishHorn
Solo EnglishHorn
Orch Clarinet
Solo Clarinet
Orch Bassoon
Solo Bassoon
Woodwinds 1
Woodwinds 2
Dynamic Trumpet
Copland Sft Trp
Orch Trumpet
Soft Trumpet
Strght Mute Trp
French Horn MW
Slow Horn
F Horn Con Sord
42
42
42
42
42
42
42
42
42
34
42
42
42
35
44
44
44
RoomRmHall Hall
RoomRmHall Hall
RoomRmHall Hall
RoomRmHall Hall
RoomRmHall Hall
RoomRmHall Hall
RoomRmHall Hall
RoomRmHall Hall
RoomRmHall Hall
RoomCmpChor Hall
RoomRmHall Hall
RoomRmHall Hall
RoomRmHall Hall
RoomComp Hall
Room Hall Hall
Room Hall Hall
Room Hall Hall
928
F Horn a2 MW
44
Room Hall Hall
929
930
931
932
French Horn Sec
French Horn Sec2
Solo Trombone
Tuba
44
44
44
44
Room
Room
Room
Room
933
Dyn Hi Brass
42
RoomRmHall Hall
934
Dyn Lo Brass
44
Room Hall Hall
935
Dyn Brass & Horn
44
Room Hall Hall
936
937
938
Soaring Brass
MarcatoViolin MW
Solo Violin
44
35
35
Room Hall Hall
RoomComp Hall
RoomComp Hall
D-8
Controller Assignments
Name
Hall Hall
Hall Hall
Hall Hall
Hall Hall
B
C
PSw2
B
PSw2
B
PSw2
B
B
B
PSw2
B
PSw2
B
PSw2
B
PSw2
B
PSw2
B
PSw2
B
B
B
B
B
B
B
B
B
B
B
B
B
B
B
B
B
B
MWheel
B
B
B
B
B
C
D
E
PSw2
B
C
PSw2
B
MWheel
PSw2
B
B
B
room, hall, & chapel reverb time
chapel level
toggle room reverb
room, hall, & chapel reverb level & time
toggle chapel
room, hall, and chapel reverb level & time
toggle chapel
chapel reverb wet/dry & time
room & hall reverb level, room reverb time
room & hall reverb level
decreases reverb time
aux hall reverb level & time, room reverb wet/dry
decreases aux hall brightness
aux hall reverb level & time
increases room (FX1) time
aux hall reverb level & time, room reverb time
decreases aux hall brightness
aux hall reverb level & time
decreases aux hall brightness and room (FX1) time
aux hall reverb level & time
decreases aux hall brightness and room (FX1) time
aux hall reverb level
aux hall reverb level & time
aux hall reverb level & time
aux hall reverb level & time
aux hall reverb level & time
aux hall reverb level & time
aux hall reverb level & time
aux hall reverb level & time
aux hall reverb level & time
room & hall reverb level & time
aux hall reverb level
aux hall reverb level, room reverb time
aux hall reverb level
aux hall reverb level
aux hall reverb level, room reverb time
aux hall reverb level, room reverb time
aux hall reverb level & time, room reverb time
aux hall reverb level, room reverb time
aux hall time
aux hall reverb level, room reverb time
aux hall reverb level, room reverb time
aux hall reverb level, room reverb time
room & aux hall reverb level
room (FX1) time & aux hall reverb level
room (FX2) wet/dry
room (FX2) high-frequency damp
room (FX2) time
toggle room (FX1) and room (FX2)
aux hall reverb level, room reverb time
aux hall high-frequency damp
toggle room
aux hall reverb level & room reverb time
room reverb roll-off
toggle room
aux hall reverb level & time
room & hall reverb level
room & hall reverb level
Orchestral ROM Block Objects
Controller Assignments: Orchestral ROM Block
Program
ID
Name
Studio
ID
Controller Assignments
Name
939
2nd Violin
35
RoomComp
Hall
940
941
942
943
944
945
Orch Viola
Solo Viola
Slow Viola
MarcatoCello MW
Solo Cello
Slow Cello
35
35
35
35
35
35
RoomComp
RoomComp
RoomComp
RoomComp
RoomComp
RoomComp
Hall
Hall
Hall
Hall
Hall
Hall
RoomComp
Hall
946
Arco Dbl Bass
947
948
949
950
951
952
953
954
955
956
957
958
959
960
961
962
963
964
965
966
967
Slow Arco Bass
Brt Dbl Bass
Touch Strings
Fast Strings MW
Chamber Section
Sfz Strings MW
Sweet Strings
Baroque Strg Ens
Big String Ens
Bass String Sec
Pizzicato String
Wet Pizz
Arco & Pizz
Classical Guitar
Virtuoso Guitar
Acoustic Bass
Snappy Jazz Bass
Dynamic Harp
Harp w/8ve CTL
Harp Arps
Celesta
35
35
86
86
86
86
86
86
86
86
86
86
86
108
108
108
108
108
108
108
108
35
RoomComp Hall
RoomComp Hall
Hall Room Room
Hall Room Room
Hall Room Room
Hall Room Room
Hall Room Room
Hall Room Room
Hall Room Room
Hall Room Room
Hall Room Room
Hall Room Room
Hall Room Room
ChapelSRS Hall
ChapelSRS Hall
ChapelSRS Hall
ChapelSRS Hall
ChapelSRS Hall
ChapelSRS Hall
ChapelSRS Hall
ChapelSRS Hall
968
Pipes
108
ChapelSRS Hall
969
Pedal Pipes 2
108
ChapelSRS Hall
970
Church Bells
109
ChapelSRS Hall2
971
Glockenspiel
108
ChapelSRS Hall
972
Xylophone
108
ChapelSRS Hall
973
Chimes
109
ChapelSRS Hall2
974
Timpani/Chimes
108
ChapelSRS Hall
975
Timpani
108
ChapelSRS Hall
976
Timpani & Perc
110
Chapel Room Hall
977
Big Drum Corp
89
HallRoomChr Hall
978
Orch Percussion1
100
auxSRSRoom Hall
979
Orch Percussion2
100
auxSRSRoom Hall
980
Jam Corp
89
HallRoomChr Hall
981
Conga & Perc
45
Room Room Hall2
982
Woody Jam Rack
37
BthComp SRS Hall
983
Metal Garden
62
BthQFlg4Tap Hall
984
Hot Tamali Kit
38
RoomCmpCh4T Hall
985
Funk Kit
158
EnhcSp4T
Hall
B
C
B
B
B
B
B
B
B
C
B
B
B
B
B
B
B
B
B
B
B
B
B
B
B
B
B
B
B
B
B
B
C
B
C
B
B
C
B
C
B
C
B
B
C
B
C
B
B
C
B
B
C
B
C
B
C
B
C
B
C
D
B
hall reverb level
room level
room & hall reverb level
room & hall reverb level
hall reverb level
room & hall reverb level
room & hall reverb level
room & hall reverb level
hall reverb level
room level
room & hall reverb level
room & hall reverb level
hall reverb wet/dry & time
hall reverb wet/dry & time
hall reverb time
hall reverb wet/dry & time
hall reverb wet/dry & time
hall reverb wet/dry & time
hall reverb wet/dry & time
hall reverb wet/dry & time
hall reverb wet/dry & time,high-frequency damp
hall reverb wet/dry & time, high-frequency damp
hall reverb wet/dry & time, high-frequency damp
chapel reverb wet/dry & time
chapel reverb wet/dry & time
room reverb wet/dry
room reverb wet/dry
chapel reverb wet/dry & time
chapel reverb wet/dry & time
chapel reverb wet/dry & time
chapel reverb wet/dry & time
chapel reverb wet/dry
hall reverb level
chapel reverb wet/dry
hall reverb level
room & hall reverb level
chapel reverb wet/dry & time
hall reverb level
chapel reverb wet/dry
hall reverb level
chapel reverb wet/dry
hall reverb level
chapel & hall reverb level & time
chapel reverb wet/dry
hall reverb level
chapel reverb wet/dry & time
hall reverb level
reverb wet/dry
hall reverb level
dry level cut
hall reverb level
reverb wet/dry
reverb absorption amount
room reverb wet/dry
hall reverb level
reverb wet/dry
reverb absorption amount
booth reverb wet/dry & absorption amount
hall reverb level
room reverb wet/dry & time
hall reverb level & time
high-frequency damp level
aux reverb level
D-9
Orchestral ROM Block Objects
Controller Assignments: Orchestral ROM Block
Program
ID
Name
Studio
ID
986
Magic Guitar
3
987
Glass Bow 2
26
RoomSrsCDR Hall
988
Synth Orch
52
auxChrMDly Room
989
990
991
Nooage InstaHarp
AC Dream
Synth Dulcimer
102
121
40
auxEnh4Tap Hall
auxMPFlgLasr Plt
RoomRmHall Hall
992
Glistener
113
PltEnvFl4T Plate
993
Afro Multi CTL
129
GtdEnhcStIm Hall
994
Tranquil Sleigh
74
HallFlgChDl Room
995
Batman Strings
11
RoomFlngCDR Hall
996
Ethnoo Lead
997
Orch Pad CTL
66
ChamFlg4Tap Hall
998
Choral Sleigh
2
RmChorChRv Hall
999
Pad Nine
98
auxFlngCDR Hall
D-10
Controller Assignments
Name
119
RoomChorCDR Hall
auxChorDist+ Plt
B
C
D
B
B
C
D
SostPd
B
B
B
B
C
B
C
B
C
B
C
B
C
D
E
F
G
B
C
D
E
B
C
MWheel
PSw2
B
C
D
F
G
PSw2
hall reverb level
chorus+delay+reverb wet/dry
reverb wet/dry
hall reverb level
room reverb level
room reverb time
LFO depth
infinite decay i/o
hall reverb level
reverb level
aux hall reverb level
aux plate reverb level
flange + delay wet/dry
hall reverb level
gate reverb wet/dry
room reverb level
flange wet/dry
Batcave reverb level
flange wet/dry
plate reverb level
chorus wet/dry
tube drive level
MD delay wet/dry
MD delay time
MD delay feedback
room & hall reverb level
hall reverb decay time
EQ bass boost
EQ treble boost
aux hall reverb level, voice aux level
voice room reverb wet/dry
pad chorus wet/dry, voice chorus wet/dry
toggles room & chorus
hall reverb level
hall reverb time
hall reverb level
flange wet/dry
flange feedback level
toggle flanger
Orchestral ROM Block Objects
Controller Assignments: Orchestral ROM Block
Setup Control Assignments
Setup
ID
Name
Studio
ID
900
Deep Piano Rbn
16
RoomPhsrCDR Hall
901
Choir & Harp
42
RoomRmHall Hall
902
Orchestrator
133
ChRvStIEcho Hall
903
Piano Concerto
42
RoomRmHall Hall
904
Xmas Carols
44
Room Hall Hall
89
HallRoomChr Hall
905
Sideline Perc
906
907
908
TonalGroov C5->
Exotic Grooves
Lunar Harp
909
Controller Assignments
Name
34
149
133
RoomCmpChor Hall
auxPtchRoom RvCm
ChRvStIEcho Hall
Themes
77
HallChorFDR Room
910
Wet Piano
42
RoomRmHall Hall
911
912
enter the Jester
Tap the Jester
42
42
RoomRmHall Hall
RoomRmHall Hall
913
Hybrid Strings
42
RoomRmHall Hall
914
Wonderous Spaces
74
HallFlgChDl Room
915
916
917
Metal Orch Pad
Toon prs
Tranquil Sea
11
42
11
RoomFlngCDR Hall
RoomRmHall Hall
RoomFlngCDR Hall
918
Sick Clock Jam
149
auxPtchRoom RvCm
919
920
921
922
923
924
925
926
Orc Split
Baroque Brass
Unison Orchestra
Unison w/Pizz
Switch Orchestra
Pizz/Str/Winds
Harp Arps Cmaj
Desert Bloom E1
26
45
45
45
100
2
121
6
RoomSrsCDR Hall
Room Room Hall2
Room Room Hall2
Room Room Hall2
auxSRSRoom Hall
RmChorChRv Hall
auxMPFlgLasr Plt
RoomFlngCDR Hall
927
Exotic Charge
928
ET Comes Home
33
929
Fanfare Orch
1
RoomChorDly Hall
930
Switch Orch 2
1
RoomChorDly Hall
931
Orbiting Venus
80
HallChrEcho Room
932
Glass Dulcimer
81
HallChorCDR Hall
129
ChmbCompCDR Hall
GtdEnhcStIm Hall
G
E
F
G
G
E
F
G
H
E
F
G
F
G
G
G
G
F
G
F
G
H
G
G
F
G
F
G
G
G
G
G
GAttVel
G
G
G
G
G
G
G
G
F
G
G
E
F
G
E
F
G
E
F
G
H
E
F
G
H
CDR wet/dry, pad & piano hall reverb level
room wet/dry & time
choir hall reverb time
all zones (aux) hall2 level
chorus/reverb wet/dry
woodwinds and brass reverb wet/dry
strings and perc reverb wet/dry
aux reverb level
piano reverb wet/dry
brass room reverb wet/dry
chimes and timpani hall reverb wet/dry
all zones hall2 reverb level
drums and perc chorus wet/dry
reverb level
hall reverb level
perc aux reverb level
pad & harp chorus/reverb wet/dry, harp hall reverb level
choir chorus wet/dry
room reverb level
piano distance
hall reverb level; flute room reverb level
piano lead reverb wet/dry room
reverb level & time
reverb level & time
pad reverb wet/dry
aux reverb level
harp delay mix wet/dry
room reverb level
hall reverb level & time
aux reverb level
hall reverb level
bell aux reverb level
bass reverb/compressor level
reverb level
hall2 reverb level
hall2 reverb level
hall2 reverb level
hall reverb level
aux reverb level
plate reverb level
string pad flange wet/dry
pad delay mix wet/dry
reverb level
hall reverb level
delay mix wet/dry, chorus feedback level
chorus mix wet/dry
hall reverb wet/dry & delay wet/dry
delay mix wet/dry
chorus mix wet/dry
reverb level & delay wet/dry
echo feedback image
chorus wet/dry & feedback
echo wet/dry & high-frequency damp reverb wet/dry
echo feedback level
CDR delay mix level; chorus feedback level
chorus wet/dry
pad reverb wet/dry
delay mix level, chorus feedback level
D-11
Orchestral ROM Block Objects
Controller Assignments: Orchestral ROM Block
Setup
ID
Name
Studio
ID
933
Hybrid Reeds
1
RoomChorDly Hall
934
Two Hand Pizz
1
RoomChorDly Hall
935
Slo Str & Horn
47
Room Room Hall2
936
Pianist Band
937
Prepared Pianos
16
RoomPhsrCDR Hall
938
FSW1 solo winds
47
Room Room Hall2
939
Strings&Winds
47
Room Room Hall2
940
Str Ens Solo MW
48
Room Hall Hall2
941
Pno&Vox&Pizz
31
RoomSRSRoom Chmb
942
Down Wind SmRbn
943
Gtr & Piano
134
ChDlyChrCDR Spac
944
Cirrus 9
103
EnhcChorCDR Hall
945
Dry Plucks
5
RoomChrCh4T Hall
946
String Collage
947
Esoterica
107
948
Poseidon
59
EnhrFlg8Tap Room
949
Stalkers
138
auxEnhcSp4T CDR
950
Diabolic Trickle
15
ChmbFlngCDR Verb
D-12
Controller Assignments
Name
159
5
32
Room RoomChr SRS
RoomChrCh4T Hall
RoomSRSRoom Hall
ChorChorFlg Hall
E
F
G
G
GAttVel
G
F
G
H
PSw2
E
F
G
E
F
G
E
F
G
F
G
MWheel
F
G
G
MWheel
D
E
F
G
H
E
F
G
F
G
F
G
F
G
D
E
F
G
H
F
G
F
G
lead delay mix
lead chorus mix
reverb & effects wet/dry
reverb wet/dry
bass cut
reverb wet/dry
drums reverb wet/dry
piano reverb wet/dry & time
SRS center/space
SRS in/out
toggles reverb delay effect
toggles reverb density effect
room1 reverb wet/dry, time, high-frequency damp, diffusion
pad reverb wet/dry
pad hall2 reverb level
lead hall2 reverb level
winds reverb wet/dry
winds hall2 reverb level
strings hall2 reverb level
room reverb level
hall2 reverb level
treble EQ gain
room1 & room2 reverb wet/dry
chamber reverb level
reverb & chorus & delay wet/dry
wind chorus LFO rate
acoustic guitar delay mix, piano chorus wet/dry
electric guitar chorus wet/dry
electric guitar chorus feedback
acoustic guitar reverb wet/dry, electric guitar chorus depth
acoustic guitar chorus mix, electric guitar & piano rates
hall reverb level & enhancer high drive
pad chorus wet/dry & chorus rate
hall reverb space, pad chorus feedback
bass chorus wet/dry & feedback level
piano reverb level
hall reverb time
hall reverb level
“Cymbal Thing” level
hall reverb level
pan balance
pad EQ frequency & bass gain
pad treble boost
pad flange feedback
pad flange LFO Tempo
CDR delay mix
CDR reverb level
aux reverb level, pad chorus level, feedback, & rate
bell reverb level, doom feedback
Appendix E
General MIDI
General MIDI (GM) is an addition to the original MIDI specification that assigns sounds to
specific channel numbers, program numbers, and note values. The K2661’s GM Mode feature
(described in Chapter 11 of the Musician’s Guide) sets up your instrument for GM in a single step.
Using General MIDI, you can share song files between different devices with reasonably
consistent performance.
Many GM song files are commercially available, and they’ll sound great on your K2661.
GM Drum Kits
The table below lists the drum kits provided with GM Mode for the K2661. The location for the
kits (as shown in columns 1 and 2 of the table) will depend on whether or not GM Mode is
enabled. You can also create own GM drum kits and store them at locations 528-535.
GM Mode
Program No.
Standard Mode
Program No.
1
528
Standard Kit Pan
Drum Kit Name
9
529
Room Kit Pan
17
530
Power Kit Pan
25
531
Synth Kit Pan
26
532
Analog Kit Pan
33
533
Jazz Kit Pan
41
534
Brush Kit Pan
49
535
Orch Kit Pan
General MIDI
General MIDI Programs
General MIDI Programs
The table below shows the 128 General MIDI programs. The ID numbers shown are the
locations that these programs will occupy in GM Mode. In Standard Mode the program
numbers will be 400-527.
You can create your own GM sets as well, provided that you store the programs at 400-527 and
the drum kits at 528-535.
E-2
1
Grand Piano
33
Acoustic Bass
65
Soprano Sax
97
Ice Rain
2
Bright Piano
34
Fingered Bass
66
Alto Sax
98
Soundtrack
3
Electric Grand
35
Picked Bass
67
Tenor Sax
99
Crystal
4
Honky-Tonk Piano
36
Fretless Bass
68
Baritone Sax
100
Atmosphere
5
Elec Piano 1
37
Slap Bass 1
69
Oboe
101
Brightness
6
Elec Piano 2
38
Slap Bass 2
70
English Horn
102
Goblins
7
Harpsichord
39
Synth Bass 1
71
Bassoon
103
Echo Drops
8
Clavinet
40
Synth Bass 2
72
Clarinet
104
Sci-fi Pad
9
Celeste
41
Violin
73
Piccolo
105
Sitar
10
Glockenspiel
42
Viola
74
Flute
106
Banjo
11
Music Box
43
Cello
75
Recorder
107
Shamisen
12
Vibraphone
44
Contrabass
76
Pan Flute
108
Koto
13
Marimba
45
Tremolo Strings
77
Blown Bottle
109
Kalimba
14
Xylophone
46
Pizzicato String
78
Shakuhachi
110
Bagpipe
15
Tubular Bells
47
Plucked Harp
79
Whistle
111
Fiddle
16
Dulcimer
48
Timpani
80
Ocarina
112
Shanai
17
Drawbar Organ
49
Ensemble Strings
81
Square Wave
113
Tinkle Bell
18
Perc Organ
50
Slow Strings
82
Sawtooth Wave
114
Agogo
19
Rock Organ
51
Synth Strings 1
83
Synth Calliope
115
Steel Drums
20
Church Organ
52
Synth Strings 2
84
Chiff Lead
116
Woodblock
21
Reed Organ
53
Choir Oohs
85
Charang
117
Taiko Drum
22
Accordion
54
Voice Oohs
86
Solo Vox
118
Melodic Toms
23
Harmonica
55
Synth Vox
87
Fifths Saw Wave
119
Synth Drums
24
Bandoneon
56
Orchestra Hit
88
Bass & Lead
120
Reverse Cymbal
25
Nylon Str Guitar
57
Trumpet
89
Fantasia Pad
121
Gtr Fret Noise
26
Steel Str Guitar
58
Trombone
90
Warm Pad
122
Breath Noise
27
Jazz Guitar
59
Tuba
91
Poly Synth Pad
123
Seashore
28
Clean Guitar
60
Muted Trumpet
92
Space Voice Pad
124
Birds
29
Muted Guitar
61
French Horn
93
Bowed Glass Pad
125
Telephone
30
Overdrive Guitar
62
Brass Section
94
Metallic Pad
126
Helicopter
31
Distorted Guitar
63
Synth Brass 1
95
Halo Pad
127
Applause
32
Guitar Harmonics
64
Synth Brass 2
96
Sweep Pad
128
Gun Shot
General MIDI
Standard Mode Controller Assignments
Standard Mode Controller Assignments
ID
Name
Ctrl
Function
400
Grand Piano
MWheel
Vibrato
MIDI 22
Reverb Wet/Dry level
MIDI 23
401
Bright Piano
Aux Lo Pass
MIDI 25
L/R PreDelay Time
402
Electric Grand
Reverb Wet/Dry level
MIDI 23
Reverb Time
MIDI 24
Aux Lo Pass
MWheel
403
Honky Tonk
Reverb Wet/Dry level
Reverb Time
404
405
Elec Piano 1
Elec Piano 2
MIDI 22
Reverb Wet/Dry level
406
Harpsichord
MIDI 22
Reverb Wet/Dry level
MIDI 23
Reverb Time
MIDI 24
HF Dampening
MIDI 25
L/R PreDelay Time
MWheel
Vibrato
Reverb Time
MIDI 24
HF Dampening
MIDI 25
L/R PreDelay Time
407
408
Clavinet
Celeste
HF Dampening
410
Music Box
411
Vibraphone
412
Marimba
413
Xylophone
414
Tubular Bell
Reverb Wet/Dry level
Reverb Time
MIDI 24
HF Dampening
MWheel
MIDI 24
Vibrato
MIDI 23
MIDI 25
Reverb Time
Reverb Wet/Dry level
MIDI 23
MIDI 22
Reverb Wet/Dry level
MIDI 23
HF Dampening
Vibrato
MWheel
Vibrato
MIDI 22
Reverb Time
MWheel
MIDI 22
MWheel
L/R PreDelay Time
Vibrato
MIDI 24
Glockenspiel
Aux Lo Pass
MWheel
MIDI 23
409
Vibrato
MIDI 23
MIDI 25
Function
L/R PreDelay Time
MIDI 22
MIDI 24
Ctrl
Vibrato
MIDI 22
MIDI 25
Name
Reverb Time
MIDI 24
MWheel
ID
415
Santur
L/R PreDelay Time
Vibrato
MIDI 22
Reverb Wet/Dry level
MIDI 23
Reverb Time
MIDI 24
HF Dampening
MIDI 25
L/R PreDelay Time
MWheel
Vibrato
MIDI 22
Reverb Wet/Dry level
MIDI 23
Reverb Time
MIDI 24
HF Dampening
MIDI 25
L/R PreDelay Time
416
Drawbar Organ
MIDI 25
L/R PreDelay Time
MWheel
Vibrato
MIDI 22
Reverb Wet/Dry level
MIDI 23
Reverb Time
MIDI 24
HF Dampening
MIDI 25
L/R PreDelay Time
MWheel
Vibrato
MIDI 22
Reverb Wet/Dry level
MIDI 23
Reverb Time
MIDI 24
HF Dampening
MIDI 25
L/R PreDelay Time
MWheel
Vibrato
MIDI 22
Reverb Wet/Dry level
MIDI 23
Reverb Time
MIDI 24
HF Dampening
MIDI 25
L/R PreDelay Time
MWheel
Vibrato
MIDI 22
Reverb Wet/Dry level
MIDI 23
Reverb Time
MIDI 24
HF Dampening
MIDI 25
L/R PreDelay Time
MWheel
Vibrato
MIDI 22
Reverb Wet/Dry level
MIDI 23
Reverb Time
MIDI 24
HF Dampening
MIDI 25
L/R PreDelay Time
MWheel
Vibrato
MIDI 22
Reverb Wet/Dry level
MIDI 23
Reverb Time
MIDI 24
HF Dampening
MIDI 25
L/R PreDelay Time
MIDI 26
Absorption
MIDI 22
Reverb Wet/Dry level
MIDI 23
Reverb Time
MIDI 25
Vib/Chor In/Out
MIDI 26
Aux Level
MIDI 29 (Sw2) Leslie Fast/Slow
3
General MIDI
Standard Mode Controller Assignments
ID
Name
Ctrl
Function
ID
Name
Ctrl
Function
417
Perc Organ
MIDI 22
Reverb Wet/Dry level
425
Steel Str Guitar
MWheel
Vibrato
MIDI 23
Reverb Time
MIDI 22
Reverb Wet/Dry level
MIDI 24
HF Dampening
MIDI 23
Reverb Time
MIDI 25
Vib/Chor In/Out
MIDI 24
HF Dampening
MIDI 26
Aux Level
MIDI 29 (Sw2) Leslie Fast/Slow
418
Rock Organ
426
420
421
422
423
424
E-4
Church Organ
Reed Organ
Accordion
Harmonica
Bandoneon
Nylon Guitar
MIDI 25
L/R PreDelay Time
MWheel
Vibrato
MIDI 22
Reverb Wet/Dry level
MIDI 22
Reverb Wet/Dry level
MIDI 23
Reverb Time
MIDI 23
Reverb Time
MIDI 24
HF Dampening
MIDI 24
HF Dampening
MIDI 25
Vib/Chor In/Out
MIDI 25
L/R PreDelay Time
MIDI 26
Aux Level
MWheel
Vibrato
MIDI 22
Reverb Wet/Dry level
427
MIDI 29 (Sw2) Leslie Fast/Slow
419
Jazz Guitar
Clean Elec
Guitar
MWheel
Vibrato
MIDI 23
Reverb Time
MIDI 22
Reverb Wet/Dry level
MIDI 24
HF Dampening
MIDI 23
Reverb Time
MIDI 25
L/R PreDelay Time
MIDI 24
HF Dampening
MIDI 29 (Sw2) Delay ON/Off
MIDI 25
L/R PreDelay Time
MWheel
Vibrato
MWheel
Vibrato
428
MIDI 22
Reverb Wet/Dry level
MIDI 22
Reverb Wet/Dry level
MIDI 23
Reverb Time
MIDI 23
Reverb Time
MIDI 24
HF Dampening
MIDI 24
HF Dampening
MIDI 25
L/R PreDelay Time
MIDI 25
L/R PreDelay Time
MIDI 29 (Sw2) Delay ON/Off
MWheel
Vibrato
MWheel
Vibrato
MIDI 22
Reverb Wet/Dry level
MIDI 22
Reverb Wet/Dry level
MIDI 23
Reverb Time
MIDI 23
Reverb Time
MIDI 24
HF Dampening
MIDI 24
Lo Pass
MIDI 25
L/R PreDelay Time
MIDI 25
L/R PreDelay Time
MIDI 26
LFO Rate
MWheel
Vibrato
MWheel
Vibrato
MIDI 22
Reverb Wet/Dry level
MIDI 22
Reverb Wet/Dry level
MIDI 23
L/R Delay Fdbk
MIDI 23
Reverb Time
MIDI 29 (Sw2) Alt start
MIDI 24
HF Dampening
MIDI 25
MIDI 26
MWheel
Vibrato
MIDI 22
429
430
431
Muted Guitar
OD Guitar
Dist Guitar
MWheel
Vibrato
L/R PreDelay Time
MIDI 22
Reverb Wet/Dry level
LFO Rate
MIDI 23
L/R Delay Fdbk
MWheel
Vibrato
Reverb Wet/Dry level
MIDI 22
Reverb Wet/Dry level
MIDI 23
Reverb Time
MIDI 23
Reverb Time
MIDI 24
HF Dampening
MIDI 24
HF Damping
MIDI 25
L/R PreDelay Time
MIDI 25
L/R PreDelay Time
MWheel
Vibrato
MIDI 26
FX1 Aux Level
MIDI 22
Reverb Wet/Dry level
MWheel
Vibrato
MIDI 23
Reverb Time
MIDI 22
Reverb Wet/Dry level
MIDI 24
HF Dampening
MIDI 23
Reverb Time
MIDI 25
L/R PreDelay Time
MIDI 24
HF Dampening
MIDI 25
L/R PreDelay Time
432
433
Gtr Harmonics
Acoustic Bass
Finger Bass
General MIDI
Standard Mode Controller Assignments
ID
Name
Ctrl
Function
ID
Name
Ctrl
Function
434
Pick Bass
MWheel
Vibrato
443
Contrabass
MWheel
Vibrato
MIDI 22
Reverb Wet/Dry level
MIDI 22
Reverb Wet/Dry level
MIDI 23
Reverb Time
MIDI 23
Reverb Time
MIDI 24
HF Dampening
MIDI 24
HF Dampening
435
436
437
438
439
440
441
442
Fretless Bass
Slap Bass 1
Slap Bass 2
Synth Bass 1
Synth Bass 2
Violin
Viola
Cello
MIDI 25
L/R PreDelay Time
MWheel
Vibrato
MIDI 25
L/R PreDelay Time
MWheel
Vibrato
MIDI 22
MIDI 23
Reverb Wet/Dry level
MIDI 22
Reverb Wet/Dry level
Reverb Time
MIDI 23
Reverb Time
MIDI 24
HF Dampening
MIDI 24
HF Dampening
MIDI 25
L/R PreDelay Time
MIDI 25
L/R PreDelay Time
MWheel
Vibrato
MWheel
Vibrato
MIDI 22
Reverb Wet/Dry level
MIDI 22
Reverb Wet/Dry level
MIDI 23
Reverb Time
MIDI 23
Reverb Time
MIDI 24
HF Dampening
MIDI 24
HF Dampening
MIDI 25
L/R PreDelay Time
MIDI 25
L/R PreDelay Time
MWheel
Vibrato
MWheel
Vibrato
MIDI 22
Reverb Wet/Dry level
MIDI 22
Reverb Wet/Dry level
MIDI 23
Reverb Time
MIDI 23
Reverb Time
MIDI 24
HF Dampening
MIDI 24
HF Dampening
MIDI 25
L/R PreDelay Time
MIDI 25
L/R PreDelay Time
MWheel
Vibrato
MWheel
Vibrato
MIDI 22
Reverb Wet/Dry level
MIDI 22
Reverb Wet/Dry level
MIDI 23
Reverb Time
MIDI 23
Reverb Time
MIDI 24
HF Dampening
MIDI 24
HF Dampening
MIDI 25
L/R PreDelay Time
MWheel
Vibrato
MIDI 22
MIDI 23
444
445
446
447
Trem Strings
Pizz Strings
Harp
Timpani
MIDI 25
L/R PreDelay Time
MWheel
Vibrato
Reverb Wet/Dry level
MIDI 22
Reverb Wet/Dry level
Reverb Time
MIDI 23
Reverb Time
MIDI 24
HF Dampening
MIDI 24
HF Dampening
MIDI 25
L/R PreDelay Time
MIDI 25
L/R PreDelay Time
MWheel
Vibrato
MWheel
Vibrato
MIDI 22
Reverb Wet/Dry level
MIDI 22
Reverb Wet/Dry level
MIDI 23
Reverb Time
MIDI 23
Reverb Time
MIDI 24
HF Dampening
MIDI 24
HF Dampening
MIDI 25
L/R PreDelay Time
MIDI 25
L/R PreDelay Time
MWheel
Vibrato
MWheel
Vibrato
MIDI 22
Reverb Wet/Dry level
MIDI 22
Reverb Wet/Dry level
MIDI 23
Reverb Time
MIDI 23
Reverb Time
MIDI 24
HF Dampening
MIDI 24
HF Dampening
MIDI 25
L/R PreDelay Time
MIDI 25
L/R PreDelay Time
MWheel
Vibrato
MWheel
Vibrato
MIDI 22
Reverb Wet/Dry level
MIDI 22
Reverb Wet/Dry level
MIDI 23
Absorption
MIDI 23
Reverb Time
MIDI 24
HF Dampening
MIDI 24
HF Dampening
MIDI 25
L/R PreDelay Time
MIDI 25
L/R PreDelay Time
448
449
450
451
Strings
Slo Strings
Syn Strings 1
Syn Strings 2
E-5
General MIDI
Standard Mode Controller Assignments
ID
Name
Ctrl
Function
ID
Name
Ctrl
Function
452
Choir Aahs
MWheel
Vibrato
461
Brass Section
MWheel
Vibrato
MIDI 22
Reverb Wet/Dry level
MIDI 22
Reverb Wet/Dry level
MIDI 23
Reverb Time
MIDI 23
Reverb Time
MIDI 24
HF Dampening
MIDI 24
HF Dampening
453
454
455
456
457
458
459
460
E-6
Voice Doos
Syn Vox
Orchestra Hit
Trumpet
Trombone
Tuba
Muted Trumpet
French Horns
MIDI 25
L/R PreDelay Time
MWheel
Vibrato
MIDI 25
L/R PreDelay Time
MWheel
Vibrato
MIDI 22
MIDI 23
Reverb Wet/Dry level
MIDI 22
Reverb Wet/Dry level
Reverb Time
MIDI 23
Reverb Time
MIDI 24
HF Dampening
MIDI 24
HF Dampening
MIDI 25
L/R PreDelay Time
MIDI 25
L/R PreDelay Time
MIDI 26
FX1 Aux Level
MWheel
Vibrato
MWheel
Vibrato
MIDI 22
Reverb Wet/Dry level
MIDI 22
Reverb Wet/Dry level
MIDI 23
Reverb Time
MIDI 23
Reverb Time
MIDI 24
HF Dampening
MIDI 24
HF Dampening
MIDI 25
L/R PreDelay Time
MIDI 25
L/R PreDelay Time
MWheel
Vibrato
MWheel
Vibrato
MIDI 22
Reverb Wet/Dry level
MIDI 22
Reverb Wet/Dry level
MIDI 23
Reverb Time
MIDI 23
Reverb Time
MIDI 24
HF Dampening
MIDI 24
HF Dampening
MIDI 25
L/R PreDelay Time
462
463
464
465
Synth Brass 1
Synth Brass 2
Soprano Sax
MIDI 25
L/R PreDelay Time
MWheel
Vibrato
MWheel
Vibrato
Alto Sax
MIDI 22
Reverb Wet/Dry level
MIDI 22
Reverb Wet/Dry level
MIDI 23
Reverb Time
MIDI 23
Reverb Time
MIDI 24
HF Dampening
MIDI 24
HF Dampening
MIDI 25
L/R PreDelay Time
MWheel
MIDI 22
MIDI 25
L/R PreDelay Time
MWheel
Vibrato
Vibrato
MIDI 22
Reverb Wet/Dry level
Reverb Wet/Dry level
MIDI 23
Reverb Time
MIDI 23
Reverb Time
MIDI 24
HF Dampening
MIDI 24
HF Dampening
MIDI 25
L/R PreDelay Time
MIDI 25
L/R PreDelay Time
MWheel
Vibrato
MWheel
Vibrato
MIDI 22
Reverb Wet/Dry level
MIDI 22
Reverb Wet/Dry level
MIDI 23
Reverb Time
MIDI 23
Reverb Time
MIDI 24
HF Dampening
MIDI 24
HF Dampening
MIDI 25
L/R PreDelay Time
MIDI 25
L/R PreDelay Time
MWheel
Vibrato
MWheel
Vibrato
MIDI 22
Reverb Wet/Dry level
MIDI 22
Reverb Wet/Dry level
MIDI 23
Reverb Time
MIDI 23
Reverb Time
MIDI 24
HF Dampening
MIDI 24
HF Dampening
MIDI 25
L/R PreDelay Time
466
467
468
469
Tenor Sax
Baritone Sax
Oboe
MIDI 25
L/R PreDelay Time
MWheel
Vibrato
MWheel
Vibrato
English Horn
MIDI 22
Reverb Wet/Dry level
MIDI 22
Reverb Wet/Dry level
MIDI 23
Reverb Time
MIDI 23
Reverb Time
MIDI 24
HF Dampening
MIDI 24
HF Dampening
MIDI 25
L/R PreDelay Time
MIDI 25
L/R PreDelay Time
General MIDI
Standard Mode Controller Assignments
ID
Name
Ctrl
Function
ID
Name
Ctrl
Function
470
Bassoon
MWheel
Vibrato
479
Ocarina
MWheel
Vibrato
MIDI 22
Reverb Wet/Dry level
MIDI 22
Reverb Wet/Dry level
MIDI 23
Reverb Time
MIDI 23
Reverb Time
MIDI 24
HF Dampening
MIDI 24
HF Dampening
471
472
473
474
475
476
477
478
Clarinet
Piccolo
Flute
Recorder
Pan Flute
Bottle Blow
Shakuhachi
Whistle
MIDI 25
L/R PreDelay Time
MWheel
Vibrato
MIDI 25
L/R PreDelay Time
MWheel
Vibrato
MIDI 22
MIDI 23
Reverb Wet/Dry level
MIDI 22
Reverb Wet/Dry level
Reverb Time
MIDI 23
Reverb Time
MIDI 24
HF Dampening
MIDI 24
HF Dampening
MIDI 25
L/R PreDelay Time
MIDI 25
L/R PreDelay Time
MWheel
Vibrato
MWheel
Vibrato
MIDI 22
Reverb Wet/Dry level
MIDI 22
Reverb Wet/Dry level
MIDI 23
Reverb Time
MIDI 23
Reverb Time
MIDI 24
HF Dampening
MIDI 24
HF Dampening
MIDI 25
L/R PreDelay Time
MIDI 25
L/R PreDelay Time
MWheel
Vibrato
MWheel
Vibrato
MIDI 22
Reverb Wet/Dry level
MIDI 22
Reverb Wet/Dry level
MIDI 23
Reverb Time
MIDI 23
Reverb Time
MIDI 24
HF Dampening
MIDI 24
HF Dampening
MIDI 25
L/R PreDelay Time
MIDI 25
L/R PreDelay Time
MWheel
Vibrato
MWheel
Vibrato
MIDI 22
Reverb Wet/Dry level
MIDI 22
Reverb Wet/Dry level
MIDI 23
Reverb Time
MIDI 23
Reverb Time
MIDI 24
HF Dampening
MIDI 24
HF Dampening
MIDI 25
L/R PreDelay Time
MWheel
Vibrato
MIDI 22
MIDI 23
480
481
482
483
Square Wave
Saw Wave
Syn Calliope
Chiffer Lead
MIDI 25
L/R PreDelay Time
MWheel
Vibrato
Reverb Wet/Dry level
MIDI 22
Reverb Wet/Dry level
Reverb Time
MIDI 23
Reverb Time
MIDI 24
HF Dampening
MIDI 24
HF Dampening
MIDI 25
L/R PreDelay Time
MIDI 25
L/R PreDelay Time
MWheel
Vibrato
MWheel
Vibrato
MIDI 22
"Wet/Dry level, Feedback
Level"
MIDI 22
Reverb Wet/Dry level
MIDI 23
Reverb Time
MIDI 23
L/R Dly Time
MIDI 24
HF Dampening
MWheel
Vibrato
MIDI 25
L/R PreDelay Time
MIDI 22
Reverb Wet/Dry level
MWheel
Vibrato
MIDI 23
Reverb Time
MIDI 22
Reverb Wet/Dry level
MIDI 24
HF Dampening
MIDI 23
Reverb Time
MIDI 25
L/R PreDelay Time
MIDI 24
HF Dampening
MWheel
Vibrato
MIDI 25
Mix Delay
MIDI 22
Reverb Wet/Dry level
MWheel
Vibrato
MIDI 23
Reverb Time
MIDI 22
Reverb Wet/Dry level
MIDI 24
HF Dampening
MIDI 23
Reverb Time
MIDI 25
L/R PreDelay Time
MIDI 24
HF Dampening
MIDI 25
L/R PreDelay Time
484
485
486
487
Charang
Solo Vox
5th Saw Wave
Bass & Lead
E-7
General MIDI
Standard Mode Controller Assignments
ID
Name
Ctrl
Function
ID
Name
Ctrl
Function
488
Fantasia
MWheel
Vibrato
497
Soundtrack
MWheel
Vibrato
MIDI 22
Reverb Wet/Dry level
MIDI 22
Reverb Wet/Dry level
MIDI 23
Reverb Time
MIDI 23
L/R Mix Reverb
MIDI 24
HF Dampening
MIDI 24
L/R Delay Time
489
490
491
492
493
494
495
496
E-8
Warm Pad
Poly Synth
Space Voice
Bowed Glass
Metallic Pad
Halo Pad
Sweep Pad
Ice Rain
MIDI 25
L/R PreDelay Time
MWheel
Vibrato
MWheel
Vibrato
498
Crystal
MIDI 22
Reverb Wet/Dry level
MIDI 22
Reverb Wet/Dry level
MIDI 23
Reverb Time
MIDI 23
Reverb Time
MIDI 24
HF Dampening
MIDI 24
HF Dampening
MIDI 25
L/R PreDelay Time
MWheel
MIDI 22
MIDI 25
L/R PreDelay Time
MWheel
Vibrato
Vibrato
MIDI 22
Reverb Wet/Dry level
Reverb Wet/Dry level
MIDI 23
Reverb Time
MIDI 23
Reverb Time
MIDI 24
HF Dampening
MIDI 24
HF Dampening
MIDI 25
L/R PreDelay Time
MIDI 25
L/R PreDelay Time
MWheel
Vibrato
MWheel
Vibrato
MIDI 22
Reverb Wet/Dry level
MIDI 22
Reverb Wet/Dry level
MIDI 23
Reverb Time/Absorption
MIDI 23
Reverb Time
MIDI 24
HF Dampening
MIDI 24
HF Dampening
MIDI 25
L/R PreDelay Time
MIDI 25
L/R PreDelay Time
MWheel
Vibrato
MWheel
Vibrato
MIDI 22
Reverb Wet/Dry level
MIDI 22
Reverb Wet/Dry level
MIDI 23
Reverb Time
MIDI 23
Reverb Time
MIDI 24
Lo Pass
MIDI 24
HF Dampening
MIDI 25
L/R PreDelay Time
MIDI 25
L/R PreDelay Time
MWheel
Vibrato
MIDI 22
MIDI 23
499
500
501
Atmosphere
Brightness
Goblins
MIDI 26
Aux LateRvb Time
MWheel
Vibrato
Reverb Wet/Dry level
MIDI 22
Reverb Wet/Dry level
Reverb Time
MIDI 23
Reverb Time
MIDI 24
HF Dampening
MIDI 24
HF Damping
MIDI 25
L/R PreDelay Time
MIDI 25
L/R PreDelay Time
MWheel
Vibrato
MWheel
Vibrato
MIDI 22
Reverb Wet/Dry level
MIDI 22
Reverb Wet/Dry level
MIDI 23
Reverb Time
MIDI 23
Reverb Time
MIDI 24
HF Dampening
MIDI 24
HF Damping
MIDI 25
L/R PreDelay Time
MIDI 25
L/R PreDelay Time
MWheel
Vibrato
MWheel
Vibrato
MIDI 22
Reverb Wet/Dry level
MIDI 22
Reverb Wet/Dry level
MIDI 23
Reverb Time
MIDI 23
Reverb Time
MIDI 24
HF Dampening
MIDI 24
HF Damping
MWheel
Vibrato
MIDI 25
L/R PreDelay Time
MIDI 22
Reverb Wet/Dry level
MWheel
Vibrato
MIDI 23
L/R Mix Delay
MIDI 22
Reverb Wet/Dry level
MIDI 24
L/R Delay Feedback
MIDI 23
Reverb Time
MIDI 25
Delay Tempo
MIDI 24
HF Damping
MIDI 25
"L/R PreDelay Time, Build
Time"
502
503
504
505
Echo Drop
Star Theme
Sitar
Banjo
General MIDI
Standard Mode Controller Assignments
ID
Name
Ctrl
Function
ID
Name
Ctrl
Function
506
Shamisen
MWheel
Vibrato
515
Woodblock
MWheel
Vibrato
MIDI 22
Reverb Wet/Dry level
MIDI 22
Reverb Wet/Dry level
MIDI 23
Reverb Time
MIDI 23
Reverb Time
MIDI 24
HF Damping
MIDI 24
HF Damping
507
508
509
510
511
512
513
514
Koto
Kalimba
Bagpipe
Fiddle
Shanai
Tinkle Bell
Agogo
Steel Drum
MIDI 25
L/R PreDelay Time
MWheel
Vibrato
MIDI 25
L/R PreDelay Time
MWheel
Vibrato
MIDI 22
MIDI 23
Reverb Wet/Dry level
MIDI 22
Reverb Wet/Dry level
Reverb Time
MIDI 23
Reverb Time
MIDI 24
HF Damping
MIDI 24
HF Damping
MIDI 25
L/R PreDelay Time
MIDI 25
L/R PreDelay Time
MWheel
Vibrato
MWheel
Vibrato
MIDI 22
Reverb Wet/Dry level
MIDI 22
Reverb Wet/Dry level
MIDI 23
Reverb Time
MIDI 23
Reverb Time
MIDI 24
HF Damping
MIDI 24
HF Damping
MIDI 25
L/R PreDelay Time
MIDI 25
L/R PreDelay Time
MWheel
Vibrato
MIDI 29 (Sw2) Aux Lvl
MIDI 22
Reverb Wet/Dry level
MWheel
Vibrato
MIDI 23
Reverb Time
MIDI 22
Reverb Wet/Dry level
MIDI 24
HF Damping
MIDI 23
Reverb Time
MIDI 25
L/R PreDelay Time
MIDI 24
HF Damping
MWheel
Vibrato
MIDI 22
Reverb Wet/Dry level
MIDI 23
MIDI 24
516
517
518
Taiko Drum
Melodic Drum
Synth Drum
MIDI 25
L/R PreDelay Time
MWheel
Vibrato
Reverb Time
MIDI 22
Reverb Wet/Dry level
HF Damping
MIDI 23
Reverb Time
MIDI 25
L/R PreDelay Time
MWheel
Vibrato
MIDI 22
MIDI 23
519
Rev Cymbal
MIDI 24
HF Damping
MWheel
Vibrato
Reverb Wet/Dry level
MIDI 22
Reverb Wet/Dry level
Reverb Time
MIDI 23
Reverb Time
MIDI 24
HF Damping
MIDI 24
HF Damping
MIDI 25
L/R PreDelay Time
MIDI 25
L/R PreDelay Time
MIDI 26
Wet/Dry of Delay
MWheel
Vibrato
MWheel
Vibrato
MIDI 22
Reverb Wet/Dry level
MIDI 22
Reverb Wet/Dry level
MIDI 23
Reverb Time
MIDI 23
Reverb Time
MIDI 24
HF Damping
MIDI 24
HF Damping
MIDI 25
L/R PreDelay Time
MIDI 25
L/R PreDelay Time
MWheel
Vibrato
520
521
522
Gtr. Fret Noise
Breath Noise
Seashore
MIDI 26
Mix Delay
MIDI 22
Reverb Wet/Dry level
MWheel
Vibrato
MIDI 23
Reverb Time
MIDI 22
Reverb Wet/Dry level
MIDI 24
HF Damping
MIDI 23
Reverb Time
MIDI 25
L/R PreDelay Time
MIDI 24
HF Damping
MWheel
Vibrato
MIDI 25
L/R PreDelay Time
MIDI 22
Reverb Wet/Dry level
MWheel
Vibrato
MIDI 23
Reverb Time
MIDI 22
Reverb Wet/Dry level
MIDI 24
HF Damping
MIDI 23
Reverb Time
MIDI 25
L/R PreDelay Time
MIDI 24
HF Damping
MIDI 25
L/R PreDelay Time
523
Birds
E-9
General MIDI
Standard Mode Controller Assignments
ID
Name
Ctrl
Function
ID
Name
Ctrl
Function
524
Telephone
MWheel
Vibrato
534
Brush Kit
MWheel
Vibrato
MIDI 22
Reverb Wet/Dry level
MIDI 22
Reverb Wet/Dry level
MIDI 23
Reverb Time
MIDI 23
Reverb Time
MIDI 24
HF Damping
MIDI 24
HF Damping
MIDI 25
L/R PreDelay Time
525
Helicopter
MWheel
Vibrato
MIDI 22
526
Applause
MWheel
MIDI 22
MIDI 23
MIDI 24
HF Damping
MWheel
Vibrato
MIDI 22
Reverb Wet/Dry level
MIDI 23
Reverb Time
MIDI 24
HF Damping
MIDI 25
L/R PreDelay Time
MWheel
Vibrato
MIDI 22
Reverb Wet/Dry level
MIDI 23
Reverb Time
MIDI 24
HF Damping
527
528
529
530
531
532
533
E-10
Gunshot
Standard Kit
Room Kit
Power Kit
Synth Kit
Analog Kit
Jazz Kit
MIDI 25
L/R PreDelay Time
MWheel
Vibrato
Wet/Dry level
MIDI 22
Reverb Wet/Dry level
Vibrato
MIDI 23
Reverb Time
Reverb Wet/Dry level
MIDI 24
HF Damping
Reverb Time
MIDI 25
L/R PreDelay Time
MIDI 25
L/R PreDelay Time
MWheel
Vibrato
MIDI 22
Reverb Wet/Dry level
MIDI 23
Reverb Time
MIDI 24
HF Damping
MIDI 25
L/R PreDelay Time
MWheel
Vibrato
MIDI 22
Reverb Wet/Dry level
MIDI 23
Reverb Time
MIDI 24
HF Damping
MIDI 25
L/R PreDelay Time
MWheel
Vibrato
MIDI 22
Reverb Wet/Dry level
MIDI 23
LFO Period
MIDI 24
HF Damping
MIDI 25
Min/Max Frequency
MWheel
Vibrato
MIDI 22
Reverb Wet/Dry level
MIDI 23
LFO Period
MIDI 24
HF Damping
MIDI 25
Min/Max Frequency
MWheel
Vibrato
MIDI 22
Reverb Wet/Dry level
MIDI 23
Reverb Time
MIDI 24
HF Damping
MIDI 25
L/R PreDelay Time
535
Orch Kit
K2661 Getting Started Guide
Index
Index
A
Aborting a Multiple File Load 13-22
Aborting a sample recording 14-6
Accessory disks 1-3
ADAT digital I/O 11-11
ADAT In 11-11
AES Output Length 11-11
Aftertouch 11-2
Algorithm 9-3
All Controllers Off 10-5
All Notes Off 10-5
Alpha Wheel 2-6, 3-4
Alphabetic entry 3-5, 5-4
Alphanumeric pad 3-5
Append soft button 13-20
Are you sure? dialog
suppressing with Confirm on Master page 11-4
Arpeggiator 14-13
ASCII characters 5-4
Attack velocity 11-2
Audio cables 2-2
Audio Configurations 15-1
Auditioning Objects in RAM 13-27
Auditioning Samples from a Disk File 13-18
Aux FX Bus 9-3
B
Bank Select
MIDI Receive page 10-7
Bank Status Indicator 13-19
Basic editing 5-1
Basic MIDI channel 10-5
battery 1-2
Boldface italic type 1-3
Boot Loader A-1
Bottom line of display 3-3
brightness 2-3
Bus Overrides 9-4
BusMod 9-4
Buttons
Panic 6-10
Bypass 9-11
Bypass effects 5-8
C
Cables and Input Jacks 14-1
Cancel
soft button 13-10
Cancel soft button 13-20
CD-ROM 13-1
Chan/Bank button
for bypassing 9-6
CHAN/BANK buttons 3-3, 5-8
Changing intonation key 11-4
Changing song playback programs 12-20
Channel/Program (CH/PROG) Page
Setup Mode 7-2
Channels on and off 10-8
Character substitution 3-7
Characters 5-4
Choose File Name Function 13-26
CLIP indicator
Sampling page 14-3
Clock
Song mode 12-37
Compare 5-8
Configuring control sources 6-10
Confirmations 11-4
Connecting MIDI 2-2
Connecting SCSI devices 13-3
Contemporary ROM C-1
contrast 2-3
Control Setup 6-10
Setup Editor 7-2
Control sources
Configuring 6-10
Controlling KDFX 9-17
conventions for editing objects 5-1
Copy
on Object Utilities page 11-17
Creating Directories 13-11
Cursor buttons 3-3
D
Data entry 3-4
Delete
on Object Utilities page 11-18
Deleting objects 5-6, 11-11
Dependent Objects
loading 13-18
Dependent objects
saving 13-28
Diagnostic tests A-3
Dialogs
Save 5-3
Digital Output Format 11-11
Digital Outputs
using 15-3
Directories 13-4
creating 13-11
Directory Selection Dialog 13-13
Disk button 5-8
Disk Drive Information 13-5
Disk format requirements 13-1
Disk Function soft buttons 13-6
Disk Mode 5-7, 13-2
Disk mode 4-4
Disk Mode Functions 13-14
Display 3-2
Double button presses 3-5
Drum channel 11-2
Drum Loop
example of recording 12-4
Drum trigger 14-4
Dump
on Object Utilities page 11-19
Dynamic voice allocation 11-12
i
K2661 Getting Started Guide
Index
E
H
EDIT button 3-4
Edit button 5-8
Edit compare 5-8
Editing 5-1
editing conventions 5-1
Editors, nested 4-3
Effect Selection During Recording and Playback 12-20
Effects button 5-8
Effects bypass 5-8
Effects mode 4-4
Electrical grounding 2-2
Embedded Editors
with KDFX 9-9
Enable MIDI channels 10-8
Erase soft button
Song mode 12-30
Everything
loading objects as 13-21
Everything files 13-24
EXIT button 3-4
Extended program changes 10-10
Extensions
used by or accepted by the K2600 13-7
Hard reset 11-14, A-3
from boot loader A-3
How the K2600 works 1-3
F
File Index 13-8
File List Dialog 13-7
File types A-2
Files
Everything 13-24
Loading 5-7, 13-14
Master 13-24
Saving 5-7
saving 13-24
Fill Mode 13-19
Fill soft button 13-20
Finding objects 3-7
Format 14-9
Formatting a SmartMedia Card 13-2
Formatting SCSI devices 13-4
Front panel navigation 3-2
FX Bus 9-3
FX bypass 5-8
FX Mode 9-4
FX Preset 9-3
FXCtrl 9-9
FXMode setting 9-4
FXMODs 9-4
G
g 13-2
Gain 14-3
General MIDI 11-13
Glitches
with guitar or wind controller 11-14
Glossary entries 1-3
GM 11-13
Grounding 2-2
Guitar/Wind Controller Mode 11-14
ii
I
Input
Sample mode page 14-3
Input Quantize 12-35
Insert FX Bus 9-3
Intonation key 11-4
Intonation tables 11-2, 11-3
Introduction to editing 5-1
Intuitive data entry 3-6
J
Jump to page 5-8
K
K2600 Features 1-1
K2600 Overview 1-1
KB3 programs 2-5, 6-4, 11-2
KBB file type A-2
KDFX
controlling 9-17
definition 9-1
KDFX structure 9-14
Keyboard
using to trigger sampler 14-5
Keyboard naming 5-5
Keymaps 6-2
Keymaps (ROM), list C-3, D-3
KOS file type A-2
KSP file type A-2
Kurzweil program changes 10-10
L
Layers
moving between in multi-layer programs 3-7
Muting 5-8
LCD 3-2
Library 13-5
Line cord 2-2
List of ROM Keymaps C-3, D-3
List of ROM Programs C-2, D-2
List of ROM QA banks C-2, D-2
List of ROM Samples C-3, D-3
List of ROM Setups C-2, D-2
Live mode programs 2-6
Load Function Dialog 13-19
Loading Dependent Objects 13-18
Loading files 5-7, 13-14
Loading Individual Objects 13-14
Loading MIDI files 12-23
Loading Older Setup Versions 7-2
Local control 10-2
Local Keyboard Channel
with Song Mode 12-1
Lock parameters 10-9
K2661 Getting Started Guide
Index
M
Macro On Indicator 13-6
Marking pages 5-8
Master button 5-8
Master files 13-24
Master mode 4-4
Master mode page 11-1
Master mode—Soft buttons 11-11
Master Transpose 11-2
Memory bank ID allottments 13-34
Memory banks 5-7
Memory display 11-12
Memory Limits 12-23
Merge soft button 13-20
Microtonal tunings 11-2
MID file type A-2
MIDI
All Notes Off 10-5
Audio output gain 10-8
Audio output pair 10-8
Basic channel 10-5
Channel enable 10-8
Pan 10-8
Parameter locks 10-9
Program change formats 10-9
Program changes 10-11
Receive mode 10-5
Reset channels 10-14
Song recording 12-23
Transmit parameters 10-1
Volume 10-8
MIDI button 5-8
MIDI channel 10-2
MIDI channel parameters 10-7
MIDI connections 2-2
MIDI control 10-2
MIDI Faders Page 3-9
MIDI files
Loading 12-23
MIDI loop 10-2
MIDI mode 4-4
Soft buttons 10-14
MIDI program changes 10-3, 10-12
MIDI Receive page 10-7
Power Mode 10-7
MIDI Receive parameters 10-4
MIDI Type 0 and Type 1 Files 12-23
MIDIScope 11-12
MISC Page
Song Mode 12-32
MIX Page
Song Mode 12-39
Mixdown Page 3-9
Mode 14-4
Mode buttons 3-2
Mode Selection 3-1
Mode selection 4-1
Modes 4-1
Program 6-1
Modes, using 4-3
Monitor (Mon) 14-5
Mono sound systems 2-2
Move
on Object Utilities page 11-16
Multiple Object Selector
entering selection criteria in 13-39
soft buttons 13-36
Multiple Object Selector Page 13-34
Multiple Selection of Files to Load 13-22
Mute 9-11
Muting layers 5-8
Muting Setup zones 5-8
Muting tracks 12-40
N
Name
on Object Utilities page 11-18
Name Table 13-29
not loading 13-33
Naming objects using the keyboard 5-5
Navigation 3-2
Nested editors 4-3
Numeric entry 3-5
O
Object type and ID 5-2
Object Utilities 11-15
while editing objects 11-20
Objects 5-1
auditioning 13-27
Deleting 5-6, 11-11
loading individually 13-14
Naming 5-3
Numbering in memory banks 13-34
RAM 5-2, 5-5
Renaming 5-3
ROM 5-2, 5-4
saving individually 13-25
soft button on Utility page 11-12
Objects, storing 13-34
OK
soft button 13-10
Open
soft button 13-10
operating system
updating A-1
Orchestral ROM D-1
Orchestral ROM Programs with Controller Assignments D-4
Output gain 10-8
Output pair 10-8
Overview 1-1
Overwrt soft button 13-20
OvFill soft button 13-20
P
Pages 3-2
Jumping to 5-8
Marking 5-8
Master mode 11-1
MIDI CHANLS 10-7
MIDI RECV 10-4
MIDI XMIT 10-1
Previous 5-8
iii
K2661 Getting Started Guide
Index
Pan
MIDI 10-8
Pan lock 10-9
Pan Position
MIX page 12-39
Panic button 6-10, 10-14
Parameter locks 10-9
Parameters 9-3
Parent
soft button 13-10
Parentheses, enclosing program name 6-9
Patch Through
with Song mode 12-2
Path 13-4
PAUs 9-3
PCH 10-10
Pitch changing
with Live Mode 14-11
Playing songs 12-19
Plus/Minus buttons 3-4
Polyphony 6-2, 11-12
Power cable 2-2
Power Mode
MIDI Receive page 10-7
Pressure maps 10-3, 10-6
Pressure sensitivity 11-2
Previous page 5-8
Processor Allocation Units
see PAUs
Program button 5-8
Program change formats 10-9
Program change type 10-5
Program changes
Extended 10-10
Kurzweil 10-10
MIDI 10-3, 10-11, 10-12
Quick Access banks 10-11, 10-12
Quick Access mode 8-1
Program lock 10-9
Program mode 2-4, 4-3, 6-1, 6-9
Soft buttons 6-10
Program mode page 6-9
Program names in parentheses 6-9
Programs 2-4
KB3 2-5, 6-4
Live mode 2-6
Selecting 2-6
VAST 2-4
Programs (ROM), list C-2, D-2
Punctuation 5-4
Q
QA 0–127 10-13
QA banks (ROM), list C-2, D-2
Quantize
Input 12-35
Quick Access bank program changes 10-11, 10-12
Quick Access Banks
list of 8-2
Quick Access button 5-8
Quick Access Editor 8-1
Quick Access mode 2-7, 4-4
Quick Mute
iv
Song Mode MIX Page 12-40
Quick Mute Track Bank Indicator
MIX page 12-40
Quick Scrolling to Subdirectories 13-11
R
RAM objects 5-2, 5-5
Rate 14-3
Recording Multi-timbral Sequences via MIDI 12-23
Recording songs 3-10
Recording songs via MIDI 12-23
Relink-by-Name 13-30
Renaming multiple objects 3-7
Renaming objects 5-3
with Name utility 11-18
Reset
hard 11-14, A-3
soft A-3
Reset MIDI channels 10-14
Resetting the KSP8 A-3
ROM Keymaps, list C-3, D-3
ROM objects 5-4
ROM objects, saving 5-2
ROM Programs, list C-2, D-2
ROM QA banks, list C-2, D-2
ROM Samples, list C-3, D-3
ROM Setups, list C-2, D-2
Root
soft button 13-10
S
Safety precautions 2-2
Sample 14-5
Sample memory 1-2, 14-4
Sample recording
aborting 14-6
Sampler
entering from Master Mode 11-13
triggering from keyboard 14-5
Samples
triggering from audio signals 14-4
Samples (ROM), list C-3, D-3
Sampling Analog Signals 14-2
Save dialog 5-3
Saving and namingObjects
Saving 5-3
Saving Dependent Objects 13-28
Saving Files 13-24
Saving files 5-7
Saving Individual Objects 13-25
Saving Master and Everything Files 13-24
Saving objects
RAM 5-5
ROM 5-4
Saving RAM objects 5-2
Saving ROM objects 5-2
SCSI connections 2-3
SCSI devices 13-1
Formatting 13-4
Termination 13-3
SCSI ID 10-6
K2661 Getting Started Guide
Index
SCSI IDs 13-4
SCSI Musical Data Interchange 1-2
Search function 3-7
Select soft button 13-9
Selecting a Song for Playback 12-19
Selecting Modes 3-1
Selecting modes 4-1
Selecting parameters 3-2
Selecting programs 2-6
Selection by Dependents 13-40
Selection by Type/Range 13-39
Sequencer
controlling KDFX with 9-18
tutorial 12-1
Setting Up For Sampling 14-1
Setup button 5-8
Setup Editor
Control Setup 7-2
Setup Mode
Channel/Program (CH/PROG) Page 7-2
Setup mode 4-3, 7-1
Setups 2-6
Muting zones 5-8
Selecting via MIDI 10-11, 10-12
Special-purpose B-1
Transposing 7-2
Setups (ROM), list C-2, D-2
Signal-to-noise ratio 2-3
SIMMs 1-2, 14-4
Size of algorithms 9-3
Sleep soft button 13-6
SmartMedia 2-3, 13-2
formatting 13-2
SMDI 1-2
Soft buttons 3-3
Disk Mode page 13-6
Master mode 11-11
MIDI mode 10-14
in Program Mode 6-10
Soft reset A-3
Soft Through
with Song Mode 12-2
software updates A-2
Software Upgrades 2-8
Song button 5-8
Song Mode 12-1
MISC Page 12-32
MIX Page 12-39
Song mode 4-4
Song playback 12-19
Songs
Memory limits 12-23
Recording 3-10
Recording via MIDI 12-23
Synchronizing 12-20
Special button functions 5-8
Special-purpose Setups B-1
Src parameter
Sample page 14-3
Standard K2600 ROM Objects B-1
Startup 2-1, 13-5
Stealer
soft button on Utility page 11-12
Storing Objects in Memory Banks 13-34
Studio 9-2
Studio Editor 9-4
Studios 9-14
Substituting characters 3-7
Sustain not working 10-5
Synchronizing songs 12-20, 12-36
System Exclusive 10-4
System Exclusive dumps 11-19
System Exclusive ID 10-6
T
Terminating SCSI devices 13-3
Threshold (Thresh) 14-5
Time 14-5
Top line of display 3-3
Total size of all files 13-10
Track mute 12-40
Track Status Indicators
MIX page 12-40
Transpose
Master 11-2
MIDI 10-2
Transposing setups 7-2
Triggering sampler from keyboard 14-5
Triggering samples from audio signals 14-4
Tuning to other instruments 11-1
U
Using the Digital Outputs 15-3
Using the modes 4-3
Using your K2600 in a SCSI System 13-4
Utilities 11-12
V
Variable Architecture Synthesis 1-1, 1-2
VAST 1-1, 1-2
VAST program structure 6-2
VAST programs 2-4
Velocity maps 10-3, 10-6
Velocity sensitivity 11-2
Ventilation 2-2
View soft button 11-10
Viewing Selected Objects 13-26
Vocoder 11-5
Voice allocation 11-12
Voice channels 6-2
Voltage levels 2-2
Volume
MIDI 10-8
Volume Level
MIX page 12-39
Volume lock 10-9
W
Wind controller
controlling K2600 with 11-14
World-Wide Web 2-8
v
K2661 Getting Started Guide
Index
X
XMIT page 10-1
Y
Young Chang contacts iv
Z
Zone status LEDs 7-3
vi