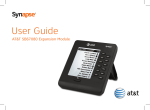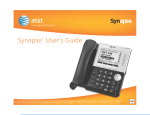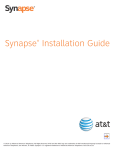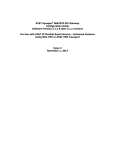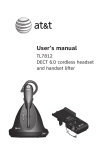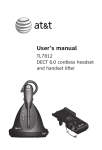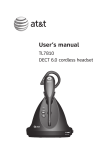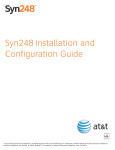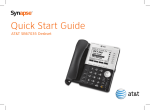Download AT&T SB67080 Specifications
Transcript
SB67080 Expansion Module Installation and Configuration Guide © 2012 Advanced American Telephones. All Rights Reserved. AT&T and the AT&T logo are trademarks of AT&T Intellectual Property licensed to Advanced American Telephones, San Antonio, TX 78219. Synapse® is a registered trademark of Advanced American Telephones. Issue 2.0 08/12 SB67080 Expansion Module Installation and Configuration Guide CONTENTS Preface .............................................................................................................. 3 Additional Documentation ................................................................................................................................. 3 Topic Navigation ..................................................................................................................................................... 4 Text Conventions .................................................................................................................................................... 4 Installation ....................................................................................................... 5 System Overview .................................................................................................................................................... 6 Recommended Installation Sequence.......................................................................................................... 7 Software Version Compatibility ....................................................................................................................... 8 About Appearance Modes.................................................................................................................................. 9 Call Appearance Mode ....................................................................................................................... 9 Line Appearance Mode....................................................................................................................... 9 Switching Between Appearance Modes..................................................................................... 9 Installation Preparations.................................................................................................................................. 11 Expansion Module Installation ...................................................................................................................... 12 Configuration .................................................................................................17 Expansion Module Front Panel ..................................................................................................................... 18 Expansion Module IP Settings....................................................................................................................... 20 Setting the IP Configuration (Auto or Static) ....................................................................... 21 Set/Edit Static IP ................................................................................................................................ 21 IP Status.................................................................................................................................................. 22 WebUI Overview................................................................................................................................................... 23 Logging in as Administrator.......................................................................................................... 24 Error Handling...................................................................................................................................... 26 Configuring the Expansion Module............................................................................................................. 27 Updating Devices................................................................................................................................................. 31 Product Registration .......................................................................................................................................... 35 Troubleshooting ............................................................................................36 Common Troubleshooting Procedures ..................................................................................................... 37 Resetting the Expansion Module ................................................................................................ 37 Backing Up and Restoring Expansion Module Settings .................................................. 38 Resolving General Functional Issues........................................................................................ 39 1 SB67080 Expansion Module Installation and Configuration Guide Initial Installation ................................................................................................................................................. 40 Display Messages................................................................................................................................................. 41 WebUI........................................................................................................................................................................ 44 Administrator WebUI ........................................................................................................................ 44 System Upgrade.................................................................................................................................. 46 PC/Expansion Module Interaction .............................................................................................................. 48 Appendixes.....................................................................................................49 Appendix Appendix Appendix Appendix Appendix Appendix A: IP Addresses and Connectivity .......................................................................................... 49 B: Technical Specifications ........................................................................................................ 50 C: Default Settings......................................................................................................................... 51 D: Parts List....................................................................................................................................... 52 E: Maintenance ................................................................................................................................ 53 F: Important Safety Instructions ............................................................................................. 54 2 SB67080 Expansion Module Installation and Configuration Guide Back to Contents PREFACE This Installation Guide provides instructions for installing and setting up your Synapse SB67080 Expansion Module with software version 3.0.0 or later. See page 8 for instructions on checking the software version on the device. Before using this AT&T product, please read “Appendix F: Important Safety Instructions” on page 54. Please read this guide thoroughly for all the information necessary to install your new AT&T product. For customer service or product information, contact the person who installed your system. If your installer is unavailable, visit our web site at www.telephones.att.com/smb or call 1 (888) 916-2007. In Canada, dial 1 (888) 883-2474. Additional Documentation Downloadable copies of all Synapse documents, including user’s and administrator’s guides, installation instructions and quick-start guides, are available at www.telephones.att.com/synapseguides. Preface 3 SB67080 Expansion Module Installation and Configuration Guide Back to Contents Topic Navigation This SB67080 Expansion Module Installation and Configuration Guide features easy navigation between topics and the ability to return to your original topic. Text in blue indicates a link to another page in the document. indicates a hyperlink to an external web site. Bold text in blue You can also click the arrows at the bottom of the page to move around this document. Go back to the last page viewed. Go to the previous page. Go to the next page. Text Conventions Table 1 lists text formats and describes how they are used in this guide. Table 1. Description of Text Conventions Text Format Description Screen Identifies text that appears on a device screen or a WebUI page in a title, menu, or prompt. HARD KEY Identifies a hard key on the front panel. Identifies a soft key, indicated by a screen label. Save Preface Notes provide important information about a feature or procedure. Example of a Note. A caution means that loss of data or unintended circumstances may result. Example of a Caution. 4 SB67080 Expansion Module Installation and Configuration Guide Back to Contents C HAPTER 1 INSTALLATION This section describes the physical installation of the SB67080 Expansion Module. The SB67080 is an expansion unit for Synapse SB6703x or SB6702x series Desksets. The Expansion Module provides: Up to 24 Feature Key assignments (12 per set) Extension monitoring Quick dialing other extensions Additional Quick Dial keys for dialing external numbers. The Expansion Module is supported in both Call Appearance mode and Line Appearance mode. In Line Appearance mode, Extension Monitoring is disabled, and the Expansion Module provides Quick Dial functionality only. This chapter includes: “System Overview” on page 6 “Recommended Installation Sequence” on page 7 “Installation Preparations” on page 11 “Expansion Module Installation” on page 12. This Installation and Configuration Guide assumes that the Synapse System is already installed and operational prior to installing the Expansion Module. For more information, see the Synapse Installation Guide and Synapse Administrator’s Guide at www.telephones.att.com/synapseguides. Installation 5 SB67080 Expansion Module Installation and Configuration Guide Back to Contents System Overview Figure 1 illustrates how the Expansion Module connects to the Synapse system in a basic configuration. For more information about connection options, see “Expansion Module Installation” on page 12. The Expansion Module must connect to same network as the other Synapse devices. The Synapse system can support up to 10 Expansion Modules. Each Expansion Module is intended to be paired with only one Deskset. Attempting to pair more than one Expansion Module to a Deskset will generate a warning message on the Web User Interface (WebUI). See “WebUI Overview” on page 23. Figure 1. Expansion Module Network Connection Installation 6 SB67080 Expansion Module Installation and Configuration Guide Back to Contents Recommended Installation Sequence Installation 1. Prepare your site for installation. See “Installation Preparations” on page 11. 2. Connect network cable(s) and power to the Expansion Module(s). See “Expansion Module Installation” on page 12. 3. Configure the Expansion Module(s) using the WebUI. See “Configuring the Expansion Module” on page 27. 4. Check for software upgrades and register your Synapse devices. See “Updating Devices” on page 31 and “Product Registration” on page 35. 7 SB67080 Expansion Module Installation and Configuration Guide Back to Contents Software Version Compatibility Systems with software versions 3.0.0 and later support the features described in this guide. Prior to connecting the Expansion Module, please ensure that all Gateways, ATAs and Desksets have compatible software versions installed. If any devices need an upgrade to software version 3.0.0, see “Updating Devices” on page 31. To determine the software version of all installed devices: 1. Log in as administrator. See “Logging in as Administrator” on page 24. 2. Click to see the software versions and other information. There may be a delay as the system gathers this information. To determine the software version of the Expansion Module: 1. Press and hold the SHIFT key ( ) for five seconds. The MENU appears. 2. Press the key adjacent to Device Information. The DEVICE INFORMATION screen appears. 3. Press Next to view the Software Version. MENU DEVICE INFORMATION P1 / 2 Display Settings IP Settings Device Information Device: EM-1 Paired with: Ext. 220 Model #: SB67080 Status: Synchronized IP: 192.168.0.110 MAC: 00:11:A0:29:8B:44 Serial #: RS50000052 Next Cancel Cancel Device Information Menu Expansion Module Menu Installation 8 SB67080 Expansion Module Installation and Configuration Guide Back to Contents About Appearance Modes You can configure the Synapse system to operate in one of two appearance modes: Call Appearance mode and Line Appearance mode. The appearance mode affects how Deskset users make, answer, and manage calls, as well as Expansion Module functionality. Each mode provides a unique set of configurable features. For more information, see the Synapse Administrator’s Guide at www.telephones.att.com/synapseguides. Call Appearance Mode In Call Appearance mode, each Deskset has virtual “lines” (5 on SB6703x Desksets, and up to 10 on SB6702x Desksets) for calls to and from external numbers (232-555-0176, for example) or other extensions (Extension 220, for example). These virtual lines are called Call Appearances. In Call Appearance mode, the Expansion Module can provide both extension monitoring and quick dial functionality. Line Appearance Mode In Line Appearance mode, each line that Deskset users can access corresponds to an actual physical line connected to the PSTN Gateway. Incoming lines are mapped to Programmable Feature Keys on Desksets. Users can make and receive calls only on lines that have been assigned to their Desksets. You can configure SB6702x Desksets to access up to 9 lines and SB6703x Desksets to access up to 4 lines. Calls to other extensions are made using one or more dedicated “Intercom” lines on each Deskset. In Line Appearance mode, the Expansion Module does not display extension status, and can provide quick dial functionality only. Switching Between Appearance Modes If you have configured the Expansion Module in Call Appearance mode, then change the system to Line Appearance mode, all the extension monitor entries disappear. Only Quick Dial entries remain. If you change the system back to Call Appearance mode, the extension monitoring settings are not restored. If you have configured the Expansion Module in Line Appearance mode, the configuration does not change when you change the system to Call Appearance mode. Installation 9 SB67080 Expansion Module Installation and Configuration Guide EM-1 (200) 1/2 EM-1 (200) ABC Accountants Milford Taxi Charlie Johnson Mary Williams Robert Brown Linda Miller Ext. 200 Davis Caterer Richard Serling David Carter Angela Martin Graham Bell Back to Contents 1/2 ABC Accountants Milford Taxi 3 4 5 6 7 8 9 10 11 12 Call Appearance Mode - Line Appearance Mode Figure 2. Changing from Call Appearance Mode to Line Appearance Mode Installation 10 SB67080 Expansion Module Installation and Configuration Guide Back to Contents Installation Preparations Placement Considerations. The Expansion Module is designed to be placed next to the Synapse Deskset with which is paired, as shown in Figure 3. Figure 3. Synapse Deskset with Expansion Module Avoid placing any Synapse component too close to the following: Communication devices, such as television sets, DVD players, or non-Synapse cordless telephones Excessive heat sources Noise sources, such as a window with traffic outside, motors, microwave ovens, refrigerators, or fluorescent lighting Excessive dust sources, such as a workshop or garage Excessive moisture Extremely low temperature Mechanical vibration or shock, such as on top of the washing machine or workbench. Power Considerations. Ensure that there is an electrical outlet not controlled by a wall switch within 6 feet (1.83 m) of each device location. The Expansion Module is also compatible with Power over Ethernet (PoE). To use PoE, your network needs a switch that provides PoE. Using PoE simplifies your installation by eliminating the need to route separate power cords. It also allows you to protect your system from power outages by connecting an Uninterruptible Power Supply (UPS) to your PoE switch, Gateways, and ATA. For power requirement specifications, see “Appendix B: Technical Specifications” on page 50. Other Preparations. If you connect the Expansion to the network switch, an Ethernet Port must be available within 9 feet (2.74 m) of each Expansion Module location. Installation 11 SB67080 Expansion Module Installation and Configuration Guide Back to Contents Expansion Module Installation Figure 4 identifies the features on the back of the Expansion Module. 5 1 2 4 3 Figure 4. Expansion Module Connections 1. Network Port Connects to the paired Desksets or the LAN switch used by the Synapse system. The two LEDs next to the network port indicate network status and AC power status. Green—on when the unit is connected to the network and has power. Yellow—flashes when there is network activity. 2. PC Port For connecting an end-user PC. 3. Reset Button Restarts the Expansion Module when pressed momentarily. Restores factory defaults when pressed and held for more than five seconds with the LAN cable not connected. Installation 4. Power Jack The unit also supports Power over Ethernet. 5. Stand tab slots Allow the stand to be attached in two different positions. 12 SB67080 Expansion Module Installation and Configuration Guide Back to Contents To attach the stand: 1. Select a Expansion Module position. The stand provides two positions to match the angle of the paired Deskset. Option 1 is 45° and Option 2 is 60°. Option 2 Option 1 2. Place the Expansion Module on a flat surface with the power and network ports facing you. 3. Place the stand on the base with the flexible tab side away from you. Flexible Tabs 4. Insert the solid tabs of the stand into the Option 1 or Option 2 slots on the base (shown marked in red below). Flexible tabs Option 1 Solid tabs Flexible tabs Solid tabs 5. Installation Option 2 Rotate the stand away from you until it rests against the base and you hear a click as the flexible tabs lock into place. 13 SB67080 Expansion Module Installation and Configuration Guide Back to Contents To connect the Expansion Module with a shared network connection with a Deskset: You can connect the Expansion Module to a Deskset so that the Expansion Module and Deskset share a network connection. 1. Plug a Cat.-5 Ethernet cable into the Network port on the back of the Expansion Module. 2. Plug the other end of the cable into the PC port on the back of the Deskset. LAN/Ethernet Wall Jack Synapse Deskset Expansion Module To connect the Expansion Module without a shared network connection with a PC: If a dedicated network connection is available, then connect the Expansion Module to the network connection only. 1. Plug a Cat.-5 Ethernet cable into the Network port on the back of the Expansion Module. 2. Plug the other end of the cable into the Ethernet wall jack. LAN/Ethernet Wall Jack Synapse Deskset Installation 14 Expansion Module SB67080 Expansion Module Installation and Configuration Guide Back to Contents To connect the Expansion Module and share a network connection with an end-user PC: If there is a networked computer and no extra Ethernet wall jacks near the Expansion Module, then plug the PC Ethernet cable into the Expansion Module. The PC can share the network connection through the Expansion Module PC port. Network Port PC Port Figure 5. Expansion Module Network and PC Ports 1. Unplug the Cat.-5 Ethernet cable from your computer. 2. Plug that Cat.-5 Ethernet cable into the Network port on the back of the Expansion Module, as shown below. Expansion Module To Synapse Deskset LAN/Ethernet Wall Jack End-User Computer 3. Plug another Cat.-5 Ethernet cable into the PC port on the Expansion Module. 4. Plug the other end of the second Cat.-5 Ethernet cable into your computer. Installation If a GigE network is being used, a computer connected through the Expansion Module will be limited to 100 Mbits/s. If you require a GigE Ethernet rate, use separate Ethernet connections for the Expansion Module and the computer so that the computer can take advantage of the greater bandwidth. 15 SB67080 Expansion Module Installation and Configuration Guide Back to Contents If a PC is connected to your LAN through a Expansion Module, any Expansion Module resets and power or network interruptions will disrupt the PC’s connection to the network. The PC port on the Expansion Module is intended for connection to an end-user PC only. Do not use the PC port to connect to a PC with a heavy bandwidth load (such as a network server PC or a hub, switch, or router). Do not use the PC port to extend the network. The end-user PC should be the final point. Do not use the PC port to connect to other system devices. To connect power: If you are using PoE, connecting the Expansion Module to the network also connects the power. If you are using the supplied power adapter: 1. Plug the supplied power adapter into the DC Power jack on the back of the Expansion Module. Power Jack 2. Plug the power adapter into an outlet not controlled by a wall switch. If the user's computer is plugged into an uninterruptible power supply (UPS), consider plugging the Expansion Module into it, too. The Expansion Module screen lights up and shows the startup screen. The messages “Acquiring address,” then “Synchronizing” appear in the header before the Idle screen appears. If the unit has never been configured before, the screen appears as shown in Figure 6. EM-1 (not paired) 1/2 1 2 3 4 5 6 7 8 9 10 11 12 - Figure 6. Idle Screen (not paired) Installation 16 SB67080 Expansion Module Installation and Configuration Guide Back to Contents CHAPTER 2 CONFIGURATION You can configure the Expansion Module using the Web User Interface (WebUI). The WebUI consists of web pages with editable settings for the system and each Synapse device. The WebUI is embedded in every Expansion Module, Gateway, Deskset, and optional Analog Terminal Adapter (ATA). When you access the WebUI, you are accessing it on the device, not on the Internet. This chapter shows you how to configure the Expansion Module: from the Expansion Module front panel. See: “Expansion Module Front Panel” on page 18 “Expansion Module IP Settings” on page 20. using the WebUI. See: “WebUI Overview” on page 23 “Configuring the Expansion Module” on page 27. To fully configure a newly installed Synapse System, see the Synapse Administrator’s Guide at www.telephones.att.com/synapseguides. Configuration 17 SB67080 Expansion Module Installation and Configuration Guide Back to Contents Expansion Module Front Panel You can access basic information and perform some configuration tasks using the Expansion Module’s front panel. From the front panel, you can configure: Display Settings—Contrast and Backlight. These settings are intended for the Expansion Module end user, and are described in the SB67080 Expansion Module User’s Guide included with the product. IP Settings—select static or automatic IP assignment, edit static IP address, check IP status. Other configuration tasks are performed using the WebUI. See “WebUI Overview” on page 23. EM-1 (not paired) 1/2 1 2 3 4 5 6 7 8 9 10 11 12 - SHIFT key Figure 7. Expansion Module Front Panel The Expansion Module displays the Idle screen after completing the power-up sequence. You can then perform some system operations using the Expansion Module Main menu. Configuration 18 SB67080 Expansion Module Installation and Configuration Guide Back to Contents To access the Expansion Module Main menu: 1. From the Idle screen, press and hold the SHIFT key for five seconds. The MENU appears. MENU Display Settings IP Settings Device Information Cancel Figure 8. Expansion Module Menu From the Main menu, press keys next to the screen labels to access the: Configuration Display Settings menu IP Settings menu Device Information screen. On the Device Information screen, you can view: Model # Boot Version Paired Deskset extension # Software Version Network status Software Series IP Address Hardware Version MAC Address Local Address Serial # 19 SB67080 Expansion Module Installation and Configuration Guide Back to Contents Expansion Module IP Settings Synapse devices are connected to a LAN so they can communicate with each other. See “System Overview” on page 6 and “Appendix A: IP Addresses and Connectivity” on page 49 for a discussion of the Synapse network configuration and IP settings. To display the IP Settings screen: 1. Press and hold the SHIFT key for five seconds. The MENU appears. 2. On the MENU, press the key adjacent to IP Settings. 3. On the IP Settings screen, press a key to select: a. IP Configuration. See “To set the IP Configuration:” on page 21. b. Set/Edit Static IP. You can change the static IP from the Expansion Module. See your network administrator if you require details regarding IP assignments. See “To set and edit the static IP Address:” on page 21. c. IP Status. See “To view the IP status:” on page 22. IP SETTINGS MENU Display Settings IP Settings Device Information IP Configuration Set / Edit Static IP IP Status Cancel Cancel IP Settings Menu Expansion Module Menu Configuration 20 SB67080 Expansion Module Installation and Configuration Guide Back to Contents Setting the IP Configuration (Auto or Static) The Expansion Module is configured for automatic IP assignment by default, so changing this setting is only necessary if you require a static IP address for the device. To set the IP Configuration: 1. From the IP Settings menu, press the key adjacent to IP Configuration. The IP Configuration screen appears. IP CONFIGURATION Set IP to: Auto Save Cancel or to select Auto or Static. 2. Press the keys adjacent to 3. Press Save to accept the changes and return to the IP Settings menu. If you selected Static, see “Set/Edit Static IP” below. Set/Edit Static IP If your business requires a static IP address, contact your network administrator. To set and edit the static IP Address: 1. On the IP Settings screen, press the key adjacent to Set/Edit Static IP. The Set/Edit Static IP screen appears. SET / EDIT STATIC IP IP Address: 000.000.000.000 Subnet Mask: 000.000.000.000 Gateway: 000.000.000.000 DNS Server: 000.000.000.000 + Next Save Cancel Configuration 21 SB67080 Expansion Module Installation and Configuration Guide 2. 3. Back to Contents Enter the required IP settings as follows: For each digit, press the + or – keys to increase or decrease the value. Press Press Press or to move the cursor between digits. Next Save to move down to the next setting. to accept the changes and return to the IP Settings menu. IP Status This screen is for informational purposes only. To view the IP status: 1. On the IP Settings screen, press the key adjacent to IP Status. The IP Status screen appears. IP STATUS IP Type: Auto IP: 192.168.0.110 S. Mask: 255.255.255.0 Gateway: 192.168.0.100 MAC: 00:11:A0:29:8B:44 Net. Port: Connected PC Port: Not Connected DNS Server 1: 192.168.0.1 Cancel 2. Configuration Press Cancel to return to the IP Settings menu. 22 SB67080 Expansion Module Installation and Configuration Guide Back to Contents WebUI Overview If two Synapse devices are connected to the LAN, and as long as one Synapse device is currently on the same subnet as a PC, you can use the WebUI to administer the system. Only one person should log in as system administrator at a time to prevent accidentally overwriting and losing intended changes. Any PCs used for configuring the WebUI must be connected to the same IP subnet as the devices they will manage, or to other subnets that the PCs can communicate with. Confirm either that all devices are connected to the same router, or that the first three octets of the IP address are the same for all system devices. The Expansion Module displays its IP address on the Device Information page, available from the Main Menu. In most cases there are multiple settings on one page. Changing a setting does not instantly apply the new value. Click Apply on the WebUI to save all changes on that page. Configuration 23 SB67080 Expansion Module Installation and Configuration Guide Back to Contents Logging in as Administrator To access the browser interface and log in: 1. Ensure your computer is connected to the same IP subnet as the Synapse system. You can connect your computer to the PC port on the back of the Expansion Module or a Deskset. 2. On the Expansion Module, press and hold the SHIFT key ( MENU appears. 3. On the MENU, press the key adjacent to Device Information. MENU ) for five seconds. the DEVICE INFORMATION P1 / 2 Display Settings IP Settings Device Information Device: EM-1 Paired with: Ext. 220 Model #: SB67080 Status: Synchronized IP: 192.168.0.110 MAC: 00:11:A0:29:8B:44 Serial #: RS50000052 Next Cancel Cancel Device Information Menu Expansion Module Menu 4. Find the IP address on the Device Information screen. 5. Open a browser. AT&T recommends Internet Explorer 7 or higher for best performance. (If you are using a different browser, some of the pages presented here may look different and have different controls.) The PC must be on the same subnet as the Expansion Module, or your network administrator must have set it up so that devices on different subnets are able to communicate. 6. Type the Expansion Module IP Address in the address bar, and press ENTER. You can also use a Gateway IP address or Deskset IP address to log in to the WebUI. You can view the Gateway IP address on the bottom row of the Gateway idle screen. To view the Deskset IP address, press MENU, then 4 on the Deskset. The Login page opens in the browser. Configuration 24 SB67080 Expansion Module Installation and Configuration Guide 7. Back to Contents Enter your administrator ID and password. If logging in for the first time, enter admin in the Login Name field and 12345 in the Password field, then click Login. You can change the Admin ID and password once you are logged in. The System Information page appears. Click topics from the navigation menu on the left side of the WebUI to see them. You view and change settings in two different types of fields: drop-down lists and entry fields into which you type information. For your security, the WebUI times out after 10 minutes, so if it is idle for that time, you must log in again. The remaining procedures in this chapter assume that you are already logged in to the WebUI as administrator. Only one person at a time should log in as the system administrator to prevent unintentional overwriting of changes. Configuration 25 SB67080 Expansion Module Installation and Configuration Guide Back to Contents Error Handling If you type an invalid value into one of the WebUI fields and click Apply, the page is not saved. The WebUI displays an error message at the top of the page. The field with the incorrect value is highlighted in yellow, as shown in Figure 9. You can view a more detailed error description by resting your mouse pointer on the highlighted field. . Error Message Invalid Entry Figure 9. WebUI Error Indication Configuration 26 SB67080 Expansion Module Installation and Configuration Guide Back to Contents Configuring the Expansion Module When making changes to the System Settings through the WebUI, ensure that no one is using the system. You might need to make the changes after normal office hours. Configuring the Expansion Module consists of: Configuration Pairing the Expansion Module with a Deskset. When you pair an Expansion Module with a Deskset, the two devices operate together. Calls that are dialed or answered with the Expansion Module keys will use the paired Deskset. Configuring the Expansion Module keys for Extension monitoring or Quick Dial. 27 SB67080 Expansion Module Installation and Configuration Guide Back to Contents To pair the Expansion Module with a Deskset: 1. In the navigation menu at left, click Expansion Module. The Expansion Module page appears. 2. Click the Select a Module list, and select the Expansion Module you want to configure. The Expansion Module page expands to show all the available settings. 3. Under EM Registration, select the Deskset Extension with which you want to pair the Expansion Module. All Deskset extension numbers appear in the list. 4. Click Apply. The paired extension number appears on the Expansion Module screen. Each Expansion Module is intended to be paired with only one Deskset. Attempting to pair more than one Expansion Module to a Deskset will generate a warning message on the WebUI. Configuration 28 SB67080 Expansion Module Installation and Configuration Guide Back to Contents To configure the Expansion Module keys: 1. If you are not viewing the Expansion Module page already, in the navigation menu at left, click Expansion Module. The Expansion Module page appears. 2. If necessary, click the Select a Module list, and select the Expansion Module you want to configure. 3. Under Feature Key Assignments, select the key set that you want to edit. Keys 1 to 12 correspond to page 1 of the Expansion Module screen. Keys 13 to 24 correspond to page 2 of the Expansion Module screen. 4. Click the list for each key and select an option: either Quick Dial or an Extension number that the Expansion Module will monitor. In Line Appearance mode, the only options available are None and Quick Dial. a. Configuration If you select Quick Dial for a key, Name and Number fields appear. Fill in the information. The name can be up to 16 characters long and the number is limited to 32 digits. Ensure that the phone number is formatted according to your Dial Plan for outside calls. 29 SB67080 Expansion Module Installation and Configuration Guide Back to Contents For more information about Synapse Dial Plan settings, see the Synapse Administrator’s Guide at www.telephones.att.com/synapseguides. b. 5. Configuration If you select an Extension to monitor, an Enable Monitor checkbox appears. Extension monitoring is enabled by default. However, you can disable Extension monitoring by clearing the checkbox. Disabling monitoring converts the key to a Quick Dial key for dialing that Extension. Click Apply. 30 SB67080 Expansion Module Installation and Configuration Guide Back to Contents Updating Devices New software versions improve system functionality. All Synapse devices should be running the same software version number. (The optional Cordless Handsets and Cordless Headsets have different software version number sequences.) You can update all devices with one command, or you can update the Synapse devices individually. AT&T recommends automatic device software upgrades for installations with Internet access. This allows your system to obtain the latest upgrade from our server. Automatic upgrades may not work if your network’s firewall prohibits connection to the AT&T servers, or if you do not have DNS services provided by your ISP. If you need to manually initiate updates, see “To update all devices to the latest software version:” on page 32. If Internet access is not available, see “To update a single device to the latest software version:” on page 33. Bilingual (English and French) Synapse software releases are available. Bilingual software releases include a Language page under System Settings in the WebUI that enables you to change the language for the entire system, including the WebUI, Deskset screens, and Auto Attendant voice prompts. Please be aware that bilingual releases do not support all the features included in the latest English-only software release. Only software versions 3.0.0 and higher support the Expansion Module. Sometimes devices with different versions of software cannot detect each other in the WebUI. Some versions of Synapse software codes are incompatible, so that when you use one device's IP address for logging into the WebUI, only the devices with compatible code versions appear in the device lists. For this reason, if you are updating devices individually, wait until all other devices are updated before updating the software version of the device whose IP address was used for logging into the WebUI. When an updated device restarts with new software, it may disappear from the device list. Although unlikely, some types of software upgrades could interfere with system settings and directories. Therefore, back up the system settings and Deskset settings before updating the system software. If you receive automatic updates, back up each device after each configuration change. The device restarts after a software upgrade. Ensure that there are no calls in progress or they will be dropped. If a PC is installed in series with the Deskset, restarting the Deskset causes the PC's connection to the network to be briefly lost. Configuration 31 SB67080 Expansion Module Installation and Configuration Guide Back to Contents To update all devices to the latest software version: 1. In the navigation menu at left, click Device Management, then Update Device. The Update Device page appears. 2. Under Automatic Update, select the desired Language Support. When only English is selected, the system will update all devices to the latest English-only release. If Français is selected, the system will update all devices to the latest bilingual (English and French) software version. 3. At the bottom of the page, click . The system looks on the Internet for the latest software and systematically updates and then restarts each device. All calls are dropped. A caution appears to remind you that all devices will be restarted as each is updated. Any Desksets registered with the system but disconnected at the time of the update will be updated as soon as they are reconnected to the system. After you have started an update using , attempts to manually update a device through the device itself or the WebUI may be interrupted by the system software update in progress. Configuration 32 SB67080 Expansion Module Installation and Configuration Guide Back to Contents Using requires a minimum Internet download bandwidth of 1 Mbps and an Internet router that can handle the same number of total simultaneous connections as the number of Synapse devices. Refer to your router specification. Performing an update without meeting the minimum requirement may cause some or all devices not to update correctly. See “System Upgrade” on page 46. The total time to update all the devices varies. The update time depends on Internet connection speed, the number of connections to the server, and the number of devices in the system. AT&T recommends conducting system updates overnight to reduce the impact on Deskset users. If the automatic process does not work, you can manually upgrade a Deskset, Gateway, or ATA individually. To update a single device to the latest software version: 1. In the navigation menu at left, click Device Management, then Update Device. 2. In the Update Device list, select a device to update. The Current Software Version for that device appears. You can only update one device at a time. Only the selected device is updated. 3. Click Check for Update. If there is an update available on the Internet, the message “There is new software available” appears. Click Install Update. The specified device restarts. OR In the Update Software From File section of the page, enter a file name or click Browse to select a previously acquired upgrade file. Once selected, click Install Software. The specified device restarts. 4. After the device restarts, check the software version number at the device to confirm that the upgrade was successful. Configuration Press and hold the SHIFT key ( ) for five seconds. The MENU appears. Press the key adjacent to Device Information, the press Next to view the Software Version. 33 SB67080 Expansion Module Installation and Configuration Guide MENU Back to Contents DEVICE INFORMATION P1 / 2 Display Settings IP Settings Device Information Device: EM-1 Paired with: Ext. 220 Model #: SB67080 Status: Synchronized IP: 192.168.0.110 MAC: 00:11:A0:29:8B:44 Serial #: RS50000052 Next Cancel Cancel Device Information Menu Expansion Module Menu If the device is sluggish or unresponsive during the upgrade process, see “A Synapse device becomes sluggish or unresponsive during or immediately after software upgrade.” on page 46. When an updated device restarts with the new software, it may disappear from the device list if its software version is incompatible with the device whose IP address was used for logging into the WebUI. Configuration 34 SB67080 Expansion Module Installation and Configuration Guide Back to Contents Product Registration In order to keep your system up to date with the latest upgrades and ensure timely warranty support, it is extremely important to register your system. To register a device, you need its MAC address. To find an Expansion Module MAC address: 1. Press and hold the SHIFT key for five seconds. The MENU appears. 2. On the MENU, press the key adjacent to Device Information. 3. On the DEVICE INFORMATION screen, note the MAC Address line. MENU DEVICE INFORMATION P1 / 2 Display Settings IP Settings Device Information Device: EM-1 Paired with: Ext. 220 Model #: SB67080 Status: Synchronized IP: 192.168.0.110 MAC: 00:11:A0:29:8B:44 Serial #: RS50000052 Next Cancel Cancel Device Information Menu Expansion Module Menu To register your Expansion Module: Configuration 1. Open a new browser tab and navigate to the product registration web site 2. Select your products, then complete the form. 3. When the form is complete, click http://smbtelephones.att.com/registration 35 . SB67080 Expansion Module Installation and Configuration Guide Back to Contents CHAPTER 3 TROUBLESHOOTING If you have difficulty operating your system, try the following suggestions in this section: “Common Troubleshooting Procedures” on page 37 “Initial Installation” on page 40 “Display Messages” on page 41 “WebUI” on page 44 “PC/Expansion Module Interaction” on page 48. For customer service or product information, contact the person who installed your system. If your installer is unavailable, visit our web site at www.telephones.att.com/smb or call 1 (888) 916-2007. In Canada dial 1 (888) 883-2474. Troubleshooting 36 SB67080 Expansion Module Installation and Configuration Guide Back to Contents Common Troubleshooting Procedures Follow these procedures to resolve common issues. Resetting the Expansion Module You may need to manually restart the Expansion Module or return it to factory defaults (see “Appendix C: Default Settings” on page 51). You can restart the device if the device does not respond or fails to synchronize with the system. To restart the device without losing any custom settings, press the RESET button shown in Figure 10 by inserting a pen or paper clip into the hole and applying pressure to the button for less than five seconds. You can get the same result by disconnecting and reconnecting power to the device. To completely reset the device to factory defaults, unplug the LAN cable from the device and press the RESET button for more than five seconds. You might do this if the device is not synchronized or you want to reset the IP address settings to Auto (DHCP). Any static IP configurations are lost. After resetting an Expansion Module to factory defaults, the device loses its Deskset pairing and all programmed key settings (monitored extensions and Quick Dial keys). You can use this complete reset when assigning the Expansion Module to a new user. If you do not disconnect the LAN cable before pressing the RESET button, the device retains its Deskset pairing, but loses all programmed key settings. During the reset, any PC connected to the Expansion Module PC port momentarily loses network connectivity. RESET Button Figure 10. Expansion Module Reset Button Troubleshooting 37 SB67080 Expansion Module Installation and Configuration Guide Back to Contents Backing Up and Restoring Expansion Module Settings If need to reset the Expansion Module to factory defaults, you may want to save the device settings. You can then restore the settings after the Expansion Module is reconnected to the system. To back up the Expansion Module settings: 1. Log on to the WebUI as administrator. Click Device Management, then Back up/Restore, and then EM Settings in the navigation menu at left. 2. Select the extension from the Select Expansion Module to Back up list, and click the Back up Expansion Module Settings button to save the file to a specified location on your computer. You will need to locate and retrieve this file later, so make sure you remember where you saved it. The default file name will be in the format: backup_em_[device number]_[year]-[month]-[day]_[time].cfg. If you back up the same device less than one minute after creating the backup, you may overwrite the earlier backup file. To restore the Expansion Module settings: 1. Log on to the WebUI as the Administrator at the PC where you stored the backup file. 2. Click Device Management, then click Back up/Restore, then EM Settings. 3. Under Restore Expansion Module Settings, select the Expansion Module from the Select Expansion Module to Restore list. 4. Click Browse..., then select the backup file. 5. Click Restore Expansion Module Settings. Troubleshooting 38 SB67080 Expansion Module Installation and Configuration Guide Back to Contents Resolving General Functional Issues To resolve a blank screen or device that does not work at all: Ensure the AC plug is plugged into an electrical outlet not controlled by a wall switch. Verify that the AC power outlet has power. Try plugging in some other AC device. If nothing works, contact an electrician or use another power outlet. Verify that the DC plug is plugged into the power jack on the device. The system devices are not immediately active when powered up and after a power interruption. Allow at least 30 seconds for the device to boot up. Check whether any PoE switch ports have been configured for devices that require less power. If so, configure your PoE switch to auto-detect device power requirements. For PoE specificiations, see “Appendix B: Technical Specifications” on page 50. To resolve a sluggish, unresponsive, or unusually behaving device: Reset the device by pressing the RESET button for less than five seconds (see Figure 10 on page 37) or by removing and restoring AC power. Pressing the RESET button for more than five seconds will erase all data and settings. Troubleshooting 39 SB67080 Expansion Module Installation and Configuration Guide Back to Contents Initial Installation The device screen displays Synchronizing. Troubleshooting Probable Cause Corrective Action The device has previous data and settings that are now inconsistent with current system settings. Erase all Expansion Module data and settings by unplugging the LAN cable and pressing the reset button on the bottom of the Expansion Module for more than five seconds. The Ethernet cable may be connecting the Network port on the bottom of the Expansion Module, marked , to another system device, rather than to the Network. Make sure the Ethernet cable is attached to the LAN. 40 SB67080 Expansion Module Installation and Configuration Guide Back to Contents Display Messages The screen is blank. Probable Cause Corrective Action Many. See “To resolve a blank screen or device that does not work at all:” on page 39. The screen displays Joining Site... for more than one minute. Probable Cause Corrective Action The device is failing to synchronize with other devices configured for a different system configuration. Always disconnect the LAN cable before restoring factory defaults (by pressing the RESET button more than five seconds). Ensure that the device’s software version is compatible with the rest of the system. If necessary, log in to the WebUI using the problem device’s IP address and update the software. See “Updating Devices” on page 31. The maximum number of that type of device has been reached. A device must be removed from the network and deleted from the system before another device can be added. The device screen displays Network Down. Probable Cause Corrective Action The Ethernet cable is unplugged. Ensure that one end of the Ethernet cable is plugged into the port marked LAN on the device and that the other end is plugged into your office LAN. Confirm that the Ethernet port light next to the Ethernet port is green. If it is not, unplug the cable and plug it in again. Check if other network devices, such as computers, are communicating with the network. If not, then contact your IT administrator. There may be a problem with the office network. Troubleshooting 41 SB67080 Expansion Module Installation and Configuration Guide Back to Contents The device screen displays Synch Failed. Probable Cause Corrective Action The device synch failed when trying to connect to the system. Reset the device. Use a pen or paper clip to press the RESET button for more than five seconds. The device was configured on another network or has returned to the system after being deleted from the system. Reset to factory defaults by using a paper clip to press and hold the RESET button for more than five seconds. The device screen displays Synchronizing. Troubleshooting Probable Cause Corrective Action Not enough time has elapsed. The device may display Synchronizing for a few seconds. This is normal and does not indicate a problem. This device is the first Synapse device on the network. Connect another Synapse device to the network. The devices are on different subnets. If you use static IP addresses, ensure that the first three octets of the device IP address matches the IP addresses of the other system devices. For more information, see “Expansion Module IP Settings” on page 20 or the Synapse Installation Guide. The device may have been configured on another network. Power cycle the device by unplugging the power cord and plugging it back in. If power cycling does not work, reset the device to factory defaults. 42 a. Unplug the LAN cable b. Press the RESET button for at least five seconds. SB67080 Expansion Module Installation and Configuration Guide Back to Contents A Synapse device displays Host Not Found after a user attempts a software upgrade. Probable Cause Corrective Action The user attempted a software upgrade with no outside Internet connection. Ensure you have Internet connectivity and that your connection to your Internet Service Provider is operating normally. Ensure your firewall is not blocking http requests. Ensure that http requests are not being directed to a firewall log-in page. Ensure that your http requests are not being routed through a proxy server. A Synapse device displays an error message other than Host Not Found after a user attempts a software upgrade. Troubleshooting Probable Cause Corrective Action The device encountered an unexpected problem. 1. Disconnect the power to the device, wait a few minutes, then reconnect the power and try the upgrade process again. 2. If the error message persists, contact the person who installed your system. 3. If your installer is unavailable, visit our web site at www.telephones.att.com/smb or call 1 (888) 916-2007. In Canada, call 1 (888) 883-2474. 43 SB67080 Expansion Module Installation and Configuration Guide Back to Contents WebUI Administrator WebUI Unable to configure keys for extension monitoring. Probable Cause Corrective Action The system is in Line Appearance mode. None. Extension monitoring is not supported in Line Appearance mode. If Call Appearance mode is compatible with the site requirements, change the system to Call Appearance mode from the System Basic Settings page on the WebUI. The WebUI is unresponsive. Probable Cause Corrective Action The web browser encountered an unexpected problem. 1. Close the unresponsive web browser, reopen the browser, and log back in as administrator. 2. If this does not work, try again using the IP address of a Deskset that is connected to the PC you are using. 3. If this does not work, try closing the browser and waiting 10 minutes before logging back in. The WebUI displays “Login to target device failed.” Troubleshooting Probable Cause Corrective Action The software version of the device you are currently logged into is no longer compatible with the software version of other devices within the network. 1. Log on to the WebUI as administrator using the IP address of the device that caused the problem. Click Device Management, then Update Device in the WebUI navigation menu at left. 2. Click Install Update. The selected device updates its software and restarts. 3. After the device restarts, check the software version number on the device to confirm that the upgrade was successful. The device to be updated is unplugged. Verify that the device is powered up. The device to be updated has failed to synchronize with the system. Verify that the other device says Synchronized. If it does not, see “The device screen displays Synchronizing.” on page 42. 44 SB67080 Expansion Module Installation and Configuration Guide Back to Contents A Synapse device upgrade failed, the WebUI displays “Login to target device failed”, and the WebUI and device screens display the old software version. Probable Cause Corrective Action The software version of the device you are currently logged into is no longer compatible with the software version of other devices within the network. 1. Log on to the WebUI as administrator using the IP address of a device that does not have updated software and is not having any problems. Click Device Management, then Update Device. 2. Select a device from the Update Device drop-down list. Do not select the device whose IP address you are using. 3. Click Install Update. The selected device updates its software and restarts. 4. After the device restarts, check the software version number on the device to confirm that the upgrade was successful. 5. After updating all other devices, upgrade the device whose IP address you are using. Some devices did not update after using Update All Devices. Probable Cause Corrective Action Did not allow enough time for software to update due to a slow Internet connection. Wait 30 minutes, then check whether additional devices have been updated. If devices are still being updated, then the Internet connection is slow and you must wait for all the devices to complete the update process. If the update has failed (you see a failure message), retry Update All Devices. Allow sufficient time for the upgrade process to complete. You may prefer to schedule a system update to take place overnight. Update individual devices manually either through the front panel or through the WebUI for that particular device. If you are using the WebUI to upgrade the device, ensure that you log on using that device’s IP address. Troubleshooting 45 Power cycle each device that did not get upgraded. Unplug the power cord and plug it back in. As each device restarts, it automatically updates (if it detects updated software in the system). SB67080 Expansion Module Installation and Configuration Guide Back to Contents WebUI reverts to Log-in page after clicking a navigation link. Probable Cause Corrective Action The browser is not checking for newer versions of pages. Ensure that your Internet browser is working normally. It may not be automatically caching pages. For example, in Internet Explorer 7, click Tools –> Internet Options. Then under Browsing history, click Settings. Under Check for newer versions of stored pages, select Automatically. The WebUI has been inactive for 10 minutes. Log in again. Changes made to System Configuration from the WebUI are not saved. Probable Cause Corrective Action The device whose IP address you used to log in to the WebUI failed to synchronize with the system. The WebUI displays “Unable to save data at this time. Please re-enter and try again.” Check the device status in the footer of the WebUI page. If the status reads "Synch Failed," see “The device screen displays Synch Failed.” on page 42. More than one person is using the WebUI to change System Configuration at the same time. Make sure only one person at a time logs on as the administrator. You must click Apply on each page to confirm the changes. Click Apply on each page to confirm the changes. System Upgrade A Synapse device becomes sluggish or unresponsive during or immediately after software upgrade. Troubleshooting Probable Cause Corrective Action Cannot connect to AT&T server or the device encountered an unexpected problem. 46 Disconnect the power to the device, wait a few minutes, then reconnect the power and try the upgrade process again. SB67080 Expansion Module Installation and Configuration Guide Back to Contents During device upgrade one of the following messages appears: “UNKNOWN ERROR Current image version” or “UNKNOWN ERROR”. Troubleshooting Probable Cause Corrective Action A communication error between the devices and the server. If this failure occurred after clicking Update All Devices, power cycle each device that did not get upgraded. Unplug the power cord and plug it back in. As each device restarts, it automatically updates (if it detects updated software in the system). Wait 30 minutes to allow for the device to update. If the system has a very low bandwidth Internet connection, it may take up to 4 hours. If this failure occurred during a manual single-device update, power cycle the device that did not get upgraded. Unplug the power cord and plug it back in. As the device restarts, it automatically updates (if it detects updated software in the system). 47 SB67080 Expansion Module Installation and Configuration Guide Back to Contents PC/Expansion Module Interaction Internet connection or access to the local network on my computer does not work after installing the Expansion Module. Probable Cause Corrective Action The Ethernet cords are not installed correctly. Check that the Ethernet cord from the computer is plugged into the Expansion Module port labeled . A second Ethernet cord should be plugged into the Ethernet port on the Expansion Module marked with the other end plugged into your LAN. My PC is slower now that I have connected it to the LAN through the Expansion Module. Probable Cause Corrective Action A computer connected through the Expansion Module will be limited to 100 Mbits/s. Use separate Ethernet connections for the Expansion Module and the computer so that the computer can take advantage of the network’s greater bandwidth. My PC, which is connected to the LAN through the Expansion Module, briefly loses its network connection. Troubleshooting Probable Cause Corrective Action For PCs connected to the LAN through Expansion Modules, disruption to the Expansion Module operation affects the PC. For example, when the Expansion Module restarts (possibly due to a software upgrade) the connection to the LAN is temporarily lost. If the PC is connected to the LAN through the Expansion Module, avoid updating software or restoring the Expansion Module settings when a user is at the workstation. If the PC is connected to the Expansion Module, and if the PC is connected to an Uninterruptible Power Supply (UPS), plug the Expansion Module into a UPS. Use separate Ethernet connections for the Expansion Module and the computer. 48 SB67080 Expansion Module Installation and Configuration Guide Back to Contents APPENDIXES Appendix A: IP Addresses and Connectivity An IP address is an individual numeric identification assigned to devices on a computer network. At least one Synapse device needs a network-assigned IP address on the subnet shared with any computers that will allow access to the WebUI. Valid IP addresses on the same subnet allow devices on the network to identify each other and enable communication. This IP address may be assigned from a Dynamic Host Configuration Protocol (DHCP) server, or set statically to the same subnet, and will be separate from the self-assigned 169.254.xxx.xxx link-local address that the Synapse devices use to communicate with each other. When setting up the IP address on a Synapse device, this network IP address used for WebUI connectivity is the only address you can change. The network IP addresses can be assigned in two ways: 1. The Synapse device can request a network server to automatically assign an IP address. This IP address is a dynamic assignment; the address is on lease from the server. The lease is renewed as long as the device remains connected and there is no change to the network. However, if the device is disconnected, or if there is a network or AC power interruption, the lease may not be renewed (that is, the IP address expires) and a new IP address may be assigned. Most LANs use servers to automatically assign IP addresses. Synapse defaults to assuming that this automatic assignment will occur. Some servers have default settings that limit the number of network IP addresses assigned to devices on the network. You should log in to your server to confirm that the IP range is sufficient to accommodate at least one of the Synapse devices that you are adding as at least one Synapse device needs an assigned IP address to enable WebUI configuration activities. Consult the IT department if you need help checking the server. 2. Appendixes The Synapse system administrator can manually assign a static system IP address. This IP address does not change, even when there are network or AC power interruptions. Some installations will require manual static IP assignment. You can assign a static IP address for an Expansion Module using the device front panel interface. See “Set/Edit Static IP” on page 21. 49 SB67080 Expansion Module Installation and Configuration Guide Back to Contents Appendix B: Technical Specifications Table 2 lists the technical specifications for the SB67080 Expansion Module. Table 2. Technical Specifications Feature Specification Size 5.8” × 5.6” × 5.4” (H × W × D @ 60° angle), 5.1” × 5.6” × 6.3” (H × W × D @45° angle) Weight 17 oz. (480 g) (including stand) Power Requirements 5.1 V DC @ 1700 mA Class 2 Power over Ethernet, 40V DC through switch or injector Maximum Power Consumption approximately 5 W RJ-45 Ethernet Network Jack 10Base-T/100Base-Tx with auto MDI/MDIX (Medium-Dependent Interface Crossover) switching LAN Cable Cat.-5 standard cable Appendixes 50 SB67080 Expansion Module Installation and Configuration Guide Back to Contents Appendix C: Default Settings Table 3 lists the default settings for the Expansion Module. Table 3. Appendixes Default Settings Parameter Selection Default Backlight High, Low, Off High Contrast 1 through 9 5 IP Configuration Auto, Static Auto 51 SB67080 Expansion Module Installation and Configuration Guide Back to Contents Appendix D: Parts List Figure 11 illustrates the Expansion Module parts. SB67080 Expansion Module Stand Power Adapter Cat.-5 Ethernet LAN Cable User Guide Important Product Information Figure 11. SB67080 Expansion Module Parts List Appendixes 52 SB67080 Expansion Module Installation and Configuration Guide Back to Contents Appendix E: Maintenance Your system contains sophisticated electronic parts, so it must be treated with care. Avoid Rough Treatment Handle the unit gently. Save the original packing materials to protect your equipment if you ever need to ship it. Avoid Water Your unit can be damaged if it gets wet. Do not use the equipment outdoors in the rain or handle it with wet hands. Do not install the equipment near a sink, bathtub, or shower. Electrical Storms Electrical storms can sometimes cause power surges harmful to electronic equipment. For your own safety, exercise caution when using electrical appliances during storms. Cleaning Your Unit Your unit has a durable plastic casing that should retain its luster for many years. Clean it only with a soft cloth slightly dampened with water or a mild soap solution. Do not use excess water or cleaning solvents of any kind. Appendixes 53 SB67080 Expansion Module Installation and Configuration Guide Back to Contents Appendix F: Important Safety Instructions This symbol alerts you to important operating or servicing instructions in this document. Always follow basic safety precautions when using this product to reduce the risk of injury, fire, or electric shock. When using your telephone equipment, basic safety precautions should always be followed to reduce the risk of fire, electric shock, and injury, including the following: Read and understand all instructions. Follow all warnings and instructions marked on the product. Unplug this product from the wall outlet before cleaning. Do not use aerosol or liquid cleaners. Use a damp cloth for cleaning. Do not use this product near water (for example, near a bathtub, kitchen sink, or swimming pool). Do not place this product on an unstable surface. This product should be operated only from the type of power source indicated on the marking label. If you are not sure of the type of power supply in your home or office, consult your dealer or local power company. Do not allow anything to rest on the power cord. Do not install this product where the cord may be walked on. Never push objects of any kind into this product through the slots in the unit because they may touch dangerous voltage points or create a short circuit. Never spill liquid of any kind on the product. To reduce the risk of electric shock, do not disassemble this product; take it to an authorized service facility. Opening or removing parts of the unit other than specified access doors may expose you to dangerous voltages or other risks. Incorrect reassembling can cause electric shock when the product is subsequently used. Do not overload wall outlets and extension cords. The power adapter is intended to be correctly oriented in a vertical or floor mount position. The prongs are not designed to hold the plug in place if it is plugged into a ceiling or an under-the-table or cabinet outlet. Unplug this product from the wall outlet and refer servicing to an authorized service facility under the following conditions: Appendixes When the power supply cord or plug is damaged or frayed. If liquid has been spilled on the product. If the product has been exposed to rain or water. If the product does not operate normally when following the operating instructions. Adjust only those controls that are covered by the operating instructions. Improper adjustment of other controls may result in damage and often requires extensive work by an authorized technician to restore the product to normal operation. If the product has been dropped and the unit has been damaged. If the product exhibits a distinct change in performance. 54