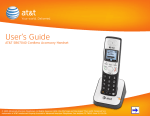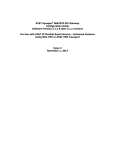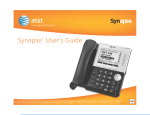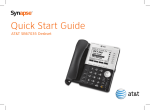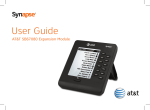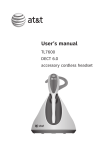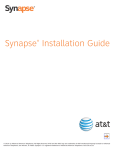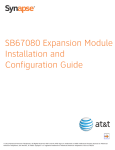Download VTech Power Zone 2000 Installation guide
Transcript
Synapse Installation Guide Contents System Installation Preface.....................................................................................................................................................................................................................4 SB67010 PSTN Gateway Parts List ....................................................................................................................................................................................5 SB67030 Deskset Parts List...................................................................................................................................................................................................6 [ATA] SB67050 Analog Terminal Adapter (ATA) Parts List ....................................................................................................................................7 [Handset] SB67040 Cordless Handset Parts List ........................................................................................................................................................8 [Headset] TL7600 Cordless Headset Parts List ............................................................................................................................................................9 System Installation Overview ..............................................................................................................................................................................................................10 [ATA] System Installation Overview with Optional ATA .......................................................................................................................................11 Placement Issues......................................................................................................................................................................................................................12 [ATA] Placement Considerations..............................................................................................................................................................................12 Gateway Installation ................................................................................................................................................................................................................................13 Completing the Gateway Installation.............................................................................................................................................................................17 Deskset Installation ..................................................................................................................................................................................................................................18 [ATA] Optional ATA Installation .........................................................................................................................................................................................................25 [ATA] Completing the ATA Installation..........................................................................................................................................................................28 [ATA] Connecting Analog Telephones...................................................................................................................................................................29 [ATA] Connecting a Fax Machine .............................................................................................................................................................................30 [ATA] Connecting an Overhead Paging System (OHP) .................................................................................................................................31 [ATA] Connecting a Music on Hold Source.........................................................................................................................................................33 [Handset] SB67040 Cordless Handset Installation...................................................................................................................................................................34 [Handset] Charger Installation...........................................................................................................................................................................................34 [Handset] Battery Installation ............................................................................................................................................................................................35 [Handset] Battery Charging.................................................................................................................................................................................................36 [Handset] Low Battery Notification.................................................................................................................................................................................37 [Handset] Power Save Mode...............................................................................................................................................................................................37 Synapse Installation Guide 2 [Headset] TL7600 Cordless Headset Installation ......................................................................................................................................................................38 [Headset] Charger Installation...........................................................................................................................................................................................38 [Headset] Battery Installation ............................................................................................................................................................................................39 [Headset] Battery Charging.................................................................................................................................................................................................40 [Headset] Installation .............................................................................................................................................................................................................41 Synapse Installation Guide 3 System Installation Preface This document describes the physical installation of the following Synapse devices: AT&T SB67010 PSTN Gateway AT&T SB67050 Analog Terminal Adapter (Optional), designated by [ATA] in this installation guide. AT&T SB67030 Deskset Optional Accessories: AT&T SB67040 Cordless Handset, designated by [Handset] in this installation guide. AT&T TL7600 Cordless Headset, designated by [Headset] in this installation guide. To complete the setup process, see the Synapse Administrator’s Guide at www.telephones.att.com/synapseguides. Synapse Installation Guide 4 System Installation Preface SB67010 PSTN Gateway Parts List Figure 1 illustrates the PSTN Gateway parts. LINE 1 LINE 1 LINE 2 LINE 3 LINE 4 BYPASS DC 5.1V LINE 2 LINE 3 LINE 4 POWER UP LAN RESET DOWN SELECT - + CANCEL SB67010 Gateway Grounding Cable Power Adapter Four Phone Cords RJ-45 Ethernet Cable Mounting brackets and screws Synapse Installation Guide Synapse Installation Guide Safety Information Figure 1. PSTN Gateway Parts List Synapse Installation Guide 5 System Installation Preface SB67030 Deskset Parts List Figure 2 illustrates the Deskset parts. SB67030 Deskset Base Deskset Stand Handset Quick Start Guide Power Adapter (Blue Tag) RJ-45 Ethernet Cable Handset Cord Safety Information Figure 2. Deskset Parts List Synapse Installation Guide 6 System Installation Preface [ATA] SB67050 Analog Terminal Adapter (ATA) Parts List Figure 3 illustrates the ATA parts. SB67050 Analog Terminal Adapter (ATA) Auxiliary Audio Cable Power Adapter and Cord (Green Tag) RJ-45 Ethernet Cable Mounting brackets and screws Two Phone Cords Synapse Installation Guide Synapse Installation Guide Safety Information Figure 3. ATA Parts List Synapse Installation Guide 7 System Installation Preface [Handset] SB67040 Cordless Handset Parts List Figure 4 illustrates the Cordless Handset parts list. Handset Charger Battery (Replace with #BT8001) Quick Start Guide Power Adapter Safety Information Battery Cover Belt Clip SB67040 Cordless Handset Figure 4. Cordless Handset Parts List Synapse Installation Guide 8 System Installation Preface [Headset] TL7600 Cordless Headset Parts List Figure 5 illustrates the TL7600 Cordless Headset parts list. TL7600 Headset Earpiece Over-the-Ear Hook Headset Charger Power Adapter Behind-the-Neck Band Battery Cover Over-the-Head Band Battery User Manual Figure 5. TL7600 Cordless Headset Parts List The process for registering the TL7600 Cordless Headset with the SB67030 Deskset is different than the registration process described in the TL7600 manual that comes in the box with the Cordless Headset. Use the registration process described in “Registering an Optional Cordless Headset” in the Synapse User’s Guide at www.telephones.att.com/synapseguides. Synapse Installation Guide 9 System Installation Preface System Installation Overview Install one SB67010 PSTN Gateway before installing any Desksets or the ATA (install the optional ATA last). The first Deskset is assigned as Extension 200. Subsequent Desksets are assigned sequential Extension numbers. Figure 6 illustrates the minimum components needed to make the system work (blue line = telephone; red lines = Ethernet). The system uses a Local Area Network (LAN) for system communication. It uses Public Switched Telephone Network (PSTN) phone lines for outside calls. Deskset Local Area Network (LAN) Gateway PSTN Plug Figure 6. Simplified System You can register one AT&T TL7600 Cordless Headset and/or one AT&T SB67040 Cordless Accessory Handset to any Deskset, but only five Cordless devices can be registered to a system. To integrate the Headset into the system, see “User Settings” in the Synapse User’s Guide at www.telephones.att.com/synapseguides, rather than the manual that is packaged with the Headset. Synapse Installation Guide 10 System Installation Overview [ATA] System Installation Overview with Optional ATA If you have third-party devices that you want to attach to the System, you will need an AT&T SB67050 Analog Terminal Adapter (ATA). The ATA allows you to attach hardware such as overhead paging equipment, a fax machine, or a source for Music On Hold to Synapse. Figure 7 illustrates this more complex installation (blue lines = telephone; red lines = Ethernet; orange line = audio). Install the ATA after you have installed the PSTN Gateway and the Desksets. Deskset Fax Machine Local Area Network (LAN) Gateway Overhead Paging System ATA PSTN Plug Music on Hold Source Figure 7. Example of a system featuring an ATA Synapse Installation Guide 11 System Installation Overview Placement Issues Avoid placing any Synapse component too close to the following: Communication devices, such as television sets, DVDs, or other cordless telephones Excessive heat sources Noise sources, such as a window with traffic outside, motors, microwave ovens, refrigerators, or fluorescent lighting Excessive dust sources, such as a workshop or garage Excessive moisture Extremely low temperature Mechanical vibration or shock, such as on top of the washing machine or workbench You can view Synapse installation videos at http://telephones.att.com/smb. In the left navigation menu, click on Customer Support and then Demo Videos. [ATA] Placement Considerations You can install the optional ATA near the PSTN Gateway, or near one of the third-party devices that are being used with it. For example, it might be easier to connect the ATA to the fax machine in the room with the fax machine instead of running a telephone line from the fax to an ATA located in a telephone equipment cabinet. Synapse Installation Guide 12 System Installation Overview Gateway Installation You can place the Gateway on a tabletop or mount it into a standard 19” metal rack. The Gateway must be installed within three feet of the building ground point. Install each Gateway using the following instructions. To mount the Gateway or ATA into a standard 19” rack: Mounting Screw Holes Locating Indent Mounting Bracket 1. Remove the two mounting brackets and six screws from the packing tissue. 2. Position the right bracket at the front of the device, as shown in Figure 8. 3. To align the screw holes, place the bracket on the device so that the locating indent on the bracket matches the indent on the device. 4. Insert each of the three screws into the holes provided and tighten securely as shown in Figure 9. Repeat the process for the left bracket. 5. Position the chassis into the 19” metal rack, as shown in Figure 10. 6. Insert a top mounting screw (not included) in one side and turn it several turns to establish support. Repeat for the other side. 7. Tighten the screws. Figure 8. Rack-mount Bracket Figure 9. Bracket Installed Figure 10. Rack Installation Synapse Installation Guide 13 Gateway Installation To ground the Gateway: 1. Locate the Gateway within three feet (91.44 centimeters) of the building ground point, usually located at the electrical breaker box. If you are unsure about the location of the building ground point or how to ground the Gateway, contact the facilities manager. 2. Loosen the screw retaining the silver grounding terminal on the back of the Gateway, as identified in Figure 11. 3. Insert the spade/fork end of the grounding cable under the grounding terminal. 4. Tighten the screw. 5. Connect the alligator clip end of the grounding cable to the building ground point, usually located at the electrical breaker box. Grounding Terminal (Back Panel) Figure 11. Gateway Grounding Synapse Installation Guide 14 Gateway Installation To install the Gateway: 1. Install the Gateway first. Plug the AC plug into an electrical outlet not controlled by a wall switch and the DC plug into the DC jack, as shown in Figure 12. Wait up to one minute until the screen lights up. To prevent the loss of system data during power outages, plug the AC power plug into an Uninterruptible Power Supply (UPS). 2. Plug an RJ-45 Ethernet cable into the RJ-45 Ethernet port marked LAN. Plug the other end of the RJ-45 Ethernet cable into your office LAN. Gateway LAN DC Power Figure 12. Gateway Power and LAN Installation Synapse Installation Guide 15 Gateway Installation To install the Gateway: (Continued) The Gateway takes about a minute to power up. After the Gateway has found the network and another installed Synapse device, Synchronized displays on the third line of the display, as shown in Figure 13. This is the Idle screen. Figure 13. Synchronized The time and date may not be correct. The time and date are set using the WebUI. See System Basic Settings in the “Synapse Administrator’s Guide” at www.telephones.att.com/synapseguides. Line LEDs LINE 1 through LINE 4 BYPASS Gateway Screen Figure 14. Gateway Line Installation Synapse Installation Guide 16 Gateway Installation Completing the Gateway Installation To complete the Gateway installation: 1. Remove the plastic covers from the Gateway PSTN (telephone) jacks to be used, marked LINE 1 through LINE 4 and BYPASS. If you subscribe to Digital Subscriber Line (DSL) high-speed Internet service through your telephone line, you must plug each telephone line with DSL service into a DSL filter. Then plug the DSL filter into the telephone wall jack, as identified in Figure 15. 2. Plug up to four telephone lines from the telephone wall jacks into the Gateway. The line LEDs blink up to 15 seconds during initialization. Figure 15. DSL Connection For communication during power outages, plug an analog telephone into the BYPASS port and a PSTN line into LINE 4. For information on configuring and troubleshooting the Synapse telephone system, see the “Synapse Administrator’s Guide” at www.telephones.att.com/synapseguides. For customer service or product information, contact the installer at the number on the cover of this guide. If your installer is unavailable, visit our website at www.telephones.att.com/smb or call 1 (888) 916-2007. In Canada dial 1 (888) 883-2474. Synapse Installation Guide 17 Gateway Installation Deskset Installation Figure 16 identifies the features on the bottom and side of the Deskset. You can install the SB67030 Deskset on a desktop or mount it on a wall. Wall-Mount Slots See “To install the Deskset on a wall:” on page 23. Network Port There are two LEDs next to each Network port on the back of the Deskset that indicate network activity once you have connected power. Corded Handset Jack The green LED is on when the Deskset is both connected to the network and has AC power. The yellow LED flashes when there is network activity. Corded Headset Jack PC Port Reset Button Power Jack Figure 16. Deskset Connections Synapse Installation Guide 18 Deskset Installation To attach the Desktop Stand for desktop installation: Option 1 Option 2 Figure 17. Deskset Stand Options Slots for Flexible Tabs Slots for Solid Tabs Select a Deskset position. The desktop setup requires the Deskset Stand and provides two positions, Option 1 at 45° and Option 2 at 60°, as shown in Figure 17. If you use Option 2, rotate the Handset tab as explained in “To rotate the Handset tab for wall and Deskset Option 2 installation:” on page 20 2. Place the Deskset on a flat surface with the power and network ports facing you, as illustrated in Figure 18. 3. Place the stand, illustrated in Figure 19, on the base with the flexible tab side away from you. Option 1 19 Flexible Tabs 4. Insert the solid tabs of the stand into the Option 1 Figure 19. Deskset Stand Tabs or Option 2 slots on the base that are marked in red in Figure 18. 5. Rotate the stand away from you until it rests against the base and you hear a click as the flexible tabs lock into place. Option 2 Figure 18. Deskset Stand Installation Synapse Installation Guide 1. Deskset Installation To rotate the Handset tab for wall and Deskset Option 2 installation: Switchhook 1. Press the Switchhook and slide the Handset Tab toward the top of the base, as shown in Figure 20. 2. Rotate the Handset Tab 180°, as shown in Figure 21, so that the “hook” is at the top. 3. Replace the Handset Tab back on the base, as shown in Figure 22. Handset Tab Figure 20. Handset Tab “Hook” Figure 21. Handset Tab Rotation Figure 22. Replace Handset Tab Synapse Installation Guide 20 Deskset Installation To connect the RJ-45 Ethernet cable to the Deskset: With a PC: If there is a networked computer and no extra Ethernet wall jacks near the Deskset, then plug the PC Ethernet cable into the Deskset so the Deskset and PC share the same network connection. 1. Unplug the RJ-45 Ethernet cable from your computer. 2. Plug that RJ-45 Ethernet cable into the Network port on the back of the Deskset, as indicated in Figure 23. 3. Plug another RJ-45 Ethernet cable into the PC port on the Deskset. 4. Plug the other end of the second RJ-45 Ethernet cable into your computer. Network PC Figure 23. Network Connections If a GigE network is being used, a computer connected through the Deskset will be limited to 100 Mbits/s. If you require a GigE Ethernet rate, use separate Ethernet connections for the Deskset and the computer so that the computer can take advantage of the greater bandwidth. If a PC is connected to your LAN through a Deskset, any Deskset resets and power or network interruptions will disrupt the PC’s connection to the network. The PC port on the Deskset is intended for connection to an end-user PC only. Do not use the PC port to connect to a PC with a heavy bandwidth load (such as a network server PC or a hub, switch, or router). Do not use the PC port to extend the network. The end-user PC should be the final point. Do not use the PC port to connect to other system devices. Synapse Installation Guide 21 Deskset Installation To connect the RJ-45 Ethernet cable to the Deskset: (Continued) Without a PC If the Deskset has a dedicated network connection, then connect the Deskset to the network connection only. 1. Plug an RJ-45 Ethernet cable into the Network port on the back of the Deskset, as indicated in Figure 23 on page 21. 2. Plug the other end into the Ethernet wall jack. To connect power: Power Jack Plug the power adapter (blue tag) into the DC Power jack on the back of the Deskset, as identified in Figure 24 and on the Deskset by a blue dot. 2. Plug the power adapter into an outlet not controlled by a wall switch. The display screen illuminates within about a minute. If the user's computer is plugged into a universal power supply (UPS), consider plugging the Deskset into it, too.. Figure 24. Power Connector Synapse Installation Guide 1. 22 Deskset Installation To install the Deskset on a wall: WallMount Screws 1. Plug the Ethernet cable into the port on the back of the deskset. (See “To connect the RJ-45 Ethernet cable to the Deskset:” on page 21.) 2. Plug the power adapter into the jack on the back of the deskset. (See “To connect power:” on page 22.) 3. Place the Deskset base over the mounting plate above the mounting studs as shown in . 4. Slide the Deskset base down as shown in 5. Plug the Ethernet cable into the wall jack. 6. Plug the power adapter into a power outlet not controlled by a wall switch. 7. Make sure the Handset Tab is in Wall position, as described in “To rotate the Handset tab for wall and Deskset Option 2 installation:” on page 20. 8. Connect the corded handset. . Figure 25. Deskset Wall Mount Synapse Installation Guide 23 Deskset Installation To connect the corded handset and an optional corded headset: Connect the corded handset: Handset Jack On Deskset 1. Plug the coiled end of the handset cord into the handset jack on the left side of the telephone, as identified in Figure 26. 2. Plug the end of the handset cord with the five-inch straight line into the handset, then hang up. Connect an optional corded headset: 1. Plug an optional corded or cordless headset into the RJ9 connector on the bottom of the Deskset, as indicated in Figure 27. 2. Press HEADSET, shown in Figure 28, to use the headset. Handset Jack on Handset Figure 26. Handset Cord Connection Headset Optional Headset Jack Figure 27. Install Optional Headset A headset plugged into this jack takes precedence over a registered AT&T TL7600 Cordless Headset. Do not plug a headset into the jack for the corded handset. Figure 28. Headset Key Synapse Installation Guide 24 Deskset Installation [ATA] Optional ATA Installation Installation of the ATA chassis is similar to that of the PSTN Gateway. See “Gateway Installation” on page 13, or you can install the ATA in another location. See “ATA Placement Considerations” on page 12. Additional grounding may be necessary to protect against uneven resistance among the third-party equipment and Synapse, which may cause Synapse phones to be noisy. To provide additional grounding, the ATA chassis provides a grounding screw, as shown in Figure 29. Grounding Screw Figure 29. ATA Back Panel Synapse Installation Guide 25 [ATA] Optional ATA Installation To install the ATA: 1. Plug the AC plug into an electrical outlet not controlled by a wall switch and the DC plug into the DC jack, as shown in Figure 12. Wait up to one minute until the screen lights up. To prevent the loss of ATA-supported services during power outages, plug the AC power plug into an Uninterruptible Power Supply (UPS). 2. Plug an RJ-45 Ethernet cable into the RJ-45 Ethernet port marked LAN. Plug the other end of the RJ-45 Ethernet cable into your office LAN. LAN DC Power ATA Figure 30. Gateway and ATA Power and LAN Installation Synapse Installation Guide 26 [ATA] Optional ATA Installation To install the ATA: (Continued) The ATA takes about a minute to power up. After the ATA has found the network and the gateway, Synchronized displays on the third line of the display, as shown in Figure 31. This is the Idle screen. Figure 31. ATA Synchronized Screen The time and date may not be correct. The time and date are set using the WebUI. See System Basic Settings in the “Synapse Administrator’s Guide” at www.telephones.att.com/synapseguides. Device Status LEDs ATA FXS 1 FXS 2 Station Ports AUX IN AUX OUT Figure 32. ATA Line Installation Synapse Installation Guide 27 [ATA] Optional ATA Installation [ATA] Completing the ATA Installation The ATA allows you to attach the following third-party devices. Most options require the System Administrator to configure the feature in the WebUI. If you are planning to install more than one type of third-party equipment, make sure there are adequate ATA ports. Analog telephones, including conference phones If not used for a fax machine or for Overhead Paging, the two FXS station ports on the ATA allow for connecting standard POTS (Plain Old Telephone Service) analog telephones and conference phones. When an ATA is added to the Synapse system, the FXS ports are automatically assigned extension numbers that can be changed by the System Administrator using the WebUI. Users can make and receive calls on those analog telephones, but some features, such as call forward and call transfer are not supported. A fax machine to share your general telephone lines instead of using a dedicated fax line One of the two FXS station ports can be configured to support a Fax machine. The System Administrator must configure the Fax mode in the WebUI. Overhead Paging Equipment (OHP) The ATA provides three options to connect OHP. The System Administrator must configure the OHP in the WebUI. z Single zone paging with OHP equipment connected to the ATA Aux Out jack. z Single zone paging with OHP equipment connected to one of the FXS station ports z Multi zone paging with OHP equipment connected to one of the FXS station ports A source for Music On Hold (MoH) The ATA can be configured so that when external callers are placed on hold, they hear the audio source provided by the MoH input. The System Administrator must configure the MoH in the WebUI. See the Web User Interface (WebUI) chapter of the “Synapse Administrator’s Guide” for information on configuring and using third-party devices at www.telephones.att.com/synapseguides. Synapse Installation Guide 28 [ATA] Optional ATA Installation [ATA] Connecting Analog Telephones To install analog telephones: 1. Remove the plastic covers from the FXS 1 and FXS 2 (telephone) ports to be used on the ATA. 2. Plug up to two telephone lines from analog telephones into the ATA FXS 1 and FXS 2 ports, as shown in Figure 33. ATA Analog Telephone/ Conference Phone Analog Telephone/ Conference Phone Figure 33. ATA Analog Telephone Installation When an ATA is added to the system, the FXS ports are automatically assigned extension numbers which can be changed in the WebUI. See “Web User Interface (WebUI)” in the Synapse Administrator’s Guide for information on changing the extension numbers and using an analog telephone at www.telephones.att.com/synapseguides. Synapse Installation Guide 29 [ATA] Optional ATA Installation [ATA] Connecting a Fax Machine To install a fax machine: 1. Remove the plastic covers from the FXS 1 or FXS 2 (telephone) port to be used on the ATA. 2. Plug a telephone line from the fax machine into the ATA FXS 1 or FXS 2 port, as shown in Figure 34. 3. Configure the fax connection in the WebUI. See “[ATA] Fax Settings” in the Synapse Administrator’s Guide for information on configuring the ATA to work with your fax machine at www.telephones.att.com/synapseguides. ATA Fax Machine Figure 34. ATA Fax Machine Installation If you are connecting your fax machine to the ATA, you will have to tell the employees that a 9 must be dialed because the fax is now integrated into the Synapse system. Synapse Installation Guide 30 [ATA] Optional ATA Installation [ATA] Connecting an Overhead Paging System (OHP) A Single Zone or Multi-Zone system can be integrated into an existing Synapse network. The control unit or analog amplifier for the Overhead Paging system connects directly to the ATA via an FXS or the AUX OUT jack, depending on the type of paging system. Synapse supports most OHP systems that support PBX station ports or auxiliary audio-out connections to a PBX. Some settings for the OHP may have to be changed to work with Synapse. The following OHP systems have been verified to work with Synapse. Single Zone Aux Out Jack z Bogen TPU35B Multi-Zone FXS Port z Bogen z Bogen z Bogen z Bogen FXS Port z Bogen TAMB z Bogen TPU15A z Bogen TPU35B (alternate to TPU15A) PCM 2000 PCM TAMB TPU15A or TPU35B ZPM3 If you don't know whether your OHP is Single Zone or Multi Zone, see “[ATA] Paging Configuration” in the Synapse Administrator's Guide at www.telephones.att.com/synapseguides. There are so many types of paging equipment that you may need to contract with a communications equipment professional to install the OHP. Whether you are replacing a phone system and using an existing (already working) OHP, or installing a new OHP, the paging system may have settings that need to be adjusted to work with Synapse. OHPs that are “Line Mode” that cannot be set to “Station Mode” cannot be used with Synapse. It is likely that if you are using a Single Zone Paging System that you want to attach to the AUX out port, you will need to create your own cable. Synapse Installation Guide 31 [ATA] Optional ATA Installation To install an overhead paging system: 1. Remove the plastic covers from the FXS 1 or FXS 2 (telephone) port to be used on the ATA. 2. Plug the telephone line from the OHP device into the ATA FXS 1 or FXS 2 port, or plug an audio cable from the OHP device into the Synapse AUX OUT jack, as shown in Figure 35, depending on the requirements of the paging system. 3. Enable the OHP device in the WebUI. See the Web User Interface (WebUI) chapter of the “Synapse Administrator’s Guide” for information on configuring an OHP device at www.telephones.att.com/synapseguides. Overhead Paging System ATA Figure 35. ATA Overhead Paging System Installation Synapse Installation Guide 32 [ATA] Optional ATA Installation [ATA] Connecting a Music on Hold Source To install a music on hold source: 1. Use the supplied Auxiliary Audio Cable to plug a streaming audio source, such as a radio or MP3 music player, into the ATA AUX IN jack as shown in Figure 36. If the supplied cable does not connect to your music source, use another cable that will connect your device to the 3.5 mm AUX IN jack. This audio source must have a volume control. The volume adjustment on the audio device should be set to obtain the preferred level of music on hold within the system. The ATA AUX IN jack is set up to receive headset-out audio signals. Do not connect to a “Line-Out” audio source or to speaker outputs. 2. Enable Music on Hold in the WebUI. See the Web User Interface (WebUI) chapter of the “Synapse Administrator’s Guide” for information on configuring an OHP device at www.telephones.att.com/synapseguides. ATA Music on Hold Source Figure 36. ATA Music on Hold Source Installation Synapse Installation Guide 33 [ATA] Optional ATA Installation [Handset] SB67040 Cordless Handset Installation [Handset] Charger Installation The Handset uses a rechargeable 2.4V nickel-metal hydride cell (NiMH) pack and comes with a battery Charger. Place the Handset in the Charger when not in use. To plug the Handset Charger into AC power: 1. Plug the power adapter into an electrical outlet not controlled by a wall switch. 2. Plug the small end of the power adapter into the jack on the underside of the Charger. 3. Route the cord through the slot, as shown in Figure 37. Figure 37. Handset Charger Power Connect Synapse Installation Guide 34 [Handset] SB67040 Cordless Handset Installation [Handset] Battery Installation The Handset uses a rechargeable 2.4v nickel-metal hydride cell (NiMH) pack and comes with a battery Charger. To install the Handset battery: Color-Coded Battery Connector Figure 38. Install Handset Battery 1. Remove the battery cover by pressing and sliding the cover downward, as shown in Figure 38. 2. Plug the battery connector securely into the plug inside the Handset battery compartment, matching the color-coded label. 3. Place the battery in the compartment with THIS SIDE UP facing up. 4. Align the cover flat against the battery compartment, then slide it upward until it clicks into place. 5. Press PHONE. The LCD displays a blank screen during startup. After startup, if the battery is sufficiently charged, the LCD displays the screen shown in Figure 39. If the screen is blank, place the Handset in the Charger. 12:00a Jan. 00 Place in charger. Figure 39. Place In Charger Synapse Installation Guide 35 [Handset] SB67040 Cordless Handset Installation [Handset] Battery Charging Charge the Handset battery for at least 16 hours before use. When fully charged, the Handset battery provides approximately five hours of talk time or three days of standby time. To charge the Handset battery: Place the Handset in the Charger, as shown in Figure 40. The CHARGE light is on when the Handset is charging. If the Handset has not yet been registered, the Register screen shown in Figure 41 displays within 15 seconds. 12:00a Jan. 00 REGISTER 1/3 To register Handset: 1. Go to your Deskset. 2. Press MENU. 3. Select User Figure 41. Register Screen Charge Light NOTE: Place the Handset in the Charger when not in use. Figure 40. Handset in Charger Synapse Installation Guide 36 [Handset] SB67040 Cordless Handset Installation [Handset] Low Battery Notification When the battery is low, the Handset emits an alert tone and displays the notification screen shown in Figure 42. To handle low battery notification: 12:30p Feb 23 EXT 249 1. Press 2. Place the Handset into the Charger. LowSmith Battery. John Please place in charger. 2 Missed Calls 5 New MSGs to exit the notification screen. NOTE: If the Handset stops working when you are on a call because of low battery charge, that call is auto-held on the Deskset. IGNORE Figure 42. Low Battery [Handset] Power Save Mode If you are not on an active call and press no keys for 30 seconds, the system goes into Power Save mode. In this mode, the backlight turns off. Press any key to end Power Save mode. Synapse Installation Guide 37 [Handset] SB67040 Cordless Handset Installation [Headset] TL7600 Cordless Headset Installation [Headset] Charger Installation To install the TL7600 Charger: Power Jack 1. Plug the small end of the Charger power adapter into the jack on the underside of the Charger, then route the cord through the slot as shown in Figure 43. 2. Plug the large end of the Charger power adapter into an AC wall outlet not controlled by a wall switch. AC Outlet Figure 43. Charger Installation Synapse Installation Guide 38 [Headset] TL7600 Cordless Headset Installation [Headset] Battery Installation Install the battery as shown below. For optimal performance, charge the Headset battery for at least six hours before use. When not in use, recharge the Headset by returning it to the Headset Charger. To install a battery: Battery Door Figure 44. Remove Battery Door 1. If the battery door is attached, press on both sides of the battery compartment cover and lift the cover up and off as shown in Figure 44. 2. Insert the battery into the battery compartment with the label THIS SIDE UP facing up as shown in Figure 45. 3. Figure 46. Replace Battery Door Push the battery plug into the connector inside the compartment according to the color-coded label and place the wires neatly inside the compartment as shown in Figure 45. 4. Insert the tab on the bottom of the battery cover into the battery compartment. Press down gently on the battery cover until it snaps into place as shown in Figure 46. Insert Battery Insert Plug Battery Door Remove the ear hook from the Headset before battery replacement. Figure 45. Insert Battery and Plug Synapse Installation Guide Use only the supplied rechargeable battery or replace it with battery model BT191545. To obtain a replacement battery, visit our website at www.telephones.att.com/smb or call 1 (888) 916-2007. In Canada, dial 1 (888) 883–2474. 39 [Headset] TL7600 Cordless Headset Installation [Headset] Battery Charging After installing the battery, charge the Headset by placing it in the Headset Charger as shown below. Before registration, the Headset ON/OFF light flashes twice every five seconds whether the Headset is charging or not. After registration, the Headset ON/OFF light is on when the Headset is charging. To charge the battery: 1. Insert the Headset into the Charger as shown in Figure 47. 2. Push the Headset downward until the ON/OFF light on the Headset turns on as shown in Figure 48. ON/OFF Light Insert Figure 48. Headset ON/OFF Light Figure 47. Insert Headset Synapse Installation Guide 40 [Headset] TL7600 Cordless Headset Installation [Headset] Installation To attach the over-the-ear hook to the Headset: Earpiece 1. Insert the earpiece into the over-the-ear hook as shown in Figure 49, and press the ear hook onto the earpiece. 2. To adjust the Headset to wear on the left or right ear: Over-the-Ear Hook Figure 49. Ear Hook and Headset a. Firmly grip the earpiece and the Headset in your hand. b. Lift the hook upward as shown in Figure 50. c. Twist the hook 180˚ counterclockwise and push the hook downward. 3. Hook the Headset onto the desired ear. 4. Adjust the angle of the Headset until the microphone is pointing towards your mouth as shown in Figure 51. Firmly grip the earpiece with one hand whenever adjusting the Headset microphone up or down. 5. Figure 50. Adjust Ear Hook Synapse Installation Guide To remove the ear hook, hold the Headset with one hand and the ear hook with the other hand. Lift the ear hook up until it separates from the earpiece. 41 Figure 51. Adjust Microphone [Headset] TL7600 Cordless Headset Installation To attach the over-the-head band to the Headset: Headband 1. Identify the earpiece and headband as shown in Figure 52. 2. Push the earpiece towards the headband ring until it clicks into place as shown in Figure 53. 3. Adjust the headband to fit your head as shown in Figure 54. 4. Adjust and rotate the angle of the Headset until the microphone is pointing toward your mouth as shown in Figure 54. Headband Ring Earpiece Figure 52. Headband and Earpiece 5. Headband Adjust Figure 54. Adjust Headband and Microphone To wear on the other ear, rotate the Headset within the headband ring. Firmly grip the earpiece with one hand whenever adjusting the Headset microphone up or down. 6. To remove the Headset from the headband: a. Hold the Headset with one hand and the headband ring with the other hand. b. Twist and pull the Headset until it separates from the ring of the headband. Figure 53. Insert Earpiece Synapse Installation Guide 42 [Headset] TL7600 Cordless Headset Installation To attach the behind-the-neck band to the Headset: The neckband ring is positioned for wearing on the right ear when shipped. Socket Opening 1. a. Rotate the ring post up and through the small socket opening, as shown in Figure 55. b. Snap the ring into the small socket under the end of the left arm of the neckband. Ring Post Figure 55. Headband and Earpiece Neckband Headband To wear the Headset on your left ear: Figure 57. Adjust Microphone 2. Insert the earpiece into the neckband ring as shown in Figure 56. 3. Adjust and rotate the angle of the Headset until the microphone is pointing toward your mouth as shown in Figure 57. Firmly grip the earpiece with one hand whenever adjusting the Headset microphone up or down. 4. Earpiece Figure 56. Insert Earpiece Synapse Installation Guide To remove the Headset from the neckband: a. Hold the Headset with one hand and the headband ring with the other hand. b. Twist and pull the Headset until it separates from the ring of the headband. 43 [Headset] TL7600 Cordless Headset Installation www.telephones.att.com/smb © 2010 Advanced American Telephones. All Rights Reserved. AT&T, the AT&T logo and the slogan “Your world. Delivered.” are trademarks of AT&T Intellectual Property licensed to Advanced American Telephones, San Antonio, TX 78219. Synapse™ is a trademark of Advanced American Telephones. Printed in China Issue 6.0 7/10