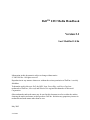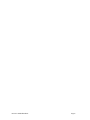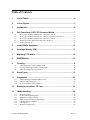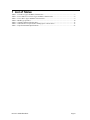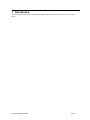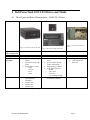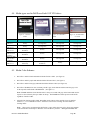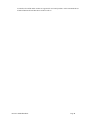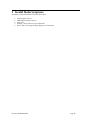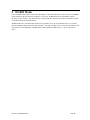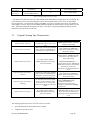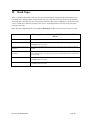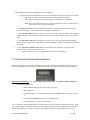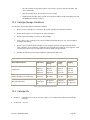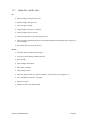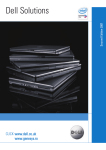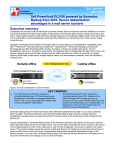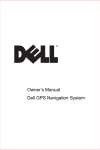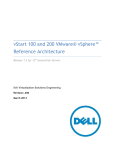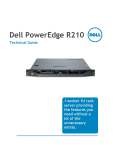Download Dell PowerVault 110T LTO-2-L Specifications
Transcript
DellTM LTO Media Handbook Version 2.1 Last Modified 1/4/06 Information in this document is subject to change without notice. © 2005 Dell Inc. All rights reserved. Reproduction in any manner whatsoever without the written permission of Dell Inc. is strictly forbidden. Trademarks used in this text: Dell, the DELL logo, PowerEdge, and PowerVault are trademarks of Dell Inc.; Microsoft and Windows are registered trademarks of Microsoft Corporation. Other trademarks and trade names may be used in this document to refer to either the entities claiming the marks and names or their products. Dell Inc. disclaims any proprietary interest in trademarks and trade names other than its own. May 2005 2/27/2006 Dell LTO Media Handbook Page 2 Table of Contents 1 List of Tables............................................................................................ 4 2 List of Figures .......................................................................................... 5 3 Introduction.............................................................................................. 6 4 Dell PowerVault 110T LTO Drives and Media ........................................ 7 4.1 4.2 4.3 4.4 4.5 Drive Types and Basic Characteristics – Dell LTO-1 Drives ................................................... 7 Drive Types and Basic Characteristics – Dell LTO-2 and LTO-2-L Drives............................. 8 Drive Types and Basic Characteristics – Dell LTO-3 Drives ................................................... 9 Media types used in Dell PowerVault 110T LTO drives ........................................................ 10 Media Color Schemes.............................................................................................................. 10 5 Invalid Media Symptoms ....................................................................... 12 6 Cartridge Memory (CM) ......................................................................... 13 7 Migrating LTO media ............................................................................. 14 8 WORM Media.......................................................................................... 15 9 Cleaning.................................................................................................. 16 9.1 9.2 9.3 Label designations on LTO cleaning media. ........................................................................... 16 Cleaning media usage and drive cleaning lights...................................................................... 16 Expired Cleaning Tape Characteristics ................................................................................... 17 10 Stuck Tapes............................................................................................ 19 11 Diagnostics ............................................................................................ 20 11.1 11.2 11.3 Troubleshooting Cleaning/Read/Write errors ......................................................................... 20 Dell PowerEdge Diagnostics ................................................................................................... 20 Drives with internal self test features ...................................................................................... 21 12 Erasing a prewritten LTO Tape............................................................. 23 13 Media Handling ..................................................................................... 24 13.1 13.2 13.3 13.4 13.5 13.6 13.7 Media description .................................................................................................................... 24 Perform a Thorough Inspection............................................................................................... 24 Handle the Cartridge Carefully................................................................................................ 25 Ensure Proper Packaging if shipping tapes ............................................................................. 26 Cartridge Storage Conditions .................................................................................................. 27 Cartridge life............................................................................................................................ 27 Media Do’s and Do Not’s........................................................................................................ 28 Dell LTO Media Handbook Page 3 1 List of Tables Table 1 - LTO Drive Types and Basic Characteristics ................................................................................... 7 Table 2 - LTO-2 and LTO-2-L Drive Types and Basic Characteristics ......................................................... 8 Table 3 - LTO-3 Drive Types and Basic Characteristics ................................................................................ 9 Table 4 - Media Type per Drive.................................................................................................................... 10 Table 5 - Cleaning Characteristics Per Drive................................................................................................ 17 Table 6 - Characteristics of expired LTO cleaning tape in various drives.................................................... 17 Table 7 - Tape Environmental Specifications............................................................................................... 27 Dell LTO Media Handbook Page 4 2 List of Figures Figure 1- Dell PowerVault 110T LTO............................................................................................................ 7 Figure 2- Dell PowerVault 110T LTO-1 ........................................................................................................ 7 Figure 3- Dell PowerVault 110T LTO-1 ........................................................................................................ 7 Figure 4 - Dell PowerVault 110T LTO2......................................................................................................... 8 Figure 5 - Dell PowerVault 110T LTO-2-L (Certance).................................................................................. 8 Figure 6 - Dell PowerVault 110T LTO-2-L (Tandberg)................................................................................. 8 Figure 7 - Dell PowerVault 110T LTO 3........................................................................................................ 9 Figure 8 - Ultrium-1 Media.......................................................................................................................... 10 Figure 9 - Ultrium-2 Media........................................................................................................................... 10 Figure 10 - Ultrium-3 Media......................................................................................................................... 10 Figure 11 - WORM media - two toned ......................................................................................................... 10 Figure 12 - Universal Cleaning Tapes .......................................................................................................... 16 Figure 13 - DellOnline PowerEdge Diagnostics – Tape............................................................................... 20 Figure 14- Setting the Write-Protect Switch................................................................................................. 23 Figure 15- LTO Ultrium Data Cartridge....................................................................................................... 24 Figure 16- Correct leader pin location .......................................................................................................... 24 Figure 17- Media Inspection 1- bad tape ...................................................................................................... 25 Figure 18- Split seam on LTO tape............................................................................................................... 26 Figure 19- Media Inspection 2- good tape .................................................................................................... 26 Dell LTO Media Handbook Page 5 3 Introduction This document describes media compatibility, handling, and usage for all DellTM PowerVaultTM 110T LTO Drives. Dell LTO Media Handbook Page 6 4 Dell PowerVault 110T LTO Drives and Media 4.1 Drive Types and Basic Characteristics – Dell LTO-1 Drives Figure 1- Dell PowerVault 110T LTO Capacity (native/compressed) Native Speed Primary Media Physical Device Description Figure 2- Dell PowerVault 110T LTO-1 100 GB/200 GB • • • Used in: Figure 3- Dell PowerVault 110T LTO-1 • • • • 15 MB/s Ultrium-1 Single air intake along bottom. Eject button in top right corner Status lights (Vertical) - Power - Activity - Error - Status Dell PV110T LTO table top and internal standalone Dell PV 122T Dell PV 136T Dell PV 114T 100 GB/200 GB • • • • • 15 MB/s Ultrium-1 Ultrium–1 label on drive bezel. Split air intakes on both corners at the bottom Flush mount eject button Status lights (Vertical ) - Ready - Drive error - Tape error - Use cleaning cartridge Dell PV110T LTO-1 table top and internal standalone 100 GB/200 GB • • • 15 MB/s Ultrium-1 7 segment display Only sold on 132T drive sled Dell PV 132T Table 1 LTO Drive Types and Basic Characteristics Dell LTO Media Handbook Page 7 4.2 Drive Types and Basic Characteristics – Dell LTO-2 Drives Figure 6 - Dell PowerVault 110T LTO-2-L (Tandberg) Figure 4 - Dell PowerVault 110T LTO2 Figure 5 - Dell PowerVault 110T LTO-2-L (Certance) Capacity (native/ compressed) Native Speed Primary Media Physical Device Description Used in: 200 GB/400 GB • • • • • • • • 35 MB/s Ultrium-2 7 segment display Full height Ultrium-2 label Dell PV 132T Dell PV136T Dell PV 122T Dell PV110T LTO-2 table top and internal standalone Dell PV 114T 200 GB/400 GB • • • • • • • 24 MB/s Ultrium-2 Ultrium-2 label Int drive has full height expander LEDs (Vertical) - Power - Activity - Error - Status Dell PV110T LTO-2-L table top and internal standalone Dell PV114T Dell PV124T Supported internally on select servers 200GB/400GB • • • • • 24 MB/s Ultrium-2 Ultrium-2 label Half Height LEDs arranged horizontally with symbols Dell PV 110T LTO-2-L internal standalone Supported internally on select servers Table 2 - LTO-2 and LTO-2-L Drive Types and Basic Characteristics Dell LTO Media Handbook Page 8 4.3 Drive Types and Basic Characteristics – Dell LTO-3 Drives Figure 7 - Dell PowerVault 110T LTO 3 400 GB/800 GB 80 MB/s Capacity (native/compressed) Native Speed Ultrium-3 Primary Media Physical Device Description Used in: • • • • • • • • 7 segment display Ultrium-3 label Full height Dell PV132T (SCSI and Native Fibre) Dell PV 136T Dell PV110T LTO-3 table top and internal standalone Dell PV114T Dell PV124T Table 3 - LTO-3 Drive Types and Basic Characteristics Dell LTO Media Handbook Page 9 4.4 Media types used in Dell PowerVault 110T LTO drives Part No. Dell PowerVault 110T LTO Dell PowerVault 110T LTO-1 Dell PowerVault 110T LTO-2 Dell PowerVault 110T LTO-2- L (Certance) Dell PowerVault 110T LTO2- L (Tandberg) Dell PowerVault 110T LTO 3 Figure 10 - Ultrium-3 Media Figure 8 - Ultrium-1 Media Figure 9 - Ultrium-2 Media 340-7240 340-8701 341-2645 341-2655 Primary Not Supported Not Supported Not Supported Primary Not Supported Not Supported Not Supported Backward Compatible – Read/Write Primary Not Supported Not Supported Backward Compatible – Read/Write Primary Not Supported Not Supported Backward Compatible – Read/Write Primary Not Supported Not Supported Backward Compatible – Read-Only Backward Compatible – Read/Write Primary Supported Figure 11 - WORM media two toned Table 4 - Media Type per Drive 4.5 Media Color Schemes • Dell LTO-1 media is black and marked with the Ultrium-1 label. (See figure 8) • Dell LTO-2 media is purple and marked with the Ultrium-2 label. (See figure 9) • Dell LTO-3 media is blue-gray and marked with the Ultrium-3 label. (See figure 10) • Dell LTO-3 WORM (write once read many) media is gray on the bottom and the same blue-gray color on the top and is marked with a WORM label. (See figure 11) Note: WORM media that is not labeled “Dell” is always two toned with gray on the bottom and uses the respective color chosen by the tape vendor on the top. The WORM label will be present on the media regardless of media vendor.. • All Dell LTO cleaning media is black. Depending on the vintage of the cartridge it may be marked Ultrium 1, 2, 3 or a combination of the 3. Please see section 9 on “Cleaning” for more details on cleaning media. Note: There can be no guarantee that all Ultrium- x tapes will be the same color. Please pay attention to the Ultrium label on the tape to determine correct media for your drive. Although Dell brands their Dell LTO Media Handbook Page 10 own media, all certified media vendors are supported for use in Dell products. Dell recommends the use of Dell branded media in all Dell PowerVault LTO drives. Dell LTO Media Handbook Page 11 5 Invalid Media Symptoms Symptoms of using invalid media as reported by the drive: 1. 2. 3. 4. 5. Cleaning light comes on Media light may flash or stay on Tape ejects Nothing – backup software says invalid media Drives with a seven segment display displays a 7 on the LEDs Dell LTO Media Handbook Page 12 6 Cartridge Memory (CM) Tape drives require information about the tape cartridge being used. For LTO tape cartridges, this information is stored in a small chip within the tape itself referred to as Cartridge Memory (CM). This chip contains nonvolatile memory which responds through a passive radio frequency interface. In addition to the type of cartridge, the CM holds a selection of important information which the drive uses to setup and calibrate. The CM also contains a tape directory to be able to quickly search for data sets. If for some reason the cartridge memory is damaged or corrupted, the user will experience difficulty with the cartridge. If the cartridge memory fails, the user data can be recovered. To recover the data, set the write protect tab on the cartridge and the load the cartridge into an Ultrium drive. The drive stores enough information on tape to be able to recognize the tape. The data directory however is lost. For this reason the drive can only search from the beginning of tape (BOT) to end of tape (EOT) across all wraps to find the data. The drive cannot search fast (Fast Search option) to the correct location to find the needed data set. Recovery of a full tape of data could take up to 3 hours. Symptom Cause Solution Dell LTO Media Handbook Page 13 7 Migrating LTO media Known issues for media migration from one manufacturer to another have been fixed through drive firmware. Regardless of what vendor or OEM product is being used to create media, always use the latest available firmware for the drive. This will ensure optimal performance for migrating tape between different drive vendors. Note: Linear Tape-Open (LTO) technology is built on an open standard. Migrating media from one drive manufacturer to another is fully supported. Note: As of LTO-3 all LTO media is at least backward read compatible. (see table 4 for details) Dell LTO Media Handbook Page 14 8 WORM Media LTO-3 WORM media stands for Write Once, Read Many. This means once data is written to a piece of WORM media, the data on the tape cannot be changed or overwritten. WORM media can be appended to if data is already present on the tape. The media also stores unique identifiers which allow the drive to determine whether or not the media has been tampered with. WORM media offers a method of data retention for compliance laws such as the Sarbanes-Oxley Act of 2002. Specific WORM media barcode labels will end in LT. Currently, only Dell LTO-3 drives have the ability to read from and write to WORM media. WORM media is not compatible with Dell LTO-1, LTO-2, and LTO-2-L drives. Dell LTO Media Handbook Page 15 9 Cleaning Note: LTO drives in general do not require frequent cleaning. 9.1 Label designations on LTO cleaning media. For the last several years, cleaning tapes for LTO drives have been UCC (universal cleaning cartridges). Prior to the universal or for use with all designation of cleaning media, vendor specific cleaning media was used. For the purposes of this document only universal or for use with all cleaning media will be discussed. If a tape is not labeled universal or for use with all, then Dell recommends the user to purchase a tape with that designation. Note: As of this document, LTO-1, 2, and 3 all use the same cleaning media although it might not be labeled as such depending on the vintage of the tape. 9.2 Cleaning media usage and drive cleaning lights Note: New Dell UCC tapes are labeled as "For Use With All Ultrium 1, 2, & 3 Drives” Figure 12 - Universal Cleaning Tapes Physical Description Part Number Drive Type Dell PowerVault 110T LTO Dell PowerVault 110T LTO-1 Dell PowerVault 110T LTO-2-L (Certance) Dell PowerVault 110T LTO-2-L (Tandberg) Black tape labeled with “For Use With All Ultrium X drives” Ultrium 2 and 3 may or may not be written on the tape 310-5084 # of Tape Motion Hours before Cleaning Light Illuminates # of uses before cleaning tape expires How is the cleaning required displayed Not Supported 15 Use cleaning Cartridge light 500 50 Status light 500 50 Power light on Solid-Green, Status light on Solid-Amber 100 50 Cleaning LED (amber) ON Dell LTO Media Handbook Page 16 Dell PowerVault 110T LTO-2 Dell PowerVault 110T LTO-3 Not Supported 50 C on 7 segment display 40 full tape passes = 16TB or 8TB with verify enabled * 50 C on 7 segment display Table 5 -Cleaning Characteristics Per Drive * The Dell PowerVault LTO-3 tape drive has enabled period (maintenance) cleaning on the drive by default. Do not be alarmed if you are seeing cleaning light come on more frequently than you are used to seeing on Dell PowerVault LTO-2. If you perform a backup with verify, you will see a cleaning request twice as frequently as when verify is not used. This is because verify enabled will double the amount of passes the tape makes over the head. Most backup applications support Tape Alerts. If the drive is requesting cleaning the backup software should notify the user of the need to clean. 9.3 Expired Cleaning Tape Characteristics Drive Type Cleaning with a Good Tape Dell PowerVault 110T LTO Ready light blinks green - Use cleaning cartridge light comes on solid - ejects tape. Dell PowerVault 110T LTO-1 (Power light on Solid-Green, Activity light on Solid-Green, Status light on Solid-Amber) Eject tape when done. Dell PowerVault 110T LTO-2 No 7 segment display indicator. Activity light blinks green and tape ejects when finished. Dell PowerVault 110T LTO-2-L (Certance) Power light on Solid-Green, Activity light on Solid-Green, Status light on Solid-Amber. Ejects tape when done. Dell PowerVault 110T LTO-2-L (Tandberg) Press and hold the Eject button for 6 sec. The drive enters “Service mode” shown by all LED’s flashing slowly. Press Eject twice, the Activity LED flashes fast, the double-click the Eject button. Dell PowerVault 110T LTO-3 No 7 segment display indicator. Activity light blinks green and tape ejects when finished. Cleaning with an Expired Tape Ready light blinks green - ejects tape out shortly after loading. Power light on Solid-Green, Activity light on Solid-Green, Status light Blinks-Amber and the tape is ejected shortly after inserting. Pre firmware 53Y3 - No 7 segment display indicator. Activity light blinks green but ejects tape much quicker shortly after loading. Firmware 53Y3 and newer. – 7 segment display shows 7, Activity light blinks amber, and tape is ejected shortly after inserting. When tape is completely removed all light indicators go out. Power light on Solid-Green, Activity light on Solid-Green, Status light Blinks-Amber and the tape is ejected shortly after inserting. Cleaning light ON, Activity Light Flashing, Fault Light Flashing, Cartridge hold in the drive When pressing Eject button, the Cartridge is ejected and the Cleaning light stays ON. 7 segment display shows 7, Activity light blinks amber, and tape is ejected shortly after inserting. When tape is completely removed all light indicators go out. Table 6 Characteristics of expired LTO cleaning tape in various drives The cleaning light on an LTO drive can come on for two reasons. 1. A periodic maintenance threshold has been exceeded. 2. A high error rate has occurred Dell LTO Media Handbook Page 17 This can happen for 3 reasons. • A head clog • A hardware failure on the drive • Bad or marginal media. (see Troubleshooting Cleaning/Read/Write errors) Note-1: Run Dell Online PowerEdgeTM Diagnostics to determine media or hardware related failures. Note-2: Dell Online Power Edge Diagnostics does not support Dell PowerVault 110T LTO (see figure 1) Dell LTO Media Handbook Page 18 10 Stuck Tapes There is a good possibility that a stuck tape was generated by dropped or damaged media. Different drives will react differently if damaged media is inserted. Some may eject a tape and some tapes may become permanently stuck in the drive and require the drive to be returned. Most LTO drives have a capability to reset the drive in the event of a stuck tape or other non-responsive drive issues. Attempting this drive reset may or may not help in removing a stuck tape. Note: Dell PowerEdge Diagnostics also includes a Media Eject test that can be run to force an eject on a tape. How to perform a device reset on Dell PowerVault 110T LTO drives Dell PowerVault 110T LTO Insert a paper clip into the reset hole on the front panel of the drive Dell PowerVault 110T LTO-1 Press and hold the Eject button for more than 5 seconds and release the Eject button – press Eject again to eject tape Dell PowerVault 110T LTO-2-L (Certance) Press and hold the Eject button for more than 5 seconds. The tape should eject within 40 seconds. Dell PowerVault 110T LTO-2-L (Tandberg) Press and hold the Eject button for 6 sec. The drive enters “Service mode” shown by all LED’s flashing slowly. Press Eject twice, the Activity LED flashes fast, then double-click the Eject button. Dell PowerVault 110T LTO-2 Press and hold the Eject button for more than 10 seconds and release the Eject button – press Eject again to eject tape. Dell PowerVault 110T LTO-3 Press and hold the Eject button for more than 10 seconds and release the Eject button press Eject again to eject tape Dell LTO Media Handbook Page 19 11 Diagnostics 11.1 Troubleshooting Cleaning/Read/Write errors If Clean, Read, or Write errors are reported by backup software try alternate pieces of media before replacing tape drives. To troubleshoot errors with tape drives, you need to determine the root of the problem. Tape related problems can come from two primary sources; Media and Hardware. Dell Online PowerEdge Diagnostics can be used under either Microsoft® Windows® or Linux to narrow down the likely cause. This tool can be downloaded for free from support.dell.com. Within the Diagnostic tools there is a Media test which can be run in a long test or quick test mode to help with the diagnosis. The quick test will fill 20 percent of the tape and the long test will write to 80 percent. Reading, writing, spacing, and verifying will all happen during this test so do not use it as a performance tool. Note: The Media test will overwrite data on the tape. Dell suggests using a blank (new) or scratch piece of media. In the event of a failure complete the following procedure. 1. Run the test on one tape. (We suggest running the full test if you think the errors occur later in the backup – run the short test if errors tend to occur early in the backup) 2. If a failure occurs, mark the tape and set it aside. 3. Insert another tape and rerun the same test. 4. If failure occurs, clean the drive and try a 3rd tape. 5. If failures persist, contact Dell Support. 11.2 Dell PowerEdge Diagnostics Figure 13 - DellOnline PowerEdge Diagnostics – Tape Dell Online PowerEdge Diagnostics can be used to troubleshoot tape drives in Linux and Windows. Note: At the time this document is being written, a tape device driver must be loaded in Windows device manager in order to run Dell PowerEdge Diags Version 2.2. Future version may eliminate this requirement. Dell LTO Media Handbook Page 20 Tests included in Dell PowerEdge Diagnostics are the following: 1. The media can be used to determine if errors are related to tape hardware or certain pieces of media. • The media test can be run in full mode which will fill 80 percent of the tape. • The media test can also be run in quick mode that will fill 20 percent of the tape. Note: These tests could take between 2 to 5 hours. Read, Write, space, rewind, and verify will be run to exercise the drive and media. 2. The Drive Insert test will test the capabilities of the drive to mount, thread, and do a short write operation to the tape. A tape must be present in the drive to run this test. 3. The Tape Drive Eject test can be used to try to eject a stuck tape. This test will not work under true hardware failures. If the stuck tape is due to software this test could work when trying to eject a stuck tape. 4. The Tape Device Self test can be used to do a quick verify of drive operations without spending hours writing to tape in search of bad media as seen in the Media test. This test will usually finish within 5 minutes. 6. Use the Tape Device Firmware Check test to verify that the drive firmware is up-to-date. New firmware can fix many types of known issues. Note: If a tape is stuck in an LTO drive the firmware can not be updated. 11.3 Drives with internal self test features Dell PowerVault 110T LTO-2 drives running the latest version of firmware and Dell PowerVault 110T LTO-3 drives have the ability to do internal device self tests that do not require any other software or host attachment. Run Tape Drive diagnostics – ‘1’ - More comprehensive longer write test (This test is data destructive.) To run the Tape Drive test: 1: Press the Eject button quickly 3 times within 2 seconds. 2: 0 will illuminate. 3. Toggle through the seven segment LED by pressing the Eject button. Stop when you get to 1. 4. Press and hold the Eject button for 5 seconds then release. 5. C will be displayed – insert a scratch cassette The ‘1’ on the drive will blink while the drive goes through 10 cycles of reading writing and eject/inserts. Each cycle takes 20 minutes. To halt the test press the eject button. This test will measure the throughput of the drive and check for media errors. If there is an error it will be displayed on the seven segment LED. If an error Dell LTO Media Handbook Page 21 occurs, clean the drive and rerun the test with a different piece of known good media to make sure it is not a media related issue. If the issue persists contact Dell Technical Support. Dell LTO Media Handbook Page 22 12 Erasing a prewritten LTO Tape Notice: Write-protection will not prevent a cartridge from being erased by bulk-erasure or degaussing. Do not bulk erase Ultrium format cartridges. This will destroy pre-recorded servo information and render the cartridge unusable. The erase feature in backup software is the preferred method for erasing an LTO tape. To prevent erasing a tape set the write protect switch. Figure 14- Setting the Write-Protect Switch Dell LTO Media Handbook Page 23 13 Media Handling 13.1 Media description Figure 15- LTO Ultrium Data Cartridge 1. 2. 3. 4. 5. 6. LTO cartridge memory Label area Write-protect switch Insertion guide Cartridge door Leader pin Figure 16- Correct leader pin location 13.2 Perform a Thorough Inspection • Inspect the cartridge's packaging to determine potential rough handling. • When inspecting a cartridge, open only the cartridge door. Do not open any other part of the cartridge case. The upper and lower parts of the case are held together with screws; separating them destroys the usefulness of the cartridge. While the door is open check that the leader pin is properly seated. If the cartridge has been dropped it might be possible that the pin has dropped inside the cartridge completely. Best practice is to open the door and check the pin is properly seated before each use. See figure 16. • Inspect the cartridge for damage before using or storing it. Dell LTO Media Handbook Page 24 • Inspect the rear of the cartridge (the part that you load first into the tape load compartment) and ensure that there are no gaps in the seam of the cartridge case. If there are gaps in the seam, the leader pin may be dislodged. See Figure 18. • If you suspect that the cartridge has been mishandled but it appears useable, copy any data onto a good cartridge immediately for possible data recovery. Discard the mishandled cartridge. 13.3 Handle the Cartridge Carefully • Do not drop the cartridge. If the cartridge drops, slide the cartridge door back and ensure that the leader pin is properly seated in the pin-retaining spring clips. • Do not handle tape that is outside the cartridge. Handling the tape can damage the tape's surface or edges, which may interfere with read or write reliability. Pulling on tape that is outside the cartridge can damage the tape and the brake mechanism in the cartridge. • Do not stack more than six cartridges. • Do not degauss a cartridge that you intend to reuse. Degaussing makes the tape unusable. Below is an image of dropped tape which resulted in an out of place leader pin. This cartridge if inserted into a drive could result in a stuck tape. Other damage could result in the leader pin missing all together, i.e. dropped inside the tape housing. Figure 17- Media Inspection 1- bad tape Below is an image of a tape that had been dropped and the cartridge seam has been split. Note: Newer versions of LTO tapes have plastic welded seams that can prevent splitting from occurring; however, tapes still need to be checked for leader pins that have dropped inside the cassette housing if they have been dropped. Dell LTO Media Handbook Page 25 Figure 18- Split seam on LTO tape Figure 19- Media Inspection 2- good tape 13.4 Ensure Proper Packaging if shipping tapes • When you ship a cartridge, ship it in its original or better packaging. • Always ship or store a cartridge in the vertical orientation and inside the jewel case. This will help to avoid tape edge damage. • Use only a recommended shipping container that securely holds the cartridge in its jewel case during transportation. • Never ship a cartridge in a commercial shipping envelope. Always place it in a box or package. • If you ship the cartridge in a cardboard box or a box of a sturdy material, ensure the following: Dell LTO Media Handbook Page 26 o Place the cartridge in polyethylene plastic wrap or bags to protect it from dust, moisture, and other contaminants. o Pack the cartridge snugly. Do not allow it to move around. o Double-box the cartridge (place it inside a box, then place that box inside the shipping box) and add padding between the two boxes 13.5 Cartridge Storage Conditions Provide Proper Acclimation and Environmental Conditions • Before you use a cartridge, let it acclimate to the normal operating environment for 24 hours. • Ensure that all surfaces of a cartridge are dry before inserting it. • Do not expose the cartridge to moisture or direct sunlight. • Always ship or store a cartridge in the vertical orientation and inside the jewel case. This will help to avoid tape edge damage. • Do not expose recorded or blank cartridges to stray magnetic fields (for example, terminals, motors, video equipment, X-ray equipment, or fields that exist near high-current cables or power supplies). Such exposure can cause the loss of recorded data or make the blank cartridge unusable. • Maintain the following environmental conditions outlined in the table below. Environmental Specifications Environmental Factor Operating Operational Storage Archival Storage Shipping Temperature 10 to 45 degrees C (50 to 113 degrees F) 16 to 32 degrees C (61 to 90 degrees F) 16 to 25 degrees C (61 to 77 degrees F) -23 to 49 degrees C (-9 to 120 degrees F) Relative humidity (non-condensing) 10 to 80% 20 to 80% 20 to 50% 5 to 80% Wet bulb temperature 26 degrees C (79 degrees F) 26 degrees C (79 degrees F) 26 degrees C (79 degrees F) 26 degrees C (79 degrees F) Table 7 Tape Environmental Specifications 13.6 Cartridge life Durability - 1,000,000 passes on any area of tape, equates to over 20,000 end-to-end passes/260 full tape backups Archival life – 30 years. Dell LTO Media Handbook Page 27 13.7 Media Do’s and Do Not’s Do Store cartridges in their protective cases Handle cartridges with great care Store cartridges vertically Align cartridges so the grooves interlock Inspect cartridges prior to each use Unload cartridges prior to powering down the drive Allow a 24-hour conditioning period to the operating temperature and humidity before using new or stored cartridges. Eject media before powering off the drive Do Not Touch the media or leader with bare fingers Use pens or pencils during cartridge inspection Drop cartridge Stack cartridges horizontally Disassemble cartridges Ship cartridges in drive Store near magnetic fields (e.g. speakers, monitors, electric motors, power supplies, etc.) Use a cartridge that fell from 3 ft or higher Degauss LTO tapes Ship the LTO drive with media loaded Dell LTO Media Handbook Page 28