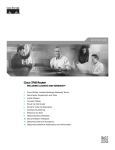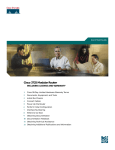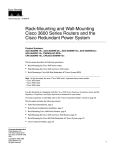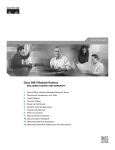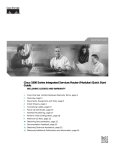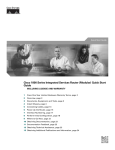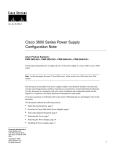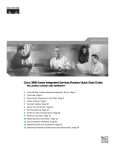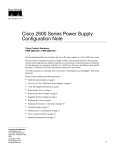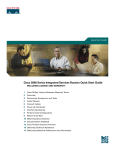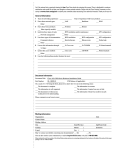Download Cisco 3620 Installation guide
Transcript
Quick Start Guide Cisco 3620 and Cisco 3640 Modular Access Routers INCLUDING LICENSE AND WARRANTY Installation, License and Warranty 1 Cisco 90-Day Limited Hardware Warranty Terms 2 Documents, Equipment, and Tools 3 Install Chassis 4 Connect Cables 5 Power Up the Router 6 Perform Initial Configuration 7 Interface Numbering 8 Where to Go Next 9 Obtaining Documentation 10 Documentation Feedback 11 Obtaining Technical Assistance 12 Obtaining Additional Publications and Information 1 Cisco 90-Day Limited Hardware Warranty Terms There are special terms applicable to your hardware warranty and various services that you can use during the warranty period. Your formal Warranty Statement, including the warranties and license agreements applicable to Cisco software, is available on Cisco.com. Follow these steps to access and download the Cisco Information Packet and your warranty and license agreements from Cisco.com. 1. Launch your browser, and go to this URL: http://www.cisco.com/univercd/cc/td/doc/es_inpck/cetrans.htm The Warranties and License Agreements page appears. 2. To read the Cisco Information Packet, follow these steps: a. Click the Information Packet Number field, and make sure that the part number 78-5235-03A0 is highlighted. b. Select the language in which you would like to read the document. c. Click Go. The Cisco Limited Warranty and Software License page from the Information Packet appears. d. Read the document online, or click the PDF icon to download and print the document in Adobe Portable Document Format (PDF). Note You must have Adobe Acrobat Reader to view and print PDF files. You can download the reader from Adobe’s website: http://www.adobe.com 3. To read translated and localized warranty information about your product, follow these steps: a. Enter this part number in the Warranty Document Number field: 78-5236-01C0 b. Select the language in which you would like to read the document. c. Click Go. The Cisco warranty page appears. d. Review the document online, or click the PDF icon to download and print the document in Adobe Portable Document Format (PDF). You can also contact the Cisco service and support website for assistance: http://www.cisco.com/public/Support_root.shtml. Duration of Hardware Warranty Ninety (90) days. Replacement, Repair, or Refund Policy for Hardware Cisco or its service center will use commercially reasonable efforts to ship a replacement part within ten (10) working days after receipt of a Return Materials Authorization (RMA) request. Actual delivery times can vary, depending on the customer location. Cisco reserves the right to refund the purchase price as its exclusive warranty remedy. To Receive a Return Materials Authorization (RMA) Number Contact the company from whom you purchased the product. If you purchased the product directly from Cisco, contact your Cisco Sales and Service Representative. Complete the information below, and keep it for reference: Company product purchased from Company telephone number Product model number Product serial number Maintenance contract number 2 2 Documents, Equipment, and Tools User Documentation All the documents referenced in this quick start guide are available online and on the Cisco documentation CD-ROM. To be sure of obtaining the latest information, you should access the online documentation. To view or print a document in its original page format, access the online document, and click on the PDF icon. For information about accessing user documentation, see the “Where to Go Next” section on page 32. Items Included with Cisco 3620 and Cisco 3640 Routers • Rack-mount brackets with screws for 19-inch rack; grounding lug and bracket; power cord • Rubber chassis feet with adhesive backing (Cisco 3620 only) • RJ-45-to-DB-9 adapter cable for console connection • RJ-45-to-DB-25 adapter cable for modem connection • Ethernet cable for LAN interface (with Cisco 3640 only) • Cisco 2600 Series, Cisco 3600 Series, and Cisco 3700 Series Regulatory Compliance and Safety Information document • Cisco 3620 and Cisco 3640 Modular Routers Quick Start Guide (this document) Items Not Included Individual items in this list may be required for your particular application: • Optional rack-mount brackets for 23- or 24-inch rack • Four screws for installing the chassis in a rack • PC running terminal emulation software for administrative access, or modem for remote administrative access • Additional cables for LAN, WAN, and voice interfaces • Phillips screwdriver • Cable ties for cable management 3 Install Chassis Safety Information For safety information you need to know before working on your Cisco router, refer to the Cisco 2600 Series, Cisco 3600 Series, and Cisco 3700 Series Regulatory Compliance and Safety Information document that accompanied this device. Note To see translations of the warnings that appear in this publication, refer to the Cisco 2600 Series, Cisco 3600 Series, and Cisco 3700 Series Regulatory Compliance and Safety Information document. 3 Warning Definition IMPORTANT SAFETY INSTRUCTIONS Warning This warning symbol means danger. You are in a situation that could cause bodily injury. Before you work on any equipment, be aware of the hazards involved with electrical circuitry and be familiar with standard practices for preventing accidents. To see translations of the warnings that appear in this publication, refer to the translated safety warnings that accompanied this device. Statement 1071 SAVE THESE INSTRUCTIONS Waarschuwing BELANGRIJKE VEILIGHEIDSINSTRUCTIES Dit waarschuwingssymbool betekent gevaar. U verkeert in een situatie die lichamelijk letsel kan veroorzaken. Voordat u aan enige apparatuur gaat werken, dient u zich bewust te zijn van de bij elektrische schakelingen betrokken risico's en dient u op de hoogte te zijn van de standaard praktijken om ongelukken te voorkomen. Voor een vertaling van de waarschuwingen die in deze publicatie verschijnen, dient u de vertaalde veiligheidswaarschuwingen te raadplegen die bij dit apparaat worden geleverd. Opmerking BEWAAR DEZE INSTRUCTIES. Varoitus TÄRKEITÄ TURVALLISUUTEEN LIITTYVIÄ OHJEITA Tämä varoitusmerkki merkitsee vaaraa. Olet tilanteessa, joka voi johtaa ruumiinvammaan. Ennen kuin työskentelet minkään laitteiston parissa, ota selvää sähkökytkentöihin liittyvistä vaaroista ja tavanomaisista onnettomuuksien ehkäisykeinoista. Tässä asiakirjassa esitettyjen varoitusten käännökset löydät laitteen mukana toimitetuista ohjeista. Huomautus SÄILYTÄ NÄMÄ OHJEET Attention IMPORTANTES INFORMATIONS DE SÉCURITÉ Ce symbole d'avertissement indique un danger. Vous vous trouvez dans une situation pouvant causer des blessures ou des dommages corporels. Avant de travailler sur un équipement, soyez conscient des dangers posés par les circuits électriques et familiarisez-vous avec les procédures couramment utilisées pour éviter les accidents. Pour prendre connaissance des traductions d'avertissements figurant dans cette publication, consultez les consignes de sécurité traduites qui accompagnent cet appareil. Remarque CONSERVEZ CES INFORMATIONS Warnung WICHTIGE SICHERHEITSANWEISUNGEN Dieses Warnsymbol bedeutet Gefahr. Sie befinden sich in einer Situation, die zu einer Körperverletzung führen könnte. Bevor Sie mit der Arbeit an irgendeinem Gerät beginnen, seien Sie sich der mit elektrischen Stromkreisen verbundenen Gefahren und der Standardpraktiken zur Vermeidung von Unfällen bewusst. Übersetzungen der in dieser Veröffentlichung enthaltenen Warnhinweise sind im Lieferumfang des Geräts enthalten. Hinweis BEWAHREN SIE DIESE SICHERHEITSANWEISUNGEN AUF 4 Avvertenza IMPORTANTI ISTRUZIONI SULLA SICUREZZA Questo simbolo di avvertenza indica un pericolo. La situazione potrebbe causare infortuni alle persone. Prima di intervenire su qualsiasi apparecchiatura, occorre essere al corrente dei pericoli relativi ai circuiti elettrici e conoscere le procedure standard per la prevenzione di incidenti. Per le traduzioni delle avvertenze riportate in questo documento, vedere le avvertenze di sicurezza che accompagnano questo dispositivo. Nota CONSERVARE QUESTE ISTRUZIONI Advarsel VIKTIGE SIKKERHETSINSTRUKSJONER Dette varselssymbolet betyr fare. Du befinner deg i en situasjon som kan forårsake personskade. Før du utfører arbeid med utstyret, bør du være oppmerksom på farene som er forbundet med elektriske kretssystemer, og du bør være kjent med vanlig praksis for å unngå ulykker. For å se oversettelser av advarslene i denne publikasjonen, se de oversatte sikkerhetsvarslene som følger med denne enheten. Merk TA VARE PÅ DISSE INSTRUKSJONENE Aviso INSTRUÇÕES IMPORTANTES DE SEGURANÇA Este símbolo de aviso significa perigo. O utilizador encontra-se numa situação que poderá ser causadora de lesões corporais. Antes de iniciar a utilização de qualquer equipamento, tenha em atenção os perigos envolvidos no manuseamento de circuitos eléctricos e familiarize-se com as práticas habituais de prevenção de acidentes. Para ver traduções dos avisos incluídos nesta publicação, consulte os avisos de segurança traduzidos que acompanham este dispositivo. Nota GUARDE ESTAS INSTRUÇÕES ¡Advertencia! INSTRUCCIONES IMPORTANTES DE SEGURIDAD Este símbolo de aviso indica peligro. Existe riesgo para su integridad física. Antes de manipular cualquier equipo, considere los riesgos de la corriente eléctrica y familiarícese con los procedimientos estándar de prevención de accidentes. Vea las traducciones de las advertencias que acompañan a este dispositivo. Nota GUARDE ESTAS INSTRUCCIONES Varning! VIKTIGA SÄKERHETSANVISNINGAR Denna varningssignal signalerar fara. Du befinner dig i en situation som kan leda till personskada. Innan du utför arbete på någon utrustning måste du vara medveten om farorna med elkretsar och känna till vanliga förfaranden för att förebygga olyckor. Se översättningarna av de varningsmeddelanden som finns i denna publikation, och se de översatta säkerhetsvarningarna som medföljer denna anordning. OBS! SPARA DESSA ANVISNINGAR 5 Aviso INSTRUÇÕES IMPORTANTES DE SEGURANÇA Este símbolo de aviso significa perigo. Você se encontra em uma situação em que há risco de lesões corporais. Antes de trabalhar com qualquer equipamento, esteja ciente dos riscos que envolvem os circuitos elétricos e familiarize-se com as práticas padrão de prevenção de acidentes. Use o número da declaração fornecido ao final de cada aviso para localizar sua tradução nos avisos de segurança traduzidos que acompanham o dispositivo. GUARDE ESTAS INSTRUÇÕES 6 Advarsel VIGTIGE SIKKERHEDSANVISNINGER Dette advarselssymbol betyder fare. Du befinder dig i en situation med risiko for legemesbeskadigelse. Før du begynder arbejde på udstyr, skal du være opmærksom på de involverede risici, der er ved elektriske kredsløb, og du skal sætte dig ind i standardprocedurer til undgåelse af ulykker. Brug erklæringsnummeret efter hver advarsel for at finde oversættelsen i de oversatte advarsler, der fulgte med denne enhed. GEM DISSE ANVISNINGER 7 Warning This unit is intended for installation in restricted access areas. A restricted access area can be accessed only through the use of a special tool, lock and key, or other means of security. Statement 1017 Warning Before working on equipment that is connected to power lines, remove jewelry (including rings, necklaces, and watches). Metal objects will heat up when connected to power and ground and can cause serious burns or weld the metal object to the terminals. Statement 43 Warning This equipment has been designed for connection to TN and IT power systems. Statement 1007 8 Warning To avoid electric shock, do not connect safety extra-low voltage (SELV) circuits to telephone-network voltage (TNV) circuits. LAN ports contain SELV circuits, and WAN ports contain TNV circuits. Some LAN and WAN ports both use RJ-45 connectors. Use caution when connecting cables. Statement 1021 Warning This equipment must be grounded. Never defeat the ground conductor or operate the equipment in the absence of a suitably installed ground conductor. Contact the appropriate electrical inspection authority or an electrician if you are uncertain that suitable grounding is available. Statement 1024 Warning Blank faceplates and cover panels serve three important functions: they prevent exposure to hazardous voltages and currents inside the chassis; they contain electromagnetic interference (EMI) that might disrupt other equipment; and they direct the flow of cooling air through the chassis. Do not operate the system unless all cards, faceplates, front covers, and rear covers are in place. Statement 1029 Warning Only trained and qualified personnel should be allowed to install, replace, or service this equipment. Statement 1030 Warning To prevent personal injury or damage to the chassis, never attempt to lift or tilt the chassis using the handles on modules (such as power supplies, fans, or cards); these types of handles are not designed to support the weight of the unit. Statement 1032 Warning Ultimate disposal of this product should be handled according to all national laws and regulations. Statement 1040 Installing the Chassis You can set the chassis on a desktop or install it in a rack. A Cisco 3620 chassis can also be mounted on a wall or other flat surface. See the applicable instructions following. Caution To prevent damage to the chassis, never attempt to lift or tilt the chassis by the plastic panel on the front. Always hold the chassis by the metal body. Rack-Mounting the Chassis The standard accessory kit contains brackets for mounting the chassis in a 19-inch rack. You can order an optional accessory kit with brackets and instructions for mounting the chassis in a 23- or 24-inch rack. You can mount the chassis in the following ways: • Front panel forward • Rear panel forward • In a center-mount telco rack (Center-mounting of Cisco 3640 routers is restricted to 19-inch telco racks and requires the use of the center-mount bracket in the optional NEBS/ETSI compliance kit.) Note The rubber feet that are supplied in the accessory kit of the Cisco 3620 are not needed for installation in a rack. 9 Attaching Brackets Attach the mounting brackets to the chassis as shown in the applicable figure, Figure 1 through Figure 8, using the Phillips-head screws provided. Attach the second bracket to the opposite side of the chassis. Note When installed in a 19-inch rack with a 17.5-inch opening, Cisco 3620 and Cisco 3640 routers protrude beyond the front of the rack. Cisco 3620 or Cisco 3640 Bracket Attachment—Front Panel Forward (19-Inch Rack with a 17.5-Inch Opening) 26329 Figure 1 0 1 ACTIVE 1 READY 0 PCMCIA Note: The second bracket attaches to the other side of the chassis. Cisco 3620 or Cisco 3640 Bracket Attachment—Front Panel Forward (19-Inch Rack with a 17.75-Inch Opening) 11005 Figure 2 0 1 2 3 ACTIVE 1 READY 0 PCMCIA Note: The second bracket attaches to the other side of the chassis. 10 Figure 3 Cisco 3620 or Cisco 3640 Bracket Attachment—Front Panel Forward (23- or 24-Inch Rack) 0 1 2 3 ACTIVE H6252 1 READY 0 PCMCIA Note: The second bracket attaches to the other side of the chassis. Cisco 3620 or Cisco 3640 Bracket Attachment—Rear Panel Forward (19-Inch Rack with a 17.5-Inch Opening) 26323 Figure 4 WO BRI S/T AUI EN Note: The second bracket attaches to the other side of the chassis. 11 Cisco 3620 or Cisco 3640 Bracket Attachment—Rear Panel Forward (19-Inch Rack with a 17.75-Inch Opening) 15854 Figure 5 WO BRI S/T AUI EN Note: The second bracket attaches to the other side of the chassis. Cisco 3620 or Cisco 3640 Bracket Attachment—Rear Panel Forward (23- or 24-Inch Rack) 15855 Figure 6 WO BRI S/T AUI EN Note: The second bracket attaches to the other side of the chassis. Cisco 3620 Center-Mount Bracket Attachment ACT 72337 Figure 7 ACT LNK ACT LNK SERIAL AUI EN 0 ETHERNET 0 Note: The second bracket attaches to the other side of the chassis. 12 Figure 8 Cisco 3640 Center-Mount Bracket Attachment (Requires Optional NEBS/ETSI Kit) 0 1 2 3 ACTIVE 1 READY 0 10970 PCMCIA Note: The second bracket attaches to the other side of the chassis. Installing Chassis in Rack Install the chassis in the rack, using the screws provided with the rack. Rack-mounting screws are not provided with the router. Use two screws for each side. Wall-Mounting the Cisco 3620 Chassis Attaching Rubber Feet If you are mounting a Cisco 3620 on a wall, you must install the rubber feet that are supplied in the accessory kit. They provide a space for air circulation. Peel the rubber feet from the adhesive strip, and attach one foot at each corner to the bottom of the chassis. Cisco 3640 routers are not suitable for wall-mounting. Attaching Brackets Attach the brackets to the chassis as shown in Figure 9, using the slotted hex-head screws and plastic spacers (supplied in the accessory kit). Orient each spacer so that the shoulder fits into the slot in the bracket. Attach the second bracket to the opposite side of the chassis. Attaching the Brackets for Wall-Mounting a Cisco 3620 Router H7612 Figure 9 0 1 ACTIVE 1 READY 0 PCMCIA Note: The second bracket attaches to the other side of the chassis. Attaching to Wall Attach the chassis to the wall: • Position the end nearest the power cable at the top. • Align the screws (not included) with a wall stud, or use wall anchors. 13 Installing on a Desktop If you are mounting a Cisco 3620 on a desktop, you must install the rubber feet that are supplied in the accessory kit. They provide a space for air circulation. Peel the rubber feet from the adhesive strip, and attach one foot at each corner to the bottom of the chassis. Caution If you place the Cisco 3620 or Cisco 3640 router on a desktop, do not place anything that weighs more than 10 lb (4.5 kg) on top of the chassis. Grounding the Chassis You must connect the chassis to a reliable earth ground; the ground wire must be installed in accordance with local electrical safety standards. • For NEBS-compliant grounding, use size AWG 6 (13 mm2) wire and the ground lug provided in the accessory kit. • For NEC-compliant grounding, use size AWG 14 (2 mm2) or larger wire and an appropriate user-supplied ring terminal. • For EN/IEC 60950-compliant grounding, use size AWG 18 (1 mm2) or larger wire and an appropriate user-supplied ring terminal. To connect the chassis to a reliable earth ground, perform the following steps: Step 1 Attach the ground-lug bracket to the power supply, as shown in Figure 10 or Figure 11. Use a number 2 Phillips screwdriver and the screw or screws that are already in the router chassis. Tighten the screws to a torque of 8 to 10 in-lb (0.9 to 1.1 N-m). For Cisco 3620 routers, use the power-supply retaining screw located at the bottom of the power supply. For Cisco 3640 routers, use the two power-supply retaining screws: one at the lower left and one at the upper right. A DC power supply is shown. The ground-lug bracket attachment is similar for an AC power supply and for a Cisco redundant power supply (RPS). Required Ground-Lug Bracket Attachment on a Cisco 3620 Router (DC Power Supply Shown) 15849 Figure 10 Power supply Bracket 14 Figure 11 Required Ground-Lug Bracket Attachment on a Cisco 3640 Router (DC Power Supply Shown) Mounting screws Bracket Step 2 15846 Power supply Strip one end of the ground wire to the length required for the ground lug or terminal. • For the NEBS ground lug—approximately 0.75 in. (20 mm) • For user-provided ring terminal—as required Step 3 Crimp the ground wire to the ground lug or ring terminal, using a crimp tool of the appropriate size. Step 4 Attach the ground lug to the ground-lug bracket as shown in Figure 12, Figure 13, or Figure 14, or attach the ring terminal to the ground-lug bracket as shown in Figure 15, Figure 16, or Figure 17. For the ground lug, use the two screws with captive locking washers provided. For a ring terminal, use one of the screws provided. Use a number 2 Phillips screwdriver, and tighten the screws to a torque of 8 to 10 in-lb (0.9 to 1.1 N-m). Where a DC power supply is shown, the attachment would be similar for an AC power supply. Diagonal attachment of the ground lug to the bracket provides clearance for the RPS power cable. Step 5 Connect the other end of the ground wire to a suitable grounding point at your site. NEBS-Compliant Ground Lug Attachment on a Cisco 3620 Router with Internal AC or DC Power Supply 15850 Figure 12 Power supply Bracket Ground lug mounted on a Cisco 3620 router without Cisco RPS 15 Figure 13 NEBS-Compliant Ground Lug Attachment on a Cisco 3620 Router with Redundant Power Supply (Cisco RPS) DC INPUT FOR USE WITH CISCO RPS +5V– – –14A, +12V– – –5A, -12V– – –3A Ground lug mounted on a Cisco 3620 router with Cisco RPS Figure 14 15851 Bracket Power supply NEBS-Compliant Ground Lug Attachment on a Cisco 3640 Router Ground lug Ground Lug Attachment Using Ring Terminal on a Cisco 3620 Router with Internal AC or DC Power Supply 103009 Figure 15 15847 Power supply Ring terminal attached to a bracket Power supply Bracket 16 Figure 16 Ground Lug Attachment Using Ring Terminal on a Cisco 3620 Router with Redundant Power Supply (Cisco RPS) DC INPUT FOR USE WITH CISCO RPS +5V– – –14A, +12V– – –5A, -12V– – –3A Ring terminal attached to a bracket Figure 17 Power supply 103010 Bracket Ground Lug Attachment Using Ring Terminal on a Cisco 3640 Router Power supply 103011 Ring terminal 17 4 Connect Cables Warning Do not work on the system, or connect or disconnect cables during periods of lightning activity. Statement 1001 System Management Connections The connections described in Table 1 provide system management access. Table 1 System Management and Power Connections Port Color Connected to: Cable Console Light blue PC or ASCII terminal communication port (usually labeled COM) RJ-45-to-DB-9 adapter cable Auxiliary Black Modem for remote access RJ-45-to-DB-25 adapter cable Power Connections Warning Note Read the installation instructions before connecting the system to the power source. Statement 1004 The installation must comply with all required electrical codes applicable at the installation site. Connecting Routers to AC Power If your router uses AC power, connect it to a 15 A, 120 VAC (10A, 240 VAC) circuit with overcurrent protection. Note The input voltage tolerance limits for AC power are 85 and 264 VAC. Warning AC connected units must have a permanent ground connection in addition to the power cable ground wire. NEBS-compliant grounding satisfies this requirement. Statement 284 Warning This product relies on the building’s installation for short-circuit (overcurrent) protection. Ensure that the protective device is rated not greater than: 15A, 120VAC (10A, 240VAC). Statement 1005 Connecting Routers to DC Power If your router has a DC-input power supply, follow the directions in this section for proper wiring. Warning This product relies on the building’s installation for short-circuit (overcurrent) protection. Ensure that the protective device is rated not greater than: 15A, 60VDC. Statement 1005 Warning Use copper conductors only. Statement 1025 18 DC Wiring Requirements Cisco 3620 and Cisco 3640 routers with a DC-input power supply require copper wire for the power connections. For Cisco 3640 routers, DC power connections require crimp-type ring terminals or spade terminals with upturned lugs. Table 2 DC Wiring Requirements for Cisco 3620 and Cisco 3640 Routers DC Power Source Nominal 48 VDC DC Input –48 to –60 DC Input Wire Size VDC1, 4A AWG 14 (2.0 mm2) Safety Ground Wire Size AWG 14 (2.0 mm2) Overcurrent Protection 15A, maximum 1. The input voltage tolerance limits for nominal 48 V power supplies are 38 and 72 VDC. Wiring Procedure for DC Input To connect the router to a DC power source, perform this procedure. Step 1 Warning Remove power from the DC circuit. To ensure that power is removed from the DC circuit, locate the circuit breaker for the DC circuit, switch the circuit breaker to the OFF position, and tape circuit-breaker switch in the OFF position. Before performing any of the following procedures, ensure that power is removed from the DC circuit. Statement 1003 Tip Secure all power cabling when installing this unit to avoid disturbing field-wiring connections. Step 2 For Cisco 3620 routers, strip the wires to the appropriate length for the terminal block on the power supply. For Cisco 3640 routers, crimp appropriate ring terminals or spade terminals to the DC power input wires. Strip the wires to the appropriate length for the terminals used. The following warning applies to Cisco 3640 routers: Warning Step 3 When stranded wiring is required, use approved wiring terminations, such as closed-loop or spade-type terminals with upturned lugs. These terminations should be the appropriate size for the wires and should clamp both the insulation and conductor. Statement 1002 Connect the DC power input wires to the terminal block as shown in Figure 18 or Figure 19. Warning The illustration shows the DC power supply terminal block. Wire the DC power supply as illustrated. The proper wiring sequence is ground to ground, positive to positive, and negative to negative. The ground wire should always be connected first and disconnected last. Statement 239 Warning An exposed wire lead from a DC-input power source can conduct harmful levels of electricity. Be sure that no exposed portion of the DC-input power source wire extends from the terminal block plug. Statement 122 Caution The terminal arrangement on your router may not be identical to the arrangement shown in Figure 18 or Figure 19. You must connect the positive, negative, and ground wires according to the labels on the terminals. Caution Do not overtorque the terminal block captive thumbscrew or terminal block contact screws. The recommended torque is 8.2 ± 0.4 in-lb (0.9 ± 0.05 N-m). 19 DC Power Connections for Cisco 3620 Routers (Typical) + - H7477 Figure 18 Terminal block On/off switch Figure 19 Positive Negative Ground DC Power Connections for Cisco 3640 Routers (Typical) Negative Terminal block Ground Positive On/off switch 72331 Terminal block Step 4 Secure the wires using cable ties. Step 5 Turn on power to the DC circuit. Connecting Routers to the Cisco Redundant Power System If your router uses the Cisco Redundant Power System (RPS), refer to the Cisco RPS Hardware Installation Guide for instructions about the power connections.To locate these documents, see the “Where to Go Next” section on page 32. 20 WAN, LAN, and Voice Connections The connections described here are described in detail in the following documents: • Cisco 3600 Series Hardware Installation Guide • Cisco Network Modules Hardware Installation Guide • Cisco Interface Cards Installation Guide • Cisco Modular Access Router Cable Specifications To locate these documents, see the “Where to Go Next” section on page 32. Table 3 summarizes some typical WAN, LAN, and voice connections for Cisco 3600 series routers. Table 3 WAN, LAN, and Voice Connections Port or Connection Port type, color Connected to: Cable Ethernet RJ-45, yellow Ethernet hub Straight-through Ethernet T1/E1 WAN RJ-48C/CA81A, blue Network demarcation (telco demarc or equivalent) RJ-48 T1 Cisco serial 60-pin D-sub CSU/DSU and serial network or equipment Cisco Smart serial Cisco Smart compact connector, blue CSU/DSU and serial network or equipment (For WIC-2T and WIC-2A/S only) Cisco serial transition cable that matches the signaling protocol (EIA/TIA-232, EIA/TIA-449, V.35, X.21, or EIA/TIA-530) and the serial port operating mode (DTE or DCE).1 DSL RJ-11C/CA111A, lavender Network demarcation device for service provider’s DSL interface RJ-11 T1 Digital voice RJ-48C/CA81A, tan Digital PBX RJ-48 T1 cable Analog voice FXS RJ-11, gray Telephone, fax RJ-11 Analog voice FXO RJ-11, pink Central office, analog PBX RJ-11 Analog voice E&M RJ-11, brown Analog PBX RJ-11 BRI S/T WAN (external NT1) RJ-48C/CA81A, orange NT1 device or private integrated network exchange (PINX) RJ-48 BRI U WAN (built-in NT1) RJ-49C/CA-A11, red RJ-49 BRI S/T LL (external NT1) RJ-48C/CA81A, orange NT1 device RJ-48 CT1/PRI T1 External T1 CSU DB-15 T1 serial cable CT1/PRI-CSU T1 RJ-48C/CA81A interface RJ-48 straight-through CTE/PRI E1 E1 network DB-15 to BNC, DB-15 to DB-15, DB-15 to twinax, or DB-15 to RJ-45 Token Ring UTP, purple Token Ring device RJ-45 Token Ring cable RJ-48S interface RJ-48 straight-through ISDN network STP, purple 56/64-kbps DSU/CSU 8-pin modular, blue 1. See the Cisco Modular Access Router Cable Specifications document for information about selecting these cables. 21 5 Power Up the Router Checklist for Power-Up You are ready to power up the Cisco router if the following steps are completed: • Chassis is securely mounted and grounded. • Power and interface cables are connected. • Your PC terminal emulation program is configured for 9600 baud, 8 data bits, 1 stop bit, and no parity. • You have selected passwords for access control. • You have determined the IP addresses for the Ethernet and serial interfaces. Front Panel Indicators The following indicator LEDs provide power, activity, and status information: • Power (green)—Lit when power is on • Sys/RPS (green): – Rapid blinking (200 ms)—System is booting – Slow blinking (1 s)—Redundant power supply (RPS) failure – Continuous on—System OK • Activity (green)—Blinks during system activity, such as interrupts and packet transfers Power-Up Procedure Perform this procedure to power up your Cisco router and verify that it goes through its initialization and self-test. When the procedure is finished, the Cisco router is ready to configure. Note To view the boot sequence through a terminal session, you must have a console connection to the Cisco router before it powers up. Step 1 Make sure that your PC is powered up and connected as described in the “Checklist for Power-Up” section. Step 2 Move the power switch to the ON position. The green LED next to the auxiliary port comes on and the fan operates. If this does not happen, see the power-up procedure in the Cisco 3600 Series Routers Hardware Installation Guide. Messages begin to appear in your terminal emulation program window. Caution 22 Do not press any keys on the keyboard until the messages stop. Any keys pressed during this time are interpreted as the first command typed when the messages stop, which might cause the router to power off and start over. It takes a few minutes for the messages to stop. You may see different startup messages: • If you see the following messages, the router has booted with a configuration file and is ready for initial configuration using the Cisco Router and Security Device Manager (SDM): yourname con0 is now available Press RETURN to get started. See the “Initial Configuration Using Cisco Router and Security Device Manager” section on page 24 to learn how to configure your router using SDM or to learn how to obtain SDM and install it on your router. • If you see the following messages, the router has booted and is ready for initial configuration using the setup command facility or the command-line interface (CLI). --- System Configuration Dialog --At any point you may enter a question mark '?' for help. Use ctrl-c to abort configuration dialog at any prompt. Default settings are in square brackets '[]'. Would you like to enter the initial configuration dialog? [yes/no]: To learn how to use the Setup Command Facility to configure the router, see the “Initial Configuration Using the Setup Command Facility” section on page 27. To learn how to use the CLI to configure the router, see the “Initial Configuration Using the CLI (Manual Configuration)” section on page 30. Note If the rommon 1> prompt appears, your system has booted in ROM monitor mode. For information on the ROM monitor, see the router rebooting and ROM monitor information in the Cisco IOS Configuration Fundamentals Configuration Guide for your Cisco IOS software release. You can access this document at the locations described in the “Where to Go Next” section on page 32. 6 Perform Initial Configuration You can configure your router by using one of the following methods: • Cisco Router and Security Device Manager (SDM)—If your router was purchased with a VPN bundle, SDM is installed on the router. For instructions on configuring your router by using SDM, refer to the Cisco Router and Security Device Manager (SDM) Quick Start Guide that shipped with your router. See the “Initial Configuration Using Cisco Router and Security Device Manager” section on page 24 for additional information. • Setup command facility—You can use the setup command facility to configure basic router information. After the configuration file has been created, you can use the CLI or SDM to perform additional configuration. See the “Initial Configuration Using the Setup Command Facility” section on page 27 for additional information. • Command-line interface (CLI)—If you prefer to use the Cisco IOS CLI, see the “Initial Configuration Using the CLI (Manual Configuration)” section on page 30 for instructions on how to use the CLI. Note You need to understand how interfaces are numbered so that you know which interface you are configuring. If you need help with interface and port numbering, see the “Interface Numbering” section on page 31. 23 Initial Configuration Using Cisco Router and Security Device Manager This section explains how to use Cisco Router and Security Device Manager (SDM) to configure your router. If SDM has been installed on your router, the following messages appear at the end of the startup sequence: yournname con0 is now available Press RETURN to get started. SDM is a web-based configuration tool that allows you to configure LAN and WAN interfaces, routing, Network Address Translation (NAT), firewalls, Virtual Private Networks (VPNs), and other features on your router. SDM runs on a PC connected to the router through an Ethernet or Fast Ethernet interface, and it requires a web browser, either Internet Explorer version 5.5 or later or Netscape version 4.79. SDM is compatible with Microsoft Windows 2000, Windows NT 4.0 (with Service Pack 4), Windows 98, Windows ME, and Microsoft Windows XP. To configure your router by using SDM, first assign an IP address to the Ethernet port of the PC as directed in the “Assign a Static IP Address to the PC” section, and then start SDM as described in the “Start SDM” section on page 25. Assign a Static IP Address to the PC Assign a static IP address in the 10.10.10.0 subnet to the Ethernet port of the PC. (See Figure 20.) The recommended IP address for this interface is 10.10.10.2. The Fast Ethernet 0/0 interface of the router is preconfigured with the IP address 10.10.10.1. Figure 20 Initial IP Addresses in the 10.10.10.0 Subnet for SDM Configure Crossover cable static IP address 10.10.10.2/255.255.255.0 Factory configuration 10.10.10.1/255.255.255.0 88668 10.10.10.0 subnet If Your Router Has No Ethernet Adapter in Slot 0 Cisco 3620 and Cisco 3640 routers have no built-in Ethernet ports. However, many of these routers ship with a Fast Ethernet network module in chassis slot 0. The SDM default configuration file assumes this to be the case. If your router has no Ethernet module in chassis slot 0, you need to do one of the following: • Install a Fast Ethernet module in chassis slot 0. If you do this, you can then continue with the “Start SDM” section on page 25. • Assign IP address 10.10.10.1 to an Ethernet port in a different chassis slot. To do this, perform the following steps: Note These steps should be performed only when there is no Ethernet-capable network module in chassis slot 0. Step 1 Log on to the router through the console port, using the user name sdm, and password sdm. Step 2 Enter Enable mode using the password sdm. Step 3 Enter the show running-config command to verify that Ethernet port 0/0 is configured with IP address 10.10.10.1. If Ethernet port 0/0 is not configured with IP address 10.10.10.1, SDM is not installed on your router, and you must use the setup command facility or the command-line interface to configure the router. Step 4 Enter configuration mode. yourname# config t Step 5 Enter interface configuration mode for Ethernet interface 0/0. yourname (config)# interface FastEthernet 0/0 yourname (config-if)# Step 6 Remove IP address 10.10.10.1 from Ethernet interface 0/0. yourname (config-if)# no ip address 10.10.10.1 255.255.255.0 24 Step 7 Exit from interface configuration mode. yourname (config-if)# exit Step 8 Enter interface configuration mode on an Ethernet interface for connection to your PC. The following example is for Ethernet interface 0 in chassis slot 1. yourname (config)# interface FastEthernet 1/0 yourname (config-if)# Step 9 Configure IP address 10.10.10.1 on this interface. yourname (config-if)# ip address 10.10.10.1 255.255.255.0 Step 10 Enter the no shutdown command to enable the interface. Step 11 Exit from interface configuration mode. yourname (config-if)# exit Step 12 Save the configuration by entering the copy running-config startup-config command. Step 13 Exit from configuration mode. yourname (config)# exit Step 14 Continue with the “Start SDM” section. Start SDM To start SDM and begin the router configuration, perform the following procedure: Step 1 Connect the Ethernet port of the PC to the FastEthernet 0/0 port of the router, using a crossover cable. If there is no Ethernet adapter in chassis slot 0 of the router, connect the PC to the Ethernet port that you configured in the section “If Your Router Has No Ethernet Adapter in Slot 0.” Step 2 Open a web browser on the PC, and enter the following URL: https://10.10.10.1/flash/sdm.shtml Note https://... specifies that the Secure Socket Layer (SSL) protocol is used for a secure connection. If SSL is not available, you can use http://... . Step 3 Enter the username sdm and the password sdm in the dialog box. Step 4 A window appears informing you that Verisign certifies that this is a Cisco application. Click Yes, or click Grant to accept the certificate and proceed. Additional certificate windows appear if you are using Netscape; click Grant to accept the certificates. The SDM Launch page appears after a short time. (See Figure 21.) Leave this window open and wait for the next window. 25 Figure 21 Tip SDM Launch Page If the SDM Launch page does not appear when you enter the URL https://10.10.10.1/flash/sdm.shtml, test the connection between the PC and the router by doing the following: a. Check that the POWER LED on the router is on, and that the ACTIVITY LED is on, indicating an active Ethernet connection between the router and the PC. If the ACTIVITY LED is not on, verify that you are using a crossover cable to connect the PC to the router. b. If the Launch page still does not appear, verify that the web browser’s “work offline” option is disabled. In Internet Explorer, click the File menu, and verify that the “work offline” option is unchecked. In Netscape, the default selection in the File menu is set to “work online.” c. If the Launch page still does not appear, verify that the file sdm.tar is loaded into the router’s Flash memory. Open a Telnet session to 10.10.10.1, entering the username sdm and the password sdm. Enter the command show flash to verify that sdm.tar is loaded in Flash memory. d. If the web page still does not appear, verify that the PC is configured with a static IP address. Step 5 A window appears with information about the web browser and its settings. This window also informs you that SDM will open in another window. Close this window and wait for the SDM Startup Wizard page to appear. Step 6 When the SDM Startup wizard appears, click Next to begin. Use the wizard to give the router a hostname, to assign a login username and password, to set an enable secret password, and to assign a new LAN IP address to the FastEthernet interface 0/0. You can also configure the router as a Dynamic Host Configuration Protocol (DHCP) server, identify Domain Name System (DNS) and Windows Internet Naming Service (WINS) servers, and make security settings. Tip Be sure to write down the enable secret password. It is not revealed in the summary window and cannot be recovered. Step 7 When the Summary window appears, write down the LAN IP address, hostname, login username, and user password that you entered, and click Finish. (You will need this information to reconnect to the router and use SDM to perform additional configuration.) Step 8 Assign a new IP address to the PC’s Ethernet interface; place it on the same subnet as the router’s FastEthernet 0/0 port, which you assigned in Step 6 above. (See Figure 22.) If you configured a DHCP server on the router, configure the PC to obtain an IP address automatically. The IP addresses in Figure 22 are examples only. 26 IP Addresses in the Renumbered Subnet for SDM Crossover cable 172.16.30.0 subnet Example static or dynamic IP address: 172.16.30.2/255.255.255.0 Step 9 Example configured IP address: 172.16.30.1/255.255.255.0 88669 Figure 22 Open a web browser on the PC, and enter the SDM URL, using the new IP address that you gave the LAN interface: https://new-IP-address/flash/sdm.shtml In the Figure 22 example, you would enter: https://172.16.30.1/flash/sdm.shtml. Step 10 Enter the username and password that you specified in Step 6 above. Step 11 When the SDM System Overview window appears, you can use the wizard buttons on the left side of the window to configure other features. Buttons are provided for LAN, WAN, firewall, and VPN configurations. For more information about SDM, refer to the Cisco Router and Security Device Manager Troubleshooting Guide at the following URL: http://www.cisco.com/go/sdm See the “Obtaining Documentation” section on page 32 for information about accessing this document. Initial Configuration Using the Setup Command Facility This section shows how to use the setup command facility to configure a host name for the router, set passwords, and configure an interface for communication with the management network. If you see the following messages at the end of the startup sequence, the setup command facility has been invoked automatically: --- System Configuration Dialog --At any point you may enter a question mark '?' for help. Use ctrl-c to abort configuration dialog at any prompt. Default settings are in square brackets '[]'. Would you like to enter the initial configuration dialog? [yes/no]: The setup command facility prompts you for basic information about your router and network, and it creates an initial configuration file.The prompts vary, depending on your router model, the installed interface modules, and the software image. The following example and the user entries (in bold) are shown as examples only. For a description of the interface numbering, see the “Interface Numbering” section on page 31. Note If you make a mistake while using the setup command facility, you can exit and run the setup command facility again. Press Ctrl-C, and enter setup at the enable mode prompt (3600#). 27 Step 1 To proceed using the setup command facility, enter yes. Would you like to enter the initial configuration dialog? [yes/no]: yes Step 2 When the following messages appear, press Return to enter basic management setup: At any point you may enter a question mark '?' for help. Use ctrl-c to abort configuration dialog at any prompt. Default settings are in square brackets '[]'. Basic management setup configures only enough connectivity for management of the system, extended setup will ask you to configure each interface on the system Would you like to enter basic management setup? [yes/no]: yes Step 3 Enter a host name for the router (this example uses 3600): Configuring global parameters: Enter host name [Router]: 3600 The enable secret is a password used to protect access to privileged EXEC and configuration modes. This password, after entered, becomes encrypted in the configuration. Step 4 Enter an enable secret password. This password is encrypted (more secure) and cannot be seen when viewing the configuration: Enter enable secret: xxxx The enable password is used when you do not specify an enable secret password, with some older software versions, and some boot images. Step 5 Enter an enable password that is different from the enable secret password. This password is not encrypted (less secure) and can be seen when viewing the configuration: Enter enable password: xxxx The virtual terminal password is used to protect access to the router over a network interface. Step 6 Enter the virtual terminal password, which prevents unauthenticated access to the router through ports other than the console port: Enter virtual terminal password: xxxx Step 7 Respond to the following prompts as appropriate for your network: Configure SNMP Network Management? [yes]: yes Community string [public]: Step 8 A summary of the available interfaces is displayed. Note The interface numbering that appears is dependent on the type of Cisco modular router platform and on the installed interface modules and cards. Current interface summary Any interface listed with OK? value "NO" does not have a valid configuration Step 9 Interface FastEthernet0/0 IP-Address unassigned OK? Method Status NO unset up Protocol up FastEthernet0/1 unassigned NO down unset up Select one of the available interfaces for connecting the router to the management network: Enter interface name used to connect to the management network from the above interface summary: fastethernet0/0 28 Step 10 Respond to the following prompts as appropriate for your network: Configuring interface FastEthernet0/0: Use the 100 Base-TX (RJ-45) connector? [yes]: Operate in full-duplex mode? [no]: yes Configure IP on this interface? [yes]: IP address for this interface: 10.1.1.1 Subnet mask for this interface [255.0.0.0] : 255.255.0.0 Class A network is 10.0.0.0, 16 subnet bits; mask is /16 Step 11 After the following messages appear, press Return to save the basic configuration: The following configuration command script was created: hostname 3600 enable secret 5 $1$Ksjf$za4T2lb3ARS5d1PHVzW5A0 enable password xxxx line vty 0 4 password xxxx snmp-server community public ! no ip routing ! interface FastEthernet0/0 no shutdown media-type 100BaseX full-duplex ip address 10.1.1.1 255.255.0.0 ! interface FastEthernet0/1 shutdown no ip address ! end [0] Go to the IOS command prompt without saving this config. [1] Return back to the setup without saving this config. [2] Save this configuration to nvram and exit. Enter your selection [2]: 2 % You can enter the setup, by typing setup at IOS command prompt Press RETURN to get started! RETURN Step 12 The user prompt appears. 3600> When you have completed the initial configuration tasks, your Cisco router is ready to configure for specific functions. See the “Where to Go Next” section on page 32 for information about locating documentation for advanced configuration procedures. 29 Initial Configuration Using the CLI (Manual Configuration) This section shows how to bring up a command-line interface (CLI) prompt for configuration using the CLI, and it directs you to documentation for the CLI configuration.You can use the CLI if you see the following messages at the end of the startup sequence: --- System Configuration Dialog --At any point you may enter a question mark '?' for help. Use ctrl-c to abort configuration dialog at any prompt. Default settings are in square brackets '[]'. Would you like to enter the initial configuration dialog? [yes/no]: If these messages do not appear, SDM and a default configuration file have been installed on the router at the factory. To use SDM to configure the router, see the “Initial Configuration Using Cisco Router and Security Device Manager” section on page 24. Step 1 To proceed with manual configuration using the CLI, enter no. Would you like to enter the initial configuration dialog? [yes/no]: no Step 2 Press Return to terminate autoinstall and continue with manual configuration. Would you like to terminate autoinstall? [yes] Return Several messages are displayed, ending with a line similar to the following: ... Copyright (c) 1986-2000 by cisco Systems, Inc. Compiled <date> <time> by <person> Step 3 Press Return to bring up the Router> prompt. ... flashfs[4]: Initialization complete. Router> Step 4 Enter privileged EXEC mode. Router> enable Router# Note To avoid losing work you have completed, be sure to save your configuration occasionally as you proceed. Use the copy running-config startup-config command to save the configuration to NVRAM. For configuration using the CLI, refer to the applicable configuration procedures in the Software Configuration Guide: Cisco 2600 Series, Cisco 3600 Series, and Cisco 3700 Series Routers. See the “Where to Go Next” section on page 32 for information about accessing this document. 30 7 Interface Numbering Each individual network interface on a Cisco 3620 or Cisco 3640 router is identified by a slot number and a unit number. Slot Numbering The Cisco 3620 or Cisco 3640 router chassis contains two or four slots in which you can install modules. You can install any module into any available slot in the chassis. For Cisco 3620 and Cisco 3640 routers, the slots are numbered as follows: • Slot 0 is at the bottom right (as viewed from the rear of the chassis), near the power supply. • Slot 1 is at the bottom left. • Slot 2 is at the top right, above slot 0. • Slot 3 is at the top left, above slot 1. Unit Numbering Cisco 3600 series routers have unit numbers that identify the interfaces on the modules and WAN interface cards installed in the router. Unit numbers begin at 0 for each interface type, and continue from right to left and (if necessary) from bottom to top. Modules and WAN interface cards are identified by interface type, slot number, followed by a forward slash (/), and then the unit number; for example, Ethernet 0/0. Figure 23 shows a router with a 2E 2-slot module in slots 0 and 1. Two serial WAN interface cards are installed in the module in slot 0. One serial and one ISDN BRI WAN interface card are installed in the module in slot 1. Figure 23 Cisco 3600 Series Unit Numbers Serial 0/1 Serial 0/0 Serial 1/0 BRI 1/0 3 2E W1 2W 2 ACT B1 41182 SERIAL ACT 0 SERIAL AUI EN W0 ACT ETHERNET ACT ACT 1 W0 2E W1 2W LINK ACT ETHERNET LINK 1 BRI NT1 ACT B2 SEE MANU AL BEFO RE INSTA LLATION SERIAL ACT 1 LINK ETHERNET ETHERNET Ethernet 1/1 0 INPUT 100-240VA C 50/60H Z 3.0-1.5 Ethernet 1/0 Ethernet 0/1 AUI EN Ethernet 0/0 AMPS Power supply Voice Interface Numbering Voice interfaces are numbered as follows: interface-type chassis-slot/voice-module-slot/voice-interface For example, Slot 1, voice network module slot 0, is referred to as voice 1/0/0 (closest to chassis slot 0). 31 8 Where to Go Next For additional detailed configuration procedures, refer to the appropriate Cisco 3600 series documentation or Cisco IOS software documentation, available online and on the Documentation CD-ROM: Tip See the “Obtaining Documentation” section on page 32 for help in locating these documents. To access Cisco 3600 series platform documentation on Cisco Connection Online (CCO): On the Cisco.com home page at http://www.cisco.com, locate the Technical Documentation tab, and click on “Locate Technical Documentation on Cisco Connection Online.” Under the Product Documentation heading, navigate to Modular Access Routers and to the documentation for your router. To access Cisco IOS software documentation on Cisco Connection Online (CCO): On the Cisco.com home page at http://www.cisco.com, locate the Technical Documentation tab, and click on “Locate Technical Documentation on Cisco Connection Online.” Under the Product Documentation heading, navigate to the Cisco IOS software documentation for the Cisco IOS software release that is installed on your router. To access documentation on Cisco.com: For Cisco 3600 series platform documentation, start on Cisco.com at http://www.cisco.com, and select Products & Services > Routers > Cisco 3600 Series Multiservice Platforms > Technical Documentation > Document type > Document. For Cisco IOS software documentation, start on Cisco.com at http://www.cisco.com, and select Products & Services > IOS Software > Cisco IOS Software Releases > Your Cisco IOS software release. To get updated information about platform support for features, select Feature Navigator II, if you have an account on Cisco.com. You can also access Feature Navigator II at http://www.cisco.com/go/fn. 9 Obtaining Documentation Cisco documentation and additional literature are available on Cisco.com. Cisco also provides several ways to obtain technical assistance and other technical resources. These sections explain how to obtain technical information from Cisco Systems. Cisco.com You can access the most current Cisco documentation at this URL: http://www.cisco.com/univercd/home/home.htm You can access the Cisco website at this URL: http://www.cisco.com You can access international Cisco websites at this URL: http://www.cisco.com/public/countries_languages.shtml Ordering Documentation You can find instructions for ordering documentation at this URL: http://www.cisco.com/univercd/cc/td/doc/es_inpck/pdi.htm 32 You can order Cisco documentation in these ways: • Registered Cisco.com users (Cisco direct customers) can order Cisco product documentation from the Ordering tool: http://www.cisco.com/en/US/partner/ordering/index.shtml • Nonregistered Cisco.com users can order documentation through a local account representative by calling Cisco Systems Corporate Headquarters (California, USA) at 408 526-7208 or, elsewhere in North America, by calling 800 553-NETS (6387). 10 Documentation Feedback You can send comments about technical documentation to [email protected]. You can submit comments by using the response card (if present) behind the front cover of your document or by writing to the following address: Cisco Systems Attn: Customer Document Ordering 170 West Tasman Drive San Jose, CA 95134-9883 We appreciate your comments. 11 Obtaining Technical Assistance For all customers, partners, resellers, and distributors who hold valid Cisco service contracts, Cisco Technical Support provides 24-hour-a-day, award-winning technical assistance. The Cisco Technical Support Website on Cisco.com features extensive online support resources. In addition, Cisco Technical Assistance Center (TAC) engineers provide telephone support. If you do not hold a valid Cisco service contract, contact your reseller. Cisco Technical Support Website The Cisco Technical Support Website provides online documents and tools for troubleshooting and resolving technical issues with Cisco products and technologies. The website is available 24 hours a day, 365 days a year at this URL: http://www.cisco.com/techsupport Access to all tools on the Cisco Technical Support Website requires a Cisco.com user ID and password. If you have a valid service contract but do not have a user ID or password, you can register at this URL: http://tools.cisco.com/RPF/register/register.do Submitting a Service Request Using the online TAC Service Request Tool is the fastest way to open S3 and S4 service requests. (S3 and S4 service requests are those in which your network is minimally impaired or for which you require product information.) After you describe your situation, the TAC Service Request Tool automatically provides recommended solutions. If your issue is not resolved using the recommended resources, your service request will be assigned to a Cisco TAC engineer. The TAC Service Request Tool is located at this URL: http://www.cisco.com/techsupport/servicerequest For S1 or S2 service requests or if you do not have Internet access, contact the Cisco TAC by telephone. (S1 or S2 service requests are those in which your production network is down or severely degraded.) Cisco TAC engineers are assigned immediately to S1 and S2 service requests to help keep your business operations running smoothly. To open a service request by telephone, use one of the following numbers: Asia-Pacific: +61 2 8446 7411 (Australia: 1 800 805 227) EMEA: +32 2 704 55 55 USA: 1 800 553 2447 33 For a complete list of Cisco TAC contacts, go to this URL: http://www.cisco.com/techsupport/contacts Definitions of Service Request Severity To ensure that all service requests are reported in a standard format, Cisco has established severity definitions. Severity 1 (S1)—Your network is “down,” or there is a critical impact to your business operations. You and Cisco will commit all necessary resources around the clock to resolve the situation. Severity 2 (S2)—Operation of an existing network is severely degraded, or significant aspects of your business operation are negatively affected by inadequate performance of Cisco products. You and Cisco will commit full-time resources during normal business hours to resolve the situation. Severity 3 (S3)—Operational performance of your network is impaired, but most business operations remain functional. You and Cisco will commit resources during normal business hours to restore service to satisfactory levels. Severity 4 (S4)—You require information or assistance with Cisco product capabilities, installation, or configuration. There is little or no effect on your business operations. 12 Obtaining Additional Publications and Information Information about Cisco products, technologies, and network solutions is available from various online and printed sources. • Cisco Marketplace provides a variety of Cisco books, reference guides, and logo merchandise. Visit Cisco Marketplace, the company store, at this URL: http://www.cisco.com/go/marketplace/ • The Cisco Product Catalog describes the networking products offered by Cisco Systems, as well as ordering and customer support services. Access the Cisco Product Catalog at this URL: http://cisco.com/univercd/cc/td/doc/pcat/ • Cisco Press publishes a wide range of general networking, training and certification titles. Both new and experienced users will benefit from these publications. For current Cisco Press titles and other information, go to Cisco Press at this URL: http://www.ciscopress.com • Packet magazine is the Cisco Systems technical user magazine for maximizing Internet and networking investments. Each quarter, Packet delivers coverage of the latest industry trends, technology breakthroughs, and Cisco products and solutions, as well as network deployment and troubleshooting tips, configuration examples, customer case studies, certification and training information, and links to scores of in-depth online resources. You can access Packet magazine at this URL: http://www.cisco.com/packet • iQ Magazine is the quarterly publication from Cisco Systems designed to help growing companies learn how they can use technology to increase revenue, streamline their business, and expand services. The publication identifies the challenges facing these companies and the technologies to help solve them, using real-world case studies and business strategies to help readers make sound technology investment decisions. You can access iQ Magazine at this URL: http://www.cisco.com/go/iqmagazine • Internet Protocol Journal is a quarterly journal published by Cisco Systems for engineering professionals involved in designing, developing, and operating public and private internets and intranets. You can access the Internet Protocol Journal at this URL: http://www.cisco.com/ipj • World-class networking training is available from Cisco. You can view current offerings at this URL: http://www.cisco.com/en/US/learning/index.html 34 35 Corporate Headquarters Cisco Systems, Inc. 170 West Tasman Drive San Jose, CA 95134-1706 USA www.cisco.com Tel: 408 526-4000 800 553-NETS (6387) Fax: 408 526-4100 European Headquarters Cisco Systems International BV Haarlerbergpark Haarlerbergweg 13-19 1101 CH Amsterdam The Netherlands www-europe.cisco.com Tel: 31 0 20 357 1000 Fax: 31 0 20 357 1100 Americas Headquarters Cisco Systems, Inc. 170 West Tasman Drive San Jose, CA 95134-1706 USA www.cisco.com Tel: 408 526-7660 Fax: 408 527-0883 Asia Pacific Headquarters Cisco Systems, Inc. 168 Robinson Road #28-01 Capital Tower Singapore 068912 www.cisco.com Tel: +65 6317 7777 Fax: +65 6317 7799 Cisco Systems has more than 200 offices in the following countries. Addresses, phone numbers, and fax numbers are listed on the Cisco Web site at www.cisco.com/go/offices Argentina • Australia • Austria • Belgium • Brazil • Bulgaria • Canada • Chile • China PRC • Colombia • Costa Rica • Croatia • Cyprus • Czech Republic • Denmark Dubai, UAE • Finland • France • Germany • Greece • Hong Kong SAR • Hungary • India • Indonesia • Ireland • Israel • Italy • Japan • Korea • Luxembourg • Malaysia Mexico • The Netherlands • New Zealand • Norway • Peru • Philippines • Poland • Portugal • Puerto Rico • Romania • Russia • Saudi Arabia • Scotland • Singapore Slovakia • Slovenia • South Africa • Spain • Sweden • Switzerland • Taiwan • Thailand • Turkey • Ukraine • United Kingdom • United States • Venezuela • Vietnam Zimbabwe Copyright © 2004 Cisco Systems, Inc. All rights reserved. CCSP, the Cisco Square Bridge logo, Cisco Unity, Follow Me Browsing, FormShare, and StackWise are trademarks of Cisco Systems, Inc.; Changing the Way We Work, Live, Play, and Learn, and iQuick Study are service marks of Cisco Systems, Inc.; and Aironet, ASIST, BPX, Catalyst, CCDA, CCDP, CCIE, CCIP, CCNA, CCNP, Cisco, the Cisco Certified Internetwork Expert logo, Cisco IOS, Cisco Press, Cisco Systems, Cisco Systems Capital, the Cisco Systems logo, Empowering the Internet Generation, Enterprise/Solver, EtherChannel, EtherFast, EtherSwitch, Fast Step, GigaDrive, GigaStack, HomeLink, Internet Quotient, IOS, IP/TV, iQ Expertise, the iQ logo, iQ Net Readiness Scorecard, LightStream, Linksys, MeetingPlace, MGX, the Networkers logo, Networking Academy, Network Registrar, Packet, PIX, Post-Routing, Pre-Routing, ProConnect, RateMUX, Registrar, ScriptShare, SlideCast, SMARTnet, StrataView Plus, SwitchProbe, TeleRouter, The Fastest Way to Increase Your Internet Quotient, TransPath, and VCO are registered trademarks of Cisco Systems, Inc. and/or its affiliates in the United States and certain other countries. All other trademarks mentioned in this document or Website are the property of their respective owners. The use of the word partner does not imply a partnership relationship between Cisco and any other company. (0406R) Printed in the USA on recycled paper containing 10% postconsumer waste. 78-10582-05 DOC-7810582=