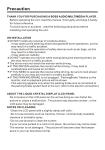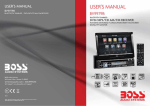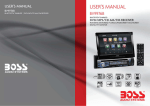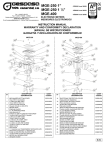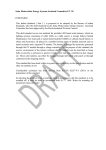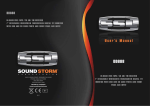Download Boss Audio Systems BV10.4 User manual
Transcript
To ensure safety while driving and to comply with laws, drivers should not watch video or operate the video device while driving. Content Content.............................................................................................. 1 Installation steps............................................................................... 2 Remote control.................................................................................. 7 Controls on main unit......................................................................... 8 Remote Control Description............................................................... 9 Universal functions.......................................................................... 10 Radio operation................................................................................ 13 Bluetooth Operation......................................................................... 15 Disc/USB/card operation...................................................................18 1. Loading or unloading a disc, USB or card..................................... 18 1.1 Loading a disc, USB or card....................................................... 18 1.2 Unloading a disc, USB or card.................................................... 19 2. Function Icons............................................................................. 19 2.1 Function Icons-board of Digital Video/CD(Video)/MPEG4/Image /MP3/WMA................................................................................. 19 2.2 CD interface.............................................................................. 20 3. Function of controls on the touch screen/main unit/remote control........................................................................................ 21 AUX IN operation.............................................................................. 30 iPod operation.................................................................................. 31 Rear View Camera............................................................................. 32 Troubleshooting............................................................................... 33 Specification.................................................................................... 34 -1- INSTALLATION STEPS 1. Remove the chassis from Slide Bracket Housing; 1) Press the REL button to release the control panel ; REL button 2) Hold the right side of the control panel to pull it rightwards a little and then to you for removing it ; 1 2 3) Remove the PLASTIC FRAME from the chassis (see the Installation diagram); 4) Insert the 2 KEY PLATES into the grooves at the both sides of the chassis till they click(see the Installation diagram); 5) Pulling the two KEY PLATES to remove the chassis from the Slide Bracket Housing ; 2. Mount the Sliding Bracket Housing in the position of car multimedia system and bend some tabs of Sliding Bracket Housing to fix it. 3. Connecting all wires: 1) Connecting all wires according ot the wiring diagram on next page; -2- REAR AUDIO OUTPUT RCH RED REAR CAMERA INPUT YELLOW SUBWOOFER GREY VIDEO INPUT YELLOW LCH WHITE FRONT A/V OUTPUT RCH RED VIDEO OUTPUT YELLOW LCH WHITE RADIO ANTENNA Not used PINK IGNITION SWITCH(B+) MEMORY BACK-UP(B+) GROUND(B-) RED BROWN YELLOW CHOKE BOX BLACK BLUE WHITE GREY WHITE/BLACK GREY/BLACK Front Left (B+)12V REAR CAMERA SWITCH (B-)PARKING BRAKE AUTO ANTENNA Front Right VIOLET GREEN Rear Left Rear Right GREEN/BLACK VIOLET/BLACK WIRING DIAGRAM NOTE: 1. Must use 4 ohm speakers. 2. After connecting parking brake input line, video on screen of control panel will be displayed only after applying parking brake. 3. Before finishing wiring, do not attach control panel onto chassis. -3- 2) Attaching the control panel onto the chassis; (1) Insert the left side of the control panel into the opening of the chassis . (NOTE : the “clip” point on the control panel must be attached into the opening of the chassis .) (2) Gently push the right side of the control panel till you feel a “ Click” . 1 Opening 2 Clip 3) Testing it for making sure that it can work properly . 4. Installing chassis according to the installation diagram on next page: 1) Insert the chassis of the car multimedia system into the Sliding Bracket Housing. 2) Use the metal strap to fix the rear part of chassis. 5. Installing the monitor refer to next next page. * Removing the chassis: 1) removing the monitor refer to next next page 2) Remove the metal strap from the chassis ; 3) Remove the control panel from the chassis; 4) Remove the plastic frame from the chassis; 5) Insert 2 key plates into the left and right sides of the chassis and draw the chassis out of the sliding bracket housing. -4- Installation Diagram DASH BOARD HEX NUT SPRING WASHER METAL MOUNTING STRAP PLAIN WASHER CONSOLE TAPPING SCREW SLIDE BRACKET HOUSING HEX BOLT SCREWDRIVER TABS KEY PLATE KEY PLATE PLASTIC FRAME If you want to take CHASSIS out of the SLIDE BRACKET HOUSING, first remove the PLASTIC TRIM OUT of the both sides away, then insert the two KEY PLATE into left and right side of chassis as above illustration. -5- Installing the monitor. 1) Press the OPEN/MONITOR-ANGLE button to slide the monitor holder out and stand it up. 2) Insert the 2 bulges of the monitor into the 2 hollows of the monitor holder and flip up the monitor, then push the top middle part of the monitor to make the monitor attach onto the monitor holder. Opening Clip Opening Clip MONITOR REL Removing the monitor. 1) Push the MONITOR REL to detach the monitor from the monitor holder; 2) Hold the top part of the monitor to pull away from the monitor holder and lift it up to remove it. -6- REMOTE CONTROL 1. Removing insulating sheet If using remote control for the first time, you can see an insulating sheet at the bottom side of remote control as right. you must remove the insulating sheet as right. Otherwise, the remote control is disabled. 2. Replace battery If the electric energy of battery is weak, replace it. 1 ) Press and hold the movable block as direction indicated by arrow 1 as right, at one time pull batteryl holder out of remote control as direction indicated by arrow 2 as right. 2 ) Replace the old battery by a new one with (+) polarity side upward as right. 3 ) Insert the battery holder into remote control again as right. 3 . Note about using remote control 1 ) You should face the emitting window of remote control towards the sensor window of the unit. 2 ) Operation angle for front panel: About 30 degree 3 ) The distance between the emitting window of remote control and the sensor window of the unit : < 5M . 4 . Battery Warning 1 ) Battery leakage may cause damage to remote control. 2 ) Do not throw batteries into fire. . 3.To avoid risk of accident, keep batteries out of reach of children. -7- Controls on Main Unit 4 16 10 12 MI C 1 18 11 9 13 3 8 5 17 7 2 15 Control Panel 14 6 Sliding Pl ate di agram af ter remo ving Co ntrol Panel 1. AUX IN JACK 10. MUTE BUTTON 2. USB PORT and COVER 11. >>| BUTTON 3. SEL BUTTON and VOL KNOB 12. |<< BUTTON 4. REL BUTTON 13. >|| BUTTON 5. IR SENSOR WINDOW 14. SD/MMC CARD SLOT 6. RESET BUTTON 15. LCD SREEN 7. EJECT BUTTON 16. OPEN BUTTON 8. POWER/SOURCE BUTTON 17. MICROPHONE 9. BAND/ 18. BUTTON -8- BUTTON Remote Control Description 1 3 5 20 2 21 4 23 6 25 7 9 8 27 10 29 11 13 15 12 31 14 32 16 33 35 17 18 2. MUTE BUTTON 22 3. or REDIAL BUTTON 24 4. BUTTON 26 5. Or PAIR BUTTON 28 6. MENU or SW BUTTON 30 7. >> BUTTON 37 8. SUBTITLE or LO/DX BUTTON 38 9. < BUTTON 39 10. BAND or OSD BUTTON 11. << BUTTON 12. A/PS or TITLE/PBC BUTTON 36 34 19 1. POWER/SOURCE BUTTON 13. TOP or 1 BUTTON 14. VOL+ BUTTON 15. RDM or 4 BUTTON 16. VOL- BUTTON 28. ENTER BUTTON 17. SEL BUTTON 29. > BUTTON 18. SETUP BUTTON 30. V BUTTON 19. GOTO or * BUTTON 31. |<< BUTTON 20. >|| BUTTON 32. INT or 3 BUTTON 21. STOP BUTTON 33. 6 BUTTON 22. AUDIO or MO/ST BUTTON 34. +10 or # BUTTON 23. ZOOM or ANGLE BUTTON 35. 9 BUTTON 24. EQ or LOUD BUTTON 36. 0 BUTTON 25. CLK BUTTON 37. RPT or 2 BUTTON 26. ^ BUTTON 38. 5 BUTTON 27. >>| BUTTON 39. 7 and 8 BUTTON -9- Universal Functions 1. POWER button and icon In power off mode, pressing POWER button on remote control or pressing POWER button on control panel powers on main unit. In power on mode, long pressing POWER button on control panel or on remote control or touch icon on source menu powers off main unit. 2. VOL knob & VOL+/VOL- buttons To adjust volume level, rotate VOL knob on control panel or press or hold VOL+ or VOL- button on remote control. 3. SEL button To switch between BASS,TREBLE,BALANCE, FADE,COLOR,BRIGHTNESS,CONTRAST, TINT and VOLUME, briefly and repeatedly press SEL button. After switching on the desired mode above, rotate VOL knob or press VOL+/VOL- buttons to set it. To switch between BLUETOOTH, LOUD, SWF, EQ, DX/LOCAL(in radio mode), STEREO/MONO(in radio mode), TIME 12H/24H, CLOCK, BUZZ,EUR/USA FREQ,ANIMATION, BG and LED COLOR, long press SEL button to switch on BLUETOOTH, then briefly and repeatedly press SEL button. After switching on the desired mode above, rotate VOL knob or press VOL+/VOL- buttons to set it. 4. MUTE button To switch MUTE mode on or off, press MUTE button on remote control or press MUTE button on control panel. 5. To switch between EQ modes To select a desired preset EQ mode from JAZZ, CLASSIC, POP, ROCK and USER, press EQ/LOUD button on remote control continuously. 6. To switch LOUD mode To switch LOUD mode between ON and OFF, long press EQ/LOUD button on remote control. 7. SW button To switch SWF between ON and OFF, long press SW button on remote control. 8. CLK button Press CLK button on remote control to display clock time . 9. OPEN or buttons and icon To slide the monitor holder out and stand it up or into the monitor holder slot(after removing the monitor), press OPEN button on control panel or press button on remote control; To adjust the angle of the monitor, long press OPEN button on control panel or remote control or touch icon on source menu . button on 10. SOURCE button and source menu To switch work source between RADIO, DISC(after inserting a disc), USB(after inserting a USB storage), CARD(after inserting a card), AUX IN, and BT MUSIC, press SOURCE button on remote control or press SOURCE button on control panel continuously. During disc(non-CD)/USB/card playback, touch screen to pop up Function Icons-board and then touch the icon in the Function Icons-board to enter the display status of the source menu before entering Disc/USB/Card mode(refer to Disc/USB/Card Operation) . During AUX playback, touch screen to pop up AUX interface and then touch icon to enter the display status of the source menu before entering AUX mode(refer to AUX operation). In radio,bluetooth music or CD mode, touch icon to enter the display status of the source menu before entering radio, BLUETOOTH music or CD mode(refer to Radio Operation, Bluetooth Operation and Disc/USB/Card Operation). -10- The source menu displays as follows: Source Menu In source menu, touch one icon of DISC, RADIO, BLUETOOTH music, AUX, USB and SD Card to enter one work source of DISC, RADIO, BLUETOOTH music, AUX IN, USB and SD Card. 11. icon 1) Settings System In source menu, touch icon to display SYSTEM page of SETUP menu as follows: Contrast Color Tint 16 System page of SETUP menu In the SYSTEM page of SETUP menu, repeatedly touch the or icon to highlight one setting item of BRIGHTNESS, CONTRAST, COLOR, TINT, ANIMATION, WALLPAPER, LED and BLUETOOTH. After highlighting a desired setting item, touch the or icon to set it. 2) SETTING SOUND In SOUND menu, touch SOUND icon to display SOUND page of SETUP menu as follows: BASS BALANCE FADE 00 Sound page of SETUP menu -11- In the SOUND page of SETUP menu, repeatedly touch the or icon to highlight one setting item of TREBLE, BASS, BALANCE, FADE, SUBWOOFER, LOUDNESS, RADIO LOC/DX(entering Source Menu in radio mode), RADIO STEREO(entering Source Menu in radio mode) and BUZZER ON/OFF. After highlighting a desired setting item, touch the or icon to set it. 3) SETTING TIME In CLOCK menu, touch TIME icon to display TIME page of SETUP menu as follows: HOUR MINUTE 24/12H 11:36AM Time page of SETUP menu In the TIME page of SETUP menu, repeatedly touch the or icon to highlight one setting item of HOUR, MINUTE and 24H/12H. After highlighting a desired setting item, touch the or icon to set it. After finishing setting, touch icon to return back to normal playback. 12.RESET button When LCD displays wrongly or some buttons are not available or sound is distorted, press REL button to detach the control panel and remove it, then use the sharp end of a pointed object to press RESET button on the chassis face to reset the program to zero. 13.REL button To detach control panel, press REL button on control panel. After detaching control panel, hold the right part of the control panel and pull it rightwards a little and then you can remove it from chassis. -12- Radio Operation 1. To enter RADIO mode(SOURCE button or RADIO icon) When you use SOURCE button or source menu (tapping RADIO icon) to enter RADIO mode, it will display radio interface as follows: FM1 * 87.50 MHZ 87.50 106.10 90.10 107.00 98.10 88.50 Some icons on radio interface correspond with the buttons on remote control or control panel as follows: SWF icon = SW button(remote control)(long pressing) LOUD icon = EQ button(remote control)(long pressing) MUTE icon = MUTE button and icons = VOL- and VOL+ buttons = VOL knob EQ icon = EQ button : To enter source menu. icon : press it to pop up BT PHONE interface(after pairing and connecting a mobile phone with bluetooth function) 2. To switch between bands (BAND) The BAND icon or button can switch between bands of FM1, FM2, FM3, AM1 and AM2, and the word FM1,FM2,FM3,AM1 or AM2 will be displayed on screen. 3. To search for a station ( and icons or v and ^ or |<< and >>| buttons) 1) Long touching or icon or long pressing v or ^ button on remote control or long pressing |<< or >>| button on control panel can automatically search down or up for an available station beginning from the current frequency. 2) Briefly touching or icon or briefly pressing v or ^ button on remote control or briefly pressing |<< or >>| button on control panel can manually search down or up for a your desired station beginning from the current frequency. 4. To preset and scan all memory stations (APS icon or A/PS button) 1) When long touching APS icon or long pressing A/PS button on remote control , the radio searches from the lowest frequency and checks the signal strength level until 1 cycle search is finished, and the 6 strongest stations are preset to corresponding preset number memory bank for the current band. The presetting function can be implemented in selected FM or AM band. (It can presets 3x6 stations for FM and 2x6 stations for AM in all) 2) When briefly touching APS icon or briefly pressing A/PS button, the radio scans for each preset station in FM or AM band from NO.1 bank, each preset station broadcasts for 5 seconds. After finishing a circle of scanning, it will resume broadcasting the station in NO. 1 bank. NOTE: In FM band, FM1,FM2 and FM3 are preset and scaned as one band at a time; In AM band, AM1 and AM2 are preset and scaned as one band at a time. -13- 5. To preset and listen to a memory station(1~6 icons or 1~6 buttons or CH1-6 button ) 1) Long touching one of 6 number(1~6) icons or long pressing one of 6 number(1~6) buttons can preset the current broadcasting station of the current band in the number memory bank; . 2) Briefly touching one of 6 number(1~6) icons or briefly pressing one of 6 number(1~6) buttons can listen to the memory station in the current band preset in the number memory bank. 6. To switch on between stereo and mono mode (MO/ST button) Press MO/ST button on remote control to select STEREO or MONO mode for FM band. When the STEREO mode is activated, it can get better audio effect; when the MONO mode is activated, it can get clearer audio signal. 7. To switch on between local and distance mode (LO/DX button) P ress LO/DX button to turn LOC on to tune for local stations with weak interference; Press LO/DX button to turn DX on to tune for distance stations with stronger signal. -14- Bluetooth Operation 1. Pairing and Connecting Prior to using the bluetooth device named Boss Audio as a handfree system for a bluetooth-enabled mobile phone for the first time, you must pair and connect them as follows: * Prior to pairing and connecting, when displaying No Video interface of radio, CD, AUX IN or bluetooth music, the logo BT flashes in the touch screen. * During using the bluetooth device named Boss Audio as a handfree system for a bluetooth- enabled mobile phone, place the bluetooth-enabled mobile phone in 3 meters from the Car A/V System; 1) Long press PAIR button on remote control or button on control panel to enter pairing mode and flash the logo of the BT with blue frame(pressing BAND button can exit pairing mode). 2).Switch on the bluetooth mode of your mobile phone; then s elect the item to find a bluetooth device and enter it; When it finds the bluetooth device of the car A/V system, the name Boss Audio will be displayed , select it and enter it; then it will show an interface that asks you to input a password, input 8888 and enter it; then i t will pair and connect with the bluetooth device Boss Audio of the car A/V system, Confirm it, then the frame of the BT logo will be filled by blue color and they are light all the time. * When finishing pairing and connect ing , the audio of the mobile phone transfers to the car audio system whenever a call is made or received or the mobile phone plays music . 2. BLUETOOTH PHONE 1) Make a call (1) Dial with mobile phone directly; (2)Dial with the controls on BT PHONE interface or on remote control or on control panel a. Long press button on remote control or on control panel or touch pop up BLUETOOTH PHONE interface as follows: icon to : Same as MUTE button. & -15- : Same as VOL+ and VOL- or VOL knob. b. Use the number icons or buttons to input your desired phone number; * When inputting a wrong digit, use icon or < button to delete it. c. After finishing inputting, touch icon or press button on remote control to dial out. button on control panel or press 2) Redial last dialed phone number Touch icon or long press button on remote control to dial out the last dialed phone number. 3) Answer a call During an incoming call, the incoming telephone number displays in the the BT PHONE interface. If you want to receive it, touch icon or press button on control panel or press button on remote control; if you want to reject it, touch icon or press button on control panel or press button on remote control. 4) Ending a call When ending a call, touch icon or use or button. 5) Switch the audio between the unit and your device During phone talking using the bluetooth handfree system of the car A/V system, if you want to change the phone audio to your mobile phone, touch icon or press button on control panel or press button on remote control. During phone talking using the mobile phone, if you want to change the phone audio to the the car A/V system again, use or button.(only for some mobile phone) 6) Adjusting the volume during a call During phone talking, use + and buttons to adjust volume level ; use * icon or VOL knob or VOL+ and VOLicon or MUTE button to mute sound . * / # icons and buttons they perform as * / # buttons on mobile phone. 3 . BLUETOOTH MUSIC 1 ) Touching BT MUSIC on source menu or pressing SOURCE button can pop up BT MUSIC interface as follows: USER SWF BT MUSIC -16- and icons = VOL- and VOL+ buttons = VOL knob MUTE icon = MUTE button EQ icon = short pressing EQ/LOUD button icon : Popping up BLUETOOTH PHONE interface(after pairing and connecting a mobile phone with bluetooth function). icon = icon = and button button icons = and button icon: To enter source menu. LOUD icon : Same as the LOUD button on the remote control. SWF icon : Same as the SW button on the remote control. 2 ) When using your mobile phone with the bluetooth function to play audio/video , if it is paired and connected to the unit, the audio of the mobile phone will change into the car A/V system . The Boss Audio(BV10.1B) supports A2DP, which enables the user to stream audio from their device 3 ) T he bluetooth device of the car A/V system supports AVRCP, so these icons on the BT Music interface except BT Music and their corresponding buttons on control panel or on remote control are available for audio/video playback of your mobile phone during playback. But n o fast forward/backward functions for / icon and / buttons, and the function of resume playback after pausing or stopping is available only for some mobile phone . * If you don’t want to use the bluetooth function of the car A/V system , long press SEL button to display BT, then use VOL knob or VOL+ and VOL- buttons to switch BLUETOOTH off . -17- Disc/USB/Card Operation 1. Loading or unloading a disc, USB or card 1.1 Loading a disc, USB or card To play files in a disc, insert a disc with label surface up into disc slot. it will Label automatically play. surface up * Caution of Disc Handeling 1) Handle a disc by its edge, do not touch the surface of play side. 2) Before inserting a disc, wipe the disc outwards from the disc center with a clean, soft, dry, lint-free cloth. Do not use solvents /thinner such as petrol/benzine, cleaner. 3) After ejecting a disc, place the disc inside of a disc case. USB: To use a USB function, open the port cover, insert the USB flash drive and the unit will begin to play the files automatically. MI C SD: To use a SD function, remove the control panel, insert the SD card. Reattach the control panel and the unit will begin to play the files automatically. Label side facing upward Press in till heard a “CLICK” -18- 1.2 Unloading a disc, USB or card To unload the disc in disc slot, use STOP button to stop playback and then press button on control panel or touch icon on source menu to eject disc, then remove it. To remove the USB flash drive or SD card, press STOP and you may now remove the respective media. Remove the memory card Press the SD card until you hear a "click” * During MP3/WMA playback, the information of file, folder, title, artist and album will be scrolling on LCD display. As long as the current playing MP3/WMA music contains relevant ID3 tag information in version 1.0/2.0 format, the 3 items underlined above will be scrolling on LCD display; otherwise, they will not. * There is ESP function for all formats of discs. 2. Function Icons 2.1 Function Icons-board of Digital Video/CD(Video)/MPEG4/Image/MP3/WMA During Digital Video/CD(Video)/MPEG4/Image playback, tapping any place on touch screen can pop up Function Icons-board 1 as next page, then tap icon to pop up Function Icons-board 2 as next page. During MP3/WMA playback, tapping any place except folder area, track area and MP3/WMA&Image&MPEG4 icons can pop up Function Icons-board 1 same as one of Digital Video/CD(Video)/MPEG4/Image, then tap icon to pop up Function Icons-board 2 same as one of Digital Video/CD(Video)/MPEG4/Image. [MP3] ITLE / SONG: WMA TRACK 03 / 001 002 Mp3 001 Folder area 003 004 005 002 003 006 007 008 MP3/WMA icon Image icon MPEG4 icon -19- Track area The Function Icons-boards display as follows: Function Icons-board 1 Function Icons-board 2 * Some icons on the Function Icons-boards descript as follows: : Same as EQ button. : Same as MUTE button. CLK : Same as CLK button. : Same as VOL- button or rotating VOL knob with anti-clock wise. LOUD: Same as long pressing EQ button. : Same as VOL+ button or rotating VOL knob with clock wise. SWF : Same as SW button. : Poping up source Menu. : Poping up Function Icons-board 1. : Poping up Function Icons-board 2. : Poping up BLUETOOTH PHONE interface(after pairing and connecting a mobile phone with bluetooth function). : Redialing the last phone number. 2.2 CD interface During CD playback, the CD interface displays as follows: * Some icons on the CD interface descript as follows: SWF icon = SW button(long pressing) LOUD icon = EQ button(remote control)(long pressing) MUTE icon = MUTE button and icons = VOL- and VOL+ buttons= VOL knob EQ icon = EQ button icon : press it to pop up BLUETOOTH PHONE interface(after pairing and connecting a mobile phone with bluetooth function) icon: To enter source menu. -20- 3. Function of controls on the touch screen/main unit/remote control 1. icon or button During playback, use it to pause playback; in pause mode, use it to resume playback. In CD mode, this function icon is . 2. icon or button During Digital Video/CD(Video)/CD/MP3/WMA playback, tapping or pressing it pre-stop or pause playback; in pre-stop or pause mode, use icon or button to resume playback. During playback, tapping or pressing it twice to fully stop playback; in fully stop mode, use icon or button to start playback from the beginning of the media. During MPEG4/image playback, use follows: icon or button to display root menu as [MP3] ITLE / SONG: WMA TRACK 03 / 001 002 Mp3 001 Folder area 003 004 005 002 003 Track area 006 007 008 MP3/WMA icon Image icon MPEG4 icon During MP3/WMA playback, the root menu above displays all the time. When displaying root menu, use < or > button to highlight the current chapter/ track, the current folder or the kind icons. * If there are no track /chapter for a kind icon, you can’t highlight the kind icon. When highlighting a kind icon, press ENTER button to enter it. When highlighting the current folder, use v or ^ button to highlight other folders and then press ENTER button to enter it. When highlighting the current track, use v or ^button to highlight other tracks and then press ENTER button to play it. * For image, after highlighting a track, press ENTER button to display only the highlighted track; press >|| button to display all tracks step by step from the highlighted track. * Tapping folder icon, track icon or kind icon can execute the operation above. 3. / icons or buttons During playback, continuously tapping or icon or continuously pressing or button on remote control or continuously and long pressing or button -21- on control panel can fast backwards or forwards at the following multiple of normal speed: x2, x4, x8, x20, x1. During fast playback, use icon or button to resume normal playback. For image files, no this function. 4. / icons or / buttons During playback, use one of them to play previous or next chapter/track. During playback, long pressing or button on control panel can fast backward or forward at the following multiple of normal speed: x2, x4, x8, x20, x1. 5. Number buttons During Digital Video/CD(Video)(PBC OFF)/MPEG4/Image/CD/MP3/WMA playback, use number buttons to input chapter/track SN. , then it will play or display it. To input a chapter/track with an SN that is equal to or bigger than 10, use the +10 button to input the digit in ten s place and then use 0-9 button to input the digit in units order. I.e. +10 ~ 1 = 11 (number 11 chapter/track will be displayed/played.) During CD ( video) playback, when it is in PBC ON mode, the number buttons are disabled. 6. MENU PBC icon and MENU button During Digital Video playback, use MENU icon or button to display the current chapter list, then use direction buttons to select your desired chapter and then press ENTER button to play it. For CD (Video), the MENU function is disabled, track list is displayed on the monitor screen by pressing TITLE/PBC button or tapping MENU PBC icon. MENU For MPEG4/image, MENU button and PBC icon are disabled, root menu is displayed on the monitor screen by pressing button or tapping icon. For MP3/WMA, MENU button and MENU PBC icon are disabled, root menu displays on the monitor screen all the time. Root menu of MP3/WMA is same as the one of MPEG4/image. For CD, t he MENU function is disabled. 7. MENU icon and TITLE/PBC button PBC During Digital Video playback, use TITLE/PBC button to display title list; then use direction buttons to select your desired title and then press ENTER button to open the chapter list of the title; then use direction buttons to select your desired chapter and then press ENTER button to play. * You can also tap a desired title and then chapter to play. During CD(Video) playback, use MENU icon or TITLE/PBC button to switch PBC PBC mode on or off. When PBC mode is switched on, it will play from the beginning of media till it displays a track list. When a track list is displayed, use the number buttons to select your desired track to play. For MP3/WMA/MPEG4/image, MENU icon and TITLE/PBC button are disabled. PBC For CD, the TITLE/PBC button is disabled. -22- 8. icon and GOTO button For Digital Video/MPEG4/CD(Video)/image/MP3/WMA, you can use , , , number and icons or GOTO, <, >, number and ENTER buttons to select a chapter/track or from a playback time point to play. During playback, tap icon or press GOTO button to display changeable playback information bar as follows: Digital Video: MPEG4: CD(video): Image: MP3/WMA: * During playback, tapping as follows: icon can also display the Goto Function icons-board When displaying the changeable playback information bar, use / icon or < or > button to highlight title SN.(only for Digital Video) , chapter/track SN. or elapsed time of current chapter/track(disabled for image). When highlighting title SN. or chapter/track SN. , use number icons or buttons to input desired SN. of title or chapter/track, then use icon or ENTER button to play the selected chapter/track. When highlighting elapsed time of current chapter/track(disabled for image), use number icons or buttons to input desired playback time point for the playback time of the whole media for Digital Video/CD(Video) and of the current chapter/track for MPEG4/MP3/WMA, then use icon or ENTER button to play from the playback time point. For CD, GOTO button is disabled. 9. icon or ZOOM button During Digital Video/CD(Video)/MPEG4/image playback, use icon or ZOOM button to switch zoom mode between ZOOM 2, ZOOM 3, ZOOM 4, ZOOM ½, ZOOM 1/3, ZOOM 1/4 and ZOOM OFF. When zooming in video/image, use direction buttons to move video/image upwards, downwards, rightwards or leftwards. When not zooming in image, direction buttons can switch on 4 fixed rotated angles between >=90 deg cw, <=90 deg ccw, ^=UP-DOWN and v=LEFT-RIGHT. -23- For MP3/WMA, icon and ZOOM button are disabled. For CD, the ZOOM button is disabled. 10. OSD icon or button During Digital Video /CD(Video) /MPEG4/Image/MP3/WMA playback, use OSD icon or button to display playback information bar as bellows: Digital Video : MPEG4: CD(Video): Image: MP3/WMA: For CD , OSD button is disabled. 11. icon or REPEAT button During Digital Video playback, touch icon or long press RPT button to switch repeat mode between REP CHAPTER, REP TITLE, REP ALL and REP OFF. During CD(Video)(PBC OFF)/CD playback, touch icon or long press RPT button to switch repeat mode between R E P 1 , REP ALL or REP OFF. -24- During MP3/WMA/MPEG4/image playback, touch icon or long press RPT button to switch repeat mode between REP1,REP FOLDER(or DIR),REP ALL or REP OFF. During CD(Video)(PBC ON) playback, 12. icon and RPT button are disabled. icon or RDM button During Digital Video/CD(Video)(PBC OFF)/CD/MP3/WMA playback, tapping icon or long pressing RDM button switches random mode on or off. For MPEG4/image/CD(Video)(PBC ON) playback, disabled. 13. icon or INT button During CD(Video)/CD playback, tapping switches intro mode on or off. For Digital Video/MP3/WMA/MPEG4/image, 14 . icon and RDM button are icon or long pressing INT button icon and INT button are disabled. icon or button During Digital Video playback, use icon or button to switch between audio tracks (depending on the current playing media). During CD(Video) /CD playback, use icon or button to switch audio channels between MONO L, MONO R, MIX MONO and STEREO. For MPEG4/MP3/WMA / image, 15. icon and button are disabled. icon or button During Digital Video playback, use icon or button to switch subtitle languages on or off(depending on the current playing media). For CD(video), For CD, the icon and button are disabled. button is disabled. 16. ANGLE icon or button During Digital Video playback, use ANGLE icon or long press ANGLE button to play in different angles (depending on the current playing media). For CD(video), the ANGLE icon and button are disabled. For CD, the ANGLE button is disabled. -25- 17. icon or SETUP button Use icon or SETUP button to enter Media Setup Menu for setting up all media parameter values. Use icon or SETUP button to display Media Setup Menu(the default page is SYSTEM SETUP); Media Setup Menu has 4 pages in all. When highlighting a page, tap the aim page icon or press > or < button to highlight another page; After selecting a page, tapping the aim item icon or press ^ or v button to highlight a setup item in the selected page; After selecting a setup item, tapping the aim value; or press > button to enter the setup item, then press v or ^ button to select a desired value, finally press ENTER button to confirm it. After finishing setting, tapping EXIT icon or press SETUP button to exit Media Setup Menu to resume normal playback. Description of the 4 pages: 1) SYSTEM SETUP SYSTEM SETUP TV SYSTEM SCREEN SAVER TV TYPE PASSWORD RATING DEFAULT EXIT TV SYSTEM This setup item is for setting up video system in NTSC, PAL or AUTO . If you set a non-matched video system for playing a video, the playing video will display white-black or flash. SCREEN SAVER This setup item is for switching screen saver on or off. TV TYPE This setup item is for setting up video display size. -26- (1) 4:3 PS: Choose this item when connecting a monitor with 4:3 screen. When playing video with 16:9 size, the left and right part of video will be cut out, and video will display in full screen. (2) 4:3 LB: Choose this item when connecting a monitor with 4:3 screen. When playing video with 16:9 size, the top and bottom part of the monitor screen will be turned into a black square . (3) 16:9: Choose this item when connecting a monitor with 16:9 wide screen. PASSWORD This setup item is for locking or unlocking parental control. The default mode is locked. The default unlocking password is 0000. To lock or unlock parental control: (1) Highlight PASSWORD item and then press > or ENTER button to enter it; (2) Input password 0000; (3) Press ENTER button to confirm, then it will unlock or lock parental control. * Remove th e section of the PASSWORD of the User Manual to keep this sensitive information confidential. RATING This setup item is for setting a new rating level of parental control. (1) First highlight PASSWORD item to see whether parental control is locked or not. If it is in locked mode, unlock parental control referring to PASSWORD above. (2) Highlight RATING item and press > or ENTER button to enter it, then use ^ or v button to select your desired rating level, and then press ENTER button to confirm. (3) Highlight PASSWORD item again and then press > or ENTER button to enter it, then input password 0000, and press ENTER button to lock parental control again. DEFAULT This setup item is to change all parameter back to the default factory values. 2) LANGUAGE SETUP LANGUAGE SETUP OSD LANGUAGE AUDIO LANG SUBTITLE LANG MENU LANG EXIT -27- OSD LANGUAGE This item is for selecting the type of language displayed on the screen except for subtitle language and menu language(depending on current playing media). AUDIO LANG This item is for selecting the type of audio language(depending on current playing media). SUBTITLE LANG This item is for selecting the type of subtitle language(depending on current playing media). MENU LANG This item is for selecting the type of menu language(depending on current playing media). 3) VIDEO SETUP VIDEO SETUP BRIGHTNESS CONTRAST HUE SATURATION SHARPNESS EXIT BRIGHTNESS For adjusting brightness of video output. CONTRAST For adjusting contrast of video output. HUE For adjusting hue of video output. SATURATION For adjusting saturation of video output. SHARPNESS For adjusting sharpness of video output. -28- 4) DIGITAL SETUP DIGITAL SETUP DYNAMIC RANGE EXIT DYNAMIC RANGE This item is for adjusting linear compression ratio. If you set it to FULL, Peak-to-Peak value of audio signal is minimum; if you set it to OFF, Peak-to -Peak value is maximum. -29- AUX IN operation An external AV system can use the car AV system as monitor and amplifier. 1. Use an AV cable to make the car AV system and the external AV system connected through the AUX IN jack on control panel of the car AV system and the AV Out jacks of the external AV system. MI C 3.5 mm Audio Cable 2. Play the external AV system, then use SOURCE button or the Source Menu to enter AUX IN mode for the car AV system. By now, the program played by the external AV system can be output through the monitor of the car AV system and the speakers connected to the car AV system. * The icons on the AUX interface descript as follows: and icons = VOL- and VOL+ buttons = VOL knob MUTE icon = MUTE button EQ icon = short pressing EQ/LOUD button LOUD icon = long pressing EQ/LOUD button SWF icon = long pressing SW button icon : press it to pop up BLUETOOTH PHONE interface(after pairing and connecting a mobile phone with bluetooth function) icon: To enter source menu. 3. In AUX IN mode, you can use SEL, +, -, VOL, MUTE, EQ , SW and LOUD buttons or icons to adjust audio and video. -30- External iPod operation An external iPod can use the car AV system as a monitor and amplifier. 1. Use the iPod cable to make the car AV system and the external iPod connected through the AUX IN jack on control panel of the car AV system and the headphone port of the external iPod. MI C H ead ph o ne port 2. Play the external iPod, then use SOURCE button to enter AUX IN mode for the car AV system. By now, the program played by the external iPod can be output through the monitor of the car AV system and the speakers connected to the car AV system. * The icons on the AUX interface descript as follows: : Popping up Source Menu. EQ : Same as EQ button. : Same as VOL+ button or rotating MUTE : Same as MUTE button. VOL knob with clock wise. SWF : Same as long pressing SW button. : Same as VOL- button or rotating LOUD: Same as long pressing EQ button. VOL knob with anti-clock wise. Icon : press it to pop up BLUETOOTH PHONE interface(after pairing and connecting a mobile phone with bluetooth function) 3. In AUX IN mode, you can use SEL, +, -, VOL, MUTE, EQ , SW and LOUD buttons or icons to adjust audio and video. -31- REAR VIEW CAMERA The car AV system can make you look at the actual status behind your car when you change the gear level to the back position. 1. Use an video cable to make the car AV system and the rear view camera connected through the REAR CAMERA INPUT jack in the rear cabinet of the car AV system and the VIDEO OUTPUT jack of the rear view camera. Make the REAR CAMERA SWITCH line in the rear cabinet of the car AV system connected to (B+)12V power supply. 2. When you change the gear level to the back position, the screen of the car AV system will display the actual status behind your car. * Note : the external monitor can not display the actual status behind your car. -32- Troubleshooting Please read the user manual carefully before using the BV10.1B car A/V system. If you have any difficulty using the BV10.1B car A/V system, refer to the troubleshooting guide . If you are still unable to resolve the problem after using all the suggestions, please contact your dealer or an authorised service centre . * * NO PICTURE, SOUND Ensure that the power switch is on. Ensure that the power cord is not damaged or the fuse is not blown. * * * No sound Ensure that the player’s audio output is properly connected to the speaker’s audio input. Check whether the audio connector is damaged. Check whether you have turned down the volume. Ensure that the audio is not in MUTE mode. * BLACK AND WHITE PICTURE OR SCREEN ROLLING Ensure that you have set right mode of video system (e.g. PAL, NTSC). * * * * Distorted Picture/Sound Check whether disc is scratched or stained. Check whether AV connector and output terminal is stained. Check whether there is condensation inside the lens. If so, power on the player and do not work for an hour or so, then try again. * No Disc/Bad Disc Displayed Ensure that you have inserted a disc into the disc slot. Check whether disc is inserted with label side upwards. Check whether disc is bent. Check whether disc is stained or scratched badly. Ensure that disc format is compatible to the player. Ensure that temperature inside the car is not too high. If so, cool off until the ambient temperature returns to normal. Insert another disc into the disc slot. * * * Remote Control functions intermittently Check whether the lithium cell of the remote control is powerful and working properly. Direct the IR emitting window of the remote control to the IR sensor of main unit. Check whether there are some obstacles between remote control and main unit. * * * SOME FUNCTION BUTTONS DO NOT WORK Turn off ACC power, then turn on again. Reset the unit, then turn on again. Remove control panel from chassis, reattach it onto the chassis and then turn it on again. * * Intermittent radio reception Check whether antenna cable is connected firmly. Manually tune for a station. * * * * * * -33- Specification General Power Supply .................... ..................................................DC 12V Current consumption........................................................10A MAX. Audio Preamp............................................. Front, Rear, & Subwoofer Output Frequency Response................................................... 20 Hz - 20 KHz S/N Ratio ................................................................................... 90 dB Wow and Flutter ............................................ Below measurable limits TFT Monitor Monitor Screen Size .............................................................10.1 Inch Color System ..................................................................... NTSC/PAL Disc/USB/Card Compatible Format....... DVD-R/RW, CD-R/RW (Audio & Video), MP3, WMA, Mp4 Radio FM Frequency range.....................................87.5 MHz - 10 7 . 9 MHz(US) 87.5MHz - 108.0MHz(EU) Usable sensitivity.................................................................15dBu I.F Frequency..................................................................10.7 MHz MW Frequency.................................................5 30 KHz - 1 71 0 KHz(US) 522 KHz - 1620 KHz(EU) Usable sensitivity.................................................................40dBu I.F Frequency....................................................................450 KHz Bluetooth: B luetooth specification ..........................................Version: 1.2, Class 2 B l uetooth profile support ............................... A2DP,AVRCP, HSP, HFP Range.................. .............................................................33 ft (10 m) NOTE: Specifications are subject to change without notice. Made in china -34-