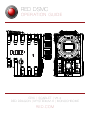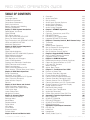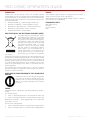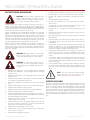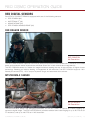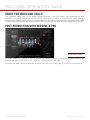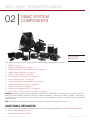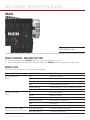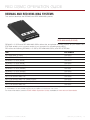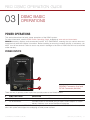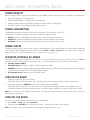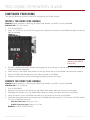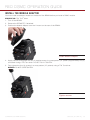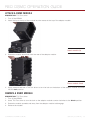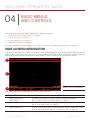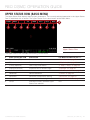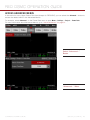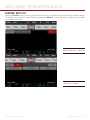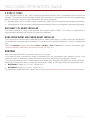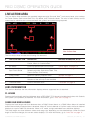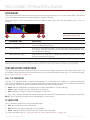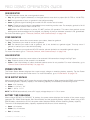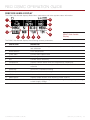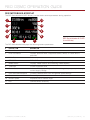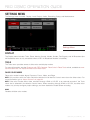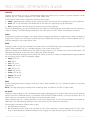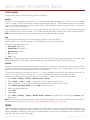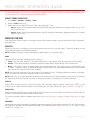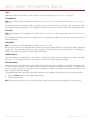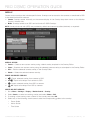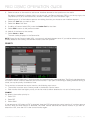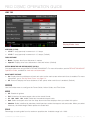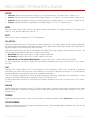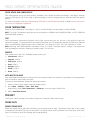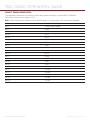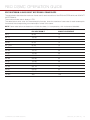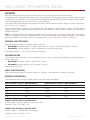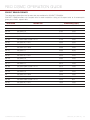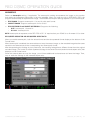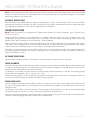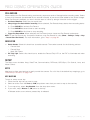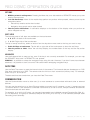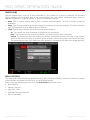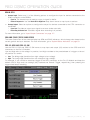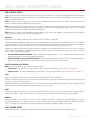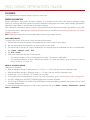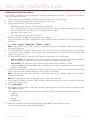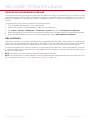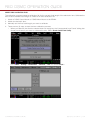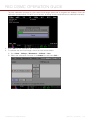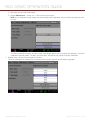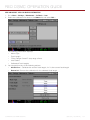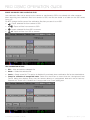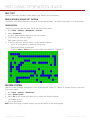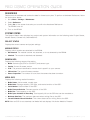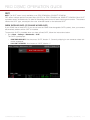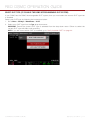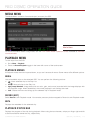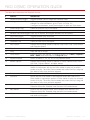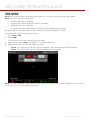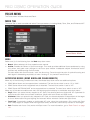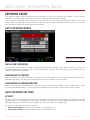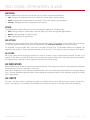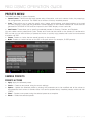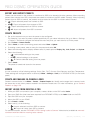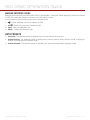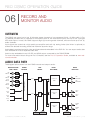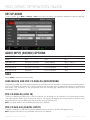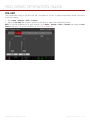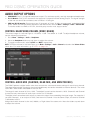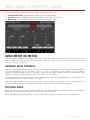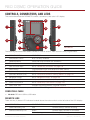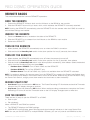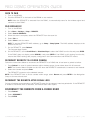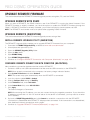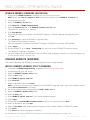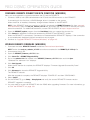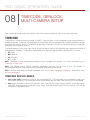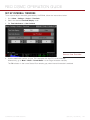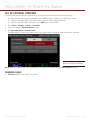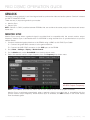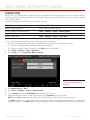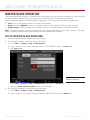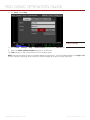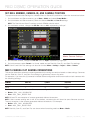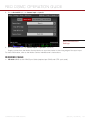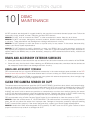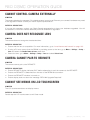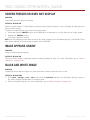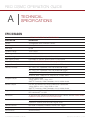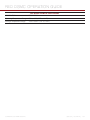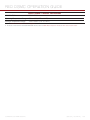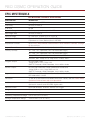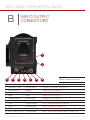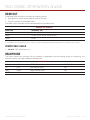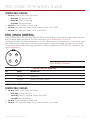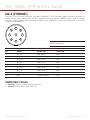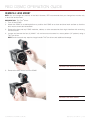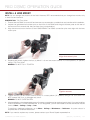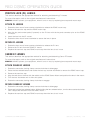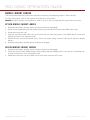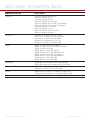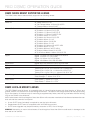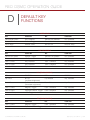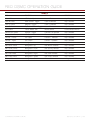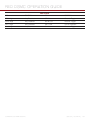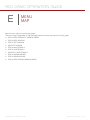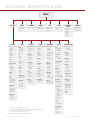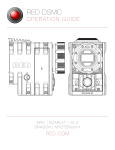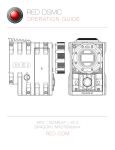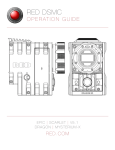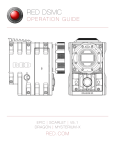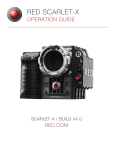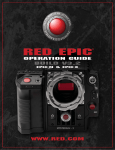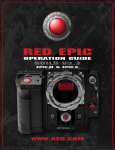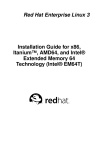Download RED DSMC EPIC Specifications
Transcript
RED DSMC O P E R AT I O N G U I D E EPIC | SCARLET | V5.2 RED DRAGON | MYSTERIUM-X | MONOCHROME RED.COM R E D D S M C O P E R AT I O N G U I D E TABLE OF CONTENTS Disclaimer3 Copyright Notice 3 Trademark Disclaimer 3 Compliance Statements 4 Safety Instructions 6 Battery Storage and Handling 7 Shipping Disclaimer 7 Chapter 1: DSMC System Introduction 8 Read Before You Shoot 8 DSMC BRAIN 9 RED Digital Sensors 10 R3D File Format and REDCODE 11 Shoot For Video and Stills 12 Post-Production with REDCINE-X PRO 12 HDRx and MAGIC MOTION 13 Additional Resources 13 Chapter 2: DSMC System Components 14 Additional Resources 14 BRAIN15 DSMC Media Modules 16 REDMAG and RED MINI-MAG Systems 18 DSMC Adaptor Modules 19 DSMC Power Modules 21 RED Batteries and Chargers 22 Other DSMC Modules 23 Displays and Electronic Viewfinders 25 DSMC Remotes and Controls 26 DSMC Lens Mounts 29 DSMC Interchangeable OLPFs 30 Rails, Mounts, Tactical Gear, and Cables 30 Chapter 3: DSMC Basic Operations 31 Power Operations 31 Configure Your DSMC 33 DSMC Interchangeable OLPF System 40 Use a Tripod or Monopod 44 Video Monitor Outputs 45 Record45 Chapter 4: Basic Menus and Controls 46 DSMC GUI Menu Introduction 46 Upper Status Row (Basic Menu) 47 Live Action Area 51 Lower Status Row 52 Navigation Controls 55 Chapter 5: Advanced Menus 61 DSMC Advanced Menus 61 Settings Menu 62 Media Menu 113 Playback Menu 113 Power Menu 116 HDR Menu 117 Focus Menu 118 Exposure Assist 124 Presets Menu 126 Chapter 6: Record and Monitor Audio 129 COPYRIGHT © 2014 RED.COM, INC Overview129 Audio Data Path 129 Set Up Audio 130 Audio Input (Source) Options 130 Audio Output Options 133 Audio Meter (VU Meter) 134 Audio During Playback 135 Chapter 7: REDMOTE Operation 136 Overview136 Controls, Connectors, and LEDs 137 REDMOTE Basics 139 REDMOTE LCD Display Menu 142 Upgrade REDMOTE Firmware 143 Chapter 8: Timecode, Genlock, Multi-Camera Setup 146 Timecode146 Genlock149 Master/Slave Operation 151 Set Up Stereo/3D Configuration 154 Set Up a Camera Array 155 Set Up Motion Control (MoCo) 156 Chapter 9: Upgrade DSMC Firmware 158 Verify Current Camera Firmware 158 Upgrade DSMC Firmware 158 Chapter 10: DSMC Maintenance 160 BRAIN and Accessory Exterior Surfaces 160 Clean the Camera Sensor or OLPF 160 LCD and EVF Screens 161 Water Damage 161 Adjust Back Focus 161 Chapter 11: Troubleshoot Your DSMC 162 Perform a Stress Test 162 Firmware Does Not Upgrade 162 Preset Could Not Be Applied 162 Cannot Control Camera Externally 163 Camera Does Not Recognize Lens 163 Camera Cannot Pair to REDMOTE 163 Cannot See Menus on LCD Touchscreen 163 Screen Freezes or Does Not Display 164 Image Appears Grainy 164 Black and White Image 164 Incorrect Color Temperature 165 Audio Not Recorded 165 Offline Clips and an Extra R3D File 165 Appendix A: Technical Specifications 166 EPIC DRAGON 166 SCARLET DRAGON 168 EPIC MYSTERIUM-X 170 SCARLET MYSTERIUM-X 171 BRAIN Dimensions 172 Appendix B: Input/Output Connectors 177 HD-SDI Out 178 HDMI Out 179 Headphone179 SYNC (Video Sync In) 180 955-0020_V5.2, REV-K | 2 R E D D S M C O P E R AT I O N G U I D E CTRL (RS232 Control) 181 GIG-E (Ethernet) 182 DC IN (Power Input) 183 MIC-1, MIC-2 (Microphone Audio) 184 SSD Module Connectors 184 Appendix C: Lens Mounts and Lenses 185 Lens Mounts 185 Lenses188 Appendix D: Default Key Functions 194 Appendix E: Menu Map 198 DISCLAIMER RED has made every effort to provide clear and accurate information in these installation instructions, which are provided solely for the user’s information. While thought to be accurate, the information in this document is provided strictly “as is” and RED will not be held responsible for issues arising from typographical errors or user’s interpretation of the language used herein that is different from that intended by RED. All safety and general information is subject to change as a result of changes in local, federal or other applicable laws. RED reserves the right to revise this document and make changes from time to time in the content hereof without obligation to notify any person of such revisions or changes. In no event shall RED, its employees or authorized agents be liable to you for any damages or losses, direct or indirect, arising from the use of any technical or operational information contained in this document. COPYRIGHT NOTICE COPYRIGHT© 2014 RED.COM, INC. All trademarks, trade names, logos, icons, images, written material, code, and product names used in association with the accompanying product are the copyrights, trademarks, or other intellectual property owned and controlled exclusively by RED.COM, INC. TRADEMARK DISCLAIMER All other company, brand and product names are trademarks or registered trademarks of their respective holders. RED has no affiliation to, is not associated or sponsored with, and has no express rights in third-party trademarks. Distagon is a registered trademark of Carl Zeiz, Inc. Leica is a regestered trademark of BV Corporation Netherlands. Nikkor, is a registered trademark of Nikon Corporation. For comments or questions about content in this Operation Guide, please send a detailed e-mail to [email protected]. COPYRIGHT © 2014 RED.COM, INC 955-0020_V5.2, REV-K | 3 R E D D S M C O P E R AT I O N G U I D E COMPLIANCE STATEMENTS CAUTION: Regulations of the FCC and FAA prohibit airborne operation of radio-frequency wireless devices because there signals could interfere with critical aircraft instruments. INDUSTRIAL CANADA EMISSION COMPLIANCE STATEMENTS This device complies with Industry Canada license-exempt RSS standards RSS 139 and RSS 210. Operation is subject to the following two conditions: (1) this device may not cause interference, and (2) this device must accept any interference, including interference that may cause undesired operation of the device. CAUTION: If the device is changed or modified without permission from RED, the user may void his or her authority to operate the equipment. This Class B digital apparatus complies with Canadian ICES-003. Le présent appareil est conforme aux CNR d’Industrie Canada applicables aux appareils radio exempts de licence. L’exploitation est autorisée aux deux conditions suivantes : (1) l’appareil ne doit pas produire de brouillage, et (2) l’utilisateur de l’appareil doit accepter tout brouillage radioélectrique subi, même si le brouillage est susceptible d’en compromettre le fonctionnement.Cet appareil numérique de la classe B est conforme à la norme NMB-003 du Canada. AUSTRALIA AND NEW ZEALAND STATEMENTS FEDERAL COMMUNICATIONS COMMISSION (FCC) STATEMENTS IEC 60065 - Product Safety ETSI EN 300 328 - Technical requirement for radio equipment This equipment has been tested and found to comply with the limits for a Class B digital device, pursuant to part 15 of the FCC Rules. These limits are designed to provide reasonable protection against harmful interference in a residential installation. This equipment generates, uses and can radiate radio frequency energy and, if not installed and used in accordance with the instructions, may cause harmful interference to radio communications. However, there is no guarantee that interference will not occur in a particular installation. If this equipment does cause harmful interference to radio or television reception, which can be determined by turning the equipment off and on, the user is encouraged to try to correct the interference by one or more of the following measures: Reorient or relocate the receiving antenna. Increase the separation between the equipment and receiver. Connect the equipment into an outlet on a circuit different from that to which the receiver is connected. Consult the dealer or an experienced radio/TV technician for help. In order to maintain compliance with FCC regulations, shielded cables must be used with this equipment. Operation with non-approved equipment or unshielded cables is likely to result in interference to radio and TV reception. The user is cautioned that changes and modifications made to the equipment without the approval of manufacturer could void the users authority to operate this equipment. RED declares that the radio equipment described in this document comply with the following international standards. RED declares digital devices described in this document comply with the following Australian and New Zealand standards. AS/NZS CISPR 22 – Electromagnetic Interference AS/NZS 61000.3.2 – Power Line Harmonics AS/NZS 61000.3.3 – Power Line Flicker JAPAN STATEMENTS This is a Class B product based on the standard of the Voluntary Control Council for Interference (VCCI) for information technology equipment. If this equipment is used near a radio or television receiver in a domestic environment, it may cause radio interference. Install and use the equipment according to the instruction manual. EUROPEAN UNION COMPLIANCE STATEMENTS RED declares that the radio equipment described in this document comply with the R&TTE Directive (1999/5/ EC) issued by the Commission of the European Community. NOTE: This device complies with Part 15 of the FCC Rules. Operations subjected to the following two conditions (1) this device may not cause harmful interference, and (2) this device must accept any interference received, including that may cause undesirable interference. CAUTION: Exposure to Radio Frequency Radiation. Compliance with this directive implies conformity to the following European Norms (in brackets are the equivalent international standards). EN 60065 (IEC 60065) – Product Safety ETSI EN 300 328 Technical requirement for radio equipment ETSI EN 301 489 General EMC requirements for radio equipment. The device shall be used in such a manner that the potential for human contact is minimized This equipment complies with FCC radiation exposure limits set forth for an uncontrolled environment. This equipment should be installed and operated with a minimum distance of 20 cm between the radiator and your body. COPYRIGHT © 2014 RED.COM, INC 955-0020_V5.2, REV-K | 4 R E D D S M C O P E R AT I O N G U I D E INFORMATION NORWAY Products with the CE marking comply with the EMC Directive (2004/108/EC) and the Low Voltage Directive (2006/95/EC) issued by the Commission of the European Community. Compliance with these directives implies conformity to the following European Product Family Standards. This subsection does not apply for the geographical area within a radius of 20 km from the centre of Ny-Ålesund Dette gjelder ikke for det geografiske området innenfor en radius av 20 km fra sentrum av Ny-Ålesund EN 55022 (CISPR 22) – Electromagnetic Interference RESPONSIBLE PARTY: EN 55024-1 (CISPR 24) – Electromagnetic Immunity EN 61000-3-2 (IEC610000-3-2) – Power Line Harmonics EN 61000-3-3 (IEC610000) – Power Line Flicker EN 60065 (IEC60065) – Product Safety RED Digital Cinema 34 Parker Irvine, CA 92618 USA WASTE ELECTRICAL AND ELECTRONIC EQUIPMENT (WEEE) The Waste Electrical and Electronic Equipment (WEEE) mark applies only to countries within the European Union (EU) and Norway. This symbol on the product and accompanying documents means that used electrical and electronic products should not be mixed with general household waste. For proper treatment, recovery and recycling, please take this product to designated collection points where it will be accepted free of charge. Alternatively, in some countries you may be able to return your products to your local retailer upon purchase of an equivalent new product. Disposing of this product correctly will help save valuable resources and prevent any potential negative effects on human health and the environment, which could otherwise arise from inappropriate waste handling. Please contact your local authority for further details of your nearest designated collection point. Penalties may be applicable for incorrect disposal of this waste, in accordance with you national legislation. For business users in the European Union, if you wish to discard electrical and electronic equipment, please contact your dealer or supplier for further information. USAGE RESTRICTIONS FOR PRODUCTS THAT INCORPORATE REDLINK Products that fall into this category are denoted by inclusion of the Class 2 identifier symbol (exclamation mark in a circle) accompanying the CE Mark on the products regulatory label, example to the left. FRANCE Usage Restrictions - Geographic Area Where Restriction Applies : France For mainland France 2.400 - 2.4835 GHz (Channels 1-16) authorized for indoor use 2.400 - 2.454 GHz (Channels 1-10) authorized for outdoor use Restrictions d’utilisation - Zone géographique où les restrictions s’appliquent : France Pour la France métropolitaine 2.400 - 2.4835 GHz (Canaux 1 à 16) autorisé en usage intérieur 2.400 - 2.454 GHz (canaux 1 à 10) autorisé en usage extérieur COPYRIGHT © 2014 RED.COM, INC 955-0020_V5.2, REV-K | 5 R E D D S M C O P E R AT I O N G U I D E SAFETY INSTRUCTIONS DO NOT use the camera or accessories near water. Avoid exposing your camera to moisture. The unit is not waterproof, so contact with water could cause permanent damage to the unit as well as electric shock and serious injury to the user. DO NOT use the camera in the rain or under other conditions with high moisture without appropriate protection, and immediately remove power source if camera or accessories are exposed to moisture. DO NOT bypass the third prong of the grounding-type plug on the power cord of the AC Power Adapter. A grounding-type plug has two blades and a third “grounding” prong. The third prong is provided for your safety. A grounding-type plug shall be connected to an outlet with a protective earthen connection. If the grounding-type plug does not fit into your outlet, do not attempt to modify the plug or outlet, consult a qualified electrician. Protect all power cords from being pinched, walked on or driven over by a vehicle. Replace any power cords suspected of sustaining damage due to crushing or other forms physical damage. WARNING: To reduce the risk of fire or electric shock, do not expose the camera to rain or moisture. DO NOT expose the DSMC to laser beams, as laser beams may damage the sensor. DO NOT expose your camera to excessive vibration or impact (shock). Be careful not to drop your camera. Internal mechanisms may be damaged by severe shock. Mechanical alignment of optical elements may be affected by excessive vibration. ELECTROMAGNETIC INTERFERENCE: The use of devices using radio or other communication waves may result in the malfunction or interference with the unit and/or with audio and video signals. Clean only using a dry cloth. When cleaning your camera, remember that it is not waterproof and moisture can damage electronic circuitry. DO NOT rinse or immerse any element of the camera, lens or other accessory, keep them dry at all times. DO NOT use soaps, detergents, ammonia, alkaline cleaners, and abrasive cleaning compounds or solvents. These substances may damage lens coatings and electronic circuitry. Maintain sufficient ventilation—DO NOT block any ventilation openings or obstruct cooling fan airflow. CAUTION: Proper camera ventilation requires a minimum 0.5" (1.25 cm) clearance between the camera ventilation openings and external surfaces. Verify that objects that can block the fan intake and exhaust ports do not impede airflow. Failure to permit adequate airflow may result in overheating of the camera, degraded operation and in extreme situations, damage to the camera. DO NOT operate or store near any heat sources such as radiators, heat registers, stoves, or any other apparatus that produce heat. Store in a protected, level and ventilated place. Avoid exposure to temperature extremes, damp, severe vibration, strong magnetic fields, direct sunlight or local heat sources during storage. Remove any batteries from the camera before storage. Recommended storage and usage temperatures for your camera, lenses and other accessories are: ‒‒ Operating range: 0°C to 40°C (32°F to 104°F) ‒‒ Storage range: –20°C to 50°C (–4°F to 122°F) If there are any performance issues with your camera or accessories when operating within this temperature range, please file a support ticket on https://support.red.com. The DSMC Side Handle, side SSD modules, rear modules, and lens mounts are NOT HOT SWAPPABLE, meaning you cannot remove or install them while the camera is turned on. Before installing or removing any of these accessories, you MUST turn off the camera. Failure to do so may result in damage to the accessory and/or camera BRAIN that will not be covered under warranty. COPYRIGHT © 2014 RED.COM, INC Products marked with this symbol are class 2 devices. These devices are not provided with a grounding type plug. CAUTION: The power cord plug for the AC Power Adapter is used as the power disconnect. To disconnect all power from the AC Power Adapter, unplug the power cord plug from the wall outlet. During use, the power cord plug should remain easily accessible at all times. Lithium-ion batteries may be subject to special handling requirements pursuant to federal and local laws. Please refer to specific shipping instructions included with your battery regarding proper transport of your battery. Do not handle your battery if it is damaged or leaking. Disposal of batteries must be in accordance with local environmental regulations. For example, California law requires that all rechargeable batteries must be recycled by an authorized recycle center. Storing batteries fully charged or in high temperature conditions may permanently reduce the life of the battery. Available battery capacity may also be temporarily lessened after storage in low temperature conditions. WARNING: DO NOT expose the battery to excessive heat. WARNING: Danger of explosion if an incorrect battery is charged with the RED Charger or is used to power the camera and accessories. Replace only with the same or equivalent type battery. CAUTION: Refer all service and repair to qualified RED service personnel. To reduce the risk of electric shock, and damage to the camera or accessories, DO NOT attempt to perform any servicing other than any procedures that are recommended in the operating instructions. INDOOR USE ONLY: Products marked with this symbol are designed for use indoors only. 955-0020_V5.2, REV-K | 6 R E D D S M C O P E R AT I O N G U I D E BATTERY STORAGE AND HANDLING WARNING: Failure to read, understand, and follow these instructions may result in overheating, chemical leakage, smoke emission, fire, or other potentially harmful results. Always follow proper battery handling and storage practices. Improper handling and/or failure to abide by proper storage instructions may cause permanent damage to batteries, or degrade battery charge holding capacity. Improper handling practices or failure to comply with instructions may also put you at risk. Lithium-Ion batteries, like the REDVOLT ® , REDVOLT XL, and RED BRICK ® , self-discharge over time. When storing for long periods of time, store batteries separately from the camera or charger and remember to charge batteries to a capacity level of 50% to 80%. If batteries will be stored for long periods of time, RED recommends that you check the charge level at least once every six (6) months, and recharge batteries to a capacity level of 50% to 80%. When not in use, remove the battery from the camera or charger and store the battery in a cool, dry place. Avoid extreme hot temperatures (such as inside a hot car), corrosive gas, and direct sunlight. The optimal storage temperature for batteries is between –20°C to 20°C (–4°F to 68°F). DO NOT pierce the battery with pointed or other sharp objects. DO NOT step on, throw, or strike the battery with a hammer. DO NOT use a battery that appears to be deformed or damaged. DO NOT directly solder the battery. DO NOT put the battery into a microwave oven or a pressurized container. DO NOT use or subject the battery to intense sunlight or hot temperatures such as in a car in hot weather. DO NOT use it in a location where static electricity may be present. DO NOT exceed the recharging temperature range of 0˚C to 40˚C (32˚F to 104˚F). RED recommends that you only use RED chargers to recharge RED batteries. Store the battery in a location where children cannot reach it. If the battery leaks or gives off a bad odor, discontinue use immediately. If the battery gives off an odor, generates heat, becomes discolored or deformed, or in any way appears abnormal during use, recharging or storage, immediately remove it from the equipment or battery charger and discontinue use. If electrolyte begins leaking from the battery and comes into contact with your skin or clothing, immediately wash it away with running water. Failure to do this may result in skin inflammation. If the battery leaks and the electrolyte reaches the eyes, do not rub them. Instead, rinse the eyes with clean running water and immediately seek medical attention. Failure to do this may result in eye injury. If you find discoloration, a bad odor due to leakage, overheating and/or other irregularities when using the battery for the first time, contact your Bomb Squad representative immediately. WARNING: Batteries stored in a discharged state for long periods of time may self-discharge and lose the ability to hold a charge. WARNING: If recharging operation fails to complete even when a specified recharging time has elapsed, immediately stop further recharging. DO NOT store batteries in a fully charged state for extended DO NOT store batteries in a fully charged state for extended periods of time. DO NOT store batteries in a fully discharged state for extended periods of time. DO NOT store batteries in the camera, in a camera module, or in a charger for extended periods of time. DO NOT use batteries for purposes other than their intended use. DO NOT store batteries in extreme hot or cold temperatures. DO NOT store batteries in direct sunlight. DO NOT use third-party chargers with your RED batteries. DO NOT disassemble or modify the battery. DO NOT overcharge batteries. Overcharging may increase internal temperature beyond the recommended limits and cause permanent damage to the battery. DO NOT connect the positive (+) and negative (–) terminals to a metal object such as a wire. DO NOT transport or store the battery together with metal objects such as jewelry, hairpins, etc. as they may generate heat if they come into contact with the battery. DO NOT discard the battery into fire or heat. DO NOT store, use, or recharge the battery near a heat source such as a fire or a heater. DO NOT allow the battery to get wet. COPYRIGHT © 2014 RED.COM, INC NOTE: For more information regarding RED battery charging and instructions for care, please refer to our Terms and Conditions. SHIPPING DISCLAIMER Unless you have been certified to ship dangerous goods, you must work with a Dangerous Goods, Class 9-certified shipper to assist you with a shipment that includes a RED BRICK (or other regulated lithium ion batteries). Please note that applicable laws prohibit the shipping of batteries that are physically damaged. We urge you to look into the formal rules and regulations of shipping Class 9 Dangerous Goods prior to preparing your shipment. For more information on these regulations, please visit www.iata.org and www.dot. gov. 955-0020_V5.2, REV-K | 7 R E D D S M C O P E R AT I O N G U I D E 01 DSMC SYSTEM INTRODUCTION EPIC Digital Still and Motion Cameras (DSMC) The RED ® Digital Still and Motion Camera (DSMC ® ) system delivers high performance digital imaging over a wide range of frame rates and optical formats. This section introduces the imaging capabilities and advanced features of the DSMC system. The DSMC system includes the following cameras (organized by sensor type): SENSOR TYPE CAMERA RED DRAGON EPIC-M RED DRAGON™ (CARBON FIBER) EPIC-M RED DRAGON EPIC-X RED DRAGON SCARLET DRAGON MYSTERIUM-X ® EPIC-M MYSTERIUM-X EPIC-X MYSTERIUM-X SCARLET-X MYSTERIUM-X MONOCHROME EPIC-M MONOCHROME EPIC-X MONOCHROME RED DRAGON MONOCHROME EPIC-M RED DRAGON MONOCHROME READ BEFORE YOU SHOOT Read this operation guide carefully and in its entirety before assembling or operating your DSMC or other RED accessories. In addition to this document, RED offers the following operation guides for the DSMC system: DSMC Power Operation Guide DSMC Media Operation Guide To download RED operation guides, visit the RED downloads page at www.red.com/downloads. COPYRIGHT © 2014 RED.COM, INC 955-0020_V5.2, REV-K | 8 R E D D S M C O P E R AT I O N G U I D E DSMC BRAIN EPIC-M BRAIN (Left) and SCARLET-X BRAIN (Right) The RED Digital Still and Motion Camera (DSMC) system is a model for image innovation, ushering digital cinema and photography technology into the next generation. At the center of RED modular system is the DSMC BRAIN, housing the critical image capture electronics and digital image sensor. The expansive RED arsenal of DSMC modules, monitors, lens mounts, controllers, power, media, and other accessories supports both the EPIC and SCARLET BRAINs. Modular DSMC lens mounts enable you to use your existing Canon, Nikon, Leica-M, and PL lenses to capture the perfect shot. EPIC-M AND EPIC-X EPIC-M and EPIC-X BRAINs are the pinnacle of professional cinema-grade cameras, capable of capturing video and stills at up to 6K resolution at 100 frames per second (FPS). Designed with an entirely modular architecture, advanced image processing capabilities, and integrated audio system, the EPIC delivers a remarkable amount of technology—packed into a five (5) lb body. EPIC-M RED DRAGON (CARBON FIBER) The EPIC-M RED DRAGON (CARBON FIBER) is engineered with carbon fiber and magnesium parts to significantly reduce weight. Due to the material characteristics of carbon fiber and magnesium, hardware and mounting points differ from the standard aluminum BRAIN and weight restrictions may apply. Some DSMC components are not compatible with the EPIC-M RED DRAGON (CARBON FIBER). NOTE: Use ONLY designated side SSD modules, magnesium lens mounts, and hardware with the EPIC-M RED DRAGON (CARBON FIBER). SCARLET-X The SCARLET-X BRAIN leaves one-dimensional DSLRs in its wake, letting you capture up to 6K video and stills with the RED DRAGON sensor, or 5K video and stills with the MYSTERIUM-X sensor. The SCARLET-X offers the same raw potential as the EPIC with the .R3D file format that offers unmatched dynamic range, image latitude, and evolving color science. COPYRIGHT © 2014 RED.COM, INC 955-0020_V5.2, REV-K | 9 R E D D S M C O P E R AT I O N G U I D E RED DIGITAL SENSORS Each EPIC or SCARLET BRAIN is equipped with one of the following sensors: RED DRAGON (6K) MYSTERIUM-X ® (5K) MONOCHROME (5K) RED DRAGON MONOCHROME (6K) RED DRAGON SENSOR RED DRAGON 6K Resolution The RED DRAGON sensor captures over nine (9) times more resolution than standard HD. The result is unrivaled detail and impressive native exposure that exceeds 35mm film in both latitude and image density. The RED DRAGON sensor is a model for image innovation, leading the way in the evolution of digital cinema technology. Boasting an industry-leading 19 megapixels at 6K resolution, the RED DRAGON supports 100+ frames per second (FPS), 16.5+ stops of dynamic range, and advanced color science. MYSTERIUM-X SENSOR MYSTERIUM-X 5K Resolution The MYSTERIUM-X sensor was designed specifically for the RED DSMC to capture an industry-leading 5K resolution digital image. The EPIC MYSTERIUM-X provides variable frame rate imaging at up to 95 FPS at 5K FF resolution, and up to 400 FPS at 1K WS resolution. COPYRIGHT © 2014 RED.COM, INC 955-0020_V5.2, REV-K | 10 R E D D S M C O P E R AT I O N G U I D E The MYSTERIUM-X sensor includes high-precision analog to digital conversion, capable of delivering up to 13.5 stops of dynamic range with daytime light sources 800 ISO. With HDRx, dynamic range can be extended up to approximately 18 stops. A native color balance of 5,000K (Kelvin) and electronic white balance compensation from 1,700K to 10,000K delivers natural images in any environment. MONOCHROME AND RED DRAGON MONOCHROME SENSORS MONOCHROME Sensor Still The MONOCHROME (5K) and RED DRAGON MONOCHROME (6K) are the black and white (B&W) equivalent of the MYSTERIUM-X and RED DRAGON sensors, respectively. Both MONOCHROME sensors use their unique sensor pattern to achieve optimum resolution and extended dynamic range. The MONOCHROME sensors also take advantage of greater light sensitivity and tonal transfer in gradients, far exceeding the monochrome quality of a color image converted to black and white. NOTE: The MONOCHROME and RED DRAGON MONOCHROME sensors are only available with EPIC BRAINs. R3D FILE FORMAT AND REDCODE The R3D file format was developed by RED to provide an efficient and manageable RAW video data format that promotes advanced post-production editing capabilities. In the R3D file format, the digital image received from the sensor is formatted as a pixel-defect corrected (but in all other aspects unprocessed) 16-bit per pixel RAW data frame. Each RAW frame, or sequence of RAW frames in a clip, is compressed using a proprietary wavelet based REDCODE ® RAW compression, then stored to a RED MINI-MAG or REDMAG 1.8" SSD. RAW data is recorded independently of any RGB domain color processing such as ISO, White Balance, or other RGB color space settings. Instead, color parameters are saved as reference metadata; that is, color is not burned into the recorded RAW data. This recording technique promotes flexibility in RGB color processing, which can be deferred to post-production or adjusted in the field, without affecting the recorded RAW data image quality or dynamic range. REDCODE is a visually lossless, wavelet-based compression codec that reduces R3D RAW files into a manageable size, allowing longer recording times on media. The ability to compress RAW data is one (1) of the significant technologies that RED has brought to the industry. For more information, see the DSMC Media Operation Guide, available at www.red.com/downloads. NOTE: REDCINE-X ® PRO can create and export .RMD “Look” files which may then be imported as camera monitor path color processing presets. This information is stored as reference metadata, so that these color processing choices can be the default values used in post-production. For more information, go to “Looks” on page 127. COPYRIGHT © 2014 RED.COM, INC 955-0020_V5.2, REV-K | 11 R E D D S M C O P E R AT I O N G U I D E SHOOT FOR VIDEO AND STILLS High resolution video, such as the digital footage captured by the RED DSMC, has surpassed the detail necessary to produce professional full-sized prints. Because of the ability to record at high frame rates and resolution, the DSMC is ideally suited to capture video and still images, simultaneously. Using REDCINE-X PRO, or other editing applications supporting the RED SDK, you can pull full resolution still images from R3D files. POST-PRODUCTION WITH REDCINE-X PRO REDCINE-X PRO REDCINE-X PRO is a professional coloring toolset, integrated timeline, and post effects software collection that provides the ideal environment to edit, organize, and prepare your R3D files. Download the latest version of REDCINE-X PRO on the RED Downloads page at www.red.com/downloads. COPYRIGHT © 2014 RED.COM, INC 955-0020_V5.2, REV-K | 12 R E D D S M C O P E R AT I O N G U I D E HDRX AND MAGIC MOTION HDRx HDRX HDRx extends dynamic range up to six (6) stops by simultaneously capturing two (2) images of identical resolution and frame rate. The first image is a normally exposed track (A-track), while the second is an underexposed track (X-track) with an exposure value that reflects the additional stops of highlight protection. These tracks are “motion-conjoined” during recording, leaving no time gap between the two (2) exposures. This is different from traditional alternating exposures, which have small gaps between tracks, producing undesired motion tracks. MAGIC MOTION MAGIC MOTION™ is a post-production method that combines two (2) HDRx tracks to create an image with both natural motion blur (from the A-track) and sharper reference (the X-track). MAGIC MOTION produces an image with an extraordinary dynamic range that is not available with any other motion capture camera. Shooting at 24 FPS with a 180° (1/48 sec) shutter on traditional film or digital cameras produces motion blur throughout, which is not the way the human eye observes motion. For example, ask someone to swing their arm. What you would observe in a traditional recording of this action is constant motion blur until the arm stops. However, what your eye sees is both motion blur and a sharper reference of the arm and throughout the motion path. MAGIC MOTION creates an image that matches the natural motion observed by the human eye. ADDITIONAL RESOURCES The following resources offer additional information about RED, the DSMC system, and the RED community: RED.com: Check the official RED website for the latest information about RED products. RED Learn Articles: RED offers in-depth technical articles about RED cameras, post-production, and digital cinematography. RED.com/downloads: Go to the RED Downloads page to download the latest firmware, operation guides, and post-production software. DSMC Toolkit: Go to the RED Downloads page to find the DSMC Toolkit that offers a number of helpful tools and resources to customize and improve your DSMC workflow and operation. Support.red.com: Check the RED SUPPORT site for FAQs, or to file a support ticket. Bomb Squad Support: For more information, contact your Bomb Squad representative. In-Camera Help: Select the Help button on an in-camera screen to open up the help for that screen. Reduser.net: Discuss all things RED on the REDUSER third-party forum. COPYRIGHT © 2014 RED.COM, INC 955-0020_V5.2, REV-K | 13 R E D D S M C O P E R AT I O N G U I D E 02 DSMC SYSTEM COMPONENTS EPIC-M RED DRAGON Kit This section provides an overview of the RED DSMC system components, including: “BRAIN” on page 15 “DSMC Media Modules” on page 16 “REDMAG and RED MINI-MAG Systems” on page 18 “DSMC Adaptor Modules” on page 19 “DSMC Power Modules” on page 21 “RED Batteries and Chargers” on page 22 “Other DSMC Modules” on page 23 “Displays and Electronic Viewfinders” on page 25 “DSMC Remotes and Controls” on page 26 “DSMC Lens Mounts” on page 29 “DSMC Interchangeable OLPFs” on page 30 “Rails, Mounts, Tactical Gear, and Cables” on page 30 WARNING: Modules, displays, and accessories are NOT HOT SWAPPABLE, meaning that you cannot remove or install the item while the camera is turned on. Before installing or removing a module, display, or accessory, you MUST turn off the camera. Failure to do so may result in damage to the item or DSMC that is not covered under warranty. NOTE: Availability of components listed in this chapter is subject to change at any time. ADDITIONAL RESOURCES For more information on media and power, see the following guides, available at www.red.com/downloads: DSMC Media Operation Guide DSMC Power Operation Guide COPYRIGHT © 2014 RED.COM, INC 955-0020_V5.2, REV-K | 14 R E D D S M C O P E R AT I O N G U I D E BRAIN EPIC BRAIN (Side) The BRAIN is the image processing center of the DSMC system and supports power, media, and other modules. BRAIN CONTROL: PWR/REC BUTTON Fully press and hold the PWR/REC button for two (2) seconds to turn on/off. When the DSMC is on, fully press and then release the PWR/REC button to toggle record start/stop. BRAIN LEDS This section describes the LED functions for all BRAINs. LED COLOR/FLASHING DESCRIPTION Power Status LED (PWR) Off No power present Green Power present; camera on Red flashing Power present; < 5 min of battery time left Red Power present; camera off Amber flashing Power present; 5–10 min of battery time left Amber Power present; camera booting Off No media present Green Ready to record Red flashing (slow) Recording; 25% media left Red flashing (fast) Recording; 5% media left Red Recording Amber Finalizing Both green flashing Firmware update in progress Both red flashing Firmware update error Record Status LED (REC) Power Status LED (PWR) and Record Status LED (REC) COPYRIGHT © 2014 RED.COM, INC 955-0020_V5.2, REV-K | 15 R E D D S M C O P E R AT I O N G U I D E DSMC MEDIA MODULES This section describes the DSMC media modules. RED offers the following DSMC media modules: ITEM PART NUMBER DSMC 1.8" SSD Side Module 720-0013 N/A DSMC 1.8" SSD Side Module (DRAGON) 1 Carbon Fiber DSMC 1.8" SSD Side Module (DRAGON) N/A 2 RED MINI-MAG Side SSD Module 720-0021 Carbon Fiber RED MINI-MAG Side SSD Module 2 N/A Rear SSD Module 720-0009 1. The DSMC 1.8” SSD Side Module (DRAGON) is only available with the purchase of a RED DRAGON sensor-based BRAIN. 2. Carbon fiber side SSD modules are only available with the purchase of a carbon fiber BRAIN. DSMC SIDE SSD MODULES RED MINI-MAG Side SSD Module DSMC media modules attach to the DSMC to enable the use of RED MINI-MAG or REDMAG 1.8" SSD media. Both DSMC side SSD module systems have the same EVF/LCD LEMO connector, user keys, and REC button. DSMC SIDE SSD MODULE CONNECTOR CONNECTOR CONNECTOR TYPE CONNECTOR FUNCTION EVF/LCD N/A Power and external monitoring support for an electronic viewfinder or display WARNING: The DSMC side SSD modules are NOT HOT SWAPPABLE, meaning you cannot remove or install modules while the camera is turned on. Before installing or removing modules you MUST turn off the camera. Failure to do so may result in damage to the module or DSMC that will not be covered under warranty. For more information, see the DSMC Media Operation Guide, available at www.red.com/downloads. COPYRIGHT © 2014 RED.COM, INC 955-0020_V5.2, REV-K | 16 R E D D S M C O P E R AT I O N G U I D E DSMC SIDE SSD MODULE CONTROLS CONTROL DESCRIPTION User Key 1 Programmable key User Key 1 + 2 Press: Eject Media User Key 2 Programmable key User Key 1 + 2 Press: Eject Media REC button Programmable key Full Press: Record Toggle Half Press: AF Start REAR SSD MODULE Rear SSD Module The Rear SSD Module secures to the back of a Module Adaptor or a +1 Adaptor Module to serve as a rear location for recording to a REDMAG 1.8" SSD. For more information, see the DSMC Media Operation Guide, available at www.red.com/downloads. COPYRIGHT © 2014 RED.COM, INC 955-0020_V5.2, REV-K | 17 R E D D S M C O P E R AT I O N G U I D E REDMAG AND RED MINI-MAG SYSTEMS This section describes the REDMAG and RED MINI-MAG systems. RED MINI-MAG (512GB) REDMAG 1.8" SSDs and RED MINI-MAG SSDs deliver fast and reliable recording options for your DSMC. RED STATIONs enable you to connect media to your computer for offloading and editing. RED offers the following REDMAG 1.8" SSDs, RED MINI-MAG SSDs, and RED STATIONs: ITEM PART NUMBER RED MINI-MAG (512GB) 750-0053 RED STATION RED MINI-MAG 750-0055 REDMAG 1.8" SSD (48GB) 750-0044 REDMAG 1.8" SSD (64GB) 750-0025 REDMAG 1.8" SSD (128GB) 1 750-0021 REDMAG 1.8" SSD (240GB) 750-0061 2 REDMAG 1.8" SSD (256GB) 1 750-0026 1 750-0037 RED STATION REDMAG 1.8" 750-0006 RED STATION REDMAG 1.8" (MINI)–ESATA 750-0035 RED STATION REDMAG 1.8" (MINI)–USB 3.0 750-0036 RED STATION REDMAG 2.5" 750-0007 REDMAG 1.8" SSD (512GB) 1. These REDMAG 1.8" SSDs are no longer available for purchase at red.com, but are still supported by RED. 2. The REDMAG 1.8" SSD (240GB) requires that your DSMC is on firmware v5.1.44 or later. For more information, see the DSMC Media Operation Guide, available at www.red.com/downloads. COPYRIGHT © 2014 RED.COM, INC 955-0020_V5.2, REV-K | 18 R E D D S M C O P E R AT I O N G U I D E DSMC ADAPTOR MODULES This section describes the DSMC adaptor modules. Module Adaptor (left) and +1 Adaptor Module (right) DSMC adaptor modules enable you to connect other DSMC modules to the BRAIN for expandable functionality. The +1 Adaptor Module provides an auxiliary power port for accessories and an additional EVF/LCD port for additional monitor viewing and output. Both adaptor modules also offer additional 1/4-20 mounting points on top for configuration support. Most DSMC modules require a Module Adaptor or +1 Adaptor Module to attach to your BRAIN. For more information, go to “Configure Your DSMC” on page 33. WARNING: The Module Adaptor is NOT compatible with the +1 Adaptor Module. WARNING: The +1 Adaptor Module IS NOT compatible with the Module Adaptor. WARNING: DO NOT use the EVF/LCD port if a Pro I/O Module is connected to the BRAIN. RED offers the following DSMC adaptor modules: ITEM PART NUMBER Module Adaptor 720-0008 +1 Adaptor Module 1 720-0018 1. The +1 Adaptor Module requires that your DSMC is on firmware v4.08 or later. COPYRIGHT © 2014 RED.COM, INC 955-0020_V5.2, REV-K | 19 R E D D S M C O P E R AT I O N G U I D E +1 ADAPTOR MODULE CONNECTIONS 1 2 3 4 5 +1 Adaptor Module CONNECTOR CONNECTOR TYPE CONNECTOR FUNCTION Mounting 1/4-20 mounting Supports bolt-on auxiliary equipment EVF/LCD 1 N/A Custom digital video and power interconnection between BRAIN and RED EVF or RED LCD; Pinout not published Auxiliary power out (PWR) 4-pin 0B LEMO Supplies unregulated (+) 11.5 to 17 V battery pass-through; Connect to 2-pin LEMO accessories with the RED 4-Pin to 2-Pin Adaptor Cable; Max sustained current is 2 A REDMOTE ® dock connector 8-point POGO connector Power and support for the REDMOTE Dock connector SEARAY connector Supports power and communication with modules 1. WARNING: DO NOT use the EVF/LCD connector if a Pro I/O Module is connected to the BRAIN. NOTE: The default auxiliary power output setting is on. To toggle the power setting on/off, go to Menu > Power > Power Out > +1 PWR. The last power output setting is saved until a firmware upgrade or a factory reset. +1 ADAPTOR MODULE ACCESSORIES For more information, as well as a full list of EVF/LCD cables and other accessory cables, visit www.red.com. ACCESSORY CONNECTOR TYPE CONNECTOR FUNCTION PART NUMBER 4-Pin To 2-Pin Adaptor Cable 1 4-pin 0B to 2-pin 0B LEMO Power support for 2-pin based accessories 790-0334 Micro HDMI-toHDMI Adaptor 2 Micro HDMI to Standard HDMI HDMI video connection from BRAIN to support N/A auxiliary EVF/LCD attachment 1. The 4-Pin to 2-Pin Adaptor Cable converts 4-pin power into a 2-pin female LEMO connection, enabling support for 2-pin based accessories from the +1 Adaptor Module or Pro I/O Module. 2. The Micro HDMI-to-HDMI Adaptor is field-replaceable. COPYRIGHT © 2014 RED.COM, INC 955-0020_V5.2, REV-K | 20 R E D D S M C O P E R AT I O N G U I D E DSMC POWER MODULES This section describes the DSMC power modules. Pro Battery Module (Quad) DSMC power modules attach to a Module Adaptor or +1 Adaptor Module to provide the DSMC with flexible power options for REDVOLT, REDVOLT XL, and RED BRICK batteries. When used in combination with a DSMC AC Power Adaptor or DSMC Side Handle, you can hot-swap batteries without interrupting recording. RED offers the following DSMC power modules: ITEM PART NUMBER Pro Battery Module (Dual) 720-0005 Pro Battery Module (Quad) 720-0006 REDVOLT XL Module 1 740-0031 Quickplate Module 790-0343 Backpack Quickplate (Short) 790-0342 RED Quickplate 790-0008 1. The REDVOLT XL Module requires that your DSMC is on firmware v5.1.29 or later. For more information, see the DSMC Power Operation Guide, available at www.red.com/downloads. COPYRIGHT © 2014 RED.COM, INC 955-0020_V5.2, REV-K | 21 R E D D S M C O P E R AT I O N G U I D E RED BATTERIES AND CHARGERS This section describes the RED lithium-ion batteries and charger solutions. REDVOLT XL (left) and REDVOLT (right) The REDVOLT, REDVOLT XL, and RED BRICK are lightweight, rechargeable lithium-ion battery cells that provide sustained power to the BRAIN. These batteries provide long-term mobile power and attach to the BRAIN via a DSMC power module or other RED accessory, such as the DSMC Side Handle. RED chargers replenish lost capacity for REDVOLT, REDVOLT XL, and RED BRICK batteries. RED offers the following batteries and chargers: ITEM PART NUMBER REDVOLT 740-0020 REDVOLT XL 740-0021 RED BRICK 740-0002 REDVOLT Travel Charger 790-0134 REDVOLT Charger (Quad) 740-0015 RED CHARGER 740-0006 For more information, see the DSMC Power Operation Guide, available at www.red.com/downloads. COPYRIGHT © 2014 RED.COM, INC 955-0020_V5.2, REV-K | 22 R E D D S M C O P E R AT I O N G U I D E OTHER DSMC MODULES This section describes other DSMC modules. RED offers the following miscellaneous DSMC modules: ITEM PART NUMBER Pro I/O Module 720-0004 RED 4K Broadcast Module 1 720-0025 1. The 4K Broadcast Module requires that your DSMC is on firmware v5.2.28 or later. PRO I/O MODULE Pro I/O Module The Pro I/O Module brings together the essential input and output (I/O) connections in one (1) module, providing a central hub for professional audio and video components. The Pro I/O Module offers the following features: Centralized ports that make it easy to manage connections and cables. LCD/EVF port that allows you to connect an additional RED LCD or EVF. Customizable triggers that interface with third-party GPIO and RS232 control devices using Pro I/O cables. Mounting points for an additional DSMC module or a REDMOTE. Internal cooling system that maintains an appropriate operating temperature. For more information, see the Pro I/O Module Operation Guide, available at www.red.com/downloads. COPYRIGHT © 2014 RED.COM, INC 955-0020_V5.2, REV-K | 23 R E D D S M C O P E R AT I O N G U I D E RED 4K BROADCAST MODULE RED 4K Broadcast Module The RED 4K Broadcast Module allows for live 4K streaming, enabling you to capture and view action in realtime. Compatible with both EPIC DRAGON and SCARLET DRAGON cameras, the 4K Broadcast Module uses four (4) 3G-SDI output connections to broadcast 4K video at up to 60 frames per second. Five (5) 1/4-20 mounting holes are built into the top of the module, allowing for various mechanical peripherals to be attached. For more information, see the RED 4K Broadcast Module Operation Guide, available at www.red.com/downloads. COPYRIGHT © 2014 RED.COM, INC 955-0020_V5.2, REV-K | 24 R E D D S M C O P E R AT I O N G U I D E DISPLAYS AND ELECTRONIC VIEWFINDERS This section describes the RED displays and electronic viewfinders (EVFs). RED offers the following displays and EVFs: ITEM PART NUMBER RED Touch 5.0" LCD (800 x 400 resolution) 730-0008 RED Touch 7.0" LCD 1 (1920 x 1136 resolution) 730-0007 RED Touch 9.0" LCD (1280 x 784 resolution) 730-0011 RED PRO LCD 7" (1024 x 600 resolution) 730-0009 BOMB EVF (LCOS) 730-0004 BOMB EVF (OLED) 730-0010 1. The RED Touch 7.0" LCD requires that your DSMC is on firmware v5.2.38 or later. For a full list of LCD and EVF user keys and default actions, go to “Default Key Functions” on page 194. RED DISPLAYS RED Touch 7.0" LCD RED displays provide important camera parameters on the graphical user interface (GUI) and offer a variety of monitor viewing options. RED touchscreen displays enable you to use gestures to navigate menus and adjust camera parameters. RED displays feature 8-bit RGB, 4:4:4 progressive scan, providing up to 16.7 million colors and up to 70% NTSC color gamut. TOUCHSCREEN PRECAUTIONS WARNING: DO NOT use the threaded holes to mount to the BRAIN. Damage to a RED display or other components of the DSMC system caused by using these threads are not covered under warranty. WARNING: DO NOT use a RED display as a handle to lift or carry the DSMC. Damage to a RED display or other components of the DSMC system caused by using the display as a handle are not covered under warranty. IMPORTANT: The RED LCD swivel axis has a total adjustment range of approximately 360˚ (180˚ clockwise or counterclockwise from the nominal “rear-facing” orientation). The tilt axis range of adjustment is approximately 180˚. Damage to a RED display or other DSMC components caused by excessive force is not covered under warranty. COPYRIGHT © 2014 RED.COM, INC 955-0020_V5.2, REV-K | 25 R E D D S M C O P E R AT I O N G U I D E BOMB EVF (LCOS) AND BOMB EVF (OLED) The BOMB EVF (LCOS) and BOMB EVF (OLED) deliver specialized viewing solutions for the DSMC. BOMB EVF (OLED) The BOMB EVF (LCOS) is a high-definition, lightweight, and low-profile viewfinder. The BOMB EVF (OLED) uses OLED technology, providing deeper blacks and more color accurate images. ITEM RESOLUTION CONTRAST RATIO DIOPTER RANGE BOMB EVF (LCOS) 1280 (wide) x 784 (high); full color 1000:1 typical 2.0 to –5.0.1 BOMB EVF (OLED) 1280 (wide) x 1024 (high); full color >10,000:1 typical 2.0 to –5.0.1 WARNING: DO NOT point the BOMB EVF (OLED) eyepiece at direct sunlight. Continued exposure to direct sunlight may cause the OLED to shift. Point the eyepiece away from sunlight when not in use. DSMC REMOTES AND CONTROLS This section describes the DSMC remotes and controls. The DSMC Side Handle, REDMOTE, and REDLINK Bridge provide a wide array of programmable buttons, controls, and other features to interact with the DSMC. RED offers the following DSMC remotes and controls: ITEM PART NUMBER DSMC Side Handle RED Switchblade-M 720-0012 1 720-0026 REDMOTE 770-0006 REDLINK Bridge (REDLINK Development Kit) 720-0028 1. The RED Switchblade-M requires that your DSMC is on firmware v5.2.28 or later. Full functionality requires DSMC firmware v5.3 or later. 2. The REDLINK Bridge requires that your DSMC is on firmware v5.2.28 or later. COPYRIGHT © 2014 RED.COM, INC 955-0020_V5.2, REV-K | 26 R E D D S M C O P E R AT I O N G U I D E DSMC SIDE HANDLE DSMC Side Handle Front (left), DSMC Side Handle Rear (right) The DSMC Side Handle provides programmable menu controls and a battery compartment that holds one (1) REDVOLT battery. The DSMC Side Handle LCD display shows camera parameter values and illuminates for operation in dark environments. When a REDVOLT is installed in the DSMC Side Handle, batteries connected to other DSMC power modules may be hot-swapped, providing uninterrupted operation. For a full list of DSMC Side Handle user keys and default actions, go to “Default Key Functions” on page 194. RED SWITCHBLADE-M RED Switchblade-M The RED Switchblade-M is a low-profile and lightweight interface solution that mounts to the side of the DSMC BRAIN. With a 1.7" OLED display and full navigation controls, the RED Switchblade-M grants full access to DSMC menus while optimizing the size and weight of y our camera configuration. For a full list of RED Switchblade-M user keys and default actions, go to “Default Key Functions” on page 194. NOTE: The RED Switchblade-M requires DSMC firmware v5.2.28 or later. Full functionality requires DSMC firmware v5.3 or later. COPYRIGHT © 2014 RED.COM, INC 955-0020_V5.2, REV-K | 27 R E D D S M C O P E R AT I O N G U I D E REDMOTE REDMOTE The REDMOTE is a remote camera control unit for the DSMC that attaches to the rear of the BRAIN or rearmost expansion module. The REDMOTE may be detached from the camera or rearmost module and provide wireless remote control of the camera over the proprietary REDLINK™ protocol. For a full list of REDMOTE user keys and default actions, go to “Default Key Functions” on page 194. For more information, go to “REDMOTE Operation” on page 136. IMPORTANT: To operate properly, upgrade both REDMOTE and DSMC firmware to the most recent version. REDLINK BRIDGE REDLINK Bridge The REDLINK Bridge is a wireless module that provides communication support for third-party app development. The REDLINK Bridge attaches to the rear of the BRAIN or other compatible DSMC rear module. The REDLINK Bridge is part of the REDLINK Development Kit and uses the REDLINK Command Protocol (RCP) to communicate information between the DSMC and your application. For more information, see the REDLINK Bridge Operation Guide, available at www.red.com/downloads. NOTE: The REDLINK Bridge requires DSMC firmware v5.2.8 or later. COPYRIGHT © 2014 RED.COM, INC 955-0020_V5.2, REV-K | 28 R E D D S M C O P E R AT I O N G U I D E DSMC LENS MOUNTS This section describes the DSMC lens mounts. DSMC Ti PL Mount RED offers the following DSMC lens mounts: ITEM PART NUMBER DSMC Ti PL Mount 725-0003 DSMC Al Canon Mount 725-0004 DSMC Ti Canon Mount 725-0005 DSMC Al Nikon Mount 725-0006 DSMC Ti Nikon Mount 725-0007 DSMC Al Leica-M Mount 725-0008 725-0012 DSMC MOTION MOUNT Ti PL 1 DSMC MOTION MOUNT Ti Canon 1 725-0014 1. The DSMC RED MOTION MOUNT requires that your DSMC is on firmware v5.1.14 or later. For more information, go to “Default Key Functions” on page 194. COPYRIGHT © 2014 RED.COM, INC 955-0020_V5.2, REV-K | 29 R E D D S M C O P E R AT I O N G U I D E DSMC INTERCHANGEABLE OLPFS This section describes the DSMC Interchangeable OLPF system and modular OLPFs. DSMC Interchangeable OLPF System The DSMC Interchangeable OLPF system is an upgrade to the optical low-pass filter (OLPF) in your EPIC DRAGON or SCARLET DRAGON. The modular mounting system enables you to remove and replace OLPFs to achieve optimal color reproduction in any lighting and environment. For more information, go to “DSMC Interchangeable OLPF System” on page 40. RED offers the following modular DSMC Interchangeable OLPFs: ITEM PART NUMBER DSMC Skin Tone-Highlight OLPF (S) 790-0461 DSMC Low Light Optimized OLPF (L) 790-0462 NOTE: The DSMC Interchangeable OLPF system requires DSMC firmware v5.2.28 or later. NOTE: The DSMC Interchangeable OLPF system is only compatible with the DRAGON sensor. RAILS, MOUNTS, TACTICAL GEAR, AND CABLES RED offers a wide variety of support gear, mounting platforms, cables, accessories, and other equipment. For more information, visit the RED Store at www.red.com/store. COPYRIGHT © 2014 RED.COM, INC 955-0020_V5.2, REV-K | 30 R E D D S M C O P E R AT I O N G U I D E 03 DSMC BASIC OPERATIONS POWER OPERATIONS This section describes the basic power operations of the DSMC system. For more information, see the DSMC Power Operation Guide, available at www.red.com/downloads. WARNING: Modules, displays, and accessories are NOT HOT SWAPPABLE, meaning that you cannot remove or install the item while the camera is turned on. Before installing or removing a module, display, or accessory, you MUST turn off the camera. Failure to do so may result in damage to the item or DSMC that will not be covered under warranty. POWER INPUTS 1 2 SEARAY Connector (top) and DC IN Connector (bottom) There are two (2) primary power inputs that provide power to the DSMC BRAIN: # DSMC POWER INPUT DESCRIPTION 1 SEARAY power connector Provides power to the BRAIN from attached DSMC modules 2 DC IN connector Provides power to the BRAIN using a DSMC Power Adaptor or certain battery modules, such as the Backpack Quickplate NOTE: Additionally, one (1) REDVOLT battery may be used in conjunction with the DSMC Side Handle to provide short term power and support hot-swapping of other power sources. COPYRIGHT © 2014 RED.COM, INC 955-0020_V5.2, REV-K | 31 R E D D S M C O P E R AT I O N G U I D E POWER PRIORITY When multiple power sources are connected to the BRAIN, power consumption is prioritized in this sequence: 1. DC power supply (DC IN connector) 2. Attached RED BRICK ® (Lowest state of charge first) 3. Battery module batteries (SEARAY connector; lowest state of charge first) 4. REDVOLT battery in an attached DSMC Side Handle POWER CONSUMPTION The BRAIN draws approximately 60 W when recording in 5K resolution, at 24 FPS. Under typical conditions batteries provide the following operating time: REDVOLT: Powers the BRAIN and accessories for approximately 30 minutes. REDVOLT XL: Powers the BRAIN and accessories for approximately 90 minutes. RED BRICK: Powers the BRAIN and accessories for approximately 120 minutes. POWER STATUS The power status of the current primary power source displays in the Lower Status Row of the DSMC graphical user interface (GUI). Navigate to the Power In menu at Menu > Power > Power In for the status of all connected power sources. For more information, go to “Power Menu” on page 116. APPROVED EXTERNAL DC POWER The DSMC accepts input voltages of 11.5 V to 17 V DC, and can draw a maximum current of 12 A. The BRAIN can be powered continuously by connecting one (1) of the following to the DC IN port on the BRAIN: AC Power Adaptor (DSMC) RED BRICK Charger: Requires a 2B-to-1B Power Adaptor Cable. RED BRICK: Requires a Backpack Quickplate or Battery Belt Clip (DSMC). Also supported by a RED Quickplate or RED Cradle using a 2B-to-1B Power Adaptor Cable. XLR DC power source: Requires an XLR Power Cable. TURN ON THE BRAIN 1. Attach a power source to the BRAIN. The Power Status LED illuminates red, indicating that an appropriate power source is connected 2. Press and release the PWR/REC button on the right side of the BRAIN. The Power Status LED turns off, and within five (5) seconds illuminates yellow as the BRAIN turns on. The Power Status LED then illuminates green to confirm that the BRAIN is turned on and ready to use. NOTE: Once turned on, the DSMC Power Status LED flashes red when there is less than five (5) minutes of operating time remaining. TURN OFF THE BRAIN Use one (1) of the following methods to turn off the BRAIN: Go to Menu > Power and select Shutdown. Press and hold PWR/REC until the Shutting Down... notification shows on the display. NOTE: The DSMC turns off automatically if the supply voltage drops to 11.5 V. COPYRIGHT © 2014 RED.COM, INC 955-0020_V5.2, REV-K | 32 R E D D S M C O P E R AT I O N G U I D E CONFIGURE YOUR DSMC This section describes common options for configuring your DSMC system. INSTALL THE DSMC SIDE HANDLE WARNING: Before installing or removing the DSMC Side Handle, you MUST turn off the BRAIN. REQUIRED TOOL: T10 Torx ® driver 1. Turn off the BRAIN. 2. Use a T10 Torx driver to remove the single screw located at the bottom of the BRAIN side plate (if the side plate is installed). Remove the BRAIN side plate 3. Rotate the BRAIN side plate upwards to disengage the lip at the top of the side plate from the BRAIN, and remove the BRAIN side plate. 4. Insert the lip on the DSMC Side Handle into the slot where the lip of the BRAIN side plate was installed. 5. Press the DSMC Side Handle down flush along the side of the BRAIN. 6. Rotate the thumbscrew upward while applying steady pressure until tight. REMOVE THE DSMC SIDE HANDLE WARNING: Before installing or removing the DSMC Side Handle, you MUST turn off the BRAIN. REQUIRED TOOL: T10 Torx driver 1. Turn off the BRAIN. 2. Rotate the thumbscrew downward until the DSMC Side Handle detaches from the camera body. 3. Disengage the tension lip on the DSMC Side Handle by pulling the bottom away from the BRAIN. 4. Insert the tension lip on the BRAIN side plate into the recess on the side of the BRAIN. 5. Install the appropriate screw at the bottom of the BRAIN side plate using a T10 Torx driver. DO NOT exceed 70 in-oz, or damage may occur. ‒ ‒ EPIC side plate screw: M3x0.5 x 8 mm ‒ ‒ SCARLET side plate screw: M3x0.5 x 5.5 mm WARNING: DO NOT OVERTIGHTEN. COPYRIGHT © 2014 RED.COM, INC 955-0020_V5.2, REV-K | 33 R E D D S M C O P E R AT I O N G U I D E INSTALL THE RED SWITCHBLADE-M WARNING: Before installing or removing the RED Switchblade-M, you MUST turn off the BRAIN. REQUIRED TOOL: T10 Torx ® driver 1. Turn off the BRAIN. 2. Use a T10 Torx driver to remove the single screw located at the bottom of the BRAIN side plate (if the side plate is installed). 3. Rotate the BRAIN side plate upwards to disengage the lip at the top of the side plate from the BRAIN, and remove the BRAIN side plate. 4. Insert the lip on the RED Switchblade-M into the slot where the lip of the BRAIN side plate was installed. 5. Press the Switchblade-M down flush along the side of BRAIN. 6. Tighten the thumbscrew until finger-tight, then enage the thumbscrew mechanism. REMOVE THE RED SWITCHBLADE-M WARNING: Before installing or removing the RED Switchblade-M, you MUST turn off the BRAIN. REQUIRED TOOL: T10 Torx ® driver 1. Turn off the BRAIN. 2. Disengage the thumbscrew mechanism. 3. Loosen the thumbscrew until the Switchblade-M detaches from the BRAIN. 4. Pull the bottom of the RED Switchblade-M away from the BRAIN to disengage the tension lip. 5. Remove the RED Switchblade-M from the BRAIN. 6. Insert the tension lip on the BRAIN side plate into the recess on the side of the BRAIN. 7. Install the appropriate screw at the bottom of the BRAIN side plate using a T10 Torx driver. DO NOT exceed 70 in-oz, or damage may occur. ‒ ‒ EPIC side plate screw: M3x0.5 x 8 mm ‒ ‒ SCARLET side plate screw: M3x0.5 x 5.5 mm WARNING: DO NOT OVERTIGHTEN. COPYRIGHT © 2014 RED.COM, INC 955-0020_V5.2, REV-K | 34 R E D D S M C O P E R AT I O N G U I D E INSTALL THE MODULE ADAPTOR You must install an adaptor module on the back of the BRAIN before you install a DSMC module. REQUIRED TOOL: T20 Torx ® driver 1. Turn off the BRAIN. 2. Remove the REDMOTE, if attached. 3. Position the Module Adaptor over the V-mount on the rear of the BRAIN. Install Module Adaptor 4. Apply pressure and tighten the four (4) captive screws in a cross pattern (“X” pattern) approximately two (2) turns each using a T20 Torx driver. DO NOT FULLY TIGHTEN. 5. Fully tighten the four (4) screws in a cross pattern (“X” pattern) using a T20 Torx driver. WARNING: DO NOT OVERTIGHTEN. Tighten screws COPYRIGHT © 2014 RED.COM, INC 955-0020_V5.2, REV-K | 35 R E D D S M C O P E R AT I O N G U I D E REMOVE THE MODULE ADAPTOR REQUIRED TOOL: T20 Torx driver 1. Turn off the BRAIN. 2. Use a T20 Torx driver to loosen the screws attaching the Module Adaptor to the BRAIN. 3. Remove the Module Adaptor from the BRAIN. INSTALL THE +1 ADAPTOR MODULE REQUIRED TOOL: T20 Torx driver 1. Turn off the BRAIN. 2. Remove the REDMOTE, if attached. 3. Position the +1 Adaptor Module over the V-mount on the rear of the BRAIN. Install the +1 Module Adaptor COPYRIGHT © 2014 RED.COM, INC 955-0020_V5.2, REV-K | 36 R E D D S M C O P E R AT I O N G U I D E 4. Insert the HDMI connector into the HDMI port on the BRAIN. Insert the HDMI connector to the BRAIN 5. Apply pressure and tighten the four (4) captive screws in a cross pattern (“X” pattern) approximately two (2) turns each using a T20 Torx driver. DO NOT FULLY TIGHTEN. Tighten screws 6. Fully tighten the four (4) screws in a cross pattern (“X” pattern) using a T20 Torx driver. WARNING: DO NOT OVERTIGHTEN. REMOVE THE +1 ADAPTOR MODULE REQUIRED TOOL: T20 Torx driver 1. Turn off the BRAIN. 2. Loosen the four (4) captive mounting screws in a cross pattern (“X” pattern) using a a T20 Torx driver. 3. Disconnect the HDMI connector from the BRAIN. 4. Remove the +1 Adaptor Module from the BRAIN. COPYRIGHT © 2014 RED.COM, INC 955-0020_V5.2, REV-K | 37 R E D D S M C O P E R AT I O N G U I D E ATTACH A DSMC MODULE REQUIRED TOOL: T20 Torx driver 1. Turn off the BRAIN. 2. Insert the lip at the top of the module into the recess at the top of the adaptor module. Insert module lip 3. Rotate the module down flush with the rear of the adaptor module. Press module flush 4. Apply pressure and use a T20 Torx driver to turn the lock on the bottom of the adaptor module clockwise into the Lock position. REMOVE A DSMC MODULE REQUIRED TOOL: T20 Torx driver 1. Turn off the BRAIN. 2. Use a T20 Torx driver to turn the lock on the adaptor module counter-clockwise to the Unlock position. 3. Rotate the module upwards and away from the adaptor module to disengage. 4. Remove the module. COPYRIGHT © 2014 RED.COM, INC 955-0020_V5.2, REV-K | 38 R E D D S M C O P E R AT I O N G U I D E REPLACE THE HOOD SCOOP REQUIRED TOOL: T8 Torx driver The hood scoop on some EPIC-X and EPIC-M models extends beyond the rear plane of the BRAIN. RED offers shorter hood scoops so that you can attach an LCD or other accessory to the mounting locations on the top of the +1 Adaptor Module. Replace the hood scoop To replace DSMC fan hood scoop, follow the instructions below: 1. Turn off the BRAIN. 2. Remove the four (4) M3x0.5 x 6 mm screws holding the hood scoop using a T8 Torx driver. 3. Remove the hood scoop. 4. Position the replacement hood scoop on the BRAIN. 5. Align the hood scoop screw holes with the threaded holes. 6. Insert and tighten the four (4) M3x0.5 x 6 mm screws in a cross pattern (“X” pattern) using a T8 Torx driver. DO NOT FULLY TIGHTEN. 7. Fully tighten the four (4) M3x0.5 x 6 mm cap screws evenly in a cross pattern (“X” pattern). DO NOT exceed 30 in-oz, or damage may occur. WARNING: DO NOT OVERTIGHTEN. COPYRIGHT © 2014 RED.COM, INC 955-0020_V5.2, REV-K | 39 R E D D S M C O P E R AT I O N G U I D E DSMC INTERCHANGEABLE OLPF SYSTEM This section describes the process for swapping a DSMC Interchangeable OLPF. WARNING: Read these instructions carefully and in their entirety before removing or installing a DSMC Interchangeable OLPF. Damage caused to the OLPF module, camera, or sensor due to improper handling or use is not covered under warranty. WARNING: Once an interchangeable OLPF is removed from the BRAIN, the sensor is exposed. Improper handling of the OLPF modules or BRAIN during this procedure may compromise the installation or cause irreparable damage to your camera or sensor. WARNING: This procedure is ONLY applicable to DRAGON sensor cameras that are compatible with the DSMC Interchangeable OLPF system. WARNING: DO NOT allow any dirt or debris to enter the optical cavity. SWAP AN INTERCHANGEABLE OLPF REQUIRED TOOLS: T20 Torx driver, T6 Torx driver 1. Turn off the BRAIN. 2. Remove any modules, cables, or other accessories that may interfere with operations. 3. Loosen and remove the four (4) M4x0.7 x 8 mm lens mount screws in a cross pattern (“X” pattern) using a T20 Torx driver. NOTE: Screw removal may require a large handle T20 Torx driver and additional leverage. 4. Remove the lens mount. Remove Lens Mount 5. Use a damp, lint-free cloth to gently wipe down the area around the lens mount and OLPF module. Remove as much dust and debris as possible. COPYRIGHT © 2014 RED.COM, INC 955-0020_V5.2, REV-K | 40 R E D D S M C O P E R AT I O N G U I D E 6. Remove the four (4) M2x0.4 x 4 mm OLPF module screws in a cross pattern (“X” pattern) using a T6 Torx driver. Remove OLPF module screws 7. Remove the OLPF module and place it in the protective case. Remove the OLPF module COPYRIGHT © 2014 RED.COM, INC 955-0020_V5.2, REV-K | 41 R E D D S M C O P E R AT I O N G U I D E 8. Use an LED light to ensure that the optical cavity is clean and free from dust or debris. Ensure optical cavity is clean and free of debris 9. Ensure the desired OLPF module is clean and free of debris. 10. Insert the OLPF module. 11. Replace and loosely tighten the four (4) M2x0.4 x 4 mm OLPF module screws in a cross pattern (“X” pattern) using a T6 Torx driver. DO NOT FULLY TIGHTEN. Replace the OLPF module and screws 12. Fully tighten the four (4) OLPF module screws in a cross pattern (“X” pattern) using a T6 Torx driver. DO NOT exceed 30 in-oz, or damage may occur. WARNING: DO NOT OVERTIGHTEN. 13. Replace the lens mount. COPYRIGHT © 2014 RED.COM, INC 955-0020_V5.2, REV-K | 42 R E D D S M C O P E R AT I O N G U I D E 14. Replace and loosely tighten the four (4) M4x0.7 x 8 mm lens mount screws in a cross pattern (“X” pattern) using a T20 Torx driver. DO NOT FULLY TIGHTEN. 15. Fully tighten the four (4) lens mount screws in a cross pattern (“X” pattern) using a T20 Torx driver. DO NOT exceed 350 in-oz, or damage may occur. NOTE: DO NOT OVERTIGHTEN. Replace Lens Mount 16. Turn on the BRAIN. 17. Go to Menu > Settings > Maintenance > OLPF. 18. Select the installed OLPF from the Type drop-down menu. IMPORTANT: Ensure the correct OLPF type is selected from the drop-down menu. Failure to select the correct OLPF type will affect color accuracy. For more information, go to “OLPF” on page 111. OLPF Type menu selection COPYRIGHT © 2014 RED.COM, INC 955-0020_V5.2, REV-K | 43 R E D D S M C O P E R AT I O N G U I D E VERIFY INSTALLED OLPF You can see which DSMC Interchangeable OLPF is installed even when a DSMC lens mount is attached. The OLPF type is labeled in two (2) locations on each DSMC Interchangeable OLPF. 1 2 OLPF Type Labels # LOCATION ON ASSEMBLY LABEL VISIBLE WITH 1 Top inside Identifier symbol, such as (S) or (L) DSMC PL mounts 2 Front bottom OLPF type All DSMC mounts USE A TRIPOD OR MONOPOD This section describes the DSMC mounting points and mounting equipment for use with a tripod or monopod. The DSMC is equipped with two (2) 3/8-16 mounting holes and one (1) 1/4-20 mounting hole on the bottom of the BRAIN. These mounting points are designed for use with a variety of mounting plates and hardware, to support tripods and other support systems. WARNING: Ensure that the tripod, monopod, or support system is designed and rated to handle the weight of your DSMC configuration. RED is not responsible for any damage caused by using a tripod, monopod, mount, or support system that does not provide sufficient support. WARNING: DO NOT use excessive force to mount a support accessory, as this may damage the screw threading. RED offers the following products for use with tripods and other support systems: ITEM PART NUMBER Mounting Plate (DSMC) 790-0094 DSMC Modular Assault Plate Pack 790-0224 DSMC Quick Release Platform Pack 790-0183 Quick Release Platform Pack (Bolt-On) 790-0078 Quick Release Platform (Dovetail) 790-0079 Quick Release Platform (Mini) 790-0390 Dovetail Mounting Plate (Long) 790-0083 Dovetail Mounting Plate (Short) 790-0084 For more information, visit the RED store at www.red.com/store. COPYRIGHT © 2014 RED.COM, INC 955-0020_V5.2, REV-K | 44 R E D D S M C O P E R AT I O N G U I D E VIDEO MONITOR OUTPUTS The monitoring path converts RAW sensor data to a white balanced 12-bit depth 1920 x 1080 pixel RGB 4:4:4 video signal. The signal may be modified using ISO, White Balance, or other RGB color space adjustments. The signal is then scaled and gamma-corrected to provide monitor outputs at 10-bit depth in 4:2:2 YCC or 8-bit depth in 4:4:4 RGB. The DSMC offers the following monitor outputs: EVF/LCD: Supports a RED EVF or LCD display. HD-SDI: Provides a 720p or 1080p output suitable for monitoring or recording to an external VTR or DDR device. It may be configured for 10-bit LIN (VIDEO) or 10-bit LOG (FILM) encoded data. HDMI: Provides a 720p or 1080p output suitable for monitoring via a PC monitor or most HDTVs. VIDEO MONITOR CATEGORIES Video monitor outputs are separated into three (3) categories: VIEWFINDER: The Upper Status Row, Live Action Area, and Lower Status Row display. Default output is the EVF/LCD connector located on the front face of the side SSD module. If an EVF or LCD is not connected, you can transfer the VIEWFINDER output to either the HDMI or HD-SDI output from the BRAIN. PROGRAM/Clean: None of the graphic overlays display. PREVIEW: The Live Action Area and associated graphic overlays display. For more information about changing the video monitor category of your monitor, go to “Monitor Control” on page 65. RECORD Perform one (1) of the following actions to begin recording: Press PWR/REC on the BRAIN. Press REC on an attached side SSD module. Press REC on an attached DSMC Side Handle. Double-Tap Right 25% to Record on an attached touchscreen display (when enabled). NOTE: To enable Double-Tap Right 25% to Record, go to Menu > Settings > Display > Monitor Control > Advanced > Gestures. COPYRIGHT © 2014 RED.COM, INC 955-0020_V5.2, REV-K | 45 R E D D S M C O P E R AT I O N G U I D E 04 BASIC MENUS AND CONTROLS This chapter describes the DSMC Basic Menu, controls, including: “Upper Status Row (Basic Menu)” on page 47 “Live Action Area” on page 51 “Lower Status Row” on page 52 “Navigation Controls” on page 55 For more information, go to “Navigation Controls” on page 55 or “Default Key Functions” on page 194. DSMC GUI MENU INTRODUCTION This section describes the structure and layout of the DSMC graphical user interface (GUI) that overlays the video monitor signal. Advanced GUI menu controls enable convenient access to menus, overlays, and other critical camera information. Functionality varies based on monitor output type and firmware version. 1 2 3 DSMC GUI Control Menu The DSMC GUI menu is separated into three (3) main sections: # GUI CONTROL MENU ITEM DESCRIPTION 1 Upper Status Row (Basic Menu) Provides easy access to primary camera capture parameters. Go to “Upper Status Row (Basic Menu)” on page 47. 2 Live Action Area Displays the live camera recording view, overlays, guides, and more. Go to “Live Action Area” on page 51. 3 Lower Status Row Critical camera parameters, record/playback modes, media and power status, and audio meter. Go to “Lower Status Row” on page 52. For more information, go to “Video Monitor Outputs” on page 45. COPYRIGHT © 2014 RED.COM, INC 955-0020_V5.2, REV-K | 46 R E D D S M C O P E R AT I O N G U I D E UPPER STATUS ROW (BASIC MENU) The Upper Status Row displays basic project parameters. The currently selected parameter in the Upper Status Row is underlined with a red bar. The Upper Status Row is also known as the Basic Menu. 9 1 2 3 4 5 6 7 8 Upper Status Row The Upper Status Row includes the following GUI elements: # UPPER STATUS ROW ITEM DESCRIPTION FOR MORE INFORMATION, GO TO... 1 Frame Rate (FPS) Sensor frame rate “Frame Rate” on page 74 2 ISO Camera sensitivity “ISO (Native)” on page 73 3 F Stop (Aperture) Lens F stop information “F Stop (T Stop)” on page 50 4 Exposure (Shutter) Exposure time or shutter angle “Exposure” on page 80 5 Color Temperature White balance “Color Temperature” on page 74 6 Resolution Record resolution “Format” on page 82 7 REDCODE REDCODE compression setting “REDCODE” on page 50 8 Menu Access advanced settings “Advanced Menus” on page 61 9 Cursor Indicates currently selected Upper Status Row element N/A COPYRIGHT © 2014 RED.COM, INC 955-0020_V5.2, REV-K | 47 R E D D S M C O P E R AT I O N G U I D E ACCESS ADVANCED MENUS In the menu for every Upper Status Row item (except for REDCODE) you can select the Advanced... button to access the related menu in the Advanced Menus. For example, select Advanced... in the Frame Rate menu to open Menu > Settings > Project > Frame Rate. For more information about Advanced Menus, go to “Advanced Menus” on page 61. Select “Advanced...” Button “Advanced...” Menu COPYRIGHT © 2014 RED.COM, INC 955-0020_V5.2, REV-K | 48 R E D D S M C O P E R AT I O N G U I D E FEATURE: EDIT LIST Select the Edit List... button in the Upper Status Row menus to change the values that display for each setting. For example, if you open the Frame Rate menu and select Edit List..., the camera lets you add or remove values to available frame rates. Select “Edit List...” Button “Edit List...” Menu COPYRIGHT © 2014 RED.COM, INC 955-0020_V5.2, REV-K | 49 R E D D S M C O P E R AT I O N G U I D E F STOP (T STOP) The F stop (also known as the T stop or aperture) parameter displays when a compatible mount and lens are installed. The aperture controls the depth of field of the image and, in combination with the shutter speed/angle setting, controls the amount of light that reaches the sensor (exposure). Increasing the F stop to a higher number increases the depth of field, but reduces the exposure (brightness). Decreasing the F stop to a lower number decreases the depth of field, but increases the exposure (brightness). RED DSMC TI PL MOUNT INSTALLED The current aperture (F stop) of the attached lens displays when a DSMC Ti PL Mount is installed and a supported lens equipped with Cooke’s S4/i system is attached. DSMC NIKON MOUNT AND CANON MOUNT INSTALLED The F Stop menu is visible when a DSMC Nikon Mount, DSMC Canon Mount, or DSMC Canon MOTION MOUNT is installed and a supported lens is attached. This enables you to adjust the aperture (F stop) of the attached lens. Select the Advanced... button to access the Menu > Settings > Setup > Lens screen. For more information, go to “Autofocus Modes (DSMC Nikon and Canon Mounts)” on page 118. REDCODE Select the target REDCODE compression ratio for your project. If the camera is able to achieve the target compression ratio, the compression ratio displays in white. If the camera is unable to achieve the target compression ratio, the compression ratio displays in yellow. The current compression ratio is automatically recalculated when changes are made to the project resolution, aspect ratio, anamorphic setting, frame rate, HDRx mode, media, or the target REDCODE compression ratio. MYSTERIUM-X: Range is 3:1 to 18:1. Default is 8:1. RED DRAGON: Range is 2:1 to 22:1. Default is 8:1. For maximum available REDCODE values, see the DSMC Media Operation Guide at www.red.com/downloads. COPYRIGHT © 2014 RED.COM, INC 955-0020_V5.2, REV-K | 50 R E D D S M C O P E R AT I O N G U I D E LIVE ACTION AREA The Live Action Area contains the recorded image area plus Surround View ™ look around area, plus overlays for Frame Guides, Safe Action/Safe Title, Clip Name, and Timecode values. The color of each overlay can be customized to maximize the contrast between the guide(s) and scene being captured. 1 2 4 3 5 6 Live Action Area The Live Action Area includes the following GUI elements: # LIVE ACTION AREA ITEM DESCRIPTION FOR MORE INFORMATION, GO TO... 1 Lens Information Lens information when using supported Canon, Nikon, or Cooke lenses “Lens Information” on page 51 2 AF Status Currently selected auto focus mode “Focus Menu” on page 118 3 Center Crosshair and Spot Focus Guide Crosshair: Center of selected guide “General Tab” on page 72 Reference guides: Safe Action/Safe Title, Picture Center, Grid Overlay 4 Frame Guides Record or sensor projection area “Guides” on page 71 5 Clip Filename Filename of the clip being recorded, or filename of the next clip to be recorded DSMC Media Operation Guide 6 Timecode Value Current timecode value “Timecode” on page 81 LENS INFORMATION This section describes the lens information displays when a supported lens is attached. PL LENSES Displays the focal length and focal distance when a RED DSMC Ti PL Mount is installed and a lens with Cooke’s S4/i system (or equivalent) is attached. For more information, go to “Lens Tab” on page 71. CANON AND NIKON LENSES Displays the focal length and focal distance when a DSMC Canon Mount or a DSMC Nikon Mount is installed and an electronically supported lens is attached. When AF is set to Manual or Confirm mode, the focus distance displays as a pair of Near–Far distances. When in AF mode, a single estimated focus distance displays. The focal length and focal distance values and range vary depending on the attached lens. When the focal length of the lens changes, the current values displays. For more information, go to “Lens Tab” on page 71. COPYRIGHT © 2014 RED.COM, INC 955-0020_V5.2, REV-K | 51 R E D D S M C O P E R AT I O N G U I D E LOWER STATUS ROW The Lower Status Row provides access to key system information and camera values. 1 2 3 4 5 6 Lower Status Row The Lower Status Row provides key system information and camera values, including: # LOWER STATUS ROW ITEM SUB-ITEM/DESCRIPTION FOR MORE INFORMATION, GO TO... 1 Record/Playback Tap to toggle Record/Playback modes N/A 2 Histogram Histogram; tap to access the Tools menu “Histogram” on page 53 3 System Status Indicators Tap to access the System Status menu “System Status” on page 110 Temperature: Camera sensor and core temperature, respectively “Fan and Temperature Management” on page 97 “Sensor Calibration” on page 100 Cal: T/E “CAL: T/E Indicator” on page 53 HDR: Displays when HDRx mode is on “HDR Menu” on page 117 False Color Mode: Displays modes “False Color Modes” on page 62 Magnify: Tallies 1:1 if magnify is selected “Magnify” on page 64 Timecode “TC Indicator” on page 53 Genlock “GEN Indicator” on page 54 Sync “SYNC Indicator” on page 54 RM: Indicates link to REDMOTE “REDMOTE Operation” on page 136 LAN “LAN Indicator” on page 54 RIG: Indicates 3D rig metadata is present N/A 4 Media Status Media location and remaining media capacity; tap to access the Media Menu “Media Menu” on page 113 5 Power Status DC voltage in or % of remaining battery capacity; tap to access the Power menu “Power Status” on page 54 6 Audio Meter Audio input selection and levels; tap to access the Audio menu “Audio Meter Levels” on page 135 COPYRIGHT © 2014 RED.COM, INC 955-0020_V5.2, REV-K | 52 R E D D S M C O P E R AT I O N G U I D E HISTOGRAM This section describes the elements that comprise the Histogram section in the Lower Status Row. This section of the GUI helps ensure that recorded footage is properly exposed. Tap the Histogram in the Lower Status Row to access the Tools menu. For more information, go to “Tools” on page 62. 1 2 3 4 Histogram (Exposure) # HISTOGRAM ITEMS DESCRIPTION 1 RAW Level Bar (left) 2 RGB Histogram Provides a visual representation of exposure and sensor data levels for Red, Green, and Blue channels; meter is affected by White Balance, ISO, and VIEW/LOOK settings 3 RAW Level Bar (right) 1 Also known as a “goal post”. Displays the amount of pixels in the image that are overexposed (clipping) 4 RAW Clip Meter Also known as “traffic lights”. Displays RGB sensor RAW clipping status 1 Also known as a “goal post”. Displays the amount of pixels in the image that are underexposed (noise) 1. The RAW Level Bars display the amount of pixels in the image that are noisy or clipped in relation to the total number of pixels in the image. For example, if the left RAW Level Bar is 1/8 of the total height, that means that approximately 1/8 of the total pixels in the total image are at an exposure level that is at risk of displaying noise when pushed to higher ISO or FLUT values in post-production. SYSTEM STATUS INDICATORS This section describes the colors and behavior of the System Status indicators in the Lower Status Row. Tap the System Status indicators in the Lower Status Row to access the System Status menu. For more information, go to “System Status” on page 110. CAL: T/E INDICATOR The CAL: T/E indicator shows changes to temperature (T) or exposure (E) in relation to the active calibration map. If the temperature or exposure change significantly, black shade the camera at the desired temperature and exposure. Failure to properly calibrate the sensor may reduce image quality. Green: Sensor temperature or exposure are properly calibrated for current settings. Yellow: Slight change in sensor temperature or exposure. Red: Significant change in sensor temperature or exposure. The – and + indicate whether the sensor temperature or exposure has decreased or increased, respectively. NOTE: T and E indicators change colors independently of each other. TC INDICATOR The TC indicator shows the current timecode status. Gray: No analog time code is detected. Red: Analog timecode is detected but not enabled. Green: Analog timecode is used to jam the time of day time code. For more information, go to “Timecode, Genlock, Multi-Camera Setup” on page 146. COPYRIGHT © 2014 RED.COM, INC 955-0020_V5.2, REV-K | 53 R E D D S M C O P E R AT I O N G U I D E GEN INDICATOR Then GEN indicator shows the current genlock status. Gray: No genlock signal is detected, or the signal cannot cross-lock to project (24.00 FPS vs. 23.98 FPS). Red: During process of sync, or genlock is lost while recording. Green: A genlock signal matching the current HD-SDI monitor rate is locked. Yellow: Timing is cross-locked to compatible but not matching monitor rate. For example, genlock is 24.00 FPS, and HD-SDI monitor rate is 25.00 FPS. NOTE: When the GEN indicator is yellow, DO NOT perform 3D operation. This warns that genlock source settings and camera settings are not aligned, so phasing of the sync between cameras is not guaranteed. For more information, go to “Timecode, Genlock, Multi-Camera Setup” on page 146. SYNC INDICATOR The SYNC indicator shows the current sensor sync status, based on genlock. Gray: The sensor sync mode is not set to genlock. Red: The sensor sync mode is set to genlock, but is not locked to a genlock signal. This may occur if genlock or sensor sync is lost while recording. Green: The sensor sync mode and HD-SDI monitor rate are locked to a compatible genlock signal. For more information, go to “Timecode, Genlock, Multi-Camera Setup” on page 146. LAN INDICATOR The LAN indicator shows the current status of an external LAN connection through the Gig-E port. Gray: External control of the camera is not enabled. Yellow: If the LAN indicator is yellow, external camera control is not possible. For more information, go to “Cannot Control Camera Externally” on page 163. POWER STATUS The Power Status element displays the current supply voltage or remaining battery capacity. Tap the Power Status element to access the Power menu. For more information, go to “Power Menu” on page 116. DC IN SUPPLY VOLTAGE When powering the DSMC via DC power, the current voltage displays. When powering the DSMC using batteries, the remaining battery capacity displays. The remaining capacity is indicated by the following colors: Green: 12.0 V and up Yellow: 11.8 V to 11.9 V Red: 11.6 V to 11.7 V NOTE: The BRAIN automatically turns off if supply voltage drops to 11.5 V or lower. BATTERY TIME REMAINING When using a REDVOLT or REDVOLT XL battery, the power status displays the location of the power source (example: SH: DSMC Side Handle; RM: Rear Module) and the remaining battery capacity. When using a RED BRICK battery connected to DC IN, the power status displays BRICK and the remaining battery capacity. The color of the displayed battery capacity represents the amount of time remaining: Green: >10 minutes Yellow: 5 to 10 minutes Red: <5 minutes COPYRIGHT © 2014 RED.COM, INC 955-0020_V5.2, REV-K | 54 R E D D S M C O P E R AT I O N G U I D E NAVIGATION CONTROLS This section describes basic controls for navigating the DSMC menus. TOUCHSCREEN NAVIGATION RED Touch displays offer intuitive menu control and four (4) programmable buttons. 1 2 3 4 RED Touch 7.0" LCD # RED TOUCH BUTTON DESCRIPTION 1 User Key 1 Toggle 1:1 Magnify on/off 2 Up Button Increase display brightness 3 Down Button Decrease display brightness 4 User Key 2 Toggle Exposure Mode on/off Navigate the menus using a touchscreen by using the following gestures: Tap: Tap has many functions: ‒ ‒ Tap to select a Basic Menu, submenu, or button. ‒ ‒ If a menu is open, tap anywhere outside the menu to save any changes and close the menu. ‒ ‒ Tap the right or left regions of the touchscreen to access the programmable soft keys. Swipe: Swipe your finger to select different values in spinners or drop-down menus. Double-Tap: If the monitor is in Clean mode, changes to Overlay mode. Hold: Tap and hold on an icon to bring up an advanced interface display. Pinch: Touch with two (2) fingers, then open or close to magnify or normalize the image. By default, this gesture is disabled. For more information, go to “Gestures” on page 69. COPYRIGHT © 2014 RED.COM, INC 955-0020_V5.2, REV-K | 55 R E D D S M C O P E R AT I O N G U I D E NAVIGATION GROUP The Navigation Group is the primary control interface on the DSMC Side Handle, RED Switchblade-M, and REDMOTE. 1 2 3 Navigation Group # NAVIGATION GROUP ELEMENT DESCRIPTION 1 Scroll Wheel Select and adjust the value of a selected setting 2 Directional Keys (D-Pad) Navigate menus and menu items 3 ENTER Button Press ENTER to confirm a setting or access the selected menu Navigate the menus using a DSMC Side Handle, RED Switchblade-M, or REDMOTE using the following controls: Press ENTER to open the menu, then rotate the Scroll Wheel clockwise to move right, counterclockwise to move left to highlight the desired menu or parameter. Press ENTER to select. Press the Up Navigation Key to open the related Advanced Settings menu, if one (1) is available. For more information, go to “Default Key Functions” on page 194. For more information on the REDMOTE, go to “REDMOTE Operation” on page 136. COPYRIGHT © 2014 RED.COM, INC 955-0020_V5.2, REV-K | 56 R E D D S M C O P E R AT I O N G U I D E DSMC SIDE HANDLE This section describes the controls and display of the DSMC Side Handle. 1 7 2 3 8 4 5 10 12 13 11 9 6 DSMC Side Handle Controls # CONTROL/ITEM DESCRIPTION 1 LCD Display Go to “DSMC Side Handle Display” on page 58 2 User Keys (1–4) 1 1: 2: 3: 4: 3 Menu Button Access menus or exit currently selected menu 4 Rocker Switch Open (Up)/Close (Down) Iris 5 User Keys (5–7) 5: Toggle Exposure Mode on/off 6: Key Disabled 7: Eject Media 6 Thumbwheel Lock Install and remove the DSMC Side Handle 7 LCD Backlight Button Toggles LCD backlight illumination 8 Navigation Group Navigate menus and menu items; go to “Navigation Group” on page 56 9 User Keys (A–D) A: B: C: D: 10 Rotary Dial Select and adjust camera paramter values, similar to the Scroll Wheel in the Navigation Group 11 Stills/Movie Mode Switch Currently disabled in firmware 12 Battery Door Release Press to open the battery door 13 Focus/Record Button Half-press for auto-focus; full press to Start/Stop Record Move Move Move Move cursor cursor cursor cursor to to to to Frame Rate (FPS) in the Upper Status Row ISO in the Upper Status Row Aperture (F stop) in the Upper Status Row Shutter (Exposure) in the Upper Status Row Cycle Auto-Focus Mode Auto White Balance Toggle 1:1 Magnify on/off Toggle Exposure Mode on/off 1. Press User Keys 1 + 4 simultaneously to lock/unlock DSMC Side Handle buttons to prevent inadvertent menu changes. NOTE: DSMC Side Handle keys are programmable. For more information, go to “Key Mapping” on page 92. COPYRIGHT © 2014 RED.COM, INC 955-0020_V5.2, REV-K | 57 R E D D S M C O P E R AT I O N G U I D E DSMC SIDE HANDLE DISPLAY The DSMC Side Handle displays Basic Menu parameters and other system status information. 12 1 11 2 10 3 4 5 6 7 8 9 DSMC Side Handle Display The DSMC Side Handle displays the following camera parameters: # DISPLAY ITEM DESCRIPTION 1 Calibration Indicator of relative change in sensor temperature and exposure since last calibration 2 White Balance Color temperature 3 Frame Rate Current frame capture rate 4 Resolution Recording resolution 5 ISO Camera sensor sensitivity 6 Temperature Displays camera sensor and core temperature, respectively 7 Lens Information Displays aperture when a supported Canon, Nikon, or Cooke lens is attached 8 REDCODE REDCODE compression setting 9 Shutter Speed Exposure time or shutter angle 10 MENU Access to Advanced Menus 11 Media Status Displays media location and remaining media capacity 12 Power Status Indicates DC supply voltage or % of remaining battery capacity including current supply voltage COPYRIGHT © 2014 RED.COM, INC 955-0020_V5.2, REV-K | 58 R E D D S M C O P E R AT I O N G U I D E RED SWITCHBLADE-M This section describes the controls and display of the RED Switchblade-M. 1 3 2 4 5 RED Switchblade-M Controls # CONTROL/ITEM DESCRIPTION 1 User Keys (A–D) 2 MENU Button 2 Access menus or exit currently selected menu 3 MODE Button Toggle RED Switchblade-M between Remote and Local Modes 4 Navigation Group Navigate menus and menu items; Go to “Navigation Group” on page 56 5 Mounting Thumbscrew Install and remove the RED Switchblade-M 1 A: B: C: D: Cycle Auto-Focus Mode Auto White Balance Toggle 1:1 Magnify Toggle Exposure Mode 1. Press User Keys A + D simultaneously to lock/unlock RED Switchblade-M buttons to prevent inadvertent menu changes. 2. MODE Button functionality requires DSMC firmware v5.3 or later. NOTE: RED Switchblade-M keys are programmable. For more information, go to “Key Mapping” on page 92. OPERATION MODES The RED Switchblade-M OLED display reflects the currently selected mode. Use the Scroll Wheel and Directional Keys to navigate menus. Press MENU to access the Advanced Menu. Press MODE to toggle between the following modes: Remote Mode: Navigate with RED Switchblade-M controls, using an attached LCD, EVF, or other monitor as a reference. The RED Switchblade-M displays the primary control screen. Local Mode: Navigate using the RED Switchblade-M controls and display. User Keys A-D are inactive. KEY LOCK/UNLOCK Lock the keys on the RED Switchblade-M to prevent inadvertent button presses and menu changes. Lock: Press A + D simultaneously. Unlock: Press A + D simultaneously. Alternatively, press and hold ENTER while keys are locked. COPYRIGHT © 2014 RED.COM, INC 955-0020_V5.2, REV-K | 59 R E D D S M C O P E R AT I O N G U I D E RED SWITCHBLADE-M DISPLAY The RED Switchblade-M OLED display provides basic camera parameters during operation. 1 11 2 10 3 9 4 8 5 6 7 RED Switchblade-M OLED (Local Mode) The RED Switchblade-M displays the following camera parameters: # DISPLAY ITEM DESCRIPTION 1 Frame Rate Current frame capture rate 2 Lens Information Displays aperture when a supported Canon, Nikon, or Cooke lens is attached 3 White Balance Color temperature 4 REDCODE REDCODE compression setting 5 Media Status Displays media location and remaining media capacity 6 Timecode Current timecode value 7 Power Status Indicates DC supply voltage or % of remaining battery capacity including current supply voltage 8 Color and Gamma Space Currently selected RED color and gamma space settings 9 Resolution Recording resolution 10 Shutter Speed Exposure time or shutter angle 11 ISO Camera sensor sensitivity COPYRIGHT © 2014 RED.COM, INC 955-0020_V5.2, REV-K | 60 R E D D S M C O P E R AT I O N G U I D E 05 ADVANCED MENUS DSMC ADVANCED MENUS DSMC Advanced Menu The Advanced Menus include: ADVANCED MENU DESCRIPTION FOR MORE INFORMATION, GO TO... Settings Camera settings including: Display, Look, Project, Audio, Recording, Setup, and Maintenance “Settings Menu” on page 62 Media SSD operations including: format, eject, and more “Media Menu” on page 113 Playback View clips recorded to the attached SSD “Playback Menu” on page 113 Power Power sources, settings, status, and shutdown “Power Menu” on page 116 HDR HDRx mode and settings “HDR Menu” on page 117 Focus Focus modes, features, settings, and rack focus “Focus Menu” on page 118 Exposure Assist Automatic exposure settings and controls “Exposure Assist” on page 124 Presets Adjust Looks, key mappings, I/O, and more “Presets Menu” on page 126 ACCESS THE ADVANCED MENUS Press the Menu button on the DSMC ® Side Handle or REDMOTE. Press the Menu icon on the touchscreen. Select the Advanced... button in any menu from the Upper Status Row (except the REDCODE menu). COPYRIGHT © 2014 RED.COM, INC 955-0020_V5.2, REV-K | 61 R E D D S M C O P E R AT I O N G U I D E SETTINGS MENU The Settings menu includes: Display, Look, Project, Audio, Recording, Setup, and Maintenance. Settings Menu DISPLAY The Display menu includes: Tools, Zebra, Monitor Control, Modes, Guides, Test Signals, and 4K Broadcast (the 4K Broadcast menu is only accessible when a RED 4K Broadcast Module is installed). TOOLS The Tools menu provides access to false color and display modes. For more information, see the Exposure with RED Cameras: False Color & Zebra Tools article, available at www. red.com/learn/red-101/exposure-false-color-zebra-tools. FALSE COLOR MODES False color modes include: None, Exposure, Focus, Video, and Edge. NOTE: Only monitors with the Tools check box selected in the Monitor Control menu show the false colors. For more information, go to “Motor Control” on page 99. NOTE: False color modes affect video recorded through HDMI or HD-SDI to an external recorder if the Tools check box is selected in the Monitor Control menu. When recording through HDMI or HD-SDI, use false color modes only to help configure project settings, and then disable the mode before recording. NONE Disables all false color modes. COPYRIGHT © 2014 RED.COM, INC 955-0020_V5.2, REV-K | 62 R E D D S M C O P E R AT I O N G U I D E EXPOSURE Displays color overlay on top of a desaturated image that allows you to check for proper exposure. When enabled, the “E√” indicator displays in the Lower Status Row. The Exposure meter colors indicate the following information: Purple: Underexposed; indicates sensor exposure levels that may be noisy if gained up in post-production. Green: IRE 41–48; based on the RGB levels of the video out signal and not the RAW data. Red: Overexposed; indicates sensor exposure levels that are clipping. Purple (underexposure) and red (overexposure) are based on RAW data and show areas that are clipping or close to clipping. The RGB settings (settings in the Look menu) DO NOT affect the Exposure indicators. FOCUS Emphasizes contrast and edges in the image without changing brightness or image content making it easier to judge focus. Adjust zoom and focus to easily see which objects are coming into focus. When enabled, the “F√” indicator displays in the Lower Status Row. VIDEO Displays a color overlay that indicates the video level of the RGB monitor path (calibrated to the SMPTE test signal). When enabled, the “V√” indicator displays in the Lower Status Row. Colors are based on the RGB levels of the video out signal (that is, the “cooked” look, and not RAW data). The RGB settings (settings in the Look menu) affect the Video indicators. The Video indicators represent the following IRE values (at all other values, the desaturated image represents the luminance value of the ISO adjusted image): Purple: IRE 0–4 Blue: IRE 5 Teal: IRE 10–12 Green: IRE 41–48 Pink: IRE 61–70 Straw: IRE 92–93 Yellow: IRE 94–95 Orange: IRE 96–98 Red: IRE 99–100 EDGE Shows the edges/outlines of objects that are in focus. When enabled, the “F√” indicator displays in the Lower Status Row. NOTE: The Edge setting may interfere with recordings done via HDMI or HD-SDI in Clean mode. GIO SCOPE Displays a color overlay on top of a desaturated image, identifying the 16 stops of light within the full dynamic range of the RED DRAGON sensor. On cameras with the MYSTERIUM-X sensor, you can still select up to 16 stops. However, the camera will not detect the top and bottom stops. When enabled, the “G√” indicator displays in the Lower Status Row. The Gio Scope indicators are based on RAW data. The RGB settings (settings in the Look menu) DO NOT affect the indicators. Each number indicates a different stop of light. 11: Represents mid-gray. 16: Represents the top stop, and is broken up into 1/8th increments to show highlight roll-off. Each 1/8th stop is represented by a different shade of red, ranging from light red (less light) to dark red (most light). COPYRIGHT © 2014 RED.COM, INC 955-0020_V5.2, REV-K | 63 R E D D S M C O P E R AT I O N G U I D E DISPLAY MODES Display mode options include: Magnify, RAW, and Horizon. MAGNIFY Displays the central region of the sensor in 1:1 pixel resolution. When enabled, the 1:1 text in the Lower Status Row turns green, and the AF Window and the magnified region display. The AF Window determines the center point of the magnified region. If the lens or lens mount is not capable of autofocus with the DSMC, use Confirm mode to turn on the AF Window. The magnified region cannot zoom in on any areas close to the edge of the screen. The size of the magnified region depends on the monitor screen. The camera automatically exits magnify mode when recording begins. NOTE: HDR mode, frame rate, and resolution cannot be modified in Magnify mode. RAW Displays images unaffected by the RGB settings (settings in the Look menu). When enabled, the word RAW displays in the Histogram in the Lower Status Row. The RAW image parameters are: Color Space: REDcolor2 Gamma Space: REDlogFilm White Balance: 5600K ISO: 800 ISO Tint: 0 Tint NOTE: When enabled, RAW affects video recorded via HDMI or HD-SDI to an external recorder. Otherwise, RAW image parameters DO NOT affect image metadata; the parameters only affect the monitor output. HORIZON Displays an overlay that provides a reference to the position of the horizon. The Horizon overlay consists of two (2) short side-bars that are always horizontally centered on the monitor, and a single longer horizon-line that adjusts to the horizon based on the orientation of the BRAIN. The side-bars are green if the pitch is within +/– 1° of the calibrated zero position, otherwise they are red. The horizon-line is green if the roll is within +/– 1° of the calibrated zero position, otherwise it is red. To add numerical values for the pitch and roll to the Horizon overlay, follow the instructions below: 1. Go to Menu > Settings > Display > Monitor Control > Overlay. 2. Select Create..., Clone..., or Edit..., respectively, for the desired overlay action. 3. Select a location on the interface to add the numerical data for the Horizon overlay. 4. Select Motion: Gyro Data (GYRO) from the Item drop-down menu. 5. Select the desired text size. 6. Select Add. 7. Select Save. 8. Go to Menu > Settings > Display > Monitor Control > Monitor, and select the overlay from the Overlay dropdown menu. NOTE: The internal gyroscope and accelerometer must be calibrated for the Horizon overlay to function properly. For more information, go to “Gyroscope and Accelerometer Calibration” on page 103. ZEBRA Use Zebra mode to enable and adjust the upper and lower values for two (2) independent zebra indicators. Use Zebra 1 for highlight exposure, and use Zebra 2 for mid-tones or shadows. Zebras are visible in Magnify mode and are disabled by default. As with other IRE-based modes, zebra mode is applicable to the current ISO and Look settings, and not the RAW image. COPYRIGHT © 2014 RED.COM, INC 955-0020_V5.2, REV-K | 64 R E D D S M C O P E R AT I O N G U I D E For more information, see the Exposure with RED Cameras: False Color & Zebra Tools article, available at www. red.com/learn/red-101/exposure-false-color-zebra-tools. ENABLE ZEBRA INDICATORS 1. Go to Menu > Settings > Display > Zebra. 2. Select a Zebra check box. 3. Select the low and high IRE values. Each value range is 1–100. ‒ ‒ Zebra 1: Areas of the image exposed within the IRE range are indicated by diagonal lines at –45°. Default is IRE 98–100. ‒ ‒ Zebra 2: Areas of the image exposed within the IRE range are indicated by diagonal lines at 45°. Default range is IRE 41–48. MONITOR CONTROL Use the Monitor Control menu to configure monitor and overlay settings, control surface priorities, brightness, and gestures. MONITOR Select the monitor to configure from the drop-down menu at the top of the menu. The other settings on the menu are applicable to the selected monitor. NOTE: Changes to Monitor Control settings take effect when you close the menu. MODE Determines the elements displayed on the monitor: Clean: Only the video displays. The Upper Status Row, Lower Status Row, and overlays do not display. Overlay: The overlay displays. Overlays include the Upper Status Row and the Lower Status Row. Mirror: The monitor mirrors another screen at the same resolution. You cannot mirror a screen that is set to Clean. The Mirror option is available based on the settings of the other attached monitors, and includes the name of the monitor that can be mirrored. NOTE: You can set a maximum of four (4) monitors to Overlay at a time. To assign additional monitors to Overlay, mirror a monitor with the same resolution that is set to Overlay. NOTE: When two (2) touchscreens are attached to the DSMC with the same resolution and one (1) is currently the control surface, set the other to mirror it and give the effect of having two (2) control surfaces. OVERLAY Select which overlay shows on top of the video. RED provides preset overlays, which have “(RED)” in the overlay name. Create custom overlays in the Overlay tab. For more information, go to “Overlay” on page 67. RESOLUTION Select the output resolution for HDMI and HD-SDI monitors (you cannot select a resolution for LCD and EVF monitors, since these are determined automatically). For more information about available resolutions, go to “HD-SDI Out” on page 178 and “HDMI Out” on page 179. FREQUENCY Determines the monitor frequency. Available frequencies depend on the selected monitor. For HD-SDI monitors, the frequency depends on the project time base. For more information, go to “HD-SDI Out” on page 178 and “HDMI Out” on page 179. COPYRIGHT © 2014 RED.COM, INC 955-0020_V5.2, REV-K | 65 R E D D S M C O P E R AT I O N G U I D E TOOLS Enables the false color modes on the monitor. For more information, go to “Tools” on page 62. FLIP/MIRROR UI NOTE: This setting is NOT available on the RED Touch 7.0" LCD. For more information, go to “Flip Mirror” on page 66. Flip the graphical user interface (GUI) vertically and mirror horizontally (not rotated). Use this setting when mounting a monitor upside down. This setting only affects the monitor, and does not affect captured footage. FLIP VIDEO NOTE: This setting is NOT available on the RED Touch 7.0" LCD. For more information, go to “Flip Mirror” on page 66. Flip footage horizontally, so that it is upside down. This setting only affects the monitor, and does not affect captured footage. FLIP MIRROR NOTE: This setting is ONLY available on the RED Touch 7.0" LCD. Mirror and flip (invert) the graphical user interface (GUI) and footage, effectively rotating the entire displayed image 180°. Use this setting when mounting a monitor or the entire camera rig upside down. This setting only affects the monitor, and does not affect captured footage. FRAMED OVERLAY The video display is scaled down on the monitor so that the overlay items fit outside of the video area rather than over it. This setting only affects the monitor, and does not affect captured footage. AUTO HIDE MENUS Hides the Upper Status Row and Lower Status Row. When this option is disabled, the video is scaled so that the menus are not overlaid on the video. When this option is enabled, the video is not scaled. This options lets creates a control surface on a monitor without to scaling the video. This setting only affects the monitor, and does not affect captured footage. To toggle display/hide the menus when Auto Hide Menus is enabled, perform either of the following actions: Press the Menu button on the DSMC Side Handle. Tap the touchscreen. NOTE: Enabling this option on a non-control surface results in the menus never displaying on that monitor. COPYRIGHT © 2014 RED.COM, INC 955-0020_V5.2, REV-K | 66 R E D D S M C O P E R AT I O N G U I D E OVERLAY Create custom overlays that include specific items. Overlays can be stored on the camera or transferred to SSD to be shared with other cameras. Camera: Overlays saved internally on the camera display in the Overlay drop-down menu on the Monitor Control > Monitor tab. Media: Overlays saved to an SSD can be found at S-SSD\Overlays. NOTE: Overlays that end with (RED) are provided by default and cannot be edited, deleted, or exported. OVERLAY ACTIONS Create...: Create a new custom overlay using a blank overlay template in the Overlay Editor. Clone...: Create a new custom overlay using the selected camera overlay as a template in the Overlay Editor. Edit...: Edit the selected camera overlay in the Overlay Editor. Delete...: Delete the selected camera overlay. EXPORT AND IMPORT OVERLAYS : Export selected overlay from camera to SSD. All : Export all overlays from camera to SSD. : Import selected overlay from SSD to camera. All: Import all overlays from SSD to camera. CREATE AND EDIT OVERLAYS 1. Go to Menu > Settings > Display > Monitor Control > Overlay. 2. Select Create, or select an existing overlay and select Clone or Edit. 3. If creating a new overlay, enter a name for the overlay and select OK. 4. Select any of the following check boxes to add the corresponding guides to the overlay: ‒ ‒ Frame Guide ‒ ‒ Action Guide ‒ ‒ Title Guide COPYRIGHT © 2014 RED.COM, INC 955-0020_V5.2, REV-K | 67 R E D D S M C O P E R AT I O N G U I D E 5. Select a button on the matrix to add a user interface element to that position on the matrix. By default, the Magnify indicator (MI) is on the top left, the Record indicator (REC) is on the top right, the Clip Name (CLIP) is on the bottom left, and the Timecode (TC) is on the bottom right. Selecting one (1) of the buttons opens a new dialog that lets you choose a user interface element. 6. Select the Item that you want to add. 7. Select the Size of the item. 8. If adding a Custom Label (LBL), enter the Custom Text for that item. 9. Select Add to return to the previous screen. 10. Add all of the items to the overlay. 11. Select Create or Save. The new overlay displays in the Camera list. NOTE: Except for the Custom Label (LBL), you can only add each element once. If you add an element you have already added to the overlay, the element moves to the new position. PRIORITY The camera can only have one (1) control monitor for interacting with camera settings. The Priority tab determines the order in which a monitor becomes the control monitor. If you plan on removing or adding monitors during a shoot, set up the priority list ahead of time. For a monitor to become the control monitor, the following must occur: The monitor must be set to Overlay mode in the Monitor Control menu. Each monitor that has higher priority on the list must be either detached or not set to Overlay mode. EXAMPLE By default, the monitor priority is: 1. Brain LCD 2. Brain EVF 3. Brain HDMI If you remove an LCD when an EVF is attached, then the EVF becomes the control monitor. If you then remove the EVF when an HDMI monitor is attached, the HDMI monitor becomes the control monitor. If you then reattach the LCD, then the LCD is the control monitor again. COPYRIGHT © 2014 RED.COM, INC 955-0020_V5.2, REV-K | 68 R E D D S M C O P E R AT I O N G U I D E BRIGHTNESS Control the brightness of each LCD and EVF. Move to the right for a brighter display; move to the left for a dimmer display. NOTE: A rear LCD/EVF is an LCD/EVF that is plugged into any rear RED module, such as the +1 Adaptor Module or the Pro I/O Module. ADVANCED Provides access to additional gestures, settings, and themes. GESTURES Pinch to Magnify: Use two fingers to pinch inward OR slide apart on the LCD to toggle 1:1 Magnify. For more information, go to “Magnify” on page 64. Double-Tap Right 25% to Record: Double-tap the right 25% of the video area on the LCD to toggle record. Double-Tap Left 25% to Start AF: Double-tap the left 25% of the video area on the LCD to start autofocus when compatible lenses are used. For a list of compatible lenses, go to “Lens Mounts and Lenses” on page 185. OTHER Lock Touch Screen: Touchscreen control is locked. To unlock, tap the screen and follow the on-screen instructions. Use Small Dialogs on 9" LCD: The dialogs on the RED Touch 9.0" LCD are smaller than the default dialogs. THEME The selected graphical user interface (GUI) theme affects the look of all in-camera menus. To select a theme, go to Menu > Settings > Display > Monitor Control > Advanced. The following color themes are available: Original: Light gray menu backgrounds, black text, and light-blue topic highlights. RED: Dark gray menu backgrounds, white text, and red topic highlights. COPYRIGHT © 2014 RED.COM, INC 955-0020_V5.2, REV-K | 69 R E D D S M C O P E R AT I O N G U I D E DISPLAY MODES Use the Modes menu to determine how the following settings display: Camera Lens CAMERA TAB Display Mode: Camera EXPOSURE Time (Absolute): Displays the exposure time in seconds (1/xx sec). When you change the frame rate in this mode, the shutter time stays the same, but the shutter angle changes. Time (Absolute) is the default. Angle (Relative): Displays the exposure as an angle (1–360°). When you change the frame rate in this mode, the shutter angle stays the same, but the exposure time changes. REMAINING POWER Current Batt %: Displays the remaining percentage of active battery. (Default) Total Time: Displays the total run-time left of battery power, taking into account all available batteries. VU METER SOURCE Input: Displays levels of audio inputs (pre-mixer). (Default) Output: Displays levels of audio outputs (post-mixer). HISTOGRAM NOTE: The Histogram setting is not accessible on BRAINs with MONOCHROME or RED DRAGON MONOCHROME sensors. RGB: Displays red, green, and blue channels on histogram. (Default) Luma: Displays luma channel on histogram. MEDIA SPACE REMAINING Percentage: Displays media space remaining as a percentage. (Default) Time Remaining: Displays media space remaining as time in hours and minutes (HHH:MM). COPYRIGHT © 2014 RED.COM, INC 955-0020_V5.2, REV-K | 70 R E D D S M C O P E R AT I O N G U I D E LENS TAB Display Mode: Lens APERTURE (F STOP) 1/4 F#: F stop (aperture) increments in 1/4 stops. 1/3 F#: F stop (aperture) increments in 1/3 stops. (Default) FOCUS DISTANCE Metric: Displays lens focus distances in meters. Imperial: Displays lens focus distances in feet and inches. (Default) MOTION MOUNT ND AND MOTION MOUNT ISO PULL Only applicable when using a DSMC ® RED MOTION MOUNT ® . For more information, see the RED MOTION MOUNT Operation Guide, available at www.red.com/downloads. RACK TARGET DISTANCE On: Displays the focus distance of each rack point on the main screen when rack focus is enabled. For more information, go to “Set Up Rack Focus” on page 121. Off: Does not display the focus distance of rack points when rack focus is enabled. (Default) GUIDES Use the Guides menu to configure the Frame Guide, Action Guide, and Title Guide. MODE Off: Disable all guides. Full: Guide has the same aspect ratio as the record format. 4:3, 16:9, 1.85:1, 1.9:1, 2.4:1: Guide has the selected aspect ratio. User: Select an aspect ratio from the drop-down menu that displays when you select this option. Absolute: Guide is defined by absolute pixel dimensions rather than aspect ratio and scale. When you select Absolute, the Width/Height fields replace the Scale field. SCALE Percentage to scale guide from its maximum possible size. Available range is 0–100%. COPYRIGHT © 2014 RED.COM, INC 955-0020_V5.2, REV-K | 71 R E D D S M C O P E R AT I O N G U I D E WIDTH/HEIGHT The Width/Height fields replace the Scale field when you select Absolute from the Mode drop-down menu. Select the values for the width and height of the guide in pixels. OFFSET X/Y Percentage to offset guide from its default centered position. Available range is 0–100%. 100%: Right-aligned (for X offset) and bottom-aligned (for Y offset). -100%: Left-aligned (for X offset) and top-aligned (for Y offset). APPEARANCE Line Style: Select one (1) of the following line styles: Solid, Dashed, or Bracket. Color: Select the color that has the highest contrast to the scene. The default is White. Opacity: Set the guide opacity. Available options are 0%, 25%, 50%, 75% and 100%. RELATIVE TO FRAME GUIDE Select the Relative to Frame Guide check box to size and position the guide relative to (and have it bounded by) the Frame Guide instead of the record format. NOTE: The Relative to Frame Guide check box is available on the Action Guide and Title Guide tabs. GENERAL TAB Enable/Disable and select the location (Relative To), color, and opacity of the following elements: Center: The center crosshair. Grid: Rule-of-thirds grid. Shading: The shaded region outside of the area of interest. TEST SIGNALS Use the Test Signals menu to replace the video monitor outputs with one of the following video test patterns: Chip Chart SMPTE Bars Luma Ramp To enable a test signal, select the test signal box. To exit, tap the touchscreen or press the Enter or Menu button on the DSMC Side Handle or REDMOTE. If needed, enable an Audio Tone. NOTE: Test signals are not recordable; they are provided to help align external HD-SDI and HDMI monitors. 4K BROADCAST The 4K Broadcast menu is only accessible when a RED 4K Broadcast Module is installed. For more information, see the RED 4K Broadcast Module Operation Guide, available at www.red.com/downloads. LOOK The Look menu includes: Color, Gain, FLUT, Curves, Color/Gamma, and Color Temperature. The Look settings affect the look of the monitor path, but do not affect the recorded RAW data. COPYRIGHT © 2014 RED.COM, INC 955-0020_V5.2, REV-K | 72 R E D D S M C O P E R AT I O N G U I D E COLOR Saturation: Adjusts color saturation. Range is 0.0 (monochrome) to 4.0 (super color). Default is 1.0. Contrast: Adjusts the overall contrast of the image. Range is –1.0 (flat) to 1.0 (max contrast). Default is 0.0. Brightness: Adjusts brightness without crushing highlights. Available range is –10.0 to 10.0. Default is 0.0. Exposure: Adjusts exposure compensation. Available range is –7.0 to 7.0. Default is 0.0. GAIN Adjust the Red channel, Blue channel, and Green channel individually. The range for each is 0.0 (none of the color) to 10.0, and the default for each is 1.0. FLUT Use the FLUT menu to adjust ISO, FLUT, and Shadow. ISO (NATIVE) Select the camera ISO rating. The sensitivity value increments in 1/3 stops. When the ISO rating is adjusted, the camera logs the change as metadata and the monitor path reacts accordingly. Higher ISO values lead to brighter images in the monitor path, and vice versa. RED recommends setting the ISO to the default, then adjust the F stop, lighting, and ND filters to match. The ISO can later be adjusted around one (1) stop for fine-tuning. MYSTERIUM-X: Range is ISO 250 to 12,800. Default is ISO 800. RED DRAGON: Range is ISO 250 to 12,800. Default is ISO 800. MONOCHROME and RED DRAGON MONOCHROME: Range is ISO 250 to 12,800. Default is ISO 2000. For more information, see the ISO Speed Revisited article, available at www.red.com/learn/red-101/iso-speedrevisited. FLUT Floating Point Lookup Table (FLUT) is an exposure control exclusive to RED. FLUT works like a traditional ISO setting, but can be fine-tuned in post-production to any level of exposure precision. FLUT automatically protects highlights and shadows, even when changed substantially. The FLUT setting is expressed in terms of relative exposure value (EV), where each unit represents a 1-stop change in mid-tone exposure level. Range is –8.0 to 8.0. Default is 0.0. For more information, see the ISO Speed Revisited article, available at www.red.com/learn/red-101/iso-speedrevisited. SHADOW Shadow adjusts the toe value of the FLUT (the tone near black). Increasing the Shadow value raises the video level of near blacks. Lowering the Shadow value crushes the video level of near blacks. Range is –2.0 to 2.0. Default is 0.0. CURVES Define the individual curves for the Luma, Red, Green, and Blue channels. Select Reset Curve to reset a curve. COLOR/GAMMA Adjust the monitor output Color Space and Gamma curves. These settings affect metadata only, and can be changed in REDCINE-X PRO. COPYRIGHT © 2014 RED.COM, INC 955-0020_V5.2, REV-K | 73 R E D D S M C O P E R AT I O N G U I D E COLOR SPACE AND GAMMA SPACE RED recommends using the most recently released Color Space and Gamma settings. Use legacy settings (such as REDcolor2) only if you need to record footage to match footage that you recorded with that legacy setting. For more information, see the Understanding REDlogFilm and REDgamma article, available at www.red.com/ learn/red-101/redlogfilm-redgamma. COLOR TEMPERATURE Select a color temperature. The range is 1700 to 10,000 KELVIN, and the default is 5600 KELVIN. NOTE: The Color Temperature settings are not accessible on BRAINs with MONOCHROME or RED DRAGON MONOCHROME sensors. TINT Color temperature calculations assume a pure light source that may not be true in the specific scene the camera is imaging. To compensate for any residual colorcast, the Tint parameter adjusts the RGB color balance with a compensating magenta-green color component. Tint range is –100 to 100, with a default of 0.000. NOTE: Selecting Auto White Balance calculates a new Tint value. The value doesn’t change if you adjust the color temperature manually. Selecting a preset resets Tint to 0.000. PRESETS Each preset has 0.000 Tint. Available preset options are: Incandescent: 2800 K Tungsten: 3200 K Fluorescent: 4500 K Flash: 5500 K Daylight: 5600 K Cloudy: 7500 K Shade: 9000 K AUTO WHITE BALANCE Auto white balance analyzes the central 25% of the image visible in the monitor to calculate a color temperature that will render a white object as white. To use auto white balance, follow the instructions below: 1. Place a white or gray object under the ambient light. 2. Go to Menu > Settings > Look > Color Temp. Alternatively, select Color Temperature > Advanced... from the Upper Status Row. 3. Select Auto White Balance. PROJECT The Project menu includes: Frame Rate, Exposure, Timecode, Slate, and Format. FRAME RATE SENSOR FRAME RATE Select the sensor frame rate (also referred to as the capture frame rate). The sensor frame rate is the number of frames per second (FPS) that are recorded. The sensor frame rate is different from the project time base, which is the rate at which the footage will be played back. COPYRIGHT © 2014 RED.COM, INC 955-0020_V5.2, REV-K | 74 R E D D S M C O P E R AT I O N G U I D E The default sensor frame rate is 23.98 FPS. If you change the project time base, the sensor frame rate automatically changes its value to match the project time base. PROJECT TIME BASE Select the project time base, which is the rate at which the footage will be played back. The project time base displays in the lower left corner of the display. The following project time bases are available: 23.98 FPS (Default) 24.00 FPS 25.00 FPS 29.97 FPS 47.95 FPS 48.00 FPS 50.00 FPS 59.94 FPS VARISPEED When a sensor frame rate other than the current project time base is selected, the FPS text turns yellow and the word Varispeed replaces the Audio Meter in the lower right corner of the display. Audio is not recorded in Varispeed mode. COPYRIGHT © 2014 RED.COM, INC 955-0020_V5.2, REV-K | 75 R E D D S M C O P E R AT I O N G U I D E EPIC DRAGON FRAME RATES The table below describes the maximum frame rate for each resolution of the EPIC DRAGON. The minimum frame rate is always 1 FPS. The table below omits rows for the anamorphic formats, since the maximum frame rate for each anamorphic format and the corresponding non-anamorphic format is the same. NOTE: Frame rates below are based on a 23.98 time base, 8:1 compression, and Lookaround disabled. FORMAT MAX FRAME RATE (FPS) FORMAT MAX FRAME RATE (FPS) 6K FF 82.806 3.5K 2:1 145.39 6K 2:1 85.054 3.5K WS 172.00 6K WS 100.67 3.5K HD 134.13 6K HD 83.331 3.5K 3:2 116.54 6K 6:5 82.806 3.5K 4:3 103.69 6K 4:1 168.91 3.5K 5:4 97.25 6K 8:1 333.11 3.5K 4:1 287.92 5.5K FF 87.661 3.5K 8:1 400.00 5.5K 2:1 91.693 3K FF 160.27 5.5K WS 108.30 3K 2:1 168.91 5.5K HD 85.496 3K WS 200.27 5.5K 4:1 180.00 3K HD 160.27 5.5K 8:1 347.17 3K 6:5 160.27 5K FF 96.395 3K 3:2 135.51 5K 2:1 101.45 3K 4:3 120.60 5K WS 120.38 3K 5:4 113.14 5K HD 96.395 3K 4:1 333.11 5K 6:5 96.395 3K 8:1 400.00 5K 4:1 200.88 2.5K FF 192.09 5K 8:1 392.77 2.5K 2:1 200.88 4.5K FF 108.30 2.5K WS 237.08 4.5K 2:1 113.33 2.5K HD 194.36 4.5K WS 134.13 2.5K 3:2 161.45 4.5K HD 109.92 2.5K 4:3 143.80 4.5K 3:2 90.807 2.5K 5:4 134.95 4.5K 4:1 224.92 2.5K 4:1 392.77 4.5K 8:1 400.00 2.5K 8:1 400.00 4K FF 120.83 2K FF 240.55 4K 2:1 127.38 2K 2:1 252.55 4K WS 150.72 2K WS 301.10 4K HD 120.83 2K HD 240.55 COPYRIGHT © 2014 RED.COM, INC 955-0020_V5.2, REV-K | 76 R E D D S M C O P E R AT I O N G U I D E FORMAT MAX FRAME RATE (FPS) FORMAT MAX FRAME RATE (FPS) 4K 6:5 120.83 2K 6:5 240.55 4K 3:2 102.08 2K 3:2 202.74 4K 4:3 90.807 2K 4:3 180.49 4K 5:4 85.164 2K 5:4 169.34 4K 4:1 252.55 2K 4:1 400.00 4K 8:1 400.00 2K 8:1 400.00 3.5K FF 138.94 COPYRIGHT © 2014 RED.COM, INC 955-0020_V5.2, REV-K | 77 R E D D S M C O P E R AT I O N G U I D E SCARLET DRAGON FRAME RATES The table below describes the maximum frame rate for each resolution of the SCARLET DRAGON. The minimum frame rate is always 1 FPS. NOTE: Frame rates below are based on a 23.98 time base, 8:1 compression, with Lookaround disabled. FORMAT MAX FRAME RATE (FPS) 6K FF 12.08 (in Burst mode) 5K FF 24.62 5K 2:1 25.95 5K WS 30.71 5K HD 26.24 5K 6:5 38.63 4K FF 38.61 4K 2:1 40.87 4K WS 48.22 4K HD 41.16 4K 6:5 60.74 3K FF 67.86 3K 2:1 71.54 3K WS 84.67 3K HD 72.31 3K 6:5 81.22 2K FF 121.83 2K 2:1 128.49 2K WS 150 2K HD 121.83 2K 6:5 121.83 COPYRIGHT © 2014 RED.COM, INC 955-0020_V5.2, REV-K | 78 R E D D S M C O P E R AT I O N G U I D E EPIC MYSTERIUM-X AND SCARLET MYSTERIUM-X FRAME RATES The table below describes the maximum frame rate for each resolution of the EPIC MYSTERIUM-X and SCARLET MYSTERIUM-X. The minimum frame rate is always 1 FPS. The table below omits rows for the anamorphic formats, since the maximum frame rate for each anamorphic format and the corresponding non-anamorphic format is the same. NOTE: Frame rates below are based on a 23.98 time base, 8:1 compression, with Lookaround disabled. FORMAT MAX FRAME RATE (FPS) EPIC MYSTERIUM-X MAX FRAME RATE (FPS) SCARLET MYSTERIUM-X 5K FF 95.83 12 5K 2:1 100.83 12 5K WS 120.83 12 5K HD 95.83 12 5K 1.22:1 95.83 12 4K FF 120.83 30 4K WS 152.47 36 4K HD 120.83 30 3K FF 159.88 48 3K WS 200.88 60 3K HD 159.88 48 2K FF 239.67 60 2K WS 301.79 75 2K HD 239.67 60 1K HD 356.58 90 1K WS 400 120 COPYRIGHT © 2014 RED.COM, INC 955-0020_V5.2, REV-K | 79 R E D D S M C O P E R AT I O N G U I D E EXPOSURE Select the exposure (shutter speed) of each frame. You can change exposure while recording. Decreasing shutter speed increases the amount of time that light hits the sensor, which increases exposure and motion blur of moving objects. Increasing shutter speed decreases the amount of time that light hits the sensor, which decreases exposure and motion blur of moving objects. The Upper Status Row displays the exposure as either shutter speed or shutter angle. For more information, go to “Exposure” on page 63. If the camera is able to achieve the target exposure, the exposure value displays in white. If the camera is unable to achieve the target exposure, the exposure value displays in yellow, and the camera uses the closest available exposure. NOTE: If using speed ramp mode, select an exposure that is valid for each ramp target frame rate. If the camera ramps to a frame rate that is incompatible with the current exposure, the exposure changes to the longest exposure possible for the frame rate. For more information, go to “Speed Ramp Mode” on page 90. EXPOSURE (SHUTTER SPEED) Enter the exposure value as a shutter speed (1/xx sec). MYSTERIUM-X: Slowest speed is 1/sensor frame rate. For 24 FPS, the slowest speed is 1/24 sec. RED DRAGON: Slowest speed is 1/8 sec, regardless of the sensor frame rate. The fastest speed is 1/131,579 sec. Default is 1/48 sec. INTEGRATION TIME Enter the exposure value as a shutter integration time (xx msec). The available integration times depend on the sensor frame rate. MYSTERIUM-X: Slowest speed is 1000 msec (1/1 sec). RED DRAGON: Slowest speed is 125.109 msec (1/8 sec). Default is 20.833 msec. ANGLE (SHUTTER ANGLE) Enter the exposure value as a shutter angle (xx°). Range is 1.000–360.000°. Default is 180.000°. EXPOSURE CONVERSIONS The table below lists common shutter speed and shutter angle equivalents. SHUTTER SPEED (1/XX SEC) SHUTTER ANGLE (°) SHUTTER SPEED (1/XX SEC) SHUTTER ANGLE (°) 1/32 270 1/120 72 1/48 180 1/192 45 1/50 172.8 1/348 22.5 1/60 144 1/696 11 1/96 90 1/1000 8.6 CONVERT SHUTTER SPEED TO SHUTTER ANGLE Shutter Angle = (Shutter Speed x Frame Rate x 360) Example: (1/48 x 24 x 360) = 180 CONVERT SHUTTER ANGLE TO SHUTTER SPEED Shutter Speed = 1/(Frame Rate x 360/Angle) Example: 1/(24 x 360/180) = 1/48 COPYRIGHT © 2014 RED.COM, INC 955-0020_V5.2, REV-K | 80 R E D D S M C O P E R AT I O N G U I D E TIMECODE For more information about timecode, go to “Timecode, Genlock, Multi-Camera Setup” on page 146. TIMECODE SOURCE MODE DESCRIPTION User Provided (Internal) Use Real Time Clock (RTC) Uses the internal Real Time Clock as the timecode counter source. You can set the hours, minutes, and seconds in the numerical boxes on the screen. Set Manually Define a custom value as the timecode counter seed. Set the hours, minutes, and seconds in the numerical boxes on the screen. External: Brain Varies by device Uses the timecode from an external device connected to the timecode connector on the BRAIN. External: Rear Module Varies by device Uses the timecode from an external device connected to a Pro I/O Module or a 4K Broadcast Module. SLATE Use the Slate menu to add metadata to clips. After configuring the following fields, the information populates in the Media menu when formatting media: Cam ID Cam Pos NOTE: The scene name is limited to eight (8) characters. AUTO-INCREMENT TAKE To automatically increment the take number when the camera stops recording, follow the instructions below: 1. Go to Menu > Settings > Project > Slate > Scene. 2. Enter a value in the Take box. AUTO SLATE Frame values for Head Slate and Tail Slate on the Auto Slate tab, these values only show in-camera. The Head Slate and Tail Slate metadata values are currently disabled in REDCINE-X PRO. COPYRIGHT © 2014 RED.COM, INC 955-0020_V5.2, REV-K | 81 R E D D S M C O P E R AT I O N G U I D E FORMAT Use the Format menu to select the resolution, aspect ratio, anamorphic setting, and lookaround setting. After selecting format settings, select Set Format. EPIC DRAGON FORMATS The table below describes the formats that are available for EPIC DRAGON. Default for EPIC DRAGON is 6K 2:1. The table below omits rows for the anamorphic formats, since the pixel dimensions for each anamorphic format and the corresponding non-anamorphic format are the same. For more information, go to “Anamorphic” on page 87. EPIC DRAGON offers a 6:5 aspect ratio for each resolution. Using a 6:5 aspect ratio at 2x anamorphic gives you a 2:40:1 aspect ratio. RESOLUTION DESCRIPTION DIMENSIONS (PIXELS) WIDTH HEIGHT 6K FF 6K RAW Full Frame 6144 3160 6K 2:1 6K RAW 2:1 6144 3072 6K WS 6K RAW Wide Screen—2.4:1 6144 2592 6K HD 6K RAW HD—16:9 5568 3132 6K 6:5 6K RAW 6:5 3792 3160 6K 4:1 6K RAW 4:1 6144 1536 6K 8:1 6K RAW 8:1 6144 768 5.5K FF 5.5K RAW 5632 2948 5.5K 2:1 5.5K RAW 2:1 5632 2816 5.5K WS 5.5K RAW Wide Screen—2.4:1 5632 2376 5.5K HD 5.5K RAW HD—16:9 5376 3024 5.5K 4:1 5.5K RAW 4:1 5632 1408 5.5K 8:1 5.5K RAW 8:1 5632 704 5K FF 5K RAW Full Frame 5120 2700 5K 2:1 5K RAW 2:1 5120 2560 5K WS 5K RAW Wide Screen—2.4:1 5120 2160 5K HD 5K RAW HD—16:9 4800 2700 5K 6:5 5K RAW 6:5 3240 2700 5K 4:1 5K RAW 4:1 5120 1280 5K 8:1 5K RAW 8:1 5120 640 4.5K FF 4.5K RAW 4608 2412 4.5K 2:1 4.5K RAW 2:1 4608 2304 4.5K WS 4.5K RAW Wide Screen—2.4:1 4608 1944 4.5K HD 4.5K RAW HD—16:9 4224 2376 4.5K 3:2 4.5K RAW 3:2 4320 2880 COPYRIGHT © 2014 RED.COM, INC 955-0020_V5.2, REV-K | 82 R E D D S M C O P E R AT I O N G U I D E RESOLUTION DESCRIPTION DIMENSIONS (PIXELS) WIDTH HEIGHT 4.5K 4:1 4.5K RAW 4:1 4608 1152 4.5K 8:1 4.5K RAW 8:1 4608 576 4K FF 4K RAW Full Frame 4096 2160 4K 2:1 4K RAW 2:1 4096 2048 4K WS 4K RAW Wide Screen—2.4:1 4096 1728 4K HD 4K RAW HD—16:9 3840 2160 4K 6:5 4K RAW 6:5 2592 2160 4K 3:2 4K RAW 3:2 3840 2560 4K 4:3 4K RAW 4:3 3840 2880 4K 5:4 4K RAW 5:4 3840 3072 4K 4:1 4K RAW 4:1 4096 1024 4K 8:1 4K RAW 8:1 4096 512 3.5K FF 3.5K RAW Full Frame 3584 1876 3.5K 2:1 3.5K RAW 2:1 3584 1792 3.5K WS 3.5K RAW Wide Screen—2.4:1 3584 1512 3.5K HD 3.5K RAW HD—16:9 3456 1944 3.5K 3:2 3.5K RAW 3:2 3360 2240 3.5K 4:3 3.5K RAW 4:3 3360 2520 3.5K 5:4 3.5K RAW 5:4 3360 2688 3.5K 4:1 3.5K RAW 4:1 3584 896 3.5K 8:1 3.5K RAW 8:1 3584 448 3K FF 3K RAW Full Frame 3072 1620 3K 2:1 3K RAW 2:1 3072 1536 3K WS 3K Wide Screen—2.4:1 3072 1296 3K HD 3K RAW HD—16:9 2880 1620 3K 6:5 3K RAW 6:5 1944 1620 3K 3:2 3K RAW 3:2 2880 1920 3K 4:3 3K RAW 4:3 2880 2160 3K 5:4 3K RAW 5:4 2880 2304 3K 4:1 3K RAW 4:1 3072 768 3K 8:1 3K RAW 8:1 3072 384 2.5K FF 2.5K RAW Full Frame 2560 1340 2.5K 2:1 2.5K RAW 2:1 2560 1280 2.5K WS 2.5K Wide Screen—2.4:1 2560 1080 2.5K HD 2.5K RAW HD—16:9 2304 1296 2.5K 3:2 2.5K RAW 3:2 2400 1600 COPYRIGHT © 2014 RED.COM, INC 955-0020_V5.2, REV-K | 83 R E D D S M C O P E R AT I O N G U I D E RESOLUTION DESCRIPTION DIMENSIONS (PIXELS) WIDTH HEIGHT 2.5K 4:3 2.5K RAW 4:3 2400 1800 2.5K 5:4 2.5K RAW 5:4 2400 1920 2.5K 4:1 2.5K RAW 4:1 2560 640 2.5K 8:1 2.5K RAW 8:1 2560 320 2K FF 2K RAW Full Frame 2048 1080 2K 2:1 2K RAW 2:1 2048 1024 2K WS 2K RAW Wide Screen—2.4:1 2048 864 2K HD 2K RAW HD—16:9 1920 1080 2K 3:2 2K RAW 3:2 1920 1280 2K 4:3 2K RAW 4:3 1920 1440 2K 5:4 2K RAW 5:4 1920 1536 2K 6:5 2K RAW 6:5 1296 1080 2K 4:1 2K RAW 4:1 2048 512 2K 8:1 2K RAW 8:1 2048 256 COPYRIGHT © 2014 RED.COM, INC 955-0020_V5.2, REV-K | 84 R E D D S M C O P E R AT I O N G U I D E SCARLET DRAGON FORMATS The table below describes the formats that are available for SCARLET DRAGON. SCARLET DRAGON offers a 6:5 aspect ratio for each resolution. Using a 6:5 aspect ratio at 2x anamorphic gives you a 2:40:1 aspect ratio. RESOLUTION DESCRIPTION DIMENSIONS (PIXELS) WIDTH HEIGHT 6K 6K RAW Full Frame 6144 3160 6K 6:5 6K RAW 6:5 3792 3160 5K 5K RAW Full Frame 5120 2700 5K 2:1 5K RAW 2:1 5120 2560 5K WS 5K RAW Wide Screen—2.4:1 5120 2160 5K HD 5K RAW HD—16:9 4800 2700 5K 6:5 5K RAW 6:5 3240 2700 4K 4K RAW Full Frame 4096 2160 4K 2:1 4K RAW 2:1 4096 2048 4K WS 4K RAW Wide Screen—2.4:1 4096 1728 4K HD 4K RAW HD—16:9 3840 2160 4K 6:5 4K RAW 6:5 2592 2160 3K 3K RAW Full Frame 3072 1620 3K 2:1 3K RAW 2:1 3072 1536 3K WS 3K RAW Wide Screen—2.4:1 3072 1296 3K HD 3K RAW HD—16:9 2880 1620 3K 6:5 3K RAW 6:5 1944 1620 2K 2K RAW Full Frame 2048 1080 2K 2:1 2K RAW 2:1 2048 1024 2K WS 2K RAW Wide Screen—2.4:1 2048 864 2K HD 2K RAW HD—16:9 1920 1080 2K 6:5 2K RAW 6:5 1296 1080 COPYRIGHT © 2014 RED.COM, INC 955-0020_V5.2, REV-K | 85 R E D D S M C O P E R AT I O N G U I D E EPIC MYSTERIUM-X AND SCARLET MYSTERIUM-X FORMATS The table below describes the formats that are available for EPIC MYSTERIUM-X and SCARLET MYSTERIUM-X. EPIC MYSTERIUM-X: Default is 5K 2:1. SCARLET MYSTERIUM-X: Default is 4K. The table below omits rows for the anamorphic formats, since the pixel dimensions for each anamorphic format and the corresponding non-anamorphic format are the same. For more information, go to “Anamorphic” on page 87. RESOLUTION DESCRIPTION DIMENSIONS (PIXELS) DIMENSIONS (MM) WIDTH HEIGHT WIDTH HEIGHT DIAGONAL 5K FF 5K RAW Full Frame 5120 2700 27.65 14.58 31.26 5K 2:1 5K RAW 2:1 5120 2560 27.65 13.82 30.91 5K WS 5K RAW Wide Screen—2.4:1 5120 2160 27.65 11.66 30.01 5K HD 5K RAW HD—16:9 4800 2700 25.92 14.58 29.74 5K 1.22:1 5K RAW 1.22:1 3300 2700 17.80 14.58 23.01 4K FF 4K RAW Full Frame 4096 2160 22.12 11.66 25.01 4K WS 4K RAW Wide Screen—2.4:1 4096 1708 22.12 9.22 23.96 4K HD 4K RAW HD—16:9 3840 2160 20.74 11.66 23.79 3K FF 3K RAW Full Frame 3072 1620 16.59 8.75 18.75 3K WS 3K Wide Screen—2.4:1 3072 1284 16.59 6.93 17.98 3K HD 3K RAW HD—16:9 2880 1620 15.55 8.75 17.84 2K FF 2K RAW Full Frame 2048 1080 11.06 5.83 12.50 2K WS 2K RAW Wide Screen—2.4:1 2048 854 11.06 4.61 11.98 2K HD 2K RAW HD—16:9 1920 1080 10.37 5.83 11.90 1K HD 1K RAW HD—16:9 1280 720 6.91 3.89 7.93 1K WS 1K Wide Screen—2.4:1 1280 480 6.91 2.59 7.38 RESOLUTION Select the Resolution. For a list of EPIC DRAGON resolutions, go to “EPIC DRAGON Formats” on page 82. For a list of SCARLET DRAGON resolutions, go to “SCARLET DRAGON Formats” on page 85. For a list of EPIC MYSTERIUM-X and SCARLET MYSTERIUM-X resolutions, go to “EPIC MYSTERIUM-X and SCARLET MYSTERIUM-X Formats” on page 86. ASPECT RATIO Select the Aspect Ratio. The available aspect ratios are determined by the selected resolution. For a list of aspect ratios for EPIC DRAGON, go to “EPIC DRAGON Formats” on page 82. For a list of aspect ratios for SCARLET DRAGON, go to “SCARLET DRAGON Formats” on page 85. For a list of resolutions for EPIC MYSTERIUM-X and SCARLET MYSTERIUM-X, go to “EPIC MYSTERIUM-X and SCARLET MYSTERIUM-X Formats” on page 86. COPYRIGHT © 2014 RED.COM, INC 955-0020_V5.2, REV-K | 86 R E D D S M C O P E R AT I O N G U I D E ANAMORPHIC Select an Anamorphic setting, if applicable. The anamorphic setting de-squeezes the image on the monitor and marks the footage as anamorphic in the clip metadata. When you open the clip in REDCINE-X PRO, the program automatically de-squeezes the image. The available anamorphic settings depend on your camera type. EPIC DRAGON: Supports anamorphic 1.3x and 2x with each format. SCARLET DRAGON: Supports anamorphic 2x for 5K 6:5. EPIC MYSTERIUM-X and SCARLET MYSTERIUM-X: Supports the following: ‒ ‒ 5K FF: Anamorphic 1.3x and 2x ‒ ‒ 5K 1.22:1: Anamorphic 2x NOTE: Anamorphic de-squeeze on the RED PRO LCD 7.0" requires that your DSMC is on firmware v5.3 or later. DE-SQUEEZED RESOLUTION AND DE-SQUEEZED ASPECT RATIO When you enable anamorphic, both the actual format and the de-squeezed format display at the bottom of the Format menu. When anamorphic is enabled, the camera does not crop the sensor image, so the recorded image has the same resolution and dimensions as the corresponding non-anamorphic format. After de-squeezing the footage in post-production, the resulting footage has a different format than the original recorded image. The format of the de-squeezed footage is the second format (resolution and aspect ratio) that displays on the Format menu. Since the camera does not crop the image, you will have additional horizontal area to frame the image. Then, crop or scale the footage to the intended aspect ratio. COPYRIGHT © 2014 RED.COM, INC 955-0020_V5.2, REV-K | 87 R E D D S M C O P E R AT I O N G U I D E SHORT-CUT TO INDUSTRY-STANDARD ANAMORPHIC FORMATS To quickly access industry-standard anamorphic formats, go to Menu > Settings > Project > Format > Anamorphic. The Anamorphic tab is a short-cut to all of the industry-standard anamorphic formats, so that you can easily select the most common anamorphic formats. The Anamorphic tab lists the following anamorphic formats: EPIC DRAGON: Every format with a 5:4 or 4:3 aspect ratio and a 1.3x or 2x anamorphic setting. SCARLET DRAGON: 5K 6:5 2x. EPIC MYSTERIUM-X and SCARLET MYSTERIUM-X: 5K 1.22:1 2x NOTE: The Anamorphic tab only lists industry-standard anamorphic formats. To access all of the anamorphic and non-anamorphic formats, go to Menu > Settings > Project > Format > Format. LOOKAROUND When Lookaround is enabled, the Frame Guide and recording area are scaled down on the display so that you can see what images will enter the recording area. To assign a Shading overlay to the Lookaround area (the area outside of the recording area), go to “General Tab” on page 72. Lookaround limits the available frame rates. Also, Lookaround is either very limited or not possible for high resolutions (such as 5K Full Frame in EPIC MYSTERIUM-X and 6K Full Frame in EPIC DRAGON). At high resolutions, the recording area on the display shows the full sensor area or full sensor height, so there is no extra room for Lookaround. UHD The UHD menu is only accessible when a RED 4K Broadcast Module is installed. For more information, see the RED 4K Broadcast Module Operation Guide, available at www.red.com/downloads. AUDIO The Audio menu lets you configure the audio subsystem. For more information, go to “Record and Monitor Audio” on page 129. RECORDING The Recording menu includes: Mode, Frame Processing, Pre-Record, and Indicator. COPYRIGHT © 2014 RED.COM, INC 955-0020_V5.2, REV-K | 88 R E D D S M C O P E R AT I O N G U I D E MODE You can select the following recording modes: Continuous Record, Internal Timelapse Timer, Frame Trigger, Speed Ramp Mode, and External Record Only. CONTINUOUS RECORD Continuous Record is the “normal” recording mode. The camera continuously records frames at the current sensor frame rate. You can limit each recording to a specific amount of frames using the Limit Recording to setting. INTERNAL TIMELAPSE TIMER In Internal Timelapse Timer mode, the camera records a specified number of frames at a specified interval. The current sensor frame rate determines the timing of the frames per pulse. For example, in Internal Timelapse Timer mode, you can choose to record a total amount of 1000 frames, and take 1 frame every 4.67 seconds. After recording 1000 frames (which takes 4,670.00 seconds), the recording process stops. To use Internal Timelapse Timer mode, follow the instructions below: 1. Go to Menu > Settings > Recording > Mode. 2. Select Internal Timelapse Timer from the Recording Mode drop-down menu. 3. Use the Limit Recording to fields to set the recording to end at a predefined frame limit (optional). 4. Select the number of frames to be captured in the Record field. 5. Select the time interval from the Interval field (range is 1–3,599 sec). The Interval setting specifies the frequency at which the frame or group of frames is captured. 6. Close the menu. 7. Start recording to start the interval. The overlay displays the number of frames recorded out of the total amount of frames. FRAME TRIGGER In Frame Trigger mode, the camera records the specified number of frames for each external trigger. This mode limits the REDCODE based on sustainable record rates. To use Frame Trigger mode, follow the instructions below: 1. Go to Menu > Settings > Recording > Mode. 2. Select Frame Trigger from the Recording Mode drop-down menu. 3. Use the Limit Recording to fields to set the recording to end at a predefined frame limit (optional). 4. Select a Pre Count and Post Count. For more information, go to “Pre Count and Post Count” on page 90. 5. Close the menu. 6. Start recording. The overlay displays the number of frames recorded out of the total amount of frames. NOTE: There may be a delay between receiving the external trigger and capturing the next frame(s). The delay may be as long one (1) frame period at the current sensor frame rate. To completely synchronize frames to an external trigger, set Sensor Sync Mode to MoCo. For more information, go to “Sync” on page 95. BURST MODE In Burst mode, the camera can record at a lower compression (REDCODE) for the specified amount of frames. When Burst mode is enabled and recording starts, the camera captures a “burst” of frames at the lower REDCODE, and then continues to record at the next available REDCODE. To add more bursts to clips during recording, press any key mapped to “Record: Mark Frame”. To use Burst mode, follow the instructions below: COPYRIGHT © 2014 RED.COM, INC 955-0020_V5.2, REV-K | 89 R E D D S M C O P E R AT I O N G U I D E 1. Go to Menu > Settings > Recording > Mode. 2. Select Burst from the Recording Mode drop-down menu. 3. Use the Limit Recording to fields to set the recording to end at a predefined frame limit (optional). 4. Select a Pre Count and Post Count. For more information, go to “Pre Count and Post Count” on page 90. 5. Close the menu. 6. Start recording. PRE COUNT AND POST COUNT When Frame Trigger or Burst mode is enabled, select the number of frames for the Pre Count and Post Count: Pre Count: The camera captures the frame cache from the time preceding the marker. Post Count: The camera captures the remaining frame cache after the marker. The maximum frame counts are listed in the Available column, and are based on format and REDCODE. SPEED RAMP MODE NOTE: The Speed Ramp Settings are not accessible on any EPIC DRAGON or SCARLET DRAGON. Speed Ramp mode lets you program the current sensor frame rate to transition to different sensor frame rates during recording. 1. Go to Menu > Settings > Recording > Mode. 2. Select Speed Ramp Mode from the Recording Mode drop-down menu. 3. Use the Limit Recording to fields to set the recording to end at a predefined frame limit (optional). 4. Select a ramp target: ‒ ‒ Ramp A/B/C/D: Each ramp target is tied to a specific Target/Duration combination. ‒ ‒ Ramp Reset: Ramp to the starting frame rate with the specified Duration. 5. Set the Target frame rate. 6. Set the Duration, which is how long it takes to transition from the current frame rate to the target frame rate. 7. Go to Menu > Settings > Setup > Keys and program a key to start the speed ramp: ‒ ‒ Record: Start Speed Ramp A/B/C/D ‒ ‒ Record: Start Speed Ramp Reset 8. Start recording. 9. To start speed ramp, press the key that you’ve mapped to start the speed ramp. The frame rate transitions to the target frame rate during the duration you set up. COPYRIGHT © 2014 RED.COM, INC 955-0020_V5.2, REV-K | 90 R E D D S M C O P E R AT I O N G U I D E NOTE: If using speed ramp mode, select an exposure that is valid for each ramp target frame rate. If the camera ramps to a frame rate that is incompatible with the current exposure, the exposure changes to the longest exposure possible for the frame rate. EXTERNAL RECORD ONLY External Record Only mode allows for external recording only. That is, the recording is NOT saved to the SSD, and external recording is blocked if an SSD is mounted to the camera. An external recorder is required and can be triggered automatically via HD-SDI (if supported by the recorder). FRAME PROCESSING NOTE: Frame processing is not supported in Speed Ramp Mode. For more information, go to “Speed Ramp Mode” on page 90. Frame processing allows for the combination of multiple captured frames into one recorded frame. The combination occurs before the resulting frame is encoded. You can select the following frame processing settings: No Frame Processing, Frame Summing, Frame Averaging. When in Frame Summing mode or Frame Averaging mode, the current integration time is applied to each frame. This means if the integration time is not the entire frame time (or 360°) there will be gaps between the images used to create the combined frame. This may lead to unexpected motion artifacts. The effect of frame processing is only visible during record. In Frame Summing mode, this means the exposure will change between preview and record. Experiment with the exposure and frame processing settings to achieve the effect you want. NO FRAME PROCESSING Normal frame processing mode. The Frames to Process selection does not affect recording. FRAME SUMMING Frame Summing combines the specified number of frames into one frame, and adds together the exposure time for each of the original frames. The resulting frame has an effective integration time that is equal to the current integration time multiplied by the number of frames. For example, if you select 16 as the Frames to Process value, and set exposure to 1/48 sec, the resulting image has an effective integration time of 1/3 sec (16 x 1/48). Frame summing results in a final image that is brighter and possibly blurrier than any of the original frames, so you can use frame summing to achieve the effect of long-exposure. FRAME AVERAGING Frame Averaging combines the specified number of frames into one frame, and averages the exposure time for each of the original frames. The resulting frame has an effective integration time that is equal to the current integration time. For example, if you select 16 as the Frames to Process value, and set exposure to 1/48 sec, the resulting image still has the exposure value of 1/48 sec, along with the effect of long-exposure. You can use frame averaging to achieve the effect of long-exposure along with the benefits of reduced noise. However, frame averaging does affect motion blur characteristics. COPYRIGHT © 2014 RED.COM, INC 955-0020_V5.2, REV-K | 91 R E D D S M C O P E R AT I O N G U I D E PRE-RECORD When enabled, the Pre-Record setting continuously captures a cache of footage before recording starts. Select to have 4–30 seconds (incremented at two second intervals) of pre-record time added to the actual footage. When Pre-Record is enabled, you won’t miss the start of a shot by being a little slow on the trigger. Pre-Record Duration: Select the pre-record time. Always trigger Pre-Record before recording: When selected, Pre-Record always starts when recording starts: A. Press PWR/REV to activate Pre-Record. B. Press PWR/REV a second time to start recording. C. Press PWR/REV a third time to stop recording. Trigger Pre-Record Now: When selected, the Pre-Record menu closes and Pre-Record mode starts. NOTE: To use Pre-Record only for specific situations, map Pre-Record to a key (Menu > Settings > Setup > Keys > Record: Start Pre-Record). For more information, go to “Keys” on page 92. INDICATOR Enable Sounds: Select this check box to enable sounds. Then select sounds for the following actions: ‒ ‒ Record Start ‒ ‒ Record Stop ‒ ‒ Mark Still Frame EVF Tally Light: Select this check box to enable the Record Tally LED on the EVF to illuminate red when recording. SETUP The Setup menu includes: Keys, Date/Time, Communication, REDmote, GPIO/Sync, Fan Control, Lens, and Motor Control. KEYS Map keys to often-used actions to easily control the camera. For a full list of the default key mappings, go to “Default Key Functions” on page 194. KEY MAPPING To map or remap a user key: 1. Press the user key that you want to map. 2. Select an action from the Press (or CCW) drop-down menu that you want to map to the user key. 3. To un-map a key, select -Key Disabled- from the drop-down menu. 4. If you want, map a Release or (CW) action to the key. A Release action occurs when a pressed key is released. COPYRIGHT © 2014 RED.COM, INC 955-0020_V5.2, REV-K | 92 R E D D S M C O P E R AT I O N G U I D E OPTIONS MENU key returns to settings menu: Pressing the Menu key on a side module or REDMOTE moves you up one level in the menu tree. Lock Side Handle keys: None of the module keys perform any actions when pressed, unless you set up the exceptions below: ‒ ‒ Record key remains active when locked ‒ ‒ Navigation keys remain active when locked Show key action notifications: A notification displays on the bottom of the display when you perform an action mapped to a key. SOFT KEYS The following sets of soft keys are available on the touchscreen: A, B, C, D: Left side of the touchscreen 1, 2, 3, 4: Right side of the touchscreen To map or remap a soft key, select an action from the drop-down menu next to the key you want to map. Enable Soft Keys on touchscreen: Tap the left or right side of the touchscreen to show the soft keys. Show key actions as labels: When the soft keys display, the number/letter of the key and the key action display. ADVANCED Use the Advanced tab to map any key, even if the key is not currently accessible. For example, you can map the REDMOTE keys even if a REDMOTE is not present. WARNING: It is possible to remap the navigation keys using this tab. However, if you don’t have a touchscreen attached, it is possible to lock out control. Be careful when remapping navigation keys. DATE/TIME Use the Date/Time menu to reset the internal clock of the camera. The time and date are timestamps on .R3D files when recording to an SSD. The camera uses the 24-hour clock convention (military time). For example, enter 2:35 p.m. as 14:35:00. The date and time are saved when you close the Date/Time menu. COMMUNICATION Use the Communication menu to allow one (1) or more cameras to communicate with each other or external devices. You can use the serial port or a direct Ethernet cable to connect two (2) cameras, or one (1) camera and one (1) external device. If the camera is connected via Ethernet to a hub or router, multiple cameras and devices can communicate with each other. For example, on a multi-rig 3D shoot, you can send commands to an individual camera (Example: Set CAM_A_L to 1/48 exposure), to a group of cameras (Example: Set 3DRIG_A to 48 FPS), or to all cameras (Example: Start Recording on all cameras). COPYRIGHT © 2014 RED.COM, INC 955-0020_V5.2, REV-K | 93 R E D D S M C O P E R AT I O N G U I D E CAMERA NAME Use the Camera menu to set up a unique identifier for your camera (or a group of cameras). All command filtering happens on the receiver side of the communication link. Use camera names and group names to address commands to a specific camera or group of networked cameras. Name: Enter a unique camera name to use in network communications. The field is limited to eight (8) characters. Group: Enter a group name to identify the camera as a member of a group of devices. The field is limited to eight (8) characters, and the default name is DEFAULT. Target: Specify which devices the camera can send commands to: ‒ ‒ All: The camera can send commands to all devices on the network. ‒ ‒ None: The camera can only receive commands. The camera cannot send commands. ‒ ‒ Custom: The camera can send commands to a specific camera/device (enter the name of the camera/ device in the Custom text box) or a specific group (enter the name of the group in the Custom text box). The camera/group name must match the name entered in the Name/Group field of the target device(s). SERIAL PROTOCOL The camera can communicate to external devices via the CTRL and the GIG-E connectors (camera-to-camera communication is possible only via GIG-E or the REDLINK Bridge). Select one of the following protocols from the Serial Protocol drop-down menu: None (Default) Element Technica 3ality SPC 7XXX REDLINK Command Protocol RCP 3D Metadata COPYRIGHT © 2014 RED.COM, INC 955-0020_V5.2, REV-K | 94 R E D D S M C O P E R AT I O N G U I D E ETHERNET Use the settings on the Ethernet tab to configure the GIG-E port. Each camera or device requires a unique IP address. For camera-to-camera communication via Ethernet, both cameras need to be in the same sub-net (have the same netmask address) and have the same gateway address. Enable DHCP: Enables DHCP. If a DHCP-server is available in the communications network, the camera obtains an IP address, netmask address, and gateway address automatically from the DHCP server. You cannot manually enter anything in the IP Address, Netmask, and Gateway fields when this check box is selected. Enable Camera to Camera: A change to settings on this camera is sent to other cameras via the network as a SET command (as UDP packets). The SET command then sets the property on other cameras. If this camera receives a SET command, the camera does not send the command to other cameras/devices. Enable External Control: This camera can be controlled via TCP/IP from an external device. WIFI The settings on the WiFi menu are only used when a REDLINK Bridge is attached to the DSMC. For more information, see the REDLINK Bridge Operation Guide, available at www.red.com/downloads. REDMOTE Use the REDMOTE menu to pair a REDMOTE to the DSMC. For more information, go to “Pair the REDMOTE” on page 139. REDLINK Enable: When selected, the DSMC produces a wireless signal. Disable wireless in any setting in which the wireless signal could interfere with other devices, such as in a helicopter. REDLINK Channel: Select the communication channel for the REDLINK wireless connection in the event of interference from other wireless devices. GPIO/SYNC SYNC Use the Sync menu to set up genlock and Motion Control (MoCo). For more information, go to “Timecode, Genlock, Multi-Camera Setup” on page 146. SENSOR SYNC MODE Sensor Sync Mode allows the shutter timing (scan start) to sync to an external signal. Off: Sensor runs at the current sensor frame rate. This is the default option. Genlock: Sensor synchronizes with the incoming compatible genlock signal. MoCo: Each rising edge on the sync input triggers a frame to be captured. GENLOCK SOURCE Select a genlock input: Brain (Default) Rear Module (Pro I/O Module or 4K Broadcast Module) COPYRIGHT © 2014 RED.COM, INC 955-0020_V5.2, REV-K | 95 R E D D S M C O P E R AT I O N G U I D E BRAIN GPIO Camera Input: Select one (1) of the following options to configure the input for devices connected to the SYNC connector on the BRAIN: ‒ ‒ Sync In: The camera input is used as a sync-in signal for MoCo. ‒ ‒ General Purpose In: Use the Brain GPI In High/Low drop-down menus to map inputs to actions. Camera Output: Select an options to configure the output for devices connected to the CTRL connector on the BRAIN: ‒ ‒ Sync Out: Provides an output sync signal to act as a shutter start tally. ‒ ‒ Recording Indicator Out: Provides a signal when recording is in process. For more information, go to “Input/Output Connectors” on page 177. GEN AND SYNC STATUS INDICATORS The Lower Status Row of the camera display has GEN and SYNC indicators, which change color based on the current genlock and sync statuses. For more information, go to “System Status Indicators” on page 53. PRO I/O GPIO AND PRO I/O SW Use the PRO I/O GPI and PRO I/O SW menus to map input and output (I/O) actions to the GPIO and AUX connectors on the Pro I/O Module. Low and High refer to the voltage. In practice, Low/High correlate to the press/release of a trigger or the on/ off position of a switch. Low: The falling edge (transition from high voltage to low voltage). High: The rising edge (transition from low voltage to high voltage). For example, if you connect a start/stop trigger to the GPIO connector on the Pro I/O Module and keep the default GPIO A High and Low settings (Key Disabled and Record: Toggle, respectively), then pressing the trigger starts/stops recording. COPYRIGHT © 2014 RED.COM, INC 955-0020_V5.2, REV-K | 96 R E D D S M C O P E R AT I O N G U I D E GPIO CONNECTOR This table describes the I/O options for the GPIO connector on the Pro I/O Module: I/O OPTION DEFAULT ACTION PIN 1 4 GPI A High Key Disabled 2 GPI A Low Record: Toggle 2 2 3 AUX CONNECTOR This table describes the I/O options for the AUX connector on the Pro I/O Module: I/O OPTION DEFAULT ACTION PIN GPI B High Key Disabled 6 GPI B Low Record: Toggle 6 SW 1 High Key Disabled 7 SW 1 Low Go to: Playback 7 SW 2 High Key Disabled 5 SW 2 Low Record: Toggle 5 NOTE: For more information about the Pro I/O Module, see the Pro I/O Module Operation Guide, available at www.red.com/downloads. FAN AND TEMPERATURE MANAGEMENT The DSMC is controlled by complex thermal algorithms to ensure that the sensor and camera operate at safe temperatures. Each fan control mode affects the sensor temperature, sensor warm-up time, fan speed, and resulting fan noise. When selecting a fan mode, first take into consideration how each fan mode behaves, and then select a fan mode that fits the needs of your project. Regardless of sensor type and fan mode, you will get the best image quality by performing a black shading calibration at the temperature you want to use for your shoot. COPYRIGHT © 2014 RED.COM, INC 955-0020_V5.2, REV-K | 97 R E D D S M C O P E R AT I O N G U I D E FAN CONTROL MODES Select a fan control mode for the bottom fan. If a top fan is installed, it runs at a constant speed when necessary. NOTE: After selecting a new fan setting, run the DSMC until the core temperature stabilizes, and then perform a black shading calibration. NOTE: If using a top fan, the top fan may not run immediately after turning on the DSMC, as the top fan runs when the DSMC requires additional cooling power. NOTE: Manual and Auto modes require that you actively manage the sensor temperature, because these modes focus on controlling fan speed and do not target a narrow sensor temperature range. Use the T/E status indicators as guides for proper temperature calibration. NOTE: Maximum speeds are intended as target speeds only; actual fan speeds may be higher at times due to long recording times or high ambient temperatures. ADAPTIVE Adaptive is the default mode for EPIC DRAGON and SCARLET DRAGON. Select a target temperature and the bottom fan self-adjusts to maintain the selected temperature. The default target temperature is 65°C. After the camera reaches the target temperature, and if the ambient temperature remains constant, Adaptive mode results in a consistent fan speed and fan noise over time. Targeting a higher temperature raises the sensor temperature, lengthens the sensor warm-up time, and lowers the fan speed. Targeting a lower temperature lowers the sensor temperature, shortens the sensor warm-up time, and increases the fan speed. EPIC DRAGON and SCARLET DRAGON: Target temperature range is 55°C to 70°C. A target temperature of 65°C works best across most environmental conditions. EPIC MYSTERIUM-X and SCARLET MYSTERIUM-X: Target temperature range is 45°C to 70°C. Target temperatures above 50°C give noticeable fan noise improvements when compared to Auto mode. ADAPTIVE PREVIEW QUIET RECORD NOTE: Target Temperature only affects standby mode. Record mode: The camera uses Quiet fan mode. For more information, go to “Quiet” on page 98. Standby mode: The camera uses Adaptive fan mode. For more information, go to “Adaptive” on page 98. AUTO Auto is the default mode for EPIC MYSTERIUM-X and SCARLET MYSTERIUM-X. Select a maximum bottom fan record speed, and the standby mode fan speed self-adjusts accordingly so that enough cooling is provided overall. The default Maximum Record Speed is 50%. The Maximum Record Speed range is 25–100%. A slower speed setting results in a faster standby mode fan speed, and vice versa. QUIET The bottom fan self-adjusts to maintain the lowest possible noise level in record and standby mode while still cooling the DSMC. Using Quiet results in a higher sensor temperature when compared to Auto mode. MANUAL Select a speed for the bottom fan in both record and standby modes. The bottom fan self-adjusts to maintain the selected speeds. The default Maximum Record Speed is 50% and the default Maximum Standby Speed is 75%. The range for both Maximum Record Speed and Maximum Standby Speed is 25–100%. POST RECORD DELAY Select the amount of time that it takes for the bottom fan to switch from record to standby mode. COPYRIGHT © 2014 RED.COM, INC 955-0020_V5.2, REV-K | 98 R E D D S M C O P E R AT I O N G U I D E LENS LENS TAB The options displayed on the Lens tab change based on the attached lens mount. PL MOUNT Enable Power to Lens: Ensures that the BRAIN powers the lens via the lens mount. This feature is enabled by default, but the camera saves the last selected setting. Deselect when using the Fujinon 19-90mm T2.9 Cabrio Premier PL lens. If you disable this feature for the Fujinon Cabrio, re-enable it when using other lenses. For more information, go to “Fujinon 19-90mm T2.9 Cabrio Premier PL Lens” on page 188. Auto-Detect PL Lenses: By default, this feature is enabled. Detect Lens: Detects a lens, if one is attached. CANON AND NIKON LENS SETTINGS The options below display when a DSMC Nikon Mount or DSMC Canon Mount is installed with a supported lens. Aperture: Enter the F stop value. The range and default depend on the lens. Focus: Enter the focal distance. The default value is the value from the lens. The range depends on the lens. MOTION MOUNT TAB The Motion Mount menu is only accessible when a DSMC ® RED MOTION MOUNT ® is installed. For more information, see the RED MOTION MOUNT Operation Guide, available at www.red.com/downloads. MOTOR CONTROL Use the Motor Control menu to set up the RED 3-Axis Lens Control System. For more information, see the RED 3-Axis Lens Control System Operation Guide, available at www.red.com/downloads. MAINTENANCE The Maintenance menu includes: Save Log, Upgrade, Calibrate, Self Test, Restore System, Rediscover, System Status, and OLPF. SAVE A LOG FILE A LOG file is a detailed text file of the processes and operations performed by the DSMC. If you contact RED for support, you may be asked to send a LOG file. To save a LOG file, follow the instructions below: 1. Ensure that a REDMAG 1.8" SSD or RED MINI-MAG SSD is properly mounted to the DSMC. 2. Go to Menu > Settings > Maintenance. 3. Select Save Log. The LOG file is saved as a *.txt file in the SSD root directory. For more information about RED support or to create a support ticket, go to https://support.red.com. NOTE: The DSMC automatically saves a LOG file when it is turned off properly and an SSD is mounted. UPGRADE You can check for upgrades for the following items: Camera: Go to “Upgrade DSMC Firmware” on page 158. REDMOTE: Go to “Upgrade REDMOTE Firmware” on page 143. Media: For more information on the media upgrade procedure, see the DSMC Media Operation Guide, available at www.red.com/downloads. COPYRIGHT © 2014 RED.COM, INC 955-0020_V5.2, REV-K | 99 R E D D S M C O P E R AT I O N G U I D E CALIBRATE The Calibrate menu includes: Sensor, Gyro/Acc, and Lens. SENSOR CALIBRATION Sensor calibration, also known as black shading, is a process during which the camera optimizes image quality by ensuring that pixel sensitivity remains consistent throughout the sensor. Black shading generates a calibration map based on system and environment settings. After calibration, the sensor shows a uniform noise profile over the whole area without any falloffs on any side. For more information, see the Black Shading Calibration article, available at www.red.com/learn/red-101/blackshading-calibration. NOTE: Calibration maps will still be available after performing a system restore. CHECK NOISE PROFILE To check the current noise profile, follow the instructions below: 1. Ensure that the camera reaches the temperature you want to use for your shoot. 2. Set the exposure to the exposure you want to use for your shoot. 3. Put a lens cap on the lens (if a lens is attached) or a front body cap on the BRAIN (if a lens is not attached). 4. Go to Menu > Settings > Look > FLUT. 5. Set FLUT to 8.000. 6. Check the noise that displays on the monitor: ‒ ‒ The noise is random, with no fixed patterns or lines. The sensor is calibrated. ‒ ‒ The noise has patterns or lines. Calibrate the sensor. For more information, go to “Calibration Capture (Black Shading)” on page 101. WHEN TO CALIBRATE SENSOR Calibration is required: After an extreme change in temperature (+/– 30°F or +/–15°C) from the current calibration map. After an extreme change in exposure time (+/– 1/2 sec) from the current calibration map. If either the T or E in the CAL: T/E indicator is not green. If the noise profile shows patterns or lines. For more information, go to “Check Noise Profile” on page 100. For EPIC DRAGON or SCARLET DRAGON: After each firmware upgrade. For EPIC MYSTERIUM-X or SCARLET MYSTERIUM-X: After a firmware upgrade if instructed to do so in the firmware release notes. To check the temperature/exposure of the current calibration file, go to Menu > Settings > Maintenance > System Status > Calibration. COPYRIGHT © 2014 RED.COM, INC 955-0020_V5.2, REV-K | 100 R E D D S M C O P E R AT I O N G U I D E CALIBRATION CAPTURE (BLACK SHADING) Not including preparation time, the calibration procedure takes several minutes. To perform black shading, follow the instructions below: 1. Ensure that the camera reaches the temperature you want to use for your shoot. 2. Set the exposure to the exposure you want to use for your shoot. 3. Ensure that the sensor is as dark as possible. ‒ ‒ Preferably, take off the lens, and install the front body cap. ‒ ‒ If you cannot take off the lens, put a lens cap on the lens. (Not all lens caps completely block IR. Lens caps are made to protect the lens, not necessarily to block light.) ‒ ‒ If possible, use a dark room. ‒ ‒ Just closing the aperture is NOT sufficient. 4. Ensure a properly formatted SSD is attached to the camera. Even if you are not saving the calibration map to the DSMC, an SSD is required to store RAW images during calibration. 5. Go to Menu > Settings > Maintenance > Calibrate > Sensor. NOTE: If the calibration map name is “empty”, that means that the only calibration map on your camera is the factory calibration. 6. For EPIC DRAGON or SCARLET DRAGON, you can create up to four (4) calibration maps at a time. Select a check box for each calibration map you want, select the exposure you want for each from the drop-down menus, and go to Step 10. 7. For EPIC MYSTERIUM-X or SCARLET MYSTERIUM-X, select one (1) of the following: ‒ ‒ Save As user HS: The calibration map created by black shading will overwrite the user HS calibration map. User HS is the name for the current in-camera user-created calibration map. ‒ ‒ Save To Media: The calibration map created by black shading will be saved to an SSD. ‒ ‒ Leave both Save check boxes deselected: The calibration will only be applied until the camera turns off, and will not be saved. 8. For EPIC MYSTERIUM-X or SCARLET MYSTERIUM-X, select the last check box. The label for the check box is the name of the user-created calibration map you will be overwriting. NOTE: If the calibration map name is “empty”, that means that the only calibration map on your camera is the factory calibration. NOTE: The Start Capture button is disabled until you select this check box. 9. For EPIC MYSTERIUM-X or SCARLET MYSTERIUM-X, select the exposure you want to use for the calibration from the drop-down menu. 10. Select Start Capture. 11. After selecting Start Capture, a dialog box displays, reminding you to cover the sensor and insert an SSD. Select OK to continue. The system initializes and then makes two (2) passes through the following phases of the calibration: ‒ ‒ Capturing ‒ ‒ Analyzing ‒ ‒ Erasing ‒ ‒ Programming 12. When the Calibration Successful dialog displays, select OK to complete black shading. The new calibration map is automatically selected. COPYRIGHT © 2014 RED.COM, INC 955-0020_V5.2, REV-K | 101 R E D D S M C O P E R AT I O N G U I D E CALIBRATION MAP NAMING CONVENTIONS Each calibration map has a unique name that uses the format described in the table below: NAME DESCRIPTION EXAMPLE Exposure Current exposure; to set exposure, go to Menu > Setting > Projects > Exposure 48 Sensor Temperature Sensor temperature (Celsius); in the Lower Status Row, this is the number to the left of the forward slash (Temp: 34/35) 32C Year Year that the calibration map is created (yyyy) 2014 Month Month that the calibration map is created (mm) 01 Day Day that the calibration map is created (dd) 28 Time Time according to the 24-hour clock in the camera (hhmmss) 122150 For example, a sequence of calibration maps may look like this: 1. 48_32C_20140128122150 2. 72_34C_20140128122858 3. 120_41C_20140128124306 NOTE: If you mount an SSD with calibration files to your computer, each calibration map displays as a subfolder in a folder called Calibration. To save a calibration map to your hard drive, copy the entire sub-folder (for example, 48_32C_20140128122150) to your drive. CALIBRATION MANAGEMENT Use the Calibration Management menu to apply, import, and export calibration maps. Calibration Map: The calibration maps that are saved internally on the camera: ‒ ‒ Factory: This is the calibration map generated during the manufacturing process, and is the default map. ‒ ‒ User HS: The user-created calibration map. Media: The calibration maps that are on the SSD in the path shown (for example, S-SSD\calibration). CALIBRATION MAP ACTIONS Set: Apply the selected camera calibration map. Delete: Delete the selected camera calibration map. You can’t delete the factory map. Apply: Apply the selected calibration map from the SSD temporarily (without importing to the camera). EXPORT AND IMPORT CALIBRATION MAPS Calibration maps can be stored on the camera or transferred to SSD to be shared with other cameras. You can also build a library of calibration maps to use in different settings. : Export selected calibration map from camera to SSD. : Import selected calibration map from SSD to camera. This overwrites the user HS calibration map. COPYRIGHT © 2014 RED.COM, INC 955-0020_V5.2, REV-K | 102 R E D D S M C O P E R AT I O N G U I D E GYROSCOPE AND ACCELEROMETER CALIBRATION The internal three-axis gyroscope and three-axis accelerometer need to be calibrated for the Horizon overlay to function properly. The Gyro/Acc calibration file is stored in the flash memory of the BRAIN, so you DO NOT need to recalibrate after restoring the camera or upgrading firmware. For more information, go to “Horizon” on page 64. To calibrate the Horizon overlay, follow the instructions below: 1. Turn on the BRAIN and place it on a level surface. 2. Wait for the camera core temperature to reach room temperature. 3. Go to Menu > Settings > Maintenance > Calibration > Gyro/Acc and select Low Temperature Calibration. 4. After the calibration finishes, wait for the camera core temperature to reach maximum operating temperature. 5. When the BRAIN reaches maximum operating temperature, select High Temperature Calibration. LENS CALIBRATION There are a quantity of electronic lenses that are compatible with the DSMC Canon Mount or DSMC Nikon Mount, but are not electronically supported by the DSMC. The Lens Calibration feature allows you to create custom lens configuration files for these electronic lenses so that you can use rack focus and autofocus. A custom configuration file might not make an unsupported lens as precise as a fully supported lens. However, a custom configuration file provides the F stop range and focal lengths so that you can electronically control the lens with the camera. NOTE: The camera may not be able to calibrate some electronic lenses. NOTE: The camera does not create calibration files for lenses that are already electronically supported. For a full list of supported lenses, go to “Lens Mounts and Lenses” on page 185. COPYRIGHT © 2014 RED.COM, INC 955-0020_V5.2, REV-K | 103 R E D D S M C O P E R AT I O N G U I D E CREATE LENS CALIBRATION FILES The calibration process creates a calibration file for the current focal length of the electronic lens. Calibrate the lens at each available focal length to create a full lens calibration file. 1. Attach a DSMC Canon Mount or DSMC Nikon Mount to the BRAIN. 2. Attach an electronic lens. 3. Manually set the first focal length you want to calibrate. 4. There are two (2) ways to start the lens calibration process: ‒ ‒ When you attach a lens that the camera does not recognize, the “Unsupported Lens Found” dialog box displays and asks if you want to calibrate the lens. Select Create Custom Lens Config. ‒ ‒ Go to Menu > Settings > Maintenance > Calibrate > Lens and select Create.... COPYRIGHT © 2014 RED.COM, INC 955-0020_V5.2, REV-K | 104 R E D D S M C O P E R AT I O N G U I D E The lens calibration process for the current focal length starts and a progress bar displays. Once the calibration process starts, DO NOT touch the lens, as doing so may cause the lens to calibrate incorrectly. 5. Select OK after the calibration file is created. 6. To calibrate the next focal length, follow the instructions below: A. Go to Menu > Settings > Maintenance > Calibrate > Lens. B. Select the calibration file name in the Camera list and select Edit.... COPYRIGHT © 2014 RED.COM, INC 955-0020_V5.2, REV-K | 105 R E D D S M C O P E R AT I O N G U I D E C. Manually set the next focal length. D. Select Add Cal @ xx..., where “xx” is the current focal length. NOTE: If you calibrate a focal length that has already been calibrated, the new files overrides the previous file. The lens calibration process for the current focal length starts and a progress bar displays. Once the calibration process starts, DO NOT touch the lens, since that may cause incorrect calibration. 7. Repeat Step 6 for each focal length of the lens. The lens calibration file remains on the camera after system restores and firmware upgrades. COPYRIGHT © 2014 RED.COM, INC 955-0020_V5.2, REV-K | 106 R E D D S M C O P E R AT I O N G U I D E VIEW AND MODIFY LENS CALIBRATION INFORMATION 1. Go to Menu > Settings > Maintenance > Calibrate > Lens. 2. Select the calibration file name in the Camera list and select Edit.... The following information displays: ‒ ‒ Mount Type ‒ ‒ Focal Length ‒ ‒ F Stop Range: Overall F stop range of lens. ‒ ‒ Lens Status ‒ ‒ Calibrated Focal Lengths 3. You can perform any of the following actions: ‒ ‒ Add Cal @ xx...: Calibrate the current focal length; “xx” is the current focal length. ‒ ‒ Remove Cal: Remove the calibration for the selected focal length. COPYRIGHT © 2014 RED.COM, INC 955-0020_V5.2, REV-K | 107 R E D D S M C O P E R AT I O N G U I D E EXPORT AND IMPORT LENS CALIBRATION FILES Lens calibration files can be stored on the camera or transferred to SSD to be shared with other cameras. When exporting lens calibration files from camera to SSD, the files are saved to a folder on the SSD called “lens_cal”. DO NOT change the file name of the calibration file after you save it to an SSD. All : Export selected file from camera to SSD. : Export all files from camera to SSD. : Import selected file from SSD to camera. All: Import all files from SSD to camera. LENS CALIBRATION ACTIONS Edit...: View and edit the selected file. Delete...: Delete the selected file. Create...: Create a new file. This option is disabled if you already have a calibration file for the attached lens. Prompt for calibration of unsupported lenses: Select this check box to ensure that the “Unsupported Lens Found” dialog box displays every time the camera detects an unsupported electronic lens at boot-up. Deselect this check box to disable the “Unsupported Lens Found” dialog box. COPYRIGHT © 2014 RED.COM, INC 955-0020_V5.2, REV-K | 108 R E D D S M C O P E R AT I O N G U I D E SELF TEST The Self-Test menu includes: Enable Sensor Test Pattern and Touchscreen. ENABLE/DISABLE SENSOR TEST PATTERN The Sensor Test Pattern feature is only used during manufacturing. The sensor test pattern is a white screen. TOUCHSCREEN To perform a touchscreen self-test, follow the instructions below: 1. Go to Menu > Settings > Maintenance > Self Test. 2. Select Touchscreen. A grid of green squares displays on the touchscreen. 3. Touch each box with your finger. Each green box turns blue. 4. To exit the self-test, perform one (1) of the following actions: ‒ ‒ Touch all of the boxes, so that they are all blue. ‒ ‒ Press and hold the touchscreen. ‒ ‒ Press the Enter or Menu button on the DSMC Side Handle or REDMOTE. RESTORE SYSTEM Restore System changes all settings to the factory default values. To perform a System Restore, follow the instructions below: 1. Go to Menu > Settings > Maintenance. 2. Select Restore System. 3. Select Yes on the screen that asks you to confirm the System Restore. The BRAIN turns off. 4. Turn on the BRAIN. NOTE: After performing a system restore, pair the REDMOTE to the camera again. COPYRIGHT © 2014 RED.COM, INC 955-0020_V5.2, REV-K | 109 R E D D S M C O P E R AT I O N G U I D E REDISCOVER Rediscovers all hardware and caches the data for future boot cycles. To perform a Hardware Rediscover, follow the instructions below: 1. Go to Menu > Settings > Maintenance. 2. Select Rediscover. 3. Select Yes on the screen that asks you to confirm the Hardware Rediscover. The BRAIN turns off. 4. Turn on the BRAIN. SYSTEM STATUS The System Status menu displays key project and system information on the following tabs: Project Status, Module Status, Camera Info, and Media Info. PROJECT STATUS Displays the current camera and project settings. MODULE STATUS Displays which modules are attached to the BRAIN. Not Detected: The module is either not attached, or is not detected by the BRAIN. Attached: The module is attached and detected. CAMERA INFO Displays the following camera information: Model: Camera type (EPIC or SCARLET) and sensor type. Version: Current firmware version. P.I.N.: The personal identification number that is specific to your camera. SVN revision: The current firmware number. Hours of operation: The number of hours that the camera has been turned on. MEDIA INFO Displays the following media information: Media Status: Active media, module type. Media Name: Storage capacity, SSD type, and version/revision of the SSD. Serial Number: Serial number of the SSD. Media Firmware Revision: Firmware version of the SSD. Media Size: Total capacity on the SSD. Media Space Available for Recording: Total capacity left on the SSD that can be recorded to. Maximum Data Rate: The maximum data rate when writing files to the SSD. Current Estimated Record Data Rate: The current data rate for writing files to the SSD. NOTE: When an SSD is not attached, the Media Info tab displays “No Active Media is Present”. COPYRIGHT © 2014 RED.COM, INC 955-0020_V5.2, REV-K | 110 R E D D S M C O P E R AT I O N G U I D E OLPF NOTE: The OLPF menu is only available on an EPIC DRAGON or SCARLET DRAGON. RED offers multiple optical low-pass filters (OLPFs) for EPIC DRAGON and SCARLET DRAGON. Each OLPF optimizes certain characteristics to take full advantage and control of each shooting environment. The camera checks the OLPF type, and adjusts the color scienced based on the selected OLPF. CHECK INSTALLED OLPF (IF YOU HAVE A FIXED OLPF) If your DSMC has a fixed OLPF (if you do not have the DSMC Interchangeable OLPF system), then your camera automatically detects which OLPF is installed. To see which OLPF is installed when you have a fixed OLPF, follow the instructions below: 1. Go to Menu > Settings > Maintenance > OLPF. The OLPF type displays: ‒ ‒ SKIN TONE-HIGHLIGHT: Also known as “OLPF, Version 2”. Currently shipping in new cameras unless otherwise requested. ‒ ‒ LOW LIGHT OPTIMIZED: Also known as “OLPF, Version 1”. COPYRIGHT © 2014 RED.COM, INC 955-0020_V5.2, REV-K | 111 R E D D S M C O P E R AT I O N G U I D E SELECT OLPF TYPE (IF YOU HAVE THE DSMC INTERCHANGEABLE OLPF SYSTEM) If your DSMC has the DSMC Interchangeable OLPF system, then you must select the correct OLPF type that is installed. Select your OLPF type by following the instructions below: 1. Go to Menu > Settings > Maintenance > OLPF. 2. Select your OLPF type from the Type drop-down menu: IMPORTANT: Ensure the correct OLPF type is selected from the drop-down menu. Failure to select the correct OLPF type will affect color accuracy. NOTE: If you are unsure which OLPF is installed, go to “Verify Installed OLPF” on page 44. COPYRIGHT © 2014 RED.COM, INC 955-0020_V5.2, REV-K | 112 R E D D S M C O P E R AT I O N G U I D E MEDIA MENU The Media Menu is used to format and eject (unmount) the SSD. Media Menu For more information about using media, see the RED DSMC Media Operation Guide, available at www.red. com/downloads. PLAYBACK MENU To view clips from the SSD: Go to Menu > Playback. Press the Record/Playback toggle in the lower left corner of the touchscreen. PLAYBACK MENUS In Playback mode, the menu is pared-down, so you can’t access all menus. Some menus offer different options. MEDIA Lists all available clips on the attached SSD. You can perform the following actions: All : Move selected clip to the Play List. : Move all clips to the Play List. Apply Image Metadata: Image data (such as color, gain, and curves) recorded with the image displays with the playback image. When deselected, the current playback Look settings are used. Load: Closes the menu and brings up the selected clip in Playback mode. RECORD (EXIT) Select Record to exit Playback mode. You can also press any button mapped to Record to exit Playback mode. META Displays the metadata for the selected clip. PLAYBACK STATUS BAR Displays the progress of the clip during playback. When using the touchscreen, swipe your finger right and left to fast-forward and rewind the clip, respectively. COPYRIGHT © 2014 RED.COM, INC 955-0020_V5.2, REV-K | 113 R E D D S M C O P E R AT I O N G U I D E PLAYBACK CONTROLS The images below show the Playback controls. 3 1 4 5 6 7 8 9 2 14 20 Playback Controls 10 11 12 13 Play Options 15 16 17 18 19 Marker Options COPYRIGHT © 2014 RED.COM, INC 955-0020_V5.2, REV-K | 114 R E D D S M C O P E R AT I O N G U I D E The table below describes the Playback controls. # CONTROL DESCRIPTION 1 Playback/Record toggle Toggles between Record mode and Playback mode. 2 Histogram Displays the clip histogram. The histogram changes when Look settings change. For more information, go to “Looks” on page 127. If using the touchscreen, touch the histogram to open the Tools menu. 3 Load Previous Clip Loads the previous clip in the playlist. 4 Frame-by-Frame Reverse Moves through the clip frame-by-frame in reverse. 5 Reverse Play/Pause toggle Plays clip in reverse, and toggles between play and pause. 6 Play/Pause toggle Toggles between play and pause. 7 Frame-by-Frame Forward Moves through the clip frame-by-frame. 8 Load Next Clip Loads the next clip in the playlist. 9 Play Options Displays the following subset of options: Play Once, Loop, Loop Playlist, and Playback Speed. 10 Play Once Plays clip to the end, and does not repeat the clip. 11 Loop Plays the clip on a loop. 12 Loop Playlist Loops all clips in the playlist. To create a playlist, go to Menu > Playback > Menu > Media, and move clips to the Play List field. 13 Playback Speed Option to select x1, x2, x4, x8, or x16 playback speed. 14 Marker Options Displays the following subset of options: In Point, Remove In/Out Point, Out Point, Previous Marker, and Next Marker. 15 In Point Sets a red In Point marker in the Playback Status Bar. Use an In Point marker in conjunction with an Out Point marker to play only a certain portion of a clip. The In/Out Point markers help when the clip is long and you want to focus on a particular segment. 16 Remove In/Out Point Removes the In/Out Point markers and skips to the end of the clip. 17 Out Point Sets a red Out Point marker in the Playback Status Bar. Use an Out Point marker in conjunction with an In Point marker to play only a certain portion of a clip. The In/Out Point markers help when the clip is long and you want to focus on a particular segment. 18 Previous Marker Goes to the previous marked frame, which displays as a red line in the Playback Status Bar. Disabled when there are no marked frames. 19 Next Marker Goes to the next marked frame, which displays as a red line in the Playback Status Bar. Disabled when there are no marked frames. 20 Clip/Camera Information Indicates if clip was recorded in HDRx, the current camera power status, and audio input signals. COPYRIGHT © 2014 RED.COM, INC 955-0020_V5.2, REV-K | 115 R E D D S M C O P E R AT I O N G U I D E POWER MENU The Power menu displays the power status of all attached power sources and allows you to turn off the camera. NOTE: For more information about powering the DSMC, see the DSMC Power Operation Guide, available at www.red.com/downloads. POWER IN The power status displays for the BRAIN DC, DSMC Side Handle, Rear 1, Rear 2, Rear 3, and Rear 4. The menu displays the voltage of the source or the percentage of the power left, as well as the time left, if applicable. POWER OUT The Power Out menu shows the status of the power out ports on the Pro I/O Module and the +1 Adaptor Module. The statuses are: N/A: The device is not present. OK: The power out port is functional. FAULT: A short or overcurrent tripped the electronic fuse. Remove the device that is connected to the module, as it may be drawing too much power. Select RESET to clear the fault. POWER SAVE You can select the following power saving options (the default for each is Never): Low Power Preview: The camera uses a lower amount of power after the specified period of inactivity. Sleep: All monitors turn off and keys do not perform mapped actions after the specified period of inactivity. Tap the touchscreen or press a key to exit Sleep mode. Auto Shutdown: The camera turns off after the specified period of activity. SHUTDOWN Shutdown controls are interlocked to prevent the camera from being accidentally turned off. For more information about different ways to turn off your camera, go to “Turn Off the BRAIN” on page 32. 1. Go to Menu > Power. 2. Select Shutdown. The Shutting Down... message displays and the camera turns off. COPYRIGHT © 2014 RED.COM, INC 955-0020_V5.2, REV-K | 116 R E D D S M C O P E R AT I O N G U I D E HDR MENU NOTE: HDR mode cannot be modified when in Magnify 1:1 mode or when test signals are enabled. NOTE: You cannot use HDR mode when: ‒ ‒ A MOTION MOUNT is installed. ‒ ‒ A Sensor Sync Mode (Genlock or MoCo) is enabled. ‒ ‒ Speed Ramp mode is enabled. ‒ ‒ A Frame Processing mode (Frame Summing or Frame Averaging) is enabled. By default HDRx is disabled, and the HDR indicator in the Lower Status Row is gray. To enable HDRx, follow the instructions below: 1. Go to Menu > HDR. 2. Select HDRx. The HDR text in the Lower Status Row turns white. 3. Select the number of Stops. The range is 1–6, and the default is 2. 4. Select which track you want the display to show: ‒ ‒ A Track: This track shows the video with the selected F stop and exposure settings applied. ‒ ‒ X Track: This track shows the video with the additional stops applied. NOTE: For more information, see the High Dynamic Range Video with HDRx article, available at www.red.com/ learn/red-101/hdrx-high-dynamic-range-video. COPYRIGHT © 2014 RED.COM, INC 955-0020_V5.2, REV-K | 117 R E D D S M C O P E R AT I O N G U I D E FOCUS MENU The Focus menu includes: Mode and Rack. MODE TAB The Mode Tab is used to enable and select Focus parameters, including Mode, Zone, Size, and Enhanced A/F. Focus Menu: Mode MODE Select one (1) of the following from the Mode drop-down menu: Manual: When selected, all focus operations are manual. Confirm: Enables the Center or Spot focus target. This mode provides additional focus assistance by using red, yellow, and green color changes to the focus spot window. Inadequate subject illumination and/or contrast may interfere using Confirm mode. For best results with Confirm mode, “rock” the focus ring: Focus through the point of optimal focusing and back again in decreasing amplitude, as when “zeroing-in” for precision manual focus. AUTOFOCUS MODES (DSMC NIKON AND CANON MOUNTS) When any of the following conditions are met, the Modes drop-down menu has additional options: DSMC Nikon Mount and a supported lens is attached. The lens focus switch is set to “A” or “M/A”. DSMC Canon Mount and a supported lens is attached. The lens focus switch is set to “AF”. DSMC Canon MOTION MOUNT and a supported lens is attached. The lens focus switch is set to “AF”. When any of the above conditions are met, the following options display in the Modes drop-down menu: Single: When you press the key mapped to AF: Start, the camera performs single-shot AF. Optimized for rapid focus even under low-contrast conditions. Works with both Center and Spot zones. Continuous: When you press the key mapped to AF: Start, the camera attempts to keep objects in the target in focus. Works best with good lighting and contrast. Works with both Center and Spot zones. Touch Track: Dynamically updates a positionable AF point using the touchscreen. Only works with Spot zone. Keep target on subject while moving across frame, as the lens continuously focuses on that target. Rack: Enables rack focus. Only works with Spot zone. For more information, go to “Rack Focus” on page 121. COPYRIGHT © 2014 RED.COM, INC 955-0020_V5.2, REV-K | 118 R E D D S M C O P E R AT I O N G U I D E In Single, Continuous, and Touch Track modes, a single target displays on the screen that indicates where the image will be in focus. In Rack mode, multiple targets display on the screen to indicate the different areas between which the camera will rack focus. Press the key mapped to AF Mode: Cycle (REDMOTE/DSMC Side Handle button A default) to cycle through the Focus Mode options in order. Autofocus performance may be reduced under the following conditions: Subject is dark or distant. Inadequate contrast between the subject and background. Scene has reflective highlights. Subject is backlit. Inadequate surface contrast/detail inside the window. NOTE: Use Edge mode for assistance in these conditions. For more information, go to “Edge” on page 63. ZONE Available zones are Center and Spot (default). Both the Center and Spot targets change color to indicate the focus state of the objects in the targets. TARGET COLOR DESCRIPTION Blue Camera is focusing Red Objects are out of focus Yellow Objects are almost in focus Green Objects are in focus CENTER Provides a large target square for focus that is centered in the recording area. SPOT Provides a small target for precise focus that you can move around the recording area. COPYRIGHT © 2014 RED.COM, INC 955-0020_V5.2, REV-K | 119 R E D D S M C O P E R AT I O N G U I D E MOVE THE SPOT FOCUS TARGET Move Spot target with touchscreen: Tap and hold the touchscreen on the location you want to relocate the Spot target. Tap and hold the touchscreen where the Spot target currently is, and drag the Spot target. Move Spot target with DSMC Side Handle or REDMOTE: 1. Go to the main screen. 2. Press the Down Arrow in the Navigation Group. The Spot target line weight increases and the red cursor under Menu dims slightly. 3. Use the directional arrows to move the Spot target to the desired location. 4. Press ENTER. 5. To exit, press the Menu button. SIZE Choose a sizes for the Spot target. ENHANCED A/F Enhanced A/F is an autofocus algorithm that offers better performance and improved visual indicators in Confirm mode. ENABLE ENHANCED A/F 1. Go to Menu > Focus > Mode. 2. Select Confirm from the Mode drop-down menu. 3. Select an option from the Zone drop-down menu. 4. If you selected Spot from the Zone drop-down menu, select a size from the Size drop-down menu. 5. Select the Enhanced A/F check box. 6. Select the monitor dedicated to using the Enhanced A/F feature from the Monitor drop-down menu: ‒ ‒ BRAIN HDMI ‒ ‒ BRAIN HD-SDI The selected monitor is in Clean mode (no overlay) with a set resolution of 720p and update frequency of 60 Hz. The target does not display on the selected monitor. You cannot control the monitor until you disable the Enhanced A/F feature. 7. Select the Confirm target style from the Confirm Style drop-down menu: CONFIRM DESCRIPTION STYLE OBJECTS IN TARGET ARE IN FOCUS... OBJECTS IN TARGET ARE OUT OF FOCUS None Square target; operates Target is yellow or green like the target square in Confirm mode Circle Yellow circle around a square target Target is yellow or green; circle is Target is red; circle gets bigger almost the same size as the square Bar Bar target Target is yellow or green; vertical bar on the right side is filled up Target is red; vertical bar on the left side is almost empty Pie Pie target Target is yellow or green; line around the curve is filled up Target is red; line around the curve is almost empty COPYRIGHT © 2014 RED.COM, INC Target is red 955-0020_V5.2, REV-K | 120 R E D D S M C O P E R AT I O N G U I D E 8. Close the Focus menu. The target displays on the touchscreen, and the monitor that you selected for the Enhanced A/F feature is in Clean mode. RACK FOCUS Use the Rack tab to configure up to four (4) focus points and execute rack focus between them. SET UP RACK FOCUS 1. Ensure that a DSMC Nikon Mount, DSMC Canon Mount, or DSMC Canon MOTION MOUNT is installed and that a supported lens is attached to the BRAIN. 2. Go to Menu > Focus > Mode. 3. Select Rack from the Mode drop-down menu. Spot is automatically selected from the Zone drop-down menu, since rack focus only works with Spot zone. COPYRIGHT © 2014 RED.COM, INC 955-0020_V5.2, REV-K | 121 R E D D S M C O P E R AT I O N G U I D E 4. Select a size from the Size drop-down menu. 5. Go to the Rack tab. 6. Use the Rack Speed slider to change the speed at which the lens moves. Move the slider to the left for a slower speed, and to the right for a faster speed. 7. Select the number of rack points (1–4) from the Rack Points drop-down menu. A line for each rack point displays, indicated by the letters A, B, C, and D. The focus distance displays for each rack point. 8. To reset the focus distance to the value calculated by the autofocus algorithm, select Re-Autofocus. COPYRIGHT © 2014 RED.COM, INC 955-0020_V5.2, REV-K | 122 R E D D S M C O P E R AT I O N G U I D E 9. To set a rack point location, follow the instructions below: A. Select the rack point: A, B, C, or D. B. Select Close to return to the main screen. C. Tap and hold the touchscreen where you want the rack point to be, or press and drag the rack point. When you move a rack point, the camera autofocuses. NOTE: To prevent a rack point from being accidentally moved, the rack point is less sensitive to touch than the other focus targets. To fine-tune the rack point location, first drag the rack point farther than it needs to be, and then drag it to where you want it to be. NOTE: To view the focus distance for each rack point on the main screen, go to Menu > Settings > Display > Modes and enable Rack Target Distance mode. For more information, go to “Lens Tab” on page 71. 10. Select another rack point by performing any of the following actions: ‒ ‒ Select another rack point on the touchscreen. ‒ ‒ Press the key mapped to AF: Start (default is SH Record Half Press) to cycle to the next rack point in order (A, B, C, and D). For example, if rack point A is selected when you trigger the AF: Start action, the focus racks from point A to point B. ‒ ‒ Press a key that is mapped to racking to a specific rack point. MAP KEYS TO CYCLE RACK FOCUS You can map user keys to rack focus to different rack points. For more information, go to “Keys” on page 92. You can map the following actions: AF: Start AF: Rack to A AF: Rack to B AF: Rack to C AF: Rack to D COPYRIGHT © 2014 RED.COM, INC 955-0020_V5.2, REV-K | 123 R E D D S M C O P E R AT I O N G U I D E EXPOSURE ASSIST The Exposure Assist menu provides access to settings for the Auto Exposure (AE) feature. The AE feature maintains a constant image brightness, even if the actual scene brightness changes. The AE feature is different than traditional AE, in that RED AE only controls the amount of light that hits the sensor, either by adjusting F stop or exposure. RED AE analyzes RAW data before the ISO curve, and ensures that the sensor matches the user-selected brightness. AUTO EXPOSURE MODES Exposure Assist Menu SINGLE SHOT EXPOSURE In Singe Shot mode, you can trigger an exposure adjustment manually. The camera attempts to meet the selected brightness by adjusting the F stop and exposure. Map the AE:Recalc action to the desired key to trigger the exposure calculation. CONTINUOUS IN PREVIEW When in Continuous in Preview mode, the camera continuously adjusts F stop and exposure to meet the userselected brightness. The auto exposure adjustments are only made in preview modes. CONTINUOUS IN PREVIEW/RECORD When in Continuous in Preview/Record mode, the camera continuously adjusts F stop and exposure to meet the user-selected brightness. The auto exposure adjustments are applied in preview and record modes. AUTO EXPOSURE SETTINGS EV SHIFT EV shift adjusts the brightness of the image. The default setting of zero (0) attempts to match the average brightness on an 18% gray-target. When AE is enabled, the target and current measured brightness for the selected metering area display in the histogram as a gray and white line, respectively. You can also map these actions to user keys: AE: Decrease EV Offset: Reduces the EV Offset in increments of 0.2. AE: Increase EV Offset: Increases the EV Offset in increments of 0.2. COPYRIGHT © 2014 RED.COM, INC 955-0020_V5.2, REV-K | 124 R E D D S M C O P E R AT I O N G U I D E METERING Metering determines the area of the sensor that is used for brightness evaluation: Spot: Weights the measurement to the center 5% of the sensor, approximately. Center: Weights the measurement to the center 25% of the sensor, approximately. Average: Averages the entire image area of the sensor. SPEED The Speed setting determines how quickly the algorithm adapts to changing light. Slow: Settings adapt in small steps. Use this setting for fewer and gradual adjustments. Normal: Settings adapt in medium steps. Fast: Settings adapt in large steps. SELECTION The Selection setting determines which values the algorithm uses. This enables you to modify the list of values so that the algorithm selects only specific parameters. Use Free Value Selection to improve accuracy. For example, you can modify the F stop list to include f/2.8 and f/5.6. If Free Value Selection is enabled, the algorithm only selects F stop parameters between f/2.8 and f/5.6. This setting limits the range of focal depth. AE LOCKS AE Locks control which setting the camera can control. If either F stop or exposure are locked, you are in full control of that setting and the AE feature cannot modify the setting. When both F stop and exposure are locked, AE behaves as an indicator if the brightness fluctuates more than a stop. AE INDICATORS When the AE feature is able to match the sensor brightness, the overlay turns yellow. If the brightness fluctuates more than half of a stop, the overlay turns red. When AE is enabled, the “AE” indicator displays before the F stop and exposure parameters in the Upper Status Row. The user-selected brightness and current measured brightness display in the histogram as gray and white lines, respectively. AE LIMITS All limits, includes custom modifications made to available menu items, are taken into account when AE is active. For example, if you modify the available list of exposure values, only those values are considered. COPYRIGHT © 2014 RED.COM, INC 955-0020_V5.2, REV-K | 125 R E D D S M C O P E R AT I O N G U I D E PRESETS MENU The DSMC has three (3) types of presets: Camera Presets: These store and recall camera setup information, such as in-camera Looks, key mappings, I/O configurations, and more. The DSMC has a number of factory-installed presets. Looks: These allow you to save the specific color, image, white balance, and detail settings to be used for other projects. Looks that are generated in-camera display on the Camera Presets tab. Looks that are generated in REDCINE-X PRO and are imported to the DSMC display on the Looks tab. Auto Presets: These allow you to specify pre-selected presets for Startup, Preview, and Playback. You can create custom presets and Looks. Presets and Looks can be stored on the camera or transferred to SSD, so that you can build a library of presets and Looks, or quickly copy presets and Looks from one camera to another via SSD. Camera: Presets or Looks that are saved internally on the camera. Media: Presets or Looks that are on the SSD in the path shown (for example, S-SSD\presets). Presets Menu CAMERA PRESETS PRESETS ACTIONS Apply: Apply the selected preset. Create...: Create a new preset using the current settings. Update...: Update the selected preset by allowing the parameter set to be modified and all the values to be updated to their current in-camera values. You cannot update factory-installed presets, which end with “(RED)”. Clone...: Create a new preset using the selected preset as a template. Delete...: Delete the selected preset. COPYRIGHT © 2014 RED.COM, INC 955-0020_V5.2, REV-K | 126 R E D D S M C O P E R AT I O N G U I D E EXPORT AND IMPORT PRESETS Presets can be stored on the camera or transferred to SSD to be shared with other cameras. When exporting presets from camera to an SSD, the presets are saved to a folder on the SSD called “Presets”. When importing presets from an SSD to camera, the presets must be stored on the SSD in a folder called “Presets”. : Export selected preset from camera to SSD. All : Export all presets from camera to SSD. : Import selected preset from SSD to camera. All: Import all presets from SSD to camera. CREATE PRESETS 1. Set up the camera how you want the preset to be configured. For example, if you want to create a preset specifically for your zebra indicators, first go to Menu > Settings > Display > Zebra and configure the zebras the exact way that you want them to be in the preset. 2. Go to Presets > Camera Presets. 3. Select Create, or select an existing preset and select Clone or Update. 4. If creating a new preset, enter a name for the preset and select OK. 5. Select the following tabs to display different sets of preset options: Display, Key, Look, Project, and System. 6. Select the following: ‒‒ ‒ ‒ All ‒‒ : Add selected setting to the preset. : Add all settings to the preset. X: Remove selected setting from the preset. 7. Select Create. The preset is saved and stored in the camera. LOOKS A Look is made up of the following settings: Color, Gain, FLUT, Curves, Color/Gamma, and Color Temperature. These settings are configured either in-camera (in Menu > Settings > Look) or in REDCINE-X PRO (in the Looks panel). CREATE AND MANAGE IN-CAMERA LOOKS Create in-camera looks in the Menu > Presets > Camera Presets tab. Modify and manage the in-camera Looks the same way as any other presets created in the Camera Presets tab. For more information, go to “Camera Presets” on page 126. IMPORT LOOKS FROM REDCINE-X PRO 1. While your SSD is mounted to your computer, create a folder on the SSD called Looks. 2. Save your RMD files (that have been exported from REDCINE-X PRO) to the Looks folder on the SSD. 3. Eject the SSD from your computer. 4. Mount the SSD to your DSMC. 5. Go to Presets > Looks. 6. Select one (1) of the following: ‒‒ : Import selected Look from SSD to camera. ‒‒ All: Import all Looks from SSD to camera. For more information, see the “REDCINE-X PRO: Saving Looks to Camera” video tutorial, available at www.red. com/learn/workflow/redcine-x-saving-looks-camera. COPYRIGHT © 2014 RED.COM, INC 955-0020_V5.2, REV-K | 127 R E D D S M C O P E R AT I O N G U I D E MANAGE IMPORTED LOOKS Manage Looks imported from REDCINE-X PRO in the Presets > Looks tab. When exporting Looks from camera to SSD, the Looks are saved to a folder on the SSD called “Looks”. You can perform the following actions with imported Looks: All : Export selected Looks from camera to SSD. : Export all Looks from camera to SSD. Apply: Apply the selected Look. Delete...: Delete the selected Look. AUTO PRESETS On Startup: The selected preset is applied every time the camera is turned on. On Enter Preview: The selected preset is applied every time the camera enters Preview mode, including at startup and when exiting Playback mode. On Enter Playback: The selected preset is applied every time the camera enters Playback mode. COPYRIGHT © 2014 RED.COM, INC 955-0020_V5.2, REV-K | 128 R E D D S M C O P E R AT I O N G U I D E 06 RECORD AND MONITOR AUDIO OVERVIEW The DSMC can record up to two (2) discrete stereo channels of uncompressed 24-bit, 48 KHz audio. A Pro I/O Module provides two (2) channels of microphone level or line level audio inputs, and up to four (4) digital AES audio inputs. In total, the DSMC supports eight (8) incoming audio channels, and can record up to four (4) audio channels. Input signals are routed via a high-quality pre-amplifier and soft clip analog limiter (the limiter is optional) to achieve the desired recording levels and maximize dynamic range. Audio data is synchronized with video and timecode and embedded in the R3D file. You can export audio data from REDCINE-X PRO as separate audio files. Audio is also embedded in any HD-SDI and HDMI output connected to the DSMC BRAIN. For more information about using the Pro I/O Module, see the Pro I/O Operation Guide, available at www.red. com/downloads. AUDIO DATA PATH AUDIO DATA PATH The diagram below shows how the DSMC records and outputs audio. ANALOG INPUT GAIN / MODE / LIMITER CHANNEL SELECTION PEAK ANALYSIS DIGITAL OUTPUT MIXER ANALOG OUTPUT GAIN CAM ANALOG 1 CAM ANALOG 2 PEAK CH 1/2 4 CH TO 2 CH MIXER PRO I/O ANALOG 2 PRO I/O AES 1 PRO I/O AES 2 PEAK CAM HEADPHONE R INPUT CHANNEL MAPPING PRO I/O ANALOG 1 CAM HEADPHONE L 4 CH TO 2 CH MIXER PEAK CH 3/4 PRO I/O LINE 1 PEAK PRO I/O LINE 2 PRO I/O AES 3 PRO I/O AES 4 4 CH TO 2 CH MIXER R3D RECORDING COPYRIGHT © 2014 RED.COM, INC PRE-MIXER PEAK METER MONITOR LINE 1 PEAK MONITOR LINE 2 POST-MIXER PEAK METER 955-0020_V5.2, REV-K | 129 R E D D S M C O P E R AT I O N G U I D E SET UP AUDIO To set up audio, go to Menu > Settings > Audio, and adjust the input, pre-amplifier, headphone, and mix settings. AUDIO INPUT (SOURCE) OPTIONS SOURCE NAME CHANNEL PAIRS MODULE CONNECTORS NONE N/A N/A N/A CAM ANALOG Ch1/Ch2, Ch3/Ch4 DSMC BRAIN MIC-1, MIC-2 PRO I/O ANALOG Ch1/Ch2, Ch3/Ch4 Pro I/O Module AUDIO 3, AUDIO 4 PRO I/O AES A Ch1/Ch2, Ch3/Ch4 Pro I/O Module AES PRO I/O AES B Ch3/Ch4 Pro I/O Module AES NONE Select NONE to disable recording audio. CAM ANALOG AND PRO I/O ANALOG (MICROPHONE) The DSMC provides two (2) microphone jacks for recording two (2) channels of microphone level analog audio. The Pro I/O Module provides two (2) XLR connectors for recording two (2) additional channels of microphone level audio. The sensitivity of the microphone and the pre-amp gain determine the recording level of the microphone input. PRO I/O ANALOG (LINE IN) The Pro I/O Module provides two (2) XLR connectors for recording two (2) channels of line level analog audio. Line input passes without gain through the system. The signal provided by the field production mixer or other external line level source determines the recording level of the line input. NOTE: Line level audio is only available via the Pro I/O Module. PRO I/O AES A/B (DIGITAL INPUT) The AES connector on the Pro I/O Module allows an input of 24-bit, 48 KHz AES digital audio. NOTE: Digital input audio is only available via the Pro I/O Module. COPYRIGHT © 2014 RED.COM, INC 955-0020_V5.2, REV-K | 130 R E D D S M C O P E R AT I O N G U I D E LINK Gain Sliders: Ensures that each pre-amplifier (Pre-Amp) slider has the same value. If you select the check box while the sliders have different values, you must change one (1) slider for all sliders to sync up. Volume Sliders: Ensures that each headphone (Headphone) slider has the same value, so that you can control the master volume for headphones. If you select the check box while the sliders have different values, you must change one (1) slider for all sliders to sync up. CHANNEL NAME You can rename each audio channel. The default names are Ch1, Ch2, Ch3, and Ch4. The channel names display in the Audio Meter, but are not included in the clip metadata. For more information, go to “Audio Meter (VU Meter)” on page 134. CHANNEL MODES Match the channel mode to the incoming audio signal. MODE SOURCE DESCRIPTION NONE NONE Audio recording disabled. BALANCED CAM ANALOG, PRO I/O ANALOG Balanced microphone input. Enables the 48V phantom power option. Typically used with microphones that have XLR connectors and internal batteries. UNBALANCED CAM ANALOG, PRO I/O ANALOG Unbalanced microphone input with 3.3V bias. Disables the 48V phantom power option. Typically used with unpowered microphones that have 3.5 mm TRS plugs. LINE PRO I/O ANALOG Fixed input gain with limiter settings if limiter is enabled. Disables the 48V phantom power option. AES PRO I/O AES A, PRO I/O AES B Only mode available for AES input. Disables the limiter and 48V phantom power options. PHANTOM POWER (48V POWER) Select the 48V Power check box to enable 48V phantom power for an audio channel. The 48V phantom power option is only available when the channel mode is set to BALANCED. LIMITER Select the Limiter check box to add a limiter to the analog input signal chain. The limiter adds about 12 dB of dynamic headroom to avoid clipping on signal spikes. Use the limiter in dynamic environments where external mixers are not practical for controlling signal strength. The limiter is only available with analog audio input. COPYRIGHT © 2014 RED.COM, INC 955-0020_V5.2, REV-K | 131 R E D D S M C O P E R AT I O N G U I D E PRE-AMP The pre-amplifier range is 30 dB to 60 dB. The default is 32 dB. To adjust amplification levels, follow the instructions below: 1. Go to Menu > Settings > Audio > Pre-Amp. 2. Move the Pre-Amp (pre-amplifier) sliders up and down to adjust the amplification levels. NOTE: To link the amplification for each channel, go to Menu > Settings > Audio > Channel and select the Gain Sliders check box. For more information, go to “Link” on page 131. COPYRIGHT © 2014 RED.COM, INC 955-0020_V5.2, REV-K | 132 R E D D S M C O P E R AT I O N G U I D E AUDIO OUTPUT OPTIONS DSMC BRAIN: One (1) 2-channel headphone output. For maximum quality, use high impedance headphones. Pro I/O Module: One (1) XLR connector that supports 2-channel line level analog output. The signal strength of the line out cannot be controlled, and is fixed at –15 dB gain. HDMI and HD-SDI monitor: Both output two (2) channels of 24-bit 48 KHz uncompressed, embedded digital audio. Select and mix the stereo channels in the Monitor Mix menu at Menu > Settings > Audio > Monitor Mix. To monitor audio via HDMI or HD-SDI, the third-party monitor must support audio. CONTROL HEADPHONE VOLUME (DSMC BRAIN) The volume range for Left and Right is –28 dB to –0 dB. The default is –9 dB. To adjust headphone volume, use the following instructions: 1. Go to Menu > Settings > Audio > Headphone. 2. Move the Headphone sliders up and down to adjust the volume. 3. To toggle mute/unmute, select ACTIVE and MUTE, respectively. NOTE: To link the volume for Left and Right, go to Menu > Settings > Audio > Channel and select the Volume Sliders check box. For more information, go to “Link” on page 131. CONTROL AUDIO MIX (CAM MIX, REAR MIX, AND MONITOR MIX) The DSMC features a digital audio mixer that controls the volume and stereo settings for each input channel. The mixer affects audio monitoring (such as headphones) and audio recorded to external devices. The mixer DOES NOT affect audio embedded in the R3D file. The range for each channel is 0% to 100%. The default for each active channel is 100%. Channel 3 and Channel 4 are active only when there is audio input via the Pro I/O Module. The digital mixer normalizes each output to prevent the output from exceeding the signal range. For example, if you pass Channel 1 to an output at 100%, and then mix Channel 2 into the same output, the level of Channel 1 decreases to 50%. Assign each audio channel to the Left, Middle, or Right side of the stereo mix. Move the sliders up and down to adjust the volume. COPYRIGHT © 2014 RED.COM, INC 955-0020_V5.2, REV-K | 133 R E D D S M C O P E R AT I O N G U I D E You can control the volume and stereo for each audio monitoring option: Cam Mix (Camera Mix): Headphones plugged into the DSMC BRAIN. Rear Mix: Line out plugged into the Pro I/O Module. The input gain is fixed. Monitor Mix: External HDMI and HD-SDI monitors that support audio. AUDIO METER (VU METER) The Audio Meter displays at the bottom-left corner of the viewfinder, and displays either the incoming audio channels (default), or the outgoing audio (Cam Mix, Rear Mix, and Monitor Mix). For more information, go to “VU Meter Source” on page 70. INCOMING AUDIO CHANNELS When you select Input as the VU Meter Source, the Audio Meter displays the incoming audio channels (default). For more information, go to “VU Meter Source” on page 70. Channel 1 and Channel 2 are the default channels, correlating with the MIC-1 and MIC-2 inputs on the DSMC BRAIN. Channel 3 and Channel 4 are grayed out unless the DSMC detects audio input via the Pro I/O Module. The channel names selected in the Audio menu determine the channel names displayed in the Audio Meter. For more information, go to “Channel Name” on page 131. The Audio Meter shows the incoming audio signal when a source is selected, even if the channel is not recorded. When a channel is recorded, the channel indicator left of the Audio Meter is green. OUTGOING AUDIO When you select Output as the VU Meter Source, the Audio Meter displays the Cam Mix, Rear Mix, and Monitor Mix levels. For more information, go to “VU Meter Source” on page 70. When recording to an external device, use the Output levels to help accurately monitor recorded audio. COPYRIGHT © 2014 RED.COM, INC 955-0020_V5.2, REV-K | 134 R E D D S M C O P E R AT I O N G U I D E AUDIO METER LEVELS The DSMC updates the Audio Meter 12 times per second with the maximum signal from the last 1/12 of a second period. The range of the Audio Meter is –52 dBFS to 0 dBFS. The lines and colors indicate danger of clipping, as described in the table below: LINE DBFS BAR COLOR DESCRIPTION First line (far left border; solid) –52 dBFS Green Audio is not clipping Second line (solid) –20 dBFS Green Audio is not clipping Third line (dashed) –12 dBFS Yellow Audio close to clipping Fourth line (dashed) –2 dBFS Red Audio is clipping Fifth line (far right border; solid) 0 dBFS Red Audio is clipping (if signal exceeds –1 dBFS, the whole bar is red) NOTE: In the American broadcast and post-production systems, –20 dBFS roughly corresponds to 0 VU and 4 dBu. In a digital system, dBu is an approximation; the correct unit for digital audio levels is dBFS. AUDIO DURING PLAYBACK The DSMC plays all recorded channels during playback, and automatically unmutes any muted audio outputs. To access audio settings during playback, go to Menu > Settings > Audio and select the following tabs: Headphone Cam Mix Rear Mix Monitor Mix COPYRIGHT © 2014 RED.COM, INC 955-0020_V5.2, REV-K | 135 R E D D S M C O P E R AT I O N G U I D E 07 REDMOTE OPERATION OVERVIEW REDMOTE The REDMOTE is a remote camera control unit for the DSMC that attaches to the rear of the BRAIN or other expansion module. When detached from the DSMC, the REDMOTE provides wireless camera control using the proprietary REDLINK™ protocol. Whether attached or operating wirelessly, the REDMOTE provides access to all necessary DSMC controls, including record start/stop, Shutter Speed, White Balance, ISO, and programmable User Keys. The color LCD displays critical camera settings, including media and battery capacity, timecode and clip name, lens data and exposure information. The REDMOTE has a rechargeable Lithium Ion battery that automatically recharges when docked to the camera or other module. It can also be recharged using the built-in USB 2.0 connector. Under typical operating conditions, the REDMOTE provides up to eight (8) hours of battery life and supports wireless communication at a range of approximately 50 ft. The REDMOTE supports 16 (0-15) wireless channels ranging from 2.4 GHz to 2.4835 GHz. The default channel is 0. IMPORTANT: To operate properly, upgrade both REDMOTE and DSMC firmware to the most recent version. COPYRIGHT © 2014 RED.COM, INC 955-0020_V5.2, REV-K | 136 R E D D S M C O P E R AT I O N G U I D E CONTROLS, CONNECTORS, AND LEDS This section describes the REDMOTE controls, connectors, and color LCD display. 3 8 4 1 5 2 12 9 10 6 2 13 11 7 REDMOTE The following table describes default REDMOTE control actions. Each control is also programmable. # REDMOTE CONTROL DESCRIPTION 1 Stills/Motion Switch N/A; Currently disabled 2 Release Buttons Press and hold to undock the REDMOTE 5 Rocker Switch Up: Iris open; Down: Iris close 6 User Function Keys Go to “Default Key Functions” on page 194 7 Menu Button Toggle between basic and advanced DSMC menus 8 Soft Menu Buttons (1-3) Go to “Soft Menu Buttons (1-3)” on page 138 9 Soft Menu Buttons (4-8) Go to “Customize REDMOTE Setting Menus” on page 141 10 Navigation Group Go to “Navigation Group” on page 138 11 Focus/Record Button Half press initiates auto focus; full press toggles record start/stop 12 Power/Lock Switch Go to “Power/Key Lock Switch” on page 138 13 USB Power Port Charges the internal battery; upgrade firmware For a full list of default user key actions for the REDMOTE, go to “Default Key Functions” on page 194. COMPATIBLE CABLE 790-0230: RED Mini-USB-to-USB cable REDMOTE LEDS There are two (2) status LED indicators located above the rocker switch on the left side of the LCD display. # REDMOTE LED COLOR/FLASHING DESCRIPTION 3 Power/Recording LED Red Camera startup; camera recording 4 Status/Connectivity LED Green Camera ready; REDMOTE connected Green flashing Searching/Establishing communication COPYRIGHT © 2014 RED.COM, INC 955-0020_V5.2, REV-K | 137 R E D D S M C O P E R AT I O N G U I D E SOFT MENU BUTTONS (1-3) There are three (3) Primary Soft Menu Buttons located below the left side of the REDMOTE LCD. These buttons provide quick access to REDMOTE advanced operations. Button 1: Access Connect Menu. Button 2: Toggle between Local and Remote Modes. Button 3: Access Setup Menu. REDMOTE CONTROL MODES Press Button 2 to toggle between Remote Mode and Local Mode. The current mode displays on the REDMOTE LCD, directly above the Primary Soft Menu Buttons. Use the Scroll Wheel and Directional Keys to navigate with the cursor. For more information, go to “Navigation Group” on page 138. Local Mode: Navigate menus using the REDMOTE controls and display. Remote Mode: Navigate menus with REDMOTE controls, using an attached LCD, EVF, or other monitor as a reference. NOTE: When in Remote Mode, the current menu item does not display on the REDMOTE. REDMOTE SETUP The Setup Menu includes: Turn Wireless On/Off: Toggles the REDLINK wireless link on/off. Setup System: Provides access to REDMOTE settings. Setup Slot: Program the menu slots on the REDMOTE LCD. SETUP SYSTEM The Setup System Menu allows you to change REDMOTE settings and shows the MAC address and REDMOTE firmware version. The following adjustable settings are available: Brightness: LCD backlight intensity. Set the value to maximum for daylight visibility, or reduce it for standard operation and prolonged battery life. Default is Maximum. Volume: Volume of the REDMOTE speaker. Default is Minimum. Auto Shutdown: Amount of inactivity time before the REDMOTE turns off automatically. Default is off. NAVIGATION GROUP Use the Navigation Group to navigate the DSMC menus and change settings. Scroll Wheel: Select and adjust the value of a selected setting. Directional Keys (D-Pad): Navigate menus. ENTER: Press ENTER to confirm a setting or access the selected menu. POWER/KEY LOCK SWITCH Turn on: Press and hold the switch in the down position for two (2) seconds. Turn off: Press and hold the switch in the down position for five (5) seconds. Or, press the switch down into the down position and release to access the Shutdown menu. Lock keys: Move the switch to the up position to prevent unintentional operation. “KEYS LOCKED” display above the Primary Soft Menu Buttons when lock is enabled. COPYRIGHT © 2014 RED.COM, INC 955-0020_V5.2, REV-K | 138 R E D D S M C O P E R AT I O N G U I D E REDMOTE BASICS This section describes the common REDMOTE operations. DOCK THE REDMOTE 1. Position the REDMOTE V-Mount dock over the V-Mount on the BRAIN or rear module. 2. Slide the REDMOTE down until you hear a click, which indicates the REDMOTE is securely attached. NOTE: Docking the REDMOTE automatically pairs the REDMOTE with the camera when the DSMC is turned on and wireless settings are enabled. UNDOCK THE REDMOTE 1. Press both Release buttons, located on the sides of the REDMOTE. 2. Slide the REDMOTE up to release from the V-Mount on the BRAIN or rear module. 3. Remove the REDMOTE. TURN ON THE REDMOTE When docked, the REDMOTE automatically turns on when the DSMC is turned on. Slide and hold the Power/Key Lock switch in the down position for two (2) seconds, then release. TURN OFF THE REDMOTE When docked, the REDMOTE automatically turns off when the camera is turned off. Slide and hold the Power/Key Lock switch in the down position for five (5) seconds, then release. Slide and hold the Power/Key Lock switch in the down position momentarily, then release. Select the desired option from the Shutdown menu and press Enter: ‒ ‒ Shutdown Cam + REDMOTE: Turn off both DSMC and the REDMOTE ‒ ‒ Shutdown REDMOTE: Turn off the REDMOTE only. ‒ ‒ Shutdown Camera: Turn off the DSMC only. Option not available when the REDMOTE is docked. NOTE: For maximum battery life, remove power from the REDMOTE by pressing the Power/Lock Switch down into the off position and release. Then use the menu to turn off the device. When turning off the REDMOTE using the Power/Lock Switch, a slight power draw remains and continues to drain the battery. RECORD START/STOP Start Record: Press and release the REC button. The Power/Recording LED illuminates red and the Timecode value on the LCD display changes to red text. Stop Record: Press and release the REC button. When media recording processes are complete, the Power/ Recording LED turns off and the Timecode value on the LCD display changes back to white text. PAIR THE REDMOTE There are two (2) ways to pair the REDMOTE to a DSMC: Dock to pair Pair wirelessly When a REDMOTE and DSMC are paired: The REDMOTE displays the DSMC settings. VIEWFINDER ouputs display green RM status and signal strength indicators in the Lower Status Row. NOTE: You can pair the REDMOTE to multiple BRAINs. However, you can only control one BRAIN at a time. COPYRIGHT © 2014 RED.COM, INC 955-0020_V5.2, REV-K | 139 R E D D S M C O P E R AT I O N G U I D E DOCK TO PAIR 1. Turn on the BRAIN. 2. Dock the REDMOTE to the back of the BRAIN or rear module. NOTE: When the REDMOTE is removed from the DSMC, it automatically scans for the wireless signal and connects to that DSMC. PAIR WIRELESSLY 1. Turn on the BRAIN. 2. Go to Menu > Settings > Setup > REDMOTE. 3. Select Scan for REDMOTEs. 4. When the scan is complete, select the REDMOTE from the scan list. 5. Select Pair ->. 6. Select Close to exit the menu. NOTE: To see the REDMOTE MAC address, go to Setup > Setup System. The MAC address displays at the bottom of the LCD. 7. On the REDMOTE, press Button 2. The Connect Menu opens. 8. On the REDMOTE, use the Scroll Wheel or Directional Keys to select the DSMC from the list and press ENTER. If the DSMC does not display, select RESCAN... and press ENTER. If the DSMC is still missing from the list, ensure that DSMC settings are properly configured in the Communication and REDMOTE menus. RECONNECT REDMOTE TO A PAIRED CAMERA Follow the instructions below to reconnect the REDMOTE to a DSMC that is has been to paired to before. 1. Press Button 1 to scan for paired cameras within wireless range. A scan takes about 20–30 seconds. NOTE: The Connect Menu is hidden on the LCD when the REDMOTE is attached to a camera or rear module. 2. Select the camera and press Enter. The REDMOTE connects to the selected camera. NOTE: If the REDMOTE fails to find a camera within range, select Rescan and press ENTER in the Navigation Group to force a second scan. RECONNECT THE REDMOTE AFTER SIGNAL LOSS On loss of wireless communication, the REDMOTE scans for the camera it was last paired with. If the REDMOTE is unable to reconnect after 30 seconds, the manual Scan menu opens. DISCONNECT THE REDMOTE FROM A PAIRED DSMC 1. Press Button 1. 2. Select DISCONNECT. 3. Press ENTER. COPYRIGHT © 2014 RED.COM, INC 955-0020_V5.2, REV-K | 140 R E D D S M C O P E R AT I O N G U I D E CHARGE THE REDMOTE A fully discharged REDMOTE battery requires approximately six (6) hours to fully charge. You can use the REDMOTE while it charges. Charge the REDMOTE using either of the following methods: Dock the REDMOTE to a camera or rear module. Connect the REDMOTE to a computer, cell phone charger, or other sufficient power source using the RED Mini-USB-to-USB cable. If the power supply does not provide enough voltage, an “Error Charging” message displays. CHARGE INDICATORS The battery indicator in the lower right of the REDMOTE LCD indicates remaining battery life and charge status. Green: The battery has a sufficient charge, or is fully charged. Yellow: The battery is somewhat depleted and should be recharged soon. Red: The battery is nearly discharged and should be recharged immediately. Wireless communication is at risk of being lost when the battery indicator is red. CUSTOMIZE REDMOTE SETTING MENUS When operating the REDMOTE in Local mode, you can configure the settings displayed in each status window. Settings can be assigned to one (1) of the five (5) pages available under Soft Menu Buttons (4-8). To customize settings, follow the instructions below: 1. Ensure the DSMC is on and wirelessly connected to the REDMOTE. 2. If the REDMOTE is in Remote Mode, press Button 2 to toggle to Local Mode. 3. Select the Soft Menu Button (4-8) page you would like to set the desired setting on. 4. Use the Directional Keys to move the red cursor to the desired setting location. 5. Press Button 3. 6. Select Setup Slot and press ENTER. 7. Select the desired setting from the available list. 8. Press Enter. COPYRIGHT © 2014 RED.COM, INC 955-0020_V5.2, REV-K | 141 R E D D S M C O P E R AT I O N G U I D E REDMOTE LCD DISPLAY MENU The REDMOTE LCD displays key camera settings of a paired and connected DSMC. There are five (5) available REDMOTE Setting menus, accessible with the Soft Menu Buttons (4-8). NOTE: Soft Menu Buttons 7 and 8 are not defined. The primary REDMOTE Setting Menu (Button 4) displays the following menu elements: REDMOTE ITEM DESCRIPTION HDR Displays HDRx mode status 1:1 Tallies when magnify is selected False Color Displays false color overlay mode LAN Indicates communication via Ethernet connection RIG Indicates 3D rig metadata is present SYNC Indicates sensor shutter sync status GEN Indicates presence of valid Genlock signal/HD-SDI sync to genlock TC Indicates presence of valid SMPTE timecode signal Aperture Displays F stop when using supported Canon, Nikon, or Cooke lenses Focus Dist. Displays optimum focus distance when using supported Canon, Nikon, or Cooke lenses Sensitivity Camera sensor sensitivity Exposure Exposure time or shutter angle Color Temp White balance Format Recording resolution REDCODE REDCODE compression setting Sensor FPS Current frame capture rate Project FPS Current project time base Clip Filename Filename of the current clip or next clip to be shot Histogram RGB Histogram Model EPIC or SCARLET Media Status Media location and remaining media capacity % RAW Clip Meter RGB sensor RAW clipping status Timecode Current timecode value Battery Indicator Displays battery life or charge status of REDMOTE Audio Meter Audio input selection and levels Power Status Indicates DC supply voltage or % of remaining battery capacity including current supply voltage Camera ID Displays camera ID Wireless Status Displays signal strength when connected wirelessly COPYRIGHT © 2014 RED.COM, INC 955-0020_V5.2, REV-K | 142 R E D D S M C O P E R AT I O N G U I D E UPGRADE REDMOTE FIRMWARE This section describes the REDMOTE firmware upgrade process using Mac, PC, and the DSMC. UPGRADE REDMOTE WITH DSMC When you dock a REDMOTE, the DSMC checks to see if the REDMOTE is running the latest firmware. If the REDMOTE firmware is slightly outdated, you have the option to update the REDMOTE firmware through the DSMC. If REDMOTE firmware is severely outdated, you will be instructed to install updates via USB. NOTE: The REDMOTE and camera must be re-paired after upgrading DSMC firmware. UPGRADE REDMOTE (MACINTOSH) This section describes the REDMOTE firmware upgrade process using a Mac. INSTALL REDMOTE UPGRADE UTILITY (MACINTOSH) The REDMOTE Upgrade Utility enables you to upgrade REDMOTE firmware from your computer. 1. Download the REDMOTE Upgrade Utility, available at www.red.com/downloads. 2. Uncompress and open the zip file. 3. Open the REDMOTE_Upgrade_Utility folder. 4. Open the Mac folder. 5. Open REDMOTE.dmg. 6. Open REDMOTE Upgrade Utility. 7. Continue to “Configure REDMOTE Connection with Computer (Macintosh)” on page 143. CONFIGURE REDMOTE CONNECTION WITH COMPUTER (MACINTOSH) Next, establish a connection between the Mac and the REDMOTE. 1. Connect a USB to mini-USB cable between the Mac and the USB connector on the REDMOTE. NOTE: When properly connected to the computer, the battery charge indicator flashes. 2. Open System Preferences and select Network. NOTE: This screen may open automatically when the REDMOTE is connected. 3. Look for a device called RNDIS/ ...Gadget. 4. Change Configure IPv4 setting to Manually. 5. In the IP Address field, enter 192.168.0.1. 6. In the Subnet Mask field, enter 255.255.255.0. 7. Click Apply. The Status changes to Connected. NOTE: After entering the IP address, you may not connect during the upgrade procedure. If you check the IP address you see that it is 0.0.0.0 and the status of the device is Connected, you may need to re-enter the IP address. 8. Go back to REDMOTE Upgrade Utility and click Connect to establish a connection with the REDMOTE. “Connection is Established With REDMOTE” displays when connected. If the connection is not established, then disable all internet connections and try again. 9. Continue to “Upgrade REDMOTE Firmware (Macintosh)” on page 144. COPYRIGHT © 2014 RED.COM, INC 955-0020_V5.2, REV-K | 143 R E D D S M C O P E R AT I O N G U I D E UPGRADE REDMOTE FIRMWARE (MACINTOSH) 1. Download the REDMOTE Firmware, available at www.red.com/downloads. NOTE: Review the read_me_redmote_vX.X.XX instructions contained in the REDMOTE_vX.X.XX.zip file. 2. Uncompress the zip file. 3. Open the REDMOTE_vX.X.XX folder. 4. Click Select File in REDMOTE Upgrade Utility. 5. Open the redmote.1.bin file in the REDMOTE_Firmware_vX.X.XX folder. “Selected File: redmote.1.bin” displays. 6. Click Start Upgrade. When the file transfer is complete, the REDMOTE displays “Firmware Upgrade Successfully Done”. 7. Click OK. 8. Click Disconnect to close the REDMOTE Upgrade Utility. The REDMOTE automatically reboots. After the upgrade is complete, the REDMOTE displays “POWER UP” and then “SEARCHING”. 9. Select Cancel. 10. On the REDMOTE, go to Setup > Setup System and verify the current REDMOTE firmware version. The REDMOTE upgrade is complete. 11. You may need to re-pair the REDMOTE with the DSMC after upgrading firmware. For more information, go to “Pair the REDMOTE” on page 139. UPGRADE REDMOTE (WINDOWS) This section describes the REDMOTE firmware upgrade process using Windows. INSTALL REDMOTE UPGRADE UTILITY (WINDOWS) 1. Download the REDMOTE Upgrade Utility, available at www.red.com/downloads. 2. Uncompress and open the zip file. 3. Open the REDMOTE_Upgrade_Utility folder. 4. Open the Win folder. 5. Open REDMOTE_upgrade_setup.exe. 6. Click Extract All. 7. Select a destination and click Extract. NOTE: If an error occurs during the installation of the REDMOTE Upgrade Utility, right-click the setup file and select Run as Administrator to proceed. 8. Go to the location where you extracted the DSMC_Toolkit_vX.X file. 9. Open the REDMOTE_Upgrade_Utility folder. 10. Open the Win folder. 11. Open REDMOTE_upgrade_setup.exe. The License Agreement opens. 12. Click I Agree. 13. Ensure that the Install REDMOTE Firmware update check box is selected and click Next. 14. Select a destination and click Next. 15. Select a Start Menu folder where program shortcuts will be created. Default is REDMOTE Update. 16. Click Install. 17. Click Close after setup completes successfully. 18. Continue to “Configure REDMOTE Connection with Computer (Windows)” on page 145. COPYRIGHT © 2014 RED.COM, INC 955-0020_V5.2, REV-K | 144 R E D D S M C O P E R AT I O N G U I D E CONFIGURE REDMOTE CONNECTION WITH COMPUTER (WINDOWS) Next, you must establish a connection between the PC and the REDMOTE. 1. Connect a USB to mini-USB cable between the PC and the USB connector on the REDMOTE. If connecting for the first time, a RNDIS/Gadget driver is installed on the system. When the driver is installed, the battery charge indicator flashes on the REDMOTE. NOTE: If the REDMOTE does not connect to the PC, download the REDMOTE Firmware file from www.red. com/downloads, open the read_me_redmote_vX.X.XX file, and follow the instructions to manually set up the network connection. For additional assistance, contact RED SUPPORT at https://support.red.com. 2. Open the REDMOTE_update program from the Start Menu folder you created the shortcut for. 3. Click Connect to establish a connection between the REDMOTE and REDMOTE_update. When the REDMOTE is connected, “Connection is Established With REDMOTE” displays. If the connection is not established, disable all internet connections and try again. 4. Continue to “Upgrade REDMOTE Firmware (Windows)” on page 145. UPGRADE REDMOTE FIRMWARE (WINDOWS) 1. Download the latest REDMOTE Firmware available at www.red.com/downloads. NOTE: Review the read_me_redmote_vX.X.XX instructions contained in the REDMOTE_vX.X.XX.zip file. 2. Uncompress the zip file. 3. Open the REDMOTE_Firmware_vX.X.XX folder. 4. Click Select File in REDMOTE Upgrade Utility. 5. Go to the redmote.1.bin file located in the REDMOTE_Firmware_vX.X.XX folder and click Open. “Selected File: redmote.1.bin” displays. 6. Click Start Upgrade. When the file transfer is complete, the REDMOTE displays “Firmware Upgrade Successfully Done”. 7. Click OK. 8. Click Disconnect to close the REDMOTE Upgrade Utility. The REDMOTE reboots. After the upgrade is complete, the REDMOTE displays “POWER UP” and then “SEARCHING”. 9. Select Cancel. 10. On the REDMOTE, go to Setup > Setup System and verify the current REDMOTE firmware version. REDMOTE upgrade is complete. 11. You may need to re-pair the REDMOTE with the DSMC after upgrading firmware. For more information, go to “Pair the REDMOTE” on page 139. COPYRIGHT © 2014 RED.COM, INC 955-0020_V5.2, REV-K | 145 R E D D S M C O P E R AT I O N G U I D E 08 TIMECODE, GENLOCK, MULTI-CAMERA SETUP This chapter describes timecode, genlock, and multi-camera operations such as 3D and array setup. TIMECODE Timecode is a numeric sequence based on SMPTE 12M that aids in the management and synchronization of footage and audio. Timecode is embedded in recorded RAW files as metadata and in HANC metadata provided by the HD-SDI monitor output. The BRAIN can generate timecode on its own or can receive and sync timecode generated by an external source. Timecode displays in the lower right corner of the Live Action Area on the graphical user interface (GUI) and is embedded as metadata. Timecode is represented as an eight (8) digit sequence (HH:MM:SS:FF), where: HH: Hours MM: Minutes SS: Seconds FF: Frames NOTE: Timecode is most accurate and effective when coupled with genlock. For more information, go to “Genlock” on page 149. NOTE: The BRAIN cannot output internally generated timecode on its own. A Pro I/O Module or 4K Broadcast Module is required to output timecode generated by the BRAIN. NOTE: For more information on HANC metadata, see HD-SDI HANC Metadata Information, available at www. red.com/developers. TIMECODE DISPLAY MODES Time of Day (TOD): Displays the time of day (HH:MM:SS:FF). TOD timecode runs continuously and is not affected by recording. TOD timecode can be synchronized with the Real-Time Clock (RTC) in the BRAIN. Edge: Edge timecode is continuous between clips, meaning that when recording starts, timecode begins. and when recording stops, timecode stops. Edge timecode default begins at 01:00:00:00, but can be configured in the Media menu. COPYRIGHT © 2014 RED.COM, INC 955-0020_V5.2, REV-K | 146 R E D D S M C O P E R AT I O N G U I D E SET UP INTERNAL TIMECODE To set up and adjust timecode generated by the BRAIN, follow the instructions below. 1. Go to Menu > Settings > Project > Time Code. 2. Select the desired Time Code Display mode. 3. Set Time Code Source to User Provided. Source: User Provided 4. Use the additional controls to sync TOD timecode with the RTC or set manually. Alternatively, go to Menu > Media > Format Media... to set Edge timecode manually. The TC indicator in the Lower Status Row remains gray when internal timecode is enabled. COPYRIGHT © 2014 RED.COM, INC 955-0020_V5.2, REV-K | 147 R E D D S M C O P E R AT I O N G U I D E SET UP EXTERNAL TIMECODE To set up and adjust timecode generated by an external device, follow the instructions below. 1. Connect the external timecode generator to the BRAIN using a 3BNC-to-00 LEMO Sync Cable. A. Connect the yellow BNC connector to the output on the timecode generator. B. Connect the 00B LEMO connector to the SYNC port on the BRAIN. 2. Go to Menu > Settings > Project > Time Code. 3. Select the desired Time Code Display mode. 4. Set Time Code Source to External: Brain. The TC indicator in the Lower Status Row turns green when an external timecode source is locked. Source: External: BRAIN NOTE: When an external source is selected but not present, timecode displays User Provided settings. REQUIRED CABLE 790-0154: 3BNC-to-00 LEMO Sync Cable COPYRIGHT © 2014 RED.COM, INC 955-0020_V5.2, REV-K | 148 R E D D S M C O P E R AT I O N G U I D E GENLOCK Generator locking (genlock) is a tri-level signal used to synchronize video and audio systems. Genlock is based on SMPTE 296M and 274M. There are two (2) important genlock sync modes: Monitor Sync Sensor Sync NOTE: Genlock is ONLY possible between BRAINs that can achieve the same project time base and sensor frame rate. MONITOR SYNC Monitor Sync occurs when a genlock signal is provided that is compatible with the current monitor output frequency. Monitor Sync is achievable even if the BRAIN is using another form of synchronization to sync the camera sensor. 1. Connect the desired genlock device to the BRAIN using a 3BNC-to-00 LEMO Sync Cable. A. Connect the green BNC connector to the genlock device. B. Connect the 00B LEMO connector to the SYNC port on the BRAIN. 2. Go to Menu > Settings > Display > Monitor Control. 3. On the Monitor tab, select Brain HDSDI from the drop-down menu. 4. Select the desired monitor output frequency from the Frequency drop-down menu. HD-SDI Output Frequency NOTE: Select Auto to automatically match the HD-SDI output to the current project time base. Monitor Sync is achieved automatically when a genlock signal is provided that is compatible with the current monitor output frequency. When Monitor Sync is achieved, the GEN indicator in the Lower Status Row illuminates green. COPYRIGHT © 2014 RED.COM, INC 955-0020_V5.2, REV-K | 149 R E D D S M C O P E R AT I O N G U I D E SENSOR SYNC Sensor Sync is achieved when a genlock signal is provided that is compatible with the current monitor output frequency, project time base, and sensor frame rate. While operating in Sensor Sync, sensor timing is locked to the genlock signal. Sensor Sync requires the following synchronized settings: SETTING MENU LOCATION PATH Genlock signal frequency N/A; external genlock device HD-SDI monitor output frequency Menu > Settings > Display > Monitor Control Project Time Base Menu > Settings > Project > Frame Rate Sensor Frame Rate Menu > Settings > Project > Frame Rate NOTE: HDRx is not available when Genlock Sensor Sync is enabled. To set up and enable Sensor Sync Mode, follow the instructions below: 1. Connect the desired genlock device to the BRAIN using a 3BNC-to-00 LEMO Sync Cable. A. Connect the green BNC connector to the genlock device. B. Connect the 00B LEMO connector to the SYNC port on the BRAIN. 2. Go to Menu > Settings > Setup > GPIO/Sync. 3. On the Sync tab, set Sensor Sync Mode to Genlock. Timecode and Genlock enabled 4. Set Genlock Source to Brain. 5. Go to Menu > Settings > Display > Monitor Control. 6. On the Monitor tab, select Brain HDSDI from the drop-down menu. 7. Select the desired monitor output frequency from the Frequency drop-down menu. NOTE: Select Auto to automatically match the HD-SDI output to the current project time base. The GEN indicator in the Lower Status Row turns green when a compatible genlock signal is present and genlock is enabled. The SYNC indicator in the Lower Status Row turns green when Sensor Sync is achieved. COPYRIGHT © 2014 RED.COM, INC 955-0020_V5.2, REV-K | 150 R E D D S M C O P E R AT I O N G U I D E MASTER/SLAVE OPERATION This section describes operation in Master/Slave configuration and clip naming conventions for clips recorded on those cameras. Master/Slave is the most common configuration for Stereo/3D productions. When cameras are operated in Master/Slave configuration, you can perform the following operations: Power: Turn off the Master camera to turn off both cameras. Record: Press the PWR/REC button on the Master camera to start/stop recording on both cameras. Change settings: Change settings on the Master camera, to change settings on the Slave camera. NOTE: The Master camera controls metadata and basic camera parameters of the slave cameras. Any other setting changes required by the Slave cameras must be made before recording. SET UP MASTER/SLAVE OPERATION 1. Connect cameras using a Master/Slave Gig-E Cable. 2. On the Master camera, follow the instructions below: A. Go to Menu > Settings > Setup > Communication. B. Type a name for the camera (Example: CAM A, LEFT, MASTER, etc) in the Name field. C. Set Target to All. Master Settings D. Go to Menu > Settings > Setup > Communication and select the Ethernet tab. E. Verify the Enable Camera to Camera check box is selected. 3. On the Slave camera(s), follow the instructions below: A. Go to Menu > Settings > Setup > Communication. B. Type a name for the camera (Example: CAM B, RIGHT, SLAVE, etc) in the Name field. COPYRIGHT © 2014 RED.COM, INC 955-0020_V5.2, REV-K | 151 R E D D S M C O P E R AT I O N G U I D E C. For Target, select None. Slave Settings D. Go to Menu > Settings > Setup > Communication and select the Ethernet tab. E. Verify the Enable Camera to Camera check box is selected. The LAN indicator in the Lower Status Row illuminates green. NOTE: Cameras can also be set up in Master/Master configuration. To set as Master/Master, set Target to All on both cameras, allowing either camera to make changes and control record start/stop. COPYRIGHT © 2014 RED.COM, INC 955-0020_V5.2, REV-K | 152 R E D D S M C O P E R AT I O N G U I D E SET REEL NUMBER, CAMERA ID, AND CAMERA POSITION To prepare media and slate settings for a Master/Slave or Stereo/3D production, follow the instructions below: 1. On both Master and Slave cameras, go to Menu > Media and select Format Media... 2. On both Master and Slave cameras, select the desired Reel No and Cam ID settings. NOTE: The Reel No and Cam ID settings on both BRAINs should match. 3. On the Master camera, change the Cam Pos value to Left, representing “left eye”. Master Camera Settings 4. On the Slave camera, change the Cam Pos value to Right, representing “right eye”. 5. On both cameras, select Format... to format media and set Reel No, Cam ID, and Cam Pos settings. NOTE: Cam ID and Cam Pos settings can also be found at Menu > Settings > Project > Slate > Camera. MULTI-CAMERA CLIP NAMING CONVENTIONS This section describes automatic camera-generated clip naming conventions based on slate settings. Cameras use the Reel No, Cam ID, and Cam Pos settings to generate a custom clip name. For example, if you have two (2) cameras in Master/Slave configuration and format media on both cameras with the following settings: CAMERA REEL NO CAM ID CAM POS Master 1 S Left Slave 1 S Right The first clip recorded by this Master/Slave camera configuration is: Master: S001_L001_0503B6.R3D Slave: S001_R001_0503R7.R3D NOTE: B6 and R7 are examples of camera-generated wildcard characters. NOTE: If both camera settings are on left on the default, recorded clips will have the same filename structure. The only exception is the camera-generated wildcard characters. For example: Master: A001_C001_0503B6.R3D Slave: A001_C001_0503R7.R3D NOTE: Reel No, Cam ID, and Cam Pos can be set when formatting media at Menu > Media. COPYRIGHT © 2014 RED.COM, INC 955-0020_V5.2, REV-K | 153 R E D D S M C O P E R AT I O N G U I D E SET UP STEREO/3D CONFIGURATION This section describes basic procedures for connecting two (2) DSMC BRAINs in a Master/Slave configuration for 3D operation. NOTE: When providing the signals to a Stereo Image Processor (SiP) for verifying 3D alignment, set the HD-SDI monitor output on both cameras to have the same overlay configuration. NOTE: Genlock is ONLY possible between BRAINs that can achieve the same project time base and sensor frame rate. To set up a Stereo/3D setup, follow the instructions below. 1. On both cameras, set the desired project time base and sensor frame rate. 2. On both cameras, follow the instructions in “Sensor Sync” on page 150 to achieve Sensor Sync genlock status. The GEN and SYNC indicators in the Lower Status Row illuminate green. 3. Follow the instructions in “Set Up Master/Slave Operation” on page 151 to set Master and Slave camera settings. 4. On both cameras, follow the instructions in “Set Reel Number, Camera ID, and Camera Position” on page 153 to prepare media and camera settings. REQUIRED CABLES 790-0163: Master/Slave Gig-E Cable 790-0154: 3BNC-to-00 LEMO Sync Cable (required per camera) COPYRIGHT © 2014 RED.COM, INC 955-0020_V5.2, REV-K | 154 R E D D S M C O P E R AT I O N G U I D E SET UP A CAMERA ARRAY You can sync more than two (2) cameras for applications and productions that require a camera array. To set up a camera array, you need a 1000Base-T gigabit Ethernet router. NOTE: Genlock is ONLY possible between BRAINs that can achieve the same project time base and sensor frame rate. NOTE: To operate a camera array setup from a PC or workstation, you need a terminal communications application such as Tera Term ® . For more information on camera control, see the RED SDK, available at www.red.com/developers. To set up a camera array, follow the instructions below: 1. On each camera, go to Menu > Settings > Setup > Communication and set the following: ‒ ‒ On the Camera tab, set Target to All. ‒ ‒ On the Camera tab, enter a matching name in the Group field. ‒ ‒ On the Ethernet tab, ensure that Enable DHCP, Enable Camera to Camera, and Enable External Control are all selected. NOTE: All cameras must have the same Group name. 2. Follow the instructions in “Sensor Sync” on page 150 to connect each camera to the genlock device. The GEN and SYNC indicators in the Lower Status Row illuminate green. 3. Follow the instructions in “Set Up Master/Slave Operation” on page 151 to set Master and Slave camera settings. NOTE: Instead of using the Master/Slave Gig-E Cable, connect each camera to the router using a LEMOTo-CAT5E Ethernet Cable. A. Connect the LEMO connector to the GIG-E port on the BRAIN. B. Connect the Ethernet connector to the router. 4. On all cameras, follow the instructions in “Set Reel Number, Camera ID, and Camera Position” on page 153 to prepare media and camera settings. REQUIRED CABLES 790-0154: 3BNC-to-00 LEMO Sync Cable (required per camera) 790-0159: LEMO-To-CAT5E Ethernet Cable (9') (required per camera) COPYRIGHT © 2014 RED.COM, INC 955-0020_V5.2, REV-K | 155 R E D D S M C O P E R AT I O N G U I D E SET UP MOTION CONTROL (MOCO) Motion Control, or “MoCo” for short, is a form of sensor synchronization used to automate precision camera movements required for special effects and difficult shots. Motion Control uses GPIO signals transmitted using the SYNC (GPI) and CTRL (GPO) ports on the camera BRAIN or a connected Pro I/O Module or 4K Broadcast Module. For more information GPIO connections, go to “Input/Output Connectors” on page 177. NOTE: When using MoCo, set the frame rate to be at least two times (2x) the fastest trigger rate used. When using MoCo, REDCODE is calculated based on FPS/2. Therefore, if you are in MoCo mode, and the frame rate is 100.83 FPS, the maximum REDCODE is calculated based on a frame rate of 50.415 FPS. NOTE: HDRx is not available when MoCo is enabled. NOTE: Genlock and timecode can also be used with MoCo. To set up MoCo, follow the instructions below: 1. Connect the Motion Control device to the BRAIN using a 3BNC-to-00 LEMO Sync Cable. ‒ ‒ Sync In: Connect the white BNC connector to the Motion Control device and the 00B LEMO connector to the SYNC port on the BRAIN. ‒ ‒ Sync Out: Connect the yellow BNC connector to the Motion Control device and the 00B LEMO connector to the CTRL port on the BRAIN. 2. Go to Menu > Settings > Setup > GPIO/Sync. 3. On the Sync tab, set Sensor Sync Mode to MoCo. MoCo GPIO/Sync Settings 4. Set Genlock Source to Brain. COPYRIGHT © 2014 RED.COM, INC 955-0020_V5.2, REV-K | 156 R E D D S M C O P E R AT I O N G U I D E 5. On the Brain GPIO tab, set Camera Input to Sync In. MoCo BRAIN/GPIO Settings 6. On the Brain GPIO tab, set Camera Output to Sync Out. (Optional) Supply a pulse from the Motion Control device to sync the shutter to the rising edge of the sync input. For more information, refer to the Motion Control manufacturer’s instructions. REQUIRED CABLE 790-0154: 3BNC-to-00 LEMO Sync Cable (required per SYNC and CTRL port used) COPYRIGHT © 2014 RED.COM, INC 955-0020_V5.2, REV-K | 157 R E D D S M C O P E R AT I O N G U I D E 09 UPGRADE DSMC FIRMWARE Your RED DSMC functionality may be upgraded by installing the latest firmware. Make a habit of frequently visiting www.red.com/downloads to check for new versions of camera firmware, updated operation guides, and post-production software. Your REDMOTE also requires a firmware upgrade. For more information on upgrading your REDMOTE, go to “Upgrade REDMOTE Firmware” on page 143. VERIFY CURRENT CAMERA FIRMWARE To see the firmware version that is currently installed on your DSMC, go to Menu > Settings > Maintenance > System Status > Camera Info. A higher number reflects a later release. UPGRADE DSMC FIRMWARE Install the most recent firmware. Unless otherwise specified in the online release notes, you do not need to upgrade to any firmware in between your current version and the most recent version available online. NOTE: You must black shade an EPIC DRAGON or SCARLET DRAGON after upgrading it. NOTE: Upgrading your camera deletes all in-camera user-generated Preset, Look, and Custom Overlay files. 1. If you have user-generated preset files on your camera, follow the instructions below to save the files to an SSD: A. Turn on the camera, insert an SSD (RED MINI-MAG or RED STATION REDMAG 1.8") into the camera, and format the SSD. B. Go to Menu > Presets and copy user-generated Camera Preset and Look files to the SSD. C. Go to Menu > Settings > Display > Monitor Control and copy user-generated Overlay files to the SSD. D. Turn off the camera, and remove the SSD. You will copy the files back to your camera after the upgrade procedure, as described in Step 14. 2. Connect an SSD (RED MINI-MAG or RED STATION REDMAG 1.8") to your computer. NOTE: On Mac computers with REDCINE-X PRO installed, RED Watchdog mounts the SSD as Read-Only by default, which means that you are unable to write files (including firmware upgrade files) to the SSD. Change the Mount preference to Read-Write before attempting to copy firmware to the SSD. 3. Download the most recent firmware for your DSMC from www.red.com/downloads: ‒ ‒ EPIC DRAGON Firmware: Use for any EPIC BRAIN with a RED DRAGON or RED DRAGON MONOCHROME sensor. ‒ ‒ SCARLET DRAGON Firmware: Use for any SCARLET BRAIN with a RED DRAGON sensor. ‒ ‒ SCARLET Firmware: Use for any SCARLET BRAIN with a MYSTERIUM-X sensor. ‒ ‒ EPIC Firmware: Use for any EPIC BRAIN with a MYSTERIUM-X or MONOCHROME sensor. 4. Unzip the firmware zip file. 5. Copy the force_upgrade folder and its contents to the top level of the SSD directory. 6. Eject or unmount the SSD, and then remove the SSD. 7. Ensure the BRAIN is turned off and the REDMOTE is undocked. COPYRIGHT © 2014 RED.COM, INC 955-0020_V5.2, REV-K | 158 R E D D S M C O P E R AT I O N G U I D E 8. Insert the SSD with the force_upgrade folder into your DSMC. 9. Turn on the BRAIN. The upgrade runs automatically. During upgrade, the fans run at high speed and the PWR and REC LEDs flash green. After approximately 15 seconds, the LEDs stop flashing and the camera turns off. Nothing displays on the external monitors during the upgrade. 10. After the BRAIN turns off, remove the SSD and wait 10 seconds. 11. Turn on the BRAIN. The camera may take 30 seconds or longer to upgrade all the attached modules. During this time the PWR and REC LEDs flash green and nothing displays on the external monitors. 12. If this is your first time upgrading firmware, a pop-up menu opens with the Software License Agreement (SLA). Select Agree. NOTE: If you do not agree to the SLA, the camera cannot be used. The SLA continues to display until it is accepted. 13. Go to Menu > Settings > Maintenance > System Status > Camera Info and verify that the firmware version listed matches the firmware version that you downloaded. 14. To restore user-generated preset files to your camera, follow the instructions below: A. Turn on the BRAIN and insert the SSD with the saved preset files into the camera. B. Go to Menu > Presets and copy user-generated Camera Preset and Look files from the SSD to the camera. C. Go to Menu > Settings > Display > Monitor Control and copy user-generated Overlay files from the SSD to the camera. 15. After upgrading an EPIC DRAGON or SCARLET DRAGON, go to Menu > Settings > Maintenance > Calibrate > Sensor and black shade your camera using the Black Shading (default) option. For more information, go to “Calibration Capture (Black Shading)” on page 101. NOTE: You must black shade an EPIC DRAGON or SCARLET DRAGON after upgrading it. 16. After offloading firmware upgrade files and preset files from an SSD, reformat the SSD before recording. COPYRIGHT © 2014 RED.COM, INC 955-0020_V5.2, REV-K | 159 R E D D S M C O P E R AT I O N G U I D E 10 DSMC MAINTENANCE All RED products are designed for rugged durability, but precision instruments demand proper care. Follow the instructions in this chapter to clean, maintain, and store RED devices. WARNING: DO NOT rinse or immerse the DSMC ® or other accessories in water. Keep dry at all times. WARNING: DO NOT use soaps, detergents, ammonia, acetone, alkaline cleaners, abrasive cleaning compounds, or solvents. These substances may damage lens coatings and electronic circuitry. WARNING: DO NOT attempt to clean the sensor or optical cavity for any reason. If the sensor becomes dirty, contact your Bomb Squad representative. WARNING: DO NOT attempt to modify, dismantle, or open your BRAIN, lens, or other accessory as doing so may expose you to electric shock and serious injury. There are no user-serviceable parts inside. Alteration or repairs made to the BRAIN, lens, or other accessory, except by a RED authorized service facility, voids the all warranties. BRAIN AND ACCESSORY EXTERIOR SURFACES Use a gas duster to clean around the top and bottom fans and other recesses on the exterior of the BRAIN. Clean with a dry lint-free cloth. When cleaning your BRAIN and accessories, remember that the devices are not waterproof and moisture can damage electronic circuitry. BRAIN AND ACCESSORY STORAGE RED recommends that you store the BRAIN and accessories in the water-resistant cases available in the RED Store at www.red.com/store. These cases feature laser-cut foam to keep your DSMC and accessories secure. WARNING: DO NOT store the BRAIN or accessories in any place with extreme temperatures, direct sunlight, high humidity, severe vibration, or strong magnetic fields. CLEAN THE CAMERA SENSOR OR OLPF The camera sensor and optical low-pass filter (OLPF) are EXTREMELY sensitive to dust, debris, and contamination. As with all optical glass, any type of physical contact with the OLPF may scratch or damage the surface. RED recommends that you clean the camera sensor or OLPF using physical contact ONLY if absolutely necessary. ALWAYS use an air bulb to remove any particles or contaminants—such as dust—before cleaning the sensor or OLPF with electronics swabs or wipes and cleaning solution. Cleaning the sensor or OLPF without removing solid particles and contaminants greatly increases the risk of scratching the optical surface. RED recommends using a Delkin Devices Digital Duster Kit (or equivalent) to clean the sensor or OLPF. WARNING: Clean the camera sensor AT YOUR OWN RISK. The camera sensor is covered by a layer of protective glass, but will not protect the sensor from improper care. Damage to the sensor caused by improper handling is NOT covered under warranty. If the sensor becomes dirty, contact your Bomb Squad representative. WARNING: Handle the DSMC Interchangeable OLPFs carefully. DO NOT touch the OLPF glass. Failure to follow proper instructions may scratch or damage the OLPF. COPYRIGHT © 2014 RED.COM, INC 955-0020_V5.2, REV-K | 160 R E D D S M C O P E R AT I O N G U I D E LCD AND EVF SCREENS This section explains how to clean screens on the following items: BOMB EVF RED PRO LCD RED Touch LCD DSMC Side Handle REDMOTE NOTE: This section describes only how to clean screens on specific RED devices, and not how to clean the entire device. APPROVED SCREEN CLEANERS Use only the following products to clean LCD and EVF screens: Pancro Professional Lens Cleaner (or equivalent) Photographic Solutions PEC*PADs (or equivalent) RED Microfiber Bag PROHIBITED SCREEN CLEANERS DO NOT use any of the items listed below to clean LCD and EVF screens. These products have not been tested on RED products and may cause damage. Solvents Rubbing Alcohol Isopropyl Alcohol Windex Third-party cleaning kits Pre-packaged lens cleaner containing any additives, such as detergent, anti-static, fragrance, etc. WARNING: Damage to any screens or other components of the DSMC system caused by using prohibited cleaners is not covered under warranty. NOTE: For more information, go to “Approved Screen Cleaners” on page 161. SCREEN STORAGE Store any RED device with a screen in a RED Microfiber bag. Storing devices in a RED Microfiber bag preserves the superior quality of the specialized AR and AS coatings on the LCDs. Hand wash and air-dry the RED Microfiber bag regularly. WATER DAMAGE If your device has come in contact with water or you suspect water damage, contact your Bomb Squad representative immediately. WARNING: DO NOT attempt to power any device that may have water damage. WARNING: DO NOT place the device in a container of rice, silica gel, or desiccant packets in an attempt to dry the device. ADJUST BACK FOCUS Adjust back focus by using the RED Focus or a focus chart. For more information about using the RED Focus, see the RED Focus Operation Guide, available at www.red.com/downloads. COPYRIGHT © 2014 RED.COM, INC 955-0020_V5.2, REV-K | 161 R E D D S M C O P E R AT I O N G U I D E 11 TROUBLESHOOT YOUR DSMC PERFORM A STRESS TEST Perform a stress test before important projects to ensure the reliability and stability of your gear. A stress test subjects your DSMC system and equipment to the increased stress of prolonged operation. If any components are developing issues, this test will help identify those problems before you have an equipment failure during a major shoot. 1. Configure your DSMC as desired. 2. Perform a black shade calibration (sensor calibration). 3. Enable the Sensor Test Pattern in the Maintenance menu. 4. Select the desired resolution. 5. Select the highest available frame rate. 6. Perform a secure format of the SSD. 7. Record a full SSD of footage. 8. Perform a secure format of the SSD. 9. Repeat step 6 to step 8 to test multiple SSDs. 10. If any errors occur, save a log file and submit a Technical Support request at https://support.red.com. NOTE: Problems or dropped frames found during the stress test display as “Errors” in the bottom of the user interface. FIRMWARE DOES NOT UPGRADE SYMPTOM During an attempt to upgrade firmware, the PWR and REC LEDs flash red. After an attempt to upgrade firmware, the firmware version does not change. POTENTIAL RESOLUTION After downloading the firmware upgrade file, ensure that you unzip the file before saving it to the SSD. Ensure that the “force_upgrade” folder is saved to the top level of the SSD, and not to a subfolder. PRESET COULD NOT BE APPLIED SYMPTOM The display shows the following message: “Preset Could Not Be Applied”. POTENTIAL RESOLUTION Turn off the BRAIN, power it back up, and attempt to apply the preset that failed. COPYRIGHT © 2014 RED.COM, INC 955-0020_V5.2, REV-K | 162 R E D D S M C O P E R AT I O N G U I D E CANNOT CONTROL CAMERA EXTERNALLY SYMPTOM The camera displays the message “For reliable external control over Ethernet your camera’s hardware may need to be upgraded. Please contact your Bomb Squad representative”. POTENTIAL RESOLUTIONS If you see this message, contact your Bomb Squad representative to have your hardware upgraded. You will not be able to control the camera externally until the hardware is upgraded. CAMERA DOES NOT RECOGNIZE LENS SYMPTOM The camera does not recognize the attached lens. POTENTIAL RESOLUTION Ensure that the lens is compatible. For more information, go to “Lens Mounts and Lenses” on page 185. If using a PL lens, ensure that the BRAIN is providing power to the lens: go to Menu > Settings > Setup > Lens and select the Enable Power to Lens check box. Detect the lens: go to Menu > Settings > Setup > Lens and select Detect Lens. CAMERA CANNOT PAIR TO REDMOTE SYMPTOM The camera cannot pair to the REDMOTE. POTENTIAL RESOLUTIONS Ensure REDMOTE display indicates IDLE before attempting to pair the camera to the REDMOTE. Ensure the REDMOTE is detached from the rear of the BRAIN and turned on. Ensure the REDMOTE wireless in turned on. Ensure display does not show the message “REDLINK Upgrade Required”. CANNOT SEE MENUS ON LCD TOUCHSCREEN SYMPTOM The LCD touchscreen does not display menus. POTENTIAL RESOLUTION Double-tap the LCD touchscreen to exit Clean mode. COPYRIGHT © 2014 RED.COM, INC 955-0020_V5.2, REV-K | 163 R E D D S M C O P E R AT I O N G U I D E SCREEN FREEZES OR DOES NOT DISPLAY SYMPTOM The screen freezes or does not display. POTENTIAL RESOLUTION Perform a Hard Restore. A Hard Restore functions like a System Restore in that it changes all settings to the factory default values. To perform a Hard Restore, follow the instructions below: 1. Press and hold the PWR/REC button on the BRAIN for 20 seconds or until the fans turn at a high speed. 2. Release the PWR/REC button. The screen displays correctly. NOTE: User key settings will be reset as well as any other changes from the default settings. The REDMOTE will also require pairing to communicate wirelessly with the BRAIN. IMAGE APPEARS GRAINY SYMPTOM Image or footage appears grainy. POTENTIAL RESOLUTION Perform a black shading calibration before recording additional clips. For more information, go to “Sensor Calibration” on page 100. BLACK AND WHITE IMAGE SYMPTOM The display shows that an image is in black and white, and the menus are still in color. POTENTIAL RESOLUTIONS Go to Menu > Settings > Look > Color, and check the Saturation setting. If the Saturation setting is set to a low value, change the Saturation to a higher value. Perform a System Restore. For more information, go to “Restore System” on page 109. COPYRIGHT © 2014 RED.COM, INC 955-0020_V5.2, REV-K | 164 R E D D S M C O P E R AT I O N G U I D E INCORRECT COLOR TEMPERATURE SYMPTOM The camera color temperature is off and the image looks warmer or cooler than normal. POTENTIAL RESOLUTIONS Perform an auto white-balance. For more information, go to “Color Temperature” on page 74. Perform a black shade calibration. For more information, go to “Calibrate” on page 100. If you have the DSMC Interchangeable OLPF system installed, verify that you have the correct OLPF selected in the OLPF menu. For more information, go to “OLPF” on page 111. AUDIO NOT RECORDED SYMPTOMS Audio channels do not display in the Audio Meter. Cannot hear audio during playback. Audio is not embedded in R3D file. EXPLANATION The DSMC disables recording audio when Varispeed or a special recording mode is enabled. The DSMC passes audio to the headphones even if audio is not recorded. POTENTIAL RESOLUTIONS Perform one (1) of the following to enable recording: Select an audio source: Go to Menu > Settings > Audio and select a source from the Source drop-down menu. Disable Varispeed mode: Go to Menu > Settings > Project > Frame Rate and ensure the Sensor Frame Rate matches the Project Time Base. Disable special recording modes: Go to Menu > Settings > Recording > Mode and select Continuous Record from the Recording Mode drop-down menu. Disable frame processing: Go to Menu > Settings > Recording > Frame Processing and select No Frame Processing from the Frame Processing Mode drop-down menu. OFFLINE CLIPS AND AN EXTRA R3D FILE SYMPTOMS After mounting an SSD to your computer, REDCINE-X PRO shows that all or most clips are “Offline”. The RDC folder for a clip shows two R3D files. The first R3D file is very small (a few kilobytes). EXPLANATION A “phantom” R3D file sometimes results from either of the following: Using Pre-Record: An extra 12 KB R3D file is created when pressing the Record button too quickly. Using an external start/stop trigger: An extra 12 KB R3D file is created. This file is very small (a few kilobytes). In both situations, the expected R3D file is also in the RDC folder, and is completely intact. POTENTIAL RESOLUTION Delete the “phantom” file from the RDC folder on your computer. After deleting the file, your clips will load correctly in REDCINE-X PRO. COPYRIGHT © 2014 RED.COM, INC 955-0020_V5.2, REV-K | 165 R E D D S M C O P E R AT I O N G U I D E A TECHNICAL SPECIFICATIONS EPIC DRAGON EPIC DRAGON TECHNICAL SPECIFICATIONS SPECIFICATION DESCRIPTION Sensor 19 megapixel RED DRAGON ® sensor Pixel Array 6144 (h) x 3160 (v) S/N Ratio 80 dB Dynamic Range 16.5+ stops Max Image Area 6144 (h) x 3160 (v) Lens Coverage 30.7mm (h) x 15.8mm (v) x 34.5 mm (d) Max Depth of Field Equivalent to S35mm (Motion)/APS-H (Still) lenses Acquisition Formats Go to “EPIC DRAGON Formats” on page 82 for a full list Project Frame Rates 23.98, 24, 25, 29.97, 47.96, 48, 50, 59.94 FPS, all resolutions Delivery Formats 4K : DPX, TIFF, OpenEXR (.RED via RRencode Plugin) 2K : DPX, TIFF, OpenEXR (.RED via RRencode Plugin) 1080p RGB or 4:2:2, 720p 4:2:2 : Quicktime, JPEG Avid AAF, MXF. 1080p 4.2.0, 720p 4:2:0 : H.264, .MP4 Program Output HD-SDI Clean Feed 1080p RGB or 4:2:2, 720p 4:2:2 SMPTE Timecode, HANC Metadata, 24-bit 48Khz Audio Monitor Output HD-SDI and HDMI with Frame Guides and Lookaround 1080p RGB or 4:2:2, 720p RGB or 4:2:2 SMPTE Timecode, HANC Metadata, 24-bit 48Khz Audio Digital Media REDMAG ® 1.8" SSD: 48GB, 64GB, 128GB, 256GB, 512GB RED MINI-MAG ® : 512GB REDCODE ® To see all of the maximum available REDCODE values, see the DSMC Media Operation Guide at www.red.com/downloads Audio 2 channel, uncompressed, 24 bit, 48KHz Optional 4 channel, and AES/EBU digital audio Remote Control REDLINK™ Wireless, Ethernet, RS232, GPI Trigger Weight 5 lbs (body only) Construction Aluminum Alloy COPYRIGHT © 2014 RED.COM, INC 955-0020_V5.2, REV-K | 166 R E D D S M C O P E R AT I O N G U I D E EPIC DRAGON TECHNICAL SPECIFICATIONS SPECIFICATION DESCRIPTION Operating Temperature Range 0˚C to 40˚C (32˚F to 104˚F) Storage Temperature Range –20˚C to 50˚C (–4˚F to 122˚F) COPYRIGHT © 2014 RED.COM, INC 955-0020_V5.2, REV-K | 167 R E D D S M C O P E R AT I O N G U I D E SCARLET DRAGON SCARLET DRAGON™ TECHNICAL SPECIFICATIONS SPECIFICATION DESCRIPTION Sensor 19 megapixel RED DRAGON sensor Pixel Array 6144 (h) x 3160 (v) S/N Ratio 80 dB Dynamic Range 16.5+ stops Max Image Area 6144 (h) x 3160 (v) Lens Coverage 30.7mm (h) x 15.8mm (v) x 34.5 mm (d) Max Depth of Field Equivalent to S35mm (Motion)/APS-H (Still) lenses Acquisition Formats 1 6K 5K 4K 3K 2K Project Frame Rates 23.98, 24, 25, 29.97, 47.96, 48, 50, 59.94 FPS, all resolutions Delivery Formats 4K: DPX, TIFF, OpenEXR (.RED via RRencode Plugin) RAW RAW RAW RAW RAW (Full (Full (Full (Full (Full Frame, Frame, Frame, Frame, Frame, 6:5) 2:1, 2:1, 2:1, 2:1, WS, WS, WS, WS, HD, HD, HD, HD, 6:5) 6:5) 6:5) 6:5) 2K: DPX, TIFF, OpenEXR (.RED via RRencode Plugin) 1080p RGB or 4:2:2, 720p 4:2:2 : Quicktime, JPEG Avid AAF, MXF. 1080p 4.2.0, 720p 4:2:0 : H.264, .MP4 Program Output HD-SDI Clean Feed 1080p RGB or 4:2:2, 720p 4:2:2 SMPTE Timecode, HANC Metadata, 24-bit 48Khz Audio Monitor Output HD-SDI and HDMI with Frame Guides and Lookaround 1080p RGB or 4:2:2, 720p RGB or 4:2:2 SMPTE Timecode, HANC Metadata, 24-bit 48Khz Audio Digital Media REDMAG 1.8" SSD: 48GB, 64GB, 128GB, 240GB, 256GB, 512GB RED MINI-MAG: 512GB Maximum Frames Per Second (FPS) 2 6K 5K 4K 3K 2K FF: FF: FF: FF: FF: 5K 4K 3K 2K WS: WS: WS: WS: Audio 12 FPS (in Burst mode) 48 FPS 60 FPS 80 FPS 120 FPS 60 FPS 75 FPS 100 FPS 150 FPS 2 channel, uncompressed, 24 bit, 48KHz Optional 4 channel, and AES/EBU digital audio Remote Control REDLINK Wireless, Ethernet, RS232, GPI Trigger Weight 5 lbs (body only) Construction Aluminum Alloy COPYRIGHT © 2014 RED.COM, INC 955-0020_V5.2, REV-K | 168 R E D D S M C O P E R AT I O N G U I D E SCARLET DRAGON™ TECHNICAL SPECIFICATIONS SPECIFICATION DESCRIPTION Operating Temperature Range 0˚C to 40˚C (32˚F to 104˚F) Storage Temperature Range –20˚C to 50˚C (–4˚F to 122˚F) 1. Go to “SCARLET DRAGON Formats” on page 85 for a full list. 2. To see all of the maximum available REDCODE values, see the DSMC Media Operation Guide at www.red.com/downloads. COPYRIGHT © 2014 RED.COM, INC 955-0020_V5.2, REV-K | 169 R E D D S M C O P E R AT I O N G U I D E EPIC MYSTERIUM-X EPIC MYSTERIUM-X TECHNICAL SPECIFICATIONS SPECIFICATION DESCRIPTION Sensor 14 megapixel MYSTERIUM-X ® sensor Pixel Array 5120 (h) x 2700 (v) S/N Ratio 66 dB Dynamic Range 13.5 stops, up to 18 stops with HDRx ® Max Image Area 5120 (h) x 2700 (v) Lens Coverage 27.7mm (h) x 14.6mm (v) x 31.4 mm (d) Max Depth of Field Equivalent to S35mm (Motion)/APS-H (Still) lenses Equivalent to 16mm (Motion) lens in 2K RAW Acquisition Formats Go to “EPIC MYSTERIUM-X and SCARLET MYSTERIUM-X Formats” on page 86 for a full list Project Frame Rates 23.98, 24, 25, 29.97, 47.96, 48, 50, 59.94 FPS, all resolutions Delivery Formats 4K : DPX, TIFF, OpenEXR (.RED via RRencode Plugin) 2K : DPX, TIFF, OpenEXR (.RED via RRencode Plugin) 1080p RGB or 4:2:2, 720p 4:2:2 : Quicktime, JPEG Avid AAF, MXF. 1080p 4.2.0, 720p 4:2:0 : H.264, .MP4 Program Output HD-SDI Clean Feed 1080p RGB or 4:2:2, 720p 4:2:2 SMPTE Timecode, HANC Metadata, 24-bit 48Khz Audio Monitor Output HD-SDI and HDMI with Frame Guides and Lookaround 1080p RGB or 4:2:2, 720p RGB or 4:2:2 SMPTE Timecode, HANC Metadata, 24-bit 48Khz Audio Digital Media REDMAG 1.8" SSD: 48GB, 64GB, 128GB, 256GB, 512GB RED MINI-MAG: 512GB REDCODE To see all of the maximum available REDCODE values, see the DSMC Media Operation Guide at www.red.com/downloads Audio 2 channel, uncompressed, 24 bit, 48KHz Optional 4 channel, and AES/EBU digital audio Remote Control REDLINK Wireless, Ethernet, RS232, GPI Trigger Weight 5 lbs (body only) Construction Aluminum Alloy Operating Temperature Range 0˚C to 40˚C (32˚F to 104˚F) Storage Temperature Range –20˚C to 50˚C (–4˚F to 122˚F) COPYRIGHT © 2014 RED.COM, INC 955-0020_V5.2, REV-K | 170 R E D D S M C O P E R AT I O N G U I D E SCARLET MYSTERIUM-X SCARLET MYSTERIUM-X TECHNICAL SPECIFICATIONS SPECIFICATION DESCRIPTION Sensor 14 megapixels MYSTERIUM-X sensor Pixel Array 5120 (h) x 2700 (v) S/N Ratio 66 dB Dynamic Range 13.5 stops, up to 18 stops with HDRx 6 FPS with 5K Full Frame and HDRx 15 FPS with 4K HD and HDRx Max Image Area 5120 (h) x 2700 (v) Lens Coverage 27.7mm (h) x 14.6mm (v) = 31.4 mm (d) Max Depth of Field Equivalent to S35mm (Motion)/APS-H (Still) lenses Equivalent to 16mm (Motion) lens in 2K RAW Acquisition Formats Go to “EPIC MYSTERIUM-X and SCARLET MYSTERIUM-X Formats” on page 86 for a full list Project Frame Rates 23.98, 24, 25, 29.97, 47.96, 48, 50, 59.94 FPS, all resolutions Delivery Formats 4K : DPX, TIFF, OpenEXR (.RED via RRencode Plugin) 2K : DPX, TIFF, OpenEXR (.RED via RRencode Plugin) 1080p RGB or 4:2:2, 720p 4:2:2 : Quicktime, JPEG Avid AAF, MXF. 1080p 4.2.0, 720p 4:2:0 : H.264, .MP4 Program Output HD-SDI Clean Feed 1080p RGB or 4:2:2, 720p 4:2:2 SMPTE Timecode, HANC Metadata, 24-bit 48Khz Audio Monitor Output HD-SDI and HDMI with Frame Guides and Lookaround 1080p RGB or 4:2:2, 720p RGB or 4:2:2 SMPTE Timecode, HANC Metadata, 24-bit 48Khz Audio Digital Media REDMAG 1.8" SSD: 48GB, 64GB, 128GB, 256GB, 512GB RED MINI-MAG: 512GB REDCODE To see all of the maximum available REDCODE values, see the DSMC Media Operation Guide at www.red.com/downloads Audio 2 channel, uncompressed, 24 bit, 48KHz Optional 4 channel, and AES/EBU digital audio Remote Control REDLINK Wireless, Ethernet, RS232, GPI Trigger Weight 5 lbs (body only) Construction Aluminum Alloy Color Battleship Gray BRAIN Body Black Canon Mount and SIDE SSD All DSMC Modules Black Operating Temperature Range 0˚C to 40˚C (32˚F to 104˚F) Storage Temperature Range –20˚C to 50˚C (–4˚F to 122˚F) COPYRIGHT © 2014 RED.COM, INC 955-0020_V5.2, REV-K | 171 R E D D S M C O P E R AT I O N G U I D E BRAIN DIMENSIONS NOTE: Dimensions are shown in mm. EPIC BRAIN DIMENSIONS FRONT VIEW COPYRIGHT © 2014 RED.COM, INC 955-0020_V5.2, REV-K | 172 R E D D S M C O P E R AT I O N G U I D E SIDE VIEW COPYRIGHT © 2014 RED.COM, INC 955-0020_V5.2, REV-K | 173 R E D D S M C O P E R AT I O N G U I D E TOP VIEW COPYRIGHT © 2014 RED.COM, INC 955-0020_V5.2, REV-K | 174 R E D D S M C O P E R AT I O N G U I D E BOTTOM VIEW COPYRIGHT © 2014 RED.COM, INC 955-0020_V5.2, REV-K | 175 R E D D S M C O P E R AT I O N G U I D E BACK VIEW COPYRIGHT © 2014 RED.COM, INC 955-0020_V5.2, REV-K | 176 R E D D S M C O P E R AT I O N G U I D E B INPUT/OUTPUT CONNECTORS 1 2 3 4 5 6 7 8 9 DSMC Connectors (Rear) # CONNECTOR CONNECTOR TYPE FOR MORE INFORMATION, GO TO... 1 REDMOTE Dock 8-point POGO “REDMOTE Operation” on page 136 2 Module Power SEARAY “Power Inputs” on page 31 3 HD-SDI BNC “HD-SDI Out” on page 178 4 HDMI HDMI “HDMI Out” on page 179 5 Headphone Jack 3.5mm stereo “Headphone” on page 179 6 SYNC 4-pin 00 LEMO “SYNC (Video Sync In)” on page 180 7 CTRL 4-pin 00 LEMO “CTRL (RS232 Control)” on page 181 8 GIG-E 9-pin 0B LEMO “GIG-E (Ethernet)” on page 182 9 DC IN 6-pin 1B LEMO “DC IN (Power Input)” on page 183 10 MIC-1, MIC-2 (Front) 3.5 mm stereo “MIC-1, MIC-2 (Microphone Audio)” on page 184 ® COPYRIGHT © 2014 RED.COM, INC 955-0020_V5.2, REV-K | 177 R E D D S M C O P E R AT I O N G U I D E HD-SDI OUT A standard 75 ohm BNC connector provides the following output: Broadcast specification HD-SDI video output (default mode is Clean) Two (2) channels of embedded audio Time of Day and Edge timecode Record Tally flag Clip name information (as SMPTE RP-188 VITC2 HANC metadata) For more information, go to “Monitor” on page 65. The HD-SDI output provides the formats described in the table below: HD-SDI OUTPUT FORMATS 1 VIDEO FEED 2 FREQUENCY (HZ) 3 SMPTE STANDARD 720p 23.98, 24.00, 25.00, 29.97, 30.00, 50.00, 59.94 ST 292-1 (1.485 Gbps) 1080p 10-bit 4:2:2 23.98, 24.00, 25.00, 29.97, 30.00 ST 292-1 (1.485 Gbps) 1080p 10-bit 4:2:2 50.00, 59.94, 60.00 ST 424 (2.970 Gbps) 1. Ensure you select a frequency supported by your monitor. 2. The HD-SDI output is progressive scan (p); it does not support progressive segmented frame (PsF) or interlaced (i) scan formats. 3. The frequency options depend on project time base. If you have a non-drop frame project time base (such as 24.00), you can select only non-drop frame frequencies. If you have a drop frame project time base (such as 23.98), you can select only drop frame frequencies. 75 OHM BNC CONNECTOR (HD-SDI) PIN SIGNAL DESCRIPTION DIRECTION Center HD-SDI SMPTE ST 424 HD-SDI Out Shield/Screen GROUND Camera ground N/A COMPATIBLE CABLE 790-0341: RED HD-SDI Cable (6') COPYRIGHT © 2014 RED.COM, INC 955-0020_V5.2, REV-K | 178 R E D D S M C O P E R AT I O N G U I D E HDMI OUT A standard HDMI connector provides the following output: High-definition video output (default mode is Overlay) Two (2) channels of embedded audio The HDMI output provides the formats described in the table below: HDMI OUTPUT FORMATS 1 VIDEO FEED 2 FREQUENCY (HZ) 720p 24.00, 25.00, 30.00, 50.00, 60.00 1080p 24.00, 25.00, 30.00, 50.00, 60.00 1200p 60.00 1. Ensure you select a frequency supported by your monitor. 2. The HDMI output is progressive scan (p); it does not support progressive segmented frame (PsF) or interlaced (i) scan formats. COMPATIBLE CABLE 790-0331: RED HDMI Cable (5') HEADPHONE The 3.5mm stereo jack provides two (2) channels of adjustable line level analog audio for monitoring. For maximum quality, use high impedance headphones. HEADPHONE JACK PIN SIGNAL DESCRIPTION DIRECTION TIP LEFT Left channel audio Out RING RIGHT Right channel audio Out SLEEVE GND Camera ground N/A COPYRIGHT © 2014 RED.COM, INC 955-0020_V5.2, REV-K | 179 R E D D S M C O P E R AT I O N G U I D E SYNC (VIDEO SYNC IN) The 4-pin 00B LEMO SYNC connector accepts timecode, genlock, and General Purpose Input (GPI) signals. 1 4 2 3 SYNC (Video Sync) Connector 4-PIN 00B LEMO SYNC CONNECTOR 1 PIN SIGNAL DESCRIPTION 1 GROUND Common Ground 2 SS/GPI Shutter Sync/GPI Trigger Input 3 TIMECODE SMPTE unbalanced timecode Input 4 GENLOCK RS170A Tri-Level Sync Input 1. Mating connector: FGG.00.304.CLAD27Z SYNC TRIGGER BUTTON CIRCUIT The SYNC connector has a 3.3 V Schmitt trigger (5 V tolerant). The trigger is not a switch closure circuit, so it requires that the trigger source supplies current. Both edges of the input signal may be used as a trigger. For example, this is the behavior of the circuit when the GPI trigger is used for record start/stop: Start Record: On ground to 3.3 V transition During Record: Hold at 3.3 V Stop Record: On 3.3 V to ground transition During Stop: Hold at ground 100 ohm 1/4 W Input Voltage: 3.3 V to 5.0 V Batteries: 2x AA or AAA 3x AA or AAA Push to make/break button/toggle Female BNC 1.7 V, 20 mA On when output signal is high 10 uF electrolytic 6.3 V min. 68 ohm 1/4 W Trigger Button Circuit Diagram NOTE: In the diagram above, values are approximate. Use standard values. COPYRIGHT © 2014 RED.COM, INC 955-0020_V5.2, REV-K | 180 R E D D S M C O P E R AT I O N G U I D E COMPATIBLE CABLES 790-0154: 3BNC-to-00 LEMO Sync Cable ‒ ‒ White BNC: Shutter Sync/GPI ‒ ‒ Yellow BNC: SMPTE Timecode ‒ ‒ Green BNC: RS170A Genlock 790-0187: 4-Pin 00 LEMO-to-Flying Lead 790-0415: RED Start/Stop Cable (14-Pin LEMO to SYNC, CTRL, BNC) 790-0428: RED Start/Stop Cable (14-Pin to 00 SYNC) CTRL (RS232 CONTROL) The 4-pin 00B LEMO CTRL connector supports RS232 remote control for 3D camera communication and thirdparty metadata ingest applications. For more information, go to “BRAIN GPIO” on page 96. The General Purpose Out (GPO) tally presents 3.3 V at a maximum of 0.04 A between pins 1 and 3. When used as a record tally, the rising edge of the pulse indicates start of record, falling edge represents end of record. For more information about controlling the DSMC via RS232, download the REDLINK SDK, available at www. red.com/developers. 1 4 2 3 CTRL (RS232) Connector 4-PIN 00B LEMO CTRL CONNECTOR 1 PIN SIGNAL DESCRIPTION 1 GROUND Common Ground 2 232 RX RS232 RX 3 SS/GPO Shutter Sync/GPO Output 4 232 TX RS232 TX 1. Mating connector: FGG.00.304.CLAD27Z COMPATIBLE CABLES 790-0154: 3BNC-to-00 LEMO Sync Cable ‒ ‒ White BNC: Shutter Sync/GPI ‒ ‒ Yellow BNC: SMPTE Timecode, Shutter Sync/GPO ‒ ‒ Green BNC: RS170A Genlock 790-0187: 4-Pin 00 LEMO-to-Flying Lead 790-0415: RED Start/Stop Cable (14-Pin LEMO to SYNC, CTRL, BNC) COPYRIGHT © 2014 RED.COM, INC 955-0020_V5.2, REV-K | 181 R E D D S M C O P E R AT I O N G U I D E GIG-E (ETHERNET) The GIG-E 9-pin 0B LEMO connector provides a 1000BASE-T (IEEE 802.3ab) gigabit Ethernet connection for remote camera setup, master/slave camera communication, and external metadata ingest. Since the GIG-E connector does not support slower speeds (10BASE-T and 100BASE-T), ensure that any device you connect to supports 1000BASE-T. 8 1 2 3 9 7 6 4 5 GIG-E Connector 9-PIN 0B LEMO GIG-E CONNECTOR 1 PIN SIGNAL DESCRIPTION DIRECTION 1 B1_DC + Data Pair C+ N/A 2 B1_DC - Data Pair C- N/A 3 B1_DD+ Data Pair D+ N/A 4 B1_DD - Data Pair D- N/A 5 B1_DA- Data Pair A- N/A 6 B1_DA+ Data Pair A+ N/A 7 B1_DB+ Data Pair B+ N/A 8 B1_DB- Data Pair B- N/A 9 N/A Do Not Connect N/A 1. Mating connector: FGG.0B.309.CLAD32Z COMPATIBLE CABLES 790-0159: LEMO-to-CAT5E Ethernet Cable (9') 790-0163: Master/Slave Gig-E Cable (4') COPYRIGHT © 2014 RED.COM, INC 955-0020_V5.2, REV-K | 182 R E D D S M C O P E R AT I O N G U I D E DC IN (POWER INPUT) The 6-pin 1B LEMO connector accepts DC input power from 11.5 V DC to 17 V DC. A built-in power conditioner protects against reverse-polarity connections, electrostatic discharge (ESD), undervoltage, overvoltage, and overcurrent. WARNING: Both pairs of +VBATT and GROUND pins must be wired. Using a third-party power cable that wires only one (1) pair of +VBATT and GROUND pins may damage the power supply or the DSMC. Damage to the power supply or other components of the DSMC system caused by using an inappropriate power cable is not covered under warranty. 2 3 1 4 6 5 DC In Power Input Connector 6-PIN 1B DC INPUT CONNECTOR 1 PIN SIGNAL DESCRIPTION 1 +VBATT Power input, +11.5 to +17 V DC 2 +VBATT N/A 3 SCL-BATT Serial Battery Bus Clock 4 GROUND Power Return (Camera Ground) 5 GROUND N/A 6 SCA-BATT Serial Battery Bus Data 1. Mating connector: LEMO FGJ.1B.306.CWLD72Z COMPATIBLE CABLES 790-0138: 2B-to-1B LEMO Power Adaptor Cable 790-0164: XLR Power Cable (10') 790-0165: XLR Power Cable (30") COPYRIGHT © 2014 RED.COM, INC 955-0020_V5.2, REV-K | 183 R E D D S M C O P E R AT I O N G U I D E MIC-1, MIC-2 (MICROPHONE AUDIO) The two (2) 3.5mm microphone jacks are microphone level analog audio inputs. Each jack has 2.4K ohm of nominal impedance. For more information, go to “Record and Monitor Audio” on page 129. MIC-1: Ch1/Ch2 MIC-2: Ch3/Ch4 MICROPHONE JACK PIN SIGNAL DESCRIPTION DIRECTION TIP IN + Mic Input (+48V Phantom Power) In RING IN - Mic Input (+48V Phantom Power) In SLEEVE GND Camera ground N/A COMPATIBLE CABLE 790-0229: XLR Microphone Cable (20") SSD MODULE CONNECTORS The connectors for the side SSD modules and the REAR SSD MODULE are described in the RED DSMC Media Operation Guide, available at www.red.com/downloads. COPYRIGHT © 2014 RED.COM, INC 955-0020_V5.2, REV-K | 184 R E D D S M C O P E R AT I O N G U I D E C LENS MOUNTS AND LENSES LENS MOUNTS This section describes DSMC lens mounts. DSMC mounts may be configured with 19mm rods to accommodate most cinematography lenses, matte boxes, and follow focus systems. DSMC MOTION MOUNTS The DSMC RED MOTION MOUNT is a revolutionary and adjustable lens mount system for your DSMC. By integrating a global shutter, temporal anti-aliasing soft shutter, and variable neutral density (ND) system into a single lens mount, the MOTION MOUNT delivers on-the-fly shutter adjustments to reduce motion blur and temporal aliasing. The ND filter also includes a linear polarizer and IR filter for improved image color and contrast. For more information, see the MOTION MOUNT Operation Guide, available at www.red.com/downloads. NOTE: HDRx ® is not available while the MOTION MOUNT is installed. COPYRIGHT © 2014 RED.COM, INC 955-0020_V5.2, REV-K | 185 R E D D S M C O P E R AT I O N G U I D E REMOVE A LENS MOUNT NOTE: You can change lens mounts in the field. However, RED recommends that you change lens mounts only in dust-free environment. REQUIRED TOOL: T20 Torx ® driver 1. Turn off the DSMC. 2. Attach the DSMC to a stable platform or position the DSMC on a clean and level work surface so that the lens mount screws are accessible. 3. Remove the lens and any DSMC modules, cables, or other accessories that might interfere with removing the lens mount. 4. Loosen and remove the four (4) M4x0.7 x 8 mm lens mount screws in a cross pattern (“X” pattern) using a T20 Torx driver. NOTE: Screw removal may require a large handle T20 Torx driver and additional leverage. Remove the lens mount screws 5. Remove the lens mount from the DSMC. Remove the lens mount COPYRIGHT © 2014 RED.COM, INC 955-0020_V5.2, REV-K | 186 R E D D S M C O P E R AT I O N G U I D E INSTALL A LENS MOUNT NOTE: You can change lens mounts in the field. However, RED recommends that you change lens mounts only in dust-free environment. REQUIRED TOOL: T20 Torx driver 1. Ensure that the DSMC is turned off and remove any accessories or cables that may interfere with installation. 2. Inspect the gold electrical contact pins on the front of the DSMC and the gold contact pads on the rear of the lens mount to ensure that they are free of any contamination. 3. Align the lens mount on the front of the DSMC BRAIN. The DSMC connection pins must align with the lens mount pins. Align lens mount pins 4. Replace and loosely tighten the four (4) M4x0.7 x 8 mm lens mount screws in a cross pattern (“X” pattern) using a T20 Torx driver. WARNING: DO NOT FULLY TIGHTEN. Tighten screws 5. Tighten the four (4) lens mount screws evenly in a cross pattern (“X” pattern) using a T20 Torx driver. DO NOT exceed 350 in-oz, or damage may occur. WARNING: DO NOT OVERTIGHTEN. 6. After installation, a hardware rediscover or firmware upgrade may be required, particularly if you are installing a MOTION MOUNT. If a MOTION MOUNT is not recognized, you will be unable to access the Motion Mount menu at Menu > Settings > Setup > Lens. To perform a hardware rediscover, go to Menu > Settings > Maintenance > Rediscover. A system reboot is required after a hardware rediscover. NOTE: If you need to replace any screws, please contact your Bomb Squad representative. COPYRIGHT © 2014 RED.COM, INC 955-0020_V5.2, REV-K | 187 R E D D S M C O P E R AT I O N G U I D E LENSES This section describes lenses and lens operations for the DSMC system. WARNING: All lenses are hot swappable. However, lens mounts are NOT HOT SWAPPABLE, meaning you cannot remove or install lens mounts while the camera is turned on. Before installing or removing lens mounts, you MUST turn off the camera. Failure to do so may result in damage to the lens mounts or DSMC that will not be covered under warranty. LENS WEIGHT AND LENS SUPPORT Use a lens support system when mounting heavy or long lenses to your camera. When mounting a heavy or long lens, ensure that the full weight of the lens is never directly on the camera or lens mount. Mount the lens to the support system first, and then carefully mount the lens to the camera. Due to the lightweight construction of the carbon fiber BRAIN and magnesium mounts, most setups with the carbon fiber BRAIN require a lens support system for all but the lightest lenses. WARNING: Failure to use lens supports appropriate for the lens and camera setup may lead to damage of the DSMC and lens mount. Any damage caused by not using a lens support system will not be covered under warranty. DSMC PL MOUNT SUPPORTED LENSES The DSMC TI PL Mount, DSMC PL Mount (Magnesium), and the DSMC RED MOTION MOUNT Ti PL are compatible with most standard PL mount cinema lenses and devices. For information about the compatibility of the DSMC RED MOTION MOUNT Ti PL, see the DSMC Media Operation Guide at www.red.com/downloads. WARNING: Using a non-standard PL mount lens or device with a DSMC PL mount may damage the DSMC and lens mount. Any damage caused by not using a standard PL mount lens or device will not be covered under warranty. FUJINON 19-90MM T2.9 CABRIO PREMIER PL LENS NOTE: Record start/stop trigger data on the lens’ servo motor is not supported by the hot shoe interface. The Fujinon 19-90mm T2.9 Cabrio Premier PL lens is compatible with all DSMC PL mounts, but must be powered externally and configured a specific way. To set up the Fujinon 19-90mm T2.9 Cabrio Premier PL lens, follow the instructions below. Refer to the manufacturer’s operation manual for detailed information about setting up and using the lens. 1. Attach the lens to the DSMC PL mount. 2. On the lens, set the Camera Communication switch to On. 3. On the lens, set the LDS, /i Select switch to Off. 4. Connect an external power source to the lens. 5. Go to Menu > Settings > Setup > Lens. 6. Deselect the Enable Power to Lens check box. NOTE: This option is only available when a DSMC PL mount is attached to the DSMC. 7. The lens should be successfully connected. However, if lens data does not display within 10 seconds, go to Menu > Settings > Setup > Lens. and select Detect Lens. COPYRIGHT © 2014 RED.COM, INC 955-0020_V5.2, REV-K | 188 R E D D S M C O P E R AT I O N G U I D E POSITIVE LOCK (PL) LENSES This section describes the appropriate method for attaching and detaching PL lenses. For more information, refer to the original manufacturer’s instructions. WARNING: ALWAYS protect your equipment, when it is not in use, by replacing lens caps and mount caps. ATTACH PL LENSES 1. Rotate the lens mount frame counter-clockwise to release the DSMC mount cap. 2. Remove the rear lens cap and the DSMC mount cap. 3. Align the key and contact pads (if present) on the PL lens with the key and connector pins on the DSMC PL mount. 4. Insert the lens into the PL mount. 5. Rotate the lens mount frame clockwise to secure the lens in place. DETACH PL LENSES 1. Rotate the lens mount frame counter-clockwise to release the PL lens. 2. Remove the PL lens from the DSMC PL mount. 3. Replace the rear lens cap and DSMC mount cap when the lens is not in use. CANON EF LENSES This section describes the appropriate method for attaching and detaching Canon EF lenses. For more information, refer to the original manufacturer’s instructions. WARNING: ALWAYS protect your equipment, when it is not in use, by replacing lens caps and mount caps. ATTACH CANON EF LENSES 1. Rotate the secondary locking clamp counter-clockwise to disengage. 2. Press the lens release button and rotate the lens cap counter-clockwise to remove the DSMC mount cap. 3. Remove the rear lens cap. 4. Align the red dot on the lens with the red dot on the DSMC Canon Mount and position the lens in the mount. 5. Turn the lens clockwise until it clicks into place. 6. Rotate the secondary locking clamp clockwise to engage. DETACH CANON EF LENSES 1. Rotate the secondary locking clamp counter-clockwise to disengage. 2. Press and hold the lens release button. While holding the lens release button, turn the lens counterclockwise until it stops and remove it from the DSMC mount. 3. Replace the rear lens cap and DSMC mount cap when the lens is not in use. COPYRIGHT © 2014 RED.COM, INC 955-0020_V5.2, REV-K | 189 R E D D S M C O P E R AT I O N G U I D E NIKON F-MOUNT LENSES This section describes the appropriate method for attaching and detaching Nikon F-Mount lenses. For more information, refer to the original manufacturer’s instructions. WARNING: ALWAYS protect your equipment, when it is not in use, by replacing lens caps and mount caps. ATTACH NIKON F-MOUNT LENSES 1. Rotate the secondary locking clamp counter-clockwise to disengage. 2. Press the lens release button and rotate the lens cap clockwise to remove the DSMC mount cap. 3. Remove the rear lens cap. 4. Align the mounting index (white dot) on the lens with the mounting index on the DSMC Nikon mount and position the lens in the bayonet mount. 5. Rotate the lens counter-clockwise until it clicks into place, being careful to NOT press the lens release button. 6. Rotate the secondary locking clamp clockwise to engage. DETACH NIKON F-MOUNT LENSES 1. Rotate the secondary locking clamp counter-clockwise to disengage. 2. Press and hold the lens release button. While holding the lens release button, turn the lens clockwise until it stops and remove it from the DSMC mount. 3. Replace the rear lens cap and DSMC mount cap when items are not in use. COPYRIGHT © 2014 RED.COM, INC 955-0020_V5.2, REV-K | 190 R E D D S M C O P E R AT I O N G U I D E DSMC CANON MOUNT SUPPORTED LENSES The DSMC Canon Mount and DSMC Canon MOTION MOUNT electronically support the following lenses: COMPATIBLE LENS TYPE FOCAL LENGTH Canon EF Canon Canon Canon Canon Canon Canon Canon Canon Canon Canon Canon Canon Canon Canon Canon Canon Canon Canon Canon Canon Canon Canon Canon Canon Canon Canon Canon Canon Canon Canon Canon Canon Canon Canon Canon Canon Canon Canon Canon Canon Canon Canon Canon Canon Canon Canon Canon Canon Canon COPYRIGHT © 2014 RED.COM, INC EF EF EF EF EF EF EF EF EF EF EF EF EF EF EF EF EF EF EF EF EF EF EF EF EF EF EF EF EF EF EF EF EF EF EF EF EF EF EF EF EF EF EF EF EF EF EF EF EF 14mm f/2.8L II USM 15mm f/2.8 Fisheye 16-35mm f/2.8L II 17-40mm f/4L 20mm f/2.8 USM 24mm f/1.4L II 24mm f/2.8 24mm f/2.8 IS USM 24-70mm f/2.8L 24-70mm f/2.8L II USM 24-70mm f/4L IS USM 24-105mm f/4L IS 28mm f/1.8 USM 28mm f/2.8 28mm f/2.8 IS USM 28-300mm f/3.5-5.6L IS 35mm f/1.4L 35mm f/2 35mm f/2.0 IS USM 50mm f/1.2L 50mm f/1.4 USM 50mm f/2.5 Compact Macro 70-200mm f/2.8L IS 70-200mm f/2.8L IS II USM 70-200mm f/2.8L USM 70-200mm f/4L 70-300mm f/4.5-5.6 DO IS USM 70-300mm f/4-5.6L IS 70-300mm f/4-5.6L IS USM 85mm f/1.2L II 85mm f/1.8 USM 100mm f/2.0 USM 100mm f/2.8L Macro IS USM 100-400mm f/4.5-5.6L IS 135mm f/2.0L 135mm f/2.8 Soft Focus 180mm f/3.5L Macro 200mm f/2.0L IS 200mm f/2.8L II 200-400mm f/4L IS USM Extender 1.4x 300mm f/2.8L IS 300mm f/2.8L IS II USM 300mm f/2.8L IS II USM with 1.4x III Extender 300mm f/2.8L IS II USM with 2x III Extender 300mm f/4L IS 400mm f/2.8 IS II USM 400mm f/2.8L IS 400mm f/2.8L IS with 1.4x Extender 400mm f/2.8L IS with 2x Extender 955-0020_V5.2, REV-K | 191 R E D D S M C O P E R AT I O N G U I D E COMPATIBLE LENS TYPE FOCAL LENGTH Canon EF Canon Canon Canon Canon Canon Canon Canon Canon Canon Canon EF EF EF EF EF EF EF EF EF EF Canon EF-S Canon Canon Canon Canon Canon EF-S EF-S EF-S EF-S EF-S Sigma Sigma Sigma Sigma Sigma Sigma Sigma Sigma Sigma Sigma 10-20mm f/3.5 EX DC HSM 17-70mm f/2.8-4 DC Macro OS HSM 18-35mm DC HSM 20mm f/1.8 EX DG ASP RF 24mm f/1.8 EX DG ASP Macro AF 24-70mm f/2.8 IF EX DG HSM 28mm f/1.8 EX DG ASP Macro AF 50mm f/1.4 EX DG HSM 85mm f/1.4 EX DG HSM Sigma APO Sigma APO 120-300mm f/2.8 EX DG OS HSM Sigma APO 180mm f/2.8 Macro EX DG OS HSM Tamron Tamron SP 10-24mm f/3.5-4.5 Di II Tamron SP 24-70mm f/2.8 Di VC USD Tokina Tokina AT-X 116 Pro DX, 11-16mm f/2.8 SD IF DX Tokina AT-X 116 Pro DX-II, 11-16mm f/2.8 SD IF DX Zeiss Otus Zeiss Otus 55mm f/1.4 COPYRIGHT © 2014 RED.COM, INC 400mm f/4.0 DO IS 400mm f/5.6L 500mm f/4L IS 500mm f/4L IS USM 500mm f/4L IS with 1.4x Extender 500mm f/4L IS with 2x Extender 500 f/4L IS II USM 600mm f/4L IS 600mm f/4L IS II USM 800mm f/5.6L IS 10-22mm f/3.5-4.5 USM 15-85mm f/3.5-5.6 IS USM 17-55mm f/2.8 IS USM 18-200mm f/3.5-5.6 IS 60mm f/2.8 Macro USM 955-0020_V5.2, REV-K | 192 R E D D S M C O P E R AT I O N G U I D E DSMC NIKON MOUNT SUPPORTED LENSES The DSMC Nikon Mount electronically supports the following lenses: COMPATIBLE LENS TYPE FOCAL LENGTH Nikkor AF AF Nikkor 50mm f/1.8D AF DX Fisheye-Nikkor 10.5mm f/2.8G ED AF Fisheye-Nikkor 16mm f/2.8D 1 Nikkor AF-S AF-S AF-S AF-S AF-S AF-S AF-S AF-S AF-S AF-S AF-S AF-S AF-S AF-S AF-S Sigma Sigma Sigma Sigma Sigma Sigma APO Sigma APO 120-300mm f/2.8 EX DG OS HSM Tamron Tamron SP 24-70mm f2.8 Di VC USD 1 Tokina Tokina AT-X 107 DX, 10-17mm f/3.5-4.5 Fisheye DX 1 Tokina AT-X 116 Pro DX, 11-16mm f/2.8 SD IF DX 1 Tokina AT-X 116 Pro DX-II, 11-16mm f/2.8 SD IF DX 1 Zeiss Distagon Zeiss Distagon T* 21mm f/2.8 ZF.2 1 Zeiss Distagon T* 35mm f/1.4 ZF.2 1 Zeiss Planar Zeiss Planar T* 50mm f/1.4 ZF.2 1 Zeiss Planar T* 85mm f/1.4 ZF.2 1 NIkkor 10-24mm f/3.5-4.5G ED IF DX Nikkor 14-24mm f/2.8 G ED Nikkor 17-35mm f/2.8D ED IF Nikkor 17-55mm f/2.8G ED DX Nikkor 24mm f/1.4 G ED Nikkor 24-70mm f/2.8 G ED Nikkor 35mm f/1.4 G Nikkor 40mm f/2.8G DX Nikkor 50mm f/1.4 G Nikkor 70-200mm f/2.8G ED VRII Nikkor 85mm f/1.4 G Nikkor 600mm f/4G ED VR N Micro-Nikkor 60mm f/2.8 G ED VR Micro-Nikkor 105mm f/2.8G IF-ED 17-70mm f/2.8-4 DC Macro OS HSM C 18-35mm f/1.8 DC HSM 24-105mm f/4 DG OS HSM 120-300mm f/2.8 DG OS HSM 1. Iris control only, no AF. DSMC LEICA-M MOUNT LENSES The RED DSMC Leica-M Mount is compatible with all Leica M-series lenses with focal lengths of 50mm and greater, EXCEPT for the 50mm f2.0 Dual-Range Summicron. The 50mm Dual-Range Summicron has a protruding lug on the exterior of the lens body for mounting a supplementary finder, and this lug interferes with the locking ring on the DSMC Leica-M Mount. Most Leica lenses with focal lengths of less than 50mm will encounter mechanical interference between the rear lens cell and the camera’s front panel. A new OLPF frame (included) is required to use the Leica-M mount. Replacement OLPF frame is compatible with all DSMC lens mounts. OLPF frame upgrade may be performed by customer or RED, free of charge. WARNING: Attempting to mount Leica lenses of focal lengths of less than 50mm could result in damage to the lens and/or the camera. COPYRIGHT © 2014 RED.COM, INC 955-0020_V5.2, REV-K | 193 R E D D S M C O P E R AT I O N G U I D E D DEFAULT KEY FUNCTIONS CAMERA BRAIN KEY FUNCTION KEY FUNCTION Record Half Press Key Disabled Record Half Release Key Disabled Record Full Press Record: Toggle Record Full Release Key Disabled GPI In High Record: Start GPI In Low Record: Stop SIDE SSD MODULE KEY FUNCTION KEY FUNCTION Record Full Press Record: Toggle Record Full Release Key Disabled Record Half Press AF: Start Record Half Release Key Disabled User 1 Press Key Disabled User 1 Release Key Disabled User 2 Press Key Disabled User 2 Release Key Disabled User 1+2 Press Eject Media User 1+2 Release Key Disabled LCD (BRAIN AND REAR) KEY FUNCTION KEY FUNCTION Up Press Br. Up (Increase brightness) Up Release Key Disabled Down Press Br. Down (Decrease brightness) Down Release Key Disabled User 1 Press Magnify: Toggle User 1 Release Key Disabled User 2 Press Exposure Check: Toggle User 2 Release Key Disabled User 1+2 Press LCD: Toggle Lock User 1+2 Release Key Disabled EVF (BRAIN AND REAR) KEY FUNCTION KEY FUNCTION User 1 Press Magnify: Toggle User 1 Release Key Disabled User 2 Press Exposure Check: Toggle User 2 Release Key Disabled COPYRIGHT © 2014 RED.COM, INC 955-0020_V5.2, REV-K | 194 R E D D S M C O P E R AT I O N G U I D E UI SOFT KEYS KEY FUNCTION KEY FUNCTION UI Softkey A Press Key Disabled UI Softkey 1 Press Key Disabled UI Softkey B Press Key Disabled UI Softkey 2 Press Key Disabled UI Softkey C Press Key Disabled UI Softkey 3 Press Key Disabled UI Softkey D Press Key Disabled UI Softkey 4 Press Key Disabled DSMC SIDE HANDLE KEY FUNCTION KEY FUNCTION User A Press AF Mode: Cycle User A Release Key Disabled User B Press WB: Auto Calc User B Release Key Disabled User C Press Magnify: Toggle User C Release Key Disabled User D Press Exposure Check: Toggle User D Release Key Disabled User 1 Press Slot: Set ISO User 1 Release Key Disabled User 2 Press Slot: Set Aperture User 2 Release Key Disabled User 3 Press Slot: Set Shutter User 3 Release Key Disabled User 4 Press Slot: Set Color Temp User 4 Release Key Disabled User 5 Press Exposure Check: Toggle User 5 Release Key Disabled User 6 Press Key Disabled User 6 Release Key Disabled User 7 Press Eject Media User 7 Release Key Disabled User 1+4 Press SH: Toggle Key Lock User 1+4 Release Key Disabled Still Select Focus Mode: Still Movie Select Focus Mode: Motion Record Half Press AF: Start Record Half Release Key Disabled Record Full Press Record: Toggle Record Full Release Key Disabled Backlight Press SH: Toggle Backlight Backlight Release Key Disabled Rocker + Press Iris: Open Rocker + Release Key Disabled Rocker - Press Iris: Close Rocker - Release Key Disabled Rotary Front CW Navigation: CW Rotary Front CCW Navigation: CCW Nav Menu Press Navigation: Menu Nav Menu Release Key Disabled Nav North Press Navigation: Up Nav North Release Key Disabled Nav South Press Navigation: Down Nav South Release Key Disabled Nav West Press Navigation: Left Nav West Release Key Disabled Nav East Press Navigation: Right Nav East Release Key Disabled Nav Enter Press Navigation: Select Nav Enter Release Key Disabled Rotary Jog CW Navigation: CW Rotary Jog CCW Navigation: CCW COPYRIGHT © 2014 RED.COM, INC 955-0020_V5.2, REV-K | 195 R E D D S M C O P E R AT I O N G U I D E REDMOTE KEY FUNCTION KEY FUNCTION User A Press AF Mode: Cycle User A Release Key Disabled User B Press RAW Check: Toggle User B Release Key Disabled User C Press Magnify: Toggle User C Release Key Disabled User D Press Exposure Check: Toggle User D Release Key Disabled Still Select Focus Mode: Still Movie Select Focus Mode: Motion Record Full Press Record: Toggle Record Full Release Key Disabled Record Half Press AF: Start Record Half Release Key Disabled Rocker + Press Iris: Open Rocker + Release Key Disabled Rocker - Press Iris: Close Rocker - Release Key Disabled Nav Menu Press Navigation: Menu Nav Menu Release Key Disabled Nav North Press Navigation: Up Nav North Release Key Disabled Nav South Press Navigation: Down Nav South Release Key Disabled Nav West Press Navigation: Left Nav West Release Key Disabled Nav East Press Navigation: Right Nav East Release Key Disabled Nav Enter Press Navigation: Select Nav Enter Release Key Disabled Rotary CW Navigation: CW Rotary CCW Navigation: CCW COPYRIGHT © 2014 RED.COM, INC 955-0020_V5.2, REV-K | 196 R E D D S M C O P E R AT I O N G U I D E PRO I/O GPIO KEY FUNCTION KEY FUNCTION GPI A High Key Disabled GPI A Low Record: Toggle GPI B High Key Disabled GPI B Low Record: Toggle SW 1 High Key Disabled SW 1 Low Go to: Playback SW 2 High Key Disabled SW 2 Low Record: Toggle COPYRIGHT © 2014 RED.COM, INC 955-0020_V5.2, REV-K | 197 R E D D S M C O P E R AT I O N G U I D E E MENU MAP See the menu map on the following page. The menu map is applicable to the following cameras, except as noted in the this guide: EPIC-M RED DRAGON™ (CARBON FIBER) EPIC-M RED DRAGON EPIC-X RED DRAGON SCARLET DRAGON EPIC-M MYSTERIUM-X EPIC-X MYSTERIUM-X SCARLET-X MYSTERIUM-X EPIC-M MONOCHROME EPIC-X MONOCHROME EPIC-M RED DRAGON MONOCHROME COPYRIGHT © 2014 RED.COM, INC 955-0020_V5.2, REV-K | 198 R E D D S M C O P E R AT I O N G U I D E MENU SETTINGS MEDIA } Eject Media PLAYBACK } Playback Screen } Format Media POWER HDR FOCUS } Power In } HDRx Toggle } Mode } Power Save } Stops } Rack } Utils... } Show EXPOSURE ASSIST } AE Mode } EV Shift } Metering PRESETS } Camera Presets } Looks } Auto Presets } Speed } Selection } AE Lockout DISPLAY Tools } None } Exposure } Focus } Video } Edge } Magnify } RAW } Horizon Zebra } Zebra 1 and 2 Monitor Control } Monitor } Overlay } Priority } Brightness } Advanced Modes } Camera } Lens Guides } Frame Guide } Action Guide } Title Guide } General Test Signals } Off } Chip Chart PROJECT LOOK Color } Saturation } Contrast } Brightness Frame Rate } Sensor Frame Rate Gain } Red } Green } Blue FLUT } ISO (Native) } FLUT } Shadow Curves } Luma } Red } Green } Blue Color/Gamma } Color Space } Gamma Space Color Temp2 } Color Temperature Channel } Channel } Source } Project Time Base } Exposure AUDIO Exposure } Exposure } Integration Time } Angle Time Code } Time Code Display } Time Code Source } User Bits } Link } Name } Camera } Project } Auto Slate Format } Format } Anamorphic } Continuous Record } Internal Timelapse Timer } Frame Trigger } 48V Power } Burst } Limiter } Speed Ramp Pre-Amp } Ch1 } Ch2 Headphone } CamL } CamR Cam Mix } Other } Scene Mode } Mode } CAM ANALOG Slate RECORDING Rear Mix } CAM ANALOG } Other Monitor Mix } CAM ANALOG } Other } UHD 1 } Tint } Auto White Balance } SMPTE Bars } Luma Ramp } Audio Tone 4K Broadcast1 } Output } Genlock } Video Reset Mode3 } External Record Only Frame Processing } Frame Processing Mode } Frames to Process Pre-Record } Pre-Record Duration } Trigger Pre-Record Now Indicator } Enable Sounds } EVF Tally Light SETUP Keys } Key Mapping } Options } Soft Keys } Advanced Date / Time } Date } Local Time } Time Zone Communication } Camera } Serial } Ethernet } WiFi REDmote } Scan for REDmotes } Paired REDmotes } Wireless Enable } Wireless Channel GPIO / Sync } Sync } Brain GPIO } Pro I/O GPI } Pro I/O SW Fan Control } Mode } Maximum Record Speed } Maximum Standby Speed MAINTENANCE Save Log } Save Camera Log to Media Upgrade } Camera } REDmote } Media Calibrate } Sensor } Gyro/Acc } Lens Self Test } Sensor Test Pattern } Sensor Alignment } Touchscreen Restore System } Restore to Factory Settings Rediscover } Rediscover Hardware System Status } Project Status } Module Status } Camera Info } Media Info OLPF } Type5 } Target Temperature } Post Record Delay Lens } Lens } Motion Mount4 Motor Control 1. Only available when a 4K Broadcast Module is attached. 2. Not available on any BRAIN with a MONOCHROME or RED DRAGON MONOCHROME sensor. 3. Not accessible on any EPIC DRAGON or SCARLET DRAGON. 4. Only available when a MOTION MOUNT is attached. 5. Only available on an EPIC DRAGON or SCARLET DRAGON. COPYRIGHT © 2014 RED.COM, INC } General } Focus } Iris } Zoom } Wireless 955-0020_V5.2, REV-K | 199 RED DIGITAL CINEMA COPYRIGHT© 2014 RED.COM, INC. All trademarks, trade names, logos, icons, images, written material, code and product names used in association with the accompanying product are the copyrights, trademarks or other intellectual property owned and controlled exclusively by RED.COM, INC.