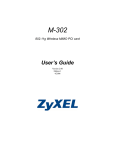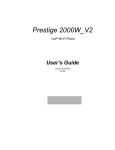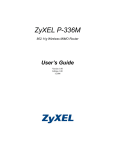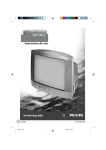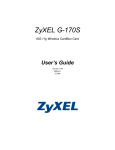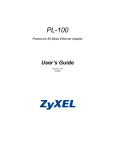Download ZyXEL Communications omni.net User`s guide
Transcript
Omni.Net Lite ISDN Terminal Adapter User’s Guide Version 1.10 4/2005 Omni.Net Lite User’s Guide Copyright Copyright © 2005 by ZyXEL Communications Corporation. The contents of this publication may not be reproduced in any part or as a whole, transcribed, stored in a retrieval system, translated into any language, or transmitted in any form or by any means, electronic, mechanical, magnetic, optical, chemical, photocopying, manual, or otherwise, without the prior written permission of ZyXEL Communications Corporation. Published by ZyXEL Communications Corporation. All rights reserved. Disclaimer ZyXEL does not assume any liability arising out of the application or use of any products, or software described herein. Neither does it convey any license under its patent rights nor the patent rights of others. ZyXEL further reserves the right to make changes in any products described herein without notice. This publication is subject to change without notice. Trademarks ZyNOS (ZyXEL Network Operating System) is a registered trademark of ZyXEL Communications, Inc. Other trademarks mentioned in this publication are used for identification purposes only and may be properties of their respective owners. Copyright 2 Omni.Net Lite User’s Guide Federal Communications Commission (FCC) Interference Statement This device complies with Part 15 of FCC rules. Operation is subject to the following two conditions: • This device may not cause harmful interference. • This device must accept any interference received, including interference that may cause undesired operations. This equipment has been tested and found to comply with the limits for a Class B digital device pursuant to Part 15 of the FCC Rules. These limits are designed to provide reasonable protection against harmful interference in a commercial environment. This equipment generates, uses, and can radiate radio frequency energy, and if not installed and used in accordance with the instructions, may cause harmful interference to radio communications. If this equipment does cause harmful interference to radio/television reception, which can be determined by turning the equipment off and on, the user is encouraged to try to correct the interference by one or more of the following measures: • Reorient or relocate the receiving antenna. • Increase the separation between the equipment and the receiver. • Connect the equipment into an outlet on a circuit different from that to which the receiver is connected. • Consult the dealer or an experienced radio/TV technician for help. Notice 1 Changes or modifications not expressly approved by the party responsible for compliance could void the user's authority to operate the equipment. This Class B digital apparatus complies with Canadian ICES-003. Cet appareil numérique de la classe B est conforme à la norme NMB-003 du Canada. Certifications 1 Go to www.zyxel.com. 2 Select your product from the drop-down list box on the ZyXEL home page to go to that product's page. 3 Select the certification you wish to view from this page. 3 Federal Communications Commission (FCC) Interference Statement Omni.Net Lite User’s Guide Safety Warnings For your safety, be sure to read and follow all warning notices and instructions. • To reduce the risk of fire, use only No. 26 AWG (American Wire Gauge) or larger telecommunication line cord. • Do NOT open the device or unit. Opening or removing covers can expose you to dangerous high voltage points or other risks. ONLY qualified service personnel can service the device. Please contact your vendor for further information. • Use ONLY the dedicated power supply for your device. Connect the power cord or power adaptor to the right supply voltage (110V AC in North America or 230V AC in Europe). • Do NOT use the device if the power supply is damaged as it might cause electrocution. • If the power supply is damaged, remove it from the power outlet. • Do NOT attempt to repair the power supply. Contact your local vendor to order a new power supply. • Place connecting cables carefully so that no one will step on them or stumble over them. Do NOT allow anything to rest on the power cord and do NOT locate the product where anyone can walk on the power cord. • If you wall mount your device, make sure that no electrical, gas or water pipes will be damaged. • Do NOT install nor use your device during a thunderstorm. There may be a remote risk of electric shock from lightning. • Do NOT expose your device to dampness, dust or corrosive liquids. • Do NOT use this product near water, for example, in a wet basement or near a swimming pool. • Make sure to connect the cables to the correct ports. • Do NOT obstruct the device ventilation slots, as insufficient airflow may harm your device. • Do NOT store things on the device. • Connect ONLY suitable accessories to the device. Safety Warnings 4 Omni.Net Lite User’s Guide ZyXEL Limited Warranty ZyXEL warrants to the original end user (purchaser) that this product is free from any defects in materials or workmanship for a period of up to two (2) years from the date of purchase. During the warranty period, and upon proof of purchase, should the product have indications of failure due to faulty workmanship and/or materials, ZyXEL will, at its discretion, repair or replace the defective products or components without charge for either parts or labor, and to whatever extent it shall deem necessary to restore the product or components to proper operating condition. Any replacement will consist of a new or re-manufactured functionally equivalent product of equal value, and will be solely at the discretion of ZyXEL. This warranty shall not apply if the product is modified, misused, tampered with, damaged by an act of God, or subjected to abnormal working conditions. Note Repair or replacement, as provided under this warranty, is the exclusive remedy of the purchaser. This warranty is in lieu of all other warranties, express or implied, including any implied warranty of merchantability or fitness for a particular use or purpose. ZyXEL shall in no event be held liable for indirect or consequential damages of any kind of character to the purchaser. To obtain the services of this warranty, contact ZyXEL's Service Center for your Return Material Authorization number (RMA). Products must be returned Postage Prepaid. It is recommended that the unit be insured when shipped. Any returned products without proof of purchase or those with an out-dated warranty will be repaired or replaced (at the discretion of ZyXEL) and the customer will be billed for parts and labor. All repaired or replaced products will be shipped by ZyXEL to the corresponding return address, Postage Paid. This warranty gives you specific legal rights, and you may also have other rights that vary from country to country. Online Registration Register online at www.zyxel.com for free future product updates and information. 5 ZyXEL Limited Warranty Omni.Net Lite User’s Guide Customer Support Please have the following information ready when you contact customer support. • • • • Product model and serial number. Warranty Information. Date that you received your device. Brief description of the problem and the steps you took to solve it. TELEPHONEA WEB SITE SALES E-MAIL FAX FTP SITE [email protected] +886-3-578-3942 [email protected] +886-3-578-2439 www.zyxel.com ZyXEL Communications Corp. www.europe.zyxel.com 6 Innovation Road II Science Park Hsinchu 300 ftp.zyxel.com Taiwan ftp.europe.zyxel.com METHOD SUPPORT E-MAIL REGULAR MAIL LOCATION CORPORATE HEADQUARTERS (WORLDWIDE) CZECH REPUBLIC DENMARK FINLAND [email protected] +420 241 091 350 [email protected] +420 241 091 359 [email protected] +45 39 55 07 00 [email protected] +45 39 55 07 07 [email protected] +358-9-4780-8411 [email protected] +358-9-4780 8448 [email protected] +33 (0)4 72 52 97 97 SPAIN SWEDEN Customer Support www.zyxel.dk ZyXEL Communications A/S Columbusvej 5 2860 Soeborg Denmark www.zyxel.fi ZyXEL Communications Oy Malminkaari 10 00700 Helsinki Finland www.zyxel.fr ZyXEL France 1 rue des Vergers Bat. 1 / C 69760 Limonest France www.zyxel.de ZyXEL Deutschland GmbH. Adenauerstr. 20/A2 D-52146 Wuerselen Germany ZyXEL Communications Inc. 1130 N. Miller St. Anaheim CA 92806-2001 U.S.A. [email protected] +49-2405-6909-0 [email protected] +49-2405-6909-99 [email protected] +1-800-255-4101 +1-714-632-0882 www.us.zyxel.com [email protected] +1-714-632-0858 ftp.us.zyxel.com [email protected] +47 22 80 61 80 www.zyxel.no [email protected] +47 22 80 61 81 ZyXEL Communications A/S Nils Hansens vei 13 0667 Oslo Norway [email protected] +34 902 195 420 www.zyxel.es [email protected] +34 913 005 345 ZyXEL Communications Alejandro Villegas 33 1º, 28043 Madrid Spain www.zyxel.se ZyXEL Communications A/S Sjöporten 4, 41764 Göteborg Sweden NORTH AMERICA NORWAY ZyXEL Communications Czech s.r.o. Modranská 621 143 01 Praha 4 - Modrany Ceská Republika +33 (0)4 72 52 19 20 FRANCE GERMANY www.zyxel.cz [email protected] +46 31 744 7700 [email protected] +46 31 744 7701 6 Omni.Net Lite User’s Guide TELEPHONEA WEB SITE SALES E-MAIL FAX FTP SITE [email protected] +44 (0) 8702 909090 www.zyxel.co.uk [email protected] +44 (0) 8702 909091 0906 7370001(UK only) ftp.zyxel.co.uk METHOD SUPPORT E-MAIL REGULAR MAIL LOCATION UNITED KINGDOM ZyXEL Communications UK Ltd.,11, The Courtyard, Eastern Road, Bracknell, Berkshire, RG12 2XB, United Kingdom (UK) a. “+” is the (prefix) number you enter to make an international telephone call. 7 Customer Support Omni.Net Lite User’s Guide Table of Contents Copyright .................................................................................................................. 2 Federal Communications Commission (FCC) Interference Statement ............... 3 Safety Warnings ....................................................................................................... 4 ZyXEL Limited Warranty.......................................................................................... 5 Customer Support.................................................................................................... 6 Table of Contents ..................................................................................................... 8 List of Figures ........................................................................................................ 12 List of Tables .......................................................................................................... 14 Preface .................................................................................................................... 16 Chapter 1 Introduction ............................................................................................................ 18 1.1 About your TA ....................................................................................................18 1.1.1 TA Features ..............................................................................................18 1.1.1.1 ISDN Basic Rate Interface (BRI) Support .......................................18 1.1.1.2 Extensive Analog Phone Support ...................................................18 1.1.1.3 Outgoing Data Call Bumping Support .............................................18 1.1.1.4 PPP Multilink ...................................................................................18 1.1.1.5 Bandwidth-On-Demand ...................................................................19 1.1.1.6 PAP and CHAP Security .................................................................19 1.1.1.7 Upgrade Firmware ..........................................................................19 1.1.1.8 Supplementary Voice Features .......................................................19 1.1.1.9 Switch Type .....................................................................................19 1.1.2 TA and ISDN Interfaces ............................................................................19 1.2 TA Hardware and Driver Installation ...................................................................20 1.3 Top Panel LEDs .................................................................................................20 1.4 Configuration Methods .......................................................................................21 Chapter 2 Using the Utility...................................................................................................... 24 2.1 Accessing the TA with the Utility ........................................................................24 2.2 Navigating the Utility ..........................................................................................26 2.3 System ...............................................................................................................27 Table of Contents 8 Omni.Net Lite User’s Guide 2.4 RS-232 Port: Local DN (Directory Number) and Call Type ................................28 2.4.1 Introduction to PPP ...................................................................................28 2.4.2 Multilink PPP (MP or MLP) .......................................................................29 2.4.3 BACP and BAP .........................................................................................29 2.4.4 ISDN Protocols .........................................................................................30 2.4.5 Configuring Local DN and Call Type .........................................................30 2.5 RS-232 Port: PPP/MP Parameters ....................................................................32 2.5.1 Link Authentication ...................................................................................32 2.5.1.1 Windows Authentication ..................................................................32 2.5.2 Call Bumping (Bandwidth Release) for Voice Calls ..................................34 2.5.3 Bandwidth On Demand (BOD) .................................................................34 2.5.4 Configuring PPP/MP Parameters .............................................................35 2.6 RS-232 Port: V.24 Signal ...................................................................................36 2.6.1 RS-232 Flow Control ................................................................................36 2.6.2 Configuring V.24 Signal ............................................................................37 2.7 Incoming Call Screening ....................................................................................38 2.8 Outgoing Call Screening ....................................................................................39 2.9 Pre-stored Numbers ...........................................................................................40 2.10 RS-232 Port: Advance Setting .........................................................................41 2.11 Analog Port: Local DN and Options .................................................................43 2.11.1 MSN (Multiple Subscriber Number) and Subaddress .............................43 2.11.1.1 Phone Number Assignment Example ............................................43 2.11.2 Caller ID ..................................................................................................44 2.11.2.1 Type 1: On-hook Caller ID Transmission .......................................44 2.11.2.2 Type 2: Off-hook Caller ID Transmission .......................................44 2.11.3 Dialing Method ........................................................................................45 2.11.4 Configuring Local DN and Options .........................................................45 2.12 Voice Calls .......................................................................................................47 2.12.1 Placing a Voice Call ................................................................................47 2.12.2 Answering a Voice Call ...........................................................................47 2.12.3 Intercom ..................................................................................................48 2.12.4 Supplementary Services .........................................................................48 2.12.4.1 The Flash Key ...............................................................................49 2.12.4.2 Call Hold ........................................................................................49 2.12.4.3 Call Waiting ...................................................................................50 2.12.4.4 Call Transfer ..................................................................................51 2.12.4.5 Three-Way Conference .................................................................52 Chapter 3 Using AT Commands ............................................................................................. 54 3.1 AT Commands Overview ...................................................................................54 3.2 Accessing the TA Example ................................................................................54 3.3 AT Commands ...................................................................................................57 9 Table of Contents Omni.Net Lite User’s Guide 3.3.1 Data Command Sets ................................................................................57 3.3.2 Command Sets for Analog Ports ..............................................................61 3.4 Configuring Examples with AT Commands ........................................................62 3.4.1 Phone Number Assignment ......................................................................63 3.4.2 Storing Phone Number .............................................................................63 3.4.3 Setting Ports Priority .................................................................................64 3.4.4 Disabling Call Waiting ...............................................................................64 3.4.5 Link Authentication ...................................................................................64 3.4.6 Call Bumping (Bandwidth Release) for Voice Calls ..................................65 3.4.7 Bandwidth On Demand (BOD) .................................................................65 3.4.8 Incoming Call Screening ...........................................................................65 3.4.8.1 Data Call .........................................................................................65 3.4.8.2 Voice Call ........................................................................................66 3.4.9 Outgoing Call Screening ...........................................................................66 3.4.9.1 Data Call .........................................................................................66 3.4.9.2 Voice Call ........................................................................................66 3.4.10 Caller ID ..................................................................................................66 3.5 Result Codes ......................................................................................................67 Chapter 4 Using Tone Commands ......................................................................................... 68 4.1 How to Use Tone Commands with a Telephone Keypad ...................................68 4.1.1 Tone and Ring Patterns ............................................................................68 4.2 Tone Commands ................................................................................................69 4.3 Configuring Example with Tone Commands ......................................................70 4.3.1 Phone Number Assignment ......................................................................70 4.3.2 Storing Phone Number .............................................................................70 4.4 Setting Ports Priority ..........................................................................................71 4.4.1 Disabling Call Waiting ...............................................................................71 4.4.2 Incoming Call Screening ...........................................................................71 4.4.2.1 Voice Call ........................................................................................71 4.4.3 Outgoing Call Screening ...........................................................................71 4.4.3.1 Voice Call ........................................................................................71 4.4.4 Caller ID ....................................................................................................71 Chapter 5 Firmware Upgrade.................................................................................................. 72 5.1 Upgrading Using the Utility .................................................................................72 5.2 Upgrading Using HyperTerminal Example .........................................................73 Chapter 6 Troubleshooting ..................................................................................................... 78 Index........................................................................................................................ 80 Table of Contents 10 Omni.Net Lite User’s Guide 11 Table of Contents Omni.Net Lite User’s Guide List of Figures Figure 1 TA and ISDN Interfaces ........................................................................... 20 Figure 2 Top Panel ................................................................................................. 20 Figure 3 ZyXEL Utility Main Screen ....................................................................... 26 Figure 4 System ..................................................................................................... 28 Figure 5 Point-to-Point Link Pathway ..................................................................... 29 Figure 6 RS-232 Port: Local DN and Call Type ..................................................... 31 Figure 7 Windows XP: Dial-up Connection: Property ............................................ 33 Figure 8 Windows XP: Dial-up Connection Property: Security .............................. 33 Figure 9 Windows 98: Dial-up Connection Property: Server Types ....................... 34 Figure 10 RS-232 Port: PPP/MP Parameters ........................................................ 35 Figure 11 CTS/RTS Handshake ............................................................................. 36 Figure 12 RS-232 Port: V.24 Signal ....................................................................... 37 Figure 13 RS-232 Port: Incoming Call Screen ....................................................... 39 Figure 14 Analog Port: Outgoing Call Screen ........................................................ 40 Figure 15 Analog Port: Pre-stored Numbers .......................................................... 41 Figure 16 RS-232 Port: Advance Setting ............................................................... 42 Figure 17 Analog Port: Local DN and Options ....................................................... 46 Figure 18 Analog Port: Supplementary Service ..................................................... 51 Figure 19 AT Command Example 1 ....................................................................... 63 Figure 20 AT Command Example 2 ....................................................................... 64 Figure 21 AT Command Example 3 ....................................................................... 66 Figure 22 Utility: Navigation Panel ......................................................................... 72 Figure 23 Utility Firmware Upgrade: Open a File ................................................... 72 Figure 24 Utility Firmware Upgrade: Confirm ......................................................... 73 Figure 25 Utility Firmware Upgrade: In Progress ................................................... 73 Figure 26 Utility Firmware Upgrade: Restart .......................................................... 73 List of Figures 12 Omni.Net Lite User’s Guide 13 List of Figures Omni.Net Lite User’s Guide List of Tables Table 1 Top Panel LED Description ....................................................................... 20 Table 2 Navigation Panel ...................................................................................... 25 Table 3 Screens Summary .................................................................................... 26 Table 4 ISDN B-channel Protocols ........................................................................ 30 Table 5 RS-232 Port: Local DN and Call Type ...................................................... 31 Table 6 RS-232 Port: PPP/MP Parameters ........................................................... 35 Table 7 RS-232 Port: V.24 Signal .......................................................................... 38 Table 8 RS-232 Port: Advance Setting .................................................................. 42 Table 9 Caller ID signaling type ............................................................................. 44 Table 10 Analog Port: Local DN and Options ........................................................ 46 Table 11 Incoming Voice Call Scenarios ............................................................... 48 Table 12 Flash Key commands ............................................................................. 49 Table 13 Examples of AT Command ..................................................................... 54 Table 14 AT Data Command Sets Requiring an "AT" Prefix .................................. 57 Table 15 AT Command Sets for the Analog Port ................................................... 61 Table 16 PPP AT commands ................................................................................ 64 Table 17 Call Bumping AT commands .................................................................. 65 Table 18 BOD AT commands ................................................................................ 65 Table 19 Result Codes .......................................................................................... 67 Table 20 Tone and Ring Patterns .......................................................................... 68 Table 21 Tone Commands .................................................................................... 69 Table 22 Troubleshooting ...................................................................................... 78 List of Tables 14 Omni.Net Lite User’s Guide 15 List of Tables Omni.Net Lite User’s Guide Preface Congratulations on your purchase of the Omni.Net Lite ISDN Terminal Adapter. Note: Register your product online to receive e-mail notices of firmware upgrades and information at www.zyxel.com for global products, or at www.us.zyxel.com for North American products. Your TA is easy to install and configure. About This User's Guide This manual is designed to guide you through the configuration of your TA for its various applications. Related Documentation • Supporting Disk Refer to the included CD for support documents. • Quick Start Guide The Quick Start Guide is designed to help you get up and running right away. They contain hardware installation/connection information. • ZyXEL Glossary and Web Site Please refer to www.zyxel.com for an online glossary of networking terms and additional support documentation. User Guide Feedback Help us help you. E-mail all User Guide-related comments, questions or suggestions for improvement to [email protected] or send regular mail to The Technical Writing Team, ZyXEL Communications Corp., 6 Innovation Road II, Science-Based Industrial Park, Hsinchu, 300, Taiwan. Thank you. Syntax Conventions • “Enter” means for you to type one or more characters. “Select” or “Choose” means for you to use one predefined choices. • The SMT menu titles and labels are in Bold Times New Roman font. Predefined field choices are in Bold Arial font. Command and arrow keys are enclosed in square brackets. [ENTER] means the Enter, or carriage return key; [ESC] means the Escape key and [SPACE BAR] means the Space Bar. • Mouse action sequences are denoted using a comma. For example, “click the Apple icon, Control Panels and then Modem” means first click the Apple icon, then point your mouse pointer to Control Panels and then click Modem. Preface 16 Omni.Net Lite User’s Guide • For brevity’s sake, we will use “e.g.,” as a shorthand for “for instance”, and “i.e.,” for “that is” or “in other words” throughout this manual. • The Omni.Net Lite ISDN Terminal Adapter may be referred to as the TA in this user’s guide. 17 Preface Omni.Net Lite User’s Guide CHAPTER 1 Introduction This chapter introduces the key features of the TA. 1.1 About your TA The Omni.Net Lite is an ISDN Terminal Adapter (TA) with S/T interface, equipped with two phone ports for connecting to analog phones and/or fax devices. It also supports supplementary services such as call hold, call transfer, call waiting and 3-way conference calling. It can transmit data at the rate of up to 230 Kbps through the RS-232 cable to your computer or terminal. 1.1.1 TA Features The following sections describe features of the TA. 1.1.1.1 ISDN Basic Rate Interface (BRI) Support The TA supports a single BRI. A BRI offers two 64 Kbps channels, which can be used independently for two destinations or be bundled to speed up data transfer. 1.1.1.2 Extensive Analog Phone Support The TA is equipped with two standard phone jacks for you to connect analog devices such as telephones and FAX machines. It also supports supplementary services such as call waiting and 3-way calling. 1.1.1.3 Outgoing Data Call Bumping Support Call bumping is a feature that allows the TA to manage an MP bundle dynamically, dropping or reconnecting a B-channel in a bundle when necessary. 1.1.1.4 PPP Multilink The TA can bundle multiple links in a single connection using PPP Multilink Protocol (MP/ MLP/MLPPP). The number of links can be either statically configured or dynamically managed based on traffic demand. Chapter 1 Introduction 18 Omni.Net Lite User’s Guide 1.1.1.5 Bandwidth-On-Demand The TA dynamically allocates bandwidth by dialing and dropping connections according to traffic demand. 1.1.1.6 PAP and CHAP Security The TA supports PAP (Password Authentication Protocol) and CHAP (Challenge Handshake Authentication Protocol). CHAP is more secure than PAP; however, PAP is readily available on more platforms. 1.1.1.7 Upgrade Firmware Upgrade firmware using Terminal Emulation software such as Hyperterminal. 1.1.1.8 Supplementary Voice Features To take full advantage of the supplementary voice services available through the TA's phone ports, you will need to subscribe to your phone company for them. The TA supports the following supplementary voice features on both of its analog, or POTS (Plain Old Telephone Service), phone ports: • • • • Call Waiting Three Way Calling Call Transfer Call Forwarding 1.1.1.9 Switch Type The TA supports the DSS-1 switch type. 1.1.2 TA and ISDN Interfaces The TA comes with an S/T interface that connects to an NT-1 (Network Termination 1) device (supplied by the phone company in Europe). In the following figure: • All devices that are designed for ISDN are designated Terminal Equipment 1 (TE1). • All other communication devices that are not ISDN capable, but have a POTS telephone interface (also called the R interface), including ordinary analog telephones, FAX machines, and modems, are designated Terminal Equipment 2 (TE2). • The Terminal Adapter (TA) connects a TE2 device to an ISDN S/T bus. 19 Chapter 1 Introduction Omni.Net Lite User’s Guide Figure 1 TA and ISDN Interfaces Note: Do not connect this TA to a U interface. 1.2 TA Hardware and Driver Installation Follow the instructions in the Quick Start Guide to install the driver and make hardware connections. 1.3 Top Panel LEDs Figure 2 Top Panel The following table describes the LEDs on the top panel. Table 1 Top Panel LED Description LED STATUS DESCRIPTION POWER On The TA is receiving power. Off The TA is not receiving power. Chapter 1 Introduction 20 Omni.Net Lite User’s Guide Table 1 Top Panel LED Description LED STATUS DESCRIPTION LNK On The TA has a successful connection to a local ISDN switch. Blinking The TA is attempting to make a local connection. Off The TA is not connected to the local ISDN switch or the local connection failed. On The ISDN B1 channel is in use. Off The ISDN B1 channel is idle or not established. On The ISDN B2 channel is in use. Off The ISDN B2 channel is idle or not established. On The TA is in automatic answer mode. Blinking The TA is ringing. Off The TA is not in automatic answer mode. On Data compression is not supported at the time of writing. Data compression is being used over the B-channel(s). Compression types are Hi/fn LZS (formerly Stac) for PPP connections, and V.42bis for V.120 or X.75 connections. Off Data compression is not activated. On The DTE (Data Terminal Equipment) is your computer or terminal that is connected to the TA TO DTE port. DTR indicates a DTE is ready for communication by RS-232 signal. Off The DTE is not ready for communication with the TA via a RS-232 link. DSR (Data Set Ready) On The TA is ready for communication with the DTE. Off The TA is not ready for communication with the DTE. RTS (Request To Send) On The DTE is ready to receive data. The RTS signal is used in hardware handshaking. Off The DTE is not ready to receive data. CTS (Clear To Send) On The TA is ready to receive data. Off The TA is not ready to receive data. TX On The DTE is sending data to the TA. Off The DTE is not sending data to the TA. On The DTE is receiving data from the TA. Off The DTE is not receiving data from the TA. On The telephone connected to this port is in use. Off The telephone connected to this port is idle. B1 B2 AA CP DTR (Data Terminal Ready) RX PHONE 1 PHONE 2 1.4 Configuration Methods To configure your TA, choose one of the following methods: • Utility 21 Chapter 1 Introduction Omni.Net Lite User’s Guide • AT commands with a terminal emulation program such as Hyperterminal in Windows • Tone commands using the telephone keypad (for analog ports) Chapter 1 Introduction 22 Omni.Net Lite User’s Guide 23 Chapter 1 Introduction Omni.Net Lite User’s Guide CHAPTER 2 Using the Utility This chapter shows you how to access and configure the TA using the utility. 2.1 Accessing the TA with the Utility 1 Make sure your TA hardware is properly connected (refer to the Quick Start Guide). 2 Insert the included CD into your CD-ROM driver. 3 Double-click the ConfigOmniNetLite.exe icon, as shown below, in the Utility folder of your CD. 4 You will see the screen as shown below. Select Local TA and click Next to access the TA through the data port. Otherwise, select Remote TA, enter the phone number and click Next to access the remote TA via an ISDN network. 5 Select Query from TA and click Next to display the current settings on the TA. Select Read from file and click Next to open a previously saved configuration file (.CFG) on Chapter 2 Using the Utility 24 Omni.Net Lite User’s Guide your computer. Otherwise, select Default Settings and click Next to view the default settings of the TA. 6 After you select Query from TA and click Next, the following screen appears while the query is processing. 7 The utility main screen displays, you can see five icons on the navigation panel as shown. Table 2 Navigation Panel 25 LABEL DESCRIPTION Load Default Click this icon to clears all user-entered configuration information and returns the TA to its factory defaults. Load Click this icon to upload a new or previously saved configuration (.CFG) file from your computer to your TA. Save Click this icon to to back up (save) the TA’s current configuration to a file on your computer. Submit to TA Click this icon to save your changes back to the TA. Chapter 2 Using the Utility Omni.Net Lite User’s Guide Table 2 Navigation Panel LABEL DESCRIPTION Upgrade Click this icon to upload firmware to your TA. Exit Click this icon at any time to leave the utility without saving. 2.2 Navigating the Utility This section summarizes how to navigate the utility. Figure 3 ZyXEL Utility Main Screen The following table describes the menus listed on the left. Table 3 Screens Summary MENU SUB-MENU FUNCTION System Use this screen to choose your country code. RS232 Port Use these screens under this menu to configure the data port. Local DN and Call Type Chapter 2 Using the Utility Use this screen to assign a phone number to data calls and select call type. 26 Omni.Net Lite User’s Guide Table 3 Screens Summary MENU SUB-MENU FUNCTION PPP/MP Parameters Use this screen to configure PPP/MP settings. V.24 Signal Use this screen to define how to treat data control signal. Incoming Call Screen Use this screen to set restrictions on incoming data calls. Outgoing Call Screen Use this screen to set restrictions on outgoing data calls Pre-stored Numbers Use this screen to store up to five phone numbers for data calls on the TA. Advance Setting Use this screen to configure the advanced settings, including charge information. Analog Port Use these screens under this menu to configure the analog ports. Local DN and Options Use this screen to assign phone number(s) to voice calls, set port priority, caller ID service types and dialing method. Incoming Call Screen Use this screen to set restrictions on incoming voice calls. Outgoing Call Screen Use this screen to set restrictions on outgoing voice calls. Pre-stored Numbers Use this screen to store up to five phone numbers for voice calls on the TA. Supplementary Service Use this screen to enable or disable the call waiting feature. 2.3 System Click System to display the screen as shown next. Select your country from the Country Selection Code drop-down list. The default is Other. 27 Chapter 2 Using the Utility Omni.Net Lite User’s Guide Figure 4 System 2.4 RS-232 Port: Local DN (Directory Number) and Call Type This section shows you how to configure the data call number and type. 2.4.1 Introduction to PPP Point-To-Point Protocol (PPP) is designed for simple one-to-one links. These links provide full-duplex, simultaneous, bi-directional operation, and are assumed to deliver packets in order. PPP is intended to provide a common solution for easy connection for a wide variety of hosts, bridges and routers. In the process of configuring, maintaining and terminating the point-to-point link, PPP goes through several distinct phases, as specified in the following simplified state diagram: Chapter 2 Using the Utility 28 Omni.Net Lite User’s Guide Figure 5 Point-to-Point Link Pathway 2.4.2 Multilink PPP (MP or MLP) There are two B channels in basic rate ISDN. This offers the possibility of opening multiple simultaneous channels between systems giving users additional bandwidth on demand. Multilink PPP is a method for bundling both B-channels into one PPP link for higher throughput. Multilink PPP must be negotiated in the establish-link phase by both peers. If the negotiation is successful, the second link will be dialed after the first link reaches network phase. In some countries the directory number is not the same for both channels. For dialing the second Bchannel with a different directory number, both numbers must be obtained before dialing out unless the peer supports BACP and BAP, which will be described later in this chapter. Multilink PPP is described in RFC-1990. 2.4.3 BACP and BAP Bandwidth Allocation Control Protocol (BACP) and Bandwidth Allocation Protocol (BAP) is used for call request and link drop under Multilink PPP. BACP is negotiated during the network phase. Without BACP/BAP, the directory numbers of both B-channels must be specified before dialing out. In some cases, it is not possible for the ISP to support more than one chassis that is capable of bundling both channels at the same time. With BACP/BAP, the second B-channel directory number can be obtained while requesting a call. The second directory number is not necessary any more. 29 Chapter 2 Using the Utility Omni.Net Lite User’s Guide 2.4.4 ISDN Protocols HDLC (High-Level Data Link Control) is one of the most common data link (layer 2) protocols. It supports both half duplex and full duplex communication lines, point to point (peer to peer) and multi-point networks, and switched or non-switched channels. It permits synchronous, code-transparent data transmission. The TA supports the following protocols. Table 4 ISDN B-channel Protocols ISDN PROTOCOLS DESCRIPTION V.110 V.110 is most popular in Japan or Europe. V.120 V.120 is most commonly used in North America. X.75 X.75 was originally designed for packet-switched signaling systems in public networks to provide data transmission services. However, it is now also used as the link layer for telematic services (as defined in T.90) in ISDN. These services include both ISDN circuit-switched mode (DTE-DTE communication) and ISDN packet-switched mode (DTE-DCE communication). DCE (Data Communication Equipment) is a device, such as a modem, that converts data between different interfaces (digital and analog for example) and exchanges data with the DTE. PPP and MLP PPP allows B-channels bundling and bandwidth release and is the most widely used protocol for Internet access. 2.4.5 Configuring Local DN and Call Type Click Local DN and Call Type under RS-232 Port to open the screen as shown next. Chapter 2 Using the Utility 30 Omni.Net Lite User’s Guide Figure 6 RS-232 Port: Local DN and Call Type The following table describes the labels in this screen. Table 5 RS-232 Port: Local DN and Call Type LABEL DESCRIPTION Local Directory Number 31 Address Enter the phone number of the data port. SubAddress Enter the sub-address of the data port. CLIP and CLIR Selection CLIP (Calling Line Identity Presentation) displays the phone number of the caller on the callee’s telephone. CLIR (Calling Line Identity Restriction) allows you to hide your phone number when you make a call. Select CLIP (pass self DN to destination site) to allow the ISDN switch to pass your phone number to the destination site. Select CLIR (don’t pass self DN to destination site) to disable the CLIP service. Chapter 2 Using the Utility Omni.Net Lite User’s Guide Table 5 RS-232 Port: Local DN and Call Type LABEL DESCRIPTION Call Type Sets the calling protocol for the your TA. The protocol selected should match the protocol in use by the device or network your ISDN TA is calling. Select HDLC transparent to apply HDLC on B-channels and allow peer to peer communication similar to what a modem does. Select X.75 or V.120 to do CRC (Cyclic Redundancy Check) error detecting on B-channel. X.75 performs error correction using LAPB (Link Access Procedure Balanced) and V.120 uses LAPD (Link Access Procedure on the D Channel). Select PPP or MLP for modem-like dial-up connection to the Internet and/or combining two B-channels into one. Select V.110 to allow rate adaption between sync 64 kbps B-channel and async 9.6 - 115.2 kbps DTE. X.75 Setup Transmitting Frame Size (bytes) Select a value between 128 and 2048 to change the sending frame size. The default sending frame size is 254 bytes. 2.5 RS-232 Port: PPP/MP Parameters This section shows you how to configure PPP or MP parameters. 2.5.1 Link Authentication After a link is established, it is necessary to authenticate the peer for security reasons. There are two popular authentication methods. One is Password Authentication Protocol (PAP) and the other is Challenge Handshake Authentication Protocol (CHAP). PAP is less secure because it transmits the username/password in plain text form. Unlike PAP, CHAP transmits the username/password in encrypted form. Some ISPs may support CHAP as the only method for authentication. 2.5.1.1 Windows Authentication For those applications that do not support CHAP, the TA converts CHAP into PAP. It is recommended that you select Allow unsecured password in the Dial-up Connection Property Security screen on Windows 2000/XP or do not select the Required encrypted password checkbox in the Dial-up Connection Property Server Types screen on Windows 95/98 by right-clicking on the dial-up connection icon (see the figures below), since Microsoft uses MS-CHAP for username and password encryption but MS-CHAP is not supported by most ISPs. Chapter 2 Using the Utility 32 Omni.Net Lite User’s Guide Figure 7 Windows XP: Dial-up Connection: Property Figure 8 Windows XP: Dial-up Connection Property: Security 33 Chapter 2 Using the Utility Omni.Net Lite User’s Guide Figure 9 Windows 98: Dial-up Connection Property: Server Types If you choose MLP 128K (dynamic or fixed) in the utility (see Figure 10 on page 35) or using the ATC0=8CI=1 command, the TA needs the username and password in plain text form to establish the connection. Do not select Enable CHAP in the PPP/MP Parameters screen. CHAP is described in RFC-1994 and PAP is described in RFC-1334. 2.5.2 Call Bumping (Bandwidth Release) for Voice Calls While dynamic Multilink PPP is active and you place or answer a voice call from a device that is attached to one of the PHONE ports, the TA automatically drops one of the channels and assigns it to voice calls. If you subscribe to the call waiting service from your local telephone company, the TA will also drop one of the channels and answer the incoming call. Once a voice call ends, the TA automatically re-establishes the channel depending on the BOD rule. 2.5.3 Bandwidth On Demand (BOD) In multilink PPP mode, use BOD to bring up or drop a B-channel depending on current data traffic. If there is light traffic on the link, one of the channels will be dropped automatically. On the other hand, if only one B-channel is used and data traffic is high enough, BOD will bring up the second B-channel to increase the bandwidth of the data link. The BOD function is only effective on your TA. For BOD, there are three parameters to set high/low threshold and persist time. Traffic utilization is measured in the ISDN link. Highly compressible data may not generate enough traffic to start the second B-channel. Both add-persist time and subtract-persist time must be set to activate BOD. Chapter 2 Using the Utility 34 Omni.Net Lite User’s Guide Note: The high threshold must be greater than the low threshold, otherwise, both of them will be reset to the default. 2.5.4 Configuring PPP/MP Parameters Click PPP/MP Parameters under RS-232 Port to display the screen as shown next. Figure 10 RS-232 Port: PPP/MP Parameters The following table describes the labels in this screen. Table 6 RS-232 Port: PPP/MP Parameters 35 LABEL DESCRIPTION Enable Fixed MP (fixed 128K) Select this option to combine both B-channels into one PPP link for data calls and always has the higher transmission rate. Enable CHAP Select this option to have your TA use CHAP for link authentication with the username and/or password. Enable Call Bumping Select this option to allow bandwidth release for voice calls. Maximum throughput (1 or 2 B-channel) This field is not available if you select Enable Fixed MP. Select 64 kbps (1 B-channel) to activate only one B-channel and transmit data at 64 kbps. Select 128 kbps (2 B-channel) if if you want to bundle two B-channels to increase the data transfer rate. This is called multilink. Chapter 2 Using the Utility Omni.Net Lite User’s Guide Table 6 RS-232 Port: PPP/MP Parameters LABEL DESCRIPTION Threshold of data This field is not available if you select Enable Fixed MP. loading to ADD/DROP Set the maximum threshold in the ADD field and the minimum threshold in the one channel DROP field. The TA adds the second B-channel when traffic is above the threshold and drops the second B-channel when traffic is below the threshold. Persist time for This field is not available if you select Enable Fixed MP. monitoring threshold to Set the time interval between calculating traffic load. The unit of a value is 5 add or drop one seconds. channel 2.6 RS-232 Port: V.24 Signal The V.24 signal screen describes ways to treat data control signal for data transmitted via the RS-232 serial interface of the TA. You can also use this screen to configure how to control data flow between the computer and the TA. 2.6.1 RS-232 Flow Control RS-232 Flow control is used to control data flow between devices, such as two modems or a computer and a modem, using a serial connection. Standard flow control protocols include hardware (RTS/CTS) flow control and software (XON/XOFF) flow control. The RTS (Request To Send) and CTS (Clear to Send) lines of a RS-232 serial cable signal flow control handshaking. In the following example, A is a TA and B is a computer. For upstream traffic from B to A, when device A’s receive buffer is nearly full, it lowers the CTS line (the CTS LED is off) to signal device B to stop sending data. When A is ready for new incoming data, it raises the CTS signal (the CTS LED is on) to resume transmissiom. For downstream traffic from A to B, B sets the RTS line to have A stop or restart sending data. Figure 11 CTS/RTS Handshake Flow control can also be done using the XON character (by pressing Ctrl-Q on the keyboard) and XOFF characters (by pressing Ctrl-S) in a data stream. When a device receives an XOFF signal from another device, it suspends or stops data transmitting to that device until receiving an XON (Ctrl-Q) signal from the same device. An XOFF character is sent when the receive buffer is nearly full. An XON signal is sent when the buffer is no longer full. Binary files may contain these signal characters and cannot be sent with XON/XOFF flow control protocol. Chapter 2 Using the Utility 36 Omni.Net Lite User’s Guide Note: The TA and the computer should use the same flow control protocol. 2.6.2 Configuring V.24 Signal Click V.24 Signal under RS-232 Port to display the screen as shown next. Figure 12 RS-232 Port: V.24 Signal 37 Chapter 2 Using the Utility Omni.Net Lite User’s Guide The following table describes the labels in this screen. Table 7 RS-232 Port: V.24 Signal LABEL DESCRIPTION Data Carrier Detect Control Data Carrier Detect (DCD) is a serial communication signal. It indicates whether or not the TA is connected to a remote modem. Select Follow DTR signal to raise the DCD signal and have the LED turn on when the DTR signal is raised and the DTR LED is on and vice versa. Select On only if in communication to raise the DCD signal and have the LED turn on only when a data call is established. Data Terminal Ready Action DTR indicates whether or not the computer or terminal is ready for data transmission. Select ON to OFF, disconnect the call (108/2) to have the computer or terminal disconnect the current data call if the DTR signal is lowered and the LED is off. Select Ignore DTR status so that the TA will not follow the behavior of the DTR signal to drop a call; you then need to use the ATH command to disconnect it. Select OFF to ON, make a call, On to OFF, clear the call (108/1) to have the TA dial out a call using the pre-stored phone number when the DTR LED turns on and disconnect the call when it is off. Flow Control Setting Select the flow control method from the drop-down list. Options are Disable flow control, CTS/RTS flow control and XON/XOFF flow control. Data Set Ready DSR indicates whether or not the TA is ready for data transmission. Select Follow DTR signal to have the DSR LED turn on when the DTR LED is on and vice versa. Select Follow DCD signal to to have the DSR LED turn on when the DCD LED is on and vice versa. 2.7 Incoming Call Screening Use this function to set restrictions on incoming data or voice calls. In Incoming Call Screen under RS-232 Port or Analog Port, create a list of incoming call phone numbers (with sub-addresses) and configure the Mode field to reject or accept the calls with the phone number in the list. Chapter 2 Using the Utility 38 Omni.Net Lite User’s Guide Figure 13 RS-232 Port: Incoming Call Screen 2.8 Outgoing Call Screening Use this function to set restrictions on outgoing data or voice calls, such as allowing or prohibiting a long-distance or international call. In Outgoing Call Screen under RS-232 Port or Analog Port, create a list of prefix digits for outgoing call and configure the Mode field to prohibit or allow the calls with the prefix digits in the list. 39 Chapter 2 Using the Utility Omni.Net Lite User’s Guide Figure 14 Analog Port: Outgoing Call Screen 2.9 Pre-stored Numbers To store a phone number for data calls or voice calls in the TA, click Pre-stored Numbers under RS-232 Port or Analog Port and enter the phone numbers (and sub-addresses) in the screen shown as below. Chapter 2 Using the Utility 40 Omni.Net Lite User’s Guide Figure 15 Analog Port: Pre-stored Numbers 2.10 RS-232 Port: Advance Setting Use this screen to configure data port settings and charge information. Click Advance Setting under RS-232 Port to display the screen as shown next. 41 Chapter 2 Using the Utility Omni.Net Lite User’s Guide Figure 16 RS-232 Port: Advance Setting The following table describes the labels in this screen. Table 8 RS-232 Port: Advance Setting LABEL DESCRIPTION Advance Options Auto Answer Set how many ringing messages the TA receives before it answers a data call automatically. Enter 0 to stop the TA answering a data call automatically. When there is an incoming data call, you can press the push button on the top panel (see the Quick Start Guide) or use the ATA command to answer it manually. Wait for Conn Enter the number of seconds for the TA to wait for an answer to the data call before dropping it. Power on baud rate Configure the initial baud rate after power-on. Power on attribute Configure the initial attribute of the data port after power-on. Extended result code Select extended result code to show the extended command response or the connect message to the DTE (see Table 19 on page 67). Otherwise, select basic result code (default). Ring result code Select the information you want to display for the incoming calls. Options are no extended information (default), display calling phone number, display user data, display calling phone number and user data and RVS-COM format. Charge Information Chapter 2 Using the Utility 42 Omni.Net Lite User’s Guide Table 8 RS-232 Port: Advance Setting LABEL DESCRIPTION Last call charge info. This field displays the cost for the last call. This feature is not supported by all ISDN switches. Clear last call charge info. Select this checkbox to clear the information in the field above. Accumulate Charge Info. This field displays total cost for all calls. This feature is not supported by all ISDN switches. Clear accumulate charge info. Select this checkbox to clear the information in the field above. Power On Auto-Dialing Select 1 to have the TA automatically dial up a connection after power-on. Select 0 to disable this feature. Maximum Retry Count Enter how many times (from 1 to 10) for the TA to try to dial out a data call if a to Redial call can not be established successfully. Enter 0 to disable this feature. 2.11 Analog Port: Local DN and Options This section shows you how to assign the phone number(s) to voice calls and set port priority. 2.11.1 MSN (Multiple Subscriber Number) and Subaddress Multiple Subscriber Number (MSN) is where the telephone company gives you more than one number for your ISDN line. You can assign each number to a different port, e.g., the first number to data calls, the second to A/B adapter 1 and so on. Or (DSS1) the telephone company may give you only one number, but allow you to assign your own subaddresses to different ports, e.g., subaddress 1 to data calls and 2 to A/B adapter 1. 2.11.1.1 Phone Number Assignment Example Different telephone companies deploy different types of switches for ISDN service. Depending on the switch for your particular installation, you will have a different number of telephone numbers. When your telephone company provides you with more than one phone number (say 5009001 and 5009002), you can connect two analog phones and/or G3 fax devices to the PHONE 1 and PHONE 2 ports and assign each number to a port. If you attach one analog phone and one fax machine to the analog ports but don’t assign any phone number to either port, both telephone and fax ring when there is an incoming call. That will be difficult to tell whether it is a fax call or voice call. Follow the steps for the configuration method of your choice to assign the phone numbers. After configuration, the TA will route a call to the port that matches the dialed number. 1 Refer to Section 2.1 on page 24 to open the utility. 43 Chapter 2 Using the Utility Omni.Net Lite User’s Guide 2 Enter the first number in the Address field beside Port 1 and the second number in the Address field beside Port 2. 3 Click Submit to TA to save the changes back to the TA. 2.11.2 Caller ID The caller ID (Caller Identification) information will display on the analog ports. Two caller ID service types are supported by your TA. 2.11.2.1 Type 1: On-hook Caller ID Transmission If the caller ID protocol uses DTMF (Dual Tone Multi-Frequency) signal, the caller ID information includes the phone number and is sent prior to ringing. If the caller ID protocol uses FSK (Frequency Shift Keying) signal, the phone number will be sent during ringing. The caller ID signaling type varies depending on the country. Table 9 Caller ID signaling type COUNTRY COUNTRY CODE CALLER ID SIGNALING TYPE RINGING PATTERN Denmark 252 DTMF 1 Sec On, 2 Sec OFF France 219 FSK 1 Sec On, 2 Sec OFF German 237 FSK 1 Sec On, 2 Sec OFF India 214 DTMF 1 Sec On, 2 Sec OFF Ireland 235 FSK 0.4 Sec On, 0.2 Sec OFF, 0.4 Sec On, 2 Sec OFF Italy 236 DTMF 1 Sec On, 2 Sec OFF Netherland 253 DTMF 1 Sec On, 2 Sec OFF Norway 245 FSK 1 Sec On, 2 Sec OFF Portugal 220 DTMF 1 Sec On, 2 Sec OFF Spain 213 DTMF 1 Sec On, 2 Sec OFF Sweden 250 DTMF 1 Sec On, 2 Sec OFF Switzerland 251 DTMF 1 Sec On, 2 Sec OFF UK 249 FSK 0.4 Sec On, 0.2 Sec OFF, 0.4 Sec On, 2 Sec OFF Other (default) 216 DTMF 1 Sec On, 2 Sec OFF 2.11.2.2 Type 2: Off-hook Caller ID Transmission The Type 2 service uses only FSK and shows call waiting caller ID. If the service is supported and activated on your TA, the call waiting phone number is displayed when you are on the phone. Chapter 2 Using the Utility 44 Omni.Net Lite User’s Guide 2.11.3 Dialing Method There are two ways to send a message containing the phone number: EN-BLOC sending and OVERLAP sending. In En-Bloc mode, the complete phone number is sent in the first signaling message. Users enter all digits of the phone number before a timeout period expires (the call times out if there is inactivity for more than four seconds) or press “#” to indicate the complete phone number has been entered. OVERLAP sending is similar to what the traditional PSTN (Public-Switched Telephone Network) telephone system uses. OVERLAP sending means sending some phone digits in the first signaling message and the rest in subsequent signaling message. Users enter the phone number after a dial tone. The ISDN network is aware of the completion of the phone number automatically. You can not enter the sub-address when using overlap sending. OVERLAP sending is usually used as the default for voice calls. For data calls, only ENBLOC sending is used. 2.11.4 Configuring Local DN and Options Click Local DN and Options under Analog Port to display the screen as shown next. 45 Chapter 2 Using the Utility Omni.Net Lite User’s Guide Figure 17 Analog Port: Local DN and Options The following table describes the labels in this screen. Table 10 Analog Port: Local DN and Options LABEL DESCRIPTION Local Directory Number Port 1 Port 2 Enter the ISDN phone number for voice calls in the Address field and the subaddress in the SubAddress field. CLIP and CLIR Selection CLIP (Calling Line Identity Presentation) displays the phone number of the caller on the callee’s telephone. CLIR (Calling Line Identity Restriction) allows the phone number to be hid. Select CLIP (pass self DN to destination site) to allow the ISDN switch to pass your phone number to the destination site. Select CLIR (don’t pass self DN to destination site) and the CLIP service will not be available. Device type on analog port To enable the Type 2 service on either analog port, select Telephone with Call Waiting caller ID device. Otherwise, select Telephone, G3 Fax or Modem. Chapter 2 Using the Utility 46 Omni.Net Lite User’s Guide Table 10 Analog Port: Local DN and Options LABEL DESCRIPTION Port Priority To set the same priority for both two ports, select Port priority to Both ports are same priority. To set the PHONE 1 port to have the first priority, select Port priority to Analog Port 1 is high priority. To set the PHONE 2 port to have the first priority, select Port priority to Analog Port 2 is high priority. Dialing method Configure how to send the signaling message with the phone number. Options are OVERLAP sending and EN-BLOC sending. 2.12 Voice Calls This section covers how to initiate and receive calls over an ISDN through the analog ports on your ISDN TA and introduces supplementary services including call hold, call waiting, call transfer and three-way conference. Note: You can only use the utility, AT command or Tone command to activate or deactivate call waiting. Use the flash key and the digit keys on the telephone to invoke supplementary services (see Section 2.12.4 on page 48). 2.12.1 Placing a Voice Call You can use your analog phone connected to the PHONE 1 and PHONE 2 ports to dial out a call directly. With the Quick Dial feature, you can place an ISDN voice call by dialing “nn#” (where nn=00-09, pre-stored phone number index). You must store up to five phone numbers first by using the utility, AT commands or tone commands. Refer to Section 2.9 on page 40 on how to store a phone number with the utility. 2.12.2 Answering a Voice Call To answer an incoming call, just pick the receiver when that telephone is ringing. Voice calls are routed to one or both of the analog ports (PHONE 1 or/and PHONE 2) based on the phone number assignment when they are received. When the same number is assigned to both ports, you can choose the port you want to receive calls by setting the priority of the ports. If two ports have same priority, both ports receive ring signals. See Section 2.11.4 on page 45 on how to configure port priority. When answering an incoming call, the TA will first be identified if the calling number matches the MSN settings. The Multiple Subscriber Number (MSN) supplementary service enables multiple ISDN numbers to be assigned to a single ISDN BRI line. It allows the caller to select, via the public network, one or more distinct terminals from a variety of terminal choices. Since the TA supports many different communication protocols and two analog adapters, each of these ports can individually be assigned to a different ISDN number (see Section 2.11.1 on page 43 for more information). 47 Chapter 2 Using the Utility Omni.Net Lite User’s Guide The following table shows incoming voice call scenarios. Table 11 Incoming Voice Call Scenarios PHONE 1 MSN PHONE 2 MSN PORT PRIORITY PHONE 1 PHONE 2 Unassigned or Matched Unassigned or Matched 0 Ring Ring Unassigned or Matched Unassigned or Matched 1 Ring - Unassigned or Matched Unassigned or Matched 2 - Ring Matched Not matched None Ring - Not matched Matched None - Ring Not matched Not matched None - - 2.12.3 Intercom Your TA can work as an “Intercom” by connecting two phones to PHONE 1 and PHONE 2 at the rear panel of your TA. Please follow the instructions below to operate the Intercom: 1 Pick up the telephone handset. 2 Dial “1#” and the other local phone will start to ring. 2.12.4 Supplementary Services Supplementary services such as call hold, call waiting, call transfer, … are generally available from your telecommunications provider. The TA supports all of the following services: • • • • Call Hold Call Waiting Call transfer Three-Way Conference Note: To take full advantage of the supplementary voice services available though the TA's phone ports, you will need to subscribe to the services from your local telephone company. Chapter 2 Using the Utility 48 Omni.Net Lite User’s Guide 2.12.4.1 The Flash Key Flashing means to press the hook for a short period of time (a few hundred milliseconds) before releasing it. On newer telephones, there should be a "flash" key (button) that generates the signal electronically. If the flash key is not available, you can tap (press and immediately release) the hook by hand to achieve the same effect. However, using the flash key is preferred since the timing is much more precise. With manually tapping, if the duration is too long, it may be interpreted as hanging up by the TA. You can invoke all the supplementary services by using the flash key. Commands for supplementary services are listed in the table below After pressing the flash key, if you do not issue the sub-command before the default subcommand timeout (2 seconds) expires or issue an invalid sub-command, the current operation will be aborted. Table 12 Flash Key commands COMMAND SUB-COMMAND DESCRIPTION Flash 0 Drop the call presently on hold or reject an incoming call which is waiting for answer. Flash 1 Disconnect the current phone connection and answer the incoming call or resume with caller presently on hold. Flash 2 1. Switch back and forth between the two calls. 2. Put a current call on hold to answer an incoming call. 3. Separate the current three-way conference call into two individual calls (one is on-line, the other is on hold). Flash Put a current call on hold to place a second call. Flash 3 Create three-way conference connection. Flash 4 Transfer the call to another phone. 2.12.4.2 Call Hold Call hold allows you to put a call (A) on hold by pressing the flash key. If you have another call, press the flash key and then “2” to switch back and forth between caller A and B by putting either one on hold. Press the flash key and then “0” to disconnect the call presently on hold and keep the current call on line. Press the flash key and then “1” to disconnect the current call and resume the hold call. If you hang up the phone but a caller is still on hold, there will be a remind ring (see Section 4.1.1 on page 68 for more information). 49 Chapter 2 Using the Utility Omni.Net Lite User’s Guide 2.12.4.3 Call Waiting This allows you to place a call on hold while you answer another incoming call on the same telephone (directory) number. By default call waiting is enabled on both telephone ports, but can be disabled on either port. If there is a second call to a telephone number, you will hear a call waiting tone. Take one of the following actions. • Reject the second call. Press the flash key, wait for the sub command tone, press “0”. • Disconnect the first call and answer the second call. Either press the flash key, wait for the sub command tone and press “0”, or just hang up the phone and then answer the phone after it rings. • Put the first call on hold and answer the second call. Press the flash key, wait for the sub command tone, press “2”. 2.12.4.3.1 Disabling Call Waiting The call waiting tone will interfere with the data communication. It is highly recommended that you disable the call waiting feature on the port to which a fax or modem is connected. To disable call waiting on either port, select the Disable PORT 1/2 call waiting check box in the Analog Port Supplementary Services screen of the utility. Chapter 2 Using the Utility 50 Omni.Net Lite User’s Guide Figure 18 Analog Port: Supplementary Service 2.12.4.4 Call Transfer You can transfer a call to a local phone (connected to the TA) or a remote phone (not connected to the TA) through an ISDN line. 2.12.4.4.1 Call Transfer between Two Analog Ports To transfer incoming calls (after you answer this call) to a local phone, follow these steps: 1 Press the flash key to put the caller on hold. 2 When you hear the dial tone, dial “1#” to operate the Intercom. 3 After you hear the ring signal or the second party answer it, press the flash key, then “4”. 4 Hang up the phone. 2.12.4.4.2 Call Transfer to a Remote Phone To transfer incoming calls (after you answer this call) to a remote phone, follow these steps: 1 Press the flash key to put the caller on hold. 2 When you hear the dial tone, simply dial the number you want, to transfer the first call. 3 After you hear the ring signal or the second party answer it, press the flash key, then “4”. 51 Chapter 2 Using the Utility Omni.Net Lite User’s Guide 4 Hang up the phone. 2.12.4.5 Three-Way Conference 1 When you are on the phone talking to someone, place the flash key to put the caller on hold and get a dial tone. 2 Dial a phone number directly to make another call. 3 When the second call is answered, press the flash key, wait for the sub-command tone and press “3” to create a three-way conversation. 4 Hang up the phone to drop the connection. 5 If you want to separate the activated three-way conference into two individual connections (one is on-line, the other is on hold), press the flash key, wait for the subcommand tone and press “2”. Chapter 2 Using the Utility 52 Omni.Net Lite User’s Guide 53 Chapter 2 Using the Utility Omni.Net Lite User’s Guide CHAPTER 3 Using AT Commands 3.1 AT Commands Overview An AT Command is a command in asynchronous data format issued by the computer to the ISDN TA through the asynchronous computer-modem interface. AT commands are used to configure and control the TA by typing commands at a computer or terminal keyboard. To send an AT Command from a computer to the TA, you must run a communication software program and the TA must be in command state. Commands must be written in a specific form in order for the TA to recognize them. A command begins with the letters “AT” or “at”, followed by one or more printable characters and then ended by pressing [ENTER], as shown in the following example. Table 13 Examples of AT Command COMMAND OPERATION RESPONSE AT<Enter> To verify that the TA is online with your terminal or computer. OK AT I3 To display the version of the current firmware. Note: AT commands can only be issued when the computer or terminal is connected to the TA with an RS-232 cable. 3.2 Accessing the TA Example To configure the TA by terminal emulation program, you need a terminal emulation program first, such as Hyperterminal in Windows. 1 Make sure your TA hardware is properly connected (refer to the Quick Start Guide). 2 Open the HyperTerminal program in Windows. For example, in Windows XP click Start, Programs, Accessories, Communications, HyperTerminal. Chapter 3 Using AT Commands 54 Omni.Net Lite User’s Guide 3 Enter a descriptive name and select an icon in the Connection Description screen. Click OK to display the Connect To screen. 4 Select the COM port to which the TA is connected. Click OK to continue. 5 In the COM Properties screen, click OK after configuring the following parameters: • • 55 VT100 terminal emulation Baud rate between 9600 and 230400 bps, the default is 115200 bps. Chapter 3 Using AT Commands Omni.Net Lite User’s Guide • No parity, 8 data bits, 1 stop bit, flow control set to hardware 6 The DTR LED is on. If it is off, check the HyperTerminal settings and your cable connections. 7 Type in AT and press [ENTER]. The terminal will response OK as shown below. You can now use the commands with an “AT” or “at” prefix to configure the TA. Refer to Chapter 5 on page 72 for detailed information on AT command sets. Chapter 3 Using AT Commands 56 Omni.Net Lite User’s Guide 3.3 AT Commands The following tables summarize the AT command sets. 3.3.1 Data Command Sets The AT data command sets are shown in the following table. Table 14 AT Data Command Sets Requiring an "AT" Prefix COMMAND OPTION DESCRIPTION A Answer an incoming call. C0=n Select the call type. n=1:HDLC transparent n=3: V.110 n=4: V.120 n=5: X.75 n=8: PPP or MLP (default). C1=n This feature is only available when you select PPP or MLP call type (C0=8). Configure maximum throughput by using one B channel or two B channels. n=0: 64 Kbps (one B channel) n=1: 128 Kbps (two B channels) D <phone number> [/<sub-address>] [:<user data>] Dial an outgoing call. <phone number>: Enter up to 32 characters, including digits from 0 to 9, *, #, hyphen ( -), comma (,) and (‘,’). [‘,’] will be ignored. <sub-address>: Enter up to 20 ASCII characters ranging from “0-9”,” a-z” and “A-Z”. <user data>: Enter up to 128 printable characters. Note: ATDT, ATDP and ATDW are all same as ATD. 57 DS=n[:<user data>] Dial an outgoing call using a pre-stored phone number. n: pre-stored phone number index <user data>: Enter up to 128 printable characters. DL Dial the last-dialed number, including the user data. E Enable or disable the command echo function. E0 Disable the command echo function. E1 Enable the command echo function (default). H Hang up a call. I Display product information. I2 Display the model name. I3 Display the firmware version. I4 Display the hardware version. I11 Display the bootcode version. Chapter 3 Using AT Commands Omni.Net Lite User’s Guide Table 14 AT Data Command Sets Requiring an "AT" Prefix COMMAND OPTION DESCRIPTION O Change from escape mode to data mode. +++ is the escape sequence code that is entered in data state to return the ISDN TA to command state. The TA will accept AT commands only while it is in command state. Q Enable or disable result code. Q0 Enable result code (default). Q1 Disable result code. S0=n n=0: DIsable the auto answer feature. n=1-255: Enable the auto answer feature to answer a call after it rings for n times. S7=n The time (in seconds) you wait before connection. n=1-255, the default is 60. S25=n The DTR transition time. The unit is 0.05 second. n=1-255, the default is 1. S50=n Forwarding character in data mode. n=0: no forwarding character (default) n=2: select CR as forwarding character S51=n Set how much time the TA is left idle in data mode. The unit is 0.01 second. n=1-255, the default is 60. V Select result code format. V0 Display result code in numeric form. V1 Display result code in verbose form (default). W Display extended information of "RING" result code. W0 No extended information. W1 Display phone number of calling site. W2 Display user data. W3 Display phone number of calling site and user data. X Enable/Disable extended result code. X0 Basic result code (default). X1 Extended result code. Z Reload user-defined profile. &C DCD signal control. &C0 Follow DTR signal. &C1 ON only if in communication (default). &D DTR (Data Terminal Ready) signal control. &D0 Ignore DTR signal, assume DTR is always ON. &D1 DTR OFF-ON transition causes dial of an outgoing call using the first pre-stored phone number. &D2 &F Chapter 3 Using AT Commands DTR OFF causes the modem to hang up (default). Restore the factory default. 58 Omni.Net Lite User’s Guide Table 14 AT Data Command Sets Requiring an "AT" Prefix COMMAND OPTION &K Set flow control mode. &K0 Disable flow control. &K3 Enable CTS/RTS flow control (default). &K4 Enable XON/XOFF flow control. &S 59 DESCRIPTION DSR (Data Set Ready) signal control. &S0 Follow DTR signal (default). &S1 Follow DCD signal. &V Display all data parameters settings. &W Save current parameters setting, include &-leading and nonleading parameters, as user defined profile. %D0=n Select DTE baud rate when system is powered on. n=8: 9600 bps n=11: 19200 bps n=13: 38400 bps n=16: 57600 bps n=17: 115200 bps (default) n=21: 230400 bps %D1=n Select DTE attribute when system is powered on. n=0: 8 data bits, non parity (default) n=1: 7 data bits, even parity n=2: 7 data bits, odd parity %D2=n Dial an outgoing data call automatically if there is pre-stored dialing number after system is powered on. n=0: do nothing (default) n=1: auto-dial after power on %D3=n The number of retrying to re-dial the outgoing data call once TA failed to establish the data call. n=0: don't re-dial. n=1~10: re-dial for n times until the call is established. %Id=<phone number> [/<subaddress>] Create a list of the incoming call phone number via the data port. d=0-4. <phone number>: Enter up to 32 characters, including digits from 0 to 9, *, #, hyphen ( -), comma (,) and (‘,’). [‘,’] will be ignored. <sub-address>: Enter up to 20 ASCII characters ranging from “0-9”,” a-z” and “A-Z”. %M1=n Enable/Disable PAP to CHAP conversion. n=0: Disable CHAP (default). n=1: Enable CHAP. %M2=n Enable/Disable "Dynamic Bandwidth Allocation for Voice Call". n=0: Disable. n=1: Enable (default). Chapter 3 Using AT Commands Omni.Net Lite User’s Guide Table 14 AT Data Command Sets Requiring an "AT" Prefix COMMAND OPTION DESCRIPTION %M3=n Set threshold of data loading to add one channel, the unit is kbps. n=0-64, the default is 35. %M4=n Set a threshold of data loading to drop one channel, the unit is kbps. n=0-64, the default is 25. %M5=n Persist time for monitoring threshold to add or drop one channel, the unit is 5 seconds. n=1-255, the default is 24. %Od=<prefix digits> Create a list of the outgoing call prefix digits for the data port. d=0-2. %P0=n Set incoming call screen mode for the data port. n=0: Accept all incoming calls (default). n=1: Reject all incoming calls. n=2: Only accept the calls from the phone number in the list (see %Id=<phone number> [/<sub-address>]). n=3: Only reject the calls from the phone number in the list (see %Id=<phone number> [/<sub-address>]). %P1=n Set outgoing call screen mode for the data port. n=0: No restriction (default). n=1: Prohibit all outgoing calls. n=2: Only accept the calls with the prefix in the pre-defined list (see %Od=<prefix digits>). n=3: Only reject the calls with the prefix in the pre-defined list (see %Od=<prefix digits>). %P2=n Select CLIP (Calling Line Identification Presentation) or CLIR (Calling Line Identification Restriction). n=0 indicates you select CLIR and the ISDN switch will not pass your phone number to the destination site. n=1 indicates you select CLIP and the ISDN switch will pass your phone number to the destination site. %S0=<phone number> [/<subaddress>] Assign a phone number to the data port. <phone number>: Enter up to 32 characters, including digits from 0 to 9, *, #, hyphen ( -), comma (,) and (‘,’). [‘,’] will be ignored. <sub-address>: Enter up to 20 ASCII characters ranging from “0-9”,” a-z” and “A-Z”. -P0=n Select transmitting frame size for X.75 n=128-2048 bytes, the default is 254. -Zd=<phone number> [/<subaddress>] Set a pre-stored phone number for the data port. d: 0-4 <phone number>: Enter up to 32 characters, including digits from 0 to 9, *, #, hyphen ( -), comma (,) and (‘,’). [‘,’] will be ignored. <sub-address>: Enter up to 20 ASCII characters ranging from “0-9”,” a-z” and “A-Z”. Chapter 3 Using AT Commands 60 Omni.Net Lite User’s Guide 3.3.2 Command Sets for Analog Ports The AT command sets for the analog port are shown in the following table. Table 15 AT Command Sets for the Analog Port 61 COMMAND DESCRIPTION \P0=n Select CODEC type. Do not change the type until you use the TA in another country. n=0: A-law n=1: µ -law \P1=n Select the dialing method for the analog port. n=0 indicates overlap sending, and same system as the traditional telephone (default). n=1 indicates en-block sending, and you must press “#” after the phone number. \P2=n Configure the analog port priority. n=0: Both of the analog ports have same priority. n=1: The PHONE 1 port has higher priority. n=2: The PHONE 2 port has higher priority. \V Display the settings for all parameters. \Zd=<phone number> [/<subaddress>] Set a pre-stored phone number for the analog port. d: 0-4 <phone number>: Enter up to 32 characters, including digits from 0 to 9, *, #, hyphen ( -), comma (,) and (‘,’). [‘,’] will be ignored. <sub-address>: Enter up to 20 ASCII characters ranging from “0-9”,” a-z” and “A-Z”. !pA0=n Set the device type of the analog equipment connected to the analog port. p: enter 1 or 2 to specify the analog port. n=0: indicates a telephone, telephone with caller ID (type 1), G3 fax or modem (default). n=2: indicates a telephone with call waiting caller ID (type 2). !pA1=n p: enter 1 or 2 to specify the analog port. n=0: Disable call waiting. n=1: Enable call waiting (default). !pId=<phone number> [/<subaddress>] Create a list of the phone numbers for incoming call screening on the analog port. p: enter 1 or 2 to specify the analog port. d=0-4. <phone number>: Enter up to 32 characters, including digits from 0 to 9, *, #, hyphen ( -), comma (,) and (‘,’). [‘,’] will be ignored. <sub-address>: Enter up to 20 ASCII characters ranging from “0-9”,” a-z” and “A-Z”. !pOd=<prefix digits> Create a list of the prefix digits for outgoing call screening on the analog port. p: enter 1 or 2 to specify the analog port. d=0-2 Chapter 3 Using AT Commands Omni.Net Lite User’s Guide Table 15 AT Command Sets for the Analog Port COMMAND DESCRIPTION !pP0=n Set incoming call screen mode for the analog port. p: enter 1 or 2 to specify the analog port. n=0: Accept all incoming calls (default). n=1: Reject all incoming calls. n=2: Only accept the calls from the phone number in the list (see !pId=<phone number> [/<sub-address>]). n=3: Only reject the calls from the phone number in the list (see !pId=<phone number> [/<sub-address>]). !pP1=n Set outgoing call screen mode for the analog port. p: enter 1 or 2 to specify the analog port. n=0: No restriction (default). n=1: Prohibit all outgoing calls. n=2: Only accept the calls with the prefix in the pre-defined list (see !pOd=<prefix digits>). n=3: Only reject the calls with the prefix in the pre-defined list (see !pOd=<prefix digits>). !pP2=n Select CLIP (Calling Line Identification Presentation) or CLIR (Calling Line Identification Restriction) for the analog port. p: enter 1 or 2 to specify the analog port. n=0 indicates you select CLIR and the ISDN switch will not pass your phone number to the destination site. n=1 indicates you select CLIP and the ISDN switch will pass your phone number to the destination site. !pS=<phone number> [/<subaddress>] Assign you phone number to the analog port. p: enter 1 or 2 to specify the analog port. <phone number>: Enter up to 32 characters, including digits from 0 to 9, *, #, hyphen ( -), comma (,) and (‘,’). [‘,’] will be ignored. <sub-address>: Enter up to 20 ASCII characters ranging from “0-9”,” a-z” and “A-Z”. $D99 Upgrade firmware. $C0? Display the charge information of the last call. Use $C0=0 to clear the information. $C1? Display the accumulative charge information of the calls. Use $C0=1 to clear the information. $F99 Reset all parameters to the factory defaults. $P5=<country selection code> Set three-digit country code for caller ID signaling (FSK or DTMF). The default is 216. 3.4 Configuring Examples with AT Commands This section shows you some examples of configuring the TA using AT commands. Chapter 3 Using AT Commands 62 Omni.Net Lite User’s Guide 3.4.1 Phone Number Assignment Enter AT!pS=<phone number> and press [ENTER] to assign the first phone number to the PHONE 1 port. Enter AT!pS=<phone number> and press [ENTER] to assign the second phone number to the PHONE 2 port. Figure 19 AT Command Example 1 3.4.2 Storing Phone Number To store a phone number (1234567 for example) on the TA, use the AT-Zd=<phone number> [/<sub-address>] command for data calls and the AT\Zd=<phone number> [/<sub-address>] command for voice calls. 63 Chapter 3 Using AT Commands Omni.Net Lite User’s Guide Figure 20 AT Command Example 2 3.4.3 Setting Ports Priority To set the same priority for both ports, enter AT\P2=0 and press [ENTER]. To set the PHONE 1 port to have the first priority, enter AT\P2=1 and press [ENTER]. To set the PHONE 2 port to have the first priority, enter AT\P2=2 and press [ENTER]. 3.4.4 Disabling Call Waiting A call waiting tone will interfere with data communication. It is highly recommended that you disable the call waiting feature on the port to which a fax or modem is connected. To disable call waiting on either port, enter AT!1A1=0 or AT!2A1=0 and press [ENTER]. 3.4.5 Link Authentication Refer to Section 2.5.1 on page 32 for more information. Table 16 PPP AT commands AT COMMANDS DESCRIPTION AT%M1=0 Disable PAP to CHAP conversion (default). AT%M1=1 Enable PAP to CHAP conversion. Chapter 3 Using AT Commands 64 Omni.Net Lite User’s Guide 3.4.6 Call Bumping (Bandwidth Release) for Voice Calls Refer to Section 2.5.2 on page 34 for more information. Table 17 Call Bumping AT commands AT COMMANDS DESCRIPTION AT%M2=0 Disable bandwidth release for voice calls. AT%M2=1 Enable bandwidth release for voice calls (default). 3.4.7 Bandwidth On Demand (BOD) Refer to Section 2.5.3 on page 34 for more information. Table 18 BOD AT commands AT COMMANDS DESCRIPTION AT%M3=n n= 0-64 (Kbps), the default is 35. Set the maximum threshold. The TA adds the second B-channel when traffic is above the threshold. AT%M4=n n= 0-64 (Kbps), the default is 25. Set the minimum threshold. The TA drops the second B-channel when traffic is below the threshold. AT%M5=n n= 1-255. The unit is 5-second. The default is 24, that is, 2 minutes. Set the time interval between calculating traffic load. Note: The high threshold must be greater than the low threshold, otherwise, both of them will be reset to the defaults as shown in the table. If you set %M2=1, %M3=0, %M4=0 and %M5=1, the BOD function will be disabled and the TA establishes fixed multilink PPP data call with both two B-channels and release bandwidth for voice calls. 3.4.8 Incoming Call Screening Use this function to set restrictions on incoming calls. Refer to Section 3.4.8 on page 65 for more information. 3.4.8.1 Data Call Use AT%Id=<phone number> [/<sub-address>] to configure a list of incoming call phone numbers (with sub-addresses), then use AT%P0=n to reject or accept the calls with the phone number in the list. 65 Chapter 3 Using AT Commands Omni.Net Lite User’s Guide 3.4.8.2 Voice Call Use AT!pId=<phone number> [/<sub-address>] to configure a list of incoming call phone numbers (with sub-addresses), then use AT!pP0=n to reject or accept the calls with the phone number in the list. 3.4.9 Outgoing Call Screening Use this function to set restrictions on outgoing calls, such as allowing or prohibiting a longdistance or international call. Refer to Section 3.4.9 on page 66 for more information. 3.4.9.1 Data Call Use AT%Od=<prefix digits> to configure a list of prefix digits for outgoing calls, then use AT%P1=n to prohibit or allow the calls with the prefix digits in the list. 3.4.9.2 Voice Call Use AT!pOd=<prefix digits> to configure a list of prefix digits for outgoing calls, then use AT!pP0=n to prohibit or allow the calls with the prefix digits in the list. Figure 21 AT Command Example 3 3.4.10 Caller ID Use AT!pA0=n to select the device type to enable call waiting caller ID when you have a call (see Section 3.4.10 on page 66 for more information). Chapter 3 Using AT Commands 66 Omni.Net Lite User’s Guide 3.5 Result Codes A result code is the command response or the connect message to the computer connected to the TA. The format of the result code is dependent on Xn and Vn commands. The result codes are shown in the following table. Table 19 Result Codes 67 NUMERIC FORM VERBOSE FORM BASIC (X0) EXTENDED (X1) 0 OK V V 1 CONNECT V 2 RING V V 3 NO CARRIER V V 4 ERROR V V 18 CONNECT 9.6K V 21 CONNECT 19.2K V 23 CONNECT 38.4K V 26 CONNECT 57.6K V 27 CONNECT 115.2K V 31 CONNECT 230.4K V 33 CONNECT 64K V 34 CONNECT 128K V Chapter 3 Using AT Commands Omni.Net Lite User’s Guide CHAPTER 4 Using Tone Commands You can also use a telephone keypad to configure the TA using tone commands. 4.1 How to Use Tone Commands with a Telephone Keypad 1 Make sure your TA hardware is properly connected (refer to the Quick Start Guide). 2 Pick up the receiver of the telephone which is connected to the PHONE 1/2 port. 3 Issue the *** tone command by dialing the asterisk (*)key three times. You will then hear a configuration tone (refer to Table 20 on page 68 for more information). 4 You can now use the tone command(s) to configure the TA. If the command is valid, you will hear a configuration confirmation tone. If the command is not valid, the TA rejects it and generates a busy tone. Hang up the phone and repeat steps 2 and 3 to issue the command(s) again. 4.1.1 Tone and Ring Patterns The following table describes the tones and ring patterns. Table 20 Tone and Ring Patterns TONE RING PATTERN Dial Tone Depend on your ISDN provider. Local Dial Tone Listing on. Busy Tone 0.5 Sec On, 0.5 Sec Off, Repeat. Call Waiting Tone 0.125 Sec On, 0.125 Sec Off, 0.125 Sec On, 0.625 Sec Off, Repeat. Configuration Tone 0.125 Sec On, 0.125 Sec Off, Repeat Configuration Confirm Tone 1.5 Sec On, 0.5 Sec Off, Repeat Sub Command Tone 0.125 Sec On, 0.125 Sec Off, Repeat Normal Ring Patter 1 Sec On, 2 Sec Off, Repeat This ring pattern varies depending on the country code you select (see Table 9 on page 44). Remind Ring 0.5 Sec On, 0.5 Sec Off, Repeat Chapter 4 Using Tone Commands 68 Omni.Net Lite User’s Guide 4.2 Tone Commands The tone command sets are shown in the following table. Refer to the corresponding AT commands in Chapter 5 on page 72 for more information. Table 21 Tone Commands 69 TONE COMMAND AT COMMAND DESCRIPTION 991*99# $F99 Reset all parameters to the factory defaults. 015*<country code># $P5 Set three-digit country code for caller ID signaling (FSK or DTMF). The default is 216. 120*n# \P0 Select CODEC type. Do not change the type until you use the TA in another country. n=0: A-law n=1: µ -law 121*n# \P1 Select the dialing method for the analog port. n=0 indicates overlap sending, and same system as the traditional telephone (default). n=1 indicates en-block sending, and you must press “#” after the phone number. 122*n# \P2 Configure the analog port priority. n=0: Both of the analog ports have same priority. n=1: The PHONE 1 port has higher priority. n=2: The PHONE 2 port has higher priority. 13d*<phone number> [*<sub-address>]# \Zd Set a pre-stored phone number for the analog port. d: 0-4 <phone number>: Enter up to 32 characters, including digits from 0 to 9, *, #, hyphen ( -), comma (,) and (‘,’). [‘,’] will be ignored. <sub-address>: Enter up to 20 ASCII characters ranging from “0-9”,” a-z” and “A-Z”. 210*n# !pA0 n=0: Disable the Type 2 caller ID service on the current analog port. n=2: Enable the Type 2 caller ID service on the current analog port. 211*n# !pA1 n=0: Disable call waiting. n=1: Enable call waiting (default). 220*n# !pP0 Set incoming call screen mode for the analog port. n=0: Accept all incoming calls (default). n=1: Reject all incoming calls. n=2: Only accept the calls from the phone number in the list (see 32d*<phone number> [*<sub-address>]#). n=3: Only reject the calls from the phone number in the list (see 32d*<phone number> [*<sub-address>]#). Chapter 4 Using Tone Commands Omni.Net Lite User’s Guide Table 21 Tone Commands TONE COMMAND AT COMMAND DESCRIPTION 221*n# !pP1 Set outgoing call screen mode for the analog port. n=0: No restriction (default). n=1: Prohibit all outgoing calls. n=2: Only accept the calls with the prefix in the pre-defined list (see 35d*<prefix digits>#). n=3: Only reject the calls with the prefix in the pre-defined list (see 35d*<prefix digits>#). 222*n# !pP2 Select CLIP (Calling Line Identification Presentation) or CLIR (Calling Line Identification Restriction) for the analog port. n=0 indicates you select CLIR and the ISDN switch will not pass your phone number to the destination site. n=1 indicates you select CLIP and the ISDN switch will pass your phone number to the destination site. 310*<phone number> [*<sub-address>]# !pS Assign your phone number to the analog port. <phone number>: Enter up to 32 characters, including digits from 0 to 9, *, #, hyphen ( -), comma (,) and (‘,’). [‘,’] will be ignored. <sub-address>: Enter up to 20 ASCII characters ranging from “0-9”,” a-z” and “A-Z”. 32d*<phone number> [*<sub-address>]# !pId Create a list of the incoming call phone number via the analog port. d=0-4. <phone number>: Enter up to 32 characters, including digits from 0 to 9, *, #, hyphen ( -), comma (,) and (‘,’). [‘,’] will be ignored. <sub-address>: Enter up to 20 ASCII characters ranging from “0-9”,” a-z” and “A-Z”. 35d*<prefix digits> # !pOd Create a list of the outgoing call prefix digits via the analog port. d=0-2 4.3 Configuring Example with Tone Commands This section shows you some examples of configuring the TA using Tone commands. Refer to Chapter 2 on page 24 for more information about these TA features. 4.3.1 Phone Number Assignment Use the ***310*<phone number>[*<sub-address>]# tone command to assign a phone number to the PHONE port to which the telephone is attached. 4.3.2 Storing Phone Number To store a phone number (1234567 for example) on the TA, use the 13d*<phone number> [*<sub-address>]# command for voice calls. Chapter 4 Using Tone Commands 70 Omni.Net Lite User’s Guide 4.4 Setting Ports Priority To set the same priority for both two ports, use the ***122*0# command. To set the PHONE 1 port to have the first priority, use the ***122*1# command. To set the PHONE 2 port to have the first priority, use the ***122*2# command. 4.4.1 Disabling Call Waiting To disable call waiting on either port, use the ***211*0# command. 4.4.2 Incoming Call Screening Use this function to set restrictions on incoming calls. 4.4.2.1 Voice Call Use 32d*<phone number> [*<sub-address>]# to configure a list of incoming call phone numbers (with sub-addresses), then use 220*n# to reject or accept the calls with the phone number in the list. 4.4.3 Outgoing Call Screening Use this function to set restrictions on outgoing calls, such as allowing or prohibiting a longdistance or international call. 4.4.3.1 Voice Call Use 35d*<prefix digits># to configure a list of prefix digits for outgoing call, then use 221*n# to prohibit or allow the calls with the prefix digits in the list. 4.4.4 Caller ID Use 210*n# to select the device type to enable call waiting caller ID when you have a call (see Section 3.4.10 on page 66 for more information). 71 Chapter 4 Using Tone Commands Omni.Net Lite User’s Guide CHAPTER 5 Firmware Upgrade You can upgrade TA firmware using the utility or by terminal emulation program such as HyperTerminal in Windows. To obtain the latest firmware version, please go to ZyXEL's website at http://www.zyxel.com. Only use firmware for your TA’s specific model. 5.1 Upgrading Using the Utility 1 Follow the steps in Section 2.1 on page 24 to open the utility. 2 Click the Upgrade icon on the navigation panel. Figure 22 Utility: Navigation Panel 3 When the Open screen displays, browse to find the file you want to upload and click Open. Figure 23 Utility Firmware Upgrade: Open a File 4 A window display asking you to confirm that you want to upload firmware. Click OK. Chapter 5 Firmware Upgrade 72 Omni.Net Lite User’s Guide Figure 24 Utility Firmware Upgrade: Confirm 5 The following screen displays while firmware upload is in progress. Note: Do not interrupt the file transfer process as this may PERMANENTLY DAMAGE your TA. Figure 25 Utility Firmware Upgrade: In Progress 6 After a successful upload, the system will reboot. Figure 26 Utility Firmware Upgrade: Restart 5.2 Upgrading Using HyperTerminal Example 1 Follow the steps in Section 3.1 on page 54 to start HyperTerminal in Windows. 73 Chapter 5 Firmware Upgrade Omni.Net Lite User’s Guide 2 Type AT$D99 and press [ENTER]. A message “Remote Firmware Upgrade Start...” shows in the next screen. 3 Be sure you have the new firmware file on hand. You must decompress compressed (.zip) files before you can upload them. 4 Click Transfer, then Send File to display the Send File screen. Chapter 5 Firmware Upgrade 74 Omni.Net Lite User’s Guide 5 Choose the 1K Xmodem protocol. Type the firmware file's location, or click Browse to search for it. Then click Send. 6 Firmware upload is in progress; do not turn off the TA or disconnect the RS-232 cable. 75 Chapter 5 Firmware Upgrade Omni.Net Lite User’s Guide 7 After the firmware upload process has completed, the TA automatically restarts. You can check your new firmware version by using the ATI3 command. Chapter 5 Firmware Upgrade 76 Omni.Net Lite User’s Guide 77 Chapter 5 Firmware Upgrade Omni.Net Lite User’s Guide CHAPTER 6 Troubleshooting This chapter covers potential problems and possible remedies. After each problem description, some instructions are provided to help you to diagnose and to solve the problem. Please see our included disk for further information. Table 22 Troubleshooting PROBLEM CORRECTIVE ACTION None of the LEDs are on. Make sure the TA's power adaptor is connected to the TA and an appropriate power source. Check that the TA and the power source are both turned on. Make sure your computer or terminal is turned on. Check all cable connections. Turn the TA off and on. If the error persists, you may have a hardware problem. In this case, you should contact your local vendor I cannot connect to the Click Start, Control Panel, double-click Phone and Modem Options (or Internet. Modems). If Omni.Net Lite TA is not present, install the driver. Make sure you entered the correct phone number, user name and password. Make sure the ISDN port is properly connected to the ISDN wall jack with a RJ-45 cable. Connect a phone into the PHONE 1 or PHONE 2 port and see if you get a dial tone. Carefully follow the instructions to uninstall and reinstall the software driver. Restart your computer Windows does not auto-detect the RS232 connection to the TA. Make sure the TA is turned on and connected to a serial port on the computer. Perform a hardware scan by clicking Start, Settings, Control Panel and double-clicking Add/Remove Hardware. (Steps may vary depending on the version of Windows). Follow the on-screen instructions to search for the modem and install the driver. Check for possible hardware conflicts. In Windows, click Start, Settings, Control Panel, System, Hardware and then click Device Manager. Verify the status of the modem under Network Adapters. (Steps may vary depending on your version of Windows). Connect the TA to another computer. If the error persists, you may have a hardware problem. In this case, you should contact your local vendor. I need two B-channels for Internet access, but only one B-channel is active. By default, the TA uses dynamic 128K MLP. Use the utility to enable fixed MP to have the TA always transmit data at 128 Kbps or configure the minimum and maximum thresholds for adding or adding the second B-channel according to traffic load (see Section 2.5 on page 32). The TA does not release bandwidth for incoming voice calls. Make sure you have subscribed to the call waiting service first. Check if the call bumping feature is activated. Chapter 6 Troubleshooting 78 Omni.Net Lite User’s Guide 79 Chapter 6 Troubleshooting Omni.Net Lite User’s Guide Index Numerics 110V AC 4 230V AC 4 A AC 4 Accessories 4 Airflow 4 American Wire Gauge 4 AT Commands 57 AT Commands Overview 54 AWG 4 B BACP 29 BACP and BAP 29 Bandwidth On Demand 19, 34 Bandwidth On Demand (BOD) 65 Bandwidth Release 34, 65 BAP 29 Basement 4 Basic Rate Interface 18 BOD 34, 65 BRI 18 busy tone 68 C Cables, Connecting 4 Call Bumping 18, 34, 65 Call Forwarding 19 Call Hold 49 Call Transfer 19, 51 Call Waiting 19, 47, 50 Caller ID 44 Index Caller Identification 44 Calling Line Identity Presentation 46 Calling Line Identity Restriction 46 Challenge Handshake Authentication Protocol 32 CHAP 32 Charge Information 42 Clear to Send 21 CLIP 46 CLIR 46 configuration confirmation tone 68 Configuration Methods 21 configuration tone 68 Connecting Cables 4 Copyright 2 Corrosive Liquids 4 Country Code 27 Covers 4 CTS 21 CTS/RTS Handshake 36 Customer Support 6 D Damage 4 Dampness 4 Danger 4 Data Carrier Detect 38 Data Set Ready 21 Data Terminal Equipment 21 Data Terminal Ready 21 DCD 38 Denmark, Contact Information 6 Device Type 46 Dialing Method 45 Directory Number 28 Disabling Call Waiting 50 DN 28 DSR 21, 38 DTE 21 DTMF 44 DTR 21, 38, 58 Dust 4 80 Omni.Net Lite User’s Guide E Electric Shock 4 Electrical Pipes 4 Electrocution 4 En-Bloc Sending 45 Europe 4 Exposure 4 ISDN Interfaces 19 ISDN Protocols 30 L Lightning 4 Link Authentication 32 Liquids, Corrosive 4 F FCC 3 Finland, Contact Information 6 Firmware Upgrade 19, 72 Flow Control 36 France, Contact Information 6 FSK 44 M MLP 18, 29 MLPPP 18 MP 18, 29 MSN 43, 47 Multilink PPP 29 Multiple Subscriber Number 43 G Gas Pipes 4 Germany, Contact Information 6 getting started 18 N North America 4 North America Contact Information 6 Norway, Contact Information 6 NT-1 19 H hardware connections 20 Hardware Flow Control 36 HDLC 30 High Voltage Points 4 High-Level Data Link Control 30 How to Use Tone Commands with a Telephone Keypad 68 HyperTerminal 72 Hyperterminal 54 O Off-hook Caller ID Transmission 44 On-hook Caller ID Transmission 44 Opening 4 Outgoing Call Screening 39, 66 Overlap Sending 45 P I Incoming Call Screening 38, 65 Incoming Voice Call Scenarios 48 Intercom 48 Introduction to PPP 28 81 PAP 32 PAP and CHAP Security 19 Password Authentication Protocol 32 Phone Number Assignment 63 Phone Number Assignment Example 43 Index Omni.Net Lite User’s Guide Pipes 4 Point-To-Point Protocol 28 Pool 4 Ports Priority 47, 64 Power Adaptor 4 Power Cord 4 Power Outlet 4 Power Supply 4 Power Supply, repair 4 PPP 28 PPP Multilink 18 PPP/MLP 30 Pre-stored Numbers 40 Q Qualified Service Personnel 4 Quick Start Guide 16, 20, 24, 54, 68 R Regular Mail 6 Related Documentation 16 Removing 4 Repair 4 Request to Send 21 Result Codes 58, 67 Risk 4 Risks 4 RTS 21 RTS Threshold 36 RTS/CTS 36 S S/T interface 19 Service 4, 5 Service Personnel 4 Shock, Electric 4 Software Flow Control 36 Spain, Contact Information 6 Storing Phone Number 63 Subaddress 43 Supplementary Services 19, 47, 48 Index Supplementary Voice Features 19 Supply Voltage 4 support CD 16 Support E-mail 6 Sweden, Contact Information 6 Swimming Pool 4 Switch Type 19 syntax conventions 16 System 27 T Telecommunication Line Cord. 4 Telephone 6 The Flash Key 49 Three-Way Conference 52 Thunderstorm 4 Tone and Ring Patterns 68 Tone Commands 69 U U interface 20 Using the Utility 24 V V.110 30 V.24 Signal 36 Vendor 4 Ventilation Slots 4 Voltage Supply 4 Voltage, High 4 W Wall Mount 4 Warnings 4 Water 4 Water Pipes 4 Web Site 6 Wet Basement 4 82 Omni.Net Lite User’s Guide Worldwide Contact Information 6 X X.75 30 XON/XOFF 36 Z ZyXEL Limited Warranty Note 5 83 Index