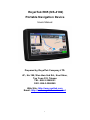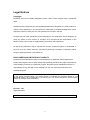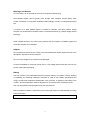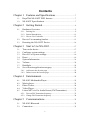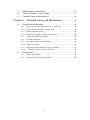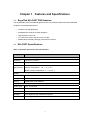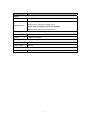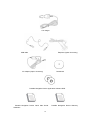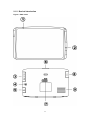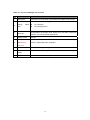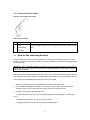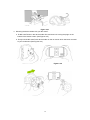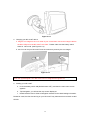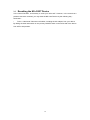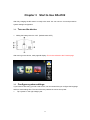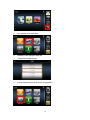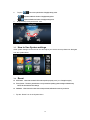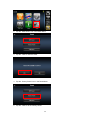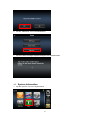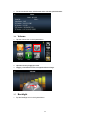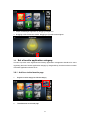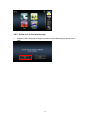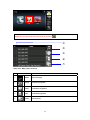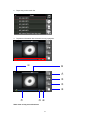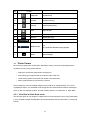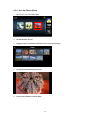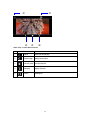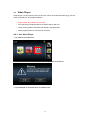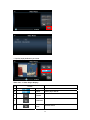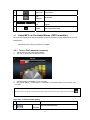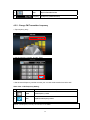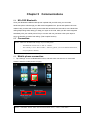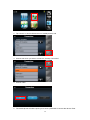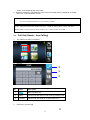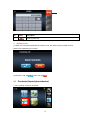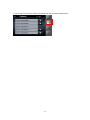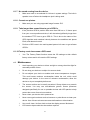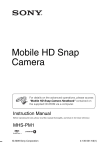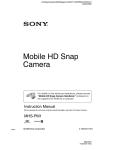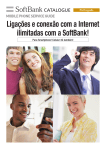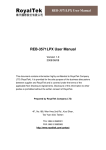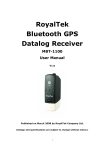Download RoyalTek RN1 User`s guide
Transcript
RoyalTek RN5 (NS-4102) Portable Navigation Device Users Manual Prepared by RoyalTek Company LTD. 4F., No.188, Wen Hwa 2nd Rd., Kuei Shan, Tao Yuan 333, Taiwan TEL: 886-3-3960001 FAX: 886-3-3960065 Web Site: http://ww.royaltek.com Email: http://www.royaltek.com/contact 1 Legal Notices Copyright RoyalTek NS-4102T Portable Navigation Device User’s Guide Original issue: September 2008. RoyalTek and the RoyalTek logo are registered trademarks of RoyalTek Inc. Other products or system names appearing in this document are trademarks or registered trademarks of their respective owners. Further, the © or TM symbols are not used in the text. Changes may be made periodically to the information in this publication without obligation to notify any person of such revision or changes. Such changes will be incorporated in new editions of this User’s Guide or supplementary documents and publications. No part of this publication may be reproduced, stored in a retrieval system, or transmitted, in any form or by any means, electronic, mechanical, photocopy, recording, or otherwise, without the prior written permission of RoyalTek Inc. DISCLAIMER AND LIMITATION OF LIABILITY RoyalTek and its subsidiaries make no representations or warranties, either expressed or implied, with respect to the contents hereof and specifically disclaims the implied warranties of merchantability or fitness for a particular purpose. RoyalTek and its subsidiaries assume no responsibility for any damage or loss resulting from the use of this RoyalTek NS-4102T Portable Navigator. NOTE:Record the device ID, serial number, purchase date, and place of purchase information in the space provided below. The serial number is indicated on the label affixed to your RoyalTek device. All correspondence concerning your unit should include the serial number device ID, and purchase information. Revision: 1.00 September 2008 NOTE: Information in this manual is subject to change without notice. 2 Warnings and Notices For your safety, do not operate the controls of the product while driving. GPS satellite signals cannot typically pass through solid materials (except glass). GPS location information is not typically available inside buildings, tunnels, or underground parking lots. A minimum of 4 GPS satellite signals is needed to calculate your GPS position. Signal reception can be affected by weather events or overhead obstacles (e.g. dense foliage and tall buildings). Other wireless devices in the vehicle may interfere with the reception of satellite signals and cause the reception to be unstable. Adapter Do not attempt to service the unit. There are no serviceable parts inside. Replace the unit if it is damaged or exposed to excess moisture. Do not use the adapter if the cord becomes damaged. Connect the adapter to the proper power source. The voltage requirements are found on the product case and/or packaging. Battery This unit contains a non-replaceable internal Li-polymer battery. The battery could be bursting or exploding and releasing hazardous chemicals in case of over battery specification and using in an abnormal conditions; disassemble, crush, puncture, or dispose of the battery in fire or water. Abnormal operation could be dangerous to your human body. Please be aware. Use only the specified charger approved by the manufacturer. Risk of explosion if battery is replaced by an incorrect type dispose of used batteries according to the instructions. WARNING: The Lithium-Ion battery in the device must be recycled or disposed of properly. 3 FCC Warning The NS-4102T PND has been tested and found to comply with the limits for a Class B digital device in accordance with the specifications in Part 15 of FCC rules. Operation is subject to the following two conditions: (1) this device may not cause harmful interference, and (2) this device must accept any interference received, including interference that may cause undesired operation. This device generates, uses, and can radiate radio-frequency energy. If it is not installed and used properly, it may cause interference with radio and television reception. CE Mark This equipment complies with the requirements for CE marking when used in a residential, commercial, vehicular or light industrial environment. R&TTE Directive. Products with the CE marking comply with Radio & Telecommunication Terminal Equipment Directive (R&TTE) (1999/5/EEC), the Electromagnetic Compatibility Directive (89/336/EEC) and the Low Voltage Directive (73/23/EEC) – as amended by Directive 93/68/ECC - issued by the Commission of the European Community. 4 Contents Chapter 1 Features and Specifications ............................................7 1.1. 1.2. RoyalTek NS-4102T PND features ..................................................7 NS-4102T Specifications ....................................................................7 Chapter 2 Getting Started.........................................................................9 2.1. Hardware Overview..............................................................................9 2.1.1 2.1.2 2.1.3 2.2. 2.3. Packing list .........................................................................................9 Basical Introduction .........................................................................11 How to Use Car holder.....................................................................13 How to Use mounting bracket. ........................................................13 Resetting the NS-4102T Device ......................................................16 Chapter 3 Start to Use NS-4102 ........................................................17 3.1. 3.2. 3.3. 3.4. 3.5. 3.6. 3.7. 3.8. Turn on the device ..............................................................................17 Configure system settings .................................................................17 How to Use System settings .............................................................19 Reset .......................................................................................................19 System Information ............................................................................21 Volume ..................................................................................................22 Backlight ...............................................................................................22 Set a favorite application category: ................................................23 3.8.1 3.8.2 Add icon to the favorite page ...........................................................23 Delete icon to the favorite page........................................................24 Chapter 4 Entertainment .........................................................................25 4.1. 4.2. 4.3. 4.4. 4.5. NS-4102 Multimedia Player .............................................................25 Music player .........................................................................................25 Photo Viewer ........................................................................................28 Video Player .........................................................................................31 Listen MP3 via Car Audio/Stereo (FM Transmitter) .................33 4.5.1 4.5.2 Turn on FM Transmitter frequency ..................................................33 Change FM Transmitter frequency ..................................................34 Chapter 5 Communications..................................................................35 5.1. 5.2. NS-4102 Bluetooth .............................................................................35 Connection ............................................................................................35 5 5.3. 5.4. 5.5. Mobile phone connection ..................................................................35 Call Out (Hands – free Calling).......................................................37 Contacts (Import phonebooks) ........................................................38 Chapter 6 Troubleshooting and Maintenance ..........................40 6.1. General troubleshooting ....................................................................40 6.1.1 6.1.2 6.1.3 6.1.4 6.1.5 6.1.6 6.1.7 6.1.8 If your device does not respond, do a “hard reset.”..........................40 Users can also perform a “system reset.” .........................................40 Screen responds slowly ....................................................................40 Inaccurate response to tap on touch screen.......................................40 Connection Problems with PC. ........................................................40 No GPS connection ..........................................................................40 No sound coming from the device....................................................41 Cannot see photos.............................................................................41 6.1.9 Take longer than normal time to get a GPS fix. ...............................41 6.1.10 Factory reset does mean a GPS reset............................................41 6.2. Maintenance .........................................................................................41 6.2.1 6.2.2 Storage precautions ..........................................................................42 Accessories and repair precautions ..................................................42 6 Chapter 1 Features and Specifications 1.1. RoyalTek NS-4102T PND features The RoyalTek NS-4102T Portable Navigation Device is a powerful multifunction GPS/multimedia navigation and entertainment device. • Compact size and lightweight • Integrated GPS receiver for GPS navigation • High-resolution color LCD • 3.5” wide touch screen with 320 x 240 x 16 bits • Multimedia functionality with high performance processor 1.2. NS-4102T Specifications Table 1: NS-4102T dimensions and specifications Category Item Chassis Dimension 123.5*81.9*14.8 mm Weight 180g Operating Temperature: 0 ℃ to +55 ℃ Specifications Storage Temperature:-20 ℃ to + 70 ℃ Battery charge Temperature: 0 ℃ to +40 ℃ System OS Windows CE 5.0 Core Version Storage 2GB MLC NAND Flash Memory 64MB Mobile DDR SDRAM Display Screen Type TFT, Touch Panel Screen Size 4.3” Resolution WQVGA 480* 272 Backlight Yes, brightness with TSP 280 nits typical Touch Panel Yes, (Finger Tapped) 7 Category Item Battery General 930mAh, Li-ion Battery Power On (charged by Car Charger) Recharge Time About 4 hours charge from empty to full. Power OFF (charged by USB or Car Charger) About 4 hours charge from empty to full. Audio Earphone Yes (option) Speaker 1.0W mono speaker Hardware Button\Slot Micro SD Supports Micro SD Battery switch On/ Off USB USB solution USB 2.0 device with supporting mass storage( High Speed) 8 Chapter 2 Getting Started This chapter describes the hardware interface of the RoyalTek NS-4102T and its peripherals. Instructions for setting up the device and some basic system operations are also discussed. NOTE: Although the NS-4102T rechargeable Li-Polymer battery comes approximately 30% charged, before using, it is best to connect the AC adapter (Optional Accessory) or USB cable by PC connect and plug to power socket and fully charge the battery. The ON/OFF button will be orange when charging and green when change done. 2.1. Hardware Overview This section introduces the NS-4102T PND external features and hardware components. 2.1.1 Packing list The RoyalTek NS-4102T box contains all of the items listed below: NS-4102T Portable Navigation Device Car mount Car holder 9 Car charger USB cable Earphone (Option Accessory) AC adaptor (Option Accessory) Dashboard Portable Navigation Device Application Software DVD. Portable Navigation Device Quick Start Guide. statement. 10 Portable Navigation Device Warranty 2.1.2 Basical Introduction Figure 1: Back views 11 Table 2-1: Top and Left/Right side controls NO 1 Function Microphone Receives your voice while using hands-free of Blue Tooth function. Indicated the battery charging status. 2 3 4 5 Charge status LED Micro SD z On: Charging z Off: Charging down Accepts Micro SD storage cards, allows you to use audio, image files stored in it for using internal applications. Battery Switch On/ Off USB the mini-USB connector of the main device can be used to charge port/Docking power or upload files from computers. connector 6 Power Button Standby mode by pressing the button for sleep/wake. 7 I/O port of Car I/O port while connecting with car holders. Holder 8 Earphone Standard stereo headphone jack. 12 2.1.3 How to Use Car holder Figure 2: Car holder side views Table 2-2: Car holder No Function 1 USB The mini-USB connector of car cradle can be used to charge power Port/Docking only. connector 2.2. How to Use mounting bracket. The NS-4102T comes with a car mount kit and a car charger to help install your device in your vehicle. The car mount kit uses a suction cup on the windshield to offer flexible mounting options for the NS-4102T. Warning: Some countries prohibit the mounting of any electronic device on the vehicle dashboard. Be sure to check your local laws for acceptable mounting areas before installing the car mount bracket. This section shows how to install the car mount kit in your vehicle’s windshield using the suction cup. The NS-4102T uses a snap on mounting cradle to use when the device attaches to the car mount. Below is the backside view of the NS-4102T in the cradle. 1. Clean the mounting surface with a glass cleaner and a clean cotton cloth. 2. If the ambient temperature is below +15°C (60°F), you can warm the mounting area and the suction cup (e.g. with a hair dryer) to ensure a strong suction bond. 3. Install the car mount on the selected area. a. Press the suction cup of the car mount firmly against to the windshield. (See Figure 2-3-1) b. Press down the lever to fix the suction cup in place. c. Adjust the angles of the arm to your proper viewing position. 13 Figure 2-3-1 4. Mounting the device holder with your NS-4102T. a. Fit NS-4102T down in the device holder first, and then lock it using the plugs on the bottom of the device holder. (See Figure2-3-2) b. Firmly lock the NS-4102T with device holder on the car mount which has been mounted to your windscreen.(See Figure2-3-3) Figure 2-3-2 14 Figure 2-3-3 5. Charging your NS-4102T device. a. Plug the car charger to the 12 V outlet of your car and then connect the charger cable to the Mini USB port of the NS-4102T car holder;Please make sure the battery switch status in “ON” mode. (See Figure 2-3-4) b. now You can let your NS-4102T have the continuous power by the car charger. Figure 2-3-4 NOTE: Your car may be required to switch the vehicle ignition into the accessories position to power the cigarette lighter. Your NS-4102T will not charge with the ignition off. 6. Starting your NS-4102T a. Push the battery switch ON.(Default status OFF), and then the main menu screen appears. b. Tap Navigation, you will see the map screen displayed. c. Please read the User’s Guide of Navigation software for the detail setting information. Please be noted, the first time turning on your NS-4102T may take some time to obtain a valid GPS fix. 15 2.3. Resetting the NS-4102T Device In the normal situation, unnecessary to reset your NS-4102T. However, in the event that a problem cannot be corrected, you may reset the NS-4102T device by the following way: Hard reset: • To do a “Hard reset” Disconnect all cables, including the AC adapter, from your device. By sliding the hard reset switch on the primary ON/OFF switch on the back side of the device from OFF to ON position. 16 Chapter 3 Start to Use NS-4102 After fully charging the NS-4102 it is ready to be used. You can now turn it on and proceed to system settings configuration. 3.1. Turn on the device 1. Sliding the battery switch to “ON”. (Default status OFF) After turning on the device, main page will display. This is also referred to the Favorite page. 3.2. Configure system settings If you intend to start using your NS-4102 at once, we recommend that you configure the language and time zone settings first. The rest of the user preferences can be set up later. 1. Tap “System” in the right category bar 17 . 2. Tap “Language” on the System page. 3. It will display current language in central area. 4. To drag wheel scroll language tags. 5. To set the system time zone, tap “Time Zone” in System Menu. 18 6. 7. Tap the icon to set up the function of daylight saving s time. a. represent enable the function of daylight savings time. b. represent disable the function of daylight savings time. Drag the Map to adjust the time zone. 3.3. How to Use System settings Other system settings can be used to view and adjust your device current preferences. Navigate from the System Menu. 3.4. Reset z GPS Reset::When user wonder if GPS receiver perform properly or not .( ex : Change the region) z Factory Reset:The factory reset function not only resets the operating system settings to default factory values, but also reset the GPS settings. z Calibration:When the touch screen does not respond well, calibrate the screen of your device. 1 Tap the “Reset” icon in the System Menu. 19 2 Tap the “GPS Reset” icon in the Reset Menu. . 3 Tap the “YES” to reset the GPS. 4 Tap the “Factory Reset” icon in the Reset Menu. 5 Tap the “YES” to do the Factory Reset. 20 6 Tap the “Calibration” icon in the Reset Menu. 7 Tap on the center of the target. Repeat as the target moves around the screen. 3.5. System Information 1. Tap the Sys Info. icon in the System Menu. 21 2. You can view the OS version, GPS firmware version and other system information.. 3.6. Volume 1. Tap the Volume icon in the System Menu. 2. Adjust the volume by dragging the wheel. 3. Dragging to left will become mute, and opposite will become larger. 3.7. Backlight 1. Tap the Backlight icon in the System Menu. 22 2. Adjust the Backlight brightness by dragging triangle icon. 3. Dragging to left will become darker, dragging to right will become lighter. 3.8. Set a favorite application category: In order to provide more organized and friendly application management interface for users organizing their own favorite application category by drag-and-drop, but the maximum number of favorite application shortcut is six. 3.8.1 Add icon to the favorite page 1. Drag the icon to the category bar of favorite category. 2. That will show the icon in favorite page. 23 3.8.2 Delete icon to the favorite page 1. Drag the icon from Favorite page to category bar and drop it. Confirm dialog will pop up, just tap “YES” to delete. 24 Chapter 4 Entertainment 4.1. NS-4102 Multimedia Player NS-4102 is a fully capable multimedia player that can enhance your portable entertainment. In addition to its navigating function, NS-4102 is also a mobile entertainment tool to let you enjoy digital music, view photos. These functions make NS-4102 a true multimedia device. To enable access of multimedia files from your PC folders • Copy multimedia files into a micro SD card from your PC, and then insert this micro SD card into NS-4102. •Insert micro SD card and connect USB cable from PC to NS-4102, and then directly copy multimedia files from PC to NS-4102 It is recommended to organize files into subfolders. These folders will make files easier to find and play. 4.2. Music player Enjoy your favorite music on the road. The program features: • Support to MP3 files (MP3, WMA format) • Auto-scan supported files in the device’s Micro SD card • Separate volume control enabling you to adjust the playback sound level while retaining the volume level set for system sounds Each sub directory containing compatible music files is treated as an individual playlist. For a more organized file search, it is advisable to name sub directories based on listening preferences. 1. Tap “Music” icon in the Main Menu. 25 NOTE: You can also enter the music player by entering 1 ○ ○ 2 ○ 3 ○ 4 5 ○ Table 4-2-1: MP3 player functions NO Function 1 Return Return to list page 2 Songs List all song by alphabet 3 Album List all albums by alphabet. 4 Artist List all Artists by alphabet 5 Search Current play list 26 2. Tap a song on the music list. ` 3. Tap bottom information bar will switch to song’s progress. 9 ○ ○ 8 1 ○ ○ 2 ○ 3 ○ 4 ○ 7 ○ 5 ○ 6 Table 4-3-2-2: Play sound functions 27 NO Function 1 Play/Pause P/ay/Pause song 2 Forward Forward to next song. 3 Previous Reword to previous song 4 Stop Stop music play. 5 Repeat Repeat play songs. 6 Random Random play songs. 7 Sound bar To adjust the sound. No even: This place will scroll song’s name and total play 8 Bottom info. bar 9 Return time. Tap: Tap this bar. Will switch to song’s progress. Return to list page. 4.3. Photo Viewer NS-4102 has a great photo viewer option that makes it easy to share and view digital photos anywhere you like. The program features: • Support for JPEG files (Support Max. 500 photos) • Auto-scanning of supported files in the device’s Micro SD card • Three viewing modes: Thumbnail, Full Screen, and Slide Show • Album support based on sub-directory contents Each subdirectory can hold multiple images and be used as an individual album. For a more organized file search, it is advisable to sort image files into sub directories based on meaningful name or date. An example could be “summer vacation pictures” or “New baby” or “2005 Best.” 4.3.1. View files in Slide Show mode You have the option to view images in a slide show much like viewing a Power- Point presentation in your computer. Images are adjusted to fit the entire display area and are shown in a 5-second interval. 28 4.3.2. Use the Photo Album 1. Tap “Photo” icon in the Main Menu. 2. List all thumbnails in SD card. 3. Dragging upward or downwards to make photo move to next or previous page. 4. Tap specific thumbnail will enlarge thumbnail. 5. Tap the screen will display control bar display 29 ○ 5 ○ 1 ○ 2 ○ 3 ○ 4 Table 4-3-4-1: Photo Album Viewer NO Function 1 Return Return to thumbnail page 2 Previous page Display previous photo. 3 Auto Play mode Auto play all photos. 4 Next page Display next photo. 5 Rotate Rotate photo 30 4.4. Video Player Video Player is a very unique function in NS-4102, which can make end-users enjoy your DIY video via this device. The program features: • Support WMV files ( Maximum 500 files) • Auto-scanning of supported files in the device’s Micro SD card • Three viewing modes: Thumbnail, Full Screen, and Slide Show • Album support based on sub-directory contents 4.4.1. Use Video Player 1. Tap “Video”icon in the Main Menu. 2. Tap “Accept” icon to enter Video Player function screen, or tap “Cancel” not to enter into. 3. Tap “File Manager” to choose a file which you would like to play. 31 4. Tap “Play” to play the file which you choose. Table 4-4-1-1: Video Player Display NO Function 1 Play Play a video file 2 Pause Pause to play a video file 3 Forward 4 Downward 5 Volume down Turn down volumn 32 Volume up 6 File 7 Manager 8 9 Turn up volumn List video files Progress Show playing progress (Tap or drag to control playing bar progress) Return Return to the previous page 4.5. Listen MP3 via Car Audio/Stereo (FM Transmitter) NS-4102 has a great music-player-supported function that makes you play MP3 files via your car audio/stereo. • Set FM frequency range from 88.2 to 107.8Mhz 4.5.1 Turn on FM Transmitter frequency 1. 2. 3. 4. Tap the Volume icon in the System Menu. Tap “FM” to open FM Transmitter function Set FM frequency 88.2 MHz in your car radio. Play “Music Player”, “Video player” or “Navigation”, and audio will be come out from your car radio. NOTE:there is a sign to remind end-user that FM Transmitter function is open on the main menu. Table 4-4-1-1: FM Transmitter Setting NO 1 Function Description FM Transmitter Open FM Transmitter function 33 2 Stop Stop FM Transmitter function 3 Frequency Set frequency (Default: 88.2 MHz) 4.5.2 Change FM Transmitter frequency 1. Tap frequency entry 2. Set the frequency number, and tap “Enter” 3. Set the same frequency number to make your car radio receive audio from NS-4102T. Table 4-4-2-1: FM Frequency Setting NO Function Description 1 Delete Delete frequency number 2 Enter Implement this frequency number NOTE:FM Frequency can only set from 88.2 to 107.8Mhz. 34 Chapter 5 Communications 5.1. NS-4102 Bluetooth Once your Bluetooth-enabled mobile phone is paired with your NS-4102, you can make hands-free phone calls through your NS-4102’s integrated micro- phone and speaker. NS-4102 makes it easy to make and receive phones calls with ease while end-users drive cars. Hands-free calling keeps things safe, letting you keep your eyes on the road, while your NS-4102 integrates seamlessly with your mobile phone. Easy to connect and use, just follow a few quick steps to enjoy the benefits of Hands- free calling. (That is option function) 5.2. Connection NOTE:Make sure the Bluetooth settings of your mobile phone. - The Bluetooth switch is set to “ON” or “enable”. - The visibility is set to “Discoverable”, “Show my phone”, (For more detailed information, see your phone’s manual.) 5.3. Mobile phone connection 1. Tap “Settings” to turn on Bluethooth function, and end-users can also turn on “Automatic Answer” while the mobile phone is ringing. Back to “Communication” screen, andcan tapbe “Connection” 1.NOTE:”Automatic Answer Time” set three mode “3sec.”, “10sec.”, and “30sec.” 35 2. Tap “Search” to look for Bluetooth on of mobile phones, and 3. Choose one which you want to connect to, and tap “Connection” 4. Choose “HFP” 5. The mobile phone will often require you to enter a password to connect the device. Enter 36 “0000” on the mobile phone in this case. 6. When the connection completes, the name of the connected phone is displayed on the title bar of the “communications” screen. NOTE:If the connected mobile phone has the Bluetooth auto-accept function, set this function to “NO” (For more detailed information, see your phone’s manual. NOTE:Bluetooth function has distance limitation. While the mobile phone is away, and make Bluetooth function disconnect, NS-4102 would try to re-connect within 10 seconds. 5.4. Call Out (Hands – free Calling) 1. Tap “Call-out” screen is as follows: 2. Call-out ○ 1 2 ○ 3 ○ No. Name Start to make a call. 1 3. Description 2 History Call-out from the history of the incoming /outgoing call 3 Contacts Call-out from the contacts. In detail, refer to 4.3. Call-out (in a phone call) 4 ○ 37 No. 4 4. Name Description Close a phone call. Receiving a call (1) When the connected mobile phone receives a call, the caller’s phone number and two buttons are displayed on the screen. (2) Receive a call, tap ; Quit a call, tap . 5.5. Contacts (Import phonebooks) 1. Tap “Contacts” screen is as follows: 38 2. Tap “Import” to import the contact information from the connected mobile phone. 39 Chapter 6 Troubleshooting and Maintenance 6.1. General troubleshooting 6.1.1 If your device does not respond, do a “hard reset.” 9 Do a “hard reset,” Disconnect all cables, including the AC adapter, from your device. 9 Switch “Battery Switch” on the back side of the device form OFF to ON position then tap the power button. 6.1.2 Users can also perform a “system reset.” 9 Do a “system reset,” in the Main menu, tap System, then tap System Info. This will allow you to do a factory reset (restore to default set tings), reset the GPS status and recalibrate the touch screen interface. 6.1.3 Screen responds slowly 9 Make sure you have enough battery power. 6.1.4 Inaccurate response to tap on touch screen. 9 Recalibrate the touch screen. 6.1.5 Connection Problems with PC. 9 Make sure that the cable is securely plugged into the USB port on your computer and on the device. Connect the USB cable directly to your computer—do not use the cable through a USB hub. 9 Reset your device before connecting the cable. Always disconnect your device before you restart your computer. 6.1.6 No GPS connection 9 Make sure NS-4102 is put near car windshield or no obstacle on its top. 9 Note that the GPS reception can be affected by: Bad weather Dense overhead obstacles (e.g. trees and tall buildings) Other wireless devices in the car 40 6.1.7 No sound coming from the device. 9 Make sure mute is not selected for Volume in system settings. The built-in speaker turns off when the headphone jack is being used. 6.1.8 Cannot see photos. 9 Make sure you are using supported image formats JPG. 6.1.9 Take longer than normal time to get a GPS fix. 9 If the previous GPS fix position was more than 500 km or 12 hours apart from your current position and time, it will also take significantly longer than the standard TTFF time to get a GPS fix. This is due to the nature of the GPS algorithm and rotational velocity between the satellites and planet Earth, and deemed normal. 9 Perform a GPS reset in the main/system/system info menu to get a faster GPS fix. 6.1.10 Factory reset does mean a GPS reset. 9 Yes. The Factory Reset function resets the OS settings to their default factory values and it will reset the GPS settings. 6.2. Maintenance 9 Avoid exposing your device to direct sunlight or strong ultraviolet light for extended periods of time. 9 Do not drop your device or subject it to severe shock. 9 Do not subject your device to sudden and severe temperature changes. This could cause moisture condensation inside the unit, which could damage your device. In the event of moisture condensation, allow the device to dry out completely before use. 9 The screen surface can be easily scratched. Sharp objects may scratch the screen. You may use non-adhesive generic screen protectors designed specifically for use on portable devices with LCD panels to help protect the screen from minor scratches. 9 Never clean your device with it powered on. 9 Never use organic solvents such as benzene or paint thinner to clean your device. Use of these solvents can cause deformation or discoloration. 9 Use a soft, clean, lint-free cloth to clean the display screen. Moistened 9 LCD screen wipes could also be used as required. 41 9 Never attempt to disassemble, repair or make any modifications to your device. Disassembly, modification or any attempt at repair could cause damage to your device and even bodily injury or property damage and will void any warranty. 6.2.1 Storage precautions 9 Do not store your device anywhere it may be exposed to water or in conditions of high humidity. 9 When the device is not in use for an extended period of time, bring it indoors and store it in cool dry area. 6.2.2 Accessories and repair precautions 9 Only authorized accessories should be use with the device. The use of incompatible accessories could result in bodily injury and/or damage to the device. 9 The use of unauthorized accessories will also void your warranty. 9 Never attempt to disassemble, repair or make any modification to your device. 42