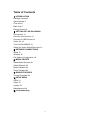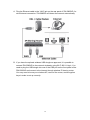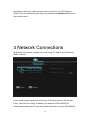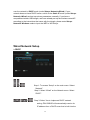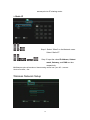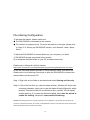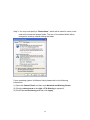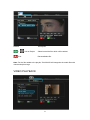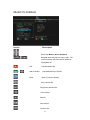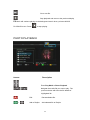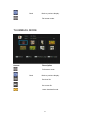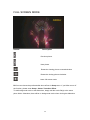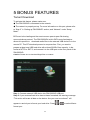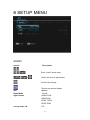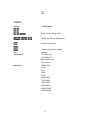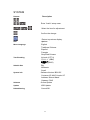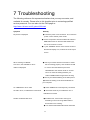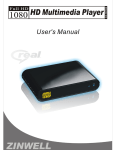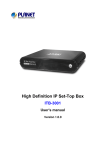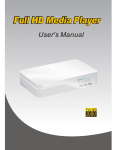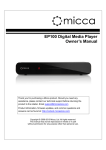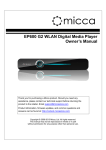Download Zinwell ZIN-5005HD User`s manual
Transcript
ZIN-5005HD User’s Manual 1 Safety Instructions This product has been engineered and manufactured to assure your personal safety. However, improper use can result in potential electric shock or fire hazards. In order not to defeat the safe-guards incorporated in this instrument and its accessories, please adhere to the following instructions when installing, operating and servicing. Power Source Warning ◆ A marking label attached on the rear side of the adapter (supplied) indicates the correct power source for this equipment. Operate this product only from an electrical outlet with the voltage and frequency indicated on the product label. Incorrect power source may result in a risk of electric shock or fire. If you are uncertain of the type of power supplied to your home, consult your local power company or appliance dealer. ◆ Only use the power cord and adapter provided by the manufacturer. Internal component may be damaged if you use a different adapter to power this product. To avoid electric shock and fire hazard, match the plug and outlet connections carefully, then fully insert. If the plug fails to fit the outlet, please contact an electrician to update your power outlets. ◆ Do not overload electrical outlets, extension cords, or integral convenience receptacles as this can result in a risk of fire or electric shock. And to prevent power cord damage, arrange all power cords so that people cannot walk on the cords. Do not place objects on the cords. ◆ Place this product in a location that is close enough to an electrical outlet and where the power cord is easily accessible to be disconnected from the wall outlet. 2 Usage Warning ◆ To reduce the risk of electric shock, do not remove the cover or attempt to disassemble this product. There are no user-serviceable parts inside. Please refer all servicing to qualified service personnel. ◆ Protect this product from foreign objects. Never push object of any kind into this product through openings as they may touch dangerous voltage points or short-out parts that could result in a fire or electric shock. ◆ Do not expose this product to liquids, rain or moisture. ◆ This product has ventilation openings that protect it from overheating. Never block or cover these openings. And do not place this product near heat sources such as radiators, heat registers, stoves or other products producing heat. ◆ Before cleaning or wiping this product, make sure your power cord is already unplugged from the electrical outlet. Only use damp cloth to clean this product, and never use a liquid cleaner or an aerosol cleaner. ◆ During a thunderstorm, or when this product is unused for long periods of time, unplug power cord from the wall outlet. This will prevent damage to the product due to lightning and power-line surges. Service Warning ◆ Refer all servicing to qualified service personnel. For damage that requires service, please unplug your power cord from the AC outlet first, and contact your dealer or servicing personnel to obtain service for the following conditions. ◆ If there is damage to the adapter, power cord or plug. ◆ If liquid enters this product. ◆ If you drop this product, a heavy object falls on this product, or damage occurs to the cover of this product. ◆ If you expose this product to rain or water. ◆ If this product does not operate normally by following the operating instructions. ◆ If this product exhibits a distinct change in performance. 3 Table of Contents Ⅰ INTRODUCTION Package Content 5 Specifications 6 Front View 7 Back View 7 Remote Control 8 Ⅱ SETTING UP FOR ZIN-5005HD Connections 11 Connect to the Internet 11 Connect to USB Devices 13 Power On 13 Turn On ZIN-5005HD 13 Select the Video Output/Resource 13 Ⅲ NETWORK CONNECTIONS Wired 15 Wireless 16 File Sharing Configuration 19 Ⅳ MEDIA CENTER Select Media Sources 21 Video Playback 23 Music Playback 25 Photo Playback 26 Ⅴ BONUS FEATURES Torrent Download 29 Ⅵ SETUP MENU Audio 31 Video 32 System 33 Miscellaneous 34 Ⅶ Troubleshooting 4 1 INTRODUCTION ZIN-5005HD is a high-definition multimedia player and streamer connecting to the external USB ard drives and your HD TV, bringing PC and internet entertainment to the living room. ZIN-5005HD is also a BitTorrent downloader with built-in BitTorrent engine. It downloads media files into the attached USB hard drives corresponding to the BitTorrent seeds already saved on the USB drive. Playing and downloading your favorite media files is now PC-free. It supports most video/audio/image formats so you do not need to convert downloaded media to another format. You can plug in your USB devices to the ZIN-5005HD to play music, movies and pictures on TV by following the on-screen display (OSD) menu. The ZIN-5005HD can also access the shared folders on the remote PCs through the intranet (local area network) and play the digital media files there on your TV. It supports high-definition media playback with HDMI output. Package content Please make sure the following items are included within your new ZIN-5005HD package. If any item is missing or damaged, please email us at [email protected]. ZIN-5005HD might not be compatible with some accessories made by other manufacturers. We highly recommend that you use only the specific accessories we suggest. 5 Specification Interfaces Video Output: HDMI、YPbPr、Composite Video Audio Output: Audio L/R、S/P DIF (Optical) Data Transfer: USB x 2、Ethernet Port General Specifications: Support Media Format: Video: MPEG1 (AVI/MKV/TS/DAT/MPG/MPEG/VOB) MPEG2 (MKV/DAT/MPG/MPEG/VOB/ISO/IFO/TS/TP) /M2TS MPEG4 (AVI/MP4/MKV/MOV/WMV/ASF) DivX 3/4/5/6、Xvid (AVI/MKV/MP4/MOV) H.264/AVC (TS/AVI/MP4/MKV/MOV/FLV)/M2TS VC-1 (TS/AVI/ASF/WMV)/M2TS WMV9 (ASF/WMV) Real Video 8/9/10 (RM/RMVB) Audio: MP3、MPEG Audio、Dolby Digital、DTS 、 WMA、PCM、LPCM、ADPCM、FLAC、WAV、 AAC、RA、OGG、MKA Photo: HD JPEG、GIF、PNG、BMP、TIF、TIFF Subtitle: SRT、SMI、SUB、SSA、IDX+SUB USB Device File Systems: EXT3、NTFS、FAT16/32 Decoding: Up to 1080p (RMVB up to 720p) Output: Up to 1080p Dimension: 204 mm× 145.4 mm× 40 mm Power Supply: 100~240V ±10% input voltage/ 12V @ 2A 6 Front View Power Network LED Press to turn the ZIN-5005HD on. The LED blinks when ZIN-5005HD accesses to Network. Back View DC IN: Connects to the DC output of the power adapter. USB Port: Plug the supported USB devices into USB ports, such as USB hard drives, cameras, camcorders and wireless USB dongles. LAN: Connects to the RJ-45 Ethernet 10/100 based network. Not compatible with the telephone line. HDMI OUT: Connects to the HDMI jack on the display; a single cable transmits both audio and video data. S/PDIF: Connects the ZIN-5005HD to a display that has an optical digital audio port, using an optical digital audio (also called S/PDIF) cable. AUDIO L/R/ VIDEO: Connects to the display with the VIDEO IN/ AUDIO L/R IN jacks on the display using VIDEO (Yellow)/ AUDIO L (White)/R (Red) cables. Y/Pb/Pr: Connect to a Y/Pb/Pr-compatible display using three video (Y/Pb/Pr) and two audio jacks (AUDIO L/R), through a component video cable with green, blue, and red connectors. 7 REMOTE CONTROL 8 REMOTE CONTROL 1 Press to turn on the ZIN-5005HD; press POWER again to switch to stand-by mode. 2 MUTE 3 Number Press to mute the sound. 0-9 number keys for selecting desired options. 4 GOTO 5 INFO Video/movie chapter selection. Display the information of media files while in play mode. 6 BACK Return to the previous display. 7 VOL Increase/decrease the volume. 8 CHANNEL Reserved keypad. 9 HOME Hot key to the main OSD menu. 10 REPEAT Enable/disable repeat of file playback. Press once to mark desired repeat point A; press again to mark desired repeat point B; REPEAT A-B press yet again to turn this feature off 11 ANGLE Switch DVD display angles. DVD MENU Show DVD Menu. Navigate through menu screen or media libraries. 12 OK Confirm or select. 13 ASPECT Adjust aspect ratio 14 SETUP Enter setup menu 15 SUBTITLE Switch subtitle files. 16 MULTI-FUNCTION: Refer to the 9 instructions in the screen. PALY/ PAUSE Play/pause selected file. PREV Return to previous file. NEXT Go to next file. STOP Stop playback and return to the previous screen. Play films in slow mode. SLOW MOTION 17 L/R Enable/disable Left/Right speaker. 18 AUDIO Switch audio outputs. 19 ZOOM Zoom video or image display on screen. 10 2 SETTING UP ZIN-5005HD Step1: Cable connections. Match the cables to the connections on your TV or display. Your choices of connection include: HDMI RCA Cable For both audio and video output For composite video (yellow) and stereo audio (white and red) Y/Pb/Pr (RGB) For component video output S/PDIF For audio output Step2: Connect the ZIN-5005HD to the home network through wired LAN (Option A) or wireless LAN (Wi-Fi 802.11 b/g/n) (Option B) 11 A. Plug the Ethernet cable to the “LAN” jack on the rear panel of ZIN-5005HD, for wired Internet connection. ZIN-5005HD will detect the network automatically. B. If you have the optional wireless USB dongle we approved, it is possible to connect ZIN-5005HD to the network wirelessly using Wi-Fi 802.11 b/g/n. You need to plug the USB dongle into one of the USB port on the front panel of the ZIN-5005HD and connect to the internet through wireless IP sharing router. You may need to know your wireless AP, name of the router, and encryption keys in order to set up correctly. 12 Step3: Connect USB devices Step4: Power cord connection Plug one end of the power cord into the back of the ZIN-5005HD and the other end into a power outlet. ZIN-5005HD will start automatically without pressing any other button once the power is connected. Step5: Switch your TV Input/Source After choosing the desired video and audio connection, you need to select 13 appropriate video input mode using the remote control for your TV/display to switch to the corresponding video output by pressing the Input/Source button on the remote control. 3 Network Connections ▲ Network Connections: needed only when using “PC Media” and “Download Media” features. If your wired network equipment such as the IP Sharing router or AP (Access Point), uses DHCP to assign IP address, by default the ZIN-5005HD will automatically request the IP and other related information to set up ZIN-5005HD 14 over the network in DHCP mode (under Setup> Network >Wired). If your network does not have DHCP server, switch to the Static IP mode (under Setup> Network >Wired) and set up various parameters manually. If you have a compatible wireless USB dongle, and have already set up the wireless router/AP according to the instructions that come with the dongle, please enter Setup> Network> Wireless mode to input the WEP or WPA keys. Wired Network Setup > DHCP + Step 1: To access “Setup” on the main menu. Select “Network”. Step 2: Select “Wired” on the Network menu. Select “DHCP”. + Step 3: Select Yes to implement DHCP network setting. ZIN-5005HD will automatically receive its IP address from a DHCP sever that is built into the 15 access point or IP sharing router. > Static IP + Step 1: Select “Wired” on the Network menu. Select “Static IP”. + Step 2: Input the value IP Address, Subnet mask, Gateway, and DNS text box respectively. PS Please acquire information of these setting values from your ISP(Internet Service Provider)first. Wireless Network Setup 16 + Step 1: Select “Wireless setup” on the Network menu.. + Step 2: ZIN-5005HD provides you multiple profiles for use across multiple networks. Note: _ ZIN-5005HD supports WPA-PSK and WPA2-PSK encryption modes only. _ Please use I-BT approved WI-FI dongle for wireless connection. > Infrastructure (AP) ZIN-5005HD performs a list of current wireless network connections- “SSIDs”. Along with its security protocols (WEP/WPA/WPA 2 key) and signal strength. + Step 1: Select your preferred wireless network connection. + Step 2: If an access key is required for the network connection, the keyboard will 17 pop up. Once the wireless network setup is successful, the “SETUP SUCCESSFUL” screen will appear. > Ad-Hoc Setup + Rename SSID Rename your wireless network connection. Wireless Security Set your wireless network as an open system or have it protected by WEP key first, in order to connect the ZIN-5005HD to the network. 18 File sharing Configuration To activate this feature, please make sure: ◆ The ZIN-5005HD is connected to the network; ◆ The network is properly set up. For more information on this part, please refer to “Step 2” in “Setting up ZIN-5005HD” section, and “Network” under “Setup Menu”. To allow the ZIN-5005HD to access folders on your computer, you need: 1) ZIN-5005HD already connected to the network 2) to designate the folders/files on your PC as shared resources. Please refer to Microsoft’s official website: http://www.microsoft.com/windowsxp/using/networking/setup/home net.mspx to see the initial and detailed process of Home Network Setup in Windows XP. Please refer to the following instructions to allow the ZIN-5005HD to access the shared folders on the remote PC. Step 1: Right click on the folder to be shared and select Sharing and Security. Step 2: If this is the first time you intend to share a folder, Windows XP will prompt a warning message, urging you to use the Network Setup Wizard for safety purpose. Choose to either run the Wizard or do it yourself. XP will display another warning. If you want the firewall enabled, select Use the wizard to enable file sharing. Otherwise, select enable file sharing. Caution: File sharing may lead to security problems since, by definition, it gives other users access to the content of a part of the hard drive. As a result, it is essential that you share only folders for which it would not be extremely important if their contents are revealed. 19 Step 3: You may now specify a “Share Name”, which will be used for users on the network to access the shared folder. The icon of the shared folder will be changed to showing a hand holding the folder. If your operating system is Windows Vista, please refer to the following instructions: (1) Open the Control Panel and then open Network and Sharing Center. (2) Click the down arrow to the right of File Sharing to expand it. (3) Click Turn on file sharing and then click Apply. 20 You may also refer to Setup menu on the OSD screen of ZIN-5005HD to select wired or wireless connection. 4 Media Center Description Remote + Enter OSD Menu > Play Media + Under Play Media, select the media source from USB Device/ PCs/ UPnP/ Playlist. 21 + Open your selected folders. A folder/file list will be shown on the left. Play the selected video/music/photo file. > USB Media ZIN-5005HD searches and plays all available image, music and video files on the external USB device. > PC Media Connect ZIN-5005HD to your PC using a USB 2.0 cable. By connecting your PC to the Local Area Network, you can play the media files on the remote PCs. Before you do so, please confirm the network settings and file-sharing setup have been finished successfully. (See Chapter 3 for more information.) Note: The limitation on the HD video content playback over the network: The HD video quality may suffer when the video is streamed over the network. This is caused by intranet environment limitations. As a result, users might sometimes experience unsmooth video playback. Therefore, we recommend a wired Intranet for best playback quality, although the transmission over WiFi and PLC is supported. > UPnP UPnP (Universal Plug and Play) allows you to connect UPnP-enabled devices (available on the network) and share their content with the media player. When you enter UPnP application, ZIN-5005HD will automatically detect the PCs inside LAN. Please make sure that your PC supports Windows Media Player Version 11 and higher. Due to compatibility issue, some PCs may not support UPnP. > Playlist Playlist allows you select a sequence of music, photo and video files stored on the HDD. You can configure any sequence of music, photos, and video files to create a playlist. 22 Remote + Description Add to Playlist Edit Select/cancel the files which will be added. Rename/delete file. Note: For the files added to the playlist, ZIN-5005HD will categorize the media files with video/music/photo tags. VIDEO PLAYBACK 23 Description Remote Enter Play Media > Video Playback . Navigate the media file you want to play. The preview window will show the highlighted + Edit Rename/delete file. Add to Playlist Add selected file to Playlist. Back Return to previous display. Full screen mode. Description Remote Play/pause selected file. Rewind/Forward Slow motion. Return to previous file. Go to next file. Zoom Zoom in/out on photos or movies. Stop playback and leave full screen mode. 24 MUSIC PLAYBACK Description Remote Enter Play Media > Music Playback Navigate the media file you want to play. The preview window will show the file details of highlighted file. Edit + Add to Playlist Back Rename/delete file. Add selected file to Playlist. Back to previous display. Play selected file. Play/pause selected file. Fast forward. Rewind. Slow motion. Previous file. 25 Go to next file. Stop playback and return to the previous display PS Music will continue playing as the background music when you leave MUSIC PLAYBACK menu. Press to stop playing. PHOTO PLAYBACK Description Remote Enter Play Media > Photo Playback Navigate the media file you want to play. The preview window will show the file details of highlighted file. + Edit Rename/delete file. Add to Playlist Add selected file to Playlist. 26 Back Back to previous display. Full screen mode. THUMBNAIL MODE Description Remote Full screen mode. Back Back to previous display. Previous file. Go to next file. Leave thumbnail mode. 27 FULL SCREEN MODE Remote Description Previous picture Next picture Rotate the viewing picture counterclockwise Rotate the viewing picture clockwise. Leave full screen mode. PS You can choose the preferred slide show effects in Setup menu. If you’d like to turn off the function, please enter Setup > Other> Transition Effect. To add background music to the slide show, simply add the music file(s) to the same photo folder. Otherwise, there will be no background music when viewing the slideshow. 28 5 BONUS FEATURES Torrent Download To activate this feature, please make sure: ◆ The ZIN-5005HD is connected to the network; ◆ The network is properly set up. For more information on this part, please refer to “Step 2” in “Setting up ZIN-5005HD” section, and “Network” under “Setup Menu”. BitTorrent is the leading and the most common peer-to-peer file-sharing communications protocol. The ZIN-5005HD’s built-in BitTorrent client/engine allows this product to download media files to the external USB device or to the remote PC. This BT download process is computer-free. First, you need to prepare at least one USB hard drive with at least 20GB of free capacity, in the format of NTFS or EXT-3, and connect it to the USB port on the front panel of the ZIN-5005HD. Caution: Please do not download illegal files or contents. Step 1: Connect external USB device into ZIN-5005HD USB port. Step 2: If your external hard drive has not been formatted, the warning message “This action will erase all data on the device. Are you sure to continue?” will appear to remind you to format your hard drive. Press format your 29 + to select Yes to USB storage device. It may take up to several minutes, according to the size of your USB device. Step 3: A message will pop up to ask you to choose either the external hard drive or the remote PC as the media download destination. Press + to select one for the .torrent seeds. Note: Please make sure torrent seeds are already imported to the external hard drive or on the network PC before downloading media files associated with the .torrent seeds to your PC or USB devices. Files cannot be downloaded if there is less than 10% of the capacity left on the USB drive. + Step 4: Press to select .torrent files to download, and then you can see the download process page. To ensure the system’s efficiency, only 3 download tasks will take place simultaneously, and each .torrent file will be downloaded in sequence. You can also press + to adjust the priority of the download files. To see the downloaded files in your USB devices, see USB Media menu. For more information on Download Media Step-by-Step, please visit http://www.i-bt.com.tw/US_about%20.html. Note: When you remove the HDD/USB device, a window will pop up and show message “Warning! BT HDD has been removed, the system will restart”. 30 6 SETUP MENU AUDIO Description Remote + Enter “Audio” setup menu. + Select the item for adjustment. Confirm the change. Return to previous display. Item Night Mode Digital Output Options On/Off HDMI LPCM HDMI RAW SPDIF LPCM SPDIF RAW Change Audio L/R L/R 31 L/L R/R VIDEO Description Remote + Enter “Audio” setup menu. + Select the item for adjustment. Confirm the change. Return to previous display. Item Options Aspect Ratio Pan Scan 4:3 Letter Box 4:3 Wide Screen 16:9 Full Screen Resolution HDMI Auto NTSC PAL 480P 576P 720P 50HZ 720P 60HZ 1080i 50HZ 1080i 60HZ 1080P 50HZ 1080P 60HZ 32 SYSTEM Description Remote + Enter “Audio” setup menu. + Select the item for adjustment. Confirm the change. Return to previous display. Item Options Menu Language English Traditional Chinese Español Français Simplified Chinese Text Encoding Unicode (UTF 8) 简体中文 (GBK) 繁體中文(BIG5) Subtitle Size Big Moderate Small System info Software Version/ BOX ID/ Customer ID/ MAC Version/ IP Address/ Subnet Mask/ Gateway/ DNS Software Online Update Update USB Update Default Setting Cancel/OK 33 MISCELLANEOUS Description Remote + Enter “Audio” setup menu. + Select the item for adjustment. Confirm the change. Return to previous display. Item Options Slide Show Timer Off/2,5,10,30 Seconds/1,2 Minutes Transition Effect Off/Cross Fade/Left to Right/Top to Bottom/Waterfall/Snake/Dissolve/Str ip Left Down/All Effect Shuffle Background Music Screen Saver Movie Preview Off/On Off/On Off/On AUDIO SETUP-“Night Mode” (aka Dynamic Range Control) When the Night Mode is enabled the sound level of compatible audio soundtracks will be dynamically compressed. Dynamic range control (DRC) increases low-level audio content (such as the dialog in the movies), making it easier to be heard at low volume levels while reducing the intensity of higher-level audio content at the same time. “When you're listening to movie dialogue late at night and have to turn down the volume during loud scenes, the dynamic range suffers and you may miss some dialogue and other sounds. With the Night Mode on, you can reduce the volume but still enjoy proper tonal balance and dynamic range.” 34 7 Troubleshooting The following reference list represents situations that you may encounter, and methods for remedy. Please refer to this checklist prior to contacting qualified service personnel. You can also visit the FAQ page on http://www.i-bt.com.tw/US_about%20.html Symptom Remedy No picture is displayed. ◆ Check the power cord connection. Or connect the power cord to another power outlet. ◆ Are the Component Y/Pb/Pr/ AUDIO L/R cables or HDMI Cable loose or disconnected? Make sure one of connections is correct. ◆ Try the “SOURCE” button on the remote control of the external display/ TV, to select the correct input source. When entering “PC Media” ◆ Check your wired/ wireless connection to make sure menu, the available PC list is that it’s working properly. Use an Ethernet LAN cable not displayed. to connect from the Network jack of the ZIN-5005HD o the network router or Access Point. Or check the setting between your external USB wireless dongle and IP sharing. ◆ Check your Network Setting of the Setup menu. ◆ Check the setting on the shared folder/file on your computer. On “USB Media” menu under ◆ Check USB device is already firmly connected. the main menu, no USB device is searched. ◆ Check the format of your USB drive: is it in NTFS/EXT-3 format? The BT multimedia files can’t ◆ For BitTorrent, users need to set up port forwarding on the TCP range 6881-6890 of Access Point or IP sharing. ◆ Your Internet bandwidth will limit BT download 35 speed ◆ BT is a peer- to-peer download technology. It requires more people or torrents to share the files at the same time. 36