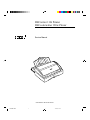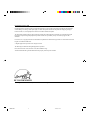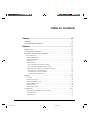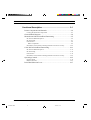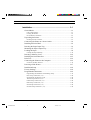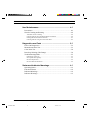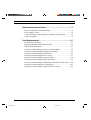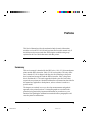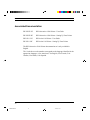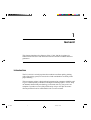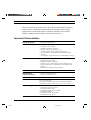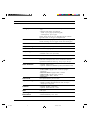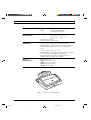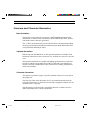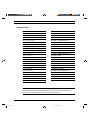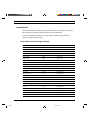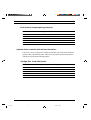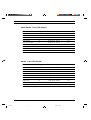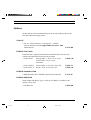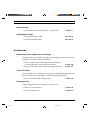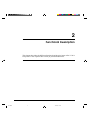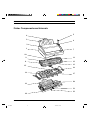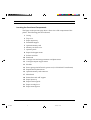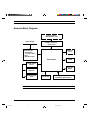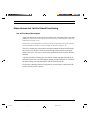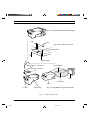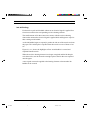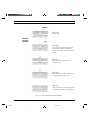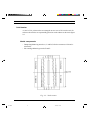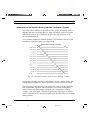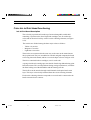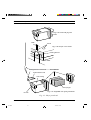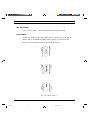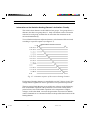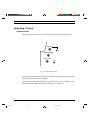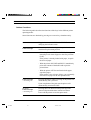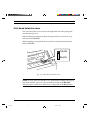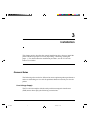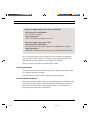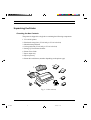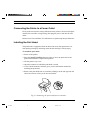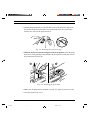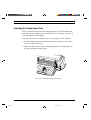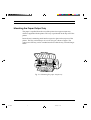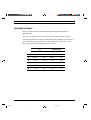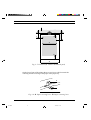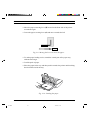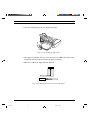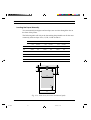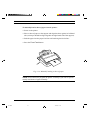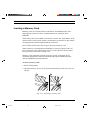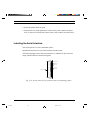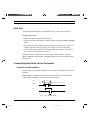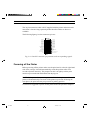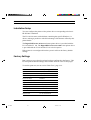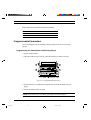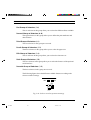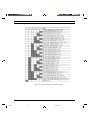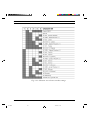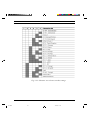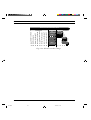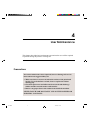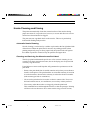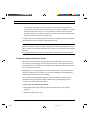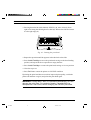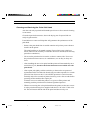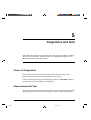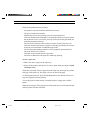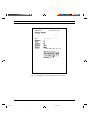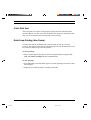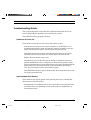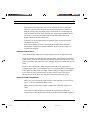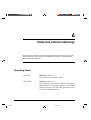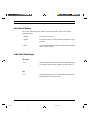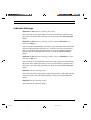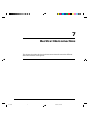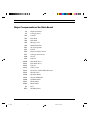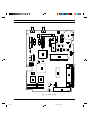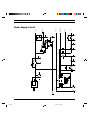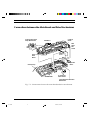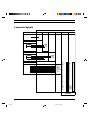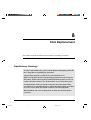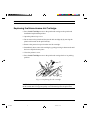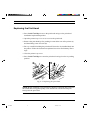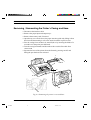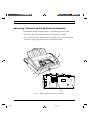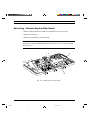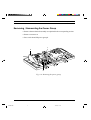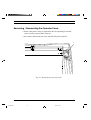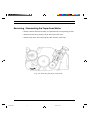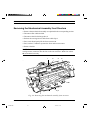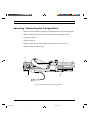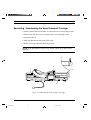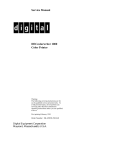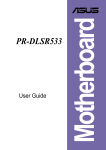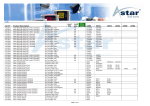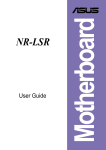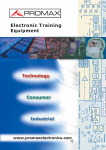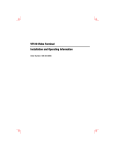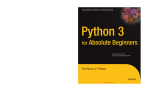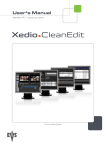Download Digital Equipment Corporation DECcolorwriter 1000 Service manual
Transcript
DECwriter 110i Printer DECcolorwriter 120ic Printer TM Service Manual 0i r 11 write DEC Order Number: EK-LJ12E-SV-001 COVERSV.PM5 1 11/7/94, 17:39 First Printing, October 1994 Digital Equipment Corporation makes no representations that the use of its products in the manner described in this publication will not infringe on existing or future patent rights, nor do the descriptions contained in this publication imply the granting of licenses to make, use, or sell equipment or software in accordance with the description. The information in this document is subject to change without notice and should not be construed as a commitment by Digital Equipment Corporation. Digital Equipment Corporation assumes no responsibility for any errors that may appear in this document. Possession, use, or copying of the software described in this publication is authorized only pursuant to a valid written license from Digital or an authorized sublicensor. © Digital Equipment Corporation 1994. All rights reserved. The following are trademarks of Digital Equipment Corporation: DEC, DECcolorwriter 120ic, DECwriter 110i, and the DIGITAL logo. All other trademarks and registered trademarks are the property of their respective holders. The Energy Star TM emblem does not represent EPA endorsement of any product or service. TRADE.PM5 2 11/7/94, 17:43 Table of Contents Table of Contents Preface ................................................................................. vii Summary ............................................................................................... vii Associated Documentation ................................................................... viii General .............................................................................. 1-1 Introduction .......................................................................................... 1-1 Technical Characteristics ..................................................................... 1-2 Firmware and Character Generators .................................................... 1-5 Basic Emulation ...................................................................................................... 1-5 Optional Emulations ................................................................................................ 1-5 Character Generator ................................................................................................ 1-5 Character Sets .......................................................................................................... 1-6 Resident Fonts ......................................................................................................... 1-7 List of Fonts for Portrait Page Formats ............................................................... 1-7 List of Fonts for Landscape Page Formats .......................................................... 1-8 Optional Fonts Available with the Basic Emulation .............................................. 1-8 "Prestige Elite" Card (256 Kbytes) ..................................................................... 1-8 "Times Nordic" Card (256 Kbytes) ..................................................................... 1-9 "Nordic" Card (256 Kbytes) ................................................................................ 1-9 Options ............................................................................................... 1-10 Color Kit ................................................................................................................ 1-10 PCMCIA Font Cards ............................................................................................. 1-10 PCMCIA Emulation Card ..................................................................................... 1-10 PCMCIA RAM Card ............................................................................................. 1-10 Serial Interface ...................................................................................................... 1-11 Parallel Data Cables .............................................................................................. 1-11 Accessories ......................................................................................... 1-11 Monochrome Print Head and Ink Cartridge .......................................................... 1-11 Color Print Head .................................................................................................... 1-11 Transparencies ....................................................................................................... 1-11 i TOCSERV.PM5 1 11/7/94, 17:37 Table of Contents Functional Description ...................................................... 2-1 Printer Components and Internals ........................................................ 2-2 Locating the Functional Components ..................................................................... 2-3 General Block Diagram ........................................................................ 2-4 Monochrome Ink Jet Print Head Functioning ....................................... 2-5 Ink Jet Print Head Description ................................................................................ 2-5 Ink Jet Printing ........................................................................................................ 2-7 Print Nozzles ........................................................................................................... 2-9 Matrix components .............................................................................................. 2-9 Information on the Resistive Heating Element's Activation Circuitry ................. 2-10 Color Ink Jet Print Head Functioning ................................................. 2-11 Ink Jet Print Head Description .............................................................................. 2-11 Ink Jet Printing ...................................................................................................... 2-13 Print Nozzles ......................................................................................................... 2-13 Information on the Resistive Heating Element's Activation Circuitry ................. 2-14 Operating Controls ............................................................................. 2-15 Operator Panel ....................................................................................................... 2-15 Buttons Functions .................................................................................................. 2-16 Print Head Selection Lever ................................................................. 2-17 ii TOCSERV.PM5 2 11/7/94, 17:37 Table of Contents Installation .......................................................................... 3-1 General Rules ....................................................................................... 3-1 Line Voltage Supply ................................................................................................ 3-1 Locating the Printer ................................................................................................. 3-2 Environmental Conditions ....................................................................................... 3-2 Unpacking the Printer........................................................................... 3-3 Checking the Box Contents ..................................................................................... 3-3 Connecting the Printer to a Power Outlet ............................................. 3-4 Installing the Print Head ....................................................................... 3-4 Inserting the Paper Input Tray ............................................................. 3-6 Mounting the Paper Output Tray ......................................................... 3-7 Loading the Paper ................................................................................ 3-8 Loading the Paper Manually ................................................................................. 3-12 Inserting a Memory Card ................................................................... 3-14 Installing the Serial Interface ............................................................. 3-15 Print Test ............................................................................................ 3-16 Connecting the Printer to the Computer ............................................. 3-16 Centronics Parallel Interface ................................................................................. 3-16 Powering off the Printer ..................................................................... 3-17 Installation Setup................................................................................ 3-18 Factory Settings ................................................................................. 3-18 Programmable Parameters ................................................................. 3-19 Programming the Parameters and Running Setup ................................................ 3-19 First Group of Selectors (1-6) ............................................................................... 3-20 Second Group of Selectors (A-H) ......................................................................... 3-20 Third Group of Selectors (I-J) ............................................................................... 3-20 Fourth Group of Selectors (1-3) ............................................................................ 3-20 Fifth Group of Selectors (1-6) ............................................................................... 3-20 Sixth Group of Selectors (1-5) .............................................................................. 3-20 Seventh Group of Selectors (1-3) .......................................................................... 3-20 iii TOCSERV.PM5 3 11/7/94, 17:37 Table of Contents User Maintenance ............................................................. 4-1 Precautions ........................................................................................... 4-1 Nozzle Cleaning and Priming ............................................................... 4-2 Automatic Nozzle Cleaning .................................................................................... 4-2 Cleaning and Servicing the Monochrome Print Head ............................................ 4-2 Priming the Monochrome Print Head ..................................................................... 4-3 Cleaning and Servicing the Color Print Head ........................................................ 4-5 Diagnostics and Tests ....................................................... 5-1 Power On Diagnostics .......................................................................... 5-1 Monochrome Print Test ........................................................................ 5-1 Color Print Test .................................................................................... 5-4 Data Scop Printing (Hex Dump) .......................................................... 5-4 Troubleshooting Guide ......................................................................... 5-5 Problems at Power On ............................................................................................. 5-5 Inacceptable Print Quality ....................................................................................... 5-5 Incorrect Paper Feed ................................................................................................ 5-6 Incorrect Data Transmission ................................................................................... 5-6 States and Indicator Meanings ........................................ 6-1 Operating States ................................................................................... 6-1 Functional States .................................................................................. 6-2 Indicator Meanings............................................................................... 6-2 Indicator Warnings ............................................................................... 6-3 iv TOCSERV.PM5 4 11/7/94, 17:37 Table of Contents Electrical Interconnections .............................................. 7-1 Major Components on the Main Board ................................................ 7-2 Power Supply Circuit ........................................................................... 7-4 Connections between the Main Board and Drive Mechanisms ............ 7-5 Connector Signals ................................................................................ 7-6 Parts Replacement ............................................................ 8-1 Premiliminary Warnings ...................................................................... 8-1 Replacing the Monochrome Ink Cartridge ........................................... 8-2 Replacing the Print Head...................................................................... 8-3 Removing / Remounting the Printer's Casing and Base ....................... 8-4 Removing / Remounting the Mechanical Assembly ............................. 8-5 Removing / Remounting the Main Board ............................................. 8-6 Removing / Remounting the Power Group ........................................... 8-7 Removing / Remounting the Operator Panel ........................................ 8-8 Removing / Remounting the Paper Feed Motor ................................... 8-9 Removing / Remounting the Mechanical Assembly Front Structure .. 8-10 Removing / Remounting the Carriage Motor ..................................... 8-11 Removing / Remounting the Head Transport Carriage ...................... 8-12 v TOCSERV.PM5 5 11/7/94, 17:37 Preface Preface This Service Manual provides the mechanical and electronic information needed to service the LJ 110/120 ink-jet printer. Refer to this manual only if the fault has not been corrected after following the troubleshooting steps explained in the User Guide that comes with this printer. Summary This service manual is intended for the DECwriter 110i (LJ 110) monochrome printer and the DECcolorwriter 120ic (LJ 120) color printer. The only difference is that the LJ 120 is shipped with the color kit (including a color print head, a print head storage box and the DECcolorwriter 120ic color printer driver) and that the LJ 110 can be upgraded with the color kit. In all other respects the two printers are identical and therefore all instructions described in this manual are applicable to both printers, unless reference is made to a specific model. The chapters are ordered in a way to develop an autonomous and gradual approach to the printer functions. Certain paragraphs are on a dark background to bring particularly important information or procedures to your attention. Disregarding the information contained in these paragraphs could cause the printer to malfunction. vii PREFACE.PM5 7 11/7/94, 17:41 Preface Associated Documentation EK-LJ12E-UG DECcolorwriter 120ic Printer - User Guide EK-LJ12E-RF DECcolorwriter 120ic Printer - Setting Up Your Printer EK-LJ11*-UG DECwriter 110i Printer - User Guide EK-LJ11*-RF DECwriter 110i Printer - Setting Up Your Printer The DECcolorwriter 120ic Printer documentation set is only available in English. The * in the above order numbers corresponds to the language identifier for the appropriate language: A for American, E for English, F for French, G for German, I for Italian, S for Spanish. viii PREFACE.PM5 8 11/7/94, 17:41 General 1 General This chapter introduces the features of the LJ 110/120 ink jet printer, its technical characteristics and details the firmware and the available character generators. Introduction The LJ 110/120 is an ink-jet printer that combine excellent quality printing with a fast writing speed, a low noise level and considerable versatility in the paper handling. This non-impact printer is designed and constructed to guarantee reliability and to give constant quality of both text and high resolution graphics. It uses "drop on demand" thermal inkjet technology, associated with very low power consumption. It produces a laser-like print density of up to 300 dpi. the monochrome print head can be refilled and its ink is water-resistant. 1-1 S-1.PM5 1 11/7/94, 10:40 General The LJ 110/120 can be connected to a PC with standard parallel or optional serial interface. Compatible with MS-Windows and many other software applications, it can be used in most working environments. The resident firmware emulates the HP DeskJet 500C printer (PCL III +). Technical Characteristics Printing Technique Non-impact, bubble ink jet Black Print Head - Color Print Head - Print Matrix - 300 x 300 dpi Print Definition (Vertical x Horizontal) - 1/150 in x 1/300 in for Draft - 1/300 in x 1/300 in for LQ Print Density 75, 100, 150, 300 dpi Print Pitch 10, 12, 16.67 cpi; PS Each basic fixed pitch value can be condensed to half and expanded to double its value (e.g.: 10 cpi: 5 cpi / 20 cpi) Print Line Length Portrait orientation: - 80 characters with 10 cpi pitch - 96 characters with 12 cpi - 132 characters with 16.67 cpi pitch Landscape orientation: - 112 characters with 10 cpi pitch - 134 characters with 12 cpi With replaceable ink cartridge and water-resistant ink Resolution: 300 x 300 dpi Repetition frequency: 5000 Hz Nozzles: 50 (in 4 groups of 12 or 13) Vertical construction (2 columns of 25 nozzles) Ink cartridge life: 90,000,000 dots (400,000 characters, average) - No. cartridges per print head: up to 10 (depending on usage) Monoblock disposable Resolution: 300 x 300 dpi Repetition frequency: 3000 Hz Nozzles: 51 (in 3 vertical groups: yellow, magenta, cyan) Vertical construction (2 columns, one of 25 and one of 26 nozzles) - Print head life: 200 pages at 8% capacity 1-2 S-1.PM5 2 11/7/94, 10:40 General Printing Speed - DOS and similar environments: 180 cps in Draft, 120 cps in LQ - Windows and similar environments: - Draft : up to 3 pages per minute (ppm) - Letter Quality : up to 3 ppm NOTE: These values may vary depending on the software application and / or the type of computer used Work Load Not to exceed 1000 pages per month, average of 400 pages per month, including 160 color pages. Printer life: 25000 pages. Print Path Bi-directional Graphic Printing Bit Image Mode - Density: 300 x 300 dpi Ink Save Mode 10 % ink saving in graphics mode Linespacing - Elementary value: 1/300 in - Resident value: 1/6 in (4.23 mm) Vertical Paper Motion 4 in/s (101.6 mm/s) Print Pitch 10, 12, 16.67 cpi; PS Each basic fixed pitch value can be condensed to half and expanded to double its value (e.g.: 10 cpi: 5 cpi / 20 cpi) Printer Emulation - Resident : HP PCL III + - Optional : IBM X24 / EPSON LQ 850 (on emulation card) Resident Fonts - Courier: Upright / Italic; Portrait / Landscape - Letter Gothic: Upright / Italic - Portrait; Upright Landscape - Book Face Times: Upright / Italic - Portrait - Times Nordic: Upright / Italic - Portrait - Linea: Upright / Italic - Portrait - Line Draw One optional memory card at a time Fonts Cards Paper Handling - Automatic: ASF (tray capacity: 70 x 21 lb sheets (80 g/m2)) - Manual: including thick documents, film, envelopes (weight up to 135 g/m2) Interface - Resident: Parallel (Centronics) - Optional: Serial RS 232C / V 24 RAM 128K bytes Operating Environment - Temperature: 15 to 35 oC - Relative Humidity: 15% - 85% 1-3 S-1.PM5 3 11/7/94, 10:40 General Noise Emission ISO 7779 print test (ECMA 74 text) with 10 cpi pitch: 46 dBA Letter Quality print mode Front bystander position Electrical Characteristics - Voltage: 115 V (+/- 10%) 220 / 230 V (+6% / -10%) 240 V (+ 6% / - 10%) - Frequency: 50 or 60 Hz - Power absorbed (operate): 25 W Certification For power supply voltage 115 V (USA and Canada) - Electromagnetic Compatibility: FCC Class B “Certified” - Safety Regulations: USA: UL 1950/478, Canada: CSA C22.2 For power supply voltage 220 - 240 V - Electromagnetic Compatibility: EN 55022 Class B, CEE 87/ 308, VDE 0871 level B (DBP Verf. 243/1991) - Safety Regulations: EN 60950 + Nordic Deviations, Germany: GS (EN 60950/9.88 e ZH/618) Physical Characteristics Printer ready for use - Height: 11.05 in (281 mm) - Width: 14.21 in (361 mm) - Depth: 14.21 in (361 mm) - Weight: 8.8 lbs (4 kg) ter 1 20ic rwri colo DEC Fig. 1-1: The LJ 110/120 printer 1-4 S-1.PM5 4 11/7/94, 10:41 General Firmware and Character Generators Basic Emulation This printer's basic firmware is stored in a 4 MB EPROM mounted on the main board. It emulates both HP Deskjet 500 and HP Deskjet 500C printers, with all the relative character generators. The LJ 110/120 automatically selects between the two emulations depending on the type of print head installed (monochrome print head: HP Deskjet 500; color print head: HP Deskjet 500C). Optional Emulations EPSON LQ 850 and IBM X 24 are the optional emulations available. Each emulation contains the relative character sets, and both are stored on a specific card. The optional emulations are capable of handling optional memory card fonts. In order to enhance the graphic fonts of the LQ 850 and X 24 emulations, a memory extension card that allows DLL (Down Line Loading) management needs to be installed. Character Generator The character generator assigns a specific printable character to each code in the graphic set. The first 128 codes in the ISO table (0-127) are standard and represent the USA ASCII character set. National variants and semigraphic symbols are not included in this code group. The allocation of codes from the second ISO character set table (128-255) differs depending on the country and product. 1-5 S-1.PM5 5 11/7/94, 10:41 General Character Sets Character Sets Character Sets CP 437 - International Danish OPE II Roman-8 Spain II PC 8 Denmark/Norway CP 863 - French Canadian CP 850 (Multilingual) PC-WIN - ANSI Windows 3.1 ECMA 94 Latin 1 CP 852 - Latin 2 ISO 4 - United Kingdom ISO 8859 / 2 - Latin 2 ISO 21 - Germany PC-WIN - Eastern Windows 3.1 ISO 69 - France CP 857 - Turkey ISO 15 - Italy ISO 8859 / 9 (Turkey) ISO 60 - Norway 1 PC-WIN - Turkish Windows 3.1 ISO 61 - Norway 2 CP 866 - Cyrillic ISO 11 - Sweden Names CP 855 - Cyrillic ISO 10 - Sweden ISO 8859 / 5 (Cyrillic) ISO 17 - Spain PC-WIN - Cyrillic Windows 3.1 ISO 6 - ASCII CP 210 - Greece ISO 2 - IRV CP 851 - Greece ISO 16 - Portugal ISO 8859 / 7 (Greece) ISO 14 - JIS ASCII PC-WIN - Greek Windows 3.1 Legal CP 862 - Hebrew CP 860 - Portugal ISO 8859 / 8 (Hebrew) Danish OPE I PC Slovenia UNIX International PC Kamenicky Line Draw NOTE: In the above table, the character sets displayed in bold-face type exclude the use of internal fonts Book Face Times and Linea, and are not available if an optional font card is inserted and selected. 1-6 S-1.PM5 6 11/7/94, 10:41 General Resident Fonts The character fonts residing in the printer firmware are grouped according to the requested page format, being either portrait or landscape. Listed in the following tables are all the fonts available, along with their character heights and spacings. List of Fonts for Portrait Page Formats Font Height (dots) Pitch (cpi) Courier 6 / 12 5 / 10 / 20 Courier italic 6 / 12 5 / 10 / 20 Courier 6 / 12 8,33 / 16,67 / 33,34 Letter Gothic 6 / 12 5 / 10 / 20 Letter Gothic 6 / 12 6 / 12 / 24 Gothic italic 6 / 12 6 / 12 / 24 Letter Gothic 4.75 / 9.5 8.33 / 16.67 / 33.34 TMS Nordic 6 / 12 Proportional TMS Nordic italic 6 / 12 Proportional BF Times 7 / 14 Proportional BF Times italic 7 / 14 Proportional BF Times 6 / 12 Proportional BF Times italic 6 / 12 Proportional BF Times 5 / 10 Proportional BF Times italic 5 / 10 Proportional BF Times 4/8 Proportional BF Times italic 4/8 Proportional Linea 7 / 14 Proportional Linea 6 / 12 Proportional Linea italic 6 / 12 Proportional Linea 5 / 10 Proportional Linea italic 5 / 10 Proportional Linea 4/8 Proportional 1-7 S-1.PM5 7 11/7/94, 10:41 General List of Fonts for Landscape Page Formats Font Height (dots) Pitch (cpi) Courier 6 / 12 / 24 10 / 20 Courier italic 6 / 12 / 24 10 / 20 Courier 6 / 12 / 24 16.67 / 33.34 Letter Gothic 6 / 12 / 24 12 / 24 Letter Gothic 4.75 / 9.5 / 19 16.67 / 33.34 Optional Fonts Available with the Basic Emulation Consist of a series of characters with the same ISO code as the basic character generator but with different fonts. These fonts reside on optional cards whose contents are listed in the following tables: "Prestige Elite" Card (256 Kbytes) Fonts Height Pitch Page Format Setup N0 Prestige Elite 10 12 Portrait 101 Prestige Elite corsivo 10 12 Portrait 102 Prestige Elite 7 16.67 Portrait 103 Letter Gothic corsivo 12 12 Landscape 104 Line Draw 10 12 Portrait 1-8 S-1.PM5 8 11/7/94, 10:41 General "Times Nordic" Card (256 Kbytes) Font Height Pitch Page Format Setup N0 Times Nordic 30 Proportional Portrait 111 Times Nordic 14 Proportional Portrait 112 Times Nordic italic 14 Proportional Portrait 112 Times Nordic 12 Proportional Portrait 114 Times Nordic italic 12 Proportional Portrait 115 Times Nordic 10 Proportional Portrait 116 Times Nordic italic 10 Proportional Portrait 117 Times Nordic 8 Proportional Portrait 118 Times Nordic italic 8 Proportional Portrait 119 Setup N0 "Nordic" Card (256 Kbytes) Font Height Pitch Page Format Nordic 30 Proportional Portrait 121 Nordic 14 Proportional Portrait 122 Nordic italic 14 Proportional Portrait 122 Nordic 12 Proportional Portrait 124 Nordic italic 12 Proportional Portrait 125 Nordic 10 Proportional Portrait 126 Nordic italic 10 Proportional Portrait 127 Nordic 8 Proportional Portrait 128 Nordic italic 8 Proportional Portrait 129 1-9 S-1.PM5 9 11/7/94, 10:41 General Options All the options can be installed directly by the user by following the instructions provided in the single cartons. Color Kit • Set of 1 color print head + 1 storage box + 2 Printer Drivers diskettes (including Digital DECcolorwriter 120ic Printer Driver) LJ11X-BK PCMCIA Font Cards Each font card is supplied with a booklet which illustrates the font card contents and explains the font selection procedure. • Font Card B Prestige Elite / 7-10 pt / 16.67-12 cpi Letter Gothic / 12 pt / 12 cpi Line Draw LJ50X-CH • Font Card R,U Times Nordic / 8-10-12-14-30 pt / PS LJ50X-CJ • Font Card T,V Nordic / 8-10-12-14-30 pt / PS LJ50X-CK PCMCIA Emulation Card • IBM Proprinter X24 / EPSON LQ 850 multi-emulation LJ11X-IE PCMCIA RAM Card Other standard PCMCIA Type 1 cards up to 4 Mbytes, available on the market, can be used. • 256 KB card LJ50X-DB 1-10 S-1.PM5 10 11/7/94, 10:41 General Serial Interface • User-installable kit for EIA RS 232C / V24 interface LJ50X-SI Parallel Data Cables • 10 ft parallel shielded cable BC19M-10 • 6 ft parallel shielded cable BC19M-06 Accessories Monochrome Print Head and Ink Cartridge The monochrome print head, consisting of a printing unit and a replaceable ink cartridge, is available packaged as follows: • Set of 1 complete monochrome print head (printing unit + ink cartridge) and 1 monochrome ink cartridge LJ50X-AB • Set of 2 monochrome ink cartridges (400 pages life each) LJ50X-AC Color Print Head The color print head, consisting of a single unit, including the printing unit and the ink cartridge (not replaceable), is available packaged as follows: • Set of 1 color print head (200 pages life) LJ50X-AK Transparencies Digital transparencies are available in two sheet sizes: • Letter size (50 sheets box) LJ50X-AE • A4 size (50 sheets box) LJ50X-AF 1-11 S-1.PM5 11 11/7/94, 10:41 Functional Description 2 Functional Description This chapter describes the different functional and physical parts of the LJ 110/ 120 printer. It also explains how an ink jet print head functions. 2-1 S-2.PM5 1 11/7/94, 13:39 Functional Description Printer Components and Internals 5 4 3 6 2 1 7 10 9 11 8 12 13 15 16 14 17 20 19 21 22 18 2-2 S-2.PM5 2 11/7/94, 13:39 Functional Description Locating the Functional Components The figure on the previous page show a front view of the components of the printer. The following parts are indicated: 1 2 3 4 5 6 7 Casing Top cover Paper output tray Extendible support Optional memory card Memory card slot cover Operator panel 8 9 10 11 12 13 Paper feed stepper motor Selector switches Print head Carriage reset and setup parameter read photosensor Carriage transport stepper motor Ink slide 14 15 16 17 Power group (On/Off switch, power cord, 115/220/240 V transformer) Paper detection photosensor Optional memory card connector Main board 18 19 20 21 22 Printer base and ASF support Paper input tray Paper insertion guide Paper securing lever Paper centering lever 2-3 S-2.PM5 3 11/7/94, 13:39 Functional Description General Block Diagram Serial Interface (EIA RS 232C /V24) Power Supply Parallel Interface (Centronics) Memory Card Power Group - Transformer (115, 220, 240 V) - Fuse - ON/OFF Switch MAIN BOARD Operator Panel Paper Feed Motor Carriage Motor ASF Tray Manual Paper Feed Print Group Carriage Reset and Setup Parameter Read Sensor NOTE: The blocks with dashed lines are options. 2-4 S-2.PM5 4 11/7/94, 13:39 Functional Description Monochrome Ink Jet Print Head Functioning Ink Jet Print Head Description The monochrome ink jet print head is made up of an interchangeable resin shell containing 50 print nozzles and an electrical circuitry with 50 resistive heating elements (see figure 2-1a). The nozzles are assembled on a nickel and gold compound referred to as being electroformatted, and have a conical shape as shown in figure 2-1b. The ink is contained in a disposable cartridge mounted inside the shell hosting the nozzles. The ink flows to the nozzles through small channels in the print head's resin layer. This layer is electrically insulated from the resistive heating elements. A sponge inside the cartridge prevents the ink from being shaken during print head movements. This avoids problems during carriage translations, avoids the ink from leaking out of the bleedholes and the forming of froth. Each resistive heating element corresponds to a nozzle and is connected to the head's external electric contacts. 2-5 S-2.PM5 5 11/7/94, 13:39 Functional Description Fig. 2-1a: Ink jet print head and ink cartridge 50µ µm Nozzle Fig. 2-1b: Nozzle cross section Heating Element 140-150µ µm Heating Element - Nozzle Pad INK CARTRIDGE Flexible Electric Grid Cover Ink Sponge Shell Ink Filter Outer Casing Fig. 2-1c: Exploded view of the print head Fig. 2-1: Ink-jet print head 2-6 S-2.PM5 6 11/7/94, 13:39 Functional Description Ink Jet Printing Each nozzle expels an ink bubble whenever an electrical signal is applied for a few microseconds to the corresponding resistive heating element. The small amount of ink that comes into contact with the resistive heating element the moment the electrical signal is applied boils and begins to vaporize thus creating an ink bubble. As the ink bubble begins to expand, it pushes the ink out of the nozzle and onto the paper. This ink droplet is expelled from the nozzle at a rate of about 15 m/ sec. Figure 2-2, a-e, shows the highlights of how an ink bubble is created and expelled from the nozzle. When the resistive heating element is no longer energized and the ink droplet exits the nozzle, new ink from the cartridge replaces the ink that was expelled onto the paper. A new signal can now be applied to the heating element so that another ink bubble can be created. 2-7 S-2.PM5 7 11/7/94, 13:39 Functional Description Nozzle Fig. 2-2a Initial stage. Resistive Heating Element Ink Fig. 2-2b An electrical signal is applied to the heating element and an ink bubble is created. The ink exits the nozzle. Fig. 2-2c The ink bubble expands to its maximum size. Fig. 1-4d The ink bubble breaks and the ink is propelled onto the paper. Fig. 1-4e New ink from the cartridge replaces the droplet that has been expelled. Fig. 2-2: The creation of an ink droplet 2-8 S-2.PM5 8 11/7/94, 13:39 Functional Description Print Nozzles A total of 50 print nozzles are arranged on two rows of 25 nozzles each. In each row the nozzles are sequentially placed on each column as shown in figure 2-3. Matrix components GROUP B (13) GROUP D (12) GROUP A (12) GROUP C (13) - Dampering/balancing nozzles A, C and B, D for the outermost 2-50 and 149 nozzles. - Ink cartridge balancing nozzles E and L. Fig. 2-3: Nozzle matrix 2-9 S-2.PM5 9 11/7/94, 13:40 Functional Description Information on the Resistive Heating Element's Activation Circuitry The resistive heat elements are divided into four groups. Two groups have 12 elements, the other two groups have 13. Only one element can be activated at each time in each group, and therefore no more than four elements can be activated simultaneously. To avoid induction between adjacent elements, each element will be activated according to a specific sequence (see figure 2-4). Resistive Element Activation Command Fig. 2-4: Activation sequence of the resistive heating elements Each group of heating elements is controlled by an 18.8 V driver circuit. This voltage must be regulated in order to guarantee correct print head operation. The most typical faults that may occur with lower voltages are the following: lack of ink bubble expulsion if the print head is not used for a determined period of time, lack of ink bubble expulsion in low temperatures. Higher voltages, on the other hand, can cause the generation of incorrect ink bubble control commands or no command at all due to the possible deterioration of the heating element. 2-10 S-2.PM5 10 11/7/94, 13:40 Functional Description Color Ink Jet Print Head Functioning Ink Jet Print Head Description The color ink-jet print head is made up of an interchangeable sealed shell containing 51 print nozzles, three liquid ink cartridges (one for each major color) and an electrical circuitry with 51 resistive heating elements (see figure 2-5a). The nozzles are divided among the three major colors as follows: - Yellow: 18 nozzles Magenta: 17 nozzles Light blue: 16 nozzles The nozzles are constructed in the same way as the ones on the monochrome ink-jet print head. They are assembled on a nickel and gold compound referred to as being electroformatted, and have a conical shape as shown in figure 2-5b. The ink is contained in three cartridges, one for each color. A sponge inside each cartridge prevents the ink from being shaken during print head movements. This avoids problems during carriage translations, avoids the ink from leaking out of the bleedholes and the forming of froth. The ink flows to the nozzles through small channels in the print head's resin layer. This layer is electrically insulated from the resistive heating elements. Each resistive heating element corresponds to a nozzle and is connected to the head's external electric contacts. 2-11 S-2.PM5 11 11/7/94, 13:40 Functional Description Fig. 2-5a: Color ink jet print head 50µ µm Nozzle Fig. 2-5b: Nozzle cross section Heating Element 140-150µ µm Heating Element - Nozzle Pad INK CARTRIDGE Flexible Electric Grid Outer Casing Cover Ink Sponges Ink Filter Fig. 2-4c: Exploded view of the print head Fig. 2-5: Ink-jet print head 2-12 S-2.PM5 12 11/7/94, 13:40 Functional Description Ink-Jet Printing Turn to section page 2-7 for a full explanation on ink-jet printing. Print Nozzles A total of 51 print nozzles are arranged on two vertical rows of 25 and 26 nozzles and are divided horizontally in three groups, one for each color. 44 46 48 50 Magenta 20 22 24 26 Blue 2 4 6 8 Yellow Figure 2-6 shows how the nozzles are placed on each row. 1 3 5 7 19 21 23 25 45 47 49 51 Fig. 2-6: Nozzle matrix 2-13 S-2.PM5 13 11/7/94, 13:40 Functional Description Information on the Resistive Heating Element's Activation Circuitry The resistive heat elements are divided into four groups. Two groups have 12 elements, the other two groups have 13. Only one element can be activated at each time in each group, and therefore no more than four elements can be activated simultaneously. To avoid induction between adjacent elements, each element will be activated according to a specific sequence (see figure 2-7). Resistive Element Activation Command , 49, 50 , 51 Fig. 2-7: Activation sequence of the resistive heating elements Each group of heating elements is controlled by an 18.8 V driver circuit. This voltage must be regulated in order to guarantee correct print head operation. The most typical faults that may occur with lower voltages are the following: lack of ink bubble expulsion if the print head is not used for a determined period of time, lack of ink bubble expulsion in low temperatures. Higher voltages, on the other hand, can cause the generation of incorrect ink bubble control commands or no command at all due to the possible deterioration of the heating element. 2-14 S-2.PM5 14 11/7/94, 13:40 Functional Description Operating Controls Operator Panel The operator panel on the LJ 110/120 has three buttons and two indicators. On-Line Install Cartridge Form Feed On Fig. 2-8: Operator panel The operator panel buttons allow you to install the print head, expell the paper and switch the printer ON or OFF line. The indicators signal machine status, and out of paper or error conditions. For more information about the indicator meanings, see chapter 6. 2-15 S-2.PM5 15 11/7/94, 13:40 Functional Description Buttons Functions The following table describes the functions of the keys in the different printer operating modes. Some functions are obtained by pressing one or more keys simultaneously. On-Line Toggles between ON LINE and OFF LINE while changing the indicator status. Install Cartridge Moves the print head carriage to the print head installation/replacement position. Form Feed - With the printer ON LINE and FREE, allows you to manually load a sheet of paper to the first print line (TOF). If the printer is already loaded with paper, it expels the sheet of paper - With the printer ON LINE and BUSY, immediately prints the contents of the buffer and expels the printed sheet. - With the printer OFF line and loaded with paper, expels the paper. If the printer is out of paper, allows you to manually load a sheet of paper to the first printable line. Install Cartridge + Switching On Pressing this button while powering on the printer will automatically run a print test. Upon completion of the print test the printer will automatically switch ON LINE. On-Line + Install Cartridge + Switching On Pressing these two buttons while powering on the printer will print all the data in their hex format. Power off the printer to exit this print mode. 2-16 S-2.PM5 16 11/7/94, 13:40 Functional Description Print Head Selection Lever The color selection lever is located on the right-hand side of the paper guide, just under the top cover. When installing a monochrome (black ink) print head, move this lever away from the printer (BLACK). When installing a color print head, move this lever towards the inside of the printer (COLOR). COLOR BLACK Fig. 2-9: Print head selection lever NOTE: Always make sure that the lever is positioned according to the type of print head installed. The lever is not positioned correctly if the On-Line indicator begins to flash twice followed by a single flash of the On indicator. 2-17 S-2.PM5 17 11/7/94, 13:40 Installation 3 Installation This chapter quicly describes the general installation rules, where to install the printer and how to prepare it for use (unpacking, connecting, loading the paper...). For details about the installation procedure, see the LJ 110/120 Printer User Guides. General Rules The following rules need to be followed to ensure optimum printer performance and to avoid making service calls for problems that do not directly involve the printer. Line Voltage Supply The LJ 110/120 complies with the safety and electromagnetic interference (EMI) norms drawn up by the following commissions: 3-1 S-3.PM5 1 11/7/94, 17:14 Installation For power supply voltage 115 V (USA and Canada) - Electromagnetic Compatibility: FCC Class B “Certified” - Safety Regulations: USA: UL 1950/478, Canada: CSA C22.2 For power supply voltage 220 - 240 V - Electromagnetic Compatibility: EN 55022 Class B, CEE 87/308, VDE 0871 level B (DBP Verf. 243/1991) - Safety Regulations: EN 60950 + Nordic Deviations, Germany: GS (EN 60950/9.88 e ZH/618) Never connect the printer to the same power outlet as industrial equipment since the printer will be subject to variations that are higher than those tolerated and with a greater degree of electromagnetic interference. Always connect the printer to a grounded power outlet. Locating the Printer The printer must be used on a flat, steady surface. Keep it away from ventilators, radiators and direct sunlight. These instructions are particularly important for ink-jet printers. Environmental Conditions The environmental conditions of the area in which the printer will permanently reside must comply with the indications defined in the AB quality objectives (normal office environment). When using the printer, avoid variations in temperature that could cause condensation. 3-2 S-3.PM5 2 11/7/94, 17:14 Installation Unpacking the Printer Checking the Box Contents The printer is shipped in a single box containing the following components: 1. LJ 110/120 printer 2. Print head storage box (LJ 120 only or LJ 110 color kit) 3. Monochrome print head 4. Color print head (LJ 120 only or LJ 110 color kit) 5. Setting Up Your Printer booklet 6. Printer User Guide 7. Paper output tray 8. Paper input tray 9. Printer driver diskettes (number depending on the printer type) 6 7 8 5 4 9 1 2 3 Fig. 3-1: Box contents 3-3 S-3.PM5 3 11/7/94, 17:14 Installation Connecting the Printer to a Power Outlet Firstly make sure that the voltage indicated on the printer's electrical data plate matches the actual line voltage rating, then plug the power cord into the wall outlet. Read section "General Rules" for information on optimum printer performance. Installing the Print Head The print head is equipped with an ink detection sensor that guarantees constant quality printing by indicating when the ink cartridge is nearly empty. To install the print head: • Power on the printer. • Press the Install Cartridge button in order to move the print head to the print head installation / replacement position. • Lift the printer's top cover. • Open the container in which the print head is stored. • A User Guide inside the container gives you the information needed for installing the print head. • Remove the print head from its container, holding it on the side opposite the electrical contacts so that you do not touch them. Fig. 3-2: Removing the print head from its container 3-4 S-3.PM5 4 11/7/94, 17:14 Installation • Holding the print head by its outside shell, remove the protective tape from the nozzles in the direction of the arrow indicated below. Never touch the nozzles area, nor rest the print head on it. Fig. 3-3: Removing the protective tape • With the electrical contacts facing the front of the printer, insert the print head in its slot by pushing it downwards (1), then pull it towards the front of the printer until it clicks (2). 1 2 Fig. 3-4: Installing the print head • Make sure the print head is installed correctly. Try again if you are not sure. • Close the printer's top cover. 3-5 S-3.PM5 5 11/7/94, 17:14 Installation Inserting the Paper Input Tray Paper is loaded into the printer from the paper input tray located underneath the printer. Before loading a pack of paper, however, install the outer part of this tray supplied with the printer. The paper input tray can hold up to 70 x 21 lb (80 g/m2), sheets of paper. • Insert the paper feed tray's mounting studs into the respective slots on the lower rear of the printer (1). • Make sure that the power cord is threaded through the U-shaped guide on the edge of the paper feed tray (2). 2 1 Fig. 3-5: Inserting the paper input tray 3-6 S-3.PM5 6 11/7/94, 17:14 Installation Mounting the Paper Output Tray The paper is expelled from the rear of the printer into a paper output tray which is supplied with the printer. This tray is positioned on the top rear of the printer. Insert the tray's mounting studs into the respective slots on the top rear of the printer. This tray can hold up to 30 x 21 lb (80 g/m2) sheets of paper. The center part of the tray can be extended outward so that the tray can hold longer forms. Fig. 3-6: Mounting the paper output tray 3-7 S-3.PM5 7 11/7/94, 17:14 Installation Loading the Paper Paper is loaded into the printer through the ASF tray that the printer is equipped with. This tray can hold up to 70 x 18 to 24 lb (70 to 90 g/m2) sheets of paper. The following table will aid you in determining the printable area for the two most common paper formats used, A4 and Letter/Legal. The figure on the facing page shows the meaning of the listed values. A4 Letter/Legal mm inches mm inches M 210.0 8.26 215.9 8.5 W 203.2 8.0 203.2 8.0 L 3.4 0.134 6.4 0.25 R 3.4 0.134 6.4 0.25 T 1.0 0.04 1.0 0.04 B 15.24 0.6 15.24 0.6 3-8 S-3.PM5 8 11/7/94, 17:14 Installation 1 T L R B W M Fig. 3-7: Print area (1: Printer mechanical path) On the lower front of the printer there are two levers which control the centering and the securing of the paper in the paper tray. A B Fig. 3-8: A: Paper securing lever - B: Paper centering lever 3-9 S-3.PM5 9 11/7/94, 17:15 Installation • Move the paper centering lever (B) located on the front side of the printer towards the right. • Lower the paper securing lever (A) and move towards the left. Fig. 3-9: Moving the levers to insert the paper • To make paper loading easier, extend the central part of the paper tray without removing it. • Leaf the pack of paper. • Place the paper in the tray and then push it towards the printer until touching the feed rollers inside the tray. Fig. 3-10: Loading the paper 3-10 S-3.PM5 10 11/7/94, 17:15 Installation • Close the central part of the tray against the paper. Fig. 3-11: Closing the paper tray • Once paper is loaded in the tray, move the lower level (B) to the left in order to close the lateral guides and center the paper in the tray. • Move lever (A) to the right and then upwards. Fig. 3-12: Moving the levers to secure the paper 3-11 S-3.PM5 11 11/7/94, 17:15 Installation Loading the Paper Manually You can manually load paper and envelopes one at a time through the slot on the front of the printer. The following table will aid you in determining the printable area for the most commonly used envelope sizes, C5, DL, COM-10 and C6. C5 DL COM-10 mm inches mm inches mm inches M 229.0 9.02 220.0 8.66 241.3 9.5 W 203.2 8.0 203.2 8.0 203.2 8.0 L - - - - - - R - - - - - - T 1.0 0.04 1.0 0.04 1.0 0.04 B 15.24 0.6 15.24 0.6 15.24 0.6 1 T L R B W M Fig. 3-13: Print area (1: Printer mechanical path) 3-12 S-3.PM5 12 11/7/94, 17:15 Installation To manually load a sheet of paper into the printer: • Power on the printer. • Place a sheet of paper on the support and align the sheet against its left-hand side (envelopes should be aligned against the right-hand side of the support). • Push the paper into the paper feed slot until touching the feed rollers. • Press the Form Feed button. Fig. 3-14: Manually loading a sheet of paper NOTE: You will need to program the printer via Setup if you wish to systematically load sheets of paper manually. 3-13 S-3.PM5 13 11/7/94, 17:15 Installation Inserting a Memory Card Memory cards can contain firmware emulations, an EPROM with a determined group of character fonts, or additional memory (RAM or Flash EPROM). The memory card can be added to the printer at a later date. Information on the characteristics of the specific memory card and how to install it are provided in an appropriate document supplied with the card itself. Power off the printer before removing or inserting a memory card. When a memory card with optional emulations is inserted, only the codes of this new memory card will be interpreted. To reselect the basic PCL3 emulation you need to remove the memory card. Memory cards containing character fonts are specific of the basic PCL3 emulation and therefore cannot be handled by the optional IBM Proprinter 4207 and EPSON LQ 850 emulations. To insert a memory card: • Power off the printer. • Open the memory card cover (1) and insert the memory card in its reserved slot (2). 1 2 Fig. 3-15: Inserting a memory card 3-14 S-3.PM5 14 11/7/94, 17:15 Installation • Power the printer back on again. • Program the new Setup parameters if the memory card contains an emulation, or select the external font if the memory card contains an external font. Installing the Serial Interface The serial interface is a user-installable option. Installation instructions are provided with the interface itself. The following figure shows the serial interface's CANNON 25-pin connector along with the relative transmission signals. 1 PROTECTIVE GROUND 2 TRANSMITTED DATA 3 RECEIVED DATA 14 15 16 4 17 5 18 6 DATA SET READY 7 SIGNAL GROUND 19 DATA TERMINAL READY 20 8 21 9 22 10 23 11 24 12 25 13 Fig. 3-16: Serial connector pin positions and corresponding signals 3-15 S-3.PM5 15 11/7/94, 17:15 Installation Print Test To check whether the printer is installed correctly, simply run a print test. To run the print test: • Make sure there is paper in the input tray. • Power the printer off and then on again while pressing the Install Cartridge button. • The printer will load a sheet of paper and begin to print the test. The monochrome print test is four pages long, the color print test one page long. • The test ends when all pages have been printed; the printer is now ready to be connected to the personal computer. With this test you can check whether the printer works correctly, you can obtain a printout of the printer's configuration data and view its default Setup parameters. Connecting the Printer to the Computer Centronics Parallel Interface This interface is a standard component on the printer; no additional options are required. Handshaking is synchronized by the character strobe signal, issued from the system, and by the BUSY signal issued from the printer. DATA STROBE Td T s Td BUSY ACK T ack Fig. 3-17: Signal timing 3-16 S-3.PM5 16 11/7/94, 17:15 Installation The 36-pin connection cable is NOT supplied with the printer and must not be more than 2.5 meters long. Optional parallel interface cables are however available. The following figure gives the connector's pin-out. STROBE 01 DATA 0 02 19 GROUND DATA 1 03 21 GROUND 22 GROUND DATA 2 04 DATA 3 05 20 GROUND 23 GROUND DATA 4 06 DATA 5 07 24 GROUND 25 GROUND DATA 6 08 26 GROUND DATA 7 09 ACKNOWLEDGE 10 BUSY 11 27 GROUND 28 GROUND PAPER EMPTY 12 30 GROUND 31 INIT. ON LINE 13 AUTOFEED XT 14 NC 15 LOGIC GROUND 16 FRAME GROUND 17 +5 V 18 29 GROUND 32 ERROR 33 LOGIC GROUND 34 NC 35 +5 V (PULL-UP; 3.3K ohm) 36 INPUT / SELECT IN Fig. 3-18: Parallel connector pin positions and corresponding signals Powering off the Printer Before powering off the printer make sure the print head is at the far right-hand side of the carriage. It should automatically reach this position after a few seconds of printer inactivity. The purpose for this is to tightly seal the print nozzles to prevent the ink inside them from drying-out. NOTE: If the personal computer is powered off while the printer is still on, the printer will automatically reset itself. If the printer is powered off during the reset phase, the print head may stop outside its parking position. It is therefore suggested to power off the printer before the personal computer. 3-17 S-3.PM5 17 11/7/94, 17:15 Installation Installation Setup You can configure the printer with a printer driver corresponding to the basic HP DJ 500C emulation. The LJ 110/120 comes with a diskette containing the specific Windows 3.1 drivers, making it possible to take full advantage of the features offered by this printer model. The Digital DECwriter 110i monochrome printer driver is provided with the LJ 110 and the LJ 120. The Digital DECcolorwriter 120ic color printer driver is provided with the LJ 120 and the LJ 110 color kit option. If the printer is not configured from the system it will use the factory default settings. Factory Settings Run a print test to see how the printer has been configured at the factory. This test will print the default settings and available fonts on a total of four pages. To run this print test, turn to section "Print Test", page 3-16. Features Factory Settings Paper Size Letter (North America) or A4 Paper Insertion Paper tray Perforation Skip Enabled Text Scale Mode Disabled Ink Save Mode (Text) Disabled Graphic Density 75 dpi Automatic Line Feed Disabled (CR=CR) Print Quality Letter Quality Width Type Normal Font Courier Upright Portrait 10 12 Character Set CP 437 International 3-18 S-3.PM5 18 11/7/94, 17:15 Installation If the optional serial interface has been installed: Baud Rate 2400 Parity None Handshaking Hardware Programmable Parameters You can change the factory default settings using a total of seven selector groups. Programming the Parameters and Running Setup • Power off the printer. • Open the printer's top cover (1), then the selector switches cover (2). 1 1 2 2 Fig. 3-19: Programming Selectors • Set the selectors according to the parameters given in the tables on next pages. • Power the printer back on again. NOTE: The selectors are read during the printer's power on phase. 3-19 S-3.PM5 19 11/7/94, 17:16 Installation First Group of Selectors (1-6) The six selectors in this group allow you to select the different fonts available. Second Group of Selectors (A-H) The eight selectors in this group allow you to define the print attributes and other features. Third Group of Selectors (I-J) The two selectors in this group are reserved. Fourth Group of Selectors (1-3) The three selectors in this group allow you to select the paper size. Fifth Group of Selectors (1-6) The six selectors in this group allow you to select the character set. Sixth Group of Selectors (1-5) The five selectors in this group allow you to select the features of the optional serial interface. Seventh Group of Selectors (1-3) The three selectors in this group are reserved. The following figures show the different available features according to the selector switches settings. OFF ON Fig. 3-20: Selector switches position meanings 3-20 S-3.PM5 20 11/7/94, 17:16 Installation Fig. 3-21: Fonts selector switches settings 3-21 S-3.PM5 21 11/7/94, 17:16 Installation Fig. 3-22: Character sets selector switches settings 3-22 S-3.PM5 22 11/7/94, 17:16 Installation Fig. 3-23: Character sets selector switches settings 3-23 S-3.PM5 23 11/7/94, 17:16 Installation SELECTOR SWITCHES SETTINGS PRINT ATTRIBUTES PAP. SIZE SERIAL INTERFACE Ink Save Mode Enabled A4 Auto Line Feed Enabled 300 dpi Print Resolution Text Scale Mode Enabled Perforation Skip Disabled Manual Feed Enabled Draft Print Quality Compressed Text Width ON POSITION A B C D E F G H Baud Letter Legal Parity None Even Odd Envelop. Handshake Other 1 2 3 Hard Soft 1 2 3 4 5 Fig. 3-24: Selector switches settings 3-24 S-3.PM5 24 OPTIONAL 2400 9600 19200 38400 11/7/94, 17:16 User Maintenance 4 User Maintenance This chapter describes basic maintenance operations the user will be required to perform during the printer's working life. Precautions Preventive maintenance is not required, however during each service intervention it is suggested that you: − Make sure there is no trace of ink on the surface of the print head nozzles. If you do find trace of ink, clean or replace the rubber cleaning cap. − Check the squareness and adherence between the ink discharge rubber and the external surface of the nozzles. − Remove any paper dust or ink residue from inside the machine. NEVER TOUCH NOR MANUALLY CLEAN THE NOZZLES OR ELECTRIC CONTACTS. 4-1 S-4.PM5 1 11/7/94, 17:02 User Maintenance Nozzle Cleaning and Priming The printer automatically cleans the external surface of the nozzles during paper movement. It is up to the user, however, to restore ink after one or more nozzles have been found to be clogged. The print test runs a gradual check on the nozzles. This test is particularly indicated for finding faulty nozzles. Automatic Nozzle Cleaning Nozzle cleaning is carried out by a rubber cap located at the far right-hand side of head travel. When the print head is moved to its parking position (when printing temporarily stops to favor paper feed), the print nozzles rub against the rubber cap and are cleaned of any ink particles and paper dust. Cleaning and Servicing the Monochrome Print Head The ink-jet print head demands special care as far as nozzle cleaning is concerned. Given their particular structure, dust or the drying-out of exposed ink can easily clog the nozzles. Listed below are some useful tips that will guarantee the optimum use of the print head. - Remove the print head from its sealed container only when you are about to install it in the printer. The print head has an 18-month warranty if stored in its sealed container, otherwise the warranty is reduced to about six months (both warranty periods are cumulative). - Never rest the print head on its nozzle or electric contact sides. Never rest the head on heat sources, air conditioners, nor on dirty or dusty surfaces. - If necessary (when the nozzles are clogged), prime the print head. This command forces ink through the nozzles to clear the passages. Priming will have to be run whenever one or more nozzles clog (see next section). 4-2 S-4.PM5 2 11/7/94, 17:02 User Maintenance - After a print job, tightly seal the nozzle bay so the nozzles are protected against dust and to avoid the ink from drying-out when exposed for a certain period of time. Since on the LJ 110/120 this operation is carried out automatically after a few seconds of printer inactivity, wait a few seconds before powering off the machine after a print job. If a black out occurs while the printer is on, power off the printer and manually push the print head to its farthest right-hand position. NOTE: If after a print job the personal computer is powered off before the printer, the printer will reset itself. If the printer is powered off during its reset phase, chances are that the print head may come to a stop outside of its parking position. It is suggested therefore to power off the printer before the personal computer. Priming the Monochrome Print Head Ink must be restored whenever the print head is replaced or whenever one or more nozzles stop printing. This operation, however, is not required when the initial characters of a printout are incomplete after the printer has been inactive for a certain period of time. Priming forces a small quantity of ink out of the nozzle. Carry out this operation only when strictly necessary so as to avoid wasting the ink and therefore reducing the life span of the ink cartridge. Never perform priming with the printer casing off and the ink tube disconnected from the pad. Priming in this condition may spash anything in the vicinity of the end of the tube with ink. To prime the monochrome print head: • Switch the printer OFF LINE (the print head will move to its parking position). • Open the printer's top cover. 4-3 S-4.PM5 3 11/7/94, 17:02 User Maintenance • Pressing down the ink slide (labeled <PUSH>) (1), move it slowly from right to left along the full length of its shaft (2). Release the slide and return it to the right edge (3). 1 2 3 Fig. 4-1: Priming the print head • Repeat the operation until ink appears in the tube below the slide. • Press Install Cartridge to move the print head carriage to the head loading position, and repeat the above operation to empty the tube. • Press Install Cartridge to return the print head carriage to its rest position. • Close the top cover • Press On-Line to return the printer to ON LINE condition. If priming the print head does not result in improved print quality, switch the printer off and then on again, and prime the print head again. WARNING: Priming MUST NOT be repeated systematically, as it will damage the print head. For used print heads, it should ONLY be attempted as a last resort, before changing the ENTIRE print head. 4-4 S-4.PM5 4 11/7/94, 17:02 User Maintenance Cleaning and Servicing the Color Print Head Also the color ink-jet print head demands special care as far as nozzle cleaning is concerned. Given their particular structure, dust or the drying-out of exposed ink can easily clog the nozzles. Listed below are some useful tips that will guarantee the optimum use of the print head. - Remove the print head from its sealed container only when you are about to install it in the printer. The print head has an 18-month warranty if stored in its own sealed container, otherwise the warranty is reduced to about six months (both warranty periods are cumulative). - Never rest the print head on its nozzle or electric contact sides. Never rest the print head on heat sources, air conditioners, nor on dirty or dusty surfaces. - After installing the new color print head the printer will automatically run a nozzle bleed cycle, therefore the Prime function is not available for color print heads. - After a print job, tightly seal the nozzle bay so the nozzles are protected against dust and to avoid the ink from drying-out when exposed for a certain period of time. Since on the LJ 110/120 this operation is carried out automatically after a few seconds of printer inactivity, wait a few seconds before powering off the machine after a print job. If a black out occurs while the printer is on, power off the printer and manually push the print head to its farthest right-hand position. - Whenever removing the color print head from the printer, make sure to store it in the print head storage box supplied with the LJ 120 or the LJ 110 color kit. This will ensure that the ink on the print head does not dry-out. 4-5 S-4.PM5 5 11/7/94, 17:02 Diagnostics and Tests 5 Diagnostics and Tests This chapter describes the several diagnostics and testing procedures available on the LJ 110/120 printer. These procedures are designed to help the user to check the machine correct functioning. Power On Diagnostics The machine firmware has been designed so that a check is made on the printer's major function each time the printer is powered on. If errors are detected during this autodiagnostic phase, the On-Line indicator on the printer console will begin to flash rapidly. Monochrome Print Test This test checks whether the print head operates correctly, displays the printer's operating parameters and reviews the character fonts available in the printer. 5-1 S-5.PM5 1 11/7/94, 17:18 Diagnostics and Tests The following information is provided: - The printer's selected emulation and firmware release. - The type of print head installed. - Whether the nozzles are operating correctly (Print Head Test). If the test finds that the ink droplet is not propelled from one or more nozzle but the Nozzle Test is successful, you may need to prime the print head (for monochrome print head only). - The electrical continuity of the nozzle activation circuitry (Nozzles test). If the test finds that the electrical signal is not being provided by the nozzles, turn to the section entitled "Troubleshooting Guide". - The list of programmable parameters, with a graphical representation of where the selectors are located. - The table of the selected character generator. - The fonts available for both portrait or landscape printing. To run a print test: • Make sure there is paper in the input tray. • Power off the printer, then power it back on again while pressing the Install Cartridge button. The printer will load a sheet of paper from the input tray and begin to print the first page of the print test. This page is shown on the facing page. To interrupt the print test, press the On-Line button. This button will need to be pressed again to resume printing. To exit the print test mode before it actually finishes, simply power off the printer. When the four pages of the print test are all printed, the test ends automatically and the printer switches ON LINE. 5-2 S-5.PM5 2 11/7/94, 17:18 Diagnostics and Tests Fig. 5-1: Example of monochrome print test: page 1 5-3 S-5.PM5 3 11/7/94, 17:18 Diagnostics and Tests Color Print Test The color print test requires a single sheet of paper and is divided into three separate subtests, one for each color. With the color print test structured in this way you can check that each nozzle group works correctly. Data Scop Printing (Hex Dump) To make sure that the command codes sent from the system are received correctly, this feature prints the corresponding ASCII code (hexadecimal) of all the characters that are input into the printer. To start printing: • Power off the printer, then power it back on again while pressing the OnLine and Install Cartridge buttons simultaneously. To stop printing: • Press On-Line; press this button again to resume printing from where it had been stopped. • Simply power off the printer to exit this print mode. 5-4 S-5.PM5 4 11/7/94, 17:18 Diagnostics and Tests Troubleshooting Guide This section talks about some of the most significant faults that may be detected, along with their probable cause and corrective action. These faults have been grouped as follows: Problems at Power On These faults concern the Vac/Vdc power and control circuits. - If the printer does not power on (the On indicator is off and there are no mechanical movements), make sure the line voltage is available. Power the printer off and then on again to check whether this fault persists. - If the fault has not been cleared, check that the fuse on the power supply board has not blown, then check the voltage input to the main board. Replace the main board as last resort. - If the printer powers on but does not go through its initialization process (printer initialization is run at each power on and resets the printer), make sure the print head moves freely and that there is no paper jammed inside the printer. Disconnect the printer from the system and remove the memory card. Try powering the printer off and then on again. - If the On-Line indicator begins to flash rapidly when the printer is powered on, replace the main board. Inacceptable Print Quality These faults do not stop the printer from operating but cause a considerable deterioration of the print quality. - If the printout is incomplete because one or more dots are missing (the print test shown in the corresponding section can be used as a comparison), try cleaning the nozzles. 5-5 S-5.PM5 5 11/7/94, 17:18 Diagnostics and Tests - If the Nozzle Test shows that one or more nozzles are not receiving the electrical signal, remove the print head and clean the electric contacts on both the carriage and print head using a clean brush or a cloth dampened with an alcohol solution. If the fault persists, replace the print head. If this did work, try replacing the print head carriage and relative flat cable. Replace the main board as last resort. - If incorrect or smeared characters are printed, make sure the print head carriage moves freely. Bear in mind that an excessive increase in the printer's environmental temperature can cause the printed characters to smear or the creation or irregular ink droplets. Incorrect Paper Feed These faults include paper jams, irregular paper feed or no paper feed at all. Paper movements are controlled by a stepper motor. If the paper is not loaded in the printer, check the mechanisms that transfer motion from the motor to the paper feed rollers, then check the motor cabling. Replace the main board as last resort. Paper or other obstructions along the paper path can cause paper jams or irregular paper feeds. To avoid paper jams, it is suggested that you load paper in the input tray only when it is empty. When loading new paper in the input tray or after moving a jammed piece of paper, always remove the sheets already present in the input tray and then reload the entire block again. Incorrect Data Transmission - Make sure you are using the right interface cable and that it is not too long (up to 2.5 m for a parallel interface cable). - Make sure the printer and personal computer are connected together correctly. - Also make sure that the printer's configuration parameters satisfy the requirements of the application software installed on the personal computer. 5-6 S-5.PM5 6 11/7/94, 17:19 States and Indicator Meanings 6 States and Indicator Meanings This chapter describes the several operting and functional states relative to the printer working. It also describes the indicators meanings, considering both normal and fault conditions. Operating States - ON LINE On-Line indicator lit The printer is ready to receive data. - OFF LINE On-Line indicator off State imposed by the operator, who has pressed the On-Line button. Any printing operation is suspended. Return the printer to the ON LINE operating state by pressing the On-Line button. 6-1 S-6.PM5 1 11/7/94, 17:22 States and Indicator Meanings Functional States One of the following states will be present in the ON LINE or OFF LINE operating states. - FREE No data to be printed. - BUSY From the reception of data until the completion of its printing. - IDLE Data to be printed, but awaiting a Form Feed command (from console or line). Indicator Meanings On-Line - Lit Indicates that the printer is in the ON LINE operating state (under operator and computer system control). On - Lit Indicates that the printer is switched on, and remains lit until the printer is switched off. 6-2 S-6.PM5 2 11/7/94, 17:22 States and Indicator Meanings Indicator Warnings On-Line and On indicators flashing alternately State caused by end of ink condition. Load a new print head, and then return the printer to the ON LINE operating state by pressing the Install Cartridge button. On-Line and On indicators flashing with the sequence On-Line twice followed by On once State caused by incompatibility between the type of print head inserted and the position of the print head selection lever. Load the correct type of print head and / or position the print head selection lever correctly, and then return the printer to the ON LINE operating state by pressing the Install Cartridge button. On-Line and On indicators flashing with the sequence On-Line five times followed by On once State caused by an incompatibility between the type of print head inserted and the printer driver loaded. Insert the correct type of print head, and then return the printer to the ON LINE operating state by pressing the Install Cartridge button. On-Line indicator flashing slowly State caused by lack of paper during a printing operation. Load paper and then return the printer to the ON LINE operating state by pressing the On-Line button. On-Line indicator flashing rapidly State caused by an operating failure. 6-3 S-6.PM5 3 11/7/94, 17:22 Electrical Interconnections 7 Electrical Interconnections This chapter describes the electrical interconnectionns between the different functional elements of the printer. 7-1 S-7.PM5 1 3/14/97, 3:38 PM Electrical Interconnections Major Components on the Main Board J2 J3 J12 J13 J14 J15 J16 IC1 IC3 IC4 IC7 IC8 IC9 IC10 IC11 IC12 IC13 IC14 IC16 IC18 IC19 IC20 IC21 IC22 F1 XT1 Paper feed motor Carriage motor Console Print head Print head Memory card Parallel interface 20 Volt regulator IC87R Paper feed motor driver Carriage motor driver TL074 LM 393 Print head driver Print head driver LM 393 LM 317 LM Socket for a PIGGYBACK board 80C186 CPU Dynamic RAM 256-bit EEPROM NADINE ASIC Photoemitter Photoemitter Fuse 20 MHz quartz 7-2 S-7.PM5 2 3/14/97, 3:38 PM Electrical Interconnections Fig. 7-1: Main board 7-3 S-7.PM5 3 3/14/97, 3:38 PM Electrical Interconnections 7-4 S-7.PM5 4 3/14/97, 3:38 PM -5V VCC DCOK 35 V VPP PAGMC J1 F1 20 V Power Supply Circuit Electrical Interconnections Connections between the Main Board and Drive Mechanisms Carriage Reaet and Setup Photosensor Carriage Motor Print Head Print Head Flat Cable Memory Card Paper Feed Motor J16 J15 J12 Power Group J13 J1 Operator Panel J14 J2 J3 MAIN BOARD Out of Paper Photo sensor Color Print Head Detection Photosensor Fig. 7-2 : Connections between the main board and drive mechanisms 7-5 S-7.PM5 5 3/14/97, 3:38 PM Electrical Interconnections Connector Signals MAIN BOARD POWER SUPPLY J1 J2 J3 J12 J13 J14 2 1 PAPER FEED MOTOR 1 OUT1A OUT1B OUT2A OUT2B 4 CARRIAGE MOTOR 1 OUT1A OUT1B OUT2A OUT2B 4 OPERATOR PANEL 1 VCC PWRLED GND LOCAL1 CARTRIDG FORMFEED VCC LOCLED 8 COD1 S51 COD2 S6 S10 S8 C1 S2 S4 S12 S14 S16 S22 S18 S20 S24 S28 S26 S30 S32 S38 S40 S42 S44 S46 S36 S34 S48 INKON S50 C2 C3 CHB 1 2 3 4 5 6 7 8 9 10 11 12 13 14 15 16 17 18 19 20 21 22 23 24 25 26 27 28 29 30 31 32 33 S49 RINK1 S47 S33 S35 S45 S43 S41 S37 S39 S31 S29 S25 S27 S23 S19 S17 S21 S15 S13 S11 S3 S1 C4 S7 S9 S5 RINK2 PWRHOM NTC HOMING PWRCAPT CHA PRINT HEAD 7-6 S-7.PM5 6 3/14/97, 3:38 PM 1 2 3 4 5 6 7 8 9 10 11 12 13 14 15 16 17 18 19 20 21 22 23 24 25 26 27 28 29 30 31 32 33 Electrical Interconnections MAIN BOARD J15 J16 /STRB1 CD 0 CD 1 CD 2 CD 3 CD 4 CD 5 CD 6 CD 7 /ACK 0 BUSY0 PE 0 ONLINE0 AUTOFD1 GND VCC GND AD3 AD4 AD5 AD6 AD7 /CE1 AD10 /OE A11 A9 A8 A13 A14 /WE VCC VPP1 A16 A15 A12 A7 A6 A5 A4 A3 A2 A1 A0 AD0 AD1 AD2 GND 01 02 03 04 05 06 07 08 09 10 11 12 13 14 15 16 17 18 19 20 21 22 23 24 25 26 27 28 29 30 31 32 33 34 35 36 37 38 39 40 41 42 43 44 45 46 47 48 49 50 51 52 53 54 55 56 57 58 59 60 61 62 63 64 65 66 67 68 01 02 03 04 05 06 07 08 09 10 11 12 13 14 15 16 17 18 19 20 21 22 23 24 25 26 27 28 29 30 31 32 33 34 35 36 GND GND GND GND GND GND GND GND GND GND GND GND /INIT 1 /ERROR0 GND PARALLEL INTERFACE /UART /SLCTIN GND /CD1 AD11 AD12 AD13 AD14 AD15 /CE2 A17 P0 P1 P2 P3 VCC VPP2 RST /REG /BVD2 /BVD1 AD8 AD9 AD10 /CD2 GND MEMORY CARD 7-7 S-7.PM5 7 3/14/97, 3:38 PM Parts Replacement 8 Parts Replacement This chapter explains the different disassembly/reassembly procedures. Premiliminary Warnings To ensure maximum safety, power off the printer and unplug it from the line voltage before beginning any operation. All operations must be carried out in a clean and lear area. Make sure the print head is in its parking position before powering off the printer. When removing the print head from the printer, never rest it on its electrical contacts, nor on the nozzles; never touch these parts. No adjustements need to be made to the parts after their disassemly/ reassembly. To reassemble the parts, follow their disassembly procedues in reverse order, make sure all the connectors are fitted properly. When finished, run a test on the printer to make sure that the fault is corrected. 8-1 S-8.PM5 1 11/7/94, 17:31 Parts Replacement Replacing the Monochrome Ink Cartridge • Press Install Cartridge to move the print head carriage to the print head installation/replacement position. • Open the printer's top cover. • Do not remove the print head, but just the ink cartridge (2) by moving the plastic tab located on the print head (1). • Remove the protective tape from the new ink cartridge. • Immediately insert a new ink cartridge by gently pressing it downwards until the lever snaps back into place. • Close the printer's cover. • Press Install Cartridge to move the print head carriage back to its parking position. 2 1 Fig. 8-1: Replacing the ink cartridge NOTE: Before installing a new ink cartridge, check its expiration date printed on the sealed shell. If top print quality is not obtained, prime the print head. 8-2 S-8.PM5 2 11/7/94, 17:31 Parts Replacement Replacing the Print Head • Press Install Cartridge to move the print head cariage to the print head installation/replacement position. • Open the printer's top cover so as to access the print head. • Remove the print head by first pushing it towards the rear of the printer (1) and then lifting it out of its slot (2). • Be very carefull in holding the print head if it needs to be installed back into the printer. Follow the instructions explained in section "Preliminary Warnings". • Close the printer's top cover. • Press Install Cartridge to return the print head carriage back to its parking position. 1 2 Fig. 8-2: Replacing the print head NOTE: Before installing a new print head, check its expiration date printed on the sealed shell. If top print quality is not obtained for a monochrome print head, prime the print head. 8-3 S-8.PM5 3 11/7/94, 17:31 Parts Replacement Removing / Remounting the Printer's Casing and Base • • • • Disconnect the interface cable. Remove the paper input and output trays. Remove the memory card, if inserted. Open the top cover and remove the paper insertion guide 1 by lifting it from the front and then turning it to free the studs from their respective slots. • Free the casing from catches 2, 3, 4 and 5 (do so by inserting the blade of a screwdriver in the points just indicated). • Turn the casing backwards and disconnect the console's flat cable from connector 6. • Separate the base of the printer from the frame by pressing catch 7 and lifting the part that has been released. 1 6 5 4 3 2 7 Fig. 8-3: Removing the printer's case and base 8-4 S-8.PM5 4 11/7/94, 17:31 Parts Replacement Removing / Remounting the Mechanical Assembly • Disassemble the base from the frame as explained in previous section. • Disconnect the print head's flat cables from connectors 1 and 2. • Press catch 3 to release the mechanical assembly from the electronic board and power supply support and remove connectors 4 and 5. 1 2 4 5 3 Fig. 8-4: Removing the mechanical assembly 8-5 S-8.PM5 5 11/7/94, 17:31 Parts Replacement Removing / Remounting the Main Board • Remove the mechanical assembly as explained in previous section. • Remove connector 1. • Release board 2 from catches 3 and 4. NOTE: If the main board needs replacing, remember to remove the firmware and character generator EPROMs from the old board so they can be installed on the new one. 1 4 3 2 Fig. 8-5: Removing the main board 8-6 S-8.PM5 6 11/7/94, 17:32 Parts Replacement Removing / Remounting the Power Group • Remove the mechanical assembly as explained in the corresponding section. • Remove connector 1. • Press catch 2 and lift power group 3. 1 3 2 Fig. 8-6: Removing the power group 8-7 S-8BIS.PM5 7 11/7/94, 17:35 Parts Replacement Removing / Remounting the Operator Panel • Remove the printer casing as explained in the corresponding section but remove just the operator panel connector. • Press where indicated by the arrow and slide off operator panel 1. 1 Fig. 8-7: Removing the operator panel 8-8 S-8BIS.PM5 8 11/7/94, 17:35 Parts Replacement Removing / Remounting the Paper Feed Motor • Remove the mechanical assembly as explained in the corresponding section. • Release the motor by turning it in the direction of the arrow. • Remove the motor after releasing the cable from the cable clips. Fig. 8-8: Removing the paper feeed motor 8-9 S-8BIS.PM5 9 11/7/94, 17:35 Parts Replacement Removing the Mechanical Assembly Front Structure • Remove the mechanical assembly as explained in the corresponding section. • Disconnect flat cables 1 and 2. • Disconnect the ink discharge tube 3. • Release the carriage motor cable from cable clip 4. • Press catch 5 and partly lift the front structure 6. • Press catches 7 and 8 to separate the front and rear structures. • Remove bush 9. NOTE: Before remounting the two structures back together again, insert the carriage motor connector into the slot on the rear structure. Make sure rollers 10 are mounted correctly. 1 2 3 6 5 9 10 4 7 Fig. 8-9: Removing the mechanical assembly front structure 8-10 S-8BIS.PM5 10 11/7/94, 17:35 Parts Replacement Removing / Remounting the Carriage Motor • Remove the mechanical assembly as explained in the corresponding section. • Remove the front structure as explained in the corresponding section. • Disconnect belt 1. • Slide off shaft 2. • Release the motor by turning flange 3 in the direction of the arrow. • Remove flange 3 and motor 4. 4 1 3 2 Fig. 8-10: Removing the carriage motor 8-11 S-8BIS.PM5 11 11/7/94, 17:35 Parts Replacement Removing / Remounting the Head Transport Carriage • Remove the mechanical assembly as explained in the corresponding section. • Remove the front structure as explained in the corresponding section. • Disconnect belt 1. • Slide off shaft 2 in the direction of the arrow. • Remove carriage 3 after disconnecting its belt. NOTE: If the belt tightener comes away, mount it back on as shown in the highlight. 1 3 2 Fig. 8-10: Removing the head transport carriage 8-12 S-8BIS.PM5 12 11/7/94, 17:35