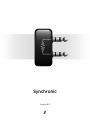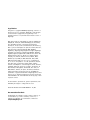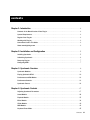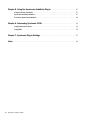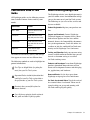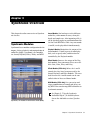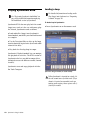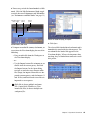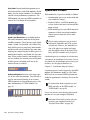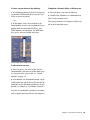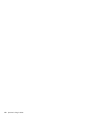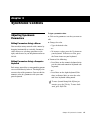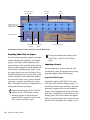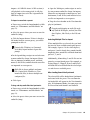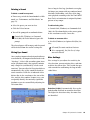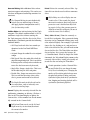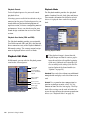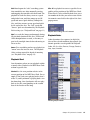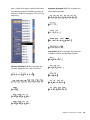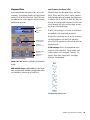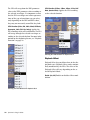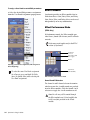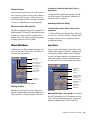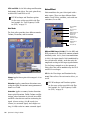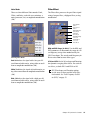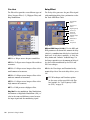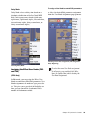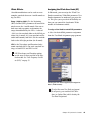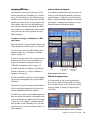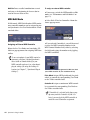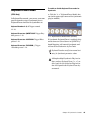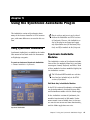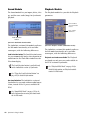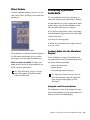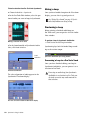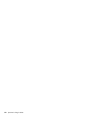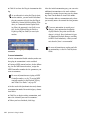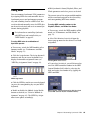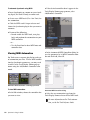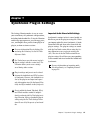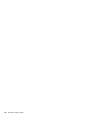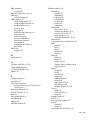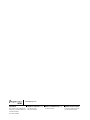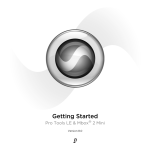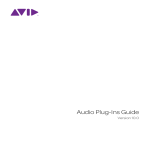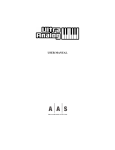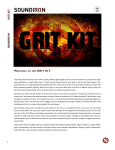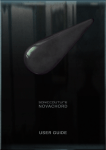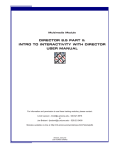Download DigiDesign Synchronic Specifications
Transcript
Synchronic‚ Version 8.0 Legal Notices This guide is copyrighted ©2008 by Digidesign, a division of Avid Technology, Inc. (hereafter “Digidesign”), with all rights reserved. Under copyright laws, this guide may not be duplicated in whole or in part without the written consent of Digidesign. 003, 96 I/O, 96i I/O, 192 Digital I/O, 192 I/O, 888|24 I/O, 882|20 I/O, 1622 I/O, 24-Bit ADAT Bridge I/O, AudioSuite, Avid, Avid DNA, Avid Mojo, Avid Unity, Avid Unity ISIS, Avid Xpress, AVoption, Axiom, Beat Detective, Bomb Factory, Bruno, C|24, Command|8, Control|24, D-Command, D-Control, D-Fi, D-fx, D-Show, D-Verb, DAE, Digi 002, DigiBase, DigiDelivery, Digidesign, Digidesign Audio Engine, Digidesign Intelligent Noise Reduction, Digidesign TDM Bus, DigiDrive, DigiRack, DigiTest, DigiTranslator, DINR, D-Show, DV Toolkit, EditPack, Eleven, HD Core, HD Process, Hybrid, Impact, Interplay, LoFi, M-Audio, MachineControl, Maxim, Mbox, MediaComposer, MIDI I/O, MIX, MultiShell, Nitris, OMF, OMF Interchange, PRE, ProControl, Pro Tools M-Powered, Pro Tools, Pro Tools|HD, Pro Tools LE, QuickPunch, Recti-Fi, Reel Tape, Reso, Reverb One, ReVibe, RTAS, Sibelius, Smack!, SoundReplacer, Sound Designer II, Strike, Structure, SYNC HD, SYNC I/O, Synchronic, TL Aggro, TL AutoPan, TL Drum Rehab, TL Everyphase, TL Fauxlder, TL In Tune, TL MasterMeter, TL Metro, TL Space, TL Utilities, Transfuser, Trillium Lane Labs, Vari-Fi Velvet, X-Form, and XMON are trademarks or registered trademarks of Digidesign and/or Avid Technology, Inc. Xpand! is Registered in the U.S. Patent and Trademark Office. All other trademarks are the property of their respective owners. Product features, specifications, system requirements, and availability are subject to change without notice. Guide Part Number 9329-59302-00 REV A 11/08 Documentation Feedback At Digidesign, we're always looking for ways to improve our documentation. If you have comments, corrections, or suggestions regarding our documentation, email us at [email protected]. contents Chapter 1. Introduction . . . . . . . . . . . . . . . . . . . . . . . . . . . . . . . . . . . . . . . . . . . . . . . . . . . . . . 1 Contents of the Boxed Version of Your Plug-in . . . . . . . . . . . . . . . . . . . . . . . . . . . . . . . . . . . . 2 System Requirements . . . . . . . . . . . . . . . . . . . . . . . . . . . . . . . . . . . . . . . . . . . . . . . . . . . . . 2 Register Your Plug-ins . . . . . . . . . . . . . . . . . . . . . . . . . . . . . . . . . . . . . . . . . . . . . . . . . . . . . 2 Working with Plug-ins . . . . . . . . . . . . . . . . . . . . . . . . . . . . . . . . . . . . . . . . . . . . . . . . . . . . . 2 Conventions Used in This Guide . . . . . . . . . . . . . . . . . . . . . . . . . . . . . . . . . . . . . . . . . . . . . . 3 About www.digidesign.com . . . . . . . . . . . . . . . . . . . . . . . . . . . . . . . . . . . . . . . . . . . . . . . . . 3 Chapter 2. Installation and Configuration . . . . . . . . . . . . . . . . . . . . . . . . . . . . . . . . . . . . . . 5 Installing Synchronic . . . . . . . . . . . . . . . . . . . . . . . . . . . . . . . . . . . . . . . . . . . . . . . . . . . . . . 5 Authorizing Synchronic. . . . . . . . . . . . . . . . . . . . . . . . . . . . . . . . . . . . . . . . . . . . . . . . . . . . . 6 Removing Plug-ins. . . . . . . . . . . . . . . . . . . . . . . . . . . . . . . . . . . . . . . . . . . . . . . . . . . . . . . . 7 Configuring MIDI . . . . . . . . . . . . . . . . . . . . . . . . . . . . . . . . . . . . . . . . . . . . . . . . . . . . . . . . . 7 Chapter 3. Synchronic Overview . . . . . . . . . . . . . . . . . . . . . . . . . . . . . . . . . . . . . . . . . . . . . . 9 Synchronic Modules. . . . . . . . . . . . . . . . . . . . . . . . . . . . . . . . . . . . . . . . . . . . . . . . . . . . . . . 9 Playing Synchronic RTAS . . . . . . . . . . . . . . . . . . . . . . . . . . . . . . . . . . . . . . . . . . . . . . . . . . 10 Performance and Edit Modes . . . . . . . . . . . . . . . . . . . . . . . . . . . . . . . . . . . . . . . . . . . . . . . 13 Performance Controls . . . . . . . . . . . . . . . . . . . . . . . . . . . . . . . . . . . . . . . . . . . . . . . . . . . . 13 Synchronic Presets . . . . . . . . . . . . . . . . . . . . . . . . . . . . . . . . . . . . . . . . . . . . . . . . . . . . . . 14 Chapter 4. Synchronic Controls . . . . . . . . . . . . . . . . . . . . . . . . . . . . . . . . . . . . . . . . . . . . . . 17 Adjusting Synchronic Parameters . . . . . . . . . . . . . . . . . . . . . . . . . . . . . . . . . . . . . . . . . . . . 17 Sound Module. . . . . . . . . . . . . . . . . . . . . . . . . . . . . . . . . . . . . . . . . . . . . . . . . . . . . . . . . . 18 Playback Module. . . . . . . . . . . . . . . . . . . . . . . . . . . . . . . . . . . . . . . . . . . . . . . . . . . . . . . . 25 Effect Module . . . . . . . . . . . . . . . . . . . . . . . . . . . . . . . . . . . . . . . . . . . . . . . . . . . . . . . . . . 34 XFade Module. . . . . . . . . . . . . . . . . . . . . . . . . . . . . . . . . . . . . . . . . . . . . . . . . . . . . . . . . . 40 MIDI Module . . . . . . . . . . . . . . . . . . . . . . . . . . . . . . . . . . . . . . . . . . . . . . . . . . . . . . . . . . . 42 Keyboard Focus Mode . . . . . . . . . . . . . . . . . . . . . . . . . . . . . . . . . . . . . . . . . . . . . . . . . . . . 45 Contents iii Chapter 5. Using the Synchronic AudioSuite Plug-in . . . . . . . . . . . . . . . . . . . . . . . . . . . 47 Using Synchronic AudioSuite . . . . . . . . . . . . . . . . . . . . . . . . . . . . . . . . . . . . . . . . . . . . . . . 47 Synchronic AudioSuite Modules . . . . . . . . . . . . . . . . . . . . . . . . . . . . . . . . . . . . . . . . . . . . . 47 Previewing Synchronic AudioSuite . . . . . . . . . . . . . . . . . . . . . . . . . . . . . . . . . . . . . . . . . . . 49 Chapter 6. Automating Synchronic RTAS . . . . . . . . . . . . . . . . . . . . . . . . . . . . . . . . . . . . . 53 Using Automation Playlists . . . . . . . . . . . . . . . . . . . . . . . . . . . . . . . . . . . . . . . . . . . . . . . . 53 Using MIDI . . . . . . . . . . . . . . . . . . . . . . . . . . . . . . . . . . . . . . . . . . . . . . . . . . . . . . . . . . . . 55 Chapter 7. Synchronic Plug-in Settings . . . . . . . . . . . . . . . . . . . . . . . . . . . . . . . . . . . . . . . 57 Index . . . . . . . . . . . . . . . . . . . . . . . . . . . . . . . . . . . . . . . . . . . . . . . . . . . . . . . . . . . . . . . . . . . . . 59 iv Synchronic Plug-in Guide chapter 1 Introduction Congratulations on your purchase of the Digidesign® Synchronic™ plug-in for Pro Tools® systems. Synchronic is designed to manipulate audio loops to create new and interesting rhythmic variations. Synchronic is the ideal recombinatorial rhythm machine for anyone who works with audio loops. Synchronic is essentially an instrument plug-in that is most effective at manipulating (slicing, dicing, and recombining) rhythmic audio loops. After you load your loops into Synchronic, you can control Synchronic using its on-screen interface, Pro Tools MIDI tracks, an external MIDI controller, or Pro Tools plug-in automation. Synchronic plays back synchronized to the session tempo (including tempo changes) while creating modifications in the playback order, speed, and volume of individual beats and subdivisions of the beat (or “slices”) within a loop. Synchronic also includes a multi-effects processor that synchronizes to the session tempo to create in-tempo effects (such as filter sweeps and delays). References to Pro Tools LE® in this guide are usually interchangeable with Pro Tools M-Powered™, except as noted in the Pro Tools M-Powered Guide. Synchronic Features • A DJ rig–inspired user interface for live performance, including Sound, Playback, Effect, and XFade presets and performance parameters • Control directly through its own plug-in interface, a MIDI controller, the computer keyboard (Keyboard Focus mode), MIDI or plug-in automation, or a Digidesign-qualified Pro Tools control surface • Support for 44.1 kHz, 48 kHz, 88.2 kHz, and 96 kHz sessions • Support for RTAS® and AudioSuite™ versions Since Synchronic synchronizes to MIDI Beat Clock, it only sounds during Pro Tools playback. Chapter 1: Introduction 1 Contents of the Boxed Version of Your Plug-in Your Synchronic plug-in boxed version contains the following components: • Installation disc • Digidesign Registration Information Card • Activation Card with an Activation Code for authorizing plug-ins with an iLok USB Smart Key (not supplied) System Requirements Digidesign can only assure compatibility and provide support for hardware and software it has tested and approved. For complete system requirements and a list of Digidesign-qualified computers, operating systems, hard drives, and third-party devices, refer to the latest information on the Digidesign website: www.digidesign.com/compatibility To use Synchronic, you need: • An iLok USB Smart Key • An iLok.com account for managing iLok licenses 2 A Digidesign-qualified Pro Tools system Synchronic Plug-in Guide Register Your Plug-ins If you purchase a plug-in online from the DigiStore (www.digidesign.com) using Internet Activation, you are automatically registered. If you purchase a plug-in boxed version, check the included Digidesign Registration Information Card for information about how to register online. Registered users receive periodic software update and upgrade notices. Please refer to the Digidesign website (www.digidesign.com) or the Digidesign Registration Information Card for information on technical support. Working with Plug-ins Refer to the Pro Tools Reference Guide for information on working with plug-ins, including: • Inserting Plug-ins on Tracks • Clip Indicators • The Plug-in Window • Adjusting Parameters • Automating Plug-ins • Using Plug-in Presets Conventions Used in This Guide All Digidesign guides use the following conventions to indicate menu choices and key commands: Convention Action File > Save Choose Save from the File menu Control+N Hold down the Control key and press the N key Control-click Hold down the Control key and click the mouse button Right-click Click with the right mouse button The names of Commands, Options, and Settings that appear on-screen are in a different font. The following symbols are used to highlight important information: User Tips are helpful hints for getting the most from your Pro Tools system. Important Notices include information that could affect your Pro Tools session data or the performance of your Pro Tools system. Shortcuts show you useful keyboard or mouse shortcuts. About www.digidesign.com The Digidesign website (www.digidesign.com) is your best online source for information to help you get the most out of your Pro Tools system. The following are just a few of the services and features available. Product Registration Register your purchase online. Support and Downloads Contact Digidesign Technical Support or Customer Service; download software updates and the latest online manuals; browse the Compatibility documents for system requirements; search the online Answerbase or join the worldwide Pro Tools community on the Digidesign User Conference. Training and Education Study on your own using courses available online or find out how you can learn in a classroom setting at a certified Pro Tools training center. Products and Developers Learn about Digidesign products; download demo software or learn about our Development Partners and their plugins, applications, and hardware. News and Events Get the latest news from Digidesign or sign up for a Pro Tools demo. Pro Tools Accelerated Videos Watch the series of free tutorial videos. Accelerated Videos are designed to help you get up and running with Pro Tools and its plug-ins quickly. Cross References point to related sections in this guide and other Digidesign guides. Chapter 1: Introduction 3 4 Synchronic Plug-in Guide chapter 2 Installation and Configuration Installing Synchronic Installers for your plug-ins can be downloaded from the DigiStore (www.digidesign.com) or can be found on the plug-in installer disc (included with boxed versions of plug-ins). Additionally, an installer may also be available on a Pro Tools software bundle installer disc. Installation steps are essentially the same, regardless of the bundle, package, or system you purchase. Installation To install Synchronic: 1 Do one of the following: • Download the appropriate plug-in installer for your computer platform from the Digidesign website (www.digidesign.com). After downloading, make sure the installer is uncompressed (.SIT on Mac or .ZIP on Windows). – or – • Insert the Installer disc into your computer. 2 Double-click the plug-in installer application. 3 Follow the on-screen instructions to complete the installation. 4 When installation is complete, click Quit (Mac) or Finish (Windows). When you open Pro Tools, you are prompted to authorize your new plug-in. Chapter 2: Installation and Configuration 5 Authorizing Synchronic The Synchronic plug-in is authorized using the iLok USB Smart Key (iLok), manufactured by PACE Anti-Piracy, Inc. Authorizing Boxed Versions of your Plug-in If you purchased a boxed version of a plug-in, it comes with an Activation Code (on the included Activation Card). You will need this code to authorize the plug-in. To authorize a plug-in using an Activation Code: 1 If you do not have an existing iLok.com ac- iLok USB Smart Key The iLok is similar to a dongle, but unlike a dongle, it is designed to securely authorize multiple software applications from a variety of software developers. This key can hold over 100 licenses for all of your iLok-enabled software. Once an iLok is authorized for a given piece of software, you can use the iLok to authorize that software on any computer. The iLok USB Smart Key is not supplied with your plug-in or software option. You can use the one included with certain Pro Tools systems (such as Pro Tools|HD® family systems), or purchase one separately. Authorizing Download Versions of your Plug-in If you purchased a plug-in online at the DigiStore (www.digidesign.com), authorize the plug-in by downloading licenses from iLok.com to an iLok. See the iLok Usage Guide for details, or visit the iLok website (www.iLok.com). 6 Synchronic Plug-in Guide count, visit www.iLok.com and sign up for an iLok.com account. 2 Transfer the license for your plug-in to your iLok.com account by doing the following: • Visit http://secure.digidesign.com/ activation. • Input your Activation Code (listed on your Activation Card) and your iLok.com User ID. Your iLok.com User ID is the name you create for your iLok.com account. 3 Transfer the licenses from your iLok.com ac- count to your iLok USB Smart Key by doing the following: • Insert the iLok into an available USB port on your computer. • Go to www.iLok.com and log in. • Follow the on-screen instructions for transferring your licences to your iLok. For information about iLok technology and licenses, see the electronic PDF of the iLok Usage Guide. 4 Launch Pro Tools. 5 If you have any installed unauthorized plugins or software options, you are prompted to authorize them. Follow the on-screen instructions to complete the authorization process. Removing Plug-ins If you need to remove a plug-in from your system, follow the instructions below for your computer platform. Windows XP To remove a plug-in: 1 Click Start. 2 Click Control Panel. Mac OS X 3 Double-click Add or Remove Programs. To remove a plug-in: 4 Select the plug-in from the list of installed applications. 1 Locate and open the Plug-ins folder on your Startup drive (Library/Application Support /Digidesign/Plug-ins). 2 Do one of the following: • Drag the plug-in to the Trash and empty the Trash. 5 Click the Change/Remove button. 6 Click OK to remove the plug-in. 7 When removal is complete, close the Add or Remove Programs window. – or – • Drag the plug-in to the Plug-ins (Unused) folder. Windows Vista To remove a plug-in: 1 Choose Control Panel. 2 Under Programs, click Uninstall a Program. Configuring MIDI (RTAS Only) To control Synchronic using MIDI (Instrument track data, an external MIDI controller, or a MIDI control surface), you must first configure Pro Tools for MIDI. See the Setup Guide for your Pro Tools system for configuration information. 3 Select the plug-in from the list of installed applications. 4 Click Uninstall. 5 Follow the on-screen instructions to remove the plug-in. Chapter 2: Installation and Configuration 7 8 Synchronic Plug-in Guide chapter 3 Synchronic Overview This chapter describes an overview of Synchronic features. Synchronic Modules Synchronic has a modular configuration for the import, slicing, playback, and manipulation of audio files (loops). Synchronic’s five modules are: Sound, Playback, Effect, XFade, and MIDI. Sound Module Can load up to twelve different audio files, either mono or stereo, of any bit depth and sample rate. After importing a file, it can be sliced up to play in synchronization with the Pro Tools MIDI Beat Clock. Any two sounds (A and B) can be played back simultaneously. Playback Module Manipulates the output of the Sound module. Various aspects of sound playback, such as speed, order, and direction are controlled by the Playback module. Effect Module Processes the output of the Playback module. Four concurrent effects are available: Gain, Noise, Filter, and Delay. XFade Module (RTAS Only) Mixes the A and B sounds after they have been processed by the Sound, Playback, and Effect modules. The crossfade between the A and B sounds can be controlled either in Preset or Manual mode. MIDI Module (RTAS Only) Lets you assign and trigger combinations of sounds and presets using MIDI. You can also map MIDI controllers to Synchronic controls. Synchronic, all modules in Performance mode (RTAS) See Chapter 5, “Using the Synchronic AudioSuite Plug-in” for detailed information on the AudioSuite version of Synchronic. Chapter 3: Synchronic Overview 9 Playing Synchronic RTAS See “Previewing Synchronic AudioSuite” on page 49 for detailed information on playing the AudioSuite version of Synchronic. Loading a Loop For detailed information on loading audio files (loops) into Synchronic see “Importing a Sound” on page 20. To load a loop in Synchronic: Synchronic RTAS does not play back the sound (input) on a track as is the case with many plugins. Instead, Synchronic works as follows: 1 Insert Synchronic on an Instrument track. 1 Load audio files (loops) into Synchronic’s Sound module, much like you would add sound to a sampler. 2 Use the Detection Slider to slice up the loops into rhythmically logical units (beats and subdivisions of the beat). 3 Play back the sliced-up loop in tempo. Synchronic’s Playback module lets you manipulate playback of each slice. The RTAS version of Synchronic also lets you add in-tempo effects and mix between two different sounds (Sounds A and B). Synchronic starts and stops playback with the Pro Tools Transport. Synchronic Plug-in window (no audio loaded) When Synchronic is inserted on a track, it is the sole sound source for that track. If Synchronic is inserted on an audio track containing audio regions, those regions will effectively be muted. 10 Synchronic Plug-in Guide 2 If necessary, switch the Sound module to Edit mode. Click the Edit/Performance Mode toggle to switch between Performance and Edit modes (see “Performance and Edit Modes” on page 13). Edit/Performance Mode toggle Import button Current preset Choose an audio file (loop) for import Sound module, Edit mode 3 To import an audio file (mono, dual mono, or stereo) into the Waveform display, do one of the following: • Drag an audio file from the Workspace to the Waveform display. 4 Click Open. The selected file is loaded into Synchronic and is immediately stored with the current preset. The waveform for the loaded file appears in the Waveform display. When selecting more than one loop, they are loaded into consecutive available presets. – or – • Use the Import button file to import an audio file into the current preset, and click the Import button. In the Open dialog, navigate to and select one or more audio files (loops) for import. Mono files are imported as mono presets, and dual mono (.L and .R files) and interleaved stereo files are imported as stereo presets. Waveform display, stereo file, before slicing Shift-click to choose multiple contiguous files. Control-click (Windows) or Command-click (Mac) to choose multiple noncontiguous files. Chapter 3: Synchronic Overview 11 Slicing a Loop Performing Synchronic Once you have loaded a loop, it is ready to be sliced up and can be played back in tempo with the session. After loading up to twelve loops into Synchronic and slicing them up, you can “perform” those loops using the Playback, Effects, and XFade modules. To slice a loop in Synchronic: Adjust the Detection slider until you see the desired number of slices in the loop. As you increase the detection percentage, slices will appear at detected attack transients in the waveform. slices Detection slider Loop loaded into Sound preset 1, sliced up Slices can be played back in different orders, intempo effects can be added (such as Filter and Delay), and different combinations of sounds and effects can be crossfaded. \ For detailed information on the Playback, Effect, and XFade modules, see Chapter 4, “Synchronic Controls.” The flexibility of Synchronic’s playback and effects possibilities, along with its DJ-rig inspired interface, invite real-time performance. You can play it live using the on-screen interface, a MIDI controller, your computer keyboard, or a control surface; or you can control it using MIDI data on a Pro Tools MIDI track or using Pro Tools plug-in automation. \ For detailed information on slicing up a loop, see “Slicing Up a Sound” on page 23. Playing a Loop To play a loop in the RTAS version of Synchronic: Click Play on the Pro Tools Transport, or press the Spacebar. To play a loop in the AudioSuite version of Synchronic: • Click Preview in the Plug-in window. Synchronic plays back the loaded loop according to the session tempo. 12 Synchronic Plug-in Guide For information on automating Synchronic see Chapter 6, “Automating Synchronic RTAS.” Performance and Edit Modes Each of the Synchronic modules can be independently switched between Edit and Performance modes with the Mode toggle. This lets you have one module in Edit mode (for example, to fine tune a sound) while playing another in Performance mode. The AudioSuite version of Synchronic functions only in Edit mode. Performance mode is not available, and the Mode toggle does not exist. See “Synchronic AudioSuite Modules” on page 47 for more information. To toggle a module between Performance and Edit mode: Click the Mode toggle to the right of the module’s name. Mode toggle (Performance mode) Mode toggle (Sound module) When the triangle in the Mode toggle points to the right, it indicates that the module is in Performance mode. When the triangle points down, it indicates that the module is in Edit mode. Edit Mode Edit mode provides detailed access to the module’s controls. Changing parameters in Edit mode immediately alters the currently selected preset. Edit mode lets you load audio files, edit presets, and make MIDI assignments that can be instantly recalled in Performance mode. Detailed information about each module’s Edit parameters is described in Chapter 4, “Synchronic Controls.” Performance Controls (RTAS Only) Synchronic provide several types of controls for real-time performance, including presets, userassignable performance controls (User Knobs), the Sound A and B selectors, and an on-screen keyboard. Presets Store and recall the Edit mode settings for each module. Synchronic provides twelve presets for each module. For more information, see “Synchronic Presets” on page 14. Performance Mode In the Synchronic RTAS, each module can be viewed in Performance mode to provide presets and performance controls. Performance mode lets you select sounds loaded into the Sound module, select presets and manipulate performance controls for the Playback, Effect, XFade, and MIDI modules. Presets, Playback module Detailed information about each module’s Performance mode controls is presented in Chapter 4, “Synchronic Controls.” Chapter 3: Synchronic Overview 13 User Knobs Control predefined parameters in the Playback, Effect, and XFade modules. In Edit mode, you can assign a module’s User Knobs to control certain performance parameters. The MIDI module lets you assign MIDI controllers to each of the User Knobs in each module. Synchronic Presets Each module has 12 presets available, as follows: • Sound module presets are used to load and store audio files (loops). • Playback, Effects, and XFade module presets are used to store and recall various Edit mode settings. User Knobs, Playback module Sound A and B Selectors Are available both in Edit and Performance mode for the Playback and Effect modules. These buttons toggle which sound—Sound A or Sound B—the current Playback or Effect preset is processing. Both Sound A and B selectors can be enabled at the same time, allowing for a single Playback or Effect preset to modify both Sound A and Sound B at the same time. When neither Sound A nor Sound B selectors are enabled, the currently selected Playback or Effect preset is disabled until one of the Sound selectors is enabled. Sound A/B selectors, Playback module On-Screen Keyboard Can be used to trigger presets in the other four modules. You can also assign the on-screen keyboard, or an external MIDI keyboard, to trigger different presets. For more information, see “MIDI Module” on page 42. • MIDI module presets store MIDI control assignments (which can include combinations of presets from each of the other modules). Plug-in settings and presets can be shared between the AudioSuite and RTAS versions of Synchronic. However, the AudioSuite version of the plug-in can import and export only information stored for the Sound, Playback, and Effect modules in the first preset. Synchronic presets are unique to each instance (each insert) of Synchronic in a session. To save the global state of Synchronic presets in a given instance, use the plug-in librarian (see Chapter 7, “Synchronic Plug-in Settings”). Synchronic presets can be triggered by the MIDI module in Performance mode, or a Pro Tools MIDI track or an external MIDI keyboard controller for performance situations (live or in the studio). For information about assigning keys and MIDI controllers in the MIDI module, see “MIDI Module” on page 42. Presets can also be selected using plug-in automation or even your computer keyboard. Keyboard, MIDI module In Keyboard Focus mode, you can select presets using your computer keyboard (see “Keyboard Focus Mode” on page 45). 14 Synchronic Plug-in Guide To select a preset, do one of the following: To duplicate a Playback, Effect, or XFade preset: In Performance mode, click a Preset button in any module. MIDI module presets are the “keys” of the on-screen keyboard. 1 Select the preset you want to duplicate. 2 Control-click (Windows) or Command-click (Mac) the destination preset. – or – In Edit mode, click a Preset button in the Sound module, or select a preset from the Preset pop-up menu for the Playback, Effects, and XFade modules. In Edit mode, the MIDI module’s presets are not available on-screen. The settings from the selected preset will be copied to the destination preset. Preset pop-up menu, Playback module To edit and store a preset: 1 Select the preset you want to edit. For the Sound module, you must be in Edit mode to select the preset you want to edit (see “Sound Module” on page 18). 2 If the module is in Performance mode, toggle to Edit mode and edit as desired (for detailed information on the Edit mode parameters of each module, see Chapter 4, “Synchronic Controls”). Any edits to any module’s parameters are immediately applied and stored in the selected preset. Chapter 3: Synchronic Overview 15 16 Synchronic Plug-in Guide chapter 4 Synchronic Controls Adjusting Synchronic Parameters Editing Parameters Using a Mouse You can adjust rotary controls with a mouse by dragging horizontally or vertically. Parameter values increase as you drag upward or to the right, and decrease as you drag downward or to the left. To type a parameter value: 1 Click on the parameter text that you want to edit. 2 Change the value. • Type the desired value. – or – • To increase a value, press the Up Arrow on your keyboard. To decrease a value, press the Down Arrow on your keyboard. 3 Do one of the following: Editing Parameters Using a Computer Keyboard Each rotary control has a corresponding parameter text field directly below it. This displays the current value of the parameter. You can edit the numeric value of a parameter with your computer keyboard. • Press Enter on the numeric keyboard to input the value and remain in keyboard editing mode. – or – • Press Enter on the alpha keyboard (Windows) or Return (Mac) to enter the value and leave keyboard editing mode. To move forward through the different parameters, press the Tab key. To move backward, press Shift+Tab. Chapter 4: Synchronic Controls 17 Sound Performance Mode Sound Module (RTAS Only) The Sound module can store and recall up to twelve audio files. On import, audio files are loaded into RAM and are saved with the plug-in settings file. In Edit mode, you can import, delete, and “slice” audio files (loops). When Synchronic “slices up” an audio file, it automatically edits the file (loop) into regions—according to its own sophisticated internal transient detection algorithms—based on musical criteria, such as meter, number of bars, and subdivisions of the beat. In this way, Synchronic can quickly and easily isolate individual hits in rhythmic loops. Each slice is played back in tempo by synchronizing to the Pro Tools MIDI Beat Clock. In Performance mode (RTAS only) the Sound module can play back any of its twelve presets independently on both the A and B channels (Sound A and Sound B). Performance/Edit Mode toggle Performance mode lets you recall and interact with different audio files and loops loaded into Synchronic. Performance mode applies only to the RTAS version of Synchronic. Sound Presets Sound presets recall audio files loaded in Synchronic. In Performance mode, Sound presets are numbered from 1–12 and are arranged in two banks located above and below the Waveform display. Each Sound preset may contain an individual mono or stereo audio file of any bit depth or sample rate. Selecting a Sound preset will instantly recall the audio file (loop) for playback. You can select a Sound preset by clicking the desired preset button, or by pressing the corresponding key on your MIDI keyboard. Sound A presets Sound A Waveform display (mono file loaded) Sound B Waveform display (stereo file loaded) Sound B presets Interactive Waveform display (Sounds A and B loaded and sliced) Sound module, Performance mode, with audio files loaded into Sound A preset 4 and Sound B preset 1 (RTAS shown) 18 Synchronic Plug-in Guide Sound A and Sound B Starting and Stopping Playback In Performance mode, two sounds can be queued for playback, much like a typical DJ setup with two turntables: one on the “A Side” and one on the “B Side.” Both the Sound A and B use the same twelve sound presets. The waveform for Sound A appears above the waveform for Sound B; and each waveform is labeled on the left “A” and “B.” You can only start or stop Synchronic playback using the Pro Tools Transport. Any Synchronic insert will play back when the Pro Tools Transport is engaged. When Sound A and B are playing simultaneously, you can isolate one of the sounds by clicking the A or B labels to the left of the Waveform display. The Crossfade fader in the XFade module will move to one side or the other, effectively muting the non-selected sound. Interactive Waveform Display In Performance mode, the Sound module displays two waveforms for the A and B sounds. The Waveform display shows the currently selected audio file (loop). The Waveform display can show both mono and stereo audio loops for the A and B sides. During playback, the Waveform animates to indicate the pulse of the Pro Tools MIDI Beat Clock. Clicking on the Sound module’s Waveform display during playback will reposition playback to that location in the waveform. You can create syncopated rhythms by repeatedly clicking the waveform in either the A Sound or the B Sound during playback. Alt-clicking (Windows) or Control-clicking (Mac) the Waveform display re-synchronizes playback with the current Pro Tools MIDI Beat Clock location (according to bars and beats). Use Track Mute to manage multiple Synchronic inserts. You can also use the Synchronic Plug-in Bypass to mute the output of a Synchronic insert. Sound Edit Mode In Edit mode, sounds can be imported, deleted, sliced-up, and fine-tuned for Synchronic playback. Audio files loaded into Synchronic’s presets are unique to each insert and are saved with the Pro Tools session file or plug-in settings file. The global state of all presets, including loaded audio files, can be stored and recalled using the Synchronic plug-in librarian (see Chapter 7, “Synchronic Plug-in Settings”). When the Sound module is in Edit mode in Synchronic RTAS, only Sound A is visible and Sound B is muted. Sound A is effectively soloed (the XFade module only passes Sound A). Chapter 4: Synchronic Controls 19 Performance/Edit Mode toggle Selected preset Sound presets Interactive Waveform display (stereo file loaded and sliced) Sound Attributes Import Sound Delete Sound button button Slice Detection slider Sound module, Edit mode (audio loaded into preset 1) (RTAS shown) Preparing Audio Files for Import To take full advantage of Synchronic’s rhythmic editing and playback capabilities, you should prepare your “loops” before importing them into Synchronic. You can do this in Pro Tools by editing a region (loop) on a track in the Edit window and then consolidating the region. Trim the region (loop) to an exact bar length. There should be no gap between the start of the region and the downbeat, and no additional audio at the end of the region. Once you have defined your loop as a region, consolidate the region (Edit > Consolidate Selection) and import the resulting audio file into Synchronic. In preparing your loops in the Pro Tools Edit window, use Tab To Transients to locate downbeats and use the Separate Region command (Edit > Separate) to create “loopable” regions from longer regions. 20 Synchronic Plug-in Guide For more information about editing regions in Pro Tools, see the Pro Tools Reference Guide. Importing a Sound You can import one or more audio files into Synchronic by using the Import button or dragging and dropping from the Workspace. Supported Audio Formats Synchronic supports AIFF, BWF (WAV), and SD II (Mac only) audio file formats, and 8-, 16-, and 24-bit mono or stereo audio files. Any combination of supported bit rates and audio file formats can be imported and played back at the same time. All audio files are converted to 32-bit floating point (RTAS native format) on import. However, Synchronic does not convert the sample rate of files on import. For example, if you import a 44.1 kHz file into a 96 kHz session, it will playback at the wrong pitch (it will play back at tempo since each slice is quantized to MIDI Beat Clock). To import a sound into a preset: 1 If necessary, switch the Sound module to Edit mode (see “Performance and Edit Modes” on page 13). 2 Select the preset where you want to store the audio file (loop). 3 Click the Import button. If there is already a file loaded into the current preset, you will be prompted to delete it. Control-click (Windows) or Commandclick (Mac) Import button to bypass this prompt. 4 In the Open dialog, navigate to and select one or more audio files (loops) for import. Mono files are imported as mono presets, and dual mono (.L and .R files) and interleaved stereo files are imported as stereo presets. Shift-click to choose multiple contiguous files. Control-click (Windows) or Command-click (Mac) to choose multiple noncontiguous files. 5 Click Open. To drag and drop audio files into Synchronic: 3 Open the Workspace, and navigate to and se- lect one or more audio files (loops) for import. Mono files are imported as mono presets, and dual mono (.L and .R files) and interleaved stereo files are imported as stereo presets. 4 Drag the selected audio to the Waveform dis- play in Synchronic. Dragging and dropping an audio file works only from the Workspace, and not from Windows Explorer, Mac Finder, or the Edit window. Selecting Multiple Files for Import When multiple files are selected, they are loading into the next available unoccupied presets. For example, if preset 2 is the selected preset, and preset 3 and 4 already have sounds loaded, importing three sound files will load them into presets 2, 5, and 6. Additionally, all matching .L and .R files are imported as a stereo Sound preset. For example, selecting Happy.L, Happy.R, Kyne.L and Kyne.R will load two stereo sounds into the selected preset and the next available preset. After Loading Sound into Synchronic The selected file will be loaded into Synchronic and stored with the preset. The waveform for the loaded file will appear in the Waveform display. In Performance mode, the same preset can be selected for both Sound A and Sound B. 1 If necessary, switch the Sound module to Edit mode (see “Performance and Edit Modes” on page 13). 2 Select the preset where you want to store the audio file (loop). Waveform display, stereo file, before slicing Chapter 4: Synchronic Controls 21 Mono files loaded in a stereo Synchronic insert are panned center. Stereo files loaded in a mono Synchronic insert are summed to mono. Dual mono audio files can be imported if both .L and .R files are selected (Shift-click) for import. Interleaved stereo audio files can also be imported. If you try to import a large sound file, Synchronic prompts you to reconsider. Large files are hard to view in the Waveform display, and will be slow to load, so you may want use Pro Tools to edit larger files into multiple smaller files. You can then import the smaller files into Synchronic. Sound Attributes After importing an audio file (loop), you need to enter additional information regarding the following attributes: Length, Time Signature, and Subdivision of the beat. When accurately defined, these attributes help Synchronic properly play back the loop in synchronization with the Pro Tools MIDI Beat Clock (assuming you have not applied too many of Synchronic’s beat scrambling processing capabilities). This way you can play back a loop at nearly any tempo with reasonable accuracy. How Synchronic Stores Sound Presets Synchronic loads audio files into RAM on import and then stores them with the plug-in settings. The plug-in settings are stored with the Pro Tools session file or using the Settings Librarian to save a plug-in settings file (.tfx). The size of the Pro Tools session file or plug-in settings file will increase corresponding to the number and size of audio files loaded into Synchronic. When you close and later open a session with Synchronic inserted and files loaded into it, Pro Tools will re-load any stored audio files into RAM when opening the session. Depending on the number and size of the audio files loaded into Synchronic, plug-in settings file sizes will vary in size. Typically, you will only load audio files that are a few bars long. If you import large files into Synchronic, saving and restoring settings files will take more time. Importing Acid Files Synchronic can import audio in the Acid wave file format. Synchronic will reveal the pre-existing slice data as you adjust the Detection slider (see “Slicing Up a Sound” on page 23). 22 Synchronic Plug-in Guide Sound attributes Name Displays the name of the audio file for the currently loaded audio loop. The name displayed in File Name will be the same name as the audio file as it appears on the hard drive or storage medium from which the file was loaded. Length Lets you enter the number of bars for the currently selected loop. Time Signature Lets you enter the time signature for the currently selected loop. Contains Lets you select whether the current audio loop contains eighth, sixteenth, or thirtysecond note subdivisions of the beat, and whether the loop contains a triplet subdivision. Deleting a Sound To delete a sound from a preset: 1 If necessary, switch the Sound module to Edit mode (see “Performance and Edit Modes” on page 13). Once a loop is sliced up, Synchronic can replay the loop at any tempo with any number of modifications. Furthermore, each slice of the loop starts playback according to the Pro Tools MIDI Beat Clock, so it maintains its original rhythmic pattern at any tempo. 2 Select the preset you want to clear. To add a missing slice: 3 Click the Delete button. Control-click (Windows) or Command-click (Mac) the Waveform display at the correct point in the waveform to create a new slice. 4 You will be prompted to confirm deletion. Control-click (Windows) or Commandclick (Mac) the Delete button to bypass this prompt. The selected preset will be empty, and the sound will be deleted from the current settings file. Slicing Up a Sound Once you have imported and assigned attributes to an audio file, the imported sound needs to be “sliced up.” A slice is like an audio region (internal to Synchronic only) that typically contains only a single hit (articulated by a clear attach transient). You can adjust the Detection slider to automatically slice up the sound file based on attack transients. Each slice is indicated with a distinct line in the waveform at the start of the slice, and the slice number. In most cases, you can quickly identify the musically significant rhythmic events in a sound file by adjusting the Detection slider. To delete an erroneous slice: Alt-click (Windows) or Option-click (Mac) the slice. All sound files must contain at least one slice. consequently, the first slice of a loop can not be deleted. Slice Settings Slice settings let you adjust the sensitivity for slice detection, generate missing slices, and trim or delete the current slice. This section also provides controls for auditioning the loop or individual slices. Slice settings Detection (0–100%) Automatically slices up the loaded audio file based on transient detection. The higher the detection value, the more slices are identified. Waveform display, stereo file, sliced Chapter 4: Synchronic Controls 23 Generate Missing Adds additional slices where transients appear to be missing. This can be useful when an imported audio loop contains few transients. Use Generate Missing to create rhythmically logical slices on ambient loops or drones, and apply playback manipulations and effects for interesting results. Audition Modes Are initiated using the Pro Tools transport. The default audition mode is Off. To audition a single slice without starting the Pro Tools transport, click the slice in the Waveform display. Synchronic provides the following Audition modes: • Off: Plays back each slice in a sound synchronized to the Pro Tools MIDI Beat Clock. • Original: Loops the audio file at its original tempo. • Half Speed: Plays the audio file at half the original tempo and pitch. This is useful for listening to slices closely to hear whether or not a slice has been correctly detected, • Single Slice: Loops a single slice. This is useful for adjusting the slice end point. • Double Slice: Loops two consecutive slices. This is useful for detecting when a false slice is present and needs to be deleted. Use Single Slice mode to edit slices in hard to view waveforms, such as in heavily compressed or extra long loops. Current Displays the currently selected Slice for auditioning, trimming, or deleting. Click on a Slice in the Waveform display to update the Current slice. A Slice number can also be manually entered in the Current field. In Keyboard Focus mode, use the Left and Right arrow keys to increment/decrement the current slice number. 24 Synchronic Plug-in Guide Delete Deletes the currently selected Slice. Option-click can also be used to delete erroneous slices. Shift-clicking on a slice will play two consecutive slices. If the second slice played turns out to erroneous, that is only one true percussive event is heard when shift-clicking a pair of slices, then you may want to delete the second slice of the pair. (Be sure to select the correct slice to delete!) Trim (–.30 to .30 sec.) Trims the currently selected Slice’s end point. Slices generated during detection (or by Command-clicking) may need to be adjusted slightly. For example, if you audition a slice (by clicking on it), and you hear a click at the end of the slice you will need to trim the end of the slice. The Trim slider can adjust the end of any slice (except the last one) by +/–30 milliseconds. When in Single Slice Audition mode, the Waveform Display zooms to the currently selected slice, letting you visually adjusted the slice end using the Trim slider. Certain operations (such as Generate Missing and Delete Slice) can change the number of slices in a Sound preset. Changing the number of slices during playback may cause the playback position to jump, and cause Synchronic to play back out of synchronization. Stopping and starting playback will resynchronize Synchronic playback. Options Additional Sound Options let you adjust the overall gain (+/–24 dB) of the selected preset and extend the slices to compensate for slower tempos. Options settings Gain (–24 through 24 dB) Adjust the gain of a sound in order to boost or attenuate the current loop. To achieve a good balance between all loaded sounds, a “gain” control is available for each sound with +/– 24 dB of gain. Slice Extension (Off, Type 1, Type 2) Since a sliced up sound can be played back at a slower tempo than its original performance, each slice may need to play for a longer duration than the original audio file length. Otherwise, a slice will stop when it reaches its end point, and sound is unnaturally truncated. Slice Extension lets you designate if and how slices can be artificially extended. Synchronic provides the following Slice Extension types: Playback Module The Playback module determines how the sounds loaded into the Sound module presets are played back. Each sound slice in the selected Sound module preset is played back synchronized to the Pro Tools MIDI Beat Clock, and the the Playback module determines the order, duration, direction, starting slice, and mode by which each slice is played back.The Playback module additionally provides controls for the playback pitch and offset of the selected sound presets. Playback Performance Mode (RTAS Only) In Performance mode, the Playback module provides Preset, A/B Sound selectors, and User Knob controls. Sound A/B selectors Performance/Edit Mode toggle Presets • Off: Adds no tail extension, however it does ramp down any DC offset that may occur at the last sample of a slice. • Type 1: Sounds best on loops that predominantly contain high frequencies, such as a tambourine or a hi-hat loop. • Type 2: Sounds most natural for most loops and is the default setting. User Knobs (PB1 and PB2) Playback module, Performance mode Sound A and B Selectors The Sound A and B selectors determine whether or not the A and B sounds are patched into the Playback module. Click the Sound A or B selectors to toggle the A or B sound on or off. Chapter 4: Synchronic Controls 25 Playback Presets Playback Mode Twelve Playback presets let you recall stored playback effects. The Playback module provides five playback modes: Standard, Stretch, Stab, Spin, and Smear. These modes determine the character of each slice as it is played—how each slice is played back. Selecting a preset recalls the last edited set of parameters for the preset. Playback presets let you invoke different playback manipulations in rapid succession, to create a compelling musical performance. Presets can also be used to store sound design variations for use in a Pro Tools session. Playback User Knobs (PB1 and PB2) The Playback module provides two assignable User Knob controls (PB1 and PB2) that provide direct control over any of the Playback module’s Edit mode settings. The current control assignment is displayed below each User Knob. Playback Edit Mode In Edit mode, you can edit the Playback parameters for the selected preset. Sound A/B selectors Pitch and Offset Select and Enable buttons Pitch or Offset parameters Preset selector Performance/Edit Mode toggle User Knob assignments Playback module, Edit mode 26 Synchronic Plug-in Guide Selecting Playback Mode If the playback tempo is slower than the original tempo such that it creates a gap between the end of one slice and the beginning of the next, Synchronic will extend the first slice according to the setting of the Slice Extension Option in the Sound module (see “Options” on page 25). Standard Plays each slice without any additional manipulation and plays each slice from start to end. Stretch Uses a granular time compression/expansion technique to make a slice “fit” the amount of time the slice has to play. The Playback Offset settings can be used to further increase the stretch factor for extreme granulation effects (see “Playback Offset” on page 32). Stab Based upon the “stab” scratching gesture that turntablists use when manually starting and stopping the turntable with their hand. The playback of each slice always starts at a speed and pitch of zero, and then ramps up to full speed and correct pitch halfway through the slice, and then returns to zero speed and pitch by the end of the slice. The “full” speed and “correct” pitch are determined by the Playback Pitch settings (see “Playback Pitch” on page 31). Spin Lets each slice loop asynchronously during the playback duration of the slice. If Pitch and Offset manipulations are used, a slice may repeat itself a multiple times before advancing to the next slice. Smear Uses crossfading and reverse playback to “smear” one slice into the next. The Playback Offset settings control the depth of smearing (see “Playback Offset” on page 32). Slice # Sets playback to start at a specific slice regardless of the position of the MIDI Beat Clock. When Slice # is selected for Playback Start, enter the number of the slice you want to start with in the numeric enter field to the right of the Start pop-up menu. Playback Start setting, Slice # 7 selected Playback Order Order determines the sequence in which the slices of the selected sound are played back. Synchronic provides several options for Playback Order: Off, One Slice, Reverse, Diverge, Random, Step, Span, Straddle. Playback Start Start determines where to start playback within a sound, either Clocked to the MIDI Beat Clock or from a specific slice. Clocked Sets the start position relative to the current position of the MIDI Beat Clock. For example, if Pro Tools starts playing back at beat 2 of bar 13, and Synchronic is playing back a two bar drum loop, then Synchronic will start playback at the slice corresponding to the second beat of the first bar of the loop. Selecting Playback Order Chapter 4: Synchronic Controls 27 Off Plays the sound slices in their original sequence. Each slice increments from the previous one until the end of the sound is reached, and then continues to loop from the starting slice. One Slice Plays back and loops only the selected Start slice. Reverse Plays the original sequence of slices in reverse order. Each slice plays in the specified direction (see “Playback Direction” on page 30), but order of slices is reversed. Diverge Plays the Start slice followed by last slice, followed by the second slice, followed by the second to last slice, and so on following a divergent order from the Start slice. Random Plays slices in random order. Random Swap Randomly selects “sibling” slices based on a half-note spacing. For example, the “2 and” of a bar, and the “4 and” of a bar are siblings. Unlike Random, which can sound very “outside,” Random Swap preserves much of the original feel of a loop, while simultaneously adding random variations with each repeat of the loop. Step (Step 2–5) Plays slices by stepping over some number of adjacent slices (2–5). For example, selecting Step 2 with a loop containing eight slices will play back slices 1, 3, 5, 7, 2, 4, 6, 8, and repeat. Span (Span 2–5) Plays slices by stepping forward some number of slices (2–5) then skipping back to play the stepped over slices in order. For example, selecting Span 3 with a loop containing eight slices would play slices 1, 4, 3, 2, 5, 4, 3, 6, 5, 4, 7, 6, 5, 8, 7, 6, and so on. 28 Synchronic Plug-in Guide Straddle (Straddle 2–5) Plays slices by stepping forward then making a small step backward. For example, selecting Straddle 4 with a loop containing eight slices would play slices 1, 5, 2, 6, 3, 7, 4, 8, and so on. Depending on where you start playback in the Pro Tools timeline, the start position will affect the exact sequence of slices when using Step, Span, or Straddle. Typically, you will want to be sure to start playback on the downbeat of a bar, and that the aligns with the number of bars in the loop. Playback Duration Playback Duration determines how long a slice will play before the next slice starts. In addition to the predominant pulse (beat or subdivision of the beat), rhythmic loops usually contain a variety of durations. Thus, to maintain the character of a rhythm at different tempos, the default value for Duration is for the duration of the slice. This means that each slice plays for its original note length (rhythmic value). Synchronic also lets you override the original duration of a slice and impose alternate rhythmic patterns on the sliced-up loop. In addition to the standard note-value durations of eighth notes, eighth note triplets, and sixteenth notes, the following groups of rhythmic patterns are included: Off Beats, Syncopate, Clave, Pick Up, and Swing. Syncopate (Syncopate 1–5) Five variations featuring dotted rhythms. Latin (Latin 1–5) Five variations based on AfroCaribbean, Cuban, and Brazilian rhythms. Selecting Playback Duration Off Beats (Off Beats 1–5) Five variations that generally emphasize the “and” of the beat. Chapter 4: Synchronic Controls 29 Pick Up (Pick Up 1–5) Five variations that start steady and then speed up over the course of a bar. Playback Direction Synchronic can play sound slices forward (from beginning to end) or backward (from end to beginning). Synchronic provides seven possibilities for the direction of the playback of slices: Forward, Backward, For/Back, Back/For, F/B Diddle, F/B Beats, and Random. Selecting Playback Direction Forward Plays all slices forward (from beginning to end). Swing (Swing 1–5) Five variations that use incorporate eighth-note swing (Swing 1–2) or sixteenth-note swing (Swing 3–5.) Backward Plays all slices backward (from end to beginning). For/Back Plays alternating slices forward then backward. Back/For Plays alternating slices backward then forward. F/B Diddle Plays consecutive slices forward, backward, forward, forward, backward, forward, backward, backward, and so on. F/B Beats Plays slices on downbeats (quarter notes) forward, and all other slices are played backward. Random Plays back slices forward or backward randomly. 30 Synchronic Plug-in Guide Playback Pitch Low Frequency Oscillator (LFO) Pitch transposition can range from –60 to +60 semitones. Synchronic provides two pitch modulating LFOs for Playback Pitch. These LFOs can be combined to create complex and interesting modulation patterns. Playback Pitch and Playback Offset, and Gain, Noise, Filter, and Delay effects can be continuously modulated by one or more Low Frequency Oscillators (LFO1 and LFO2). Each LFO has a selectable Waveshape and Duration. The LFO will sweep through the selected waveshape according to the selected duration. Pitch Enable button Pitch Select button If an LFO Waveshape is set to Off, that LFO does not modulate the associated parameter. Beginning Pitch (in semitones) If both LFO waveshapes are set to Off, then only the BEG parameter will affect the playback pitch. The END parameter will have no affect on playback pitch. End Pitch (in semitones) LFO Waveshape selectors LFO Duration selectors Playback Pitch settings LFO Waveshapes Select the modulation wave shape for LFO1 and LFO2. The available wave shapes include: Off, Sawtooth, Triangle, Vee, Square, Short Pulse, Long Pulse, Sawtangle, Staircase, and Random. Enable (On, Off) Enables or disables Pitch modulation. BEG and END Range (–60 to +60) Sets the Beginning transposition and End transposition values (in semitones) referenced by both LFOs. LFO Waveshape pop-up menu Chapter 4: Synchronic Controls 31 The LFO will sweep from the BEG parameter value to the END parameter value according to the selected waveshape. It is important to note that the LFO waveshapes are iconic representations of the type of transitions you can select, and, depending on the BEG and END values, they may not necessarily sound like they look. LFO2 Duration (8 Bars, 4 Bars, 2 Bars, 1 Bar, Half Note, Quarter Note) Applies the LFO according to the selected duration. LFO1 Duration (Slice, 8th, 16th, 32nd, Off Beats, Syncopate, Latin, Pick Up, Swing) Applies the LFO according to the selected duration. The LFO will sweep through the selected waveshape according to the selected rhythm. For more information on the rhythmic patterns, see “Playback Duration” on page 28. Selecting the LFO2 Duration for Playback Pitch Playback Offset Playback Offset lets you define where in the slice playback starts. Playback Offset can be continuously modulated by the LFOs. The effect of the Playback Offset will vary depending on the selected Playback Mode. Enable (On, Off) Enables or disables Offset modulation. Selecting the LFO1 Duration for Playback Pitch 32 Synchronic Plug-in Guide BEG and END Range (0–100%) The Offset Range references a “Start” and “End” offset value that is set using the Range controls. Offset Enable button Offset Select button Smear Playback Offset If Playback Mode is set to Smear, Playback Offset determines the amount of smearing that occurs between adjacent slices. Low Frequency Oscillator (LFO) LFO Waveshape Selects the modulation waveshape for Playback Offset. Beginning Offset (0‚Äì100 End Offset (0‚Äì100 LFO Waveshape selector LFO Duration selector Playback Offset settings Standard, Spin, and Stab Playback Offset If Playback mode is set to Standard, Spin, or Stab, Playback Offset determines where within a slice playback should start. A slice normally starts playback at the very first sample of the slice. However, Synchronic lets you start playback of the slice at a point that is offset by some percentage into a slice, thus creating some very interesting effects. The Playback Offset can range from 0% (the start of the slice) to 100% (the end of the slice). LFO2 Duration (8 Bars, 4 Bars, 2 Bars, 1 Bar, Half Note, Quarter Note) Applies the LFO according to the selected duration. For more information on LFO Waveshape and Duration, see “Low Frequency Oscillator (LFO)” on page 33. Assigning the Playback User Knobs (PB1 and PB2) (RTAS Only) In Edit mode, you can assign the Playback User Knobs to control any Playback Edit parameter. User Knob assignments are made on a per preset basis. This gives you a great deal of flexibility on how you can control the Synchronic Playback module in Performance mode. Stretch Playback Offset If Playback Mode is set to Stretch, Playback Offset determines that amount of granular recycling that occurs. Higher Offset percentages result in increased resonance as the beginning of the slice is recycled more and more to fill the duration of the slice. Chapter 4: Synchronic Controls 33 To assign a User Knob to control Edit parameters: Select the desired Edit parameter assignment from the User Knob Assignment pop-up menu. Effect Module Synchronic provides an Effect module that include four effects: Gain, Noise, Filter, and Delay. Gain, Noise, Filter, and Delay effects can be used independently or in any combination. Effect Performance Mode (RTAS Only) In Performance mode, the Effect module provides Preset, Sound A/B selectors, and User Knob controls. Performance mode applies only to the RTAS version of Synchronic. Sound A/B selectors Performance/Edit Mode toggle Presets Selecting a User Knob assignment (PB2 assigned to Offset Beginning) To select the same User Knob assignment for all presets, press and hold Alt (Windows) or Option (Mac) while selecting the User Knob assignment. User Knobs (PB1 and PB2) Effect module, Performance mode Sound A and B Selectors The Sound A and B Sound selectors determine whether or not the A and B sounds are patched into the Effect module. Click the Sound A or B selectors to toggle the A or B sound on or off. Sound A or B may still be routed through the Effect module even if it isn’t audible due to the crossfader position in the XFade module. 34 Synchronic Plug-in Guide Playback Presets To enable or disable the Gain, Noise, Filter, or Delay effect: Twelve Playback presets let you recall stored effects. Selecting a preset recalls the last edited set of parameters for the preset. Effect presets let you invoke different effects in rapid succession, to create a compelling musical performance. Effect User Knobs (FX1 and FX2) The Effect module provides two assignable User Knob controls (FX1 and FX2) that provide direct control over any of the Effect modules Edit mode settings. The current control assignment is displayed below each User Knob. Click the Effect Enable button above the Effect Select button. The button is illuminated when the effect is enabled. Selecting an Effect for Editing To view the Gain, Noise, Filter, or Delay effect parameters: Click the Effect Select button (Gain, Noise, Filter, or Delay). The selected effect’s button will illuminate, and the effect’s parameters will be available for editing. Effect Edit Mode Gain Effect In Edit mode, the Effect module provides easy access to the Gain, Noise, Filter, and Delay effects and their parameters. Gain is used to add Volume, Distortion, or Saturation to the sound (A/B Sounds) coming from the Playback module. Similar to the Playback section, the Range controls set Beginning and End values. Range settings can also be modulated by an LFO to create dynamic gain effects. A/B Sound selectors Effect Enable and Select buttons Preset selector Performance/Edit Mode toggle Gain Enable button Gain Select button Selected Effect parameters Beginning Gain amount (in dB) End Gain amount (in dB) LFO Waveshape selectors LFO Duration selectors Gain Mode User Knob assignments Effect module, Edit mode (Gain shown) Enabling an Effect Enabling an effect processes the sound (A/B Sounds) coming from the Playback module. Disabling an effect essentially bypasses the effect. Gain effect BED and END Range (–96 to 24 dB) Use the BEG and END parameters to set the amount of Gain effect. The specified Range settings control the amount of modulation by LFO1 and LFO2. Chapter 4: Synchronic Controls 35 LFO1 and LFO2 Set the Waveshape and Duration for dynamic Gain effects. For static gain effects, set both LFO1 and LFO2 to Off. LFO Waveshapes and Durations options are the same as those provided in the Playback module. See “Low Frequency Oscillator (LFO)” on page 33. Noise Effect Noise modulates the post-Gain signal with a noise source. There are three different Noise modes: Dark, White, and Brite, each with two variations (Osc or AM). Noise Enable button Noise Select button Beginning Noise amount (%) End Noise amount (%) LFO Waveshape selector LFO Duration selector Gain Mode The Gain effect provides three different modes: Volume, Distortion, and Saturation. Noise Mode Noise effect BEG and END Range (0–100%) Use the BEG and END parameters to control the amount of modulation by noise. At 0%, there is no modulation. At 100%, the input signal is 100% modulated by the selected noise (mode), such that only the amplitude envelope of the input signal remains. Use the Range controls to set the amount of Noise effect that will be modulated by the LFO1 and LFO2 waveshapes. Selecting Gain Mode Volume Applies linear gain with a range of –96 to +24 dB. Distortion Applies a non-linear distortion curve to clip the signal. Distortion is most pronounced from 0 to +24 dB. Saturation Applies a warmer, fuzzier distortion than regular Distortion. Unlike Volume and Distortion, when Saturation is selected, lower BEG and END values do not result in attenuating the signal. A lower setting (–96 dB) results in a cleaner, less saturated signal, and a higher setting (+24 dB) results in a more saturated signal. 36 Synchronic Plug-in Guide LFO Set the Waveshape and Duration for dynamic Noise effects. For static noise effects, set to Off. LFO Waveshapes and Durations options are the same as those provided in the Playback module. See “Low Frequency Oscillator (LFO)” on page 33. Noise Mode Filter Effect There are three different Noise modes: Dark, White, and Brite; each with two variations: a noise generator (Osc) or amplitude modulation (AM). The Filter effect processes the post-Noise signal using a lowpass filter, a highpass filter, or ring modulation. Filter Enable button Filter Select button Beginning Filter amount (%) End Filter amount (%) LFO Waveshape selectors LFO Duration selectors Filter Mode Filter effect Selecting Noise Mode BEG and END Range (0–100%) Use the BEG and END parameters to determine the range of a filter frequency sweep when modulated by the LFO Waveshapes. The actual cutoff frequency in Hertz varies from between filter types. Dark Modulates the signal with a low pass filtered form of white noise, using either an oscillator or amplitude modulation (AM). LFO1 and LFO2 Set the Waveshape and Duration for dynamic sweeping filter effects. For static filter effects, set both LFO1 and LFO2 to Off. White Modulates the signal with white noise, using either an oscillator or amplitude modulation (AM). Brite Modulates the signal with a high pass filtered form of white noise, using either an oscillator or amplitude modulation (AM). LFO Waveshapes and Durations options are the same as those provided in the Playback module. See “Low Frequency Oscillator (LFO)” on page 33. Chapter 4: Synchronic Controls 37 Filter Mode Delay Effect The Filter effect provides seven different types of filters: Lowpass Filter (1–5), Highpass Filter, and Ring Modulation. The Delay effect processes the post-Filter signal with modulating delay that synchronizes to the Pro Tools MIDI Beat Clock. Delay Enable button Delay Select button Beginning Delay amount (%) End Delay amount (%) LFO Waveshape selector LFO Duration selector Delay Mode Delay effect Selecting Filter Mode LPF1 Is a 6 dB per octave lowpass comb filter. LPF2 Is a 12 dB per octave lowpass filter with no resonance. LPF3 Is a 12 dB per octave lowpass filter with a small amount of resonance. LPF4 Is a 12 dB per octave lowpass filter with a moderate amount of resonance. LPF5 Is a 12 dB per octave lowpass filter with a high amount of resonance. HPF Is a 12 dB per octave highpass filter. Ring Mod Is a ring modulator. Ring Modulation, also known as Amplitude Modulation (AM), results in the sum and difference tones between the input signal and the modulating signal. 38 Synchronic Plug-in Guide BEG and END Range (0–100%) Use the BEG and END parameters to control the amount of delay (which is a combination of delay level and feedback level). At 0% there is no delay. At 100% the delay forms and “infinite” feedback loop. Use the Range controls to set the amount of delay effect that will be modulated by the LFO1 and LFO2 waveshapes. LFO Set the Waveshape and Duration for dynamic delay effects. For static delay effects, set to Off. LFO Waveshapes and Durations options are the same as those provided in the Playback module. See “Low Frequency Oscillator (LFO)” on page 33. Delay Mode Delay Mode selects a delay time based on a rhythmic subdivision of the Pro Tools MIDI Beat Clock (quarter-not, dotted eighth note, eighth note, eighth note triplet, sixteenth note, sixteenth note triplet, thirty-second note, or thirty-second note triplet). To assign a User Knob to control Edit parameters: Select the desired Edit parameter assignment from the User Knob Assignment pop-up menu. Selecting a User Knob assignment (FX2 assigned to Delay Beginning) Selecting Delay Mode Assigning the Effect User Knobs (FX1 and FX2) (RTAS Only) To select the same User Knob assignment for all presets, press and hold Alt (Windows) or Option (Mac) while selecting the User Knob assignment. In Edit mode, you can assign the Effect User Knobs to control any Effect Edit parameter. User Knob assignments are made on a per preset basis. This gives you a great deal of flexibility on how you can control the Synchronic Effect module in Performance mode. Chapter 4: Synchronic Controls 39 XFade User Knob (XF) XFade Module (RTAS Only) The XFade module mixes the A and B audio signals using either preset crossfade effects, or a crossfade fader. The XFade module has three modes: Manual mode, Preset mode, and Edit mode. The XFade module provides a single assignable User Knob control (XF) that provides direct control over any of the XFade module’s Edit mode settings. The current control assignment is displayed below the User Knob. XFade Preset Mode The XFade module provides twelve presets to store and recall crossfade settings. XFade Manual Mode Manual mode is the default Performance mode for the XFade module. When in Manual mode, the currently selected XFade preset is overridden and can control the mix between the A and B sounds using a crossfade fader. Click the A or B labels on either side of the crossfader to solo either sound. Performance/Edit Mode toggle Manual/Preset Mode toggle Presets XFade indicator Performance/Edit Mode toggle Manual/Preset Mode toggle Sound B Crossfade fader Sound A XFade indicator XFade module, Manual mode User Knob (XF) XFade module, Preset mode Edit Mode In Edit mode, the XFade module lets you edit crossfade modulation effects and the XFade User Knob assignment. To toggle between Manual and Preset mode: Preset selector 1 If necessary, click the Performance/Edit Mode Performance/Edit Mode toggle toggle to switch to Performance mode. 2 Click the Manual/Preset Mode toggle to Beginning and End XFade amount (%) switch between Manual and Preset mode. LFO Waveshape and Duration selectors Manual mode takes precedence over any XFade preset automation. When switching out of Manual mode, any XFade automation previously received will take effect. XFade indicator User Knob assignment XFade module, Edit mode 40 Synchronic Plug-in Guide XFade Effects Assigning the XFade User Knob (XF) Crossfade modulations can be used to create complex crossfades between A and B sounds using two LFOs. In Edit mode, you can assign the XFade User Knob to control any XFade Edit parameter. User Knob assignments are made on a per preset basis. This gives you a great deal of flexibility on how you can control the Synchronic XFade module in Performance mode. Range (–100 to +100%) Use the Beginning (BEG) and End (END) parameters to control the mix between the A and B sounds. You can set both start and stop points to determine the range of modulation by the LFOs. A value of –100% sets the crossfade fader to the full left position (the A sound), 0% is an equal mix of the and A and B sounds, and 100% sets the crossfade fader to the full right position (the B sound). To assign a User Knob to control Edit parameters: Select the desired Edit parameter assignment from the User Knob Assignment pop-up menu. LFO Set the Waveshape and Duration for dynamic crossfade effects. For static crossfade settings, set both LFO1 and LFO2 to Off. LFO Waveshapes and Durations options are the same as those provided in the Playback module. See “Low Frequency Oscillator (LFO)” on page 33. Selecting the User Knob assignment (XF assigned to Rate 2, LFO2 Duration) To select the same User Knob assignment for all presets, press and hold Alt (Windows) or Option (Mac) while selecting the User Knob assignment. Chapter 4: Synchronic Controls 41 MIDI Module (RTAS Only) The MIDI module lets you assign MIDI note numbers and continuous controllers to the Presets and User Knobs of the Sound, Playback, Effect, and XFade modules. Since there are twelve presets for each module, you can comfortably map your MIDI keyboard controller to the presets for each module by octaves. MIDI Performance Mode In Performance mode, the MIDI module displays a one octave on-screen keyboard. Octave Transpose buttons lets you shift the focus of the on-screen keyboard to any octave (from MIDI note number 1 to 127). Performance/Edit Mode toggle On-screen Keyboard Octave (OCT) Up and Down Arrow Buttons Click the left arrow to transpose the on-screen keyboard down an octave or click the right arrow to transpose the on-screen keyboard up an octave. This lets you readily assign Synchronic preset snapshots to any and all octaves of your MIDI keyboard. Octave Display Displays the current octave transposition of the on-screen MIDI keyboard. C3 is middle C. Pre-Mapped MIDI Keys Synchronic provides a default MIDI keyboard mapping for triggering Sound, Playback, Effect, and Crossfade presets. Synchronic’s default MIDI key mappings are: • MIDI note numbers 12–23 are reserved for custom snapshots (see “Assigning MIDI Keys” on page 43). • MIDI note numbers 24–35 select Sound presets A1–A12. • MIDI note numbers 36–47 select Sound presets B1–B12. • MIDI note numbers 48–59 select Playback presets 1–12. Transpose Octave Up button Transpose Octave Down button Wait Octave Transposition button display Assign button MIDI module, Performance mode On-Screen Keyboard In Performance mode, the MIDI module provides an on-screen keyboard that can be used to assign MIDI note numbers to store and recall the current state of Synchronic settings. You can also recall stored combinations of Synchronic presets and settings by clicking the corresponding key on the on-screen keyboard. 42 Synchronic Plug-in Guide • MIDI note numbers 60-71 select Effect presets 1–12. • MIDI note numbers 72-83 select XFade presets 1–12. These pre-defined mappings can be overwritten in Assign mode. Assigning MIDI Keys Selective Module Assignment Synchronic lets you capture all aspects of the current playback state (including the A Sound preset, the B Sound preset, the Playback preset, the Effect preset, and the XFade preset or fader position), or some sub-set of the playback state (for example, only the A and B Sound presets). Once captured and stored (assigned to a MIDI note number), this combination can be recalled using either the on-screen keyboard or with a MIDI controller. A Synchronic combination need not consist of changes in all Synchronic modules. When the Assign button is enabled, the Sound, Playback, Effect, and XFade modules display an Assign Enable button. A module only displays its Assign Enable button in Performance mode. To capture and assign a combination to a MIDI note number: 1 Edit Syncrhonic’s Sound, Playback, Effect, and XFade parameters and select presets as desired. 2 If necessary, switch the MIDI module to Per- formance mode (see “Performance and Edit Modes” on page 13). 3 Click the Assign button. The Assign button illuminates and the on-screen keyboard’s keys display their module assignment icons (see “MIDI Key Assignment Icons” on page 43). Assign button 4 Enable or disable the Module Assign Enable Module Assign Enable buttons (enabled) Module Assign Enable button (disabled) buttons as desired (see “Selective Module Assignment” on page 43). Module Assign Enable buttons 5 Click the MIDI key on the on-screen keyboard MIDI Key Assignment Icons (or press the corresponding key on your MIDI keyboard). In Assign mode, the on-screen keyboard displays icons to show which modules to which a key is assigned. There are five different colored icons for Sound A, Sound B, Playback, Effect, and XFade. The current state of the assign-enabled modules will be stored and assigned to the selected key and corresponding MIDI note number. If a MIDI key is used to recall a combination that does not include all modules, the modules that are not included in the combination will remain as they were. For example, a combination that only includes A and B Sounds presets will have no effect on the state of the Playback, Effect, or XFade modules. ( MIDI Key Assignment icons (Key C1 is assigned to control Sound A, Sound B, Playback, Effect, and XFade) Chapter 4: Synchronic Controls 43 Wait Bar Forces recalled combinations to wait and start at the beginning of the next bar instead of the next beat or slice. MIDI Edit Mode In Edit mode, MIDI Pitch Bend or MIDI continuous controller numbers can be assigned to control Synchronic’s five User Knobs and the XFade crossfade fader. To assign an external MIDI controller: 1 If necessary, switch the MIDI module to Edit mode (see “Performance and Edit Modes” on page 13). 2 Select Pitch Wheel or Controller # from the Source pop-up menu. Selecting MIDI control source MIDI module, Edit mode Assigning an External MIDI Controller Below the five User Knobs and crossfader (XF) labels are pop-up menus for assigning MIDI controllers. To save a template of your MIDI control assignments, configure a default Synchronic insert (with no sounds loaded) for your MIDI controller and save it as a Synchronic plug-in settings file using the Settings Librarian (see Chapter 7, “Synchronic Plug-in Settings”). 3 If you selected Controller #, you will also need to enter the MIDI controller number in the MIDI Control Number field, either by selecting the field and typing the number or by jiggling the MIDI controller. MIDI Controller # field assignment for PB2 User Knob (set to MIDI controller #1, the modulation wheel) Pitch Wheel Assigns MIDI pitch bend (the pitch wheel) to control the corresponding User Knob or the XFade crossfade fader. Controller # Assigns a continuous MIDI controller to control the corresponding User Knob or the XFade crossfade fader. If Controller # is selected in the Source popup menu, and the Controller # field is selected, you can jiggle the MIDI controller to make the correct controller assignment. 44 Synchronic Plug-in Guide Keyboard Focus Mode (RTAS Only) In Keyboard Focus mode, you can use your computer keyboard to trigger Synchronic presets. Keyboard Focus shortcuts for Synchronic are: To enable or disable Keyboard Focus mode for Synchronic: Click the “a...z” Keyboard Focus Enable button (in the upper-right corner of the Synchronic plug-in window). Keyboard Numbers 1–9, 0 Triggers sounds A1–10. Keyboard Characters QWERTYUIOP Trigger Playback presets 1–10. Keyboard Characters ASDFGHJKL Trigger Effect presets 1–10. Keyboard Characters ZXCVBNM,./ Trigger Crossfade presets 1–10. “a...z” Keyboard Focus Enable button (enabled) If Synchronic Keyboard Focus is enabled, designated characters (listed above in QWERT Keyboard Mapping) will control Synchronic and will not be used otherwise by Pro Tools. Keyboard Focus has no effect on normal text entry for Synchronic parameter values. Although multiple Synchronic Plug-in windows can have Keyboard Focus (“a...z”) enabled, only the last clicked-on Plug-in window will respond to the Keyboard Focus key commands. Chapter 4: Synchronic Controls 45 46 Synchronic Plug-in Guide chapter 5 Using the Synchronic AudioSuite Plug-in The AudioSuite version of Synchronic shares many of the features found in its RTAS counterpart, with some differences as noted in this section. Using Synchronic AudioSuite Synchronic AudioSuite is available in the AudioSuite menu in Pro Tools under the Instrument or Digidesign categories. To create an instance of Synchronic AudioSuite: • Choose AudioSuite > Synchronic. Plug-in settings and presets can be shared between the AudioSuite and RTAS versions of Synchronic. However, the AudioSuite version of the plug-in can import and export only information stored for the Sound, Playback, and Effect modules in the first preset. Synchronic AudioSuite Modules The AudioSuite version of Synchronic includes three of the five modules found in its real-time counterpart: Sound, Playback, and Effect. Each of these modules has been modified slightly for the AudioSuite version. The XFade and MIDI modules are real-time based and are included only in the RTAS version of Synchronic. Edit Mode Only in AudioSuite Modules In the RTAS version of Synchronic, each module can be independently switched between Edit and Performance modes with the Mode toggle. In the AudioSuite version of Synchronic, the modules function only in Edit mode. Performance mode is not available since its features are not relevant to non-real time functionality, and the Mode toggle does not exist. Synchronic AudioSuite Chapter 5: Using the Synchronic AudioSuite Plug-in 47 Sound Module Playback Module The Sound module lets you import, delete, sliceup, and fine-tune audio (loops) for Synchronic playback. The Playback module lets you edit the Playback parameters. Pitch and Offset Select and Enable buttons Pitch or Offset parameters Load Selection button Synchronic AudioSuite Sound module The AudioSuite version of this module replicates the Edit mode functionality of its real-time counterpart, with the following differences: Load Selection button The Load Selection button lets you automatically load a selected portion of audio from the Pro Tools Edit window into the Waveform display. The Load Selection button is available only in the AudioSuite version of Synchronic. See “Using the Load Selection Button” on page 49 for detailed information. One loop limitation The AudioSuite version of Synchronic lets you work with one audio loop at a time, instead of the 12 presets available for RTAS. See “Sound Edit Mode” on page 19 for detailed information on using the Sound module in Edit mode 48 Synchronic Plug-in Guide Synchronic Playback module (AudioSuite version) The AudioSuite version of this module replicates the Edit mode functionality of its real-time counterpart, with the following differences: Playback user knobs unavailable The Playback user knobs are only necessary and available in the RTAS version of Synchronic. See “Playback Edit Mode” on page 26 for detailed information on Playback module controls in Edit mode. Effect Module The Effect module provides easy access to the Gain, Noise, Filter, and Delay effects and their parameters. Previewing Synchronic AudioSuite Use the AudioSuite version of Synchronic to work with and play back audio loops as follows: 1 Load audio files or a selected portion of audio regions (loops) into the Sound module, much like you would add sound to a sampler. 2 Use the Detection Slider to slice up the loops into rhythmically logical units (beats and subdivisions of the beat). 3 Preview the sliced-up loop. 4 When you are finished with a loop, you pro- cess it to a track. Synchronic AudioSuite Effect module The AudioSuite version of this module replicates the Edit mode functionality of its real-time counterpart, with the following differences: Effect user knobs unavailable The Effect user knobs are only necessary and available in the RTAS version of Synchronic. See “Effect Edit Mode” on page 35 for detailed information on Playback module controls in Edit mode. Loading Audio into the Waveform Display In the AudioSuite version of Synchronic, you can load audio into the Waveform display using any of the following methods: • Load Selection button • Import button • Drag and drop from Workspace See “Importing a Sound” on page 20 for detailed information on using the Import button or dragging and dropping from the Workspace. Using the Load Selection Button The AudioSuite version of Synchronic lets you load a selected portion of a Pro Tools audio track directly into the Waveform display. Chapter 5: Using the Synchronic AudioSuite Plug-in 49 To load a selection from Pro Tools into Synchronic: 1 Choose AudioSuite > Synchronic. 2 In the Pro Tools Edit window, select the por- tion of audio you want to loop in Synchronic. Slicing a Loop Once you have loaded a loop into the Waveform display, you can slice it up and preview it. See “Slicing Up a Sound” on page 23 for detailed information on slicing a loop. Previewing a Loop Before printing a finished audio loop to a Pro Tools track, you can preview it in the AudioSuite window. To preview a loop in Synchronic AudioSuite: Making a selection in Pro Tools • Click Preview in the Plug-in window. 3 In the Sound module of Synchronic Audio- Synchronic plays back the loaded loop according to the session tempo. Suite, click Load Selection. Load Selection Synchronic AudioSuite processing buttons Processing a Loop to a Pro Tools Track Once you have finished editing your loop in Synchronic AudioSuite, you can process it to a selection in Pro Tools. Load Selection Button The selected portion of audio appears in the Synchronic Waveform display. Pro Tools selection loaded into Waveform display 50 Synchronic Plug-in Guide Processing an audio loop from Synchronic AudioSuite to a selection in a Pro Tools audio track overwrites any audio material in that selection. To process an audio loop to Pro Tools: 1 In the Pro Tools Edit window, select the por- tion of an audio track where you want to place the processed audio loop. If you imported a selection from the Pro Tools Timeline using the Load Selection button, you can improve any timing problems that may exist by modifying the Timeline selection before processing the loop from Synchronic. For example, if a percussive audio event were late at the beginning of a bar, you might load the bar into Synchronic with the selection exactly at the onset of the event. Then, you can modify the Timeline selection to start exactly on “the grid.” Consequently, Synchronic will process the modified loops to the new selection. 2 Click Process to print the audio loop to the se- lection Chapter 5: Using the Synchronic AudioSuite Plug-in 51 52 Synchronic Plug-in Guide chapter 6 Automating Synchronic RTAS You can automate changes to Synchronic RTAS parameters in two ways: • Using Pro Tools automation playlists • Using MIDI Using Automation Playlists Pro Tools creates a separate playlist for each plug-in parameter that you automate. Pro Tools automation lets you record your interaction with Synchronic parameters using the mouse, or a control surface (including MIDI control surfaces). You can also use this keyboard shortcut to open the Plug-in Automation dialog: Control-Start-Alt-click (Windows) or Command-Option-Control-click (Mac) any plugin parameter in the Plug-in window, then choose Open Automation dialog from the pop-up menu. 3 Choose the parameters to automate and click Add. If there are multiple plug-ins on the same track, you can select from among these by clicking their buttons in the Inserts section of this dialog. To enable plug-in parameters for automation: 1 Open the Plug-in window for the plug-in you want to automate. 2 Do one of the following: • Click the Automation Enable button in the Plug-in window. – or – • Control-Start-Alt-click (Windows) or Command-Option-Control-click (Mac) the Track View Selector in the Edit window. Selecting parameters to automate Chapter 6: Automating Synchronic RTAS 53 4 Click OK to close the Plug-in Automation dialog. As an alternative to using the Plug-in Automation window, you can enable individual plug-in parameters directly from the Plug-in window by Control-Alt-Start-clicking (Windows) or Command-Control-Option-clicking (Mac) the parameter’s text field or control. See the DigiRack Plug-ins Guide or Digidesign Plug-ins Guide for more information. . Shortcut for enabling a Synchronic parameter for automation To record automation: 1 In the Automation Enable window, make sure that plug-in automation is write-enabled. 2 If using a MIDI control surface, do the follow- ing: On the MIDI control surface, assign the MIDI Controller number for the parameter you want to automate. For more information on assigning a MIDI Controller number, see See “To assign MIDI controller numbers to the Playback, Effects, and XFade User Knobs:” on page 55. 3 On the track with Synchronic inserted, choose an automation mode. For an initial pass, choose Auto Write. 4 Click Play to begin writing automation, and move the controls you want to automate. 5 When you have finished, click Stop. 54 Synchronic Plug-in Guide After the initial automation pass, you can write additional automation to the track without completely erasing the previous pass by choosing Auto Touch mode or Auto Latch mode. These modes add new automation only when you actually move the control for that parameter. If you use automation to control preset changes, place automation breakpoints slightly ahead of the point at which the change is desired. Since Synchronic triggers all Sound and Playback changes according to MIDI Clock boundaries, a thirty-second note ahead of time is recommended. For more information on creating and editing automation, see the Pro Tools Reference Guide. Using MIDI You can automate Synchronic RTAS parameters by assigning MIDI note and controller data to Synchronic presets and performance parameters, and recording them to a MIDI track. You can also edit and manually enter the MIDI data on the track as desired, and use it to control Synchronic during playback. For information on controlling Synchronic with MIDI note and controller data, see “MIDI Module” on page 42. To assign MIDI notes to combinations of Synchronic presets: 5 Edit Synchronic’s Sound, Playback, Effect, and XFade parameters and select presets as desired. The current state of the assign-enabled modules will be stored and assigned to the selected key and corresponding MIDI note number. To assign MIDI controller numbers to the Playback, Effects, and XFade User Knobs: 1 If necessary, switch the MIDI module to Edit mode (see “Performance and Edit Modes” on page 13). 2 Select Pitch Wheel or Controller # from the Source pop-up menu for the desired User Knob assignment. 1 If necessary, switch the MIDI module to Per- formance mode (see “Performance and Edit Modes” on page 13). 2 Click the Assign button. The Assign button illuminates and the on-screen keyboard’s keys display their module assignment icons (see “MIDI Key Assignment Icons” on page 43). Selecting MIDI control source 3 If you select Controller #, you will also need to enter the MIDI controller number in the MIDI Control Number field, either by selecting the field and typing the number or by jiggling the MIDI controller. Assign button MIDI Assign button 3 Click the MIDI key on the on-screen keyboard (or press the corresponding key on your MIDI keyboard). 4 Enable or disable the Module Assign Enable buttons as desired (see “Selective Module Assignment” on page 43). The MIDI Key Assignment icons update accordingly. MIDI Controller # field assignment for PB2 User Knob (set to MIDI controller #1, the modulation wheel) Chapter 6: Automating Synchronic RTAS 55 To automate Synchronic using MIDI: 1 Insert Synchronic on a mono or stereo Auxil- iary Input (Pro Tools LE only) or audio track. 2 If the desired controller doesn’t appear in the Track Display Format pop-up menu, select Add/Remove Controller. 2 Create a new MIDI track (File > New Track) for the automation. 3 Click the MIDI track’s Output selector and choose the Synchronic plug-in that you want to automate. 4 Do one of the following: • Record enable the MIDI track, start playback, and perform the automation on your MIDI controller. – or – • Use the Pencil tool to draw MIDI note and controller data. Viewing MIDI Automation Pro Tools creates a separate playlist for each type of automation you write. To view MIDI automation for Synchronic parameters, you may need to add it to the Track Display Format pop-up menu using the Add/Remove Controller command. Track Display Format selector 3 In the Automated MIDI Controllers dialog, lo- cate the parameter by its MIDI Controller number and click Add, then OK. MIDI Pitch Bend automation controlling Synchronic To view MIDI automation: Automated MIDI Controllers dialog 1 In the Edit window, choose the controller that 4 Select the new automation type from the you want to view. Track Display Format selector of the MIDI track. For more information on Pro Tools automation, see the Pro Tools Reference Guide. 56 Synchronic Plug-in Guide chapter 7 Synchronic Plug-in Settings The Settings Librarian makes it easy to create your own library of Synchronic configurations, including loaded audio files. Using the Librarian and Settings pop-up menus, you can copy, paste, save, and import these patches from plug-in to plug-in, or from session to session. For more information Plug-in Settings files and using the Librarian, see the Pro Tools Reference Guide. Pro Tools always saves the current session’s plug-in settings with the session itself. The Librarian allows you to access settings saved during other sessions. Imported Audio Stored with Settings Synchronic is unique in that it stores loaded audio files as part of the plug-in settings file. When you import audio files into Synchronic, it loads them into RAM and then stores them with the plug-in settings. The plug-in settings are stored with the Pro Tools session file or using the Settings Librarian to save a plug-in settings file (.tfx). The size of the Pro Tools session file or plug-in settings file will increase corresponding to the number and size of audio files loaded into Synchronic. For more information on importing audio files in Synchronic, see “Importing a Sound” on page 20. Plug-in settings and presets can be shared between the AudioSuite and RTAS versions of Synchronic. However, the AudioSuite version of the plug-in can import and export only information stored for the Sound, Playback, and Effect modules in the first preset. Presets within the Sound, Playback, Effect, and XFade modules cannot be independently saved using the Pro Tools plug-in settings librarian. Saving a Synchronic plug-in setting using the Pro Tools Settings Librarian will save all of the presets of each module. Chapter 7: Synchronic Plug-in Settings 57 58 Synchronic Plug-in Guide index A B Acid wave file format importing 22 Activation Code 6 adding missing slices 23 adjusting parameters 17 adjusting Sound preset gain 25 Assign Enable buttons 43 assigning a User Knob 34, 39, 41 assigning an external MIDI controller 44 assigning combinations to a MIDI note number 43 assigning MIDI controllers 55 assigning MIDI notes 55 AudioSuite version of Synchronic about 47 Effect module 49 modules 47 Playback module 48 previewing a loop 50 processing a loop 50 Sound module 48 authorizing plug-ins 6 automating Synchronic using MIDI 56 automation Auto Latch mode 54 Auto Touch mode 54 creating 54 enabling plug-in parameters 53 plug-in automation automating Synchronic 53 recording 54 Back/For 30 Backward 30 boxed version 2 C Clocked 27 Controller # 44 crossfade fader 40 D Delay effect 38 deleting a sound 23 deleting an erroneous slice 23 Detection 23 Detection slider 23 duplicating a preset 15 Index 59 E F Edit mode 13 and AudioSuite version of Synchronic 47 switching to 13 editing a preset 15 Effect module 9, 34 Delay 38 delay time 39 LFO 38 Range (level/feedback) 38 Edit mode 35 Effect enable buttons 35 Filter 37 HPF 38 LFO 37 LPF1 38 LPF2 38 LPF3 38 LPF4 38 LPF5 38 Range 37 Ring Mod 38 Gain 35 Distortion 36 LFO 36 Range 35 Saturation 36 Volume 36 in AudioSuite version of Synchronic 49 Noise 36 Brite 37 Dark 37 LFO 36 Range 36 White 37 Performance mode 34 presets 35 selecting effects 35 Sound A and B selectors 34 User Knob (FX1 and FX2) 35 User Knobs 39 enabling an effect 35 enabling Keyboard Focus mode 45 enabling plug-in automation 53 F/B Beats 30 F/B Diddle 30 Filter effect 37 For/Back 30 Forward 30 G Gain effect 35 Generate Missing 24 I importing a sound 21 importing multiple audio files 21 installing Synchronic 5 K Keyboard Focus mode 45 L Latin (Latin 1–5) 29 LFO 31 Delay effect 38 Filter effect 37 Gain effect 36 Noise effect 36 XFade module 41 LFO Duration 32 LFO waveshapes 31 Load Selection button 49 loading a loop 10 loading an audio file 21 loops loading 10 playing 12 preparing for import 20 slicing 12 Low Frequency Oscillator 31 M MIDI configuring for Synchronic 7 MIDI automation 55, 56 viewing 56 60 Synchronic Plug-in Guide MIDI controllers assigning 55 MIDI Key Assignment icons 43 MIDI Keys default mappings 42 MIDI module 9, 42 Assign Enable buttons 43 assigning MIDI controllers 44 assigning MIDI notes 43 Controller # 44 Edit mode 44 MIDI Key Assignment icons 43 Octave (Oct) 42 Octave Display 42 on-screen keyboard 42 Performance mode 42 Pitch Wheel 44 Pre-Mapped MIDI Keys 42 Wait Bar 44 MIDI notes assigning 55 N Noise effect 36 O Off Beats (Off Beats 1–5) 29 Offset enable button 32 on-screen keyboard 14, 42 Options 25 P package contents 2 parameters 17 Performance mode 13 and AudioSuite version of Synchronic 47 switching to 13 performing Synchronic 12 Pick Up (Pick Up 1–5) 30 Pitch 31 Pitch enable button 31 Pitch Wheel 44 playback 19 Playback Duration 28 Playback module 9, 25 Direction 30 Back/For 30 Backward 30 F/B Beats 30 F/B Diddle 30 For/Back 30 Forward 30 Random 30 Duration 28 Latin (Latin 1–5) 29 Off Beats (Off Beats 1–5) 29 Pick Up (Pick Up 1–5) 30 Swing (Swing 1–5) 30 Syncopate (Syncopate 1–5) 29 Edit mode 26 in AudioSuite version of Synchronic 48 Mode Smear 27 Spin 27 Stab 27 Standard 26 Stretch 26 Offset 32 Enable 32 Range 33 Smear mode 33 Standard, Spin, or Stab mode 33 Stretch mode 33 Order 27 Diverge 28 Off 28 One Slice 28 Random 28 Random Swap 28 Reverse 28 Span (Span 2–5) 28 Step (Step 2–5) 28 Straddle (Straddle 2–5) 28 Pitch 31 Enable 31 LFO1 and LFO2 31 Range 31 Playback modes 26 presets 26 Sound A and B selectors 25 Start 27 Clocked 27 Slice # 27 User Knobs (PB1 and PB2) 26, 33 Index 61 Playback order 27 playing a loop 12 plug-in settings storing audio 57 plug-in settings file 57 plug-in settings file (.tfx) 22 plug-ins authorizing 6 preparing audio for import 20 presets 14 deleting a sound 23 duplicating 15 editing 15 Effect module 35 Playback module 26 selecting 15 storing 15 XFade module 40 previewing a loop in the AudioSuite version of Synchronic 50 Pro Tools session file 22 processing a loop in the AudioSuite version of Synchronic 50 R recording automation 54 removing plug-ins Windows 7 S selecting a preset 15 selecting an effect 35 Settings Librarian using 57 slice 23 adding 23 Audition Modes 24 Current 24 Delete 24 deleting 23 detection 23 generating missing 24 playback mode 26 playback order 27 playback start 27 settings 23 Trim 24 62 Synchronic Plug-in Guide Slice # 27 Slice Extension 25 slices playback direction 30 slicing a loop 12 slicing up a sound 23 Smear playback 27 Sound A 19 Sound A and B selectors 14 Sound B 19 Sound module 9, 18 attributes 22 auditioning slices 24 Contains 22 deleting a sound 23 deleting current slice 24 display current slice 24 Edit mode 19 Gain 25 generating missing slices 24 importing audio 21 importing multiple loops 21 in AudioSuite version of Synchronic 48 interactive waveform display 19 Length 22 Name 22 Options 25 Performance mode 18 presets 18 slice 23 slice detection 23 Slice Extension 25 Sound A and B 19 Time Signature 22 trimming slices 24 Sound presets storing audio 22 Spin playback 27 Stab playback 27 Standard playback 26 storing a preset 15 storing audio in Sound presets 22 Stretch playback 26 subdivisions of the beat 22 Swing (Swing 1–5) 30 Synchronic adjusting parameters 17 features 1 Synchronic modules 9 Synchronic playback starting and stopping 19 Synchronic presets 14 Syncopate (Syncopate 1–5) 29 system requirements 2 U User Knobs 14 assigning 34, 39, 41 Effect module (FX1 and FX2) 35, 39 Playback (PB1 and PB2) 26 XFade module (XF) 41 user-assignable controls 14 W Wait Bar 44 waveform display 19 website 3 X XFade module 9, 40 crossfade fader 40 Edit mode 40 LFO 41 Manual mode 40 Preset mode 40 Range 41 User Knob (XF) 40, 41 Index 63 www.digidesign.com DIGIDESIGN 2001 Junipero Serra Boulevard Daly City, CA 94014-3886 USA Tel: 650.731.6300 Fax: 650.731.6399 TECHNICAL SUPPORT (USA) Tel: 650.731.6100 Fax: 650.731.6375 PRODUCT INFORMATION (USA) Tel: 800.333.2137 INTERNATIONAL OFFICES Visit the Digidesign website for contact information