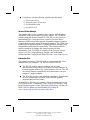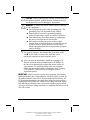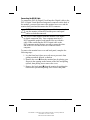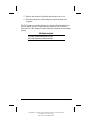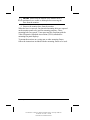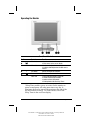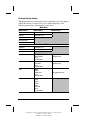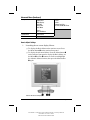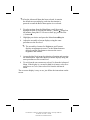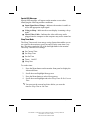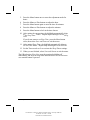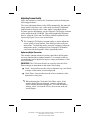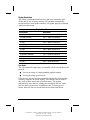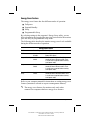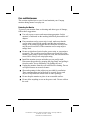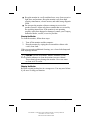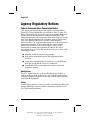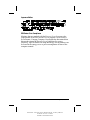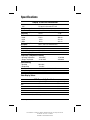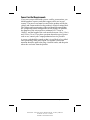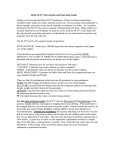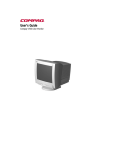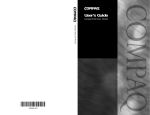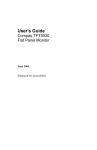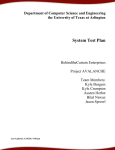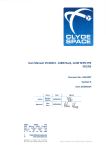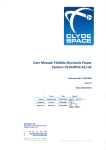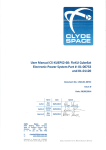Download Compaq TFT5010 User`s guide
Transcript
USER’S GUIDE Compaq TFT5010 Flat Panel Monitor Writer: MSilvetti Saved by: MSilvetti Saved date: 10/12/99 5:25 PM Part Number: 159154-021File name: 159154RT.doc card Notice The information in this guide is subject to change without notice. COMPAQ COMPUTER CORPORATION SHALL NOT BE LIABLE FOR TECHNICAL OR EDITORIAL ERRORS OR OMISSIONS CONTAINED HEREIN; NOR FOR INCIDENTAL OR CONSEQUENTIAL DAMAGES RESULTING FROM THE FURNISHING, PERFORMANCE, OR USE OF THIS MATERIAL. This guide contains information protected by copyright. No part of this guide may be photocopied or reproduced in any form without prior written consent from Compaq Computer Corporation. 1999 Compaq Computer Corporation. All rights reserved. Compaq and Deskpro are registered in the U. S. Patent and Trademark Office. Microsoft, MS-DOS, Windows, Windows NT, and other names of Microsoft products referenced herein are trademarks or registered trademarks of Microsoft Corporation. ENERGY STAR is a U.S. registered mark. Product names mentioned herein may be trademarks and/or registered trademarks of their respective companies. The software described in this guide is furnished under a license agreement or nondisclosure agreement. The software may be used or copied only in accordance with the terms of the agreement. User’s Guide Compaq TFT5010 Flat Panel Monitor First Edition (October 1999) Part Number 157253-001 Compaq Computer Corporation Part Number: 157254-001 - Writer: Marianne Silvetti - Saved by: MSilvetti Saved date: 10/12/99 6:18 PM File Path: P:\Docs\Monitors\Nina\157253U1 English Product Features The Compaq TFT5010 Flat Panel Monitor has an active matrix, thinfilm transistor (TFT), liquid crystal display (LCD). The monitor features include: ■ ■ ■ ■ ■ ■ ■ ■ ■ ■ ■ ■ ■ ■ ■ 15-inch (38.1-cm) viewable area display 1024 × 768 resolution, plus full-screen support for lower resolutions Wide viewing angle to allow viewing from a sitting or standing position, or when moving side-to-side Tilt and swivel capabilities Removable base for flexible mounting solutions Includes DVI signal connector (two DVI cables included - one digital and one analog); a digital connection requires a special digital-compatible graphics adapter card Plug and Play capability if supported by your system On-Screen Display (OSD) adjustments in six different languages: English, Dutch, French, German, Italian, and Spanish for ease of set-up and screen optimization Programmable Sleep Timer CD-ROM includes an information file (INF), Image Color Matching file (ICM), Colorific Software package, the Compaq LCD Display Assistant setup and configuration utility, the Compaq Display LiteSaver utility, and product documentation Model with additional protective panel available Security lock slot AssetControl Energy Saver feature for Energy Star compliance Monitor base includes a housing space for an optional USB hub English ttttt Part Number: 157254-001 Writer: Marianne Silvetti - Saved by: MSilvetti Saved date: 10/12/99 6:16 PM File Path: P:\Docs\Monitors\Nina 1 ■ Compliance with the following regulated specifications: EPA ENERGY STAR ❏ European Union CE Directives ❏ Swedish MPR II 1990 ❏ Swedish TCO '99 ❏ Universal Driver Manager This monitor may require a graphics driver (and/or .INF file) that is compatible with your computer’s graphics adapter. The CD-ROM included with this monitor contains an .INF file (see the section on Information Files). Compaq has also created a Universal Driver Manager (UDM) release that supports all graphics adapters found on Compaq Deskpro and Compaq Workstation products. The UDM eases graphics driver deployment across Compaq platforms ensuring crosscompatibility and backward-compatibility. The resulting solution enables customers to manage and control ongoing software maintenance costs. The UDM is available on the Compaq Support Software CD for Compaq Desktop, Portable, and Workstation Products and the Compaq World Wide Web site (www.compaq.com). Information Files This monitor includes a CD-ROM with two information files to be installed onto your computer—an .INF file and an .ICM file. The .INF file defines monitor resources and provides specifications used by Microsoft Windows 95 and Windows 98 to install support software for certain hardware devices. The .INF file ensures monitor compatibility and optimization with your computer’s graphics adapter. ■ The .ICM file provides color matching consistency from monitor screen to printer and is activated from within the graphics programs that have this feature. To install these files on your computer, follow the instructions on the CD-ROM or on the “Configuring Your Compaq LCD Monitor” card located in the Program License Agreement packet along with the CDROM. INF file updates are downloadable by clicking on: www.compaq.com/products/monitors/index.html ■ 2 English Part Number: 157254-001- Writer: Marianne Silvetti - Saved by: MSilvetti Saved date: 10/12/99 6:16 PM File Path: P:\Docs\Monitors\Nina Setting Up the Monitor To set up the monitor, ensure that the power is turned off to the monitor, computer system, and other attached devices, then follow these steps: 1. 2. Place the monitor in a convenient, well-ventilated location near your computer. Connect the DVI-I monitor signal cable to the VGA connector 1 on the rear panel of the computer. monitor is shipped with the DVI-I cable already ✎ The connected to the monitor. When the monitor is connected to the computer using the DVI-I signal cable, it is using an analog signal interface. 3. Connect one end of the AC power cord to the AC adapter 2 and the other end 3 to an electrical outlet that is easily accessible and close to the monitor. English Part Number: 157254-001- Writer: Marianne Silvetti - Saved by: MSilvetti Saved date: 10/12/99 6:16 PM File Path: P:\Docs\Monitors\Aoki 3 CAUTION: When connecting the monitor, be sure to use the AC adapter supplied with the monitor. Failure to use this AC adapter may result in damage to the monitor. WARNING: To reduce the risk of electric shock or damage to your equipment: „#Do not disable the power cord grounding plug. The grounding plug is an important safety feature. „#Plug the power cord into a grounded (earthed) electrical outlet that is easily accessible at all times. „#Disconnect power from the monitor by unplugging the power cord from the electrical outlet. „#Do not place anything on power cords or cables. Arrange them so that no one may accidentally step on or trip over them. Do not pull on a cord or cable. When unplugging from the electrical outlet, grasp the cord by the plug. ! ✎ For security purposes, this monitor has been fitted with a slot 4 for use with a security cable lock that can be purchased separately at most computer stores. you turn on the monitor, install the Compaq LCD ✎ After Display Assistant utility included on the CD-ROM. Use the on-screen instructions to adjust the picture quality of your monitor. To install this utility onto your computer, follow the instructions on the “Configuring Your Compaq LCD Monitor” card located in the Program License Agreement packet. IMPORTANT: Always activate a screen saver program, the programmable sleep timer, the Compaq Display LiteSaver utility, or turn off the monitor when it is not in use for a prolonged period of time. All LCD monitors that display the same static image on the screen for a prolonged period of time may exhibit screen image retention. Please note that image retention is not a permanent condition and will fade over a period of time. Image retention is a condition that may occur on all LCD screens. 4 English Part Number: 157254-001- Writer: Marianne Silvetti - Saved by: MSilvetti Saved date: 10/12/99 6:16 PM File Path: P:\Docs\Monitors\Nina Connecting the DVI-D Cable To connect the DVI-D (Digital Visual Interface-Digital) cable to the DVI-I (Digital Visual Interface-Integrated) connector on the back of the monitor, you must first remove the monitor base cover and the monitor back panel and disconnect the DVI-I connector. CAUTION: Before beginning to disassemble the monitor, be sure the monitor is turned off and the power and signal cables are both disconnected. DVI-D cable supplied with this monitor is for digital ✎ The to digital connection only. Your computer must have a DVI-compatible graphics card installed for use with this cable. When connecting the DVI-D signal cable to the DVI connector on the monitor, you must connect the other end of the DVI-D cable to the DVI connector on the computer. To remove the monitor base cover and back panel, complete the following steps: 1. Lay the front bezel down on a soft area to prevent it from getting scratched, defaced, or broken. 2. Remove the cover 1 from the monitor base by placing your fingers in the opening on the bottom of the base and pulling upward, then pulling out to remove the cover. 3. Remove the back panel 2 from the monitor by pushing the bottom tabs upward and pulling out to remove the panel. English Part Number: 157254-001- Writer: Marianne Silvetti - Saved by: MSilvetti Saved date: 10/12/99 6:16 PM File Path: P:\Docs\Monitors\Aoki 5 4. Connect the DVI-D cable to the DVI-I connector 1 on the back panel of the monitor by threading the cable through the neck yoke on the monitor base to the DVI-I connector, then connect the other end of the cable 2 to the DVI connector on the back panel of the computer. 6 English Part Number: 157254-001- Writer: Marianne Silvetti - Saved by: MSilvetti Saved date: 10/12/99 6:16 PM File Path: P:\Docs\Monitors\Nina 5. Replace the monitor back panel and monitor base cover. 6. Reconnect the power cable and power on the monitor and computer. The DVI connector on this monitor uses digital video information to provide higher speed for higher display resolution. The results are more precise video displays without manually adjusting screen display quality. DVI Cables included DVI-I Cable (Analog) to VGA Connector (15 pin) DVI-D Cable (Digital only) to Digital Connector English Part Number: 157254-001- Writer: Marianne Silvetti - Saved by: MSilvetti Saved date: 10/12/99 6:16 PM File Path: P:\Docs\Monitors\Aoki 7 Adding a Compaq Powered USB Hub The monitor base is designed to house an optional Compaq Powered USB hub. The Compaq Powered USB hub is not included with the monitor. It is sold separately. For information on purchasing the Compaq Powered USB hub (part no. 138638-xxx), call your Compaq authorized dealer, seller, or reseller. To locate a reseller near you, call Compaq at 1-800-AT-COMPAQ or visit the Compaq web site at http://www.compaq.com . To remove the housing cap from the base: 1. Press down on the top of the cap. 2. Pull the cap outwards to remove it. The following are required to operate the Compaq Powered USB hub: Your computer must be fitted with a USB port. ■ Your computer must have Microsoft Windows 95 OSR2.1 or later, or Microsoft Windows 98 as the operating system. USB connectors are used to connect USB-compatible Plug and Play devices such as a keyboard, mouse, or joystick to the USB hub using Plug and Play install procedures. Plug and Play install procedures consist of plugging in the USB device while the system is turned on and using it without reconfiguring your computer. ■ 8 English Part Number: 157254-001- Writer: Marianne Silvetti - Saved by: MSilvetti Saved date: 10/12/99 6:16 PM File Path: P:\Docs\Monitors\Nina Removing the Monitor Base Before you can mount the monitor onto a swing arm or other mounting fixture, you must remove the monitor from the base. CAUTION: Before beginning to disassemble the monitor, be sure the monitor is turned off and the power and signal cables are both disconnected. To remove the monitor from the base, complete the following steps: 1. Lay the front bezel down on a soft area to prevent it from getting scratched, defaced, or broken. 2. Remove the cover 1 from the monitor base by placing your fingers in the opening on the bottom of the base and pulling upward, then pulling out to remove the cover. 3. Remove the back panel 2 from the monitor by pushing the bottom tabs upward and pulling out to remove the back panel. 4. Disconnect and remove the signal and power cables from the back of the monitor. 5. Remove the four screws 3 as shown in the following illustration. English Part Number: 157254-001- Writer: Marianne Silvetti - Saved by: MSilvetti Saved date: 10/12/99 6:16 PM File Path: P:\Docs\Monitors\Aoki 9 CAUTION: Ensure that the bottom of the monitor base is positioned over a table or desktop before removing the base from the monitor. 6. Remove the monitor base from the monitor. When the base is removed, four threaded mounting holes are exposed on the monitor panel to be used for mounting purposes. These mounting holes are spaced 75 mm apart and are compliant with the Video Electronics Standards Association (VESA) standard for mounting flat panel displays. To mount the monitor on a swing arm or other mounting fixture, follow the instructions included with the mounting fixture to be used. 10 English Part Number: 157254-001- Writer: Marianne Silvetti - Saved by: MSilvetti Saved date: 10/12/99 6:16 PM File Path: P:\Docs\Monitors\Nina Operating the Monitor Front Panel Controls No./Icon Control Function Menu button 1 2 − Minus button 1. Launches 1st and 2nd-level on-screen menus. 2. Exits menus and on-screen display. 1. Selects and adjusts the functions. 2. Activates Auto Adjust when the OSD menu is inactive. 3 + Plus button Selects and adjusts the functions. Power switch Turns the monitor on and off. Power LED 1. Green indicates monitor is turned on. 2. Yellow indicates Suspend mode. 3. Amber indicates Sleep mode. 4. Blinking Amber indicates Sleep Timer*. 4 5 *Sleep Timer enables you to set a time for the monitor to power on and power off at the same time every day. It eliminates the need to turn off the monitor at the end of the day and conserves energy. To set this mode, refer to the Sleep Timer in the on-screen display. English Part Number: 157254-001- Writer: Marianne Silvetti - Saved by: MSilvetti Saved date: 10/12/99 6:16 PM File Path: P:\Docs\Monitors\Aoki 11 On-Screen Display Settings The adjustments for screen settings are located in the on-screen display (OSD) and can be viewed in one of six available languages. The following menus show the functions at each level: Main Menu Menu Level 1 Menu Level 2 Menu Level 3 Brightness Adjustment scale Contrast Adjustment scale Auto Adjust Advanced Menu Exit Advanced Menu Brightness Adjustment scale Contrast Adjustment scale Auto-Adjustment Position Horizontal Position Vertical Position Cancel Save and Return Adjustment scale Adjustment scale Digital Conversion Clock Clock Phase Cancel Save and Return Adjustment scale Adjustment scale Color 9300 K 6500 K Custom Color Cancel Save and Return Language 12 Color adjustment scale Deutsch English Espanol Francais Italiano Nederlands Cancel Save and Return English Part Number: 157254-001- Writer: Marianne Silvetti - Saved by: MSilvetti Saved date: 10/12/99 6:16 PM File Path: P:\Docs\Monitors\Nina Advanced Menu (Continued) Management Full Screen Power Saver Mode Display Serial No. Sleep Timer Basic Menu Yes No Yes No Yes No Displays Serial No. Set Time and On/Off Times Cancel Save and Return Factory Reset Cancel Reset Exit How to Adjust Settings 1. Launching the on-screen display Menus: ❏ To display the Basic Menu on the monitor screen: Press the Menu button 1 on the monitor front panel. ❏ To display the Advanced Menu: Press the Menu button 1 on the monitor front panel to display the Basic Menu, use the Minus 2 or Plus 3 buttons to scroll to and highlight the Advance Menu selection, then press the Menu button 1 again. Monitor with On-Screen Display English Part Number: 157254-001- Writer: Marianne Silvetti - Saved by: MSilvetti Saved date: 10/12/99 6:16 PM File Path: P:\Docs\Monitors\Aoki 13 ✎ After the Advanced Menu has been selected, it remains the default on-screen display each time the monitor is powered on until the Basic Menu option is re-selected. 2. 3. 4. To select an item from the Main Menu, scroll down and highlight an item by pressing the Minus (-) button 2 located on the monitor front panel. To reverse or back up, press the Plus (+) button 3. Highlight your choice and press the Menu button 1 again. Adjust the second-level menu displays using the same procedures as the first level. ✎ The second-level menus for Brightness and Contrast displays an adjustment screen. Use the Minus button to decrease and the Plus button to increase the screen brightness and contrast. 5. Access the third level menu by selecting a function and pressing the Menu button. Adjust the third level menu displays using the same procedures as the second level. 6. To exit from the on-screen menu, select Exit from the Advanced Menu. If the display is a second or third-level menu, select Save and Return or Cancel, then select Exit from the Advanced Menu. The on-screen display is easy to use, just follow the instructions on the screen. 14 English Part Number: 157254-001- Writer: Marianne Silvetti - Saved by: MSilvetti Saved date: 10/12/99 6:16 PM File Path: P:\Docs\Monitors\Nina Special OSD Messages Special OSD messages will appear on the monitor screen when identifying the following monitor conditions: ■ ■ ■ Input Signal Out of Range—Indicates the monitor is unable to access the appropriate input signal. Going to Sleep—Indicates the screen display is entering a sleep mode. Check Video Cable—Indicates the video cable may not be plugged into the computer or the computer may not be turned on. Sleep Timer Mode The Sleep Timer mode is an energy-saving feature that enables you to set a time for the monitor to power on and off at the same time every day. This also extends the life of the backlight bulbs in the monitor. The Sleep Timer has five settings: ■ ■ ■ ■ ■ Set Current Time Set Sleep Time Set On Time Timer: On/Off Sleep Now To set the timer: 1. 2. 3. 4. Press the Menu button on the monitor front panel to display the Advanced Menu. Scroll down and highlight Management. Press the Menu button to select Management. Scroll down and highlight and select Sleep TimerÆ Set Current Time. ✎ You must set the current local time before you reset the time for Sleep Time or On Time. English Part Number: 157254-001- Writer: Marianne Silvetti - Saved by: MSilvetti Saved date: 10/12/99 6:16 PM File Path: P:\Docs\Monitors\Aoki 15 5. Press the Menu button once to enter the adjustment mode for hours. 6. Press the Minus or Plus buttons to adjust the hour. 7. Press the Menu button again to enter the time for minutes. 8. Press the Minus or Plus buttons to adjust the minutes. 9. Press the Menu button to lock in the time chosen. 10. After setting the current time, the highlight automatically skips to Set Sleep Time “hours.” Repeat steps 6 through 9 to set Sleep Time. If you do not want to set Sleep Time, press the Menu button twice, then select Save and Return to exit the menu. 11. After setting Sleep Time, the highlight automatically skips to Set On Time “hours.” Repeat steps 6 through 9 to set On Time. 12. Set the Timer mode to On to activate the Sleep Timer settings. 13. When you are finished, select Save and Return to exit the menu. The fifth selection Sleep Now turns the monitor backlights off immediately and stays in sleep mode until the next On Time activates or a monitor button is pressed. 16 English Part Number: 157254-001- Writer: Marianne Silvetti - Saved by: MSilvetti Saved date: 10/12/99 6:16 PM File Path: P:\Docs\Monitors\Nina Adjusting Screen Quality Allow the monitor to warm up for 20 minutes before performing the following procedures. The Auto Adjustment feature in the OSD automatically fine-tunes the image quality each time a new video mode is utilized. If additional improvement is desired, select "Auto Adjust" in the Basic Menu. For more precise adjustments, use the Compaq LCD Display Assistant utility included on the CD-ROM. This utility graphically illustrates how to adjust the Clock and Clock Phase controls explained in the Optimizing Digital Conversion section below. ✎ The Compaq LCD Display Assistant utility is used to adjust the screen quality of your monitor. This utility provides on-screen instructions. To install this utility onto your computer, follow the instructions on the “Configuring Your Compaq LCD Monitor” card located in the Program License Agreement packet. Optimizing Digital Conversion This monitor contains advanced circuitry that allows the flat panel screen to function like a standard monitor. Two controls in the onscreen display can be adjusted to improve image performance: Clock and Clock Phase. IMPORTANT: The Clock must first be set correctly since the Clock Phase settings are dependent on the main Clock setting. ■ ■ Clock—Increase/decrease the value to minimize any vertical bars or stripes visible on the screen background. Clock Phase—Increase/decrease the value to minimize video distortion or video jitter. ✎ When adjusting the Clock and Clock Phase values, if the monitor images become distorted, continue adjusting the values until the distortion disappears. To restore the factory settings, select Yes from the Factory Reset menu in the onscreen display. English Part Number: 157254-001- Writer: Marianne Silvetti - Saved by: MSilvetti Saved date: 10/12/99 6:16 PM File Path: P:\Docs\Monitors\Aoki 17 Display Resolutions The display resolutions listed below are the most commonly used modes and are set as factory defaults. This monitor automatically recognizes these preset modes and they will appear properly sized and centered on the screen. Display Resolutions Preset Modes Resolutions 1. Industry Standard 640 × 350 at 31.5 kHz/70 Hz 2. Industry Standard 640 × 480 at 31.5 kHz/60 Hz 3. VESA 640 × 480 at 37.5 kHz/75 Hz 4. VESA 640 × 480 at 43.3 kHz/85 Hz 5. Industry Standard 720 × 400 at 31.5 kHz/70 Hz 6. VESA 800 × 600 at 37.9 kHz/60 Hz 7. VESA 800 × 600 at 46.9 kHz/75 Hz 8. VESA 800 × 600 at 53.7 kHz/85 Hz 9. Macintosh-compatible 832 × 624 at 49.7 kHz/75 Hz 10. VESA 1024 × 768 at 48.4 kHz/60 Hz 11. VESA 1024 × 768 at 56.5 kHz/70 Hz 12. VESA 1024 × 768 at 60 kHz/75 Hz User Modes The video controller signal may occasionally call for a mode that is not preset if: You are not using a Compaq standard graphics adapter. ■ You are not using a preset mode. If this occurs, you may need to readjust the parameters of the monitor screen by using the on-screen display. User changes can be made to any or all of these modes and saved in memory. The monitor automatically stores the new setting, then recognizes the new mode just as it does a preset mode. In addition to the 12 factory preset modes, there are four user modes that can be entered and stored. ■ 18 English Part Number: 157254-001- Writer: Marianne Silvetti - Saved by: MSilvetti Saved date: 10/12/99 6:16 PM File Path: P:\Docs\Monitors\Nina Energy Saver Feature The energy saver feature has four different modes of operation: Full power ■ Suspend/Standby ■ Sleep ■ Programmable Sleep By selecting settings in the computer's Energy Saver utility, you are able to determine the length of the inactivity period before the monitor goes into sleep or programmable sleep mode. ■ The following table describes the monitor energy saver levels available during the different modes of operation. Energy Saver Levels Mode Power Usage Description Full Power Less than 45 watts ON = Normal operation Power LED is green. Suspend/Standby Less than 8 watts Monitor screen is blanked. Backlights are turned off. Power LED turns yellow. There is a brief warm-up period before returning to full power mode. Sleep Less than 5 watts Monitor screen is blanked. Backlights are turned off. Power LED turns amber. There is a brief warm-up period before returning to full power mode. Programmable Sleep Less than 5 watts Monitor screen is blanked. Backlights are turned off. Power LED blinks amber. There is a brief warm-up period before returning to full power mode. Refer to your computer manual for instructions on setting energy saver features (sometimes referred to as power management features). ✎ The energy saver features for monitors only work when connected to computers that have energy saver features. English Part Number: 157254-001- Writer: Marianne Silvetti - Saved by: MSilvetti Saved date: 10/12/99 6:16 PM File Path: P:\Docs\Monitors\Aoki 19 Care and Maintenance This section explains how to care for and maintain your Compaq monitor during normal everyday use. Protecting the Monitor To protect your monitor from overheating and other types of damage, follow these suggestions: ■ ■ ■ ■ ■ ■ ■ ■ 20 Use only a power source and connection appropriate for this monitor, as indicated on the marking label/back plate and the AC adapter. If an extension cord or power strip is used, make sure that the cord or strip is rated for the product and that the total ampere ratings of all products plugged into the extension cord or power strip do not exceed 80% of the extension cord or strip ampere ratings limit. Do not overload an electrical outlet, power strip, or convenience receptacle. The overall system load must not exceed 80% of the branch circuit rating. If power strips are used, the load should not exceed 80% of the power strip input rating. Install the monitor near an outlet that you can easily reach. Disconnect the product by grasping the plug firmly and pulling it from the outlet. Never disconnect it by pulling the cord. Unplug the monitor from the wall outlet before cleaning. Do not use liquid cleaners or aerosol cleaners. Slots and openings in the cabinet are provided for ventilation. These openings must not be blocked or covered. Never push objects of any kind into cabinet slots or other openings. Do not drop the monitor or place it on an unstable surface. Do not allow anything to rest on the power cord. Do not walk on the cord. English Part Number: 157254-001- Writer: Marianne Silvetti - Saved by: MSilvetti Saved date: 10/12/99 6:16 PM File Path: P:\Docs\Monitors\Nina ■ ■ Keep the monitor in a well-ventilated area, away from excessive light, heat, and moisture. Keep the monitor away from high capacity transformers, electric motors, and other strong magnetic fields. Do not open the monitor cabinet or attempt to service this product yourself. Adjust only those controls that are covered by the operating instructions. If the monitor is not operating properly or has been dropped or damaged, contact your Compaq authorized dealer, reseller, or service provider. Cleaning the Monitor To clean the monitor, follow these steps: 1. 2. Turn off the monitor and the computer. Dust the monitor by wiping the screen and the cabinet with a soft, clean cloth. If the screen requires additional cleaning, use a clean cloth dampened with isopropyl alcohol. CAUTION: Do not use benzene, thinner, ammonia, or any volatile substance to clean the monitor screen or cabinet. These chemicals may damage the monitor. Never use water to clean an LCD screen. Shipping the Monitor Keep the original packing box in a storage area. You may need it later if you move or ship your monitor. English Part Number: 157254-001- Writer: Marianne Silvetti - Saved by: MSilvetti Saved date: 10/12/99 6:16 PM File Path: P:\Docs\Monitors\Aoki 21 appendix Agency Regulatory Notices Federal Communications Commission Notice This equipment has been tested and found to comply with the limits for a Class B digital device, pursuant to Part 15 of the FCC Rules. These limits are designed to provide reasonable protection against harmful interference in a residential installation. This equipment generates, uses, and can radiate radio frequency energy and, if not installed and used in accordance with the instructions, may cause harmful interference to radio communications. However, there is no guarantee that interference will not occur in a particular installation. If this equipment does cause harmful interference to radio or television reception, which can be determined by turning the equipment off and on, the user is encouraged to try to correct the interference by one or more of the following measures: ■ ■ ■ ■ Reorient or relocate the receiving antenna. Increase the separation between the equipment and the receiver. Connect the equipment into an outlet on a circuit different from the circuit that the receiver is connected. Consult the dealer or an experienced radio or television technician for help. Modifications The FCC requires the user to be notified that if any changes or modifications are made to this device, not expressly approved by Compaq Computer Corporation, this may void the user's authority to operate the equipment. Cables Connections to this device must be made with shielded cables with metallic RFI/EMI connector hoods to maintain compliance with FCC Rules and Regulations. Spcifications 1-22 Part Number: 157254-001- Writer: Marianne Silvetti - Saved by: MSilvetti Saved date: 10/12/99 6:20 PM File Path: P:\Docs\Monitors\Nina Declaration of Conformity for products marked with the FCC logo - United States only This device complies with Part 15 of the FCC Rules. Operation is subject to the following two conditions: (1) this device may not cause harmful interference, and (2) this device must accept any interference received, including interference that may cause undesired operation. For questions regarding your product, contact: Compaq Computer Corporation P.O. Box 692000, Mail Stop 530113 Houston, Texas 77269-2000 Or, call 1-800-652-6672 (1-800-OK COMPAQ) For questions regarding this FCC declaration, contact: Compaq Computer Corporation P.O. Box 692000, Mail Stop 510101 Houston, Texas 77269-2000 Or, call (281) 514-3333 To identify this product, refer to the Part, Series, or Model number found on the product. Canadian Notice This Class B digital apparatus meets all requirements of the Canadian Interference-Causing Equipment Regulations. Avis Canadien Cet appareil numérique de la classe B respecte toutes les exigences du Règlement sur le matériel brouilleur du Canada. European Notice Products with the CE Marking comply with both the EMC Directive (89/336/EEC) and the Low Voltage Directive (73/23/EEC) issued by the Commission of the European Community. Compliance with these directives implies conformity to the following European norms: ■ ■ ■ 1-23 EN55022 (CISPR 22) - Radio Frequency Interference EN50082-1 (IEC801-2, IEC801-3, IEC801-4) Electromagnetic Immunity EN60950 (IEC950) - Product Safety Specifications Part Number: 157254-001- Writer: Marianne Silvetti - Saved by: M. Silvetti Saved date: 10/12/99 6:20 PM File Path: P:\Docs\Monitors\Nina Japanese Notice EPA ENERGY STAR Compliance Monitors that are marked with the ENERGY STAR Logo meet the requirements of the EPA ENERGY STAR program. As an ENERGY STAR Partner, Compaq Computer Corporation has determined that this product meets the ENERGY STAR guidelines for energy efficiency. Specific details on using the Energy Saving features can be found in the energy saver or power management section of the computer manual. Spcifications 1-22 Part Number: 157254-001- Writer: Marianne Silvetti - Saved by: MSilvetti Saved date: 10/12/99 6:20 PM File Path: P:\Docs\Monitors\Nina Specifications Compaq TFT5010 Flat Panel Monitor Display 15-in 38.1 cm Type Flat panel, Active matrix-TFT LCD Viewable Image Size 15-in diagonal 38.1 cm Face Treatment 3H hardness coating with antiglare treatment Maximum Weight (Unpacked) 16.3 lb 7.4 kg Maximum Dimensions Height 15.8 in 40.0 cm Depth 8.6 in 21.8 cm Width 15.4 in 39.1 cm Maximum Graphics Resolution 1024 × 768 at 75 Hz Refresh Rate Text Mode 720 × 400 Pixel Pitch 0.28 mm Horizontal Frequency 32 to 60 kHz Vertical Frequency 57 to 85 Hz Environmental Requirements Temperature (Independent of Altitude) Operating Temperature 50 to 104°F 10 to 40°C -22 to 140°F -30 to 60°C Storage Temperature Humidity (Noncondensing) Operating 20 to 80% Nonoperating 5 to 95% Power Source 90 - 132/195 - 264 VAC, 50-60 Hz Power Consumption < 45 watts Input Terminal 29-contact DVI connector with 2 cables included Color Display Values CIE* Chromaticity Coordinates x (+/- 0.030) 0.61 0.29 0.14 0.31 Red Green Blue White Point Gamma: 2.1 *Commission International d’Eclairage, 1931 Standard. 1-23 y (+/- 0.030) 0.34 0.62 0.13 0.34 Specifications Part Number: 157254-001- Writer: Marianne Silvetti - Saved by: M. Silvetti Saved date: 10/12/99 6:20 PM File Path: P:\Docs\Monitors\Nina Power Cord Set Requirements If you were not provided with a power cord for your monitor, you should purchase a power cord that is approved for use in your country. The power cord must be rated for the product and for the voltage and current marked on the product's electrical ratings label. The voltage and current rating of the cord should be greater than the voltage and current rating marked on the product. In addition, the diameter of the wire must be a minimum of 0.75 mm2 or 18AWG, and the length of the cord must be between 6 feet (1.8 m) and 12 feet (3.6 m). If you have questions about the type of power cord to use, contact your Compaq authorized service provider. A power cord should be routed so that it is not likely to be walked on or pinched by items placed upon it or against it. Particular attention should be paid to the plug, electrical outlet, and the point where the cord exits from the product. Spcifications 1-22 Part Number: 157254-001- Writer: Marianne Silvetti - Saved by: MSilvetti Saved date: 10/12/99 6:20 PM File Path: P:\Docs\Monitors\Nina