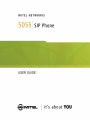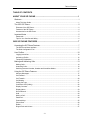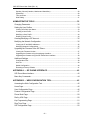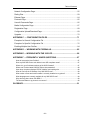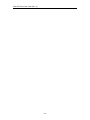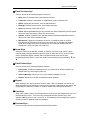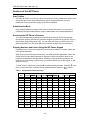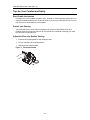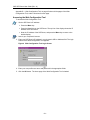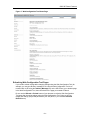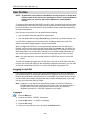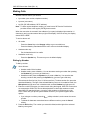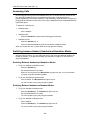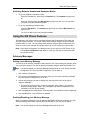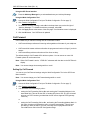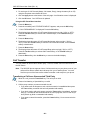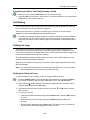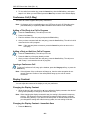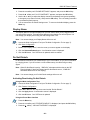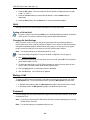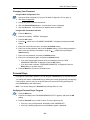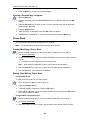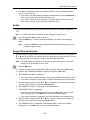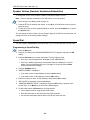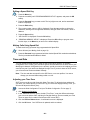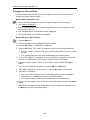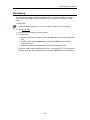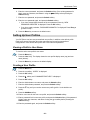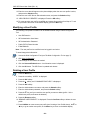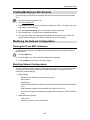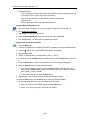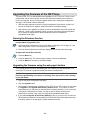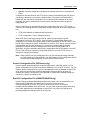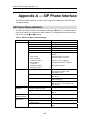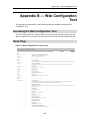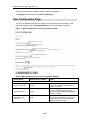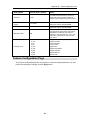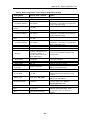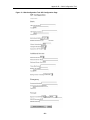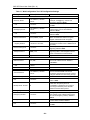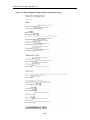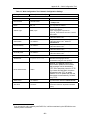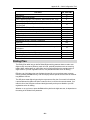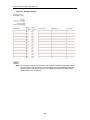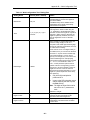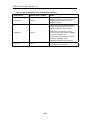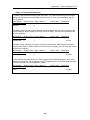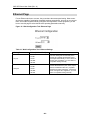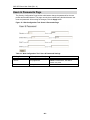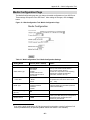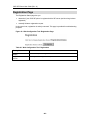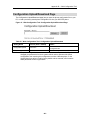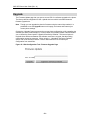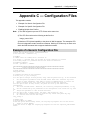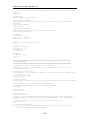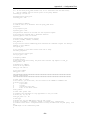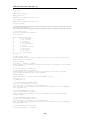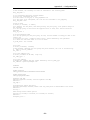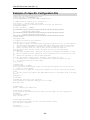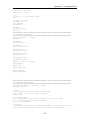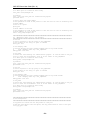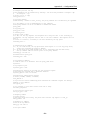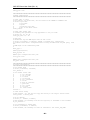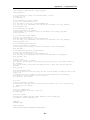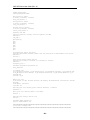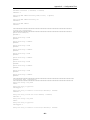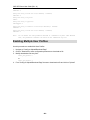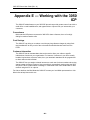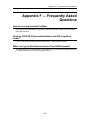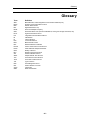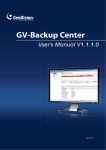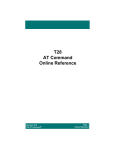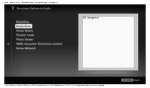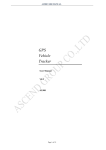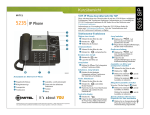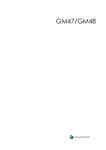Download Mitel 5055 User guide
Transcript
NOTICE The information contained in this document is believed to be accurate in all respects but is not warranted by Mitel Networks Corporation (MITEL®). The information is subject to change without notice and should not be construed in any way as a commitment by Mitel or any of its affiliates or subsidiaries. Mitel and its affiliates and subsidiaries assume no responsibility for any errors or omissions in this document. Revisions of this document or new editions of it may be issued to incorporate such changes. Mitel Networks is a trademark of Mitel Networks Corporation. Internet Explorer is a trademark of Microsoft Corporation. Netscape Navigator is a trademark of Netscape Communications Corporation. Other product names mentioned in this document may be trademarks of their respective companies and are hereby acknowledged. For Firmware 2.0 Revision E Table of Contents TABLE OF CONTENTS ABOUT YOUR SIP PHONE ...................................................................................... 1 Welcome.............................................................................................................................. 1 About This User Guide .................................................................................................................... 1 The 5055 SIP Phone ........................................................................................................... 2 Elements of the SIP Phone ............................................................................................................. 2 Features of the SIP Phone .............................................................................................................. 4 Accessories for the SIP Phone ....................................................................................................... 5 Important Notes ................................................................................................................... 5 Passwords....................................................................................................................................... 5 Tips for Your Comfort and Safety.................................................................................................... 6 5055 SIP PHONE FEATURES .................................................................................. 7 Accessing the SIP Phone Features ..................................................................................... 7 The SIP Phone Menu Interface....................................................................................................... 7 The Web Configuration Tool ........................................................................................................... 7 User Profiles ...................................................................................................................... 10 Logging In and Out........................................................................................................................ 10 Activating a Profile......................................................................................................................... 12 Temporary Registration................................................................................................................. 12 Making and Answering Calls ............................................................................................. 13 Making Calls.................................................................................................................................. 14 Answering Calls............................................................................................................................. 16 Switching between Handset, Headset and Handsfree Modes...................................................... 16 Using the SIP Phone Features .......................................................................................... 17 Advisory Messages ....................................................................................................................... 17 Call Forward .................................................................................................................................. 18 Call Transfer.................................................................................................................................. 20 Call Waiting ................................................................................................................................... 21 Calling List Logs ............................................................................................................................ 21 Conference Call (3-Way)............................................................................................................... 22 Display Contrast ............................................................................................................................ 22 Display Name ................................................................................................................................ 23 Do Not Disturb............................................................................................................................... 23 Hold ............................................................................................................................................... 24 Muting a Call ................................................................................................................................. 24 Password....................................................................................................................................... 24 Personal Keys ............................................................................................................................... 25 Phone Book................................................................................................................................... 26 Redial ............................................................................................................................................ 27 Ringer Pitch and Volume .............................................................................................................. 27 -i- 5055 SIP Phone User Guide (Rev. A) Speaker Volume (Handset, Headset and Handsfree)................................................................... 28 Speed Dial..................................................................................................................................... 28 Time and Date............................................................................................................................... 29 Web Dialing ................................................................................................................................... 31 ADMINISTRATOR TOOLS ..................................................................................... 32 Changing Passwords......................................................................................................... 32 Setting Up User Profiles .................................................................................................... 33 Viewing a Profile’s User Name...................................................................................................... 33 Creating a User Profile .................................................................................................................. 33 Modifying a User Profile ................................................................................................................ 34 Deleting a User Profile .................................................................................................................. 34 Creating/Modifying a SIP Account ..................................................................................... 35 Modifying the Network Configuration ................................................................................. 35 Viewing the IP and MAC Addresses ............................................................................................. 35 Modifying Network Configurations ................................................................................................ 35 Upgrading the Firmware of the SIP Phone ........................................................................ 37 Viewing the Firmware Version ...................................................................................................... 37 Upgrading the firmware using the web-page Interface ................................................................. 37 Upgrading the firmware using the SIP Phone Menu Interface...................................................... 38 Additional Settings ............................................................................................................. 38 Configuration Files ........................................................................................................................ 38 Hot Line ......................................................................................................................................... 40 Media Configuration ...................................................................................................................... 40 Resetting to Factory Defaults........................................................................................................ 41 APPENDIX A — SIP PHONE INTERFACE ............................................................ 42 SIP Phone Menu Interface................................................................................................. 42 Menu Key Commands ....................................................................................................... 44 APPENDIX B — WEB CONFIGURATION TOOL ................................................... 45 Accessing the Web Configuration Tool.............................................................................. 45 Home Page........................................................................................................................ 45 User Configuration Page ................................................................................................... 46 Feature Configuration Page............................................................................................... 47 Phone Book Page.............................................................................................................. 50 Dial by URL Page .............................................................................................................. 50 Key Programming Page..................................................................................................... 51 Ring Tone Page................................................................................................................. 52 SIP Configuration Page ..................................................................................................... 52 - ii - Table of Contents Network Configuration Page.............................................................................................. 55 Dialing Plan........................................................................................................................ 59 Ethernet Page.................................................................................................................... 64 Protocols Page .................................................................................................................. 65 Users & Passwords Page .................................................................................................. 66 Media Configuration Page ................................................................................................. 67 Registration Page .............................................................................................................. 68 Configuration Upload/Download Page............................................................................... 69 Upgrade ............................................................................................................................. 70 APPENDIX C — CONFIGURATION FILES ............................................................ 71 Example of a Generic Configuration File ........................................................................... 71 Example of a Specific Configuration File ........................................................................... 76 Enabling Multiple User Profiles .......................................................................................... 84 APPENDIX D — WORKING WITH FIREWALLS.................................................... 85 APPENDIX E — WORKING WITH THE 3050 ICP.................................................. 86 APPENDIX F — FREQUENTLY ASKED QUESTIONS .......................................... 87 How do I access the User Profiles? .............................................................................................. 87 Does my 5055 SIP Phone work behind a non-SIP compliant router? .......................................... 87 Where do I go to find latest versions of the 5055 firmware?......................................................... 87 Where can I find the latest 5055 SIP Phone documentation? ...................................................... 88 Upon boot, the phone displays “PPPoE Initialize” and nothing else............................................. 88 How do I find out the IP address of my 5055 SIP Phone?............................................................ 89 What version of boot and main firmware is currently installed on my phone?.............................. 89 What languages are currently available for my 5055 SIP Phone? ............................................... 89 Why does my phone show *NO REG*? ........................................................................................ 89 The time and date on my phone is not correct?............................................................................ 90 GLOSSARY............................................................................................................. 91 - iii - 5055 SIP Phone User Guide (Rev. A) - iv - About Your SIP Phone About Your SIP Phone Welcome Congratulations on your purchase of the Mitel Networks™ 5055 SIP Phone, an intelligent Session Initiation Protocol (SIP) telephone that manages its own call states and features. The Mitel Networks 5055 SIP Phone connects you to other SIP Phones via the Internet. You can dial by URL, IP Address, User Name, or User Number. If you have an account with a SIP Service Provider, you can also make calls to telephones on the “regular” phone network (PSTN). The 5055 SIP Phone is a multi-line set, and can have up to three user profiles, each with its own settings. About This User Guide This User Guide contains information on configuring and using your 5055 SIP Phone, and is organized as follows: • About Your SIP Phone (this section): basic information on the SIP Phone and its features. • 5055 SIP Phone Features: information on how to configure and use your SIP Phone.: information on setting up user profiles, and modifying network and SIP account configurations. • Appendix A — SIP Phone Interface: overview of the SIP Phone Menu Interface that can be used to program your SIP Phone. • Appendix B — Web Configuration Tool: overview of the web-based Configuration Tool that can be used to program your SIP Phone as well as to make calls. • Appendix C — Configuration Files: examples of generic and specific configuration files. • Appendix D — Working with Firewalls: explains how to configure the SIP phone to work with firewalls. • Appendix E — Working with the 3050 ICP explains some of the benefits that can be obtained by connecting at 5055 SIP phone to Mitel Networks 3050 ICP. • Appendix F — Frequently Asked Questions provides tips on how to solve some frequently encountered problems • Glossary: definition of terms and acronyms found in this User Guide. Document Conventions • Text on the SIP Phone display or on a page of the Web Configuration Tool is shown in double quotes (for example, “CALLING LISTS?”). • SIP Phone keys and commands on the SIP Phone display are shown in bold (for example, Menu). • Sections within this document are shown in italics (for example, Using the SIP Phone Features). -1- 5055 SIP Phone User Guide (Rev. A) • Links in a web page are shown as underlined text (for example, User Configuration). • ▼ and ▲ represent the Down and Up Arrow keys on the SIP Phone (located just above the keypad). • and represent navigating softkeys on the display. The 5055 SIP Phone Figure 1 5055 SIP Phone Elements of the SIP Phone Display Screen Provides a high-resolution, back-lit viewing area for ease of use. In default mode (default display), it shows the name of the active user (see Figure 1 above). In Menu mode, it shows prompts and information on the features. Message Waiting/Ringing Indicator Lamp Flashes when you have an incoming call or a new message in your voice mailbox. Is on (steady) while the SIP Phone reboots. Softkeys Select a command or choice listed on the bottom line of the display screen. These commands and choices change dynamically depending on the different modes of operation. -2- About Your SIP Phone Fixed Function Keys Give you access to the following telephone functions: • Menu (blue): Provides access to the telephone's menus. • Trans/Conf: Initiates a call transfer or establishes a 3-party conference call. • Redial: Redials the last number, name or address dialed. • Message: Provides access to your voice mailbox (optional). • Hold (red): Puts the current call on hold. • Cancel: Selecting Cancel during a call, ends the call. When programming the SIP phone, cancels an input and returns to the previous menu level. • Speaker: Initiates a handsfree call, switches between handset and handsfree mode, or disconnects a call while in handsfree mode. • Microphone: Toggles the microphone off and on. In handsfree mode, a red light indicates that the microphone is ON (your party hears you). In handset and headset mode, the microphone key acts like a Mute key, and a red light indicates that the microphone is OFF (your party can’t hear you). Arrow Keys Adjust the volume of the handset, headset, or speaker, and of the ringer volume. When entering letters, changes character input from upper or lower case or vice versa. Are also used to change the display contrast, and to navigate through some menus when programming the SIP Phone. In this User Guide, the arrow keys are represented by ▼ and ▲. Fixed Feature Keys Give you access to the following telephone features: • Calling Lists: Provides immediate access to your Phone Book, Answered Calls Log, Missed Calls Log, and Outgoing Calls Log. • Advisory Message: Allows you to turn your Advisory Message on or off. • Headset: Allows you to enable and disable headset operation. Keypad When making a call, used to enter the number, name, URL or IP address you want to dial. When programming the SIP Phone, used to enter information. Depending on the context, the keypad lets you enter only numbers, or numbers, letters and some special characters. Line Keys Allow you to initiate, receive, and manage calls by using the four pre-assigned line keys. The default Line key is Line 1. If a line is busy, subsequent calls are received on the next available Line key (Line 2, Line 3, then Line 4). The Line keys are not assigned to a specific directory number or address (multi-line operation). ¡ Personal Keys Provide one-touch access to programmed Speed Dial numbers. -3- 5055 SIP Phone User Guide (Rev. A) Features of the SIP Phone User Profiles The 5055 SIP Phone can have up to three user profiles, including a default user profile. Each user profile has its user name and password, and can be personalized to the user’s preferences. See User Profiles on page 10 for more information. Administrative Mode Some settings (network information, SIP Service Provider information, etc.) can only be modified by the system administrator, using the Administrator user name and password. Accessing the SIP Phone’s Features You can personalize/change settings for your SIP Phone from the SIP Phone itself (SIP Phone Menu Interface) and from any personal computer connected to the Internet, using a web browser (Web Configuration Tool). You can make calls using your SIP Phone or the Web Configuration Tool. See 5055 SIP Phone Features on page 7 for more information. Entering Numbers and Letters Using the SIP Phone Keypad Depending on the context, the keypad lets you enter only numbers, or numbers, letters and some special characters. When entering letters and special characters, you rapidly press the appropriate number key several times until the desired character is displayed. Letters correspond to those on the keypad, and characters to the table below. A flashing cursor indicates the position of the character you are entering; it will advance if you press a different key on the keypad, or wait about one second. To enter a letter in uppercase, press the ▲ key before entering the letter. Press the ▼ key to return to lowercase mode. To delete the last entered character, press the <−−− softkey. Table 1 Alphanumeric Character Entry Press Dial Pad Key Once 1 1 space ? ! 2 2 a b c 3 3 d e f 4 4 g h i 5 5 j k l 6 6 m n o 7 7 p q r 8 8 t u v 9 9 w x y z 0 0 + & % $ ¥ “ * * . = : / ; , – # # @ ( ) [ ] < > Twice 3 Times 4 Times 5 Times 6 Times 7 Times 8 Times 9 Times -4- → | s _ About Your SIP Phone Accessories for the SIP Phone The 5055 SIP Phone supports the following accessories: Headsets Mitel Networks has qualified a Plantronics, Inc. headset for use with the 5055 SIP Phone’s dedicated headset port (Mitel part number 9132-800-500-NA). This headset is available in North America only. The 5055 SIP Phone has a dedicated headset port (identified by the connect an approved headset. An external amplifier is not needed. icon) at the back to Conference Units Mitel Networks supports two conference units for use with the 5055 SIP Phone (Mitel Networks 5305 Conference Unit and Mitel Networks 5310 Conference Unit). Figure 2 Mitel Networks Conference Unit Important Notes Passwords When you first receive your 5055 SIP Phone, it has default user names and passwords for the Administrator and the default user profile. You should change these passwords as soon as possible to prevent unauthorized changes to your SIP Phone. Table 2 Default User Names and Passwords Administration Default User Profile Default User Name Default Password admin user 5055 hello Only the Administrator can change the Administrator password. The Administrator can also change the password of all other users. Note: The Administrator default user name cannot be changed. -5- 5055 SIP Phone User Guide (Rev. A) Tips for Your Comfort and Safety Don’t Cradle the Handset Prolonged use of the handset can lead to neck, shoulder, or back discomfort, especially if you cradle the handset between your ear and shoulder. If you use your 5055 SIP Phone a lot, you may find it more comfortable to use a headset. Protect your Hearing Your 5055 SIP Phone has a control for adjusting the volume of the handset receiver or headset. Because continuous exposure to loud sounds can contribute to hearing loss, keep the volume at a moderate level. Adjust the Phone for Easiest Viewing • Press the tilt-release paddle on the telephone base. • Tilt your telephone to the desired angle. • Release the tilt-release paddle. Figure 3 Tilt-Release Paddle -6- 5055 SIP Phone Features 5055 SIP Phone Features Once your SIP Phone is installed and configured (see the 5055 SIP Phone Installation Guide for more details), you can start using your phone. This section contains information on using and personalizing your 5055 SIP Phone, and is organized as follows: • Accessing the SIP Phone Features: information on how to use the Web Configuration Tool and the SIP Phone Menu Interface to access the features of your SIP Phone. • User Profiles: information on user profiles, and on how to log in, log out, and activate your user profile. • Making and Answering Calls: information on the basic telephony features of your SIP Phone. • Using the SIP Phone Features: information on using the features of your SIP Phone. Accessing the SIP Phone Features You can make calls and personalize your SIP Phone from the SIP Phone itself (SIP Phone Menu Interface) or using a computer (Web Configuration Tool). The SIP Phone Menu Interface Most features can be directly accessed using the keys on your SIP Phone. For other features, you must use the SIP Phone Menu Interface, which is accessed using the Menu key (see Appendix A — SIP Phone Interface on page 42 for an overview of these features). To scroll backwards or forwards through the main menu of the SIP Phone Menu Interface, press the << or >> softkeys. To scroll forwards or backwards through the sub-menus, press the or softkeys. To go back a menu level, press the Cancel key. To exit the SIP Phone Menu Interface, press the Menu key, or go off-hook (lift handset). In this document, procedures using the SIP Phone Menu Interface are identified by a small phone icon ( ). Appendix A — SIP Phone Interface on page 42 lists all the menus and submenus available through the Sip Phone Menu Interface. The Web Configuration Tool You can personalize/change settings for your SIP Phone from any computer connected to the Internet using a web browser (Netscape Navigator 4 or Internet Explorer 4 (minimum), or any other equivalent browser). You can also make calls using the Web Configuration Tool. Note: If your network is protected by a firewall, you normally will not be able to access your SIP phone via the Web Configuration Tool from outside the firewall. In this document, procedures using the Web Configuration Tool are identified by a small ). computer icon ( -7- 5055 SIP Phone User Guide (Rev. A) Appendix B — Web Configuration Tool on page 45 shows all the pages of the Web Configuration Tool, and the functions for each page. Accessing the Web Configuration Tool To access the Web Configuration Tool: 1. Get the SIP Phone’s IP address: • Press the Menu key. • Press the Line 1 key on the SIP Phone. The top line of the display shows the IP address of the SIP Phone. • Note the IP address of the SIP Phone, and press the Menu key to return to the default display. 2. Launch your computer’s browser. 3. Enter your SIP Phone's IP address in your browser's URL or Address field. The login screen for the Web Configuration Tool appears. Figure 4 Web Configuration Tool Login Screen 192.168.xx.xx 4. Enter your user profile user name and password in the appropriate fields. 5. Click the OK button. The home page of the Web Configuration Tool is loaded. -8- 5055 SIP Phone Features Figure 5 Web Configuration Tool Home Page Refreshing Web Configuration Tool Pages If you need to refresh a page after changing settings using the Web Configuration Tool (for example, you set your advisory message to On using the Web Configuration Tool, then turned it back to Off using the Advisory Message key on the SIP Phone), go to another page in the Web Configuration Tool, then come back to the page you wanted to refresh. Do not use the Refresh or Reload button of your browser to refresh a Web Configuration Tool page after changing settings using the Web Configuration Tool. Doing so will just reapply the change you just did (and reboot your SIP phone, if you clicked a Save and Reboot button). -9- 5055 SIP Phone User Guide (Rev. A) User Profiles NOTE: By default the User Profiles are disabled for security purposes, to enable User Profiles browse to the Phones User Configuration screen, locate the MultiUser Profile option and select On. Select Save & Reboot to enable MultiUser Profiles. To access all the features the 5055 SIP Phone has to offer, you need a user profile and must be registered with a SIP Service Provider (you can use the SIP Phone without a user profile, but will not be able to use all its features). A user profile is usually created and registered by the system administrator. Once you have a user profile, you can personalize the following: • your user profile information (password, display name), • your user profile feature settings (Personal keys, phone book, call answer settings, etc.). Your SIP Phone supports up to three user profiles, including a default user profile. The default user profile is always logged in, and cannot be deleted. When you log in the SIP Phone, you are automatically registered with your SIP Service Provider, and can receive calls on the SIP Phone. When you activate your user profile, the SIP Phone uses your user profile preferences (Speed Dial keys, etc.), and you can use the Web Configuration Tool to make calls or change your user profile settings. More than one user can be logged in at the same time, but only one user profile can be active at a time. Note: Only users who have a user profile defined on a SIP Phone can log in to that SIP Phone. You can also temporarily register with your SIP Service Provider on a SIP Phone that does not have your user profile. While you are temporarily registered on that phone, you can make and receive calls with the SIP Phone, but cannot use the Web Configuration Tool. Logging In and Out Like a personal computer, the 5055 SIP Phone allows different users to log in and access their personal settings. Incoming calls addressed to the logged-in user's name, SIP URL or Number will be delivered to that SIP Phone. So, for example, if you need to do some work in the lab but still want to answer incoming calls that you would normally answer at your desk, you can log in to the lab's 5055 SIP Phone. Note: Logging in on your SIP Phone automatically registers you with your SIP Service Provider (assuming you have a SIP Service Provider, and a user profile defined on the SIP Phone). If you have a SIP Service Provider, and for any reason the registration process fails, “*NO REG*” appears on your display. Logging In 1. Press the Menu key. 2. Press the >> softkey. “USERS?” is displayed. 3. Press the OK softkey. “1.LOGIN?” is displayed. 4. Press the OK softkey. 5. Enter your user profile user name, and press the Submit softkey. - 10 - 5055 SIP Phone Features 6. Enter your user profile password, and press the Submit softkey (if your SIP Service Provider does not require a password, enter any character, and delete it using the <−−− softkey before pressing the Submit softkey). • If you made a mistake while entering your user name or password, “LOGIN UNSUCCESSFUL” is displayed. Press the Retry softkey to return to step 4, or the Cancel softkey to return to step 3. 7. “ACTIVATE PROFILE?” is displayed. To log in and activate your user profile, press the Yes softkey. To log in without activating your user profile, press the No softkey. 8. “SET LOGIN EXPIRY?” is displayed. • If you don’t want a login expiry time, press the No softkey, and continue with step 10. • If you want to set your user profile to automatically be logged out (de-registered) after a given period, press the Yes softkey and continue with the next step. 9. “LOGIN EXPIRY (HR)” is displayed. • To enter a value in hours, enter the value using the keypad, and press the Submit softkey. • To enter a value in minutes, press the Minute softkey, enter the value using the keypad, and press the Submit softkey. • To enter a value in days, press the Days softkey, enter the value using the keypad, and press the Submit softkey. 10. Once you are logged in, “LOGIN SUCCESSFUL” is displayed. Press the OK softkey, then the Menu key to return to the default display. Logging Out If you have an account with a SIP Service Provider, logging out of the SIP Phone automatically de-registers you with your SIP Service Provider. 1. Press the Menu key. 2. Press the >> softkey. “USERS?” is displayed. 3. Press the OK softkey. “1.LOGIN?” is displayed. 4. Press the softkey. “2.LOGOUT?” is displayed. Press the OK softkey. 5. Enter your user profile user name, and press the Submit softkey. 6. Enter you user profile password, and press the Submit softkey (if your SIP Service Provider does not require a password, enter any character, and delete it using the <−−− softkey before pressing the Submit softkey). 7. Your user name is displayed. Press the LogOut softkey. 8. “LOGOUT CONFIRMED” is displayed. Press the OK softkey, then the Menu key to return to the default display. - 11 - 5055 SIP Phone User Guide (Rev. A) Activating a Profile When you activate your user profile, the SIP Phone uses your preferences (Speed Dial keys, Display Name, etc.), and you can access the Web Configuration Tool to make calls or change your user profile settings. Note: To activate your user profile, you must already be logged in the SIP Phone. 1. Press the Menu key. 2. Press the >> softkey. “USERS?” is displayed. 3. Press the OK softkey. 4. Press the softkey until “3.ACTIVATE PROFILE?” is displayed. Press the OK softkey. 5. The name of the active user profile is displayed. Press the Change softkey to activate a different user profile. 6. Enter your user profile user name, and press the Submit softkey. 7. Enter you user profile password, and press the Submit softkey (if you’re SIP Service Provider does not require a password, enter any character, and delete it using the <−−− softkey before pressing the Submit softkey). 8. Your user name is displayed. Press the Yes softkey to activate your profile. 9. “PROFILE ACTIVATED” is displayed. Press the OK softkey, then the Menu key to return to the default display. Temporary Registration Temporary registration tells your SIP Service Provider that you can temporarily receive calls at that phone. To temporarily register on a SIP Phone, you need the following information from your SIP Service Provider: • Registration user name and password • SIP Service Provider server IP address • Phone IP address • Registration method Registering on the SIP Phone 1. Get the IP address of the SIP Phone to which you are registering: • Press the Menu key. • Press the Line 1 key on the SIP Phone. The top line of the display shows the IP address of the SIP Phone. • Note the IP address of the SIP Phone, and press the Menu key to return to the default display. 2. Press the Menu key. 3. Press the >> softkey. “USERS?” is displayed. 4. Press the OK softkey. 5. Press the softkey until “6.REGISTRATION?” is displayed. Press the OK softkey. - 12 - 5055 SIP Phone Features 6. For ENTER USERID: enter your SIP Registration user name, and press the Submit softkey. 7. For ENTER PASSWORD: enter your SIP Registration password, and press the Submit softkey (if your SIP Service Provider does not require a password, enter any character, and delete it using the <−−− softkey before pressing the Submit softkey). 8. For CONTACT IP ADDREESS: enter the SIP Phone’s IP address, and press the Submit softkey. 9. For SERVER ADDRESS: enter your SIP Service Provider server address, and press the Submit softkey. 10. For TO ADDRESS: enter <user>@<SIP server address>, and press the Submit softkey. 11. For REGISTRATION METHOD: select the registration method by pressing the appropriate softkey: • None: no registration authentication. • Basic: Authentication • Digest: Authentication 12. The display shows the registration method chosen. Press the Submit softkey to confirm your choice, or the Cancel softkey to choose another registration method (step 11). 13. Enter the registration duration (in hours), and press the Submit softkey (after that duration, you will automatically be de-registered). 14. The display shows “REGISTER NOW”. Press the Confirm softkey to register, or the Cancel softkey to change your registration duration (step 13). When registration is complete, the display shows “REGISTRATION SUCCESSFUL”. Making and Answering Calls This section shows you how to make and receive calls with the SIP Phone. Only basic call making procedures are shown (that is, calls made using the keypad). For information on other call making features see Using the SIP Phone Features on page 17. Your SIP Phone can be used in any of the three following modes: • Handset mode: this is when you are using the handset to talk and listen to your party. • Headset mode: this is when you have a headset connected to your SIP Phone, and you use it to talk and listen to your party. Headset mode is activated by pressing the Headset key (you can have a headset connected to your SIP Phone and still use the handset to make your calls). • Handsfree mode: this is when you are using the SIP Phone’s handsfree speaker to talk and listen to your party. Handsfree mode is activated by pressing the Speaker key. This section shows how to make and receive call in any of the three modes, as well as how to change from one mode to another. In the rest of the document, instructions are given for the handset mode only, for clarity’s sake. - 13 - 5055 SIP Phone User Guide (Rev. A) Making Calls With the 5055 SIP Phone you can dial: • by number (user number, telephone number). • by name (user name). • by URL (SIP URL address, SIP IP address). Note: To dial a regular telephone number, you must have a SIP Service Provider that provides access to the regular (PSTN) phone network. When the connection is successful, the address of your party is displayed (truncated to 14 characters), and a counter starts at the top right of the display. If the line is busy, the display shows “BUSY HERE”. To end or abort a call: • All modes: − Press the Cancel key or the Hangup softkey to get a new dial tone. − Press the Line key associated with the call to return to the default display. • Handset mode only: − Put the handset back in its cradle. • Handsfree mode only: − Press the Speaker key. This returns you to the default display. Dialing by Number To dial by number: 1. Get a dial tone: • Handset mode: lift the handset. • Headset mode, press a Line key. You can also start entering a number after pressing the Headset key (you won’t get a dial tone). • Handsfree mode: press the Speaker key or press a Line key. You can also start entering a number after pressing the Speaker key (you won’t get a dial tone). This selects the first free line (Line 1 if all lines are free). To select another line, press the associated Line key. The light of the selected Line key turns red. In handsfree mode, the Microphone key light turns red; in headset mode, and the Headset key light turns red. 2. Enter the number of the party you want to reach using the keypad. 5055 SIP. Phones that are connected to 3050 ICPs, can use abbreviated two or three-digit numbers to reach other 3050 ICP attached phones, or regular 7-digit numbers to reach phones on the PSTN. Check with your phone system installer to learn if your system supports these options. • If you mistype a number, press the <−−− softkey to delete it, and re-enter the correct number. • To delete all characters entered and enter a different number, press the Cancel softkey. 3. Press the Dial softkey. The number you entered is dialed, and the light of the selected Line key turns green. - 14 - 5055 SIP Phone Features Dialing by Name To dial by name: 1. Get a dial tone: • Handset mode: lift the handset. • Headset mode,: press a Line key. • Handsfree mode: press the Speaker key or press a Line key. This selects the first free line (Line 1 if all lines are free). To select another line, press the associated Line key. The light of the selected Line key turns red. In handsfree mode, the Microphone key light turns red; in headset mode, and the Headset key light turns red. 2. Press the Name softkey. 3. Using the keypad, enter the name of the party you want to reach (see Entering Numbers and Letters Using the SIP Phone Keypad on page 4 for information on entering letters and symbols). • If the name has more than 20 characters, the display will only show the rightmost 20 characters. • If you mistype a character, press the <−−− softkey to delete it, and re-enter the correct character. • To delete all characters entered and enter a different name, press the Cancel softkey. 4. Press the Dial softkey. The name you have entered is dialed, and the light of the selected Line key turns green. Dialing by SIP URL To dial a URL: 1. Get a dial tone: • Handset mode: lift the handset. • Headset mode press a Line key. • Handsfree mode: press the Speaker key or press a Line key. This selects the first free line (Line 1 if all lines are free). To select another line, press the associated Line key. The light of the selected Line key turns red. In handsfree mode, the Microphone key light turns red; in headset mode, and the Headset key light turns red. 2. Press the URL softkey. 3. Using the keypad, enter the address of the party you want to reach (see Entering Numbers and Letters Using the SIP Phone Keypad on page 4 for information on entering letters and symbols). • If the URL has more than 20 characters, the display will only show the rightmost 20 characters. • If you mistype a character, press the <−−− softkey to delete it, and re-enter the correct character. • To delete all characters entered and enter a different address, press the Cancel softkey. 4. Press the Dial softkey. The address you have entered is dialed, and the light of the selected Line key turns green. - 15 - 5055 SIP Phone User Guide (Rev. A) Answering Calls An incoming call will ring on the first available line (Line 1 if all lines are free). If all lines are bus, and Call Forward on Busy is not enabled the caller gets a busy signal (refer to Enabling/Disabling Call Forward for details on call forwarding). While the phone is ringing, the Ringing indicator flashes red, the name of the caller is displayed and the associated Line key light flashes green. To answer an incoming call: • Handset mode: − Lift the handset. • Headset mode: − Press the Headset key and press the flashing green Line key. • Handsfree mode: − Press the Speaker key, or − Press the associated Line key (this will activate the handsfree mode). When you answer the call, a counter starts at the top right of the display. Switching between Handset, Headset and Handsfree Modes With the 5055 SIP Phone, you can make and receive calls using the attached handset, the handsfree speaker, or an approved headset (see Headsets on page 5 for information on approved headsets). Switching Between Handset and Handsfree Modes • To go from handset to handsfree mode: − Press the Speaker key. − Put the handset back in its cradle. − When you are connected, the Microphone key light turns red. You can now talk to your party using the handsfree speaker. • To go from handsfree to handset mode: − Lift the handset. The Microphone key light turns off. − You can now talk to your party using the handset. Switching Between Handset and Headset Modes • To go from handset to headset mode: − Press the Headset key. The Headset key light turns red. − Put the handset back in its cradle. − You can now talk to your party using the headset. • To go from headset to handset mode: − Lift the handset. − Press the Headset key. The Headset key light turns off. − You can now talk to your party using the handset. - 16 - 5055 SIP Phone Features Switching Between Headset and Handsfree Modes • To go from headset to handsfree mode: − Press the Headset Key, followed by the Speaker key. The Headset key light turns off. − When you are connected, the Microphone key light turns red. You can now talk to your party using the handsfree speaker. • To go from handsfree to headset mode: − Press the Headset key. The Headset key light turns red, and the Microphone key light turns off. − You can now talk to your party using the headset. Using the SIP Phone Features The features in this section can be accessed using the Web Configuration Tool and/or the SIP Phone Menu Interface. You cannot change these settings using the SIP Phone Menu Interface while on a call. You can change these settings using the Web Configuration Tool while on a call, but the changes will not take effect until you’ve finished your current calls. Note: Some Web Configuration Tool settings require you to reboot your SIP Phone. If you click the Save and Reboot button while on a call, you will lose the connection when your phone reboots. Advisory Messages Setting up an Advisory Message You can set up an advisory message to alert callers to your current status (for example, when you’re going on vacation). You set up advisory messages using the Web Configuration Tool. Note: You cannot change your Advisory Message settings while on a call. Access the Web Configuration Tool (see The Web Configuration Tool on page 7). 1. Click Feature Configuration. 2. Turn Advisory message On in the pull-down menu (you can use the Advisory message key on the phone to toggle this on or off too). 3. Choose the message you want to display from the drop-down menu at the right of “Advisory Message:”. • If none of the choices suit you, select the message “Other reason”, and enter the desired message beside “Other:” (any message longer than 20 characters will be truncated on the SIP Phone display). 4. Click the Apply button at the bottom of the web page. A confirmation screen is displayed. 5. Click the OK button. Your SIP Phone is updated. Enabling/Disabling your Advisory Message When your Advisory Message is on, the Advisory Message indicator key turns red, and your Advisory Message periodically replaces the time and date on your SIP Phone display. Note: You cannot change your Advisory Message settings while on a call. - 17 - 5055 SIP Phone User Guide (Rev. A) Using the SIP Phone Interface • Press the Advisory Message key to activate/deactivate your Advisory Message. Using the Web Configuration Tool 1. Access the Web Configuration Tool (see The Web Configuration Tool on page 7). 2. Click Feature Configuration. 3. To enable the advisory message, select On in the drop-down menu at the far right of “Advisory Message:”. To disable the advisory message, select Off. 4. Click the Apply button at the bottom of the web page. A confirmation screen is displayed. 5. Click the OK button. Your SIP Phone is updated. Call Forward Call Forward lets you redirect incoming calls to an alternate number: • Call Forward Always redirects all incoming calls regardless of the state of your telephone. • Call Forward No Answer redirects calls after the programmed number of rings if you don't answer. • Call Forward Busy redirects calls when all four lines are busy. The default setting is Call Forward Off for all three options. You can set two or more Call Forward options On at the same time. Note: When Call Forward is active, “*FWD ON*” alternates with the date on the SIP Phone’s display. Note: You cannot change these settings while on a call. Setting Up Call Forward You can set your Call Forward settings using the Web Configuration Tool or the SIP Phone Menu Interface. Note: You cannot change your Call Forward settings while on a call. Using the Web Configuration Tool 1. Access the Web Configuration Tool (see The Web Configuration Tool on page 7). 2. Click Feature Configuration. 3. You can enable Call forwarding by either: • setting the Call Forwarding field to On, and entering the Forwarding Address in the associated field. This can be the URL of another SIP phone, URL of a SIP voicemail account or a PSTN number (provided that the SIP server supports PSTN gateway functions). or • setting the Call Forwarding field to On , and leaving the Forwarding Address blank. In this case, the phone will forward the call to voicemail automatically. This will work provided you have the URL of your SIP voicemail account programmed into the Voice Mail Server field of the SIP Configuration Page. - 18 - 5055 SIP Phone Features 4. For Call Forward No Answer, enter how many times the phone will ring before the call is forwarded. 5. Click the Apply button. A confirmation screen is displayed. 6. Click the OK button. Your SIP Phone is updated. Using the SIP Phone Menu Interface 1. Press the Menu key. 2. Press the >> softkey until “FEATURE CONFIG?” is displayed. 3. Press the OK softkey. “CALL FORWARDING?” is displayed. 4. Press the OK softkey. “FWD ALWAYS:” is displayed, with its status beside it (“*ON*” or “*OFF*”). • If you do not need to change your Call Forward Always settings, go to step 10. • To program your Call Forward Always settings, continue below. 5. Press the Review softkey. The display shows the current forwarding address. • If the address is blank and a valid voicemail server URL has been programmed into SIP Configuration, the SIP Phone will forward calls to your voice mailbox 6. Press the Program softkey to change the address to which the call will be forwarded. 7. To forward your calls to your voice mailbox, press the Yes softkey and continue with step 10. To forward your calls to another address, press the No softkey and continue with the next step. 8. Enter the address where your calls will be forwarded. • To enter a name, press the Name softkey before entering any characters. • To enter a URL, press the URL softkey before entering any characters. 9. Press the Submit softkey. 10. Press the Next softkey. “FWD NO ANSWER:” is displayed, with its status beside it (“*ON*” or “*OFF*”) • If you do not need to change your Call Forward No Answer settings, go to step 14. 11. Press the Options softkey to change the number of rings before a call is forwarded. 12. Enter the number of rings (from 0 to 9) with the keypad, and press the Save softkey. 13. To program your other Call Forward No Answer settings, repeat steps 5 to 9, then continue below. 14. Press the Next softkey. “FWD BUSY:” is displayed, with its status beside it (“*ON*” or “*OFF*”) • To program your Call Forward Busy settings, repeat steps 5 to 9, then continue below. • If you do not need to change your Call Forward Busy settings, continue below. 15. Press the Exit softkey, then the Menu key to return to the default display. Enabling/Disabling Call Forward Using the Web Configuration Tool 1. Access the Web Configuration Tool (see The Web Configuration Tool on page 7). 2. Click Feature Configuration. - 19 - 5055 SIP Phone User Guide (Rev. A) 3. For each type of Call Forward (Always, No Answer, Busy), change its status (On or Off) using the drop down menu beside its name. 4. Click the Apply button at the bottom of the web page. A confirmation screen is displayed. 5. Click the OK button. Your SIP Phone is updated. Using the SIP Phone Menu Interface 1. Press the Menu key. 2. Press the >> softkey until “FEATURE CONFIG?” appears, and press the OK softkey. 3. “1.CALL FORWARDING?” is displayed. Press the OK softkey. 4. The display shows the status of Call Forward Always at the top right (“*ON* or *OFF*). Press the TurnOn softkey to activate call Forward Always, or the TurnOff softkey to deactivate it. 5. Press the Next softkey. 6. The display shows the status of Call Forward No Answer at the top right (“*ON* or *OFF*). Press the TurnOn softkey to activate Call Forward No Answer, or the TurnOff softkey to deactivate it. 7. Press the Next softkey. 8. The display shows the status of Call Forward Busy at the top right (“*ON* or *OFF*). Press the TurnOn softkey to activate Call Forward Busy, or the TurnOff softkey to deactivate it. 9. Press the Exit softkey, then the Menu key to return to the default display. Call Transfer You can transfer an active call to another party. To do so, at least one line must be free on the SIP Phone. Note: The 5055 SIP phone supports 4 lines. If all lines are busy on your phone, none of your callers will be able to transfer their call away from you to another phone. You must first free up one of the lines to allow callers to transfer a call away from your phone. Transferring a Call to an Unconnected Third Party 1. While on a call, press the Trans/Conf key. The call is put on hold. 2. Press a free Line key, a Speed dial key or redial. 3. Call the party to whom you want to transfer the call. • If you want to talk to this person, wait until the connection is established then press the Trans softkey to transfer the held call (attended call transfer). • If you don’t need to talk to this person, press the Trans softkey immediately, and then hang up. The held call will be transferred to the call in progress, even if it has not yet been picked up (blind or unattended call transfer). • If you want to cancel the transfer, press the Cancel softkey. You are returned to the held call. - 20 - 5055 SIP Phone Features Transferring a Call to a Third Party Already on Hold 1. While on a call, press the Trans/Conf key. The call is put on hold. 2. Press the Line key of the call on hold to which you want to transfer the call, and press the Trans softkey. You can then hang up. Call Waiting You can have up to four active calls on your SIP Phone. Any new call goes to the next free line; if all lines are busy, the caller gets a busy signal. When a new call comes in, you hear a call waiting tone, the name of the new caller is displayed, and the next available Line key light flashes green. • To answer the incoming call while already connected to another call, press the Line key of the incoming call. The current call will be put on hold, and you are connected to the new caller (see Putting a Call on Hold on page 24 for information on dealing with calls on Hold). Calling List Logs The Calling Lists Logs keeps a record of your answered, missed and outgoing calls. It records the five most recent calls for each of the three types of calls. For example, the five most recent incoming calls are logged while the five most recent missed calls are logged. The most recent call appears at the top of the each log. The call information recorded includes the party’s number, name or URL address, the call duration, and the time and date of each call. When you have missed incoming calls, the number of calls missed replaces the date on the SIP Phone display. Note: The calling lists log information is stored directly in the SIP Phone. Your user profile must be logged in and active to use your Calling List Logs. Viewing the Calling List Logs To view information on an incoming, missed, or outgoing Calling List entry: 1. Press the Calling Lists key (you can also get to the Calling List by pressing the Menu key, then the >> softkey until you reach “CALLING LISTS?”, then the OK softkey). 2. Scroll using the and softkeys to the desired log (Missed Calls, Answered Calls or Outgoing Calls), and press the OK softkey. 3. The display shows how many calls are in that log. Use the ▼ and ▲ keys to view the calls in the log. 4. For each call, you can: • View the information about that call (press the Detail softkey, then the Done softkey to return). • Delete the call from the Calling List (press the Delete softkey and follow the prompts). • Dial the caller’s address (press the Dial softkey. This exits the call log, and the SIP Phone returns to the default display at the end of the call). - 21 - 5055 SIP Phone User Guide (Rev. A) 5. To view calls from another log, press the Cancel key, then the OK softkey, and repeat steps 2 to 4. When you are finished, press the Menu key to return to the default display. Conference Call (3-Way) The 5055 SIP Phone supports three-party conferences. Note: Conference call is not available when your SIP Phone is set for G.729 audio codec (the Conf softkey is replaced by NA to indicate that the feature is not available). Adding a Third Party to a Call in Progress 1. Press the Trans/Conf key. The call is put on hold. 2. Press a free Line key. 3. Enter the address of the new party and press the Dial softkey. 4. Once you have connected with the new party, press the Conf softkey. The call on hold is connected to the call in progress. Note: If the new party does not answer, press the Cancel key twice to return to the held party. Adding a Party on Hold to a Call in Progress 1. Press the Trans/Conf key. The call is put on hold. 2. Press the Line key of the party already on hold. 3. Once you have connected with the new party, press the Conf softkey. The call put on hold in step 1 is connected to the call in progress. Leaving a Conference Call To leave a Conference Call, hang up the handset, press the Hangup softkey, or press the Cancel key. Note: If the originator of the conference call hangs up, then the other two parties do not remain connected. If either of the called parties hangs up, the call will remain connected. Display Contrast You can adjust the contrast of the display to suit your preference. Changing the Display Contrast • While the phone is idle, use the ▼ or ▲ key to adjust the display contrast to the desired level (press repeatedly to change by more than one level). Note: When changing the display contrast this way, the setting is first stored in temporary memory. The temporary memory is saved to permanent (flash) memory at regular intervals during the day. If your SIP Phone loses power or reboots between the time you changed the setting and a flash memory update, the new setting will be lost. Changing the Display Contrast—Immediate Save 1. Press the Menu key. - 22 - 5055 SIP Phone Features 2. Press the >> softkey until “PHONE SETTINGS?” appears, and press the OK softkey. 3. Press the softkey until “3.LCD CONTRAST?” appears, and press the OK softkey. 4. Use the ▼ or ▲ key to adjust the display contrast to the desired level (press repeatedly to change by more than one level), and press the OK softkey. The new setting is saved in the permanent (flash) memory. 5. You are returned to the Phone Settings menu. To return to the default display, press the Menu key. Display Name The Display Name is the name displayed on your SIP Phone when you are logged in and your user profile is active. That name also appears on the display of a call’s recipient. You can change your display name using the Web Configuration Tool. Note: You cannot change your Display Name while on a call. 1. Access the Web Configuration Tool (see The Web Configuration Tool on page 7). 2. Click User Configuration. 3. Beside “User Display name”, enter the name you want to appear on the display. 4. Click the Save and Reboot button. A confirmation screen is displayed. 5. Click the OK button. Your SIP Phone is updated, and then reboots. Do Not Disturb Do Not Disturb forwards all your calls directly to your voice mailbox, so you are not disturbed by a ringing phone. If you do not have a voice mailbox setup, the callers will get a busy signal. Note: When Do Not Disturb is active, “*DND ON*” alternates with the date on the SIP Phone’s display (if both Call Forward and Do Not Disturb are on, “*DND ON*” alternates with the time on the display). Note: You cannot change your Do Not Disturb settings while on a call. Activating/Deactivating Do Not Disturb Using the Web Configuration Tool 1. Access the Web Configuration Tool (see The Web Configuration Tool on page 7). 2. Click Feature Configuration. 3. Select On or Off from the drop down menu beside “Do Not Disturb”. 4. Click the Apply button. A confirmation screen is displayed. 5. Click the OK button. Your SIP Phone is updated. Using the Phone Menu Interface 1. Press the Menu key. 2. Press the >> softkey until “FEATURE CONFIG?” is displayed, and press the OK softkey. 3. Press the softkey. “2.DO NOT DISTURB?” is displayed. - 23 - 5055 SIP Phone User Guide (Rev. A) 4. Press the OK softkey. The current status of Do Not Disturb is displayed at the top right (“*ON*” or “*OFF*”). 5. Press the TurnOn softkey to activate Do Not Disturb, or the TurnOff softkey to deactivate it. 6. Press the Exit softkey, then the Menu key to return to the default display. Hold You can have up to four calls on hold at the same time on your SIP Phone. Putting a Call on Hold • To place a call on Hold, press the Hold key; the associated Line key flashes red while its call is on hold. To retrieve a call from Hold, press the associated Line key. Changing On Hold Settings When you place a call on hold, you will get a regular beep after a programmed delay to remind you that you have a call on hold (if the handset is in its cradle, you will hear the beep through the handsfree speaker). When another party puts you on hold, you hear a regular beep to remind you that you are on hold; you can turn off this beep if desired. Note: You cannot change your Hold settings while on a call. 1. Access the Web Configuration Tool (see The Web Configuration Tool on page 7). 2. Click Feature Configuration. 3. To remove the regular beep you hear when you are on hold, select Off in the drop-down menu beside “Beep on Hold”. 4. To define the delay before your SIP Phone reminds you that you have a caller on hold, enter a value in seconds beside “Held call will ring back after:”. 5. Click the Apply button. A confirmation screen is displayed. 6. Click the OK button. Your SIP Phone is updated. Muting a Call To mute your SIP Phone so the person on the other end of the line cannot hear you, press the Microphone key. To turn off the Mute function, press the Microphone key once more. • In handset and headset modes, the Microphone key light is red while the call is muted. • In handsfree mode, the Microphone key light is off while the call is muted. Password You can change your user profile password using the SIP Phone Menu Interface, or the Web Configuration Tool. Note: If you have an account with a SIP Service Provider, use the password given to you by the SIP Service Provider. Note: You cannot change your password while on a call. - 24 - 5055 SIP Phone Features Changing Your Password Using the Web Configuration Tool 1. Access the Web Configuration Tool (see The Web Configuration Tool on page 7). 2. Click User Configuration. 3. Change the password beside “Password:”. 4. Click the Save and Reboot button. A confirmation screen is displayed. 5. Click the OK button. Your SIP Phone is updated, and then reboots. Using the SIP Phone Menu Interface 1. Press the Menu key. 2. Press the >> softkey. “USERS?” is displayed. 3. Press the OK softkey. 4. Press the softkey until “4.CHANGE PASSWORD?” is displayed, and press the OK softkey. 5. Enter your user profile user name, and press the Submit softkey. 6. Enter your current password, and press the Submit softkey (if your existing password is blank, enter any character, and delete it using the <−−− softkey before pressing the Submit softkey). 7. Enter your new password, and press the Submit softkey. 8. Enter your new password again, and press the Submit softkey. • If you have entered both instances of the new password correctly, “NEW PASSWORD CREATED” is displayed. Press the OK softkey. • If you have made a mistake, “PASSWORD MISMATCH” is displayed. Press the Retry softkey to go back to step 7. 9. Press the Menu key to return to the default menu. Personal Keys Using the SIP Phone Menu Interface, you can program a Personal key as a Speed Dial key. You change the feature of a Personal key by deleting the existing programming and applying a new program (see the entry for the actual feature for instructions on programming and using Personal Keys with that feature). Note: You cannot change your Personal Keys settings while on a call. Verifying a Personal Key’s Program 1. Press the Menu key. 2. Press the >> softkey until “PROGRAM MEMORY KEYS?” appears, and press the OK softkey. 3. Press the Personal key you want to check. The key’s light turns red. • If the key is not yet programmed, the display reads “UNUSED KEY”. • If the key is already programmed, its associated program is displayed. - 25 - 5055 SIP Phone User Guide (Rev. A) 4. Press the Menu key to return to the default display. Deleting a Personal Key’s Program 1. Press the Menu key. 2. Press the >> softkey until “PROGRAM MEMORY KEYS?” appears, and press the OK softkey. 3. Press the Personal key you want to clear. The key’s light turns red, and its associated programming is displayed. 4. Press the Delete softkey. 5. “DELETE ITEM?” is displayed. Press the YES softkey to delete it. 6. “UNUSED KEY” is displayed. To return to the default menu, press the Menu key. Phone Book Your user profile’s Phone Book can hold up to five contacts. Note: You cannot change your Phone Book settings while on a call. Creating/Modifying a Phone Book 1. Access the Web Configuration Tool (see The Web Configuration Tool on page 7). 2. Click Dial by Phone Book. 3. For each contact, enter a nickname, and the SIP address for this contact (name, number or URL). • To change a contact, simply type over an existing one. Note: When entering a telephone number, enter it without any separators. 4. Click the Apply button to save your contacts. A confirmation screen is displayed. 5. Click the OK button. Your SIP Phone is updated. Making Calls With the Phone Book Using the SIP Phone: To make a call to a contact on your Phone Book: 1. Get a dial tone (see Making Calls on page 14). 2. Press the Calling Lists key. 3. “1.PHONE BOOK?” is displayed, Press the OK softkey. 4. Use the ▼ and ▲ keys to go to the contact you want to call, and press the Dial softkey. The contact’s address is dialed. Using the Web Configuration Tool: 1. Access the Web Configuration Tool (see The Web Configuration Tool on page 7). 2. Click Dial by Phone Book. 3. Select the contact you want to reach in the drop-down menu beside “Select Contact:”. - 26 - 5055 SIP Phone Features 4. Click Dial. The address is dialed (in handsfree mode) on the next available Line key (Line 1 if all lines are free). • If you want to use the handset or headset, lift the handset or press the Headset key before clicking “Dial” in the Web Configuration Tool. • If you want to use another line than Line 1, press the desired line key on the SIP Phone before clicking “Dial” in the Web Configuration Tool. Redial Redial calls back the last party you dialed using the SIP Phone or the Web Configuration Tool. Note: Your SIP Phone will not remember the last call dialed if it loses power. 1. Get a dial tone (see Making Calls on page 14). 2. Press the Redial key. The last number/name/address you called (or tried calling) is dialed. Note: Pressing the Redial key without lifting the handset will automatically put you in handsfree (speaker) mode. Ringer Pitch and Volume You can change the ringer volume using the SIP Phone Menu Interface, or by pressing the ▼ or ▲ key on the SIP Phone while the phone is ringing (one key press per level). You can also change the pitch of the ringer by using the SIP Phone Menu Interface. Note: The ringer settings are specific to the SIP Phone, not to user profiles. You cannot change your ringer settings while on a call. 1. Press the Menu key. 2. Press the >> softkey until “PHONE SETTINGS?” appears, and press the OK softkey. 3. Press until “2.RINGER SOUNDS?” appears, and press the OK softkey. 4. “SET RINGER VOLUME?” is displayed. • If you don’t want to change the ringer volume, press the No softkey and go to step 7. • If you want to change the ringer volume, press the Yes softkey and continue below. 5. The phone starts ringing. Use the ▼ or ▲ key to adjust the volume to the desired level (one key press per level), and press the Submit softkey. 6. “SET RINGER VOLUME?” is displayed. Press the No softkey. 7. “SET RINGER PITCH?” is displayed. • If you don’t want to change the ringer pitch, press the No softkey to return to the Phone Settings menu, or the Menu key to return to the default display. • If you want to change the ringer pitch, press the Yes softkey and continue below. 8. The phone starts ringing. Use the ▼ or ▲ key to adjust the pitch to the desired level (one key press per level), and press the Submit softkey. 9. “SET RINGER PITCH?” is displayed. Press the No softkey to return to the Phone Settings menu, or the Menu key to return to the default display. - 27 - 5055 SIP Phone User Guide (Rev. A) Speaker Volume (Handset, Headset and Handsfree) To change the volume of the handset, headset or handsfree speaker volume: Note: The time and date are specific to the SIP Phone, not to user profiles. 1. Get a dial tone (see Making Calls on page 14). 2. Press the ▼ key to decrease the volume, or the ▲ key to increase the volume (one key press per level). 3. Put the SIP Phone on-hook (replace handset on cradle, press the Headset key, or press the Speaker key). The new setting will stay in effect until you change it again (if the SIP Phone loses power, the settings will return to the factory default settings). Speed Dial You can program a Personal Key with Speed Dial, so you call someone with one key press. Programming a Speed Dial Key 1. Press the Menu key. 2. Press the >> softkey until “PROGRAM MEMORY KEYS?” appears, and press the OK softkey. 3. Press the Personal key you want to program. The key’s light turns red. • If the key is not yet programmed, the display reads “UNUSED KEY”. • If the key is already programmed, its associated feature is displayed. You must delete a key’s programming before you can apply a new one (press the Delete softkey and follow the prompts). 4. Press the AddNew softkey. 5. “ENTER NUMBER” is displayed. • If you want to enter a name address, press the Name softkey. • If you want to enter a URL address, press the URL softkey. 6. Enter the number (or name, or URL address), and press the Save softkey. 7. “KEY SAVED” is displayed. Press the OK softkey. 8. “PROGRAM MEMORY KEYS?” is displayed. Press the OK softkey to program more function keys, or the Menu key to return to the default display. 9. To add a label beside a Personal key you programmed: • Lift the plastic protector using the tab at the bottom. • Write the information on the card below the plastic protector. • Put the card and plastic protector back on the phone (insert top first). - 28 - 5055 SIP Phone Features Editing a Speed Dial Key 1. Press the Menu key. 2. Press the >> softkey until “PROGRAM MEMORY KEYS?” appears, and press the OK softkey. 3. Press the Personal key you want to edit. The key’s light turns red, and its associated feature is displayed. 4. Press the Edit softkey. 5. The current number, name or URL is displayed. Press the <−−− softkey to delete the characters, starting from the rightmost character, and type in the new number, name or address. 6. Press the Save softkey. 7. “KEY SAVED” is displayed. Press the OK softkey. 8. “PROGRAM MEMORY KEYS?” is displayed. Press the OK softkey to program more function keys, or the Menu key to return to the default display. Making Calls Using Speed Dial To make a call using a personal key programmed with Speed Dial: 1. Get a dial tone (see Making Calls on page 14). 2. Press the Personal key programmed with the desired Speed Dial number/name/address. The key’s number/name/address is dialed. Time and Date You can change the date and time using the SIP Phone Menu Interface, or the Web Configuration Tool. Usually, your SIP Phone gets its time and date from an SNTP server (see Modifying the Network Configuration in the section), and all you need to do is adjust your time zone twice a year if your area uses Daylight Savings Time. If you don’t have an SNTP server, you will need to set the time and date manually. Note: The time and date are specific to the SIP Phone, not to user profiles. You cannot change your time and date settings while on a call. Adjusting your Time Zone SNTP servers usually provide Greenwich Mean Time data. To adjust the time and date for your area, you need to specify your time zone (if your area uses daylight Savings Time, you will need to adjust this twice a year): 1. Access the Web Configuration Tool (see The Web Configuration Tool on page 7). 2. Click Network Configuration. 3. In the “Additional Servers” section, beside “Time Zone:”, enter the difference between your time zone and the GMT, adjusting for Daylight Savings Time as needed (see Time Zones on page 58 for a table of world time zones versus GMT). 4. Click the Save an Reboot button. A confirmation screen is displayed. 5. Click the OK button. Your SIP Phone is updated, and then reboots. - 29 - 5055 SIP Phone User Guide (Rev. A) Changing the Time and Date Use this procedure only if no SNTP server is provided. You will need to reprogram these settings every time the phone reboots. With the Web Configuration Tool: 1. Access the Web Configuration Tool (see The Web Configuration Tool on page 7). 2. Click Feature Configuration. 3. Enter your date and time. Use the day-month-year format for the date and the 24-hour clock format for the time. 4. Click the Apply button. A confirmation screen is displayed. 5. Click the OK button. Your SIP Phone is updated. With the SIP Phone Menu Interface: 1. Press the Menu key. 2. Press the >> softkey until “PHONE SETTINGS?” appears. 3. Press the OK softkey. “1.TIME/DATE” is displayed. 4. Press the OK softkey. “SET TIME?” is displayed, with the currently programmed time. • If you don’t need to change the time, press the No softkey and go to step 9 to change the date. • If you need to change the time, press the Yes softkey and continue below. 5. “12 or 24 HR FORMAT?” is displayed. Press the 12 softkey if you want to enter the time in am/pm, or the 24 softkey to enter the time using the 24-hour clock format. 6. Enter the time (for example, 1236 for 12:36, or 220 for 2:20), and press the Submit softkey. 7. If you are entering the time using am/pm, press the AM or the PM softkey. 8. “SET TIME?” is displayed, with the new time. Press the No softkey to set the date. 9. “SET DATE?” is displayed. • If you don’t need to change the date, press the No softkey to return to the Phone Settings menu, or the Menu key to return to the default display. • If you need to change the date, press the Yes softkey and continue below. 10. Enter the date (for example, enter 161202 for 16 December 2002), and press the Submit softkey. 11. “SET DATE?” is displayed. Press the No softkey to return to the Phone Settings menu, or the Menu key to return to the default display. - 30 - 5055 SIP Phone Features Web Dialing You can make calls using the Web Configuration Tool. You can dial by URL, or using the Phone Book (see Making Calls With the Phone Book on page 26 for information on the latter). To dial by URL: 1. Access the Web Configuration Tool (see The Web Configuration Tool on page 7). 2. Click Dial by URL. 3. Enter the URL of the party you want to reach. 4. To make a call: • Handset mode: lift the handset, and click the Dial button on the Web Configuration Tool. • Headset mode: press the Headset key, and click the Dial button on the Web Configuration Tool. • Handsfree mode: click the Dial button on the Web Configuration Tool. The call is made on the first available line (Line 1 if all lines are free). To use a specific Line key, press the desired Line key before clicking the Dial button on the web page. - 31 - 5055 SIP Phone User Guide (Rev. A) Administrator Tools This section contains the following information on configuring the administrative settings of the 5055 SIP Phone: • Changing Passwords • Setting Up User Profiles • Creating/Modifying a SIP Account • Modifying the Network Configuration • Upgrading the Firmware of the SIP Phone • Additional Settings These settings are changed using the Web Configuration Tool or the SIP Phone Menu Interface. Note: You cannot change these settings while on a call. Changing Passwords The Administrator can change the password for all defined users using the Web Configuration Tool or the SIP Phone Menu Interface. Note: The Administrator password should be changed as soon as possible to prevent unauthorized access to the Administrator functions of the SIP Phone. Using the Web Configuration Tool 1. Access the Web Configuration Tool using the Administrator user name and password (see The Web Configuration Tool on page 7). 2. Click Security Config. 3. Change the passwords as required (note: you cannot change user names using this screen). 4. Click the Apply button. A confirmation screen is displayed. 5. Click the OK button. The SIP Phone is updated. Using the SIP Phone Menu Interface You must repeat this procedure for each password that needs to be changed. 1. Press the Menu key. 2. Press the >> softkey. “USERS?” is displayed. 3. Press the OK softkey. 4. Press the softkey until “4.CHANGE PASSWORD?” is displayed, and press the OK softkey. 5. Enter the Administrator user name, or the user name for the user profile whose password you are changing, and press the Submit softkey. - 32 - Administrator Tools 6. Enter the current password, and press the Submit softkey (if the existing password is blank, enter any character, and delete it using the <−−− softkey before pressing the Submit softkey). 7. Enter the new password, and press the Submit softkey. 8. Enter the new password again, and press the Submit softkey. • If you have entered both instances of the new password correctly, “NEW PASSWORD CREATED” is displayed. Press the OK softkey. • If you have made a mistake, “PASSWORD MISMATCH” is displayed. Press Retry to go back to step 7. 9. Press the Menu key to return to the default menu. Setting Up User Profiles Your SIP Phone can have two personalized user profiles, in addition to the default profile. Each profile stores information about the associated user as well as personalized configurations. Users access their profile with a user name and password. Viewing a Profile’s User Name To view the active user profile’s user name: 1. Press the Menu key. 2. Press the Line 3 key. The display shows the user profile display name (top) and user name (bottom). 3. Press the Menu key to return to the default display. Creating a User Profile 1. Press the Menu key. 2. Press the >> softkey. “USER?” is displayed. 3. Press the OK softkey. 4. Press the softkey until “5.MANAGE PROFILES?” is displayed. 5. Press the OK softkey. 6. Enter the Administrator user name, and press the Submit softkey. 7. Enter the Administrator password, and press the Submit softkey. 8. Press the ▼ key until your reach a vacant user profile (profile 1 is the default user profile). 9. Press the AddNew softkey. 10. Enter a user name for this new user profile, and press the Submit softkey. 11. Enter a password for this new user profile, and press the Submit softkey (if the password is blank, enter any character, and delete it using the <−−− softkey before pressing the Submit softkey). 12. Enter the password again, and press the Submit softkey. - 33 - 5055 SIP Phone User Guide (Rev. A) 13. Enter the name that will appear on the phone display when the new user profile is active, and press the Submit softkey. 14. Enter the user’s SIP Server Authentication name, and press the Submit softkey. 15. “NEW PROFILE CREATED” is displayed. Press the OK softkey. 16. To create another user profile, press Exit, and repeat this procedure from Step 4. To exit the procedure and return to the default display, press the Menu key. Modifying a User Profile The following user profile information can be added/modified using the Web Configuration Tool: • User ID/Extension • SIP Authentication User Name • SIP Authentication Password • Public (PSTN) Phone Number • E-Mail Address Note: The user profile to be modified must be logged in and active. To enter/change that information: 1. Access the Web Configuration Tool (see The Web Configuration Tool on page 7). 2. Click User Configuration. 3. Enter/change the information as needed. 4. Click the Save and Reboot button. A confirmation screen is displayed. 5. Click the OK button. The SIP Phone is updated and reboots. Deleting a User Profile 1. Press the Menu key. 2. Press the >> softkey. “USER?” is displayed. 3. Press the OK softkey. 4. Press the softkey until “5.MANAGE PROFILES?” is displayed. 5. Press the OK softkey. 6. Enter the Administrator user name, and press the Submit softkey. 7. Enter the Administrator password, and press the Submit softkey. 8. Press the ▼ key until your reach the user profile you want to delete (profile 1 is the default user profile, and cannot be deleted). 9. Press the Remove softkey. 10. “REMOVE USER PROFILE?” is displayed. Press the Confirm softkey to delete the user profile. 11. Press AddNew to create a new user profile (see Creating a User Profile above), the▼ or ▲ key to go to another user profile, or the Menu key to return to the default display. - 34 - Administrator Tools Creating/Modifying a SIP Account You can modify the SIP account information of the SIP Phone using the Web Configuration Tool. 1. Access the Web Configuration Tool. 2. Click SIP Configuration. 3. Enter/change the SIP Account information as needed (see Table 11 on page 54 for more information on these settings). 4. Click the Save and Reboot button. A confirmation screen is displayed. 5. Click the OK button. The SIP Phone is updated and reboots. 6. For each user profile, enter/change the associated SIP Authentication user name and password (see Modifying a User Profile on page 34 for more information). Modifying the Network Configuration Viewing the IP and MAC Addresses To view the Internet Protocol (IP) address and the Media Access Control (MAC) address of the SIP Phone: 1. Press the Menu key. 2. Press the Line 1 key. The IP and MAC addresses are displayed. 3. Press the Menu key to return to the default display. Modifying Network Configurations You can modify the following network configuration settings of the SIP Phone using the Web Configuration Tool or the SIP Phone Menu Interface (see Table 12 on page 57 for more information on these settings). • Basic Settings: − SIP Phone host and domain names (web tool only). − DHCP status. − Address type. − SIP Phone IP address and subnet mask (supplied automatically by ISP/LAN if DHCP is on). − Default gateway (supplied automatically by ISP/LAN if DHCP is on). − Primary and secondary DNS addresses (supplied automatically by ISP/LAN if DHCP is on). • Additional Servers Settings: − TFTP server. − SNTP server and time zone of SIP Phone. - 35 - 5055 SIP Phone User Guide (Rev. A) • Advanced Settings: − TFTP configuration (allows configuration of SIP Phones using configuration files; see Configuration Files on page 38 for more information). − Type of Service and 802.1 Priority (Quality of Service parameters). − Virtual LAN ID. − PPPoE status and PPPoE login name and password. Using the Web Configuration Tool 1. Access the Web Configuration Tool (see The Web Configuration Tool on page 7). 2. Click Network Configuration. 3. Add/update the information as needed. 4. Click the Save and Reboot button. A confirmation screen is displayed. 5. Click the OK button. The SIP Phone is updated and reboots. Using the SIP Phone Menu Interface 1. Press the Menu key. 2. Press the >> softkey until “PHONE SETTINGS?” is displayed, and press the OK softkey. 3. Press the softkey until “4.NETWORK SETTINGS?” is displayed. 4. Press the OK softkey. 5. “DHCP” is displayed with its current status (“*ON*” or “*OFF*”). 6. If needed, press the TurnOff softkey to disable DHCP, or the TurnOn softkey to enable it. 7. Press the Next softkey until the next parameter you want to change is displayed. 8. Press the Review softkey to view its current setting. • If you need to change the value, press the Change softkey, enter the new value, then press the Submit softkey (when the entry can only be an IP address, pressing * twice, rapidly - enters a period). • To leave the value as it is, press the Exit softkey. 9. Repeat steps 7 and 8 until all the desired changes have been made. 10. Press the Exit softkey, then the Menu key to return to the default display. 11. For the settings to take effect, you must restart your SIP Phone: • When you are back in the default display, press the Menu key. • Press *, then 0 on the keypad. The SIP Phone restarts. - 36 - Administrator Tools Upgrading the Firmware of the SIP Phone The phone uses TFTP to download firmware upgrades from a TFTP server. There are two methods that can be used to do this: one uses the SIP phone’s softkey menu system to perform the upgrade, the other uses the upgrade button on the main phone configuration web-page. The methods function differently: • With web-page upgrade, the phone’s original configuration is preserved, so that it will function as it did prior to upgrade, without the need to reconfigure settings. • With soft-key menu upgrade, the phone’s previous configuration may not be saved and restored – which would necessitate manual re-load of a previously saved configuration file or manual re-configuration of phone parameters (refer to Configuration Upload/Download Page). Viewing the Firmware Version Using the Web Configuration Tool 1. Access the Web Configuration Tool (see The Web Configuration Tool on page 7). If the Web Configuration Tool is currently opened, click Home. 2. The main and boot firmware versions are displayed near the top of the home page. Using the SIP Phone Menu Interface 1. Press the Menu key. 2. Press the Line 2 key. The main and boot firmware versions are displayed. 3. Press the Menu key to return to the default display. Upgrading the firmware using the web-page Interface You upgrade the SIP Phone by downloading the new firmware from the appropriate TFTP server (the TFTP server is programmed with the Network Configuration). CAUTION: During this procedure, DO NOT remove power from the SIP Phone while firmware is downloading or the phone is rebooting. This may result in severe damage to your SIP Phone. 1. Log into the phone configuration web page. 2. Click the Upgrade button. 3. The Firmware Upgrade page is displayed. If the TFTP server URL is OK as is, click either the Upgrade or the Upgrade & Set Factory Defaults button. If you chose to reset to factory defaults, you may have to reset the phone’s settings manually, or if a recent copy of the phone configuration file exists, you may be able to restore all but the user passwords in one easy, step. (refer to Configuration Upload/Download Page). 4. If you selected Upgrade & Set Factory Defaults in step 3, you will have to re-enter the SIP Authorization password, and possibly the PPPoE and User Profile passwords using the softkey menus or the web page, as these parameter are lost. - 37 - 5055 SIP Phone User Guide (Rev. A) Upgrading the firmware using the SIP Phone Menu Interface You upgrade the SIP Phone by downloading the new firmware from the appropriate TFTP server (the TFTP server is programmed with the Network Configuration). CAUTION: During this procedure, DO NOT remove power from the SIP Phone while firmware is downloading or the phone is rebooting. This may result in severe damage to your SIP Phone. 1. To restart the phone, press the Menu, ∗ and 0 keys in sequence. 2. When the display shows “Booting…”, press and hold the 2 key on the keypad. This upgrades the boot firmware of the SIP Phone. 3. When “UPGRADE FIRMWARE?” appears, release the key and press the YES softkey. 4. The phone now gives you the option of using the displayed TFTP IP address (this IP address is set in the Network Configuration Page), or entering one of your own. 5. Press the ▼ key. The firmware starts downloading. 6. When the new firmware has finished downloading, the SIP Phone reboots. This process may take a minute or two. It’s complete when the display shows a time and date on the top line of the display (default display). In some cases, upgrade of the boot firmware will automatically trigger upgrade of the Main firmware. If you need to force the upgrade of the Main firmware, press the Menu, ∗ and 0 keys in sequence, then hold the 1 key (the phone then requires you to select the TFTP IP address, and press the ▼ key). This process may take a minute or two, and is complete when the display shows a time and date on the top line of the display (default display). 7. In some cases it may be necessary to reset the settings of the SIP Phone to factory defaults (note: this procedure will erase all your settings then replace them by the factory defaults). To do this • Press the Menu key. • Press * on the keypad. • Press # on the keypad. • Press and hold the 3 key on the keypad until “USE FACTORY DEFAULTS?” is displayed. • Press the YES softkey. The settings are reset, and the phone reboots. When the time and date are displayed, you must reprogram the SIP Phone or reload a saved configuration file (see Changing Passwords, Setting Up User Profiles, Creating/Modifying a SIP Account and Modifying the Network Configuration in this section). Saved configuration files do not restore passwords, so you will have to re-enter your passwords manually. Additional Settings Configuration Files The 5055 SIP Phone supports configuration files for automatic programming of the phones. There are two types of configuration files: • Generic: a generic configuration file applies the settings defined in it to all the SIP Phones. - 38 - Administrator Tools • Specific: a specific configuration file applies the settings defined in it to a specific SIP Phone. Configuration files are stored on the TFTP server, and are downloaded by the SIP Phones connecting to that server every time the phones reboot. The generic configuration file is loaded first, then the specific configuration file. If both files contain settings for the same parameter, the specific configuration file will overwrite the information from the generic configuration file. Before a SIP Phone can automatically download configuration files from a TFTP server, it must have the following Network Configuration settings configured via the web configuration tool: • TFTP Server address (in Additional Servers section) • TFTP Configuration = Yes (in Advanced section) When a SIP Phone with these settings reboots, it starts by requesting the generic configuration file from the TFTP Server. If the file exists, it is downloaded and all of the parameters in it overwrite the existing settings for these parameters on the SIP Phone. Then, the SIP Phone requests its specific configuration file from the TFTP Server. If the file exists, it is downloaded and all of the parameters in it overwrite the existing settings for these parameters on the SIP Phone (including those from the specific configuration file, if applicable). Only the parameters defined in the configuration files are overwritten on the SIP Phone. If the SIP Phone requests a configuration file that is not on the TFTP server, no settings are changed on the phone. Note: When a SIP Phone uses configuration files, you can still change settings manually, but if these settings are also defined in the configuration files, the configuration file will overwrite the manual settings the next time the SIP Phone reboots. Generic Configuration File (SIPGeneric.cfg) Used to change global settings such as Media Configuration, Voice Mail server, etc. The generic configuration file is a text file saved as “SIPGeneric.cfg” on the TFTP server. You can create a generic configuration file by using a text application such as Notepad or SimpleText, or by using your favorite word processing application and saving the file as a text file. Example of a Generic Configuration File in Appendix C shows all the possible settings you can have in a generic configuration file. Specific Configuration File (SXXXXXXXXXXXX.cfg) Used to change phone-specific settings such as user profiles, Hot Line configuration, etc. Each specific configuration file (one per SIP Phone) is a text file saved as “SXXXXXXXXXXXX.cfg” on the TFTP server, where the Xs are the 12-character hexadecimal MAC address of the SIP Phone. You can create a generic configuration file by using a text application such as Notepad or SimpleText, or by using your favorite word processing application and saving the file as a text file. - 39 - 5055 SIP Phone User Guide (Rev. A) Example of a Specific Configuration File in Appendix C shows all the possible settings you can have in a specific configuration file. Hot Line When a hot line number/address is set up, the SIP phone automatically dials that number/address when it goes off-hook (handset lifted, etc.). The Hot Line number is programmed using the Web Configuration Tool: 1. Access the Web Configuration Tool (see The Web Configuration Tool on page 7). 2. Click Feature Configuration. 3. To activate the Hot Line, select On in the drop down menu beside “Hot Line Mode”. 4. You can enter a number or URL address for the Hot Line. • To enter a number, select NUM_MODE in the drop down menu beside “Address Type:”. • To enter a URL, select URL_MODE in the drop down menu beside “Address Type:”. 5. Enter the number/URL of the Hot Line beside “Destination Address:”. 6. Click the Apply button. A confirmation screen is displayed. 7. Click the OK button. The SIP phone is updated. The programming steps listed above let the caller over-ride the pre-programmed hot line number by dialing their own. If you need to program the phone to block all other outgoing calls, other than those to the Hot line number, you need to add this rule to the Dialing Plan: Dialed Digits Digits to follow Digits to Remove Prefix to Add Suffix/Route Comments xx 2 This rule recognizes, and blocks all outgoing manual dial attempts, permitting only hot line dialing. You could create a plan to allow “911” calls, but block all other outgoing calls: Dialed Digits Digits to follow 911 xxx 0 0 Digits to Remove Prefix to Add Suffix/Route Comments 0 3 Media Configuration You can change the following Media Configuration settings using the Web Configuration Tool: • Audio codec type and frame size. • DTMF type and payload type. To change media configuration settings: 1. Access the Web Configuration Tool (see The Web Configuration Tool on page 7). 2. Click Media Configuration. 3. Change the information as needed. See Table 19 on page 67 for more information on these settings. - 40 - Administrator Tools Note: If you set the audio codec type to G.729, the users will not be able to use the Conference Call feature. 4. Click the Apply button. A confirmation screen is displayed. 5. Click the OK button. The SIP Phone is updated. Resetting to Factory Defaults If needed, you can erase all the settings of a SIP Phone using the SIP Phone Interface: 1. Press the Menu key. 2. Press the * key on the keypad. 3. Press the # key on the keypad. 4. Press and hold the 3 key on the keypad until “USE FACTORY DEFAULTS?” is displayed. 5. Press the YES softkey. The settings are reset, and the phone reboots. - 41 - 5055 SIP Phone User Guide (Rev. A) Appendix A — SIP Phone Interface The SIP Phone Menu Interface is used to view or program a number of the SIP Phone and user profile settings. SIP Phone Menu Interface The SIP Phone Menu Interface is accessed by pressing the Menu key. To navigate between items of the main menu, press the >> and << softkeys. To navigate between the items of the sub-menus, use the and softkeys. Table 3 SIP Phone Menu Interface Settings Main Menu USERS? Sub-Menu Notes 1.LOGIN? 2.LOGOUT? 3.ACTIVATE PROFILE? 4.CHANGE PASSWORD? 5.MANAGE PROFILES? 6.REGISTRATION? Enter UserID Enter Password Contact IP Address Server Address To Address Registration Method Reg’n Expiry (HR) CALLING LISTS? Typically: user_name@server SIP registration server IP Address None, Basic or Digest 1.PHONE BOOK? 2.MISSED CALLS? 3.ANSWERED CALLS? 4.OUTGOING CALLS? FEATURE CONFIG? PROGRAM MEMORY KEYS? PHONE SETTINGS? To log in a user profile. To log out a user profile. To activate a user profile. To change a password. To add/delete a user profile. Temporarily registers with a SIP Service Provider. SIP Authorization. User Name SIP Authorization. Password 1.CALL FORWARDING? Always, No Answer, Busy 2. DO NOT DISTURB? To make calls using phone book entries (as programmed with the Web Configuration Tool). Log of missed calls. You can make calls from this log. Log of answered calls. You can make calls from this log. Log of outgoing calls made from your 5055 SIP Phone. You can make calls from this log. To program/enable/disable call forward. To enable/disable Do Not Disturb feature. To program Personal keys. Speed Dial 1. TIME/DATE? 2. RINGER SOUNDS? Volume, Pitch 3. LCD CONTRAST To change the time and date. To change the ringer pitch and volume. To change the LCD contrast (immediate save). - 42 - Appendix A — SIP Phone Interface Table 3 SIP Phone Menu Interface Settings (continued) Main Menu PHONE SETTINGS? (con’t) Sub-Menu Notes 4. DEVICE PARAMETERS? Software Version MAC Address 5. PROTCOL CONFIG? HTTP TFTP TELNET 6. MULTI USER CONFIG? 7. LANGUAGE? en_CA fr_CA fr_FR en_US en_GB en_AU es_MX es_US 8. RING TONES? CA US GB DE NL AU NZ MX FR 9. NETWORK SETTINGS? DHCP Phone IP Address Phone Subnet Mask Default Gateway Outbound Server, Port SIP Proxy Server, Port SIP Proxy Port Num Voice Mail Server, Port Primary/Secondary DNS Servers TFTP, SNTP Servers Eth.Autoneg - 43 - To view the software version and MAC address of the SIP Phone. To enable or disable protocol settings. Turns the MultiUser profiles On or Off. User profiles work best with stand-alone installations (not directly connected to a 3050 ICP). Turn this feature on, only if your SIP phone is standalone, and you need this feature. Changes the phone display language English Canadian French Canadian French France English USA English Great Britain English Australian Spanish Mexican Spanish USA Changes the phone tone plan. Canada USA Great Britain Germany Netherlands Australia New Zealand Mexico France To change Network settings (see Table 12 on page 57 for more information on these settings). Enables/disables Ethernet auto-negotiation 5055 SIP Phone User Guide (Rev. A) Menu Key Commands There are a few other settings you can access using the SIP Phone’s Menu key. Menu + Line Key Commands 1. These commands give you access to information about your SIP Phone. To access them, press the Menu key, then press the appropriate Line key. Press the Menu key to return to the default display. Table 4 Menu + Line Key Commands Display Top Line Bottom Line Menu + Line 1 Menu + Line 2 SIP Phone IP address SIP Phone MAC address Main software version Boot software version Menu + Line 3 Display name User name Menu + Keypad Commands These commands perform actions on the SIP Phone. To access them, press the Menu key, then each of the keypad keys in succession. • To restart the SIP Phone: Menu, *, 0. • To reset the SIP Phone to factory defaults: Menu, *, #, hold 3. Caution: Resetting the SIP Phone to factory defaults will erase all the programming on the SIP Phone, and replace it by the factory default settings. - 44 - Appendix B — Web Configuration Tool Appendix B — Web Configuration Tool This appendix provides details on the settings and features available through the Web Configuration Tool. Accessing the Web Configuration Tool The Web Configuration Tool is accessed from any computer using a web browser. See The Web Configuration Tool on page 7 for instructions on accessing the Web Configuration Tool. Home Page Figure 6 Web Configuration Tool: Home Page - 45 - 5055 SIP Phone User Guide (Rev. A) The Home Page shows the software version installed on the phone. The Upgrade button displays the Firmware Update page. User Configuration Page The User Configuration page lets you change your user profile’s basic parameters. After making the changes, click the Save and Reboot button; this will reboot your phone. Figure 7 Web Configuration Tool: User Configuration Page Table 5 Web Configuration Tool: User Configuration Settings Setting Name Values (bold = default) Notes Basic User ID or Extension <text> User Display name <text> SIP Authentication User Name <text> Unique name or number assigned to you. Limit of 32 characters. Default is user for default user profile. The name displayed on your phone when your user profile is active. Limit of 20 characters. Default is display username for default user profile. Your SIP Account name provided by your SIP Service Provider. Required only if you have a SIP Service Provider. Default is user for default user profile. - 46 - Appendix B — Web Configuration Tool Setting Name Values (bold = default) Password <text> Public Phone Number (PSTN) <numbers> Email Address <text> MultiUser Profile off Language Code Notes Your SIP account password provided by your SIP Service Provider. If you do not have a SIP Service Provider, password used to log in and activate your user profile. Public phone number used as a possible alternative contact. Default is blank. E-mail address used as a possible alternative contact. Default is blank. MultiUser profiles work best with SIP phones that are being used in stand-alone installations (not directly connected to a 3050 ICP). Turn this feature on, only if your SIP phone is stand-alone, and you need this feature. Changes the phone display language English Canadian French Canadian French France English USA English Great Britain English Australian Spanish Mexican Spanish USA en_CA fr_CA fr_FR en_US en_GB en_AU es_MX es_US Feature Configuration Page The Feature Configuration page lets you program a number of settings attached to your user profile. After making the changes, click the Apply button. - 47 - 5055 SIP Phone User Guide (Rev. A) Figure 8 Web Configuration Tool: Feature Configuration Page - 48 - Appendix B — Web Configuration Tool Table 6 Web Configuration Tool: Feature Configuration Settings Setting Name Values (bold = default) Features Call Forwarding Always On | Off Forwarding Address Call Forwarding No Answer Number of Rings Forwarding Address Call Forwarding When Busy Forwarding Address Default is blank. If left blank calls will be forwarded to voice mailbox as programmed in SIP configuration page. SIP address. On | Off Default value is 10. Default is blank. If left blank calls will be forwarded to voice mailbox as programmed in SIP configuration page. < number> SIP address. On | Off Default is blank. If left blank calls will be forwarded to voice mailbox as programmed in SIP configuration page. SIP address. Do Not Disturb On | Off Advisory Message On | Off In a Meeting | Out of town, At lunch | On vacation | In a Conference | Back in 5 minutes | Gone Home | Off Sick | Other reason Message Other Reason Hold Beep on Hold Held calls will ring back after: Notes To enter a personalized message, select “Other reason”. Fill in if “Other reason” is selected above. Limit of 20 characters. <message> On | Off Heard by user when on hold. Heard by user to remind a call is on hold. Default value is 60 seconds <delay in seconds> Hot Line Configuration Hot Line Mode On | Off Address Type Num_Mode, URL_Mode Destination Address <address> When On, dials the Destination Address automatically when the SIP Phone goes off-hook. Num_Mode: number address. URL_Mode: URL address. Must correspond to the type chosen in “Address Type” above. Default is [email protected]. Date/Time Date <date with format daymonth-year> Time <time in 24-hour format> - 49 - Modify only if there is no SNTP server (see Network Configuration page). These settings will be lost if the SIP Phone reboots. 5055 SIP Phone User Guide (Rev. A) Phone Book Page The Phone Book page lets you define up to five contacts for your user profile’s Phone Book. You can also dial any of the contacts from this page. Click the Apply button after making any changes to your contacts. To dial a contact, select it in the drop down menu, and click the Dial button. Figure 9 Web Configuration Tool: Phone Book Page Table 7 Web Configuration Tool: Phone Book Settings Setting Name Values (bold = default) Notes Contact n Name Address Select Contact <name or nickname of the contact> <number> | <name> | sip:<URL> Limit of 20 characters. Limit of 128 characters. Contact 1 | Contact 2 | Contact 3 | Contact 4 | Contact 5 Dial by URL Page The Dial by URL page lets you dial a URL or IP address from the Web Configuration Tool. Click the Dial button to dial the URL. To save the SIP URL so that you need not re-enter it in the future, click the Apply button. - 50 - Appendix B — Web Configuration Tool Figure 10 Web Configuration Tool: Dial by URL Page Table 8 Web Configuration Tool: Dial by URL Settings Setting Name Values (bold = default) Notes Enter SIP URL <number> | <name> | sip:<URL> A URL must be preceded by “sip:”. Limit of 128 characters. For examples of SIP URL syntax, refer to the table on the last page of this guide. Key Programming Page The Key Programming page lets you assign an address to one of the seven programmable speed-call keys. An address can be a name, number or URL. Figure 11 Web Configuration Tool: Key Programming Page Table 9 Web Configuration Tool: Key Programming Settings Setting Name Notes Select a key Action Mode Address Type Address Lets you select the key to be programmed (key 1, is the bottom-left key) Display lists the key assignment. Update lets you change it. You must select the address type before entering it. Enter the address here. - 51 - 5055 SIP Phone User Guide (Rev. A) Ring Tone Page The Ring Tones configuration page lets you define up to three “rules” to control how the phone treats calls originating from individual callers (specified by SIP URL) or from groups of callers (specified by domain name). The phone can: • Associate one of 12 different ring pitches to the call • Automatically forward the call to voicemail • Reject the call Figure 12 Web Configuration Tool: Ring Tone Page Table 10 Web Configuration Tool: Ring Tones Settings Setting Name Values (bold = default) Key Word sip:<URL> | domain name Ring Pitch 0 - 12 Forward to Voicemail Off/On Block Off/On Notes A URL must be preceded by “sip:”. Domain names Limit of 128 characters. Selects the pitch that you will hear Forwards the caller automatically to your voicemail Prevents the caller from reaching you. SIP Configuration Page The SIP Configuration page lets you change the SIP Service Provider configurations of your SIP Phone. These settings are specific to the SIP Phone. After making the changes, click the Save and Reboot button; this will reboot your phone. - 52 - Appendix B — Web Configuration Tool Figure 13 Web Configuration Tool: SIP Configuration Page - 53 - 5055 SIP Phone User Guide (Rev. A) Table 11 Web Configuration Tool: SIP Configuration Settings Setting Name Values (bold = default) Notes Basic SIP Proxy Server Port SIP Registry Server Port <IP address> | <domain name> <number> <IP address> | <domain name> <number> Authenticate Method None | Basic | Digest Registry Duration <duration in seconds> Phone Listening Port <number> Transport Protocol UDP | TCP Symmetric UDP Port symmetric Appended to dialed name or number (for example, name@proxy). Limit of 128 characters. Default is blank. The SIP Proxy Server port number. Default is 5060. Used if SIP Proxy and Registry Servers are not the same. Limit of 128 characters. Default is blank. The SIP Registry Server port number. Default is 5060. None: no registration authentication. Basic: authentication without encryption. Digest: authentication with encryption. Time after which you are automatically deregistered. Default value is 7200 seconds (2 hours). Receive port used by the SIP Phone for SIP signaling. Default is 5060. Default type of packets for transmitted SIP signaling. UDP = User Datagram Protocol. TCP = Transmission Control Protocol. Symmetric is recommended Additional Servers Outbound Server Outbound Server URL Outbound Server Port If on, all SIP request and responses are sent to the outbound server. Default is 192.168.0.1. On | Off <blank> <blank> Voice Mail Server <IP address> | <domain name> Number of rings 4 Port <number> Backup Server Timeout 4 Server address of external voice mail server. Default is blank. If this field is configured, the phone will connect to server using the default user name during boot-up. Port number of Voice Mail Server. Default value is 5060. Some ISPs offer backup servers that can be used when the primary server is unavailable. This field lets you configure how long the 5055 SIP phone will wait before it tries the backup server. Emergency Emergency Number <number> Emergency Server IP <IP address> Port <number> Emergency number for area, if applicable (for example, most of North America uses 911 as an emergency number). Default is blank. Address of server used by emergency number dialed. Default is 0.0.0.0. Port number of Emergency Server. Default is 5060. - 54 - Appendix B — Web Configuration Tool Setting Name Values (bold = default) Notes Firewall Bypass Firewall NAT On | Off Mode static | dynamic WAN IP Discovery URL WAN IP Address <URL> <IP address> This enables or disables firewall NAT bypass operation. When enabled, this features lets the 5055 SIP phone function behind a firewall which is not SIP-aware. Determines how the 5055 SIP phone will obtain the IP address of the firewall. A static address is WAN IP Discovery address Static WAN IP Address Network Configuration Page The Network Configuration page lets you change the network configurations of your SIP Phone. These settings are specific to the SIP Phone. After making the changes, click the Save and Reboot button; this will reboot your phone. - 55 - 5055 SIP Phone User Guide (Rev. A) Figure 14 Web Configuration Page: Network Configuration Page - 56 - Appendix B — Web Configuration Tool Table 12 Web Configuration Tool: Network Configuration Settings Setting Name Values (bold = default) Notes Basic SIP Phone Host Name <host name> Domain Name <domain name> DHCP On | Off Address Type IPv4 | Fqdn SIP Phone IP Address <IP address> Subnet Mask <IP address> Default Gateway <IP address> Primary DNS <IP address> Secondary DNS <IP address> Required for cable access. Default is sip1. Optional. Limit of 128 characters. Default is –example.com. If On, allows your ISP or LAN to allocate you a dynamic IP address. IPv4: outgoing SIP requests use dotted format of IP address. Fqdn: outgoing SIP requests use “sip:host_name.domain” format for “contact” SIP header. Required. Provided automatically by ISP or 1 LAN when DHCP is On . Required. Provided automatically by ISP or 1 LAN when DHCP is On . Default is 255.255.255.0. Required. Provided automatically by ISP or 1 LAN when DHCP is On . Required. Provided automatically by ISP or 1 LAN when DHCP is On . Optional. Provided automatically by ISP or 1 LAN when DHCP is On . Additional Servers TFTP Server sipdnld.mitel.com HTTP download URL <URL> SNTP Server <IP address> Time Zone <number> 1 Optional. The server where updates to the firmware and languages can be downloaded using the TFTP protocol. Optional. The address of the HTTP server where updates to the firmware and languages can be downloaded. HTTP is an alternative protocol to TFTP. If you leave this filed blank, the phone will attempt to use TFTP to update software. If HTTP update fails, then the phone does not automatically “fall back” to try TFTP. Optional. Server used for date/time synchronization. Default is 192.53.103.103. Optional. Difference between GMT and local time. Default is –5 (Eastern Standard Time) If you change this value manually with DHCP On, it will be overwritten by the ISP/LAN the next time the phone is rebooted. - 57 - 5055 SIP Phone User Guide (Rev. A) Setting Name Values (bold = default) Notes Advanced Tone Code CA US GB DE NL AU NZ MX FR TFTP Configuration Yes | No ToS value 0 - 1e (even numbers only) 802.1 Priority Off | 0 | 1 | 2 | 3 | 4 | 5 | 6 | 7 VLAN ID <0–4095> PPPoE On | Off PPPoE Login PPPoE Password <user/login name> <password> Changes the phone tone plan. Canada USA Great Britain Germany Netherlands Australia New Zealand Mexico France If set to yes, the SIP Phone looks for configuration files on the TFTP server when it boots up. The settings in the configuration files will overwrite any manually entered settings. Default is 192.168.0.1. Type of Service. QOS parameter used to define packet priority for the IP layer. You can select values from the pull-down menu in hexadecimal notation. QOS parameter used to define packet priority for Ethernet layer. Virtual LAN Id. Used by network administrators. Default is 1. Point-to-Point Protocol over Ethernet. Enabled when using a DSL network. Required for DSL. Provided by DSL ISP. Required for DSL. Provided by DSL ISP. Time Zones The table below is provided for your convenience. Mitel Network does not guarantee its accuracy. For Daylight Savings Time, add +1 (for example, if your standard time is –5, your daylight savings time is –4). Table 13 Major Time Zones Time Zone Diff. from GMT Fiji, New Zealand, Marshall Islands (US) Samoa, Midway Islands Cook Island, Hawaiian Standard Time (US) Alaska Standard Time (US) Pacific Standard Time (US/Canada) Mountain Standard Time (US/Canada) Central Standard Time (US/Canada), Mexico, Central America Eastern Standard Time (US/Canada), Caribbean, Colombia, Ecuador, Peru Atlantic Standard Time (US/Canada), Dominican Republic, Bolivia, Paraguay, Chile, Venezuela Newfoundland (Canada) - 58 - ±12 -11 -10 -9 -8 -7 -6 -5 -4 -3.5 Appendix B — Web Configuration Tool Time Zone Diff. from GMT Mid-Atlantic Azores, Cape Verde Islands GMT, Western Europe Time, Morocco, Mali, Burkina Faso, Togo Central Europe Time, Algeria, Chad, Angola Eastern Europe Time, Libya, Sudan, Mozambique, South Africa, Russia (East) Moscow Time, Ethiopia , Tanzania, Madagascar Iran Russia Center, Armenia, Georgia, Oman, United Arab Republic Afghanistan Pakistan, Turkmenistan India, Nepal, Sri Lanka Bangladesh, Bhutan, Tajikistan, Kazakhstan Myanmar Cambodia, Laos, Thailand, Vietnam Australian Western Standard Time, China, Indonesia, Mongolia, Philippines Korea, Japan, Australian Center Standard Time Australian Eastern Standard Time, Papua New Guinea Russia (East), Solomon Islands, Vanuatu -2 -1 0 +1 +2 +3 +3.5 +4 +4.5 +5 +5.5 +6 +6.5 +7 +8 +9 +9.5 +10 +11 Dialing Plan The Dialing Plan table lets you define Dialed Digit matching patterns that are used to test digits as they are entered. When a match is found, optional procedures such as removing leading digits, adding prefix or suffix digits may be performed before the resultant string of digits is sent to your SIP registration server, or a possible alternate server for dialing. Effective use of dial plan rules can eliminate the need for you to terminate many common calls by pressing the Dial soft-key, and can simplify calls to special services such as discount long distance carriers. The SIP phone tests digit strings using the top-most row first, then if no match is found here, it proceeds down the table until either a match is found, or all the rules are exhausted. If no match is found, the SIP phone will send the digits exactly as they were dialed to your SIP registration server for dialing. Whether or not you have to press the Dial soft-key before the digits are sent, is dependent on the setting of the Global timer parameter - 59 - 5055 SIP Phone User Guide (Rev. A) Figure 15 Dialing Plan Page Note: Due to memory limitation in the phone, the contents of all Dialing Plan fields cannot exceed a total of 120 characters. If you exceed this limit, new characters will not be saved (you will notice this the next time you display the Dialing Plan table). Blank fields consume two “characters”. - 60 - Appendix B — Web Configuration Tool Table 14 Web Configuration Tool: Dialing Plan Setting Name Values (bold = default) Global timer Off | On Timer 1 | 2 | 3 | 4| 5 | 6 | 7 | 8 | 9 seconds Notes When activated, this optional feature forces all dialed digits to use the inter-digit timer specified in Timer. The Dial soft-key will be disabled as the dialed digits will be dialed automatically after the timer has expired. Optional parameters sets the duration of the inter-digit timer. When invoked using the “.T” parameter or the Global timer setting, the timer monitors the keypad for a pause in digit entry. When a pause is detected, the digits are optionally modified, then sent to the SIP registration server or alternate server. Enter a partial or complete digit string (of a minimum 2-digit length) for use as a template to test dialed digits. Matching digit strings are optionally manipulated, then sent to a SIP server for dialing If the value of one or more digits is likely to be variable, then you can enter the wildcard character “x” in place of each variable digit. The square brackets [ ] can be used to specify a set of digits, any one of which can match a dialed digit. For example [123] would yield a positive match if the user dials “1”, “2” or “3”, but would fail to match “4”. Dialed Digits The “.T” timer parameter (which must be placed at the end of a digit string) causes the phone to accept an arbitrary number of digits form the user. Once the user has finished entering digits (signaled by no new digits for a period equal to the timer value), the digit string: <blank> • may have digit manipulation performed on it • is sent to the SIP registration server without requiring the user to press the Dial soft key. Note: The digits to follow field must be set to 0 for the .T parameter to work. Digits to follow 0 Digits to remove 0 Maximum 16 digits. Optionally, enter the number of digits expected to follow the partial number specified under Dialed Digits here. Optionally, enter the number of leading dialed digits to be deleted from the dialed number here. - 61 - 5055 SIP Phone User Guide (Rev. A) Table 14 Web Configuration Tool: Dialing Plan Continued Setting Name Values (bold = default) Notes Prefix to add <blank> Optionally, enter prefix digits here. Telephony digits 0 through 9 are valid. For DTMF trunks, 0 through 9, are valid. Maximum 16 digits. Can be used to specify suffix digits that are added to the digit string before it’s sent to the SIP registration server for dialing. Suffix/Route Alternatively, this field can be used to specify the URL of another SIP registration server, (an alternate route) <blank> If left blank, the digits will be routed to the default SIP registration server. Comments Maximum 64 alphanumeric characters Use this optional field to label a digit plan entry. Maximum 8 characters. <blank> - 62 - Appendix B — Web Configuration Tool Figure 15 Example Dial Plan Rules 1) Dialed 4-digit extensions beginning with the digits 3, 4 or 5 will be matched by this rule which makes use of wildcards to accommodate any three digits. The use of the Global time with this rule is optional. Dialed Digits Digits to follow Digits to Remove Comments [345]xxx 0 Prefix to Add Suffix/Route 0 2) Dialed 7-digit (local calls in North America) numbers will be matched by this rule which strips off the leading “9” before sending it to the SIP server for dialing. The use of the Global time with this rule is optional. Dialed Digits Digits to follow Digits to Remove Comments 9[23456789] 0 Prefix to Add 1 Suffix/Route Lcl Call 3) Dialed 10-digit (long distance in North America) numbers will be matched by this rule which strips off the leading “1” before sending it to the SIP server for dialing. The use of the Global time with this rule is optional. Dialed Digits Digits to follow Digits to Remove Comments 91 10 Prefix to Add 1 Suffix/Route Lng Dist 4) This example illustrates the use of a Timer triggered by the Dialed Digit pattern "9011" (long distance overseas call), with an arbitrary number of digits following it. The Global Timer should be off in this case since the Timer parameter is used. Dialed Digits Digits to follow Digits to Remove Comments 9011.T 0 1 Prefix to Add Suffix/Route Lng Dist - 63 - 5055 SIP Phone User Guide (Rev. A) Ethernet Page For two Ethernet devices to connect, they must share the same speed setting. Most current devices are capable of negotiating compatible settings automatically, as soon as you connect them. Some older equipment does not support auto negotiation, for this equipment, you will have to use this page to select the Ethernet operating parameters manually Figure 16 Web Configuration Tool: Ethernet Page Table 16 Web Configuration Tool: Ethernet Settings Setting Name Values (bold = default) Notes PC port Auto 10 Half 10 Full 100 Half 100 Full The Auto setting lets the 5055 SIP phone and the PC negotiate the Ethernet speed and duplex automatically. If the PC does not support auto-negotiation, you must select a compatible setting manually. LAN port Auto 10 Half 10 Full 100 Half 100 Full The Auto setting lets the 5055 SIP phone and the Ethernet device (hub, router, layer 2 switch, broadband modem etc.) negotiate the Ethernet speed and duplex. If the device does not support auto-negotiation, you must select a compatible setting manually. - 64 - Appendix B — Web Configuration Tool Protocols Page The Protocols Configuration page lets you activate and deactivate protocol support, if required for security reasons. Figure 17 Web Configuration Tool: Protocols Page Table 17 Web Configuration Tool: Protocols Page Setting Name Values (bold = default) Notes HTTP On, Off Deactivating this protocol prevents future web-based sessions with the phone. To reactivate this protocol, you will have to use the SIP Phone interface. TFTP Telnet On, Off On, Off - 65 - 5055 SIP Phone User Guide (Rev. A) Users & Passwords Page The Security Configuration Page lets the administrator change the passwords for the user profiles and the administrator. This page can only be accessed using the Administrator user name and password. After making the changes, click the Apply button. Figure 18 Web Configuration Tool: Users & Passwords Page Table 18 Web Configuration Tool: Users & Passwords Settings Setting Name Values (bold = default) User ID As programmed. Password Change as needed. Notes Cannot change this value here. Defaults are admin for Administrator, and user for default user profile. Default is 5055 for Administrator. - 66 - Appendix B — Web Configuration Tool Media Configuration Page The Media Configuration page lets you change the media configurations of your SIP Phone. These settings are specific to the SIP Phone. After making the changes, click the Apply button. Figure 19 Web Configuration Tool: Media Configuration Page Table 19 Web Configuration Tool: Media Configuration Settings Setting Name Values (bold = default) Notes G711uLaw G711Alaw G729A G729A & G711uLaw G729A & G711uLaw & G711ALaw 10 ms 20 ms 30 ms G711 µ-Law: used in North America. G711 A-Law: used in the U.K. G729A: 8:1 compression codec requiring both ends to support this standard 2 (otherwise, reverts to G.711). Basic Audio Codec Type Frame Size DTMF Type DTMF Payload Type (96-127) Media Start Port Media End Port 2 Automatic Outband & Inband Outband Inband Frame size used by G711 or G729 codecs for packet size. This can be set to 10, 20, 30 …. 100) Used for DTMF tone generation (Outband used for RTP DTMF). 96 8000 These fields specify the UDP port range used by the 5066 SIP phone. Change this if the default range conflicts with other devices in your network. 19998 If you set the audio codec type to G.729, the users will not be able to use the Conference Call feature (the Conf softkey is replaced by NA to indicate the feature is not available). - 67 - 5055 SIP Phone User Guide (Rev. A) Registration Page The Registration Status page lets you: • determine if your 5055 SIP phone is registered with a SIP server (and how long its been registered) • manually initiate a registration request Under normal use, registration is entirely automatic. This page is provided for troubleshooting purposes Figure 20 Web Configuration Tool: Registration Page Table 20 Web Configuration Tool: Registration Setting Name Notes Registration Status Display Registration Status Control Indicates if the phone is registered and with which server. Manually initiates a registration request. - 68 - Appendix B — Web Configuration Tool Configuration Upload/Download Page The Configuration Upload/Download page lets you save the phone configuration file on your PC, or load a previously stored phone configuration file into your 5055 SIP phone. Figure 21 Web Configuration Tool: Configuration Upload/Download Page Table 21 Web Configuration Tool: Configuration Upload/Download Setting Name Values (bold = default) Configuration Upload File name Notes Use the Browse Button to locate a saved configuration file. Saves a configuration file on disk Download Note: The phone configuration restore command does not restore passwords. If you have changed you passwords from their system-default values, and saved the phone configuration, then restoring this configuration to either a different phone, or the original phone one after it’s had its factory default values restored, will not restore these passwords to their original state. - 69 - 5055 SIP Phone User Guide (Rev. A) Upgrade The Firmware Update page lets you enter a source URL for a software upgrade to the phone. The factory default configuration is URL: sipdnld.mitel.com which is the Mitel Networks firmware upgrade site. Note: Though you can upgrade the phone’s firmware using the manual key-method, it is preferable to use the Upgrade button on this page, as it saves and restores your current phone settings. Clicking the “Upgrade” button preserves the current phone configuration, while upgrading the software (this is the preferred option). In some cases, the firmware release notes will instruct you to choose the second option “Upgrade & Set factory Defaults”. This second option is required when differences between the software versions are so great, that the existing configuration cannot be preserved. When using the “Upgrade & Set factory Defaults” option, refer to the firmware release notes for instructions on how to restore you configuration from saved files. Figure 22 Web Configuration Tool: Firmware Upgrade Page - 70 - Appendix C — Configuration Files Appendix C — Configuration Files This appendix contains: • Example of a Generic Configuration File • Example of a Specific Configuration File • Enabling Multiple User Profiles Note: 1) The 5055 supports up to two HTTP Clients at the same time. 2) The CFG file must have the following as the first line: image_name= NULL 3) Maximum CFG Upload capability to the phone is 3000 characters. The examples CFG files in this Appendix contain extensive comments. Working CFG files may not have room within the 3000 character limit to support detailed comments. Example of a Generic Configuration File # Mitel 5055 SIP Phone Generic Configuration File # this file name= SIPGeneric.cfg # # # # # # Grammar= comment lines are leading with a character '#' no escape '\' continue lines are allowed. No escape character is allowed. the string length of a parameter must be less than 128 characters parameter template= token = parameter ; comments ######################################################################## # System Configuration Begins Here ######################################################################## # image version image_name= NULL # configure the phone by the tftpserver # choice [0-no, 1- yes, 2-always] # if the option "always" is being chosen, every time the phone boots up, it will download # the configuration parameters from the TFTP server which will overwrite any static # values of these parameters. This mode is useful for administrators to control the # phone's settings. User can't select this option from the web interface. # If the option "Yes" is being chosen, the phone will boot up and download the configuration # file from the TFTP server. Therefore, the statically configured parameters, if any, # will be overwritten by the parameters in the configuration file. After boot up, user can # change this parameter to "No" from web interface. # If the option "No" is being chosen, the phone, when booting up, will # not download the configuration file from the tftp server. The phone may only # do a version check for the main image. tftp_config= 1 # address type # choice[0-IPv4 or 2-FQDN], # when the option IPv4 is being chosen, the outgoing sip requests will use the dotted # format of the IP address # when the choice is FQDN, the outgoing sip requests will use the "sip:host_name.domain" format - 71 - 5055 SIP Phone User Guide (Rev. A) # for the "contact" sip header. The FQDN address must be a resolvable entry in the DNS server. addr_type= 0 # domain name domain= -example.com; domain name # tftp server ip address # the sip phone will download the boot image, the main image, and the configuration parameters # from this ip address tftp= 192.168.0.1 # sntp server URL address # the sip phone will update its date and time from this server sntp= ntp.cpsc.ucalgary.ca # time zone # integer [-12, 0, 12] time_zone= -5; EST time #time_zone= 8; China # tos # integer [0, 1e] (even numbers only); tos= 0 # IEEE 802.1 priority # integer [-1, 0, 7] # -1 means OFF 802_priority= -1 # VLAN ID # integer[0, 4095] vlan_id= 0 ################################################################################## # SIP configuration ################################################################################## # sip phone will listen for the SIP packets at this port # when the other phone calls this phone, the sip packets must be sent to this port local_sip_port= 5060 # transport protocol for sip # this parameter can be overwriten by dialing a url with this parameter: transport= udp # or transport = tcp # choice [1-tcp, 2- udp] trans_protocol= 2 # sip proxy address # When dialing a number or user_id only, the proxy address will automatically be appended # to the number (or id) as number@proxy or user_id@proxy # The proxy address can be in IP address or domain.com format proxy_addr= # sip proxy port proxy_port= 5060 # outbound_state # choice [0-NO, 1-YES] # if YES, all the sip requests and responses will always be sent to the outbound_ip. # Otherwise, the sip responses will be sent to the "via" address. The requests will be sent to # "route" or "contact", according to the rule defined by the sip specs. outbound_state= 0 # outbound proxy ip address # 1) if, for some reason, the sip phone must send request to a local sip proxy first, # config this outbound sip proxy ip address - 72 - Appendix C — Configuration Files # 2) if the above proxy_addr (domain.com) is not resolvable from the DNS server, # this ip address will be used in place of the proxy address outbound_ip= 192.168.0.1 #outbound server proxy port outbound_port= 5060 # sip registrar address # could be same as or different from the proxy_addr above registrar= # sip registrar port registrar_port= 5060 # Registration duration in seconds for each register request # the server may respond with a different duration register_expire= 7200; in seconds # Registration authentication method # choice [0-NONE, 1-BASIC, 2-DIGEST] auth_method= 0 # sip voice mail server addresssip phone willsend the "subsrib" request for messagesummary to this address voice_mail_srv= # auto forward to voice mail server after num of rings voicemail_ringnum=4 # sip voice mail server port voice_srv_port= 5060 # emergency number # integer string # when user dials this string, the phone will send the sip request to e911_ip emerg_number= 911 # emergency ip address # must be an ip address emerg_ip= 192.168.0.1 # e911 port number emerg_port= 5060 ################################################################################## # Media configuration ################################################################################## # audio codec to offer # the codec(s) you choose here, will be listed in the INVITE or OPTION's SDP # choice 0-g711 uLaw # 1-g711 ALaw # 2-g729A # 3-g729A and g711 uLaw # 4-all of the above codecs audio_codec=0 # audio codec packet size # currently this parameter is only applicable to the g711 codec # choice [10, 20, 30] ms audio_pkt_size= 20; ms # dtmf type # defines the way the DTMF digits will be sent across # choice [0-automatic, 1-outband & inband, 2-outband only, 3-inband only # automatic means when a "telephone-event" is being received from the peer party, send the # DTMF digit in the outband-only mode # - 73 - 5055 SIP Phone User Guide (Rev. A) dtmf_type= 0 #dtmf payload(96-127) dtmf_payload= 96 #Media port configuration start port start_port= 8000 #Media port configuration start port end_port= 19998 ################################################################################## # feature configuration ################################################################################## # auto answer mode # choice [0-disabled, 1-enabled] auto_answer= 0 # auto answer reason code # 0- in a meeting # 1- out of town # 2- at lunch # 3- on vacation # 4- in a conference # 5- in lab # 6- back in 5 minutes # 7- gone home # 8- on a course # 9- off sick # 10- other reason reasons= 0 # other reason string # when reasons = 10, the sip will copy this string to the "reject reason" field. other_reason= i am busy now! # do not disturb # choice [0 - disable, 1-enable] # when enabled, all incoming calls will be rejected, or forwarded to the voicemail do_not_disturb= 0 # call forwarding no answer mode # choice [0-disabled, 1- enabled] # when enabled, the incoming call will be forwarded to the "noans_fwd_addr" # the condition defined by the "try_ring_nums" noans_fwd_mode= 0 # call forwarding no answer after defined number of rings # integer [1, 20] try_ring_nums= 4 # call forwarding no answer address # sip url for forwarding the call # in the format of user_id, or [email protected] # if only user_id is configured, the call will be forwarded to the user_id@proxy noans_fwd_addr= 1002 # call forwarding always mode # choice [0-disabled, 1- enabled] # when enabled, the incoming call will be forwarded to the "always_fwd_addr" always_fwd_mode= 0 # call forwarding always address # sip url for forwarding the call # in the format of user_id, or [email protected] # if only user_id is configured, the call will be forwarded to the user_id@proxy always_fwd_addr= 1002 # call forwarding when busy mode # choice [0-disabled, 1- enabled] - 74 - Appendix C — Configuration Files # when enabled, the incoming call will be forwarded to the "forward_addr" busy_fwd_mode= 0 # call forwarding when busy forward address # sip url for forwarding the call # in the format of user_id, or [email protected] # if only user_id is configured, the call will be forwarded to user_id@proxy busy_fwd_addr= 1002 # beep on hold # choice [0- disable, 1- enable] # If enabled, the SIP phone, when being held by the peer party, will generate beeps in the receiver. # if the sip proxy or back-2-back UA supports music on hold, this feature should be disabled beep_on_hold= 1 # on hold ringback timer # if the sip phone puts the peer party on hold, and the handset is being put down on the cradle, the # sip phone will play a ringback signal after a period defined by this parameter # to alert the user that there is a call on hold. on_hold_alert= 300; seconds # hot line # choice [0-disable, 1-enable] # when enabled, whenever the user pickup the phone handset, the call is automatically # made to the hot_address. hot_line= 0 # hot line address type # choice [0-number or id mode, 1-sip url] hot_addr_type= 1 # hot line address # defines the address with the format defined by the hot_addr_type hot_address= [email protected] #adminId adminId= admin #admin password admin_passwd=be6ad8761fe4eb9bb85934a2d21686bb #admin displayname admin_displayname=admin #symetric SIP UDP #choice[0-symetric SIP UDP, other-no-symetric SIP UDP] #default 0 sym_udp= 0 #configuration change SIP notify #choice[0-disabled,1-enabled] enable this only when phone is behind Mitel 3050 server #default 0 ntfcfg= 0 #SIP backup server timeout period #choice[2-2 seconds,3-4 seconds, 4-8 seconds,5-6 seconds] #default 3 backupsvr_tout= 3 - 75 - 5055 SIP Phone User Guide (Rev. A) Example of a Specific Configuration File # Mitel 5055 SIP Phone Configuration File # this file name= SXXXXXXXXXXXX.cfg # where xxxxxxxxxxxx is the MAC address padded with 0s # # # # # comment lines are leading with a character '#' no escape '\' continue lines are allowed the string length of the parameter must be less than 128 characters parameter template= token = parameter ; comments ######################################################################## # Configuration Begins Here ######################################################################## # System Configuration Begins Here ######################################################################## # image version image_name= NULL # configure the phone by the tftpserver # choice [0-no, 1- yes, 2-always] # if the option "always" is being chosen, everytime the phone boots up, it will download # the configuration parameters from the TFTP server which will overwrite any static # values of these parameters. This mode is useful for administrators to control the # phone's settings. User can't select this option from the web interface. # If the option "Yes" is being chosen, the phone will boot up and download the configuration # file from the TFTP server. Therefore, the statically configured parameters, if any, # will be overwriten by the parameters in the configuration file. After boot up, user can # change this parameter to "No" from web interface. # If the option "No" is being chosen, the phone, when booting up, will # not download the configuration file from the tftp server. The phone may only # do a version check for the main image. tftp_config= 0 # address type # choice[0-IPv4 or 2-FQDN], # when the option IPv4 is being chosen, the outgoing sip requests will use the dotted # format of the IP address # when the choice is FQDN, the outgoing sip requests will use the "sip:host_name.domain" format # for the "contact" sip header. The FQDN address must be a resolvable entry in the DNS server. addr_type= 0 # host name # defines the host name of the sip phone. # This parameter is used when addr_type is set to FQDN host_name= sip1 # domain name domain= -example.com; domain name # tftp server ip address # the sip phone will download the boot image, the main image, and the configuration parameters # from this ip address tftp= 192.168.0.1 # sntp server URL address # the sip phone will update its date and time from this server sntp= ntp.cpsc.ucalgary.ca # time zone # integer [-12, 0, 12] - 76 - Appendix C — Configuration Files time_zone= -5; #time_zone= 8; EST time China # tos # integer [0, 1e] (even numbers only); tos= 0 # IEEE 802.1 priority # integer [-1, 0, 7] # -1 means OFF 802_priority= -1 # VLAN ID # integer[0, 4095] vlan_id= 0 ################################################################################## # IP network configuration ################################################################################## #dhcp (0 = disable, 1 = enable) dhcpenable= 1 #ip address ipadr= 192.168.0.1 #network mask ipmask= 255.255.255.0 #network gateway ipgateway= 192.168.0.1 #primary dns server ipdns= 192.168.0.1 #secondary dns server ipscddns= 192.168.0.1 #pppoe(0 = disable, 1 = enable) pppoe_enable= 0 #pppoe login pppoe_login= NULL #pppoe password pppoe_passwd= NULL ################################################################################## # user profile configuration ################################################################################## #multiple user profile(0 = disable, 1 = enable) multi_user_enable=0 # user id. # used to register to the sip proxy as user_id@domain # this id must be one sting, no space is allowed user_id= user # user display name. # used for display the user's human readable name in sip "from" header # from= "display name" sip= user_id@domain disp_name= disp username # user_name # used as the user identify for authentication purpose. It could be same as user_id. # but it could also be different. such as in the format of user_id@domain - 77 - 5055 SIP Phone User Guide (Rev. A) # no white space is allowed in this string user_name= [email protected] # password # As a pair with user_name for authentication purpose. password= hello # User's other pstn phone number # this parameter is used in SDP packets to show the user can also be reached by this # phone number. # this is an option. phone_num= # email address of the user # this parameter is used in SDP packets to show the user can also be reached by this # email address. It is an option email= [email protected] ################################################################################### ## Additional users, up to 2 for release 1 ################################################################################### # user id. # used to register to the sip proxy as user_id@domain # this id must be one sting, no space is allowed #user_id2= 1002 # user display name. # used for display the user's human readable name in sip "from" header # from= "display name" sip= user_id@domain #disp_name2= user 1002 # user_name # used as the user identify for authentication purpose. It could be same as user_id. # but it could also be different. such as in the format of user_id@domain # no white space is allowed in this string #user_name2= [email protected] # password # As a pair with user_name for authentication purpose. #password2= 1002 # user id. # used to register to the sip proxy as user_id@domain # this id must be one sting, no space is allowed #user_id3= 1003 # user display name. # used for display the user's human readable name in sip "from" header # from= "display name" sip= user_id@domain #disp_name3= user 1003 # user_name # used as the user identify for authentication purpose. It could be same as user_id. # but it could also be different. such as in the format of user_id@domain # no white space is allowed in this string #user_name3= [email protected] # password # As a pair with user_name for authentication purpose. #password3= 1003 ################################################################################## # SIP configuration ################################################################################## # sip phone will listen for the SIP packets at this port # when the other phone calls this phone, the sip packets must be sent to this port local_sip_port= 5060 - 78 - Appendix C — Configuration Files # transport protocol for sip # this parameter can be overwriten by dialing a url with this parameter: transport= udp # or transport = tcp # choice [1-tcp, 2- udp] trans_protocol= 2 # sip proxy address # When dialing a number or user_id only, the proxy address will automatically be appended # to the number (or id) as number@proxy or user_id@proxy # The proxy address can be in IP address or domain.com format proxy_addr= # sip proxy port proxy_port= 5060 # outbound_state # choice [0-NO, 1-YES] # if YES, all the sip requests and responses will always be sent to the outbound_ip. # Otherwise, the sip responses will be sent to the "via" address. The requests will be sent to # "route" or "contact", according to the rule defined by the sip specs. outbound_state= 0 # outbound proxy ip address # 1) if, for some reason, the sip phone must send request to a local sip proxy first, # config this outbound sip proxy ip address # 2) if the above proxy_addr (domain.com) is not resolvable from the DNS server, # this ip address will be used in place of the proxy address outbound_ip= 192.168.0.1 #outbound server proxy port outbound_port= 5060 # sip registrar address # could be same as or different from the proxy_addr above registrar= # sip registrar port registrar_port= 5060 # Registration duration in seconds for each register request # the server may respond with a different duration register_expire= 7200; in seconds # Registration authentication method # choice [0-NONE, 1-BASIC, 2-DIGEST] auth_method= 0 # sip voice mail server addresssip phone willsend the "subsrib" request for messagesummary to this address voice_mail_srv= # auto forward to voice mail server after num of rings voicemail_ringnum=4 # sip voice mail server port voice_srv_port= 5060 # emergency number # integer string # when user dials this string, the phone will send the sip request to e911_ip emerg_number= 911 # emergency ip address # must be an ip address emerg_ip= 192.168.0.1 # e911 port number - 79 - 5055 SIP Phone User Guide (Rev. A) emerg_port= 5060 ################################################################################## # Media configuration ################################################################################## # audio codec to offer # the codec(s) you choose here, will be listed in the INVITE or OPTION's SDP # choice 0-g711 uLaw # 1-g711 ALaw # 2-g729A # 3-g729A and g711 uLaw # 4-all of the above codecs audio_codec=0 # audio codec packet size # currently this parameter is only applicable to the g711 codec # choice [10, 20, 30] ms audio_pkt_size= 20; ms # dtmf type # defines the way the DTMF digits will be sent across # choice [0-automatic, 1-outband & inband, 2-outband only, 3-inband only # automatic means when a "telephone-event" is being received from the peer party, send the # DTMF digit in the outband-only mode # dtmf_type= 0 #dtmf payload(96-127) dtmf_payload= 96 #Media port configuration start port start_port= 8000 #Media port configuration start port end_port= 19998 ################################################################################## # feature configuration ################################################################################## # auto answer mode # choice [0-disabled, 1-enabled] auto_answer= 0 # auto answer reason code # 0- in a meeting # 1- out of town # 2- at lunch # 3- on vacation # 4- in a conference # 5- in lab # 6- back in 5 minutes # 7- gone home # 8- on a course # 9- off sick # 10- other reason reasons= 0 # other reason string # when reasons = 10, the sip will copy this string to the "reject reason" field. other_reason= i am busy now! # do not disturb # choice [0 - disable, 1-enable] # when enabled, all incoming calls will be rejected, or forwarded to the voicemail do_not_disturb= 0 # call forwarding no answer mode # choice [0-disabled, 1- enabled] # when enabled, the incoming call will be forwarded to the "noans_fwd_addr" - 80 - Appendix C — Configuration Files # the condition defined by the "try_ring_nums" noans_fwd_mode= 0 # call forwarding no answer after defined number of rings # integer [1, 20] try_ring_nums= 4 # call forwarding no answer address # sip url for forwarding the call # in the format of user_id, or [email protected] # if only user_id is configured, the call will be forwarded to the user_id@proxy noans_fwd_addr= 1002 # call forwarding always mode # choice [0-disabled, 1- enabled] # when enabled, the incoming call will be forwarded to the "always_fwd_addr" always_fwd_mode= 0 # call forwarding always address # sip url for forwarding the call # in the format of user_id, or [email protected] # if only user_id is configured, the call will be forwarded to the user_id@proxy always_fwd_addr= 1002 # call forwarding when busy mode # choice [0-disabled, 1- enabled] # when enabled, the incoming call will be forwarded to the "forward_addr" busy_fwd_mode= 0 # call forwarding when busy forward address # sip url for forwarding the call # in the format of user_id, or [email protected] # if only user_id is configured, the call will be forwarded to user_id@proxy busy_fwd_addr= 1002 # beep on hold # choice [0- disable, 1- enable] # If enabled, the SIP phone, when being held by the peer party, will generate beeps in the receiver. # if the sip proxy or back-2-back UA supports music on hold, this feature should be disabled beep_on_hold= 1 # on hold ringback timer # if the sip phone puts the peer party on hold, and the handset is being put down on the cradle, the # sip phone will play a ringback signal after a period defined by this parameter # to alert the user that there is a call on hold. on_hold_alert= 300; seconds # hot line # choice [0-disable, 1-enable] # when enabled, whenever the user pickup the phone handset, the call is automatically # made to the hot_address. hot_line= 0 # hot line address type # choice [0-number or id mode, 1-sip url] hot_addr_type= 1 # hot line address # defines the address with the format defined by the hot_addr_type hot_address= [email protected] #adminId adminId= admin #admin password admin_passwd=be6ad8761fe4eb9bb85934a2d21686bb - 81 - 5055 SIP Phone User Guide (Rev. A) #admin displayname admin_displayname=admin #http protocol enable # choice [0-disable, 1-enable] http_task_enable= 1 #tftp protocol enable # choice [0-disable, 1-enable] tftp_task_enable= 1 #telnet protocol enable # choice [0-disable, 1-enable] telnet_task_enable= 1 #symetric SIP UDP #choice[0-symetric SIP UDP, other-no-symetric SIP UDP] #default 0 sym_udp= 0 #program key pk1= pk2= pk3= pk4= pk5= pk6= pk7= #configuration change SIP notify #choice[0-disabled,1-enabled] enable this only when phone is behind Mitel 3050 server #default 0 ntfcfg= 0 #SIP backup server timeout period #choice[2-2 seconds,3-4 seconds, 4-8 seconds,5-6 seconds] #default 3 backupsvr_tout= 3 #firmware upgrade http download url http_download= # language code # fr_CA French Canadian, fr_FR French France, en_CA English Canadian, en_US English USA # en_GB English Great Britian, en_AU English Australian, es_MX Spanish Mexican, es_US Spanish USA lancode= en_CA #Ring tone code # CA Canada, US USA, GB Great Britian, DE Germany, NL Netherlands, AU Australia, NZ New Zealand, # MX Mexico, FR France tonecode= CA #Dialing plan auto dialing global timer(0 disalbed, 1 enabled) gtEnable= 0 #Dial plan auto dialing timer(1-9 secondes) dtimer= 4 #dialing plan string( max len 256) dialpl= #firmware TFTP upgrade url upgurl= sipdnld.mitel.com ################################################################################## # fire wall configuration ################################################################################## - 82 - Appendix C — Configuration Files #firmware tranversal (0 disalbed, 1 enabled) fwEnable= 0 #fire wall WAN address discovery mode(0 static, 1 dynamic) fwMode= 0 #fire wall WAN address discovery url fwWanDurl= #fire wall WAN address fwWanurl= ################################################################################### # phone book configuration ################################################################################### #phone book index(0-4) pbIndex= 0 #phone book entry 1 name pbName1= #phone book entry 1 address pbAddr1= #phone book entry 2 name pbName2= #phone book entry 2 address pbAddr2= #phone book entry 3 name pbName3= #phone book entry 3 address pbAddr3= #phone book entry 4 name pbName4= #phone book entry 4 address pbAddr4= #phone book entry 5 name pbName5= #phone book entry 5 address pbAddr5= ###################################################################################### # Distinctive Ring configuration ##################################################################################### #ring tone entery 1 key word rdkw1= #ring tone entry 1 type(0-16) rdringtype1= 0 #ring tone entry 1 forward to voice mail(0 disalbed, 1 enabled) rdvmail1= 0 #ring tone entry 1 block the call(0 diabled, 1 enabled) rdblock1= 0 #ring tone entery 2 key word rdkw2= #ring tone entry 2 type(0-16) rdringtype2= 0 #ring tone entry 2 forward to voice mail(0 disalbed, 1 enabled) - 83 - 5055 SIP Phone User Guide (Rev. A) rdvmail2= 0 #ring tone entry 2 block the call(0 diabled, 1 enabled) rdblock2= 0 #ring tone entry 3 key word rdkw3= #ring tone entry 3 type(0-16) rdringtype3= 0 #ring tone entry 3 forward to voice mail(0 disalbed, 1 enabled) rdvmail3= 0 #ring tone entry 3 block the call(0 diabled, 1 enabled) rdblock3= 0 Note: You can define the same parameters defined in SIPGeneric.cfg here. When defined here, the parameters overwrite the values in the SIPGeneric.cfg file. Enabling Multiple User Profiles Use this procedure to enable Multi-User Profiles: 1. Navigate to "Configure Upload/Download Page" 2. Click on "Download" to save configuration parameters to download.txt file 3. Modify download.txt file entry from: multi_user_enable= 0 to multi_user_enable= 1 4. From "Configure Upload/Download Page" browse to download.txt file and click on "Upload" - 84 - Appendix D — Working with Firewalls Appendix D — Working with Firewalls The 5055 SIP phone can be configured to work behind Network Address Translation (NAT) firewalls which are not SIP aware by enabling the SIP configuration Bypass Firewall NAT feature and configuring the firewall correctly. To do this: 1. Locate the documentation that came with your NAT firewall and look for instructions on how to configure a Demilitarized Zone (DMZ) server. You must configure the 5055 SIP phone to function as a DMZ server to the firewall. 2. Use the 5055 SIP phone configuration web page to: A. Login to the phone using the web interface and select Network Configuration Configure a static IP address, Subnet Mask, Gateway, and DNS server address. Turn DHCP off. B. Select SIP Configuration. Set Bypass Firewall NAT On. C. In the "Mode" box select static if the IP of the WAN port of the router never changes. Select dynamic if the IP changes as the result of DHCP or PPPOE. D. If you selected static IP in step C., enter this IP in the WAN IP Address field. If you selected dynamic, enter the URL of the service provider in the "WAN IP Discovery URL" field. E. Click the Apply button and verify if Bypass Firewall NAT is still set to On. If dynamic IP address is used, also verify that WAN IP Address field has been filled in with a valid address. If Bypass Firewall NAT resets to off, or there is no IP address in the WAN IP Address field, then there is likely a problem with the WAN IP Discovery URL that is preventing the phone from obtaining the router’s WAN IP address. Tip: The 5055 SIP phone must be in a factory-default state (this configuration will not work with the phone registered or trying to register). To do this power-cycle the phone while holding down the 3 key and answer “yes” when asked if you want to “use factory default.” Tip: There are some service providers that provide free Dynamic IP services. If your Service provider does not provide this service, you can try either of these: www.sdforlaget.se/remoteip.asp or http://www.changeip.com/ip.asp - 85 - 5055 SIP Phone User Guide (Rev. A) Appendix E — Working with the 3050 ICP The 3050 ICP adds features to your 5055 SIP phone that provide greater ease of use within a small office or retail establishment, and opportunities to improve how you interact with your customers. Convenience Mitel networks SIP phones connected to 3050 ICPs share a fast two, three or four-digit dialing for station-to-station calls. Cost Savings The 3050 ICP can help you to reduce or avoid many long-distance charges by using fixedrate broadband IP to carry much of the voice traffic that would otherwise travel over the PSTN. Customer Interaction The 3050 ICP has an autoattendant that can be used to direct your callers to specific individuals or functions in your organization. For instance, if someone in your office usually handles inquires about customer orders, then your automatic attendant can be programmed to direct callers to this individual. The 3050 ICP lets you assign voicemail accounts to each user for those occasions when they cannot answer the phone in person. Users record their personalized greeting using the 5055 SIP phone. When a caller leaves a message, it is delivered to the user’s email inbox for later retrieval using their PC or a phone. For further details on the Mitel Networks 3050 ICP contact your local Mitel representative or visit Mitel online at http://www.mitel.com - 86 - Appendix F — Frequently Asked Questions Appendix F — Frequently Asked Questions How do I access the User Profiles? User Profiles must be enabled on the phone, before they will work. Refer to User Profiles to learn how to do this. Does my 5055 SIP Phone work behind a non-SIP compliant router? It can - if you follow the steps outlined in Appendix D — Working with Firewalls Where do I go to find latest versions of the 5055 firmware? The latest version of the 5055 firmware is available on the TFTP server at: sipdnld.mitel.com. For detailed instructions on firmware upgrade, refer to - 87 - 5055 SIP Phone User Guide (Rev. A) Upgrading the Firmware of the SIP Phone Where can I find the latest 5055 SIP Phone documentation? You can use a copy of Netscape Navigator or Internet Explorer to view and download an Adobe Acrobat compatible user guide by: 1. Point you browser to http://edocs.mitel.com. 2. Click the User Guides link to display the user guides page. 3. Locate the Other section – its has links for 5055 user and installation guides Upon boot, the phone displays “PPPoE Initialize” and nothing else The phone is configured to work with a DSL connection using PPPoE but this connection cannot be established. 1. Check the PPPoE login name and password in the Network Configuration Page 2. Make sure the DSL modem is plugged in, and powered up. 3. Verify that the SIP phone has got a valid IP address from the modem by pressing the Menu key, followed by the Line 1 key. The phone indicates a valid PPPoE connection by clearing the “PPPoE Initialize” message and proceeding with the rest of the boot-up process. - 88 - Appendix F — Frequently Asked Questions How do I find out the IP address of my 5055 SIP Phone? 1. Press the Menu key. 2. Press the Line 1 key. The phone’s IP and MAC address are displayed. What version of boot and main firmware is currently installed on my phone? 1. Press the Menu key. 2. Press the Line 2 key. The Main and Boot software versions are displayed. What languages are currently available for my 5055 SIP Phone? As of release 2.0: • North American English • North American French • Latin American Spanish You can select the display language using the User Configuration web page, or with the softkey menu system (Phone Settings). Why does my phone show *NO REG*? This message indicates that your phone has failed to register with a SIP registration server. Connection to a SIP registration server is necessary for your phone to be able to make and receive SIP calls. For registration to be successful: 1. The SIP registration Server must be up and running. 2. You must have correctly entered the SIP Registration Server’s URL (provided to you by your SIP service provider) in the SIP Registry Server field of the SIP Configuration Page. 3. If you SIP registration server is located on the Internet, then you must have a working connection to the Internet. You must have correctly entered the SIP Authentication user name and password (provided to you by your SIP service provider) in the corresponding fields of the 4. User Configuration Page. - 89 - 5055 SIP Phone User Guide (Rev. A) The time and date on my phone is not correct? The phone can be configured to obtain its time automatically by consulting a Simple Network Time Protocol Server (SNTP), or it can be manually set to a specific time. • If you are using SNTP to set the time automatically, then you must have entered the URL of a functioning SNTP server in the Additional Servers section of the Network Configuration Page. As many SNTP servers base their clocks on Coordinated Universal Time (Greenwich Mean Time), you may have to enter an offset value into the Time Zone field to accurately reflect your local time. • If you set your phone’s time manually, then you will have to reset it using the softkey menus (Phone settings), or the appropriate fields in the Feature Configuration Page. - 90 - Glossary Glossary Term Definition 3050 DHCP DNS DSL DTMF GMT HTTP ICP ID IP LAN MAC NAT PPPoE PSTN QOS RTP SIP SNTP TCP TFTP ToS UDP URL VLAN WAN Mitel Networks(tm) 3050 Integrated Communications Platform (ICP) Dynamic Host Configuration Protocol Domain Name Server Digital Subscriber Loop Dual Tone Multiple Frequency Greenwich Mean Time (the time at Meridian 0, which goes through Greenwich, UK) Hypertext Transfer Protocol Integrated Communications Platform Identification Internet Protocol Local Area Network Media Access Control Network Address Translation Point-to-Point Protocol over Ethernet Public Switched Telephone Network Quality of Service Real-time Transport Protocol Session Initiation Protocol Simple Network Time Protocol Transmission Control Protocol Trivial File Transfer Protocol Type of Service User Datagram Protocol Uniform Resource Locator Virtual LAN Wide Area Network - 91 -