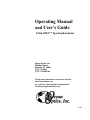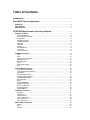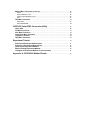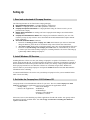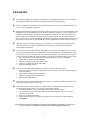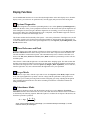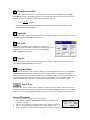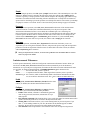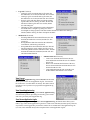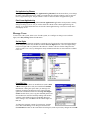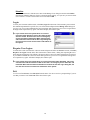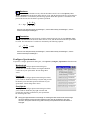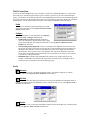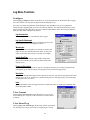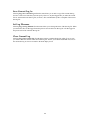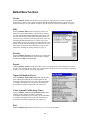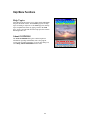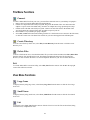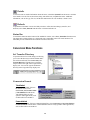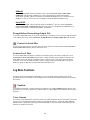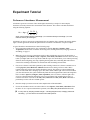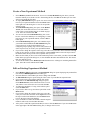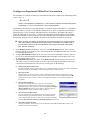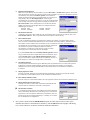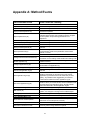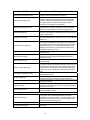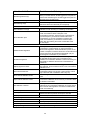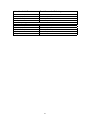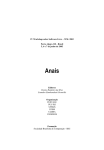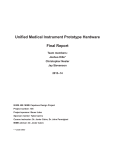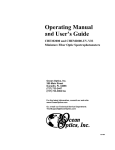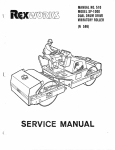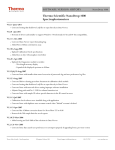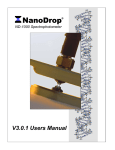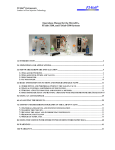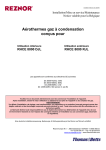Download Compaq Aero 2150 User`s guide
Transcript
Operating Manual and User’s Guide Palm-SPECTM Spectrophotometer Ocean Optics, Inc. 380 Main Street Dunedin, FL 34698 (727) 733-2447 (727) 733-3962 fax For the latest information, consult our web site: www.OceanOptics.com Or, e-mail our Technical Service Department: [email protected] 052400 Copyright © 2000 Ocean Optics, Inc. All rights reserved. No part of this publication may be reproduced, stored in a retrieval system, or transmitted, by any means, electronic, mechanical, photocopying, recording, or otherwise, without written permission from Ocean Optics, Inc. This manual is sold as part of a spectrometer order and subject to the condition that it shall not, by way of trade or otherwise, be lent, re-sold, hired out or otherwise circulated without the prior consent of Ocean Optics, Inc. in any form of binding or cover other than that in which it is published. Trademarks Compaq and Aero are registered in the U.S. Patent and Trademark Office. Microsoft, MS, ActiveSync, Active Desktop, Outlook, Windows, Windows 95, Windows 98, Windows NT and Windows CE, and Windows CE Services are either registered trademarks or trademarks of Microsoft Corporation. Limit of Liability Every effort has been made to make this manual as complete and as accurate as possible, but no warranty or fitness is implied. The information provided is on an “as is” basis. Ocean Optics, Inc. shall have neither liability nor responsibility to any person or entity with respect to any loss or damages arising from the information contained in this manual. Table of Contents Introduction .............................................................................................................. 1 Palm-SPEC Spectrophotometer ............................................................................... 2 Setting Up ........................................................................................................................... 3 Care and Use ..................................................................................................................... 5 Specifications .................................................................................................................... 6 OOIPS2000 Spectrometer Operating Software ................................................ 7 Display Functions ............................................................................................................. 8 System Diagnostics........................................................................................................... 8 Store Reference and Dark................................................................................................. 8 Scope Mode ..................................................................................................................... 8 Absorbance Mode............................................................................................................. 8 Transmission Mode........................................................................................................... 9 Autoscale.......................................................................................................................... 9 Set Scale.......................................................................................................................... 9 Unscale ............................................................................................................................ 9 Snapshot Mode................................................................................................................. 9 Log Values ....................................................................................................................... 9 Cursor Placement ............................................................................................................. 9 File Menu Functions ....................................................................................................... 10 Open .............................................................................................................................. 10 Save............................................................................................................................... 10 Autoincrement Filenames................................................................................................ 11 Application Log ............................................................................................................... 12 Manage Users ................................................................................................................ 14 Login .............................................................................................................................. 15 Require User Logins ....................................................................................................... 15 Exit................................................................................................................................. 15 Spectra Menu Functions................................................................................................ 16 Store Reference and Dark............................................................................................... 16 Store Separate Ref. and Dark.......................................................................................... 16 View Mode...................................................................................................................... 16 Configure Spectrometer .................................................................................................. 17 Configure Data Acquisition .............................................................................................. 18 Configure Data Display ................................................................................................... 18 Drift Correction................................................................................................................ 19 Scale .............................................................................................................................. 19 System Diagnostics......................................................................................................... 19 Graph Configuration........................................................................................................ 19 Cursor Configuration ....................................................................................................... 19 Grid Configuration........................................................................................................... 20 Snapshot Mode............................................................................................................... 20 Log Menu Functions....................................................................................................... 21 Configure........................................................................................................................ 21 View Current................................................................................................................... 21 View Stored Log ............................................................................................................. 21 Save Current Log As....................................................................................................... 22 Set Log Filename............................................................................................................ 22 Clear Current Log ........................................................................................................... 22 Method Menu Functions ................................................................................................ 23 Create ............................................................................................................................ 23 Edit................................................................................................................................. 23 Execute .......................................................................................................................... 23 Method Menu Functions (continued) ............................................................................ 23 Export............................................................................................................................. 23 Open Calibration Curve................................................................................................... 23 View Current Calibration Curve........................................................................................ 23 Exit................................................................................................................................. 23 Help Menu Functions ..................................................................................................... 24 Help Topics .................................................................................................................... 24 About OOIPS2000 .......................................................................................................... 24 OOIPSCU Palm-SPEC Conversion Utility.......................................................... 25 Quick Start ....................................................................................................................... 25 File Menu Functions ....................................................................................................... 27 View Menu Functions ..................................................................................................... 27 Conversion Menu Functions......................................................................................... 28 Log Menu Functions....................................................................................................... 29 Help Menu Functions ..................................................................................................... 30 Experiment Tutorial ...................................................................................................... 31 Perform an Absorbance Measurement ....................................................................... 31 Perform a Transmission Measurement ....................................................................... 32 Create a New Experiment Method................................................................................ 33 Edit an Existing Experiment Method ........................................................................... 33 Configure an Experiment Method for Concentration ............................................... 34 Appendix A: OOIPS2000 Method Events ........................................................... 37 Introduction Ocean Optics miniature fiber optic spectrometers and accessories have revolutionized the analytical instrumentation market by dramatically reducing the size and cost of optical sensing systems. More than 10,000 Ocean Optics spectrometers have been sold worldwide -- striking evidence of the far-reaching impact of low-cost, miniature components for fiber optic spectroscopy. Diverse fields such as research and development, industrial process control, medical diagnostics and environmental monitoring have benefited from access to Ocean Optics technology. In the Beginning Ocean Optics began in 1989 when Florida university researchers developed a fiber optic pH sensor as part of an instrument designed to study the role of the oceans in global warming. They soon formed Ocean Optics, Inc. and their ingenious work earned a Small Business Innovation Research (SBIR) grant from the U.S. Department of Energy. While designing the pH-monitoring instrument, the researchers wanted to incorporate with their sensor a spectrometer small enough to fit onto a buoy and were surprised to discover none existed. So they built their own. In 1992, the founders of Ocean Optics revolutionized the analytical instrumentation market, filled a substantial need in the research community, and changed the science of spectroscopy forever by creating a breakthrough technology: a miniature fiber optic spectrometer nearly a thousand times smaller and ten times less expensive than previous systems. By April 1992, just thirty days after the successful completion of Phase II of the SBIR grant, Ocean Optics introduced the S1000 -- "The World's First Miniature Fiber Optic Spectrometer." Due to this dramatic reduction in size and cost of optical sensing systems, applications once deemed too costly or technologically impractical using conventional spectrometers were not only feasible, but practical. The Palm-SPEC Spectrophotometer Our second-generation miniature fiber optic spectrometer, the S2000, couples a low-cost, high-performance detector with an optical bench that's small enough to fit into the palm of your hand. The Palm-SPEC Spectrophotometer combines a Palm-size PC with our S2000 to create a spectrophotometric footprint, including computer, of just 6" x 4". This system, loaded with touch-screen software, provides the general laboratory with a low-cost, easy-to-use and accurate spectrophotometric instrument. In This Manual This manual provides users with directions on operating the Palm-SPEC Spectrophotometer; on using OOIPS2000 Palm-SPEC Spectrometer Operating Software for taking measurements; on utilizing OOIPSCU Palm-SPEC Conversion Utility for converting Palm-SPEC files to a desktop PC; and on taking measurements and creating methods in the Experiment Tutorial section. For directions on setting up your system, turn to Setting Up beginning on page 3. Packing List A packing list comes with your order. It is located inside a plastic bag attached to the outside of the shipment box. The invoice is mailed separately. The items listed on your packing slip include all of the components in your order. The packing list also includes important information such as the shipping address, billing address, and components on back order. Palm-SPEC Spectrophotometer The Palm-SPEC Spectrophotometer combines a Palm-size PC with a miniature fiber optic spectrophotometer to create a complete computer-based system with a footprint of just 6" x 4". This system, loaded with touch-screen software, provides the general laboratory with a low-cost, easy-to-use and accurate spectrophotometric instrument. The Palm-SPEC optimizes a 2048-element linear CCD-array detector inside of a miniature cross CzernyTurner optical bench with a 600 lines/mm grating. With this configuration, 2048 wavelengths are displayed simultaneously over the 370-950 nm range. Along with this mechanically proven design is a light source that combines a long-life tungsten bulb with multiple violet light emitting diodes. The system is built for 1cm square cuvettes and includes a cuvette holding rack. The result of this innovative configuration is remarkable performance -- optical resolution of ~2.0 nm FWHM, stray light of <0.05% and photometric linearity of ~99.9%. The Palm-size PC we chose for our system is the Compaq Aero® 2150 Color Palm-size PC preloaded with the Microsoft® Windows® CE 2.11 operating system. The Compaq Aero is also preloaded with our OOIPS2000 Spectrometer Operating Software. OOIPS2000 is easy to use -a user simply places a sample in the holder and touches a button to take a scan. Concentration, Absorbance, and %Transmission values as well as graphical spectra can be displayed in ~1 second. The user only has to touch another button to log the data. The software includes advanced features as well, such as extensive method saving and security and QC-watch features to ensure data integrity. The Compaq Aero 2150 has 16MB of RAM and can save thousands of data values before downloading is necessary. The system comes with a cable, which the user connects via an RS-232 port to any desktop or portable PC with Windows 95/98 or NT. Just connect one end of the cable to the bottom of the Aero and connect the 9-pin end of the cable to an RS-232 port on your PC -- software transfers the data. A 10-hour rechargeable lithium ion battery allows the user to operate the Palm-size PC independently of the spectrophotometer. The communications architecture on the Palm-size PC provides unlimited expandability. It includes a serial port to attach modems, cellular phones, or any RS-232 device; an infrared port for wireless connectivity with PCs, printers and other instruments; and an expansion slot for memory, pager, and I/O cards. The Aero includes several Compaq and Windows CE operating system applications for independent use. Additionally, Compaq offers numerous accessories that can be purchased separately, such as auto adapters, extra batteries, modems, and memory upgrades. For details on the Compaq Aero 2150, such as specifications, accessories, FAQs, and product news, visit the Compaq web site at: www.compaq.com/products/handhelds/2100. 2 Setting Up 1. Read and understand all Compaq literature The following literature can be found in the Compaq packaging. ! Important Safety Information. A Compaq Booklet in 24 languages. ! Audible. A Compaq brochure on the audio capabilities of the Aero. ! Compaq Aero Options Information. A Compaq brochure listing all of the accessories you can purchase from Compaq. ! Battery Safety Information. A warning note from Compaq about the dangers associated with the lithium battery. ! Compaq Aero 2100 Reference Guide. This Compaq CD contains the manual for your Aero. The CD takes you step-by-step on how to access the manual. Read and understand the complete manual before continuing. ! Aero 2100 Quick Start Guide. It includes: 1. Directions for Setting Up Your Compaq Aero 2100, which instructs you on how to install and charge the batteries, power the device and run the setup wizard. Follow these instructions. 2. At a Glance Guide, which points out all of the buttons, jacks, ports, and compartments of the Aero. 3. Directions for Synchronizing Your Compaq Aero 2100 with a PC, which instructs you on how to connect your Aero with a desktop or laptop PC, installing Windows CE Services and setting up a partnership with this desktop or laptop PC. 2. Install Windows CE Services Installing Windows CE Services onto your desktop or laptop PC is requisite. The Windows CE Services packet, which includes the CD, is wrapped in plastic and contains a Certificate of Authenticity. Read all of the documentation included in this packet. Insert the CD into your desktop or laptop computer and follow the step-by-step instructions. Once Windows CE Services is installed, navigate to the Windows CE Services folder on your desktop or laptop PC and open the readme document. Read and understand this information before continuing. You must install Windows CE Services onto your desktop or laptop PC before you run OOIPSCU PalmSPEC Conversion Utility. 3. Set Aside the Compaq Aero 2100 Software CD Compaq includes a CD with additional software for your Aero. The CD is titled Compaq Aero 2100 Software. Installing these applications on your Aero is optional. The applications include: -- Desktop Utility: Pocket Asset Manager -- Palm-size PC Applications: AudiblePlayer AudibleManager Language Connect Reference VCA Finance, CoolCalc Please note, however, that installing any of these applications from the CD onto the Aero greatly reduces the amount of memory available on the Aero. We strongly recommend not installing this additional software onto the Aero. 3 4. Install the OOIPSCU Palm-SPEC Conversion Utility Software The OOIPSCU Palm-SPEC Conversion Utility software is designed to retrieve Palm-SPEC files from the Palm-SPEC. With this utility, you can copy or transfer Palm-SPEC files from your Aero to your desktop or laptop PC. Windows CE Services must be installed before installing the OOIPSCU Palm-SPEC Conversion Utility. For complete instruction on installing OOIPSCU, see pages 25-26. Do not run OOIPSCU Palm-SPEC Conversion Utility software until you have installed Windows CE Services onto your desktop or laptop PC. 5. Set Aside the OOIPS2000 and Compaq Aero Updates Disk OOIPS2000 Palm-SPEC Spectrometer Operating Software and the Compaq Aero 2150 Updates are already installed onto the Aero. Do not re-install this software onto the Aero. The Ocean Optics Software and Resources Library CD should be saved for back-up purposes. If you have to re-install OOIPS2000 Palm-SPEC Spectrometer Operating Software and the Compaq Aero Updates onto your Aero, follow these instructions: 1. Connect the Aero to your desktop or laptop PC by first removing the Aero from the Palm-SPEC Spectrophotometer. 2. Find the AC adapter that came with your system. Plug the AC adapter into the bottom of the Aero and connect the adapter to a power outlet. For added safety, insert the AC adapter into a surge-protected power strip. 3. Find the RS-232 cable that came with your system. Connect one end of the cable to the bottom of the Aero and connect the 9-pin end of the cable to an RS-232 port on your PC. 4. Windows CE Services should automatically connect at this step. 5. Close all applications on your desktop or laptop PC. 6. Insert the Ocean Optics Software and Resources Library CD into your CD-ROM drive. Navigate to the Palm-SPEC Operating Software and Compaq Aero 2150 Updates on the CD. 7. First install Compaq Aero Updates onto your Aero. Follow all of the prompts. 8. Now install OOIPS2000 onto your Aero. Follow all of the prompts. 6. Power your Palm-SPEC Plug the AC adapter into a surge-protected electrical outlet. Plug the other end into the Palm-SPEC. Set the Aero into the Palm-SPEC cradle. Select Start | OOIPS2000 on the Aero to start the software. A Palm-SPEC Warmup dialog box appears. This message box suggests that you should allow the light source and spectrometer to warm up before you begin taking measurements. Once the 5-minute countdown is completed, the software will open. However, you can terminate this countdown at any time by selecting the X button in the top right of the dialog box. 4 Care and Use " Read and understand all documentation regarding the Aero and Windows CE Services. You can find this Compaq and Microsoft Corporation documentation in the Compaq packaging. " Do not run OOIPSCU Palm-SPEC Conversion Utility software until you have installed Windows CE Services onto your desktop or laptop PC. " Though the main and back-up batteries on the Aero make it possible to use the Aero independently of the Palm-SPEC, keep in mind that both the main and back-up batteries can drain. If you are using the Aero unattached to the Palm-SPEC, monitor the bottom right of the display screen. The Aero will alert you when the batteries are running low. If both the main Aero battery and its back-up battery completely drain, you may have to re-install OOIPS2000 Palm-SPEC Spectrometer Operating Software and Compaq Aero Updates from the disk we included with the system or download the software from our web site. " When the software is running, the light source is on. However, you do not need to exit the software when the system is idle in order to lengthen the life of the bulbs as the light source should last approximately 40,000 hours. " If you need to remove the Aero from the Palm-SPEC, be sure to first exit OOIPS2000. If you remove the Aero from the Palm-SPEC while OOIPS2000 is running, the light source in the Palm-SPEC won't turn off. Also, if you try to then place the Aero back in the Palm-SPEC, the spectrometer and the Aero will not be able to communicate with one another. To get the Aero and the Palm-SPEC back in synch: 1. First, while the Aero is still disconnected from the Palm-SPEC, exit out of OOIPS2000. 2. Unplug the AC adapter from the Palm-SPEC. 3. Place the Aero back into the Palm-SPEC's cradle. 4. Plug the AC adapter back into the Palm-SPEC 5. Start the OOIPS2000 software. " If for some reason the OOIPS2000 software hangs up or crashes, follow these steps: 1. With your Stylus, push in the reset button on the back of the Aero, next to the Compaq Computer Corporation sticker. 2. Unplug the AC adapter from the Palm-SPEC. 3. Plug the AC adapter back into Palm-SPEC 4. Start the OOIPS2000 software. " Keep debris out of the sample chamber of the Palm-SPEC. If you need to clean the collimating lenses in the sample chamber, use lens paper only. " The cuvette holder is designed to hold 1-cm square cuvettes. When properly adjusted, the cuvette should fit snugly into the holder. To secure the cuvette into the chamber: 1. Locate the ball plunger screws on the right and front sides of the Palm-SPEC. 2. Use a screwdriver to loosen the ball plunger screws until the ball ends of the screws are just visible in the cell holder. 3. Insert your cuvette into the holder. 4. Tighten the ball plunger screws until they contact the cuvette and start to compress. Do not over-tighten. As this is the first release of OOIPS2000, we would like your feedback on the software. If you have any concerns, questions, or suggestions, please e-mail us at [email protected]. 5 Specifications Palm-SPEC Specifications Dimensions: Weight: Power input: Operating temperature: 6" x 4.5" x 7.5" (LWH) 2.52 lb; 1.14 kg 5 V DC 32° to 104°F, 0° to 40° C Detector Specifications Detector: CCD elements: Effective range: 2048-element linear silicon CCD array 2048 elements @ 12.5 µm x 200 µm per element 370-950 nm Optics Specifications Grating: Slit: Optical resolution: Pixel resolution: Stray light: 600 lines/mm, blazed at 400 nm 25 µm width (slit height is 1000 µm) ~2.0 nm FWHM ~0.3 nm ~0.05% at 600 nm Sampling Optics Specifications Light source: Bulb life: Cuvette holder path length: Lens diameter: tungsten bulb, multiple violet LEDs 5,000 hours for the tungsten bulb 1 cm 5 mm A/D Specifications Board architecture/design: A/D resolution: A/D sampling frequency: Integration time: RS-232 interface 12-bit 1 kHz (maximum) 3 milliseconds to 60 seconds Palm-size PC Specifications* Size: Weight: Operating system: Processor: RAM: Card slot: Color display: Power if used separately: * 5.27" x 3.34" x 0.78", 13.4 x 8.5 x 2 cm 10.9 oz, 260 g Microsoft Windows CE 2.11 for the color Palm-size PC 70-MHz MIPS-based RISC processor 16 MB Type 1 CF card slot 2.4" x 3.2" area, Reflective TFT liquid crystal display 900 mah lithium-ion battery, ~ 10 hours of battery life Not all Compaq Aero 2150 specifications are listed here. For specifications, accessories, FAQs, and product news on the Aero, visit the Compaq web site at: www.compaq.com/products/handhelds/2100. 6 OOIPS2000 Spectrometer Operating Software OOIPS2000 Palm-SPEC Spectrometer Operating Software for Windows CE was designed with both the busy lab technician and the lab manager in mind. OOIPS2000 is easy to operate. The Stylus or the touch of a finger is used to navigate through the software. To obtain data, the lab tech places a sample in the holder, and then either selects a previously saved experiment method to receive data or clicks the icons on the screen to take measurements. Several OOIPS2000 functions are accessed directly through buttons on the main display screen. From the display screen, you can choose an operation mode, scale the graph, take processed scans and log data. And automatic sample naming makes saving files a snap. The software includes many advanced features for the lab manager or system administrator. Below is a list of just several of these features. • Innovative Method features allow you to configure and name unlimited experiment methods. Choose from 104 software events to create the experiment method for your application. Once the method is saved, you only have to select the method file to execute your experiment. You can also alter the method at any time. • The Log Data feature allows you to log data with the touch of a button. You can also view and save this data. • The System Diagnostics feature monitors the functionality of the system -- such as the performance of the light source, the life of the bulb, signal-to-noise ratio, and integration time optimization. While the test is running, you can view the progress of the test in the display area. The test results are then stored in a file for easy viewing. • The Application Log records in a text file every event the software executes, with a date, time, and user stamp. The log acts as an auditing trail for system managers. Again, you can view and save this application log. • A sophisticated Users Management feature allows you to add a user to the system, delete a user from the system and configure each user's "rights" to system functions and features. With this feature, you can set or change the software functions available to a particular user and require that users log into the system with a password in order to be able to operate it. • Advanced display configuration options allow you to select the font size and color of your results, enable a grid for your graph and select the style and color of your cursor. For converting and transferring any Palm-SPEC file created on the Aero, we have created OOIPSCU PalmSPEC Conversion Utility software. With this utility, you can copy or transfer Palm-SPEC files from your Aero to your desktop or laptop PC. For more information on OOIPSCU, see pages 25-30. OOIPS2000 Palm-SPEC Spectrometer Operating Software will be updated and improved continuously. To obtain free upgrades, visit our web site at www.OceanOptics.com/Software_Updates.asp. In order to download free upgrades, you will need the password found on the back of your Ocean Optics Software and Resources Library CD. Also, as this is the first release of OOIPS2000, we would like your feedback on the software. If you have any concerns, questions or suggestions please e-mail us at [email protected]. 7 Display Functions Several OOIPS2000 functions are accessed directly through buttons on the main display screen. From the display screen, you can choose an operation mode, scale the graph, take processed scans and log data. System Diagnostics To perform a diagnostics test, click the System Diagnostics icon or select Spectra | System Diagnostics | Start from the menu. First, you are prompted to name the file for the results of the system diagnostics test. After naming the file, the test begins. While the diagnostics test is running, you can view the progress of the test in the display area. When the diagnostics test is completed, select the X in the upper left corner of the dialog box to return to the main display screen. This feature monitors the functionality of the system -- such as the performance of the light source, the life of the bulbs, signal-to-noise for the current acquisition parameters, and integration time optimization. To view the file that lists the results of the system diagnostics test, select Spectra | System Diagnostics | View Results from the menu. Store Reference and Dark To store a reference and a dark spectrum, click the store reference and dark icon or select Spectra | Store Reference and Dark from the menu. Storing a reference and a dark is requisite before the software can calculate absorbance or transmission spectra. This command merely stores a reference and a dark. You must use the File | Save | Reference and File | Save | Dark commands to permanently save the reference and dark spectra. The reference is taken with the light source on and a blank in the sampling region. The dark is taken with the light source turned off. When you select this icon, the system automatically finds the best integration time (unless the integration time is locked in Spectra | Configure | Data Acquisition), stores a reference, turns the light source off, stores a dark and turns the light back on for your experiment. Scope Mode To view data in scope mode, click the scope mode icon or select Spectra | View Mode | Scope from the menu. The signal graphed in scope mode is the raw voltage from the spectrometer. This spectral view mode allows you to control processing functions when configuring your setup, adjusting the integration time, and taking dark and reference scans before switching to absorbance or transmission mode and taking measurements. Absorbance Mode To view data in absorbance mode, click the absorbance mode icon or select Spectra | View Mode | Absorbance from the menu. Before this can occur, both a dark and reference must be stored. Absorbance is calculated by the following equation. When this equation is evaluated for each pixel of the detector, the absorbance spectrum is produced. Aλ = - log10 ( Sλ - Dλ Rλ - Dλ ) where S is the sample intensity at wavelength λ, D is the dark intensity at wavelength λ, R is the reference intensity at wavelength λ. 8 Transmission Mode To view data in transmission mode, click the transmission mode icon or select Spectra | View Mode | Transmission from the menu. Before this can occur, both the dark and reference spectra must be stored. The transmission of a solution is calculated by the following equation: %Tλ = Sλ - Dλ Rλ - Dλ x 100% where S is the sample intensity at wavelength λ, D is the dark intensity at wavelength λ, R is the reference intensity at wavelength λ. Autoscale To adjust the scale of a spectrum such that its entire Y axis fills the display area, click the autoscale icon or select Spectra | Scale | Autoscale from the menu. Set Scale To open the Set Scale dialog box allowing you to specify the minimum and maximum limits of both the wavelength (X axis) and amplitude (Y axis), click the set scale icon or select Spectra | Scale | Set Scale from the menu. Unscale To reset the scale of a spectrum such that the default scale fills the display area, click the unscale icon or select Spectra | Scale | Unscale from the menu. Snapshot Mode To halt data acquisition and take a spectral snapshot, click on the Snapshot Mode icon or select Spectra | Snapshot Mode from the menu. The snapshot mode is enabled if there is a checkmark to the right of Snapshot Mode in the menu and if the snapshot icon is available (in color). Once the icon is enabled, only one spectral acquisition is taken each time you select the snapshot mode icon. If you open a dialog box while the snapshot mode is enabled, you must select the snapshot mode icon to redraw the graph. Log Values To collect data values in a data log file, select the Log button on the main display screen. First, however, you should configure what data you want logged by selecting Log | Configure from the menu. This dialog box allows you to set data logging parameters. (See pages 21-22 for more information about data logs.) Cursor Placement To move the cursor in the graph, you have four options: 1. Select Spectra | Cursor Configuration from the menu and type in the reporting wavelength. 2. Tap your stylus anywhere in the graph and the cursor will move to that spot. 3. Type in a wavelength in the Lambda box on the main display screen. 4. Use the Lambda box arrows on the main display screen to move the cursor incrementally. 9 File Menu Functions Open To open specific file types, select File | Open from the menu and then choose Dark, Reference, Processed or Experiment data files. When you open a data file and the acquisition parameters of the file do not match the current settings, a warning box allows you to change the acquisition parameters, ignore the disparity between the parameters, or cancel the opening of the data file. Dark Selecting File | Open | Dark from the menu opens a dialog box allowing you to select and open a dark spectrum. If, while in this open dialog box, you wish to open a spectrum other than a dark spectrum, select All Files next to Type to display all data files. When you have selected a file, click the OK button to open the file. Reference Selecting File | Open | Reference from the menu opens a file open dialog box, allowing you to select and open a reference spectrum. If, while in this open dialog box, you wish to open a spectrum other than a reference spectrum, select All Files next to Type to display all data files. When you have selected a file, click the OK button to open the file. Processed Selecting File | Open | Processed from the menu opens a file open dialog box allowing you to select and open a processed spectrum. Traditionally, processed spectra are made while in absorbance or transmission mode after the dark and reference spectra are taken. When selecting a processed spectrum, the active spectral window goes into snapshot mode and data acquisition freezes. To resume acquisition, simply select the snapshot icon. If, while in this open dialog box, you wish to open a spectrum other than a processed spectrum, select All Files next to Type to display all data files. When you have selected a file, click the OK button to open the file. Experiment Selecting File | Open | Experiment from the menu opens a file open dialog box allowing you to select an experiment file. This command does not open a file. Instead, it opens a complete set of acquisition and processing parameters for an experiment. Save To open a dialog box allowing you to save specific file types, select File | Save from the menu and then choose Dark, Reference, Sample, Processed, or Experiment. Dark To save a dark spectrum, select File | Save | Dark from the menu. This command opens a save file dialog box. Whatever name is entered in the File name section, the software adds a dark_ps file extension. Reference To save a reference spectrum, select File | Save | Reference from the menu. This command opens a save file dialog box. Whatever name is entered in the File name section, the software adds a reference_ps file extension. 10 Sample To save a sample spectrum, select File | Save | Sample from the menu. This command opens a save file dialog box. Whatever name is entered in the File name section, the software adds a sample_ps file extension. Typically, a sample spectrum is made with the sample in the sampling region while in scope, absorbance or transmission mode after taking reference and dark scans. A sample file records the raw spectra used for calculating a processed spectrum. Saved sample files must be converted on your desktop or laptop PC in order to view them. See the Conversion Utility section starting on page 25 for details. Processed To save a processed spectrum, select File | Save | Processed from the menu. If the Autoincrement Filenames function is enabled, this command automatically saves all processed spectra. If the Autoincrement Filenames function is not enabled, this command opens a save file dialog box. Processed spectra are typically taken while in absorbance or transmission mode after storing dark and reference spectra. Whatever name is entered in the File name section of the save file dialog box, the software adds an absorbance_ps or a transmission_ps file extension. If you choose File | Save | Processed from the menu while in scope mode, the software adds a scope_ps file extension. Experiment To save an experiment, select File | Save | Experiment from the menu. Each time you save an experiment, you are saving the stored dark, reference, and processed spectra, along with all acquisition parameters used for the experiment. Whatever name is entered in the File name section, the software adds an experiment_ps file extension. " Saving an Experiment file, however, is not like saving a Method. See the Method Menu Functions section on page 23 for details. Autoincrement Filenames To name spectra automatically, enable and configure the Autoincrement Filenames function. When you next choose the File | Save | Processed command, the function automatically saves the absorbance, transmission or scope mode processed spectrum, and names the file with a base name and numerical index you specified. An autoincremented filename of Test00018.absorbance_ps is characterized as: Test ................... the base name that you have specified 00008 ................ a sequential numerical index, which begins from a number you have specified absorbance_ps... the extension, which is automatically added to the filename and indicates the data was saved while in absorbance mode. The "_ps" is added to all Palm-SPEC files. Enable Selecting File | Autoincrement Filenames | Enable from the menu enables (or disables) the autoincrement filenames function. Configure Selecting File | Autoincrement Filenames | Configure from the menu allows you set autoincrement filename parameters. • Enable. When enabled, a filename is automatically generated when saving processed (absorbance, transmission or scope mode) spectra. • Base Filename (and path). This function allows you to set the base name for autoincremented files. A path is shown only if the file is not saved in the My Documents folder. • Starting Index. This function allows you to set the starting index for processed spectra. If you enter “1” as the starting number for your files, the number in the filename appears as 00001. Therefore, the next processed spectrum saved has 00002 in the filename. • Next Filename. This area provides the exact filename of the next saved processed spectrum. 11 Application Log Enable Selecting File | Application Log | Enable from the menu records in a text file all executed software events. The log acts as an auditing trail for system managers. Configure • Program Events tab. If selected, -- Program Execution records the date and time the software opened and the user who opened it. -- Program Termination records the date and time the software quit and the user who exited it. -- User Login records the date and time the user logged in and the name of the user. • Files tab. If selected, -- File Opening lists the name of the file opened, the date and time the file opened and the user who opened it. -- File Saving lists the name of the file saved, the date and time the file was saved and the user who saved it. • Spectra tab. If selected, -- Storing Reference Spectrum documents that a reference spectrum was stored; the integration time, averaging and boxcar smoothing values used when the spectrum was stored; the user who stored it; and the date and time it was stored. -- Performing Diagnostics documents that a system diagnostics test was executed; the name of the file that recorded the results of the test; who activated the system diagnostics test; and the date and time the user initiated it. • Configuration tab. If selected, -- Spectrometer Configuration registers the serial number of the spectrometer; wavelength coefficients; if the linearity correction was enabled; linearity coefficients; if stray light correction was enabled; and the stray light coefficient only if any of these values or functions were altered. -- Data Acquisition Configuration registers the integration time; spectra averaged; boxcar smoothing width and if the integration time was locked only if any of these values or functions were altered. -- Data Display Configuration registers the scope, absorbance, transmission and concentration values display precision; font color and size of the results; and if the results are cursor or concentration values only if any of these values or functions were altered. -- Drift Configuration registers whether or not the drift correction was enabled or disabled; the non-absorbing wavelength; and the bandwidth. 12 • Logs tab. If selected, -- Creating Log File records the data log file name; the date and time it was created; and the user who created it. -- Clearing Log File records the data log file name; the date and time it was cleared; and the user who cleared it. -- Saving Log File with New Name records the old data log file name; the new data log file name; the date and time the new data log file name was created; and the user who changed it. -- Changing Log File Configuration records what changes were made in the Configure Log dialog box; which wavelengths are being reported; if the date and time the data is written to the data log is included; and the data log file name description and index. • Methods tab. If selected, -- Executing Method lists the method file name; the date and time the method was executed; and the user who executed it. -- Storing Method Calibration Point lists the calibration, concentration, and intensity point stored. -- Saving Method lists the method file name; the date and time the method was saved; and the user who saved it. -- Terminating Method lists the method file name;, the date and time the method was terminated; and the user who exited the method function. • Administration tab. If selected, -- Create User documents the full name, the user name and the date and time the user was added to the user list. -- Delete User documents the full name of the user, the user name and the date and time that user was deleted from the user list. -- Create Method documents who created the new method and the date and time it was created. View Current Selecting File | Application Log | View Current from the menu allows you to see the current application log file. You must use the scroll bars to view this data in its entirety. This data is stored in memory even if you have not yet specified an application log file name. View Stored Application Log Selecting File | Application Log | View Stored Application Log from the menu opens an open dialog box allowing you to choose and view a previously stored application log. Save Current Application Log As Selecting File | Application Log | Save Current Application Log As from the menu allows you to make a copy of the current application log and save it with a new name that you must specify. However, any software events logged after you name this current file are written back to the application log file (see next). This command merely takes a snapshot of the current application log file. 13 Set Application Log Filename Selecting File | Application Log | Set Application Log Filename from the menu allows you to change the name of the application log file. When you rename this file, all future software events are saved to this new application log file. All past software events are still saved in the old application log file. Clear Current Application Log Selecting File | Application Log | Clear Current Application Log from the menu presents a warning dialog box asking if you are sure you wish to delete the contents of the current application log file. Answer yes to delete all data that was saved to the current application log or select no to return to the main display screen. Manage Users To add a user to the system, delete a user from the system, or to configure or change a user's software rights, select File | Manage Users from the menu. Set User Rights To set or change the functions available to a particular user, first choose the user's name in the Manage Users dialog box (below left) and then click on the Set User Rights button. A Set User Rights dialog box (below right) with every function of the software is listed in a file tree format. Change the blue ✔into a red x or vice versa, by clicking them. Only commands with a blue ✔next to them are available to the user. Create/Edit User To create a new user, choose an undefined user (such as User 3 None in the figure above left), and select the Create/Edit User button. A dialog box opens where you must type in a Fullname, Username and Password. Type in the password again in the Confirm Password area. The Copy User Rights From User box allows you to copy the command permissions from another user instead of manually making each function available or unavailable in the Set User Rights dialog box. After creating a user, click OK and set the software rights for that user. To change the password or name of a current user, click the user's name in the Manage Users dialog box and select the Create/Edit User button. In the Create/Edit User dialog box, make any necessary changes and click OK. 14 Delete User To delete a current user, click the user's name in the Manage Users dialog box and select the Delete User button. When this button is selected, a question appears asking, "Are you sure you want to delete user Fullname Username?" Select either Yes or No and click OK. Login To enter your Username and Password, select File | Login from the menu. This username, password and the commands permitted for a specific user, are selected and configured in the Manage Users dialog box (see page 14). If you cannot remember the correct username and/or password, you receive a Login Failure message and are requested to try again. After three attempts, the software quits. " If you cannot access the system due to an incorrect Username and/or Password, refer to the card that came with this manual. Printed on this card is an emergency access Username and Password. When that Username and Password is entered into the User Login dialog box, the user will have access to all functions and features of the system. Require User Logins To ensure that a user must enter his or her user name and password before OOIPS2000 can run, select File | Require User Logins from the menu. The next time the software starts, a dialog box requesting the user's name and password appears. The software will not run until a correct user name and password is accepted. If you cannot remember the correct user name and/or password, you receive a Login Failure message and are requested to try again. After three attempts, the software quits. " If you cannot access the system due to an incorrect Username and/or Password, refer to the card that came with this manual. Printed on this card is an emergency access Username and Password. When that Username and Password is entered into the User Login dialog box, the user will have access to all functions and features of the system. Exit To exit out of OOIPS2000, select File | Exit from the menu. You do not receive a prompt asking if you are sure that you want to exit OOIPS2000 before the software quits. 15 Spectra Menu Functions Store Reference and Dark To store a reference and a dark spectrum, click the store reference and dark icon or select Spectra | Store Reference and Dark from the menu. Storing a reference and a dark is requisite before the software can calculate absorbance and transmission spectra. This command merely stores a reference and a dark. You must use the File | Save | Reference and File | Save | Dark commands to permanently save the reference and dark spectra. The reference is taken with the light source on and a blank in the sampling region. The dark is taken with the light turned off. When you select this function, the system automatically finds the best integration time (unless the integration time is locked in Spectra | Configure | Data Acquisition), stores a reference, turns the light source off, stores a dark and turns the light source back on for your experiment. Store Separate Ref. and Dark To store a dark and reference spectrum separately, select Spectra | Store Separate Dark and Ref. from the menu. Once this function is enabled, the Store Reference Only and Store Dark Only become useable. You may then select Store Reference Only to store a just reference spectrum or Store Dark Only to store just a dark spectrum. Storing a reference and a dark is requisite before the software can calculate absorbance and transmission spectra. When you select the Store Separate Dark and Ref. function, it merely enables you to use the Store Reference Only and Store Dark Only functions below. Store Reference Only To store a reference spectrum only (without the system automatically storing a dark spectrum and adjusting the integration time) select Spectra | Store Separate Ref. and Dark | Store Reference Only from the menu. You would select this option only if a long time has passed since storing the last reference spectrum but you don't want to select the Store Reference and Dark function as that command also turns the light source off to take the dark measurement. Store Dark Only To store a dark spectrum only (without the system automatically storing a reference spectrum and adjusting the integration time) select Spectra | Store Separate Ref. and Dark | Store Dark Only from the menu. You would select this option only if you are using an external light source (that is, not the light source that came with the Palm-SPEC) and it is electrically connected to the Palm-SPEC. View Mode Scope To view data in scope mode, click the scope mode icon or select Spectra | View Mode | Scope from the menu. The signal graphed in scope mode is the raw voltage from the spectrometer. This spectral view mode allows you to control signal processing functions when configuring your setup, adjusting the integration time, and taking dark and reference scans before switching to absorbance or transmission mode and taking measurements. 16 Absorbance To view data in absorbance mode, click the absorbance mode icon or select Spectra | View Mode | Absorbance from the menu. Before this can occur, both the dark and reference spectra must be stored. Absorbance is calculated by the following equation. When this equation is evaluated for each pixel of the detector, the absorbance spectrum is produced. Aλ = - log10 ( Sλ - Dλ Rλ - Dλ ) where S is the sample intensity at wavelength λ, D is the dark intensity at wavelength λ, R is the reference intensity at wavelength λ. Transmission To view data in transmission mode, click the transmission mode icon or select Spectra | View Mode | Transmission from the menu. Before this can occur, both the dark and reference spectra must be stored. The transmission of a solution is calculated by the following equation: %Tλ = Sλ - Dλ Rλ - Dλ x 100% where S is the sample intensity at wavelength λ, D is the dark intensity at wavelength λ, R is the reference intensity at wavelength λ. Configure Spectrometer To open the Configure Spectrometer dialog box, select Spectra | Configure | Spectrometer from the menu. Wavelength tab This page of the Configure Spectrometer dialog box provides the serial number and the wavelength calibration coefficients of your spectrometer. Do not change these values. Linearity tab This page of the Configure Spectrometer dialog box allows you to enable or disable the linearity correction and provides the linearity correction intercept and coefficients for your spectrometer. Do not change these values. Stray Light tab This page of the Configure Spectrometer dialog box allows you to enable or disable the stray light correction and provides the correction coefficient for your spectrometer. Do not change this value. " Stray light is light detected at a wavelength or wavelengths other than those at which the light should be detected. All spectrometers experience stray light. By enabling the stray light correction, the system reduces every pixel’s intensity to compensate for the total amount of stray light. 17 Configure Data Acquisition To set data acquisition parameters, select Spectra | Configure | Data Acquisition from the menu. Integration Time (msec) The integration time of the spectrometer is analogous to the shutter speed of a camera. The higher the value specified for the integration time, the longer the detector “looks” at the incoming photons. If your scope mode intensity is too low, increase this value; if too high, decrease the value. Adjust the integration time (in milliseconds) so that the greatest amount of light you anticipate for your application causes a signal of ~3500 counts while in scope mode. OOIPS2000, however, will automatically adjust the integration time to achieve the best signal each time a reference is stored. Spectra to Average The value entered here sets the number of discrete spectral acquisitions that are accumulated before OOIPS2000 receives a spectrum. The larger the value, the better the S:N. The S:N improves by the square root of the number of spectra averaged. Boxcar Smoothing Width The value entered here sets the boxcar smoothing width, a technique averages a group of adjacent detector elements. A value of 5, for example, averages each data point with 5 points (or bins) to its left and 5 points to its right. The greater this value, the smoother the data and the higher the S:N. However, if the value entered is too high, a loss in spectral resolution results. The S:N improves by the square root of the number of pixels averaged. Lock Integration Time OOIPS2000 automatically adjusts the integration time to achieve the best signal. If, however, you need to lock in a specific integration time, select this option. Configure Data Display To configure the main screen display, select Spectra | Configure | Data Display from the menu. Display Precision Select a value from 0 to 6 decimal places to specify the precision of the Scope Mode, Absorbance Mode and Transmission Mode results presented on the display screen and saved in the data files. Concentration Display Precision Select a value from 0 to 6 decimal places to specify the precision of the result from concentration measurements presented on the display screen and saved in the data files. Result Font Color Choose from 19 different colors as the color of the data shown in the display screen. Result Font Size Choose point sizes ranging from 18 to 42 as the font size of the data shown in the display screen. Result Shown Choose either Cursor value or Concentration result as the type of data shown on the main display screen. Concentration results can be displayed after performing a concentration calibration. 18 Drift Correction Over time, the detected light from a source fluctuates or drifts. For extended experiments, you achieve the best results if you can take frequent reference spectra. However, for those of you who cannot afford that luxury, you can choose to monitor the light source and OOIPS2000 will correct for any drift that might occur. The region you choose as the reference area must be in a non-absorbing region of the sample (for absorbance measurements) or in the 100% transmission region of the sample (for transmission measurements). Enable To correct for variations in spectral intensity due to light source and system drift, choose Spectra | Drift Correction | Enable from the menu. Configure To set the parameters for correcting drift, select Spectra | Drift Correction | Configure from the menu. • Enable Drift Correction. Enable this function to correct for variations in spectral intensity due to light source and system drift. This functions is the same as selecting Spectra | Drift Correction | Enable from the menu. • Non-absorbing Wavelength (nm). Choose a wavelength as the midpoint of your reference area. The region you choose as the reference area must be in a non-absorbing region of the sample (for absorbance measurements) or in the 100% transmission region of the sample (for transmission measurements). Also, try not to select a region that has low scope mode intensity. For the best results, make sure that the scope mode intensity of the region that you are using as your reference is at least 15% of the peak intensity. • Bandwidth (nm). Select the total bandwidth of the reference area. In the picture above, for example, a bandwidth of 10 means that the region from 10 nm below the wavelength of 700 to 10 nm above the wavelength of 700 is the monitoring region. Scale Autoscale To adjust the scale of a spectrum such that its entire Y axis fills the display area, click the autoscale icon or select Spectra | Scale | Autoscale from the menu. Set Scale To open the Set Scale dialog box allowing you to specify the minimum and maximum limits of both the wavelength (X axis) and amplitude (Y axis), click the set scale icon or select Spectra | Scale | Set Scale from the menu. Unscale To reset the scale of a spectrum such that the default scale fills the display area, click the unscale icon or select Spectra | Scale | Unscale from the menu. 19 System Diagnostics This feature monitors the functionality of the system -- such as the performance of the light source, the life of the bulbs, signal-to-noise ratio for the current acquisition parameters, and integration time optimization. Start To perform a diagnostics test, click the System Diagnostics icon or select Spectra | System Diagnostics | Start from the menu. First, you are prompted to name the file for the results of the system diagnostics test. After naming the file, the test begins. While the diagnostics test is running, you can view the progress of the test in the display area. When the diagnostics test is completed, select the X in the upper left corner of the dialog box to return to the main display screen. View Results To view the text file that lists the results of the system diagnostics test, select Spectra | System Diagnostics | View Results from the menu. Graph Configuration To choose colors for the graph's background, the spectral trace, the cursor, and the grid, select Spectra | Graph Configuration from the menu. Choose from 19 colors to style the graph display. Cursor Configuration To configure the cursor’s style, color, and reporting wavelength, select Spectra | Cursor Configuration from the menu. Also, to move the cursor in the graph, you have four options: 1. Select Spectra | Cursor Configuration from the menu and type in the reporting wavelength. 2. Tap your stylus anywhere in the graph and the cursor will move to that spot. 3. 4. Type in a wavelength in the Lambda box on the main display screen. Use the Lambda box arrows on the main display screen to move the cursor incrementally. Grid Configuration To enable or disable the display of a grid in the spectral window, choose Spectra | Grid Configuration from the menu and select the Enable box. To configure the placement of the grid, select how many lines (or ticks) of the grid you want for the entire X and Y axes. Also, choose a color and a style for the grid. Snapshot Mode To halt data acquisition and take a spectral snapshot, select Spectra | Snapshot Mode from the menu or click on the Snapshot Mode icon. The snapshot mode is enabled if there is a checkmark to the right of Snapshot Mode in the menu and if the snapshot icon is available (colored). Once the icon is enabled, only one spectral acquisition is taken each time you select the snapshot mode icon. If you open a dialog box while the snapshot mode is enabled, you must select the snapshot mode icon to redraw the graph. 20 Log Menu Functions Configure Selecting Log | Configure from the menu allows you to set the parameters for what kind of data is logged into a file each time you click the Log button in the main display screen. Every time you change the parameters in this dialog box and click OK, you receive a Log Parameter Change message suggesting that you create a new data log filename. You should consider doing so as the newly configured log may have more (or fewer) columns of data than the data in the current log and these differences may make reading the log difficult. Log Concentration Select this option to have concentration values logged. Log Specific Wavelength Select this option to have specific wavelengths logged. Be sure to specify the specific wavelengths (see below). Wavelengths Type in the exact wavelengths you would like to monitor and make sure they are enabled with a check mark. You have the option of collecting data from up to six single wavelengths. Include Date/Time Choose this feature to include a date and time stamp in the data log file each time you click the Log button in the main display screen. Prompt for Description Select this option only if you want to type in a description each time you click the Log button in the main display screen. The description you type appears only for that one logged entry. Description Type a short description that appears in the data log file each time you click the Log button in the main display screen. Or, if you wish to have a different description for each logged entry, select the Prompt for Description box (see above). Index Specify the number of the next logged entry here. Subsequent entries are numbered sequentially from this starting index number. View Current Selecting Log | View Current from the menu allows you to see the current data log file. You must use the scroll bars to view this data in its entirety. View Stored Log Selecting Log | View Stored Log from the menu opens an open dialog box allowing you to choose a previously saved data log for viewing. 21 Save Current Log As Selecting Log | Save Current Log As from the menu allows you to make a copy of the current data log and save it with a new name that you must specify. However, any data logged after you name this current file are written back to the data log file (see below). This command merely takes a snapshot of the current data log file. Set Log Filename Selecting Log | Set Log Filename from the menu allows you to change the name of the data log file. When you rename this file, all data logged from this point are saved to this new data log file. All data logged in the past are still saved in the old data log file. Clear Current Log Selecting Log | Clear Current Log from the menu presents a warning dialog box asking if you are sure you wish to delete the contents of the current data log file. Answer yes to delete all data that was saved to the current data log or select no to return to the main display screen. 22 Method Menu Functions Create Selecting Method | Create from the menu opens a dialog box requiring you to name the experiment method you are about to create. After naming the method, the Edit Method dialog box opens where you must insert the steps for your method. For step-by-step directions on creating a new method, see page 33. Edit Selecting Method | Edit from the menu opens a dialog box listing saved experiment methods. After choosing a method file, and clicking OK, the Edit Method dialog box opens with all of the steps for your method listed in sequential order. To insert a new step, select the Insert button and insert a new step from the Edit Method Step dialog box. Delete steps you no longer want or move the steps around in a different order with the Up and Down buttons. To change the parameters for a step, click on the step and select the Edit button. For step-by-step instructions on editing an existing method, see page 33. Execute Selecting Method | Execute from the menu opens a dialog box listing saved experiment methods. After choosing a method file and clicking OK, the method begins. Export Selecting Method | Export from the menu allows you to convert the steps of your method into an ASCII text file. After exporting the file on the Aero, you must then transfer the file onto your desktop or laptop PC in order to view or print the steps of the experiment. Open Calibration Curve Selecting Method | Open Calibration Curve from the menu opens a dialog box listing the files containing data for the concentration calibration curves necessary for the Palm-SPEC to calculate concentration. For step-by-step instructions on performing concentration experiments, see pages 34-36. View Current Calibration Curve Selecting Method | View Current Calibration Curve from the menu opens a dialog box with the data for the concentration calibration curves necessary for the Palm-SPEC to calculate concentration. For step-by-step instructions on performing concentration experiments, see pages 34-36. Exit Selecting Method | Exit from the menu allows you to exit the current method. 23 Help Menu Functions Help Topics Select Help from the menu to access abbreviated OOIPS2000 help files in HTML format. The Contents page lists all help topics according to subject area. The Index page lists all help topics in alphabetical order. By typing a word in the Find page, you are provided with all of the help topics that contain that designated word. About OOIPS2000 The About OOIPS2000 dialog box contains important information regarding OOIPS2000, such as the program version and copyright information. To access this dialog box, select Help | About OOIPS2000 from the menu. 24 OOIPSCU Conversion Utility The OOIPSCU Palm-SPEC Conversion Utility software is designed to retrieve Palm-SPEC files from the Palm-SPEC. With this utility, you can copy or transfer Palm-SPEC files from your Aero to your desktop or laptop PC. (See " note below.) Before copying or transferring Palm-SPEC files, you can choose how you would like the Palm-SPEC files converted. You can choose to have your Palm-SPEC files converted to tabdelimited, comma-delimited, OOIBase32, or Grams/32 SPC files. You can also use the utility to delete Palm-SPEC files from the Aero and to create new directories on the Aero. For the QC professional, OOIPSCU Palm-SPEC Conversion Utility software includes a log, which documents all conversion utility events and stamps each event with a data and time and the user operating the software. " The Palm-SPEC Conversion Utility was designed by Ocean Optics to manipulate Palm-SPEC files only. To handle any other files on your Aero, please consult with your Compaq documentation. Quick Start Follow the directions below and on page 26 for transferring Palm-SPEC files from your Aero to your desktop or laptop PC. For detailed information about each function of OOIPSCU, see pages 27-30. Install OOIPSCU onto your desktop or laptop PC. 1. 2. 3. 4. 5. 6. 7. 8. Close all applications. Insert the Ocean Optics Software and Resources Library CD into your CD-ROM drive. Navigate to OOIPSCU Palm-SPEC Conversion Utility. Execute Setup.exe. At the “Welcome” dialog box, click Next>. At the “Choose Destination Location” dialog box, you can choose Browse to pick a destination directory or accept the default destination directory. Click Next>. At the “Backup Replaced Files” dialog box, select either Yes or No. We recommend selecting Yes. If you select Yes, you can choose Browse to pick a destination directory or accept the default destination directory. Click Next>. Select a Program Manager Group. Click Next>. At the “Start Installation” dialog box, click Next>. At the “Installation Complete” dialog box, choose Finish>. Connect the Aero to your desktop or laptop PC. 9. Remove the Aero from the Palm-SPEC Spectrophotometer. 10. Find the AC adapter that came with your system. Plug the AC adapter into the bottom of the Aero and connect the adapter to a power outlet. For added safety, insert the AC adapter into a surge-protected power strip. 11. Find the serial cable that came with your system. Connect one end of the cable to the bottom of the Aero and connect the 9-pin end of the cable to an RS-232 port on your PC. Run OOIPSCU on your desktop or laptop computer. 12. Navigate to the OOIPSCU icon and start the software. 25 Configure OOIPSCU before converting files. 13. Select File | Connect from the menu (a check mark must be next to Connect in the File menu) or click the Connect icon. The directories and files on your Aero then appear in the left-hand pane. 14. Select Log | Enabled from the menu to enable the Conversion Utility Log function. The Log function is enabled if there is a check mark next to Enabled in the Log menu functions. 15. Select Log | Set Log Filename from the menu to name or rename the Conversion Utility Log file. 16. Select View from the menu and choose the way in which you would like to view files on your Aero. 17. Enable the Status Bar at the bottom of the OOIPSCU window by making sure there is a check mark next to Status Bar in the View menu functions. 18. Select Conversion | Prompt Before Overwriting Output File from the menu to enable a prompt that warns you if you are transferring a file to a directory that already has a file with the same name. 19. Choose Conversion | Set Transfer Directory from the menu to open the Browse for Folder dialog box allowing you to select the directory to which all Palm-SPEC files will be transferred. 20. Select Conversion | Conversion Format and then the file format to which your Palm-SPEC files are converted. Tab- and comma-delimited files are easily opened in other applications, such as Microsoft Excel and Word. OOIBase32 files are for use with our advanced data acquisition and display OOIBase32 Spectrometer Operating software. Grams/32 SPC files are for use with Galactic's GRAMS/32 software. Choose a file action. 21. Choose one of the following file actions: Copy Only • The binary files you select on the Aero are copied to the Transfer Directory. • The original binary files are still saved on the Aero. Copy and Convert • The binary files you select on the Aero are copied into the Transfer Directory. • The binary files you select on the Aero are also converted into the file format you chose in step 20 and saved into the Transfer Directory. • The original binary files are still saved on the Aero. Move Only • The binary files you select on the Aero are transferred into the Transfer Directory. • The original binary files on the Aero are now deleted. Move and Convert • The binary files you select on the Aero are transferred into the Transfer Directory. • The binary files you select on the Aero are also converted into the file format you chose in step 20 and saved into the Transfer Directory. • The original binary files on the Aero are now deleted. Convert Only • The binary files you select on the Aero are converted into the file format you chose in step 20 and saved into the Transfer Directory. • The original binary files are still saved on the Aero. Convert the Palm-SPEC Files. 22. Select the files on the Aero you would like copied, moved, and/or converted to your desktop or laptop PC and choose Conversion | Convert Select Files from the menu or click the Go icon. 23. Delete any unwanted files from the Aero by selecting the Palm-SPEC file you wish to delete and then select File | Delete Files from the menu. This function permanently deletes the file from the Aero. 24. Select View | Refresh from the menu to update the Palm-SPEC Conversion Utility window to reflect the latest changes, transfers, and deletions on your Aero. 26 File Menu Functions Connect To retrieve Palm-SPEC files from your Aero, you must first connect the Aero to your desktop or laptop PC. 1. Remove the Aero from the Palm-SPEC Spectrophotometer. 2. Find the AC adapter that came with your system. Plug it into the bottom of the Aero and connect the adapter to a power outlet. For added safety, insert the AC adapter into a surge-protected power strip. 3. Find the serial cable that came with your system. Connect one end of the cable to the bottom of the Aero and connect the 9-pin end of the cable to an RS-232 port on your PC. 4. Run OOIPSCU on your desktop or laptop computer. 5. Select File | Connect from the menu (making sure there is a check mark next to Connect in the File menu) or click the Connect icon. The directories and files on your Aero then appear in the left-hand pane. Create Directory To create a new directory on the Aero, select File | Create Directory from the menu or click the Create Directory icon. Delete Files To delete a file from the Aero, select the Palm-SPEC file you wish to delete and then select File | Delete Files from the menu or click the Delete Files icon. This function permanently deletes the file from the Aero. However, it does not delete directories. Use the File Explorer function on your Aero to delete directories. Exit To exit the Palm-SPEC Conversion Utility, select File | Exit from the menu or click the X in the top right corner of the software's window. View Menu Functions Large Icons To display items by using large icons, select View | Large Icons from the menu or click the View Large Icons icon. Small Icons To display items by using small icons, select View | Small Icons from the menu or click the View Small Icons icon. List To list items, select View | List from the menu or click the View List icon. The files are then listed, along with small icons, in alphabetical order. 27 Details To list items and see detailed information about the items, select View | Details from the menu or click the View Details icon. The files are then listed, along with small icons, in alphabetical order. Additional information, such as file type, file size, and the date and time the file was modified, is listed as well. Refresh To update the Palm-SPEC Conversion Utility window to reflect the latest changes, transfers, and deletions, select View | Refresh from the menu or click the Refresh icon. Status Bar To enable the Status Bar at the bottom of the OOIPSCU window, select View | Status Bar from the menu. The Status Bar is enabled if there is a check mark next to Status Bar in the View menu functions. The Status Bar provides information about software functions and events. Conversion Menu Functions Set Transfer Directory To open the Browse for Folder dialog box allowing you to select the directory to which all Palm-SPEC files will be transferred, select Conversion | Set Transfer Directory from the menu or click the ellipsis button to the right of the Target Directory display area. You can also type the destination directory in the Target Directory display area. Conversion Format Tab-delimited To convert Palm-SPEC files into tab-delimited files, select Conversion | Conversion Format | Tab-delimited from the menu. Tab-delimited files are easily opened in other applications, such as Microsoft Excel and Word. Comma-delimited To convert Palm-SPEC files into comma-delimited files, select Conversion | Conversion Format | Comma-delimited from the menu. Comma-delimited files are easily opened in other applications, such as Microsoft Excel and Word. 28 OOIBase32 To convert Palm-SPEC files into OOIBase32 files, select Conversion | Conversion Format | OOIBase32 from the menu. OOIBase32 is our free advanced data acquisition and display spectrometer operating software for Windows 95/98/2000 and Windows NT. To learn more about OOIBase32, visit our web site at www.OceanOptics.com/ProductSheets/OOIBase32.asp. Grams/32 SPC To convert Palm-SPEC files into Galactic Software GRAMS/32 SPC files, select Conversion | Conversion Format | Grams/32 SPC from the menu. For more information about GRAMS/32, go to http://www.galactic.com/products/GRAMS_32/main.htm. Prompt Before Overwriting Output File To enable a prompt that warns you if you are transferring or converting a file to a directory that already has a file with the same name, select Conversion | Prompt Before Overwriting Output File from the menu. Convert Selected Files To start the conversion process, select the files you want converted or transferred and select Conversion | Convert Select Files from the menu or click the Go icon. Convert Local Files To convert Palm-SPEC files that have already been transferred onto your desktop or laptop PC, select Conversion | Convert Local Files from the menu. A dialog box then opens. Navigate to and select the Palm-SPEC file on your desktop or laptop PC that you want to convert. Then select Open to begin the conversion. Local files are defined as dark, reference, sample and processed Palm-SPEC files on your desktop or laptop PC that have already been transferred from the Aero. Log Menu Functions For the QC professional, OOIPSCU Palm-SPEC Conversion Utility software includes a log, which documents all conversion utility events and stamps each event with a data and time and the user operating the software. Enabled To enable the Palm-SPEC Conversion Utility Log functions, select Log | Enabled from the menu or click the Enable Log icon. The Log function is enabled if there is a check mark next to Enabled in the Log menu functions. View Current To view the current Palm-SPEC Conversion Utility Log, which documents all conversion utility events and stamps each event with a data and time and the user operating the software, select Log | View Current from the menu. A Notepad file then opens with all Palm-SPEC Conversion Utility events listed since the function was enabled or renamed. 29 Set Log Filename To name or rename the Palm-SPEC Conversion Utility Log file, select Log | Set Log Filename from the menu. A dialog box lists the current log filename and provides a place to set the new log filename. View Stored Log To view any saved Palm-SPEC Conversion Utility Log file, select Log | View Stored Log from the menu. When you select a log file, a Notepad file opens with all Palm-SPEC Conversion Utility events listed since the function was enabled or renamed. Clear To clear all data from the current Palm-SPEC Conversion Utility Log file, select Log | Clear from the menu. Help Menu Functions Help Topics To view the OOIPSCU help files, you have several options. If you click the help icon and then click the toolbar button or menu item, a help file pertaining to that item opens. You also have the option of selecting from the menu Help | Help Topics, which contains two ways of accessing information. The Index page lists all help topics in alphabetical order. By typing a word in the Find page, you are provided with all of the help topics that contain that designated word. You can also press the F1 key on your keyboard at any time to open the context-sensitive help files. About OOIPSCU To view information about the Palm-SPEC Conversion Utility, select Help | About OOIPSCU from the menu. This dialog box provides the program version number and copyright information. 30 Experiment Tutorial Perform an Absorbance Measurement Absorbance spectra are a measure of how much light is absorbed by a sample. For most samples, absorbance is linearly related to the concentration of the substance. The software calculates absorbance using the following equation: Aλ = - log10 ( Sλ - Dλ Rλ - Dλ ) where S is the sample intensity at wavelength λ, D is the dark intensity at wavelength λ, R is the reference intensity at wavelength λ. Absorbance can also be expressed as proportional to the concentration of the substance interacting with the light. Common applications include the quantification of chemical concentrations in aqueous samples. A typical absorbance measurement uses these following steps: 1. Select acquisition parameters for your experiment by selecting Spectra | Configure | Data Acquisition from the menu. For details on selecting values for integration time, averaging, and boxcar smoothing, see page 17. 2. Make sure you are in scope or absorbance mode by either clicking the correct icon on the toolbar, or selecting Spectra | View Mode | Scope or Spectra | View Mode | Absorbance from the menu. The only reason you might want to be in scope mode is that the scope view mode allows you to control processing functions when configuring your setup, adjusting the integration time, and taking dark and reference scans before switching to absorbance or transmission mode and taking measurements. 3. First, store a reference and a dark spectrum by either clicking on the store a reference and dark icon or selecting Spectra | Store Reference and Dark from the menu. Storing a reference and a dark is requisite before the software can calculate absorbance spectra. The reference is taken with the light source on and a blank in the sampling region. The dark is taken with the light source turned off. When you select this function, the system automatically finds the best integration time (unless the integration time is locked in Spectra | Configure | Data Acquisition), stores a reference, turns the light source off, stores a dark and turns the light back on for your experiment. This command merely stores a reference and a dark. You must use the File | Save | Reference and File | Save | Dark commands to permanently save the reference and dark spectra. 4. Place the sample you want to measure in the sample holder of the Palm-SPEC. 5. Choose the absorbance mode icon on the toolbar or select Spectra | View Mode | Absorbance from the menu. To save a processed absorbance spectrum, select File | Save | Processed from the menu. " If at any time any sampling variable changes -- including integration time, averaging and boxcar smoothing -- you must store a new reference and dark spectrum. 31 Perform a Transmission Measurement Transmission is the percentage of energy passing through a system relative to the amount that passes through the reference. Transmission is expressed as a percentage (%T) relative to a standard substance (such as air). The software calculates %T by the following equation: %Tλ = Sλ - Dλ Rλ - Dλ x 100% where S is the sample intensity at wavelength λ, D is the dark intensity at wavelength λ, R is the reference intensity at wavelength λ. Common applications include measurement of transmission of light through solutions, optical filters, optical coatings, and other optical elements such as lenses and fibers. A typical transmission measurement uses these following steps: 1. Select acquisition parameters for your experiment by selecting Spectra | Configure | Data Acquisition from the menu. For details on selecting values for integration time, averaging, and boxcar smoothing, see page 17. 2. Make sure you are in scope or transmission mode by either clicking the correct icon on the toolbar, or selecting Spectra | View Mode | Scope or Spectra | View Mode | Transmission from the menu. The only reason you might want to be in scope mode is that the scope view mode allows you to control processing functions when configuring your setup, adjusting the integration time, and taking dark and reference scans before switching to absorbance or transmission mode and taking measurements. 3. First, store a reference and a dark spectrum by either clicking on the store a reference and dark icon or selecting Spectra | Store Reference and Dark from the menu. Storing a reference and a dark is requisite before the software can calculate transmission spectra. The reference is taken with the light source on and a blank in the sampling region. The dark is taken with the light source turned off. When you select this function, the system automatically finds the best integration time (unless the integration time is locked in Spectra | Configure | Data Acquisition), stores a reference, turns the light source off, stores a dark and turns the light back on for your experiment. This command merely stores a reference and a dark. You must use the File | Save | Reference and File | Save | Dark commands to permanently save the reference and dark spectra. 4. Place the sample you want to measure in the sample holder of the Palm-SPEC. 5. Choose the transmission mode icon on the toolbar or select Spectra | View Mode | Transmission from the menu. To save a processed transmission spectrum, select File | Save | Processed from the menu. " If at any time any sampling variable changes -- including integration time, averaging and boxcar smoothing -- you must store a new reference and dark spectrum. 32 Create a New Experiment Method 1. 2. 3. 4. 5. 6. 7. 8. Select Method | Create from the menu. You receive a Create Method dialog box where you must name the method you are about to create. After naming the file, click OK. The method you now create will be saved under this file name. An empty Edit Method dialog box opens. You now need to select and insert the software events you need for your experiment method. Select the Insert button in the right side of the dialog box to view all 104 possible software events. The Edit Method Step dialog box opens. Under Method Action, click on the down arrow to reveal 104 software events. These events and what they do are listed on pages 37-41. Select an event and click OK. You are now back in the Edit Method dialog box. It now has one event for the method you are configuring. To insert more steps for your experiment method, select the Insert button again. In the Edit Method Step dialog box, select another step in your method and click OK. In the Edit Method dialog box, you now have two events for the method you are configuring. Keep repeating steps 2 and 3 until you have all of the steps necessary to execute your experiment method. If you need to change the sequence of the steps, select the event you need to move and click on the Up button to move the step to earlier in the method or select the Down button to move the step to later in the method. Place the steps in the exact sequential order you need. Make sure that when you have set all of the method steps in the correct order, you either select the OK button in the top right of the dialog box, or select the Save As button and rename the file. This ensures that your method is saved. To execute the method, select Method | Execute from the menu. A dialog box containing method files opens. Select the correct method and click OK. Edit an Existing Experiment Method 1. 2. 3. 4. 5. 6. 7. 8. 9. Select Method | Edit from the menu. An Open Method dialog box opens displaying only method files (files that have METHOD_PS File listed under type). Select the filename of the method you want to change and click OK. An Edit Method dialog box opens listing all of the events of your method in sequential order. If you need to insert a step into the method, click on the Insert button. The Edit Method Step dialog box opens. Under Method Action, click on the down arrow to reveal 104 software events. Select the new event and click OK. To change the parameters of a step, click on the step and select the Edit button. If you need to delete a step, select the step and click on the Delete button. If you need to change the sequence of the steps, select the event you need to move and click on the Up button to move the step to earlier in the method or select the Down button to move the step to later in the method. If you would like to rename the method so that the original method is still saved, select the Save As button. After you have edited the experiment method, be sure to click the OK button. If you select the X button in the upper right of the Edit Method dialog box, no changes will be saved. 33 Configure an Experiment Method for Concentration The absorbance of a solution is related to the concentration of the species within it. The relationship, known as Beer’s Law , is: Aλ = ελ c l where A is the absorbance at wavelength λ, ε is the extinction coefficient of the absorbing species at wavelength λ, c is the concentration and l is the optical pathlength. Concentration is the amount of a specified substance in a solution. Graphs of absorbance vs. concentration are known as Beer’s Law plots or concentration calibration curves. These are prepared by measuring the light absorbed by a series of solutions with different known concentrations. The length of the sample -such as the path length of your cuvette -- and the wavelength chosen for monitoring the amount of light absorbed are constants. A plot from taking scans of these standard solutions with known concentrations is then obtained. This plot is used to determine the unknown concentrations of substances in solutions. " Before you begin, we suggest you place a blank in the sampling region, store a reference and a dark, and then place your sample with the highest known concentration in the sample holder of the Palm-SPEC. Make sure you are in absorbance mode. Find the wavelength of the highest peak. Note this wavelength. 1. 2. 3. Select Method | Create from the menu. You receive a Create Method dialog box where you must name the method you are about to create. After naming the file, click OK. The method you now create is saved under this file name. An empty Edit Method dialog box opens. You now need to select and insert the software events you need for your experiment method. Select the Insert button in the right side of the dialog box to view all 104 possible software events. The Edit Method Step dialog box opens. Under Method Action, click on the down arrow to reveal 104 software events. You have to insert one event at a time. The events recommended to insert for a concentration experiment and the order that they should appear are the following: 0: Display cursor value on main screen This step is optional. Selecting this step allows you to see the absorbance values of your solutions with different known concentrations, which helps to verify that the experiment is working correctly. 1: Set cursor location This step allows you put the cursor at a specific wavelength for the absorbance measurements of your samples with known concentrations. One option is to place the cursor on the wavelength noted in the " message above. Another option is to select a wavelength that you know is in a non-absorbing region of the samples. 2: Set acquisition parameters This step is also optional. However, if you do not set acquisition parameters for your method, then the software will use the acquisition parameters already in use, which are set by selecting Spectra | Configure | Data Acquisition from the menu. For details on selecting values for integration time, averages, and boxcar width, see page 17. 3: Store reference and dark spectra You must select this step as storing a reference and a dark is requisite before the software can calculate absorbance. This command merely stores a reference and a dark. If you want to save the reference and dark, insert the Save reference spectrum and Save dark spectrum method steps. 4: View Data in absorbance mode This step is mandatory. It assures that you are in absorbance mode while the Palm-SPEC analyzes your solutions with known concentrations. 34 5: Initialize method regression Make sure to insert this step. Choose whether you want a First order or Second order regression. The second order regression may provide you with more accurate results, especially if you have several solutions of known concentrations. Next, select the Number of points, or the number of samples of solutions with known concentrations that you are going to be using. Finally, select the Wavelength (nm) for monitoring the concentration of your solutions. One option is to use the wavelength noted in the message on the previous page or the wavelength you selected in 1: Set cursor location. In this wavelength box you can also add, subtract, multiply and divide two wavelengths. Below are examples of the four different types of equations. 500+600 (add) 500-600 (subtract) 500*600 (multiply) 500/600 (divide) 6: Set method results units At this time, you may also select a label for your concentration values, such as ppm or moles per liter, in the Concentration units box. This is only a label and does not affect the data in any way. 7: Store calibration point In order to calculate the unknown concentration of a substance in a solution, you must first take spectral scans of a series of solutions with different known concentrations of the same substance. Select this step for each solution you have with a known concentration. In the Concentration Value box, enter the known concentration of your first sample in your series of solutions with known concentrations. If you have 5 samples of solutions with known concentrations, you will have to insert this step 5 times, each time entering the correct concentration value for that sample. If you selected First order in the 5: Initialize method regression method step, you must have at least 2 samples with known concentrations. If you selected Second order in the 5: Initialize method regression method step, you need at least 2 samples with known concentrations. For one of these samples, it is valid to use a sample with 0 concentration. 8: Do method regression This step must be inserted after storing the calibration points. It performs the first or second order regression (method step 5) of these standard solutions with known concentrations and calculates a concentration calibration curve that is used by the Palm-SPEC to determine the unknown concentrations of substances in solutions. 9: Display regression results This step is optional. When this step is executed during the method, a message box provides the intercept, first coefficient, second coefficient and R2 of the concentration calibration curve. 10: Store method calibration results Insert this step into a concentration method to save the regression results of the concentration calibration curve. 11: Display method result on main screen This step is necessary in order to take concentration measurements and view the results. It switches the view mode to concentration. " Set calibration constants If you already know the intercept, first coefficient and second coefficient of the concentration calibration curve (from doing a first or second order regression on a series of solutions with known concentrations), then you have the option of not inserting method steps 7-9. Instead, you can select this one method step as a replacement. 4. Once you have inserted into the Edit Method dialog box all of the steps necessary to allow you to determine the unknown concentrations of substances, click the OK button in the top right of the dialog box or click on the Save As button to rename the calibration method file. 35 5. When you are ready to execute the concentration method, make sure that you have a blank in the sampling region but that the series of solutions with different known concentrations are at hand, as you will receive prompts to insert these samples into the cuvette holder. 6. Now select Method | Execute from the menu. A dialog box containing method files opens. Select the correct concentration method and click OK. 7. As the Palm-SPEC reads the method steps and executes each step in your concentration method, you will notice the light source turn off (as it executes method step 3: Store reference and dark spectra) and the view switches to Absorbance mode (as it executes method step 4: View data in absorbance mode). You then receive a Calibration Point message prompt similar to the one at right. Make sure that you place the solution with the correct concentration value into the sample chamber of the Palm-SPEC. Then click the OK button in the dialog box. 8. After the Palm-SPEC scans the first sample, you receive a Calibration Point Stored message verifying that the sample was scanned and stored. Click OK. 9. You will continue to receive Calibration Point message prompts and Calibration Point Stored confirmation messages for each sample you stored in the concentration method. 10. Once all of your samples with solution of known concentrations have been scanned, the Palm-SPEC performs the regression. If you inserted the method step 6: Display regression results, you receive a Calibration Complete message with the intercept, first coefficient, second coefficient and R2 values. The R2 value should be very close to 1.0. If it is not, you may want to perform the method again. Click OK. 11. The view mode switches to concentration. You are now ready to insert samples with solutions of unknown concentrations. When you need to exit out of the concentration mode, select Method | Exit from the menu. 36 Appendix A: Method Events List of Available Events +++++ File Menu +++++ Open dark spectrum (D) Open reference spectrum (D) Open processed spectrum (D) Open experiment file (D) Save dark spectrum (D) Save reference spectrum (D) Save sample spectrum (D) Save processed spectrum (D) Save experiment file (D) Enable autoincrement filenames Configure autoincrement filenames (D) Enable application log Configure application log (D) View current application log (D) View stored application log (D) Save application log as (D) Set current application log (D) Clear application log Edit user list (D) User login (D) Exit OOIPS2000 +++++ Spectra Menu +++++ Store reference and dark spectra View spectra in scope mode View data in absorbance mode Event Causes the Following Provides a dialog box to choose a saved dark spectrum Provides a dialog box to choose a saved reference spectrum Provides a dialog box to choose a saved absorbance or transmission spectrum Provides a dialog box to choose a saved experiment file. This command does not open a file. Instead, it opens a complete set of acquisition and processing parameters for an experiment Provides a dialog box to save a dark spectrum Provides a dialog box to save a reference spectrum Provides a dialog box to save a sample spectrum Provides a dialog box to save an absorbance or transmission spectrum Provides a dialog box to save the dark, reference and processed data, and all of the parameters used for these spectra, in one file Place a check mark to enable autoincrement filenames Provides a dialog box to set autoincrement filename parameters, such as setting a base filename and starting index Place a check mark to enable application log, which records software functions Provides a dialog box to select the software events you want documented in the application log Opens the current application log Provides a dialog box to select a saved application log to open and view Place a check mark to enable this function and then type in a filename. This allows you to make a copy of the current application log and save it with a new name that you must specify. Any software events logged after you name this current file are written back to the application log file Place a check mark to enable this function and then type in a filename. When you rename this file, all future software events are saved to this new application log file. All past software events are still saved in the old application log file Clears the current application log Allows you to add a user to the system, delete a user from the system, or to configure or change a user's software rights Provides a dialog box for entering a username and password Exits the software and turns off the light source Takes a dark spectrum and takes a reference spectrum (this event does not save the spectra, however) Switches the view mode to scope mode Switches the view mode to absorbance mode. This step is necessary before saving absorbance spectra 37 List of Available Events View data in transmission mode Configure spectrometer (D) Configure data acquisition (D) Configure display (D) Enabled drift correction Configure drift correction (D) Autoscale spectrum Set spectrum scale (D) Reset spectrum scale Perform system diagnostics View system diagnostics results Configure graph (D) Configure cursor (D) Configure grid (D) Enter snapshot mode Event Causes the Following Switches the view mode to absorbance mode. This step is necessary before saving absorbance spectra Allows you to view the wavelength calibration coefficients, enable or disable the linearity correction, view the linearity correction intercept and coefficients, enable or disable the stray light correction, and view the stray light correction coefficient. Do not change any coefficients Allows you to set data acquisition parameters, such as the integration time, spectra to average and boxcar smoothing width, as well as the ability to lock in the integration time Allows you to configure the data display such as the decimal precision of the results, the result font color and size, and the types of results shown Allows you to enable the drift correction, which monitors the light source and allows the software to correct for any drift that might occur Provides a dialog box to set drift correction parameters such as choosing a wavelength as the midpoint of your reference area, which must be in a non-absorbing region of the sample (for absorbance) or in the 100% transmission region of the sample (for transmission). You must also choose the total bandwidth of the reference area Adjusts the scale of a spectrum such that its entire Y axis fills the display area Opens the a dialog box allowing you to specify the minimum and maximum limits of both the wavelength (X axis) and amplitude (Y axis) Resets the scale of a spectrum such that the default scale fills the display area Performs a diagnostics test, which monitors the functionality of the system and saves the results of the test to a file. First, you are prompted to name the file for the results of the test. After naming the file, the test begins. While the diagnostics test is running, you can view the progress of the test in the display area Allows you to view the text file that lists the results of the system diagnostics test Provides a dialog box to choose colors for the graph's background, the spectral trace, the cursor, and the grid Provides a dialog box to configure the cursor’s style, color, and reporting wavelength Provides a dialog box to enable a grid for the spectral window and to select how many lines (or ticks) of the grid you want for the entire X and Y axes Halts data acquisition and takes a spectral snapshot. Only one spectral acquisition is taken +++++ Log Menu +++++ Configure data log (D) View current data log (D) View stored data log (D) Provides a dialog box to configure the parameters each time you log data. You must select parameters such as the wavelengths you want to monitor, if you want a date and time stamp when you log data and if you want a description. You must also specify the starting index Provides a dialog box for selecting the current data log file Provides a dialog box to choose a previously saved data log for viewing 38 List of Available Events Set data log filename (D) Clear current data log Save data log as (D) Event Causes the Following Provides a dialog box to change the name of the data log file. When you rename this file, all data logged from this point are saved to this new data log file. All data logged in the past are still saved in the old data log file Deletes the contents of the current data log file Provides a dialog box to make a copy of the current data log and save it with a new name that you must specify +++++ Method Menu +++++ View calibration curve (D) Store calibration point Provides a dialog box to view the data for the concentration calibration curves necessary for calculating concentration In concentration experiments, allows you to enter the known concentration values of samples. In the Concentration Value box, enter the known concentration of your first sample in your series of solutions with known concentrations. If you have 5 samples of solutions with known concentrations, you will have to insert this step 5 times, each time entering the correct concentration value for that sample +++++ Method Commands +++++ Initialize method regression Do method regression Display regression results Set method results units Store method calibration results Open method calibration results Set calibration constants Allows you to choose parameters when calculating concentration. Choose whether you want a First order or Second order regression. Select the Number of points, or the number of samples of solutions with known concentrations that you are going to be using. Select the Wavelength (nm) for monitoring the concentration of your solutions Allows you to perform the first or second order regression of the standard solutions with known concentrations and calculates a concentration calibration curve that is used by the Palm-SPEC to determine the unknown concentrations of substances Allows you to see the results of the regression: the intercept, 2 first coefficient, second coefficient and R of the concentration calibration curve Provides you with a chance to select a label for your concentration values, such as ppm or moles per liter. This is only a label and does not affect the data in any way Saves the regression results of the concentration calibration curve Provides a dialog box listing the files containing data for the concentration calibration curves necessary for the Palm-SPEC to calculate concentration Allows you to enter the intercept, first coefficient, and second coefficient of the concentration calibration curve (from doing a first or second order regression on a series of solutions with known concentrations) +++++ Loop Commands +++++ Start loop End loop +++++ Prompt Commands +++++ Prompt user (D) Pause method execution +++++ Graph Scale Commands +++++ Set graph x range Allows you to enter the number of times the statements between the start loop and the end loop are executed Ends the loop Prompts the user to enter a username and password Allows you to place a timed pause in the method execution Allows you to set the range of the X axis 39 List of Available Events Event Causes the Following Set graph y range +++++ Cursor Commands +++++ Set cursor location Enable cursor +++++ Display Commands +++++ Display method result Display cursor value +++++ Grid Commands +++++ Enable grid on graph Allows you to set the range of the Y axis Set grid ticks +++++ Result Commands +++++ Set display precision Set result font size Set result font color +++++ Snapshot Commands +++++ Take snapshot +++++ Data Acquisition Commands ++ Set acquisition parameters Set intensity max. for autoset int. time Set intensity min, for autoset int. time Lock integration time Lock averaging Lock boxcar smoothing width +++++ Autoincrement Filenames +++ Enable autoincrement filenames Set autoincrement base filename Set autoincrement starting index +++++ Spectral Processing +++++ Enable stray light correction Enable linearity correction Enable drift correction Set drift correction wavelength Set drift correction bandwidth +++++ Log Commands +++++ Log method result Log specific wavelengths Clear log wavelengths Set log wavelength Include date in log Force prompt for log description Set log auto-description Set log auto-description index Log current result now +++++ File Saving Commands +++++ Write dark spectrum file Allows you to set the wavelength of the cursor's placement Allows to enable the cursor so that it appears in the graph Displays the concentration data Displays the values of the reporting cursor Enables the grid function Allows you to set how many lines (or ticks) should appear on the X and Y axes Allows you to pick the precision of your data Allows you to choose the font size for your display of data Allows you to choose a color for your display of data Takes a single spectral acquisition Allows you to set acquisition parameters, such as integration time, averaging and boxcar smoothing Sets the maximum intensity of the spectrum Sets the minimum intensity of the spectrum Locks in the specified integration time Locks in the averaging Locks in the boxcar smoothing width Enables the autoincrement filename function Allows you to set the base filename for the autoincrement filename function Allows you to set the starting index for the autoincrement filename function Enables the stray light correction Enables the linearity correction Enables the drift correction Sets the drift correction wavelength Sets the drift correction bandwidth Logs the concentration results Logs the data from specific wavelengths Clears the wavelength for logging data Sets the reporting wavelength when logging data Includes a date each time data is logged Provides a prompt for writing a description when logging data Sets the auto-description for the data log Sets the auto-description index for the data log Logs the current data Saves a dark spectrum file 40 List of Available Events Event Causes the Following Write reference spectrum file Write sample spectrum file Write processed spectrum file Write experiment file +++++ File Opening Commands ++++ Open dark spectrum file Open reference spectrum file Open sample spectrum file Open processed spectrum file Open experiment file Empty command Saves a reference spectrum file Saves a sample spectrum file Saves a processed spectrum file Saves an experiment file Opens a dark spectrum Opens a reference spectrum Opens a sample spectrum Opens a processed spectrum Opens an experiment file No command 41