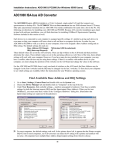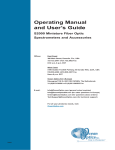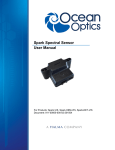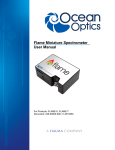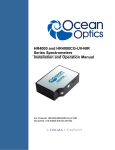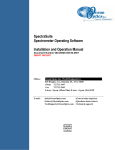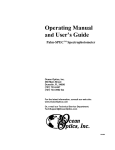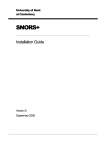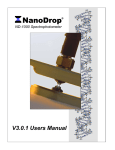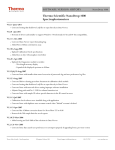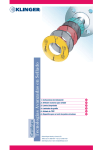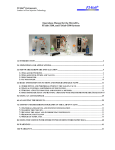Download Operating Manual and User's Guide
Transcript
Operating Manual and User’s Guide CHEM2000 and CHEM2000-UV-VIS Miniature Fiber Optic Spectrophotometers Ocean Optics, Inc. 380 Main Street Dunedin, FL 34698 (727) 733-2447 (727) 733-3962 fax For the latest information, consult our web site: www.OceanOptics.com Or, e-mail our Technical Service Department: [email protected] 021400 Copyright © 2000 Ocean Optics, Inc. All rights reserved. No part of this publication may be reproduced, stored in a retrieval system, or transmitted, by any means, electronic, mechanical, photocopying, recording, or otherwise, without written permission from Ocean Optics, Inc. This manual is sold as part of an order and subject to the condition that it shall not, by way of trade or otherwise, be lent, re-sold, hired out or otherwise circulated without the prior consent of Ocean Optics, Inc. in any form of binding or cover other than that in which it is published. Trademarks Microsoft, Windows, Windows 95, Windows 98 and Windows NT are either registered trademarks or trademarks of Microsoft Corporation. Limit of Liability Every effort has been made to make this manual as complete and as accurate as possible, but no warranty or fitness is implied. The information provided is on an “as is” basis. Ocean Optics, Inc. shall have neither liability nor responsibility to any person or entity with respect to any loss or damages arising from the information contained in this manual. Table of Contents Introduction ................................................................................................................................ 1 Quick Start .................................................................................................................................. 4 Installing the PC2000 and OOIChem Software ............................................................ 6 Using OOIChem Software .................................................................................................... 9 Display Functions .................................................................................................................. 10 Spectrometer Channel Selection............................................................................................. 10 Mode of Operation................................................................................................................... 10 Cursor Function Bar ................................................................................................................ 11 Text Box .................................................................................................................................. 12 Acquisition Parameters ........................................................................................................... 12 Reference Scan....................................................................................................................... 12 Dark Scan................................................................................................................................ 12 Subtract Dark........................................................................................................................... 13 Acquire Data Modes ................................................................................................................ 13 Scaling the Graph.................................................................................................................... 13 File Menu Functions ............................................................................................................. 14 Save Spectral Values .............................................................................................................. 14 Save Kinetics Values............................................................................................................... 14 Open Spectrum Overlay.......................................................................................................... 14 Open Kinetics Values .............................................................................................................. 14 Printer Setup............................................................................................................................ 14 Print Spectra and Kinetics ....................................................................................................... 14 Exit........................................................................................................................................... 14 Edit Menu Functions ............................................................................................................. 15 Clear Spectrum Overlays ........................................................................................................ 15 Clear Kinetics Values .............................................................................................................. 15 Autoscale X ............................................................................................................................. 15 Autoscale Y ............................................................................................................................. 15 Show Kinetics Values .............................................................................................................. 15 Show Legends......................................................................................................................... 15 Spectrometer Menu Functions........................................................................................... 16 Scan......................................................................................................................................... 16 Select Concentration Wavelength ........................................................................................... 16 Calculate Calibration Curve..................................................................................................... 16 Enable Strobe.......................................................................................................................... 16 Spectrometer Configuration .................................................................................................... 16 Kinetics Configuration.............................................................................................................. 18 Hardware Configuration........................................................................................................... 18 CHEM2000 Sampling Components ................................................................................ 19 ISS-2 Integrated Sampling System ................................................................................... 19 400-µm Diameter Optical Fiber .......................................................................................... 22 CHEM2000-UV-VIS Sampling Components ................................................................ 23 ISS-UV-VIS Integrated Sampling System ........................................................................ 23 300-µm Solarization-resistant Optical Fiber ................................................................... 26 Experiment Tutorial .............................................................................................................. 27 Absorbance Experiments .................................................................................................... 27 Transmission Experiments ................................................................................................. 28 Reflection Experiments ........................................................................................................ 29 Relative Irradiance Experiments ....................................................................................... 30 Concentration Experiments ................................................................................................ 31 Kinetics Experiments ........................................................................................................... 33 Appendix A: Changing the Settings on the PC2000 ............................................... 34 Appendix B: PC2000 Pin-outs and Jumpers .............................................................. 36 Appendix C: Calibrating the Wavelength of Your Spectrometer ....................... 37 Introduction Ocean Optics miniature fiber optic spectrometers and accessories have revolutionized the analytical instrumentation market by dramatically reducing the size and cost of optical sensing systems. More than 10,000 Ocean Optics spectrometers have been sold worldwide -- striking evidence of the far-reaching impact of low-cost, miniature components for fiber optic spectroscopy. Diverse fields such as research and development, industrial process control, medical diagnostics, environmental monitoring and of course, education have benefited from access to Ocean Optics technology. In fact, Ocean Optics has its roots in education. It formed in 1989 when Florida university researchers developed a fiber optic pH sensor as part of an instrument designed to study the role of the oceans in global warming. The researchers soon formed Ocean Optics, Inc. and their ingenious work earned a Small Business Innovation Research grant from the U.S. Department of Energy. While designing the pHmonitoring instrument, the researchers wanted to incorporate with their sensor a spectrometer small enough to fit onto a buoy and were surprised to discover none existed. So, they built their own. In 1992, the founders of Ocean Optics filled a substantial need in the research community and changed the science of spectroscopy forever by introducing a breakthrough technology: the S1000 Miniature Fiber Optic Spectrometer, nearly a thousand times smaller and ten times less expensive than previous systems. Due to this dramatic reduction in size and cost of optical sensing systems, applications once deemed too costly or impractical using conventional spectrometers were now feasible. CHEM2000 and CHEM2000-UV-VIS Spectrophotometer Systems The CHEM2000 and CHEM2000-UV-VIS Spectrophotometer Systems utilize the optical bench of our second-generation miniature fiber optic spectrometer, the S2000, by mounting it onto an A/D converter and turning the system into a PC plug-in spectrometer. CHEM2000 The CHEM2000 consists of four basic elements: a PC2000 PC Plug-in Fiber Optic Spectrometer (350900 nm), a tungsten-halogen light source with integrated cuvette holder, a 400-µm optical fiber, and OOIChem operating software. CHEM2000-UV-VIS The CHEM2000UV-VIS also consists of four basic elements: the PC2000-UV-VIS PC Plug-in Fiber Optic Spectrometer (200-850 nm), a miniature deuterium tungsten light source with integrated cuvette holder, a 300-µm solarizationresistant optical fiber, and OOIChem operating software. The light source supplies light to the sample. The light transmitted through the sample is collected and sent to the spectrometer via the fiber. The spectrometer measures the amount of light at each wavelength in the sampled spectrum. The A/D converter, on which the spectrometer is mounted, transforms the analog data from the spectrometer into digital information that is passed to a computer. Finally, the software performs basic acquisition and display functions on your data. PC2000 PC Plug-in Fiber Optic Spectrometer The PC2000 is 2048-element linear CCD-array fiber optic spectrometer mounted on a 1 MHz A/D card that fits easily into an ISA-bus slot in the PC. The spectrometer has a 25-µm slit and provides a resolution of 1.5 nm (FWHM). The 12-bit, 8-channel A/D card is single-ended and half-length. Though the standard CHEM2000 and CHEM2000-UV-VIS are single-channel systems, additional slave spectrometer channels can be purchased at any time to expand wavelength range or perform multiple tasks. Light Source/Sample Holder The ISS-2 Integrated Sampling System that comes with the CHEM2000 is a versatile light source/sample holder with a tungsten-halogen bulb, a built-in filter slot for color-correcting and other uses and a sample holder for 1-cm square cuvettes. The light source/sample holder is SMA-terminated for easy coupling to optical fibers and has a 5-mm diameter f/2 collimating lens. The ISS-UV-VIS Integrated Sampling System comes with the CHEM2000-UV-VIS. This light source/sample holder has deuterium and tungsten bulbs, and a cuvette holder for 1-cm cuvettes. It occupies 7-1/2" x 4" and weighs <1 lb. The cuvette holder attaches directly to the light source and has a 5-mm diameter f/2 collimating lens to collect the light and funnel it to the solarization-resistant optical fiber. Optical Fiber Included as part of the CHEM2000 is a 400-µm diameter, single-strand UV/VIS optical fiber that couples easily via SMA terminations to the PC2000 and light source/sample holder. This silica-core, silica-clad fiber is 2 meters in length. For the CHEM2000-UV-VIS, the included optical fiber is a 300-µm diamter solarization-resistant patch cord that carries light from the sample to the spectrometer. OOIChem Spectrometer Operating Software OOIChem is our standard Windows operating software for the CHEM2000 and CHEM2000-UV-VIS systems. It is a basic acquisition and display software that provides a real-time interface to a variety of spectral-processing functions. OOIChem allows users to perform basic spectroscopic measurements such as absorbance, transmission, relative irradiance, and concentration. OOIChem operates with Windows 95, Windows 98 and Windows NT. Visit our web site at www.OceanOptics.com/Software_Updates.asp to download free OOIChem upgrades. OOIBase32 Spectrometer Operating Software OOIBase32 is our standard spectrometer operating software that we provide free of charge to all customers. While OOIChem is a basic acquisition and display program, OOIBase32 is user-customizable and a much more advanced acquisition and display program. With OOIBase32 you have the ability to control all system parameters; collect data from up to 8 spectrometer channels simultaneously and display the results in a single spectral window; perform reference monitoring and time acquisition experiments; and use numerous editing, viewing and spectral processing functions. At any time, users can receive free OOIBase32 updates from our web site at www.OceanOptics.com/Software_Updates.asp. These are the standard components for the CHEM2000 and CHEM2000-UV-VIS systems. However, we offer a complete line of light sources, sampling holders, in-line filter holders, flow cells, and other sampling devices; an extensive line of optical fibers and probes; and collimating lenses, attenuators, diffuse reflectance standards and integrating spheres. All components have SMA terminations so that changing the sampling system is as easy as unscrewing a connector and adding a new component or accessory. This modular approach -- components are easily mixed and matched -- offers remarkable applications flexibility. Users pick and choose from hundreds of products to create distinctive systems for an almost endless variety of optical-sensing applications 2 Packing List A packing list comes with each order. It is located inside a plastic bag attached to the outside of the shipment box. The invoice is mailed separately. The items listed on your packing slip include all of the components in your order. However, some items on your packing list are actually items installed into your spectrometer, such as the grating and slit. The packing list also includes important information such as the shipping address, billing address, and components on back order. Wavelength Calibration Report In your shipment box, you will find your spectrometer in a silver-gray anti-static bag. Your software diskettes and Wavelength Calibration Report are packaged with this manual. A Wavelength Calibration Report comes with every spectrometer channel, contains important information specific to your spectrometer, and should be retained. Use the calibration coefficients and intercept numbers on your Wavelength Calibration Report to calibrate the wavelength of your spectrometer. Upgrades Customers sometimes find that they need Ocean Optics to make a change or an upgrade to their system. In order for Ocean Optics to make these changes, the customer must first contact us to obtain a Return Merchandise Authorization (RMA) number and to receive specific instructions when returning a product. 3 Quick Start The CHEM2000 and CHEM2000-UV-VIS systems are easy to set up, allowing the user to start collecting data within minutes. This Quick Start provides brief instructions on installing your PC2000, installing and configuring the software, and setting up your system. To find detailed directions on a specific component, see the Table of Contents. (Detailed PC2000 installation instructions begin on page 6. Detailed OOIChem software instructions begin on page 9.) Step 1: Interface the PC2000 to your PC The PC2000 is our fiber optic spectrometer mounted onto an A/D converter. The entire instrument is installed into your PC. But first you must find available Base Address and IRQ values. 1. The default settings for our A/D products are a Base Address (or Input/Output Range) of 768 decimal and an IRQ of 7. You will need to match Base Address and IRQ settings on the A/D card to available settings in your computer. First determine which settings are not being used by other hardware devices. • If you have Windows 95/98, go to Start | Settings | Control Panel. Double-click the System icon. Choose the Device Manager tab and double-click on “Computer” at the top of the list of devices. Under View Resources, note available settings -- numbers unassigned to hardware. Remember that these I/O settings are expressed in hexadecimal and correspond to our Base Address, which is given in decimal, followed by the hexadecimal equivalent in parenthesis. • If you have Windows NT, go to Start | Programs | Administrative Tools (Common) | Windows NT Diagnostics. Click on the Resources tab. Select the IRQ button. Find an available IRQ. Select the I/O Port button. Find an available I/O Range (Base Address). 2. Note these available settings. When you first run OOIChem, you must enter these values in the “Configure Hardware” dialog box. 3. Turn off the computer and take off the computer cover. Ground yourself to the computer chassis or power supply and remove the PC2000 (spectrometer-A/D combination) from its static-shielded bag. 4. If necessary, change the position of the switches on the A/D converter. For the PC2000, there is only one bank of switches on the A/D converter: the Base Address may be changed via the first 6 switches and the IRQ may be changed via the last 3 switches. (See Appendix A on page 34 for switch positions.) 5. Insert the PC2000 into an ISA-bus slot. Make sure the connections are snug and restart your computer. Step 2: Install OOIChem Software Before installing OOIChem, make sure that no other applications are running. 1. Insert “Disk 1” into your floppy drive. (When prompted, insert Disks 2 and 3.) Execute Setup.exe. 2. At the “Welcome” dialog box, click Next>. 3. At the “Destination Location” dialog box, you can choose Browse to pick a destination directory. Click Next>. 4. At the “Backup Replaced Files” dialog box, select either Yes or No. We recommend selecting Yes. If you select Yes, you can choose Browse to pick a destination directory. Click Next>. 5. Select a Program Manager Group. Click Next>. At the “Start Installation” dialog box, click Next>. 6. At the “Installation Complete” dialog box, choose Finish>. 7. When prompted to do so, restart your computer when the installation is complete. Step 3: Configure OOIChem Software After you restart your computer, navigate to the OOIChem icon and select it. Now that the PC2000 and software have been installed, you need to configure your software. The first time you run OOIChem after installation, you must follow several prompts to configure your system before taking measurements. 4 Hardware Configuration The Configure Hardware dialog box opens when you first run OOIChem. The parameters in this dialog box are usually set only once -- when OOIChem is first installed and the software first opens. 1. Under Spectrometer Type, choose S2000/PC2000. 2. Under A/D Converter Type, choose ADC1000/PC2000. 3. Under Base Address, choose the same setting as the dip switches on the A/D converter (and the same available setting you found in your computer). Remember that the Input/output Range (Base Address) you selected was expressed in hexadecimal. In this dialog box, the base address is given in decimal, followed by the hexadecimal equivalent in parenthesis. For example, “768 (0x0300)” gives the base address as 768 decimal and 300 hexadecimal. 4. Under IRQ, choose the same setting as the dip switches on the A/D converter (and the same available setting you found in your computer). 5. For your setup, only these parameters apply to your system. Click OK. You can always change these settings once OOIChem is fully operational by selecting Spectrometer | Hardware Configuration. Spectrometer Configuration At this point, OOIChem should be acquiring data from your spectrometer. There should be a dynamic trace responding to light near the bottom of the displayed graph. Now that OOIChem is running, you need to configure your system. Select Spectrometer | Spectrometer Configuration from the menu. • Coefficients. From the Wavelength Calibration Report that came with your system, enter the coefficients for your CHEM2000 or CHEM2000-UV-VIS under Master. • Trigger mode. Select No External Trigger, unless you have wired an external triggering device to the spectrometer for synchronizing data with an external event. • Graph and chart display mode. Choose Spectrum Only to only view live spectra from one spectrometer channel. Choose Spectrum & Kinetics to view both real-time live spectra in the top half of the graph and to view a chart displaying your kinetics experiment in the bottom half of the graph. • Flash Delay. This function is for use with a strobe light source. The CHEM2000 and CHEM2000-UVVIS systems do not come with a strobe light source. • Color Temperature. Enter the color temperature of your reference light source used in relative irradiance measurements. For CHEM2000 users, your lamp has a color temperature of 3100 Kelvin. For CHEM20000UV-VIS users, your light source does not have a known color temperature. Acquisition Parameters Set data acquisition parameters by choosing an integration period and selecting averaging and boxcar smoothing values. Text Box Enter the operator name, or any other identifying text here. This text appears in your data files. You can edit this text at any time. Step 4: Connect Sampling Optics If you have a CHEM2000, take your 400-µm fiber that came with your system, screw one end into the SMA connector on the light source and screw the other end of the fiber into SMA connector on your PC2000, which you have already installed in your computer. If you have a CHEM2000-UV-VIS, take your 300-µm solarization-resistant fiber that came with your system, screw one end into the SMA connector on the light source and screw the other end of the fiber into SMA connector on your PC2000. Step 5: Receive Data Run OOIChem in Scope Mode and take a reference spectrum and a dark spectrum (see the Experiment Tutorial section beginning on page 27 for details). Choose the absorbance, transmission, or relative irradiance mode to take your sample measurements. 5 Installing the PC2000 and OOIChem Software The PC2000 PC PLUG-IN SPECTROMETER has our 2048-element linear CCD-array fiber optic spectrometer mounted onto an ADC1000 A/D card. The ADC1000 A/D CARD is a high-speed ISA-bus analog-to-digital converter card that connects our miniature fiber optic spectrometers to desktop PCs. The ADC1000 is a 12-bit, 8-channel, single-ended A/D card. This sturdy spectrometer-A/D card combination fits easily into an ISA-bus slot in the PC. The following directions apply to both CHEM2000 and CHEM2000-UV-VIS users. Each device in or connected to your computer is assigned specific settings; it’s similar to giving each device its own name so that your computer will know what to call and how to recognize the device. In order for your PC2000 to work as a device in your computer, it has to be assigned a Base Address setting and an IRQ setting. The default settings for each are: Base Address (I/O Range) IRQ (Interrupt Request) 768 decimal (300 hexadecimal) 07 These default values are set on the A/D converter. There are dip switches on the A/D converter and their positions determine the values. These default values are set in the operating software as well. Most of the time, these default settings will work with your computer. However, if you have many devices installed in your computer, you may have a conflict; other devices may be using these settings. If there is a conflict with another device in your computer, you must change the positions of the switches on the A/D converter. For the PC2000, there is only one bank of switches on the A/D converter: the Base Address may be changed via the first 6 switches and the IRQ may be changed via the last 3 switches. To first check your computer to see which settings are available, follow the instructions for the Windows system that you use. Windows 95 and Windows 98 Users: Find Available Base Address and IRQ Settings 1. 2. 3. Go to Start | Settings | Control Panel and double-click on the System icon. Choose the Device Manager tab and double-click on “Computer” at the top of the list of devices in your computer. Under View Resources, find available settings -- numbers unassigned to hardware. Note these available settings for both the Interrupt request (IRQ) and the Input/output (Base Address). When you first run OOIChem, you must enter these values in the “Configure Hardware” dialog box. (Remember that Input/output settings are expressed in hexadecimal.) 6 For most computers, the default settings on our A/D converters work well. In the picture at left on page 6, it appears that the Printer occupies IRQ Setting 07, but for most computers, our A/D converters can share the IRQ 07 setting with a printer and conflicts will not arise. All computers have multiple Base Address (Input/output) settings from which to choose. Windows NT Users: Find Available Base Address and IRQ Settings 1. 2. 3. 4. 5. Go to Start | Programs | Administrative Tools (Common) | Windows NT Diagnostics. In the “Windows NT Diagnostics” dialog box, click on the Resources tab. Select the IRQ button. Find an available IRQ -- a number unassigned to a device. Select the I/O Port button. Find an available I/O Range (Base Address) -- a number or range of numbers unassigned to a device. (The number is in hexadecimal.) Note these available settings. When you first run OOIChem, you must enter these values in the “Configure Hardware” dialog box. With Windows NT, devices cannot share IRQs; each device must be assigned a unique IRQ. Install the PC2000 1. 2. 3. 4. 5. 6. 7. Turn off the computer and remove the computer cover. Ground yourself to the computer chassis or power supply. Remove the PC2000 (spectrometer-A/D card combination) from its static-shielded bag. If necessary, change the position of the switches on the A/D converter. Position the switches to match the available settings you found in the previous section -- numbers not being used by other hardware devices. See Appendix A on page 34 for switch setting positions. Find an open ISA-bus slot and remove the slot protector. Insert the PC2000 into an available expansion slot on the motherboard connector by gently rocking the card into the slot. Make sure the card is fully seated in the motherboard before screwing the tab on the PC2000 to the computer. Do not bend the card or move it from side to side once it is seated in the slot. If you have a CHEM2000, take your 400-µm fiber that came with your system and screw one end into the SMA connector on your PC2000. If you have a CHEM2000-UV-VIS, take your 300-µm solarization-resistant fiber that came with your system and screw one end into the SMA connector on your PC2000. Reinstall the cover. 7 Install OOIChem The resolution of your computer's monitor must be 800 x 600 or better to use OOIChem software. Before installing OOIChem, make sure that no other applications are running. 1. Insert “Disk 1” into your floppy drive. (When prompted, install Disks 2 and 3.) Execute Setup.exe. 2. At the “Welcome” dialog box, click Next>. 3. At the “Destination Location” dialog box, you can choose Browse to pick a destination directory. Click Next>. 4. At the “Backup Replaced Files” dialog box, select either Yes or No. We recommend selecting Yes. If you select Yes, you can choose Browse to pick a destination directory. Click Next>. 5. At the “Installation Complete” dialog box, choose Finish>. 6. When the installation is complete, you must restart your computer. Run OOIChem After you restart your computer, navigate to the OOIChem icon and select it. The first time you run OOIChem after the installation, you must enter data into the Configure Hardware dialog box. Configure Hardware The Configure Hardware dialog box opens automatically the first time you run the software. The parameters in this dialog box are usually set only once -- when OOIChem is first installed and the software first opens. 1. Under Spectrometer Type, choose S2000/PC2000. 2. Under A/D Converter Type, choose ADC1000/PC2000. 3. Under Base Address, choose the same setting as the dip switches on the A/D converter (and the same available setting you found in your computer). Remember that the Input/output Range (Base Address) you selected was expressed in hexadecimal. In this dialog box, the base address is given in decimal, followed by the hexadecimal equivalent in parenthesis. For example, “768 (0x0300)” gives the base address as 768 decimal and 300 hexadecimal. 4. 5. Under IRQ, choose the same setting as the dip switches on the A/D converter (and the same available setting you found in your computer). Only these parameters apply to your system. (Ignore the other settings; they apply to other A/D converters.) Click OK. You can always change these settings once OOIChem is fully operational by selecting Spectrometer | Hardware Configuration from the menu. If you do not see the “Configure Hardware” screen, exit the software. Then select Start | Run, and type c:\windows\ooidrv.ini for Windows 95/98 systems or c:\winnt\ooidrv.ini for Windows NT systems. Notepad will open. Edit this file for our device driver by finding the “Initialized” entry and making sure this line reads Initialized=0. Save the OOIDRV.INI file and exit Notepad. Restart OOIChem. You should now see the “Configure Hardware” dialog box. 8 Using OOIChem Software OOICHEM OPERATING SOFTWARE provides users with a real-time interface to a variety of acquisition, signal processing, display, and measurement functions. The 32-bit software program operates with Windows 95/98 and Windows NT and performs basic absorbance, emission and kinetics functions, which are presented in an easy-to-follow format that is ideal for undergraduate-level students and beginning spectroscopists. OOIChem software provides users with five different modes of operation: Scope, Absorbance, Transmission, Relative Irradiance, and Concentration. In addition, the software allows users to control data acquisition features such as integration period, averaging, and boxcar smoothing -- directly from the spectral graph display. Users can acquire data by taking manual single scans or by running continuous scans, and add into the spectral window as many as 8 previously saved overlay spectra. Users can also perform kinetics experiments, which allows users to monitor and report up to 4 single wavelengths or up to 2 calculated values from a combination of wavelengths -for example, an absorbance value of 400 minus an absorbance value of 700. A kinetics chart displays the time series. When the experiment is complete, the data can be exported to an ASCII file for additional processing. Another exciting feature of OOIChem is that users can control the parameters for all system functions such as acquiring data, designing the graph display, and configuring the cursor. Additional features of OOIChem include the ability to save data as ASCII files and to store and retrieve sample spectra. OOIChem software will be updated and improved continuously. To obtain free upgrades, visit out web site at www.oceanoptics.com/Software_Updates.asp. In order to download free upgrades, you will need the password found on the back of your Software and Resources Library CD. If you find that you need more advanced spectrometer operating software, we have included, free of charge, OOIBase32, a sophisticated, 32-bit, user-customizable advanced acquisition program. See the included OOIBase32 manual for a list of functions and features. 9 Display Functions Several functions are accessed not through the menu but through buttons and task bars directly on the display screen, on the top and to the right of the graph area. (The resolution of your computer's monitor must be 800 x 600 or better to view OOIChem software.) From the display screen, you can choose a mode of operation, configure the cursor, configure the graph, enter acquisition parameters, choose a mode to acquire data, take reference, dark, and sample scans of your sample, and scale the graph. Spectrometer Channel Selection The Spectrometer Channel area allows you to animate the window for a specific spectrometer channel. Though the standard CHEM2000 and CHEM200-UV-VIS are single spectrometer channel systems, you can purchase additional channels at any time. For now, select Master. Mode of Operation Scope The signal graphed in Scope Mode is the raw voltage coming out of the A/D converter. Once you open OOIChem and it begins to acquire data, you see the raw voltage from the detector expressed in A/D counts. This spectral view mode is unique to Ocean Optics. It allows you to control signal processing functions before taking absorbance, transmission, and relative irradiance measurements. Be careful when using this mode, as it represents a combination of several factors: the intensity of the light source, the reflectivity of the grating and the mirrors in the spectrometer, the transmission of the fibers, the response of the detector, and the spectral characteristics of the sample. Scope Mode should primarily be used when selecting signal acquisition parameters such as integration period, averaging and boxcar smoothing; and when taking dark and reference scans. Absorbance Selecting this mode switches the spectral window into Absorbance Mode. Before this can occur, both a dark and reference scan must be stored in Scope Mode. (See the Experiment Tutorial beginning on page 27.) Absorbance is calculated by the following equation. When this equation is evaluated for each pixel of the detector, the absorbance spectrum is produced. Aλ = - log10 ( Sλ - Dλ Rλ - Dλ ) where S is the sample intensity at wavelength λ, D is the dark intensity at wavelength λ, R is the reference intensity at wavelength λ. Transmission Selecting this mode switches the spectral window into Transmission Mode. This is also the spectral processing mode used for Reflection spectroscopy, as the math necessary to compute reflection is identical to transmission. Before this can occur, both a dark and reference scan must be stored in Scope Mode. (See the Experiment Tutorial beginning on page 27.) The transmission of a solution is calculated by the following equation: %Tλ = Sλ - Dλ Rλ - Dλ x 100% where S is the sample intensity at wavelength λ, D is the dark intensity at wavelength λ, R is the reference intensity at wavelength λ. 10 Relative Irradiance Selecting this mode switches the spectral window into Relative Irradiance Mode. The reference spectrum must be made in Scope Mode with a blackbody of known color temperature. (CHEM2000UV-VIS users cannot make relative irradiance measurements because the light source that comes with the system is not a blackbody source with a known color temperature.) A dark spectrum is usually obtained by preventing light from entering the fiber that connects to the spectrometer. (See the Experiment Tutorial beginning on page 27.) Relative irradiance spectra are a measure of the intensity of a light source relative to a reference emission source. Relative irradiance is calculated by the following equation: Iλ = Bλ ( Sλ - Dλ Rλ - Dλ ) where B is relative energy of the reference calculated from the color temperature in Kelvin, S is the sample intensity at wavelength λ, D is the dark intensity at wavelength λ, R is the reference intensity at wavelength λ. Concentration Concentration is the amount of a specified substance in a solution. Graphs of absorbance vs. concentration are known as Beer’s Law plots. These are calculated by first measuring the light that is absorbed from a series of solutions with different known concentrations. The length of the sample -such as the path length of our cuvette holder -- and the wavelength chosen for monitoring the amount of light absorbed, are constants. Then a linear plot derived from the scans of these standard solutions with known concentrations is obtained. The plot is then used to determine the unknown concentrations of solutions. (See the Experiment Tutorial beginning on page 27.) The absorbance of a solution is related to the concentration of the species within it. The relationship, known as Beer’s Law, is: Aλ = ελ c l where A is the absorbance at wavelength λ, ε is the extinction coefficient of the absorbing species at wavelength λ, c is the concentration and l is the optical pathlength. Cursor Function Bar + Sign When the + is selected, the pointer becomes a crosshair symbol, enabling you to drag the cursor around the graph. Magnify Symbols When the magnify symbol is selected, you can choose from among 6 magnify functions. The function chosen will remain in use until another magnify icon or the crosshair symbol is selected. Clockwise, beginning with the top left symbol, the magnify icons perform the following functions: 1. magnifies a specific area by clicking and dragging a box around an area 2. zooms in on the horizontal scale, but the vertical scale remains the same 3. zooms in on the vertical scale, but the horizontal scale remains the same 4. zooms in approximately one point vertical and horizontal, click once or press continuously 5. zooms out approximately one point vertical and horizontal, click once or press continuously 6. reverts to the last zoom function Cursor Diamond To move the cursor left or right in small increments in the graph area, click on the left and right sections of the move cursor diamond. The top and bottom sections of the diamond will send the cursor to the next or previous channel in your system. (The CHEM2000 and CHEM2000-UVVIS are single channel systems. However, additional channels can be purchased at any time.) 11 Cursor Properties In this bar, you can label the cursor and monitor the cursor’s X value and Y value. To the right of the X and Y values of the cursor is a cursor selection button that allows you to choose a cursor style and a point style. You can also choose a color for the cursor and whether or not to display the name of the channel the cursor is currently reporting. Finally, you can bring the cursor to the center of the spectrum or center the spectrum around the cursor’s current position. Text Box This box allows you to enter an operator name and any other text to identify your experiment. This text appears in your data files. You can edit this text at any time. Acquisition Parameters Integration Period Enter a value to set the integration period in milliseconds for an active spectrometer channel. The integration period of the spectrometer is analogous to the shutter speed of a camera. The higher the value specified for the integration period, the longer the detector “looks” at the incoming photons. If your scope mode intensity is too low, increase this value. If the intensity is too high, decrease the value. While watching the graph trace in Scope Mode, adjust the integration period and other acquisition parameters until the signal intensity level is approximately 3500 counts. Average Enter a value to implement a sample averaging function that averages the specified number of spectra. The higher the value entered the better the signal-tonoise ratio. The S:N improves by the square root of the number of scans averaged. Boxcar Smooth Enter a value to implement a boxcar smoothing technique that averages across spectral data. This method averages a group of adjacent detector elements. A value of 5, for example, averages each data point with 5 points (or bins) to its left and 5 points to its right. The greater this value, the smoother the data and the higher the signal-to-noise ratio. However, if the value entered is too high, a loss in spectral resolution results. The S:N improves by the square root of the number of pixels averaged. Reference Scan Selecting the Reference button activates a prompt to make sure your light is on. You then must choose to either Store or Cancel your reference scan. A reference spectrum is taken with the light source on and a blank in the sampling region. Storing a reference spectrum is requisite before the software can calculate absorbance, transmission, and relative irradiance spectra. This command merely stores a reference spectrum. To permanently save the reference spectrum to disk, select File | Save Spectral Values from the menu. Dark Scan Selecting the Dark button activates a prompt to make sure the light path is blocked. You then must choose to either Store or Cancel your dark scan. A dark spectrum is taken with the light path to the spectrometer blocked. Storing a dark spectrum is requisite before the software can calculate absorbance, transmission, and relative irradiance spectra. This command merely stores a dark spectrum. To permanently save the reference spectrum to disk, select File | Save Spectral Values from the menu. 12 Subtract Dark Selecting this box subtracts the current dark spectrum from the spectra being displayed. This command is useful if you are trying to look at a change in an emission spectrum or are trying to eliminate from the spectra fixed pattern noise caused by a very long integration period. The subtract dark spectrum function only acts on spectra displayed in Scope Mode. Acquire Data Modes Chart Active When Spectrum & Kinetics is chosen as the Graph and chart display mode in the Spectrometer Configuration dialog box, the Chart Active function becomes visible in the display area above the Scan button. This function is responsible only for the Kinetics chart. By deselecting this function, users can use the scan button and collect data in just the spectrum section of the graph. If the function is enabled, choosing the scan button results in the collection of data in both the spectrum section of the graph and the kinetics section of the graph. Scan/Stop Button When in Single mode, the Scan button acts as a snapshot. After selecting the Single mode, click on the Scan button to take a scan. The button depresses and Stop replaces Scan. The button will stay depressed until the scan has been completed (the time set in the Integration Period box). When in Continuous mode, the Scan button continuously takes scans. After each integration cycle, another scan will immediately begin. The button depresses and Stop replaces Scan. Click on Stop to halt the scanning process and discontinue acquiring data. Scaling the Graph You can change the vertical and/or horizontal scales of the graph by simply clicking on an X and Y endpoint and manually typing in a value. The graph will then resize itself. 13 File Menu Functions Save Spectral Values Select File | Save Spectral Values from the menu to save the current spectrum. Text box entries and acquisition parameters are included in the headers of these files. You can then use these files as overlays or import them into other software programs, such as Microsoft Excel. Save Kinetics Values Select File | Save Kinetics Values from the menu to save kinetics data. Text box entries and acquisition parameters are included in the headers of these files. You can then import them into other software programs, such as Microsoft Excel. Open Spectrum Overlay Select File | Open Spectrum Overlay from the menu to open a dialog box that allows you to open a previously saved spectrum and to open it as an overlay (a static spectrum) while still acquiring live data. You can open up to 8 overlays in the graph. Open Kinetics Values Select File | Open Kinetics Values from the menu to open a dialog box that allows you to open a previously saved kinetics chart. Printer Setup Select File | Printer Setup from the menu to select and configure a printer for printing graphical spectra or kinetics data. Print Spectra and Kinetics Select File | Print Spectra from the menu to print a spectrum, or select File | Print Kinetics from the menu to print kinetics data. Exit Select File | Exit from the menu to quit OOIChem. A message box appears asking you if you are sure you want to exit the software. 14 Edit Menu Functions Clear Spectrum Overlays Select Edit | Clear Spectrum Overlays from the menu to remove static spectra from the graph. Clear Kinetics Values Select Edit | Clear Kinetics Values from the menu to clear both the kinetics values from the chart and to clear the kinetics traces. A message box then appears, asking if you are sure you want to clear the kinetics chart. Autoscale X The Autoscale X function automatically adjusts the horizontal scale of a current graph so the entire horizontal spectrum fills the display area. Autoscale Y The Autoscale Y function automatically adjusts the vertical scale of a current graph so the entire vertical spectrum fills the display area. Show Kinetics Values When setting up your kinetics experiment, you must first select Spectrometer | Spectrometer Configuration from the menu and make sure that Spectrum & Kinetics is selected next to Graph and chart display mode. Then configure your experiment by selecting Spectrometer | Kinetics Configuration from the menu. When you select your wavelengths, the values from these wavelengths will be displayed above the kinetics chart if this function is enabled. Show Legends Select Edit | Show Legends to enable or disable the legends for the spectral trace, overlays, and kinetics traces. When the legends are displayed, you can opt to configure the traces by simply clicking on the legend trace you want to configure. You have the opportunity to choose from several aesthetic functions such as: the plot design of the spectrum, the point style used in the spectrum, the line style and width desired, color of the plot, and a bar plot design. You can also choose to fill the baseline in the spectrum. Utilize this function to differentiate one spectral trace from another. 15 Spectrometer Menu Functions Scan When the Single mode is selected in the display screen, the Scan menu function acts as a snapshot. After selecting the Single mode, select Spectrometer | Scan from the menu to take one scan of the sample. When the Continuous mode is selected in the display screen, select Spectrometer | Scan from the menu to continuously take scans. Select Concentration Wavelength This function is used when calculating the unknown concentration of a substance in a solution. You select this function after you take an absorbance measurement of a standard solution with a known concentration. Choose the wavelength of the highest peak in your absorbance spectrum. Then select Spectrometer | Calculate Calibration Curve from the menu and complete the rest of your concentration experiment. See pages 31-32 for step-by-step instructions on calculating concentrations. Calculate Calibration Curve Concentration is the amount of a specified substance in a solution. In order to calculate concentration, you must take absorbance measurements of a series of solutions with different known concentrations. The length of the sample and the wavelength chosen for monitoring the amount of light absorbed are constants. Then a linear plot from taking these scans is obtained. This Calibration Curve is used to determine the unknown concentrations. See pages 31-32 for step-by-step instructions on calculating concentrations and on using this dialog box. Enable Strobe This function allows you to enable or disable the triggering of external strobes through the spectrometer. You would only select Spectrometer | Strobe Enable from the menu if you were operating an external strobe source. The CHEM2000 and CHEM2000-UV-VIS systems do not include a strobe light source. However, the ISS-UV-VIS that comes with the CHEM2000-UV-VIS can be turned off and on through the software and this function. Spectrometer Configuration Intercept From the Wavelength Calibration Report that came with your system, enter the Intercept under the Master column. Though the CHEM2000 and CHEM2000-UV-VIS come with only a Master spectrometer channel, additional spectrometer channels can be added at any time. Contact an Applications Scientist for more information. First, Second and Third Coefficients From the Wavelength Calibration Report that came with your system, enter the First Coefficient, Second Coefficient and Third Coefficient under the Master column. Though the CHEM2000 and CHEM2000-UV-VIS come with only a Master spectrometer channel, additional spectrometer channels can be added at any time. 16 Trigger Mode With the CHEM2000 or CHEM2000-UV-VIS and OOIChem Operating Software, you have two methods of acquiring data. In the No External Trigger Mode (or Normal Mode), the spectrometer is “free running.” That is, the spectrometer is continuously scanning, acquiring, and transferring data to your computer, according to parameters set in the software. In this mode, however, there is no way to synchronize the scanning, acquiring and transferring of data with an external event. To synchronize data acquisition with an external event, the External Software Trigger Mode is available. It involves connecting an external triggering device! to the spectrometer and then applying an external trigger to the spectrometer before the software receives the data. In this mode, the spectrometer is “free running,” just as it is in the Normal Mode. The spectrometer is continually scanning and collecting data. With each trigger, the data collected during the integration period is transferred to the software. All acquisition parameters, such as the integration period, are still set in the software. You should use this mode if you are using a continuous light source and its intensity is constant before, during and after the trigger. ! In order for you to use the External Software Triggering option, it is imperative that you know the specifications and limitations of your triggering device. The design of your triggering device may prevent you from using the external software triggering mode as it is described here. To use the External Software Trigger Mode: 1. Supply a line from your triggering device to Pin 3 of the J2 Accessory Connector on the PC20000 to provide the positive voltage +5VDC to the spectrometer. (See figure for pin location.) We do not advise using an outside source to supply the voltage, as it is based on a referenced ground and your reference may be different from ours. Using Pin 3 to supply voltage ensures that the spectrometer will receive the appropriate voltage for the trigger event. 2. Supply a line from Pin 8 of the J2 Accessory Connector to your triggering device. (See figure for pin location.) 3. Set your acquisition parameters in the software. 4. Select Spectrometer | Spectrometer Configuration from the menu and choose External Software Trigger. 5. Once you select External Software Trigger, it will appear on your computer that your spectrometer is unresponsive. Instead, it is waiting for the trigger. Activate your triggering device. J2 (D-SUB-15) Accessory Connector (female) Graph and chart display mode If you choose Spectrum Only, spectra from one real-time spectrometer channel and up to 8 overlays can be displayed in the graph area. If you choose Spectrum & Kinetics, spectra from one real-time spectrometer channel and up to 8 overlays can be displayed in the in the top half of the graph area. A kinetics chart monitoring values from up to 4 wavelengths and 2 of their arithmetic calculations can be displayed in the in the bottom half of the graph area, if the Chart Active function is enabled. Flash Delay The value entered here sets the delay, in milliseconds, between strobe signals sent out of the spectrometer. This function allows you to enable or disable the triggering of external strobes through the spectrometer. You would only enter a value in this box if you were operating an external strobe source. The CHEM2000 and CHEM2000-UV-VIS systems do not include a strobe light source. Color Temperature This box allows you to enter the color temperature (in Kelvin) of your light source. In order to calculate relative irradiance, the reference spectrum must be made in Scope Mode with a blackbody light source of known color temperature. This data is necessary for the software to complete calculations for relative irradiance measurements. For CHEM2000 users, your lamp has a color temperature of 3100 Kelvin. (CHEM2000-UV-VIS users cannot make relative irradiance measurements because the light source that comes with the system is not a blackbody source with a known color temperature.) 17 Kinetics Configuration Select Spectrometer | Kinetics Configuration from the menu to configure and establish the parameters for a kinetics experiment. In the Kinetics Configuration dialog box, you can collect spectral data as a function of time, from up to 4 single wavelengths and up to two mathematical combinations of these wavelengths. Data from a kinetics experiment will not be displayed in the graph unless you choose Spectrometer | Spectrometer Configuration from the menu and select Spectrum & Kinetics next to Graph and chart display mode. This way, not only will your kinetics experiment be displayed in the bottom half of the graph area, you will also still see real-time spectra in the top half of the graph area. Preset Duration Enter a value to set the length of time for the entire kinetics process. Be sure to select hours, minutes and seconds. Your kinetics experiment cannot exceed a duration of 24 hours. Preset Sampling Interval Enter a value to set the frequency of the data collected in a kinetics process. Be sure to select hours, minutes and seconds. Wavelength Enter the single wavelengths from which you wish to collect data. You can collect data from up to 4 single wavelengths, characterized as a, b, c, and d. Display If you want the data graphed from these single wavelengths, or from the mathematical calculations of these wavelengths (described below), select the display box to the right of your values. Mathematical Calculations In the boxes next to x = and y =, you have the opportunity to perform calculations on the data collected from the single wavelengths you specified as a, b, c, and d. Also in the box next to y =, you can use x, which represents the calculation used in the box next to x =. Hardware Configuration This command opens the Configure Hardware dialog box. It allows you to configure the specific type of hardware connecting the spectrometer to the computer. For the CHEM2000 and CHEM2000-UV-VIS systems, you only need to select from Spectrometer, A/D Converter Type, Base Address (I/O Range) and IRQ (Interrupt Request). The remaining hardware parameters are for other Ocean Optics systems. The parameters in this dialog box are usually set only once -- when OOIChem is first installed and the software first starts. There is no reason to change these parameters unless you need to alter the IRQ or Base Address values. (See pages 6-8 for details about changing the IRQ and Base Address values and about this dialog box.) 18 CHEM2000 Sampling Components ISS-2 Integrated Sampling System The CHEM2000 comes with a light source/sample holder combination called the ISS-2 Integrated Sampling System. It is a fully integrated tungsten halogen light source and 1-cm square cuvette holder that couples to the PC2000 with optical fiber to create a small-footprint system from ~350 to 900 nm. The ISS-2 has a 900hour bulb with a color temperature of 3100 Kelvin and has a 5-mm diameter f/2 collimating lens. In the ISS2, the fan is not enclosed in the base; it is exposed and should be handled with care. Parts Included • • • • • ISS-2 light source and cuvette holder assembly 12VDC wall transformer for providing power 1-cm square, plastic cuvette for holding samples Screwdriver for adjusting the fit of the cuvette Allen wrench for adjusting the collimating lens Caution! " " " " The light source becomes HOT during operation. Handle with care. DO NOT insert plastic or flammable materials in the filter slot. The materials could melt or ignite. The unit could ignite flammable materials that come in contact with the metal housing. There is an exposed fan on the bottom of the light source/sample holder. Handle with care. Operation Adjusting the Fit of the Cuvette for the ISS-2 The ISS-2 is designed to hold 1-cm square cuvettes. When properly adjusted, the cuvette should fit snugly into the holder. 1. Locate the two ball plunger screws. 2. Use the screwdriver to loosen the two ball plunger screws until the ball end of each screw is just visible in the holder. 3. Insert your cuvette into the holder. 4. Gently tighten the screws until the ball contacts the cuvette and starts to compress. Do not over-tighten. Turning On the ISS-2 1. 2. 3. 4. Attach the 400-µm optical fiber that came with you CHEM2000 to the SMA connector on the front of the sample holder and attach the other end of this fiber to the SMA connector on the PC2000 installed in your computer. Plug the wall transformer into a standard 110 V outlet. Plug the 12 V output into the back of your ISS-2. For users of European-version wall transformers, plug the transformer into a standard 220 V outlet. Find the on/off switch on the back of the ISS-2. Turn the lamp on. Allow ~30 minutes to stabilize before using. 19 Using the Filter Slots in the ISS-2 The filter slots (one at the light source, a second in the sample holder) can be used to hold filters or light blocks. The most useful filters include an FG-3 blue filter for increasing the relative energy near 400 nm and 800 nm compared to 600 nm, an IR cutoff filter to reduce stray light below 750 nm, and a 550 nm high-pass filter to eliminate second-order effects on Shortwave NIR measurements. 1. To install a filter at the light source, simply insert the filter into the filter slot. The slot accommodates filters up to 3 mm thick and accepts color-correcting and longpass filters (round or square). There is no clamp to hold the filter in place. 2. To install a filter in the sample holder filter slot, loosen the filter clamping screw with an Allen wrench and insert the filter into the filter slot. The filter slot can accommodate filters up to 6 mm thick. Clamp the filter in place by gently tightening with an Allen wrench. Replacing the Bulb on the ISS-2 1. 2. 3. Order a replacement bulb. Turn off the lamp and detach the power supply. Allow the lamp to cool. Remove the fan from the bottom of the lamp by loosening the four screws securing it to the base. Two of the four screws also hold the two front legs in place. Once the screws are loosened, gently pull the fan, along with the legs, away from the lamp. 4. Now that the fan is removed, use an Allen wrench to loosen the set screw that is underneath the fan. This screw holds the bulb in place. You do not need to remove the set screw -- loosening it is sufficient. 5. Locate the two set screws at the back of the lamp, one above each back leg. These two screws keep the two halves of the lamp together. Remove the two screws. 6. Gently separate the two halves of the lamp and pull the bulb out of its housing. 7. Detach the wire and socket from the lamp leads. Remove bulb unit and discard. 8. Plug the new bulb into the socket and slide it forward into the front of the lamp as far as it will go. 9. Tighten the set screw on the bottom of the lamp to hold the bulb in place. 10. Close the two halves of the lamp, being careful not to pinch the wires. 11. Replace the two screws at the back of the lamp and secure the fan to the bottom of the lamp. Spectral Output of the ISS-2 This graph represents a blackbody curve for the 3100 K color-temperature, tungsten-halogen light source. The actual spectral output of the lamp will vary due to the spectrometer configuration, grating efficiency, the sampling optics used, and the detector’s efficiency. 1.2 Normalized Intensity 1 0.8 0.6 0.4 0.2 0 300 500 700 900 1100 1300 Wavelength (nm) 900-hour bulb / 3100K 20 1500 1700 1900 ISS-2 Specifications Path length: Collimating lens: Collimating lens termination: Filter slot: Base material: Spectral range: Dimensions: Power input: Power output: Bulb life: Bulb color temperature: Output to bulb: Output regulation: Time to stabilized output: * ** 1 cm BK 7 glass (~360 nm - 2 µm*), 5 mm diameter, f/2 SMA 905 accepts filters up to ¼" (6 mm) in thickness aluminum 360 nm - 2 µm* 9.0 cm x 5.0 cm x 3.2 cm (LWH) 3.5" x 2.0" x 1.25" (LWH) 12 VDC/800 mA, 7-20 VDC/0.5-2 amps 6.5 watts 900 hours 3100K 5 volts/1.3 amps 0.2% voltage ~30 minutes** The useable range of the ISS-2 is limited to the wavelength range of the spectrometer to which it is coupled -- i.e., though the spectral range of the ISS-2 goes to 2 µm, it can only "see" to 900 nm when used with the PC2000 that came with your CHEM2000. The amount of time it takes for the lamp to achieve a stabilized output will vary. A fan cools the lamp; therefore the lamp may take much less than 30 minutes to stabilize. 21 µm Diameter Optical Fiber 400-µ The 400-µm diameter optical fiber that comes with your CHEM2000 is a single-strand optical fiber. The active part of the fiber consists of a silica core, surrounded by a silica cladding material. The fiber is very fragile, and if not protected by a suitable buffer material, would be nearly useless for most applications. The buffer materials are polymer coatings that provide mechanical strength. Cabling further protects the buffer-coated fiber. Our standard laboratory cabling is blue PVC. The ends of the fibers are cleaved, epoxied into the SMA connectors, and polished. Follow the guidelines below when handling your fiber. Care and Use Guidelines ! When fibers break, they stop transmitting light. Inspect fibers by eye to determine if light is being transmitted. ! Bending the fiber will cause attenuation. To minimize this effect, add extra strain relief to both ends of the fiber. ! Do not exceed the temperature specifications for the materials involved: 2000C for the fiber, 1000C for PVC cabling, 1000C for standard epoxy. ! Do not allow the fiber to be bent at a sharp angle. A bending radius of less than 1" is dangerous. ! Keep connectors and probe tips covered when the fibers are not being used. ! Clean the ends of the fibers with lens paper and distilled water, alcohol or acetone. Avoid scratching the surface. ! Do not immerse fiber ends in caustic materials or other solutions that can damage glass. Specifications Jacket: Sheathing/cabling: Connector/termination: Fiber core: Cladding: Fiber profile: Numerical aperture: Recommended minimum bend radius: Nylon (temperature range -40 to 100° C) PVC (standard) SMA 905 pure fused silica doped fused silica step-index multi-mode 0.22 momentary = 10 cm, long term = 16 cm 22 CHEM2000-UV-VIS Sampling Components ISS-UV-VIS Integrated Sampling System The ISS-UV-VIS Integrated Sampling System that comes with the CHEM2000-UV-VIS is a combination of a RF deuterium source with a tungsten halogen bulb connected to a cuvette holder for 1-cm cuvettes. The cuvette holder attaches directly to the light source and has a 5-mm diameter f/2 collimating lens to collect the light and funnel it to the solarization-resistant optical fiber that also comes with the CHEM2000-UV-VIS. The ISS-UV-VIS can be operated manually or through the software. Parts Included • • • ISS-UV-VIS Deuterium Tungsten Light Source/Cuvette Holder Power cord for connecting the ISS-UV-VIS to outlet 15-pin accessory cable for software control of the ISS-UV-VIS Caution! " The beam emerging from the ISS-UV-VIS produces low levels of ultraviolet radiation. Direct eye contact could cause eye injury. Safety eyewear is recommended. " Never look directly into the light source, sight down the beam into the source or stare at the diffuse reflected beam. " Dangerous voltages present. NO serviceable parts inside unit. To replace bulbs, contact Ocean Optics. ! This instrument should not be used for any clinical or diagnostic purposes. ! Handle with care. Dropping the instrument may cause permanent damage. Operation Adjusting the Fit of the Cuvette for the ISS-UV-VIS The ISS-UV-VIS is designed to hold 1-cm square cuvettes. When properly adjusted, the cuvette should fit snugly into the holder. 1. Locate the two ball plunger screws. 2. Use the screwdriver to loosen the two ball plunger screws until the ball end of each screw is just visible in the holder. 3. Insert your cuvette into the holder. 4. Gently tighten the screws until the ball contacts the cuvette and starts to compress. Do not over-tighten. Setting Up the ISS-UV-VIS 1. Attach the 300-µm solarization-resistant optical fiber that came with you CHEM2000-UV-VIS to the SMA connector on the front of the sample holder and attach the other end of this fiber to the SMA connector on the PC2000 installed in your computer. 23 2. Plug the wall transformer into a standard 110 V outlet. Plug the 12 V output into the back of your ISS-UV-VIS above the 12V label. For users of European-version wall transformers, plug the transformer into a standard 220 V outlet. At this time, the green LED indicator light on the front of the lamp will be lit. This indicator light only means that the lamp is receiving power, not that the deuterium and tungsten bulbs are on. Operating the ISS-UV-VIS Manually 1. 2. 3. Find the switch on the back of the ISS-UV-VIS. There are three positions: On, Off, and Remote. For Manual operation, move the switch to the On position. There can be up to a 1.5 second delay between switching the lamp to on and the bulbs igniting. If the lamp has not been used recently, the deuterium bulb may take up to 60 seconds to ignite. For 0.3% peak-to-peak stability, allow 30 minutes warm-up time before taking your measurements. Operating the ISS-UV-VIS through Software 1. 2. 3. 4. 4. 5. Take the 15-pin accessory cable and plug one end into the PC2000 installed into your computer. Connect the other end of the accessory cable into the back of the ISS-UV-VIS. Find the switch on the back of the ISS-UV-VIS. There are three positions: On, Off, and Remote. For Software operation, move the switch to the Remote position. Moving the switch to the Remote position enables you to control the lamp through the software, whether you are using OOIChem or OOIBase32. When using OOIChem, select Spectrometer | Enable Strobe from the menu to turn the light source in the ISS-UV-VIS on and off. When you want to control the ISS-UV-VIS through our more advanced OOIBase32 Spectrometer Operating software, select or deselect the Strobe Enable box in the Acquisition Parameter dialog bar above the graph area to turn the light source in the ISS-UV-VIS on and off. Refer to the OOIBase32 Spectrometer Operating Software Manual for more details. There can be up to a 1.5 second delay between turning the bulbs on via the software and the bulbs igniting. If the lamp has not been used recently, the deuterium bulb may take up to 60 seconds to ignite. For 0.3% peak-to-peak stability, allow 30 minutes warm-up time before taking your measurements. Disabling the Tungsten or Deuterium Bulb It is possible to disable the deuterium or the tungsten bulb in the ISS-UV-VIS. Both bulbs are enabled at the time of manufacture. In order to disable the deuterium or tungsten bulb, you must remove the casing of the ISS-UV-VIS. Disabling the Deuterium Bulb Jumper block JA of the ISS-UV-VIS's circuit board controls the deuterium bulb. Short pins 2-3 (that is, place a jumper over pins 2-3 of JA) to enable the deuterium bulb. Short the pins 1-2 (that is, place a jumper over pins 1-2 of JA) to disable the deuterium bulb. Disabling the Tungsten Bulb Jumper block JB of the ISS-UV-VIS's circuit board controls the tungsten bulb. Short pins 2-3 (that is, place a jumper over pins 2-3 of JB) to enable the tungsten bulb. Short pins 1-2 (that is, place a jumper over pins 1-2 of JB) to disable the tungsten bulb. Bulb Replacement The deuterium and tungsten bulbs cannot be replaced by unauthorized personal. To replace a bulb in the ISS-UV-VIS, contact Ocean Optics. 24 Specifications Deuterium wavelength range: Tungsten wavelength range: Deuterium bulb life: Tungsten bulb life: Ignition delay: 200-400 nm 360-850 nm 800 hours 2,000 hours ~1.5 seconds to 60 seconds 0.3% in 30 minutes 1.0% in 10 minutes SMA 905 12 V 12 VDC/420 mA 5 watts (deuterium 3.8 watts, tungsten 1.2 watts) Peak-to-peak stability: Connector: Power input: Power requirement: Power consumption: 25 300-µm Diameter Solarization-resistant Optical Fiber The 300-µm Diameter Solarization-resistant Optical Fiber that comes with your CHEM2000-UV-VIS is a single-strand optical fiber. The active part of our solarization-resistant fibers consists of a silica core, surrounded by a silica cladding material. The fiber is then coated in aluminum. Our standard laboratory cabling is blue PVC. Our solarization-resistant fibers are best used for applications where exposure to longterm UV light occurs. Solarization is the loss of transparency in glass due to exposure to ultraviolet radiation. If you are using a UV light source, the UV radiation degrades the silica in a standard patch cord fiber over time, resulting in increased overall absorption values and invalid data. This degradation is called solarization, which is the formation of “color centers” or silica molecules with an unbound pair of electrons. These color centers have an absorption band that is centered at 215 nm. In regular HOH fibers (our standard fibers), the concentration of these color centers grows until nearly all UV light in the 215 nm region is blocked. Other solarization-resistant fibers are hydrogen-loaded but their solarization-resistant properties do not last as the hydrogen eventually leaks out of the silica -- meaning that these hydrogen-doped solarizationresistant fibers have a “shelf life.” With Ocean Optics solarization-resistant optical fibers, there is no shelf life. Care and Use Guidelines ! When fibers break, they stop transmitting light. Inspect fibers by eye to determine if light is being transmitted. ! Bending the fiber will cause attenuation. To minimize this effect, add extra strain relief to both ends of the fiber. ! Do not exceed the temperature specifications for the materials involved: 2000C for the fiber, 1000C for PVC cabling, 1000C for standard epoxy. ! Do not allow the fiber to be bent at a sharp angle. A bending radius of less than 1" is dangerous. ! Keep connectors and probe tips covered when the fibers are not being used. ! Clean the ends of the fibers with lens paper and distilled water, alcohol or acetone. Avoid scratching the surface. ! Do not immerse fiber ends in caustic materials or other solutions that can damage glass. Specifications Jacket: Sheathing/cabling: Connector/termination: Fiber core: Cladding: Fiber profile: Numerical aperture: Recommended minimum bend radius: Nylon (temperature range -40 to 100° C) PVC (standard) SMA 905 pure fused silica doped fused silica step-index multi-mode 0.22 momentary = 8 cm, long term = 16 cm 26 Experiment Tutorial When you are ready to begin your experiment, you should have already installed the PC2000, installed OOIChem, set up your light source/sample holder, and connected your fiber from the PC2000 to your light source/sample holder. Now you are ready to take your measurements. Because of the components making up your CHEM2000 and CHEM2000-UV-VIS, your system is ideal for absorbance and transmission. The CHEM2000 can also make relative irradiance measurements. If, however, you wish to utilize your system for other measuring functions, additional products might be required. Contact an Ocean Optics Applications Scientist for options. Absorbance Experiments Absorbance spectra are a measure of how much light is absorbed by a sample. The software calculates absorbance (Aλ) using the following equation: Aλ = - log10 ( Sλ - Dλ Rλ - Dλ ) where S is the sample intensity at wavelength λ, D is the dark intensity at wavelength λ, R is the reference intensity at wavelength λ. Common applications include the quantification of chemical concentrations in aqueous or gaseous samples. To take an absorbance measurement: 1. Select Scope under Mode of Operation in the software display area. Make sure the signal is on scale. Adjust acquisition parameters so that the peak intensity of the reference signal is about 3500 counts. Take a reference spectrum by first making sure nothing is blocking the light path going to your spectrometer. The analyte you want to measure must be absent while taking a reference spectrum. Take the reference reading by clicking the Reference button in the software display area. (This command merely stores a reference spectrum. To save a spectrum, you must select File | Save Spectral Values from the menu.) Storing a reference spectrum is requisite before the software can calculate absorbance spectra. 2. While still in Scope Mode, take a dark spectrum by first completely blocking the light path going to your spectrometer. (If possible, do not turn off the light source. If you must turn off your light source to store a dark spectrum, make sure to allow enough time for the lamp to warm up before continuing your experiment.) Take the dark reading by clicking the Dark button in the software display area. (This command merely stores a dark spectrum. To save a spectrum, you must select File | Save Spectral Values from the menu.) Storing a dark spectrum is requisite before the software can calculate absorbance spectra. 3. Begin an absorbance measurement by first making sure the sample is in place and nothing is blocking the light going to your sample. Then select Absorbance under Mode of Operation in the software display area. Click on the Scan button in the display area to take a scan. If Single is selected, only one scan will be taken. If Continuous is selected, the spectrometer will continuously take scans until you click on the Stop button. To save the spectrum, select File | Save Spectral Values from the menu. ! If at any time any sampling variable changes -- including integration period, averaging, boxcar smoothing, distance from light source to sample, etc. -- you must store a new reference and dark spectrum. 27 Transmission Experiments Transmission is the percentage of energy passing through a system relative to the amount that passes through the reference. Transmission Mode is also used to show the portion of light reflected from a sample. Transmission and reflection measurements require the same mathematical calculation. The transmission is expressed as a percentage (%Tλ) relative to a standard substance (such as air). The software calculates %Tλ (or %Rλ) by the following equation: %Tλ = Sλ - Dλ Rλ - Dλ x 100% where S is the sample intensity at wavelength λ, D is the dark intensity at wavelength λ, R is the reference intensity at wavelength λ. Common applications include measurement of transmission of light through solutions, optical filters, optical coatings, and other optical elements such as lenses and fibers. ! For transmission of light through solutions, we offer a transmission dip probe with screw-on, removable tips in 2-mm, 5-mm or 10-mm path lengths. Contact Ocean Optics for more information. To take a transmission measurement: 1. Select Scope under Mode of Operation in the software display area. Make sure the signal is on scale. Adjust acquisition parameters so that the peak intensity of the reference signal is about 3500 counts. Take a reference spectrum by first making sure nothing is blocking the light path going to your spectrometer. The analyte you want to measure must be absent while taking a reference spectrum. Take the reference reading by clicking the Reference button in the software display area. (This command merely stores a reference spectrum. To save a spectrum, you must select File | Save Spectral Values from the menu.) Storing a reference spectrum is requisite before the software can calculate transmission spectra. 2. While still in Scope Mode, take a dark spectrum by first completely blocking the light path going to your spectrometer. (If possible, do not turn off the light source. If you must turn off your light source to store a dark spectrum, make sure to allow enough time for the lamp to warm up before continuing your experiment.) Take the dark reading by clicking the Dark button in the software display area. (This command merely stores a dark spectrum. To save a spectrum, you must select File | Save Spectral Values from the menu.) Storing a dark spectrum is requisite before the software can calculate transmission spectra. 3. Begin a transmission measurement by first making sure the sample is in place and nothing is blocking the light going to your sample. Then select Transmission under Mode of Operation in the software display area. Click on the Scan button in the display area to take a scan. If Single is selected, only one scan will be taken. If Continuous is selected, the spectrometer will continuously take scans until you click on the Stop button. To save the spectrum, select File | Save Spectral Values from the menu. ! If at any time any sampling variable changes -- including integration period, averaging, boxcar smoothing, distance from light source to sample, etc. -- you must store a new reference and dark spectrum. 28 Reflection Experiments Reflection is the return of radiation by a surface, without a change in wavelength. The reflection may be: • Specular, in which the angle of incidence is equal to the angle of reflection. • Diffuse, in which the angle of incidence is not equal to the angle of reflection. Every surface returns both specular and diffuse reflections. Some surfaces may return mostly specular reflection, others more diffuse reflection. The glossier the surface, the more specular the reflection. Reflection is expressed as a percentage (%Rλ) relative to the reflection from a standard substance (such as our WS-1 white reference for a diffuse reflection measurement): %Rλ = Sλ - Dλ Rλ - Dλ x 100% where S is the sample intensity at wavelength λ, D is the dark intensity at wavelength λ, R is the reference intensity at wavelength λ. Common applications include measuring the reflection properties of mirrors, anti-reflection coatings, and measuring the visual properties of the color in paints, graphic arts, plastics, and food products. ! The components that came with the CHEM2000 and CHEM2000-UV-VIS will not allow the user to make reflection measurements. A reflection probe is necessary. We offer several components for reflection measurements such as a variety of reflection probes, a reflection probe holder, diffuse reflectance standards and an integrating sphere. Contact Ocean Optics for more information. To take a reflection measurement: 1. Select Scope under Mode of Operation in the software display area. Make sure the signal is on scale. Adjust acquisition parameters so that the peak intensity of the reference signal is about 3500 counts. Take a reference spectrum by first making sure nothing is blocking the light path going to your spectrometer. The analyte you want to measure must be absent while taking a reference spectrum. Take the reference reading by clicking the Reference button in the software display area. (This command merely stores a reference spectrum. To save a spectrum, you must select File | Save Spectral Values from the menu.) Storing a reference spectrum is requisite before the software can calculate reflection spectra. 2. While still in Scope Mode, take a dark spectrum by first completely blocking the light path going to your spectrometer. (If possible, do not turn off the light source. If you must turn off your light source to store a dark spectrum, make sure to allow enough time for the lamp to warm up before continuing your experiment.) Take the dark reading by clicking the Dark button in the software display area. (This command merely stores a dark spectrum. To save a spectrum, you must select File | Save Spectral Values from the menu.) Storing a dark spectrum is requisite before the software can calculate reflection spectra. 3. Begin a reflection measurement by first making sure the sample is in place and nothing is blocking the light going to your sample. Then select Transmission under Mode of Operation in the software display area. The mathematics required to calculate reflection measurements are identical to those necessary to compute a transmission spectrum. Click on the Scan button in the display area to take a scan. If Single is selected, only one scan will be taken. If Continuous is selected, the spectrometer will continuously take scans until you click on the Stop button. To save the spectrum, select File | Save Spectral Values from the menu. ! If at any time any sampling variable changes -- including integration period, averaging, boxcar smoothing, distance from light source to sample, etc. -- you must store a new reference and dark spectrum. 29 Relative Irradiance Experiments Irradiance is the amount of energy at each wavelength from a radiant sample. In relative terms, it is the fraction of energy from the sample compared to the energy collected from a lamp with a blackbody energy distribution, normalized to 1 at the energy maximum. Relative irradiance is calculated by the following equation: Iλ = Bλ ( Sλ - Dλ Rλ - Dλ ) where Bλ is relative energy of the reference calculated from the color temperature in Kelvin, S is the sample intensity at wavelength λ, D is the dark intensity at wavelength λ, R is the reference intensity at wavelength λ. Common applications include characterizing the light output of LEDs, incandescent lamps and other radiant energy sources such as sunlight. Also included in irradiance measurements is fluorescence, in which case the spectrometer measures the energy given off by materials that have been excited by light at a shorter wavelength. ! The components that came with the CHEM2000-UV-VIS will not allow the user to make relative irradiance measurements. Only CHEM2000 users can perform relative irradiance measurements. In order to make relative irradiance measurement, the reference spectrum must be made in Scope Mode with a blackbody light source of known color temperature. This color temperature is needed in order to calculate relative irradiance. The light source that comes with the CHEM2000-UV-VIS is not a blackbody light source with a known color. To purchase a blackbody light source, contact Ocean Optics. To take a relative irradiance measurement: 1. Select Spectrometer | Spectrometer Configuration from the menu. Next to Color Temp, make sure the color temperature in Kelvin of the reference lamp you are going to use is entered here. The color temperature of the tungsten halogen light source that came with your CHEM2000 has a color temperature of 3100 Kelvin. Click OK. 2. Select Scope under Mode of Operation in the software display area. Make sure the signal is on scale by adjusting acquisition parameters. Take a reference spectrum of your reference lamp. Take the reference reading by clicking the Reference button in the software display area. (This command merely stores a reference spectrum. To save a spectrum, you must select File | Save Spectral Values from the menu.) Storing a reference spectrum is requisite before the software can calculate relative irradiance spectra. 3. While still in Scope Mode, take a dark spectrum by first completely blocking light from going to your spectrometer. Take the dark reading by clicking the Dark button in the software display area. (This command merely stores a dark spectrum. To save a spectrum, you must select File | Save Spectral Values from the menu.) Storing a dark spectrum is requisite before the software can calculate relative irradiance spectra. 4. Begin a relative irradiance measurement by first positioning the fiber at the light or emission source you wish to measure. Then select Relative Irradiance under Mode of Operation in the software display area. Click on the Scan button in the display area to take a scan. If Single is selected, only one scan will be taken. If Continuous is selected, the spectrometer will continuously take scans until you click on the Stop button. To save the spectrum, select File | Save Spectral Values from the menu. ! If at any time any sampling variable changes -- including integration period, averaging, boxcar smoothing, distance from light source to sample, etc. -- you must store a new reference and dark spectrum. 30 Concentration Experiments The absorbance of a solution is related to the concentration of the species within it. The relationship, known as Beer’s Law, is: Aλ = ελ c l where A is the absorbance at wavelength λ, ε is the extinction coefficient of the absorbing species at wavelength λ, c is the concentration and l is the optical pathlength. Concentration is the amount of a specified substance in a solution. Graphs of absorbance vs. concentration are known as Beer’s Law plots. These are prepared by measuring the light absorbed by a series of solutions with different known concentrations. The length of the sample -- such as the path length of our cuvette holder -- and the wavelength chosen for monitoring the amount of light absorbed are constants. A linear plot from taking scans of these standard solutions with known concentrations is then obtained. The plot is then used to determine the unknown concentrations of substances in solutions. In order to discover the unknown concentration of a substance in a solution, you must first take spectral scans of a series of solutions with different known concentrations of the same substance. You begin this process by taking an absorbance spectrum of the solution with the highest known concentration. 1. Select Scope under Mode of Operation in the software display area. Make sure the signal is on scale. Adjust acquisition parameters so that the peak intensity of the reference signal is about 3500 counts. Take a reference spectrum by first making sure nothing is blocking the light path going to your spectrometer. The solution with the highest known concentration you want to measure must be absent while taking a reference spectrum. Take the reference reading by clicking the Reference button in the software display area. To save the spectrum, select File | Save Spectral Values from the menu. 2. While still in Scope Mode, take a dark spectrum by first completely blocking the light path going to your spectrometer. (If possible, do not turn off the light source. If you must turn off your light source to store a dark spectrum, make sure to allow enough time for the lamp to warm up before continuing your experiment.) Take the dark reading by clicking the Dark button in the software display area. To save the spectrum, select File | Save Spectral Values from the menu. 3. Take the solution with the highest known concentration and put it in the cuvette holder. Make sure nothing is blocking the light going to your sample. Then select Absorbance under Mode of Operation. Click on the Scan button in the display area to take a scan. Make sure Single is selected. To save the spectrum, select File | Save Spectral Values from the menu. 4. Now select the wavelength for monitoring the concentration of your solutions by choosing Spectrometer | Select Concentration Wavelength from the menu. Move the cursor to the highest absorbance peak of the spectrum of the solution with the highest known concentration and choose Select. 5. 6. 7. Remove the solution with the highest known concentration. Select Spectrometer | Calculate a Calibration Curve from the menu. The Calculate Calibration Curve dialog box opens. Now you will begin taking scans of the rest of your series of standard solutions with known concentrations, from the lowest known concentration to highest, all while working in this dialog box. If you wish, you can take a new reference and a new dark scan for each solution by choosing Scan | Dark and Scan | Reference from the menu of this dialog box. However, in this case, it is not necessary. If no reference or dark scan is taken at this point, the software will use the reference and dark scans taken in Steps 1 and 2 to calculate absorbance. Take the solution with the lowest known concentration and put it in the cuvette holder. Enter the known concentration of the standard solution in the chart in the Concentration column, next to Solution #1. 31 8. Click the Scan button or select Scan | Solution from the menu. The absorbance value will appear next to the concentration for Solution #1. At any point, you can select Edit | Clear from the menu to clear the dialog box of all data. 9. Take Solution #1 out of the cuvette holder and put in another standard solution with the next highest known concentration. Enter the known concentration of the standard solution in the chart in the Concentration column, next to Solution #2. Click the Scan button or select Scan | Solution from the menu. The absorbance value will appear next to the concentration for Solution #2. You may continue to scan solutions with known concentrations. You must scan at least 2 in order to achieve a calibration curve. When you have completed taking scans of your solutions with known concentrations, click the View Calibration Curve button. You will then have the Intercept and Slope of your curve. The Slope is the ε necessary to compute Beer’s Law and to find the unknown concentration of a solution. At this time, you may also select a label for your concentration values, such at Moles per Liter, in the Concentration Units box. This is only a label and does not affect the data in any way. Select Edit | Show Legend from the menu to display the legend for the calibration curve. The legend allows you to choose a plot design, point style, line style, line width and plot color. Select Edit | Show Palette from the menu to display a variety of options for configuring the curve. The palette provides features such as autoscaling, graph formatting, value precision, mode mapping, and graph positioning. You can select File | Print from the menu for the dialog box to print the dialog box. To save the current calibration curve data, select File | Save from the menu for the dialog box. Select File | Close from the menu for the dialog box to close this dialog box and return to the main window. When a message box asks if you would like to use this calibration curve when calculating concentration values, select Yes. Now that you are back in the main display window, place the solution with the unknown concentration of a substance in the cuvette holder. Under Mode of Operation, select Concentration. Click the Scan button to receive your concentration values. 10. 11. 12. 13. 14. 15. 16. 17. 18. 19. 32 Kinetics Experiments Select Spectrometer | Kinetics Configuration from the menu to configure and establish the parameters for a kinetics experiment. In the Kinetics Configuration dialog box, you can collect spectral data as a function of time, from up to 4 single wavelengths and up to two mathematical combinations of these wavelengths. A kinetics experiment will not be displayed in the graph unless you choose Spectrometer | Spectrometer Configuration from the menu and choose Spectrum & Kinetics next to Graph and chart display mode. This way, not only will your kinetics experiment be displayed in the bottom half of the graph area, you will also still see a spectrometer channel’s real-time spectra in the top half of the graph area. To run a kinetics experiment: 1. In the graph area, select acquisition parameters, such as integration period, averaging, and boxcar smoothing values. Do not change these parameters for the duration of the kinetics experiment. 2. Select Spectrometer | Kinetics Configuration from the menu to open the Kinetics Configuration dialog box. 3. Enter a Preset Duration value to set the length of time for the entire kinetics process. Be sure to select hours, minutes and seconds. The duration of your kinetics experiment cannot exceed 24 hours. 4. Enter a Preset Sampling Interval value to set the frequency of the data collected in a kinetics process. Be sure to select hours, minutes and seconds. Data from a timed acquisition is stamped with a time that is accurate to 1 millisecond. 5. Under Wavelength, enter the single wavelengths from which you wish to collect data. You can collect data from up to 4 single wavelengths, characterized as a, b, c, and d. 6. If you want the data graphed from these single wavelengths, or from the mathematical calculations (described in the next step), select the Display box to the right of your values. 7. In the boxes next to x = and y =, you have the opportunity to perform calculations on the data collected from the single wavelengths you specified as a, b, c, and d. In the y = box, you can also use x, which represents the calculation used in x =. 8. Click OK to confirm the parameters and close the dialog box. 9. Click the Scan button to begin the kinetics experiment. Make sure that Continuous is selected. The top half of the graph displays a real-time full wavelength spectrum. The bottom half of the graph displays the data for the selected wavelengths and their derived arithmetic calculations. Each data set is stored with a time stamp. 10. Click the Stop button to stop the experiment. However, if a Preset Duration time was selected, the experiment will automatically stop after the designated time has passed. 11. Select File | Save Kinetics Values from the menu to save a tab-delimited ASCII file with the spectrometer’s serial number, active channel and acquisition parameters in a header. This file can be opened with any text or spreadsheet editor. 33 Appendix A: Changing the Settings on the PC2000 Base Address Settings To change the Base Address settings on the PC2000, find the bank of switches on the A/D converter. The Base Address may be changed via the first 6 switches (the IRQ may be changed via the last 3 switches). Switches in the OFF position have the decimal values shown. Switches in the ON position have a value of zero. The Base Address is the sum of the values of the switches. In the default setting, switches 5 and 6 are added to give a value of 768. A few of the many combinations for Base Address settings are below. After you have changed the switches, reinstall the card and change the software settings to match the hardware settings. (See pages 6-8 for instructions.) The gray block indicates the position of the switch. = Switch is in the on, upward position Example: 768 decimal = Hex300 = 0x300 (Default Setting) Switch # ON OFF 1 2 3 4 5 6 Decimal equivalent Value as shown 16 32 64 128 256 256 512 512 4 5 6 256 512 5 6 256 512 5 6 256 512 Example: 784 decimal = Hex310 = 0x310 Switch # ON OFF 1 Value as shown 16 2 3 Example: 800 decimal = Hex320 = 0x320 Switch # ON OFF 1 Value as shown 2 3 4 32 Example: 816 decimal = Hex330 = 0x330 Switch # ON OFF 1 2 Value as shown 16 32 3 4 34 Interrupt Request Settings To change the IRQ settings on the PC2000, see the bank of switches on the A/D converter. The IRQ may be changed via the last 3 switches. The following matrix defines the different IRQ settings by switch positions 7, 8, and 9. In the default setting, the IRQ is set to 7. Other combinations for IRQ settings are below. After you have changed the switches, reinstall the card and change the software settings to match the hardware settings. (See pages 6-8 for instructions.) The gray block indicates the position of the switch. = Switch is in the on, upward position IRQ 7 (Default Setting) Switch # ON OFF 7 8 9 7 8 9 7 8 9 7 8 9 7 8 9 7 8 9 7 8 9 IRQ 3 Switch # ON OFF IRQ 4 Switch # ON OFF IRQ 5 Switch # ON OFF IRQ 9 Switch # ON OFF IRQ 10 Switch # ON OFF IRQ 11 Switch # ON OFF 35 Appendix B: PC2000 Pin-outs and Jumpers It is not necessary for the average user to worry about the interconnect scheme, as the cables supplied with all of the units need only be plugged into the matching connectors on the hardware. However, if the need arises to design and fabricate your own cabling system, the following tables supply the necessary information. H1 Header Pins (Slave Header) Pin 1 2 3 4 5 6 7 8 9 10 11 12 13 14 15 16 Function Channel 1 (slave 1) Channel 2 Channel 3 Channel 4 Channel 5 Channel 6 Channel 7 GND GND S0 Reserved Multiple Strobe Single Strobe Reserved F read (ROG) F clock J2 (D-SUB-15) Connectors Pin 1 2 3 4 5 6 7 8 9 10 11 12 13 14 15 Function Strobe Single Fire Strobe Multiple Fire +5 VDC External Hardware Trigger External Synchronization Analog Channel 7 Input Analog Channel 6 Input External Software Trigger Analog Channel 1 Ground Analog Channel 4 Analog Channel 5 Digital Out 0 (Strobe Enable or Lamp On/Off) Analog Channel 3 Analog Channel 2 36 Appendix C: Calibrating the Wavelength of Your Spectrometer The following describes how to calibrate the wavelength of your spectrometer. Though each spectrometer is calibrated before it leaves Ocean Optics, the wavelength for all spectrometers will drift slightly as a function of time and environmental conditions. You are going to be solving the following equation, which shows that the relationship between pixel number and wavelength is a third-order polynomial . . . λp = I + C1 p + C2 p2 + C3 p3 . . . where λ is the wavelength of pixel p, I is the wavelength of pixel 0, C1 is the first coefficient (nm/pixel), C2 is the second coefficient (nm/pixel2), and C3 is the third coefficient (nm/pixel3). You will be calculating the values for I and the three Cs. Setting Up To re-calibrate the wavelength of your spectrometer, you will need the following: • A light source that produces spectral lines. Ocean Optics HG-1 Mercury-Argon lamp is ideal for this purpose. If you do not have an HG-1, you will need a spectral line source that produces several (at least 4-6) spectral lines in the wavelength region of your spectrometer. • Your spectrometer. • An optical fiber (the fibers that came with your CHEM2000 and CHEM2000-UV-VIS will work fine). • Either a spreadsheet program (Excel or Quattro Pro, for example) or a calculator that performs thirdorder linear regressions. If you are using Microsoft Excel, choose Tools | Add-Ins from the menu and check AnalysisToolPak and AnalysisTookPak-VBA. Calibrating the Wavelength of Your Spectrometer 1. 2. 3. After placing OOIChem into Scope Mode, take a spectrum of your light source that produces spectral lines. Adjust the integration period until there are several peaks on the screen that are not off-scale. Move the cursor to one of the peaks and carefully position it so that it is at the point of maximum intensity. Record the pixel number that is displayed in the cursor function bar (located above right of the graph). Repeat this step for all of the peaks in your spectrum. Using your spreadsheet, create a table like the one shown on the next page. In the first column, place the exact or true wavelength of the spectral lines that you used. Most calibration line sources come with a wavelength calibration sheet. If you do not have a wavelength calibration sheet for your light source, you can probably find the wavelengths for your spectral lines (if they are being produced by pure elements) in the first column of the worksheet. In the second column of this worksheet, place the observed pixel number. In the third column, calculate the pixel number squared, and in the fourth column, calculate the pixel number cubed. 37 Independent Variable True Wavelength (nm) 253.65 296.73 302.15 313.16 334.15 365.02 404.66 407.78 435.84 546.07 576.96 579.07 696.54 706.72 727.29 738.40 751.47 4. 5. Dependent Variables Values computed from the regression output Pixel # Pixel # 2 Pixel # 3 Predicted Wavelength Difference 175 296 312 342 402 490 604 613 694 1022 1116 1122 1491 1523 1590 1627 1669 30625 87616 97344 116964 161604 240100 364816 375769 481636 1044484 1245456 1258884 2223081 2319529 2528100 2647129 2785561 5359375 25934336 30371328 40001688 64964808 117649000 220348864 230346397 334255384 1067462648 1389928896 1412467848 3314613771 3532642667 4019679000 4306878883 4649101309 253.56 296.72 302.40 313.02 334.19 365.05 404.67 407.78 435.65 546.13 577.05 579.01 696.70 706.62 727.24 738.53 751.27 0.09 0.01 -0.25 0.13 -0.05 -0.04 -0.01 0.00 0.19 -0.06 -0.09 0.06 -0.15 0.10 0.06 -0.13 0.19 Now you are ready to calculate the wavelength calibration coefficients. In your spreadsheet program, find the functions to perform linear regressions. if using Quattro Pro, look under Tools | Advanced Math if using Excel, look under Analysis ToolPak Select the true wavelength as the dependent variable (Y). Select the pixel number, pixel number squared and the pixel number cubed as the independent variables (X). After you execute the regression, an output similar to the one shown below is obtained. Regression Statistics Multiple R R Square Adjusted R Square Standard Error Observations 0.999999831 0.999999663 0.999999607 0.125540214 22 intercept Intercept X Variable 1 X Variable 2 X Variable 3 Coefficients 190.473993 0.36263983 -1.174416E-05 -2.523787E-09 Standard Error 0.369047536 0.001684745 8.35279E-07 2.656608E-10 first coefficient second coefficient third coefficient 6. 7. The numbers of importance are indicated in the above figure. You will need to record the Intercept as well as the First, Second, and Third Coefficients. Also, look at the value for R squared. It should be very close to 1. If it is not, you have probably assigned one of your wavelengths incorrectly. Select Spectrometer | Spectrometer Configuration from the menu. Update the wavelength coefficients. 38