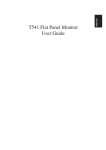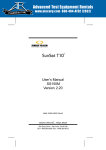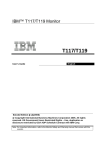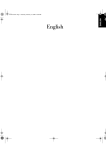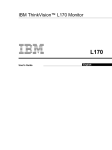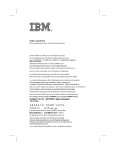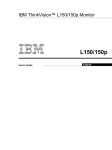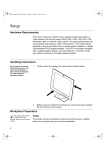Download Euphonix R-1 Remote Specifications
Transcript
PILOT COMPUTER OS DRIVE SCSI PC RESET Pilot Computer Manual Version 2.00 Part# 840-06265-02 rev B Publish date: August 1999 Euphonix Inc. 220 Portage Avenue Palo Alto , CA 94306 Tel: (650)855-0400 Fax: (650) 855-0410 Web Page: www.euphonix.com In the interest of continued product development, Euphonix reserves the right to make improvements in this manual and the product it describes at any time, without notice or obligation. R-1, Audio Deck, Studio Hub are trademarks of Euphonix Inc. ©1999 Euphonix Inc. All rights reserved worldwide. No part of this publication may be reproduced, transmitted, transcribed, stored in a retrieval system, or translated into any language in any form by any means without written permission of Euphonix Inc. ©1999 Euphonix, Inc. Page 1 Pilot Computer Manual 252 This page intentionally left blank ©1999 Euphonix, Inc. Page 2 Pilot Computer Manual TABLE OF CONTENTS TABLE OF CONTENTS ................................................................................. 3 Overview ..................................................................................................................... 4 Purpose ................................................................................................................................................ 4 Features................................................................................................................................................ 4 Applications ......................................................................................................................................... 5 Physical Specifications ............................................................................................. 6 Front Panel ........................................................................................................................................... 6 Dimensions .......................................................................................................................................... 6 Front Panel Features ........................................................................................................................... 6 Rear Panel ............................................................................................................................................ 7 Technical Specifications ........................................................................................... 8 Performance Specifications ............................................................................................................... 8 Power Requirements ........................................................................................................................... 8 Environmental Requirements............................................................................................................. 8 Specific Sub-systems or Performance Considerations.......................................... 8 IEEE 1394.............................................................................................................................................. 8 User Reference........................................................................................................... 9 Installing New Versions of R-1 Software........................................................................................... 9 Network Configuration...................................................................................................................... 10 Monitor Fine Tune ............................................................................................................................. 11 Safe Mode........................................................................................................................................... 11 Power On Sequence .......................................................................................................................... 11 Power Down Sequence ..................................................................................................................... 12 R-1 Software Boot up ........................................................................................................................ 12 Resetting 1394 Drivers:..................................................................................................................... 13 If the R-1 Operating System must be Reinstalled ................................................. 15 Windows 98SE Settings.................................................................................................................... 17 ©1999 Euphonix, Inc. Page 3 Pilot Computer Manual Overview Purpose The R-1 Pilot Computer is the control and display center of the R-1 recording system. The user input from the computer keyboard, pointer device (trackball or mouse), and R-1 Remote control are all processed by the Pilot. The Pilot then acts as the data manager for the state of the R-1 machine, responding to input with display at the R-1 Remote control and in the Graphical User Interface (GUI). In standard operating modes, NO AUDIO PASSES THROUGH THE PILOT computer. The R-1 Pilot is a remarkably high-powered “Wintel-based” computer system. Because the Pilot is a computer, the operation and the behavior of the R-1 can be updated by loading new software. The Pilot also provides the R-1 a portal to future integration into a more computer-centric networked environment. This computer modality allows for the use of multimedia and database tools to help manage the R-1 “assets.” Features The R-1 Pilot is a high speed Pentium III computer in a 2 RU steel case with a machined heavy aluminum front panel. The Pilot has fault tolerance designed in for maximum stability. The R-1 Pilot offers some important features to the recorder product: ©1999 Euphonix, Inc. • Software control of all functions • Responsive high-speed TFT metering display • Fixed Now-Line 24-Track display with individual clips per punch in/out • Directory display of all Titles and Sounds on the system • Bi-directional serial communication with Remote for input and display • Visual status feedback of most functions and operational modes • Pentium II processing for control, display, and state machine management • 3D/2D accelerated graphics (1024 X 768 with 16-bit color) • Three high speed IEEE 1394 data ports • Network ready RJ45 connection • Windows 98/2000 (ready) operating system • CD-ROM for loading new software • Floppy Drive for Title file safety back up and emergency boot up Page 4 Pilot Computer Manual Applications The R-1 Pilot is NOT PROVIDED AS A GENERAL COMPUTER TOOL. Do not run third party software on the Pilot (unless specified or included by Euphonix), as Euphonix cannot guarantee correct and reliable operation of the R-1 under such circumstances. ©1999 Euphonix, Inc. Page 5 Pilot Computer Manual Physical Specifications Front Panel PILOT COMPUTER OS DRIVE SCSI PC RESET 252 Dimensions Height: Width: Depth: Weight: 3.5 inches 19 inches 18 inches 25 lbs Front Panel Features 3.5” Floppy Drive For upgrading system software, back up of Title files, or other system housekeeping duties. 24X CD ROM Drive For upgrading system software. OS Drive LED Indicates the Operating System (DOS) drive is active. SCSI LED Indicates Pilot SCSI network is active. This is currently not implemented. Reset Button Can be used for a ‘warm’ reboot of Pilot. This button is recessed into the front panel so it will not be accidentally pressed. Power Switch On/Off button lights when unit is powered up. THERE ARE NO USER SERVICEABLE PARTS IN THE PILOT COMPUTER ©1999 Euphonix, Inc. Page 6 Pilot Computer Manual Rear Panel Remote IEEE 1394 Connect one to Hub Parallel Port NOT USED Video Monitor Attach TFT TFT REMOTE SCSI SCSI – port may be used with proper set-up Trackball & Keyboard Y-connector MOUSE KBD USB NTWK 1 NTWK 2 USB Ports NOT USED Primary Network Port Network Port NOT USED Video Connector (15 Pin D sub) The video monitor (TFT) is connected here. This video cable either be a long run (10 meters) from the Remote stand or a short run from an extender box. USB Ports (USB) Universal serial Bus ports. A USB modem can be connected here, but is not currently configured for any purpose. Network Port 1 (RJ45) A Local Area Network (LAN) can be connected at this port to give the Pilot computer access to networked resources including Internet access if your facility is so equipped. Network Port 2 (RJ45) A second Local Area Network (LAN) can be connected at this port to give the Pilot computer access to a separate set of networked resources. This attachment of a second network will require further software configuration. Trackball & Keyboard (PS2) Connect the Y-cable marked KYBD and MOUSE here. IEEE 1394 Ports (1394) These ports are used for connection to IEEE1394 ports on the Studio Hub and Audio Deck. 1394 carries control, status and feedback communication. Remote (9 pin D sub) This port accepts the RS232/422 adapter and Remote cable, or just the RS232 serial cable if an extender system is supplied. When an extender is used the RS232-to-RS422 conversion takes place at the Remote. SCSI (68 pin D-sub female) This port connects to external SCSI devices such as JAZ drives, CD-R, or Kingston-mounted hard rives. The port is software enabled but not typically used. Please check with Euphonix R-1 support to configure the port for actual use. Power Connector (IEC) The IEC power connector accepts standard IEC power cords. A switching power supplied is used so voltages from 110volts to 240 volts, 50 or 60 cycle, can be input. ©1999 Euphonix, Inc. Page 7 Pilot Computer Manual Technical Specifications Performance Specifications Pentium III, 933 MHz, 256 MB RAM, 10 GB HD storage 3D/2D accelerated graphics at 1024 X 768 pixels with 16-bit color Peak Program Metering per IEC 268-10A 400 Mbit IEEE 1394 interface Ultra wide SCSI controller 10Base-T/100Base-T Ethernet network controller USB 1.0 interface Power Requirements 110, 220, or 240 VAC at 50 or 60 Hz Environmental Requirements 5 to 35 degree Centigrade Specific Sub-systems or Performance Considerations IEEE 1394 The R-1 Pilot Computer isolates itself from the actual audio processing (recording) components. Each component runs its own operating system (which can be downloaded from the Pilot) and communicates with the Pilot and other components via 1394. This control backbone is designed for 400 MBit operation. ©1999 Euphonix, Inc. Page 8 Pilot Computer Manual User Reference Installing New Versions of R-1 Software Follow this procedure to ensure proper installation of R-1 software upgrades: 1) Power on the R-1 Pilot computer. 2) Insert the CD ROM or diskettes that contain the R-1 software into the CD ROM or floppy drive. 3) Find the SETUP.EXE file and double click on it. This will install the new version of R-1 software. DO NOT START THE R-1 SOFTWARE 4) Exit Windows and power down the R-1 Pilot. 5) Disconnect at the Pilot the 1394 cable (green) that runs from the Pilot to the Studio Hub. There should be no 1394 connection from the Pilot to the Studio Hub. 6) Disconnect at the Studio Hub the 1394 cable (green) that runs from the Studio Hub to the first Audio Deck. There should be no 1394 connection from the Audio Deck or the Pilot to the Studio Hub. 7) Reconnect the 1394 cable (green) that runs from the first Audio Deck back to the Pilot. 8) Power on the Pilot and Audio Deck. 9) Start the R-1 software by double clicking on the R-1 Multitrack Recorder icon. Choose Cancel when you get the message that a Studio Hub cannot be found. 10) The software will load new code to the Audio Deck(s) and the R-1 Application will show on the screen. 11) Close the R-1 Application, exit Windows and power down the Pilot and Audio Deck. 12) Disconnect at the Pilot the 1394 cable (green) that runs from the first Audio Deck to the Pilot, and reconnect this cable to the Studio Hub. 13) Reconnect the 1394 cable (green) that runs from the Studio Hub back to the Pilot. 14) Power on the Pilot, Audio Deck, and Studio Hub. 15) Start the R-1 software by double clicking on the R-1 Multitrack Recorder icon. 16) The software will boot the Audio Deck and load new code to the Studio Hub and the R-1 application will show on screen. 17) Exit Windows and power down the Pilot, Audio Deck and Studio Hub. The software upgrade is now complete. ©1999 Euphonix, Inc. Page 9 Pilot Computer Manual Network Configuration The Pilot computer Windows operating software has been made network ready by the installation of the following: 1) Client for Microsoft Networks 2) Built-in Fast Ethernet Adapter 3) TCP/IP Still it essential that if you are configuring your R-1 for use on a network, your facility’s network and systems administrator must ensure that: 1) The physical network is built properly 2) Servers and other nodes on the network are configured correctly 3) Window98 networking features on the R-1 are configured correctly Euphonix cannot take responsibility for the configuration of your network unless specific contractual arrangements are made with Euphonix for these services in advance. If you do not have the expertise on hand to manage a networked installation, then DO NOT NETWORK your R-1. To connect your Pilot computer to an Ethernet network: ©1999 Euphonix, Inc. a) Power on the Pilot computer b) After boot up, right-click on the Network Neighborhood icon. c) Left-click on Properties. d) Click on the Identification tab. e) Enter a computer name that is unique on your network. Check with your facility network administrator to answer this question. The Computer Name, which you enter, must be an alpha-only or alphanumeric character string of no more than 15 characters. You may use hyphens, but you may not use any other symbols. You also cannot use spaces, and you cannot use exclusively numeric names. f) Enter the name of the workgroup or domain in which you want the computer to communicate. Check with your facility systems administrator to answer this question. g) Click OK. h) Power down the Pilot computer i) Connect a RJ45 network cable to the back of the Pilot computer. j) Power up the Pilot. Enter your network password when prompted by the opening dialog box. Page 10 Pilot Computer Manual Monitor Fine Tune Here is a method of fine tuning the Hitachi TFT monitor that is part of the R-1 system. This procedure will assure that you are getting the best performance that this monitor can provide. There is a floppy diskette labeled ’Utility Disk for Windows’ that shipped with the Hitachi monitor in the bag with the monitor manual. This diskette contains a test pattern file the monitor can use to automatically optimize its settings. To view the test pattern on the monitor screen: • Insert the diskette in the Pilot Computer floppy drive. • Double click on the Floppy Drive icon. • Double click on the Testpat.exe icon. • On the Hitachi monitor, press the Menu button. • Use the > button to scroll to Auto Adjust. • Press the + button. The program will take 10 seconds or so to adjust the monitor settings. During this time, the menu will disappear. • When the menu reappears, the adjustment is finished. Click anywhere or press any key to exit the test pattern. • Close the Floppy Drive Window and Remove the floppy diskette. Safe Mode The Windows operating system has a feature called Safe Mode that is designed to warn users about possible Windows configuration problems. In Safe Mode, the Pilot computer uses only the minimum necessary resources to run until the problem can be resolved. You will not have access to CD-ROM drives or printers while in Safe Mode. Safe Mode can be recognized by a change in screen resolution that will make all the objects on the screen appear larger and blurry. If Safe Mode is encountered, we recommend turning the Pilot off and back on per the Power Down and Power On instructions below. This will often resolve a Safe Mode issue. If this fails to start Windows in normal mode, contact Euphonix R-1 Support: (425) 485-3132. Power On Sequence Euphonix recommends that when powering on the R-1 system, that the Studio Hub and the Audio Deck be powered on at roughly the same time as the Pilot computer. This will ensure that the Pilot’s operating system will recognize the Euphonix components attached to IEEE 1394 with minimal 1394 bus resets. There is no actual requirement for any particular boot sequence. Be sure that the video monitor has been turned on. The video monitor may display the message No sync signal when initially powered up. ©1999 Euphonix, Inc. Page 11 Pilot Computer Manual Pilot boot up takes about 40 seconds. Near the end of the boot up you will see a dialog box that asks you for a network password. If you are connected to a network, enter your password now and click OK. If you are not on a network, press ESC on the keyboard. The software will finish booting. Once the Pilot has been powered on, its boot up procedure should not be interrupted. If you need to power down the Pilot, wait until the Euphonix opening screen graphic appears and follow the steps in the following Power Down procedure. R-1 Application Boot up After power on and boot up of all the R-1 system components, start the R-1 Application software by double-clicking on the R-1 Multitrack Recorder icon in the opening screen graphic. You will see a progress bar that informs you of boot up status. The R-1 software Multitrack Screen should appear in less than 15 seconds. The R-1 will boot up the 1394 attached components during this time. Audio Deck #1, then if present #2, #3, and #4. Studio Hub Then you will get any messages relating to the Audio Drives currently installed in the system. If the drives are inserted into the bays where they were formatted the bott process will continue without messages. Finally the R-1 Application will report that it is sending Title files to the host from the first Audio Drive (typically deck #1, disk #1). Power Down Sequence Please use the following steps to power down the Pilot computer: 1) If the R-1 Application is open, then close it by clicking on the "X" in the upper right hand corner of the screen-based interface. Save the Title if prompted and as desired. The R-1 Application may take a moment to close as it is cleaning up all R-1 file management. You will then be presented with the Windows desktop. 2) From the Windows desktop, guide the cursor into the lower left hand corner of the screen to the Start button. Left-click on the Start button and a menu will appear. 3) Left-click on the lowest item in the menu; Shut Down. A dialog will appear in the center of the screen. 4) Click on Shut Down. Click on OK. 5) Wait until you are presented with a screen that states, It is now safe to shut down R-1 Pilot. 6) Press the power button on the front of the Pilot. ©1999 Euphonix, Inc. Page 12 Pilot Computer Manual Resetting 1394 Drivers: The 1394 Drivers may need to be reset if your R 1 is having difficulty operating properly after a crash where a 1394 error dialog was shown on the screen, or if the Pilot continues to crash every time you boot Windows. Follow these steps to reset 1394 communications. 1) Unplug all 1394 cables from the Pilot computer. 2) Make sure that there are no 1394 cables connecting the Studio Hub to any Audio Deck. Also make sure that multiple Audio Decks are not connected to each other via 1394. 3) Shut down the Pilot computer and turn off the Studio Hub and any Audio Decks. 4) Power up the Pilot computer, Studio Hub and Audio Deck(s). 5) Right click on the My Computer icon (in the Windows desktop) and select “Properties”. This will open up the Windows System Properties dialog box. 6) Left click on the Device Manager tab at the top of the System Properties dialog box. 7) Connect an Audio Deck to the Pilot computer with a 1394 cable. 8) In the Device Manager you will see the “Euphonix R1 IEEE-1394 Drivers” appear. Left click on this and it will expand down and show its contents. You should now see the “Euphonix R1 Audio Deck” Select R1 Audio Deck and click on Remove. 9) Unplug the Audio Deck 1394 from the Pilot computer. 10) Repeat this operation (steps 7-9) for each of the Audio Decks in your system. 11) Connect the Studio Hub to the Pilot computer with a 1394 cable. 12) In the Device Manager you will see the “Euphonix R1 IEEE-1394 Drivers” appear. Left click on this and it will expand down and show its contents You should now see the “Euphonix R1 Studio Hub”. Select R1 Studio Hub and click on Remove. The Audio Deck will not appear there, because you have disconnected it. 13) Unplug the Studio Hub from the Pilot computer. 14) Shut down the Pilot computer and turn off the Studio Hub and Audio Deck. 15) Power up the Pilot computer, Studio Hub and Audio Deck. 16) Right click on the My Computer Icon (in the Windows desktop) and select “Properties”. This will open up the Windows System Properties dialog box. 17) Left click on the Device Manager tab at the top of the System Properties dialog box. 18) Connect the Audio Deck to the Pilot computer with a 1394 cable. A Windows dialog may appear, stating, “Looking for Device”. ©1999 Euphonix, Inc. Page 13 Pilot Computer Manual 19) In the Device Manager you will see the “Euphonix R1 IEEE-1394 Drivers” appear. Left click on this and it will expand down and show its contents. You should now see the “Euphonix R1 Audio Deck”. After this appears, disconnect the Audio Deck 1394 cable from the Pilot. 20) Repeat this operation (steps 18-19) for each of the Audio Decks in your system. 21) Connect the Studio Hub to the Pilot computer with a 1394 cable. A Windows dialog may appear, stating, “Looking for Device”. 22) In the Device Manager you will see the “Euphonix R1 IEEE-1394 Drivers” appear. Left click on this and it will expand down and show its contents. You should now see the “Euphonix R1 Studio Hub”. After this appears, disconnect the Studio Hub 1394 cable from the Pilot. 23) Shut down the Pilot computer and turn off the Studio Hub and Audio Deck. Connect the Studio Hub and Audio Deck to Pilot computer with 1394 cables. 24) Power up the Pilot computer, Studio Hub and Audio Deck. Your R1 1394 communications should now be reset. If for any reason you encounter a device that will not show up in the list beneath “Euphonix R1 IEEE-1394 Drivers“ then that component may have a problem. ©1999 Euphonix, Inc. Page 14 Pilot Computer Manual If the R-1 Operating System must be Reinstalled If your R-1 system is not working to the point where you think you need to reinstall the operating system, then you should call R-1 product support. Completely rewriting the OS disk: Your R-1 documentation and software includes a CD-ROM entitled R-1 Operating System Image and a floppy entitled R-1 Boot Disk – R-1 Recovery. If you boot the R-1 Pilot with the floppy and CD-ROM loaded into their respective drives, this will automatically reload all software in your R-1 to a known working configuration. This method completely erases all data and programs from the R-1 Pilot and rebuilds the software components cleanly to the configuration that shipped from the factory. Under typical circumstances there should be nothing absolutely essential on the R-1 Pilot, so replacing all disk contents in one operation is the best solution and the most reliable. However, there are circumstances where you might need to save data from the R-1 first. Please read and consider the following. The saving of data from the R-1 Pilot is not generally considered necessary and is not made easy by either software or data organization. You should be reasonably adept at using the Windows operating system. Safety Copies of All Titles Saved from this machine will be lost. A Safety copy of each Title is written to the host file system of the R-1 Pilot whenever the Title is being saved. The master copy is written to the audio disk and will automatically be restored to the system whenever that drive is loaded. The Safety copy is only an extra back-up to the master copy. Euphonix recommends that you back up recent Safety Tiles to a floppy when you are backing up the audio. If you are about to erase the contents of the R-1 Pilot, you may want to get some or all of these files from the Safety Titles directory. C:\EUPHONIX\TITLES\*.* Because Titles can be backed up regularly, there are shortcuts for copying these files. The Safety Titles directory can be accessed directly from the Start Menu in Windows 98SE. Select the desired files within this window and drag the files to the the 3½ Floppy (A) displayed on the Desktop. Exported Sound Files will be lost. When you export a Sound File to WAV format on the host it typically is stored in – C:\EUPHONIX\SOUND FILES\ Because Sound Files are intended for uses separate from the R-1, there are shortcuts for copying these files. The Sound Files directory can be accessed directly from the Start Menu in Windows 98SE. Launch this window and select the desired files. You will probably want to launch the Windows Explorer found under Programs of the Start Menu, then navigate to a network drive large enough for exported audio. Typically these files are too large for a floppy diskette. If the exported sounds are short enough to be less than 1.4 MB, they can be dragged to the 3½ Floppy (A) displayed on the Desktop. ©1999 Euphonix, Inc. Page 15 Pilot Computer Manual Pre-calculated waveform data will be lost. Typically this should be acceptable. The waveforms will be recalculated as needed. In many instances this will be the quickest option in that it does not require your intervention at all. However, if you think that you will save time and that waveforms are essential to a project in progress, then you may save and subsequently restore these files. Please be forewarned, waveform caching files are large – C:\EUPHONIX\SYSTEM\*.IMG ****EXCEPT DO NOT SAVE***** wboot48.img or wboot96.img Safety Copies of All Disk Directories written from this machine will be lost. A Safety copy of each Audio Disk Directory (also called a Table of Contents or TOC) is written to the host file system of the R-1 Pilot whenever the disk drive is being saved. The master copy is written to the audio disk and will automatically be restored to the system whenever that drive is loaded. The Safety copy is only an extra back-up to the master copy. As with any safety system, there is no guarantee that the safety copy will be the most current and desirable version of the disk. Further there is no way for the user to direct the machine to use a safety copy of a Disk Directory. Instead the R-1 evaluates the TOC of any newly loaded disk then determines to try to use the safety copy if there appears to be a problem. For this reason you would only be interested in backing up this information if you were having problems or suspected problems with a disk already. C:\EUPHONIX\SYSTEM\*.FMT Please Note: It is very seldom productive to go through the step of reloading all the software components of your R-1. Although it is a popular approach with Windows, where there are many differing programs all working within the same operating environment, and where programs are loaded and unloaded all the time, the R-1 is a closed system. There is little actual likelihood of corruption in the operating system. In those rare instances where the R-1 fails, experience generally shows it is a cabling problem or damage to a component while in transit. Before electing to reload all software you should consult with R-1 Technical Support or Euphonix Field Support. Our staff will gladly help you analyze the situation and also help in evaluating items that should be saved before re-writing the disk. It may also be possible that Euphonix staff will recommend simply reloading Windows 98SE. This is done by inserting a Windows 98SE CD-ROM and running (select Run from the Start Menu) D:\WIN98\SETUP.EXE. In the following section you will find all the typical setting for Windows 98SE. If you use the Operating System Image as described above all of these settings will be established automatically. However, using either method, it may be necessary to – • Reload the most current R-1 Application software version (from its separate CDROM) • Re-establish your network connection • Re-tune your monitor ©1999 Euphonix, Inc. Page 16 Pilot Computer Manual Windows 98SE Settings If Windows 98SE needs to be reinstalled on the Pilot computer for any reason, you may need to reestablish some settings that R-1 needs to run properly. The following sections will help you restore any settings that may have been changed by the reinstallation of Windows 98SE. Internet Explorer Security Settings 1) Right-click in the Internet Explorer icon and select Properties. Click on the Security tab. Select the Internet zone, and verify security is set to MEDIUM, (to enable access to the Spectral/Euphonix BBS site). 2) Select the Local Intranet zone. Set the Security level for the zone to Custom. Click on the Settings button. Enable ALL the settings for Active X controls, 5 settings total. Click on OK to save settings. 3) Close the Internet Properties menu. Install Display Drivers 1) Install the Video Monitor Display drivers for the video card, using the ATI CD-ROM provided with the system. 2) Select the EASY INSTALL option, follow the directions, select the EXPRESS Setup option. 3) Let the computer reboot after installing the drivers, de-select the option to show the ATI menu each time the computer is rebooted, and close the menu. Display Settings 1) Right click anywhere on the desktop and select Properties to change the display properties. 2) Click on each of the following tabs in sequence to change the settings in each category. 3) Settings tab - for Colors choose High Color (16-bit). 4) Settings tab - for Screen Area choose 1024x768. 5) Settings tab – Click on Advanced. 6) Settings tab – under Advanced Dialog, General tab – for Font Size choose Small Fonts. 7) Settings tab – under Advanced Dialog, Monitor tab – this should show Plug and Play monitor – place check next to Automatically detect Plug and Play monitor, and another check next to Reset Display on suspend/resume. If you are using a terminal extender product, you may not be able to use Plug and Play. The Hitachi monitor is CML150X. ©1999 Euphonix, Inc. Page 17 Pilot Computer Manual 8) Settings tab – under Advanced Dialog, Adjustment tab – for Display Device choose CML150X. 9) Settings tab - under Advanced Dialog choose OK at the bottom. 10) Background tab – for Wallpaper HTML or Picture select R-1 Desktop. 11) Background tab – for Wallpaper Display select Center. 12) Screen Saver tab – for Screen Saver select (None) 13) Screen Saver tab – under Energy Saving Features, click on the Settings button. 14) Screen Saver tab – under Power Management Properties dialog, for Power schemes choose Always On. 15) Screen Saver tab – under Power Management Properties dialog, for Turn Off Monitor choose Never. 16) Screen Saver tab – under Power Management Properties dialog, for Turn Off Hard Drives choose Never. 17) Screen Saver tab – under Power Management Properties dialog, click on Apply (this is required). 18) Screen Saver tab – under Power Management Properties dialog, click on OK. 19) Appearance tab - for Scheme select R1. If there is no R1 Scheme, then you will have to edit each Item of the Appearance separately. See the next page for a complete table of settings for the R1 color scheme. The R-1 is dependent on this system color scheme for certain user interface elements that it presents. Without the correct color scheme the R-1 may not be as easy or intuitive to use. 20) Click on APPLY to save these settings (without re-starting). 21) Also under Settings, Advanced, select the Adjustment tab, click on the Refresh Rate button, and select 60 Hz. 22) Click on APPLY and OK to save these settings. 23) With a Hitachi TFT connected, Windows 98SE should automatically detect the display type, Hitachi CML150X. If any brand of Extender is installed, the display type may come up as “Unknown Monitor.” In that case the above settings may have to be restored manually. ©1999 Euphonix, Inc. Page 18 Pilot Computer Manual ITEM Size 3D Object Color Color 2 Font Size Color/style MS Sans Serif (Western) MS Sans Serif (Western) MS Sans Serif (Western) 8 0, 0, 0 8 0, 0, 0 8 0, 0, 0 Bold MS Sans Serif (Western) MS Sans Serif (Western) 8 255, 255, 255 8 0, 0, 0 128, 128, 128 Active Title Bar 18 0, 0, 0 Active Window Border Application Background Caption Button 1 128, 128, 128 96, 96, 96 85, 85, 85 18 Desktop 0, 0, 0 Icon 32 Icon Spacing (Horizontal) Icon Spacing (Vertical) Inactive Title Bar Inactive Window Border Menu 43 43 18 88, 88, 88 1 128, 128, 128 18 128, 128,128 128, 128, 128 Message Box Pallette Title Scrollbar 16 Selected Items 18 0, 0, 128 Tool Tip 255, 255, 255 Window 255, 255, 255 ©1999 Euphonix, Inc. Font Page 19 Pilot Computer Manual Network Settings 1) Right click on the Network Neighborhood icon, select properties, and select the Identification tab. Verify the name you entered for the computer during the Windows 98 setup process. 2) Also in the Identification tab, verify the workgroup is your company name or whatever your systems administrator has assigned. 3) Click on the Access Control tab. Verify the share-level option is selected. 4) Connect the computer to the network, if available, reboot the computer, and log onto the network. Verify that the network connection is established (try navigating to a network directory). Windows Explorer Settings 1) Start Windows Explorer, (double click on the windows explorer icon) select the C: drive, and make the following changes: 2) Select the View pull-down menu, de-select “view as web page”, and select “details”. 3) Select the View pull down menu again, select “folder options”, select the View tab, and make the following settings: 4) Select remember each folder’s settings, 5) Select show all files. 6) De-Select hide file extensions. 7) Select OK to save the settings. ©1999 Euphonix, Inc. Page 20 Pilot Computer Manual ©1999 Euphonix, Inc. Page 21 Pilot Computer Manual