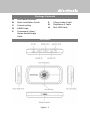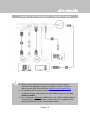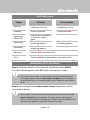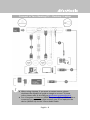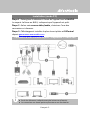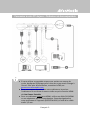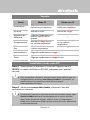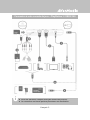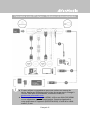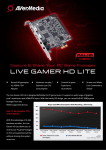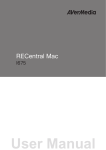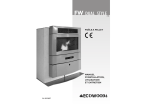Download Avermedia C875 Installation guide
Transcript
Live Gamer Portable C875 English Français Quick Guide FCC NOTICE (Class B) This device complies with Part 15 of the FCC Rules. Operation is subject to the following two conditions: (1) this device may not cause harmful interference, and (2) this device must accept any interference received, including interference that may cause undesired operation. Federal Communications Commission Statement NOTE- This equipment has been tested and found to comply with the limits for a Class B digital device, pursuant to Part 15 of the FCC Rules. These limits are designed to provide reasonable protection against harmful interference in a residential installation. This equipment generates, uses and can radiate radio frequency energy and, if not installed and used in accordance with the instructions, may cause harmful interference to radio communications. However, there is no guarantee that interference will not occur in a particular installation. If this equipment does cause harmful interference to radio or television reception, which can be determined by tuning the equipment off and on, the user is encouraged to try to correct the interference by one or more of the following measures: ‧ Reorient or relocate the receiving antenna. ‧ Increase the separation between the equipment and receiver. ‧ Connect the equipment into an outlet on a circuit different from that to which the receiver is connected. ‧ Consult the dealer or an experienced radio/television technician for help. CAUTION ON MODIFICATIONS To comply with the limits for the Class B digital device, pursuant to Part 15 of the FCC Rules, this device must be installed in computer equipment certified to comply with the Class B limits. All cables used to connect the computer and peripherals must be shielded and grounded. Operation with non-certified computers or non-shielded cables may result in interference to radio or television reception. Changes and modifications not expressly approved by the manufacturer could void the user’s authority to operate this equipment. ICES-003 This Class B digital apparatus complies with Canadian ICES-003. Cet appareil numerique de la Class B est conforme a la norme NMB-003 du Canada. Disclaimer All the screenshots in this documentation are only example images. The images may vary depending on the product and software version. Information presented in this documentation has been carefully checked for reliability; however, no responsibility is assumed for inaccuracies. The information contained in this documentation is subject to change without notice. Copyright ©2013 by AVerMedia Technologies, Inc. All rights reserved. No part of this document may be reproduced or transmitted in any form, or by any means (Electronic, mechanical, photocopy, recording, or otherwise) without prior written permission of AVerMedia Technologies, Inc. Information in this document is subject to change without notice. AVerMedia Technologies, Inc. reserves the right to modify, change, improve or enhance its products and to make changes in the content without obligation to notify any person or organization of such changes. Please visit www.avermedia.com to get the updates of the operation and use of AVerMedia products. "AVerMedia" is a trademark and logo of AVerMedia Technologies, Inc. Other trademarks used herein for description purpose only belong to each of their companies. Made in Taiwan (Expect Accessories). Picture shown may vary from actual product The mark of crossed-out wheeled bin indicates that this product must not be disposed of with your other household waste. Instead, you need to dispose of the waste equipment by handing it over to a designated collection point for the recycling of waste electrical and electronic equipment. For more information about where to drop off your waste equipment for recycling, please contact your household waste disposal service or the shop where you purchased the product. Model No.: C875 P/N: 300AC875-DXK M a d e i n Ta i w a n A. B. C. D. E. Package Contents Live Gamer Portable F. 3.5mm Audio Cable Quick Installation Guide G. PlayStation 3 Cable Protective Bag H. Mini USB Cable HDMI Cable Component Video / Stereo Audio Dongle Cable Hardware English - 1 Installation (PC Mode) Step 1: Slide the switch on the front of the device to the LEFT. The LED indicator glows solid BLUE when the device is ready. Step 2: According to your video/audio source, choose one of the connections below. Step 3: Download and install the latest driver and RECentral from gamerzone.avermedia.com Connect to Your Game Console – PlayStation 3 / XBOX Only the items marked with alphabets are supplied. It is optional to connect to speakers/headphone. English - 2 Connect to Your Gaming PC – Desktop / Laptop When using a laptop, if you want to output source, please duplicate the displays to avoid no image on screen. To know more, please refer to the FAQ on gamerzone.avermedia.com To capture from the other computer, please connect the computer of your video source to the HDMI IN port on the Live Gamer Portable. For a computer without an HDMI Port, use a DVI to HDMI cable or converter for connection. Also connect your PC or laptop to the device (AUDIO IN) via the 3.5mm Audio Cable. English - 3 LED Indicators Status PC Mode PC-Free Mode Booting Flashes Blue clockwise in circle Flashes Red clockwise in circle Standby Glows solid Blue Glows solid Red Activating RECentral Recording Streaming Flashes Blue clockwise in circle at a quick pace Glows Red with a breathing pattern Glows Blue with a breathing pattern --Glows Red with a breathing pattern --- Warning Flashes Red at a quick pace Error Flashes Red/Blue alternatively at a quick pace Installation (PC-Free Mode) Step 1: Slide the switch on the front of the device to the RIGHT. The LED indicator glows solid RED when the device is ready. For the first-time using, in order to get correct time displayed for recordings, please connect Live Gamer Portable to your computer on which the driver is installed under the PC Mode to auto update time. Step 2: According to your video/audio source, choose one of the connections below. When two or more sources are hooked up at the same time, Live Gamer Portable will auto-detect the input source with priority order of 3.5mm Audio > Component > HDMI. To select HDMI as the input source, please remove the component cable. English - 4 Connect to Your Game Console - PlayStation 3 / XBOX Only the items marked with alphabets are supplied. It is optional to connect to speakers/headphone. English - 5 Connect to Your Gaming PC – Desktop / Laptop When using a laptop, if you want to output source, please duplicate the displays to avoid no image on screen. To know more, please refer to the FAQ on gamerzone.avermedia.com For a computer without an HDMI Port, use a DVI to HDMI cable or converter for connection. Also connect your PC or laptop to the device (AUDIO IN) via the 3.5mm Audio Cable. English - 6 A. B. C. D. E. Contenu de la boîte Live Gamer Portable F. Câble audio 3,5 mm Guide d’installation G. Câble PlayStation 3 rapide H. Câble mini USB Housse de protection Câble HDMI Câble composante vidéo / clé audio stéréo Matériel ENTRÉE AV SORTIE HDMI SORTIE AUDIO ENTRÉE ENTRÉE HDMI AUDIO Voyant Port mini USB Bouton Hot Sélecteur de mode Français- 1 Fente pour carte SD Installation (mode PC) Étape 1 : Faites glisser le sélecteur à l'avant de l'appareil vers la GAUCHE. Le voyant s'allume en BLEU, indiquant que l'appareil est prêt. Étape 2 : Selon votresource vidéo/audio, choisissez l'une des connexions ci-dessous. Étape 3 : Téléchargez et installez le plus récent pilote et RECentral depuis gamerzone.avermedia.com Connexion à votre console de jeux – PlayStation 3 / XBOX 360 Seuls les éléments indiqués avec des lettres sont fournis. La connexion aux hauts-parleurs/écouteurs est facultative. Français- 2 Connexion à votre PC de jeux – Ordinateur de bureau/portable Si vous utilisez un portable et que vous voulez une source de sortie, dupliquez l'affichage pour éviter de ne pas avoir d'image à l'écran. Pour plus d'information, consultez la FAQ sur gamerzone.avermedia.com Pour une capture à partir d'un autre ordinateur, branchez l'ordinateur où se trouve la source vidéo au port d'entrée HDMI de Live Gamer Portable. Pour un ordinateur sanst port HDMI, utilisez un câble DVI/HDMI ou un adaptateur pour le branchement. Branchez également votre ordinateur à l'appareil (ENTRÉE AUDIO) à l'aide d'un câble audio 3,5 mm. Français- 3 Voyants Statut Mode PC Mode sans PC Initialisation Clignote en bleu en cercle vers la gauche Clignote en rouge en cercle vers la gauche En veille Allumé en bleu Allumé en rouge Activation de RECentral Enregistrement Clignote rapidement en bleu en cercle vers la gauche Allumé en rouge sur un un rythme respiratoire Diffusion en flux Allumé en bleu sur un un rythme respiratoire Avertissement Clignote rapidement en rouge Erreur Clignote rapidement en rougeet bleu --Allumé en rouge sur un un rythme respiratoire --- Installation (mode sans PC) Étape 1 : Faites glisser le sélecteur à l'avant de l'appareil vers la DROITE. Le voyant s'allume en ROUGE, indiquant que l'appareil est prêt. Pour la première utilisation, afin que l'heure juste s'affiche pour les enregistrements, branchez Live Gamer Portable à l'ordinateur sur lequel le lecteur est installé au mode PC pour ajuster automatiquement l'heure. Étape 2 : Selon votresource vidéo/audio, choisissez l'une des connexions ci-dessous. Lorsque deux sources ou plus sont branchées en même temps, Live Gamer Portable détectera automatiquement la source d'entrée dans l'ordre de priorité suivant : audio 3,3 mm > Composante > HDMI. Pour sélectionner HDMI comme source d'entrée, débranchez le câble composante. Français- 4 Connexion à votre console de jeux – PlayStation 3 / XBOX 360 Seuls les éléments indiqués avec des lettres sont fournis. La connexion aux hauts-parleurs/écouteurs est facultative. Français- 5 Connexion à votre PC de jeux – Ordinateur de bureau/portable Si vous utilisez un portable et que vous voulez une source de sortie, dupliquez l'affichage pour éviter de ne pas avoir d'image à l'écran. Pour plus d'information, consultez la FAQ sur gamerzone.avermedia.com Pour un ordinateur sanst port HDMI, utilisez un câble DVI/HDMI ou un adaptateur pour le branchement. Branchez également votre ordinateur à l'appareil (ENTRÉE AUDIO) à l'aide d'un câble audio 3,5 mm. Français- 6