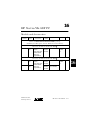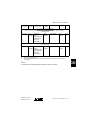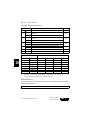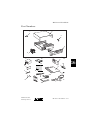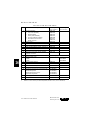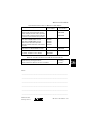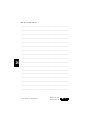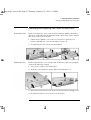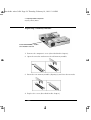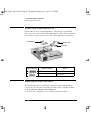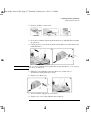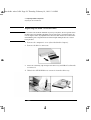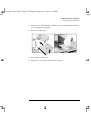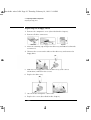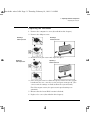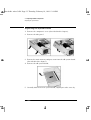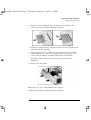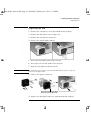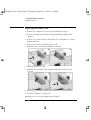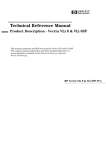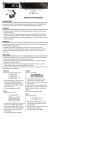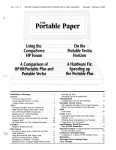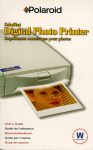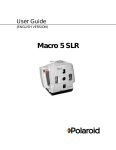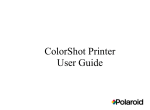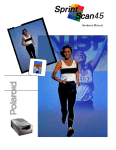Download HP Vectra Vli 8SF User`s guide
Transcript
16 HP Vectra VLi 8SF PC Models and Accessories Product Number Hard Drive Video Controller Std. RAM Multi-media LAN OS1 Vectra VLi 8SF PC Models with Intel Celeron Processor, PPGA2 package, 66 MHz System Bus Speed, and 128 KB Level 2 Cache Memory HP Vectra VLi 8SF PC 366/66 (CPL: 04/99 ) D7826A/T 4.3 GB IDE Integrated Matrox MGA-G200 AGP (8 MB SGRAM fitted, not upgradeable) 32 MB SDRAM 100 MHz no 3COM 3C905BTX W95 3COM 3C905BTX W95 HP Vectra VLi 8SF PC 400/66 (CPL: 04/99 ) D7836A/T 4.3 GB IDE D7837A/T 8.4 GB IDE Medium-Profile Desktop Vectras Integrated Matrox MGA-G200 AGP (8 MB SGRAM fitted, not upgradeable) 32 MB SDRAM 100 MHz no 64 MB SDRAM 100 MHz 24 ✕ Max IDE slim CD-ROM HP Vectra VLi 8SF PC 16-1 16 HP Vectra VLi 8SF PC Product Number Hard Drive Video Controller Std. RAM Multi-media LAN OS1 Vectra VLi 8SF PC Models with Intel Pentium II Processor, 100 MHz System Bus Speed, and 512 KB Level 2 Cache Memory HP Vectra VLi 8SF PC 400/100 (CPL: 04/99 ) D7846A/T 4.3 GB IDE D7847N/T 8.4 GB IDE Integrated Matrox MGA-G200 AGP (8 MB SGRAM fitted, not upgradeable) D7848N D7860A 4.3 GB IDE 32 MB SDRAM 100 MHz no 64 MB SDRAM 100 MHz 24 ✕ Max IDE slim CD-ROM 3COM 3C905BTX W95 NT 4.0 WS no DOS 32 MB SDRAM 100 MHz Vectra VLi 8SF PC Models with Intel Pentium III Processor, 100 MHz System Bus Speed, and 512 KB Level 2 Cache Memory HP Vectra VLi 8SF PC 450/100 (CPL: 06/99 ) 16 D7857N/T 8.4 GB IDE D7858N Integrated Matrox MGA-G200 AGP (8 MB SGRAM fitted, not upgradeable) 16-2 HP Vectra VLi 8SF PC 64 MB SDRAM 100 MHz 24 ✕ Max IDE slim CD-ROM 3COM 3C905BTX Medium-Profile Desktop Vectras NT 4.0 WS HP Vectra VLi 8SF PC Product Number Hard Drive Video Controller Std. RAM Multi-media LAN OS1 Vectra VLi 8SF PC Models3 with Intel Celeron User Defined Processor, Main Memory, and Hard Disk D7700E User defined Integrated Matrox MGA-G200 AGP (8 MB SGRAM fitted, not upgradeable) User defined User defined User defined None Models3 with Intel Pentium User Defined Processor, Main Memory, and Hard Disk D7850E 1. 2. 3. User defined Integrated Matrox MGA-G200 AGP (8 MB SGRAM fitted, not upgradeable) User defined User defined User defined None Operating system preloaded on these models, as indicated in the table. PPGA=Plastic Pin Grid Array. Channel Assembly Program (CAP) models: Processor model, hard disk size, and memory is user defined. Note All model have an integrated full-duplex PCI audio controller. Medium-Profile Desktop Vectras HP Vectra VLi 8SF PC 16-3 16 HP Vectra VLi 8SF PC Supported Accessories 32-MB kit 32-bit SDRAM, 100 MHz non-ECC main memory module D6501A/T 32-MB kit 32-bit SDRAM, 100 MHz non-ECC main memory module (pack of 20) D6504A/T 64-MB kit 32-bit SDRAM, 100 MHz non-ECC main memory module D6502A/T 64-MB kit 32-bit SDRAM, 100 MHz non-ECC main memory module (pack of 20) D6505A/T 128-MB, 32-bit SDRAM, 100 MHz non-ECC main memory module D6503A/T 256-MB, 32-bit SDRAM, 100 MHz ECC main memory module D6743A/T Documentation User’s Guide Manual Kit D7820A Input Devices HP Standard Keyboard C4735A HP Scrolling Mouse C4736A Video Displays All current HP Displays (see the HP Vectra Accessory Service Handbook) 16 Mass Storage 4.3-GB IDE hard disk D8371A 6.4-GB IDE hard disk D8372A 8.4-GB IDE hard disk D8373A HP 100 MB Atapi II Iomega ZIP drive D6650A HP 100 MB Atapi II Iomega ZIP drive (pack of 10) D6651A Multimedia Multimedia sound accessory kit (16-bit audio board, cables, and software) pack of 10 D5183A 24✕ Max IDE slim CD-ROM drive D8381A Data Communications and LAN Adapter Boards HP 56K V90 PCI Fax Modem D7808A Security HP Master Pass Key System Kit D6655A HP Master Pass Key D6658A 16-4 HP Vectra VLi 8SF PC Medium-Profile Desktop Vectras HP Vectra VLi 8SF PC System Board, BIOS, and Memory System Board Switches: See the table on the next page. Processor: Pentium II or Pentium III, SECC2 package, with integrated heatsink and level-2 cache memory. Main Memory: Two DIMM sockets which support up to a maximum of 512 MB. Install 32 MB, 64 MB, 128 MB or 256 MB 100 MHz SDRAM modules. Medium-Profile Desktop Vectras 16 Processor: Celeron PPGA (Plastic Pin Grid Array) package with Zero Insertion Force (ZIF) socket. HP Vectra VLi 8SF PC 16-5 HP Vectra VLi 8SF PC System Board Switches Switch 1 Off On Crash recovery mode: forces booting in the BIOS boot block area Off Off Normal operation On Normal operation (keyboard space-bar power-on enabled) Off Disables keyboard power- on On Clears User and Administrator passwords Off Normal operation 3 Off On Clears CMOS (to reload the Setup program defaults) Normal operation 6-9 — Processor frequency, see the following table — 10 — RESERVED — Do Not Use Off System Frequency1 Bus 100 MHz Bus 66 MHz MHz2 2332 Off Switch 6 7 8 9 MHz Off On Off On 400 MHz 2662 MHz On Off On On 450 MHz 3002 MHz Off Off On On 500 MHz 3332 MHz On Off Off On 350 1. 2. On Off 5 16 Default RESERVED — Do Not Use 2 4 Function — 2 Reserved 366 MHz Off Off Off On Reserved 4002 MHz On On On Off Reserved 4332 MHz Off On On Off System and processor frequency is automatically determined by the type of processor. These options are not available in any model of the HP Vectra VLi 8SF at the time of printing. This information is provided for completeness only. BIOS History For the latest BIOS, the flasher utility program, and the BIOS history refer to the HP World Wide Web site. http://www.hp.com/go/vectrasupport/ 16-6 HP Vectra VLi 8SF PC Medium-Profile Desktop Vectras HP Vectra VLi 8SF PC Part Numbers a f e b c d 10 2 1 8 15 12 3 9 4 11 13 16 6 5 7 17 14 Medium-Profile Desktop Vectras HP Vectra VLi 8SF PC 16-7 16 HP Vectra VLi 8SF PC Parts List for HP Vectra VLi 8SF PC Item 1 Description Chassis assembly: a b c d e f 2 3 4 5 6 7 8 9 10 Top cover assembly Bezel assembly Status panel assembly Airflow guide/fan assembly Mini NLX board extractor Master key lock Power supply FDD filler kit (RFI plate +filler) CD-ROM drive bay blank filler HDD screws/washers and RFI retainer kit Rear bezel Stand foot assembly Backplane board with 3COM 10/100BT network controller System board IDE hard disk drive 1 4.3 GB 8.4 GB 16 11 12 13 14 15 16 17 1. 2. IDE and FDD cable kit CD-ROM cable Flexible disk drive (bezel-less) 24 ✕ Max Slim IDE CD-ROM drive Enhanced mouse with scroll/zoom wheel Standard keyboard Standard keyboard (Japan) Multimedia keyboard Battery type CR2032 Headphones Repl. Part Number 5064-7404 Exchange Part Number — 5064-9103 5064-9104 5064-9151 5064-9108 5064-9739 5064-9111 0950-3432 5064-9131 5042-3098 5064-9109 5064-7500 5064-9105 5064-7406 — See PC’s system board parts list — — 5064-9137 5183-9424 D2035-60391 — C4736-60101 C4735-603xx2 C4732-60324 C4734-605xx2 1420-0356 5182-3552 D8371-69001 D8373-69001 — — — D4383-69091 — — — — — — For optional disk drive information, see the Accessory Service Handbook. Where “xx” is the code for your national keyboard (see the Accessory Service Handbook). 16-8 HP Vectra VLi 8SF PC Medium-Profile Desktop Vectras HP Vectra VLi 8SF PC System Board Parts List for HP Vectra VLi 8SF PC Description System board: Vectra VLi 8SF system board with 370-pin socket (PGA370) for Intel Celeron processor Vectra VLi 8SF system board with SC242 slot connector for Intel Pentium II/III processor Processors: Intel Celeron 366/66 128KB L2 cache Intel Celeron 400/66 128KB L2 cache Heat-sink for Intel Celeron processor Thermal Interface material for Intel Celeron processor Intel Pentium II 400/100 512KB L2 cache Intel Pentium III 450/100 512KB L2 cache Main memory modules: 1 ✕ 32-MB, 100 MHz non-ECC SDRAM 1 ✕ 64-MB, 100 MHz non-ECC SDRAM Repl. Part Number Exchange Part Number — D7812-69001 — D4066-69001 5064-7495 5064-9130 1205-0932 6040-0939 — — — — D7945-69001 D7946-69001 D6501-63001 D6502-63001 — — Manuals and Documentation for HP Vectra VLi 8SF PC User’s Guide Troubleshooting and Upgrade Guide Technical Reference Manual: hardware and BIOS 1. D7820A no number1 no number1 Electronic file available on HP’s Web site. Notes: ____________________________________________________________________ ____________________________________________________________________ ____________________________________________________________________ ____________________________________________________________________ ____________________________________________________________________ ____________________________________________________________________ Medium-Profile Desktop Vectras HP Vectra VLi 8SF PC 16-9 16 HP Vectra VLi 8SF PC ____________________________________________________________________ ____________________________________________________________________ ____________________________________________________________________ ____________________________________________________________________ ____________________________________________________________________ ____________________________________________________________________ ____________________________________________________________________ ____________________________________________________________________ ____________________________________________________________________ 16 ____________________________________________________________________ ____________________________________________________________________ ____________________________________________________________________ ____________________________________________________________________ ____________________________________________________________________ ____________________________________________________________________ ____________________________________________________________________ ____________________________________________________________________ 16-10 HP Vectra VLi 8SF PC Medium-Profile Desktop Vectras nitro-dt.bk : nitro-3.fb4 Page 23 Thursday, February 18, 1999 12:14 PM 3 Replacing Hardware Components Removing and Replacing the Cover & Front Panel Removing and Replacing the Cover & Front Panel Removing the Cover Before removing the cover, switch off the monitor and PC, disconnect all power cords and any telecommunication cables. If necessary, unlock the cover at the rear of the PC. 1 Unfasten the thumb screw at the rear of the PC, open the rear latches and slide the cover backwards to remove it. 2 Replacing the Cover If replacing the fan, remove the front panel. Before replacing the cover, ensure that all internal cables are properly connected and safely routed. 1 If necessary, replace the front panel. 2 Align the cover with the arrows indicated and replace it. 3 Close the latches on the rear of the PC and fasten the thumb screw. 4 If required, lock the cover at the rear of the PC. English 23 nitro-dt.bk : nitro-3.fb4 Page 24 Thursday, February 18, 1999 12:14 PM 3 Replacing Hardware Components Replacing a Memory Module Replacing a Memory Module Location of Main Memory — modules can be installed in either slot 1 Remove the computer’s cover (described in this chapter). 2 Open the two tabs and remove the old memory module. 3 Insert the new memory module (aligning it) and close the two tabs. 4 Replace the cover (described in this chapter). 24 English nitro-dt.bk : nitro-3.fb4 Page 25 Thursday, February 18, 1999 12:14 PM 3 Replacing Hardware Components Replacing an Accessory Board Replacing an Accessory Board NOTE Only use XT format ISA accessory boards (width less than 10.4 cm or 4.09 inches). 1 Remove the computer’s cover (described in this chapter). 2 Unfasten the retaining bracket and rotate it open. 3 Hold the old board firmly and carefully pull it out. 4 Aligning the new board carefully, slide it into position and press it firmly into the slot. 5 Rotate the retaining bracket closed and fasten it. 6 Replace the cover (described in this chapter). English 25 nitro-dt.bk : nitro-3.fb4 Page 26 Thursday, February 18, 1999 12:14 PM 3 Replacing Hardware Components Which Drive Connectors to Use Which Drive Connectors to Use Internal drives, such as hard disk drives, DVD drives, or CD-ROM drives, must be connected to data and/or power cables. When replacing these drives, ensure you use the correct data and power connectors. CD-ROM drive Hard disk drive Floppy drive Power Connectors Number in Desktop Use for 1 Hard disk drive 1 Floppy disk drive Replacing the Hard Disk Drive For information on recovering the contents of your hard disk drive, refer to the Troubleshooting and Upgrade Guide, available on HP’s web site www.hp.com/go/vectrasupport. 1 Remove the computer’s cover (described in this chapter). 26 English nitro-dt.bk : nitro-3.fb4 Page 27 Thursday, February 18, 1999 12:14 PM 3 Replacing Hardware Components Replacing the Hard Disk Drive 2 Remove all drive connectors. Floppy drive Hard drive Main power 3 Press the retaining clip on top of the drive tray and slide it backwards to remove it. 4 Unfasten the screws on the bottom of the drive tray and remove the hard disk drive. 4 3 CAUTION Take care when handling the hard disk drive during installation. A one-quarter inch drop can damage it. 5 Slide the new hard drive into the drive tray (with correct orientation) and fasten the screws. 6 Replace the drive tray. 5 6 7 Attach all data and power connectors. 8 Replace the cover (described in this chapter). English 27 nitro-dt.bk : nitro-3.fb4 Page 28 Thursday, February 18, 1999 12:14 PM 3 Replacing Hardware Components Replacing the Slim CD-ROM Drive Replacing the Slim CD-ROM Drive WARNING To avoid electrical shock and harm to your eyes by laser, do not open the laser module. The laser module should be serviced by service personnel only. Do not attempt to make any adjustment to the laser unit. Refer to the label on the CD-ROM for power requirements and wavelength. This product is a class 1 laser product. 1 Remove the computer’s cover (described in this chapter). 2 Remove the drive’s connector. 3 Press the retaining clip on top of the drive tray and slide it backwards to remove it. 4 Unlatch the CD-ROM drive to remove it from the drive tray. 28 English nitro-dt.bk : nitro-3.fb4 Page 29 Thursday, February 18, 1999 12:14 PM 3 Replacing Hardware Components Replacing the Slim CD-ROM Drive 5 Align the new CD-ROM drive with the arrows indicated on the drive tray and clip it into position. 6 Replace the drive tray. 7 Attach drive’s connector. 8 Replace the cover (described in this chapter). English 29 nitro-dt.bk : nitro-3.fb4 Page 30 Thursday, February 18, 1999 12:14 PM 3 Replacing Hardware Components Replacing the Floppy Drive Replacing the Floppy Drive 1 Remove the computer’s cover (described in this chapter). 2 Remove all drive connectors. Hard drive Floppy drive Main power 3 Press the retaining clip on top of the drive tray and slide it backwards to remove it. 4 Unfasten the screws on the sides of the drive tray and remove the floppy drive. 5 Slide the new floppy drive into the drive tray (with correct orientation) and fasten the screws. 6 Replace the drive tray. 7 Attach all data and power connectors. 8 Replace the cover (described in this chapter). 30 English nitro-dt.bk : nitro-3.fb4 Page 31 Thursday, February 18, 1999 12:14 PM 3 Replacing Hardware Components Replacing the Processor Replacing the Processor 1 Remove the computer’s cover (described in this chapter). 2 Remove the old processor. Removing a Celeron processor Removing a Pentium processor 3 Install the new processor and clip it into place. Replacing a Celeron processor Replacing a Pentium processor 4 If the new processor is a different speed, ensure that the system board switches are correctly set for your processor speed. (The correct switch settings are indicated on the system board.) For Celeron processors, the processor’s speed settings are automatic. 5 Ensure that the latest BIOS version is flashed. 6 Replace the cover (described in this chapter). English 31 nitro-dt.bk : nitro-3.fb4 Page 32 Thursday, February 18, 1999 12:14 PM 3 Replacing Hardware Components Replacing the System Board Replacing the System Board 1 Remove the computer’s cover (described in this chapter). 2 Remove the side panel. 3 Remove the main memory and processor from the old system board (described in this chapter). 4 Remove the old system board. 5 Carefully slide in the new system board, aligning the rails correctly. 32 English nitro-dt.bk : nitro-3.fb4 Page 33 Thursday, February 18, 1999 12:14 PM 3 Replacing Hardware Components Replacing the System Board 6 Push the system board into place using the lever. Ensure the connectors are well aligned and fully engaged. 7 Replace the main memory and processor in the new system board (described in this chapter). 8 If the new processor is a different speed, ensure that the system board switches are correctly set for your processor speed. (The correct switch settings are indicated on the system board.) For Celeron processors, the processor’s speed settings are automatic. 9 Replace the side panel. 10 Replace the cover (described in this chapter). 11 Ensure that the latest BIOS version is flashed. English 33 nitro-dt.bk : nitro-3.fb4 Page 34 Thursday, February 18, 1999 12:14 PM 3 Replacing Hardware Components Replacing the Power Supply Replacing the Power Supply WARNING To avoid electrical shock, do not open the power supply. There are no userserviceable parts inside. 1 Remove the computer’s cover (described in this chapter). 2 Remove all internal power supply connectors. Hard drive Floppy drive Main power 3 Remove the screws securing the power supply. Remove the three external screws and the internal screw 4 Slide the power supply back and remove it. 5 Insert the new power supply. 6 Replace the three screws to secure the power supply. 7 Reconnect all internal power supply connectors. 8 Replace the cover (described in this chapter). 9 Select the correct voltage setting for your country. 34 English nitro-dt.bk : nitro-3.fb4 Page 35 Thursday, February 18, 1999 12:14 PM 3 Replacing Hardware Components Replacing the Fan Replacing the Fan 1 Remove the computer’s cover (described in this chapter). 2 Remove the side panel (refer to page 32). 3 Remove the fan’s power connector. 4 Remove the airflow guide and fan. 5 Attach the four rubber pins to the new fan. 6 Attach the new air flow guide to the new fan. 7 Align the fan and insert it into the PC. CAUTION To ensure the fan operates correctly, install it with the power connector in the bottom right corner. 8 Connect the power connector. Ensure fan is installed with power connector in bottom right corner 9 Replace the side panel and cover (described in this chapter). English 35 nitro-dt.bk : nitro-3.fb4 Page 36 Thursday, February 18, 1999 12:14 PM 3 Replacing Hardware Components Replacing the Riser Card Replacing the Riser Card 1 Remove the computer’s cover (described in this chapter). 2 Remove the side panel and the system board (described in this chapter). 3 Remove any connectors attached to the riser card and any accessory boards installed. 4 Remove the screw securing the riser card. 5 Slide the riser card forward and tilt to remove it. 4 5 6 Insert the new riser card. 7 Slide the riser card back into position and replace the screw to secure it. 6 7 8 Replace the system board, side panel and any accessory boards. 9 Reconnect all device connectors. 10 Replace the cover (described in this chapter). 36 English