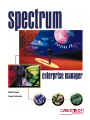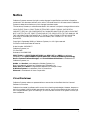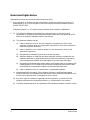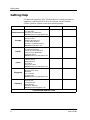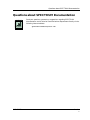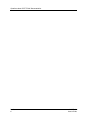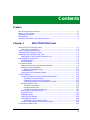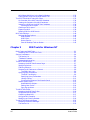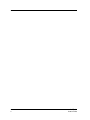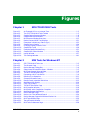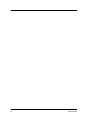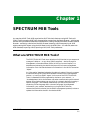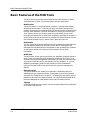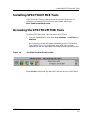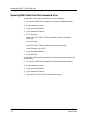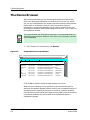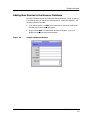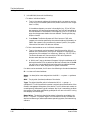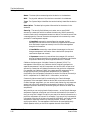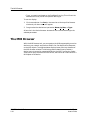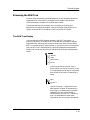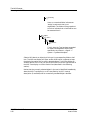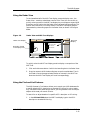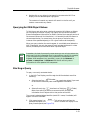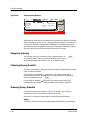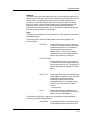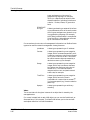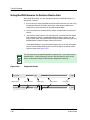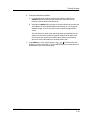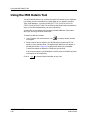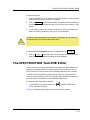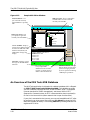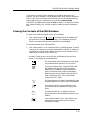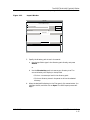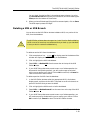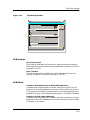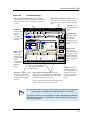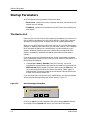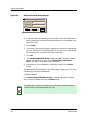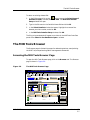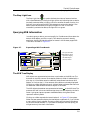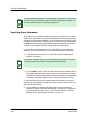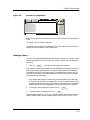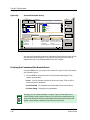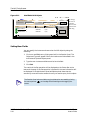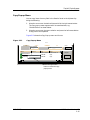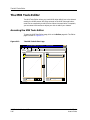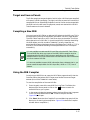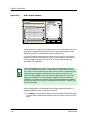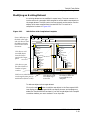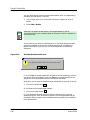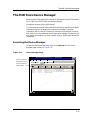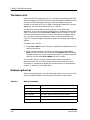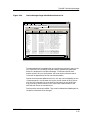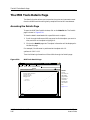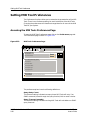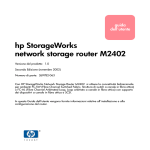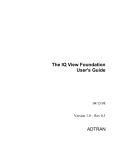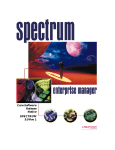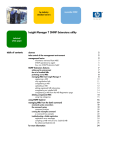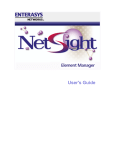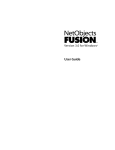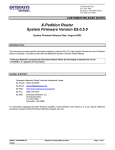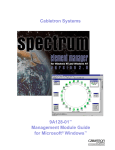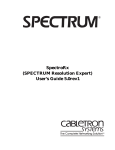Download Cabletron Systems TRXI-42A User`s guide
Transcript
MIB Tools User’s Guide Notice Cabletron Systems reserves the right to make changes in specifications and other information contained in this document without prior notice. The reader should in all cases consult Cabletron Systems to determine whether any such changes have been made. The hardware, firmware, or software described in this manual is subject to change without notice. IN NO EVENT SHALL CABLETRON SYSTEMS BE LIABLE FOR ANY INCIDENTAL, INDIRECT, SPECIAL, OR CONSEQUENTIAL DAMAGES WHATSOEVER (INCLUDING BUT NOT LIMITED TO LOST PROFITS) ARISING OUT OF OR RELATED TO THIS MANUAL OR THE INFORMATION CONTAINED IN IT, EVEN IF CABLETRON SYSTEMS HAS BEEN ADVISED OF, KNOWN, OR SHOULD HAVE KNOWN, THE POSSIBILITY OF SUCH DAMAGES. Copyright © September 1998, by Cabletron Systems, Inc. All rights reserved. Printed in the United States of America. Order Number: 9031426 E7 Cabletron Systems, Inc. P.O. Box 5005 Rochester, NH 03866-5005 SPECTRUM, the SPECTRUM IMT/VNM logo, DCM, IMT, and VNM are registered trademarks, and SpectroGRAPH, SpectroSERVER, Inductive Modeling Technology, Device Communications Manager, and Virtual Network Machine are trademarks of Cabletron Systems, Inc. Adobe and Acrobat are trademarks of Adobe Systems, Inc. C++ is a trademark of American Telephone and Telegraph, Inc. UNIX, OSF/1 and Motif are registered trademarks of The Open Group. X Window System is a trademark of the X Consortium. Ethernet is a trademark of Xerox Corporation. Virus Disclaimer Cabletron Systems makes no representations or warranties to the effect that the Licensed Software is virus-free. Cabletron has tested its software with current virus checking technologies. However, because no anti-virus system is 100% reliable, we strongly caution you to write protect and then verify that the Licensed Software, prior to installing it, is virus-free with an anti-virus system in which you have confidence. 9031426 E7 i Restricted Rights Notice (Applicable to licenses to the United States Government only.) 1. Use, duplication, or disclosure by the Government is subject to restrictions as set forth in subparagraph (c) (1) (ii) of the Rights in Technical Data and Computer Software clause at DFARS 252.227-7013. Cabletron Systems, Inc., 35 Industrial Way, Rochester, New Hampshire 03866-5005. 2. (a) This computer software is submitted with restricted rights. It may not be used, reproduced, or disclosed by the Government except as provided in paragraph (b) of this Notice or as otherwise expressly stated in the contract. (b) This computer software may be: (c) (1) Used or copied for use in or with the computer or computers for which it was acquired, including use at any Government installation to which such computer or computers may be transferred; (2) Used or copied for use in a backup computer if any computer for which it was acquired is inoperative; (3) Reproduced for safekeeping (archives) or backup purposes; (4) Modified, adapted, or combined with other computer software, provided that the modified, combined, or adapted portions of the derivative software incorporating restricted computer software are made subject to the same restricted rights; (5) Disclosed to and reproduced for use by support service contractors in accordance with subparagraphs (b) (1) through (4) of this clause, provided the Government makes such disclosure or reproduction subject to these restricted rights; and (6) Used or copied for use in or transferred to a replacement computer. Notwithstanding the foregoing, if this computer software is published copyrighted computer software, it is licensed to the Government, without disclosure prohibitions, with the minimum rights set forth in paragraph (b) of this clause. (d) Any other rights or limitations regarding the use, duplication, or disclosure of this computer software are to be expressly stated in, or incorporated in, the contract. (e) ii This Notice shall be marked on any reproduction of this computer software, in whole or in part. MIB Tools User’s Guide Preface Who Should Read This Manual You should read this manual if you are going to use SPECTRUM MIB Tools on either a UNIX or Windows NT platform. What Is in This Guide The SPECTRUM MIB Tools User’s Guide is organized as follows: Chapter Description Chapter 1 SPECTRUM MIB Tools Describes the basic features and use of SPECTRUM MIB Tools including the MIB Browser, MIB Details, MIB Editor, the Device Browser and the Settings tool. Chapter 2 SPECTRUM MIB Tools for Windows NT Describes the basic functionality of SPECTRUM MIB Tools on a Windows NT platform, including the use of the five Mib Tools pages accessed through tabs. Related Documentation For further information, refer to the following documentation: The Simple Book, An Introduction to Management of TCP/IP-based Internets, by Marshall Rose (1994, Prentice-Hall, Inc.) Managing Internetworks with SNMP, Mark Miller (1989, M&T Publishing, Inc.) 9031426 E7 iii Getting Help Getting Help For additional support for SPECTRUM products, or to make comments or suggestions regarding SPECTRUM or this manual, contact Cabletron Systems Technical Support via one of the following means: Location Mail FAX Telephone 603-337-3075 603-337-3500 (*)-44-635-552062 (*)-44-635-580000 Europe Cabletron Systems, Ltd. Network House Newbury Business Park London Road, Newbury Berkshire, England RG13 2PZ E-mail: [email protected] (*)-61-2-950-5950 (*)-61-2-950-5900 Pacific Cabletron Systems, Inc. Allambie Grove Estate 25 French’s Forest Road East French’s Forest, NSW 2086 Sydney, Australia E-mail: [email protected] (*)-81-3-3240-1985 (*)-81-3-3240-1981 Japan Cabletron Systems, KK JTB Building 9F 164 Maranouchi Chiyoda-ku Tokyo 100 Japan E-mail: [email protected] (*)-65-7763382 (*)-65-7755355 Singapore Cabletron Systems, Inc. 85 Science Park Drive #03-03/04 The Cavendish Singapore 051 E-mail: [email protected] (*)-49-6103/991-229 (*)-49-6103/991-269 Germany Cabletron Systems GmbH Dreieich Park Im Gefierth 13d 63303 Dreieich Frankfurt, Germany E-mail: [email protected] Cabletron Systems, Inc. P. O. Box 5005 North America Rochester, NH 03866-5005 E-mail: [email protected] *International Operator Code Preface iv MIB Tools User’s Guide Questions about SPECTRUM Documentation Questions about SPECTRUM Documentation Send your questions, comments or suggestions regarding SPECTRUM documentation to the Technical Communications Department directly via the following internet address: E-MAIL 9031426 E7 [email protected] Preface v Questions about SPECTRUM Documentation Preface vi MIB Tools User’s Guide Contents Preface Who Should Read This Manual ........................................................................................... iii What Is in This Guide .......................................................................................................... iii Related Documentation........................................................................................................ iii Getting Help ......................................................................................................................... iv Questions about SPECTRUM Documentation .....................................................................v Chapter 1 SPECTRUM MIB Tools What are SPECTRUM MIB Tools? .................................................................................... 1-1 How a MIB is Organized.............................................................................................. 1-2 Basic Features of the MIB Tools ........................................................................................ 1-4 Installing SPECTRUM MIB Tools..................................................................................... 1-5 Accessing the SPECTRUM MIB Tools .............................................................................. 1-5 Opening MIB Tools from the Command Line............................................................. 1-6 Documentation Conventions .............................................................................................. 1-7 Using the Mouse........................................................................................................... 1-7 Screen Displays ............................................................................................................ 1-7 The Device Browser............................................................................................................ 1-8 Adding New Devices to the Browser Database .......................................................... 1-9 Editing the Device Database ..................................................................................... 1-11 Modifying a Database Entry ............................................................................... 1-11 The Database File ...................................................................................................... 1-13 Viewing the Device Browser Window ....................................................................... 1-13 The MIB Browser ............................................................................................................. 1-14 Contacting a Device From the MIB Browser Window ............................................. 1-16 Contacting Via Device Name .............................................................................. 1-16 Contacting a Device via its IP Address .............................................................. 1-17 Specifying Community Name Access to a Device .............................................. 1-18 Browsing the MIB Tree.............................................................................................. 1-19 The MIB Tree Display ......................................................................................... 1-19 Using the Radar View.......................................................................................... 1-21 Using the Find and List Features....................................................................... 1-21 Querying for MIB Object Values ............................................................................... 1-23 Starting a Query ........................................................................................................ 1-23 Stopping a Query ....................................................................................................... 1-24 Clearing Query Results ............................................................................................. 1-24 Viewing Query Results .............................................................................................. 1-24 Resizing the Query Results Fields...................................................................... 1-27 Using the MIB Browser to Perform Device Sets ...................................................... 1-28 Using the MIB Details Tool.............................................................................................. 1-30 9031426 E7 vii MIB Object Definitions in the Details Window.........................................................1-31 Editing MIB Entries via the MIB Details Tool .........................................................1-32 The SPECTRUM MIB Tools MIB Editor .........................................................................1-33 An Overview of the MIB Tools MIB Database ..........................................................1-34 Viewing the Contents of the MIB Database..............................................................1-35 Importing a MIB into the MIB Tools Database ........................................................1-36 Starting the MIB Import .....................................................................................1-36 Checking a MIB Import..............................................................................................1-38 Exporting a MIB .........................................................................................................1-38 Deleting a MIB or MIB Branch .................................................................................1-39 MIB Tools Settings ............................................................................................................1-40 Settings Window Options ...........................................................................................1-40 MIB Browser ........................................................................................................1-41 MIB Editor............................................................................................................1-41 Device Service ......................................................................................................1-42 Save All Desktop Tools on Button .......................................................................1-42 Chapter 2 MIB Tools for Windows NT Basic Features of MIB Tools ...............................................................................................2-1 Accessing SPECTRUM MIB Tools...............................................................................2-2 Startup Parameters ............................................................................................................2-4 The Device List .............................................................................................................2-4 “TheWorld” Dataset ......................................................................................................2-5 Dataset Administration................................................................................................2-5 The MIB Tools Browser ......................................................................................................2-7 Accessing the MIB Tools Browser Page.......................................................................2-7 Specifying Devices ........................................................................................................2-8 PINGing a Device .........................................................................................................2-8 Discovering All Devices on a Subnet ...........................................................................2-8 The Stop Light Icon................................................................................................2-9 Querying MIB Information ..........................................................................................2-9 The MIB Tree Display............................................................................................2-9 Specifying Query Parameters..............................................................................2-10 Issuing a Query ....................................................................................................2-11 Printing the Contents of the Results Panel ........................................................2-12 Results Panel Fields ...................................................................................................2-13 Modifiable MIB Objects .......................................................................................2-13 Setting New Fields...............................................................................................2-14 Copy Pop-up Menu ...............................................................................................2-15 The MIB Tools Editor........................................................................................................2-16 Accessing the MIB Tools Editor .................................................................................2-16 Target and Source Panels...........................................................................................2-17 Compiling a New MIB ................................................................................................2-17 Using the MIB Compiler ............................................................................................2-17 Modifying an Existing Dataset ..................................................................................2-19 The MIB Tools Device Manager .......................................................................................2-21 Accessing the Device Manager...................................................................................2-21 The Device List ...........................................................................................................2-22 viii MIB Tools User’s Guide Displaying Devices ..................................................................................................... 2-22 Deleting Devices from the Device List ...................................................................... 2-23 Adding Devices to the Device List............................................................................. 2-23 The MIB Tools Details Page ............................................................................................. 2-26 Accessing the Details Page ........................................................................................ 2-26 The Details Tear-off Window ..................................................................................... 2-27 Setting MIB Tool Preferences .......................................................................................... 2-28 Accessing the MIB Tools Preferences Page............................................................... 2-28 Index 9031426 E7 ix x MIB Tools User’s Guide Figures Chapter 1 Figure 1-1. Figure 1-2. Figure 1-3. Figure 1-4. Figure 1-5. Figure 1-6. Figure 1-7. Figure 1-8. Figure 1-9. Figure 1-10. Figure 1-11. Figure 1-12. Figure 1-13. Figure 1-14. Chapter 2 Figure 2-1. Figure 2-2. Figure 2-3. Figure 2-4. Figure 2-5. Figure 2-6. Figure 2-7. Figure 2-8. Figure 2-9. Figure 2-10. Figure 2-11. Figure 2-12. Figure 2-13. Figure 2-14. Figure 2-15. Figure 2-16. Figure 2-17. Figure 2-18. Figure 2-19. Figure 2-20. Figure 2-21. Figure 2-22. SPECTRUM MIB Tools An Example OID in an Internet Tree .................................................................. 1-2 The SPECTRUM MIB Tools Toolbar ................................................................... 1-5 Sample Device Browser Window ......................................................................... 1-8 Sample Add Device Window ................................................................................. 1-9 MIB Browser Window Overview ........................................................................ 1-15 Radar View and MIB Tree Displays .................................................................. 1-21 Example of a Match-any Search (sys*) .............................................................. 1-22 Sample Query Results ........................................................................................ 1-24 Changing a Query Results Field ........................................................................ 1-27 Sample Set Fields .............................................................................................. 1-28 Example Details Window Entry ........................................................................ 1-31 Sample MIB Editor Window .............................................................................. 1-34 Import Window ................................................................................................... 1-37 The Settings Window .......................................................................................... 1-41 MIB Tools for Windows NT SPECTRUM MIB Tools Icon ................................................................................ 2-2 The Browser Page ................................................................................................. 2-3 Device Manager Dialog Box ................................................................................. 2-4 Select Name of DataSet to Open... Window ........................................................ 2-5 MIBTools Dataset Setup Window ........................................................................ 2-6 The MIB Tools Browser Page ............................................................................... 2-7 Expanding a MIB Tree Branch ............................................................................ 2-9 Results of List Operation ................................................................................... 2-11 Successful Browser Query .................................................................................. 2-12 Results Panel Instances and Values .................................................................. 2-13 Modifiable MIB Objects ...................................................................................... 2-14 Copy Pop-up Menu .............................................................................................. 2-15 The MIB Tools Editor Page ................................................................................ 2-16 MIB Compiler Window ....................................................................................... 2-18 MIB Editor with Compilation Complete ........................................................... 2-19 Modified Dataset Notification ............................................................................ 2-20 Device Manager Page ......................................................................................... 2-21 Device List From Wildcard Search .................................................................... 2-24 Device Manager Page with Wildcard Device List ............................................. 2-25 MIB Tools Details Page ...................................................................................... 2-26 Tear-off Details Window ..................................................................................... 2-27 MIB Tools Preferences Page ............................................................................... 2-28 9031426 E7 xi xii MIB Tools User’s Guide Chapter 1 SPECTRUM MIB Tools An overview of MIB Tools; MIB organization; MIB Tools basic features; using MIB Tools with SPMA Toolkit; accessing MIB Tools; documentation conventions; the Device Browser – adding new devices, editing the device database, the database file, viewing the Device Browser window; the MIB Browser - contacting a device from the MIB Browser, browsing a MIB tree, querying for MIB objects, setting MIB objects; using the MIB Details tool; the MIB Editor – an overview, about the MIB database, importing a MIB, exporting a MIB; MIB Tools preferences What are SPECTRUM MIB Tools? The SPECTRUM MIB Tools are a collection of utilities that let you access and manage a Cabletron – or any other SNMP compliant – device through its Management Information Bases (MIBs). A MIB, as its name implies, is a database maintained by the device that stores all its known management information. Each individual element of information in the MIB is termed an “object.” An “information” database isolated at the device is useless if there is no means of communicating that information between the device and a management station, i.e., having no SNMP “agent.” At the core of the SPECTRUM MIB Tools is a database of MIBs supported by devices on your network – a “knowledge base” which the Browser uses when communicating with network devices. As a simple analogy, you can think of a network device as knowing a specific language – and the MIB database lets you store the syntax and vocabulary of that language. With a shared “language” of management information, your network workstation running the MIB Tools can communicate with the device (via the SNMP management protocol) to view or update the information stored in the device’s MIBs. 9031426 E7 1-1 What are SPECTRUM MIB Tools? How a MIB is Organized How a MIB is Organized Because networking devices must communicate together, the Internet standards organization requires that network management information be structured in a “tree” format – that is, branching out from an Internet top layer into several “sub-trees,” with each sub-tree organized into “branches” (groups of related information) and “leaves” (the individual pieces of information – or objects). Among these subtrees is an “enterprises” subtree, in which private vendors – such as Cabletron – can apply to the Internet Assigned Numbers Authority for a “branch” in which to store management information specific to their products. Each layer of a tree is numerically encoded, so that each branch (group) and leaf (object) is identified by a corresponding number, known as an Object Identifier (OID). You can consider the OID to be the pointer or path to access the information (the Object’s value) across the tree. Note that an object’s value may have more than one occurrence (or “instance”). For example, if you were querying a two-port bridge’s interface table, there would be two instances (values) returned for each leaf object in the table – one for each port. Often an ASCII name is assigned to a branch or table OID, for convenience in identifying a management object. For example, the MIB II object “ip Forwarding” (which has an OID of 1.3.6.1.2.1.4.1) is identified as follows: numeric OID:1.3.6.1.2.1.4.1 ASCII string:iso.org.dod.internet.mgmt.mib-2.ip.ipForwarding The figure below displays how this example MIB II object fits into the Internet tree. Each OID that makes up this object is displayed in reverse face (white on black), while other OIDs that share the same branches are displayed in normal face. A downward arrow indicates that more OIDs exist in a branch, but are not displayed in the figure. Figure 1-1. An Example OID in an Internet Tree system (1) interfaces (2) directory (1) iso (1) org (3) dod (6) internet (1) mgmt (2) experimental (3) private (4) SPECTRUM MIB Tools 1-2 at (3) mibII (1) ip (4) ipForwarding (1) icmp (5) ipDefaultTTL (2) ipReceives (3) MIB Tools User’s Guide What are SPECTRUM MIB Tools? How a MIB is Organized Cabletron management information is registered under the internet— >private—> enterprises subtree, and has an assigned number of 52. Therefore, each Cabletron-specific piece of management information will be preceded by the following OID string: iso.org.dod.internet.private.enterprises.cabletron or 1.3.6.1.4.1.52. 9031426 E7 SPECTRUM MIB Tools 1-3 Basic Features of the MIB Tools Basic Features of the MIB Tools The MIB Tools suite contains several applications, each of which is readily accessible from a Toolbar. The following describes each application: MIB Browser The MIB Browser is a simple graphical interface – running under several windowing environments – that lets you query any SNMP device on your network and examine its supported MIBs (as long as the MIB is imported into the MIB Tools database). The MIB information is visually structured into a “tree” format, similar to a directory tree. Using the mouse, you can scroll through the tree and click on folder icons to open the tree layer of interest. To quickly shift focus from one area of the Internet MIB tree to another, you can use the MIB Browser’s built in Radar View in place of scroll bars. MIB Details You can use the MIB Details application to call up descriptive information for any management object that you query from a device. These details are extracted from the descriptions of the objects in each provided MIB; however, an edit button allows you to add your own comments to any detail information. MIB Editor The MIB Editor allows you to manipulate your database of network vendor’s MIBs. There is an extensive MIB database provided with MIB Tools. To be assured of having the management information you need, you can easily input any new MIB (stored in ASCII text format) into this database – or you can delete any unnecessary MIBs (or MIB portions) so that the database maintains the precise MIB information that you require to manage your devices. Device Browser The Device Browser tool allows you to maintain a database of device IP addresses that you frequently contact. Simply open up the Device Browser and enter the IP address of a live device – its identifying information will be polled and returned to the Device Browser. You can then save the address to the device database for ready access from the MIB Browser window. Settings A Settings tool allows you to easily view and change configuration preferences for the MIB Tools utilities. SPECTRUM MIB Tools 1-4 MIB Tools User’s Guide Installing SPECTRUM MIB Tools Installing SPECTRUM MIB Tools SPECTRUM MIB Tools is installed as part of the SPECTRUM core. For information on loading SPECTRUM onto your system, refer to your SPECTRUM Installation Guide. Accessing the SPECTRUM MIB Tools To access SPECTRUM MIB Tools from within SPECTRUM: 1. From any SpectroGRAPH view, select Icon Subviews —> Utilities —> MibTools An introductory window will appear, followed by the SPECTRUM MIB Tools Toolbar (Figure 1-2), and possibly other MIB Tools windows (depending on how the application was configured when you last exited it). Figure 1-2. The SPECTRUM MIB Tools Toolbar Select Exit All to close down any open MIB Tools and return to SPECTRUM. 9031426 E7 SPECTRUM MIB Tools 1-5 Accessing the SPECTRUM MIB Tools Opening MIB Tools from the Command Line Opening MIB Tools from the Command Line To open MIB Tools from the command line, do the following: 1. Go into the <SPECTRUM Installation Directory>/mibtools directory 2. Become super user (root) 3. Type: chown root mibtree 4. Type: chmod 4755 mibtree 5. For C-shell type: setenv ND_PATH <SPECTRUM Installation Directory>/mibtools/ ndlib_302 For K-shell type: ND_PATH <SPECTRUM Installation Directory>/mibtools/ ndlib_302 export ND_PATH 6. Type: cp mibdb mibdb.bak 7. Type: mibtree & To open MIB Tools from the command line using the mtscript command, do the following: 1. Go into the <SPECTRUM Installation Directory>/mibtools directory 2. Become super user (root) 3. Type: chown root mibtree 4. Type: chmod 4755 mibtree 5. Type: mtscript <SPECTRUM Installation Directory> SPECTRUM MIB Tools 1-6 MIB Tools User’s Guide Documentation Conventions Documentation Conventions The remaining sections describe how to use the individual components of the MIB Tools. The MIB Tool suite can be run on several operating systems or graphical user interfaces. This versatility presents two documentation problems: first, there is no standard terminology that encompasses all operating environments; second, the appearance of individual MIB Browser windows will vary slightly based on the graphical interface in use. For the sake of consistency, the following conventions will be used throughout this document. Using the Mouse When you are using MIB Tools on a UNIX platform, either mouse button 1 (the leftmost button) or mouse button 3 (the rightmost button) will perform some of the same functions. For consistency, this document refers to using mouse button 1 for all mouse point, click, or drag procedures. Screen Displays MIB Tools run under a variety of operating systems and graphical user interfaces. To maintain a consistent presentation, screen displays in this guide show an OSF/Motif (X Windows) environment. If you’re used to using a different GUI, don’t worry; the differences are minor. Buttons, boxes, borders, and menus on your screen may look a little different from what you see in this guide, but they’re organized and labelled the same, located in the same places, and perform the same functions in all screen environments. 9031426 E7 SPECTRUM MIB Tools 1-7 The Device Browser The Device Browser With the Device Browser, you can contact network devices of interest and store their identifying information in a directory for future use. For ease of use, you can instantaneously sort directory entries according to Device Name, Device MAC or IP Address, or Device Type. Once you store a device’s information in the directory database, you can easily re-contact it from the MIB Browser window to monitor and manage it via the MIB Tree. To open the Device Browser window: The Device Browser will also perform a discovery if the device database has accidentally been moved or deleted, or if all entries are individually removed from the database NOTE 1. In the Toolbar, click mouse button 1 on Devices. Figure 1-3. Sample Device Browser Window Cabletron Systems - SPECTRUM MIB Tools Device Manager * File Edit Sort Help Name IP MACType Description cabletron unknown unknown hp hp hp cabletron unknown 134.141.68.1 134.141.68.4 134.141.68.5 134.141.68.1 134.141.68.1 134.141.68.1 134.141.68.1 134.141.68.5 00:00:1D:15:4F:E6unknown Cabletron 00:00:00:00:00:00unknown unknown 00:00:00:00:00:00unknownunknown 08:00:09:61:FB:9Aunknown HP Etherne 08:00:09:E0:8C:9Dunknown HP Etherne 00:00:09:D7:79:B3unknown HP Etherne 00:00:1D:15:4F:E6unknown Cabletr 00:00:00:00:00:00unknown unknown Click on Exit to close the Device Browser window at any time. When the Device Browser is first initialized, it will automatically poll for devices on the network segment (subnet) to which your management station is connected (since it detects that there are no entries in its device database). Each device on its local subnet that responds to the SNMP polls will be stored in the device database, and will be listed when the Device Browser is subsequently opened. SPECTRUM MIB Tools 1-8 MIB Tools User’s Guide The Device Browser Adding New Devices to the Browser Database Adding New Devices to the Browser Database You add individual entries to the Browser device database – either by typing in an address entry or searching a subnetwork for a particular address – via the Device Browser window: 1. Click mouse button 1 on Edit in the menu bar at the top of the Browser window. A pull-down menu will appear. 2. Drag to select New. The Add Device window will appear. (Figure 1-4 displays a configured Add Device window). Figure 1-4. 9031426 E7 Sample Add Device Window SPECTRUM MIB Tools 1-9 The Device Browser Adding New Devices to the Browser Database 3. In the IP: field, do one of the following: • To add an individual device: a. Type in the network address of the device which you want to monitor in xxx.xxx.xxx.xxx dotted quad format (where the value of xxx ranges from 1 to 254). If the address element you enter is three digits (e.g., 123 or 147) the dot separator will be entered automatically, and you will be tabbed to the next element. If the element is two digits (e.g., 54 or 73) you must enter the dot separator before the next element. Leading zeroes (e.g., 059) are invalid. b. Press Enter. The Device Browser will first issue an ICMP echo request to the device specified by the network address, followed by an SNMP Get request (using a community name of “public”) for system information from each live device or devices. • To find a device address on an individual subnetwork: a. Type in the network and subnetwork identifying portion of the IP address of the subnetwork, then type an asterisk to indicate that the host portion of the address is a “match-any” field (e.g., 132.177.118.*). The Device Browser will issue multiple ICMP echo requests to discover each device on the subnetwork. b. A “Which one?” pop-up window will appear, listing the addresses of all devices discovered. Click to select the device of interest, then click OK. You will return to the Add Device window, with the selected address entered in the IP field, along with its system information. If a device can be contacted, it will return the following to the device database: IP - Its Internet Protocol address. Name - Its descriptive name assigned via the MIB-II –> system –> sysName object. MAC - The physical (hardware) address of the device. Type - The object identifier which indicates the MIB-II –> system –> sysObjectID. This OID specifies the vendor’s authoritative identification of the network management subsystem of the device. The OID allows each vendor to unambiguously define each type of hardware “box” that it manufactures. Note that a query of the object specified by sysObjectID will return the ASCII string that displays the device type. Description - The device’s descriptive system information provided by the MIB-II –> system –> sysDescr object. This information usually includes the device’s hardware type, software/firmware operating system, and networking software. SPECTRUM MIB Tools 1-10 MIB Tools User’s Guide The Device Browser Editing the Device Database If the Device Browser cannot contact any device, you will receive an error message. 4. In the Add Device window, click mouse button 1 on Device, and drag to select one of the following: Apply will set any current changes in the database, and leave the Add Device window open so that you can make further database entries. OK will set any current changes in the database and close the Add device window. Cancel will exit the Modify window without saving any changes. Once an address has been added to the device database, you can select it from the MIB Browser Window, as described in Using the MIB Browser later in this guide. Editing the Device Database Once you have added an entry to the device database, you can modify its descriptive information or delete it from the database, as follows: Modifying a Database Entry To modify an entry that has previously been defined in the database: 1. In the Device Browser window, double-click mouse button 1 on the desired device entry in the scroll list (you can also single-click to highlight the device, click Edit in the menu bar at the top of the Browser window, and select Modify from the Edit pull-down menu). A Modify Device window will appear – similar to the Add Device window – containing the device’s identifying information. 2. Using the mouse, highlight one or more of the following text fields, type in the new information, and press Return: NOTE Remember, modifying a device entry merely changes its identifying information in the device database. No information is actually set at the device itself IP - The Internet Protocol address used by MIB Tools to contact the device. If you change the IP address, the new address will be used to poll the device. 9031426 E7 SPECTRUM MIB Tools 1-11 The Device Browser Editing the Device Database Name - The descriptive name assigned to the device in the database. MAC - The physical address of the device as recorded in the database. Type - The System Object Identifier that authoritatively identifies the device type. Description - The descriptive system information for the device in the database. Security - The security field allows you to enter one or more SNMP community names with which to contact the device. An SNMP community name is used to verify management access to a device. The level of control that a managing entity has over the device corresponds to the community name provided in a management request: - A Read-Only community name allows the manager to view management information from the device’s supported MIBs (except that restricted to superuser access), but will not let management change the information. - A Read-Write community name allows the manager to view and change management information from a device MIB (except that restricted to superuser access). - A Superuser community name allows the manager full read and write privileges to the device. An example of information restricted to a superuser community name might be a device’s IP address. Cabletron devices support “Variable Community Names” (VCN). The management information at a Cabletron device is logically grouped into separate components. Each MIB component can have its own unique set of community names that will determine access to that particular component. For example, the Cabletron EMME has a separate MIB component for its bridging functionality, three separate components for its repeating functionality (for the repeater information on each of its internal channels), a MIB II component for its SNMP MIB II information, and so forth. Community Name access itself is controlled by the Chassis Manager component of the managed Cabletron device. With superuser access to the Chassis Manager component, you can control read, read-write, and superuser access to all other MIB components supported by the device. The Chassis Manager superuser community name also gives you access to all other MIB components. Why should you use varying levels of device access – as the Chassis Manager component superuser name gives you full access to the device? One reason is that, you may find it helpful to restrict your search for device information to a particular component of interest. For example, if you are strictly interested in information from the third internal channel of the EMME, you could use that component’s superuser community name (by default, channel C) when querying the device. The management information returned would solely reflect repeater activity on the third repeater channel of the EMME. SPECTRUM MIB Tools 1-12 MIB Tools User’s Guide The Device Browser The Database File By default, all queries issued by MIB Browser use the community name “public.” 3. Click mouse button 1 on Device at the top of the Modify window, and drag to select one of the following: Apply will set any current changes in the database, and leave the Modify window open so that you can make further changes to the entry. OK will set any current changes in the database and close the Modify window. Cancel will exit the Modify window without saving any changes. The Database File The MIB Tools application and its associated files are installed on your SpectroSERVER machine in the following directory: <SPECTRUM install path>/mibtools The device database file name is _net0.db. For security, you may want to back up your database file in case the original database is accidentally deleted. If the file is deleted (or moved to an unidentified directory), SPECTRUM MIB Tools will create a new, empty device database file when it is next initialized. You may also want to make a copy of this file, so that you can install it on another machine running SPECTRUM MIB Tools. This may save the time of re-entering devices into a database. Make sure that you have the correct MIB Tools filepath when copying it onto another machine. Viewing the Device Browser Window The Device Browser window displays each entry in the device database. Columns are provided for each entry’s Name, IP Address, MAC Address, Type, and Description. For convenience, the Device Browser allows you to sort the entries in the database by one of the following parameters: • Name - An alpha-numeric sort (ASCII character based) according to the Device Name. Numeric characters are listed first in a sort; upper-case alphabetic characters second; and lower-case alphabetic third (e.g., a device called “33EMME” would be listed before one called “EMME”, which would be listed before one called “emme”. • IP - a numeric sort based on each element of device IP addresses. Lower numbers appear first in the sort (e.g., 132.177. 5.15 before 132.177.6.88 before 132.177.6.120). • MAC - a numeric sort based on the hexadecimal value of each element in the six-byte MAC address of the devices (low value to high). 9031426 E7 SPECTRUM MIB Tools 1-13 The MIB Browser • Type - a numeric sort based on the SysObjectID string. This will sort the database entries by vendor and specific device type. To sort the display: 1. Click mouse button 1 on Sort in the menu bar at the top of the Browser window. A pull-down menu will appear. 2. Drag to select the desired sort parameter: Name, Ip, Mac, or Type. All entries in the Device Browser window will be re-sorted according to the selected parameter. The MIB Browser With the MIB Browser tool, you can examine the MIBs supported by an active device on your network and perform SNMP Get, Get Next and Set Requests on the MIB objects. The diagram below displays some of the key elements of the MIB Browser window. The following sections detail how to contact a device, how to traverse its supported MIBs via the MIB Tree Panel or Radar View, how to query the device for MIB values, and how to set a new value for a MIB object at the device. SPECTRUM MIB Tools 1-14 MIB Tools User’s Guide The MIB Browser Figure 1-5. MIB Browser Window Overview Name and IP Drop-down Lists - Let you quickly select a device via its name or IP address as entered in the Device Browser window (or specify a new device to contact). Find Button - Invokes a MIB search for object specified in corresponding text field. Radar View Panel - Lets you rapidly orient yourself within the MIB Tree by panning across a scaled-down MIB Tree display. Contact Button and Status - Shows the current state of contact with the managed device, and lets you re-issue device poll, if necessary. Cabletron Systems - SPECTRUM MIB Browser * File Help IP Address SNMP Agent Name V 1.1.1.1 V Community String Public V Hierarchy of Managed Information List Find Internet=1.3.6.1 R Query AutoClear BestTopN matrix matrix Control Yable matrix SD Table matrix DS Table Filter Capture Stop MIB Tree Panel Allows you to traverse the MIB Tree by opening or closing individual branches and leaves, and lets you select objects to query. Attributes of Quaried Objects Set Object Instance Type Value Community Dropdown List - Allows you to select or enter an SNMP community name to use when contacting a device. Objects Clear Exit WINSNMP Send. Msg (), Failed, Status = 199 Status Bar - Displays system messages when using MIB Browser, such as contact status, query status, or Set status. 9031426 E7 Set Button - Sends an SNMP Set Request to the managed device for the object value and instance you specify in The associated clear button will refresh the Results the associated send Þelds. panel and allow you to start a fresh query. Query Button and Results Panel - Issues an SNMP Get or Get Next Request on selected MIB Branch or Object in MIB Tree Panel, and displays the values returned from the query. SPECTRUM MIB Tools 1-15 The MIB Browser Contacting a Device From the MIB Browser Window Contacting a Device From the MIB Browser Window From the MIB Browser window, you can select the device you want to contact by name or IP address (as recorded in the Device database), or specify a new IP address to contact. You can also set and store the SNMP community name with which you want to use to contact the device. Contact status is shown by “traffic light” indicators, and a button allows you to re-attempt contact after a failed device poll. Contacting Via Device Name To contact a device via the name with which it is described in the Device database: 1. Select the Device Name to contact: a. Click mouse button 1 on the down arrow by the Name drop-down list box. A list box will appear, displaying all device names (as entered via the Device Browser window into the database). Click on the name of interest, then click OK. or b. In the Name field, type in the name of the device which you want to contact, and press Enter. The MIB Browser will first issue an ICMP poll to the device to ascertain that its IP address is reachable, and then issue an SNMP poll to the device, using the first available community name associated with the device (by default “public”). You can see the status of the connection attempt, both via the Traffic Light indicators in the top right of the window, and via the Status bar at the bottom of the window: Y The ICMP connection poll is being issued. Initially, the Status bar will read “Trying to communicate with DEVICE using community name NAME.” If the ICMP connection is successful, but SNMP communications fail, the Status bar will read “Device responds to ICMP echo, but not to SNMP.” This might happen if the device does not support SNMP (for example, a Cabletron proprietary IRM), or if you used an invalid SNMP community name. SPECTRUM MIB Tools 1-16 MIB Tools User’s Guide The MIB Browser Contacting a Device From the MIB Browser Window G The connection has been made. The Status bar may read “SNMP communications available but community may be invalid” if the community name used was not recognized, or it will read “Successfully established SNMP communications” if the connection was fully successful. R The connection poll has failed because the device is unreachable over the network. The Status bar displays “Device did not respond to ICMP echo request.” 2. If for some reason contact with the device fails, you can re-send a device poll by clicking on to the right of the trafÞc light display. Contacting a Device via its IP Address To contact a device via its IP address: 1. Select the device IP address to contact: a. Click mouse button 1 on the IP drop-down list box. A list box will appear, displaying all device IP addresses (as entered via the Device Browser window into the database). Click on the address of interest, then click OK. The MIB Browser will issue an SNMP poll to the device. or b. In the IP address field, type in the address of the device which you want to contact, and press Enter. If the entered address is not found in the Device database, the device will be polled for identifying information which will be recorded in the database. Again, you can check the contact status via the Status bar or the traffic light display. 9031426 E7 SPECTRUM MIB Tools 1-17 The MIB Browser Contacting a Device From the MIB Browser Window Specifying Community Name Access to a Device An SNMP community name is used to verify management access to a device. The level of control that a managing entity has over the device corresponds to the community name access provided in a management request: Read-Only, Read-Write, or Superuser. Since Cabletron devices use variable community names, each individual MIB component that you want to access may have its own set of community names. Refer to the discussion of device security in Modifying a Database Entry, earlier in this chapter. By default, all SNMP queries issued by MIB Browser use the first community name associated with the device in the database (as entered via the Device Browser). If no community names are associated, a query will use the community name “public.” If you have already established community name access to the device in the Device Browser window: 1. Click mouse button 1 on the Community String drop-down list box. A list box will appear, displaying all community names associated with the device (in alphabetical order). 2. Click on the community name of interest, then click OK. The MIB Browser will issue an SNMP poll to the device, using the selected community name. To associate a new community name with the device for SNMP queries issued to it by MIB Browser: 1. After initially contacting the device, type in the new community name with which to access the device in the Community Name field, and press Return. A second SNMP poll will be sent out to the device using the newly specified community name. The community name that you use will now be associated with that device in the Device database. SPECTRUM MIB Tools 1-18 MIB Tools User’s Guide The MIB Browser Browsing the MIB Tree Browsing the MIB Tree Once you have successfully contacted a device, you will be able to browse its supported MIBs via the MIB Tree display in the middle of the Browser window, and query the device for its MIB object values. Convenient features such as Search and List allow you to direct your exploration to a specific MIB object name, and a Radar View allows you to rapidly orient the MIB Tree display to the Tree portion of interest. The MIB Tree Display In the middle of the MIB Browser window is the MIB Tree display – a graphical “directory” of the entire MIB Tree that lets you explore a device’s supported MIBs, starting from the top Internet level, down into the SNMP MIB II or private vendor Enterprise level. It is similar to a GUI’s file directory tree; the MIB Tree is represented by a series of collapsible and expansible folders (the Tree branches), with the individual MIB Objects represented by leaves. internet directory + mgmt experimental + private Here, the top level of the MIB Tree is shown. When you click on a level of a tree, it is highlighted to show that it is selected. Each branch of the tree is indicated by a folder. - mgmt + mib -2 Here, the internet –> mgmt branch has been opened. Its folder is marked with a minus sign (-) to denote that it has been expanded. The mib-2 folder below is marked with a plus sign (+) – indicating that it is expandable to reveal more information, but has not yet been opened. 9031426 E7 SPECTRUM MIB Tools 1-19 The MIB Browser Browsing the MIB Tree directory Here, an unmarked folder indicates an “empty” tree branch that is not expandable. The folder will be grayed out to further indicate that no information can be accessed from it. - mgmt - mib -2 - system sysDescr Finally, here the Tree has been expanded to reveal a Management Object (leaf), specifically the internet –> mgmt –> system –> sysDescribe object. Select a MIB branch or object by clicking on its corresponding folder or leaf icon. The MIB tree display will span as each MIB branch is opened, to keep the display focused on the currently selected objects. To shift the display to another section of the Tree, you can use the scroll bars to the right and left of the MIB Tree display or use the Radar View (described in the following section). Notice that the currently selected object in the tree is identified immediately above the MIB Tree display in an OID text field by its ASCII textual description (if available) and its numerically encoded Object Identifier. SPECTRUM MIB Tools 1-20 MIB Tools User’s Guide The MIB Browser Browsing the MIB Tree Using the Radar View To the immediate left of the MIB Tree display, a second display area – the Radar View – reveals a scaled-down version of the Tree. You can use this to quickly orient yourself in the MIB Tree display. As you collapse or expand MIB Branches, you will notice that the Radar View reshapes itself accordingly. The portion of the tree that is currently shown in the MIB Tree display panel is represented by a bounding square in the Radar View, as shown in the figure below. Figure 1-6. Radar View and MIB Tree Displays Hierarchy of Managed Information *List Find-> Internet=1.3.6.1 Query Radar View Display AutoClear BestTopN matrix matrix Control Yable matrix SD Table matrix DS Table Filter Capture Boundary of MIB Tree Display Area Stop MIB Tree Display Attributes of Quaried Objects <-Set Object Instance Type Value Objects To quickly orient the MIB Tree Display panel to display a new portion of the MIB Tree: 1. Click and hold mouse button 1 within the bounding box in the Radar View. 2. Drag the mouse to shift the bounding box across the scaled-down Tree in the Radar View to the approximate location of interest in the MIB Tree. Note that the MIB Tree Display will scroll correspondingly. Using the Find and List Features The MIB Browser’s Find feature allows you to search your MIB databases for a specific object’s ASCII description or encoded OID string. By using “matchany” characters when performing a search, you can generate a list of multiple objects which meet your search criteria. To search for an object based on its specific ASCII descriptor or OID string: 1. In the OID text field above the MIB Tree display, type in the ASCII descriptor or encoded OID string. 9031426 E7 SPECTRUM MIB Tools 1-21 The MIB Browser Browsing the MIB Tree NOTE Searches are case-sensitive, so be sure that the text you enter exactly matches the ASCII descriptor of the MIB Object you want to find. Note also that objects selected in the MIB Tree display are identified by “ASCII descriptor=OID string”. If you append the currently displayed OID string to start a search, be sure to delete the “ASCII descriptor =” portion in the field (or else the search will be based on the current ASCII descriptor). Find -> . If the specified object is in the MIB, 2. Click mouse button 1 on it will be immediately selected in the MIB Tree display, and its ASCII descriptor and OID string will appear in the OID text field. If the specified object was not found, the Status bar will turn red and display a message informing you that the search failed. To search for multiple objects using a match-any character: 1. In the OID text field, type in the portion of the ASCII descriptor which you want to search with, followed by an asterisk (*). The match-any * acts as a substitute for the rest of the descriptor. For example, to search the MIB for all objects in the System group, you would type sys* in the text field (the search is still case-sensitive). Find -> . The first MIB object matching the 2. Click mouse button 1 on specified ASCII text string will be immediately selected in the MIB Tree display, and its ASCII descriptor and OID string will appear in the OID text field. * List 3. To see the full results of the search, click on (this button will only be activated if multiple objects were found). The MIB Tree display and Radar View will be replaced by a list of all objects that met the search criteria. The figure below displays the results of a search based on sys*. Figure 1-7. Example of a Match-any Search (sys*) Hierarchy of Managed Information * List Find-> Internet=1.3.6.1 Query AutoClear sysDescr=1.3.6.1.2.1.1 sysDescr=1.3.6.1.2.1.1.1 sysObject=1.3.6.1.2.1.1.2 sysUpTime=1.3.6.1.2.1.1.3 sysContact=1.3.6.1.2.1.1.4 sysName=1.3.6.1.2.1.1.5 Stop Attributes of Quaried Objects <-Set Object Instance Type Value Objects Clear SPECTRUM MIB Tools 1-22 MIB Tools User’s Guide The MIB Browser Querying for MIB Object Values 4. Double-click on any object in the search list to restore the MIB Tree display with the selected object highlighted. The contents of a match-any search will remain in the list until you conduct a new match-any search. Querying for MIB Object Values To find the current value set at a device for a certain MIB Object or Objects, you must query the device. A query is an SNMP Get (to retrieve a specific piece of management information) or SNMP Get Next (to traverse a portion of the tree and retrieve all its information). It is issued by the MIB Browser to the contacted device. For convenience, you can query a device for every instance of the specified object(s), or for a given instance of the object(s). When you query a device, the results appear in a scrollable panel below the MIB Tree display. You can also access a Detail window (discussed in a later section) for descriptive information about a queried object. NOTE Remember, the level of community name access you are using to contact the device may limit the information that is returned from a query. For example, if you are monitoring an EMME using a community name specific to a Repeater MIB component (e.g., channelA), a query on the internet –> private –> enterprises –> cabletron MIB branch will only return information for that repeater MIB component. Starting a Query To query a currently contacted device: 1. In the MIB Tree Display, scroll through the MIB and select one of the following: ifNumber ) for a particular object if you want a. Select the leaf (e.g., to retrieve an individual piece of management information. or b. Select a Branch (e.g., + interfaces ) or Table (e.g., + T ifTable ) folder, from which you want to traverse the MIB and retrieve information for all objects within that portion of the MIB. The currently selected object identifier (and ASCII name, if available) will appear in the OID text field. Query 2. Click mouse button 1 on . All values returned from the specified leaf object or from all objects within a folder will display in the Query Results panel (see Figure 1-8). 9031426 E7 SPECTRUM MIB Tools 1-23 The MIB Browser Stopping a Query Figure 1-8. Sample Query Results Attributes of Quaried Objects <-Set Object sysDesc sysObjectID sysUpTime sysContact sysName Instance 0 Type Octets Value Cabletron EMM-E6 0 OID cabletron 3.9.3.5.1. 0 Timeticks 10 days 16:45:49 0 Octets Objects Clear Exit WINSNMP Send. Msg (), Failed, Status = 199 Note that the Status Bar at the bottom of the window will keep you informed about the progress of your query – reflecting when the query is initiated, the current state of SNMP communications between the MIB Browser and the queried device (including SNMP time-outs and subsequent Browser re-polls), any Get Next failures, and the successful conclusion of a query. Stopping a Query Stop You can halt a query in process by clicking mouse button 1 on . Any pending SNMP Gets will be cancelled. Note that all values prior to the query being stopped will remain in the Query Results panel. Clearing Query Results The Auto Clear option at the top of the MIB Browser window determines how query results are cleared. If Auto Clear is not selected ( AutoClear ), the results of each query accumulate in the Query Results panel until you remove all responses by Clear clicking mouse button 1 on . If Auto Clear is selected ( AutoClear ), the results of each query will automatically be erased each time you perform a new query operation. Viewing Query Results The Query Results panel, shown in Figure 1-8, contains any returned responses to a query initiated on a MIB branch or leaf. Each entry in the Query Results panel is identified by the following: Object The ASCII name or numerically encoded object identifier of a queried object. SPECTRUM MIB Tools 1-24 MIB Tools User’s Guide The MIB Browser Viewing Query Results Instance The specific occurrence of the object to which the returned value pertains. An object may have one value returned (for example, a sysContact query returns a single value – the designated contact person for system information or service), or it may have multiple values returned (for example, an ifIndex query will return a value for each interface (port) index discovered on the system; an MMAC hub with multiple boards and ports identifies each interface index by board and port, e.g., an instance of 3.1 would indicate the first port on the third board in the chassis). Type The structure of the data in the returned value. A MIB Object may have one of the following types: The following four “primitive” data types are the building blocks of all returned values. INTEGER A data type taking a cardinal number as its value. The number may have a symbolic name associated with it; for example, an interface’s administrative status – ifAdminStatus – returns as an integer representing one of three administrative states: up(1), down(2), or testing(3). OCTET STRING A data type taking zero or more octets as its value. Each byte in the octet string can have a value from 0 to 255. For example, a device name would be encoded in an octet string. OBJECT ID A data type referring to an authoritatively named object in theMIB Tree. For example, sysObjectID returns each vendor’s authoritative identification of their manageable devices, as recorded in their branch of the Internet MIB (Internet –> Private –> Enterprises). NULL A data type acting as a placeholder for future use. This data type is not currently used in Internet management. The following “constructor” types are an arrangement of data created by structuring individual data elements. SEQUENCE 9031426 E7 A data type denoting an ordered list of zero or more elements which are other ASN.1 SPECTRUM MIB Tools 1-25 The MIB Browser Viewing Query Results types; analogous to a “structure” in programming language. For example, ifEntry is a sequence that contains data elements about an individual interface on a device – ifIndex, ifDescr, ifType and so forth. SEQUENCE OF type A data type denoting an ordered list of zero or more elements which all share the same ASN.1 types; analogous to a dynamic array in programming language. For example, the ifTable (interface table) is a sequential list of the ifEntry data elements returned by all interfaces on the device. For convenience, the structure of management information has “Defined” data types to be used for network management. Among these are: IpAddress A data type representing an IP address. Counter A data type representing a non-negative integer, which increases sequentially until it reaches a maximum value (not to exceed 232-1), then it returns to zero. This would be used to measure bytes processed by a device since start-up, for example. Gauge A data type representing a non-negative integer, which may increase or decrease, but latches at a maximum value (not to exceed 232-1). This would be used to measure both current and peak network traffic rate, for example. TimeTicks A data type representing a non-negative integer, which counts the time in hundredths of a second (not to exceed 2321) since some epoch (e.g., time since device power-up). Opaque A data type representing an arbitrary encoding. Value The current data for the given instance of an object that is stored by the managed device. For a more in-depth look at each MIB object, you can use the Details tool, as discussed later in this chapter. The Details tool allows you to view and edit each object definition in the MIB database. SPECTRUM MIB Tools 1-26 MIB Tools User’s Guide The MIB Browser Viewing Query Results Resizing the Query Results Fields If the information returned from a device query is too long to fit in the current field size, you can resize each field length in the Query Results panel to suit your needs. To do so: 1. With the mouse cursor placed directly on the vertical line separating a Query Results panel field (Object, Instance, Type, or Value), click and hold mouse button 1. (When the line is successfully selected, it will extend into the results panel to indicate that it can be dynamically resized). 2. Drag the line to the left or right to increase the field to the desired size. See the example below. Figure 1-9. Changing a Query Results Field <-Set Object sysDesc sysObjectID sysUpTime sysContact sysName Instance 0 Type Octets Value Cabletron EMM-E6 0 OID cabletron 3.9.3.5.1. 0 Timeticks 10 days 16:45:49 0 Octets Objects Clear Exit WINSNMP Send. Msg (), Failed, Status = 199 Click and hold the mouse on the vertical line separating a Þeld. The line will be extended to indicate that the Þeld can be resized. Drag the mouse till the Þeld is the desired size. 9031426 E7 SPECTRUM MIB Tools 1-27 The MIB Browser Using the MIB Browser to Perform Device Sets Using the MIB Browser to Perform Device Sets With the MIB Browser, you can change the value of a modifiable object in a device MIB. To do so: 1. Be sure that you have contacted the correct device and that you are using the appropriate level of SNMP community name access (read-write or superuser) to set a new value for the desired MIB object. 2. Query the device for the desired MIB object, as described in the previous section. 3. In the Query Results panel, click mouse button 1 to select the MIB object and instance of interest. Immediately above the query results, you will notice a Set button, along with fields listing the object name and type, and editable fields to select an object instance and value. If the selected object is an enumerated integer type, an arrow will appear next to the value field allowing you to scroll through the possible values that can be set (see Figure 1-10). NOTE Figure 1-10. sysContact Object Name The Set button and corresponding fields are grayed out if you cannot set the selected object – either because you do not have permission to write to the device, or because the object itself has been designated “read-only”. Sample Set Fields 0 Object Instance chCompAdminStatus 8 SPECTRUM MIB Tools 1-28 Octets Object Type Integer < -- Set John Doe >> testing (4) Object Value Set Button < -- Set MIB Tools User’s Guide The MIB Browser Using the MIB Browser to Perform Device Sets 4. Change the editable text fields: a. If you decide to set another instance of the object, highlight the Instance field, and type the new instance (or select the correct instance from the Query Results panel). b. Highlight the Value field, and type in the new value that you want set at the device for the specified object and instance (or, if changing an editable integer, click on the scroll arrow to select the appropriate value). The value that you enter must match the data type specified for the object. You may want to refer to the MIB Details tool window to be sure that you are entering a suitable value. Refer to the following section for more information on the MIB Details Tool. 5. Press Return, or click mouse button 1 on <-- Set . The Status Bar will display the results of the Set. If the Set was successful, the new value will be reflected in your next device query. 9031426 E7 SPECTRUM MIB Tools 1-29 Using the MIB Details Tool Using the MIB Details Tool The MIB Details tool acts as a reference to each MIB stored in your database. It provides you with the definition of each object as it is stored in the MIB Tools’ MIB database – including its OBJECT-TYPE, SYNTAX, ACCESS, STATUS, and DESCRIPTION. You can also use the Details tool to annotate an entry in the MIB database with your own information. A Status Bar at the bottom of the window provides additional information while you are using the MIB Details tool. To access the Details window: 1. In the Toolbar, click mouse button 1 on will appear. Details . An empty Details window 2. Select a leaf or branch object in the MIB Browser window’s MIB Tree panel or Query Results panel. The object’s MIB definition will appear in the Details window. Figure 1-11 displays MIB details for a Repeater Frame Sizes object as defined in Cabletron’s private MIB. Each time you select a new MIB object in either panel, the Details window will display its MIB definition. Click on SPECTRUM MIB Tools 1-30 Exit to close the Details window at any time. MIB Tools User’s Guide Using the MIB Details Tool MIB Object Definitions in the Details Window Figure 1-11. Example Details Window Entry Cabletron Systems - SPECTRUM MIB Details * File Edit Help [Select an object using the MIB Browser or MIB Editor] Edit Save Cancel Exit Details tool for viewing and editing MIB objects MIB Object Definitions in the Details Window A defined MIB object is identified by the following: 9031426 E7 ASN.1 TYPE The object’s ASN.1 defined name and type. SYNTAX How the data represented by this object is structured in the device MIB: Integer, Octet String, Object Identifier, Null, Sequence, Sequence of, IpAddress, NetworkAddress, Counter, Gauge, TimeTicks, or Opaque, or some other userdefined data type. ACCESS The level of management access to this particular object: read-only (instances of the object may be read, but not set), readwrite (instances of the object may be read or set), write-only (instances of the object may be set but not read), or not-accessible (instances of the object may not be read or set). SPECTRUM MIB Tools 1-31 Using the MIB Details Tool Editing MIB Entries via the MIB Details Tool STATUS Whether a managed device is required to implement this object in its MIB: mandatory (the device must use this object; by convention, all MIBs adhering to the Internet-standard contain only mandatory objects), optional (the device may implement this object; by Internetstandard MIB convention, this is used to denote objects within an experimental MIB), obsoleted (the device need no longer implement this object; the object is no longer meaningful in an Internet-standard MIB). DESCRIPTION A brief textual description of the management information conveyed by this object. ::= The variable name of the object, in the form OBJECT TYPE OBJECT IDENTIFIER fragment. –– The MIB object’s full ASN.1 encoded string; its path from the root level of the Internet MIB Tree. Editing MIB Entries via the MIB Details Tool The MIB Details Tool allows you to easily edit a MIB in your database. NOTE The Edit function is essentially a feature to be used for MIB compiling and testing. If you do not have a thorough understanding of MIB implementation and design, you may find the MIB editor capability useful to annotate or clarify a MIB object description; however, you should be well-versed with the function and design of a MIB before using the edit capabilities for MIB compiling. SPECTRUM MIB Tools 1-32 MIB Tools User’s Guide The SPECTRUM MIB Tools MIB Editor To edit MIB entries: 1. Click mouse button 1 on the object in the MIB Tree panel or Query Results panel on the MIB entry you want to annotate. 2. Click on Edit in the Details window. The Status Bar at the bottom of the window will turn yellow, and inform you that you are currently in Edit mode. 3. In the Details panel, click to place the text cursor within the Description field of an existing MIB entry, and type in your annotation. ! Unless you are experienced in MIB operation and design, do not alter any MIB field other than the MIB object description. CAUTION To switch off edit mode before saving any changes, click on Cancel . Save 4. Click on . The Status Bar will turn green to indicate that your edits have been successfully saved to the MIB database. The SPECTRUM MIB Tools MIB Editor You can use the MIB Editor application to customize your MIB database by importing or exporting MIBs. By importing third party MIBs, you can use SPECTRUM MIB Tools to monitor non-Cabletron devices on your network. If the MIB you are importing is experimental and you are using the MIB Editor for test purposes, you can use the MIB Details window in conjunction with the editor to annotate or correct MIB object definitions. To access the MIB Tools Editor window: Editor 1. In the Toolbar, click mouse button 1 on Editor window will appear. . The SPECTRUM MIB Figure 1-12 displays the key features of the MIB Editor window. 9031426 E7 SPECTRUM MIB Tools 1-33 The SPECTRUM MIB Tools MIB Editor An Overview of the MIB Tools MIB Database Figure 1-12. Sample MIB Editor Window MIB Tree Panel Ð Shows all branches and MIB OIDs associated with the currently selected MIB. List/Find Buttons Ð Let you search the currently selected MIB for a speciÞed OID. Cabletron Systems - SPECTRUM MIB Editor * File Edit Help MIB structures defined in: SNMPv2-SMI List Find Internet=1.3.6.1 Traps Radar View Panel Ð Lets you rapidly navigate the currently selected MIB. Internet private enterprises snmpV2 snmpDomains snmpProxys List of All MIBs - Displays panel to show MIBs currently stored in the MIB Tools MIB database Þle (mibdb). All MIBs Button changes the display. Status Bar - Displays system messages for the MIB Editor functions List of All Imported MIBs SNMPv2-TC SNMPv2-TC SNMPv2-CONF SNMPv2-PARTY-MIB SNMPv2-PDU SNMPv2-TM RFC1155-SMI RFC1213-MIB All MIBs MIB Errors Import... Export... Exit MIB Importer loaded the selected MIB: SNMPv2-SMI Import/Export Buttons Ð Let you input MIB deÞnitions from an ASCII text Þle, or output selected MIB to a ßat ASCII text Þle. MIB Errors Button Ð Changes bottom display panel to show system messages generated by errors experienced during a MIB import procedure. An Overview of the MIB Tools MIB Database The MIB Tools application is shipped with a default database (with a filepath of <SPECTRUM install path>/mibtools/mibdb). This database provides you with Cabletron’s enterprise MIBs, as well as SNMP MIB II (a proposed Internet standard for SNMP management), and several MIBs in RFC (Request for Comments) state. An RFC is documentation about a protocol(s) for use in the Internet suite (often research that is open for discussion). If your site is connected to the Internet, you may retrieve additional RFC mibs by performing an “anonymous” ftp to the host nic.ddn.mil, and getting MIB files from the “rfc:” directory. The file “rfc_index.txt” provides guidance to all registered RFC MIBs. SPECTRUM MIB Tools 1-34 MIB Tools User’s Guide The SPECTRUM MIB Tools MIB Editor Viewing the Contents of the MIB Database If you want to use MIB Tools to manage non-Cabletron devices on your network, you must augment its MIB database with other vendors’ enterprise MIBs. If your site is connected to the Internet, you can find some enterprise mibs by performing an “anonymous” ftp to the host venera.isi.edu (128.9.0.32) and getting files from the “mib/” directory. You might also contact your vendors directly (e.g., via BBS) to get an electronic copy of the desired MIB. Viewing the Contents of the MIB Database To check which MIBs are stored in your MIB Database: All MIBs . The display panel at the bottom of 1. Click mouse button 1 on the window will display all MIBs currently in the database. MIBs are listed in the order that they were imported into the database. To view the contents of an individual MIB: 1. Click mouse button 1 on an individual MIB in the display panel. The MIB Tree panel will display the currently selected MIB “module” (a “module” is a collection of Internet ASN.1 definitions that are inter-related), and its relationship to the rest of SMI MIB Tree. As well as Table, Branch, and Leaf icons, the following icons will also appear in the display of the selected MIB: The MIB Header, which indicates the name given to the selected MIB module. This icon is blue. IN The Import Table of other “imported” MIBs that the selected MIB depends on for some object definitions. For example, a vendor’s enterprise MIB of a terminal server might include object definitions from the Character String MIB (RFC 1316), RS232 MIB (RFC 1317), and Parallel Printer MIB (RFC 1318). An Import pointer to a specific imported MIB used for object definitions in the currently selected MIB. An Export pointer to a group of objects in the current MIB that are available for use by other MIBs. MAC Indicates the MACRO - the beginning of the formal description of each object contained in the module. Lists the ASN Object Types – each object in the selected MIB and the data structure used to represent that object. 9031426 E7 SPECTRUM MIB Tools 1-35 The SPECTRUM MIB Tools MIB Editor Importing a MIB into the MIB Tools Database This indicates any traps associated with the MIB. Displays the “Global” level of the Internet, and provides a reference point to where the currently selected MIB is situated in the SMI tree. Indicates the starting point of objects (branches and leaves) defined in the selected MIB. This icon is red. Used as a placeholder to indicate a MIB branch in the path of the currently selected MIB. Importing a MIB into the MIB Tools Database Once you have retrieved a MIB file, you must import it into the MIB Tools database for it to be available via MIB Tools. To import a MIB file, it must be stored in flat ASCII text format, it must be both readable and writable (that is, with file permissions set to read/write), and – for the MIB to be successfully integrated into the database – its contents must conform to Internet-standard SMI conventions. Starting the MIB Import To begin a MIB Import: 1. Click mouse button 1 on Import . A Choose a MIB to Import file window (Figure 1-13) will appear. 2. In the Show files like field, type in the extension of the file type for which you want to search (the default file extension is *.txt; to view all files, enter *.*); then press Return. SPECTRUM MIB Tools 1-36 MIB Tools User’s Guide The SPECTRUM MIB Tools MIB Editor Importing a MIB into the MIB Tools Database Figure 1-13. Import Window openedit Choose a MIB to Import: /home/mibtools/MIBs Open Open Cancel Open *.* Show files like: Directories Files anx-r9_v1.12 3. Specify the directory path to use in the search: a. Use the top field to type in the directory path directly, and press Return. or b. Use the Directories panel to traverse your directory tree. The current directory will display in the top field. • Click on .. to move up a level in the directory path. • Click on a directory name in the panel to cd into the selected directory. 4. When the desired file displays in the Files panel, click mouse button 1 to highlight the file, and then click on Open. The MIB import process will begin. 9031426 E7 SPECTRUM MIB Tools 1-37 The SPECTRUM MIB Tools MIB Editor Checking a MIB Import Checking a MIB Import As a MIB is being compiled into the tree, the progress of the import will be displayed in the status bar at the bottom of the window. Each entry in the MIB will flash in the status bar as it is compiled into the MIB database. If there are problems during the import procedure (e.g., MIB formatting problems, duplicate entries in the MIB database, and so forth), you will receive warning messages in the panel at the bottom of the window. The MIB Editor can be configured to halt the import procedure after a specified number of warnings (see MIB Tools Settings – MIB Editor later in this chapter). After the import has completed, you can review all warnings by clicking on MIB Errors . This will identify any problems in the import procedure. If there is a format error in the MIB – such as a capital letter used to start an OBJECT TYPE, or a missing parenthesis surrounding an object DESCRIPTION – the line number on which it occurred will be identified. You could use a text editor to change the ASCII import file, or you could use the Details application to edit the incorrect MIB entry (if the MIB successfully imported into the database). Exporting a MIB You can also use the MIB Editor window to export a MIB stored in the MIB Tools database into a flat ASCII file. This is useful for MIB database back-up purposes, or to create a printable file. To export a MIB: 1. Click mouse button 1 on database. All MIBs to display all MIBs currently in the 2. Click to highlight the MIB that you want to export to an ASCII file. 3. Click on Export . An Enter file name for the Exported MIB file window (similar to Figure 1-13) will appear. 4. Specify the directory path in which to export the file: a. Use the top field to type in the directory path directly, and press Return. or b. Use the Directories panel to traverse your directory tree. The current directory will display in the top field. • Click on .. to move up a level in the directory path. • Click on a directory name in the panel to cd into the selected directory. 5. In the File Name field (below the directory path field), type in the file name and extension that you want to use to export the file. SPECTRUM MIB Tools 1-38 MIB Tools User’s Guide The SPECTRUM MIB Tools MIB Editor Deleting a MIB or MIB Branch You can check for existing files in the selected export directory by using the Show files like: field to specify a file extension, and then checking the Files panel at the bottom of the window. 6. When you have finished specifying the file name and patch, click on Save. The MIB export process will begin. Deleting a MIB or MIB Branch You can also use the MIB Editor window to delete a MIB, or a portion of the MIB, from the database. ! The MIB Editor window does not support an “undo” function. Before deleting a MIB or one of its branches, we recommend that you back up your database in case you wish to restore the deleted entry. CAUTION To delete an entire MIB from the database: 1. Click mouse button 1 on All MIBs . The display panel at the bottom of the window will display all MIBs currently in the database. 2. Click to highlight the MIB to be deleted. 3. Select Edit —> Delete Mib from the menu bar at the top of the MIB Editor window. 4. If your MIB Tools preferences are set to warn on a Delete operation (as discussed in the following section), you will receive a pop-up window asking you to confirm your choice. Click on OK to continue, or Cancel to return to the MIB Editor window. To delete a portion of a MIB from the database: 1. In the MIB Editor window, select the appropriate MIB in the bottom display panel, and then use the MIB Tree panel to scroll to the branch or portion of the MIB that you want to delete. 2. Click to highlight the MIB branch or leaf to be deleted. 3. Select Edit —> Delete Branch from the menu bar at the top of the MIB Editor window. 4. If your MIB Tools preferences are set to warn on a Delete operation, you will receive a pop-up window asking you to confirm your choice. Click on OK to continue, or Cancel to return to the MIB Editor window. 9031426 E7 SPECTRUM MIB Tools 1-39 MIB Tools Settings NOTES If you attempt to delete a MIB that has interdependencies with other MIBs in your database (e.g., if the MIB imports object definitions from another MIB), any interdependent objects will remain in the database. You will receive an information message stating “XXX will persist because object YYY has child ZZZ from MIB.” When you delete a MIB branch, however, the entire branch will be deleted – regardless of any interdependencies that may exist in the branch. MIB Tools Settings The MIB Tools Settings window allows you to customize certain operations of MIB Tools to suit your preferences, including setting up the poll intervals and retries to be used when querying devices, selecting the sort method for the Device Browser window, choosing the level of warning on various MIB Editor operations, and opting whether to save the desktop on exiting MIB Tools. To access the Settings window: Settings 1. In the Toolbar, click mouse button 1 on (Figure 1-14) will appear. . The Settings window Settings Window Options The Settings window allows you to specify the following options. To enable an option, click to select its checkbox (selected checkboxes are shadowed; de-selected checkboxes are not). To change the value specified by a selected option, highlight the existing value with the text cursor and type in a new value. Once you have finished setting your preferences, click Save to store the settings, and Exit to leave the Settings window. The changes will take effect the next time the associated MIB Tool is re-initialized. SPECTRUM MIB Tools 1-40 MIB Tools User’s Guide MIB Tools Settings Settings Window Options Figure 1-14. The Settings Window Cabletron Systems - SPECTRUM MIB Tools Preference Settings * File Edit Help Contacting SNMP Agent Query retry count: 3 Defaults Query Timeout (seconds): 4 Save Edit Options Prompt on all Delete Granch or Delete MIB operations Prompt on all Import MIB Warnings Abort MIB Imports after number of warnings exceeds 20 Device Manager Display Options Sort By IP Address Sort By Name Sort By MAC Address Sort By Device Type MIB Tools Options Save screen position of open tools on exit from MIB Tools Exit Preference settings allow you to customize MIB Tools. MIB Browser Query Retry Count The number of times that MIB Browser will attempt to contact the device’s SNMP agent after ICMP contact has been established. The default is 3 retries; the range is 1-32,767. Query Timeout The interval after which an SNMP query will be abandoned if there is no response. The default is 4 seconds; the range is 1-32,767. MIB Editor Prompt on all Delete Branch or Delete MIB Operations If selected, a warning dialog box will appear asking you to confirm any Cut operations on the MIB database that you enact from the MIB Editor window. A Cut operation will effectively delete the portion of the MIB database that is selected (since there is no corresponding Paste option). The default is selected. Prompt on all MIB Import Warnings If selected, a warning dialog box will appear asking you to confirm any Import operations into the MIB database that you enact from the MIB Editor window. The default is not selected. 9031426 E7 SPECTRUM MIB Tools 1-41 MIB Tools Settings Settings Window Options Abort Import After Number of Exceeds Warnings If selected, any Import operation that causes error conditions with corresponding messages (such as duplicate MIB entries, and so forth) will be abandoned after the specified number of warnings. The default is enabled with 20 warnings; the warning range is 1-32,767. Device Service The Device Service options determine the sort parameter to be used when the Device Browser window is invoked. Sort by IP Address Sort numerically according to Internet Protocol Address (as entered in the Device database). Sort by Name Sort alphabetically according to device name (as entered in the Device database). This is the default sort selection for the Device Browser. Sort by MAC Address Sort alpha-numerically by hexadecimal MAC address. Sort by Device Type Sort by the authoritative identifier of the device’s network management subsystem (an object identifier which identifies the type of box being managed). Save All Desktop Tools on Button Save Screen Position If selected, each instance of a MIB Tool that is active when the Exit All option is selected will be restored to your desktop when MIB Tools is re-initialized. For example, if you are running three instances of MIB Browser when you exit MIB Tools, each will be restored to the desktop. SPECTRUM MIB Tools 1-42 MIB Tools User’s Guide Chapter 2 MIB Tools for Windows NT The functionality of SPECTRUM MIB Tools on an NT platform is essentially the same as described in Chapter 1. However, accessing methods, icons, the main windows presented, and some navigation methods differ significantly. These differences are described below. Basic Features of MIB Tools There are five main applications accessed from tabs located at the top of the MIB Tools window. Each of these “page” tabs opens the following Mib Tools pages: Browser The Browser allows you to PING and make SNMP queries against network devices, as well as set attributes of devices under certain conditions. Editor The MIB Tools Editor allows you to add MIB object definitions to the dataset used by the MIB Browser. Devices The Device Manager stores information about the devices contacted using the Browser. This information, known as the Device List, is maintained regardless of whether a device is still active. Details The Details page displays the details about the management objects that are being viewed by other services within the MIB Tools. If you have queried for the value of a particular MIB object on a device, the Details page will display the stored information describing the syntax and use of the object’s information. Preferences The Preferences page allows you to customize the use of MIB Tools functions and displays. 9031426 E7 2-1 Basic Features of MIB Tools Accessing SPECTRUM MIB Tools Accessing SPECTRUM MIB Tools To create the MIB Tools icon: 1. Open File Manager and go to, D:\win32app\Spectrum\mibtools\bin, where “D” is your SPECTRUM install drive. Highlight the file mibmgr.exe. 2. Open Program Manager. 3. Open the SPECTRUM Group. 4. Using the mouse, drag and drop mibmgr.exe into the SPECTRUM Group. The MIB Tools icon is created. An alternative method may also be used: 1. Go to the Program Group and select File -> New-> Program Item. 2. In the Program Item Properties window, fill in the text fields as follows: Description - the description is up to the user, e.g., “Mibmgr” could be used Command Line D:\win32app\Spectrum\mibtools\bin\mibmgr.exe Working Directory D:\win32app\Spectrum\mibtools\bin\mibmgr.exe Shortcut - optional 3. Click OK. To access the MIB Tools windows, double-click on the SPECTRUM MIB Tools icon in the program group. The MIB Tools icon is shown in Figure 2-1. Figure 2-1. SPECTRUM MIB Tools Icon SPECTRUM MIB Tools MIB Tools can also be accessed from within SPECTRUM by selecting Icon Subviews —> Utilities —> MibTools (refer to Accessing the SPECTRUM MIB Tools, on page 1-5). The window opened from the MIB Tools icon is the MIB Tools Browser, which is the first of five page tabs at the top of the window. The other page tabs are Editor, Devices, Details, and Preferences. Clicking on any of these tabs brings up the respective page. The Browser page is shown in Figure 2-2. MIB Tools for Windows NT 2-2 MIB Tools User’s Guide Basic Features of MIB Tools Figure 2-2. The Browser Page Name and IP Drop-down Lists - Let you quickly select a device via its name or IP address as entered in the Device Browser page (or specify a new device to contact). PING Button and TrafÞc Light Icon - Lets you PING a device to establish contact, and shows the current state of contact with the managed device. Page Tabs - access the Þve MIB Tools pages. SPECTRUM MIB Tools Version 1.1 - MibTools.MTL Find Button Invokes a MIB search for object speciÞed in corresponding text Þeld. File Edit Sort Editor Browser Preferences Help Devices Details Preferences SNMP Agent Name IP Address unknown(1) Community String 134.141.68.4 public G Hierarchy of Managed Information *List Find.> system Query System AutoClear sysDescr sysObjectID Community Dropdown List - Allows you to select or enter an SNMP community name to use when contacting a device. Stop sysUpTime sysContact Attributes of Queried Objects Radar View Panel - Lets you rapidly orient yourself within the MIB Tree by panning across a scaled-down MIB Tree display. <Set Instance Type Value 0 OCTET STRING sugar sysLocation 0 OCTET STRING sysServices 0 INTEGER Object sysName 72 7 Objects Clear For Help, Press F1 OID Text Field - Shows the object name and identiÞer of the object selected in the MIB Tree Panel. Status Bar - Displays system messages such as contact status, query status, or set status, when using MIB Browser. Query Button and Results Panel - Issues an SNMP Get or Get Next Request on selected MIB Branch or Object in MIB Tree Panel, and displays the values returned from the query. MIB Tree Panel Allows you to traverse the MIB Tree by opening or closing individual branches and leaves, and lets you select objects to query. Set Button - Sends an SNMP Set Request to the managed device for the object value and instance you specify in the associated send Þelds. The associated clear button will refresh the Results panel and allow you to start a fresh query. TIP Any of the five MIB Tools pages can be resized by placing the mouse pointer on the border and dragging the pages vertically or horizontally. By using the Tab key, you can navigate through a tabbed page’s associated fields. When focused on an individual tab, use the right/left arrow keys to select a new page tab. 9031426 E7 MIB Tools for Windows NT 2-3 Startup Parameters Startup Parameters MIB Tools operates using two basic information bases: • Device List - contains the name, IP address and other information for the devices you will manage. • TheWorld - contains the information that MIB Tools uses to identify the MIB objects. The Device List Each time you run MIB Tools, one of the startup parameters is the Device List file. By default, the name of this file is MibTools.mtl. If MIB Tools is started and there is no MibTools.mtl, an empty one will be created automatically. When you run MIB Tools for the first time, there is no list in the SNMP Agent Name or IP Address panel from which you can select a device. This is because MIB Tools does not perform an “autodiscovery” to find the devices in your network. However, each time you enter a device name or address and the device is successfully contacted, the address information will be saved in memory. If you wish to have this information written to disk, and therefore available during subsequent sessions of MIB Tools, you must save this information in a file by doing the following: 1. Choose File -> Save (or Save As) from the File menu. You will be prompted for the pathname to be used with the saved file. Once saved, this MibTools.mtl file will appear as a menu choice under the File menu. You can create multiple files with this device information. SNMP agent, IP address and/or Community Name of the last device PINGed will be used at each initial startup of each file. If you exit MIB Tools without saving any modifications, you will be prompted with the Device Manager dialog box, shown below in Figure 2-3. Figure 2-3. Device Manager Dialog Box Cabletron Systems - SPECTRUM MIB Tools Version 1.0 . Save changes to D:\MibTools.MTL? Yes No Cancel Clicking on Yes will save all temporary files, while choosing No will discard all changes. Clicking Cancel will return you to the MIB Tools menu. MIB Tools for Windows NT 2-4 MIB Tools User’s Guide Startup Parameters “TheWorld” Dataset “TheWorld” Dataset The second parameter file used by MIB Tools is a database referenced through a dataset called “TheWorld,” whose file name is csmibds.mdb. TheWorld contains the information that MIB Tools uses to identify MIB objects. Installed with MIB Tools, TheWorld includes both common and vendor-specific object definitions. If you find that the MIB object you wish to access is not included in this database, you can add new objects using the MIB Tools Editor, which is described later in this chapter. You can also load a different dataset using the process outlined below. Dataset Administration At startup, the Browser always defaults to TheWorld. However, the Browser can be changed to any other dataset. To create or select a new dataset: 1. Click on the Editor tab to open the Editor page (Refer to Figure 2-13, The MIB Tools Editor Page, on page 2-16). 2. At the bottom of the Target panel, click on the button. The Select Name of DataSet to Open... window, shown in Figure 2-4, will open. Figure 2-4. Select Name of DataSet to Open... Window Select Name of DataSet to Open... MIB Tools Data Sets TheWorld Delete Add... Select Cancel 3. Click Add in the Select Name of DataSet to Open... window. The MIBTools Dataset Setup window, shown in Figure 2-5, will open. 9031426 E7 MIB Tools for Windows NT 2-5 Startup Parameters Dataset Administration Figure 2-5. MIBTools Dataset Setup Window MIB Tools Data Setup Data Set Name: Description: DataBase Select.. OK Create.. Cancel 4. Enter the name of the dataset you want to add in the Data Set Name field and any description you would like associated with the new dataset in the Description field. 5. Click Create. 6. In the New File window that opens, append the name of your new dataset onto the .mdb file in the File Name field. For example, if your new dataset were named “test1,” the field should read “test1.mdb.” 7. Click OK. 8. In the MIBToolsDataSet Setup window, click OK. The newly created dataset will appear as an entry in the Select Name of Dataset to Open... window in the format, name - description. 9. Double-click on the new dataset or highlight it, then click the Select button. The new dataset will now appear in the Editor page’s Target panel. This is the only place you can load a new dataset. To delete a dataset: In the Select Name of Dataset to Open... window, highlight the dataset entry you wish to delete and click the Delete button. NOTE The delete option removes the dataset entry but does not delete the actual .mdb file, which can be reselected at any time. MIB Tools for Windows NT 2-6 MIB Tools User’s Guide The MIB Tools Browser To select an existing dataset file: 1. In the Editor page, click on the button to open the Select Name of DataSet to Open... window, then click Add. The MIBTools DataSet Setup window will open. 2. Type in the file name in the DataSet Name field and click OK. 3. In the Select DataSet window that opens, highlight the name of the dataset you wish to select, and click OK. 4. In the MIBTools DataSet Setup window, click OK. The file you have selected will appear as a choice in the MIBTools Data Sets panel of the Select in the DataSet to Open... window. The MIB Tools Browser The Browser page is divided into areas for addressing devices, manipulating the MIB Tree, and performing SNMP management commands. Accessing the MIB Tools Browser Page To open the MIB Tools Browser page, click on the Browser tab. The Browser page is shown in Figure 2-6. Figure 2-6. The MIB Tools Browser Page SPECTRUM MIB Tools Version 1.1 - MibTools.MTL File Edit Browser Sort Editor Preferences Help Devices Details Preferences SNMP Agent Name IP Address Community String 134.141.68.4 unknown(1) public G Hierarchy of Managed Information *List Find.> system Query System AutoClear sysDescr sysObjectID Stop sysUpTime sysContact Attributes of Queried Objects <Set Instance Type Value sysName 0 OCTET STRING sugar sysLocation 0 OCTET STRING sysServices 0 INTEGER Object 72 7 Objects Clear For Help, Press F1 9031426 E7 MIB Tools for Windows NT 2-7 The MIB Tools Browser Specifying Devices Specifying Devices You specify which device to access using the top three panels in the Browser page: SNMP Agent Name The SysName object associated with the device IP Address The IP address currently being used by the device Community String The community string use for the device’s objects PINGing a Device In order to verify that a device can be accessed, it can be PINGed using the PING button from the Browser page. PING messages are sent from one IP layer to another in the network. This is the easiest way for one IP location (in this case, the system on which MIB Tools is running) to verify that it can reach another. Generally, all devices that support SNMP will also support PING. Pulling down the IP Address window and clicking on an address will have the same effect as the PING button. To PING a device, do the following: 1. Enter its IP address in the IP Address panel. 2. Click on the PING button. The results of the PING action will be shown in the Status Bar at the bottom of the page. If a PING fails, it is due to one of the following reasons: • The wrong IP address has been used • The device is not operational • A network connection to the device cannot be established If it appears that the network connection cannot be established, it is possible that your network topology is set up so that the device is on a separate network partition from the workstation on which you are running MIB Tools. Discovering All Devices on a Subnet A discovery of all devices on a subnet can be accomplished by using the asterisk (*) wildcard. For example, by entering the IP address 134.141.xyz.*, all devices on the xyz subnet will be discovered. MIB Tools for Windows NT 2-8 MIB Tools User’s Guide The MIB Tools Browser Querying MIB Information The Stop Light Icon G The Stop Light icon is used to indicate the status of communications with a specified device. Initially, the light will be red, indicating that no device has been contacted. After initiating a PING or another Browser function, the light will turn yellow while MIB Tools attempts to contact the device. If the device cannot be contacted, the light will again turn red. If the PING successfully contacts the device, the light will turn green. Querying MIB Information In order to query a device, you must specify its IP address and then select the device’s MIB objects you wish to query. This selection process is done by opening or closing individual branches or leaves in the Browser page’s MIB Tree Panel, as shown in Figure 2-7. Figure 2-7. Expanding a MIB Tree Branch SNMP Agent Name IP Address Community String 134.141.68.4 unknown(1) public G Hierarchy of Managed Information *List Find.> system Query System sysDescr The system folder (branch) has been opened to display the MIB objects (leaves) within. AutoClear sysObjectID sysUpTime Stop sysContact Attributes of Queried Objects <Set The MIB Tree Display MIB objects are represented as branches or end nodes on the MIB tree. The branches in the MIB tree are illustrated by folders. A folder is labeled with a plus sign (+) if the folder contains additional subordinate branches or MIB objects, or a minus sign (-) if the contents of the folder are already displayed. Clicking on a folder expands a branch. A blank folder indicates that there are no additional subordinate branches or objects in the folder. The MIB objects themselves are represented as leaves on the MIB tree. The presence of a leaf in the tree indicates that there is a MIB object by the leaf’s name. Light green leaves represent modifiable fields; dark green leaves represent read-only fields. Clicking on a folder expands the branch below it. In Figure 2-7, the system folder has been opened to display the leaf objects underneath it. If you initiate a query with a branch selected, the query results will include all leaf objects on all the branches beneath it. If you select a leaf object and then query, you will get back only that leaf’s information. 9031426 E7 MIB Tools for Windows NT 2-9 The MIB Tools Browser Querying MIB Information NOTE For more detailed information on using the MIB Tree Panel, the Radar View, and the List and Find buttons, refer to The MIB Tree Display, on page 1-19, and Using the Find and List Features, on page 1-21. Specifying Query Parameters Other features are available to help locate objects in the MIB tree in order to specify query parameters. The OID text field above the MIB tree always shows the object name and object identifier (ID) of the object on which the MIB tree is positioned. If you enter an object name or ID in the OID text field and click on Find, the MIB tree will be positioned to display the object that uses that name or ID you entered. Note that object names are case sensitive. If you do not know the exact name or ID of the object, you can search for a match for any part of the name or ID you do know by doing the following: 1. Enter the part of the name or ID in the OID text field, followed by an asterisk (*) wildcard. NOTE The asterisk “wildcard” allows you to manipulate multiple files at once and/ or specify similar files without having to type multiple names. 2. Click on Find. The MIB Tree Panel will shift to the first ordered instance of an object that matches the search criteria you have entered in the OID text field. (The search always begins at the top of the MIB tree, regardless of the MIB Tree Display position prior to entering the search criteria.) If, instead of displaying the first ordered instance of an object, you want to display a list of all objects that begin with the string you entered in the OID text field, do the following: 3. Click on List. The results will be displayed in a new window which replaces the Radar View Panel and the MIB Tree Display. For example, if you entered search criteria of sys* in the OID text field and clicked on List, the results would appear as shown in Figure 2-8. MIB Tools for Windows NT 2-10 MIB Tools User’s Guide The MIB Tools Browser Querying MIB Information Figure 2-8. Results of List Operation V V 1.1.1.1 Public V Hierarchy of Managed Information * List Find-> sys* Query AutoClear sysDescr=1.3.6.1.2.1.1 sys=1.3.6.1.2.1.1.1 sysDescr=1.3.6.1.2.1.1.1 sysObjectID=1.3.6.1.2.1.1.2 sysUpTime=1.3.6.1.2.1.1.3 sysContact=1.3.6.1.2.1.1.4 sysName=1.3.6.1.2.1.1.5 sysLocation=1.3.6.1.2.1.1.6 sysServices=1.3.6.1.2.1.1.7 systems=1.3.6.1.4.1.3.6 Stop Attributes of Queried Objects After the List operation is complete, you can scroll through the returned list of OIDs. To place an OID in the OID text field: Double-click on an OID in the list display. This will close the list and return to the Radar View Panel/MIB Tree Display view. Issuing a Query Once you have specified the addressing and MIB information in the OID text field directly above the MIB Tree Display, you can issue a query by doing the following: 1. Click on Query to initiate the query against the device. MIB Tools will generate an SNMP Get (and GetNext) to the device with the IP address you have provided, and for the values associated with the object(s) indicated by the MIB Tree Display panel. The response to the query will be returned in the Results Panel at the bottom of the Browser page. The following considerations also apply: • Only objects matching the Community Name specified will be returned. • If the Autoclear check box is flagged (with an X), the Results Panel will be cleared whenever a new query is initiated. If the check box is not flagged, additional queries will be appended to the end of the previous request. 2. To manually clear the Results Panel, click on 3. To stop the query in progress, click on Stop Clear . . In the example, shown in Figure 2-9, a device has been queried for the seven objects under the MIB branch named “system” with an OID of 1.3.6.1.2.1.1. 9031426 E7 MIB Tools for Windows NT 2-11 The MIB Tools Browser Querying MIB Information Figure 2-9. Successful Browser Query Hierarchy of Managed Information *List Find.> system+1.3.6.1.2.1.1 Query System sysDescr AutoClear sysObjectID sysUpTime Stop sysContact Attributes of Queried Objects < Set Object Instance sysUpTime sysObjectID sysUpTime sysContact 0 0 0 0 Type OCTET STRING OBJECT IDEN... TimeTicks OCTET STRING Value Hardware: x86 Famil 1.3.6.1.4.1.311.1.1.3.1 03:56:32 Contact: Registered O 7 Objects Clear For Help, Press F1 You can scroll through the entries in the Results Panel using the scroll bars to the right and under the panel. To the right of the scroll bars is a count of objects returned. In the example above, there are 7 objects. Printing the Contents of the Results Panel Using the File menu, you can print the results of a query. To print the results of a successful query: 1. Click on File in the menu bar at the top of the Browser page. Three options are available: • Print - To print the entire results of the current query. Click on OK to continue the print operation. • Print Preview - To preview the printed output of the current query. • Printer Setup - To specify print parameters. NOTE Although you can resize the Object, Instance, Type or Value fields in the results display, lengthy object names or OIDs may be truncated when they are printed. However, the entire Value field will always be printed and will appear as the second, indented line of the two-line printout. MIB Tools for Windows NT 2-12 MIB Tools User’s Guide The MIB Tools Browser Results Panel Fields Results Panel Fields The MIB Tree panel allows you to see the object name and ID of a given MIB object, and its Value(s) are shown in the Results Panel. Each occurrence of an object is referred to an “instance” of the object. For example, the value of the ifPhysAddress field represents the number of instances that are expected to be found per OID in the ifTable elements. If the ifPhysAddress is 2, then the ifPhysAddress when queried would resemble Figure 2-10. Some objects have more than one instance in a given device. Each instance will have its own value. Figure 2-10. Results Panel Instances and Values sysContact Attributes of Queried Objects < Set Object 1 Value Type OCTET STRING 2 OCTET STRING 00:00:20:OD:AF:DD Instance ifPhysAddress if PhysAddress 44 Objects Clear For Help, Press F1 Modifiable MIB Objects The Object, Instance, Type, and Value fields for the object are displayed immediately below their respective labels in the Results Panel. Some MIB objects are read-only, and others can be modified. In the Results Panel, a leaf icon will be light green if it can modified, and dark green if it is read-only. If you highlight an entry in the Results Panel that is modifiable, it will be displayed in the Attributes of Queried Objects panel, as shown in Figure 2-11. NOTE 9031426 E7 Clicking the left mouse button on any column inside the Results Panel will highlight only items in the Object column. MIB Tools for Windows NT 2-13 The MIB Tools Browser Results Panel Fields Figure 2-11. Modifiable MIB Objects sysContact Attributes of Queried Objects 1 if AdminStatus Integer up (1) ifPhysAddress if AdminStatus 2 Value Type OCTET STRING 00:00:10:17:9F:7C 1 INTEGER Up(1) ifAdminStatus 2 INTEGER Up(1) Object Instance < Set 44 Objects To change the size of columns, place mouse pointer here and drag. Clear For Help, Press F1 Setting New Fields You can specify the instance and new value of a MIB object by doing the following: 1. Click on a modifiable entry (light green leaf) in the Results Panel. The Object and Type will appear next to the Instance and Value field in the Attributes of Queried Objects panel. 2. Type the new Instance and Value entries into the field. 3. Click Set. The results of the Set operation will be displayed on the Status Bar at the bottom of the page. If the Set operation is successful, the new information will be displayed in the Attributes of Queried Objects panel. Note that the community name will be the same as the one you used to query for this object. TIP The Results Panel column widths may be widened or narrowed by placing the mouse pointer on the edge of field headings and dragging the mouse. MIB Tools for Windows NT 2-14 MIB Tools User’s Guide The MIB Tools Browser Results Panel Fields Copy Pop-up Menu You can copy items from any field in the Results Panel to the clipboard by doing the following: 1. Move the cursor over the desired item and click the right mouse button. The Copy pop-up menu appears with its associated text, e.g., “ifAdminStatus” as shown below. 2. Move the cursor over the menu selection and press the left mouse button to copy text to the clipboard. Figure 2-12 shows the Copy Pop-up menu and its use. Figure 2-12. Copy Pop-up Menu sysContact Attributes of Queried Objects up (1) 1 Object Instance 2 ifPhysAddress if AdminStatus 1 Copy “if AdminStatus” 2 ifAdminStatus Value Type OCTET STRING 00:00:10:17:9F:7C INTEGER Up(1) INTEGER Up(1) < Set 44 Objects Clear For Help, Press F1 Press the right mouse button to access the Copy pop-up menu. 9031426 E7 MIB Tools for Windows NT 2-15 The MIB Tools Editor The MIB Tools Editor The MIB Tools Editor allows you to add MIB object definitions to the dataset used by the MIB Browser. MIB files, external to the MIB Tools application, must first be compiled by the MIB Editor. When the compilation is complete, you can select the branches or objects you wish to add to your dataset. Accessing the MIB Tools Editor To open the MIB Tools Editor page, click on the Editor page tab. The Editor page is shown in Figure 2-13. Figure 2-13. The MIB Tools Editor Page SPECTRUM MIB Tools Version 1.1 - MibTools.MTL File Edit Browser Sort Editor Target Preferences Devices Details Help Preferences Source + internet Data Set: TheWorld Text File: For Help, Press F1 MIB Tools for Windows NT 2-16 MIB Tools User’s Guide The MIB Tools Editor Target and Source Panels Target and Source Panels The Editor page has two panels both of which (after a MIB has been compiled) will contain a MIB tree display. The right-hand Source panel will contain the compiled MIB tree. Selected MIB objects from the Source can be merged with the MIB tree in the left-hand Target panel, saved, and used within the MIB Tools Browser as the main dataset. Compiling a New MIB You must use the MIB Editor to add new MIB objects to the MIB tree. This is accomplished by putting the new object information into the Target dataset. The MIB Editor requires an ASCII text file as input to the editor. This file is often referred to as a “MIB file.” It should contain ASN.1 notation describing the MIB objects you wish to add to TheWorld. Typically, these files are associated with network devices and have a file extension of *.MIB or *.TXT. A file that is not formatted according to these specifications will not compile successfully. NOTES It is not possible to create new MIB input files using the MIB Tools Editor. The new MIB files which are input to the MIB Editor’s compiler must be created outside of the MIB Tools using an application such Microsoft’s Notepad. Refer to the list of references in this document for more information on how to create a MIB file. It is also not possible to export MIB Information from a dataset; that is, you cannot create the equivalent of a MIB input file (*.MIB or *.TXT) from a dataset. Using the MIB Compiler Once the input MIB file is set, open the MIB Editor page and verify that the Data Set field at the bottom of the Target panel shows the correct target dataset (this will be TheWorld in most cases). To start the compilation of the new MIB file: 1. Enter the path name of the new MIB file in the Text File field at the bottom of the Source panel or click on the button to search for available files on your system. 2. In the access window that appears, select the input file so that it appears in the File Name field and click OK. The MIB Compiler window, Figure 2-14, will open. 3. Click Start. (Note that the Compiler Errors and Warnings panel will be blank prior to starting the compilation. Figure 2-14 shows the Complier window after a compilation.) 9031426 E7 MIB Tools for Windows NT 2-17 The MIB Tools Editor Using the MIB Compiler Figure 2-14. MIB Compiler Window MIB Compiler MIB File Name D:\smc\mibs\fn10.txt Compiler Warnings and Errors <Warning> object type sysContact should have a DE <Warning> object type sysName should have a DESC <Warning> object type sysLocation should have a DE <Warning> object type sysServices should have a DE <Warning> object type ifNumber should have a DES <Warning> object type ifTable should have a DESCR <Warning> object type ifEntryshould have a DESCR <Warning> object type ifIndexshould have a DESCR <Warning> object type ifDescrshould have a DESCR <Warning> object type ifTypeshould have a DESCR Start: Compiled MIB Objects Object Count: 619 mib-2 directory experimental private enterprise system interfaces at ip icmp tcp udp egp transmission Start Apply Cancel As the compilation progresses, the Object Count will increase each time a new MIB object is parsed from the input file. Each new compiled object will be added to the object list immediately below the Object Count. If the MIB Compiler encounters any syntax errors in the file, it will log the type of error and the line number at which it was detected in the Compiler Errors and Warnings panel. You can scroll through this panel after the compilation has completed. NOTE Some errors detected by the MIB Compiler are unrecoverable, and if they occur, the compilation will abort. In these cases, the compilation cannot go any further until the condition is corrected. Other errors are recoverable, and although they are logged, the compilation will continue. However, if any errors have been logged, none of the new MIB objects from this file can be added to the dataset. If only warnings are logged, they will not abort the compilation or prevent the new MIB objects from being added to the dataset, but they represent an incorrect or incomplete use of the ASN.1 notation that should be corrected. After the compilation has completed, these changes need to be placed in a temporary dataset known as TempDB. To do this: 4. Click Apply. The MIB Editor page will replace the MIB Compiler Window with the newly compiled MIB displayed within the right-hand Source tree panel. MIB Tools for Windows NT 2-18 MIB Tools User’s Guide The MIB Tools Editor Modifying an Existing Dataset Modifying an Existing Dataset An existing dataset can be modified in several ways. The most common is to use the results of a successful MIB compilation and to add the new objects to the target dataset. The MIB tree in the Source panel can be used to view the objects which were compiled from the new MIB file. The result of a compilation is shown in Figure 2-15. Figure 2-15. MIB Editor with Compilation Complete SPECTRUM MIB Tools Version 1.1 - MibTools.MTL Enter a MIB object in the Þeld at the right and click here to shift the MIB tree display to the branch or leaf of interest. File Edit Browser Preferences Editor Devices Details Help Preferences Target Source + internet directory + + - Click here to add new MIB objects from the Source panel to the Target panel. Click here to open the Select Name of DataSet to Open... window. Sort + + - mgmt experimental private - mgmt experimental private - enterprises + + + + + + Data Set: + internet directory enterprises + cmu - cayman cisco hp xylogics xyplex TheWorld cmu sigma - sys sysID sysReset sysTrapA sysTrapT Text File: D:\smc\mibs\fn10.txt For Help, Press F1 Click here to reload the last saved target dataset prior to modiÞcation (delete or add). Click here to save a modiÞed target source Þle. Click here to select the input MIB Þle to be compiled. To add new objects to the target dataset: Click on the add button to add the new objects in the Source panel MIB tree display to the Target panel MIB tree display. As soon as the objects are added, the TempDB file will be closed. If you wish to add objects from TempDB to another dataset, you must re-select it as an input file. 9031426 E7 MIB Tools for Windows NT 2-19 The MIB Tools Editor Modifying an Existing Dataset You can delete objects from the target dataset before, after, or independently of adding any new objects. To do this: 1. In the Target panel, click on the MIB branches or objects you wish to delete. 2. Select Edit-> Delete. NOTE Note that if an object already exists in the target dataset, it will be overwritten by the newly compiled object of the same ID which is added from the new MIB file. At the time that you select the Add operation, if the target dataset has been previously modified as the result of a Delete operation or the addition of objects from another input file, you will be prompted with the following dialog box: Figure 2-16. Modified Dataset Notification Cabletron Systems - SPECTRUM MIB Tools Version 1.1 . Active dataset has been modified. Save dataset before merge? Yes No If you click No, the target dataset will be reset to the last saved copy, and the new objects will not be added. If you click Yes, any unsaved changes will be written to the target dataset before the new objects are added. Otherwise, you can save the modified target dataset file at anytime. To do this: 1. Click on the save button . Or, to reload the last saved target dataset: 2. Click on the reset button . It is not possible to directly modify branches or objects from an existing dataset using MIB Tools. Branches or objects in an existing dataset may be changed by deleting them from the dataset and then compiling and adding in their replacements. MIB Tools for Windows NT 2-20 MIB Tools User’s Guide The MIB Tools Device Manager The MIB Tools Device Manager When the MIB Tools application starts up, it searches for the MIB Tools device list in a file in the SPECTRUM installation directory: [installation directory]\bin\MibTools.mtl This file contains the MIB Tools screen size, positioning and the initial device information that will be displayed by the Device Manager. The device information which is stored in memory is referred to as the device list. While MIB Tools is running, additional device information is added. The device list is also used by the Browser pull-down selection lists for SNMP Agent Name and IP Address. Accessing the Device Manager To open the Device Manager page, click on the Devices tab. The Device Manager page is shown in Figure 2-17. Figure 2-17. Device Manager Page SPECTRUM MIB Tools Version 1.1 - MibTools.MTL Click on column heading to sort or select an option under Sort. File Edit Browser Sort Editor Preferences Devices Help Details Preferences Details of object from MIB: Name unknown unknown(2) unknown(3) unknown(4) unknown(5) 00-1D-OC-8.. IP Address 134.141.68.1 134.141.68.5 134.141.68.19 134.141.68.21 134.141.68.22 1.3.6.1.4.1.233 MAC Type Description 00-00-1D-15-4...1.3.6.1.4.1.52.3...Cabletron EMM-E6 revis unknown(1)134.141.68.4 00-00-89-01-88.. 08-00-09-61-FE..1.3.6.1.4.1.11.2...HP ETHERNET MULTI08-00-09-E0-8C..1.3.6.1.4.1.52.3...HP ETHERNET MULTI08-00-09-D7-79..1.3.6.1.4.1.52.3...80486 DOS 6.20 Window Pc_tw134.141.68.490080486 DOS 6.20Window For Help, Press F1 9031426 E7 MIB Tools for Windows NT 2-21 The MIB Tools Device Manager The Device List The Device List Neither the MIB Tools device list nor the *.mtl files are provided by MIB Tools. Both are created by the MIB Tools user. Devices are explicitly added to this file through the Device Manager functions or implicitly added through the Browser as the result of a PING or SNMP management command. Using the File menu, you can save the device list into a *.mtl file. The device list accumulates during the time you run the MIB Tools application. If you want to save any modifications to the device list while MIB Tools is running, you must select File -> Save from the File menu. If you do not save the file while MIB Tools is running, a dialog box will appear asking you if you wish to save the information when you exit the MIB Tools (see Figure 2-3, Device Manager Dialog Box, on page 2-4). Saving these changes is optional. To create a new *.mtl file: 1. Select File -> New from the File menu. Respond to the dialog box with the new file information. 2. While viewing the device information you want to save, select File -> Save from the File menu. You can also use the Save As option, following Windows conventions for the use of this command. If you want to open an existing *.mtl file, select File ->Open from the File menu. The File menu lists all previously saved “views” of device populations. Whichever device list is currently active will be the source of not only the information in the device list display, but the devices that can be selected by name or IP address in the Browser menu. Displaying Devices When you display devices in the Device Manager’s device list, you can sort the order of the devices based on the following information for each device: Table 2-1. Device Parameters Field Description Name The name of the device IP Address The IP address being used by the device MAC Address The MAC address being used by the device Type The type of device Description A free-form description of the device MIB Tools for Windows NT 2-22 MIB Tools User’s Guide The MIB Tools Device Manager Deleting Devices from the Device List NOTE If you run the MIB Tools Device Manager before any devices have been added to the list, there will be no devices in the display window. To sort devices by these parameters, choose either of these methods: 1. Select an option from the Sort menu. The device can be sorted by only one of the sort fields at a time. 2. Click on the header or the column to be sorted. Deleting Devices from the Device List To delete devices from the device list one at a time, do the following: 1. Highlight the device’s entry in the list 2. Click on Edit ->Delete. Adding Devices to the Device List Devices are added to the device list as the result of being contacted by the Browser. An individual device is contacted whenever it is explicitly PINGed through the Browser, or when an SNMP Get or Set is made through the Browser. All or part of a specific subnet may also be added using the Browser. To discover the devices on a subnet: 1. Open the Browser page. 2. In the IP Address field, key in a subnet address with a wildcard symbol (*) in the format: [nnn.nnn.nnn].* where [nnn.nnn.nnn] is the subnet mask. 3. Press Return. A list box will appear with all the contacted devices. For example, the address 134.141.59.* was entered in the IP Address field to produce the list shown in Figure 2-18: 9031426 E7 MIB Tools for Windows NT 2-23 The MIB Tools Device Manager Adding Devices to the Device List Figure 2-18. Device List From Wildcard Search Selected Devices Newly Discovered Devices 134.141.59.31 134.141.59.32 134.141.59.33 134.141.59.34 134.141.59.38 134.141.59.39 134.141.59.40 134.141.59.41 134.141.59.46 134.141.59.47 134.141.59.48 134.141.59.49 134.141.59.50 134.141.59.51 134.141.59.54 134.141.59.56 Select All OK Cancel For Help, Press F1 To select addresses: 1. Scroll through this list and individually select addresses or, click on Select All to select all the addresses in the list. 2. When you have selected all the devices you wish from this subnet, click on OK to return to the MIB Browser or Cancel to terminate the selection. 3. To clear all selections, click on the Select All button when it is labeled Deselect. Returning to the Device Manager page, you will see information for all the newly selected devices, as well as any previously selected devices, in the Device List window, as shown in Figure 2-19. MIB Tools for Windows NT 2-24 MIB Tools User’s Guide The MIB Tools Device Manager Adding Devices to the Device List Figure 2-19. Device Manager Page with Wildcard Device List SPECTRUM MIB Tools Version 1.1 - MibTools.MTL File Edit Browser Sort Editor Preferences Devices Help Details Preferences Details of object from MIB: Name SEHI jeans, 123 telluride unknown22 unknown(23) unknown(24) TESTING unknown(25) No name specifi.. Terminator SEHI rev 1.02.15 unknown(31) unknown(26) iceman hotrod bubba Router unknown(27) GatorMIN_CSI unknown(28) unknown(29) unknown(33) unknown(35) IP Address 134.141.59.104 134.141.59.109 134.141.59.113 134.141.68.117 134.141.68.119 134.141.68.121 134.141.59.123 134.141.59.121 134.141.59.132 134.141.59.134 134.141.59.135 134.141.59.136 134.141.59.137 134.141.59.139 134.141.59.140 134.141.59.142 134.141.59.148 134.141.59.157 134.141.59.159 134.141.59.161 134.141.59.167 134.141.59.171 134.141.59.172 MAC Type Description 00-00-1D-15-451.3.6.1.4.1.52.3....Cabletron SEHI Revision 1... 1.3.6.1.4.1.52.3....Cabletron MicroMMAC R... 08-00-20-09-3 1.3.6.1.4.1.52.3....Sun SNMP Agent, Telluride 00-00-1D-16-3...1.3.6.1.4.1.52.3....Cabletron ESX-1320 Revision unkn 00-00-1D-15-44...1.3.6.1.4.1.52.3....Cabletron MicroMMAC R... 08-00-09-61-FE..1.3.6.1.4.1.11.2....Cabletron TRXI Revision 1... 00-00-1D-14-37...1.3.6.1.4.1.52.3....Cabletron ESXMIM Revision 1... 08-00-09-E0-8C..1.3.6.1.4.1.52.3....Cabletron SEHI Revision 1... 08-00-09-D7-79..1.3.6.1.4.1.52.3...Novell NetWare v4.02 Jun... 08-00-5A-47-2...1.3.6.1.4.1.2.3.1..IBM RISC System/6000 D... 1.3.6.1.4.1.52.3...Cabletron SEHI Revision 1... 00-00-1D-14-B...1.3.6.1.4.1.52.3...Cabletron ESXMIM Revision 1... 00-00-1D-14-B...1.3.6.1.4.1.52.3...Cabletron ESXMIM Revision 1... 08-00-20-OC-19...1.3.6.1.4.1.11.2...SunOS iceman 5.4. Generic... 08-00-20-1B-0...1.3.6.1.4.1.11.2...SunOS hotrod 4.1.3_ U1 2 s.... 08-00-09-62-9E...1.3.6.1.4.1.11.2...HP_UX bubba B.10.01 A 9.... 00-00-0C-06-00...1.3.6.1.4.1.9.1.5..4000 Software (XX-K), Ver... 00-00-1D-02-90... 00-00-89-01-B8...1.3.6.1.4.1.7.3...GatorMIM_CS GatorSyste.... 00-00-89-01-B8...1.3.6.1.4.1.52.3...Cabletron MRXI Revision.... 00-00-ID-08-06 1.3.6.1.4.1.331.1..._MXI 500DXxyplex hardw.... 00-00-1D-14-37...1.3.6.1.4.1.52.3...Cabletron MRXI Revision.... 00-00-1D-14-37...1.3.6.1.4.1.52.3...Cabletron MRXI Revision.... For Help, Press F1 The selected devices are added below any devices that previously were in the list. The entire list is sorted by the most recently specified sort parameter before it is displayed in the Device Manager. To add more devices from another subnet, return to the Browser and issue another wildcard search. These will be appended to the list and sorted as before. Devices that have been added to the list in this way can be selected from the IP Address panel in the Browser during the current session of MIB Tools or until the list is changed. You must save the list before you exit MIB Tools. Each time MIB Tools is started, it will use the last saved contents of the MibTools.mtl file for its new device list. Device entries cannot be modified. They must be deleted and added again for the device information to be changed. 9031426 E7 MIB Tools for Windows NT 2-25 The MIB Tools Details Page The MIB Tools Details Page The Details function allows you to examine the syntax and comments saved from the MIB file which was originally compiled into the MIB tree dataset. Accessing the Details Page To open the MIB Tools Details window, click on the Details tab. The Details page is shown in Figure 2-20. To view the details associated with a specific branch or object: 1. Scroll through the Browser MIB tree panel to find the object you want to view, and click on the object to highlight it. 2. Click on the Details page tab. The object information will be displayed in the Details page. For example, if the Browser is positioned at the object with ID: sysDescr=1.3.6.1.2.1.1.1 Then the following information will be visible through the Details page: Figure 2-20. MIB Tools Details Page SPECTRUM MIB Tools Version 1.1 - MibTools.MTL File Edit Browser Sort Editor Preferences Devices Help Details Preferences Details of object from MIB: sysDescr OBJECT - TYPE SYNTAX OBJECT STRING ACCESS read-only STATUS mandatory DESCRIPTION ““ :: = {system 1} --1.3.6.1.2.1.1.1 Click the mouse anywhere on the Details page border and drag to create the Details Tearoff window. See Figure 2-21. For Help, Press F1 MIB Tools for Windows NT 2-26 MIB Tools User’s Guide The MIB Tools Details Page The Details Tear-off Window The Details Tear-off Window The Details page can be “torn off” and put off to the side while viewing any of the other MIB Tools pages. The Tear-off window (Figure 2-21) will update simultaneously with the Details (tab) page whenever a new MIB object is selected within the Browser page. To view both the Details page and any other MIB Tools page at the same time: Click the mouse in the Details page border and drag. To close the Tear-off window, double-click on the system icon in the upper left corner or the window. Figure 2-21. Browser Tear-off Details Window Editor Devices Details Preferences SNMP Agent Name IP Address unknown(1) Community String 134.141.68.4 public G Hierarchy of Managed Information *List Find.> sysDescr=1.3.6.1.2.1.1.1 Query System sysDescr sysObjectID sysUpTime AutoClear MIB Tools - Object Details Stop sysContact Details of object from MIB: Attributes of Queried Objects Object Instance ifOutErrors 1 ifOutErrors 2 sysDescr 0 sysDescr OBJECT - TYPE SYNTAX OBJECT STRING ACCESS read-only Value Type STATUS mandatory sugar OCTET STRING DESCRIPTION OCTET STRING “ “ 72 1} INTEGER:: = {system --1.3.6.1.2.1.1.1 <Set 7 Objects Clear For Help, Press F1 Whenever you point to a different item in the Browser MIB tree panel, the Details page will change to show the information saved for that item. Only one branch or object may be displayed at a time. You cannot annotate or change the syntactical information or the comments associated with a MIB object using the MIB Tools Details page. This information can be changed by compiling a new MIB with information to replace the branch or object with the same OID. 9031426 E7 MIB Tools for Windows NT 2-27 Setting MIB Tool Preferences Setting MIB Tool Preferences The Preferences functions allow you to customize the presentation of the MIB Tools. There is one Preference setting for each installation of the MIB Tools. Changing the preferences will therefore change them for all users of the MIB Tools on your system. Accessing the MIB Tools Preferences Page To open the MIB Tools Preferences page, click on the Preferences page tab. The Preferences page is shown in Figure 2-22. Figure 2-22. MIB Tools Preferences Page SPECTRUM MIB Tools Version 1.1 - MibTools.MTL File Edit Browser Sort Editor Preferences Help Devices Details Preferences Contacting SNMP Agent Query retry count: Query timeout (seconds): 1 1 Reset Apply Device Management Display Options Sort by Name Sort by IP Address Sort by MAC Address Sort by Device Type Sort by Description MIB Tools Options Allow screen position to be saved on exit from MIB Tools For Help, Press F1 The preference options have the following definitions: Query Retry Count This Browser setting indicates how many times MIB Tools will retry if an SNMP command (issued through the Query function) fails to reach a device. Query Time-out (seconds) This Browser setting indicates how long MIB Tools will wait before an SNMP query times out. MIB Tools for Windows NT 2-28 MIB Tools User’s Guide Setting MIB Tool Preferences Accessing the MIB Tools Preferences Page Device Management Display Options This Device Manager setting indicates how the device information in the display window should be sorted. The information can be sorted by only one of the five field values listed. The sort order will be alphabetical and ascending. Save Screen Position of Open tools on Exit from MIB Tools This Preference setting allows you to exit and return to the MIB Tools without having to reposition the Browser or Preference settings. The positions of all open *.mtl windows will be saved. You can save the preferences you have selected by clicking on the Save button. The preferences you save will take effect immediately and will also be loaded the next time you start MIB Tools. To set the default MIB Tools Preference settings, click on the Default button. The defaults will take effect immediately. The default settings, outlined in Table 2-2, are as follows: Table 2-2. Default Preferences Settings Setting Default Value Query Retry Count 1 Query Time-out (seconds) 1 Device Management Display Options Sort by IP Address Save Screen position of Open tools on Exit from MIB Tools Yes To keep the defaults permanently, so that they will be always be loaded when you run MIB Tools, you must also save these settings by clicking the Save button. However, if the Save Screen Position of Open Tools is turned on (with an X) upon exiting MIB Tools, the settings will take precedence over those explicitly saved through the Preference Save function. 9031426 E7 MIB Tools for Windows NT 2-29 Setting MIB Tool Preferences Accessing the MIB Tools Preferences Page MIB Tools for Windows NT 2-30 MIB Tools User’s Guide Index Symbols * 2-8 *.MIB 2-17 *.mtl files 2-22 *.TXT 2-17 A Accessing Details Window 2-26 Device Manager 2-21 Editor 2-16 Preferences Window 2-28 SPECTRUM MIB Tools 1-5, 2-2 Adding Devices 2-23 ASCII name 1-2 string 1-2 text file 2-17 ASN.1 notation 2-17 asterisk 2-8 Attributes of Queried Objects 2-14 Autoclear 2-11 B branch 1-2 branches 2-9 Browser page tab 2-1 datasets 2-6 devices 2-23 MIB objects 2-20 Description 2-22 Details Window 2-26 Details page tab 2-1 Device Browser 1-4 List 2-22 Manager 2-21 Parameters 2-22 Device Management Display Options 2-29 Devices page tab 2-1 E Editor page tab 2-1 Exit All 1-5 F Find 2-10 folders 2-9 G GetNext 2-11 I C Compiler Errors and Warnings 2-17 Compiling a new MIB 2-17 D dataset 2-1, 2-16 Default 2-29 Default Value 2-29 Deleting installed directory 2-21 Installing SPECTRUM MIB Tools 1-5 instance 1-2 Internet 1-2 IP Address 2-22 Issuing a Query 2-11 L leaf 1-2 leaf icon 2-13 9031426 E7 1 leaves 1-2, 2-9 List 2-10 Query Time-out (seconds) 2-28 Querying MIB Information 2-9 M R MAC Address 2-22 Management Information Bases 1-1 MIB Browser 1-4 MIB Compiler 2-17 MIB Details 1-4 MIB Editor 1-4 MIB files 2-16 MIB II 1-2 MIB Navigator 1-1 MIB organization 1-2 MIB Tool Preferences 2-28 MIB Tools Editor 2-16 MIB Tools icon 2-2 MIB Tree Display 2-9 MIBs 1-1 Modified Dataset Notification 2-20 Modifying a Data Source 2-19 Mouse 1-7 Radar View 1-4 Restricted Rights Notice ii Results Panel 2-11 fields 2-13 S Save Screen position 2-29 Settings 1-4 SNMP 2-1, 2-22 Agent 1-1, 2-21 Get 2-11, 2-23 Set 2-23 sub-trees 1-2 T Name 2-22 Name and IP Address 2-21 Notice i Tear-off Window 2-27 TempDB 2-19 TheWorld 2-17 Toolbar 1-5 Trademarks i tree format 1-2 Type 2-22 O V object 1-1 Object Count 2-18 object definitions 2-1, 2-16 Object Identifier (OID) 1-2 OID text field 2-10 Virus Disclaimer i N W wildcard 2-8, 2-23 P PING 2-1, 2-22 Preferences page tab 2-1 Printing query results 2-12 Q query parameters 2-10 Query Retry Count 2-28 Index 2 MIB Tools User’s Guide