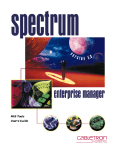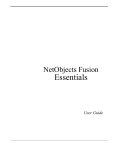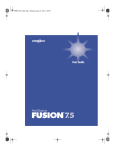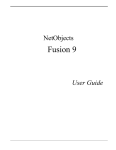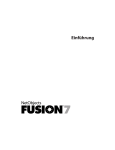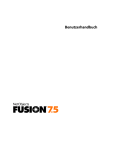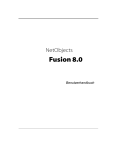Download NetObjects Fusion 3.0 User Guide
Transcript
Version 3.0 for Windows ®
User Guide
Copyright
©1998 NetObjects, Inc. All rights reserved. This manual, as well as the software
described in it, is furnished under license and may only be used or copied in accordance
with the terms of such license. The information in this manual is furnished for
informational use only, is subject to change without notice, and should not be
construed as a commitment by NetObjects, Inc. NetObjects, Inc. assumes no
responsibility for the consequences of any errors or inaccuracies that may appear in
this book.
Except as permitted by the license for this manual, no part of this publication may be
reproduced, stored in a retrieval system, or transmitted, in any form or by any means,
electronic, mechanical, recording, or otherwise, without the prior written permission
of NetObjects, Inc.
Trademarks
NetObjects™, the NetObjects logo, NetObjects Fusion™, SiteStyles™, AutoSites™,
Everywhere HTML™, and Dynamic Actions™ are trademarks of NetObjects, Inc.
Microsoft®, Windows®, ActiveX™, JScript™, and Windows NT™ are trademarks or
registered trademarks of Microsoft Corporation. Netscape Navigator™, Macromedia®,
Shockwave™, Java™, JavaScript™, QuickTime™, HomeSite™, Headspace®, Lycos®,
Yahoo®, and all other brand or product names are trademarks or registered trademarks
of their respective holders.
GIF LZW compression licensed under U.S. Patent number 4,558,302 and foreign
counterparts from Unisys Corporation. NetObjects Fusion was developed using
NeoAccess: ©1992-1995 NeoLogic Systems, Inc. International Proofreader™ English
proofing software © 1995 by Inso Corporation. All rights reserved. Reproduction or
disassembly of embodied algorithms or database prohibited. Microsoft TrueType Web
fonts © 1996 by Microsoft Corporation. Portions of this product were created using
LEADTOOLS ©1991 LEAD Technologies, Inc. All rights reserved. Beatnik © 1997 by
Headspace, Inc. RMF © 1997 by Headspace Music Publishing.
Companies, names, and dates used in examples herein are fictitious unless otherwise noted.
Government Restricted Rights
For units of the Department of Defense, use, duplication, or disclosure by the
Government is subject to restrictions as set forth in subparagraph (c)(1)(ii) of the Rights
in Technical Data and Computer Software clause at DFARS 252.227-7013. Contractor/
manufacturer is NetObjects, Inc., 602 Galveston Drive, Redwood City, California 94063.
If the Commercial Computer Software Restricted Rights clause at FAR 52.227-19 or its
successors apply, the Software and Documentation constitute restricted computer
software as defined in that clause and the Government shall not have the license for
published software set forth in subparagraph (c)(3) of that clause.
Printed in the U.S.A.
Contents
Welcome to NetObjects Fusion
About This User Guide . . . . . . . . . . . . . . . . . . . . . . . . . . . . . . . . . . xix
Getting Help . . . . . . . . . . . . . . . . . . . . . . . . . . . . . . . . . . . . . . . . . . xx
1 NetObjects Fusion Basics
Introducing NetObjects Fusion 3.0 . . . . . . . . . . . . . . . . . . . . . . . . 1-2
Work in an Open Environment. . . . . . . . . . . . . . . . . . . . . . . . . . 1-2
Generate HTML That Works Everywhere . . . . . . . . . . . . . . . . . 1-2
Add Dynamic Content . . . . . . . . . . . . . . . . . . . . . . . . . . . . . . . . . 1-3
NetObjects Fusion Views . . . . . . . . . . . . . . . . . . . . . . . . . . . . . . . . 1-3
Using the New Button . . . . . . . . . . . . . . . . . . . . . . . . . . . . . . . . . . 1-4
NetObjects Fusion Window . . . . . . . . . . . . . . . . . . . . . . . . . . . . . . 1-4
About the Properties Palette . . . . . . . . . . . . . . . . . . . . . . . . . . . . 1-5
About Toolbars . . . . . . . . . . . . . . . . . . . . . . . . . . . . . . . . . . . . . . . 1-6
Previewing Your Site . . . . . . . . . . . . . . . . . . . . . . . . . . . . . . . . . . . 1-7
Navigating in NetObjects Fusion . . . . . . . . . . . . . . . . . . . . . . . . . 1-7
Finding an Object. . . . . . . . . . . . . . . . . . . . . . . . . . . . . . . . . . . . . 1-7
Switching Between Views. . . . . . . . . . . . . . . . . . . . . . . . . . . . . . . 1-8
Using the Go Menu . . . . . . . . . . . . . . . . . . . . . . . . . . . . . . . . . . . 1-8
Using Shortcut Menus . . . . . . . . . . . . . . . . . . . . . . . . . . . . . . . . . . 1-9
Choosing Colors . . . . . . . . . . . . . . . . . . . . . . . . . . . . . . . . . . . . . . . 1-9
Using Color Palettes. . . . . . . . . . . . . . . . . . . . . . . . . . . . . . . . . . . 1-10
Choosing a Color Palette . . . . . . . . . . . . . . . . . . . . . . . . . . . . . . 1-11
Loading a Custom Color Palette . . . . . . . . . . . . . . . . . . . . . . . . 1-11
Creating or Editing a Color Palette . . . . . . . . . . . . . . . . . . . . . . 1-11
Setting Preferences . . . . . . . . . . . . . . . . . . . . . . . . . . . . . . . . . . . 1-12
Editing Objects and Assets . . . . . . . . . . . . . . . . . . . . . . . . . . . . . 1-18
i
NetObjects Fusion Folder Structure . . . . . . . . . . . . . . . . . . . . . . 1-19
2 Creating and Managing Sites
Starting NetObjects Fusion . . . . . . . . . . . . . . . . . . . . . . . . . . . . . . 2-2
Working with Site Files . . . . . . . . . . . . . . . . . . . . . . . . . . . . . . . . . 2-2
Creating and Opening Sites . . . . . . . . . . . . . . . . . . . . . . . . . . . . . 2-3
Starting with a Blank Site. . . . . . . . . . . . . . . . . . . . . . . . . . . . . . . 2-3
Opening an Existing Site . . . . . . . . . . . . . . . . . . . . . . . . . . . . . . . 2-6
Viewing a Site . . . . . . . . . . . . . . . . . . . . . . . . . . . . . . . . . . . . . . . . 2-7
Saving Your Work . . . . . . . . . . . . . . . . . . . . . . . . . . . . . . . . . . . . . 2-7
Using the Site View Tools . . . . . . . . . . . . . . . . . . . . . . . . . . . . . . . 2-8
Selecting Pages . . . . . . . . . . . . . . . . . . . . . . . . . . . . . . . . . . . . . . . 2-8
Working with Sections . . . . . . . . . . . . . . . . . . . . . . . . . . . . . . . . . 2-9
Setting Page and Section Properties . . . . . . . . . . . . . . . . . . . . . . 2-9
Zooming In and Out . . . . . . . . . . . . . . . . . . . . . . . . . . . . . . . . . 2-11
Adding, Deleting, and Moving Pages . . . . . . . . . . . . . . . . . . . . . 2-12
Adding Pages. . . . . . . . . . . . . . . . . . . . . . . . . . . . . . . . . . . . . . . . 2-12
Deleting Pages. . . . . . . . . . . . . . . . . . . . . . . . . . . . . . . . . . . . . . . 2-13
Moving Pages . . . . . . . . . . . . . . . . . . . . . . . . . . . . . . . . . . . . . . . 2-13
Renaming Pages . . . . . . . . . . . . . . . . . . . . . . . . . . . . . . . . . . . . . 2-14
Using Custom Page Names and Extensions . . . . . . . . . . . . . . . 2-15
Setting Site View Properties . . . . . . . . . . . . . . . . . . . . . . . . . . . . 2-17
Collapsing the Site Structure Display . . . . . . . . . . . . . . . . . . . . . 2-18
Printing Site or Section Structures . . . . . . . . . . . . . . . . . . . . . . . 2-19
Working in Site Outline View . . . . . . . . . . . . . . . . . . . . . . . . . . . 2-19
Sorting the Display in Outline View . . . . . . . . . . . . . . . . . . . . . 2-20
Backing Up Your Site . . . . . . . . . . . . . . . . . . . . . . . . . . . . . . . . . . 2-21
3 Importing and Exporting
Using Templates and Sample Sites . . . . . . . . . . . . . . . . . . . . . . . . 3-2
Templates Included with NetObjects Fusion . . . . . . . . . . . . . . . 3-2
Sample Sites Included with NetObjects Fusion . . . . . . . . . . . . . 3-4
Creating New Sites . . . . . . . . . . . . . . . . . . . . . . . . . . . . . . . . . . . . 3-4
ii
Creating a Site from a Template . . . . . . . . . . . . . . . . . . . . . . . . . 3-4
Importing an Existing Site . . . . . . . . . . . . . . . . . . . . . . . . . . . . . . 3-7
Expanding Your Site. . . . . . . . . . . . . . . . . . . . . . . . . . . . . . . . . . . 3-11
Importing Templates . . . . . . . . . . . . . . . . . . . . . . . . . . . . . . . . . 3-11
Importing Existing Sites. . . . . . . . . . . . . . . . . . . . . . . . . . . . . . . 3-14
Exporting a Site . . . . . . . . . . . . . . . . . . . . . . . . . . . . . . . . . . . . . . 3-17
Creating a Template . . . . . . . . . . . . . . . . . . . . . . . . . . . . . . . . . . 3-17
Changing an Existing Template. . . . . . . . . . . . . . . . . . . . . . . . . 3-18
Sharing NetObjects Fusion Site Files . . . . . . . . . . . . . . . . . . . . 3-21
4 Page View Basics
Displaying a Page in Page View . . . . . . . . . . . . . . . . . . . . . . . . . . 4-2
Adjusting the Size of the Layout and MasterBorder Areas . . . . 4-3
Forcing Objects to Snap to Grids, Guides, and Each Other . . . 4-4
Adding, Moving, and Deleting Guides . . . . . . . . . . . . . . . . . . . . 4-4
Showing and Hiding Rulers, Guides, and Grids . . . . . . . . . . . . 4-5
Moving Between Pages In Page View . . . . . . . . . . . . . . . . . . . . . 4-5
Using Page Navigation Buttons . . . . . . . . . . . . . . . . . . . . . . . . . . 4-6
Using the Site Navigation Window . . . . . . . . . . . . . . . . . . . . . . . 4-6
Importing HTML Pages . . . . . . . . . . . . . . . . . . . . . . . . . . . . . . . . . 4-6
Placing Objects . . . . . . . . . . . . . . . . . . . . . . . . . . . . . . . . . . . . . . . 4-7
Dragging and Dropping Objects. . . . . . . . . . . . . . . . . . . . . . . . . 4-8
Selecting Objects . . . . . . . . . . . . . . . . . . . . . . . . . . . . . . . . . . . . . . 4-9
Zooming In and Out . . . . . . . . . . . . . . . . . . . . . . . . . . . . . . . . . . . . 4-9
Moving and Copying Objects. . . . . . . . . . . . . . . . . . . . . . . . . . . . . 4-9
Editing Objects. . . . . . . . . . . . . . . . . . . . . . . . . . . . . . . . . . . . . . . 4-10
Adding and Modifying Alt Tags . . . . . . . . . . . . . . . . . . . . . . . . . . 4-10
Embedding Objects in Containers. . . . . . . . . . . . . . . . . . . . . . . . 4-11
Creating Overlapping Objects . . . . . . . . . . . . . . . . . . . . . . . . . . . 4-12
Locating and Renaming Objects . . . . . . . . . . . . . . . . . . . . . . . . . 4-12
Rearranging Layered Objects . . . . . . . . . . . . . . . . . . . . . . . . . . . 4-13
Aligning and Distributing Objects . . . . . . . . . . . . . . . . . . . . . . . 4-14
Making Multiple Objects the Same Size . . . . . . . . . . . . . . . . . . . 4-15
Using the Standard Toolbar. . . . . . . . . . . . . . . . . . . . . . . . . . . . . 4-15
iii
Using the Advanced Toolbar . . . . . . . . . . . . . . . . . . . . . . . . . . . . 4-16
Using the Components Toolbar. . . . . . . . . . . . . . . . . . . . . . . . . . 4-17
Using the Form Toolbar . . . . . . . . . . . . . . . . . . . . . . . . . . . . . . . . 4-18
Interpreting the Warning Icon . . . . . . . . . . . . . . . . . . . . . . . . . . 4-19
5 Planning Your Site
Preserving Your Design Intentions . . . . . . . . . . . . . . . . . . . . . . . . 5-2
Selecting HTML Output . . . . . . . . . . . . . . . . . . . . . . . . . . . . . . . . . 5-3
Publishing with Nested Tables. . . . . . . . . . . . . . . . . . . . . . . . . . . 5-4
Publishing with Regular Tables . . . . . . . . . . . . . . . . . . . . . . . . . . 5-5
Publishing with CSS and Layers . . . . . . . . . . . . . . . . . . . . . . . . . 5-5
Optimizing Nested Tables Output. . . . . . . . . . . . . . . . . . . . . . . . . 5-7
Optimizing AutoFrames . . . . . . . . . . . . . . . . . . . . . . . . . . . . . . 5-11
Locking or Maximizing a Text Box . . . . . . . . . . . . . . . . . . . . . . 5-11
Supporting Your Design with HTML Output . . . . . . . . . . . . . . . . 5-14
6 Managing MasterBorders and AutoFrames
Looking at MasterBorders. . . . . . . . . . . . . . . . . . . . . . . . . . . . . . . 6-2
Working with MasterBorders . . . . . . . . . . . . . . . . . . . . . . . . . . . . 6-3
Modifying and Creating MasterBorders . . . . . . . . . . . . . . . . . . . . 6-3
Modifying a MasterBorder . . . . . . . . . . . . . . . . . . . . . . . . . . . . . 6-4
Resizing a MasterBorder . . . . . . . . . . . . . . . . . . . . . . . . . . . . . . . 6-5
Creating a New MasterBorder . . . . . . . . . . . . . . . . . . . . . . . . . . . 6-6
Changing MasterBorders . . . . . . . . . . . . . . . . . . . . . . . . . . . . . . . 6-8
Applying a MasterBorder to a Section . . . . . . . . . . . . . . . . . . . . 6-8
Renaming MasterBorders . . . . . . . . . . . . . . . . . . . . . . . . . . . . . . 6-8
Deleting MasterBorders . . . . . . . . . . . . . . . . . . . . . . . . . . . . . . . . 6-9
Using AutoFrames . . . . . . . . . . . . . . . . . . . . . . . . . . . . . . . . . . . . . 6-9
Looking at AutoFrames . . . . . . . . . . . . . . . . . . . . . . . . . . . . . . . 6-11
Adding an AutoFrame . . . . . . . . . . . . . . . . . . . . . . . . . . . . . . . . . 6-13
Generating HTML Frame Borders . . . . . . . . . . . . . . . . . . . . . . 6-15
Setting Frame Properties . . . . . . . . . . . . . . . . . . . . . . . . . . . . . . 6-16
Adding Scroll Bars to Frames . . . . . . . . . . . . . . . . . . . . . . . . . . 6-17
iv
Making Frames Resizable. . . . . . . . . . . . . . . . . . . . . . . . . . . . . . 6-17
Setting the Frame Background . . . . . . . . . . . . . . . . . . . . . . . . . 6-18
7 Laying Out the Page
Using Layouts. . . . . . . . . . . . . . . . . . . . . . . . . . . . . . . . . . . . . . . . . 7-2
Controlling Layout Appearance . . . . . . . . . . . . . . . . . . . . . . . . . 7-2
Creating and Selecting Layouts . . . . . . . . . . . . . . . . . . . . . . . . . . 7-2
Renaming a Layout. . . . . . . . . . . . . . . . . . . . . . . . . . . . . . . . . . . . 7-4
Changing Layout Size. . . . . . . . . . . . . . . . . . . . . . . . . . . . . . . . . . 7-5
Adding Objects to the Layout . . . . . . . . . . . . . . . . . . . . . . . . . . . 7-8
Setting the Layout’s HTML Output Method . . . . . . . . . . . . . . . 7-8
Setting the Table Formatting Preference for Layouts . . . . . . . . 7-9
Defining the Layout as a Form . . . . . . . . . . . . . . . . . . . . . . . . . 7-10
Adding HTML and Scripts to a Layout . . . . . . . . . . . . . . . . . . 7-11
Setting Layout Background Properties . . . . . . . . . . . . . . . . . . . 7-11
Changing the MasterBorder Selection . . . . . . . . . . . . . . . . . . . 7-13
Making Layouts Dynamic . . . . . . . . . . . . . . . . . . . . . . . . . . . . . 7-13
Using Layout Regions . . . . . . . . . . . . . . . . . . . . . . . . . . . . . . . . . 7-14
Creating Layout Regions . . . . . . . . . . . . . . . . . . . . . . . . . . . . . . 7-15
Adding Objects to a Layout Region . . . . . . . . . . . . . . . . . . . . . 7-15
Displaying the Layout Region Grid and Guides . . . . . . . . . . . 7-16
Setting the Layout Region’s HTML Output . . . . . . . . . . . . . . . 7-17
Setting the Table Formatting Preference for Layout Regions . 7-18
Defining the Layout Region as a Form . . . . . . . . . . . . . . . . . . . 7-19
Setting Layout Region Background Properties . . . . . . . . . . . . 7-19
Making Layout Regions Dynamic . . . . . . . . . . . . . . . . . . . . . . . 7-20
Using Text Boxes . . . . . . . . . . . . . . . . . . . . . . . . . . . . . . . . . . . . . 7-21
Sizing a Text Box . . . . . . . . . . . . . . . . . . . . . . . . . . . . . . . . . . . . . 7-21
Embedding Objects in a Text Box . . . . . . . . . . . . . . . . . . . . . . . 7-24
Aligning Objects in a Text Box . . . . . . . . . . . . . . . . . . . . . . . . . 7-28
Defining the Text Box as a Form . . . . . . . . . . . . . . . . . . . . . . . . 7-29
Making Text Boxes Dynamic . . . . . . . . . . . . . . . . . . . . . . . . . . . 7-30
Using Tables for Page Layout . . . . . . . . . . . . . . . . . . . . . . . . . . . 7-30
Using External HTML for Page Layout . . . . . . . . . . . . . . . . . . . . 7-30
Selecting Layout Method . . . . . . . . . . . . . . . . . . . . . . . . . . . . . . 7-31
Text Box Considerations . . . . . . . . . . . . . . . . . . . . . . . . . . . . . . 7-31
v
Layout Considerations . . . . . . . . . . . . . . . . . . . . . . . . . . . . . . . . 7-32
Layout Region Considerations . . . . . . . . . . . . . . . . . . . . . . . . . 7-33
Design Priorities and Method Choices. . . . . . . . . . . . . . . . . . . 7-34
8 Designing with Text
Working with Text Boxes. . . . . . . . . . . . . . . . . . . . . . . . . . . . . . . . 8-2
Working with a Text Box as a Text Editor. . . . . . . . . . . . . . . . . . 8-2
Working With a Text Box as an Object. . . . . . . . . . . . . . . . . . . . 8-3
Adding Text . . . . . . . . . . . . . . . . . . . . . . . . . . . . . . . . . . . . . . . . . . 8-4
Using the Text Tool. . . . . . . . . . . . . . . . . . . . . . . . . . . . . . . . . . . . 8-4
Dragging and Dropping a Text File. . . . . . . . . . . . . . . . . . . . . . . 8-5
Pasting Text from the Clipboard . . . . . . . . . . . . . . . . . . . . . . . . . 8-5
Setting Text Box Properties . . . . . . . . . . . . . . . . . . . . . . . . . . . . . 8-5
Applying Text Styles . . . . . . . . . . . . . . . . . . . . . . . . . . . . . . . . . . . 8-6
Formatting Text and Paragraphs . . . . . . . . . . . . . . . . . . . . . . . . . 8-6
Formatting Text . . . . . . . . . . . . . . . . . . . . . . . . . . . . . . . . . . . . . . 8-7
Formatting Paragraphs . . . . . . . . . . . . . . . . . . . . . . . . . . . . . . . . 8-7
Creating Multi-Leveled Numbered and Bulleted Lists . . . . . . . 8-8
Creating and Modifying Text Styles . . . . . . . . . . . . . . . . . . . . . . . 8-9
Creating a Text Style. . . . . . . . . . . . . . . . . . . . . . . . . . . . . . . . . . . 8-9
Modifying Styles . . . . . . . . . . . . . . . . . . . . . . . . . . . . . . . . . . . . . 8-12
Modifying Styles by Example . . . . . . . . . . . . . . . . . . . . . . . . . . 8-12
Inserting Symbols . . . . . . . . . . . . . . . . . . . . . . . . . . . . . . . . . . . . 8-13
Wrapping Text around Objects . . . . . . . . . . . . . . . . . . . . . . . . . . 8-13
Setting Paragraphs to Clear Wrapped Objects. . . . . . . . . . . . . 8-15
Creating and Editing Fields . . . . . . . . . . . . . . . . . . . . . . . . . . . . . 8-16
Inserting a NetObjects Fusion Defined Field. . . . . . . . . . . . . . 8-16
Creating a User-Defined Variable . . . . . . . . . . . . . . . . . . . . . . . 8-16
Formatting a Date & Time Field . . . . . . . . . . . . . . . . . . . . . . . . 8-18
Checking Spelling . . . . . . . . . . . . . . . . . . . . . . . . . . . . . . . . . . . . 8-18
Finding Text . . . . . . . . . . . . . . . . . . . . . . . . . . . . . . . . . . . . . . . . . 8-19
Replacing Text . . . . . . . . . . . . . . . . . . . . . . . . . . . . . . . . . . . . . . . 8-20
Counting Words, Lines, and Paragraphs . . . . . . . . . . . . . . . . . . . 8-20
vi
9 Adding Tables
Working with Tables . . . . . . . . . . . . . . . . . . . . . . . . . . . . . . . . . . 10-2
Adding a Table . . . . . . . . . . . . . . . . . . . . . . . . . . . . . . . . . . . . . . . 10-3
Selecting a Table . . . . . . . . . . . . . . . . . . . . . . . . . . . . . . . . . . . . . 10-4
Selecting a Table Cell . . . . . . . . . . . . . . . . . . . . . . . . . . . . . . . . . . 10-5
Selecting a Text Box in a Cell . . . . . . . . . . . . . . . . . . . . . . . . . . . . 10-5
Making a Table Cell a Form . . . . . . . . . . . . . . . . . . . . . . . . . . . . . 10-6
Adding Text and Objects to a Table Cell . . . . . . . . . . . . . . . . . . . 10-6
Modifying a Table . . . . . . . . . . . . . . . . . . . . . . . . . . . . . . . . . . . . 10-6
Modifying Cell Properties . . . . . . . . . . . . . . . . . . . . . . . . . . . . . 10-6
Modifying a Cell’s Text Box Properties. . . . . . . . . . . . . . . . . . . 10-7
Resizing Columns and Rows . . . . . . . . . . . . . . . . . . . . . . . . . . . 10-7
Inserting a Row . . . . . . . . . . . . . . . . . . . . . . . . . . . . . . . . . . . . . . 10-7
Removing a Row . . . . . . . . . . . . . . . . . . . . . . . . . . . . . . . . . . . . . 10-8
Inserting a Column . . . . . . . . . . . . . . . . . . . . . . . . . . . . . . . . . . 10-8
Removing a Column . . . . . . . . . . . . . . . . . . . . . . . . . . . . . . . . . 10-8
10 Placing Pictures
Choosing an Image Format . . . . . . . . . . . . . . . . . . . . . . . . . . . . . 10-2
Adding Pictures . . . . . . . . . . . . . . . . . . . . . . . . . . . . . . . . . . . . . . 10-3
Modifying a Picture . . . . . . . . . . . . . . . . . . . . . . . . . . . . . . . . . . . 10-6
Resizing a Picture . . . . . . . . . . . . . . . . . . . . . . . . . . . . . . . . . . . . 10-6
Cropping a Picture . . . . . . . . . . . . . . . . . . . . . . . . . . . . . . . . . . . 10-7
Tiling a Picture . . . . . . . . . . . . . . . . . . . . . . . . . . . . . . . . . . . . . . 10-7
Rotating a Picture . . . . . . . . . . . . . . . . . . . . . . . . . . . . . . . . . . . . 10-8
Creating a Border Around a Picture . . . . . . . . . . . . . . . . . . . . . 10-9
Creating a Transparent GIF . . . . . . . . . . . . . . . . . . . . . . . . . . . 10-10
Moving or Copying Pictures . . . . . . . . . . . . . . . . . . . . . . . . . . 10-11
Adding Text to a Picture. . . . . . . . . . . . . . . . . . . . . . . . . . . . . . 10-12
Using Image Assets . . . . . . . . . . . . . . . . . . . . . . . . . . . . . . . . . . 10-13
Editing a Picture . . . . . . . . . . . . . . . . . . . . . . . . . . . . . . . . . . . . 10-15
vii
11 Drawing Shapes and Lines
Drawing Shapes. . . . . . . . . . . . . . . . . . . . . . . . . . . . . . . . . . . . . . 11-2
Adding Text to a Shape . . . . . . . . . . . . . . . . . . . . . . . . . . . . . . . 11-3
Adding HTML Horizontal Rules . . . . . . . . . . . . . . . . . . . . . . . . . . 11-6
Adding a SiteStyle Line . . . . . . . . . . . . . . . . . . . . . . . . . . . . . . . . 11-7
Drawing Lines and Arrows . . . . . . . . . . . . . . . . . . . . . . . . . . . . . 11-7
Editing Lines and Arrows . . . . . . . . . . . . . . . . . . . . . . . . . . . . . 11-9
12 Using SiteStyles
What Is a SiteStyle? . . . . . . . . . . . . . . . . . . . . . . . . . . . . . . . . . . . 12-2
Style View . . . . . . . . . . . . . . . . . . . . . . . . . . . . . . . . . . . . . . . . . . 12-2
About Style Elements . . . . . . . . . . . . . . . . . . . . . . . . . . . . . . . . . 12-3
Applying SiteStyles . . . . . . . . . . . . . . . . . . . . . . . . . . . . . . . . . . . 12-4
Editing SiteStyles . . . . . . . . . . . . . . . . . . . . . . . . . . . . . . . . . . . . 12-5
Editing a Style Background . . . . . . . . . . . . . . . . . . . . . . . . . . . . 12-5
Editing a Style Banner . . . . . . . . . . . . . . . . . . . . . . . . . . . . . . . . 12-6
Editing Text Settings for Buttons and Banners . . . . . . . . . . . . 12-7
Editing a Navigation Bar . . . . . . . . . . . . . . . . . . . . . . . . . . . . . . 12-9
Editing a Data List Icon . . . . . . . . . . . . . . . . . . . . . . . . . . . . . . 12-10
Editing the SiteStyle Line . . . . . . . . . . . . . . . . . . . . . . . . . . . . . 12-11
Editing Text Colors. . . . . . . . . . . . . . . . . . . . . . . . . . . . . . . . . . 12-11
Creating a SiteStyle . . . . . . . . . . . . . . . . . . . . . . . . . . . . . . . . . . 12-12
Managing SiteStyles . . . . . . . . . . . . . . . . . . . . . . . . . . . . . . . . . 12-14
Adding a SiteStyle. . . . . . . . . . . . . . . . . . . . . . . . . . . . . . . . . . . 12-14
Adding All Available SiteStyles . . . . . . . . . . . . . . . . . . . . . . . . 12-15
Removing SiteStyles . . . . . . . . . . . . . . . . . . . . . . . . . . . . . . . . . 12-15
Styles Folder Structure . . . . . . . . . . . . . . . . . . . . . . . . . . . . . . . 12-16
13 Creating Navigation Bars and Banners
Working with Banners and Navigation Bars . . . . . . . . . . . . . . . 13-2
Using Navigation Bars . . . . . . . . . . . . . . . . . . . . . . . . . . . . . . . . . 13-3
Adding Button Navigation Bars . . . . . . . . . . . . . . . . . . . . . . . . 13-3
viii
Setting the Display Options. . . . . . . . . . . . . . . . . . . . . . . . . . . . 13-4
Setting the Navigation Bar Type . . . . . . . . . . . . . . . . . . . . . . . . 13-6
Setting the Button Spacing . . . . . . . . . . . . . . . . . . . . . . . . . . . . 13-7
Setting the Navigation Bar Style . . . . . . . . . . . . . . . . . . . . . . . . 13-7
Setting the Navigation Bar Background . . . . . . . . . . . . . . . . . . 13-8
Using Banners . . . . . . . . . . . . . . . . . . . . . . . . . . . . . . . . . . . . . . . 13-8
Adding a Banner . . . . . . . . . . . . . . . . . . . . . . . . . . . . . . . . . . . . . 13-9
Setting the Banner Style and Orientation. . . . . . . . . . . . . . . . 13-10
Customizing Banners and Buttons . . . . . . . . . . . . . . . . . . . . . . 13-11
Changing the Image for One Banner . . . . . . . . . . . . . . . . . . . 13-11
Changing the Picture for One Button. . . . . . . . . . . . . . . . . . . 13-13
Removing Banner or Button Image Customization . . . . . . . 13-15
14 Creating Links and Anchors
Working with Links . . . . . . . . . . . . . . . . . . . . . . . . . . . . . . . . . . . 14-2
Creating an Internal Link. . . . . . . . . . . . . . . . . . . . . . . . . . . . . . 14-3
Adding an Anchor . . . . . . . . . . . . . . . . . . . . . . . . . . . . . . . . . . . 14-5
Creating a Smart Link . . . . . . . . . . . . . . . . . . . . . . . . . . . . . . . . 14-7
Creating an External Link . . . . . . . . . . . . . . . . . . . . . . . . . . . . . 14-9
Creating a File Link . . . . . . . . . . . . . . . . . . . . . . . . . . . . . . . . . 14-11
Adding HTML to a Link . . . . . . . . . . . . . . . . . . . . . . . . . . . . . . . 14-12
Creating an Imagemap. . . . . . . . . . . . . . . . . . . . . . . . . . . . . . . 14-13
Editing an ImageMap. . . . . . . . . . . . . . . . . . . . . . . . . . . . . . . . 14-14
15 Placing Media
Media Tools . . . . . . . . . . . . . . . . . . . . . . . . . . . . . . . . . . . . . . . . . 15-2
Inserting Shockwave Files. . . . . . . . . . . . . . . . . . . . . . . . . . . . . . 15-2
Inserting a QuickTime Movie . . . . . . . . . . . . . . . . . . . . . . . . . . . 15-6
Inserting a Video File. . . . . . . . . . . . . . . . . . . . . . . . . . . . . . . . . . 15-9
Inserting a Sound File . . . . . . . . . . . . . . . . . . . . . . . . . . . . . . . . 15-11
Inserting Other Types of Files . . . . . . . . . . . . . . . . . . . . . . . . . . 15-14
Replacing a Media File . . . . . . . . . . . . . . . . . . . . . . . . . . . . . . . 15-17
Editing a Media File’s Properties. . . . . . . . . . . . . . . . . . . . . . . . 15-17
ix
16 Adding Java and ActiveX
Inserting a Java Applet or Servlet . . . . . . . . . . . . . . . . . . . . . . . 16-2
Inserting an ActiveX Control . . . . . . . . . . . . . . . . . . . . . . . . . . . . 16-5
17 Designing and Implementing Forms
Creating a Form . . . . . . . . . . . . . . . . . . . . . . . . . . . . . . . . . . . . . . 17-2
Adding Objects to a Form . . . . . . . . . . . . . . . . . . . . . . . . . . . . . . 17-4
Naming Form Objects . . . . . . . . . . . . . . . . . . . . . . . . . . . . . . . . 17-5
Adding a Single-Line Text Field . . . . . . . . . . . . . . . . . . . . . . . . 17-5
Adding a Multiple-Line Text Field . . . . . . . . . . . . . . . . . . . . . . 17-7
Adding Radio Buttons . . . . . . . . . . . . . . . . . . . . . . . . . . . . . . . . 17-8
Adding Check Boxes. . . . . . . . . . . . . . . . . . . . . . . . . . . . . . . . . . 17-9
Adding a Combo Box. . . . . . . . . . . . . . . . . . . . . . . . . . . . . . . . 17-10
Adding Submit, Reset, and Custom Buttons . . . . . . . . . . . . . 17-12
Submitting Responses as Plain Text . . . . . . . . . . . . . . . . . . . . . 17-14
Submitting Data to a Text File. . . . . . . . . . . . . . . . . . . . . . . . . 17-14
Submitting Data in an Email. . . . . . . . . . . . . . . . . . . . . . . . . . 17-16
Processing Data with a CGI Script . . . . . . . . . . . . . . . . . . . . . . . 17-17
Adding Hidden Fields . . . . . . . . . . . . . . . . . . . . . . . . . . . . . . . . 17-19
18 Using NetObjects Fusion Components
Adding DynaButtons . . . . . . . . . . . . . . . . . . . . . . . . . . . . . . . . . . 18-2
Adding Sub-Buttons. . . . . . . . . . . . . . . . . . . . . . . . . . . . . . . . . . 18-4
Using Ticker Tape . . . . . . . . . . . . . . . . . . . . . . . . . . . . . . . . . . . . . 18-5
Adding a Site Map Button . . . . . . . . . . . . . . . . . . . . . . . . . . . . . . 18-6
Adding a Message Board. . . . . . . . . . . . . . . . . . . . . . . . . . . . . . . 18-8
Adding Pictures That Roll Over . . . . . . . . . . . . . . . . . . . . . . . . . 18-11
Adding Time Based Pictures . . . . . . . . . . . . . . . . . . . . . . . . . . . 18-13
Loading Pictures onto Your Site . . . . . . . . . . . . . . . . . . . . . . . . 18-15
Adding Rotating Pictures . . . . . . . . . . . . . . . . . . . . . . . . . . . . . 18-16
Adding Other NetObjects Fusion Components. . . . . . . . . . . . . 18-18
x
19 Referencing and Editing External HTML
Referencing HTML from Site View . . . . . . . . . . . . . . . . . . . . . . . 19-2
Referencing HTML from Page View . . . . . . . . . . . . . . . . . . . . . . 19-4
Referencing HTML as an Object . . . . . . . . . . . . . . . . . . . . . . . . . 19-6
Toggling Referenced Layouts and Objects . . . . . . . . . . . . . . . . . 19-9
Managing Referenced Assets . . . . . . . . . . . . . . . . . . . . . . . . . . . 19-9
Publishing Native HTML . . . . . . . . . . . . . . . . . . . . . . . . . . . . . . 19-11
Publishing Unmanaged Assets . . . . . . . . . . . . . . . . . . . . . . . . . 19-13
Editing Referenced HTML . . . . . . . . . . . . . . . . . . . . . . . . . . . . . 19-13
20 Data Publishing
Static and Dynamic Data Publishing . . . . . . . . . . . . . . . . . . . . . 20-2
Storing Data with NetObjects Fusion . . . . . . . . . . . . . . . . . . . . . 20-2
Publishing Data . . . . . . . . . . . . . . . . . . . . . . . . . . . . . . . . . . . . . . 20-5
Creating a Data Object . . . . . . . . . . . . . . . . . . . . . . . . . . . . . . . . 20-6
Creating a Data Object for Internal Data . . . . . . . . . . . . . . . . . 20-7
Changing an Internal Data Field Name . . . . . . . . . . . . . . . . . 20-10
Creating a Data Object for External Data . . . . . . . . . . . . . . . 20-10
Creating an External Data Object from a Desktop Database 20-11
Creating an External Data Object
from a SQL Data Source . . . . . . . . . . . . . . . . . . . . . . . . . . . . . 20-14
Importing Images from an External Data Source . . . . . . . . . 20-17
Creating a Data List . . . . . . . . . . . . . . . . . . . . . . . . . . . . . . . . . . 20-18
Deleting a Data Object . . . . . . . . . . . . . . . . . . . . . . . . . . . . . . . 20-22
Creating Stacked Pages . . . . . . . . . . . . . . . . . . . . . . . . . . . . . . . 20-22
Designing the Stacked Page Layout. . . . . . . . . . . . . . . . . . . . . 20-22
Adding Navigation Buttons for Stacked Pages. . . . . . . . . . . . 20-25
Adding Stacked Pages for Internal Data . . . . . . . . . . . . . . . . . 20-25
Deleting Stacked Pages . . . . . . . . . . . . . . . . . . . . . . . . . . . . . . . 20-26
Adding Text and Images for Stacked Pages . . . . . . . . . . . . . . 20-26
xi
21 Building Dynamic Pages
The Basics of Dynamic Pages . . . . . . . . . . . . . . . . . . . . . . . . . . . 21-2
Objects, Actions, and Messages . . . . . . . . . . . . . . . . . . . . . . . . . 21-3
Triggering Actions . . . . . . . . . . . . . . . . . . . . . . . . . . . . . . . . . . . 21-3
An Active Objects Example . . . . . . . . . . . . . . . . . . . . . . . . . . . . 21-4
The Dynamic Page-Building Process . . . . . . . . . . . . . . . . . . . . 21-5
Adding Actions to Objects . . . . . . . . . . . . . . . . . . . . . . . . . . . . . . 21-6
Specifying a Trigger Event . . . . . . . . . . . . . . . . . . . . . . . . . . . . . 21-7
Specifying an Action Target . . . . . . . . . . . . . . . . . . . . . . . . . . . . 21-9
Specifying an Action Message . . . . . . . . . . . . . . . . . . . . . . . . . 21-10
Specifying an Action Parameter Value . . . . . . . . . . . . . . . . . . 21-12
Creating Cascading Actions. . . . . . . . . . . . . . . . . . . . . . . . . . . 21-15
Assigning an Action to a Text Link . . . . . . . . . . . . . . . . . . . . . . 21-17
Customizing Actions . . . . . . . . . . . . . . . . . . . . . . . . . . . . . . . . . 21-17
Creating Custom Messages . . . . . . . . . . . . . . . . . . . . . . . . . . . 21-18
Deleting a Custom Message. . . . . . . . . . . . . . . . . . . . . . . . . . . 21-19
Scripting Custom Actions . . . . . . . . . . . . . . . . . . . . . . . . . . . . 21-20
Scripting JavaScript Expressions . . . . . . . . . . . . . . . . . . . . . . . 21-23
Modifying Existing Actions . . . . . . . . . . . . . . . . . . . . . . . . . . . . 21-25
Customizing Action Choices . . . . . . . . . . . . . . . . . . . . . . . . . . . 21-26
22 Working with HTML Directly
Accessing the Page’s HTML . . . . . . . . . . . . . . . . . . . . . . . . . . . . . 22-2
Examples of Adding Page HTML . . . . . . . . . . . . . . . . . . . . . . . . . 22-4
Centering a Page’s Contents . . . . . . . . . . . . . . . . . . . . . . . . . . . 22-4
Indexing Pages for Search Engines . . . . . . . . . . . . . . . . . . . . . . 22-4
Auto-Forwarding from a Transition Page . . . . . . . . . . . . . . . . 22-6
Accessing an Object’s HTML . . . . . . . . . . . . . . . . . . . . . . . . . . . . 22-6
Inserting HTML in a Text Box . . . . . . . . . . . . . . . . . . . . . . . . . . . 22-8
Coding Your Own Objects . . . . . . . . . . . . . . . . . . . . . . . . . . . . . . 22-9
Examples of Object HTML . . . . . . . . . . . . . . . . . . . . . . . . . . . . . 22-10
Displaying a Message on Mouse Click . . . . . . . . . . . . . . . . . . 22-10
Linking to a New Window. . . . . . . . . . . . . . . . . . . . . . . . . . . . 22-11
xii
23 Creating Custom HTML Framesets and Frames
Understanding Frames . . . . . . . . . . . . . . . . . . . . . . . . . . . . . . . . 23-2
The Frame Scripting Process . . . . . . . . . . . . . . . . . . . . . . . . . . . 23-3
Planning Your Use of Frames . . . . . . . . . . . . . . . . . . . . . . . . . . 23-3
Defining a Frameset . . . . . . . . . . . . . . . . . . . . . . . . . . . . . . . . . . 23-4
Frameset Paths and File Names. . . . . . . . . . . . . . . . . . . . . . . . . 23-5
Relative Path Scenarios. . . . . . . . . . . . . . . . . . . . . . . . . . . . . . . . 23-5
Creating Frame Content . . . . . . . . . . . . . . . . . . . . . . . . . . . . . . . 23-6
Scripting and Targeting Links . . . . . . . . . . . . . . . . . . . . . . . . . . . 23-7
Scripting a Default Target Frame . . . . . . . . . . . . . . . . . . . . . . . 23-8
Scripting Targeted Links . . . . . . . . . . . . . . . . . . . . . . . . . . . . . . 23-9
Adding Content for Frameless Browsers . . . . . . . . . . . . . . . . . 23-10
24 Working with AutoFrames
Targeting Links in AutoFrames . . . . . . . . . . . . . . . . . . . . . . . . . . 24-2
Targeting Specific Links . . . . . . . . . . . . . . . . . . . . . . . . . . . . . . . 24-3
Targeting the Full Browser Window . . . . . . . . . . . . . . . . . . . . . 24-8
Targeting a New Browser Window . . . . . . . . . . . . . . . . . . . . . . 24-9
AutoFrames and Browser Refresh . . . . . . . . . . . . . . . . . . . . . . 24-10
Adding Content for Frameless Browsers . . . . . . . . . . . . . . . . . 24-10
Adding Other Scripts to AutoFrames . . . . . . . . . . . . . . . . . . . . 24-13
25 Managing Assets
Working in Assets View . . . . . . . . . . . . . . . . . . . . . . . . . . . . . . . . 25-2
Managing File Assets. . . . . . . . . . . . . . . . . . . . . . . . . . . . . . . . . . 25-3
Adding File Assets. . . . . . . . . . . . . . . . . . . . . . . . . . . . . . . . . . . . 25-4
Editing Asset Names and Locations . . . . . . . . . . . . . . . . . . . . . 25-5
Displaying Pages Containing File Assets. . . . . . . . . . . . . . . . . . 25-6
Replacing File Assets. . . . . . . . . . . . . . . . . . . . . . . . . . . . . . . . . . 25-6
Deleting File Assets. . . . . . . . . . . . . . . . . . . . . . . . . . . . . . . . . . . 25-7
Deleting All Unused File Assets . . . . . . . . . . . . . . . . . . . . . . . . . 25-8
Verifying File Assets . . . . . . . . . . . . . . . . . . . . . . . . . . . . . . . . . . 25-8
Opening File Assets . . . . . . . . . . . . . . . . . . . . . . . . . . . . . . . . . . 25-9
xiii
Managing Links . . . . . . . . . . . . . . . . . . . . . . . . . . . . . . . . . . . . . . 25-9
Updating an External Link . . . . . . . . . . . . . . . . . . . . . . . . . . . 25-10
Displaying the Page Containing a Link . . . . . . . . . . . . . . . . . 25-10
Adding a Link . . . . . . . . . . . . . . . . . . . . . . . . . . . . . . . . . . . . . . 25-11
Deleting a Link . . . . . . . . . . . . . . . . . . . . . . . . . . . . . . . . . . . . . 25-11
Verifying Links . . . . . . . . . . . . . . . . . . . . . . . . . . . . . . . . . . . . . 25-11
Managing Data Objects . . . . . . . . . . . . . . . . . . . . . . . . . . . . . . . 25-12
Managing Variables . . . . . . . . . . . . . . . . . . . . . . . . . . . . . . . . . 25-12
Adding a Variable . . . . . . . . . . . . . . . . . . . . . . . . . . . . . . . . . . . 25-13
Editing a Variable . . . . . . . . . . . . . . . . . . . . . . . . . . . . . . . . . . . 25-13
Deleting a Variable . . . . . . . . . . . . . . . . . . . . . . . . . . . . . . . . . . 25-14
26 Publishing Your Site
The Publishing Process . . . . . . . . . . . . . . . . . . . . . . . . . . . . . . . . 26-2
Using Publish View . . . . . . . . . . . . . . . . . . . . . . . . . . . . . . . . . . . 26-3
Configuring Publish Setup . . . . . . . . . . . . . . . . . . . . . . . . . . . . . 26-4
Setting the Directory Structure . . . . . . . . . . . . . . . . . . . . . . . . . 26-4
Setting the Site’s HTML Output . . . . . . . . . . . . . . . . . . . . . . . . 26-7
Defining Server Profiles . . . . . . . . . . . . . . . . . . . . . . . . . . . . . . 26-10
Customizing Your Directory Structure . . . . . . . . . . . . . . . . . . . 26-21
Creating a Custom Folder . . . . . . . . . . . . . . . . . . . . . . . . . . . . 26-21
Renaming Folders and Files. . . . . . . . . . . . . . . . . . . . . . . . . . . 26-21
Deleting Folders . . . . . . . . . . . . . . . . . . . . . . . . . . . . . . . . . . . . 26-22
Rearranging the Directory Structure . . . . . . . . . . . . . . . . . . . 26-22
Viewing and Setting Publication Properties . . . . . . . . . . . . . 26-23
Suppressing a Page or Asset from the Published Site . . . . . . 26-24
Publishing Your Site . . . . . . . . . . . . . . . . . . . . . . . . . . . . . . . . . 26-24
Additional Publishing Guidelines . . . . . . . . . . . . . . . . . . . . . . 26-26
Publishing with Firewalls or Proxy Servers . . . . . . . . . . . . . . 26-27
Publishing Special Assets . . . . . . . . . . . . . . . . . . . . . . . . . . . . . 26-28
Managing Script Assets . . . . . . . . . . . . . . . . . . . . . . . . . . . . . . 26-29
Remote Server Access Checklist . . . . . . . . . . . . . . . . . . . . . . . . 26-29
xiv
A Working Around Browser Problems
Problems with Actions . . . . . . . . . . . . . . . . . . . . . . . . . . . . . . . . . A-2
Problems with Forms . . . . . . . . . . . . . . . . . . . . . . . . . . . . . . . . . . A-3
Problems with Sounds and Shockwave . . . . . . . . . . . . . . . . . . . . A-3
Index
xv
xvi
Welcome to
NetObjects Fusion
0
NetObjects Fusion™ 3.0 is the essential tool for building dynamic Web sites. You
can use NetObjects Fusion to create and maintain an entire site whether or not you
know HTML. NetObjects Fusion’s Everywhere HTML™ eliminates the problems
and confusion caused by browser differences. Because NetObjects Fusion generates
HTML pages based on page layout and publish settings you control, you can build
your site once and publish it everywhere.
In NetObjects Fusion’s open site environment you can work the way you want to.
You can design pages using NetObjects Fusion’s position-based editor, its text-based
editor, an external HTML editor, or a combination of all three. Powerful messagebased animation and interactive authoring features included in NetObjects Fusion
make it easy for you to create sophisticated effects. You’ll also find it easy to add
scripts, JavaTM applets and servlets, ShockwaveTM Flash, Headspace® RMF, ActiveX™
controls, and more.
About This User Guide
This book explains how to build a Web site using NetObjects Fusion. In addition to
the basics of designing with text and graphics, creating links, and so on, you’ll find
chapters that elaborate on special topics, including data publishing and using Net
Objects Fusion components (pre-built mini-applications that add functionality to
your site).
Before you begin your projects, refer to the NetObjects Fusion 3.0 Installation and
Quick Start card and work through the lessons in NetObjects Fusion 3.0 Getting
Started. This is the most efficient way to learn NetObjects Fusion. If you are already
familiar with an earlier version of NetObjects Fusion, read Chapter 10, “Upgrading
Welcome to NetObjects Fusion
xvii
GETTING HELP
From a Previous Version of NetObjects Fusion,” in NetObjects Fusion 3.0 Getting
Started.
The manuals and online help assume you are proficient with Windows® 95 or
Windows NT™. If you need help using these systems, consult their respective user
guides.
This guide also assumes you are familiar with the World Wide Web and its
terminology. For general advice about the web and examples of how to use
NetObjects Fusion, visit the NetObjects™ Web site, www.netobjects.com.
For readability, this manual presents all file names, path names, file extensions,
HTML tags, and URLs in boldface. Example names that you should replace with
your own appear in bold italic.
Getting Help
NetObjects Fusion offers several options for getting online help:
xviii
●
Select Help Topics from the Help menu to launch the help system and display the
table of contents.
●
Right-click an object in any NetObjects Fusion window or a control in a dialog or
palette, then select What’s This? from the shortcut menu.
●
Click the question mark icon in the title bar of a dialog or palette, then click the
item you want to learn about.
●
Highlight a menu command, then press F1.
●
Select NetObjects Web Site from the Help menu to open your browser and
display the NetObjects Home page, which contains links to information about
NetObjects Fusion. You must be connected to the Internet for this to work.
Welcome to NetObjects Fusion
CHAPTER 1
NetObjects Fusion Basics
1
NetObjects Fusion 3.0 incorporates new technologies with the current browser
environment to help you meet today’s site building challenges. Using NetObjects
Fusion you’ll find it easy to build dynamic, content-rich sites that use the latest
interactive technologies, including CSS Positioning and Dynamic HTML. And you
don’t need to build multiple versions of your site; you can depend on NetObjects
Fusion’s Everywhere HTML to generate HTML that works on all browsers.
This chapter provides an introduction to NetObjects Fusion, including:
NetObjects Fusion Basics
●
Basic concepts
●
NetObjects Fusion window
●
NetObjects Fusion views
●
Navigating in NetObjects Fusion
●
Choosing colors
●
Setting preferences
●
NetObjects Fusion folder structure
1-1
INTRODUCING NETOBJECTS FUSION 3.0
Introducing NetObjects Fusion 3.0
NetObjects Fusion is a fully integrated, visual Web site builder. It provides an open
environment that lets you work in your own way with a variety of tools. Using
NetObjects Fusion you can design and publish visually enticing, dynamic content
using the latest interactive technologies.
Work in an Open Environment
NetObjects Fusion provides an open site-building environment. You can use a
variety of other tools for specialized purposes and then return to NetObjects Fusion
to integrate the content into one cohesive site. Think of NetObjects Fusion as the
control center where you create and manage all of the site’s resources.
Depending on your preference, you can lay out pages in graphical mode, text mode,
or using an HTML editor. In graphical mode, you can place objects anywhere on the
page and see exactly how they will look when you publish the site. In text mode, you
can work on a page as if you were working in a word processor. You draw a text box
and then use it to contain graphics, Java applets and servlets, components, and
other objects, as well as text. This design method keeps your HTML code lean. For
more information about graphical and text layout options, see Chapter 7, “Laying
Out the Page.”
If you want more control over HTML, you can use your favorite HTML editor for
all or part of a page, for as many pages as you want. For more information, see
Chapter 19, “Referencing and Editing External HTML.”
Generate HTML That Works Everywhere
A major challenge when building sites today is overcoming browser disparity
problems. If you use the wrong site-building tool, you can waste time and energy
building and maintaining several versions of a site, each one targeting a different
browser. When you use NetObjects Fusion 3.0 these problems disappear. You can
depend on the NetObjects Fusion 3.0 HTML generation capability to provide
Everywhere HTML. Whether you’re designing for a 2.0 browser or for the latest
DHTML-capable browser, NetObjects Fusion 3.0 generates HTML that works. For
1-2
NetObjects Fusion Basics
NETOBJECTS FUSION VIEWS
information about the publishing options available in NetObjects Fusion 3.0, see
Chapter 5, “Planning Your Site.”
Add Dynamic Content
NetObjects Fusion 3.0 makes it easy for you to add dynamic content to your site
whether you want simple object animation or custom JavaScript™ actions.
You can have objects fly across the screen as the result of a site visitor’s action. Or
you can launch a sequence of animations at any given time. You can also reduce
your visitors’ download time by having text, graphics, or other objects appear as
needed.
NetObjects Fusion 3.0 contains powerful message-based animation and interactive
authoring capabilities that you can use to achieve these effects. For complete
information, see Chapter 21, “Building Dynamic Pages.”
NetObjects Fusion Views
NetObjects Fusion provides five views that correspond to the tasks you complete
when you design and build a Web site. Changes you make in one view are reflected
in the other views. You can go to any view at any time by clicking one of the view
buttons on the control bar at the top of the NetObjects Fusion window.
●
Start with Site view to create the hierarchical structure of a new site or to import
an existing site. You can see a structure map of your site, which is a graphical view
that shows how the pages relate to each other, or an outline view that is similar to
the Windows Explorer. You can quickly rearrange your site by dragging and
dropping pages and sections. For complete information about working in Site
view, see Chapter 2, “Creating and Managing Sites.”
●
Use Page view to design pages and add content. In Page view you see the
MasterBorder and Layout area of each page. The MasterBorder contains objects
that repeat on a set of pages, much as headers and footers appear in a word
processing document. The Layout area displays objects that are unique to that
page.
In Page view you can use the Undo command on the Edit menu repeatedly to
step back through a series of changes.
NetObjects Fusion Basics
1-3
USING THE NEW BUTTON
Note: If you try to use Undo and nothing happens, click in the Layout
area or MasterBorder and then select Undo again.
For information about working in Page view, see Chapter 4, “Page View Basics.”
●
A SiteStyle consists of a variety of elements, including navigation buttons,
banners, lines, and text color. In Style view, you can create your own SiteStyle, or
choose from more than 50 pre-built SiteStyles™ to give your entire site a
consistent look and feel. For information about working with SiteStyles, see
Chapter 12, “Using SiteStyles.”
●
Assets include the files, links, data objects, and variables that you reference in
your site. Assets view gives you centralized control over all these referenced
entities. When you change an asset, NetObjects Fusion updates every reference to
that asset throughout the site. For example, if your company’s logo changes, you
just replace the old logo file with the new one in Assets view and NetObjects
Fusion automatically updates every page that displays the logo. For information
about working in Assets view, see Chapter 25, “Managing Assets.”
●
When you are ready to publish the completed site, go to Publish view to
configure your file transfer settings, generate the HTML for your site, and
transfer your site to a local or remote server. For information about working in
Publish view, see Chapter 26, “Publishing Your Site.”
Using the New Button
To create a new page in Site or Page view, click the New button on the control bar. In
Style view, you use this button to create a new SiteStyle; in Assets view, to create a
new file, link, data object, or variable; and in Publish view to create a new folder.
NetObjects Fusion Window
When you start NetObjects Fusion and create a new site, you see a window
containing a Home page icon, a Standard toolbar docked at the left side of the
screen, and a properties palette.
1-4
NetObjects Fusion Basics
NETOBJECTS FUSION WINDOW
The title bar, menu bar, and control bar are at the top of the application window.
The title bar shows name of the current site.
Title bar
Menu bar
Control bar
Standard toolbar
Properties
About the Properties Palette
When you click an object in Site or Page view, the properties palette changes to
display the properties available for that object. Properties appear on tabs that also
might change when the selected object changes. For example, when you select a text
box in Page view, the Text Properties palette includes Text Box and Actions tabs.
When you double-click in the text box to edit the text, the Format tab is added to
the display.
You might not always be aware of making a selection, but in NetObjects Fusion,
something is always selected. For example, when you switch from Site view to Page
view, the Layout Properties palette appears. You might not immediately see
evidence that the Layout is selected, but it is indicated on the properties palette. To
check what is selected at any time, look at the properties palette.
NetObjects Fusion Basics
1-5
NETOBJECTS FUSION WINDOW
To shrink the properties palette to display just its title bar, click the minimize
button; click the button again to restore the full display. To completely hide the
properties palette, click its close box. To show the palette again, from the View
menu, select Palettes, Properties Palette. A check mark on the menu indicates that
the palette is displayed.
About Toolbars
When you first open NetObjects Fusion, the Standard toolbar is docked at the left
side of the Site view window. Additional toolbars are available in Page view.
You can move a toolbar by positioning the pointer over the double line at its top and
dragging it anywhere in the window. To dock the toolbar again, double-click its title
bar or drag it to the left side or top of the window.
A small triangle in the lower right corner of a tool button indicates that the tool is
one of a group. To see the entire group, point to the tool and hold down the left
mouse button. A flyout containing the other tools in the group appears. As you
move the pointer over each tool, a ToolTip identifies the tool group and the name of
the specific tool.
To select a tool from a flyout, position the pointer over the tool and release the
mouse button. The tool you select is displayed on the toolbar. For example, if you
point to the Draw tool on the Page view Standard toolbar and hold down the left
mouse button, you can select the Rectangle, Rounded Rectangle, Ellipse, or Polygon
tool.
In Page view, after you use a selected tool to create an object on the page, the Select
tool automatically becomes active. If you want to use a tool repeatedly to add several
objects, you can double-click it to keep it active.
To hide and show toolbars, from the View menu choose Toolbars, Name of toolbar.
A check mark on the menu indicates that a toolbar is displayed.
1-6
NetObjects Fusion Basics
PREVIEWING YOUR SITE
Previewing Your Site
As you build your site, to see how it will appear in the browser of your choice, click
the Preview button on the control bar. NetObjects Fusion generates HTML from
your pages and displays your site in the browser specified in the Preferences dialog.
In the Preferences dialog you can also choose to preview the whole site or just the
page you are working on. For information, see “Setting Preferences” on page 1-12.
Although previewing creates folders and files on your disk, they do not comprise a
working site. Certain information critical to a published site—for example, relative
paths to assets—are not included in preview files. By not including this
information, previewing displays your site quickly. When you’re satisfied with your
preview, go on to publish your site as described in Chapter 26, “Publishing Your
Site.”
Navigating in NetObjects Fusion
NetObjects Fusion offers several navigation tools, including the Go menu and
buttons on the control bar.
You use the buttons on the left side of the control bar to move between views. For an
introduction to the NetObjects Fusion views, see “NetObjects Fusion Views” on
page 1-3.
Finding an Object
Use the Go To button on the control bar to find any named object in NetObjects
Fusion. Click the Go To button, enter the name, or partial name, of the object you
want to locate in the Go To dialog, and click OK. If only one object meets your
criteria, NetObjects Fusion opens the appropriate view or dialog to display the
object. If several objects meet your criteria, NetObjects Fusion displays a list you can
pick from.
NetObjects Fusion Basics
1-7
NAVIGATING IN NETOBJECTS FUSION
Switching Between Views
To return to the previous view, click the Last button on the control bar. Click the
button again to redisplay the current page or view. Use this button to quickly switch
back and forth between the current and last view or page.
Using the Go Menu
The Go menu provides all the navigation features in one place and shows equivalent
keyboard shortcuts. A dot to the left of a command indicates your current view.
Keyboard navigation
shortcuts
The Go menu commands vary slightly from view to view.
1-8
●
From all views you can go to any other view. From Site view and Assets view you
can also navigate to the subviews; from Page view you can go to other pages.
●
Use the Go To command the same way you use the Go to button on the control
bar to find any named NetObjects Fusion object in your site.
●
Use the Last command to go to the last page or view you were working on.
●
Use the Recent command to select from a list of the views and pages you
displayed during the current NetObjects Fusion session.
●
Use the Preview command to launch your browser and display a preview of your
site.
NetObjects Fusion Basics
USING SHORTCUT MENUS
Using Shortcut Menus
NetObjects Fusion provides shortcut menus you open by right-clicking an item in
Site, Page, and Publish views. The menu lists commands you can use on the item
you clicked. In all views, and in dialogs and properties palettes, you can right-click
an item and select What’s This? from the menu to display context-sensitive help for
the item.
Shortcut menu for a
text box in Page view
Choosing Colors
In NetObjects Fusion, whenever the properties palette includes a Color button, you
can change the color of the selected object. For example, you can change the color of
the page icons or the background in Site view, objects in Page view, or link text color
in Style view.
To choose a color for a selected object:
1.
NetObjects Fusion Basics
Click the Color button in any properties palette where it is offered or
double-click a text style element in Style view.
1-9
USING COLOR PALETTES
The Color Picker appears.
The name of the current palette is shown above the color display. The
last eight colors you selected from the palette are displayed in the Recent
Colors boxes.
2.
Click the color you want to assign to the object.
The Original and New boxes show the original color and the color you
just selected. The RGB and HTML hexadecimal values are also
displayed.
If you are not using the Browser Safe Palette, you might see a warning
that the selected color is not Web safe. To avoid unexpected results for
your site visitors, it is best to choose colors that are Web safe.
3.
Click OK.
The new color appears in the selected object.
Using Color Palettes
When you choose colors for the objects in your site, you select from the palette
offered in the Color Picker. You can use the Browser Safe Palette, which contains
colors that are Web safe, the palette used by Windows, a palette you import from
another application such as Adobe Photoshop, or a custom palette you create.
1-10
NetObjects Fusion Basics
USING COLOR PALETTES
Choosing a Color Palette
1.
Click the Color button in any properties palette where it is offered.
The Color Picker appears.
2.Select a palette from the drop-down list at the top of the dialog. If you
choose Custom Palette and want to load an existing custom palette, see
“Loading a Custom Color Palette.” If you want to create your own
custom palette, see “Creating or Editing a Color Palette.”
The palette is displayed in the Color Picker until you change it.
3.
Click OK.
Loading a Custom Color Palette
1.
Click the Color button in any properties palette where it is offered.
The Color Picker appears with a blank palette.
2.
Select Custom Palette from the drop-down list at the top of the dialog.
3.
Click Load.
4.
In the Open dialog, navigate to the palette you want to use, then click
Open.
This palette is displayed in the Color Picker until you change it.
5.
Click OK to close the Color Picker.
Creating or Editing a Color Palette
1.
Click the Color button in any properties palette where it is offered.
The Color Picker appears with a blank palette.
NetObjects Fusion Basics
2.
Select Custom Palette from the drop-down list at the top of the dialog.
3.
Click a blank box in the palette area.
4.
Set the RGB values for the color you want to add to the palette or type
the hexadecimal (HTML) value for the color.
5.
Repeat step 4 for each color you want to add to the palette
1-11
SETTING PREFERENCES
6.
Click Save.
7.
In the Save As dialog, type a file name for the palette, and click Save.
8.
The new palette is displayed in the Color Picker until you change it.To
reload this palette, follow the steps in “Loading a Custom Color Palette”
on page 1-11.
Setting Preferences
You can change your preferences from any view at any time. Changes take place as
soon as you click OK to close the Preferences dialog. General and Backup
preferences apply throughout NetObjects Fusion and affect all sites; Page
preferences affect the current site only and are saved with the site.
1.
From the Edit menu, choose Preferences.
The Preferences dialog appears.
2.
1-12
Set the preferences on the General tab.
NetObjects Fusion Basics
SETTING PREFERENCES
●
Auto Save. When this option is selected, your site is saved each time
you change views or pages. If you clear the Auto Save check box, be
sure to save your site periodically by choosing Save Site from the File
menu.
●
Application window maximized at startup. If you clear the check
box for this option, the NetObjects Fusion window opens in the last
size you set, rather than full screen size.
●
Open to most recently used file at startup. If you select this
option, when you start NetObjects Fusion, the last site you worked
on opens automatically, displayed in the last view you worked in.
●
Use Small Fonts in Properties Palette. If you clear this check box,
you see larger properties palettes in Page view. To maximize the area
available for your page Layout, leave this option selected.
●
Preview. Choose the Web browser you want to use for previewing
sites by selecting it from the Browser drop-down list.
If you have more than one version of a browser installed, when
you select Preview, NetObjects Fusion launches the version that
was most recently opened. To use other versions, you must launch
them manually from the Windows Start menu. For example,
suppose you have both Netscape Navigator™ 3.0 and 4.0
installed. You open 4.0 to check your stock portfolio, then close it
and begin working on a site in NetObjects Fusion. When you
preview the site, NetObjects Fusion launches Navigator 4.0
because it was the last version opened. To preview in Netscape
Navigator 3.0, you must launch it manually. Once you open 3.0,
NetObjects Fusion uses it for previews until you manually launch
another version.
Also choose whether you want to preview only the Current Page
or the Entire Site. Previewing the entire site takes longer, but you
can move from page to page in the browser to test your site’s
navigation buttons. Set the Current Page option to preview only
the current page or the current section of pages.
NetObjects Fusion Basics
1-13
SETTING PREFERENCES
You can also use keyboard shortcuts to preview either the whole
site or just the current page or section:
1-14
-
If Entire Site is selected in Preferences, pressing Alt + P or
clicking the Preview button previews the entire site; pressing
Ctrl + Alt + P or clicking the Preview button while pressing Ctrl
previews just the current page or section.
-
If Current Page is selected in Preferences, pressing Alt + P or
clicking the Preview button previews the current page or
section; pressing Ctrl + Alt + P or clicking the Preview button
while pressing Ctrl previews the entire site.
●
WYSIWYG Optimization. Choose whether Page view should
display text spacing as it will appear in Netscape Navigator or in
Microsoft® Internet Explorer.
●
HTML editor. Click Browse and find the file that launches your
editor. When you want to edit the HTML of an External HTML
object, double-click the External HTML’s X in Page view to launch
the editor you specify here. For example, you can designate Allaire
HomeSite™ 3.0 as your HTML editor if you installed it with
NetObjects Fusion 3.0. See Chapter 22, “Working with HTML
Directly” for details.
NetObjects Fusion Basics
SETTING PREFERENCES
3.
To set Page preferences, click the Page tab.
●
Browser Font Settings. Choose Proportional and Fixed Width font
settings. To ensure that your pages appear in your browser the way
you design them in NetObjects Fusion, choose the same font
settings in your browser. For example, if you use Times, size 12, and
Courier, size 10, for your browser proportional and fixed width
fonts, choose the same fonts and sizes in NetObjects Fusion. Note
that the suggested settings are the defaults used by the browser when
it was installed.
Be aware that NetObjects Fusion sizes text boxes based on the
expected font size, so when you change sizes, you change the
Layout of the page slightly.
●
NetObjects Fusion Basics
General. Choose the measurement unit you want to use as you
build your site. Then specify a width and height in this unit of
measurement for your default page and grid sizes. When you add a
new page to your site, it will have this size. Changing this option
does not change the size of existing pages in your site. However, if
1-15
SETTING PREFERENCES
you change the Grid Size setting, it will change the size of the grid
on both new and existing pages. For more information about page
size, see “Displaying a Page in Page View” on page 4-2.
●
Background Image (pixels). Most Web browsers add a margin at
the top and left of the page; this margin can vary from 6 to 16 pixels.
However, no margin is added for background images; a background
image is aligned at the top and left edges of the page. If you need to
match a background pattern to objects on the page, use this setting
to compensate for the shift of your content in the browser. Note that
this option does not affect the generation of HTML in any way; it
affects only the appearance of your page Layout in NetObjects
Fusion.
The default settings (Offset selected, Left 10, Top 16) are
optimized for Netscape Navigator 3.0 and Microsoft Internet
Explorer 3.0 and 4.0 running on Windows. However, not all
browsers on all platforms use the same margin. For example,
Netscape Navigator 4.0 for Windows and 3.0 for Macintosh use
Offset selected, Left 8, Top 8. These settings also do not apply if
you use frames; in that case the settings are always Left 2, Top 2. If
you set the Background Image Offset, be sure to test your pages
using the browsers you want to support.
1-16
NetObjects Fusion Basics
SETTING PREFERENCES
4.
To set Backup preferences, click the Backup tab.
●
Automatic Backup. This option is selected by default. When you
close NetObjects Fusion, the program automatically backs up your
.nod file and saves it in the \backups subfolder under the User
Sites\sitename folder. If you need to use one of these backup files,
drag it from the \backups folder into the User Sites\sitename
folder before you open it so the asset paths will be correct.
If you do not want NetObjects Fusion to automatically back up
your sites, clear the check box.
●
Backup Settings. NetObjects Fusion saves backup files in the User
Sites\sitename folder by default. To change the location of the
backup files, type a new path name in the Backup location field, or
click Browse and select a new location
Select a backup file name convention from the drop-down list:
you can choose a plain format or one that includes the date and
time.
NetObjects Fusion Basics
1-17
EDITING OBJECTS AND ASSETS
Indicate the number of backups you want NetObjects Fusion to
keep. The oldest backups are overwritten as newer backups are
created.
●
Compact database upon exit. This option is selected by default.
Compacting the files can save you substantial hard disk space. In
addition, when this option is selected NetObjects Fusion performs
an error-checking procedure to verify your database as it compacts
the files. It is recommended that you do not change this setting.
WARNING: Do not shut down Windows while the file is being compacted. This
could cause your .nod file to become unstable.
Editing Objects and Assets
You can edit objects created in other software applications from within NetObjects
Fusion. In Page view, you select the object on the page, and then from the Object
menu, select Open Object. In Assets view, you select the Asset, and then from the
Asset menu, select Open Asset. If the correct application does not open, the file type
of the object or asset is probably not associated with the correct application.
For example, if you want to edit a .gif image, you select the picture in Page view and
select Open Object from the Object menu. If Microsoft Internet Explorer opens
rather than an image-editing application, you must change the application
associated with .gif files.
To set the application associated with a specific file type in Windows:
1-18
1.
Double-click the My Computer icon on your Windows Desktop.
2.
From the View menu, select Options.
3.
Click the File Types tab.
4.
For every image file type in the list, click Edit and choose the appropriate
Content Type.
5.
Click OK to close the Options dialog and close the My Computer
window.
NetObjects Fusion Basics
NETOBJECTS FUSION FOLDER STRUCTURE
NetObjects Fusion Folder Structure
The NetObjects Fusion 3.0 folder contains all the files you need to use NetObjects
Fusion.
Do not move or rename the NetObjects Fusion 3.0 folder or any folders within it.
NetObjects Fusion performs best when the application and its parts remain in the
folder recommended during installation. This is especially true with the User Sites
folder. Since NetObjects Fusion keeps track of assets and links, folder names and
locations are very important. If you change names and/or locations using Windows
Explorer or File Manager, Net Objects Fusion might not be able to track assets and
links properly.
The subfolders organize files according to their use:
NetObjects Fusion Basics
●
Components contains the NetObjects Fusion Components, mini-applications
that can add sophisticated functions to your site. See Chapter 18, “Using
NetObjects Fusion Components” for information.
●
Samples contains design parts such as picture files and animated .gifs, as well as
plug-in parts such as media files and Java applets that you can use to enhance
your site design.
●
Developer contains usage notes that explain how to create a custom Actions
menu.
●
NetObjects System contains files used by the program; do not delete or remove
these files.
●
Styles contains a separate folder for each SiteStyle, including the ones you create.
NetObjects Fusion style files have an .ssf extension. See Chapter 12, “Using
SiteStyles” for information.
●
Templates contains AutoSites™ and Page templates. A NetObjects Fusion
Template file has an .nft extension and its own Assets folder. See Chapter 2,
“Creating and Managing Sites” for information about templates.
1-19
NETOBJECTS FUSION FOLDER STRUCTURE
1-20
●
Tutorial contains the assets you need for the lessons in NetObjects Fusion Getting
Started.
●
User Sites contains all the sites you create. NetObjects Fusion automatically
creates a new subfolder within User Sites to keep your projects organized. Each
NetObjects Fusion site is saved with a .nod extension. The site folder also
includes an assets folder where all the assets used in the site are saved and a
backups folders where backup .nod files are saved. You can also save sites in
other locations.
NetObjects Fusion Basics
CHAPTER 2
Creating and
Managing Sites
2
Site view is where you create, view, and maintain the architecture of your site. Site
view frees you from the details of file and link management, so you can focus on
organizing and updating your site. For example, you can drag a page or section to
any location in Site view, and NetObjects Fusion updates the links to other pages
automatically.
This chapter describes Site view and its automated site-building capabilities,
including:
Creating and Managing Sites
●
Starting NetObjects Fusion
●
Starting with a blank site
●
Opening an existing site
●
Using Site view tools to select pages and create sections
●
Setting properties
●
Adding, deleting, and moving pages
●
Renaming pages
●
Printing the site structure
●
Working with the site outline
●
Saving and backing up your site
2-1
STARTING NETOBJECTS FUSION
Starting NetObjects Fusion
When you install NetObjects Fusion, it is automatically added to the Windows 95
Start menu. To start NetObjects Fusion:
◆
From the Start menu, choose Programs, NetObjects Fusion.
When the program starts, it displays this dialog:
Creating a blank site and opening an existing site are described in “Creating and
Opening Sites” on page 2-3. Creating a new site based on a NetObjects Fusion
AutoSite or template is described in Chapter 3, “Importing and Exporting.”
The default option in this dialog is to open the last file you were working on. You
can set preferences so NetObjects Fusion automatically opens your last file each
time you start the program. See “Setting Preferences” on page 1-12.
Working with Site Files
A NetObjects Fusion site file is a database of information about your site. Site files
have a .nod extension.
Site files are stored in a folder that has the same name you give the site. For example,
if you name the site Apples + Oranges, the site’s folder is called Apples + Oranges,
and the site file—Apples + Oranges.nod—is saved inside the folder. In addition,
the site folder contains a folder with the site’s assets—embedded files, links, data
objects, and variables—as well as a backups folder.
2-2
Creating and Managing Sites
CREATING AND OPENING SITES
By default your site folder is saved inside the User Sites folder, but you can store the
site in any location on your local computer. Because the paths to the assets in a site
file are absolute—they include the drive and folder names—you cannot save the site
file on another computer on a network. To do that, export the site as a template, as
described in Chapter 3, “Importing and Exporting.”
Creating and Opening Sites
When you create a site, you always work from a template, ranging from the most
simple—the Blank Site template—to the professionally designed templates
provided with NetObjects Fusion. You can even derive templates from your own
sites.
A template is a fully designed page or site that you can use as a starting point for
your own pages or sites. A typical template might include a banner and navigation
buttons, an assigned SiteStyle, and—in some cases—text or other content. You can
start a new site from a template or insert one into your current site. Templates are
described in detail in Chapter 3, “Importing and Exporting.”
You can also open an existing site and add to it, change its style, or modify it.
Starting with a Blank Site
You can start building a new site from a blank site, which is a template consisting of
a Home page with a banner and navigation buttons. The blank site provides a
starting point for creating a new site.
Creating and Managing Sites
2-3
CREATING AND OPENING SITES
To start with a blank site:
1.
From the File menu, choose New Site, Blank Site.
The New Blank Site dialog appears.
You can also start a blank site by selecting the Blank Site option in the
Welcome to NetObjects Fusion dialog.
2.
Enter a site name in the dialog.
Click here to store the site in
another location.
Type a site file name here.
Note: For compatibility with NetObjects Fusion for Macintosh and
Macintosh Web servers, do not give your site a name with more than 26
characters.
2-4
Creating and Managing Sites
CREATING AND OPENING SITES
3.
Click Save.
Site view opens a new site, based on the Blank Site.nft template, and
displays a Home page. You’re ready to begin adding pages to create your
site’s structure, as described on page 2-12.
Creating and Managing Sites
2-5
CREATING AND OPENING SITES
Opening an Existing Site
1.
From the File menu, choose Open Site.
The Open dialog appears.
2.
Double-click the folder that contains the site you want to open.
3.
Select the site’s .nod file and click Open.
You can also open an existing site by doing any of the following:
2-6
●
Selecting it in the Welcome to NetObjects Fusion dialog.
●
Choosing it from the list of recently used files on the File menu. NetObjects
Fusion remembers the last four site files opened.
●
Dragging the .nod file name from the Windows 95 Explorer and dropping it in
the NetObjects Fusion window.
●
Double-clicking the .nod file name in the Windows 95 Explorer.
Creating and Managing Sites
CREATING AND OPENING SITES
Viewing a Site
In Site view, the structure of your site is represented by page icons. As in a family
tree, pages have parent, child, and sibling relationships.
The pages named Apples, Oranges, and Grapes are all children of the Home page
and are siblings of each other. The Grapes page is the parent of two additional pages:
Raisins and Wine.
In Site view you can add pages to the site, rename pages, move them, and complete
other site-oriented actions. To add content to a particular page—for example, to
add text or pictures—use Page view. As you construct a site, you typically go back
and forth between Site view and Page view.
In Site view one page is always selected, as indicated by a blue border. See “Selecting
Pages” on page 2-8.
Saving Your Work
To save your work, choose Save Site from the File menu. NetObjects Fusion also has
an auto save feature that saves your work each time you change views. See “Setting
Preferences” on page 1-12.
Creating and Managing Sites
2-7
USING THE SITE VIEW TOOLS
Using the Site View Tools
When you work in Site view, the toolbar contains one tool for selecting pages and
another for zooming in and out on the Site view.
Selection tool
Zoom tool
The Zoom tools are discussed on page 2-11.
Selecting Pages
Before you can add, rename, or move pages, or set page properties, you must first
select a page. By selecting a page, you identify it as the one you will work with.
NetObjects Fusion places a blue border around the selected page.
Selected page
To select a page, do either of the following:
2-8
◆
Using the mouse, click the Selection tool and then click the icon for the
page you want to select. If you click directly on the page’s name,
NetObjects Fusion selects the page name and switches into text editing
mode. See “Renaming Pages” on page 2-14.
◆
Using the keyboard, press the arrow keys to select the current page’s
parent, child, or sibling pages.
Creating and Managing Sites
USING THE SITE VIEW TOOLS
Working with Sections
In addition to selecting individual pages, you can select sections of your site. A
section is any page and all its children, their children, and so on. You can move a
section to a different location in the site, set section properties including
MasterBorders—see Chapter 6, “Managing MasterBorders and AutoFrames”—and
preview a section independently of the rest of the site.
To select a section, do either of the following:
◆
Hold down the Shift key as you click the parent page of the section.
◆
With the keyboard, select the parent page of the section and then press
Shift+Enter.
NetObjects Fusion places a blue border around the pages in the section.
This page and its children are a section, as
indicated by the blue border.
Sections are not permanent entities. You can deselect the section by clicking any
page in the site, by clicking the Site view background, or by pressing an arrow key or
Shift+Enter. You can preview just the selected section. For more information on
previewing a section of pages, see “Setting Preferences” on page 1-12.
Setting Page and Section Properties
Pages and sections have a number of properties. Some properties affect the
published site; others are for your information. For example, you can assign colors
to the page icons to create visual groups that indicate which pages are finished or
which are assigned to a particular author. You can instruct NetObjects Fusion
Creating and Managing Sites
2-9
USING THE SITE VIEW TOOLS
whether to publish a particular page, note whether a page is done, and enter
comments about the selected page.
To set properties, select a page or section to display the Properties palette.
Page properties
Section properties
Page Properties
2-10
●
Page Name. The name assigned to the page. See “Renaming Pages” on
page 2-14 and “Using Custom Page Names and Extensions” on page 2-15.
●
Custom Names. See “Using Custom Page Names and Extensions” on page 2-15.
●
Page Type. Shows whether the page is a normal page or a stacked page. Stacked
pages are created when you use a data list. For information about stacked pages,
see Chapter 20, “Data Publishing.”
●
Color. Sets the color of individual page icons in Site view. You can use colors to
help you manage work on the site. For instance, use colors to specify pages that
need updating or for sections that you need from another designer.The page
icon’s color has no effect on the published site.
●
Status. Marks pages as Done or Not Done, a convenient way to manage
individual pages in a large site. This setting is for your information only and has
no effect on the functioning of the site. The page icon displays a check mark
when you select Done.
Creating and Managing Sites
USING THE SITE VIEW TOOLS
●
Publish/Don’t Publish. Makes it possible to publish some pages while not
publishing others that might be under construction or private. The page icon
displays a red bullet when you select Don’t Publish.
NetObjects Fusion removes pages marked Don’t Publish from the navigation
bars of other pages in the site, disables manually created links to such pages, and
does not produce HTML for these pages during publishing. However, you can
preview a page that is designated Don’t Publish as an individual page.
Do not use the Don't Publish setting to exclude pages in an attempt to publish
changed pages only to an already-published site. Doing so causes broken links
and other undesirable results.
●
Comments. Enter notes to yourself or your co-workers about the status or
content of individual pages.
Section Properties
●
Custom Names. You can only set a custom file extension. See “Using Custom
Page Names and Extensions” on page 2-15.
●
Color. Applies a color to the section.
●
Status. Marks the section as Done or Not Done.
●
Publish/Don’t Publish. Sets the publication flag for the section.
●
MasterBorder. Sets a MasterBorder for a section of pages. Setting a
MasterBorder for a section is described in “Applying a MasterBorder to a
Section” on page 6-8.
Zooming In and Out
You can select the Zoom In or Zoom Out tool from the toolbar. The Zoom In tool is
a magnifying glass with a plus sign; the Zoom Out tool has a minus sign. For
information on using the toolbar, see “About Toolbars” on page 1-6.
Zoom In tool
Zoom Out tool
Creating and Managing Sites
2-11
ADDING, DELETING, AND MOVING PAGES
You can reverse the function of the current Zoom tool by holding down the Alt key.
For example, if the current tool is Zoom In, pressing Alt makes it Zoom Out. As
soon as you release the Alt key, it becomes Zoom In again.
Adding, Deleting, and Moving Pages
In Site view, you can modify the structure of a site at any time by adding, deleting,
and moving pages. NetObjects Fusion automatically changes the links between
pages when you modify the structure.
Adding Pages
1.
In Site view, select the page you want to be the parent of the new page.
2.
Do any of the following:
●
Click the New button on the control bar.
●
From the Edit menu, choose New Page, or press Ctrl+N.
●
Right-click the parent page and choose New Page from the shortcut
menu.
In Site view, the new page appears beneath the selected page. The new
page is named Untitled.
2-12
Creating and Managing Sites
ADDING, DELETING, AND MOVING PAGES
Deleting Pages
1.
2.
In Site view, select the page you want to delete and do any of the following:
●
From the Edit menu, choose Delete Page.
●
Right-click the page and choose Delete Page from the shortcut
menu.
●
Press the Delete key.
Click Yes in the NetObjects Fusion warning dialog to confirm the
deletion.
Note: Deleting a page removes all its child pages and cannot be undone. You cannot
delete the Home page.
Moving Pages
When you move pages in Site view, NetObjects Fusion automatically updates all
affected links within the site.
1.
In Site view, select the page you want to move. You cannot move the
Home page.
2.
Drag the page to the target page, where it becomes either a sibling or a
child in its new location.
As you drag the page, a colored outline highlights the target page. The outline is red
unless you change the Site view background color. A triangle to the left or right of
the target page’s border indicates the moved page will be a sibling; a triangle below
the target page’s border indicates the moved page will be a child.
A triangle on the side of the target page icon
shows that the moved page will be a sibling.
Creating and Managing Sites
A triangle on the bottom of the target page icon
shows that the moved page will be a child.
2-13
RENAMING PAGES
If the moved page will be the child of a page that already has children, the moved
page becomes a sibling of those children. In that case, the outline and triangle
appear on the target sibling page.
Renaming Pages
You can rename a page to suggest its contents.
By default, NetObjects Fusion uses the page name on banners and navigation
buttons that identify the page. When you publish your site, NetObjects Fusion uses
the page name as the HTML file name for the page. It also uses the page name when
it creates links to the page.
NetObjects Fusion converts spaces and non-alphanumeric characters except
periods (.) and hyphens (-) in the page name to underscores (_) in the HTML file
name. To change this default, see “Defining Server Profiles” on page 26-10.
If you give two pages the same name, NetObjects Fusion adds a numeral to the file
name when it creates the HTML files for the second and any additional pages. For
example, if you have two pages named Great, NetObjects Fusion creates great.html
and great1.html.
You can change the name directly on the page icon or in the Name field on the Page
tab of the Properties palette.
To rename a page on the page icon:
1.
In Site view, click the page name text and type a new name.
2.
Press Enter or click anywhere outside the page icon to enter the name.
You can switch immediately into edit mode on a selected page by pressing Enter.
Once in edit mode, you can tab between sibling pages to edit their names.
NetObjects Fusion remains in edit mode until you press Enter. If the page has no
siblings, pressing Tab moves the text edit selection to the page’s parent.
To rename a page in the Properties palette:
2-14
1.
Select the page you want to rename.
2.
Edit the text in the Name field.
Creating and Managing Sites
RENAMING PAGES
3.
Press Tab or click anywhere outside the page icon.
Note: For compatibility with NetObjects Fusion for Macintosh and Macintosh Web
servers, do not give your page a name with more than 26 characters.
Using Custom Page Names and Extensions
By default, the browser window title bar, banners, and navigation buttons use the
page name. If you prefer, you can specify different values to be used for your title,
navigation buttons, banner, and HTML file extension. If you have a long page name,
you can break it into two lines so it fits on the banner and button pictures.
To specify custom page names:
1.
In Site view, select the page you want to give a custom name.
2.
On the Page tab of the Properties palette, click the Custom Names
button, or choose Custom Names from the Edit menu.
Click here to specify a custom name.
Creating and Managing Sites
2-15
RENAMING PAGES
3.
Set the Custom Names options.
●
Page Title: Appears in the title bar of the browser’s window when it
displays this page. When your site visitors creates a bookmark on
this page, it is named from the page title. The title is also
emphasized in search engines queries.
●
Navigation Button: Appears in navigation buttons leading to this
page—useful when your page’s name is too long for a button. To
add a second line to the button text, press Enter after the first line.
●
Banner: Appears in the page’s banner—makes possible a banner
with a longer name than practical for a file name or button. To add a
second line to the banner text, press Enter after the first line.
●
File Extension: Specifies a custom extension for your page file. Page
files usually have an .htm or .html extension. In some special cases,
a page requires a different extension to function with some server
software. For example, pages for secure locations use the extension
.shtml. For information on changing the default extension for
pages, see “Defining Server Profiles” on page 26-10.
When a section is selected, you can only set a custom file
extension, which applies to the whole section.
4.
2-16
When you finish, click OK.
Creating and Managing Sites
SETTING SITE VIEW PROPERTIES
Setting Site View Properties
The Site tab of the Properties palette displays site information: the site name, date
created, date last modified, the number of pages in the site, and the site’s author.
When you enter an author name, NetObjects Fusion includes it in a Meta tag that
appears in each page’s HTML file header when the site is published.
On the View tab of the Properties palette, you can change the Site view orientation
and background color. The orientation and background color are strictly for
working in Site view. They have no effect on the published site.
Click here to change the orientation in Site view.
Click here to change the background color in Site view.
Creating and Managing Sites
2-17
COLLAPSING THE SITE STRUCTURE DISPLAY
To change background color, click the Color button and select a new color from the
Color Picker. To change orientation, click the button for the orientation you want.
Vertical orientation
Horizontal orientation
Collapsing the Site Structure Display
By collapsing the display of the site structure, you hide the child pages of a selected
page, displaying only the page icons you want to see. A page with hidden child pages
displays a plus symbol beneath its icon.
To collapse the display of child pages, click the triangle beneath the parent’s page
icon. To expand the display to see child pages again, click the plus sign.
Click here to collapse
the site structure.
Click here to expand
the site structure.
2-18
Creating and Managing Sites
PRINTING SITE OR SECTION STRUCTURES
You can also collapse the display by selecting a parent page and pressing Tab. To
expand the display, press Tab again.
The Structure and Outline views display the same expanded and collapsed pages. If
you change the child pages hidden and shown in one view, the other view reflects
your changes. See “Sorting the Display in Outline View” on page 2-20 for a
description of Outline view.
Printing Site or Section Structures
In Site view, the Print command on the File menu prints the Site Structure view of
your site or of a section. You cannot print the Site Outline view. The printed
structure shows the same magnification, colors, orientation, and expanded or
collapsed child pages that you see on the screen. Its footer includes the author name,
number of site or section pages, and the date the site was last modified.
●
To print the entire site, select the Home page, or click All in the Print dialog.
●
To print a specific page and its children, do any of the following:
– Select the top-level page.
– Select a section.
– Click Selected page and its children in the Print dialog. This option is selected
by default.
●
To view what will be printed, select Print Preview from the File menu.
●
If you have a large site that might not fit on a single page, you can scale the
printed site to the page. From the File menu, choose Print Setup, and click the
Print to fit option in the Print Setup dialog.
Working in Site Outline View
Site Outline view displays the site structure in outline format, including a table of
the properties—child name, page type, status, publishing status, and comments—
of the child pages of the currently selected page. If the selected page has no children,
the table describes the selected page itself. To see the site as an outline:
Creating and Managing Sites
2-19
WORKING IN SITE OUTLINE VIEW
◆
Click the Outline tab.
Like Site Structure view, Site Outline view shows if a branch of the site is collapsed.
A collapsed branch is indicated by a plus sign to the left of the page icon; an
expanded branch is indicated by a minus sign.
This branch of the site is collapsed.
Click the plus sign to expand it.
Click the minus sign to collapse
this branch of the site.
◆
To expand a branch, click the plus sign to the left of a page.
◆
To collapse a branch, click the minus sign to the left of a page.
You can select sections in Site Outline view. See “Working with Sections” on
page 2-9.
Sorting the Display in Outline View
In Outline view you can sort the child pages by their properties so you can quickly
identify pages with common characteristics.
◆
Click the heading of the column you want to use to sort the list.
NetObjects Fusion sorts the list in ascending (A-Z) order. To sort the list in
descending (Z-A) order, point to the column heading and press Shift + Click.
For information about managing your site, see Chapter 25, “Managing Assets.”
2-20
Creating and Managing Sites
BACKING UP YOUR SITE
Backing Up Your Site
You can back up your site manually or automatically.
To make a manual backup:
1.
From the File menu, choose Save Site As.
The Save Site As dialog appears.
Select a location for your
backup file. The User Sites
folder is the default.
Type your backup file’s
name here.
2.
Type a descriptive file name for your backup file and select a location.
3.
Click Save.
NetObjects Fusion creates a copy of your .nod file in the location you specified and
automatically opens that file.
Note: The backup you make with the Save Site As command does not collect all
assets and make all links relative. Your backup will still refer to assets and
components in the original site file folder. To make a backup with assets and relative
links, export your site file as a template, as described in Chapter 3, “Importing and
Exporting.”
For information on automatic site file backups, see “Setting Preferences” on
page 1-12.
Creating and Managing Sites
2-21
BACKING UP YOUR SITE
2-22
Creating and Managing Sites
CHAPTER 3
Importing and Exporting
3
NetObjects Fusion offers several ways for you to create or expand the structure and
content of your site. You can create new sites from templates such as the AutoSites
provided with NetObjects Fusion. You can expand an existing site quickly by
importing page or section templates. You can import existing HTML sites and pages
and convert them to NetObjects Fusion format. You can also expand your site by
referencing external HTML resources; see Chapter 19, “Referencing and Editing
External HTML,” for information.
You can export your completed NetObjects Fusion site as a site template, so you can
share your work with other NetObjects Fusion authors or move your site to another
computer system.
This chapter describes NetObjects Fusion’s import and export capabilities,
including:
Importing and Exporting
●
Creating new sites from AutoSite templates or existing sites
●
Expanding your site by importing sites, sections, pages, or other
content
●
Exporting all or part of your site for use by others
3-1
USING TEMPLATES AND SAMPLE SITES
Using Templates and Sample Sites
A NetObjects Fusion template is a predefined set of pages and assets that you can
modify to meet your needs. A template folder contains:
●
The source site’s collected assets, stored in a TemplateName\Assets folder. A
site’s assets are its pages, pictures, media, and other content sources—any files
other than the Sitename.nod file that make up the site.
●
The SiteStyles used by the source site, stored in a TemplateName\Styles folder.
SiteStyles are discussed in “Using SiteStyles” on page 12-1.
●
A template file, TemplateName.nft, that includes the source site’s structure, page
layouts, and references to the site’s assets.
Templates can contain a single page, a site section, or an entire site. NetObjects
Fusion comes with a variety of site and page templates; see “Templates Included
with NetObjects Fusion” on page 3-2 for information.
You can open a template to create a new site. NetObjects Fusion includes several
templates that provide the basic structure for common types of sites. See “Creating
New Sites” on page 3-4 for information.
You can import any NetObjects Fusion or custom templates into your current site
to expand its structure or content. To ensure consistency with the current site, all
imported pages, sections, and sites take on the SiteStyle of the current site. See
“Expanding Your Site” on page 3-11 for information.
You can also export your current site into template format, so you can move or
distribute it. See “Exporting a Site” on page 3-17 for information.
When you add a new blank page to your site, the appearance and content of that
page is set by the default Blank Site template. To change the default appearance of
new blank pages, you can modify the Blank Site template. See “Changing an
Existing Template” on page 3-18 for details.
Templates Included with NetObjects Fusion
NetObjects Fusion includes three types of templates that you can use as a starting
point for your site, or import as a section or page that you add to your current site:
3-2
Importing and Exporting
USING TEMPLATES AND SAMPLE SITES
●
AutoSite™ templates provide a complete site with predesigned pages, a suggested
site structure, and placeholder content. AutoSite templates are stored in the
NetObjects Fusion 3.0\Templates\AutoSites folder. There are five AutoSite
templates included with NetObjects Fusion:
– An Internet-style company site
– A departmental intranet site
– A business presentation site
– An import site
– A Blank site
●
Page templates are professionally designed pages containing generic content that
you can replace with your own information. Page templates are stored in the
NetObjectsFusion\Templates\Pages folder. NetObjects Fusion includes:
– A Blank Page template that is used whenever you add a new page to your
current NetObjects Fusion site
– Special-use pages, such as a table of contents, a calendar, an FAQ page, an
office directory, and a “what’s new” page
– Sample navigation pages, which provide examples of top and left frame
navigation, a text-based page, and an empty page
– Data-derived pages, such as an employee directory, a “who’s who” function,
and a press release catalog
●
Form templates, which are predesigned form pages containing generic or
placeholder content for typical forms:
– A billing form
– A guestbook
– An order form
– A shipping form
You can also modify or replace these templates with your own. See “Creating a
Template” on page 3-17 or “Changing an Existing Template” on page 3-18 for
details.
Importing and Exporting
3-3
CREATING NEW SITES
Sample Sites Included with NetObjects Fusion
In addition to AutoSite and page templates, NetObjects Fusion comes with two
sample sites: a small business site and a demonstration site. These are templates
with real content rather than placeholder content; they’re designed to showcase
many NetObjects Fusion features. You can use them as examples of how to
implement various effects and results. See “Creating a Site from a Template” on
page 3-4 for information.
Sample site templates are stored in the NetObjects Fusion 3.0\Samples\Sites
folder.
Creating New Sites
When you want to create a new NetObjects Fusion site, you have three choices:
●
You can start with a blank site and add all pages and content yourself. Starting
from a blank site is described in “Creating and Opening Sites” on page 2-3.
●
You can start from an AutoSite, a NetObjects Fusion page template, or a custom
template, and add or delete content as needed. Starting from a template is
described in “Creating a Site from a Template” on page 3-4.
●
You can start from an existing site created without NetObjects Fusion, import it
into NetObjects Fusion, and add, delete, or re-arrange content as needed.
Starting from an HTML-based site is described in “Importing an Existing Site”
on page 3-7.
Creating a Site from a Template
AutoSite templates provided by NetObjects Fusion provide a complete site structure
with predesigned pages and suggested content. You can also use templates that you
or your colleagues create, or templates created in previous versions of NetObjects
Fusion.
If a template contains a data object, NetObjects Fusion stores its image fields only as
path names to the image files. Therefore, if you create a new site from a template
created on your computer, the image fields on stacked pages will still display the
3-4
Importing and Exporting
CREATING NEW SITES
image, but if you move the template to another computer and create a new site from
it, the image fields will be empty.
To create a new site based on an AutoSite or other template:
1.
If your preferences are set to display the Welcome dialog when the
program opens:
a.
Open NetObjects Fusion.
The Welcome to NetObjects Fusion dialog appears.
b.
Select From AutoSite or Template (*.nft) in the Create a New Site
section of the dialog, and click OK.
If NetObjects Fusion is already running, select New Site, From Template
from the File menu of any view.
The Select a Template File dialog appears with the AutoSites folder
shown by default.
Importing and Exporting
3-5
CREATING NEW SITES
2.
Navigate to the folder containing the template you want. Select the
appropriate TemplateName.nft file and click Open.
The Save Site As dialog appears.
Click here to store
the site in
another location.
Type a site name
here.
3.
Enter a site name in the File name field. To ensure cross-platform
compatibility, limit your site name to a maximum of 26 characters.
The site name is the file name for the NetObjects Fusion site (.nod) file
and the name of the parent folder for the site’s assets and content folders.
4.
Select the location where you want your site saved. By default
NetObjects Fusion saves your site in the NetObjects Fusion 3.0\User
Sites folder, but you can store it in the location of your choice.
5.
Click OK.
NetObjects Fusion creates the \Sitename folder, which contains a
Sitename.nod file and a Sitename\Assets subfolder.
NetObjects Fusion opens in Site view and displays the page icons of the site you
created. You can now modify the site structure as described in “Adding, Deleting,
and Moving Pages” on page 2-12.
The first time you work with an AutoSite or page template, explore the individual
pages in Page view before you delete or rearrange them. These pages include helpful
content that can save you significant development time.
3-6
Importing and Exporting
CREATING NEW SITES
Importing an Existing Site
You can create a new site by importing and converting an existing site that was
created using a different site or page development tool. When you import and
convert an existing site, NetObjects Fusion:
●
Analyzes and duplicates the structure of the source site
●
Analyzes and duplicates the content of each page
●
Arranges source content into objects in a layout design as close as possible to the
original
●
Duplicates navigation and content links
●
Assigns the default Plain SiteStyle and the default MasterBorder, if you select one
You can use this import and conversion function to bring previously created sites
into NetObjects Fusion format. Then you can use NetObjects Fusion for updates,
revisions, and maintenance.
When you create a new site by importing and converting an existing site, follow
these guidelines:
●
When you begin to import and convert a source site, you can select one
MasterBorder from the currently displayed site to apply to the new site. If you
have an existing site with a MasterBorder similar to what you want the newly
created site to have, open that site first, then create the new site. NetObjects
Fusion applies the selected MasterBorder to the new site as it is created.
●
Be aware that importing a complex site might take more processing time than
you expect. If the source site was created in NetObjects Fusion, it is more efficient
to import it as a template than to import the published HTML pages.
●
You can import an existing site from a local or networked drive, or from a remote
location such as an intranet server or the World Wide Web.
– To import from a local drive, you must know the drive and folder where the
site’s Home page, usually named index.htm or index.html, is stored.
– To import from a remote location, you must know the URL of the main site
file, such as index.htm.
Importing and Exporting
3-7
CREATING NEW SITES
– You can limit the number of pages and the number of levels that NetObjects
Fusion captures from either a local or remote site. Levels are based on the
hierarchy of pages in the source site, defined by the site’s navigation; the first
level is always the site’s Home page. The second level of the source site consists
of pages that are linked from the Home page. Third-level pages are those
linked from second-level pages, and so on.
– You must be connected to the Internet when you’re ready to activate the
remote capture.
3-8
●
When NetObjects Fusion imports a site, it starts with the page you specify and
stops importing when it hits the page number limit, the site level limit, or the end
of the site. If you don’t define import limits, NetObjects Fusion imports to the
end of the site—no matter how long that takes or how much it requires in system
resources.
●
In determining the number of levels, NetObjects Fusion counts the designated
top-level page as level 1, then works down the site’s structure, stopping when it
reaches the limit you set. NetObjects Fusion imports as many pages as possible at
a higher level before going to a lower level.
●
HTML coding practices vary, so the contents of the source site pages are
unpredictable. Not all HTML coding syntax translates identically into
NetObjects Fusion format, particularly incomplete or nonstandard tags. Some
pages will convert more accurately than others. Spaces in .html file names might
cause problems importing a site.
●
NetObjects Fusion imports assets such as Java applets, Shockwave, and other
media. It does not import server-side imagemaps or manage server-side
resources. If the imported site originally used server resources such as a CGI
script or Server-Side Includes, you must manually recreate these on your server.
●
NetObjects Fusion imports and converts HTML tables. If the source table has a
visible border, no row or column spans, and a maximum size of 20 x 20 cells,
then NetObjects Fusion converts it as a table. This works for regular and nested
tables that meet the criteria. Otherwise, NetObjects Fusion converts the table into
a series of text boxes and positions them on the page to represent the table
structure. NetObjects Fusion tables do not support vertical alignment attributes.
Importing and Exporting
CREATING NEW SITES
●
NetObjects Fusion’s import feature supports the HTML 3.2 specification.
Cascading Style Sheet (CSS) coding is removed from pages during import.
Content with no other alignment formatting is placed flush left on its respective
page.
●
When you import a site that was built using HTML frames, NetObjects Fusion
imports the frameset’s content pages as regular pages, and references the original
frameset page as an external HTML page.
●
Be prepared to perform some cleanup on an imported and converted site. Adjust
font size and style if needed, and add NetObjects Fusion navigation bars and
banners as appropriate to your design. If a page does not import the way you
expect, check the original source file for incorrect HTML code or data.
Creating a New Site from an Existing Site
1.
To use an existing site’s MasterBorder when building the new site, open
the existing site first.
2.
From the File menu, choose New Site, From Local Import or From
Remote Import.
●
Select From Local Import to import a site located on your hard disk
or network drive.
The Import Local Web Site dialog appears.
●
Importing and Exporting
Select From Remote Import to import a site stored in a remote
location such as an intranet server or the World Wide Web.
3-9
CREATING NEW SITES
The Import Remote Web Site dialog appears.
3.
Enter the exact file location and path to the top-level page you want to
import:
●
To specify a local site, enter the full drive and path to the local site’s
top-level source page in the Home page field, or click Browse.
A file Open dialog appears. Navigate to and select the appropriate
top-level page and click OK.
●
To specify a remote site, enter the full URL to the site’s top-level
source page in the Home Page URL field. To ensure accuracy,
navigate to the site or page using your browser, then cut and paste
the URL from the browser.
The starting page of your site import does not have to be the source site’s
Home page, usually named index.htm or index.html; it can be any page
of any accessible Web or intranet site.
4.
From the Assign MasterBorder drop-down list, select the MasterBorder
you want to apply to the imported site or section.
NetObjects Fusion displays the list of MasterBorders available in the
current site; if there is no site currently open, the MasterBorder Import
is applied by default.
5.
3-10
Set the limits for the number of pages and number of levels you want to
apply to the import process.
Importing and Exporting
EXPANDING YOUR SITE
6.
If you are importing and converting a local site, enter the domain name
for the site’s Home page in the Domain name field. If the local site was
ever published on the Web, use the domain name that was used to access
it; if not, leave the placeholder www.domain.com in the field.
When it imports a local site, NetObjects Fusion needs to know the
“home base” domain of that site, so it can tell whether to convert the
links it finds into external or internal links. It does that by comparing the
targeted domain, if there is one, to the domain name you entered.
7.
If you are importing and converting a remote site, make sure your
system is connected to the Internet or intranet so NetObjects Fusion can
link to and import the site.
8.
Click OK.
NetObjects Fusion imports the site and converts its content, structure,
and links into NetObjects Fusion format. It stores the site’s assets in the
Sitename\Import folder, and assigns the MasterBorder you selected
earlier to each page in the new site.
9.
Navigate to each page and make necessary adjustments.
Expanding Your Site
One of the most efficient ways to expand your site and add new content is to import
structures and content from other sources:
●
You can import NetObjects Fusion templates at selected locations in your site.
See “Importing Templates” on page 3-11 for information.
●
You can import and convert existing sites or parts of sites using Site view and
attach them to selected locations in your site. You can also import existing pages
using Page view. See “Importing Existing Sites” on page 3-14.
Importing Templates
One way to expand your site is to import NetObjects Fusion templates into a
specific location in your site. Templates can be either pages or whole sites; you can
use either to assemble the basic structure of your site very quickly.
Importing and Exporting
3-11
EXPANDING YOUR SITE
Importing templates is especially helpful if you have standard boilerplate sections or
pages that you want to add to multiple sites, or share among multiple authors. You
can save those sections or pages as templates, and then incorporate them anywhere
in your site with a few mouse clicks.
When you import templates, follow these guidelines:
●
Before you import, select the location where you want to append the imported
section. The imported site, page, or section becomes a child of the selected page.
You can move pages as needed once they are imported.
●
When you import a site or multi-page template, you are in effect adding a section
to your site. See “Working with Sections” on page 2-9 for information.
●
All imported pages take on the SiteStyle of the current site. For example, if several
authors separately develop parts of a site, export their work as templates, and
import the templates into a single master site for publishing, the master site’s
SiteStyle ensures that the compiled site has a consistent look and feel. See
Chapter 12, “Using SiteStyles,” for more information.
●
When NetObjects Fusion imports a template, it renames the template’s
MasterBorders by prefixing them with Imported, and adds them to the current
site’s library of MasterBorders. For example, if the template has a MasterBorder
named NoFrames, it is renamed and stored with the current site as
ImportedNoFrames.
You can rename, manipulate, or delete these extra MasterBorders as appropriate.
See “Modifying and Creating MasterBorders” on page 6-3 for information.
3-12
●
Every template begins with a single root page, which is helpful if you are adding
the template to your site as a page or section. However, if you want the root page
of your template to be the Home page of your site, you must create a new site
based on the template, rather than importing it. See “Creating New Sites” on
page 3-4 for information.
●
Although this information refers to the templates provided with NetObjects
Fusion, the procedure is the same for importing custom templates.
●
You can also reference external HTML pages as a part of your NetObjects Fusion
site. NetObjects Fusion attaches referenced pages to the site, but does not import
or convert their contents to NetObjects Fusion format. See Chapter 19,
“Referencing and Editing External HTML,” for information.
Importing and Exporting
EXPANDING YOUR SITE
●
If a template contains a data object, NetObjects Fusion stores its image fields only
as path names to the image files. Therefore, if you import a template created on
your computer, the image fields on stacked pages will still display the image, but
if you move the template to another computer and import it, the image fields will
be empty.
●
If you add custom actions to a site, save the site as a template, and then import
the template into a new site, the custom actions will not display in the custom
actions menu in the new site.
To import a site or page template:
1.
In Site view, right-click the page under which you want to import the
template. This page becomes the parent of the imported page or pages.
2.
Select Import Template from the shortcut menu.
The Import Template dialog appears.
3.
Importing and Exporting
Select the template you want to import:
●
To import an AutoSite template, open the \AutoSites folder and
find the folder containing the template you want to use. Open the
selected template folder and select the TemplateName.nft file
within it.
●
To import a page template, open the \Pages folder and find the
folder containing the template you want to use. Open the selected
template folder and select the TemplateName.nft file within it.
3-13
EXPANDING YOUR SITE
●
4.
To import a template located elsewhere on your system or network,
use the Import Template dialog to find the folder containing the
template you want to use. Open the folder and select the
TemplateName.nft file within it.
After you select the template, click Open.
NetObjects Fusion imports the template and appends it under the page
you selected. The page data and all assets are stored in your current site
folder. The original template is still available in the NetObjects Fusion
3.0\Templates folder.
Importing Existing Sites
You can expand your current site by importing and converting an existing site that
was built without NetObjects Fusion. The process is similar to creating a new site
from an existing site, but you are appending the existing site to your current site
structure, rather than building a new site from scratch with it.
Be aware that importing a complex site might take more processing time than you
expect. If you created the site in NetObjects Fusion, it is far more efficient to import
it as a template than to import the published HTML pages.
To expand your site by importing an existing site:
1.
In Site view, select the page you want to serve as the parent of the
imported and converted content.
2.
From the File menu, choose Import Web Site, From Local Import or
From Remote Import.
●
3-14
Select From Local Import if you want to import a site located on
your hard disk or network drive.
Importing and Exporting
EXPANDING YOUR SITE
The Import Local Web Site dialog appears.
●
Select From Remote Import to import a site stored in a remote
location such as an intranet server or the World Wide Web.
The Import Remote Web Site dialog appears.
3.
Enter the exact file location and path to the top-level page you want to
import:
●
To specify a local site, enter the full drive and path to the local site’s
top-level source page in the Home page field, or click Browse.
A file Open dialog appears. Navigate to and select the appropriate
top-level page and click OK.
Importing and Exporting
3-15
EXPANDING YOUR SITE
●
To specify a remote site, enter the full URL to the site’s top-level
source page in the Home Page URL field. To ensure accuracy,
navigate to the site or page using your browser, then cut and paste
the URL from the browser.
The starting page of your site import does not have to be the source site’s
Home page, usually named index.htm or index.html; it can be any page
of any accessible Web or intranet site.
4.
From the Assign MasterBorder drop-down list, select the MasterBorder
you want to apply to the imported site or section.
NetObjects Fusion displays the list of MasterBorders available in the
current site; if there is no site currently open, the MasterBorder Import
is applied by default.
5.
Set the limits for the number of pages and number of levels you want to
apply to the import process.
6.
If you are importing and converting a local site, enter the domain name
for the site’s Home page in the Domain name field. If the local site was
ever published on the Web, use the domain name that was used to access
it; if not, leave the placeholder www.domain.com in the field.
When it imports a local site, NetObjects Fusion needs to know the
“home base” domain of that site, so it can tell whether to convert the
links it finds into external or internal links. It does that by comparing the
targeted domain, if there is one, to the domain name you entered.
7.
If you are importing and converting a remote site, make sure your
system is connected to the Internet or intranet so NetObjects Fusion can
link to and import the site.
8.
Click OK.
NetObjects Fusion imports the site, converts its content, structure, and
links, stores its assets in the Sitename\Assets folder, and assigns the
MasterBorder you selected earlier to each page in the new site.
9.
3-16
Navigate to each page and make necessary adjustments.
Importing and Exporting
EXPORTING A SITE
Exporting a Site
You can export any site as a template to use its style or content in another site. When
you export a site as a template, NetObjects Fusion copies all assets into the \Assets
folder of the template and converts absolute paths to relative paths. NetObjects
Fusion includes in the exported template the SiteStyle files and resources for any
SiteStyle in use by the source site. Therefore, exporting a site as a template (.nft) is
the only way to share sites with other NetObjects Fusion authors or to incorporate it
into another site.
You cannot move or replicate your site by copying and distributing the
Sitename.nod file and its \Assets folder because:
●
Your site’s assets are not necessarily stored in the Sitename\Assets folder; they
could be elsewhere on your disk, somewhere on the network, or out on the Web.
The Sitename.nod file contains absolute paths to all asset locations, so it doesn’t
need to move or copy your assets until you publish your site.
●
The new computer to which you move the Sitename.nod file might not have the
same assets in the same locations. If it doesn’t, the site will be missing assets.
●
A customized SiteStyle used for the site might not be available in the site’s new
location.
Export is only available from Site view.
Creating a Template
Importing and Exporting
1.
To export the template to a new folder, create the folder first, using the
Windows Explorer or NT File Manager.
2.
In Site view, from the File menu, choose Export Site.
3-17
EXPORTING A SITE
The Select Destination dialog appears.
3.
Navigate to and select the folder where you want to store the template
and click OK.
NetObjects Fusion creates the template and stores it in a subfolder of the
folder you selected. The current site remains open.
Changing an Existing Template
You can change or customize any NetObjects Fusion template. For example:
●
If you have a standard company template for department pages, you can
customize your copy so it contains your department name, location, and
personnel information.
●
If your company develops sites for customers and other organizations, you can
customize the templates you use most frequently with your company name,
contact information, and default links.
●
If you routinely create new pages or new sites, but need them to have a consistent
look and feel, you can customize NetObjects Fusion’s Blank Site template to
contain the standard objects you want.
To preserve the original template, copy the entire template folder, including the
TemplateName\Assets subfolder, before you edit or modify a default template. If
you need to undo changes to a default NetObjects Fusion template, you can
re-install it.
3-18
Importing and Exporting
EXPORTING A SITE
If your modified template includes a custom SiteStyle, see “Customizing a Template
with a SiteStyle” on page 3-19.
Customizing a Template
1.
In Site view, from the File menu, choose Open Site to display the file
Open dialog.
2.
Select NetObjects Fusion Template Files (*.nft) from the Files of Type
drop-down list.
3.
Navigate to and select the template, then click OK.
4.
Identify new assets you want to add to the template and copy them to the
template’s \Asset folder, using Windows Explorer or NT File Manager.
5.
Modify the template page(s) as needed.
6.
To record the changes as part of the original template, chose File, Save
Site.
To rename or move the template to a different folder, choose File, Save
Site As. Navigate to and select a new parent folder, or enter a new name
for the site.
7.
Click OK.
You can now import the customized template as needed.
Customizing a Template with a SiteStyle
1.
In Site view, from the File menu, choose New Site, From Template.
The New Site from Template dialog appears.
2.
Navigate to and select the template you want to customize and click
Open.
The Save Site As dialog appears.
3.
Enter a new name for the template.
NetObjects Fusion creates a new site based on the selected template, and
gives it your new name.
4.
Importing and Exporting
Make changes to the template’s content, structure, or properties.
3-19
EXPORTING A SITE
5.
Switch to Style view. From the Style menu, choose Add Style to List.
The file Open dialog appears with a Files of Type setting of Style Sheet
Files (*.ssf).
6.
Navigate to and select the Stylename.ssf file of the SiteStyle you want to
apply to the template, and click OK.
NetObjects Fusion adds the SiteStyle to the list and displays an alert box
asking if you want to apply the new SiteStyle to the site.
7.
Click Yes.
8.
Switch to Site view and from the File menu, choose Export Site to display
the Export Destination dialog.
9.
To replace the original template:
a.
To export the template to a new folder, create the folder first,
using the Windows Explorer or NT File Manager.
b.
In Site view, from the File menu, choose Export Site to display the
Select Destination dialog.
c.
Navigate to and select the folder under which you want to store
the template and click OK.
NetObjects Fusion creates the template and stores it in a subfolder of the
folder you selected. The current site remains open.
10. To create a new template, export the site to a new location.
You can now import the customized template as needed.
3-20
Importing and Exporting
EXPORTING A SITE
Sharing NetObjects Fusion Site Files
Templates are the only effective way to share NetObjects Fusion site files among
multiple authors or across operating platforms. You cannot simply copy a
Sitename.nod file created by NetObjects Fusion to another computer and open it,
because the Sitename.nod file refers to files and styles that are not contained in the
Sitename.nod file itself.
Note: If most of your sites involve the efforts of three or more developers using
NetObjects Fusion, you should consider NetObjects TeamFusion, which uses clientserver technology to manage, integrate, and safeguard the contributions of each
team member. See www.netobjects.com for more information.
To distribute or move a NetObjects Fusion site:
1.
Export the site as a template according to the information in “Creating a
Template” on page 3-17.
2.
Copy the new template folder to the target computer via network,
diskette, or other storage media. Make sure the folder and file names are
not truncated or changed in the process.
3.
Start NetObjects Fusion on the destination computer.
4.
From the File menu, choose New Site, From Template.
The New Site dialog appears.
5.
Navigate to and open the template’s folder and select the
TemplateName.nft file.
6.
Enter a name for the new site in the Site Name field and click OK.
The site that was created in NetObjects Fusion on the source computer is
now the active site, with its own Sitename.nod file, on the destination
computer.
Importing and Exporting
3-21
EXPORTING A SITE
3-22
Importing and Exporting
CHAPTER 4
Page View Basics
4
NetObjects Fusion supports three ways to lay out your page: position-based, textbased, and HTML-based. Once you select a layout method, you either place objects
within a layout container or import an HTML page to construct your page.
Tools, properties palettes, and layout aides, such as rulers, guides, and grids, help
you arrange and align objects on the page.
This chapter describes how to use Page view features, including:
Page View Basics
●
Displaying pages
●
Working in the MasterBorder and Layout areas
●
Moving between pages
●
Placing objects
●
Using tools
●
Aligning and distributing objects
●
Overlapping objects
●
Rearranging layered objects
●
Renaming objects
4-1
DISPLAYING A PAGE IN PAGE VIEW
Displaying a Page in Page View
From Site view, there are several ways to display a page in Page view:
◆
Double-click the page icon.
◆
Click the page icon, then click the Page view button on the control bar.
◆
Click the page icon, then from the Go menu, choose Page.
◆
Click the page icon, then press Ctrl+2.
The page you selected appears in Page view.
Page name
Rulers
MasterBorder area
Grid
Guides
Docked toolbars
Properties palette
Layout area
MasterBorder area
Layout name
Pages consist of a Layout area and a MasterBorder area. The Layout area is the body
of the page. It contains objects that are unique to a page. MasterBorders are optional
margin sets. They contain objects, such as navigation bars, that appear on multiple
pages.
You can define multiple Layouts and MasterBorders, then assign one of each to a
page. “Modifying and Creating MasterBorders” on page 6-3 describes how to create
4-2
Page View Basics
DISPLAYING A PAGE IN PAGE VIEW
MasterBorders; “Creating and Selecting Layouts” on page 7-2 describes how to
create Layouts.
The size of a NetObjects Fusion page is defined by the combined size of the
MasterBorder and Layout. The Blank Site template sets the default page size at
600x555 pixels, which is appropriate for the majority of site visitors. You can
redefine the default page size setting in Preferences as described on page 1-15, or by
adjusting the size of the MasterBorder area, the Layout area, or both. See “Adjusting
the Size of the Layout and MasterBorder Areas” on page 4-3 for more information.
Adjusting the Size of the Layout and MasterBorder Areas
You can adjust the size of the MasterBorder and Layout areas. Resizing these areas
also changes your page size.
MasterBorder
handles
Layout handles
MasterBorder
handles
Page View Basics
Layout Width and
Height fields
4-3
DISPLAYING A PAGE IN PAGE VIEW
To resize the Layout and MasterBorder areas, do one of the following:
◆
Click in the Layout area, then change the Layout width, height, or both
in the Layout Width and Height fields on the General tab of the Layout
Properties palette.
◆
With the rulers showing, click one of the Layout handles and drag it to
change the Layout height and width.
◆
With the rulers showing, click the rightmost MasterBorder handle to
increase the size of the right MasterBorder. Click the bottom
MasterBorder handle to increase the size of the bottom MasterBorder.
Forcing Objects to Snap to Grids, Guides, and Each Other
When you select a Snap to command, NetObjects Fusion creates a “magnetic”
attraction between the selected object and the grids, guides, or other objects.
Forcing objects to snap to grids, guides, and each other helps create more efficient
HTML code.
◆
To force objects to snap to grids, select Snap to Grids from the View
menu.
◆
To force objects to snap to guides, select Snap to Guides from the View
menu.
◆
To force objects to snap to each other, select Snap to Object Outlines
from the View menu.
Adding, Moving, and Deleting Guides
You can add as many guides as you want to either the MasterBorder area or the
Layout area, move the guides, and delete them.
4-4
Page View Basics
MOVING BETWEEN PAGES IN PAGE VIEW
◆
Click in the area for which you want to add, move, or delete a guide,
then do one of the following:
●
To add a vertical guide, click in the top ruler.
●
To add a horizontal guide, click in the side ruler.
●
To move a guide, click its arrow on the ruler and drag it.
●
To delete a guide, click its arrow and drag it off the ruler.
Showing and Hiding Rulers, Guides, and Grids
Grids, rulers, and moveable guides help you place and align objects in the
MasterBorder and Layout areas. Guides associated with a MasterBorder appear on
all pages that use that MasterBorder.
You can set the size of the grid in the Preferences dialog as described on page 12. To
show and hide rulers, guides, and grids in Page view, do one of the following:
◆
Select Rulers & Guides from the View menu to show and hide rulers and
guides.
◆
Select Grids from the View menu to show and hide grids.
Moving Between Pages In Page View
You can easily move between pages in Page view using the page navigation buttons,
the Site Navigation window, or the Go To command on the Go menu. For
information about the Go To command, see “Using the Go Menu” on page 1-8.
The Page Navigation buttons and button for displaying the Site Navigation window
are at the bottom of the NetObjects Fusion window.
Child page button
Parent page button
Previous page button
Next page button
Site Navigation window button
Page View Basics
4-5
IMPORTING HTML PAGES
Using Page Navigation Buttons
To move between pages using the page navigation buttons, do one of the following:
◆
On a child page, click the Parent page button to display its parent page.
◆
On a parent page, click the Child page button to display its child page.
◆
Click the Previous page button to move to the preceding sibling page.
◆
Click the Next page button to move to the next sibling page.
Using the Site Navigation Window
1.
In Page view, click the Site Navigation window button.
The Site Navigation window appears.
2.
Double-click the page you want to open, or select the page and press
Enter to open it.
Importing HTML Pages
In Page view, you can import an HTML page authored elsewhere and convert it to
NetObjects Fusion format, so you can visually edit its contents as you would any
other page. You can import HTML documents with .htm or .html extensions.
If you prefer not to convert the HTML page to NetObjects Fusion format, place it as
an object as described in “Referencing HTML from Page View” on page 19-4.
4-6
Page View Basics
PLACING OBJECTS
Note: Because of variations in HTML code, not all pages import exactly as you see
them, especially if their content is not in defined tables. Unpredictable results can
occur if the page contains incorrect HTML. Non-HTML, such as JavaScripts and
CGI scripts, do not import.
1.
In Page view, display the page on which you want to import the HTML
page.
It is easiest to import an HTML file onto a Layout that contains no
content, because objects from the HTML file overlay any existing
objects.
2.
From the File menu, choose Import HTML Page.
The Open dialog appears.
3.
Select an .htm or .html file from your hard disk, CD-ROM, or LAN.
4.
Click Open.
NetObjects Fusion places the contents of the .htm or .html file on the
current page, beginning in the upper left corner of the Layout area.
Placing Objects
You can use the tools on the four toolbars, or drag and drop files onto the page to
place objects. To place an object using a tool:
1.
In Page view, select the tool you want to use. Double-click the tool if you
want to place multiple objects of the same type.
2.
Draw a box where you want to place the object on the page.
If you are placing a picture, select from the Picture File Open dialog and
click Open.
Page View Basics
4-7
PLACING OBJECTS
The object appears on the page as well as the appropriate Properties
palette. For example, if you place a picture, the following appears:
3.
Set the properties of the object.
The tabs and options displayed on the Properties palette vary depending
on the object you are placing. See the appropriate chapter for
information about setting properties for objects.
Dragging and Dropping Objects
You can drag and drop text or Rich Text Format (.rtf) files from Microsoft Explorer
or a word processor.
4-8
1.
Locate and select the text or text file you want to place.
2.
Drag the text or file into the NetObjects Fusion application window and
drop it on the page.
3.
Use the Properties palette to set the text’s properties.
Page View Basics
SELECTING OBJECTS
Selecting Objects
Use the Selection tool to select, then move, or resize objects.
◆
Selection tool
Click the Selection tool on the Standard toolbar. Then:
●
Click an object to select it. Click elsewhere to deselect it.
●
Drag an object to move it.
●
Click an object and drag the selection handles to resize the object.
●
Drag a marquee around multiple objects, or Shift+Click to select
multiple objects.
●
Shift+Click selected objects one-by-one to deselect them.
Zooming In and Out
Zoom tools
Use the Zoom tools to zoom in and out on an object or area on your page. You can
press Alt while using the tool to toggle between zooming in and out on an object, or
you can use the Zoom command on the View menu to select a magnification.
Moving and Copying Objects
Page View Basics
◆
Click and drag an object to move it.
◆
To prevent an object from dropping into a container, such as a Layout
Region or text box, select the object and press Alt while moving it over a
container.
◆
Press Ctrl, then click and drag an object to copy it.
4-9
EDITING OBJECTS
Editing Objects
You can edit objects you place on your page by launching editing applications right
from NetObjects Fusion. To learn how to link a file type to the application of your
choice, see “To create or modify a file type” in Windows 95 or Windows NT online
Help.
1.
In Page view, select the object and choose Open Object from the Object
menu.
2.
The object appears in the application associated with it.
Adding and Modifying Alt Tags
To make pages load faster, some visitors set up their browsers so they do not display
images. To ensure that your pages provide the information you want to convey
regardless of how the site visitor’s browser is set up, use alt tags to provide
descriptive text that appears when images are not displayed. Also, Microsoft
Internet Explorer 3.x and 4.x can display alt tag text in a ToolTip when the site
visitor points at an object, so make sure every alt tag is appropriate for a ToolTip.
NetObjects Fusion assigns a picture’s file name as the alt tag when you place picture
objects. You can change the name to a more descriptive one in the Alt Tag field on
the Picture Properties palette. You can add an alt tag to Java, drawn shape, hotspot,
generic plugin, QuickTime™, Shockwave, audio, and video objects in the Alt Tag
field of their Properties palette.
Alt tag
4-10
Page View Basics
EMBEDDING OBJECTS IN CONTAINERS
To add or modify an alt tag:
◆
In the object’s Properties palette, type a descriptive name in the Alt Tag
field.
Embedding Objects in Containers
In NetObjects Fusion, a container is an object into which you can embed other
objects. A container can be any size and can hold any kind of object. NetObjects
Fusion provides four types of containers you can use to design and lay out your
page:
●
The Layout is the body of the page, surrounded on all four sides by the
MasterBorder. Each page has at least one Layout, although you can create
additional layouts as needed.
●
Text boxes are a special class of objects because you can embed other objects
within them. You can also maximize a text box so it fills the entire Layout—in
effect, using a single text box to lay out the entire page.
●
Layout Regions are mini-layouts that you can use to subdivide the page. You can
draw and place Layout Regions anywhere on the page, and place any kind of
objects—including text boxes or other Layout Regions—within their borders.
●
Tables serve as containers for objects. If your page design calls for a tabular
design, you can create a table to fill the page, and lay out your content within the
cells of the table. Each cell of a table is a text box, so you can embed any other
objects in the cell.
Note: If your page design requires hand-coded HTML pages, you can incorporate
them as-is into your NetObjects Fusion page by referencing them. See “Referencing
HTML from Page View” on page 19-4 for information.
◆
To embed an object in a container, select it and drag it over the container
into which you want to embed it.
The object automatically drops into the container. For details, see
Chapter 7, “Laying Out the Page.”
Page View Basics
4-11
CREATING OVERLAPPING OBJECTS
Creating Overlapping Objects
NetObjects Fusion supports CSS and Layers, an advanced form of HTML output
that lets you overlap objects. Site visitors who have newer browsers —Microsoft
Internet Explorer 4.x or Netscape Communicator 4.x—can see an object
superimposed on top of another one.
When you choose the CSS and Layers output option, you can place overlapped
objects anywhere in a Layout, or embed them in a Layout Region.
To overlap two or more objects:
1.
In Page view, in the Layout Properties palette, if you have not selected
CSS and Layers for your entire site, select CSS and Layers from the Use
drop-down list.
2.
Place two or more objects in the Layout or a Layout Region.
3.
Determine the object you want to be on the bottom layer, then drag the
object you want to be on the next layer on top of it.
4.
Repeat step 3 to continue layering objects.
See “Selecting HTML Output” on page 5-3 for a complete discussion of the CSS and
Layers output type. If you want to change the order by which objects are layered, see
“Rearranging Layered Objects” on page 4-13.
Locating and Renaming Objects
The Object Tree provides a convenient way to locate and rename objects on a page.
This is particularly useful when you are working with layered or hidden objects. If
you added several of the same type of objects, NetObjects Fusion numbers each
object in the order in which you placed it.
1.
4-12
In Page view, from the View menu, choose Palettes, Object Tree.
Page View Basics
REARRANGING LAYERED OBJECTS
The Object Tree appears.
2.
Click an object in the Object Tree to locate it on the page.
Selection handles appear around the object on the page.
3.
To rename the object, select the name of the object and type a new
name.
Rearranging Layered Objects
You can rearrange the layering of objects using commands on the Object menu or
by moving the object in the Object Tree.
1.
In Page view, open the Object Tree, and click the object you want to move.
Handles appear around the object on the page.
2.
Page View Basics
Click and drag the object up or down the tree to move it to a different
layer, or from the Object menu, choose Arrange Objects and:
●
Select Bring to Front to bring the object to the top of the layer.
●
Select Bring Forward to bring the object up one layer.
●
Select Send to Back to send the object to the bottom layer.
●
Select Send Backward to send the object down one layer.
4-13
ALIGNING AND DISTRIBUTING OBJECTS
Aligning and Distributing Objects
In a Layout or Layout Region, you can align two or more objects to each other and
distribute three or more objects equidistant from each other. Or, you can align and
distribute objects relative to the Layout or Layout Region.
1.
In Page view, select the objects you want to align by Shift+Clicking each
one.
The Multi-Object Palette appears.
4-14
2.
If you want the objects to align or be distributed relative to the Layout or
Layout Region in which the objects are placed, select Relative to Layout.
3.
In the Align section, specify the horizontal and vertical alignment.
●
Select an option from the Horizontally section to align objects’ left
or right sides, or if you want them to be centered on top of each
other. If you select Relative to Layout, the objects align to the right
or left side of the layout, or are centered in the Layout, one on top of
the other.
●
Select an option from the Vertically section if you want to align
objects’ top or bottom sides, or if you want them to be centered next
to each other. If you select Relative to Layout, the objects align to the
top or bottom of the layout, or are centered in the layout side-byside.
Page View Basics
MAKING MULTIPLE OBJECTS THE SAME SIZE
●
Select Horizontally from the Distribute section if you want three or
more objects that are on top of each other to be equidistant. Select
Vertically from the Distribute section if you want three or more
objects that are next to each other to be equidistant.
Note: Object alignment can have an impact on preserving your design. See
“Optimizing Nested Tables Output” on page 5-7 for information.
Making Multiple Objects the Same Size
You can adjust objects so they are all the same size.
1.
In Page view, select the objects by Shift+Clicking each one or by drawing
a selection box around them.
The selected objects size to match the largest object you select.
2.
From the Objects menu, choose Size Objects, Width to make two objects
the same width. From the Objects menu, choose Size Objects, Height to
make two objects the same height.
Using the Standard Toolbar
Standard objects—such as text, pictures, tables, forms, and so on—are the basic
building blocks of any site.
Use the Text tool to add text to your pages. See Chapter 8, “Designing with Text” for
information.
Text tool
Use the Picture tool to add pictures to your pages. See Chapter 10, “Placing
Pictures” for information.
Picture tool
Use the tools in the Hotspot tools group to create imagemaps. See “Creating an
Imagemap” on page 14-13 for information.
Rectangle Hotspot tool
Page View Basics
4-15
USING THE ADVANCED TOOLBAR
Use the Layout Region tool to add Layout Regions to your pages. See “Using Layout
Regions” on page 7-14 for information.
Layout Region tool
Use the Table tool to place tables on your pages. See Chapter 9, “Adding Tables” for
information.
Table tool
Use the Form Area tool to add a form container to your page. See Chapter 17,
“Designing and Implementing Forms” for information.
Form Area tool
Use the Navigation Bar tool to add navigation bars to a page. See Chapter 13,
“Creating Navigation Bars and Banners” for information.
Navigation Bar tool
Use the Banner tool to add a banner based on your SiteStyle to your page. See
Chapter 13, “Creating Navigation Bars and Banners” for information.
Banner tool
Use the tools in the Draw Shape group to draw shapes. See Chapter 11, “Drawing
Shapes and Lines” for information about drawing shapes.
Rectangle tool
HR tool
Use the tools in the Line tools group to draw rules, lines, and arrows. See
Chapter 11, “Drawing Shapes and Lines” for information about drawing lines and
arrows.
Using the Advanced Toolbar
The Advanced toolbar contains tools you use to add media that require plugins,
such as Shockwave and QuickTime, Java applets and servlets, ActiveX controls, data
objects, and external HTML.
Plug-in tool
Use the tools in the Media tools group to add popular plugins, such as Shockwave
for Director, Shockwave Flash, or QuickTime movies to your pages. See Chapter 15,
“Placing Media” for information about adding these objects.
Use the Java tool to place Java applets and servlets. See Chapter 16, “Adding Java and
ActiveX” for information.
Java tool
4-16
Page View Basics
USING THE COMPONENTS TOOLBAR
Use the ActiveX Control tool to place ActiveX (.ocx) files on your page. See
Chapter 16, “Adding Java and ActiveX” for information.
ActiveX Control tool
Use a Data List tool to add data list objects. See Chapter 20, “Data Publishing” for
information.
Data List tool
External HTML tool
Use the External HTML tool to reference an external HTML page. See Chapter 19,
“Referencing and Editing External HTML” for information.
Using the Components Toolbar
The Components toolbar contains tools you use to add components, such as a
Ticker Tape or Message Board, to your pages.
DynaButton tool
Ticker Tape tool
Dynabuttons are buttons site visitors use to navigate to links, including pages or
sites. See “Adding DynaButtons” on page 18-2 for information.
Ticker Tape adds a scrolling LED message to your site. See “Using Ticker Tape” on
page 18-5 for information.
Site Mapper helps site visitors create a site map. See “Adding a Site Map Button” on
page 18-6 for information.
Site Mapper tool
Message Board provides visitors with a means to post, read, and reply to messages.
See “Adding a Message Board” on page 18-8 for information.
Message Board tool
Use the Form Handler tool to add a Submit button to forms. See “Submitting
Responses as Plain Text” on page 17-14 for information.
Form Handler tool
Picture Rollover tool
Page View Basics
Picture Rollover displays different images when a site visitor moves the mouse
pointer over an image. See “Loading Pictures onto Your Site” on page 18-15 for
information.
4-17
USING THE FORM TOOLBAR
Time Based Picture displays an image for a specified period of time. See “Adding
Time Based Pictures” on page 18-13 for information.
Time Based Picture
tool
Picture Loader loads an image dynamically at browser request from a URL. See
“Loading Pictures onto Your Site” on page 18-15 for information.
Picture Loader tool
Rotating Picture displays several images in a continuous loop. See “Adding Pictures
That Roll Over” on page 18-11 for information.
Rotating Picture tool
Use the NetObjects Fusion Components tool to add components to your site. See
“Adding Other NetObjects Fusion Components” on page 18-18 for information.
NetObjects Fusion
Components tool
Using the Form Toolbar
A form provides a way for you to collect information from site visitors and provides
the visitor with a way to request information. You use the Form tools to design
forms after you designate an area of the page as the form area.
Forms Button tool
Check Box tool
Use this tool to add a reset button or, if your form will use either your own or a third
party’s CGI script, to add a submit button. See “Adding Submit, Reset, and Custom
Buttons” on page 17-12 for information.
Check boxes provide site visitors with a way to select one or more items from a
group of items, or to toggle a single item on and off. See “Adding Check Boxes” on
page 17-9 for information.
Radio buttons limit the site visitor to selecting one item at a time. See “Adding
Radio Buttons” on page 17-8 for information.
Radio Button tool
Edit Field tool
Single-line text fields accept text input from site visitors. They can be any width but
only one line high. See “Adding a Single-Line Text Field” on page 17-5 for
information.
Multiple-line text fields can hold more than one line of text. See “Adding a MultipleLine Text Field” on page 17-7 for information.
Multi-line tool
4-18
Page View Basics
INTERPRETING THE WARNING ICON
Forms Combo Box tool
Combo boxes create drop-down lists to display multiple options. Combo boxes
allow site visitors to select one or several items from a list. See “Adding a Combo
Box” on page 17-10 for information.
Interpreting the Warning Icon
NetObjects Fusion displays a warning icon on an object when it detects a potential
layout problem or other error condition.
Warning icon
Mouse over the warning icon to display a ToolTip that identifies the problem, which
can be one of the following:
Page View Basics
●
A picture is not Web safe, because it is in an unsupported file format. To remove
the icon, replace the picture with one in a supported format. See “Choosing an
Image Format” on page 10-2 for information.
●
A form object, such as a Submit button, is outside a form. To remove the icon,
drag the form object inside a form. See “Adding Objects to a Form” on page 17-4
for information.
●
Two or more objects overlap and you have not selected CSS and Layers as your
HTML output option. To remove the icon, drag objects apart so they don’t
overlap or choose CSS and Layers as the output option. See “Creating
Overlapping Objects” on page 4-12 for information.
4-19
INTERPRETING THE WARNING ICON
4-20
Page View Basics
CHAPTER 5
Planning Your Site
5
The default settings for NetObjects Fusion generate efficient HTML that faithfully
reproduces your visual design on the published page. The design of your text
content, however, is subject to the browser settings of each site visitor. “Preserving
Your Design Intentions” on page 5-2 describes potential variations that can happen
in the site visitor’s browser.
NetObjects Fusion offers several ways to control published output:
●
You can manipulate the HTML output method used to generate your site.
NetObjects Fusion supports three output methods, each of which provides
unique benefits in selected circumstances. “Selecting HTML Output” on
page 5-3 describes these methods and their use.
●
You can control the table formatting priority—horizontal or vertical—used to
generate the page. This helps preserve your design intentions when a browser’s
font settings change the size of your text. “Optimizing Nested Tables Output” on
page 5-7 describes the table format setting.
●
You can select from four different types of page containers, each with different
characteristics, to serve as your page layout medium. Chapter 7, “Laying Out the
Page,” describes these containers and their use.
This chapter describes these HTML output methods and text flow choices,
including:
Planning Your Site
●
NetObjects Fusion’s three publishing methods, their pros and
cons, and their application to different parts of your site
●
The difference between horizontal and vertical preference for
page formatting
●
Matching your design priorities with the appropriate HTML
output method
5-1
PRESERVING YOUR DESIGN INTENTIONS
Preserving Your Design Intentions
When you place a text box on a page, it’s shown in the default display font. You then
format the text, size the object, and position it relative to other objects on the
page—basing your efforts on the effects of your default display font and the size of
the text box it creates.
When you preview or publish the page and view it in your browser, the size of the
text box—and its alignment with the objects around it—is controlled by the base
font settings in your browser. If your NetObjects Fusion base font is 10-point Times
Roman, and your browser base font is set to 14-point Arial, you’ll see an immediate
difference in the arrangement and spacing of your objects, because your text boxes
expand to accommodate the new font size.
Page view at 10-point Times Roman
Browser view at 14-point Arial
This is why you are advised to set the display fonts in NetObjects Fusion to match
those of your browser—so you are working in a WYSIWYG environment. See
“Setting Preferences” on page 1-12 for information.
This font variation is not caused by NetObjects Fusion; it’s a consequence of site
visitors controlling their browser environment. It might not be an issue when you
preview, but when you publish your site, you should be aware of potential
problems:
5-2
Planning Your Site
CHAPTER 5
●
If a site visitor has a different browser base font setting, the text boxes on your
page change size and other objects are re-arranged around them.
●
Microsoft Internet Explorer places slightly more blank space between text lines
than the Netscape browsers do. If you design your page using one browser as a
preview tool, visitors using the other browser see different results. You can set
WYSIWYG optimization for either Netscape or Microsoft Internet Explorer to
account for the browser differences. See “Setting Preferences” on page 1-12 for
information.
●
There are differences in font display between operating systems: if your site
visitor is using a Macintosh, for example, its “version” of 14-point Arial is
physically smaller than yours.
Using the Nested Tables output method you can control this rearrangement of
content. See “Publishing with Nested Tables” on page 5-4 for information. You can
also specify the horizontal or vertical formatting priority, so resized text impacts
your page design in predictable ways. See “Optimizing Nested Tables Output” on
page 5-7 for information.
Selecting HTML Output
Ongoing advances in browser technology and HTML standards have created several
possibilities for controlling the way your site presents content. NetObjects Fusion
supports these advances by offering three HTML output methods:
Planning Your Site
●
Nested Tables uses nested table tagging and other features of the 3.2 HTML
specification to produce your site. This is NetObjects Fusion’s default output
because it produces the most predictable and consistent results onscreen,
regardless of the type, version, or font configuration of the browser. “Publishing
with Nested Tables” on page 5-4 describes this output option in detail.
●
Regular Tables uses basic, non-nested HTML table tagging to format your site
pages. Regular Tables is the “lowest common denominator” output setting,
generating basic HTML that is compatible with the widest range of browser
versions. See “Publishing with Regular Tables” on page 5-5 for a description of
Regular Tables output.
●
CSS and Layers uses a combination of Cascading Style Sheets positioning code,
JScript™, and the <LAYER>tag to control the placement and delivery of content.
5-3
SELECTING HTML OUTPUT
Content published with CSS and Layers requires an advanced browser: site
visitors must use Microsoft Internet Explorer 4.0 or higher or Netscape Navigator
4.0 or higher to get the full effect of your design. “Publishing with CSS and
Layers” on page 5-5 describes effective applications of CSS and Layers output.
CSS and Layers is also the best output method to use for dynamic pages and
objects with actions. See Chapter 21, “Building Dynamic Pages,” for more
information.
NetObjects Fusion gives you several options for applying these HTML output
methods. You can:
●
Publish your entire site with any method.
●
Override the site publishing method for a specific page.
●
Override the site or page publishing method for a specific Layout Region.
The rest of this chapter describes the differences between these formatting options
and the results they deliver. For additional information on setting output methods
in specific situations, see:
●
“Selecting Layout Output Options” on page 7-33 for the steps necessary to set a
page-specific publishing method.
●
“Selecting Region Output Options” on page 7-43 for the steps to set the
publishing method for a Layout Region.
●
“Setting the Site’s HTML Output” on page 26-7 for the steps to set the publishing
method for the entire site.
Publishing with Nested Tables
When NetObjects Fusion publishes your site, Layout, or Layout Region using the
Nested Tables method, it places all your content in nested table cells. This method
has several advantages:
5-4
●
You get relative placement of your content as you designed it in Page view, with
relative spacing preserved regardless of the site visitor’s display configuration—
such as browser fonts, browser type and version, and operating system.
●
You can prioritize either the vertical or horizontal relationship between objects.
As a result, site visitors are more likely to see the pages as you designed them,
Planning Your Site
CHAPTER 5
regardless of their local browser, font, and display configurations. By default,
NetObjects Fusion assumes vertical relationships are most important.
●
Pages published using Nested Tables can be viewed in most browsers that support
the 3.2 HTML specification. This includes Microsoft Internet Explorer 3.0 or
higher and Netscape Navigator 3.0 or higher.
Nested Tables is the default publishing method for NetObjects Fusion.
Publishing with Regular Tables
When NetObjects Fusion publishes your site, Layout, or Layout Region using
Regular Tables, it translates each page or Layout Region into an HTML table with
rows and columns, and places your content into table cells. This table is the
underlying structure of the page, not a visible table object.
This output method gives you relative placement of content on the page; your
content maintains its position in the underlying table. If text content expands
because of a browser font setting, its table row expands with it, and the content
below it on the page is moved down.
Regular Tables is the recommended output method in the following circumstances:
●
When you want your pages to display successfully in older versions of some
browsers.
●
When you have embedded form objects in the page’s Layout or Layout Region.
●
When you have objects with actions on the page, and you choose not to use CSS
and Layers as the output method.
Publishing with CSS and Layers
CSS and Layers is an application of CSS concepts that NetObjects Fusion uses to
express the location of content in terms of absolute positioning. For example,
instead of using HTML workarounds such as empty table rows and transparent
.gifs to position a line of text a certain amount of space below the top of the page,
the absolute positioning supported by CSS and Layers defines placement of the text
box a specific distance from the top left corner of the page in a simple statement of
x,y coordinates.
Planning Your Site
5-5
SELECTING HTML OUTPUT
CSS and Layers uses a combination of CSS positioning code, JScript, and browserspecific codes such as Netscape’s <LAYER> tag to control the placement and
delivery of content. Pages published using CSS and Layers can only be viewed
accurately in Microsoft Internet Explorer 4.0 or higher or Netscape Communicator
4.0 or higher. Older browsers can view the pages, but their results will be
unpredictable; in most cases the page content is stacked flush left down the page.
When you select CSS and Layers as your output method, NetObjects Fusion
generates Everywhere HTML—HTML code that produces the same results in either
browser. You can use this to take advantage of the advanced capabilities built into
newer versions of Microsoft Internet Explorer and Netscape Communicator,
without worrying about browser compatibility issues.
Like the other two HTML output methods, you can apply CSS and Layers as:
●
The default output method for your site. Note that this makes a 4.0-level browser
the minimum requirement for viewing your entire site, which can exclude site
visitors who use older browsers.
●
The HTML output method override for a specific Layout. When you publish
selected pages in CSS and Layers—while publishing the rest of the site in one of
the table-based formats—you can keep the bulk of your site accessible to most
browsers, while providing specialized content to those with browsers that
support it.
●
The HTML output method override for a specific Layout Region. Publishing a
selected Layout Region in CSS and Layers—while publishing the rest of the page
and site in a table-based format—makes an even finer distinction between the
content available in basic HTML format and specialized content for newer
browsers.
CSS and Layers: Pros
5-6
●
Pages published using CSS and Layers as the output method are typically more
compact and download faster than table-based HTML pages.
●
You can overlap objects on Layouts or Layout Regions that are published with
CSS and Layers. Because CSS and Layers includes a way to express depth,
NetObjects Fusion can generate code that designates one object to display in
front of another. See “Creating Overlapping Objects” on page 4-12 for details.
Planning Your Site
CHAPTER 5
●
CSS and Layers is the most efficient output method for dynamic pages containing
objects that have actions. See Chapter 21, “Building Dynamic Pages,” for
information on developing DHTML.
CSS and Layers: Cons
●
If you publish using CSS and Layers, site visitors who have older browser versions
see the content stacked vertically against the left margin of the browser—not laid
out in your page design.
●
Because of its use of absolute positioning, CSS and Layers is less suited for textrich pages. If a CSS and Layers page is viewed in a browser with large font
settings, the text boxes expand without regard for other objects on the page; the
result can be unintended overlapping of objects.
Optimizing Nested Tables Output
If you use Nested Tables to output HTML for a Layout or Layout Region, you can
control the text flow for each container by setting the table formatting priority—
columns or rows—that NetObjects Fusion uses to generate the page. This helps
preserve your design intentions when a browser’s font settings change the size of
your text content.
For example, a Columns or vertical priority keeps text together in a vertical
orientation when text size changes rearrange the page.
Planning Your Site
5-7
OPTIMIZING NESTED TABLES OUTPUT
The page with a Columns setting in Page view (at left) adjusts vertically to changes in browser
text size, as shown at right.
A Rows or horizontal priority keeps text together in a horizontal orientation when
text size changes rearrange the page.
The page with a Rows setting in Page view (at left) adjusts horizontally to changes in
browser text size as shown at right.
In addition to selecting the formatting priority that best supports your design, you
can also make your pages more efficient and more predictable by optimizing the
placement of objects—particularly text objects— within the site’s underlying table
structure. There’s no fixed standard, but as a general rule it’s best to align objects to
5-8
Planning Your Site
CHAPTER 5
each other, and to isolate text boxes in their own cells within the underlying table
structure so they can resize themselves as necessary in response to browser font
changes.
By staggering the text boxes and image objects, as shown in the diagram at left, you
require NetObjects Fusion to create multiple tables with different sized columns.
By aligning the page objects, as shown at right, you create a simpler underlying table
structure for the page.
To help you determine the best alignment, you can preview the underlying table
row and column structure to see if NetObjects Fusion can divide your Layout into
cells efficiently or if you need to rearrange some objects.
To preview NetObjects Fusion’s arrangement of underlying table cells on your page
and set your table alignment setting:
1.
In Page view, select the Layout or Layout Region you want to preview.
The General tab of the appropriate Properties palette appears.
Planning Your Site
5-9
OPTIMIZING NESTED TABLES OUTPUT
2.
Select Columns or Rows in the HTML Output section of the General tab
to set the table alignment priority.
Show Table
Structure button
3.
Click and hold the Show button.
NetObjects Fusion hides grid lines, guide lines, and object borders in the
Layout and displays solid grey lines that show where it is dividing the
Layout into rows and columns.
5-10
4.
Identify underlying table cells that contain multiple text or other objects.
5.
Release the Show button.
6.
Move objects around as needed to improve the efficiency of your HTML
output. If the row and column dividers are not separating objects the
way you think they should, those objects might not be aligned to each
other with pixel accuracy.
Planning Your Site
CHAPTER 5
To correct this, Shift + Click all the objects you want to align. The MultiObject palette appears.
Click the alignment setting that your design requires for the selected
objects.
7.
Repeat steps 3 through 6 as needed.
8.
Preview the site or page.
9.
To test the results, reset your browser display fonts to a significantly
larger size and preview the site again.
You can also preview table structure in the browser by holding down Shift when you
click the Preview button.
Optimizing AutoFrames
You can control realignment of AutoFrame content by selecting, for each frame, the
primary table alignment setting that best preserves your design intentions. When
you press and hold the Show button to preview the Layout’s table row and column
structure, the preview includes the table structure that NetObjects Fusion expects to
use within AutoFrames.
Locking or Maximizing a Text Box
There are three text box properties you can apply to reduce the impact of variations
in browser configurations: locking the minimize size of the text box, sizing the text
box to fill the Layout, and wrapping the text box contents to the browser width.
Planning Your Site
5-11
OPTIMIZING NESTED TABLES OUTPUT
●
Locking the minimum size of a text box prevents automatic resizing by the
browser if the display font is smaller than anticipated. When you publish a page
with a locked text box, NetObjects Fusion generates HTML code that “hardwires” the minimum size of the text box. If the display font is bigger than
expected, the height of the text box expands as needed; it will not shrink to a size
less than the locked size.
●
You can set the text box to automatically maximize itself to the full size of the
Layout that contains it. If you embed all the page’s objects into a text box, for
example, then you might want to make sure the text box grows to fill the Layout
so there’s no unexpected white space if your MasterBorders or page dimensions
change.
If you embed your page content in a maximized text box, NetObjects Fusion
generates extremely efficient HTML when it publishes your site. See “Embedding
Objects in a Text Box” on page 7-24 for details.
●
If you size your text box to the Layout and you select the ZeroMargins
MasterBorder, you can set the text box to wrap to the width of the browser
window. Text and images embedded in the text box rewrap themselves to fit
within the browser window. If the browser window is resized, then the text box
contents rewrap themselves to the new size.
Note: If you wrap the page contents to the browser window, then
NetObjects Fusion generates the page’s HTML without using tables.
For information on formatting text, see Chapter 8, “Designing with Text.” For
information on designing layouts with text boxes, see “Using Text Boxes” on
page 7-21.
5-12
Planning Your Site
CHAPTER 5
Locking or Maximizing the Text Box Size
1.
In Page view, create or select the text box.
2.
Select the Text Box tab on the Text Properties palette.
3.
Select Lock height to lock the text box’s minimum height.
4.
Select Size to Layout to maximize the text box to fill the Layout.
Setting the Text Box to Wrap to Browser Width
Planning Your Site
1.
In Page view, click the MasterBorder or select it from the Object Tree.
2.
On the General tab of the MasterBorder Properties palette, select the
ZeroMargins MasterBorder.
3.
Select the text box.
4.
Select the Text Box tab of the Text Properties palette.
5.
Select the Contents wrap to browsers width option.
5-13
SUPPORTING YOUR DESIGN WITH HTML OUTPUT
Supporting Your Design with HTML Output
To determine which HTML output method best supports your site’s design and
delivery priorities, find the description that best matches your main priority, then
note the suggested HTML output choices.
See Chapter 7, “Laying Out the Page” for details about choosing the layout method
that most effectively supports your HTML output method. “Design Priorities and
Method Choices” on page 7-34 matches design priorities with appropriate HTML
output and layout methods.
5-14
Planning Your Site
CHAPTER 6
Managing MasterBorders
and AutoFrames
6
NetObjects Fusion divides a page into two areas: the Layout area and the
MasterBorder area. The MasterBorder is the set of margins—top, bottom, left, and
right—on your page. Although MasterBorders are especially suited to repeating
objects such as navigation buttons and logos, you can place anything in a
MasterBorder that you can place in the Layout, including banners, pictures, and
text. You can set any or all of the margins as an AutoFrame, which permits site
visitors to scroll the body of the page while objects in the AutoFrame, such as
navigation buttons, remain in view.
You can create a MasterBorder and apply it to all the pages in your site or just to
selected pages; a site can use more than one MasterBorder. When you modify a
MasterBorder, NetObjects Fusion automatically makes that change on every page
that shares the MasterBorder.
This chapter describes:
Managing MasterBorders and AutoFrames
●
Editing, creating, applying, and importing MasterBorders
●
Creating AutoFrames
6-1
LOOKING AT MASTERBORDERS
Looking at MasterBorders
The illustration below shows a typical page with a MasterBorder.
Top margin
Left margin
Right margin
Bottom margin
By default, the left, right, and bottom margins are separated from each other
visually by an outline. The lack of an outline between the left margin and the top
margin indicates that—as in the illustration above—objects can straddle that
boundary. This is not the case if the top or left margin is set as an AutoFrame. For
information, see “Adding an AutoFrame” on page 6-13. You can turn the outline
display off by selecting Page Labels from the View menu.
All pages have a MasterBorder, including those with a ZeroMargins MasterBorder,
where all margins are set to zero and the MasterBorder is not visible. You can change
the size of any MasterBorder margin, even those set to zero. See “Modifying a
MasterBorder” on page 6-4.
The MasterBorder margins use the unit of measure selected for the site in
Preferences. See “Setting Preferences” on page 1-12.
6-2
Managing MasterBorders and AutoFrames
WORKING WITH MASTERBORDERS
Working with MasterBorders
When you create a new site, NetObjects Fusion automatically creates a default
MasterBorder. The default MasterBorder for a new blank site contains three
navigation aids—a banner showing the page name at the top, a graphical navigation
button bar on the left, and a text navigation bar on the bottom. These objects are
included in the MasterBorder of the Blank Site template. For information on the
Blank Site template, new sites, and how to use templates, see Chapter 2, “Creating
and Managing Sites,” and Chapter 3, “Importing and Exporting.”
When you import a template or create a new site based on a template, the new pages
bring their MasterBorders and names with them from the source site. The Edit
MasterBorder List dialog identifies imported MasterBorders. You can rename or
delete imported MasterBorders. To display the Edit MasterBorder List dialog, click
Add/Edit in the Masterborder Properties palette.
These are the MasterBorders from the imported
template.
When you create a new site based on the template Import.nft, the default
MasterBorder has a zero top, left, and right margin, and the bottom margin is 50
pixels. Unless you change the default MasterBorder, new pages you create in the site
will also have these margin sizes.
Modifying and Creating MasterBorders
You can modify a site’s default MasterBorder, or you can create your own
MasterBorders. When you modify the MasterBorder on one page, NetObjects
Fusion updates all pages that use the same MasterBorder; any object you place in a
border automatically appears on all pages with that MasterBorder.
Managing MasterBorders and AutoFrames
6-3
MODIFYING AND CREATING MASTERBORDERS
Modifying a MasterBorder
1.
In Page view, display the MasterBorder Properties palette by clicking
inside the MasterBorder. If the page has a ZeroMargins MasterBorder,
click outside the page.
This page has a visible
MasterBorder. Click inside it.
This page has a ZeroMargins MasterBorder.
Click outside the page.
The MasterBorder Properties palette appears. The Name field shows the
name of the MasterBorder assigned to the current page. If you started
with a new blank site and have not changed the MasterBorder, this name
is DefaultMasterBorder.
6-4
Managing MasterBorders and AutoFrames
MODIFYING AND CREATING MASTERBORDERS
2.
To change the size of the margins, you can do either of the following:
●
In the Margins section of the MasterBorder Properties palette, type
values into the fields or click the arrows.
●
Drag the handles on the ruler.
These handles
change the
MasterBorder size.
These handles
change the Layout
size.
This handle changes
the MasterBorder
size.
Note: If an object is in the way—such as a banner occupying both the top
and left margin—you cannot resize the MasterBorder until you move
the object.
3.
Use the Selection tool to arrange objects such as a banner or navigation
buttons.
4.
Delete unwanted objects.
5.
Use the tools in Page view to insert additional text or objects.
Resizing a MasterBorder
You can easily make a MasterBorder fit the objects in it—buttons, banners, text,
pictures, and so on.
1.
Managing MasterBorders and AutoFrames
In Page view, select one of the objects in the MasterBorder.
6-5
MODIFYING AND CREATING MASTERBORDERS
2.
From the Object menu, choose Size MasterBorder to Objects.
MasterBorder margins before and after being resized
Creating a New MasterBorder
1.
In Page view, click in the MasterBorder area.
The MasterBorder Properties palette appears. The Name field shows the
name of the MasterBorder assigned to the current page. If you have not
created a new MasterBorder or selected a different MasterBorder from
the MasterBorder list, this name is DefaultMasterBorder.
2.
Click the Add/Edit button.
Click here to create a new MasterBorder.
The Edit MasterBorder List dialog appears.
6-6
Managing MasterBorders and AutoFrames
MODIFYING AND CREATING MASTERBORDERS
3.
The dialog lists all the MasterBorders in your site, with the current
MasterBorder selected. To add a MasterBorder, click Add.
The New MasterBorder dialog appears.
4.
Type a name for the new MasterBorder, select an existing MasterBorder
to base it on, and click OK.
Type a name for the new MasterBorder.
Select a MasterBorder to base the new one on.
NetObjects Fusion creates a new MasterBorder based on the selected
MasterBorder. The new MasterBorder is applied to the current page, and
its name is added to the drop-down Name list in the MasterBorder
Properties palette.
5.
Managing MasterBorders and AutoFrames
From this point, create the MasterBorder by following the steps in
“Modifying a MasterBorder” on page 6-4.
6-7
MODIFYING AND CREATING MASTERBORDERS
Changing MasterBorders
1.
In Site view or Page view, navigate to a page where you want to apply a
different MasterBorder, and display the page in Page view.
2.
Click inside the MasterBorder area.
The MasterBorder Properties palette appears.
3.
Select the MasterBorder you want from the Name drop-down list.
The margins of the page now display the contents of the selected
MasterBorder.
Applying a MasterBorder to a Section
You can apply a MasterBorder to a section of pages in Site view. A section is any page
and all its children, their children, and so on.
1.
In Site view, select a section of pages.
●
Hold down the Shift key as you click the parent page of the section.
●
With the keyboard, select the parent page of the section and then
press Shift-Enter.
The Properties palette displays the Section tab.
2.
Select the MasterBorder you want from the MasterBorder drop-down
list.
The MasterBorder is applied to all the pages in the section.
Renaming MasterBorders
6-8
1.
In Page view, click inside the MasterBorder area to display the
MasterBorder Properties palette.
2.
Click Add/Edit.
3.
In the Edit MasterBorder List dialog, select the MasterBorder you want
to rename and click Rename.
4.
In the Rename MasterBorder dialog, type a new name and click OK.
Managing MasterBorders and AutoFrames
USING AUTOFRAMES
The new MasterBorder name now appears in the Edit MasterBorder List
dialog and in the drop-down list in the MasterBorder Properties palette.
Deleting MasterBorders
1.
In Page view, click inside the MasterBorder area to display the
MasterBorder Properties palette.
2.
Click Add/Edit.
3.
In the Edit MasterBorder List dialog, select the MasterBorder you want
to delete and click Delete.
You see a warning that deleting a MasterBorder cannot be undone.
4.
If you choose to continue, click OK.
Note: When you delete the MasterBorder that is currently in use, NetObjects Fusion
resets the page to the ZeroMargins MasterBorder.
Using AutoFrames
An AutoFrame is a special instance of a MasterBorder margin that corresponds to an
HTML frame. It subdivides the browser window into independent “panes,” each
displaying its own content—including links, form objects, regions, or any text,
graphic, or media objects you want. The combination of frames that completes the
browser window is called a frameset.
Frames can take on properties not available to standard MasterBorders.
Managing MasterBorders and AutoFrames
6-9
USING AUTOFRAMES
●
The scrolling properties of a frame are independent of other areas of the page. If
the site visitor scrolls the Layout, the frame doesn’t scroll with it. This makes it
possible—among other things—to keep navigation buttons in view at all times,
regardless of where the visitor is in the Layout. Conversely, you can make a frame
scrollable, so the site visitor can scroll the frame without affecting the Layout.
●
You can specify whether the site visitor can resize the frame, making it wider or
narrower, taller or shorter. This enlarges the visible content area of the frame. It
has nothing to do with scrolling, which brings another part of the frame into
view.
●
You can specify a background for the frame: the current SiteStyle background, a
solid color, or even a picture.
●
You can define targets for the links contained in one frame so they retrieve
content into another frame.
NetObjects Fusion supports two ways of creating frames:
●
AutoFrames
AutoFrames gives you a graphical interface to set frames and then to add
navigation controls, banners, text, graphics, links, and scroll bars. This section
focuses exclusively on AutoFrames.
●
Custom frames
NetObjects Fusion gives you direct access to HTML so you can manually code
frames using the HTML page description language. This method requires
knowledge of HTML codes and the NetObjects Fusion HTML access interface. If
you prefer the flexibility of creating frames yourself, refer to Chapter 23,
“Creating Custom HTML Framesets and Frames.”
Links within a frame can display a page, or display information in the same frame or
a different frame. Frames can also reduce the amount of refreshing your visitor’s
browser must do. To learn how you can take advantage of these frame features using
AutoFrames, see Chapter 24, “Working with AutoFrames.”
Within a frame, you can influence how variations in browser fonts affect your
design using the Rows and Columns option on the Frame properties tab. These
options work within a frame the same way they do within a Layout. For more
6-10
Managing MasterBorders and AutoFrames
USING AUTOFRAMES
information about selecting a table structure, see “Preserving Your Design
Intentions” on page 5-2 and “Optimizing Nested Tables Output” on page 5-7.
Note: Although Netscape Navigator and Microsoft Internet Explorer support
frames, not all browsers do. If you use frames, you might want to consider creating
an alternate site for visitors with browsers that do not support frames.
Looking at AutoFrames
The following examples illustrate some characteristics and advantages of frames.
Here is a generic MasterBorder applied to a site’s Home page.
Managing MasterBorders and AutoFrames
6-11
USING AUTOFRAMES
As an AutoFrame, the left border now has an outline separating it from the Layout
and the rest of the border, and a picture appears in the background.
Design your frames so the browser only needs to redraw the content of the Layout
area when a site visitor uses a link to a child page sharing the same MasterBorder
and AutoFrame design. See Chapter 23, “Creating Custom HTML Framesets and
Frames.”
6-12
Managing MasterBorders and AutoFrames
ADDING AN AUTOFRAME
Adding an AutoFrame
Since NetObjects Fusion applies AutoFrames to the current MasterBorder—and all
pages that use that MasterBorder—you might want to start by selecting or creating a
designated “framed” MasterBorder that you can selectively apply to the appropriate
pages in your site. See “Creating a New MasterBorder” on page 6-6 if you need help
creating a new MasterBorder. If you want to apply different framesets to different
pages, you’ll need one MasterBorder for each frameset.
Arrange the content and design of the MasterBorder as you want it to look, and
apply that MasterBorder to the first page you want to turn into a frameset. As you
develop this MasterBorder, follow these guidelines:
●
Objects in frames can’t straddle frame boundaries, so check the corners of your
page before you add AutoFrames. For example, if you have a banner across the
top of the page that overlaps the left and top borders, resize it or move it before
you turn on AutoFrames for either border.
●
Frames have internal margins, so add a little extra room to margins you’re going
to set as frames, so you don’t get scroll bars when you don’t need them.
●
By default, frames are borderless. To add borders, see “Generating HTML Frame
Borders” on page 6-15.
To set a MasterBorder margin as an AutoFrame:
1.
In Page view, click an empty space inside one of the border areas, or in
the grey area outside the page.
The MasterBorder Properties palette displays the General tab.
2.
Select the AutoFrames tab.
3.
Click the button for each margin you want to set as a frame—Left, Right,
Top, or Bottom.
Managing MasterBorders and AutoFrames
6-13
ADDING AN AUTOFRAME
NetObjects Fusion indicates a frame is applied by adding a label—Left, Right, Top,
or Bottom—to the new frame.
The left margin is set as an
AutoFrame.
If you select more than one border to set as a frame, your selection sequence makes
a difference. Multiple frames overlap each other in the order in which you select
them. You can change the overlap sequence by deselecting AutoFrame areas and
then reselecting them in a different sequence.
In the first example, the left frame was selected, followed by the bottom frame, as
indicated by the numbers in the AutoFrames tab. As a result, the left frame extends
the full height of the page.
6-14
Managing MasterBorders and AutoFrames
ADDING AN AUTOFRAME
In the second example, the bottom frame was selected first, followed by the left
frame, and the bottom frame extends the full width of the page.
If an object overlaps the frame border when you apply AutoFrames, you see a
message asking if you want to modify the margins.
●
If you click OK, the selected margin enlarges to include the overlapping object.
●
If you click Cancel, the creation of AutoFrames is canceled so you can manually
adjust the margins. You can then apply AutoFrames again.
Generating HTML Frame Borders
Frames have borders by default, and you must leave Generate HTML frame borders
checked if you want visitors to be able to resize the frame.
You can easily set frames to be borderless in the site visitor’s browser. To do so, clear
Generate HTML frame borders on the AutoFrames tab of the MasterBorders
Properties palette. NetObjects Fusion turns off the borders for all frames in that
MasterBorder.
Note: To combine frames with borders and frames without borders on the same
page, you must script the frames. See Chapter 23, “Creating Custom HTML
Framesets and Frames.”
Managing MasterBorders and AutoFrames
6-15
SETTING FRAME PROPERTIES
Setting Frame Properties
The Frame tab in the MasterBorder Properties palette contains visual and
functional properties that you can set for each frame individually. To view and set
the properties of a frame, select the frame, click the Frame tab in the MasterBorder
Properties palette, and follow the appropriate procedure.
You can also assign actions to frames, just like other page objects. See Chapter 21,
“Building Dynamic Pages,” for information.
6-16
Managing MasterBorders and AutoFrames
SETTING FRAME PROPERTIES
Adding Scroll Bars to Frames
With the User scrollable option on the Frame tab you can specify whether the site
visitor’s browser displays scroll bars around a specific frame.
1.
In Page view, click the frame and select the Frame tab.
2.
Select a User Scrollable option:
●
Yes: The browser always displays vertical and horizontal scroll bars
in the frame, whether needed or not.
●
No: The browser never displays scroll bars, even if needed to display
all objects in the frame. If the page content is larger than the frame
itself, site visitors won’t be able to see the entire page.
●
Auto: The browser displays scroll bars if the size of the page content
requires them. Auto is the default setting.
Note: Due to the nature of HTML, links to anchors on a frame will not work if User
Scrollable is set to No.
Making Frames Resizable
If you want a site visitor to be able to drag the frame border, making the frame
larger or smaller, you can set the User Resizable Frame option.
1.
In Page view, click the frame and select the Frame tab.
2.
Select User Resizable Frame if you want site visitors to be able to resize
the frame.
Note: HTML frame borders must be visible so the site visitor can drag
them to specify a new size. If User Resizable Frame is not available,
return to the AutoFrames tab and check the Generate HTML frame
borders option.
Managing MasterBorders and AutoFrames
6-17
SETTING FRAME PROPERTIES
Setting the Frame Background
You can set the frame’s background to the current SiteStyle background, a solid
color, or a picture.
6-18
1.
In Page view, click the frame and select the Frame tab.
2.
In the Background section of the Frame properties tab, set the
background options:
●
To use the background color of the current SiteStyle, select SiteStyle
Background.
●
To set the frame background to a different color, select Solid Color.
If the solid color shown is not the one you want, click the Color
button, select a color from the Color Picker, and then click OK. The
selected color fills the frame background.
●
To use a picture in the frame background, select Picture. The
Picture File Open dialog appears. Navigate to and select either an
image asset already included in the site, or a new image file located
elsewhere. If the picture is smaller than the frame, it is automatically
tiled to fill the frame.
Managing MasterBorders and AutoFrames
CHAPTER 7
Laying Out the Page
7
You have three options for designing pages and laying out your content:
●
You can design your pages by positioning content with pixel-level precision. The
position-based approach uses Layouts and Layout Regions as content containers
and preserves your position-based layout by generating pages consisting of either
HTML or CSS code.
●
You can lay out pages using a text-based approach. With text-based design you
can preserve the flow of content by embedding objects in text boxes or table cells.
Text-based page layout generates lean and efficient HTML code that responds
effectively to variations in browser and font size. If your page design is based on
rows of content—as in a spreadsheet or other tabular arrangement—you can lay
out all or part of your page in tables. Each table cell functions as a text box, into
which you can embed any kind of object.
●
You can include hand-coded HTML pages in your NetObjects Fusion site. In the
HTML-based approach, you incorporate external HTML pages as part of your
site by referencing them as objects on a page, or the page itself. NetObjects
Fusion can manage the assets required by the original page. See Chapter 19,
“Referencing and Editing External HTML,” for information.
No matter which approach you take, you don’t have to worry about differences
among browsers. NetObjects Fusion publishes your site using Everywhere HTML—
generated HTML that displays correctly in both Microsoft Internet Explorer and
Netscape Navigator.
This chapter describes how to use these techniques to lay out the body of your page:
Laying Out the Page
●
Creating Layouts, Layout Regions, and text boxes
●
Modifying the appearance and properties of each container
●
Determining which approach to use for page layout
●
Using design priorities to determine page layout method and
HTML output method
7-1
USING LAYOUTS
Using Layouts
The Layout is the default container that makes up the body of the page. It is
surrounded on all four sides by the MasterBorder. When you publish a page, a single
HTML file containing all the objects and properties of the MasterBorder and the
Layout is created. The dimensions of the published page are determined by the
combined size of the Layout and the MasterBorder.
When you create a new page, NetObjects Fusion automatically assigns it a default
Layout. You can also create multiple Layouts, which are an effective way to
prototype page designs and toggle between sets of content. When you preview or
publish your site, NetObjects Fusion publishes each page according to the currently
selected Layout.
Controlling Layout Appearance
You can control various characteristics of the Layout’s appearance in Page view.
●
You can show or hide the MasterBorder by selecting it from the View menu.
NetObjects Fusion publishes each page with its MasterBorder, whether it is
visible or not in Page view. See “Modifying and Creating MasterBorders” on
page 6-3 for information.
●
You can show or hide Page view’s visual aids: page labels, object icons and
outlines, and rulers and guides. You can toggle these on or off by selecting the
option you want to hide or show from the View menu. Hiding or showing the
Layout’s visual aids does not have an impact on the published site.
●
You can change the Layout margins by dragging the Layout handles. See
“Changing Layout Size” on page 7-5 for information.
Creating and Selecting Layouts
Each page has a default Layout, defined by the Blank Site template. Each Layout is
attached to a single page, unlike MasterBorders, which can be applied to any page in
the site. There’s no connection between Layouts on separate pages.
7-2
Laying Out the Page
USING LAYOUTS
By default, the new Layout is named PagenameLayout, based on the current name of
the page. For example, when you first add a new page, its page name is Untitled;
until you rename that page, the default Layout is named UntitledLayout.
You can add multiple Layouts to a page, each with its own properties, design, and
content. For example, you might use several Layouts so you can prototype or
publish several versions of the same page. You could also create separate Layouts for
different versions of your site, such as English, French, media, and text-only. When
you publish the site, NetObjects Fusion publishes each page using the Layout
currently selected for that page.
The name of the currently selected Layout appears in the Layout drop-down list in
the lower-left corner of Page view. In the example below, BlueLayout is the current
Layout; if you publish this page, NetObjects Fusion generates this page with that
Layout’s content.
Layout drop-down list
To create a new Layout for a page:
1.
Go to the page in Page view.
2.
Select Add from the Layout drop-down list.
A new, blank Layout appears. Any content on the previous Layout is
stored with that Layout.
3.
Change the Layout name as needed. See “Renaming a Layout” on
page 7-4 for information.
4.
Add objects to the Layout, and modify the Layout’s properties—such as
size, background, or HTML output options—as needed.
To display a different Layout for a page, select it from the Layout drop-down list.
Laying Out the Page
7-3
USING LAYOUTS
Renaming a Layout
Each Layout you add to a page is given the name of PagenameLayout. NetObjects
Fusion does not require Layout names to be unique, but you might find it easier to
keep track of multiple Layouts if they have meaningful names.
To rename a Layout:
1.
If the Layout currently displayed in Page view is not the one you want to
rename, select the correct Layout from the Layout drop-down list at the
bottom left of the NetObjects Fusion window.
2.
Click the Layout, or select it from the Object Tree.
The General tab of the Layout Properties palette appears.
3.
Enter a new Layout name in the Name field of the General tab. Use
letters and numbers only; Layout names cannot have spaces, hyphens,
underscores, or other special characters, and they cannot begin with a
number.
4.
Press Enter or click elsewhere on the page.
The name of the Layout changes and the Layout drop-down list is
updated.
You can also use the Object Tree window to change the name of the Layout. See
“Locating and Renaming Objects” on page 4-12 for information.
7-4
Laying Out the Page
USING LAYOUTS
Changing Layout Size
There are four ways to change the size of a Layout. You can:
●
Set its Width and Height properties to specific values on the Layout Properties
palette.
●
Show Rulers and Guides and drag the Layout handles into place at the width and
height you want.
●
Automatically limit the size of the Layout to be no larger than the size required by
the objects it contains.
Regardless of the method you choose, there are a few guidelines for controlling
Layout dimensions:
●
The minimum allowable size of a Layout is controlled by two things: the location
and size of any objects placed on the page, and the location and size of any
objects in the MasterBorder. You can’t make a Layout smaller than the space
required by its current contents in their current locations. You also can’t make a
Layout smaller than the space required by the size and location of its
MasterBorder contents.
●
The unit of measurement for Layout dimensions is set on the Page tab of the
Preferences dialog. To set the unit of measurement, select Preferences from the
Edit menu. See “Setting Preferences” on page 1-12 for information.
Setting a Specific Layout Size
1.
In Page view, click the Layout, or select it from the Object Tree.
The General tab of the Layout Properties palette appears.
2.
Laying Out the Page
Set specific Layout dimensions by entering a number in the Width and
Height fields.
7-5
USING LAYOUTS
If the number you want is lower than the minimum allowable size,
NetObjects Fusion displays a message and offers to set the Layout size to
the minimum allowable size.
Note: Page Width and Height are display-only fields that calculate the
total dimensions of the page by adding the MasterBorder to the Layout.
A standard page size is 600 pixels in width; any size over that might force
site visitors to scroll their browsers left or right to see the entire page.
Sizing a Layout by Dragging
1.
In Page view, if rulers are not visible, choose Rulers & Guides from the
View menu.
2.
Click the Layout width handle in the top ruler bar and drag it to the
Layout width you want.
NetObjects Fusion displays a tip that reports in pixels the distance of the
handle from the top left corner of the page. It also adjusts the
MasterBorder handle as needed to maintain the bottom border height.
3.
7-6
Click the Layout height handle in the left ruler bar and drag it to the
Layout height you want.
Laying Out the Page
USING LAYOUTS
NetObjects Fusion displays a tip that reports in pixels the distance of the
handle from the top left corner of the page. It also adjusts the
MasterBorder handle as needed to maintain the bottom border height.
Layout width handle
Layout height handle
The Layout and MasterBorder maintain a complete rectangle. If you change the
width of the Layout, the widths of the top and bottom borders expand or shrink as
needed. If you change the height of the Layout, the heights of the left and right
borders change as needed.
Shrinking the Layout Automatically
◆
In Page view, from the Object menu, select Size Layout to Objects.
The Layout height and width are reduced to the minimum size required
by the MasterBorders and the current size and placement of objects on
the page.
Note: You can significantly reduce the size of the HTML file NetObjects Fusion
generates for your page if you shrink the Layout. Your pages can also benefit from
shrinking the size of the MasterBorder: see “Resizing a MasterBorder” on page 6-5
for information.
Laying Out the Page
7-7
USING LAYOUTS
Adding Objects to the Layout
The Layout is the default container for the page, and can contain any object. To add
objects to a Layout, you can either:
●
Select the appropriate tool and create the object directly within the Layout.
●
Paste the object into the Layout from the Clipboard.
●
Drag and drop any object that you can place with a tool.
For information on adding a specific type of object to the Layout, see the
appropriate section for that object.
Setting the Layout’s HTML Output Method
You can specify an HTML output method that determines what type of HTML code
NetObjects Fusion produces for the current Layout. This Layout-specific HTML
method overrides the method used to publish the site. The site publishing method
is assigned in the Publish Setup dialog; see “Setting the Site’s HTML Output” on
page 26-7 for information.
See “Selecting HTML Output” on page 5-3 for descriptions of the HTML output
options and their effects.
1.
In Page view, click the Layout, or select it from the Object Tree.
The General tab of the Layout Properties palette appears.
2.
In the HTML output section of the General tab, select the HTML output
method you want from the Use drop-down list:
●
7-8
Publish Setting generates the Layout using the output method
specified for the entire site, as assigned in the Publish Setup dialog.
This is the default output method for a Layout.
Laying Out the Page
USING LAYOUTS
●
Nested Tables uses nested table tagging and other features of the
3.2 HTML specification. This is the default choice for the Publish
Setting that controls the HTML output for the whole site.
●
Regular Tables uses basic HTML table tagging to deliver your
design and content for this Layout only.
●
CSS and Layers uses Cascading Style Sheet Positioning code, layers,
and scripts to position and publish the content of this Layout only.
Setting the Table Formatting Preference for Layouts
If you are using Nested Tables HTML output for this Layout, you can set the table
formatting preference NetObjects Fusion protects when it publishes the site. This
setting determines whether the horizontal or vertical relationship between objects
on this Layout is more important.
To set the table formatting for the current Layout:
1.
In Page view, click the Layout, or select it from the Object Tree.
The General tab of the Layout Properties palette appears.
2.
In the HTML output section of the General tab, select:
●
Columns to preserve the vertical relationship between the Layout’s
objects. This is the default.
●
Rows to preserve the horizontal relationship between the Layout’s
objects.
See “Preserving Your Design Intentions” on page 5-2 for information on
selecting the table formatting preference.
Laying Out the Page
7-9
USING LAYOUTS
3.
To preview the impact of your selection on the current size and
placement of your Layout’s objects, press and hold the Show button.
NetObjects Fusion hides any grid lines, guide lines, and object borders in
the Layout and displays solid grey lines that show where it is dividing the
Layout into rows and columns.
Defining the Layout as a Form
To make a page collect data and function as an HTML form, you can use the Form
Area tool to place multiple forms on a single Layout or MasterBorder, or you can set
the Layout itself to function as a single form. See “Creating a Form” on page 17-2
for information on creating multiple forms on a page.
To set the Layout to function as a single form:
1.
In Page view, click the Layout, or select it from the Object Tree.
The General tab of the Layout Properties palette appears.
2.
Select Layout is a form.
Note: You cannot set the Layout to function as a form if it contains one
or more Form Areas. If the Layout is a form option is selected, you
cannot place another Form Area on the page.
3.
To assign the form processing settings to the Layout, click Settings and
enter your settings in the Form Settings dialog.
See Chapter 17, “Designing and Implementing Forms” for information
on creating forms and determining form processing settings.
7-10
Laying Out the Page
USING LAYOUTS
Adding HTML and Scripts to a Layout
You can also add custom scripts or HTML code to a Layout. When NetObjects
Fusion publishes the site, it can include your custom scripts or code in three places:
●
Between the page’s <HEAD> and </HEAD> tags
●
Inside the page’s <BODY> tag
●
At the beginning of the page’s body section, before the rest of the page content
To add HTML code or scripts to a Layout:
1.
In Page view, click the Layout, or select it from the Object Tree.
The General tab of the Layout Properties palette appears.
2.
Click the HTML button.
The Page HTML dialog appears.
3.
Enter your HTML or scripts in the text box of the appropriate tab, then
click OK.
See Chapter 22, “Working with HTML Directly” for a full explanation of custom
scripting.
Setting Layout Background Properties
You can control the appearance of each Layout by setting its background properties.
You can assign a background color, place an image in the background, or attach a
background sound that plays when a visitor views the page.
Setting the Layout Background Color
1.
In Page view, click the Layout, or select it from the Object Tree.
The General tab of the Layout Properties palette appears.
Laying Out the Page
7-11
USING LAYOUTS
2.
Select the Background tab.
3.
Select a Background Color option:
SiteStyle sets this Layout background to the default background color
specified by the current SiteStyle, which you selected in Style view.
Solid Color sets this Layout background to a solid color of your choice.
The current color appears in the sample box. To select a different color,
click Color, select a color from the Color Picker, and click OK.
Picture specifies the image file that displays as the background of the
Layout. The current selection, if there is one, displays in the sample box.
To select a new or different image, click Browse. In the Picture File Open
dialog, select the image file you want to use for the background. If the
picture is smaller than the Layout, the browser automatically tiles the
image as needed. For more information on using the Picture File Open
dialog, see “Using Image Assets” on page 10-13.
Adding or Changing a Layout Background Sound
You can assign a sound to play when a site visitor views the page. You can use sound
files in .au, .aiff, .midi, or .wav formats. The sound can play once, or continuously.
1.
In Page view, on the Background tab of the Layout Properties palette,
select Sound.
●
7-12
If a sound file is already selected, its name appears in the sample
box. To select a different sound file, click Browse.
Laying Out the Page
USING LAYOUTS
The Background Sound dialog appears.
●
If there is no previous sound file selection, the Background Sound
dialog appears.
2.
Click Browse to find and select a sound file from your hard disk,
CD-ROM, or LAN.
3.
To make the sound repeat while the page is open, select Continuous
Loop.
4.
Click OK.
The selected sound plays when you preview the page.
Note: Site visitors must have a sound board, speakers, and a browser that
supports background sounds installed on their computers to hear
background sound. To preview and test sounds, your system must also
be appropriately configured. Some sound formats also require support
from the Web server. For more information about using sound files on
various platforms, see “Inserting a Sound File” on page 15-11.
Changing the MasterBorder Selection
Although the MasterBorder is not a property of the Layout, each Layout also records
the MasterBorder currently applied to it. If you switch between Layouts on the same
page, each Layout displays the MasterBorder that was last applied to it.
You cannot change the MasterBorder from the Layout Properties palette; you can
only change MasterBorders on the MasterBorder Properties palette. See “Changing
MasterBorders” on page 6-8.
Making Layouts Dynamic
You can make Layouts dynamic by assigning actions to them. For example, you can
make a Layout’s background change colors when the site visitor’s mouse pointer
passes over it, or make an alert box display when the site visitor clicks in the Layout.
You can also make a Layout the target of an action assigned to another object.
Laying Out the Page
7-13
USING LAYOUT REGIONS
See “Building Dynamic Pages” on page 21-1 for information about making pages
and objects dynamic, and the procedures for adding actions to Layouts and objects.
Using Layout Regions
A Layout Region is a container that you use to group objects in a defined area on the
page. Layout Regions are independent page segments that you can place, size, and
control independently from the rest of the Layout.
There are four key aspects to using Layout Regions:
●
If your page design includes multiple objects, you can group those objects within
a Layout Region. When you move a Layout Region on the page, all its embedded
objects move with it and maintain their positions relative to each other and the
Layout Region. This makes it easier to design, manipulate, and manage multiple
objects or multiple groups of objects on a page.
You can also send cascading action messages to the Layout Region, and it will
pass the message to all of objects embedded within it. This makes it easier to
create and manage groups of objects with similar or related actions, and to use
actions efficiently. See “Building Dynamic Pages” on page 21-1 for information
on adding and cascading actions.
●
You can embed a Layout Region within a text box. This gives you position-based
placement of the objects within the Layout Region, while the rest of the page is
arranged in a text-based layout. The embedded Layout Region can be aligned
within the text box, just like any other embedded object.
This combines precise positioning of key content with the efficient HTML output
of a text-based layout—taking advantage of both alternatives. See “Embedding
Objects in a Text Box” on page 7-24 for specific information.
●
7-14
You can assign to a Layout Region a different HTML output method from that
used for its parent Layout. For example, you can overlap objects within a Layout
Region set for CSS and Layers output, while the rest of your page or site is
formatted using Nested Tables. Site visitors with advanced browsers get the
overlapped effect, without making the rest of your page or site incompatible with
older browser versions.
Laying Out the Page
USING LAYOUT REGIONS
See “Selecting HTML Output” on page 5-3 for an explanation of these HTML
output methods. See “Setting the Layout Region’s HTML Output” on page 7-17
for information on assigning an HTML output method to a Layout Region.
●
You can designate a Layout Region as a form and embed form objects within it.
You can create multiple forms on a single page by placing each form in its own
Layout Region. See “Defining the Layout Region as a Form” on page 7-19 for
more information.
Creating Layout Regions
Layout Region tool
1.
In Page view, select the Layout Region tool from the Standard toolbar.
2.
Draw the Layout Region at the place you want it on the Layout. Nudge
or drag it into position as needed. To resize the Layout Region, select it,
then drag its object handles as needed.
3.
Embed objects in the Layout Region.
A Layout Region is an object; you can manipulate it or set its properties like other
objects. You can:
●
Set background properties such as background color or transparency. See
“Setting Layout Region Background Properties” on page 7-19.
●
Align, distribute, arrange, and size Layout Regions in relation to other objects on
the page. See “Aligning and Distributing Objects” on page 4-14.
●
Add HTML scripts to a Layout Region. See “Accessing an Object’s HTML” on
page 22-6.
If you move the Layout Region, all objects embedded inside move with it and
maintain their positions within the Layout Region. You can group objects within a
Layout Region to reposition groups of objects on the page.
Adding Objects to a Layout Region
Like a Layout, a Layout Region can contain any object: text, pictures, media, or even
other Layout Regions. To add objects to a Layout Region, you can either:
●
Laying Out the Page
Select the appropriate tool and create the object directly within the Layout
Region borders.
7-15
USING LAYOUT REGIONS
●
Drag objects into the Layout Region from elsewhere on the page:
– To make the Layout Region expand as needed to contain the object, drag the
top left corner of the object into the Layout Region.
– When you place or create objects in a Layout Region, the Layout Region
border changes to a thick outline, indicating the object is contained in the
Layout Region.
– When the pointer changes into the embedded object symbol, you can drop the
object.
Embedded Object
symbol
You cannot paste an object inside a Layout Region. Once you place objects in a
Layout Region, you can replace, move, or modify them as needed, just as if they
were on the Layout.
Displaying the Layout Region Grid and Guides
To make it easier to place objects precisely in the Layout Region, you can display an
alignment grid that is independent from the grid displayed within the Layout. The
Layout Region grid always displays in pixels. You can set it to any scale; the default is
50 percent of the grid for the page. See “Setting Preferences” on page 1-12 for
information on setting the page grid.
To display and modify the Layout Region grid:
1.
In Page view, select the Layout Region.
The General tab of the Layout Region Properties palette appears.
7-16
2.
Select LocalGrid.
3.
Set the width and height of the local grid.
Laying Out the Page
USING LAYOUT REGIONS
Setting the Layout Region’s HTML Output
You can specify what type of HTML code NetObjects Fusion produces for the
current Layout Region. The HTML output setting overrides the method NetObjects
Fusion uses to publish the parent container for the Layout Region.
For example, if the Layout Region is placed on a page’s Layout, you can set its
HTML output method to override the method used for that Layout, which, in turn,
can be set to override the site’s publishing method. If you embed Layout Region
inside another Layout Region, the embedded Layout Region can have an HTML
output setting that overrides the HTML output produced for the parent Layout
Region.
See “Selecting HTML Output” on page 5-3 for descriptions of the HTML output
options and their effects.
To specify the HTML output method that NetObjects Fusion uses to produce this
Layout Region:
1.
In Page view, select the Layout Region.
The General tab of the Layout Region Properties palette appears.
2.
Laying Out the Page
In the HTML output section of the General tab, select the HTML output
method you want from the Use drop-down list:
●
Parent Setting generates the Layout Region using the output
method specified for the parent container in which the Layout
Region is embedded.
●
Nested Tables uses nested table tagging and other features of the
3.2 HTML specification. Nested Tables is the default choice for the
Publish Setting that controls the HTML output for the whole site.
7-17
USING LAYOUT REGIONS
●
Regular Tables uses basic HTML table tagging to deliver your
design and content for this Layout Region only.
●
CSS and Layers uses Cascading Style Sheet Positioning code, layers,
and scripts to position and publish the content of this Layout
Region only.
See “Selecting HTML Output” on page 5-3 for more information on these HTML
output choices. See “Setting the Site’s HTML Output” on page 26-7 for information
on setting the Publish Setting property.
Setting the Table Formatting Preference for Layout Regions
If you use Nested Tables as the HTML output method for this Layout Region, you
can set the table formatting preference NetObjects Fusion protects when it
publishes the site. This setting determines whether the horizontal or vertical
relationship between objects in this Layout Region is more important.
To set the table formatting for the current Layout Region:
1.
In Page view, select the Layout Region.
The General tab of the Layout Region Properties palette appears.
2.
In the HTML output section of the General tab, select:
●
Columns to preserve the vertical relationship between the Layout
Region’s objects. This is the default.
●
Rows to preserve the horizontal relationship between the Layout
Region’s objects.
See “Preserving Your Design Intentions” on page 5-2 for information on selecting
the table formatting preference.
7-18
Laying Out the Page
USING LAYOUT REGIONS
Defining the Layout Region as a Form
You can define a Layout Region as a form in two ways:
●
You can create a new form area and set its container to be a Layout Region. See
“Creating a Form” on page 17-2 for information on creating new form areas.
●
You can set any existing Layout Region to function as a form area.
Using either method, you can place multiple Layout Regions on the same page, and
have each Layout Region contain its own form objects and function as an
independent form. To publish forms that are compatible with the broadest range of
browser versions, use Regular Tables as the HTML output method for Layout
Regions you define as forms.
To define an existing Layout Region as a form:
1.
In Page view, select the Layout Region.
The General tab of the Layout Region Properties palette appears.
2.
Set the HTML output option to Regular Tables in the Use drop-down
list.
3.
Check the Layout Region is a form option.
4.
Click Settings to enter your form processing settings for this Layout
Region in the Form Settings dialog. See Chapter 17, “Designing and
Implementing Forms” for information on creating forms and
determining form processing settings.
Setting Layout Region Background Properties
You can control the appearance of each Layout Region by setting the background
color or placing an image in the background:
1.
In Page view, select the Layout Region.
The General tab of the Layout Region Properties palette appears.
Laying Out the Page
7-19
USING LAYOUT REGIONS
2.
Select the Background tab.
3.
Select a Background Color option:
●
Transparent makes this Layout Region transparent, so the
background color or image assigned to the Layout underneath
shows through.
●
Solid Color sets this Layout Region background to a solid color. The
current color appears in the sample box. To select a different color,
click Color, select a color from the Color Picker, and click OK.
●
Picture specifies the image file that displays as the background of
the Layout Region. The current selection, if there is one, displays in
the sample box. To select a new or different image, click Browse to
display the Picture File Open dialog, and select the image file you
want for the background. If the picture is smaller than the Layout
Region, the browser automatically tiles the image as needed. For
more information on using the Picture File Open dialog, see “Using
Image Assets” on page 10-13.
Making Layout Regions Dynamic
You can make Layout Regions dynamic by assigning actions to them. For example,
you can make a Layout Region’s background change colors when the site visitor’s
mouse pointer passes over it, or make a Layout Region “fly in” to its proper location
when the page finishes loading in the visitor’s browser.
7-20
Laying Out the Page
USING TEXT BOXES
You can also make a Layout the target of an action assigned to another object.
See “Building Dynamic Pages” on page 21-1 for a discussion of making pages and
objects dynamic, and the procedures for adding actions to Layout Regions and
other objects.
Using Text Boxes
The text box not only serves the basic purpose of holding the words and sentences
of your text: it also works as a container for other kinds of objects. You can type or
paste text into a text box—and you can also embed pictures, sound objects, tables,
and any other object into that text box. When you do so, you are using the text box
as a layout container for your page’s content.
When you use a text box as a layout container, you do not have pixel-level control
over embedded objects. For example, you do not insert a picture object in a text
box, and then drag it to the location you want. Instead, you embed the object at a
selected point in the text and then adjust its placement using HTML alignment,
positioning, and text-wrapping choices.
The resulting pages that NetObjects Fusion publishes, however, have extremely lean
HTML code and load relatively quickly in the site visitor’s browser.
Additional text box functions not directly related to your use of the text box as a
page layout method— such as creating and applying styles, formatting text, and
inserting custom HTML tags — are discussed in Chapter 8, “Designing with Text.”
Sizing a Text Box
When you create or select a text box, you can control four aspects of its size: the
width and internal margins, the minimum height, and the scaling of the text box to
the full width of the Layout or the browser window. To size a text box:
1.
Text tool
Laying Out the Page
In Page view, either select an existing text box or draw a new text box
using the Text tool from the Standard toolbar.
The Text Properties palette appears.
7-21
USING TEXT BOXES
2.
Select the Text Box tab if it’s not already shown.
3.
To set the margins inside the text box, enter a Text Inset value.
4.
To set the width of the text box, select it and drag its object handles to
stretch or shrink the text box as needed. The text box is always the width
you set for it, unless you size it to the layout, as described in “Scaling a
Text Box to the Layout” on page 7-23.
Setting the Text Box Minimum Height
You can set the minimum height of a text box, so no matter how much or how little
you put into it, the text box will always be at least the specified height. This also
means the text box never shrinks to a smaller size than specified; that is, it doesn’t
adjust its height based on the size of the browser display font.
For example, text displayed on a Macintosh is smaller than text displayed on
Windows 95 or Windows NT. When a locked text box is viewed in a Macintoshbased browser, the text takes up less room—but because the text box has a locked-in
minimum size, the browser has to leave blank space at the bottom of the text box.
The maximum height of the text box—as displayed in the site visitor’s browser—is
determined by the amount of content within it, and by the browser font size used to
display any text it contains.
To set the minimum height for a text box:
1.
7-22
In Page view, select an existing text box, or create a new text box using
the Text tool from the Standard toolbar.
Laying Out the Page
USING TEXT BOXES
2.
Select the Text Box tab on the Text Properties palette.
3.
Select Lock height on the Text Box tab.
4.
Select the text box and drag its object handles to the minimum height
you always want the text box to require.
Scaling a Text Box to the Layout
To use a text box as the only layout container on the page:
Text tool
1.
In Page view, select an existing text box, or create a new text box using
the Text tool from the Standard toolbar.
2.
Embed all Layout objects in the text box or place them in the
MasterBorder.
Note: Layout objects left outside the text box will be overlapped by the
text box when you size it to the Layout. Unless you want this overlap—
and use CSS and Layers HTML output to support it—you must clear the
Size to Layout option, resize the text box, and embed, move, or remove
the objects. Then you can reselect the Size to Layout option.
3.
Select the text box.
The Text Properties palette appears.
4.
Select the Text Box tab if it’s not already shown.
5.
Select Size to Layout.
The text box expands to fill the Layout.
Scaling Text Box Contents to the Browser Window
To make your text-based layout as flexible as possible, you can also configure
NetObjects Fusion to format the content of a text box so it maximizes itself within
the site visitor’s browser window. To scale a text box’s content to the browser
window:
1.
Laying Out the Page
In Page view, click any visible MasterBorder, or select the MasterBorder
from the Object Tree.
7-23
USING TEXT BOXES
The General tab of the MasterBorder Properties palette appears.
2.
Using the MasterBorder name drop-down list, select the ZeroMargins
Master Border.
This MasterBorder is provided by default with NetObjects Fusion; if it
has been deleted, you must create a new MasterBorder of your own
name with no margins. See “Creating a New MasterBorder” on page 6-6
for information.
3.
Select an existing text box, or create a new text box using the Text tool
from the Standard toolbar.
4.
Embed all objects on the Layout into the text box.
5.
On the Text Box tab of the Text Properties palette, select both Size to
Layout and Contents wrap to browser width.
When you publish this page, NetObjects Fusion generates HTML that
makes the contents of the text box adjust to the size of the browser
window.
Embedding Objects in a Text Box
There are three ways to embed objects into a text box. You can:
7-24
●
Drag-and-drop existing objects into the text box from elsewhere on the page.
●
Create new objects using any object creation tool except the Text tool by drawing
the new object inside the text box. The Text tool defaults to an insertion point
inside a text box. To embed a text box within a text box, you must drag-and-drop
it.
●
Insert new objects at the current insertion point, either by pasting or using the
Insert Object command from the Text menu.
Laying Out the Page
USING TEXT BOXES
No matter which embedding method you use, the insertion point appears within
the text as a grey vertical bar.
Text box with wide border
Insertion point
Picture Object Draw pointer
When you embed an object, NetObjects Fusion positions the object in a default
location within the text box, according to its type:
●
Pictures are placed inline at the insertion point.
●
Text, tables, sound, video, and other objects are placed one line below the
insertion point, flush left.
You can then use the options on the object’s Align tab to arrange that object within
the text box. If your object is not inline on the text line, NetObjects Fusion displays
an insertion marker to show the insertion point.
Insertion marker
Embedded Image aligned
with Left Wrap setting
Laying Out the Page
7-25
USING TEXT BOXES
You can move an embedded object by dragging its insertion point into place. When
you select the object, the insertion point is displayed, and you can manipulate its
location as needed. For example, to place the embedded object on the top line of the
text box, place or move its insertion point before the first character of text.
Insertion Point moved to
position before the first
character of text
Embedded Image aligned
with Left Wrap setting
Embedding Existing Objects with Drag and Drop
1.
In Page view, select the Text tool from the Standard toolbar and create a
text box.
2.
Select an object elsewhere on the page and drag it into the text box.
The text box boundary indicates the object will be embedded.
7-26
3.
Position the drag-and-drop insertion point at the place in the text where
you want to insert the object.
4.
Drop the object.
5.
Position the object within the text box where you want it. See “Aligning
Objects in a Text Box” on page 7-28 for information.
Laying Out the Page
USING TEXT BOXES
Creating New Embedded Objects
1.
In Page view, select the Text tool from the Standard toolbar and create a
text box.
2.
Select the tool for the object you want to create and embed.
Note: Because the Text tool defaults to edit mode when you select it and
click within a text box, you can’t draw a text box inside another text box.
If you want to embed a text box within a text box, you have to either
insert the text box using the Object menu, or create it outside the text
box and then drag it into place.
3.
Position the starting point of the object at the position in the text where
you want to insert the object, then draw its outline.
The Open file dialog appropriate for that type of object appears.
4.
Select the object source file that you want to embed and click OK.
5.
Position the object within the text box where you want it. See “Aligning
Objects in a Text Box” on page 7-28 for more information.
Inserting Objects into Text Boxes
1.
In Page view, select the Text tool from the Standard toolbar and create a
text box.
2.
To insert a new object, click the insertion point at the position in the text
where you want to insert the object.
3.
From the Text menu, select Insert, then select the type of object you
want to insert.
The Open file dialog appropriate for that type of object appears.
4.
Select the object source file you want to embed, and click OK.
NetObjects Fusion embeds that object.
5.
Position the object within the text box where you want it. See “Aligning
Objects in a Text Box” on page 7-28 for more information.
You can also use this method to embed an object by pasting:
Laying Out the Page
7-27
USING TEXT BOXES
6.
Copy or cut the object from another page or location.
7.
Right-click the insertion point at the position in the text box where you
want to insert the object.
8.
Select Paste from the shortcut menu.
NetObjects Fusion inserts the object.
9.
Position the object within the text box where you want it. See “Aligning
Objects in a Text Box” for information.
Aligning Objects in a Text Box
Once you embed an object in a text box, you can position it as needed using the
options on the Align tab of the Properties palette for the object. The options shown
for each type of object reflect the alignment attributes supported by HTML.
For example, in HTML coding you can create a horizontal or vertical margin
around an image: on the Align tab of the Picture Properties palette, you can set a
horizontal or vertical space around a picture object.
Depending on the type of object you selected, NetObjects Fusion displays some
combination of the following alignment options. Each option’s icon shows:
●
Vertical alignment of the object to the text line: top, middle, or bottom.
●
Horizontal alignment of the object to the text box, without text wrapping: left,
center, or right.
●
Horizontal alignment of the object to the text box, with text wrapping: left align
plus text wrap, and right align plus text wrap. The name refers to the placement
of the object, not the location of the text wrap. If you want the object to be
embedded at the top left of the container, move the pointer to the absolute
beginning of the text in the text box.
●
Blank space around the object, in horizontal, vertical, or both dimensions.
Aligning Embedded Objects
1.
In a text box in Page view, select an embedded object.
The General tab of the object’s Properties palette appears.
7-28
Laying Out the Page
USING TEXT BOXES
2.
Select the Align tab of the palette. The figure below shows the Align tab
for a picture object.
3.
Select a vertical alignment option as appropriate for the object type.
4.
Select a horizontal alignment option that is either wrapped or not
wrapped, as appropriate for the object type.
5.
Enter a spacing value for the object, if appropriate.
Defining the Text Box as a Form
You can set any text box that contains form objects to function as an HTML form, If
you have form objects in a text box that is not defined as a form, the red exclamation
point error signal appears in the corner of the form objects.
To define a text box as a form:
1.
In Page view, select the text box.
The General tab of the text box Properties palette appears.
Laying Out the Page
2.
Select Text box is a form.
3.
Click Settings to enter your form processing settings for this text box in
the Form Settings dialog.
7-29
USING TABLES FOR PAGE LAYOUT
See Chapter 17, “Designing and Implementing Forms” for information on creating
forms and determining form processing settings.
Making Text Boxes Dynamic
You can make text boxes dynamic by adding actions to them. For example, you can
make a text box display a transition effect such as Wipe or Peek when the site
visitor’s mouse pointer passes over it, or make the text box “fly in” to its proper
location when the page finishes loading in the visitor’s browser. You can also make a
text box the target of an action assigned to another object.
See “Building Dynamic Pages” on page 21-1 for a discussion on making pages and
objects dynamic, and the procedures for adding actions to text boxes.
You can also add actions to a text link contained within a text box. See “Assigning an
Action to a Text Link” on page 21-17 for information.
Using Tables for Page Layout
If your page design or page content is tabular, you can use a NetObjects Fusion table
to control the layout of the entire page. Each cell within the table is a text box, with
all the attributes and controls of a text box outside the table. You can embed any
objects within the cell, arrange them using each object’s alignment properties, and
wrap text around other objects.
To use a table for your page layout: add a table object, size it by hand to fill the
Layout, and add content as needed. See “Laying Out the Page” on page 7-1 for
detailed information on creating and modifying tables.
Using External HTML for Page Layout
You can also lay out your page using hand-coded HTML. You can incorporate
external HTML pages as part of your site by referencing them as objects on a page,
or the page itself. NetObjects Fusion makes no changes to the original HTML, but it
will manage the assets required by the original page if told to do so. See
“Referencing HTML from Page View” on page 19-4 for information on
incorporating external HTML pages.
7-30
Laying Out the Page
SELECTING LAYOUT METHOD
Selecting Layout Method
There’s no single “best way” to lay out your pages; your circumstances will
determine which method works best for selected pages. The pros and cons of each
method are highlighted below.
Text Box Considerations
If efficient, lean HTML pages are more critical to your site visitors than precise
placement of your content, use a text box for your page layout.
Text Box Advantages
●
NetObjects Fusion generates extremely efficient HTML code for your site. HTML
files are much smaller, which means they load faster, and your site visitors
experience a more responsive site.
●
Text within the text box flows around other embedded objects automatically, so
you don’t have to create multiple text boxes to achieve a text-wrap effect.
●
If the text box is the size of the Layout and you have chosen the ZeroMargins
MasterBorder, you can set the text box to resize itself to the size of the browser
window. When your site visitor views the page, it rewraps itself as necessary to fit
within and fill the browser window.
●
You can use any of NetObjects Fusion’s HTML output types: nested tables,
regular tables, or CSS and Layers.
●
You can present tabular or columnar data in a NetObjects Fusion table, each cell
of which consists of a text box.
Text Box Limitations
●
Laying Out the Page
You give up pixel-level control of the layout and design of your page, and use
alignment choices to control the placement of objects.
7-31
SELECTING LAYOUT METHOD
Layout Considerations
If precise placement of your content is more critical to your site visitors than
efficient, lean pages—or if you have individual pages that you want to publish using
a specific HTML output method, different from the rest of the site— then use the
Layout as the container for your page layout.
Layout Advantages
●
You have pixel-level control of the layout and design of your page.
●
You can drag-and-drop objects into their proper locations with ease.
●
You can specify the HTML output type for any individual Layout; this lets you
isolate any advanced content—which can exclude site visitors who are using
lower-version browsers—from the rest of your site.
●
Layouts support the column or row priority for page formatting; this means your
pages will adjust more predictably to your site visitor’s font and display
configuration.
Layout Limitations
Using the Layout as your page container has the following limitations:
7-32
●
Position-based pages require more HTML code to achieve pixel-level placement
of content, so your HTML files will be larger.
●
Text cannot flow around other objects unless they are embedded in a text box. If
you want to create the text wrap effect you have to create multiple text boxes.
●
You can size the Layout as you see fit, but you cannot set the Layout to wrap to
the width of your site visitor’s browser. If the browser window is wider than your
page, the page’s background will fill in; if the window is smaller than your page
width, your site visitor has to scroll right or left.
Laying Out the Page
SELECTING LAYOUT METHOD
Layout Region Considerations
In some respects, Layout Regions represent a “best of both worlds” option for laying
out your page. Like Layouts, Layout Regions offer pixel-precise placement and a
choice of HTML output methods—but they can be embedded in text boxes. So, if
you need precise placement or specific output for some content, but want
NetObjects Fusion to generate efficient, lean pages, you can use text boxes as your
main layout container, and embed Layout Regions for selected content.
Layout Region Advantages
●
You have pixel-level control of the layout and design of content within the Layout
Region.
●
You can embed the Layout Region within a text box, which combines the benefits
of both containers.
●
You can specify the HTML output type for any individual Layout Region, so you
can isolate advanced content that can exclude site visitors who are using lowerversion browsers.
●
Layout Regions support the column or row priority for page formatting; this
means that selected sections of your page, when contained in a Layout Region,
can adjust more predictably to your site visitor’s font and display configuration.
Layout Region Limitations
Laying Out the Page
●
NetObjects Fusion has to generate much more HTML code to achieve pixel-level
placement of content. Your page files are significantly larger, and download more
slowly to site visitors.
●
Text cannot flow around other objects unless they are embedded in a text box. If
you want to create the text wrap effect, you have to create multiple text boxes
within the Layout Region.
●
You can size the Layout Region, as you see fit, but you cannot maximize it to the
full Layout size, nor can you set the Layout Region to wrap to the width of your
site visitor’s browser.
7-33
SELECTING LAYOUT METHOD
Design Priorities and Method Choices
Use the table to determine which combination of layout methods and HTML
output methods best supports your site design priorities.
If your priority is...
Suggested page layout method
Suggested HTML
output method
Lean, efficient HTML and fast
browser load time
Text box or page-sized table
Nested Tables
Precise placement control for objects
Layout and/or Layout Region(s)
Nested Tables
Maximizing usability for site visitors
with older browsers
Text box sized to Layout
Regular Tables
Absolute control over minimum text
box height
Text box with size locked
Nested Tables
Precise placement control for selected
content, but lean HTML otherwise
Text box for page with embedded
Layout Region for selected content
Nested Tables
Wrapping text around images and
other objects
Text box and/or table
Nested Tables
Overlapping selected objects
Text box for page; overlapped objects in
Layout Region embedded in the text box
Nested Tables for site; CSS
and Layers for Layout
Region containing
overlapped objects
Wrapping page to varying browser
sizes
Text box sized to Layout with content
wrapped to browser
Nested Tables
Drag-and-drop placement of objects
while designing the page
Layout and/or Layout Region
Nested Tables
Horizontal or row-based content
flow such as spreadsheets or other
tabular data
Table sized to page
Nested Tables
Delivering objects with actions
or other DHTML effects only to
Text box and/or table
CSS and Layers
advanced browsers
7-34
Laying Out the Page
SELECTING LAYOUT METHOD
If your priority is...
Suggested page layout method
Suggested HTML
output method
Delivering objects with actions
or other DHTML effects to greatest
number of browser versions
Text box for page; objects with actions in
Layout Region embedded in the text box
Nested Tables for site;
Regular Tables for Layout
Region containing objects
with actions
Using cascading actions
Text box for page; embedded Layout
Regions containing objects with actions,
grouped for cascading messages
Nested Tables
Laying Out the Page
7-35
SELECTING LAYOUT METHOD
7-36
Laying Out the Page
CHAPTER 8
Designing with Text
8
When you want to add text to a NetObjects Fusion page, you create a text box, then
add, edit, and format the text within the box. You can also place objects in a text box
and wrap text around the objects. Any object you can place on a page you can also
add to a text box, including sounds, videos, plugins and Java applets, as well as
pictures and lines.
Using a text box as a container can help reduce the size of your HTML code. See
Chapter 7, “Laying Out the Page,” for information.
This chapter describes how to design with text. It includes:
Designing with Text
●
Working with text boxes
●
Adding text and symbols
●
Applying, creating, and modifying text styles
●
Formatting text
●
Wrapping text around objects
●
Inserting HTML tags and importing HTML pages
●
Creating and editing fields
●
Checking spelling
●
Finding and replacing text
●
Counting words, lines, paragraphs, and characters
8-1
WORKING WITH TEXT BOXES
Working with Text Boxes
In NetObjects Fusion, a text box is a container into which you can add text and
embed other types of objects. How you select a text box determines what you can do
with it.
To select a text box for text editing:
◆
Text and Selection
tools
Choose the Text tool from the Standard toolbar, then double-click in the
text box. Or, using the Selection tool, either select the text box and press
Enter, or double-click in the text box.
To select a text box as an object:
◆
Using the Selection tool, click inside the text box.
Working with a Text Box as a Text Editor
When a text box is a text editor, the handles around the text box are hollow, and
NetObjects Fusion displays the Format tab, as well as the Text Box and Actions tabs,
on the Text Properties palette.
Hollow handle
8-2
Designing with Text
WORKING WITH TEXT BOXES
When a text box is a text editor, you can:
●
Add, edit, and format text.
●
Add, edit, and format paragraphs, including creating simple and multi-level
bulleted and numbered lists.
●
Change the appearance of text by selecting font, font size, and font style and
assigning a color to the text.
●
Create text styles so you can replicate and update paragraph formatting easily.
●
Insert HTML tags. See “Inserting HTML in a Text Box” on page 22-10 for
information.
●
Import an HTML page.
●
Link text to images or other text. See Chapter 14, “Creating Links and Anchors.”
Working With a Text Box as an Object
When the text box is selected as an object, the handles are solid and NetObjects
Fusion only displays the Text Box and Actions tabs on the Text Properties palette.
Solid handles
Designing with Text
8-3
ADDING TEXT
When the text box is an object, you can:
●
Cut, copy, and move the text box.
●
Place objects in the text box.
●
Delete the text box and all its contents.
Adding Text
You add text to a page in one of three ways:
●
Using the Text tool
●
Dragging and dropping a text file
●
Pasting text from the Clipboard
Using the Text Tool
1.
In Page view, select the Text tool from the Standard toolbar, then draw a
box on the page.
The text box appears on the page in text edit mode and the Format tab of
the Text Properties palette appears.
Text tool
2.
Type or paste text in the text box.
Text wraps to the width of the text box.
8-4
Designing with Text
SETTING TEXT BOX PROPERTIES
Dragging and Dropping a Text File
◆
In Windows Explorer, locate the text file, select it, then drag and drop it
onto the page.
The text appears on the page in a text box. The text box is a text editor
and the Format tab of the Text Properties palette appears.
Pasting Text from the Clipboard
1.
Cut or copy the text from its original source, such as a word processing
file.
2.
In Page view, click where you want to place the text on the page.
3.
From the Edit menu, choose Paste.
The text appears on the page in a text box. The text box is a text editor
and the Format tab of the Text Properties palette appears.
Setting Text Box Properties
1.
In Page view double-click in the text box, then click the Text Box tab.
2.
Select None to eliminate text box background color, or click Color and
select a background color from the Color Picker. See “Choosing Colors”
on page 1-9 for information.
3.
If you added a background color to the text box, specify the number of
units you want to inset the text within the text box.
Note: Insetting text from the text box boundaries creates a new table in
HTML.
Designing with Text
8-5
APPLYING TEXT STYLES
4.
Select Lock height to keep the text box from contracting to fit with the
text. This is the recommended setting. Locking the height of a text box
helps preserve object location when browser-related font changes occur.
5.
Select Size to Layout to make the text box the page’s Layout. See “Using
Text Boxes” on page 7-21.
6.
Select Text box is a form and click Settings to make the text box a form.
See Chapter 17, “Designing and Implementing Forms.”
Applying Text Styles
Text styles are predefined sets of font and paragraph formats. Text styles are a
convenient way to specify, replicate, and update paragraph formatting.
1.
In Page view, if the text box in which you want to apply Text styles is not
a text editor, choose the Selection tool and double-click in the text box.
2.
Click anywhere in the paragraph you want to format.
Select multiple consecutive paragraphs if you want to apply the style to
multiple paragraphs.
3.
In the Paragraph section on the Text Properties palette, select the
appropriate text style from the Style drop-down list.
Formatting Text and Paragraphs
Text normally assumes the font assigned to it by a browser, but NetObjects Fusion
lets you assign unique fonts to your text. If the specified font is installed on the site
visitor’s system, HTML 3.x-compatible browsers display it. If the font is not
installed, the browser checks a substitution table before using its default font. You
can find the substitution table in NetObjects System\fontmap.txt, and edit it with
any text editor.
The Text Properties palette contains the options you can use for formatting selected
characters and whole paragraphs when you want specific formatting for one-time
use. For repeated formatting of paragraphs, use a text style as explained in
“Applying Text Styles” on page 8-6.
8-6
Designing with Text
FORMATTING TEXT AND PARAGRAPHS
Note: You can format selected characters only in text boxes or table cells. On a
stacked page, you can format selected characters in formatted text fields, but in
simple text fields, all characters have the same format. For more information on
data fields, see Chapter 20, “Data Publishing.”
To format text properties, in Page view, select the Text tool, then double-click in the
text box in which you want to format text or paragraphs to put the text box in text
edit mode.
Formatting Text
1.
In Page view, select the text you want to format.
2.
Select a font from the Font drop-down list on the Text Properties palette.
3.
Click a font style button to assign characteristics—bold, italic,
underline, and strikethrough—to the text.
Font style buttons
Click a font effects button to superscript or subscript the text.
Font effects buttons
4.
Select the size you want to assign to the font from the Size drop-down
list.
5.
To assign a color other than the SiteStyle color to the text, click Color
and select a color from the Color Picker. See “Choosing Colors” on
page 1-9 for information.
Formatting Paragraphs
Using the Text Properties palette, you can select left, right, or centered paragraph
alignment, indent a whole paragraph, or create a simple bulleted or numbered list.
See “Creating Multi-Leveled Numbered and Bulleted Lists” on page 8-8 for more
information.
Designing with Text
8-7
FORMATTING TEXT AND PARAGRAPHS
Note: Due to limitations in HTML standards, you cannot insert a Tab character in a
text box—for example, to indent the first line of a paragraph. You can only indent a
whole paragraph. While you are editing a paragraph, Tab and Shift-Tab are
keyboard shortcuts for indenting and unindenting the paragraph.
To format a paragraph:
1.
In Page view, click in the paragraph you want to format.
2.
In the Paragraph section of the Text Properties palette, click the
appropriate alignment button to align the paragraph.
3.
To indent the paragraph, click one of the indent buttons.
4.
To use a color other than the SiteStyle color for the paragraph, click
Color and select a color from the Color Picker.
5.
To create a simple numbered or bulleted list, select an option from the
Bullet drop-down list.
6.
To start a numbered list with a value other than 1 or A, click Start Value,
enter a number in the Start value field in the Start Value of Numbered
List dialog, then click OK.
Creating Multi-Leveled Numbered and Bulleted Lists
You can create a bulleted or numbered list with multiple levels. For example, you
can create a bulleted list that contains subordinate bullets.
●
This is an example of a level 1 bullet.
– This is an example of a level 2 bullet.
– This is an example of a level 3 bullet.
You can also create a numbered list that has subordinate paragraphs within the list:
●
This is an example of the first level in a multi-level numbered list.
– This is an example of the second level in a multi-level numbered list.
●
8-8
This an example of the first level in a multi-level numbered list.
Designing with Text
CREATING AND MODIFYING TEXT STYLES
To create a multi-leveled numbered or bulleted list:
1.
In Page view, double-click in the text box, then type the text you want to
include in the list. Make each item in the list a separate paragraph.
2.
Click in the first paragraph of the list, then select a list type from the
Bullet drop-down list. If you select a numbered list and want to start the
list with a value other than 1 or A, click Start Value and enter a number
in the Start Value of Numbered List dialog. Then click OK.
3.
If you want this paragraph to be indented, click the right indent arrow.
4.
Select the paragraph or paragraphs you want to make subordinate to the
one you selected in the previous step.
5.
Use the right indent arrow to indent the subordinate paragraph so it is to
the right of the superior paragraph. Then select a list type from the
Bullet drop-down list.
6.
Select the next paragraph you want to be a superior paragraph. Indent it
to the same level as the paragraph you formatted in step 2.
The paragraph adapts the list style you selected in step 2 to the current
paragraph. If you selected a numbered list style, the paragraph is
numbered sequentially. For example, if you selected a roman numeral
list style starting at 1 in step 2, the current paragraph is numbered “II.”
Creating and Modifying Text Styles
You can create your own text styles and add them to the Styles list or modify the
default text styles included with NetObjects Fusion.
Text styles can be based on other text styles. For example, if you create text styles for
headings, you could specify the formatting for the H1 style, then create an H2 text
style that is based on H1. You would only have to specify formatting that differs
from H1; for example, the font size or style.
Creating a Text Style
1.
Designing with Text
In Page view, from the Text menu, choose Edit Text Styles.
8-9
CREATING AND MODIFYING TEXT STYLES
The Text Styles dialog appears.
2.
Click New.
The New Style dialog appears.
8-10
3.
Enter a name for the new text style and if you like, select a text style on
which to base this new style from the Based on drop-down list.
4.
From the Following Paragraph drop-down list, select the text style you
want to appear automatically after the style you are creating. Leave it
blank if you want the following paragraph to be the same style as the one
you are creating.
5.
Click Paragraph to modify paragraph settings.
Designing with Text
CREATING AND MODIFYING TEXT STYLES
The Paragraph dialog appears. Set the options you want:
●
Specify the number of units you want to indent the paragraph in the
Indent Level section.
●
If you are creating a text style for a list, either select a bullet type or a
numbered list option from the Bullet list.
●
To start a numbered list with a value other than 1 or A, click Start
Value and enter a number in the Start value field in the Start Value
of Numbered List dialog. Then click OK.
●
Specify how you want the paragraph to be aligned by selecting an
option in the Alignment section.
Click OK in the Paragraph dialog.
6.
In the New Style dialog, click Font to select another font or modify the
size, style, effect, or color of the font. If you don’t want to modify the
font, skip to step 8.
The Font - [style name] dialog appears.
●
Select the font, font style, and size you want to specify for the text
style. The font size numbers represent size relative to your site
visitor’s default browser font size.
●
In the Effects section, click the check box for the effect or effects you
want to specify for the style.
●
To assign a color other than the SiteStyle color to the text, click
Color, select a color from the Color Picker, and click OK.
Click OK in the Font dialog.
The changes appear in the Preview and Description sections of the New
Style - [style name] dialog.
7.
In the New Style dialog, click OK.
The new style is added to the Styles list of the Text Styles dialog.
8.
Designing with Text
Click Close.
8-11
CREATING AND MODIFYING TEXT STYLES
Modifying Styles
1.
In Page view, from the Text menu, choose Edit Text Styles.
The Text Styles dialog appears.
2.
Select the style you want to modify, then click Change.
The Change Style - [format name] dialog appears.
3.
In the Change Style dialog, you can change any of the options assigned
to the paragraph.
For information on this dialog, see “Creating a Text Style” on page 8-9.
4.
When you are finished, click OK in the Change Style dialog.
5.
In the Text Styles dialog, click Close.
NetObjects Fusion updates any paragraph to which you applied the style
with the new description.
Modifying Styles by Example
You can also modify a text style by formatting a paragraph then reapplying the style.
1.
In Page view, select a paragraph that is in the style you want to modify,
so the style name is selected in the Style list on the Text Properties
palette.
2.
Select the text and use the Properties palette to change it to the font, size,
style, color, and alignment you want.
3.
Now select the style again from the Style list.
The Reapply Style dialog appears, showing the name of the selected style.
4.
8-12
Select Redefine the style using the selection as an example and click OK.
Designing with Text
INSERTING SYMBOLS
Note: If you select Reapply the formatting of the style to the paragraph, you lose all
your changes and the paragraph returns to its original settings for that style.
The selected style now has the changed format, and all paragraphs with that style
are updated.
Inserting Symbols
You can insert special symbols, such as an em dash, copyright symbol, registered
trademark symbol, and so on.
1.
In Page view, if necessary, double-click inside a text box to put it in text
edit mode.
2.
Click where you want to insert the symbol.
3.
Select Insert Symbol from the Text menu.
4.
Select the symbol you want to insert from the Insert Symbol dialog, then
click Insert.
The symbol appears in the text.
Wrapping Text around Objects
You can wrap text around objects by embedding the object in a text box.
Text tool
1.
In Page view, select the Text tool from the Standard toolbar and draw a
box on the page.
2.
Select the appropriate tool from the Standard toolbar and embed the
object in a text box.
See “Embedding Objects in a Text Box” on page 7-24 for information.
Designing with Text
8-13
WRAPPING TEXT AROUND OBJECTS
The Picture Properties palette appears.
3.
Click Align.
The Align tab appears.
4.
5.
8-14
Set the wrap options you want.
●
In the Alignment section, select the appropriate wrap option. If you
select Left wrap, the text wraps around the right side of the object; if
you select Right wrap, the text wraps around the left side of the
object.
●
In the Space around object section, specify the amount of space you
want to leave between the image and the text.
Enter the text.
Designing with Text
WRAPPING TEXT AROUND OBJECTS
The text wraps around the object according to your specifications. For
example:
Setting Paragraphs to Clear Wrapped Objects
You can force the paragraph that follows a wrapped paragraph to clear the wrapped
object.
Text tool
1.
In Page view, select the Text tool from the Standard toolbar and draw a
box on the page.
2.
Select the appropriate tool from the Standard toolbar and embed the
object in a text box. Specify how you want the text to wrap around the
object in the Align tab on the Picture Properties palette.
3.
Enter the text and press Enter.
To embed another object, continue to step 4. Otherwise, skip to step 5.
Designing with Text
4.
If you want, embed another object and specify how you want the text to
wrap around it. Enter the text, and then press Enter.
5.
In the Paragraph section of the Format tab of the Text Properties tab, do
one of the following:
●
Select the Left check box to restart the text at the first left margin
that is clear of a picture.
●
Select the Right check box to restart the text at the first right margin
that is clear of a picture.
●
Select both check boxes to restart the text when both the left and
right margins are clear of a picture.
8-15
CREATING AND EDITING FIELDS
The following is an example of how a paragraph following a
wrapped paragraph looks when it is set to appear when the left
and right margins are clear of pictures.
Creating and Editing Fields
NetObjects Fusion provides a list of fields you can include on your pages, such as
the date and time the site was created or last modified, the site name and author,
and so on. You can also define your own fields to include on your pages.
Inserting a NetObjects Fusion Defined Field
1.
In Page view, double-click in the text box, then put the pointer where
you want to insert the field.
2.
From the Text menu, choose Insert Field.
The Insert Field dialog appears.
3.
Select the type of field you want to insert from the Type drop-down list.
If you select Date & Time, select a date format by clicking Date Format.
Then select a format from the list displayed in the Date Format dialog.
Click OK.
4.
Click OK in the Insert Field dialog.
Creating a User-Defined Variable
A user-defined variable is text or a phrase that is subject to change. For example,
you might refer to a product in development that has only a code name. The name
appears on many pages in your site. By creating a user-defined variable, you can
8-16
Designing with Text
CREATING AND EDITING FIELDS
insert the product name as a field. When the product name changes, you can edit
the field as described in “Editing a Variable” on page 25-13. Then NetObjects
Fusion automatically updates all the instances of the name in your site.
1.
Designing with Text
In Page view, double-click in the text box where you want to insert a
user-defined variable.
8-17
CHECKING SPELLING
2.
From the Text menu, choose Insert Field.
The Insert Field dialog appears.
3.
Select User defined Variable from the Type drop-down list.
4.
Click New.
The New Variable dialog appears.
5.
Type a name and value for the field and click OK.
The field appears highlighted in the Field list of the Insert Field dialog.
6.
Click OK.
Formatting a Date & Time Field
1.
In Page view, click the Date & Time field.
2.
From the Text menu, choose Edit Field.
The Edit Field dialog appears.
3.
Click Date Format on the Edit Field dialog, then select a new format
from the Select format list. Click OK in the Date Format dialog.
4.
Click OK in the Edit Field dialog.
Checking Spelling
You can check the spelling of English language words using the spelling checker that
is included with NetObjects Fusion. You can add words to a personal dictionary so
they will no longer be flagged as misspelled. Your personal dictionary is a simple
text file, so you can use any text editor to add or delete words.
The spelling checker checks one page at a time.
1.
2.
8-18
In Page view, choose the text you want to check.
●
To check all text boxes and tables on the page, select nothing.
●
To check a particular block of text or an individual word, select it.
From the Edit menu, choose Spell Check.
Designing with Text
FINDING TEXT
If NetObjects Fusion does not recognize the word, it displays the word in
the Change To field of the Spelling dialog.
3.
Choose to correct the selected word, ignore it, or add it to your
dictionary. Click:
●
Ignore to skip this instance of the word.
●
Ignore All to skip all instances on this page.
●
Change to replace this instance.
●
Change All to replace all instances on this page.
●
Add to put the word in your personal dictionary.
●
Suggest to see alternate spellings for the word in the Change to field.
You can replace a misspelled word with a suggestion by doubleclicking the suggestion.
●
Options to choose U.S. or UK English, and to choose a location for
your personal dictionary.
●
Close to cancel the spelling check.
Finding Text
Designing with Text
1.
In Page view, choose Find from the Edit menu.
2.
In the Find what field on the Find dialog, type the word, letters, or
phrase you want to find and select any options you want to use to
narrow your search.
3.
Click Find Next.
8-19
REPLACING TEXT
Replacing Text
1.
In Page view, from the Edit menu, choose Replace.
2.
In the Find what field on the Replace dialog, type the text you want to
replace.
3.
In the Replace with field on the Replace dialog, type the replacement
text.
4.
Select any options you want to use to narrow your search.
5.
Click Find Next to find the next instance of the text you want to replace,
then click Replace to replace it, or click Replace All to replace all
instances of the found text with the replacement text.
Counting Words, Lines, and Paragraphs
◆
To get a word count for the current page, in Page view, choose Word
Count from the Edit menu.
◆
To get a word count for a section of text, highlight the text, then choose
Word Count from the Edit menu.
The Page Word Count dialog appears displaying a list of word, line,
paragraph and character counts. If your text box includes embedded
objects, the line count is incremented for each embedded object.
8-20
Designing with Text
CHAPTER 9
Adding Tables
9
When you want to add a table to a page, place the table, define its appearance, then
add text in table cells, which are text boxes. You can embed objects in table cells as
you would in text boxes.
This chapter includes information about:
Adding Tables
●
Adding tables to your pages
●
Selecting a table, a table cell, and a text box in a table cell
●
Adding text and pictures to tables
●
Modifying a table’s appearance
9-1
WORKING WITH TABLES
Working with Tables
Presenting information in tabular form is often an effective way to convey complex
concepts and ideas. NetObjects Fusion makes it easy to add tables to a site.
Table cells are text boxes in which you can add text and embed objects. In table cells
you can:
●
Add text by typing or pasting it.
●
Format text using text styles or by selecting individual paragraphs and words and
specifying paragraph alignment, font, font size, and font style and effect.
●
Embed objects in a table cell. See “Embedding Objects in a Text Box” on
page 7-24 for information.
●
Wrap text around objects. See “Wrapping Text around Objects” on page 8-13 for
information.
●
Create a form. See Chapter 17, “Designing and Implementing Forms,” for
information.
The following is an example of a table with text and embedded objects.
.
9-2
Adding Tables
ADDING A TABLE
Adding a Table
When you add a table to a page, you place it, specify the number of rows and
columns, and define its appearance.
1.
In Page view, choose the Table tool from the Standard toolbar, then draw
a box where you want the table to appear on the page.
The Table dialog appears.
Table tool
2.
Select the number of columns and rows you want, then click OK.
The table appears on the page and NetObjects Fusion displays the Table
Properties palette.
3.
Adding Tables
In the Cell section of the General tab, define the appearance of the table.
Specify:
●
The size of the border surrounding the table.
●
The padding: the amount of space you want to leave between the
contents of a table cell and the cell boundaries.
●
The distance between cells.
9-3
SELECTING A TABLE
Borders
Cell padding
Cell spacing
4.
To modify the cell’s background color, click the Background tab, then
click Color, select a color from the Color Picker, and click OK.
Selecting a Table
◆
Selection tool
9-4
In Page view, select the Selection tool from the Standard toolbar, then
click the table.
Solid handles appear around the table. With the table selected you can:
●
Move the table on the page.
●
Delete the table.
●
Insert a row at the bottom of the table or delete the last row.
●
Add a rightmost column to the table or delete the rightmost
column.
●
Resize columns and rows.
Adding Tables
SELECTING A TABLE CELL
Selecting a Table Cell
◆
In Page view, select the Selection tool from the Standard toolbar, then
double-click the table cell.
Cross-hatching appears around the selected cell and dotted lines appear
around the text box.
Cross hatching
indicates the
cell is selected.
Dotted line defines
the boundary of
text box.
With the table cell selected, you can:
●
Add and format text.
●
Specify text box properties.
●
Insert objects.
●
Wrap text around objects.
●
Insert a row beneath the currently selected cell or delete the selected
row.
●
Insert a column to the right of the currently selected cell or delete
the selected column.
Selecting a Text Box in a Cell
1.
In Page view, select the table cell.
2.
Click the boundary of the text box.
Solid handles appear around the text box. With the text box selected you
can:
Adding Tables
●
Delete its contents.
●
Specify text box properties.
9-5
MAKING A TABLE CELL A FORM
Making a Table Cell a Form
1.
In Page view, double-click in the table cell.
The Text Properties palette appears.
2.
On the Text Box tab, select the Text box is a form option.
See Chapter 17, “Designing and Implementing Forms,” for instructions.
Adding Text and Objects to a Table Cell
1.
In Page view, select the cell.
2.
Type or paste text in the cell and format the text.
The Text Properties palette appears. Text automatically wraps to fit the
column size of the cell; the cell expands vertically to accommodate the
text. See “Formatting Text and Paragraphs” on page 8-6 for information.
3.
Embed objects and align them in the cell.
For example, center a picture using options on its Align tab. See
“Embedding Objects in a Text Box” on page 7-24 for information.
Modifying a Table
You can modify a table by changing the cell properties, adding and removing rows
and columns, and resizing rows and columns.
Modifying Cell Properties
1.
In Page view, select the table.
The Table Properties palette appears.
9-6
2.
In the Cell section of the General tab, adjust the border size, padding
between the cell boundary and cell contents, and spacing between cells.
3.
To modify the cell’s background color, select the Background tab, then
click Color, select a color from the Color Picker, and click OK.
Adding Tables
MODIFYING A TABLE
Modifying a Cell’s Text Box Properties
1.
In Page view, select the cell.
The Text Properties palette appears.
2.
Click the text box boundary.
Solid handles appear around the text box and the Text Properties palette
displays the Text Box tab and the Action tab.
3.
Modify Text Box properties. See “Working With a Text Box as an Object”
on page 8-3.
Resizing Columns and Rows
1.
In Page view, select the table.
2.
Point to the column or row you want to resize.
The pointer changes to a horizontal arrow.
3.
Click and drag the cell boundary to the new size.
Inserting a Row
1.
2.
Adding Tables
In Page view, select the item above where you want the row to be
inserted.
●
To insert a row at the bottom of the table, select the table.
●
To insert a row between two existing rows, select a cell in the row
you want to be on top of the row you’re inserting.
From the Object menu, choose Table, Add Row.
9-7
MODIFYING A TABLE
Removing a Row
1.
2.
In Page view, select where you want to delete the row.
●
To remove the last row in a table, select the table.
●
To remove a row from between two existing rows, double-click a cell
in the row that you want to remove.
From the Object menu, choose Table, Remove Row.
Inserting a Column
1.
2.
In Page view, select where you want to insert the column.
●
To insert a rightmost column to your table, select the table.
●
To insert a column between two existing columns, double-click a
cell in the column to the left of where you want to add the new
column.
From the Object menu, choose Table, Add Column.
Removing a Column
1.
2.
9-8
In Page view, select the column you want to remove.
●
To remove the rightmost column, select the table.
●
To remove a column from between two columns, double-click a cell
in the column you want to remove.
From the Object menu, choose Table, Remove Column.
Adding Tables
CHAPTER 10
Placing Pictures
10
Pictures are essential building blocks for any page design. This chapter describes
how to add pictures to your site, then modify them. It includes:
Placing Pictures
●
Adding a picture
●
Resizing a picture
●
Cropping a picture
●
Tiling a picture
●
Rotating a picture
●
Creating a border around a picture
●
Creating a transparent GIF
●
Moving and copying pictures
●
Adding text to a picture
●
Using image assets
10-1
CHOOSING AN IMAGE FORMAT
Choosing an Image Format
To display a picture, most browsers require that the picture is stored in a Webstandard format. When you place an image on a page, NetObjects Fusion offers the
following standard formats:
●
Joint Photographic Experts Group (.jpeg, .jpg) supports 24-bit true color.
●
Graphics Interchange Format (.gif) supports 8-bit, 256-color images. NetObjects
Fusion also supports GIF 89, a format for transparency, interlacing, and
animation. If your .gif is interlaced or transparent, NetObjects Fusion parses this
information.
NetObjects Fusion also supports animated .gifs. An animated .gif file contains
multiple images that a browser plays in sequence. It adds movement to your
pages without requiring browser plugins. You use a .gif animation program to
create an animated .gif image and place it as you would any .gif.
●
Portable Network Graphics (.png) supports any color-depth image. Web
browsers require a plugin called PNGLive to view the image.
NetObjects Fusion includes sample pictures in the NetObjects Fusion
3.0\Samples\Content\Images folder. When you place a picture, NetObjects
Fusion offers to convert image files that are not in a Web-standard format, such as
Photoshop, .bmp, and so on, to either .png or .jpg format.
Use the Picture tool to place Flashpix (.fpx) images in a Layout in Windows NT
only. Use the Media Plug-in tool, as described in “Inserting Other Types of Files” on
page 15-14, to place an .fpx image in either Windows 95 or Windows NT.
10-2
Placing Pictures
ADDING PICTURES
Adding Pictures
1.
Picture tool
In Page view, choose the Picture tool from the Standard toolbar, and
draw a box where you want to place the picture.
The Picture File Open dialog appears.
Show thumbnail
image check box
2.
Select the image file you want from your hard disk, CD-ROM, or LAN.
NetObjects Fusion provides filters so you can view only the type of file
you want to place. The filters are listed in the File of type drop-down list.
You can select:
●
Web images, to view all image files that can be viewed using a Web
browser, including .gif, .jpeg, .jpg, and .png.
●
All images, to view all files that are image files.
●
Unique images, to view image files by a single file type, such as all
.gifs or all .jpegs.
You can also drag and drop an image file directly onto a NetObjects
Fusion page from your desktop or the Windows Explorer.
3.
Select the Show thumbnail image option to preview your image before
you add it to the page.
A thumbnail preview of the selected picture appears on the right side of
the dialog.
4.
Placing Pictures
Click Open to place the image in the box.
10-3
ADDING PICTURES
If you select a non-standard Web format, the following dialog appears.
5.
●
If you convert to .gif, NetObjects Fusion reduces the image to 256
colors.
●
If you convert to .jpeg, NetObjects Fusion retains the color
information of the original file.
●
If you choose not to convert, NetObjects Fusion positions the image
in HTML using the <EMBED> tag. This means only those browsers
that have the appropriate plugin installed can view the image.
Choose the appropriate conversion format and click OK.
If you choose an image in Web-standard format, the picture appears
where you drew the box. The box snaps to fit the placed picture. The
Picture Properties palette also appears.
10-4
Placing Pictures
ADDING PICTURES
6.
Type a description of the picture in the AltTag field.
Note: The alt tag is not linked if the picture is an image map. See
“Creating an Imagemap” on page 14-13 for information.
For information on how to manipulate the picture, see “Modifying a Picture.” To
place additional instances of a picture, see “Using Image Assets” on page 10-13.
You can also place an image by dragging and dropping it from the desktop or the
Windows Explorer.
Note: When you use drag-and-drop to place a picture that is not in .gif or .jpeg
format, NetObjects Fusion positions it in HTML using the <EMBED> tag instead
of the <IMAGE> tag.
Placing Pictures
10-5
MODIFYING A PICTURE
Modifying a Picture
Once you place a picture you can:
●
Resize, crop, tile, or rotate it
●
Add a border around it
●
Change its transparency (.gif files only)
●
Move or copy it
●
Add text to it
Resizing a Picture
1.
In Page view, select the picture you want to resize.
The Picture Properties palette appears.
2.
Set the picture’s Display property to Stretch.
3.
Drag any handle until the picture is the size you want.
To size the picture proportionally, hold down the Ctrl key as you drag.
4.
10-6
To return the picture to its original size, do either of the following:
●
From the Object or shortcut menu, choose Restore Original Size.
●
Select Normal in the Picture Properties palette.
Placing Pictures
MODIFYING A PICTURE
Cropping a Picture
You can crop a picture to make only a part of it visible. When you crop a picture,
NetObjects Fusion creates a new image file that contains just the visible portion of
the image. It does not change your original image file.
1.
In Page view, select the picture you want to crop.
The Picture Properties palette appears.
2.
In the Display area on the Picture Properties palette, select Normal.
When Normal is selected, you cannot make a picture larger than its
original size.
3.
Drag the lower-right handle, reducing the size of the box to crop the
picture. To crop proportionally, hold down Ctrl as you drag.
Tiling a Picture
You can create multiple instances of the picture within the box by tiling it. When
you tile a picture, NetObjects Fusion creates a new image file that contains the tiled
image. It does not change your original image file.
1.
In Page view, select the picture you want to tile.
The Picture Properties palette appears.
Placing Pictures
10-7
MODIFYING A PICTURE
2.
In the Display section of the Picture Properties palette, select Tile.
NetObjects Fusion displays multiple images of the picture in the box.
The images are the size of the picture as it is in the source file.
3.
Drag any handle to display more or fewer tiled images.
Rotating a Picture
After you place a picture, you can rotate it in 90-degree increments. When you
rotate a picture, NetObjects Fusion creates a new image file that contains the rotated
image. It does not change your original image file.
1.
In Page view, select the picture you want to rotate.
The Picture Properties palette appears.
2.
10-8
Select the Effects tab.
Placing Pictures
MODIFYING A PICTURE
3.
In the Rotate field, select the desired rotation.
Creating a Border Around a Picture
You can add a border of a specified thickness around a picture.
1.
In Page view, select the picture for which you want to create a border.
The Picture Properties palette appears.
Placing Pictures
2.
Select the Effects tab.
3.
Use the Border field to specify the thickness of the border.
10-9
MODIFYING A PICTURE
Creating a Transparent GIF
When you place a .gif image on a page, you can select one of its colors and make
every pixel of that color transparent. Browsers display all pixels in the image except
pixels marked transparent. Although only part of the image becomes transparent, a
.gif with a transparent color is called a transparent .gif. You can use transparent .gifs
to achieve a natural image shape rather than a rectangular one, or to silhouette an
image against the page background.
Only pixels of exactly the same color can be transparent. If the image background
color is dithered, it might contain a mixture of different shades to approximate a
color. An image without dithering in the background works best.
Note: Transparency only works with .gifs. You cannot set a transparency for a .jpeg
or other image file format.
To create a transparent .gif:
1.
In Page view, select the picture for which you want to create a
transparent .gif.
The Picture Properties palette appears.
2.
10-10
Select the Effects tab.
Placing Pictures
MODIFYING A PICTURE
3.
Click the Transparency dropper, then click the color in the picture that
you want to make transparent.
Transparency dropper
The Use Color check box is selected, and NetObjects Fusion displays the
color you selected in the box next to it.
4.
To make a transparent color opaque, clear the Use Color check box.
Moving or Copying Pictures
You can move or copy pictures from layout to layout in Page view using the Cut,
Copy, and Paste commands on the Edit menu, or by using the shortcut menu. You
can also copy a picture by holding down Ctrl while you drag.
To move or copy a picture onto a different layout:
1.
In Page view, select the picture you want to move or copy.
2.
From the Edit menu, choose Cut or Copy.
3.
Locate the target layout.
The target layout can be on another page or it can be a different layout
on the same page.
4.
From the Edit menu, choose Paste.
NetObjects Fusion pastes the picture into the new layout.
5.
Placing Pictures
Reposition the picture, as necessary.
10-11
MODIFYING A PICTURE
Note: o specify the position of an object before you paste it, cut or copy the object,
click the page, and then paste the object. The upper-left corner of the pasted object
appears at the point where you clicked the page.
Adding Text to a Picture
You can add text to a picture and format its font, size, and alignment. The text you
add becomes part of a new image file when you publish the page containing the
picture. Your original file is unchanged.
1.
In Page view, select the picture to which you want to add text.
The Picture Properties palette appears.
2.
Select the Effects tab.
3.
In the Text in element section of the Effects tab, select Enable, and click
Settings.
The Text in Element Settings dialog appears.
4.
10-12
Replace the highlighted text with the text you want to add. Press Enter to
type additional lines of text.
Placing Pictures
USING IMAGE ASSETS
5.
Click Set for the Font to open the Font dialog.
6.
Select the font, its style and size, and then click OK.
7.
Click Set for the colors in the Text in Element Settings dialog to open the
Color Picker.
8.
Select the color you want to apply to the text.
See “Choosing Colors” on page 1-9 for information.
9.
In the Text in Element Settings dialog, select the Relative Alignment,
Horizontal Position, and Vertical Position for the text.
The Relative Alignment left-aligns, centers, or right-aligns two or more
lines of text. It has no effect on single lines of text.
The Horizontal Position and Vertical Position settings place the text
block within the picture box.
For example, if you set the Relative Alignment to Left, the Horizontal
Position to Center, and the Vertical Position to Bottom, NetObjects
Fusion left-aligns the block of text and places it in the bottom center of
the box.
10. In the Orientation area, move the slider to rotate the text.
Select Right angles to limit the text rotation to 90-degree increments.
11. Click Close to apply the text settings to the picture’s text.
Using Image Assets
By treating image files as assets, NetObjects Fusion provides you with a convenient
way to replace or update multiple instances of an image. Using Image Assets can
also reduce the number of image files included in your site. Instead of adding
multiple copies of an image file in several locations, you add the image asset once
and then select from the list of existing image assets when you want to place another
instance of the picture.
When you export a template, NetObjects Fusion copies your image file assets from
wherever they are located on your hard disk to an Assets folder within your
template folder.
Placing Pictures
10-13
USING IMAGE ASSETS
Whenever you place a picture on the page, as described on page 10-3, you add a file
asset. You can also add image file assets in Assets view. See “Adding File Assets” on
page 25-4.
To place an image asset:
1.
Picture tool
In Page view, choose the Picture tool from the Standard toolbar and
draw a box to specify where you want to place the picture on the page.
The Picture File Open dialog appears with the Folder tab on top.
2.
Click the Image Assets tab to see a list of current assets.
3.
Select the Show thumbnail image option to preview the picture before
adding it to the page.
4.
Select the asset you want to place and click Open.
Image Assets tab
Show thumbnail
image check box
NetObjects Fusion places the image in its box and opens the Picture Properties
palette. You can replace all instances of this picture in your site using a single
command in Assets view, as described in “Replacing File Assets” on page 25-6.
10-14
Placing Pictures
EDITING A PICTURE
Editing a Picture
In Page view or Asset view, you can open a picture in the editor you have set up for
the image’s file type. For information on how to set up this feature, see “Editing
Objects and Assets” on page 1-18.
1.
In Page view, select the picture and, from the Object menu, choose Open
Object.
NetObjects Fusion opens the picture in the editor you specified for the
file type. Edit and save the picture according to the editor’s features.
2.
Placing Pictures
To see the changes in Page view, right-click the picture and choose
Restore Original Size from the shortcut menu.
10-15
EDITING A PICTURE
10-16
Placing Pictures
CHAPTER 11
Drawing Shapes and Lines
11
In addition to pictures, shapes and lines are essential building blocks for any page
design. You can draw rectangles, rounded rectangles, ellipses, and polygons, as well
as HTML horizontal rules, lines, or SiteStyle lines. You can select colors for a shape’s
fill and border, add text to shapes, select a color for lines, or place a line picture from
the SiteStyle you use for your site.
This chapter describes how to add drawn shapes and lines to your site and then
modify them. It includes:
Drawing Shapes and Lines
●
Drawing shapes
●
Adding text to a shape
●
Adding lines
●
Drawing horizontal rules
●
Drawing lines and arrows
●
Editing lines and arrows
11-1
DRAWING SHAPES
Drawing Shapes
To draw an ellipse, rectangle, rounded rectangle, or polygon:
Rectangle tool
1.
In Page view, select the Draw tool on the Standard toolbar, and select the
shape you want to add from the flyout.
2.
Draw the shape on the page.
●
To draw a polygon, click to set the start point, click to set each
subsequent point, and double-click to complete the shape.
●
When you draw a rounded rectangle, NetObjects Fusion supplies
one extra handle inside the object. Use this handle to edit the degree
of curve on the corners.
Extra handle to modify curve
The Properties palette for the shape you selected appears. For example:
3.
Type an alt tag in the AltTag field.
See “Adding and Modifying Alt Tags” on page 4-10 for information.
11-2
Drawing Shapes and Lines
DRAWING SHAPES
4.
In the Line width box, set the shape outline thickness.
To make the outline invisible, set it to zero.
5.
In the Color section of the Properties palette, click the Color button for
Fill.
6.
In the Color Picker, choose the color you want to use for the shape fill
color and click OK.
See “Choosing Colors” on page 1-9 for information.
7.
Click the Color button for Line, select the color you want to assign to the
shape border in the Color Picker, and click OK.
8.
To adjust the shape or size of the drawing, drag its handles.
●
To change the shape proportionally, drag a handle while holding
down Ctrl.
●
To vary the curve of a rounded rectangle, select it, place the pointer
over the inside corner handle until it changes to a four-headed
arrow, then drag toward the inside or outside until you have the
desired curve.
●
To edit the lines of a polygon, select it, place the pointer over any
handle until you see the four-headed arrow, then drag the handle to
adjust the shape.
●
To create hotspots, see “Creating an Imagemap” on page 14-13.
When you publish a page with shapes, NetObjects Fusion generates each shape as a
.gif file.
Adding Text to a Shape
You can add text to a shape and format its font, size, and alignment. The text you
add becomes part of a new image file when the page containing the shape is
published. Because the text is part of the image, your site visitor’s browser can
display it even if the font you chose is not installed.
Drawing Shapes and Lines
11-3
DRAWING SHAPES
To add text to a shape:
1.
In Page view, select the shape to which you want to add text.
The shape’s Properties palette appears.
2.
On the General tab, under Text in element, select Enable and click
Settings.
The Text in Element Settings dialog appears
3.
Replace the highlighted text with the text you want to add.
.
11-4
Drawing Shapes and Lines
DRAWING SHAPES
4.
Click the Set button for fonts to open the Font dialog.
5.
Select the font, its style and size, and click OK.
6.
In the Text in Element Settings box, click the Set button for colors.
7.
In the Color Picker, select the color you want to apply to the text, and
click OK.
See “Choosing Colors” on page 1-9 for information.
8.
In the Text in Element Settings dialog, select the Relative Alignment,
Horizontal Position, and Vertical Position for the text.
The Relative Alignment left-aligns, centers, or right-aligns two or more
lines of text. It has no effect on single lines of text.
The Horizontal Position and Vertical Position settings place the text
block within the shape’s rectangular frame.
For example, if you set the Relative Alignment to Left, the Horizontal
Position to Center, and the Vertical Position to Bottom, NetObjects
Fusion left-aligns the block of text and places it in the bottom center of
the frame.
9.
In the Orientation section, move the slider to rotate the text.
Select Right angles to limit the text rotation to 90-degree increments.
10. Click Close to apply the text settings to the text.
Drawing Shapes and Lines
11-5
ADDING HTML HORIZONTAL RULES
Adding HTML Horizontal Rules
HTML rules are horizontal only and can appear to have beveled edges when
displayed by a browser. When you add an HTML rule, NetObjects Fusion positions
it using an <HR> tag in the HTML for your page. When you embed an HTML rule
in a text box, you can set its width as a percentage of the text box width.
To draw an HTML horizontal rule:
HR Rule tool
1.
In Page view, select the Line tool on the Standard toolbar, and choose the
HR Rule tool from the flyout.
2.
Draw the horizontal rule on the page.
The HR Rule Properties palette appears.
3.
In the Thickness box, set the thickness of the rule.
4.
Select Shaded to create a bevel effect.
The standard HR rule is a shaded, 2-pixel thick line.
5.
Click the HTML button to open the Object HTML dialog.
In the bottom of this dialog, you can see the HTML code for the rule and
its pixel length. In the top of the dialog, you can write JavaScript for the
line, or your own HTML code. See Chapter 22, “Working with HTML
Directly,” for information.
11-6
Drawing Shapes and Lines
ADDING A SITESTYLE LINE
Adding a SiteStyle Line
Use SiteStyle lines to embellish your page or divide it into sections. The line is a part
of the current SiteStyle. See Chapter 12, “Using SiteStyles,” for information.
To place a SiteStyle line:
SiteStyle Line tool
1.
In Page view, select the Line tool on the Standard toolbar, and choose the
SiteStyle Line tool from the flyout.
2.
Draw a box starting where you want to position the upper-left corner of
the line.
The SiteStyle line appears.
You can drag the line to reposition it, and add HTML and Actions to it. When you
change SiteStyles, NetObjects Fusion automatically updates the line with the line
picture for the new SiteStyle.
In your published site, a SiteStyle line is a .gif file.
Drawing Lines and Arrows
You can draw a line on your page and specify its attributes, such as width, color, and
the style of the head and tail. An arrow is simply a line that uses the Arrow or Point
head/tail style.
Line Draw tool
1.
In Page view, select the Line tool on the Standard toolbar, and choose the
Draw tool from the flyout.
2.
Drag from one point to another to set the position, length, and
orientation of the line.
The point where you start dragging is the head of the line. The point
where you finish is the tail of the line, regardless of the direction you
drag.
To constrain the line to vertical or horizontal, hold down the Shift key
while dragging.
Drawing Shapes and Lines
11-7
DRAWING LINES AND ARROWS
The Line Properties palette appears.
3.
In the Line width box, set the width of the line.
4.
In the Color section, click the Color button for the line, head, and tail,
choose a color, and click OK. To set all three to the same color—the Line
setting—select All parts use one color.
See “Choosing Colors” on page 1-9 for information.
5.
In the Style section, select a style for the head and tail from the
appropriate drop-down list.
If you want the head and tail to share the same style, select the style from
one of the drop-down lists, then select Head/Tail same style.
Select Outline so the head and tail have the line color for their outlines,
regardless of their fill colors.
6.
Type an alt tag in the AltTag field.
See “Adding and Modifying Alt Tags” on page 4-10 for information.
When you publish a page with drawn lines, NetObjects Fusion generates each one as
a .gif file.
11-8
Drawing Shapes and Lines
DRAWING LINES AND ARROWS
Editing Lines and Arrows
By dragging, you can change the length and width of a line or change the shape and
size of the line’s head and tail.
1.
In Page view, select the line.
Selection handles appear.
Place the pointer over a selection handle—the pointer changes to a
crosshair—and do any of the following:
2.
Drawing Shapes and Lines
●
To make the line longer or shorter, drag an end handle.
●
To make the line thicker or thinner, drag a side handle.
●
To change the shape of the end, drag one of its handles.
In the Style section, select a style from the Head or Tail drop-down lists
to change the head or tail style.
11-9
DRAWING LINES AND ARROWS
11-10
Drawing Shapes and Lines
CHAPTER 12
Using SiteStyles
12
SiteStyles are sets of thematic elements you can apply to your site. Some style
elements are graphical and others affect the text colors on your pages. In Style view,
you use SiteStyles to create the look and feel of your entire site. NetObjects Fusion
comes with a gallery of professionally designed SiteStyles. 55 SiteStyles are installed
with NetObjects Fusion 3.0, and you can find the SiteStyles from all versions of
NetObjects Fusion in the Extras folder on your installation CD-ROM. You can use
these SiteStyles as they are, edit them, or create styles using your own artwork to
give your site a distinctive look.
This chapter describes SiteStyles and how to use them, including:
Using SiteStyles
●
Applying SiteStyles
●
Editing SiteStyles
●
Creating SiteStyles
●
Adding and removing SiteStyles
●
Styles folder structure
12-1
WHAT IS A SITESTYLE?
What Is a SiteStyle?
A SiteStyle is a collection of graphical and typographical elements that NetObjects
Fusion applies to every page in your site. Your site’s SiteStyle gives it a consistent
look that survives variations introduced by your site visitor’s browser. When you
change the SiteStyle, NetObjects Fusion automatically updates every page in your
site with the new look.
If you do not find a pre-built style that is appropriate for your site, you can create
your own custom SiteStyle. Or, if a SiteStyle works for most, but not all, pages in
your site, you can customize it for the exceptional pages, as described in “Setting the
Navigation Bar Style” on page 13-7. For even more flexibility—for example, to use
more than one banner image in your site or to use a different image for each button
in a navigation bar—you can use the Navigation Bar and Banner properties palettes
in Page view as described in “Customizing Banners and Buttons” on page 13-11.
Style View
When you click the Style button on the control bar, NetObjects Fusion displays
Style view. Style view shows:
12-2
●
A list of available SiteStyles for this site
●
Elements of the selected SiteStyle
Using SiteStyles
WHAT IS A SITESTYLE?
Click to set the
selected SiteStyle.
Click to create a
new SiteStyle.
Current SiteStyle
List of
SiteStyles
Selected SiteStyle
Element area,
displaying elements
of the selected style
About Style Elements
NetObjects Fusion SiteStyles consist of two kinds of elements:
Using SiteStyles
●
Images for buttons, banners, data list icons, SiteStyle lines, and page
backgrounds. Button styles contain images for highlighted and non-highlighted
buttons. The highlighted button image appears when a visitor is on the page
represented by that button.
●
Text attributes for banner and button text, and colors for normal text and regular
and visited text links. The text on the navigation buttons and banners appears in
the font style, size, color, alignment, and orientation assigned to the element in
Style view.
12-3
APPLYING SITESTYLES
Each NetObjects Fusion SiteStyle is composed of nine style elements:
●
Background: Color or image used as a background of the page
●
Banner: Image containing the banner text
●
Primary Navigation Bar: Images for highlighted and non-highlighted navigation
buttons
●
Secondary Navigation Bar: A second set of images for highlighted and nonhighlighted navigation buttons
●
Data List Icons: Bullets next to items when you use a data object to create a data
list
●
Normal Text Color: Color of text on the page
●
Regular Link Color: Color of linked text on the page
●
Visited Link Color: Color of linked text already explored by visitor
●
SiteStyle Line: Image for lines drawn with SiteStyle Line tool
Applying SiteStyles
By default, navigation banners and buttons obtain their images and text attributes
from the SiteStyle assigned to the site. When you apply a SiteStyle, NetObjects
Fusion automatically applies style elements throughout your site. For example, it
replaces all the buttons in your navigation bars with images from the style you
specified, while maintaining the relevant links.
To apply a SiteStyle:
1.
In Style view, select a SiteStyle from the style list.
The elements of the selected style appear.
2.
Click the Set Style button on the control bar or choose Set Style from the
Style menu.
NetObjects Fusion applies the style to your site. The more pages in your
site, the longer this takes. When complete, a message confirms that the
style was applied and the name above the style list changes to the one
you selected.
12-4
Using SiteStyles
EDITING SITESTYLES
3.
Click OK to acknowledge the message.
The next time you go to Page view, you see the new style elements and new font
colors on each page.
You can also select a different style from the list and then navigate to another view.
When a message asks if you want to set the currently selected style, click Yes to set
the new style.
Editing SiteStyles
You can edit any element of an existing style to customize it. For instance, you might
like every element of a style except the banner. You can change just the banner
image of a SiteStyle. The image for every banner in your site changes to the new
image.
To customize SiteStyle elements for some, but not all, pages, you do not edit the
SiteStyle, you customize it just for those pages. See “Customizing Banners and
Buttons” on page 13-11 for more information.
Note: When you edit a SiteStyle, every site that uses the SiteStyle is affected. Your
Styles folder stores only one copy of a SiteStyle. When you change it, the change
appears in all sites that use that SiteStyle. If the style you want to change is used in
other sites and you don’t want them to be affected, create a new style from the
original style’s graphic elements and customize the new style. See “Creating a
SiteStyle” on page 12-12. Backups of all your style folders are located in the \Extras
folder on your NetObjects Fusion CD-ROM.
Editing a Style Background
1.
Using SiteStyles
In Style view, select the style you want to change and double-click
anywhere in the background.
12-5
EDITING SITESTYLES
The Background Style dialog appears.
2.
3.
Select a background option.
●
Select None to use the default background color set in the browser’s
preferences.
●
Select Color if you want a solid-color background such as white, the
default. To choose a different color, click the Color button and select
from the Color Picker. See “Choosing Colors” on page 1-9.
●
Select Picture to use an image file as a background. Browsers tile the
image across the page. Click Browse to choose an image file from
your hard disk, CD-ROM, or LAN. See “Adding Pictures” on
page 10-3.
Click OK.
Editing a Style Banner
1.
In Style view, select the style you want to change and double-click the
banner.
The Banner dialog appears.
12-6
Using SiteStyles
EDITING SITESTYLES
2.
To change the banner’s image, click Browse to choose an image file from
your hard disk, CD-ROM, or LAN. For information on choosing
images, see “Adding Pictures” on page 10-3.
3.
To change the appearance of text, click Text Settings and set text options
as described in “Editing Text Settings for Buttons and Banners.”
4.
Click OK.
Editing Text Settings for Buttons and Banners
With SiteStyles, you can choose any font on your system for banner and button text.
NetObjects Fusion dynamically generates image files for these banners and buttons
using the font you specified for each element. This means that on buttons and
banners, your site visitors see the fonts you select regardless of their browser or the
fonts installed on their systems.
To set how text appears on navigation buttons and banners:
1.
In Style view, from the Banner, Primary Button, or Secondary Button
dialog, click the Text Settings button.
The Text Settings dialog appears.
Using SiteStyles
12-7
EDITING SITESTYLES
●
Select the left, center, or right Relative Alignment icon to align
multiple lines of text in relation to each other.
This option applies only if you used Custom Names to specify a
banner or button label of more than one line of text. See “Using
Custom Page Names and Extensions” on page 2-15 for more
information.
●
To change the font, click the Set button next to the Font field.
The Font dialog appears. Select the font, its style and size, and
script style. The Script drop-down list shows the available
language scripts for the specified font. Choose the appropriate
script for the language you are using.
●
Change the font color by clicking the Set button next to the Color
field and choosing from the Color Picker, as described in “Choosing
Colors” on page 1-9.
●
In Horizontal Position, select Left, Center, or Right. In Vertical
Position, select Top, Center, or Bottom.
Horizontal Position and Vertical Position specify where text
appears on the button, while Relative Alignment specifies how
lines of text appear in relation to each other.
In the illustration below, the first button’s Relative Alignment is
set to left, and its Horizontal Position and Vertical Position are set
to Center. The second button’s Relative Alignment is set to center,
its Horizontal Position set to Left, and its Vertical Position set to
Center.
12-8
●
In the Orientation section, drag the slider to set the rotation angle
of the text. Zero degrees represents no rotation.
●
Select Right angles to limit the text to right angles only; clear it to
permit rotation to any angle.
Using SiteStyles
EDITING SITESTYLES
2.
When you finish adjusting the text, click OK.
After you close the banner or button dialog, the banner or button text
appears with its new options in Site view.
Editing a Navigation Bar
Each SiteStyle includes a primary navigation bar and a secondary navigation bar.
The two navigation bars differ only in the style of the button images. You can set the
navigation bars in your site to display either style of navigation bar. For example,
top-level pages can display the primary button set while lower-level pages display
the secondary set. For more information, see “Using Navigation Bars” on page 13-3.
Each navigation bar contains two button images: regular and highlighted.
Highlighted buttons are used in button navigation bars to show which page a visitor
is currently viewing. You can turn highlighting on and off in the Navigation Bar
Properties palette in Page view, as described in “Setting the Navigation Bar Style” on
page 13-7. Highlighting is turned on by default.
Note: If you are using AutoFrames, highlighting can affect how the browser refreshes
your page. See “AutoFrames and Browser Refresh” on page 24-10 for information.
To edit a navigation bar:
1.
In Style view, select the style you want to change and double-click the
Primary or Secondary Navigation Bar.
The Primary or Secondary Button dialog appears, depending on which
navigation bar you are editing.
Using SiteStyles
12-9
EDITING SITESTYLES
2.
To select a different button image:
●
Choose a regular button image by clicking the first Browse button
and choosing an image file from your hard disk, CD-ROM, or LAN.
●
Choose a highlighted button image by clicking the second Browse
button and choosing an image file from your hard disk, CD-ROM,
or LAN.
For information on choosing images, see “Adding Pictures” on
page 10-3.
3.
To set different text options:
●
Choose options for regular button text by clicking the first Text
Settings button.
●
Choose options for highlighted button text by clicking the second
Text Settings button.
The Text Settings dialog appears, where you can set text options as
described in “Editing Text Settings for Buttons and Banners” on
page 12-7.
4.
When finished, click OK in the Text Settings dialog and then click OK in
the Primary Button dialog.
Editing a Data List Icon
Data list icons appear when you use the Data List tool to create a data list in
Page view. For information on working with data lists and data objects, see
Chapter 20, “Data Publishing.”
To edit a data list icon:
1.
In Style view, select the style you want to change and double-click a Data
List icon.
The Picture File Open dialog appears.
For information on choosing images, see “Adding Pictures” on
page 10-3.
12-10
Using SiteStyles
EDITING SITESTYLES
2.
Select an image file from your hard disk, CD-ROM, or LAN.
3.
Click Open.
Editing the SiteStyle Line
A variety of horizontal page-wide images can serve as lines to separate pages into
sections. A number of line picture images are included in NetObjects Fusion styles.
You insert line pictures in Page view using the SiteStyle Line tool, as described in
“Adding a SiteStyle Line” on page 11-7.
To edit a SiteStyle line element:
1.
In Site view, select the style you want to change and double-click the
SiteStyle Line.
The Picture File Open dialog appears.
2.
Select an image file from your hard disk, CD-ROM, or LAN.
For information on choosing images, see “Adding Pictures” on
page 10-3.
3.
Click Open.
Editing Text Colors
You can set the colors for normal text, links, and visited links with NetObjects
Fusion. These colors apply only to text created with the Text tool in Page view and
text navigation bars. They do not apply to text on buttons, banners, or other images.
To edit the default font, font size, and other font attributes, set the browser font, as
described in “Setting Preferences” on page 1-12.
The normal text color is automatically applied to all text you add to text boxes in
Page view. You can override the default color by formatting text in Page view.
The regular link color is applied to all text you link; the visited link color appears
after your site visitor follows the link. You do not see this color in Page view. Link
colors show site visitors where links are located, and browsers keep track of which
links have been followed. Set a regular link color that is different from the color you
plan to use for ordinary text. By assigning visited links a different color than that of
the regular links, you let site visitors know at a glance that they have visited the link.
Using SiteStyles
12-11
CREATING A SITESTYLE
If color consistency is more important than this detail, assign identical colors to
regular and visited links.
To edit a text color:
1.
In Style view, select the style you want to change and double-click the
text label you want to change.
●
Double-click the words Normal Text Color to change the default
color for text in the site.
●
Double-click the words Regular Link Color to change the color for
links in the site.
●
Double-click the words Visited Link Color to change the color for
visited links in the site.
The Color Picker appears. See “Choosing Colors” on page 1-9 for
information on choosing colors.
2.
Select a color and click OK.
Creating a SiteStyle
You can create original styles to give your site a unique look. Simply collect or create
image files for your banner, buttons, line, icon, and background, and select them in
Style view. When you create a new SiteStyle, each element is saved into its own
subfolder in the style’s folder inside the NetObjects Fusion 3.0\Styles folder. See
“Styles Folder Structure” on page 12-16 for information on style folders.
When you create your own SiteStyle, keep these points in mind:
12-12
●
When you use an animated .gif for a style image, only the first frame of the
animation displays on the image.
●
Text labels for buttons and banners are placed on top of images. If you want the
label to appear below the image, leave space above or below the image when you
create it in your image editing application.
Using SiteStyles
CREATING A SITESTYLE
●
If you plan to use your SiteStyle on a page with a background color or image, and
you want the background to show through your image, use your image editing
application to set transparency in your image.
You can check the NetObjects Web site at www.netobjects.com for more
guidelines on creating SiteStyles.
To create your own SiteStyle:
1.
Create or collect images for your banner, buttons, lines, icons, and
background.
Use an image creation application to create the images. To be included in
a published site they must be in .gif or .jpeg format. If you use an image
in .bmp, .pcx, .pct, .png, or .psd format, a message asks you if you want
to convert the image to .gif or .jpg format. If you choose to convert,
NetObjects Fusion converts a copy of the image for you.
2.
In Style view, on the control bar, click the New button, or choose New
Style from the Style menu.
The New Style dialog appears.
3.
Enter a name for your new SiteStyle and click OK.
NetObjects Fusion displays rectangular placeholders to indicate where
you click to define the graphic images. It also displays the default text
colors.
4.
Define each style element by double-clicking it as described in “Editing
SiteStyles” on page 12-5.
As you define each element, its image appears in Style view.
5.
Using SiteStyles
Click Set Style to apply the new style to your site.
12-13
MANAGING SITESTYLES
Your custom SiteStyle images and settings are applied to your site.
NetObjects Fusion creates a new folder in the Styles folder to contain
your style elements. See “Styles Folder Structure” on page 12-16 for
information about the location of style folders.
Managing SiteStyles
You can add new styles to the list of available styles, such as those you obtain from
your colleagues or those you create on your own. You can also remove styles from
the list and synchronize the list with the style folders currently in your Styles folder.
SiteStyles are stored in folders labeled with the style name. Because NetObjects
Fusion stores a list of SiteStyles with each site file, you must add new styles you
obtain to your site’s style list before you can use them.
If you create a new site from a template, your new site contains the same style list as
the site from which the template was made. If you import a template into your
current site, style names that were in the template’s style list are added to your site’s
style list. Templates created in NetObjects Fusion 3.0 also include the style folder for
the template’s style. Templates created in earlier versions of NetObjects Fusion do
not include the style and you must manually copy the style to your Styles folder to
use it. For more information on transferring SiteStyles, see Chapter 10, “Upgrading
From a Previous Version of NetObjects Fusion,” in Getting Started.
Adding a SiteStyle
You can add a style from any NetObjects Fusion style folder on your hard drive,
CD-ROM, or LAN. The Add Style to List command on the Style menu makes a
complete copy of the added style’s folder in the Styles folder in your NetObjects
Fusion 3.0 folder. For information about these folders, see “Styles Folder Structure”
on page 12-16.
Note: When you add a style, it appears in the list of styles for the current site only. If
you want that style to appear in the style list of every new site you create, see
“Changing an Existing Template” on page 3-18.
12-14
Using SiteStyles
MANAGING SITESTYLES
To add a SiteStyle to the style list:
1.
In Style view, from the Style menu, choose Add Style to List.
The Open dialog appears.
2.
Navigate to the style folder of the style you want to import and select its
.ssf file.
3.
Click Open.
NetObjects Fusion adds the style name to the style list.
Adding All Available SiteStyles
To synchronize your style list with the styles in your Styles folder:
◆
In Style view, from the Style menu, choose Update Styles List.
NetObjects Fusion updates the Style list of the active site to match the
current contents of the Styles folder. This process also removes styles
from the style list that are not included in the Styles folder.
Removing SiteStyles
You can remove a style from the list of styles in the current site. You cannot remove
the currently applied style.
When you remove a SiteStyle, its name is removed from the current site only. Its
style folder and the associated image files are not deleted, and it is not removed
from any other sites.
To remove a style from the list:
1.
In Style view, select the style you want to remove.
2.
From the Style menu, choose Remove Style from List.
3.
Click Yes in the warning dialog.
The style disappears from the style list of the open site. It remains in the
NetObjects Fusion 3.0\Styles folder.
Using SiteStyles
12-15
STYLES FOLDER STRUCTURE
Styles Folder Structure
Each SiteStyle stores the images it uses in a special folder structure in the
NetObjects Fusion 3.0\Styles folder.
NetObjects Fusion uses this folder structure to organize and label SiteStyle elements
so you can easily locate parts of a style. When you assign an image to a SiteStyle
element in Style view, NetObjects Fusion automatically copies the file to the
appropriate folder within the Styles folder. You can give a style element any name
you want, but NetObjects Fusion style images generally have the name of the style
and element, such as BasicButton.gif, or BasicLine.gif.
When you select a new image for a style element, NetObjects Fusion automatically
copies it into the appropriate folder for the SiteStyle. If you’re editing an existing
SiteStyle, the new image file replaces the one previously assigned to that element in
Style view. It copies the new image to the folder, but doesn’t overwrite the old image
file unless the new and old files have identical names.
For example, suppose you want to modify the SiteStyle BlackBook to change the
color of the highlighted button from black to red. First you must use an image
editing application to open the file BlackBookButtonOn.gif and change the
button’s color. You can give the new image file any name you like. Then, in Style
12-16
Using SiteStyles
STYLES FOLDER STRUCTURE
view, you edit the highlighted button of the Primary Navigation Bar and choose the
image file you edited. The image file you select is copied to the Primary Buttons
Highlighted folder in the NetObjects Fusion 3.0\Styles\BlackBook folder. If the
new image file has the same name as the original file, the original is overwritten.
Thereafter, every site created or opened on your machine that uses BlackBook uses
this file for all highlighted primary buttons.
This applies to all style elements that can be based on images: Background, Banner,
Primary Navigation Bar, Secondary Navigation Bar, SiteStyle Line, and Data List
Icon. This also occurs when you replace the image for a single instance of a button
or banner as described in “Customizing Banners and Buttons” on page 13-11.
Using SiteStyles
12-17
STYLES FOLDER STRUCTURE
12-18
Using SiteStyles
CHAPTER 13
Creating Navigation Bars
and Banners
13
NetObjects Fusion includes tools you can use to create banners and navigation bars
that help site visitors understand and navigate the structure of your site. A new
blank site includes a navigation bar and banner in the MasterBorder. You can create
your own banners and navigation bars and place them in any MasterBorder or
Layout area. You save time using banners and navigation bars because NetObjects
Fusion automatically places page names on the banner and navigation bar pictures,
and automatically links buttons to pages in your site.
New banners and navigation bars you create use picture elements of the currently
selected SiteStyle. However, you can customize the banners and buttons after you
create them by assigning other styles or labels or by replacing their pictures with
your own pictures.
This chapter tells you how to use navigation bars and banners, including:
Creating Navigation Bars and Banners
●
Creating navigation bars
●
Setting navigation bar options
●
Creating banners
●
Customizing banners and navigation bars
13-1
WORKING WITH BANNERS AND NAVIGATION BARS
Working with Banners and Navigation Bars
NetObjects Fusion makes it easy to create different kinds of navigation tools to aid
site visitors, including banners that show the page names and button and text
navigation bars that link to pages in your site.
Banner
Navigation bar
Button
Text navigation bar
You can easily place banners and navigation bars anywhere on the page, including
MasterBorders, Layouts, and inside text boxes, table cells and Layout Regions.
Banner titles and button names are determined by the page names in Site view or
the settings in the Custom Names dialog. Buttons are linked according to your site’s
structure. Whenever you change your site’s structure in Site view or change the
name of a page, NetObjects Fusion automatically updates the buttons and banners.
When you preview or publish your site, NetObjects Fusion creates a new .gif image
file with the picture and text for each button and banner. It gives the text the font
style, size, and color you assigned to the element in Style view. It combines this text
with the image file for that element of the SiteStyle to ensure that the font style you
choose appears despite differences in the browsers used by your site visitors.
In each new site you create, NetObjects Fusion places a banner in the top margin, a
button navigation bar in the left margin, and a text navigation bar in the bottom
margin. If you do not want the default banner and navigation bars to appear in
every new site you create, edit the Blank Site template to remove them, as described
in “Changing an Existing Template” on page 3-18. The only way you can
permanently remove banners and navigation bars from your newly created sites is
to edit the Blank Site template.
13-2
Creating Navigation Bars and Banners
USING NAVIGATION BARS
Using Navigation Bars
Navigation bars are rows or columns of buttons or text that are automatically linked
to other pages in your site. NetObjects Fusion provides two types of navigation bars:
button navigation bars and text navigation bars. Text navigation bars provide
navigation for visitors whose browsers do not display navigation pictures. Use the
Navigation Bar tool to add navigation bars to MasterBorders or page layouts.
Buttons are
linked to other
pages in your
site.
Choose pictures
for buttons in
Style view.
By default, button names are the same as the page name unless you specify a custom
name, as described in “Using Custom Page Names and Extensions” on page 2-15.
You can also split the button text into two lines by customizing the button name.
The style for buttons is determined by the SiteStyle you set in Style view, described
in Chapter 12, “Using SiteStyles.” The SiteStyle button picture is automatically
applied to buttons throughout your site. You can change the button style for an
individual navigation bar or even an individual button without changing the overall
SiteStyle.
You create navigation bars using the default settings, but you can customize the way
they look. You can choose buttons or text for navigation, include borders around
the navigation bar, modify the spacing within the navigation bar, and change the
background color.
You can assign an action to any navigation bar using the Actions tab of the
Navigation Bar Properties palette. For example, you might want a navigation bar to
fly in from the top when the site visitor opens the page. To make the navigation bar
do this, you assign it an action that executes when the page is loaded. For
information on creating actions and assigning them to objects, see Chapter 21,
“Building Dynamic Pages.”
Adding Button Navigation Bars
You can add a horizontal or vertical button navigation bar to a page.
Creating Navigation Bars and Banners
13-3
USING NAVIGATION BARS
Navigation Bar tool
1.
In Page view, go to the page on which you want to place the navigation
bar.
2.
Select the Navigation Bar tool from the Standard toolbar.
3.
Drag a box in the MasterBorder or Layout area where you want to place
the navigation bar.
●
Drag in a horizontal direction to create a horizontal navigation bar.
●
Drag in a vertical direction to create a vertical navigation bar.
A new button navigation bar appears, and the Properties palette displays
settings for the navigation bar. The bar contains buttons linked to the
pages indicated by the setting in the Display field of the Navigation Bar
Properties palette.
Highlighted
button
Button
navigation
bar
Setting the Display Options
You set the display level to specify the relationship between the current page and the
pages represented by the navigation bar. You also use it to change the navigation bar
orientation. Illustrations in the Nav Bar Display dialog help you visualize the
relationship of pages in the site’s structure. You can add as many navigation bars as
you need and set each one to a different display level.
If a navigation bar appears in a MasterBorder assigned to pages at several different
levels of the site, the display level you select might not make sense at all levels. To
13-4
Creating Navigation Bars and Banners
USING NAVIGATION BARS
make sure your site visitors have access to all levels of your site, you can create new
MasterBorders and place navigation bars with different display level settings in
them.
To set the display options:
1.
In Page view, select the navigation bar.
The General tab appears on the Navigation Bar Properties palette.
2.
In the Display section of the General tab, click the Options button.
The Nav Bar Display dialog appears.
3.
Creating Navigation Bars and Banners
In the Show section, set the navigation option for this bar:
●
First Level generates buttons linked to the children of your
Home page.
●
Parent Level includes links to all pages in the level above the
current page in the site’s structure.
●
Current Level links the buttons to this page and all other pages on
the same level with the same parent page.
●
Child Level generates links to the children of the current page.
13-5
USING NAVIGATION BARS
Open Site view or the Site Navigation window if you are unsure about
which level of the site you want to link.
4.
To include your Home page as a link in this button bar, select Include
Home Page.
By default, Include Home Page is selected to provide quick access to the
hub of your site.
5.
To change the orientation of the bar, select Horizontal or Vertical in the
Display section.
Setting the Navigation Bar Type
On the Properties palette for navigation bars, you can choose whether the selected
navigation bar displays text or picture buttons. Text navigation bars provide
navigation for visitors whose browsers cannot display picture buttons.
Primary and secondary navigation bars offer different sets of button pictures. Other
than the pictures displayed, primary and secondary navigation bars function the
same way. Because secondary button pictures are typically different in size, shape, or
color, you can use a secondary navigation bar to visually distinguish links to
different parts of your site. For example, to help your site visitor understand your
site’s structure, you might use the secondary navigation bar for the lower levels of
your site. To see the difference between primary and secondary navigation bars, go
to Style view.
To set the navigation bar type:
1.
In Page view, select the navigation bar.
The General tab appears on the Properties palette.
2.
13-6
In the Button Type section of the General tab, select the button type.
●
To apply the primary button style for the current SiteStyle, select
Primary Buttons.
●
To apply the secondary button style, select Secondary Buttons.
●
For a text navigation bar, select Text.
Creating Navigation Bars and Banners
USING NAVIGATION BARS
Text navigation bars use the SiteStyle’s linked text color and the
Normal text style. For information on editing text styles, see
“Creating and Modifying Text Styles” on page 8-9. To set the link
color, see “Editing Text Colors” on page 12-11.
Setting the Button Spacing
You can set the pixel size of a button navigation bar’s border, as well as the spacing
between buttons. By default, the spacing between buttons is zero pixels, but you can
increase this to let a background show through or to add visual breaks around
buttons. The border and spacing are measured in pixels regardless of the
measurement you set in Preferences.
To set button spacing:
1.
In Page view, select the navigation bar.
The General tab appears on the Properties palette.
2.
In the Display (in pixels) section of the General tab, set display options.
●
To increase or decrease the navigation bar border, enter a new
number in the Border field.
●
To increase or decrease the spacing between buttons, enter a new
number in the Spacing field.
Setting the Navigation Bar Style
By default, new navigation bars take on the style of the currently applied SiteStyle,
but you can set individual navigation bars to any available SiteStyle. If a SiteStyle
works for most, but not all, pages in your site, use a different SiteStyle for the
exceptional pages.
You can also choose whether the button for the current page will be highlighted or
not. Use button highlighting to show site visitors which page they are on. The
highlighted button picture is different from the regular button, so a glance at the
buttons quickly indicates the current page. If you are using AutoFrames, be aware
that highlighting can affect the way the browser refreshes your page. See
“AutoFrames and Browser Refresh” on page 24-10 for more information.
Creating Navigation Bars and Banners
13-7
USING BANNERS
A highlighted
button indicates
the current page.
To set a button style:
1.
In Page view, select the navigation bar.
The General tab appears on the Properties palette.
2.
In the Button Style section of the General tab, select Other, and choose a
different style from the drop-down list.
3.
To turn off highlighting, clear the Use Highlighting checkbox.
Setting the Navigation Bar Background
You can set a background color for a text or button navigation bar. A background
color can visually unify a navigation bar if buttons are widely spaced; it can also help
site visitors distinguish the navigation bar from the background of the page.
To set navigation bar background:
1.
In Page view, select the navigation bar, then click the Background tab of
the Properties palette.
2.
In the Background Color section, set a background color.
●
To use a background color, click the Color button, select a color
from the Color Picker, then click OK. See “Choosing Colors” on
page 1-9 for information.
●
To use no background color, select None.
The background color appears around buttons in a navigation
bar or behind text in a text navigation bar.
Using Banners
Banners are picture title bars that display the name of the page, helping site visitors
understand where they are in your site. You use the Banner tool to add new banners.
13-8
Creating Navigation Bars and Banners
USING BANNERS
Set the
Banner style
in Style view.
Set the Page name in
Site view or in the
Custom Name dialog.
Banners are just like pictures, except they contain text to identify the page. By
default, banner text is the page name, but you can specify a custom name or no
name for the banner, as described in “Using Custom Page Names and Extensions”
on page 2-15. You can also split the banner text into two lines by customizing the
banner name. The style of a banner is determined by the SiteStyle you choose in
Style view.
You can assign an action to any banner using the Actions tab of the Banner
Properties palette. For example, you can make a banner “grow” into existence when
the site visitor goes to the page by assigning this action to it: On Page Loaded do
Transition with the transition type set to Iris. For information on assigning actions
to objects, see Chapter 21, “Building Dynamic Pages.”
Adding a Banner
Banner tool
Creating Navigation Bars and Banners
1.
In Page view, go to the page on which you want to place the banner.
2.
Choose the Banner tool from the Standard toolbar.
3.
Drag a box in the MasterBorder or Layout area where you want to place
the banner.
●
Drag in a horizontal direction to create a horizontal banner.
●
Drag in a vertical direction to create a vertical banner.
13-9
USING BANNERS
A new horizontal or vertical banner appears in the current SiteStyle and
contains the page name or the text specified in the Custom Name dialog.
The Banner Properties palette displays options for the banner.
4.
To change the banner orientation, select Horizontal or Vertical in the
Display section of the General tab.
Setting the Banner Style and Orientation
By default, new banners take on the style of the currently applied style, but you can
set individual banners to any available style. If you change the style of a banner in a
MasterBorder, it changes on every page using that MasterBorder.
1.
In Page view, select the banner.
The General tab of the Banner Properties palette appears.
2.
13-10
In the Style section of the General tab, select Other, and choose a
different style from the drop-down list.
Creating Navigation Bars and Banners
CUSTOMIZING BANNERS AND BUTTONS
Customizing Banners and Buttons
You might want to take advantage of the automatic page linking of a navigation bar,
but still want to design the entire button—including special text effects not available
in NetObjects Fusion—in an image editing application. Or, you might want to
replace a banner on just one page with a picture that is not included in SiteStyles,
without affecting all the other pages that use the same MasterBorder.
If necessary, you can substitute navigation pictures with other images for special
pages. The customized picture appears only when you assign the SiteStyle that was
selected when you chose the picture. The advantage to using customization instead
of simply placing your own images as pictures is that NetObjects Fusion manages
page links for you.
Changing the Image for One Banner
You can change the picture for a selected banner in Page view. When you assign a
new picture to a banner, NetObjects Fusion does not display the page or custom
banner name. If you want text to appear on the banner, you must include the text in
your banner graphic. If you change a banner in a MasterBorder, the change does not
affect the banner on all the other pages that use that MasterBorder. You do not
change the SiteStyle when you customize a banner picture.
To change the picture for one banner:
Creating Navigation Bars and Banners
1.
In Page view, navigate to the page containing the banner you want to
change.
2.
Select the banner.
13-11
CUSTOMIZING BANNERS AND BUTTONS
The General tab appears on the Banner Properties palette.
3.
Double-click the banner, or click Custom Image on the General tab.
The Picture File Open dialog appears.
4.
Select the image you want to use for the selected banner.
●
To use an image that is not already an asset in your site, click the
Folder tab, navigate to the appropriate folder, and select the image.
●
To use an image that is already an asset in your site, click the Image
Assets tab and select the image from the name column.
For more information on choosing images, see “Adding Pictures” on
page 10-3.
The selected banner displays the new picture. The picture does not
include the text style attributes or name that NetObjects Fusion usually
assigns to the banner. Note that the banner picture changes for the
current page only. The original image for the banner is unchanged. If
you change the style assigned to the site, the banner no longer displays
the custom picture.
For information about changing the banner back to its original SiteStyle, see
“Removing Banner or Button Image Customization” on page 13-15.
13-12
Creating Navigation Bars and Banners
CUSTOMIZING BANNERS AND BUTTONS
Changing the Picture for One Button
You can change the picture on each individual button in a navigation bar in Page
view. When you assign a new picture to a button, NetObjects Fusion does not
display the page or custom name on the button. If you want text to appear on the
button, you must include the text in your button picture. You do not change the
current SiteStyle when you customize a button picture.
Changing a button picture affects every instance of the button for that page, even if
the button is on different MasterBorders and on different pages. For example, if you
change the picture for a regular button named “Download” in a primary navigation
bar, every instance of the regular Download button in all primary navigation bars in
your site will change. However, the highlighted button for Download will not
change, nor will the Download buttons in secondary navigation bars. The
Download page itself, which contains the highlighted button picture for the
Download button, remains unchanged. To change both the regular and highlighted
button you must customize both.
To change the picture for one button:
1.
In Page view, navigate to the page containing the navigation button you
want to change.
2.
Double-click the button to select it.
A wide border surrounds the button to show it is selected.
Creating Navigation Bars and Banners
13-13
CUSTOMIZING BANNERS AND BUTTONS
The General tab appears in the Navigation Button Properties palette.
3.
Double-click the selected button, or click Custom Image on the General
tab.
The Picture File Open dialog appears.
4.
Select the image you want to use for the selected button.
●
To use an image that is not already an asset in your site, click the
Folders tab, navigate to the appropriate folder, and select the image.
●
To use an image that is already an asset in your site, click the Image
Assets tab and select the image from the name column.
For more information on choosing images, see “Adding Pictures” on
page 10-3.
The selected button displays the new picture. The picture does not
include the text style attributes or name that NetObjects Fusion usually
assigns to the button. The original picture for the button is unchanged.
If you change the style assigned to the site, the button no longer displays
the custom picture.
For information about changing the button back to its original SiteStyle, see
“Removing Banner or Button Image Customization.”
13-14
Creating Navigation Bars and Banners
CUSTOMIZING BANNERS AND BUTTONS
Removing Banner or Button Image Customization
If you change a banner or button picture, and want to revert back to using the
selected SiteStyle, you can remove the customization.
1.
In Page view, click the banner or double-click the button to select it.
The General tab appears in the Properties palette.
2.
Creating Navigation Bars and Banners
Select Remove Customization.
13-15
CUSTOMIZING BANNERS AND BUTTONS
13-16
Creating Navigation Bars and Banners
CHAPTER 14
Creating Links
and Anchors
14
In addition to navigation bars and banners, NetObjects Fusion makes it easy to
create any kind of navigation aid you might want using links. You can link page
objects to any other point on the Web, including points within your site. For
example, you can make any text, image, draw object, or area of an image into a
navigation aid by adding a link. You can also create anchors—markers at a specific
location on a page—to aid navigation in long pages.
NetObjects Fusion offers several types of links. You use internal links to link to
pages within the site. Smart links are based on the site’s structure. NetObjects
Fusion manages both internal and smart links for you, updating them as you change
your site structure and page names. Use external links to link to other sites on your
intranet or on the Internet. File links let you link to a file.
This chapter tells you how to create:
Creating Links and Anchors
●
Internal links
●
Anchors
●
Smart links
●
External links
●
File links
●
Links with added HTML
●
Imagemaps
●
Links with actions
14-1
WORKING WITH LINKS
Working with Links
You can use the linking techniques described in this chapter to manually link
objects such as text, pictures, and drawn shapes, both within your site and outside
it. As you organize your site, you’re likely to create multiple links to the same
location. You can update these links efficiently in Assets view, as described in
“Managing Links” on page 25-9.
You can use NetObjects Fusion’s HTML access button to insert your own HTML
and JavaScript code before, inside, and after links. For more information on adding
HTML, see Chapter 22, “Working with HTML Directly.” You can also use a link to
trigger an action instead of jumping to a new page by using the Blank link, as
described in “Assigning an Action to a Text Link” on page 21-17.
The properties palette for all linkable objects contains a Link button in the lower left
corner. The Link button opens the Link dialog, where you specify the destination of
a link. There are four types of links; each has its own tab in the Link dialog:
Link — Anchor
●
Internal link, which links to a page or anchor inside the site.
●
Smart link, which links to a relative position in the site, such as previous page or
next page. Sometimes these are called structural links. The Blank link, which you
can use to trigger an action without going to a new page, is also a smart link.
●
External link, which links to a page in another site via a URL, using a protocol
such as ftp, mailto, http, JavaScript, or other method.
●
File link, which links to a file that will be published with the rest of the site.
If Object Icons is checked in the View menu, NetObjects Fusion displays the Link or
Anchor icon wherever you create a link or an anchor.
In Page view, you can follow an existing link to its target page or anchor:
14-2
●
Right-click a linked object and select Follow Link from the shortcut menu, or
select the object and from the Go menu, choose Follow Link.
●
To follow a text link, click in the text so it includes the blinking insertion point,
then right-click the linked text and select Follow Link from the shortcut menu.
●
To follow a button link, double-click the button, then right-click the button and
select Follow Link from the shortcut menu.
Creating Links and Anchors
WORKING WITH LINKS
To edit a link, select the linked text or object, click the Link button on the properties
palette, then change the link in the Link dialog.
To remove a link, select it, click Link on the Properties palette, and click Unlink in
the Link dialog.
If your page includes AutoFrames, you might want the target of a link to appear in a
specific frame. For more information, see “Targeting Links in AutoFrames” on
page 24-2.
Creating an Internal Link
Internal links lead to pages or anchors within your site. If you move the page to a
different place in your site’s structure or change the page’s name, NetObjects Fusion
automatically updates the link. Assets view lists the internal links in your site so you
can track them.
You can either link to a page name or to the current page when you make a link to
an anchor. When you link to an anchor and the link is later present on another page,
the ability to link to the current page is useful. Linking to an anchor on the current
page ensures intelligent treatment of anchors by the browser.
For example, suppose your layout contains a very long text box. At the top and
bottom of the text box you place anchors, and in the MasterBorder, you link the
words To Top to the top anchor and the words To Bottom to the bottom anchor. In
the Link dialog, instead of choosing the current page name in the Page Name
section, you choose the Current Page option. Then you decide to copy that text box
to another page with the same MasterBorder and replace its content with different
subject matter. Because you used the Current Page option, the To Top and To
Bottom links still work, jumping to locations on the current page instead of the
page where you made the links. When you copy an anchor link from one page to
another, or when an anchor link is in a MasterBorder or AutoFrame, you can make
sure the link always points to an anchor on the current page by using the Current
Page option in the Link dialog.
If you want an anchor link to always lead to a specific page, select a page name and
then select an anchor.
Creating Links and Anchors
14-3
WORKING WITH LINKS
To create an internal link:
1.
2.
In Page view, select an object to link.
●
If you are linking text, select the text you want the browser to
display as linked.
●
If you are linking a picture or other object, click to select it.
In the Properties palette for that object, click Link.
The Link dialog appears.
●
If you are linking to a page, select Page Name and choose a page
name.
●
If you are linking to an anchor and want the link to always link to a
specific page, select Page Name and the name of a page.
●
If you are linking to an anchor and want to always link to an anchor
on the browser’s current page, select Current Page.
The Anchor section lists all the anchors on the page selected in the Page
section. To learn how to create and link to an anchor, see “Adding an
Anchor” on page 14-5.
14-4
Creating Links and Anchors
WORKING WITH LINKS
3.
If you are linking to an anchor, choose the name of the anchor from the
Select Anchor drop-down list.
Name of page to link to
List of all pages in the site
Click to display anchors on
the current page
Anchors on the selected or
current page
See “Targeting Links in
AutoFrames” on page 24-2
The Select Frame Target field appears only when the current page
contains an AutoFrame. For more information about link targets, see
“Targeting Links in AutoFrames” on page 24-2. The Actions button
appears only if you are linking text. For information on adding an
Action to a text link, see “Assigning an Action to a Text Link” on
page 21-17.
4.
If the current page contains an AutoFrame, select the name of a frame
from the Select Frame Target drop-down list.
The destination page for the link appears only in the frame you select.
5.
Click Link.
NetObjects Fusion creates the link. When your site visitor clicks the
linked item, the browser displays the destination page or the selected
anchor.
Adding an Anchor
An anchor marks a specific location on a page. Anchors are useful on long pages so
site visitors can go directly to a particular part of the page, instead of scrolling and
searching for information.
Creating Links and Anchors
14-5
WORKING WITH LINKS
You can place an anchor anywhere in a text object or table, or on a picture or drawn
shape. You can link to an anchor from anywhere; for more information, see
“Creating an Internal Link” on page 14-3. When a site visitor clicks the link, the
browser displays the page containing the anchor, beginning at the location of the
anchor.
To add an anchor:
1.
In Page view, click to place the insertion point within a line of text, or
select an image or drawn shape.
Make sure you place the insertion point within the text, rather than
selecting text. If you select text, the Anchor button is not accessible.
2.
In the Properties palette for the selected object, click the Anchor button.
The Add Anchor dialog appears. The Anchors on Page section shows
existing anchors on the selected page.
3.
Type a name for the anchor in the Name field. The name cannot contain
spaces. Choose an appropriate name because you reference this anchor
by name later, and the name appears in the browser when the pointer
passes over it.
4.
Click OK.
If Object Icons is checked in the View menu, the Anchor icon appears at
the anchor location on the page.
Anchor icon
14-6
Creating Links and Anchors
WORKING WITH LINKS
To edit an anchor, click the Anchor icon and change its name in the Change Anchor
dialog.
To delete an anchor, click the Anchor icon and click Remove in the Change Anchor
dialog.
Creating a Smart Link
Smart links lead to a page in your site based on its relative position in the structure,
rather than its name. These links automatically adjust when you change your site
structure. For example, if your smart link leads to the parent of the current page,
and you later move the current page to a different parent, NetObjects Fusion
updates the link to point to the new parent. Sometimes a smart link is called a
structural link.
To create a smart link:
1.
2.
In Page view, select an object to link.
●
If you are linking text, select the text you want the browser to
display as linked.
●
If you are linking a picture or other object, click to select it.
In the Properties palette for that object, click Link.
The Link dialog appears.
Creating Links and Anchors
14-7
WORKING WITH LINKS
3.
Select the Smart Link tab.
The Select Frame Target control appears only when the current page
contains an AutoFrame. For more information about link targets, see
“Targeting Links in AutoFrames” on page 24-2.
4.
14-8
Select the type of link you want.
●
Home links to your Home page.
●
Up links to the parent of the current page.
●
Next Stacked Page links to the next page in a stack.
●
Previous Stacked Page links to the previous page in a stack.
●
Next Page links to the sibling to the right of this page in your site
structure.
●
Previous Page links the sibling to the left of the current page in your
site structure.
●
First Child Page links to the first page below the current page.
Creating Links and Anchors
WORKING WITH LINKS
●
5.
Blank creates an empty link on the page. You can use the Blank link
to assign an action or to create a custom <HREF> tag. If you want a
link to trigger an action, but you don’t want it to lead to another
page, use the Blank link. For more information on adding actions,
see “Assigning an Action to a Text Link” on page 21-17.
Click Link.
For information about stacked pages, see Chapter 20, “Data Publishing.” For
information about link targets, see “Targeting Links in AutoFrames” on page 24-2.
Creating an External Link
External links are Universal Resource Locators (URLs) that point to other pages and
items in other sites on the Web. A valid URL can include the protocol, host name or
DNS, path name, and sometimes a file name, such as http://www.netobjects.com/
products/fusion.html. Each external link you create becomes an asset of the site
that you can easily update in Assets view.
To create an external link:
1.
2.
In Page view, select an object to link.
●
If you are linking text, select the text you want the browser to
display as linked.
●
If you are linking a picture or other object, click to select it.
In the Properties palette for that object, click Link.
The Link dialog appears.
Creating Links and Anchors
14-9
WORKING WITH LINKS
3.
Select the External Link tab.
URL drop-down list with protocol
selected
URL field
The Select Frame Target control appears only when the current page
contains an AutoFrame. For more information about link targets, see
“Targeting Links in AutoFrames” on page 24-2.
The External Link tab shows a list of external links you previously
entered in the current site.
4.
Select a protocol from the URL drop-down list.
If you’re creating a link that does not require a protocol, select the
existing protocol and press Delete. If you want to use a protocol that is
not in the drop-down list, simply type it.
5.
Either enter a new URL or, if you already created a link asset for this
URL, select it from the list.
When the site visitor clicks the selected object, this link target is
displayed.
If you select a link target from the list of assets, its URL and name appear
in the URL and Asset Name fields. You can modify the name and URL.
14-10
Creating Links and Anchors
WORKING WITH LINKS
6.
If you’re creating a new external link asset, enter a name for this link
target in the Asset Name field.
This name is for your reference. It appears in the list of links in Assets
view so you can quickly identify and sort link destinations. It is not
added to the HTML generated when your site is published.
7.
Click Link.
Creating a File Link
You use file links to link to a file. The file referred to by the file link becomes an asset
of the site and is uploaded to the server when the site is published. You might use a
file link to link to a file that your site visitors want to download.
1.
2.
In Page view, select an object to link.
●
If you are linking text, select the text you want the browser to
display as linked.
●
If you are linking a picture or other object, click to select it.
In the Properties palette for that object, click Link.
The Link dialog appears.
3.
Select the File Link tab.
Location of file
File name
Creating Links and Anchors
14-11
ADDING HTML TO A LINK
The Select Frame Target control appears only when the current page
contains an AutoFrame. For more information about link targets, see
“Targeting Links in AutoFrames” on page 24-2.
The File Link tab shows the path to the file and the name that appears in
Assets view.
4.
Click Browse and select a file in the Open dialog.
5.
If necessary, enter or edit the Asset Name.
This name is for your reference. It appears in the list of links in Assets
view so you can quickly identify and sort link destinations. It is not
added to the HTML generated when your site is published.
6.
Click Link.
Adding HTML to a Link
You can add your own HTML or JavaScript to a link to extend its capabilities. For
example, you might want to add HTML that directs the browser to open the link in
a new window, or JavaScript that displays a dialog. The steps below show you how
to add HTML that directs the browser to open the link in a new window.
1.
2.
In Page view, select the object you want to link.
●
If you are linking text, select the text you want the browser to
display as linked.
●
If you are linking a picture or other object, click to select it.
On the Properties palette for that object, click Link.
The Link dialog appears.
3.
Select a link in one of the link tabs.
4.
Click the HTML button on the Link dialog.
The Object HTML dialog appears. For detailed information on this
dialog, see “Accessing an Object’s HTML” on page 22-6.
5.
14-12
Click the Inside Tag tab to indicate where you want to enter HTML or
JavaScript.
Creating Links and Anchors
ADDING HTML TO A LINK
6.
Enter target=NewWindow.
As you type, the bottom panel of the dialog displays your code as it will
appear in the HTML NetObjects Fusion generates.
7.
Click OK in the Object HTML dialog.
8.
Click Link in the Link dialog.
When you preview or publish the site, the link opens in a new browser window.
Creating an Imagemap
An imagemap contains several links in a single picture. You create an imagemap by
drawing hotspots on a picture. You can link as many hotspots as you like in a single
image, but the hotspots cannot overlap or extend beyond the edge of the picture.
Because the imagemaps you create with the following procedure do not require a
CGI script running on the server, they are called client-side imagemaps. Server-side
imagemaps require setup on a Web server to run properly.
To create a client-side imagemap:
Hotspot tool
1.
In Page view, select a picture.
2.
Press the Hotspot tool in the Standard toolbar, and select the
appropriate tool to create a rectangular, circular, or polygon hotspot.
3.
Draw a hotspot on the image.
If you are using the Polygon Hotspot tool, you must click to establish
each vertex of the polygon, then double-click to complete the hotspot
shape.
The Link dialog appears.
4.
In the Link dialog, select the type of link by clicking a tab.
5.
Select a destination for the link or type a URL. For more information
about creating links, refer to one of the following sections.
●
Creating Links and Anchors
For information about internal links, see “Creating an Internal
Link” on page 14-3.
14-13
ADDING HTML TO A LINK
6.
●
For information about smart links, see “Creating a Smart Link” on
page 14-7.
●
For information about external links, see “Creating an External
Link” on page 14-9.
●
For information about file links, see “Creating a File Link” on
page 14-11.
●
For information about custom links, see “Assigning an Action to a
Text Link” on page 21-17.
Create more hotspots, if you like, using the same tools and the Link
dialog.
Once a picture has imagemaps, you can move it anywhere on the page and even
copy and paste it elsewhere in the site.
Editing an ImageMap
To edit an existing hotspot, select it. The General tab appears in the Properties
palette.
14-14
●
To edit the link, click Link. The Link dialog appears, displaying the tab for the
type of link. Change the link destination or click Unlink to remove the link.
●
To make the hotspot an anchor, click Anchor and type a name in the Add Anchor
dialog.
●
To add HTML to an anchor, click HTML and follow the procedure for adding
HTML to a link as described in “Adding HTML to a Link” on page 14-12.
●
To assign an action to a hotspot, click its Actions tab on the Properties palette and
follow the procedure described in“Adding Actions to Objects” on page 21-5.
●
To resize a hotspot, select it and drag its handles.
●
To create an alt tag for the hotspot, type in the AltTag field. The alt tag appears
when the browser does not display the image.
Creating Links and Anchors
CHAPTER 15
Placing Media
15
Media such as sound and video give a site impact. The tools in NetObjects Fusion
make it easy to add various media files to your pages. This chapter tells how to add:
●
Sound files
●
Video
●
QuickTime movies
●
Shockwave files
●
Plugins
NetObjects Fusion contains sample sound, video, and other media files that you can
add to your pages. These files are available in the NetObjects Fusion 3.0\Samples
folder.
Placing Media
15-1
MEDIA TOOLS
Media Tools
The Media flyout contains five tools for placing different types of media on your
pages. Each tool and the types of files it helps you insert are discussed in this
chapter.
Shockwave tool
Plug-in tool
Video tool
QuickTime tool
Sound tool
Inserting Shockwave Files
With Shockwave from Macromedia™, you can create multimedia, graphics, and
audio that downloads quickly over a network. NetObjects Fusion supports various
Shockwave file formats, including:
●
Shockwave for Director 4.0 and 5.0 (.dcr)
●
Director (.dir)
●
Protected Director (.dxr)
●
Flash (.swf) and Splash (.spl)
To view these files, site visitors must install the Shockwave plugin for their browser
and platform. These plugins are available from the Macromedia Web site at
www.macromedia.com.
You cannot directly add a Shockwave Audio (.swa) file to a page. Instead, embed it
in a Director movie by passing it as a parameter to the movie, and add the movie to
your page. Then in Assets view, add the Shockwave audio file as a file asset.
The NetObjects Fusion 3.0\Samples\Content\Shockwave Movies folder
contains some ready-to-use Shockwave files. Any Shockwave files you embed appear
inline on the page itself. When you insert a Shockwave or Director file, Page view
displays the Macromedia Shockwave placeholder.
15-2
Placing Media
INSERTING SHOCKWAVE FILES
To get WYSIWYG height and width parameters for Macromedia Director movies,
you must have the Macromedia Director ActiveX control (version 6.0.1 or later) or
the Macromedia Director Netscape plugin (version 6.0.1 or later) installed on your
system. If you have an earlier version of the ActiveX control installed, you must
update it for this feature to work. To obtain the ActiveX control, create a site with
NetObjects Fusion that contains a Director movie, then preview the site with
Microsoft Internet Explorer. The ActiveX control is automatically downloaded and
installed. If you don’t have Internet Explorer, you can download the current
Macromedia Director plugin at www.macromedia.com/shockwave/download.
To insert a Shockwave file:
Shockwave tool
1.
In Page view, select the Shockwave tool from the Media flyout on the
Advanced toolbar.
2.
Draw a box to indicate the file’s location.
The WYSIWYG feature in NetObjects sizes the Shockwave box so it is
the appropriate size for the stage, which is the space in which the
animation appears. If this doesn’t happen, you might not have the right
browser plugin or ActiveX control installed.
The Open dialog appears.
Placing Media
3.
Select a Shockwave file from your hard disk, CD-ROM, or LAN.
4.
Click Open.
15-3
INSERTING SHOCKWAVE FILES
The Macromedia Shockwave placeholder appears on your page, and the
Shockwave Director Properties palette appears. The Properties title
changes depending on which type of file you selected. The name of the
file you selected appears in the File field on the General tab.
5.
To provide text for the browser to display if it cannot play the Shockwave
file, enter a description in the AltTag field.
6.
Click the HTML button to insert HTML tags and scripts. For
information about HTML in NetObjects Fusion, see Chapter 22,
“Working with HTML Directly.”
7.
Select the Controls tab.
The options on the Controls tab vary depending on the type of
Macromedia file you selected. To set the options on the Controls tab, see
the appropriate procedure.
15-4
Placing Media
INSERTING SHOCKWAVE FILES
Setting the Properties for Shockwave Director
◆
In Page view, after adding a Shockwave Director file, on the Controls tab
of the Properties palette, click the option you want, enter the parameter,
and click the check mark.
If you have worked with Director files, you should be familiar with these
options. For detailed information on the Controls tab options, see the
Shockwave or Director user guide.
Setting the Properties for Shockwave Flash or Splash
1.
In Page view, after adding a Shockwave Flash file, select the Controls tab
on the Properties palette.
The Controls options for the Flash or Splash file appear.
Placing Media
15-5
INSERTING A QUICKTIME MOVIE
2.
3.
To control the display when using anti-aliasing, select a Quality option.
●
AutoLow sets the default to normal quality. The host computer uses
high quality if it has the capacity.
●
AutoHigh starts the movie in high quality. The host computer uses
low quality if it cannot display the movie in high quality.
●
High anti-aliases the movie on any computer.
●
Low uses a normal quality so the movie displays quickly.
To determine how the movie fits in the frame, select the Scale option.
●
ShowAll displays the movie within the frame but maintains the
image proportions.
●
NoBorder fits the movie within the frame so it fills the frame but
maintains the ratio of the animation. Some edges of the animation
might be trimmed.
●
ExactFit displays the movie exactly within the frame.
4.
To specify the movie’s alignment within the frame, select an Alignment
option, such as Left, Right, or Top.
5.
To play the movie automatically when the site visitor opens the page,
select Auto Start.
6.
To replay the movie when it ends, select Loop.
Inserting a QuickTime Movie
QuickTime, developed by Apple Computer, is a multimedia software architecture
used to create and deliver graphics, sound, video, text, music, and 3D media. You
can use the QuickTime tool to place QuickTime movies.
To view QuickTime movies, site visitors must have the QuickTime plugin installed
in their browsers. For more information on QuickTime, visit Apple Computer’s site
at www.quicktime.apple.com.
15-6
Placing Media
INSERTING A QUICKTIME MOVIE
To insert a QuickTime movie:
QuickTime tool
1.
In Page view, select the QuickTime tool from the Media flyout on the
Advanced toolbar.
2.
Draw a box where you want to locate the QuickTime movie.
An Open dialog appears.
3.
Select the QuickTime file from your hard disk, CD-ROM, or LAN.
QuickTime media has a .mov extension.
4.
Click Open.
The QuickTime placeholder appears on the page, and the QuickTime
Properties palette appears.
:
The name of the file you selected appears in the File field on the General
tab. To select a different movie file, click the Browse button.
Placing Media
5.
To provide text for the browser to display when it cannot play a movie,
enter a description in the AltTag field.
6.
In the Display section, select the option you want:
●
To play the movie in your site, select Play Inline.
●
To open a new browser window in which to play the movie, select
Play in new browser window.
15-7
INSERTING A QUICKTIME MOVIE
By default, NetObjects Fusion represents the movie on the page with the
QuickTime icon. If you want to use a different icon, you can click the
Browse button and select another image file to represent the movie. The
name of the image file appears in the Launch from picture field.
15-8
7.
Click the HTML button to insert HTML tags and scripts. For
information about HTML in NetObjects Fusion, see Chapter 22,
“Working with HTML Directly.”
8.
On the Controls tab, set the sound volume for the movie. You can enter a
number from 0 to 256.
9.
In the Display options section, select the options you want:
●
If you don’t want to show the movie but want to use it only as
background sound, select Hide all.
●
To display a control bar that the site visitor can use to start or stop
the movie, select Controller. This option is not available when Hide
all is selected.
●
To automatically start playing the movie when the page loads, select
Auto start.
●
To replay the movie when it comes to the end, select Loop. You can
replay the movie from the end to the beginning by selecting Back
and forth.
Placing Media
INSERTING A VIDEO FILE
10. To store the movie in the cache on the site visitor’s system, select Keep
movie in user’s cache. If the visitor leaves the page and comes back, the
movie doesn’t have to be downloaded again because it is already in the
system cache.
You can add an action to an object using the Actions tab. For more information
about adding actions, see Chapter 21, “Building Dynamic Pages.”
Inserting a Video File
You can add video, such as an animation or a movie, to a site. For example, if you
are creating a site for a video rental store, you might include video clips from the
latest releases on the site. Site visitors could preview the video clips before they rent
or buy the movie.
The latest browsers often have video players built in; however, other browsers might
require a helper application or plugin. For example, Netscape Navigator includes
Live Video. To ensure that site visitors can view the video, you should provide a link
to a site from which site visitors can download a plugin that can play the video files.
Using NetObjects Fusion, you can display video files two ways on a page:
●
Use a placeholder icon to represent the video file. When site visitors click the
icon, a separate browser window opens and plays the video.
●
Play the video on the page when the page is displayed.
You set how video is displayed on the Video Properties palette.
NetObjects Fusion supports these popular video file formats:
Placing Media
●
Moving Pictures Experts Group (.mpg, .mpeg, .mpe, .mpv), supported by
Windows and the Macintosh with browser plugins
●
Microsoft Audio Video Interleaved (.avi), supported by Windows
●
Vivo Active Producer (.viv), supported by Windows and the Macintosh with
browser plugins
●
Rapid Prototyping Module (.rpm)
15-9
INSERTING A VIDEO FILE
To insert a video file:
Video tool
1.
In Page view, select the Video tool from the Media flyout on the
Advanced toolbar.
2.
Click where you want to position the video placeholder.
A box with handles appears on the page, and the Open dialog appears.
3.
Select a video file from your hard disk, CD-ROM, or LAN.
4.
Click Open.
The video icon appears on the page, and the Video Properties palette
appears. The selected file name appears in the File field on the General
tab.
15-10
5.
To provide text that the browser displays if it cannot display the video,
enter the text in the AltTag field.
6.
In the Display section, select the display option for this video:
●
To display the first frame of the video inside the browser window,
click Inline. The image is the placeholder for the movie. The site
visitor can start the movie by clicking the image.
●
To select a different NetObjects Fusion image to represent the video
on the page, select Icon, then click the image you want.
Placing Media
INSERTING A SOUND FILE
●
7.
To use another image file you previously created, such as a .gif or
.jpeg file, to represent the video, select File. Click Browse and
choose the image file to use.
Click the HTML button to insert HTML tags and scripts. For
information about HTML in NetObjects Fusion, see Chapter 22,
“Working with HTML Directly.”
You can add an action to an object using the Actions tab. For more information
about adding actions, see Chapter 21, “Building Dynamic Pages.”
Inserting a Sound File
Sounds are either digital or synthesized audio files that a browser with a built-in
player or helper application can play. To play sounds, a system must have a sound
card and speakers.
On any system, the visitor’s browser must be capable of playing sounds, either
through a built-in player or helper application. Typically, site visitors must
download and install these applications, but most popular browsers have sound file
players built in. For example, Live Audio technology is built into Netscape
Navigator. Visitors can also download helper applications from sound technology
developers and install them in their browsers. Some sound formats also require
support from the Web server.
NetObjects Fusion supports the following popular audio file formats:
Placing Media
●
Windows Wave (.wav) format sound files that play on Windows and Macintosh.
For Macintosh, site visitors must have Netscape 3.x or later.
●
Audio Interchange File Format (.aiff) with browser plugins can play on Windows
95 and Macintosh.
●
Musical Instrument Digital Interface (.midi, .mid) can play on almost all types of
operating systems.
●
.AU, the most common sound format found on the Web, is used in Java applets
and can play on Sun Microsystems and NeXT systems.
15-11
INSERTING A SOUND FILE
●
RealAudio™ (.ra, .ram) can play streaming audio on all systems, requires
RealAudio Web server-resident software, and sometimes includes video. Site
visitors must install the RealAudio player browser plugin.
●
Rich Music Format (.rmf) is a sound file format that enhances the use of music
and sound in interactive environments, such as the Web.
You can also add any of these formats as a background sound that plays when a
visitor views your page. For more information, see “Setting Layout Background
Properties” on page 7-11.
Because an audio file has no visual object, NetObjects Fusion represents the audio
file with a graphic, usually an icon or an inline player control bar the browser
recognizes. When a site visitor clicks the icon or the play button on the inline player
control bar, the browser either plays the sound file or opens a helper application to
play it.
To insert a sound file:
Sound tool
1.
In Page view, select the Sound tool from the Media flyout on the
Advanced toolbar.
2.
Draw a box on the page to indicate the location of the sound file.
The Open dialog appears.
15-12
3.
Select a sound file from your hard disk, CD-ROM, or LAN.
4.
Click Open.
Placing Media
INSERTING A SOUND FILE
The default sound icon appears on the page, and the Sound Properties
palette appears. The name of the file you selected appears in the File field
on the General tab. You can use the Browse button to select a different
sound file.
5.
To provide text that the browser displays if it cannot play the sound, type
a description in the AltTag field.
6.
In the Display section, set the display options for this sound:
7.
●
To use the audio player for your browser, select Inline. If site visitors
have Headspace Beatnik installed on their system, the browser will
use that player to play the sound.
●
To change the sound icon, select Icon and click one of the three
images. The selected image represents a link to the sound on the
page.
●
To use another image file as an icon linking to the sound, select File,
click Browse, and select an image file.
Click the HTML button to insert HTML tags and scripts. For
information about HTML in NetObjects Fusion, see Chapter 22,
“Working with HTML Directly.”
You can add an action to an object using the Actions tab. For more information
about adding actions, see Chapter 21, “Building Dynamic Pages.”
Placing Media
15-13
INSERTING OTHER TYPES OF FILES
Inserting Other Types of Files
Although NetObjects Fusion supports a wide variety of media files, you might have
other formats, such as Adobe Acrobat PDF files, that you want to include on your
site. You can place other files on your site, including an Adobe Acrobat, VRML,
RealSpace FlashPix files, and Headspace Beatnik files.
When a site visitor clicks the document’s icon, the file displays it in the visitor’s
browser or downloads to the visitor’s system. When you insert a file using the Plugin tool, site visitors need the appropriate plugin for their browser and platform to
use the file.
To insert a file using the Plug-in tool:
Plug-in tool
1.
In Page view, select the Plug-in tool from the Media flyout on the
Advanced toolbar.
2.
Draw a box where you want to place the plugin.
The Open dialog appears.
3.
Select a file from your hard disk, CD-ROM, or LAN.
To display the various file types that NetObjects supports, use the Files
of type drop-down list.
To insert a plugin that is not explicitly supported by NetObjects Fusion,
choose All Files in the Files of type drop-down list, then select the plugin file.
4.
15-14
Click Open.
Placing Media
INSERTING OTHER TYPES OF FILES
The plug-in placeholder image appears on your page, and the Plug-In
Properties palette appears. The name of the file you selected appears in
the File field on the General tab.
5.
To provide text for the browser to display if it cannot display the file,
enter a description in the AltTag field.
6.
In the Display section, select the option you want:
●
To display the file on your site, select Play inline.
●
To open a new browser window in which to display the file, select
Play in new browser window. NetObjects Fusion launches the file
when the site visitor clicks the plug-in icon. By default, the
Plugin.gif icon represents the file on your page. If you want to use a
different image, you can click the Browse button and select another
image file.
7.
Click the HTML button to insert HTML tags and scripts. For
information about HTML in NetObjects Fusion, see Chapter 22,
“Working with HTML Directly.”
8.
Select the Advanced tab.
The Advanced options appear.
Placing Media
15-15
INSERTING OTHER TYPES OF FILES
Use the Parameters section to add custom
settings to the plugin. You cannot change
the plugin’s standard parameters, such as
height and width.
9.
Set the parameters. Because you can add different parameters for
different files, see the associated user guide.
●
To edit parameters that appear in the Parameters section, doubleclick the parameter. Enter the value in the Add Plug-In Parameter
dialog.
●
To add a parameter, click the plus (+) button and enter the
parameter name and value in the Add Plug-In Parameter dialog.
●
To remove a parameter, select it and click the minus (–) button.
●
To change the order of the parameters, click the Up or Down arrow
buttons. The selected parameter moves up or down in the
parameters list.
You can add an action to an object using the Actions tab. For more information
about adding actions, see Chapter 21, “Building Dynamic Pages.”
15-16
Placing Media
REPLACING A MEDIA FILE
Replacing a Media File
Sites are constantly changing and evolving. As you build your site or after using it
for some time, you might want to change a media file that you used in a specific
location. You can replace one file with another.
To replace a media file with a new file:
1.
In Page view or Assets view, double-click the media placeholder on your
page.
The Open dialog appears.
2.
Select the new file and click Open.
Editing a Media File’s Properties
When you place a media file on your page, you can set the properties for that file in
the Properties palette. The properties determine how the media file looks and works
on your page. After previewing a page or from site visitors’ feedback, you might
want to change the properties for a particular file.
To edit a media file’s properties:
1.
In Page view, click the media file’s placeholder.
The Properties palette for that file appears.
Placing Media
2.
Change the options you want.
3.
Save the site.
15-17
EDITING A MEDIA FILE’S PROPERTIES
15-18
Placing Media
CHAPTER 16
Adding Java and ActiveX
16
You can make your site more interesting and interactive by adding special
applications, such as Java applets or ActiveX controls. The tools in NetObjects
Fusion make it easy to insert a Java applet, Java servlet, or ActiveX control and set its
properties. To choose appropriate properties settings, you should be familiar with
Java or ActiveX before you add these types of application files to your site.
This chapter describes how to add the following files to your site:
Adding Java and ActiveX
●
Java applets and servlets
●
ActiveX controls
16-1
INSERTING A JAVA APPLET OR SERVLET
Inserting a Java Applet or Servlet
Java applets and servlets are an efficient way to add sound and animation, such as
scrolling messages and color cycling buttons, to a page. Java applets and servlets are
platform-independent applications with compact file sizes. Usually, Java applets and
servlets run on the client platform, which means site visitors download and run
them from a Web browser. Most browsers are Java-compatible, so site visitors don’t
need special plugins to run a Java application.
When you embed a Java applet or servlet file on a page, NetObjects Fusion displays
the file’s parameters on the Java Properties palette if the file conforms to certain
standards. If the Java applets and servlets meet the appropriate standards, you can
edit their parameters without leaving NetObjects Fusion.
Visit the NetObjects Fusion site (www.netobjects.com) to learn the details of
using Java applets and servlets, and the standards that NetObjects Fusion uses to
display the applet or servlet’s parameters.
To insert a Java applet or servlet:
Java tool
1.
In Page view, select the Java tool from the Advanced toolbar.
2.
Draw a box to indicate the position of the Java applet or servlet.
The Open dialog appears.
3.
Select the appropriate Java file from your hard disk, CD-ROM, or LAN.
The extension for a Java file is .class. A sample Java applet is available in
the NetObjects Fusion 3.0\Samples\Content\Java Applets folder.
4.
16-2
Click Open.
Adding Java and ActiveX
INSERTING A JAVA APPLET OR SERVLET
The Java placeholder image appears on the page, and the Java Properties
palette appears. The name of the file you selected appears in the Class
field on the General tab.
5.
Select Applet or Servlet depending on the type of file you are inserting.
6.
To provide text for the browser to display if it cannot display the file,
enter a description in the AltTag field.
7.
Set the parameters.
This guide assumes you are familiar with Java and know how to set these
parameters. In some cases, Java developers do provide documentation
that explains the parameters.
●
To edit parameters that appear in the Parameters section on the
General tab, double-click the parameter. Enter a value in the Enter
Value dialog.
For servlets, you can specify that the value is an initialization
value for the parameter by checking the Value is an initialization
option in the Enter Value dialog.
Adding Java and ActiveX
●
To learn more about each parameter, check the Parameter info
section on the General tab.
●
To remove a parameter, select it and click the minus (–) button.
●
To add a parameter, click the plus (+) button and enter a name and
value in the Enter Value dialog.
16-3
INSERTING A JAVA APPLET OR SERVLET
Typically, you can add more instances of a parameter than already
exists. For example, if text1 and text2 already exist, an applet will
probably recognize a text3 parameter you create. If you add a
parameter the applet doesn’t recognize, the parameter is ignored.
●
To change the order of the parameters, click the Up or Down arrow
buttons. The selected parameter moves up or down in the
parameters’ list.
8.
To provide text that the browser displays if it cannot launch the applet or
servlet, enter the text in the AltTag field.
9.
If your applet or servlet uses more than one .class file and you need to
add others, click the List button, then click Add in the Java Applet Files
dialog.
This list shows all the .class
files that NetObjects
Fusion detects in the
chosen .class file.
10. Select another .class file from the Java Applet Files dialog, and click
Open. Click OK to add the selected file.
To delete a .class file from the Class list, click the List button and select
the appropriate applet in the Java Applet Files dialog. Click Delete, then
click OK.
You can drag a Java .class file from a folder onto your page. The Java placeholder
appears on the page, and you can set the Java properties for that file.
Note: After you place a Java object, you cannot change the applet or servlet it
embeds. If you want to replace one object with another, you must delete the original
Java object.
16-4
Adding Java and ActiveX
INSERTING AN ACTIVEX CONTROL
Inserting an ActiveX Control
ActiveX controls are small applications designed with a specific purpose, such as
playing an animation. Microsoft Internet Explorer 3.x or later supports ActiveX
controls with which you can add custom capabilities such as audio and movie
players, calendars, custom buttons, and forms to your pages. You can view
documents such as Microsoft Office files in Internet Explorer without launching the
associated program. Site visitors must use Internet Explorer 3.x or later to view
content created with ActiveX controls. To view the content in Netscape Navigator,
site visitors must install special plugins.
If you use an ActiveX control that references an external file, such as a .pdf file, you
must type in the relative path of the file as it will be in the final published Web site.
First you must add the file as an asset of the site and set it to always publish; see
“Adding File Assets” on page 25-4 for information. Then you can determine the
file’s relative path in the final Web site by looking at the publish directory structure
listed in Publish view.
Because ActiveX requires that you install Microsoft ActiveX controls on your
system, you can get ActiveX controls from the Microsoft site. You can also check at
www.netobjects.com and www.microsoft.com for links to archives of free,
ready-to-use ActiveX controls.
To insert an ActiveX control:
ActiveX Control tool
Adding Java and ActiveX
1.
In Page view, select the ActiveX Control tool from the Advanced toolbar.
2.
Draw a box to indicate the position of the ActiveX control.
16-5
INSERTING AN ACTIVEX CONTROL
The Insert ActiveX Control dialog appears, listing the ActiveX controls
currently installed on your system. The bottom section shows the
selected ActiveX control, which has an .ocx extension.
3.
To display the file name of the control in the Codebase field of the
ActiveX Properties palette, select Set Codebase.
4.
Select the control you want and click OK.
The ActiveX placeholder appears on your page, and the ActiveX Control
Properties palette appears.
The General tab displays the options for the selected control. If you
selected Set Codebase, the path name and file name of the ActiveX
Control appear in the Codebase field.
16-6
Adding Java and ActiveX
INSERTING AN ACTIVEX CONTROL
Because the options vary depending on which ActiveX control is
selected, this guide does not describe all the options. Step 6 explains how
to change them.
Adding Java and ActiveX
5.
To provide text that the browser displays if it cannot launch the ActiveX
control, enter the text in the AltTag field.
6.
To change an option, select it, then edit the text field at the top.
●
To accept any text you enter, click the check mark.
●
To cancel the change, click the X.
●
To change the native property page for the ActiveX control, click the
Properties button. You can change the control’s settings using the
native property page instead of in the NetObjects Fusion properties.
●
To insert HTML tags and scripts, click the HTML button. For
information about HTML in NetObjects Fusion, see Chapter 22,
“Working with HTML Directly.”
16-7
INSERTING AN ACTIVEX CONTROL
16-8
Adding Java and ActiveX
CHAPTER 17
Designing and
Implementing Forms
17
You can add forms to your site to collect information from site visitors, for example,
to survey potential customers, conduct credit-card transactions, have customers
register products, or otherwise process information visitors submit.
Using forms, visitors can type in text fields, and select options in check boxes, radio
buttons, and combo boxes. You can use NetObjects Fusion’s Form Handler
component to have responses posted in an email or copied to a text file on your Web
server. Or, you can assign a Common Gateway Interface (CGI) script to further
process responses, for example, by summarizing them on a confirmation page.
Creating forms involves:
●
Creating one or more forms on a page
●
Adding text fields, check boxes, radio buttons, and combo boxes
●
Adding Submit, Reset, and custom buttons
●
Submitting data via email or to a text file
●
Processing data with a CGI script
●
Adding hidden fields for client-side parameters
You can also use JavaScripts or Visual Basic routines with forms, for example to do
client-side processing before sending data to the server. For information on
attaching script to forms, see Chapter 22, “Working with HTML Directly.”
Note: Don’t publish pages containing forms using the CSS and Layers HTML output
option, or the forms won’t display properly.
Designing and Implementing Forms
17-1
CREATING A FORM
Creating a Form
With NetObjects Fusion, you can create one or more forms on a page. Devote an
entire Layout area to a detailed survey, or create one or more forms in a Layout
Region, table, or text box. One form might log product registrations, for example,
while another emails customer comments to a product manager. You can also add a
form to the MasterBorder to appear on each of several pages.
1.
Form Area tool
In Page view, select the Form Area tool from the Standard toolbar, and
draw a rectangle in the Layout area or MasterBorder.
The Create Form dialog appears.
2.
Select a type of form.
Provides flexibility in arranging form objects
Good for forms that include a lot of text or
have a simple layout
Useful for forms with a rigid tabular layout
Use if this is the only form on the page. Option
not available when you create a form in a
MasterBorder.
●
Create position-based form. Use this option to create a form in a
Layout Region that you can resize and drag anywhere on the page.
When you add form objects, text boxes, and other objects to the
region, you can freely position and align them, just as you do
objects in a Layout area.
●
Create text-based form. Use this option to create a form in a text
box. Text you type and form objects you add appear sequentially
inline, just as when you type. This is a good choice for forms that
have a lot of text, where objects appear inline, or that have a simple
layout, like a row of check boxes or single column of fields.
A text box form usually generates less HTML when you publish
than a Layout Region form.
17-2
Designing and Implementing Forms
CREATING A FORM
●
Create form in a table. This option creates a table where you can
line up form objects by inserting them in table cells. Each cell acts
like a text box, where you type and add objects just as you add other
objects to a table.
●
Define Layout as a form. Use this option to fill your entire Layout
area with a form. You can’t use this option if there’s a form in the
page’s MasterBorder. You’ll also notice it’s not available in the Create
Forms dialog when you use the Form Area tool in a MasterBorder.
3.
Click OK.
4.
Add fields, check boxes, and other objects to your form, along with
images and other content, as described in “Adding Objects to a Form.”
Form in a table
Another form in a
Layout Region
You can also turn an existing Layout or object into a form. Click the Layout area,
Layout Region, text box, or table, and select the form option on the Properties
palette; for example, Text box is a form.
Designing and Implementing Forms
17-3
ADDING OBJECTS TO A FORM
Adding Objects to a Form
You can add any standard form objects to a form, including single- and multipleline text fields, check boxes, radio buttons, scrolling lists, and drop-down lists.
Edit fields
Drop-down list
Form buttons
Radio buttons
Multi-line text field
Check boxes
You add objects to a form using the Form toolbar. This toolbar appears when you
first create the form, or you can open the toolbar from the View menu by choosing
Toolbars, Form Tools.
The Form toolbar appears when you
create a form.
Arrange and align the fields, check boxes, and other objects in a form, just as you
would objects in a Layout area, table, or text box. You must place form objects inside
a form to make them work as part of the form.
To minimize the amount of HTML generated by a Layout Region form, align its
objects by selecting them and using the Multi-Object Palette.
Browsers display form objects differently, so test your form on all the browsers and
platforms you plan to support.
17-4
Designing and Implementing Forms
ADDING OBJECTS TO A FORM
Naming Form Objects
When you add objects to a form, you provide a name or argument for each object
that’s passed to the Form Handler component or CGI script processing responses.
These names can then be used to output or otherwise process the text typed in each
field or the state of each check box, radio button, or combo box.
If you’re using the Form Handler to output responses, you must name each form
object with a sequential number, beginning with 1, and continuing with 2, 3, and so
on. Don’t use text characters or punctuation, as in 1-RadioButton.
In addition to names, you might also provide a value to be sent when a site visitor
selects a check box, radio button, or item in a combo box. For example, a check box
named Yellow with a value of Yes might be sent to a CGI script as Yellow=Yes,
depending on the script.
Actions you add with NetObjects Fusion can also use form object values to
manipulate a site visitor’s response. For information on using actions with values,
see “Scripting JavaScript Expressions” on page 21-23.
Note: Avoid associating an action with an object that’s inside a form. Problems with
some browsers can keep the form from displaying. You can, however, use an action
with an object that’s outside the form.
If you’re using a CGI script, you might need to coordinate the names and values you
enter with those used in the script. Also, each CGI script has its own naming
conventions, but in general, names can’t include spaces or punctuation. Check with
your Web administrator or ISP for more information.
Adding a Single-Line Text Field
A single-line text field can accommodate just a few words, such as a name or phone
number.
Designing and Implementing Forms
17-5
ADDING OBJECTS TO A FORM
After creating the form as described on page 17-2:
1.
In Page view, select the Forms Edit Field tool from the Form toolbar.
2.
Draw a rectangle on the form.
3.
On the Forms Edit Field Properties palette, define the field’s size,
content, and name passed to the script processing the form.
Edit Field tool
Argument passed to the script processing the form
Type text to appear in the field by default.
Select to hide the site visitor’s typing.
Text field width, measured in characters
Maximum number of characters that can be entered
in the field
●
Name. Type the argument for this field that’s passed to the CGI
script processing the form. Ask your Web administrator or ISP if
you’re not sure what’s required here.
If you’re using the Form Handler, use a number indicating the
object’s order in the output text. For example, a field with the
name 2, where a visitor has typed St. Louis, might appear as 2=St.
Louis.
17-6
●
Text. Type text to appear in the field by default. This text is
submitted as the response if the site visitor doesn’t replace it.
●
Password field. Select this option if the field is for sensitive
information like a password or credit card number. Characters site
visitors type are submitted to the script, but depending on the
browser, visitors see asterisks, bullets, or nothing at all as they type.
●
Visible length. Enter a number defining the text field’s width in
characters.
Designing and Implementing Forms
ADDING OBJECTS TO A FORM
●
4.
Max length. Enter a number defining how many characters can be
entered in the field. When typing exceeds the field’s width, text
scrolls up to this number of characters.
To label the field, use the Text tool on the Standard toolbar to insert text
next to it.
Adding a Multiple-Line Text Field
To provide a place for long comments or descriptions, you can add a multiple-line
text field. Site visitors can type as much as they want, and text scrolls as necessary.
After creating the form as described on page 17-2:
Multi-Line tool
1.
In Page view, select the Forms Multi-Line tool from the Form toolbar.
2.
Draw a rectangle on the form.
3.
On the Forms Multi-Line Properties palette, define the field’s height,
content, and name passed to the script processing the form.
Argument passed to the script processing the form
Type text to appear in the field by default.
●
Name. Type the argument for this field that’s passed to the CGI
script processing the form. Ask your Web administrator or ISP if
you’re not sure what’s required here.
If you’re using the Form Handler, use a number indicating the
object’s order in the output text. For example, a field with the
name 4 that a visitor has typed in might appear as 4=Your Web
site is really great.
Designing and Implementing Forms
17-7
ADDING OBJECTS TO A FORM
4.
●
Text. Type text to appear in the field by default. This text is
submitted as the response if the site visitor doesn’t replace it.
●
Visible length. Enter a number defining the text field’s width in
characters.
●
Visible height. Enter a number defining the field’s height in lines,
up to 16. When typing exceeds this height, the text scrolls.
To label the field, use the Text tool to insert text next to it.
Adding Radio Buttons
Use radio buttons when you want site visitors to choose one option from a group.
Clicking one radio button deselects all others in its group.
After creating the form as described on page 17-2:
1.
In Page view, select the Radio Button tool from the Form toolbar.
2.
Draw a rectangle on the form.
3.
On the Forms Radio Button Properties palette, define the button and
group names passed to the script processing the form.
Radio Button tool
Argument passed for the group to the script
processing the form. This should be the same for all
buttons in the group.
Value passed if this button is selected
17-8
Designing and Implementing Forms
ADDING OBJECTS TO A FORM
●
Group name. Type the argument for this group of buttons that’s
passed to the CGI script processing the form. Ask your Web
administrator or ISP if you’re not sure what’s required here.
If you’re using the Form Handler, use a number indicating the
button’s order in the output text.
●
Value sent. Type the argument passed for the button if the site
visitor selects it.
If you’re using the Form Handler, and a visitor selects a button
named Large in a group named 4, the output text might appear as
4=Large.
●
4.
Default. Choose either Selected or Not selected to set the button’s
initial status, which is returned as the response if the site visitor
doesn’t change it. Remember that only one radio button in a group
can be selected at a time.
To label each radio button, use the Text tool to insert text next to it.
Adding Check Boxes
You can provide check boxes for making one or more selections from a group of
options, or to turn a single option on or off. Unlike radio buttons, any number of
boxes in a group can be selected at the same time, or site visitors can leave them all
unselected.
After creating the form as described on page 17-2:
1.
In Page view, select the Forms Checkbox tool from the Form toolbar.
2.
Draw a rectangle on the form.
Checkbox tool
Designing and Implementing Forms
17-9
ADDING OBJECTS TO A FORM
3.
On the Forms Checkbox Properties palette, define the name for this box
that’s passed to the script processing the form.
Argument passed to the script processing the form
Value that’s passed if this box is checked
●
Name. Type the argument for this box that’s passed to the script
processing the form. Ask your Web administrator or ISP if you’re
not sure what’s required here.
If you’re using the Form Handler, use a number indicating the
box’s order in the output text.
●
Value. Type the argument passed for the box if the site visitor
checks it.
If you’re using the Form Handler, and a visitor checks a button
named 6 that has the value Email, the output text might appear as
6=Email.
●
4.
Default. Select either Checked or Unchecked to set the box’s initial
status, which is returned as the response if the site visitor doesn’t
change it.
To label each check box, use the Text tool to insert text next to it.
Adding a Combo Box
If a long list of check boxes or radio buttons takes up too much space in your form,
you can list options in a combo box, instead. Use a scrolling list if you want site
visitors to be able to select more than one option, which is a space-saving alternative
17-10
Designing and Implementing Forms
ADDING OBJECTS TO A FORM
to a group of check boxes. Or use a drop-down list for selecting only one option,
which is an alternative to radio buttons.
After creating the form as described on page 17-2:
Combo Box tool
1.
In Page view, select the Forms Combo Box tool from the Form toolbar.
2.
Draw a rectangle on the form.
3.
On the Forms Combo Box Properties palette, define the type of list, its
options, and names that are passed to the script processing the form.
Argument passed to the script for the combo box
Names and values passed for each item in the list
●
Name. Type the argument for this combo box that’s passed to the
script processing the form. Ask your Web administrator or ISP if
you’re not sure what’s required here.
If you’re using the Form Handler, use a number indicating the
combo box’s order in the output text.
Designing and Implementing Forms
●
Type. Select whether you want a drop-down list that displays one
item at a time, or a list box that can display several items in a
scrolling list.
●
Visible Height. For a list box, enter a number defining the list’s
height, in lines.
●
Allow Multiple Selections. For a list box, select this option if you
want site visitors to be able to select more than one item in the list.
17-11
ADDING OBJECTS TO A FORM
4.
For each item in the list, click the plus (+) button and, in the Enter
Values dialog, type a name and the value passed to the script for the
item.
Name that appears in the list
Value passed if this item is selected
5.
●
Name. Type the name passed for this item, which is also the name
that appears in the list.
●
Value. Type the value passed if the item is selected.
●
Selected by Default. Check this option if you want this item
initially selected. Unless you’re creating a list box and you select
Allow Multiple Selections, only one item in the list can be selected.
To give the list a label, use the Text tool to insert text next to it.
Adding Submit, Reset, and Custom Buttons
After adding objects for collecting data from site visitors, you need to add a Submit
button to send the data to your Web server. You can also supply a Reset button so
visitors can clear the form, if they want to enter responses from scratch. And you
can add a custom button that runs a script on the visitor’s browser, for example, to
calculate shipping for a purchase or to validate that the right information is entered
in a field.
Note: If you’re using the Form Handler component to send form responses in an
email or to a text file, create your Submit button as described in “Submitting Data to
a Text File” on page 17-14.
After creating the form as described on page 17-2:
17-12
Designing and Implementing Forms
ADDING OBJECTS TO A FORM
Button tool
1.
In Page view, select the Forms Button tool from the Form toolbar.
2.
Draw a rectangle on the form.
3.
On the Forms Button Properties palette, choose the type of button you
want to create and give it a label.
The button’s label can be text or a picture.
Selecting Button creates a custom button.
Click here to attach a script defining what
your custom button does.
●
Name. Use the name your CGI script references.
●
Text. If you want a different text label, select Text and type the label
in the field.
●
Image. To use a picture as a label, select Image, click Browse, and
choose an image file from the Open dialog.
●
Type. Choose the type of button you want to create from this dropdown list.
Choosing Submit creates a button that sends the site visitor’s
responses to the Form Handler or CGI script on the Web server.
Choosing Reset creates a button that reverts to the form’s initial
settings. And choosing Button creates a custom button that runs
the script you add using the HTML button.
●
HTML. Click here to open the Object HTML dialog and add a script
that runs on site visitors’ browsers when they click the button you’re
creating. Do this for a custom button to define what it does.
For more information, see “Accessing an Object’s HTML” on
page 22-6.
Designing and Implementing Forms
17-13
SUBMITTING RESPONSES AS PLAIN TEXT
Submitting Responses as Plain Text
You can have responses submitted as plain text in an email or to a file on the Web
server using the NetObjects Fusion Form Handler component. When you use the
Form Handler, you don’t have to provide your own CGI script.
Note: Using the Form Handler component might require configuration of your Web
server, which some administrators or ISPs might not support. To find out what’s
required, see the usage note at www.netobjects.com/support.
Submitting Data to a Text File
To use the Form Handler component to copy site visitors’ responses to a text file on
your server, use the component’s tool to create the form’s Submit button.
After creating the form as described on page 17-2:
Form Handler tool
1.
In Page view, select the Form Handler tool from the Component toolbar,
and draw a rectangle on the form for the Submit button.
2.
On the Form Handler Properties palette, identify the type of server, and
rename the Submit button if you want.
Click a Form Handler property here...
... to enter its value in this field.
Click each row in the palette and enter information as follows:
●
17-14
Button Name. Type another name for the button’s label, or use the
one that’s there.
Designing and Implementing Forms
SUBMITTING RESPONSES AS PLAIN TEXT
●
Publish to. From the drop-down list, choose the type of Web server
you’re publishing to: Windows, Mac, or UNIX.
●
Success URL. Double-click this row and, in the Link dialog, select
the page to display when a site visitor accurately completes the
form. Click the Link button when you’re done.
●
Error URL. Double-click this row and, in the Link dialog, select the
page to display when the submission fails, for example, if the site
visitor doesn’t fill in a required field.
●
Output File. Type a name for the file you want responses copied to.
Don’t specify a path.
●
Required Fields. For each field, choose whether a response is
required (True) or not (False) for a submission to be successful. If
you mark a field True, and a site visitor doesn’t fill it in, they see the
error URL when they submit the form.
Note: If any object in your form isn’t listed in the Form Handler
Properties palette, you might have named it incorrectly. For
information, see “Naming Form Objects” on page 17-5.
3.
Designing and Implementing Forms
If you’re publishing to a UNIX server, enter the following. You might
need to consult your Web administrator or ISP for this information.
●
Perl Path for UNIX. Type the path to the Perl application on the
server. Note that Perl 5 is required on the server.
●
CGI Bin Directory. Type the path to the directory on the Web server
where CGI scripts should be copied.
●
Storage Directory. Type the path to the directory on the Web
server where you want NetObjects Fusion to put the Output file.
17-15
SUBMITTING RESPONSES AS PLAIN TEXT
Submitting Data in an Email
You can also use the NetObjects Fusion Form Handler component to copy site
visitors’ responses into an email to any address you specify.
Form Handler tool
1.
In Page view, select the Form Handler tool from the Component toolbar,
and draw a rectangle on the form for the Submit button.
2.
Enter the email address, and relabel the button if you want.
Click a Form Handler property here...
... to enter its value in this field.
●
Button Name. To change the button’s label, click in the Button
Name row and type a name in the Form Handler text field.
●
Publish to. Click this option and choose Email from the drop-down
list.
●
Email. Click this option and type the email address to which
responses will be sent.
●
Required Fields. For each field, choose whether a response is
required (True) or not (False) for a submission to be successful. If
you mark a field True, and a site visitor doesn’t fill it in, they see the
error URL when they submit the form.
Note: If any object in your form isn’t listed in the Form Handler
Properties palette, you might have named it incorrectly. See “Naming
Form Objects” on page 17-5.
17-16
Designing and Implementing Forms
PROCESSING DATA WITH A CGI SCRIPT
Processing Data with a CGI Script
To process form responses other than by outputting text, use a CGI script. A CGI
script is a program that controls a program on your Web server. Using a CGI script,
you can format responses for a particular application, summarize them on a page
that’s returned to the site visitor, or do practically anything else with the data. For
more information about the benefits of CGI scripts, talk to your Web administrator
or ISP.
Note: Not all Web administrators let you install CGI scripts on their servers. Some
provide standard CGI scripts for you to use, and a few don’t support CGI at all. For
information on CGI support for your Web server, consult your server administrator
or ISP.
1.
In Page view, click anywhere in the form except on a form object.
2.
On the form’s Properties palette, click the Settings button.
For a text box form, look for the Settings button on the Text Box tab. For
other forms, look on the General tab.
The Form Settings dialog appears.
3.
Designing and Implementing Forms
In the top half of the dialog, specify the CGI script.
●
Form Name. Type an arbitrary name for the form. This is required
by some browsers.
●
Action. If the CGI script is already on the server, enter its URL here;
for example:
17-17
PROCESSING DATA WITH A CGI SCRIPT
http://www.host.com/myaccount/fusionproject/assets/cgi-bin/
mtscript.cgi
Note: Normally, NetObjects Fusion publishes CGI scripts to the cgi-bin
folder on the Web server. If your server’s configuration requires
publishing scripts somewhere else, you must use the Advanced Settings
dialog to specify that location in the CGI script field. See “Creating
Aliased Folders and Setting the CGI-Bin Directory” on page 26-17.
If the CGI script isn’t already on the Web server but needs to be published
along with your site’s assets, click Browse and select the script file to be
published from the Open dialog. This file appears in the Action field.
When visitors click Submit, their Web server executes the CGI script at this
URL.
Note: If the URL isn’t to your server’s cgi-bin folder, you also have to
customize your site’s published directory structure by renaming cgi-bin
appropriately. See “Customizing Your Directory Structure” on
page 26-21.
●
Method. Select the method for sending form data to the Web server.
Select Post, which is the preferred method, to send data as a
standard stream of name=value pairs, separated by an ampersand
(&).
Select Get to send data using environment variables. Use Get with
care, as some Web servers truncate data sent via this method.
●
4.
17-18
Encoding Type. If your Web server requires data to be encoded in a
particular format, such as MIME or BinHex, type the format here.
Click OK.
Designing and Implementing Forms
ADDING HIDDEN FIELDS
Adding Hidden Fields
If a CGI script is processing your form, you probably need to use hidden fields to
pass additional information to it, such as which fields must be filled out to display
the success page or where to return data once it’s been processed; for example, to
your email address. Site visitors don’t see these fields, but their values are submitted
to the script along with form responses.
Note: If you’re not sure what hidden fields a CGI script requires, ask the script
author, or your Web administrator or ISP.
1.
In Page view, click anywhere in the form except on a form object.
2.
On the Properties palette, click the Settings button.
For a text box form, look for the Settings button on the Text Box tab. For
other forms, look on the General tab.
The Form Settings dialog appears.
3.
Designing and Implementing Forms
Add names and values for each hidden field in the bottom of the dialog.
●
To add a field, click the plus (+) button, then enter a name and
value for the field in the Enter Value dialog.
●
To remove a field, select it and click the minus (–) button.
●
To reorder fields in the list and define their order in the submitted
data, select a field and click the up or down arrow.
17-19
ADDING HIDDEN FIELDS
4.
Click OK.
Note: If you’re using the Form Handler component to process a form, don’t enter
hidden fields yourself. The Form Handler enters the fields it needs for you.
17-20
Designing and Implementing Forms
CHAPTER 18
Using NetObjects Fusion
Components
18
NetObjects Fusion Components are pre-built mini-applications that add
sophisticated interactivity to your site with no custom programming or scripting
required on your part. For example, you can use the Site Mapper component to add
a button that site visitors can click to display a full navigational map of the site.
NetObjects Fusion includes nine pre-built components and one tool for adding new
components. You place components on your pages using the tools on the
Component toolbar.
Some NetObjects Fusion Components require set up on the server side. You can
find information about server-side setup in usage notes at www.netobjects.com/
support.
If you are a software developer and want to create your own NetObjects Fusion
components, sometimes called NFXes, you can use the NetObjects Component
Development Kit (CDK), available for free from NetObjects. You can download the
CDK from the NetObjects site at www.netobjects.com.
This chapter explains how to work with NetObjects components on your pages,
including:
Using NetObjects Fusion Components
●
Learning about each NetObjects Fusion Component
●
Adding NetObjects Fusion Components to a page
●
Setting component properties for the client site
●
Adding new components to NetObjects Fusion
18-1
ADDING DYNABUTTONS
Adding DynaButtons
DynaButtons are Java buttons that link to another page on your site, other sites, or a
specific file. You can place DynaButtons anywhere on your pages and assign up to 20
buttons to a DynaButton bar. In addition, you can assign up to 20 sub-buttons to
each DynaButton. You can create sub-buttons for navigating from a main page to
pages at a lower level.
When you publish the site, each button appears in the browser in the primary
button style selected for the site and displays the name of the page to which it is
linked. You cannot assign custom images to DynaButtons. The buttons style is
determined by your SiteStyle. To use custom images for buttons, use the Picture
Rollover tool.
Because a DynaButton is an active link, the button appears active when a site visitor
moves the mouse pointer over the DynaButton or clicks the button. The site visitor
can click the DynaButton to go to the appropriate link.
Note: Because of the security features in some browsers, NetObjects Fusion cannot
display DynaButtons in Preview. To see how your DynaButtons work, you must
publish the site locally or remotely and browse it via http: protocol.
18-2
Using NetObjects Fusion Components
ADDING DYNABUTTONS
To add DynaButtons and set properties:
DynaButtons tool
1.
In Page view, select the DynaButtons tool from the Component toolbar.
2.
Draw a box on the page to indicate the DynaButtons’ location.
A button placeholder labeled DynaButtons appears on the page, along
with the DynaButtons Properties palette.
3.
Select the buttons’ orientation—vertical or horizontal—from the dropdown list.
4.
Double-click the Number of Buttons row, specify how many buttons you
want, and click the check mark.
5.
Double-click the number row, such as Button 1.
The Link dialog appears. You can link this button to another page, file,
smart link, or external link. For information about adding links, see
“Working with Links” on page 14-2.
6.
Create the link for the button and click Link.
The details of the link appear in the right column of the button row.
You can add an action to an object using the Actions tab. For information about
adding actions, see Chapter 21, “Building Dynamic Pages.”
Using NetObjects Fusion Components
18-3
ADDING DYNABUTTONS
Adding Sub-Buttons
If a DynaButton contains sub-buttons, the sub-buttons appear when a site visitor
clicks the DynaButton. The sub-button shows information about the link associated
with the button. For example, if the sub-button is linked to an external link, the
sub-button displays the asset name for the external link.
To add sub-buttons and set the properties:
1.
In Page view, create a DynaButton as described in “Adding
DynaButtons” on page 18-2.
2.
Double-click a Use Sub-Buttons row, and Yes appears in the right
column.
NetObjects Fusion adds a Number Sub-Buttons row under the Use
Sub-Buttons row.
3.
To specify the number of sub-buttons, select the Number Sub-Buttons
row, enter the number of buttons, and click the check mark.
The limit is 20 sub-buttons. The appropriate number of sub-button
rows appear, numbered in sequential order.
4.
18-4
To define the link for each sub-button, double-click the appropriate
sub-button row, such as Sub-Button 1,2. The first number, in this case
the 1, identifies the button for which the sub-button was created, and
the second number is number of the current sub-button.
Using NetObjects Fusion Components
USING TICKER TAPE
The Link dialog appears. For information about adding links, see
“Working with Links” on page 14-2.
5.
Create the link for the sub-button and click Link.
6.
Repeat steps 3 through 5 to create and define each sub-button.
Using Ticker Tape
Often, you want to announce a special promotion or event on your site. You can use
the Ticker Tape component to add a scrolling message to a page and set the colors
and speed that are used to display the message.
To add a Ticker Tape display and set its properties:
Ticker Tape tool
1.
In Page view, select the Ticker Tape tool from the Component toolbar.
2.
Draw a rectangle to indicate the location of the Ticker Tape display.
Make the rectangle the size you want for the message background.
The Ticker Tape placeholder appears on the page, and the Ticker Tape
Properties palette appears.
3.
To display multiple messages in the Ticker Tape display, double-click the
Number of Messages row, specify the number, and click the check mark.
You can specify up to 50 messages. A new Text for Message and URL for
Message row appears for each message you specified.
4.
Using NetObjects Fusion Components
Double-click the Text for Message row, and type the message in the
Ticker Tape text entry field. Click the check mark.
18-5
ADDING A SITE MAP BUTTON
5.
Double-click the URL for Message row.
The Link dialog appears. For information about creating links, see
“Working with Links” on page 14-2.
6.
Create the link for this message and click Link.
7.
Repeat steps 4 through 6 for each message in the Ticker Tape display.
8.
Click the Speed row, and specify the scrolling speed (1 to 50) of the
message.
Specify a higher number to make the message scroll faster; a lower
number to make the message scroll slower.
9.
To set the frame, background, and LED colors, click the appropriate row,
then select the color you want from the drop-down list.
●
Frame Color determines the border color of the Ticker Tape display.
The default is grey.
●
Background Color determines the background color of the Ticker
Tape display. The default is black.
●
LED Color determines the color of the message text. The default is
green.
You can add an action to an object using the Actions tab. For information about
adding actions, see Chapter 21, “Building Dynamic Pages.”
Adding a Site Map Button
Site Mapper is a Java navigation applet that site visitors can use to create an
interactive map of a site. If your site is large, Site Mapper simplifies navigation by
providing a detailed view of the site’s levels. Using the site map, visitors can jump
directly from page to page without using the page navigation controls. You cannot
place Site Mapper inside a frame.
The Site Map button provides three ways for visitors to view the site:
●
18-6
By structure, similar to the Site view in NetObjects Fusion
Using NetObjects Fusion Components
ADDING A SITE MAP BUTTON
●
In an outline view
●
By searching for certain words
The site visitor can use these
buttons to view the site three
different ways.
This site map shows a site
by structure.
Display two, three, or all levels of
the site.
Note: Because of the security features in some browsers, you cannot click a page in
the Site Mapper to display the page in Preview. You must publish the site before you
can display a page from the Site Mapper.
To add a Site Map button and set its properties:
Site Mapper tool
Using NetObjects Fusion Components
1.
In Page view, display the page of your site where you want to include the
Site Mapper component.
2.
Select the Site Mapper tool from the Component toolbar.
3.
Draw a box on the page to indicate the location of the Site Map button.
18-7
ADDING A MESSAGE BOARD
The Site Map button appears on the page, and the Site Mapper
Properties palette appears.
4.
To change the image displayed for the Site Map button, double-click the
Image row, then select the image file you want from the Picture File
Open dialog. For information about placing an image, see “Adding
Pictures” on page 10-3.
The selected image appears on the page.
You can add an action to a NetObjects Fusion object using the Actions tab. For
information about adding actions, see Chapter 21, “Building Dynamic Pages.”
Adding a Message Board
You can create a Message Board on your site by adding the NetObjects Fusion
Message Board component to a page. The Message Board component is also called
the BBS or BBS component.
When site visitors click the Message Board button, the browser opens a new browser
window displaying the Message Board. Visitors can use this message board to read
messages organized by thread, subject, author, or time; expand or collapse the view;
post new messages; and reply to messages.
18-8
Using NetObjects Fusion Components
ADDING A MESSAGE BOARD
Site visitors can
select how to display
messages.
You can have only one Message Board per site. For the Message Board to run
properly, your Web server must be able to run CGI scripts, and the site visitor’s
browser must support the Netscape JavaScript standard. Before you can view the
Message Board, you must complete the server-side setup described in usage notes
available at www.netobjects.com/support.
Note: You cannot view your Message Board in Preview because the Message Board
uses CGI.
Some components, such as the Message Board and Form Handler, generate files
when they are used by the client. When you publish your site, NetObjects Fusion
attempts to set up the proper file and directory permissions using the CHMOD
command. Some servers do not allow this permission change. The Message Board
will not work if it cannot write to certain files and directories. This situation is more
common with Unix servers. You can contact your Internet service provider to find
out if CHMOD is implemented on the server.
To add a Message Board and set its properties:
Using NetObjects Fusion Components
18-9
ADDING A MESSAGE BOARD
Message Board tool
1.
In Page view, select the Message Board tool from the Component
toolbar.
2.
Draw a box on the page to indicate where you want to place the Message
Board.
The Message Board button appears on the page, and the Message Board
Properties palette appears.
3.
To specify where Message Board files are stored, double-click the
Subdirectory row, type the new location in the Message Board field, and
click the check mark.
The default is BBS. NetObjects Fusion creates the directory in your site’s
base directory, which is the directory where you want to publish the site.
4.
To specify the title that appears in the title bar of the Message Board
window, double-click the Page Title row, type the title, and click the
check mark.
The Page Title cannot include a single quote.
5.
To select the operating system platform on which the server is running,
click the Publish to row, then select the platform from the drop-down
list.
This option determines if the Perl5 CGI script or NT CGI binaries are
uploaded to the server.
18-10
Using NetObjects Fusion Components
ADDING PICTURES THAT ROLL OVER
Note: If you are publishing your site to a Macintosh Web server, Message
Board Macintosh CGI requires a Webstar 2.0 Web server, running on a
PowerPC computer with Mac Perl5 installed.
6.
If you are publishing to a Unix server, Perl5 must be installed on the
server. Click the PerlPath for Unix row, then type the path name to the
Perl 5 interpreter.
The path name is relative to the base publishing directory. You can
obtain the path name from your Internet service provider. Or, if you
want to get the Perl5 path yourself, you can type which perl or which
perl5 at the Unix command-line prompt.
7.
To specify the CGI-bin directory where the BBS CGIs are to reside,
double-click the CGI-bin Directory row, type the path name for the
directory, and click the check mark.
You can obtain the path from your Internet service provider.
You can add an action to an object using the Actions tab. For more information
about adding actions, see Chapter 21, “Building Dynamic Pages.”
Adding Pictures That Roll Over
You can use the Picture Rollover component to create JavaScript rollovers for any
image on your site. Because this component uses JavaScript, the colors of your
images are not compromised in any image.
To view a rollover picture, site visitors must use Netscape Navigator 3.x or 4.x or
Microsoft Internet Explorer 3.x or 4.x. You can also create rollovers for any image by
using NetObjects Fusion actions; however, this only works in Netscape Navigator
4.x or Microsoft Internet Explorer 4.x.
Note: Because of the security features in some browsers, NetObjects Fusion cannot
display a rollover picture in Preview. You must publish the site locally or remotely to
see how this component works.
Using NetObjects Fusion Components
18-11
ADDING PICTURES THAT ROLL OVER
To add pictures that roll over:
Rollover Picture tool
1.
In Page view, select the Rollover Picture tool from the Component
toolbar.
2.
Draw a box on the page where you want to locate the pictures.
A picture placeholder appears on your page, and the Picture Rollover
Properties palette appears.
3.
To specify the first image to display, double-click the Initial image row,
select the image from the Picture File Open dialog, and click Open.
The Picture Rollover Properties dialog changes and displays two new
rows—Mouse over image and Mouse out image.
4.
18-12
To specify the image to display when the mouse pointer moves over the
image, double-click the Mouse over image row, select the image from the
Picture File Open dialog, and click Open.
Using NetObjects Fusion Components
ADDING TIME BASED PICTURES
5.
To specify which image to display when the site visitor moves the mouse
pointer off the picture, double-click the Mouse out image row, select the
image from the Picture File Open dialog, and click Open.
6.
To link the image to a specific URL, double-click the Link URL row.
The Link dialog appears. Because the entire image is treated as one
object, you can link it to another page, file, smart link, or external link,
such as another site. For information about adding links, see “Working
with Links” on page 14-2.
7.
Create the link for the image and click Link.
The details of the link appear in the right column of the button row.
Adding Time Based Pictures
You can use the Time Based Picture component to display different pictures at the
same location on your page at different times. You select the image to display and
specify the hour at which to display it. The browser automatically displays the
picture at the specified time. The picture remains on the page until it is time for the
next picture to be displayed.
NetObjects Fusion supports the most popular graphics formats used on the Web,
including .gif and .jpeg. For information about these formats, see “Adding
Pictures” on page 10-3.
Note: Because of the security features in certain browsers, NetObjects Fusion cannot
display the Time Based Picture component in Preview. You must publish the site to
see how this component works.
To add time based pictures and set the properties:
Time Based Picture
tool
Using NetObjects Fusion Components
1.
In Page view, select the Time Based Picture tool from the Component
toolbar.
2.
Draw a box on the page where you want to locate the picture.
18-13
ADDING TIME BASED PICTURES
A picture placeholder appears on your page, and the Time Based Picture
Properties palette appears.
The number of
images is 3 by
default.
3.
Double-click the Number of Images row and specify the number of
images you want to rotate.
You can use up to 24 images. NetObjects Fusions adds an Image, Start
Time for Image, and URL for Image row for each image.
4.
To select an image, double-click the Image row, select the image from the
Picture File Open dialog, and click Open.
For information about adding an image to your site, see “Adding
Pictures” on page 10-3.
5.
Double-click the URL for Image row, then select the type of link.
For information about creating links, see “Working with Links” on
page 14-2.
6.
Specify the link information and click Link.
7.
Double-click the Start Time for Image row and select a starting time
from the drop-down list.
The start time determines when the image is displayed on your site. You
can select one-hour increments from 12 a.m. to 12 p.m. The image is
displayed until the next image’s starting time.
8.
18-14
Repeat steps 4 through 7 for each image you add.
Using NetObjects Fusion Components
LOADING PICTURES ONTO YOUR SITE
Loading Pictures onto Your Site
Use the NetObjects Picture Loader Component to load an image from a site other
than your own. You can use this to place advertising banners if the banners are
located on a server other than your Web server.
To load a picture from an external source:
Picture Loader tool
1.
In Page view, select the Picture Loader tool from the Component
toolbar.
2.
Draw a box on the page to indicate where you want to place the picture.
A picture placeholder appears on your page, and the Picture Loader
Properties palette appears.
3.
Double-click the Image URL row and type the URL where the picture is
located.
Type the complete URL. For example: http://www.netobjects.com/
announcements/assets/images/homepagemainart.gif.
4.
Using NetObjects Fusion Components
Click the check mark.
18-15
ADDING ROTATING PICTURES
Adding Rotating Pictures
You can use the NetObjects Fusion Rotating Picture component to display different
pictures in succession in the same place on the page. For example, you could rotate
among several images that advertise new products or current sale items.
To add a rotating picture, you specify the image to display and the number of
seconds to pause before displaying the next picture in the sequence. You can also
assign a link to each picture.
NetObjects Fusion supports the most popular graphics formats used on the Web,
including .gif and .jpeg. For more information about these formats, see “Choosing
an Image Format” on page 10-2. Note that if you want to use animated .gif files, you
can create an animated .gif file outside NetObjects Fusion in several popular imageediting applications. After creating the animated .gif file, use the Picture tool to
place the file.
Note: Because of the security features in certain browsers, NetObjects Fusion cannot
display a rotating picture in Preview. You must publish the site locally or remotely to
view rotating pictures.
To add pictures that rotate and set their properties:
Rotating Picture tool
18-16
1.
In Page view, select the Rotating Picture tool from the Component
toolbar.
2.
Draw a box on the page to indicate where you want to place the picture.
Using NetObjects Fusion Components
ADDING ROTATING PICTURES
A rotating picture placeholder appears on the page, and the Rotating
Picture Properties palette appears.
3.
To set the number of seconds each picture is displayed before moving to
the next one, double-click the Pause Time (Seconds) row, specify the
number of seconds, and click the check mark.
4.
To set how many different images to display in the rotating picture,
double-click the Number of Images row, specify the number of images,
and click the check mark.
You can display up to 50 images for your rotating pictures. An Image
row and URL for Image row for each image you specified appears.
5.
Double-click an Image row, select an image file from the Picture File
Open dialog, and click Open.
For information about placing images, see “Adding Pictures” on
page 10-3.
6.
To create a link for this image, double-click the image’s URL for Image
row, then select the type of link. For information about creating links,
see “Working with Links” on page 14-2.
7.
Specify the appropriate information for the link and click Link.
8.
Repeat steps 5 through 7 for each image.
You can add an action to an object using the Actions tab. For more information
about adding actions, see Chapter 21, “Building Dynamic Pages.”
Using NetObjects Fusion Components
18-17
ADDING OTHER NETOBJECTS FUSION COMPONENTS
Adding Other NetObjects Fusion Components
NetObjects Fusion components extend a site’s functionality. Many third-party
developers create components that make external database connectivity, electronic
commerce, and dynamic data publishing possible.
Dynamic data publishing, for example, refreshes data each time a visitor goes to the
site. You can publish data dynamically on your site by adding a third-party
component, such as:
●
Allaire Cold Fusion and Fusion2Fusion components, available at
www.allaire.com
●
Selective Server from Fundere, available at www.fundere.com
●
Lotus Domino and NetObjects Fusion Connector, available at www.lotus.com
For information about static data publishing, see “Static and Dynamic Data
Publishing” on page 20-2.
Other third-party developers, such as Coolmaps, provide many useful components.
You can purchase components from Coolmaps to create special rollover buttons,
add pull-down menus of links, or put a vicinity map on your page. Visit the
Coolmaps site at www.coolmaps.com for information.
Because the number of NetObjects Fusion components is constantly growing, the
NetObjects Web site at www.netobjects.com is a valuable resource for learning:
●
When new components become available
●
The many ways to enhance your site with NetObjects Fusion components
●
How to develop your own NetObjects Fusion components using the CDK.
You can add a component to your site by:
18-18
●
Dragging the component file (.nfx extension) and any associated files and folders
into the Components folder in the NetObjects Fusion folder.
●
Using the NetObjects Fusion Components tool from the Component toolbar.
Using NetObjects Fusion Components
ADDING OTHER NETOBJECTS FUSION COMPONENTS
To add a new or third-party NetObjects Fusion component:
NetObjects Fusion
Components tool
1.
In Page view, select the NetObjects Fusion Components tool from the
Component toolbar.
2.
Draw a box on the page where you want to place the component.
The Installed Components dialog appears and displays a list of installed
NetObjects Fusion Components.
3.
Click Add.
The Install Components dialog appears.
Using NetObjects Fusion Components
18-19
ADDING OTHER NETOBJECTS FUSION COMPONENTS
4.
Select the component to add and click Open.
Components have the extension .nfx or .class. You cannot add
components that come with NetObjects Fusion, such as DynaButtons or
the Message Board. Any other components appear in the list in the
Installed Components dialog.
5.
To add the component to your page, select the component in the
Installed Components dialog and click OK.
The new component appears on your page, and the component’s
properties palette appears.
6.
Specify the properties for the component.
Because each component has different properties, check the information
included with the component for help.
18-20
Using NetObjects Fusion Components
CHAPTER 19
Referencing and Editing
External HTML
19
In addition to content you create and maintain in Page view, your site might also
include pages that require special, hand-coded HTML. Instead of importing and
converting this HTML, you can reference HTML files externally and place them
anywhere in your site. NetObjects Fusion doesn’t parse the HTML when it publishes
your site, ensuring that your HTML is kept pure.
You can edit referenced files externally using any HTML editor, such as Allaire
HomeSite 3.0, which is included with NetObjects Fusion. Plus, you can manage
external assets in Assets view, and apply a consistent look to the published pages by
assigning a MasterBorder.
This chapter describes how to work with external HTML by:
●
Referencing HTML from Site view
●
Referencing HTML from Page view
●
Referencing HTML as an object
●
Managing referenced assets
●
Publishing native HTML
●
Previewing and publishing unmanaged assets
●
Editing referenced HTML
Note: You can reference files located on a hard disk, CD-ROM, or LAN, but not from
a remote Web server. Also, <A HREF> links in the original HTML files should point
to other HTML files, and anchors within those files, using relative rather than
absolute path names. See “Managing Referenced Assets” on page 19-9 for
information.
Referencing and Editing External HTML
19-1
REFERENCING HTML FROM SITE VIEW
Referencing HTML from Site View
You can reference an entire site or section of a site from Site view. For example, you
might reference an existing site you want to manage with NetObjects Fusion now
and import later. Or, reference files you prefer to maintain in their native code, such
as files containing the HTML tags ROWSPAN or COLSPAN.
Note: For links to work between the HTML files you reference, use relative path
names in the original <A HREF> tags, and publish files using the same directory
structure as the original site. See “Managing Referenced Assets” on page 19-9 for
information.
When you reference HTML from Site view, NetObjects Fusion publishes the
<HEAD> content from the original files, along with <HEAD> content it generates.
1.
In Site view, select the page to be the parent of the pages you reference.
2.
From the File menu, choose Reference HTML, or right-click the page
icon and select Reference HTML from the shortcut menu.
Select an existing page and
choose the Reference HTML
command.
NetObjects Fusion adds the top level
page you’re referencing here, and its
children below.
The Reference HTML dialog appears.
3.
Click Browse.
The Open dialog appears.
19-2
4.
Select the top-level HTML file you want to reference, and click Open to
return to the Reference HTML dialog.
5.
Choose which files to reference, and assign a MasterBorder.
Referencing and Editing External HTML
REFERENCING HTML FROM SITE VIEW
NetObjects Fusion references
this file and child files in the
domain you specify.
Display referenced HTML on
pages with your site’s
MasterBorder, or choose
ZeroMargins to publish external
content with its original look.
You can limit how many files
to reference...
... or how deep into your
external site to reference.
If you check here, NetObjects
Fusion doesn’t edit path names
in the published HTML, but you
have to manage images and
other assets yourself.
●
Assign MasterBorder. Choose a MasterBorder from this dropdown list. Each HTML file you reference occupies the Layout area of
a page, while the MasterBorder gives pages the consistent look of
your site. To display external content with its original look, choose
ZeroMargins.
Note: If any external HTML you’re referencing contains frames, you must
choose the ZeroMargins MasterBorder.
Referencing and Editing External HTML
●
Limit number of pages to. You can select this option to enter a
number of files to reference. NetObjects Fusion begins with the
Home page you select and stops referencing when it reaches the end
of the site or the number of pages entered here.
●
Down to structural level. Select this option to enter how many
levels of your site structure to reference. NetObjects Fusion
references as many pages as possible at a higher level before going to
a lower level.
●
Do not manage or move assets. If you select this option,
NetObjects Fusion doesn’t copy external assets into Assets view. Do
this if you prefer that path names in the published HTML not be
edited from your native code. However, you then have to manage
images and other assets yourself. See “Publishing Unmanaged
Assets” on page 19-13.
19-3
REFERENCING HTML FROM PAGE VIEW
●
6.
Domain Name. Enter the domain name of the site containing the
HTML files you’re referencing. Be sure to include the entire name,
as in www.netobjects.com.
Click OK.
Preview your site to see the referenced pages.
You can rename referenced pages in Site view, just like you do other pages. To keep
track of what part of your site is externally referenced, you might want to use the
View tab on the Properties palette to assign a different color background to the
icons of referenced pages.
Referencing HTML from Page View
You can reference an external HTML file as the Layout area of a page from Page
view, and incorporate the file’s <HEAD> content—for example, to include existing
Meta tag keywords or JavaScript definitions.
1.
Create a page in Site view.
2.
In Page view, from the File menu, choose Reference HTML.
The Reference HTML dialog appears.
3.
Click Browse.
The Open dialog appears.
19-4
4.
Select the external file you want to reference, and click Open to return to
the Reference HTML dialog.
5.
Choose whether to import the referenced file’s <HEAD> content and
manage external assets.
Referencing and Editing External HTML
REFERENCING HTML FROM PAGE VIEW
NetObjects Fusion places this
file’s <BODY> in the Layout area
of your new page.
Check here to also publish the
file’s <HEAD> content...
If you check here, NetObjects
Fusion doesn’t edit path names
in the published HTML, but you
have to manage images and
other assets yourself.
...either in addition to, or instead
of, the <HEAD> NetObjects
Fusion generates.
●
Import <HEAD>. Select this option to publish the external HTML
file’s <HEAD> content. Choose Append to Current <HEAD> to
add external <HEAD> content to what NetObjects Fusion
generates, or choose Replace Current <HEAD> to publish only the
external file’s <HEAD> content.
Caution: Don’t select Replace Current <HEAD> if the page contains actions or is
being published using the CSS and Layers HTML output option. NetObjects
Fusion generates <HEAD> content these options require.
●
6.
Referencing and Editing External HTML
Do not manage or move assets. If you select this option,
NetObjects Fusion doesn’t copy any external assets into Assets view.
Do this if you prefer that path names in the published HTML not be
edited from your native code. However, you then have to manage
images and other assets yourself. See “Publishing Unmanaged
Assets” on page 19-13.
Click OK.
19-5
REFERENCING HTML AS AN OBJECT
In Page view, the referenced HTML fills the Layout area:
Information about the
referenced file
You can double-click the
Layout area to open the
file and edit its HTML.
See “Editing Referenced
HTML” on page 19-13.
Referencing HTML as an Object
You can reference an external file as an individual object on a page. Reference an ad
banner, for example, an applet created by a Java generator such as Lotus Bean
machine, or any other object requiring special code.
You can even put several external files on a page. For example, you might construct
a front page for a company newsletter that includes a slot for each of several
externally maintained story leads; and add pictures, actions, or media created with
NetObjects Fusion.
As when you reference HTML as a Layout area, you can incorporate each file’s
<HEAD> tags and script definitions to include existing Meta tag and script
definitions.
19-6
Referencing and Editing External HTML
REFERENCING HTML AS AN OBJECT
To reference HTML as an object:
External HTML tool
1.
In Page view, select the External HTML tool from the Advanced toolbar.
2.
Draw a box where you want the referenced content to appear.
Put the box in the Layout area to publish the content on one page, or in
the MasterBorder to publish it in the border of several pages.
The Reference HTML dialog appears.
3.
Click Browse.
The Open dialog appears.
4.
Select the external file you want to reference, and click Open to return to
the Reference HTML dialog.
5.
Choose whether to import the referenced file’s <HEAD> content and
manage external assets.
This file’s <BODY> is published
in the table cell NetObjects
Fusion generates for the object.
Select this to also publish the
file’s <HEAD> content...
If you select this, NetObjects
Fusion doesn’t edit path names
in the published HTML, but you
have to manage images and
other assets yourself.
...either in addition to, or
instead of, any <HEAD>
contents NetObjects Fusion
generates.
●
Import <HEAD>. Select this to publish the external HTML file’s
<HEAD> content. Choose Append to Current <HEAD> to add
external <HEAD> content to what NetObjects Fusion generates
and what you import from other external objects on the page. Or
choose Replace Current <HEAD> to publish only this external file’s
<HEAD> content.
Caution: Don’t select Replace Current <HEAD> if the page contains actions or is
being published using the CSS and Layers HTML output option. NetObjects
Fusion generates <HEAD> content these options require.
Referencing and Editing External HTML
19-7
REFERENCING HTML AS AN OBJECT
●
Do not manage or move assets. If you select this, NetObjects
Fusion doesn’t copy any external assets into Assets view. Do this if
you prefer that path names in the published HTML not be edited
from your native code. However, you then have to manage images
and other assets yourself. See “Publishing Unmanaged Assets” on
page 19-13.
Preview the page to see the object. If necessary, go back and adjust the box’s position
in Page view to get the actual spacing you want. As with other objects, you can drag
a referenced object around the page, drag it inside other objects, or even layer it.
Double-click an external
object to edit the HTML.
See “Editing Referenced
HTML” on page 19-13.
Add other referenced
objects as well as pictures,
media, and objects created
in NetObjects Fusion.
19-8
Referencing and Editing External HTML
TOGGLING REFERENCED LAYOUTS AND OBJECTS
Toggling Referenced Layouts and Objects
You can convert a referenced layout into an object, for example, to add other objects
to the Layout area. Or conversely, size a referenced object to fill the Layout area. Use
the Lock to Layout option on the External HTML Properties palette.
Adds or removes resize handles
from referenced HTML
1.
In Page view, click in the referenced Layout area or object you want to
resize.
2.
Click the General tab on the External HTML Properties palette.
3.
Select or clear Size to Layout.
Clearing this option adds resize handles to a referenced Layout area, so
you can resize it, move it, and add other objects to the Layout area.
Selecting the option removes resize handles from an object, which snaps
to fill the Layout.
Note: Avoid locking a referenced object to a Layout if there are other
objects in the Layout area. You might get unexpected results in some
browsers.
Managing Referenced Assets
When you reference an external HTML file, NetObjects Fusion lists the HTML file
in Assets view. Unless you choose otherwise, it imports into Assets view pictures,
applets, media, and most other external assets the file references.
Referencing and Editing External HTML
19-9
MANAGING REFERENCED ASSETS
Referenced HTML files are
listed in Assets view.
Unless you choose
otherwise, pictures and
other assets are listed,
too. Rename them,
double-click them to see
them in Page view, and so
on.
You can move external assets around in your directory structure in Publish view
while maintaining paths. When you publish, NetObjects Fusion edits paths to the
assets so they can be found. For example, depending on your original and published
directory structures, NetObjects Fusion might change the original HTML’s
<IMG SRC="Images/Logo.gif"> to <IMG SRC="../Index/Logo.gif"> in the
published HTML.
However, NetObjects Fusion doesn’t edit paths to other HTML files, or to
<TARGET=> anchors within a file. For these links to be maintained, the path
names in the original files must work as-is when you publish. The original <A
HREF> tags must use relative rather than absolute path names; that is, use
<A HREF=".Index.html"> rather than <A HREF="HTTP://
www.your_original_domain.com/Index.html">. And you must position external
HTML files in your NetObjects Fusion directory structure so these original paths
work. See “Customizing Your Directory Structure” on page 26-21.
In particular, NetObjects Fusion manages external assets referenced by these tags:
19-10
●
<IMG SRC=>
●
<A HREF=> to non-HTML assets, such as sound files
●
<BODY BACKGROUND=>
Referencing and Editing External HTML
PUBLISHING NATIVE HTML
●
<EMBED SRC=>
●
<BGSOUND SRC=>
●
<SCRIPT SRC=>
●
<INPUT SRC=>
●
<APPLET CODE=>
Although NetObjects Fusion manages external applets that are assets of referenced
HTML, it doesn’t manage classes referenced by the applets. See “Publishing
Unmanaged Assets” on page 19-13 for information on getting these classes and
other unmanaged assets to the Preview folder or Web server.
Note: Once an external asset is imported into Assets view, you can use it anywhere
throughout your site. Deleting referenced HTML from your site removes its assets
from Assets view unless they’re in use elsewhere.
Publishing Native HTML
When you preview or publish referenced HTML, NetObjects Fusion copies the
HTML from the original files to .html files it creates in the Preview or publish
folder. If it’s managing external assets or including MasterBorders, NetObjects
Fusion also adds its own code to the published HTML. Of course it never modifies
your original files.
Referencing and Editing External HTML
19-11
PUBLISHING NATIVE HTML
If you don’t want NetObjects Fusion to add HTML to the original code when it
publishes, you can choose these options in the Reference HTML dialog.
When you reference HTML
from Site view, choose the
ZeroMargins MasterBorder.
When you reference HTML
from Page view, choose
Replace current <HEAD>.
In either case, check this
option.
●
When you reference from Site view, choose the ZeroMargins MasterBorder.
NetObjects Fusion doesn’t add MasterBorder information to the published
HTML or impose a table structure.
●
When you reference from Page view, you can choose Replace Current <HEAD>
from the Import <HEAD> drop-down list. NetObjects Fusion publishes the
original <HEAD> as-is, without adding HTML of its own.
Don’t do this if you’re using actions on the page or publishing using the CSS and
Layers HTML output option.
19-12
●
In either case, check Do not manage or move assets. NetObjects Fusion doesn’t
copy external assets into Assets view, so it doesn’t edit path names in the
published HTML. However, you have to publish images and other assets yourself.
See “Publishing Unmanaged Assets” for information.
●
Be sure Lock to Layout is selected on the External HTML Properties palette.
Referencing and Editing External HTML
PUBLISHING UNMANAGED ASSETS
Publishing Unmanaged Assets
If you choose not to manage assets when you reference external HTML files, you
have to get external pictures, media files, applets, and other assets to the Web server
yourself.
You can upload the files to the server with an FTP utility. Or, copy assets manually
into Assets view, and they are published when you publish the rest of the site.
1.
In Assets view, from the Assets menu, choose New File Asset.
The New File Asset dialog appears.
2.
Click Browse in the dialog to open an external asset you want to publish,
and type a name for the asset.
For more information on this dialog, see “Adding File Assets” on
page 25-4.
3.
Select Always publish file in the dialog.
This causes NetObjects Fusion to publish the file, even though it’s not
listed as being in use.
4.
In Publish view, position the asset in your directory structure so when
it’s published, it can be found by any HTML referencing it.
Because NetObjects Fusion doesn’t edit paths to unmanaged assets in
the published HTML, you must position assets so the original paths will
work. See “Customizing Your Directory Structure” on page 26-21.
Editing Referenced HTML
To update referenced HTML, edit the original files using any HTML editor, such as
Allaire HomeSite 3.0, which is included with NetObjects Fusion. To add or modify
assets, do so in the original site folder, as well. When you preview or publish the site,
NetObjects Fusion copies the original HTML to your site’s Preview folder or Web
server. If it’s managing assets, it copies asset files you add or modify, too.
Referencing and Editing External HTML
19-13
EDITING REFERENCED HTML
1.
In Page view, select the referenced Layout area or object, and click the
Edit HTML File button on the External HTML Properties palette. Or,
just double-click the referenced page or object.
Your default HTML editor opens. You choose this editor using the
Preferences command on the Edit menu.
Click here in the Preferences dialog
to select your default HTML editor,
such as Allaire HomeSite 3.0.
19-14
2.
Edit the HTML.
3.
Save your changes and close the file.
Referencing and Editing External HTML
EDITING REFERENCED HTML
Click Edit HTML File on the
Properties palette.
Or double-click the external
HTML.
Your default editor opens for
you to edit the original HTML.
Referencing and Editing External HTML
19-15
EDITING REFERENCED HTML
19-16
Referencing and Editing External HTML
CHAPTER 20
Data Publishing
20
NetObjects Fusion makes it easy to publish information such as employee
directories, product and service catalogs, and event schedules. You can enter,
manage, and store this information as records either in your NetObjects Fusion site,
or in an external application such as a database or spreadsheet.
To publish the data, you specify its source and create a layout for the pages that will
display it. NetObjects Fusion uses your Layout to create a separate page for each
record, and can automatically provide your site visitor with buttons to navigate
between them.
This chapter describes how to publish data using NetObjects Fusion, including:
Data Publishing
●
Static and dynamic data publishing
●
Creating a data object
●
Storing data internally
●
Using data stored externally
●
Creating a data list
●
Creating stacked pages
20-1
STATIC AND DYNAMIC DATA PUBLISHING
Static and Dynamic Data Publishing
NetObjects Fusion supports two kinds of data publishing: static and dynamic.
●
Static data publishing takes any kind of data—text, pictures, multimedia files,
and so on—from a database or spreadsheet. NetObjects Fusion publishes the
data on your site, where it remains unchanged—static—until the source data is
changed and the site is re-published. Static data publishing, which is the focus of
this chapter, uses data objects that can derive their data from internal or external
sources.
●
Dynamic data publishing makes it possible to refresh the data each time a visitor
goes to the site. When the browser requests the data, it is assembled on the spot; it
does not depend on re-publishing the site.
Dynamic data publishing requires third-party components such as:
– Allaire’s Cold Fusion and Fusion2Fusion components
(http://www.allaire.com)
– Selective Server from Fundere (http://www.fundere.com)
– Lotus Domino and NetObjects Fusion Connector (http://www.lotus.com)
For information on additional third-party components, see “Adding Other
NetObjects Fusion Components” on page 18-18, or visit the NetObjects Fusion
Web site at www.netobjects.com.
Storing Data with NetObjects Fusion
Using the data publishing capabilities of NetObjects Fusion, you can store text and
pictures in a database internal to your site, or import data from external sources
such as Microsoft Excel, Access, and ODBC databases. In both cases, NetObjects
Fusion publishes your data in standard HTML pages. This makes it easy to add
listings, such as product and service catalogs, employee directories, and event
schedules to your site.
20-2
Data Publishing
STORING DATA WITH NETOBJECTS FUSION
Data publishing in NetObjects Fusion uses the following objects:
●
data objects
A data object is a collection of data fields, the definition of what data will be
published. Creating a data object is the essential first step in adding internal or
external data to your site. The data object becomes an asset of your site. When
you store records internally, you must specify the data fields you want to store.
When you store records from external data, NetObjects Fusion includes all fields
available in the source.
●
data fields
Defined in the data object, data fields appear in the stacked pages and are the
containers for the data in your site. You can arrange and label the data fields, and
this arrangement appears in all stacked pages.
●
data lists
The data list appears on the parent page of the stacked pages that contain the
actual data. The data list functions as a table of contents for the internal or
external data in your site. You select the fields you want to display as column
headers in the list. The field data from either the internal or external source
populates the data list when you publish.
●
stacked pages
Each record in your database appears on a separate stacked page below the page
containing the data list. Stacked pages are not siblings of each other, but instead
are iterations of the same page, containing the fields defined in your data object.
The following illustration shows the relationship of these objects for internal and
external databases.
Data Publishing
20-3
STORING DATA WITH NETOBJECTS FUSION
Data object with internal data source
Data object with external data source
For example, you could publish a backpack catalog on your site, with a record for
each backpack. Each row in the data list lets the site visitor navigate to the stacked
page that describes the corresponding backpack with a description, photo, and
price.
To create your backpack catalog, your first step is to create a backpack data object.
You can define a data object once and use it in different filtered data lists. For
example, you can create one data list of all the backpacks in your database. With the
same data object, you can create additional data lists of internal frame backpacks,
external frame backpacks, frameless backpacks, and so on.
If you create a data object from an external source—for example, from a Microsoft
Access database—and then update or change the external source, you must use
Assets view to update the data in your site. For example, suppose your backpack
data object references 50 records originally and the external database is increased
20-4
Data Publishing
PUBLISHING DATA
with 25 new records. After you update your site, the data object references 75
records, the backpack data list contains 75 rows, and there are 75 stacked pages.
After you create a data list on a page, NetObjects Fusion generates a stacked page as
its child. When you create the Layout of the first stacked page, the remaining stacked
pages automatically inherit the same Layout. The following illustration shows how
the data list page and its child stacked pages appear in Site view.
Data list page
Stacked pages
Publishing Data
In general, when you work with data publishing, you follow this three-step process:
1.
Create a data object.
2.
Create a data list.
3.
Create a set of stacked pages.
When you create a data list, NetObjects Fusion automatically creates the first of
your stacked pages, where you create the Layout to be used for all the pages in the
stack.
When you design a stacked page, you create or identify the field data you want to
display on the page.
Data Publishing
●
If you are storing data internally, you enter the field data on the stacked page
itself.
●
If you are using an external source, the field data is drawn from the external
database, spreadsheet, or ASCII text file.
20-5
CREATING A DATA OBJECT
When you use the Data List tool in Page view, you can perform all three tasks within
the Data Publishing dialog.
Create or select a data
object.
Choose options for the data list.
Choose options for stacked pages.
Click OK to create the data list and
stacked pages.
Creating a Data Object
You can create two types of data objects:
●
Internal data objects: These objects reference simple text, formatted text, and
picture data fields stored within your site.
●
External data objects: These objects import simple text fields from a data field
created in a program other than NetObjects Fusion. External data sources
include external databases, spreadsheets, and ASCII text files.
Use external data if your database is maintained by others who do not have
NetObjects Fusion, if you have large quantities of data, or if the data is frequently
updated.
Note: Importing external data takes a single table from a database or a
single worksheet from a program such as Microsoft Excel; it does not
import the entire database.
20-6
Data Publishing
CREATING A DATA OBJECT
The two data tools appear on the Advanced Tools toolbar.
New External Data Source tool
Data List tool
Use the New External Data Source tool to create a data object for external data; use
the Data List tool to create a data object for internal data. The currently selected tool
appears on the toolbar.
Creating a Data Object for Internal Data
Internal data is records and fields stored within your site. You enter internal data
directly into a stacked page by typing text or numbers and by placing pictures.
You can create a data object in Page view or in Assets view. If you create a data object
in Page view, you can immediately create stacked pages to contain the data. If you
create a data object in Assets view, you must return to Page view to create a data list
and stacked pages.
To create a new internal data object:
1.
Do either of the following:
●
Data List tool
Data Publishing
In Page view, select the Data List tool from the Advanced toolbar,
and draw a rectangle on the page. The Data Publishing dialog
appears—see page 20-6. Click the New button to display the Data
Object dialog.
20-7
CREATING A DATA OBJECT
●
2.
In Assets view, click the Data Objects tab and then click the New
button on the control bar. The Data Object dialog appears.
Select Internal and enter a name for the data object and comments
about it.
NetObjects Fusion uses the data object name to identify your data object
when it lists all data objects in the Data Publishing dialog and in Assets
view.
3.
20-8
Click the plus (+) button to add a field. Fields define the kind of data
you can enter.
Data Publishing
CREATING A DATA OBJECT
The Data Field dialog appears.
4.
Type the field name, select the data type for the field, and click OK.
Internal data fields can store formatted text, plain text, and image files:
●
Simple text fields: All characters in these fields share the same
formatting characteristics. Simple text fields cannot contain
paragraph breaks or line breaks and cannot exceed 255 characters.
You can sort on simple text fields.
●
Formatted text fields: Characters in these fields can be formatted
individually. Formatted text fields can contain paragraph breaks
and line breaks and can exceed 255 characters. You cannot sort on
formatted text fields.
●
Image file fields: These fields can contain an image in one of these
formats: .bmp, .gif (animated, embedded, interlaced), .jpg, .jpeg,
.pct, .pcx, .pict, .png, .psd, .tga, or .tiff. You can sort on image file
fields.
Note: Take special care as you define fields. Once you click OK in the
Data Field dialog, you cannot delete the field from the data object.
Data Publishing
5.
Repeat steps 3 and 4 to add fields.
6.
When you are done, click OK in the Data Object dialog.
20-9
CREATING A DATA OBJECT
The data object is now an asset of your site, and you can continue as follows:
●
If you’re working in Page view, the Data Publishing dialog is still open. You can
select fields and format the data list as described in “Creating a Data List” on
page 20-18, and lay out your stacked pages as described in “Creating Stacked
Pages” on page 20-22.
●
If you’re in Assets view, take these additional steps:
Data List tool
a.
Switch to Page view.
b.
Select the Data List tool from the Advanced toolbar, and draw a
rectangle on the page. The Data Publishing dialog appears.
c.
Select the newly created data object from the drop-down list.
You can now select fields and format the data list as described in
“Creating a Data List” on page 20-18, and lay out your stacked pages as
described in “Creating Stacked Pages” on page 20-22.
Changing an Internal Data Field Name
1.
Switch to Assets view.
2.
Click the Data Objects tab.
3.
Double-click the data object name.
The Data Object dialog appears.
4.
Double-click the name of the object you want to rename.
The Data Field dialog appears.
5.
Type a new name in the Name field and click OK.
You can also change a Simple text field to an Image field and vice versa, but you
cannot change the type of a Formatted text field.
Creating a Data Object for External Data
External data exists in local desktop databases or in ODBC data sources. To make
this data available to your site, you must choose an appropriate driver. NetObjects
Fusion uses two types of drivers to access external data:
20-10
Data Publishing
CREATING A DATA OBJECT
●
Indexed Sequential Access Method (ISAM) drivers: These draw data from
desktop databases, such as Microsoft Access, Paradox®, dBASE®, Microsoft
FoxPro®, Microsoft Excel, or delimited text files.
●
Open Data Base Connectivity (ODBC) drivers: These draw data from
Structured Query Language (SQL) data sources, such as Oracle and Sybase data
files.
A data source is either of the following:
●
an ISAM driver plus a source data file
●
an ODBC data source, which is an ODBC driver bound to a database
If your system includes both types of drivers for your application, use the ISAM
driver, which is faster. In addition, selecting an ISAM driver takes fewer steps.
NetObjects Fusion automatically imports all the fields available in the external
database file. By default, it imports all external fields as simple text or formatted
text. To import pictures referenced in an external file’s field as image file paths,
change that field’s type to Image.
Note: NetObjects Fusion components that support dynamic data publishing are
available. Visit www.netobjects.com for information.
Creating an External Data Object from a Desktop Database
This section describes how you draw data from desktop databases such as Microsoft
Access, Paradox, dBASE, Microsoft Pro, Microsoft Excel, or from delimited text
files. Your system must include an ISAM driver appropriate for your source. ISAM
drivers are automatically installed with most desktop databases.
To create an external data object from a desktop database:
1.
Data Publishing
Do any of the following:
20-11
CREATING A DATA OBJECT
●
In Page view, select the New External Data Source tool from the
Advanced toolbar, and draw a rectangle on the page.
●
In Page view, select the Data List tool from the Advanced toolbar,
and draw a rectangle on the page. The Data Publishing dialog
appears. Click the New button. The Data Object dialog appears.
Select External and then click the Source button.
●
In Assets view, click the Data Objects tab, and then click New on the
control bar. The Data Object dialog appears. Select External and
then click the Source button.
New External Data
Source tool
Data List tool
The Data Source Type dialog appears.
2.
Select the data file type from the drop-down list.
NetObjects Fusion always lists Access 3.0. Additional data types are
available if ISAM drivers are installed. ISAM drivers are automatically
installed when you install Microsoft FoxPro, Microsoft Visual FoxPro®,
Paradox, Microsoft Excel, or dBASE.
Note: If the data is in Microsoft Excel 97 Workbook format, use an
ODBC driver. See “Creating an External Data Object from a SQL Data
Source” on page 20-14.
3.
20-12
Click the Browse button, locate the database, and open it.
Data Publishing
CREATING A DATA OBJECT
If the file is a multiple-file database or a spreadsheet with multiple tabs,
the Select dialog appears.
4.
Select the file or tab you want to use and click OK.
NetObjects Fusion creates the data object and makes it an asset of your
site. The data object contains all fields in the external source, and takes
the name of the selected file or tab. All fields are Simple text fields,
regardless of their type in the source.
The data object is now an asset of your site, and you can continue as follows:
Data List tool
●
If you’re working in Page view, the Data Publishing dialog is still open. You can
select fields and format the data list as described in “Creating a Data List” on
page 20-18, and lay out your stacked pages as described in “Creating Stacked
Pages” on page 20-22.
●
If you’re in Assets view, take these additional steps:
a.
Switch to Page view.
b.
Select the Data List tool from the Advanced toolbar, and draw a
rectangle on the page. The Data Publishing dialog appears.
c.
Select the newly created data object from the drop-down list.
You can now select fields and format the data list as described in
“Creating a Data List” on page 20-18, and lay out your stacked pages as
described in “Creating Stacked Pages” on page 20-22.
Data Publishing
20-13
CREATING A DATA OBJECT
Creating an External Data Object
from a SQL Data Source
This section describes how you use an Open Data Base Connectivity (ODBC) driver
to draw data from a Structured Query Language (SQL) data source, such as an
Oracle data file.
Before you can choose an ODBC data source, you must specifically create the data
source by binding your data file to a driver. You can do this in the Windows ODBC
Data Source Administrator, found in the Control Panel as 32bit ODBC, or from
within NetObjects Fusion, as described below.
If you use MS Office or MS Office Professional for Windows 95, you might already
have a set of ODBC drivers installed on your system. If you do not use those
products, you must obtain the drivers elsewhere. Contact Microsoft for
information.
To create a data object from a SQL data source:
1.
Create an external data object by doing any of the following:
●
In Page view, select the New External Data Source tool from the
Advanced Tools toolbar, and draw a rectangle on the page.
●
In Page view, select the Data List tool from the Advanced toolbar,
and draw a rectangle on the page. The Data Publishing dialog
appears. Click the New button. The Data Object dialog appears.
Select External and then click the Source button.
●
In Assets view, click the Data Objects tab, and then click New on the
control bar. The Data Object dialog appears. Select External and
then click the Source button.
New External Data
Source tool
Data List tool
The Data Source Type dialog appears.
20-14
Data Publishing
CREATING A DATA OBJECT
2.
Click ODBC and then the Select button.
The Select Data Source dialog appears. It displays all the ODBC data
sources stored on your computer. You can select an existing data source,
or you can create a new data source.
To select an existing data source:
◆
Data Publishing
To select an ODBC source on your system, you can use the File Data
Source tab or the Machine Data Source tab.
●
File Data Source: Select from the list of data sources and click OK.
●
Machine Data Source: Select from the Data Source Name list and
click OK. Depending on the data source type you choose, the Select
Workbook or Select Database dialog appears. Follow these steps:
20-15
CREATING A DATA OBJECT
-
Select a file in the dialog and click OK.
-
If the source refers to a multiple-file database or a spreadsheet
with multiple tabs, the Select dialog appears. Select the file or
tab and click OK.
NetObjects Fusion creates the data object, gives it the name of the
selected file or tab, and imports its fields as simple text fields.
The data object is now an asset of your site, and you can continue as follows:
●
If you’re working in Page view, the Data Publishing dialog is still open. You can
select fields and format the data list as described in “Creating a Data List” on
page 20-18, and lay out your stacked pages as described in “Creating Stacked
Pages” on page 20-22.
●
If you’re in Assets view, take these additional steps:
Data List tool
a.
Switch to Page view.
b.
Select the Data List tool from the Advanced toolbar, and draw a
rectangle on the page. The Data Publishing dialog appears.
c.
Select the newly created data object from the drop-down list.
You can now select fields and format the data list as described in
“Creating a Data List” on page 20-18, and lay out your stacked pages as
described in “Creating Stacked Pages” on page 20-22.
To create a new data source:
◆
Click New in the Select Data Source dialog.
The Windows Add Data Source wizard takes over. Follow the steps in the wizard, or
refer to the online Help for information.
Once the data object becomes an asset of your site, you can continue as follows:
20-16
●
If you’re working in Page view, the Data Publishing dialog is still open. You can
select fields and format the data list as described in “Creating a Data List” on
page 20-18, and lay out your stacked pages as described in “Creating Stacked
Pages” on page 20-22.
●
If you’re in Assets view, take these additional steps:
Data Publishing
CREATING A DATA OBJECT
Data List tool
a.
Switch to Page view.
b.
Select the Data List tool from the Advanced toolbar, and draw a
rectangle on the page. The Data Publishing dialog appears.
c.
Select the newly created data object from the drop-down list.
You can now select fields and format the data list as described in
“Creating a Data List” on page 20-18, and lay out your stacked pages as
described in “Creating Stacked Pages” on page 20-22.
Importing Images from an External Data Source
NetObjects Fusion can import images referenced in an external data source. A field
in the external data source must provide paths for the location of each image.
Data Publishing
1.
In your database application, such as Microsoft Excel or Access, create a
simple text field. In each record enter the full path to each image—for
example c:\my documents\images\photo.gif.
2.
In NetObjects Fusion, create an external data object as described in
“Creating an External Data Object from a Desktop Database” on
page 20-11 or “Creating an External Data Object from a SQL Data
Source” on page 20-14. Link it to the table that contains your image
field.
3.
Switch to Assets view and click the Data Objects button.
4.
Open the data object for editing by double-clicking it.
5.
In the Data Objects dialog that appears, double-click the name of the
field that contains your images.
6.
In the Data Field dialog that appears, select the Image File option.
7.
Close both dialogs and switch to Page view.
●
If you have not created the data list and stacked pages, see “Creating
a Data Object for External Data” on page 20-10.
●
If you have created the data list and placed the image field on your
stacked pages manually or by selecting the Display All Fields option
in the Data Publishing dialog when you created the data list, go to a
20-17
CREATING A DATA LIST
stacked page, delete the placed image field, then place it again using
the Data Field tool as described in “Adding Stacked Pages for
Internal Data” on page 20-25.
Each image from the external data file appears on the appropriate
stacked page.
Creating a Data List
Once you create a data object, you can create a data list on any page. You create a
data list and one or more stacked pages at the same time. NetObjects Fusion
automatically includes linked data list icons in the first column in the data list. The
data list thus acts as a table of contents—each row contains data for, and is linked to,
a single stacked page.
To create a data list:
Data List tool
20-18
1.
In Page view, display the page on which you want to place the data list.
2.
Select the Data List tool from the Advanced toolbar.
3.
Draw a rectangle in the page body.
The Data Publishing dialog appears. Select the data object you want to
use for this data list.
Data Publishing
CREATING A DATA LIST
The Fields list displays the fields in the selected data object.
This box identifies the current
data object.
This box lists the fields in the table or
worksheet in the current data object.
4.
Choose a field to sort the list. You can sort on simple text fields or image
file fields.
The records are sorted in ascending order.
5.
To filter the data, click Set next to Filter.
By default, all available records in the data list and on stacked pages
appear. A filter selects a subset of the available records to display. You can
create selection criteria that isolate exactly the records you want to
appear in your data list.
Data Publishing
20-19
CREATING A DATA LIST
The Query dialog appears.
6.
Enter your selection criteria and click OK.
If you do not use all three lines, choose “end” from the drop-down list at
the end of the last line you use.
You return to the Data Publishing dialog.
7.
In the Data List area, enter a name for the data list.
8.
In the Fields list, select fields to include in the data list by clicking the
check boxes to the left of the fields.
As a shortcut, you can click the Add All button, which marks all fields for
display. Typically, however, you display only a subset of fields in the data
list and display all fields on stacked pages.
9.
To link a field to its stacked page, select the field in the Data Publishing
dialog and click the Link/Unlink button.
A data list automatically includes at the left of each row a navigation
button that links to the record’s stacked page. When you link a field,
your site visitor can click either the button or the linked field to jump to
the record’s stacked page.
10. To change the order in which fields appear left to right in the data list,
click a field and then click the up and down arrow buttons.
Continue to select fields and press the up and down arrow buttons until
the list is in the order you want.
11. Set the following options for creating stacked pages:
20-20
Data Publishing
CREATING A DATA LIST
●
Display all fields: Places all fields available in the data object in a
simple Layout when NetObjects Fusion creates the first stacked
page. This shortcut can save you the effort of placing fields
individually as described in “Designing the Stacked Page Layout” on
page 20-22.
●
Add navigation buttons: Places relative navigation buttons in a
simple Layout when NetObjects Fusion creates the first stacked
page. This shortcut can save you the effort of creating these buttons
as described in “Adding Navigation Buttons for Stacked Pages” on
page 20-25.
12. Click OK.
The data list placeholder appears. Its column heads are the names of the
fields you selected for display, and a data list button appears at the left of
the first row.
This is enough information for you to use the Properties palette to
specify the appearance of your data list.
NetObjects Fusion populates the data list only when you preview or
publish the page. Data never appears in the data list in Page view.
13. Click the data list to see the General tab on the Data List Properties
palette.
Field names identify
columns of data.
This bullet is the
Data List icon from
the current SiteStyle.
Adjust the settings to change the bullet type, background color, border
size, and spacing of data. You can also mouse over the column heading
borders and drag them to set column width.
Data Publishing
20-21
DELETING A DATA OBJECT
When you are satisfied with the appearance of the data list, create a
Layout for your stacked pages as described in “Designing the Stacked
Page Layout” on page 20-22.
Deleting a Data Object
1.
If you created stacked pages for the data object, you must delete the
stacked pages and any data lists before you can delete the data object.
Switch to Site view and select the stacked pages.
2.
Press Delete, and click OK in the warning message that appears.
3.
Switch to Assets view.
4.
Click the Data Objects tab.
5.
Select the data object and press Delete.
You see a warning that the deletion cannot be undone.
6.
To continue with the deletion, click OK.
Creating Stacked Pages
Stacked pages correspond to records in a database. When you store information
internally in NetObjects Fusion, each stacked page lets you enter data for one
record. If you are drawing information from an external data file, each stacked page
automatically displays information from a record.
Note: You can add or delete stacked pages for internal data as described in “Adding
Stacked Pages for Internal Data” on page 20-25. To add or delete records for external
data, you must make the changes in your external database or spreadsheet
application and then republish your site.
Designing the Stacked Page Layout
The stacked page Layout determines the appearance of all the stacked pages. Data
fields and non-data objects (text, pictures, or other assets) added to the stacked page
20-22
Data Publishing
CREATING STACKED PAGES
Layout are repeated across all the stacked pages. In addition, Layout changes made
to any stacked page are automatically applied to all pages in the stack.
Unless you selected the Display All Fields option when you created your data list,
your stacked page Layout is blank. You can add text and graphic objects to this page,
just like any other page. The key items to be added, however, are the data fields you
defined in the data object.
To design stacked pages:
1.
Switch to Site view, or use the Site Navigation window in Page view to
navigate to the first stacked page.
If you are working with external data, the stacked page navigation
button bar indicates this is “1 of ” as many records as were imported
from the external source. If you are working with an internal data object,
the stacked page navigation button bar indicates this is “0 of 0” because
you have not created any records yet.
2.
In Page view, select the Data Field tool from the Advanced toolbar, and
draw a rectangle in the body of the stacked page.
Data Field tool
Drawing a data field.
Data Publishing
20-23
CREATING STACKED PAGES
The Data Field dialog appears, so you can choose which field you want
to display in the area you drew. The fields available are those in the data
object you selected in the Data Publishing dialog when you created the
stacked pages.
3.
4.
20-24
Select a field and click OK.
●
If you are using external data, NetObjects Fusion displays simple
text field data from the first record in the data file. To import
images, see “Importing Images from an External Data Source” on
page 20-17.
●
If you are using internal data and selected an image file field, the
field area is marked with an X. Double-click the X to open the
Picture File Open dialog. Select the file, and then click OK.
●
If you are using internal data and selected a simple or formatted
internal text field, NetObjects Fusion displays a blank field. See
“Adding Stacked Pages for Internal Data” on page 20-25 to learn
how to enter text in these fields.
Place additional data fields, until you have as many as you want. Add text
blocks to label your fields, lines, and other graphics until you are
satisfied with your Layout.
Data Publishing
CREATING STACKED PAGES
5.
If you are using external data, your stacked pages are already created. You
can use the Next and Previous buttons on the control bar to scroll
though all pages in the stack.
6.
If you are using internal data, add records as described in “Adding
Stacked Pages for Internal Data.” You cannot enter data until you add a
record to contain it.
Adding Navigation Buttons for Stacked Pages
Next and Previous buttons simplify navigation between stacked pages. You can
automatically add navigation buttons when creating your data list as described in
“Creating a Data List” on page 20-18, or you can create custom navigation aids by
drawing or importing buttons, as described here.
To add navigation buttons for stacked pages:
1.
In Page view, on one of the stacked pages, add an object to serve as a
button.
You can place text, draw a button using the Draw tool, or import an
image using the Picture tool. If you installed the Extras folder, you’ll find
it contains pictures specially designed for page navigation buttons.
2.
Select the object.
3.
Click Link in the object’s Properties palette.
4.
In the Link dialog, click the Smart Link tab.
5.
Select Next Stacked Page or Previous Stacked Page, and then click Link.
Adding Stacked Pages for Internal Data
To add a new record to internal data, you create a new stacked page. Each new
stacked page has the same layout of data fields and non-data objects as all the others
in the stack.
You can create as many new stacked pages as you want. For each new stacked page,
NetObjects Fusion adds a row to the data list on the data list page. You can delete
stacked pages for internal data whenever you want.
Data Publishing
20-25
CREATING STACKED PAGES
Note: You cannot add or delete stacked pages associated with an external data object.
To add or delete records when data is stored externally, you must update your
external database or spreadsheet application and re-publish your site.
To add internal data stacked pages:
◆
In Page view, on the first stacked page, click the Add button on the
control bar.
A stacked page with blank data fields appears. The counter on the
navigation bar indicates the new total of records in the stack.
Deleting Stacked Pages
To delete the current stacked page:
◆
In Page view, click the Delete button on the control bar.
Adding Text and Images for Stacked Pages
When a stacked page displays data from an internal data object, you can enter text
and add pictures in fields on the stacked page. You cannot edit text on stacked pages
that reference external data.
To enter text in a text field:
◆
Double-click the field. Or press Tab or Shift+Tab to move the selection
from field to field. To edit a selected field, press Enter.
A dotted outline with hollow handles highlights the field, and an
insertion point appears inside. Type the text you want, then click outside
the field to deselect it.
To add an image in an image file field:
◆
Double-click the field and select the image you want in the dialog that
appears.
When you add data to the stacked pages, the data list can display it.
Preview the data list page to see how it will look in your browser.
20-26
Data Publishing
CHAPTER 21
Building Dynamic Pages
21
Thanks to continuing advances in HTML specifications and browser development,
you can now make pages dynamic—enlivening objects with movement and
function, and using interaction to help deliver your site’s message and content.
Using NetObjects Fusion you can add animations, actions, messages, and behaviors
to any object on the page, or to the page itself. There’s no programming required:
NetObjects Fusion provides all the ingredients for a wide range of actions,
presented in a standard selection dialog.
If you prefer, you can script your own actions in NetObjects Fusion, using
JavaScript or VBScript. Experienced programmers can customize the built-in menu
of actions.
When you publish your site, NetObjects Fusion generates dynamic pages in
Everywhere HTML—a combination of CSS positioning code, JavaScript, and
browser-specific HTML code such as Netscape’s <LAYER> tag. Everywhere HTML
makes dynamic pages work properly in both Microsoft Internet Explorer 4.0 and
Netscape Communicator 4.0, with no further configuration or adjustment.
This chapter contains:
Building Dynamic Pages
●
An overview and example of objects, actions, and messages
●
Design considerations and the dynamic page-building process
●
The mechanics of assigning actions and parameters to objects
●
Scripting custom actions
21-1
THE BASICS OF DYNAMIC PAGES
The Basics of Dynamic Pages
Dynamic pages contain one or more objects that have actions. These actions can
include:
●
Animations that make the object move on, off, and around the screen, bounce off
other objects, grow or shrink, or change places.
●
Direct manipulation of the object by the site visitor, typically by dragging or
moving it with the mouse.
●
Indirect manipulation of the object by the browser using JavaScript “collision
detection” to prevent two objects from occupying the same space at the same
time.
●
Changes to the object’s properties, such as its color, location, visible/invisible
condition, or some other state.
●
Responses attached to form objects that cause other actions in response to the
site visitor’s selection or entry.
The action mechanism is message-based; each action is triggered by a specific
message, and it sends a specific message in response to that trigger.
Because of their capability for animation or interaction, pages with dynamic objects
are considered to be coded in dynamic HTML (DHTML). DHTML is not a new
HTML standard of specific tags and attributes; it’s a general term to describe pages
that use JavaScript or other supported scripting languages operating within the
browser to provide animation and interactivity.
The templates provided with NetObjects Fusion include an example of a page
written in DHTML that has objects on it with pre-built actions. See “Expanding
Your Site” on page 3-11 for information.
Note: For reliable performance, actions should be viewed in Internet Explorer 4 or
Netscape Navigator 4. The HTML tags that make actions possible are not always
supported in earlier versions.
21-2
Building Dynamic Pages
THE BASICS OF DYNAMIC PAGES
Objects, Actions, and Messages
At their most basic level, actions are composed of a trigger event, an action message,
and one or more message targets.
●
A trigger event causes an action to start. Trigger events are expressed as:
– Messages about site visitor actions, such as a mouse click or mouse-over
– Messages about conditions such as the page loading or a particular state of the
server
– Messages sent from or by other objects
●
An action message is the information that gets passed from the source object to
the target object. An action message can be a statement or a conditional
expression.
●
A target is any object that receives the message and acts upon it.
Triggering Actions
There are a variety of ways that you can define the triggering event for an action.
You can:
Building Dynamic Pages
●
Set the state of the browser as a triggering event, so actions are triggered when the
page loads, or when the browser leaves the page. You might, for example, define
one set of actions to occur when the page loads, and have another set of actions
triggered to “reset” the objects or the page to their original state when the
browser exits.
●
Set actions to respond to various forms of onscreen interaction, including
clicking, hovering over, or dragging objects on the page. For example, images are
frequently used as buttons to launch actions when the site visitor clicks them.
●
Define custom messages and then use them as the triggering event for other
actions. This lets you link actions together that do not require onscreen
interaction or changes to object states.
●
Use completion messages from one action to trigger another action. For example,
you can have one image fly in to your page from top right; its completion triggers
the fly-in of the second image from the bottom left.
21-3
THE BASICS OF DYNAMIC PAGES
●
Send cascading messages to grouped or collected objects, so one message gets
sent to multiple related objects.
An Active Objects Example
Suppose you are creating a site for a non-profit organization that is having its
annual fund-raising drive. You want to provide a Click for Status button that
displays a thermometer, indicating the progress of the fund-raising efforts. You can
do this using a simple action that makes an image appear when you click on a
button object. The example works like this:
21-4
1.
When a site visitor clicks the object, the browser sends a Mouse Down
message to the button object itself—that’s how the button “knows” it has
been clicked.
2.
When the button object receives the Mouse Down message, it triggers
the object to send a message called Object Show to its target—an image
that is currently on the page, but hidden.
3.
When the hidden object receives the Object Show message, it triggers the
action attached to the hidden object, which changes the image object’s
visible property to “true.”
Building Dynamic Pages
ADDING ACTIONS TO OBJECTS
In this example:
●
The button object has an action whose trigger event is defined as a mouse click
on that object:
When Mouse Down, send message Object Show to target
Hidden_Object
●
The hidden object has an initial setting
Don’t show when the page loads
and an action:
When Object Show (is received), send message Set Visible Property On to target
Hidden_Object (myself).
The built-in behavior for Set Visible Property On is to display the specified object
when the ObjectShow message is received.
The Dynamic Page-Building Process
To add dynamic content and actions to your pages, you follow this basic process:
1.
Design the activity and effects for each page. Determine the sequence of
actions, the possible groupings and arrangement of objects, and the
most effective use of cascading actions.
Then, compare all the dynamic pages within your site to identify
duplication, eliminate conflicts or clashes, and keep a “big picture” view
of the site as a whole.
2.
On each page with dynamic content, select the objects and assign the
appropriate actions, targets, messages, and parameters.
3.
Script custom parameters or custom actions as needed.
4.
Preview or publish, then test your results in both 4.0 browsers.
The specifics for each step are described in the remainder of this chapter.
Adding Actions to Objects
1.
Building Dynamic Pages
In Page view, select the object to which you are adding an action.
21-5
ADDING ACTIONS TO OBJECTS
The object’s default Properties palette appears.
2.
Select the Actions tab.
The Actions tab displays the Object ID for the current object.
3.
By default, Object initially visible in browser is selected. If you want this
object to be hidden when the page is loaded, clear the check box.
4.
To add a new action, click the plus (+) button in the lower left corner.
The Set Action dialog appears.
Add Action button
Use this dialog to configure the action by specifying its trigger, target,
message, and parameters.
5.
21-6
To override the default action name, enter a descriptive name for the
action in the Name field.
Building Dynamic Pages
ADDING ACTIONS TO OBJECTS
6.
Specify the triggering event for this action in the When field. See
“Specifying a Trigger Event” on page 21-7 for information.
7.
Specify the target for this action in the Target field. The default target is
always the object itself. See “Specifying an Action Target” on page 21-9
for details.
8.
Specify the message you want this action to send to the target object in
the Message field. See “Specifying an Action Message” on page 21-10 for
information.
9.
Specify the appropriate parameter for this message in the Parameter
field. See “Specifying an Action Parameter Value” on page 21-12 for
information.
10. If your target object is a text box, Layout Region, or Layout, you can send
this message to all objects contained within the target object. To do so,
select Cascade Action. See “Creating Cascading Actions” on page 21-15
for details about cascading actions.
11. When you finish configuring your action, click OK.
The new action appears in the list box of the Action tab of the object’s
Properties palette.
12. Repeat steps 3 through 11 to assign additional actions to this object.
13. Preview or publish the site locally and view the results in your browser.
To ensure the best experience for your site visitors, test your dynamic
pages in both Microsoft Internet Explorer 4 and Netscape Navigator 4.
Specifying a Trigger Event
The first component of an action is its trigger event or condition: when the trigger
event occurs, or the trigger condition is met, the action begins. The trigger event is
defined by its subject and its condition: an action’s trigger might occur when the
page is loaded or when a transition is started.
Your choices for trigger events and conditions vary, depending on the type of object
to which you’re adding the action. For example, if you are adding an action to a
picture object, there are five potential mouse-driven trigger events to choose from:
clicked, down, up, over, and out.
Building Dynamic Pages
21-7
ADDING ACTIONS TO OBJECTS
Keep in mind that the trigger event is itself expressed as a message: in a literal sense,
the action is kicked off when the object receives the message that the trigger event
occurred. The picture object in the example below won’t “know” that the mouse
was clicked until it receives a message to that effect from the browser.
This is what happens when you chain actions together in a sequence—you use a
message from one action to trigger the next action.
Use the When message menus in the Set Action dialog to select the triggering
message that kicks off this action.
1.
In the Set Action dialog, open the When menu.
A list of the event subjects that you can use to define the trigger event
appears.
When field menu
button
The When menu displays
trigger categories.
Choose an event or
condition for a trigger.
Mouse-driven events, for example, can be triggered when the site visitor
clicks the mouse or moves the mouse pointer over the object. Objectdriven events can be triggered when the object is hidden, shown,
generates an error, or is loaded on the page. Page-driven events can be
triggered when the page finishes loading in the browser, or when the site
visitor leaves the page.
2.
Point to the trigger category, then click the event or condition you want.
To select a custom message, point to Custom and select from the list
displayed. See “Creating Custom Messages” on page 21-18.
The name of the trigger event appears in the When field.
21-8
Building Dynamic Pages
ADDING ACTIONS TO OBJECTS
3.
Continue setting the action target, message, and parameters as needed.
Specifying an Action Target
The target of an action is the recipient of the action’s message. An action can target
any one of the other objects or containers on the current page. If you target a
container, like a text box or a Layout Region, you can also cascade the action so the
container passes it along to all the objects embedded within it. See “Creating
Cascading Actions” on page 21-15 for more information.
For example, you might add a “Fly Out to Top Right” action to one picture object
and target it at another picture object. When the site visitor clicks the first object,
the second object receives the action message, which triggers it to fly off the page.
NetObjects Fusion’s default setting is for an object’s actions to target itself. Unless
you target another object, the action acts on or impacts the object to which it is
attached.
If you add an action to an object in a MasterBorder or an AutoFrame, and it targets
an object in the Layout, make sure the target object is always available in all Layouts
to which the MasterBorder or AutoFrame is applied. MasterBorders and
AutoFrames are often applied to several pages; if you add an action to an object in
the MasterBorder and the target is in the Layout, the target might not always be
available. For example, if you add an action in a MasterBorder on a page named
Staff Photos, and the target is an object named CEOPicture in the Layout, the action
will not work while site visitors are on the page named Phone Numbers if
CEOPicture is not also in the Layout for Phone Numbers.
Building Dynamic Pages
21-9
ADDING ACTIONS TO OBJECTS
Use the Target field’s Object Tree to select the target for an action:
1.
In the Set Action dialog, click the Target Browse button.
The Object Tree shows the hierarchy of all the objects on the current
page.
Target Browse button
The Object Tree shows the page’s containers—MasterBorder, Layouts,
Layout Regions, and text boxes—with their objects listed below. You can
expand or contract the Object Tree by clicking the plus or minus sign for
each level.
2.
Select the object you want to designate as the target for this action and
click OK.
The name of the object is displayed in the Target field.
3.
Continue setting the action message and parameters as needed.
Specifying an Action Message
The action message is the heart of the action—it defines what the action really does,
what effect it has, and what conditions or behaviors it establishes. An action
message is essentially an instruction to the target object, telling it to behave in a
certain way: it might, for example, carry instructions for the target object to Fly In
from Top Right when triggered.
21-10
Building Dynamic Pages
ADDING ACTIONS TO OBJECTS
Your choices for action messages vary, depending on the type of object you are
targeting. For example, if you target an action at the Layout, there are three
potential dialogs that you can display: alert, confirm, and prompt.
Keep in mind that the action message is itself a trigger that kicks off the action when
it is received by the targeted object. The picture object in the example above won’t
“know” to fly off the screen until it receives the instruction to do so, which triggers
the flying action within the object.
Use the Message menu button to select the action message.
1.
In the Set Action dialog, open the Message menu.
2.
Point to a Message option, then click the condition you want. To select a
custom message, point to Custom and select from the list. See “Creating
Custom Messages” on page 21-18 for information.
Message menu button
The name of the selected action message appears in the Message field.
3.
Building Dynamic Pages
Continue setting the action parameter values, if appropriate to the
message you selected.
21-11
ADDING ACTIONS TO OBJECTS
Specifying an Action Parameter Value
Some actions require or accept additional parameters that control some aspect of
their activity. In some cases, you can select from a list of predefined parameter
values. In others, you can enter a value of your choice. The parameter value you set
is sent to the object as part of the Action Message.
The range of choices is determined by the type of Action Message you assigned to
this action. For example, the Fly message accepts directional parameters, with
choices like In from Top or Out to Top Left. The Alert message, on the other hand,
accepts a text string that it displays within the alert box.
Use the Parameters menu button to select the parameter values.
1.
Parameter menu
button
21-12
In the Set Action dialog, open the Parameters field menu.
NetObjects Fusion displays the list of predefined parameter values, if any
are defined for the selected action message.
Building Dynamic Pages
ADDING ACTIONS TO OBJECTS
2.
Set the value for this action message’s parameter by:
●
Selecting a predefined value from the list.
●
Selecting the Values option to set custom values. See “Customizing
Parameter Values” on page 21-13 for details.
●
Selecting the Expression option to create a JavaScript expression
that generates or otherwise controls the value of the parameter. See
“Scripting JavaScript Expressions” on page 21-23 for information.
Once you select or set the parameter value, the name of the value
appears in the Parameter field.
3.
If you want this action to cascade within the hierarchy of the target
object, select Cascade message. See “Creating Cascading Actions” on
page 21-15 for information.
4.
Click OK to complete this action and return to the Action tab of the
selected object.
Customizing Parameter Values
When you select a predefined value from the Parameters list, you are only setting
the value of the most important parameter for this action. For example, in the case
of the action Fly, the most important parameter—the one available from the menu
list—will define “where from, and where to?” The default value for this parameter in
this instance is In from Top.
However, the Fly message has other parameters as well, such as speed, duration, and
action repeat. All these parameters have default values; you can also set new values.
1.
Building Dynamic Pages
Select Values from the Parameter drop-down list in the Set Action
dialog.
21-13
ADDING ACTIONS TO OBJECTS
The Parameter Values dialog appears, listing all the parameters
predefined for this message and their default values.
2.
Select a parameter whose value you want to change.
The value for that parameter appears in the edit field at the top of the
dialog.
3.
Set the parameter value:
●
If the potential value choices for this parameter are predefined, the
edit field might offer a means to select your choice—such as a dropdown list, the Color Picker, a Picture File Open dialog, or a Link
dialog. Select the parameter value you want from the available list or
dialog.
●
If the parameter accepts any values, enter one in the edit field.
4.
Repeat steps 2 and 3 for other parameter values you want to set.
5.
Click OK after you set all parameter values.
The Set Action dialog appears.
21-14
Building Dynamic Pages
ADDING ACTIONS TO OBJECTS
Creating Cascading Actions
If you target an action at a container object, such as a Layout or a Layout Region,
you can instruct the target to forward that action’s message to every object
contained within it. When the site visitor or browser triggers the action, the message
cascades down the target object’s hierarchy.
In effect, the target object forwards the message in turn to each object contained
within itself. For example, if you send a cascaded action to a Layout, the Layout
forwards the action’s message to each object on the page.
Be aware that messages your actions send to either the Layout or the MasterBorder
will apply to the entire page, not just the Layout or MasterBorder. For example, if
you make a button which, when clicked, sends a Hide Object message to all objects
on the Layout, it actually sends the message to all items on the page, making
everything invisible. If you want a cascading message to affect only a group of
objects, put all the objects in a Layout Region container and send the message to the
Layout Region instead of the Layout.
Cascading actions are particularly valuable when you want to apply actions to a
changing collection of multiple objects. For example, assume you are preparing a
site for your company. In the marketing information part of your site, you want to
display a map showing the 10 locations of your company offices. The way you
designed it, each office location includes a button that superimposes a text object on
the page. That text object contains a profile of that location’s activities. When a site
visitor clicks a location, you want to hide any currently visible profile and display
the one linked to the selected location.
Cascading messages make this manageable:
●
Building Dynamic Pages
Without cascading messages, you’d have to include 10 actions with each location
button: 9 actions to hide other location profiles (Hide Profile1, Hide Profile2, and
so forth) and 1 action to display that location’s profile object.
21-15
ADDING ACTIONS TO OBJECTS
●
Using cascading actions, each location button sends one Hide all profiles message
to the Layout. That message is then forwarded by the Layout to each object
within that Layout; in effect, the message cascades down the Layout’s object tree.
In this case, Hide all profiles is a custom message that is not provided with
NetObjects Fusion: see “Creating Custom Messages” on page 21-18 for more
information.
Note that the Layout doesn’t command its objects to hide. It simply passes along
the Hide all profiles message, and any object that understands that message—
because it has an action of its own that is triggered by a Hide all profiles
message—acts on it.
The selected location button then sends one Show message to its corresponding
location profile, and that profile object displays itself.
The net result: you assign 20 actions, not 100, and when a new office location opens
in Quebec, all you add is one location button, one profile object, and two actions—
instead of having to add the hide Quebec profile message to all other office
locations.
Configuring Cascading Actions
1.
In Page view, create the objects that you want to act upon, and embed
them in the container of your choice.
2.
Add the object that will trigger the action.
The default Properties palette for the trigger object appears.
3.
Select the Actions tab and click the Add Action button to add a new
Action, and name the action if appropriate.
4.
In the Target Object Tree, select the container—Layout, MasterBorder,
Layout Region, or text box—in which you embedded the objects in step
1. This is the container you want to target for the cascaded action.
5.
Select the Cascade action option.
6.
Complete the action configuration as needed, and click OK.
7.
Preview or publish the site locally and test the cascading effect.
Add Action button
21-16
Building Dynamic Pages
ASSIGNING AN ACTION TO A TEXT LINK
Assigning an Action to a Text Link
1.
In Page view, select text you want to link.
2.
On the Format tab of the Properties palette, click Link.
The Link dialog appears.
3.
Select a link in one of the four link tabs.
If you want the link to launch the action, but you don’t want the link to
display a new page in the browser, choose the Blank link on the Smart
Link tab.
4.
Click the Actions button.
The Actions dialog appears.
5.
Click the Add Action button and add an action as described in “Adding
Actions to Objects” on page 21-5.
6.
Click OK in the Actions dialog.
7.
Click Link in the Link dialog.
Customizing Actions
The actions, messages, and values described in “Adding Actions to Objects” are
predefined by and provided with NetObjects Fusion. They represent samples of the
typical actions you will use to make your pages dynamic. However, you might also
want to:
Building Dynamic Pages
●
Create custom messages to support specific combinations of actions.
●
Script custom actions using JavaScript or VBScript to produce exactly the results
you want.
●
Script JavaScript expressions to create effects or perform functions.
21-17
CUSTOMIZING ACTIONS
Creating Custom Messages
You can create custom messages and use them as trigger or action messages. Any
custom message that you define and use will typically be used twice: once as the
action Message, sent when triggered by some other event, and once as the When
message, to trigger another event.
For example, in the office locations example described in “Creating Cascading
Actions” on page 21-15, the custom message Hide all profiles works like this:
1.
When the site visitor clicks an office location, the custom message Hide
all profiles is sent as a cascading action message to the Layout.
2.
The Layout receives the custom message, but it doesn’t have any actions
triggered by this message. The Layout cascades the message down to its
embedded objects.
3.
The custom message Hide all profiles is received by each object
contained in the layout. Each profile object has an Object Hide action
that is triggered by the message Hide all profiles. As a result, each profile
object hides itself when it receives the custom message.
To create a custom message:
4.
In the Set Action dialog, from the When or Message option menus, select
Custom, Edit.
The Custom Messages list box appears.
5.
21-18
Click the plus (+) button.
Building Dynamic Pages
CUSTOMIZING ACTIONS
The Add Message dialog appears.
6.
Enter the message exactly as you want it to be used in other actions, and
click OK.
The message is added to the Custom Message list box. The next time you
select Custom from the When or Message option menus, NetObjects
Fusion displays your custom message as one of the choices.
Deleting a Custom Message
1.
In the Set Action dialog, select Custom, Edit from the When or Message
option menus.
The Custom Messages list box appears.
2.
Select the message you want to delete, then click the minus (-) button.
The custom message disappears from the Custom Messages list box.
3.
Building Dynamic Pages
Click OK.
21-19
CUSTOMIZING ACTIONS
Scripting Custom Actions
The action events and messages you can choose from the Set Action dialog are
defined by NetObjects Fusion in the default JavaScript Beans file: \NetObjects
Fusion 3.0\NetObjects System\NetObjects Fusion.jsb. You can also use the Set
Action dialog to script your own actions for any object. You can define these actions
in any valid scripting language: JavaScript, JScript, VBScript, or CGI.
To add a scripted action to an object:
1.
In Page view, select the object.
The object’s default Properties palette appears.
2.
Select the Actions tab.
The Action tab displays the Object ID for the current object.
3.
By default, the Object initially visible in browser option is checked. If
you want this object to be hidden when the page is loaded, clear the
check box.
4.
Click the plus (+) button in the lower left corner to add an action.
Add Action button
21-20
Building Dynamic Pages
CUSTOMIZING ACTIONS
The Set Action dialog appears.
5.
Check the Scripted action option in the bottom left corner.
NetObjects Fusion modifies the Set Action dialog to display the Action
scripting text box.
6.
Use the Action text entry field to enter your scripted action. NetObjects
Fusion gives you three methods for building a custom script:
●
Building Dynamic Pages
You can enter script or paste any valid JavaScript, JScript, or CGI
coding directly into the text entry field. NetObjects Fusion does not
validate or otherwise check the code you enter.
21-21
CUSTOMIZING ACTIONS
●
You can insert a predefined script from another file.
●
You can insert any action you have already defined for this object.
Use all three methods as needed to create a scripted action.
Inserting a Script in a Scripted Action
1.
In the Set Action dialog, click the Scripted action option, and then click
Insert Script to display a File Open dialog.
2.
Use the dialog to navigate to and select the source file for your script.
Change the Files of type setting to All Files (*.*) if necessary.
3.
Click OK to insert the contents of the selected file.
NetObjects Fusion inserts the script from the selected file.
This is particularly helpful if you are sharing scripts with other
developers, or if you are implementing a script that someone else
developed.
Inserting an Existing Action
1.
21-22
In the Set Action dialog, click the Scripted action option, and then click
Insert Action.
Building Dynamic Pages
CUSTOMIZING ACTIONS
The list of the Actions assigned to the current object appears.
2.
Select the Action you want to insert, and click OK.
NetObjects Fusion inserts a call to the selected action, in the form
$Actionn where n is the number of the action as it was created, and
places the statement in the text box. Actions are numbered when you
create them.
3.
Insert other scripts or actions, as needed.
4.
Click OK when you finish scripting the action.
NetObjects Fusion adds the scripted action to the Action list box.
Scripting JavaScript Expressions
You can script your own JavaScript expressions to use as parameter values for any
action. These JavaScript expressions can return individual values for specific
Building Dynamic Pages
21-23
CUSTOMIZING ACTIONS
parameters. They can return objects with multiple values. They can obtain values
from form objects and forward them as message parameters.
You can enter JavaScript expressions directly, or you can assemble an expression out
of existing actions for that object.For example, you could define an expression that
tests for a particular server condition—such as time of day—and then launches
specific actions that you defined using the Set Actions dialog based on that
condition.
For more information about JavaScript and scripting expressions, consult the
resources at http://www.developer.com/directories/pages/dir.javascript.html.
21-24
Building Dynamic Pages
CUSTOMIZING ACTIONS
To script an expression for the value of a message parameter:
1.
In Page view, select the object and add any actions that you want to use
as components of the scripted expression. See “Adding Actions to
Objects” on page 21-5 for specific steps.
2.
In the Action list box, select the action whose parameter value you want
to set to the expression, and click OK.
3.
In the Set Action dialog, set the other values of the action as appropriate.
4.
Select Expression from the Parameter drop-down list.
The JavaScript Expression edit dialog appears.
5.
Enter in the text field the JavaScript expression you want to use to
determine the value of this parameter.
6.
If you want to build your expression around or with existing actions,
click the Insert Action button.
NetObjects Fusion displays a list of actions you already defined for this
object. Select the action you want to insert and click OK.
Note: Expressions must be written in valid JavaScript. NetObjects Fusion
does not perform any error- or syntax-checking of your expression.
7.
When the expression is completed, click OK.
The parameter is set to the value generated by the expression, and the Set
Action dialog appears.
8.
Building Dynamic Pages
Repeat steps 1 through 4 for other parameter values you want to set to
expressions.
21-25
MODIFYING EXISTING ACTIONS
Modifying Existing Actions
1.
In Page view, select the object that has the action you want to modify.
The default tab of the object’s Properties palette appears.
2.
Select the Actions tab. The actions you added to this object are listed:
3.
To change the sequence of actions for this object:
a.
Select an action that’s out of sequence.
b.
Press the up or down arrows in the bottom right corner to move
the selected action.
c.
Repeat as needed.
Actions are launched by their trigger events, or messages. If two or more
actions share the same trigger action, they are run in the order in which
they appear.
4.
To suppress an action so NetObjects Fusion does not include it when the
site is published, clear that action’s check box on the Actions tab. A
suppressed action can, however, be inserted in a scripted action.
5.
To change the properties of an action—the name, trigger, target,
message, parameters, or cascade setting—double-click the action you
want to modify.
The Set Action dialog appears with the current action configuration
shown. You can change any of these settings as needed.
21-26
Building Dynamic Pages
CUSTOMIZING ACTION CHOICES
Customizing Action Choices
The Set Action dialog is dynamically built when NetObjects Fusion starts up, based
on the contents of the NetObjects Fusion.jsb file located in the \NetObjects
Fusion 3.0\NetObjects System folder. The NetObjects Fusion.jsb file, in turn, is
based on the JavaScript Beans specification.
If you are experienced in JavaScript programming, you can edit this file to:
Building Dynamic Pages
●
Add, delete, or modify the choices available from the Set Action dialog.
●
Change the default or potential values of parameters.
●
Replace or supplement the .jsb file with your own files.
21-27
CUSTOMIZING ACTION CHOICES
21-28
Building Dynamic Pages
CHAPTER 22
Working with HTML Directly
22
In addition to adding content, links, and Dynamic Actions™ to your site using
NetObjects Fusion’s tools, you can work directly with the code to insert HTML and
script yourself. For example, you can add META tags to index your site for search
engines, power content with JavaScript or Visual Basic routines, center pages
throughout your site, or do whatever else you can when coding raw HTML. You
can’t edit the HTML NetObjects Fusion generates, but you can add your own code
virtually anywhere.
Before working with HTML directly, you should be familiar with HTML tags and
page structure. There are many books and Web sites to learn from. If you’re not
familiar with HTML, you can still complete the tasks in“Examples of Adding Page
HTML” on page 22-4 and “Examples of Object HTML” on page 22-8.
This chapter tells you how to add HTML or scripts by:
●
Accessing the page’s HTML
●
Accessing an object’s HTML
●
Inserting HTML in a text box
●
Coding your own objects
You can also code custom frames and framesets, insert code within link tags, and
add your own actions. See Chapter 23, “Creating Custom HTML Framesets and
Frames,” “Adding HTML to a Link” on page 14-12, and “Customizing Actions” on
page 21-17.
Note: NetObjects Fusion doesn’t verify HTML you add, so be sure to use valid
syntax, enclosing scripts within <SCRIPT> and </SCRIPT> tags, and so on. Also,
assets referenced in your HTML aren’t managed in Assets view. If you move the
HTML or its assets in your directory structure, edit paths in the HTML accordingly.
Working with HTML Directly
22-1
ACCESSING THE PAGE’S HTML
Accessing the Page’s HTML
You can add HTML or script to the <HEAD> or <BODY> of the HTML
NetObjects Fusion generates. First, select the area of the page you want to access—
the Layout area to access the current page’s HTML, or a MasterBorder or
AutoFrame to access the HTML of several pages.
Note: If your site uses frames, access Master HTML to add code to the frameset
NetObjects Fusion generates, and access Frame HTML to customize that frame.
Then use the Page HTML dialog to add code between the <HEAD> tags, inside the
<BODY> tag, or at the beginning of the <BODY>.
1.
In Page view, click in the Layout area, MasterBorder, or an AutoFrame.
To select a ZeroMargins MasterBorder, click outside the page. See
“Modifying a MasterBorder” on page 6-4.
2.
Click the HTML button on the Properties palette.
Click the Frame tab to locate the button for accessing AutoFrame HTML
and adding code to a frame’s contents.
To access frameset HTML, select the MasterBorder or AutoFrame; then
click the HTML button on the General tab, or right-click in the Layout,
MasterBorder, or AutoFrame, and select Layout HTML, Master HTML,
or Frame HTML from the shortcut menu.
The Page HTML dialog appears.
3.
22-2
Click a tab to indicate where in the HTML you want to add tags or
script.
●
Between Head Tags. Adds code to the <HEAD> content, inserting
it just before the </HEAD> tag.
●
Inside Body Tag. Adds code inside the <BODY> tag, as in
<BODY attribute=value>, where attribute=value is your code.
●
Beginning of Body. Adds code just below the <BODY> tag.
Working with HTML Directly
ACCESSING THE PAGE’S HTML
4.
Enter your code in the white area of the dialog.
Your typing, shown in blue, appears in the dialog’s grey area, where you
can preview its location in the HTML NetObjects Fusion generates.
To add HTML or script
between the <HEAD> and
</HEAD>...
Click to insert contents of
an HTML, script, or other
text file.
...inside the <BODY> tag
itself...
Click to insert a field.
Type or paste your HTML
or script in the white part
of the dialog.
...or to the page's content,
just below the <BODY> tag
Preview your code in
placeholder HTML that
NetObjects Fusion
generates.
You can click the Insert button to insert contents of an HTML, script, or
other text file. Click the Field button to insert a field. For information on
fields, see “Managing Variables” on page 25-12.
5.
Click OK.
Preview the site to test your code, and view the source from your browser to see the
resulting HTML.
To edit your code, open the Page HTML dialog again, click the tab containing the
code, and make your changes.
Note: If you convert an AutoFrame back to a MasterBorder, code added to the
frame’s content HTML is deleted.
Working with HTML Directly
22-3
EXAMPLES OF ADDING PAGE HTML
Examples of Adding Page HTML
Centering a Page’s Contents
NetObjects Fusion generates fixed-width pages by default. As a result, content
doesn’t widen or narrow when site visitors resize their browsers. If your pages are
narrow, you can center them to avoid an imbalance of white space by adding the
<CENTER> tag at the beginning of each page’s <BODY>.
1.
In Page view, click in the Layout area of the page you want to center, in a
MasterBorder to center a set of pages, or in an AutoFrame to center just
the contents of the frame.
2.
Click the Frame tab locate the HTML button for an AutoFrame.
The Page HTML dialog appears.
3.
Click the Beginning of Body tab and type <CENTER>.
4.
Click OK.
Preview the site and resize your browser to test the centered pages.
You can’t use NetObjects Fusion to add a <\CENTER> tag at the end of the page’s
<BODY>, which is considered standard HTML syntax. Although this breach of
protocol might be noted by an HTML code-checking program, it doesn’t cause
problems in your site.
For information on scaling page content, see “Changing Layout Size” on page 7-5.
Indexing Pages for Search Engines
To give your content the best chance of being found and ranked by search engines
like AltaVista, you can add Meta tag descriptions and keywords to your pages’
<HEAD> content. Site visitors don’t see this information, but search engines
require it to index your site.
Note: Search engines index frameset files, so if your site uses frames, be sure to access
MasterBorder HTML so your tags are added to the frameset file.
22-4
Working with HTML Directly
EXAMPLES OF ADDING PAGE HTML
1.
In Page view, click in the Layout area of the page you want indexed, or in
the MasterBorder or AutoFrame to index a set of pages.
2.
Click the HTML button on the General tab of the Properties palette, or
right-click and select Layout HTML or Master HTML from the shortcut
menu.
The Page HTML dialog appears.
3.
Click the Between Head Tags tab and enter Meta tags that describe your
content. For example, type:
<META NAME="DESCRIPTION" CONTENT="Large selection of valuable,
high quality antiques and collectibles for any budget.">
where the content is a one-sentence description containing the most
important keywords site visitors might search for. Then type:
<META NAME="KEYWORDS" CONTENT="antiques, quality antiques,
valuable antiques, low-cost antiques, collectibles, jewelry, furniture,
novelties">
where the content lists all important keywords.
4.
Click OK.
5.
Register your site with search engines.
You must do this separately with each search engine for it to find your
site. Visit AltaVista, Excite, Lycos®, Yahoo®, and so on, for information.
To see the resulting HTML, you must publish the site locally or on your Web server
and view the source in your browser. To test the tags you added, publish on your
Web server and search for keywords using the various search engines—be patient, as
it can take days or weeks for indexers to find your site.
Search engines continually evolve how they use Meta tags and other content to
index and rank pages, and many of them make this information available at their
sites. Check there to find out about other techniques.
Working with HTML Directly
22-5
ACCESSING AN OBJECT’S HTML
Auto-Forwarding from a Transition Page
You can create a transition page that appears for a few seconds, for example, to
display a product logo, and then forwards site visitors automatically to another
page. You do this by inserting a Meta tag in the page’s <HEAD>.
1.
In Page view, click in the Layout area of the transition page, and click the
HTML button on the Layout Properties palette.
The Page HTML dialog appears.
2.
Click the Between Head Tags tab and type:
<META HTTP-EQUIV="REFRESH" CONTENT="seconds; URL=http://
server.domain.com/page.htm">
where seconds is the number of seconds you want the transition page to
appear, and http://server.domain.com/page.htm is the URL of the page
you want to link to.
3.
Click OK.
Preview the site to test the transition, and view the HTML source in your browser to
see your code.
Accessing an Object’s HTML
You can add HTML or script to pictures, media, a text box, or any other object, to
modify or control that object. You can enclose the object in HTML tags, or add
HTML or script inside the object’s tag.
You can add code before and after a text box’s HTML as described here. For
information on inserting code inside the contents of a text box, see “Inserting
HTML in a Text Box” on page 22-10.
1.
In Page view, select the object you want to add code to, and click the
HTML button on the Properties palette.
You can also click HTML on the Object menu, or right-click the object
and select Object HTML from the shortcut menu.
The Object HTML dialog appears.
22-6
Working with HTML Directly
ACCESSING AN OBJECT’S HTML
2.
3.
Click the tab to indicate where you want to insert HTML or script.
●
Before Tag. Adds code just before the object’s tag, as in
your_code <IMG SRC=>, if the object is a picture.
●
Inside Tag. Adds code inside the object’s tag, as in
<BODY SRC=”Image.gif ” attribute>, where attribute is your code.
●
After Tag. Adds code just after the object’s tag; for example, to
insert a closing HTML tag for any opening tag inserted before the
object.
Enter your code in the white area of the dialog.
Your typing, shown in blue, appears in the dialog’s grey area, where you
can preview its location in the object’s HTML.
Click to insert contents of an
HTML, script, or other text
file.
To add HTML or script before
the object’s HTML tag
To add code inside the object’s
tag
Click to insert a field.
To insert a closing HTML tag for
any opening tag you inserted
before the object
Type or paste your HTML or
script in the white part of
the dialog.
See the object’s HTML, and
preview your code as you
type.
You can click the Insert button to insert contents of an HTML, script, or
other text file. Click the Field button to insert a field. For more
information on fields, see “Managing Variables” on page 25-12.
4.
Working with HTML Directly
Click OK.
22-7
EXAMPLES OF OBJECT HTML
HTML icon
Preview the site to test your code, and view the source from your browser to see the
resulting HTML.
This symbol in Page view marks an
object with HTML or script attached.
To edit your code, open the Object HTML dialog again, click the tab where you
entered code, and make your changes.
Examples of Object HTML
Displaying a Message on Mouse Click
You can display a message when site visitors click an image or text link. One way to
do this is by creating a Blank link and inserting an onClick JavaScript in the link’s
opening <A HREF> tag.
1.
In Page view, select the image or exact text site visitors are to click, and
click the Link button on the Properties palette.
The Link dialog appears.
2.
Click the Smart Link tab and select a Blank link.
See “Creating a Smart Link” on page 14-7 for information.
3.
Click the HTML button in the Link dialog.
The Object HTML dialog appears.
4.
Click the Inside Tag tab and type:
onClick="alert('your message')"
where your message is the text of your message.
5.
Click OK in the Object HTML dialog, then click Link in the Link dialog.
Preview the page and click the image or text to see the message. View the HTML
source in your browser to see the resulting HTML.
Another way to add this JavaScript to a picture or text link is to create a custom link.
In the Link dialog, click the External Link tab, choose javascript from the URL
22-8
Working with HTML Directly
EXAMPLES OF OBJECT HTML
drop-down list, and type the onClick script in the URL field. See “Linking to a New
Window” for another example of creating a link this way.
Resulting HTML
including your
JavaScript
<A HREF="javascript:void(0)" onClick="alert('To build your site
with NetObjects Fusion, visit www.NetObjects.com today.')">
Message that appears
when site visitors click
the link
Linking to a New Window
You can have a link open a page in a new browser window rather than in the current
window, for example, so site visitors can keep the current page around while
exploring a new part of your site. To do this, define a window.open JavaScript in a
page’s <HEAD>, and call the function from the link using the Link dialog.
1.
In Page view, select the image or exact text to be the link, and click the
Link button on the Properties palette.
The Link dialog appears.
2.
Choose javascript to
indicate you’re linking, not
to another page, but to a
JavaScript.
Working with HTML Directly
In the Link dialog, click the External Link tab and create a custom link.
Type the name or function call that
you’ll use in the page’s <HEAD> to
define the script’s function.
The name you type here identifies the
link in Assets view.
22-9
INSERTING HTML IN A TEXT BOX
URL. Choose javascript from this drop-down list. In the field, type
openMe().
Asset Name. In this field, type NewWindow, which identifies the link
in Assets view.
3.
Click the Link button to close the dialog.
4.
On the same page, click in the Layout area or MasterBorder depending
on where the link is, and click the HTML button on the Properties
palette.
The Page HTML dialog appears.
5.
Click the Between Heads tab and type:
<SCRIPT LANGUAGE="javascript">
function openMe()
{
window.open("http://server.domain.com/filename.htm",
"newwindow")
}
</SCRIPT>
where http://server.domain.com/filename.htm is the URL of the page
you’re linking to.
6.
Click OK.
Preview the page to test the link, and view the HTML source in your browser to see
the resulting HTML.
Inserting HTML in a Text Box
You can insert HTML or script inside the contents of a text box at the insertion
point; for example, to add text attributes or comments to the HTML.
1.
In Page view, double-click in the text box to get an insertion point.
2.
From the Text menu, select Insert HTML.
The Insert HTML dialog appears.
22-10
Working with HTML Directly
CODING YOUR OWN OBJECTS
3.
Enter your HTML or script.
What you type or paste here...
For <BLINK>SPECIAL DEALS</BLINK>, click here
4.
HTML Tag icon
...is inserted where you
clicked in the text box, in the
published HTML.
Click OK.
Preview the page to test your code, and view the source from your browser to see the
resulting HTML.
This symbol in a text box marks inserted
code. You can double-click it to reopen the
Insert HTML dialog to view or edit the code.
Coding Your Own Objects
You can create an object, such as a Java applet or a table you want to code yourself,
by entering HTML or script in an empty text box.
1.
In Page view, draw a text box where you want the object to go.
The box marks the object’s position when you publish, but it can grow
vertically or horizontally depending on the object. To approximate the
published size in your Layout area, select Lock Size on the object’s
Properties palette.
2.
From the Text menu, select Insert HTML.
The Insert HTML dialog appears.
3.
Working with HTML Directly
Enter the HTML or script.
22-11
CODING YOUR OWN OBJECTS
What you type or paste here is
nested in a cell of the HTML
table NetObjects Fusion
generates.
4.
Click OK.
Preview the page to test your code, and view the source from your browser to see the
resulting HTML. If necessary, go back and adjust the box’s position in Page view to
get the actual spacing you want.
22-12
Working with HTML Directly
CHAPTER 23
Creating Custom HTML
Framesets and Frames
23
Chapter 22, “Working with HTML Directly,” described how to use NetObjects
Fusion’s HTML access feature to add custom HTML and scripts to pages and
objects. This chapter describes how to use the Page HTML dialog to create custom
HTML frames entirely from scripts.
Understanding the differences between custom HTML frames and AutoFrames can
help you choose which to use. It’s easier to create frames using AutoFrames, and you
can customize them with custom HTML or scripts.
You can also create the frameset page in another HTML editor, such as Allaire’s
HomeSite, and then reference the frameset page as an External HTML page. This
way, NetObjects Fusion manages the frameset page as an asset, and you can create
the frameset’s content pages as regular pages in NetObjects Fusion. See Chapter 19,
“Referencing and Editing External HTML,” for information about referencing
external pages.
Although these tools help you create framed pages to meet most of your needs, on
some occasions you may want to create custom frames using NetObjects Fusion’s
HTML access feature. This chapter starts with a brief summary of HTML frames
components, and includes information on:
Creating Custom HTML Framesets and Frames
●
Defining a custom frameset
●
Creating frame content and targeting frame links
●
Adding content for browsers that don’t support frames
23-1
UNDERSTANDING FRAMES
Understanding Frames
Frames are an HTML mechanism you can use to subdivide a page Layout so it
displays in the browser window as multiple independent areas. Each frame displays
its own content, made up of a separate page or resource that can include links, form
objects, regions, or any text, graphic, or media objects.
A special type of page—called a frameset—establishes the combination of frames
and frame properties that make up the complete Layout. The frameset sets the
number of frames, defines their size and placement, and specifies the pages or
resources that make up their original or default content.
Within a frameset, each frame has the characteristics of an individual page. Site
visitors viewing a frameset can drag frame borders and scroll frame contents to
display information. A link in a frame can display new information in any frame
within the frameset, or load an entirely different page that replaces the frameset.
You can target links to specify what happens within each frame when a site visitor
clicks linked items.
In addition to the AutoFrames function, NetObjects Fusion provides HTML access
capabilities necessary to create frames directly in HTML. If you know the HTML
used to create frames, you can create custom frames in NetObjects Fusion just as
you create frames in an HTML editor.
This chapter describes how to script a simple frameset. For information on other
uses of NetObjects Fusion’s HTML access feature, see Chapter 22, “Working with
HTML Directly.”
Note: You must know HTML frame coding to script frames in NetObjects Fusion. If
you need background information, see the resources at www.newbie.net/frames/.
23-2
Creating Custom HTML Framesets and Frames
UNDERSTANDING FRAMES
The Frame Scripting Process
To script frames in NetObjects Fusion, follow this process:
1.
Determine how and where you want to use frames in your site, as
described in “Planning Your Use of Frames” on page 23-3.
2.
Create a frameset page and define the appearance and function of the
frames within it. See “Defining a Frameset” on page 23-4.
3.
Add non-frame content for site visitors using older browsers that don’t
support frames. See “Adding Content for Frameless Browsers” on
page 23-10.
4.
Create the content pages that will be displayed in the frames. See
“Creating Frame Content” on page 23-6.
5.
Define links and determine frame targeting. See “Scripting and
Targeting Links” on page 23-7.
The rest of this section covers these tasks in more detail.
Planning Your Use of Frames
Begin your frame scripting efforts by planning the appearance and use of frames.
●
Determine which pages within your site you want to display in frames. If you
want the entire site framed, for example, then you create your frameset on the
site’s Home page. If you only want certain sections—such as technical
publications or references—displayed in frames, then you can create your
frameset as the top page of that section, and arrange the content pages as child
pages beneath it.
●
If you apply frames only to a section of your site, decide how you want site
visitors to navigate in and out of the framed section:
– You can link to the frameset from other pages in the site with the normal
methods, using either navigation bars or specific object links.
– To link from the frameset back to the non-framed parts of the site, you must
include a properly targeted link on one or more of the content pages of the
frameset. If you don’t create an exit link, you might leave your site visitor with
no way to navigate out of your frameset.
Creating Custom HTML Framesets and Frames
23-3
DEFINING A FRAMESET
●
Plan in which frame your links will display retrieved results. You might want to
define default link targets for certain content pages, and specific target frames for
selected links.
Defining a Frameset
1.
In Site view, create and name a new page at the location where you want
the frameset.
2.
Go to the page in Page view and select the Layout.
The General tab of the Layout Properties palette appears.
3.
Click the HTML button.
The Between Head Tags tab of the Page HTML dialog appears.
4.
In the text field of the tab, enter the HTML code that defines the page as
a frameset and defines the size, names, and configuration of the frames it
contains.
For example, the HTML code to create two horizontal frames–one body
frame called “main” and one footer frame called “menu”–might look like
this:
5.
You can include other HTML frame attributes as needed. For example,
to set a frame to have zero margins enter this HTML between the
frameset tags:
<frame name=”menu” src=”../html/menu.html” scrolling=”no”
marginwidth=0 marginheight=0>
6.
23-4
Click OK, and your frameset is established.
Creating Custom HTML Framesets and Frames
DEFINING A FRAMESET
Frameset Paths and File Names
The src attribute of a <FRAME> tag identifies the URL of the source file that first
displays in that frame. This can be a relative path, like the one shown above, or an
absolute URL.
If the source file for your frame is an internal page, you must make sure the src
attribute exactly matches the file name that NetObjects Fusion assigns when it
creates the page. For example, if your source page name has spaces or special
characters, NetObjects Fusion converts those special characters and spaces to
underscores when it generates the page. When you script your frame to use that
page as its source, you must also use an underscore in the source file name so the
frame can find the file.
You also have to define the relative path to the source file correctly. NetObjects
Fusion determines the relative path to an internal page at the time you are prepared
to publish the site. The directory structure you select before you preview or publish
your site defines the relative paths between the files.
NetObjects Fusion offers three predefined site structures, and you can also
customize the structure yourself. “Customizing Your Directory Structure” on
page 26-21 describes these choices in detail.
Relative Path Scenarios
If you use one of NetObjects Fusion’s directory structure choices, consider these
relative path scenarios when you define your frameset.
For these examples, page.html stands for any content page, section_name refers
to any site section, and index.html represents your Home page. Your own file
names may be different.
●
If you publish with a Flat directory structure, NetObjects Fusion puts all content
files, including the Home page, in the same directory. Relative paths in a flat
structure are always expressed as ./page.html or ./index.html.
●
If you publish with By Asset Type directory structure, NetObjects Fusion puts the
Home page in the top directory, and all content pages in the /html subdirectory
Creating Custom HTML Framesets and Frames
23-5
CREATING FRAME CONTENT
below it. Other types of assets have their own subdirectories. Relative paths in an
asset type structure are expressed as follows:
– If the frameset is the Home page for your site, the relative path to your content
pages is ./HTML/page.html.
– If the frameset is not your Home page, the relative path to your content pages
is ./page.html.
– If the frameset is not your Home page, but you want to use the Home page as a
source file for one of your frames, the relative path to the Home page is
../index.html.
●
If you publish with By Site Section directory structure, NetObjects Fusion puts
the Home page in the top directory, creates a subdirectory named for each major
section of the site, and puts the content pages into subdirectories for each section.
Relative paths in a site section structure can be expressed as follows:
– If the frameset is the Home page for your site, the relative path to your content
pages is ../section_name/page.html.
– If the frameset is in the same section as its content pages, the relative path to
the content pages is ./page.html.
– If the frameset is in a different section than its content pages, the relative path
to the content pages is ../section_name/page.html.
– If the frameset is not your Home page, but you want to use the Home page as a
source file for one of your frames, the relative path to the Home page is
../index.html.
Creating Frame Content
After you define your frameset, you add or refine the content pages or resources for
each frame. You can use all NetObjects Fusion tools that you would normally use
for page and content development, but consider these issues:
●
23-6
The frames created by your frameset constrain the size of your content pages. For
example, if you set frames to be unscrollable and then create a content page that’s
too big for the frame, your site visitor won’t be able to see the entire page. Keep
track of your frame dimensions and reset your Layout size to match.
Creating Custom HTML Framesets and Frames
SCRIPTING AND TARGETING LINKS
●
Arrange the hierarchy of your site to support your framed content. For example,
if you want the frameset to be the sole access point for the pages in the frames,
organize the content pages as children of your frameset page.
This simplifies managing NetObjects Fusion’s automatic navigation links.
●
Links within scripted frames have special targeting requirements, which are
discussed in the next section.
Scripting and Targeting Links
Targeting is the technique of specifying which frame a link is supposed to use to
display its retrieved content. When a site visitor clicks a link within a scripted frame,
the retrieved content can appear in one of three targeted locations:
●
The frame that contains the link itself. This is the default browser behavior, but
it’s not usually the targeting behavior that you want.
●
A default target frame that you define for a particular frame content page. If you
set a default target for the page in left_frame, for example, all links on that page
retrieve their content into the target frame, unless you define a different, specific
target for individual links.
●
A specific target defined only for that link. This target can be:
– Any other frame in the current frameset.
– A full browser window with no frames. This replaces the frameset with the
retrieved content displayed in the full browser window.
– A new, additional browser window, also known as a browser instance. This
leaves the original browser window open and the original frameset intact.
Creating Custom HTML Framesets and Frames
23-7
SCRIPTING AND TARGETING LINKS
Note: If you do not specify any default or specific targets, links within your frames
follow the default browser behavior: the retrieved content displays in the same
frame as the link, overwriting the page containing the original link.
Scripting a Default Target Frame
You can set the default target frame for any content page, whether it’s the original
content for that frame (the page entered as the value of src in the <FRAME> tag) or
simply another content page. If, for example, you create a frame intended to provide
site navigation, then you set its default target to be the body or main frame, so all
links display their content in the proper frame.
To script a default target frame:
1.
In Page view, open the content page to be targeted.
2.
Click the Layout.
The General tab of the Layout Properties palette appears.
3.
Click the HTML button.
The Between Head Tags tab of the Page HTML dialog appears.
4.
In the text field on that tab, enter:
<base target="framename">
using the actual name of your target frame. For example, you might use
the following HTML for the source file for a navigation frame:
23-8
5.
Click OK.
6.
Add or select several objects in the Layout of this page and link them to
appropriate pages or resources.
Creating Custom HTML Framesets and Frames
SCRIPTING AND TARGETING LINKS
7.
Preview or publish your site and view the frameset page. Then test the
default links. All retrieved resources should be displayed in the targeted
frame.
Scripting Targeted Links
You can also define a specific target frame for each individual link. As noted
previously, these targets can be another frame in the current frameset, a full browser
window with no frames, or an additional browser instance.
1.
In Page view, select an object or text to link.
2.
In the Properties palette for that object, click Link.
The Link dialog appears.
3.
Select the tab for the type of link you want and select the page, resource,
or anchor you are linking to.
4.
Click the HTML button to display the Object HTML dialog.
5.
Select the Inside Tag tab and enter the following HTML:
< target="framename">
using the actual name of your target frame. For example, you might use
the following HTML for a link to a secondary menu page.
6.
Creating Custom HTML Framesets and Frames
Click OK and the Link dialog appears. Click Link to complete the link.
23-9
ADDING CONTENT FOR FRAMELESS BROWSERS
Adding Content for Frameless Browsers
Some site visitors may have browsers that don’t support frames, so you should
include unframed content to give them some information when they access your
site. Site visitors using browsers that do support frames do not see this content.
To define this alternate content for frameless browsers, you can use the HTML
<NOFRAMES></NOFRAMES> tag to add text, pictures, and links to the frameset
that you created by modifying the layout HTML and the contents of your frameset
page:
1.
In Page view, open the frameset page.
2.
Click the Layout.
The General tab of the Layout Properties palette appears.
3.
Click the HTML button to display the Between Head Tags tab of the
Page HTML dialog.
4.
Select the Beginning of Body tab. In the text field of this tab, enter:
<noframes>
...your message to frameless site visitors, using any valid HTML
tagging
</noframes>
23-10
Creating Custom HTML Framesets and Frames
ADDING CONTENT FOR FRAMELESS BROWSERS
For example, your message might look like the figure below.
5.
Creating Custom HTML Framesets and Frames
Click OK to close the dialog.
23-11
ADDING CONTENT FOR FRAMELESS BROWSERS
A site visitor with a browser that supports frames sees the framed site as you
designed it. A site visitor with an older, frameless browser sees the <NOFRAMES>
message, such as in the example.
23-12
Creating Custom HTML Framesets and Frames
CHAPTER 24
Working with AutoFrames
24
When you use AutoFrames, you use the MasterBorder to create an HTML
frameset—a multi-paned page that lets you deliver multiple content pages in one
browser window. When you preview or publish the site, NetObjects Fusion converts
all pages that use that framed MasterBorder into content pages for the frameset. The
process of using AutoFrames to create a frameset is described in “Using
AutoFrames” on page 6-9.
This chapter expands your use of AutoFrames to exercise greater control over
framed pages. It explains how NetObjects Fusion generates HTML pages that
contain AutoFrames, and describes how to add HTML or scripts to individual
frames or the main frameset, so you can customize AutoFrame pages.
For example, you can:
●
Target links in your AutoFrames to specify where they display results.
●
Include content within the <NOFRAMES> HTML tag, so site visitors using
frameless browsers—older browser versions that don’t support frames—see some
content or message.
●
Add <META> tags and information to any frameset or frame content pages.
The combination of AutoFrames and custom scripting will probably meet your
needs for frame-based pages. To create your frames completely from scratch, see
“Creating Custom HTML Framesets and Frames” on page 23-1.
The chapter includes:
Working with AutoFrames
●
Targeting links in AutoFrames
●
Including content for frameless browsers
●
Scripting other custom HTML for AutoFrames
●
Browser refresh factors for AutoFrame pages
24-1
TARGETING LINKS IN AUTOFRAMES
Targeting Links in AutoFrames
Before you customize AutoFrames, you should understand these basics about
HTML frame targeting:
●
HTML frames divide the browser window into multiple areas. When a site visitor
clicks a link that’s placed within a frame—including the main or body frame—
the browser has to know where to display the results.
●
The frame that displays the retrieved content is considered the target of the link;
when you specify which frame is to display the results of a link, you are targeting
that frame.
●
In HTML, you can set a default target for a frame that targets all its links to a
specific frame, or you can define targets for individual links. You can also do
both; an individual link target overrides any default target set for that page.
When NetObjects Fusion generates AutoFrame pages, it inserts a
<base target=”_parent”> statement into the HTML of each frame. This defines the
frameset as the default target for any links within each frame. You can override this
default by defining an individual link to target a specific frame.
You cannot reset the default target in AutoFrames, however; if your page design
requires that you set a specific default target, you have to script the frames yourself.
See “Scripting a Default Target Frame” on page 23-8 for information.
When NetObjects Fusion generates the AutoFrames, it names the frames Left,
Right, Header, Footer, and Body. The read-only Frame name field on the Frame tab
of the MasterBorder Properties palette displays the name of the currently selected
frame in grey text.
24-2
Working with AutoFrames
TARGETING LINKS IN AUTOFRAMES
If the framed MasterBorder contains a dynamic element such as a banner,
highlighted navigation buttons, or a smart link, NetObjects Fusion names the
source page for that frame one of the following:
●
Left_PageName.htm
●
Right_PageName.htm
●
Bottom_PageName.htm
●
Top_PageName.htm
where PageName is the name of the page that forms the frameset.
The dynamic element, by definition, changes from page to page, so NetObjects
Fusion has to create separate pages for each MasterBorder.
If the MasterBorder does not contain any dynamic elements, NetObjects Fusion
names the source page for that frame one of the following:
●
Left_MasterBorderName.htm
●
Right_MasterBorderName.htm
●
Bottom_MasterBorderName.htm
●
Top_MasterBorderName.htm
This source page is then used by all the frameset pages that share that MasterBorder.
Targeting Specific Links
When you add a link to an object located in an AutoFrame frameset, you can target
the retrieved results to display in one of three places:
Working with AutoFrames
●
In a different frame on the same page within the same frameset. Use this to target
content to display in any frame other than the body frame.
●
In the full browser window with no frames. This removes the current frameset
and displays the retrieved content in the full browser window.
●
In a new, additional browser window opened just for that purpose. This window
is also known as a new browser instance. This leaves the original browser window
open and the original frameset intact.
24-3
TARGETING LINKS IN AUTOFRAMES
When you create AutoFrames, you must also consider whether the browser refreshes
all or part of the entire frameset when a site visitor clicks a link. Although this is not
a linking issue, it has an impact on visitors to your site. For more information, see
“AutoFrames and Browser Refresh” on page 24-10.
Targeting a Link to Internal Pages
1.
In Page view, select the object or text that you want to link.
The object’s Properties palette appears.
2.
Click the Link button.
The Internal Link tab of the Link dialog appears.
3.
If you’re linking to an internal page, select the page to be linked from the
Page Name list. To target a specific anchor on that page, select it from the
Select Anchor drop-down list.
If you’re linking to an anchor location on the current page, select
Current Page and choose an anchor from the Select Anchor drop-down
list.
24-4
4.
Choose the target frame in which you want to display the linked
information from the Select Frame Target drop-down list.
5.
Click Link to close the dialog and create the link.
Working with AutoFrames
TARGETING LINKS IN AUTOFRAMES
6.
Preview or publish locally and test your targeted links.
See Chapter 22, “Working with HTML Directly,” for information on
scripting techniques and requirements.
Targeting a Smart Link to Internal Pages
1.
In Page view, select the object or text that you want to link.
The object’s Properties palette appears.
2.
Click the Link button.
The Internal Link tab of the Link dialog is displayed.
3.
Select the Smart Link tab.
4.
Select the Smart Link you want from the Link Types list.
5.
Select the targeted AutoFrame from the Select Frame Target drop-down
list.
6.
Click Link to close the dialog and create the link.
7.
Preview or publish locally and test your targeted links.
Targeting a Link to External Pages
1.
Working with AutoFrames
In Page view, select the object or text that you want to link.
24-5
TARGETING LINKS IN AUTOFRAMES
The object’s Properties palette appears.
2.
Click the Link button.
The Internal Link tab of the Link dialog appears.
3.
Select the External Link tab.
4.
If you are linking to a new external resource:
a.
Select the correct protocol for this resource from the URL dropdown list. http:// is the default for HTML pages.
b.
Enter the complete URL for the linked resource in the second
URL field.
c.
Enter a name for the external resource in the Asset Name field.
If you are linking to an existing external resource, select its name from
the list of link assets.
24-6
5.
Select the targeted AutoFrame from the Select Frame Target drop-down
list.
6.
Click Link to close the dialog and create the link.
7.
Preview or publish locally and test your targeted links.
Working with AutoFrames
TARGETING LINKS IN AUTOFRAMES
Targeting a File Link
1.
In Page view, select the object or text that you want to link.
The object’s Properties palette appears.
2.
Click the Link button.
The Internal Link tab of the Link dialog appears.
3.
Select the File Link tab.
4.
If you are linking to a new file resource:
a.
Enter the complete URL for the linked resource in the URL field,
or click Browse to open a file dialog and find the resource.
b.
Enter a name for the external file in the Asset Name field.
If you are linking to an existing file resource, select its name from the list
of file assets in the dialog.
Working with AutoFrames
5.
Select the targeted AutoFrame from the Select Frame Target drop-down
list.
6.
Click Link to close the dialog and create the link.
7.
Preview or publish locally and test your targeted links.
24-7
TARGETING LINKS IN AUTOFRAMES
Targeting the Full Browser Window
To display the retrieved resource in the full browser window—regardless of the type
of link you use—you can script the necessary targeting HTML yourself.
1.
In Page view, select the object or text that you want to link.
The object’s Properties palette appears.
2.
Click the Link button.
NetObjects Fusion displays the Internal Link tab of the Link dialog.
3.
Select the tab for the type of link you want—Internal, Smart Link,
External, or File.
4.
Select or enter the page or resource that you are linking to the selected
object.
5.
Make sure Select Frame Target drop-down list is set to (none).
6.
Click the HTML button.
The Before Tag tab of the Page HTML dialog appears.
7.
Select the Inside Tag tab. In the text field, enter:
target="_top"
This inserts your target statement inside the link tag that NetObjects
Fusion creates for your object. The value “_top” is an HTML default that
displays the retrieved resource in the full browser window.
8.
Click OK to close the Page HTML dialog.
9.
Click Link to create the targeted link.
10. Preview or publish locally and test your targeted links.
24-8
Working with AutoFrames
TARGETING LINKS IN AUTOFRAMES
See Chapter 22, “Working with HTML Directly,” for information on
scripting techniques and requirements.
Targeting a New Browser Window
To display a linked resource in a new browser window, you can script the necessary
targeting HTML.
1.
In Page view, select the object or text that you want to link.
The object’s Properties palette appears.
2.
Click the Link button.
The Internal Link tab of the Link dialog appears.
3.
Select the tab for the type of link you want—Internal, Smart Link,
External, or File.
4.
Select or enter the page or resource that you are linking to your selected
object.
5.
Make sure the Select Frame Target is set to (none).
6.
Click the HTML button.
The Before Tag tab of the Page HTML dialog appears.
7.
Select the Inside Tag tab. In the text field, enter:
target="_blank"
This inserts your target statement inside the link tag that NetObjects
Fusion creates for your object. The value “_blank” is an HTML default
that displays the retrieved resource in a new browser window.
8.
Working with AutoFrames
Click OK to close the Page HTML dialog.
24-9
ADDING CONTENT FOR FRAMELESS BROWSERS
9.
Click Link to create the targeted link.
10. Preview or publish locally and test your targeted links.
See Chapter 22, “Working with HTML Directly,” for information on
scripting techniques and requirements.
AutoFrames and Browser Refresh
When a site visitor clicks an untargeted link in a frame that you created with
AutoFrames, the browser either refreshes the content of the body frame only, or it
refreshes the entire page. Although this doesn’t affect the appearance of the page, for
performance reasons you don’t want the browser to refresh the entire page
unnecessarily.
The HTML code that NetObjects Fusion generates for your AutoFrame pages
controls this according to the factors listed below. In all cases this is based on
untargeted links—links that depend on the default target of the frame. Use this
information to plan your use of AutoFrames:
●
The browser refreshes the entire window if any one of the framed MasterBorders
contains a dynamic object, such as a banner, highlighted navigation buttons, or a
smart link. The dynamic object, by definition, changes from page to page, so the
browser has to load the new page.
●
The browser exits the frameset and displays the retrieved resource in the full
browser window if the link retrieves a page with a different MasterBorder, or an
external HTML page.
If neither of these conditions exist, the browser refreshes the body frame only.
Adding Content for Frameless Browsers
Some site visitors might have browsers that don’t support frames, so you should
include unframed content. Site visitors using browsers that support frames do not
see this content.
To define alternate content for frameless browsers, you can use the HTML
<NOFRAMES></NOFRAMES> tag to add text, pictures, and links to the frameset
that you created with AutoFrames.
24-10
Working with AutoFrames
ADDING CONTENT FOR FRAMELESS BROWSERS
1.
In Page view, click a border of the frameset page.
The General tab of the MasterBorder Properties palette appears.
2.
Click the HTML button.
The Between Head Tags tab of the Page HTML dialog appears.
3.
Select the Beginning of Body tab. In the text field of this tab, enter:
<noframes>
...your message to frameless site visitors, using any valid HTML
tagging
</noframes>
For example, your message might look like the figure below.
4.
Working with AutoFrames
Click OK to close the dialog.
24-11
ADDING CONTENT FOR FRAMELESS BROWSERS
A site visitor with a browser that supports frames sees the framed site as you
designed it. A site visitor with an older, frameless browser sees the <NOFRAMES>
message.
24-12
Working with AutoFrames
ADDING OTHER SCRIPTS TO AUTOFRAMES
Adding Other Scripts to AutoFrames
You can use the Page HTML dialog to add custom HTML or scripts to any frame in
the frameset, or to the frameset itself.
1.
In Page view, click a border of the frameset page.
The General tab of the MasterBorder Properties palette appears.
2.
Click the HTML button.
The Between Head Tags tab of the Page HTML dialog appears.
3.
Select the tab that places your HTML or scripting in the proper location.
In the text field of this tab, enter the HTML or script for the current
frame.
4.
Click OK to close the dialog
To add HTML or scripts to an individual frame:
5.
In Page view, click the frame to which you want to add HTML or script.
The General tab of the MasterBorder Properties palette appears.
6.
Select the Frame tab and click the HTML button.
The Between Head Tags tab of the Page HTML dialog appears.
7.
Select the tab that places your HTML or scripting in the proper location.
In the text field of this tab, enter the HTML or script for the current
frame.
8.
Click OK to close the dialog.
For example, you may want to help search engines categorize your site by adding a
set of keywords to the frameset using the <META> HTML tag. See “Indexing Pages
for Search Engines” on page 22-4 for an example of <META> tag scripting.
Working with AutoFrames
24-13
ADDING OTHER SCRIPTS TO AUTOFRAMES
24-14
Working with AutoFrames
CHAPTER 25
Managing Assets
25
NetObjects Fusion can manage all the files, links, data objects, and variables used in
your site. In Assets view, you can navigate to the pages on which these assets appear,
delete unused assets, and verify the location of assets that are in use. Because
NetObjects Fusion uses aliases for files and external links, you can globally replace
an item that appears on several pages—such as a picture, an applet, or an external
link—by replacing it once in Assets view. If you insert a variable in text boxes on
different pages, you can edit the value of the variable in Assets view, and NetObjects
Fusion updates all instances of the variable throughout your site automatically.
This chapter describes the features of Assets view, including:
Managing Assets
●
Managing files
●
Managing links
●
Managing data objects
●
Managing variables
25-1
WORKING IN ASSETS VIEW
Working in Assets View
When you switch to Assets view, choose which kind of asset to view by clicking one
of the four tabs below the control bar. You can sort a list by clicking a column
heading, and you can change the width of any column by dragging the column
divider to the left or right.
Click a tab to see file assets, links,
data objects, or user-defined
variables.
Click a column heading
to sort the table.
Drag the column divider to
change column width.
Depending on the selected asset type, Assets view lists:
Files
Links
Data Objects
Variables
Name
Name
Name
Name
Type
Link To
In Use
Type
Location
Target
Size
Verify Status
Contents
Date
Verify Status
25-2
Managing Assets
MANAGING FILE ASSETS
Managing File Assets
When you click the Files tab, a list of the files associated with your site appears,
including external files and those generated by NetObjects Fusion.
File types include:
●
images
●
audio
●
video
●
applets/plugins
●
Java scripts
●
HTML
In Assets view you can add new assets and edit the names of assets. You can go
directly to the page containing a selected asset. You can replace assets, delete selected
assets, or delete all unused assets in a single action. You can verify the locations of
assets in your site, and you can open an asset file for editing in the application that
created it.
Managing Assets
25-3
MANAGING FILE ASSETS
The File dialog displays an asset’s name, location, and the pages on which it is used.
To display the File dialog, double-click the asset’s name in the Assets Files view.
This is the name that appears in the
Name list in the Assets File view.
This is the asset’s location.
These are the pages on which the
asset is used.
Note: Image files that you place on stacked pages to populate an internal data object
are not listed in Assets view. You can manage such files directly on the stacked pages.
For information about data objects and stacked pages, see Chapter 20, “Data
Publishing.”
Adding File Assets
1.
In Assets view, from the Assets menu choose New File Asset, or click
New on the control bar.
The File dialog appears.
25-4
2.
In the Location field of the File dialog, type the path and file name of the
asset you want to add, or click Browse and select a file.
3.
If you want, edit the asset name and click OK. See “Editing Asset Names
and Locations” on page 25-5.
4.
To force publication of the file, even if it is not in use, you can select
Always publish file.
Managing Assets
MANAGING FILE ASSETS
If the new asset is an image file, its name appears on the Image Assets tab of the
Picture File Open dialog.
When you add an asset in this manner, it is available for use in your site, but it is not
yet actually in use. For information about placing image assets, see “Using Image
Assets” on page 10-13.
Editing Asset Names and Locations
Giving custom names to assets can make them easier to manage. For example, if you
have an image file of an arrow that indicates the next page in the site, you could
name this asset “Next Page” and place it on several pages. If you later decide to
change the image to a pointing finger, you need only edit the file asset so Next Page
uses the pointing finger image file. NetObjects Fusion automatically changes the
image on all the pages that include the Next Page image asset.
To edit an asset’s name:
1.
In Assets view, double-click the name in the Files list to display the File
dialog.
2.
Type a new name into the name in the Name field and click OK.
This asset has been
renamed.
You can also edit the location directly in the File dialog. For example, you could
enter a URL instead of a file path to point to a dynamic image on a server. Such
images, however, are represented by an X in Page view, because the asset is not
accessible.
Managing Assets
25-5
MANAGING FILE ASSETS
Displaying Pages Containing File Assets
1.
In Assets view, double-click a file asset to open the File dialog.
2.
Select the page you want to see from the list of pages.
3.
Click the Go To button.
The page you selected appears in Page view.
Replacing File Assets
You can change all occurrences of one asset file to another file. To replace an asset
throughout the site:
1.
In Assets File view, double-click the name of the asset you want to
replace.
2.
In the Location field of the File dialog, type the location of the
replacement asset file, or click Browse and select the file from the dialog
that is displayed.
3.
If the asset is a picture, the Picture File Open dialog appears.
Thumbnail of the
selected picture.
Select a new file from the Folders tab or an existing asset from the Image
Assets tab and click Open.
4.
Click OK in the File dialog to change all occurrences of this asset.
Note: If the asset is an image and the replacement image is not the same
size as the original, you must go through the site and resize the new
images accordingly.
25-6
Managing Assets
MANAGING FILE ASSETS
Deleting File Assets
To delete a file asset that is not in use:
◆
In Assets view, select the file you want to delete, and choose Delete File
Asset from the Edit menu or press Delete. Click Yes to confirm the
deletion.
If the asset is in use, you must first delete all occurrences of the file throughout the
site. To delete a file asset that is in use:
1.
In Assets view, double-click the asset you want to delete.
2.
In the File dialog, select a page containing the asset and click Go To.
NetObjects Fusion switches to Page view, displaying the page that
contains the asset you want to delete.
3.
In Page view, select and delete the asset.
4.
Repeat steps 1-3 until the object is deleted from all pages.
5.
Return to Assets view and select the file you want to delete.
6.
Choose Delete File Asset from the Edit menu or press Delete. Click Yes to
confirm the deletion.
Note: You cannot undo this operation. You must use the New File Asset command to
recreate the file asset.
Managing Assets
25-7
MANAGING FILE ASSETS
Deleting All Unused File Assets
1.
In Assets view, from the Assets menu choose Delete All Unused File
Assets.
2.
Click Yes to confirm the deletion.
NetObjects Fusion removes all file assets for which the In Use indicator
is not Yes.
Note: You cannot undo this operation. You must use the New File Asset
command to recreate file assets.
Verifying File Assets
To determine whether all file assets are in their expected directories:
1.
In Assets view, from the Assets menu choose Verify All File Assets.
NetObjects Fusion verifies and reports the path status of all files.
2.
25-8
●
When a file’s path information is correct, NetObjects Fusion lists
the date and time found in the Verify Status column.
●
When a file’s path information is incorrect and the file or folder
cannot be found, NetObjects Fusion displays this dialog:
Resolve the paths of any lost files or folders.
Managing Assets
MANAGING LINKS
3.
●
To specify a new path, click Browse and locate the file or folder.
●
To skip the lost item and continue verification, click Skip.
NetObjects Fusion gives this file Not Found status and goes on to
verify subsequent files or folders.
●
To stop the verification process, click Cancel. The verification status
of the current file or subsequent files is not updated.
When verification is complete, click OK in the confirmation dialog.
Opening File Assets
You can open a file asset in the application with which it is associated. For example,
you can open a .gif or .jpeg file in your paint program directly from NetObjects
Fusion. To open a file asset:
1.
In Assets view, select the asset.
2.
From the Assets menu choose Open Asset.
For information on file types and applications, see “To create or modify a file type”
in Windows 95 Help.
Managing Links
When you click the Links tab, a list of all the links used in your site appears,
including external links, user-defined internal links, and smart (structural) links.
For information on links, see Chapter 14, “Creating Links and Anchors.”
Links between entries in a data list and their associated stacked pages do not appear
in Assets view. You can manage such links directly on the data list pages. For
complete information about data lists, see “Creating a Data List” on page 20-18.
Managing Assets
25-9
MANAGING LINKS
Updating an External Link
1.
In Assets Links view, double-click the external link you want to update.
The Links dialog appears.
List of pages that use the link
2.
Change the name in the Name field if desired.
3.
Update the URL in the Link To field and click OK.
Displaying the Page Containing a Link
1.
Double-click the link in Assets Links view. The Links dialog appears.
2.
Select the page you want to see in the list of pages.
3.
Click the Go To button.
The page you selected appears in Page view.
Adding a Link
1.
In Assets Links view, from the Assets menu choose New Link, or click the
New button on the control bar.
The Links dialog appears.
2.
25-10
Enter a name and destination for your link and click OK.
Managing Assets
MANAGING LINKS
Deleting a Link
1.
In Assets Links view, select the link you want to delete
2.
From the Edit menu choose Delete Link, or press Delete.
3.
Click Yes to confirm the deletion.
Note: You cannot undo this operation. You must use the Add Link
command to recreate the link.
Verifying Links
To determine whether all link destinations can be located:
1.
In Assets Links view, from the Assets menu choose Verify All Links.
NetObjects Fusion displays a progress bar as it verifies and reports the
status of link destinations. It accesses the Internet to verify external link
references.
●
When a link’s destination is found, the date and time of validation
appear in the Verify Status column.
●
If a link’s destination is not found, the problem is described in the
Verify Status column.
When verification is complete, the progress bar disappears.
2.
Resolve the destinations of any broken links by double-clicking the link
and editing it as described in the previous section.
Link verification takes place in the background, so you can switch to another view
and continue working while the links are being verified.
To verify links through a proxy server:
●
Managing Assets
Open the Windows 95 Control Panel and double-click the Internet icon. In the
Internet Properties dialog, click the Advanced tab, and configure your proxy
settings.
25-11
MANAGING DATA OBJECTS
Note: NetObjects Fusion might not be able to verify destinations that are on the
other side of a firewall. Also, after verification any mailto links display
“Unsupported URL Type” because NetObjects Fusion cannot verify whether an
email address is valid.
Managing Data Objects
Data objects are collections of fields of data. You can use a data object to publish
data without using CGI scripts or database programming. For information about
data objects, including how to create them in Assets view, see Chapter 20, “Data
Publishing.”
When you click the Data Objects tab, NetObjects Fusion displays a list of all the data
objects used in your site.
You can edit the name and field names of an internal data object and add new fields.
See “Changing an Internal Data Field Name” on page 20-10.
For an external data object, you can change Simple fields to Image fields and vice
versa, but you cannot edit field names or add new fields, because these items depend
on data in the external data file.
Managing Variables
Text variables make it easy to update text that appears throughout your site. Userdefined variables are displayed in Assets Variables view so you can edit, create, or
delete them. NetObjects Fusion also provides standard variables, such as the date
and time the site was created or last modified, but these are not displayed in Assets
Variables view.
Adding a Variable
1.
25-12
In Assets Variables view, from the Assets menu choose New User Defined
Variable, or click New in the control bar.
Managing Assets
MANAGING VARIABLES
The New Variable dialog appears.
2.
Enter a name and value for your variable and click OK.
Editing a Variable
1.
Double-click the variable in Assets Variables view.
The Edit Variable dialog appears.
2.
Edit the name and value of the variable and click OK.
If you edit the value of the variable, NetObjects Fusion updates all text
blocks containing that variable with the new value.
Managing Assets
25-13
MANAGING VARIABLES
Deleting a Variable
1.
In Assets Variables view, select the variable you want to delete
2.
From the Edit menu, choose Delete User Defined Variable, or press
Delete.
3.
Click Yes to confirm the deletion.
Note: You cannot undo this operation. You must use the New Variable
command to recreate the variable. Do not delete a variable that is in use.
If you do, it will be replaced with Undefined User variable: variable
name in the text where it was used.
25-14
Managing Assets
CHAPTER 26
Publishing Your Site
26
When you complete your site design and development, you’re ready to publish the
results as a collection of HTML pages and associated assets. Publishing is similar to
previewing your site, with one major difference:
●
When you preview your site, NetObjects Fusion automatically generates and
stores your site in the Sitename\Preview folder and creates absolute paths to
your site’s assets.
●
When you publish, you can control the location of your published site, directing
NetObjects Fusion to store your site on a local disk or a remote server.
This chapter tells you about the publishing process, describes the functions and
features of Publish view, and tells you how to publish your site by:
●
Selecting the default HTML output method
●
Designing the server file and directory structure
●
Defining local and remote server locations
●
Publishing your site locally or remotely
Note: Sites published with NetObjects Fusion work with any Web server, on any
operating platform. No special Web-server extensions are required. If your site
contains server-side components—including NetObjects Fusion Message Board or
Form Handler components, CGI scripts, or third-party components such as Allaire
Fusion2Fusion—it will require additional server setup.
Publishing Your Site
26-1
THE PUBLISHING PROCESS
The Publishing Process
When you publish your site, NetObjects Fusion generates HTML pages and
associated assets from the information in the Sitename.nod file, which contains
your site structure, page design, content, links, and assets. If you are publishing to a
remote server, NetObjects Fusion opens an FTP session and connects to the remote
server. Then the HTML pages and assets of your site are stored in the location of
your choice, using the file and directory structure you specify.
To publish your site the first time:
1.
Define your site’s publishing settings in the Setup Publish dialog by:
a.
Defining the file and directory structure.
b.
Selecting the HTML output method.
c.
Defining a server profile for each location where you want to
publish your site.
These publishing settings are saved in your Sitename.nod file for future
use.
2.
Customize your site’s directory structure, if needed, by:
a.
Re-arranging and renaming site folders.
b.
Creating custom folders.
c.
Changing the publishing properties for folders, pages, and assets.
Your customized directory structure is saved in your Sitename.nod file
for future use. The file and directory structure you use does not change
the appearance, design, or content your site visitor sees; it only controls
the way the pages and assets are stored on the server.
3.
Publish your site to the selected server location.
Once you successfully publish, you can re-publish at any time by clicking the
Publish button on the control bar. You can also modify these settings at any time,
and then re-publish.
26-2
Publishing Your Site
USING PUBLISH VIEW
Using Publish View
When you click Publish on the control bar, Publish view opens. Publish view looks
similar to the Microsoft Windows Explorer or the Windows NT File Manager.
You must be in Publish view to publish your site.
The Directory pane on the left displays the file and directory structure of your site as
it will be published on your server. You can delete, rearrange, or rename folders
shown in the Directory pane, and you can create new subfolders at any level.
Components and their related assets have a black lock image on their icons,
signifying that they cannot be renamed or rearranged.
The Contents pane on the right displays the contents of the folder currently selected
in the Directory pane. For each folder, page, or asset, the Contents pane displays its
name, type, attributes, and the last date each page or asset file was published locally
and remotely. You can sort the content files and folders by clicking a column
heading, and you can resize the columns by dragging the column heading border to
the left or right. The icons displayed for different file types are set in the File Types
Registry of the Windows 95 options.
Publishing Your Site
26-3
CONFIGURING PUBLISH SETUP
Click a folder’s plus sign to expand the display to show the subfolders beneath it.
Click a folder’s minus sign to collapse the display and hide the subfolders beneath it.
You can also resize the Directory and Contents panes by dragging the divider bar in
either direction.
Configuring Publish Setup
Before you can publish, you should configure three publishing settings: the
directory structure, the type of HTML output, and the server locations where you
want to store the published results.
Setting the Directory Structure
When you publish your site, you control the directory structure NetObjects Fusion
uses to arrange your files and assets on the server. Setting the directory structure
does not change the site structure that the site visitor sees, nor does it affect the
relationships or links between pages and assets. It simply defines how your pages
and assets are stored on the server, and what URL is required to access them.
For example, some servers require a one-level structure, with all pages, images, and
other assets in the same directory; others let you set up your own directories.
NetObjects Fusion supports three types of server directory structures:
26-4
●
Flat directories for servers that require all resources and assets to be in a single
directory. Many commercial Internet Service Providers (ISPs) require this kind of
structure.
●
By Asset Type arranges your site contents into folders according to their asset
type. This is the structure generated by earlier versions of NetObjects Fusion. For
Publishing Your Site
CONFIGURING PUBLISH SETUP
example, if your site contains a typical mix of text and media, a structure set By
Asset Type arranges your contents into the structure shown below.
●
By Site Section arranges your site contents into a directory structure that looks
like your site in Site view:
– Your Home page and its assets are stored in the site’s root directory.
– Each first-level page is stored in its own folder with its assets.
– Any child page is stored with its assets in a subfolder beneath the folder that
contains its parent page.
For example, a structure set By Site Section would have this directory structure
on the server.
This setting creates the most efficient file structure, allowing your server to load
your pages as quickly as possible in your site visitor’s browser. It is the default
directory structure setting in NetObjects Fusion. It also provides the most
effective directory structure for search engines, which may only index one page
per folder.
Publishing Your Site
26-5
CONFIGURING PUBLISH SETUP
Note: If you apply the By Section directory structure, shared assets are
stored in the deepest folder common to all pages that use that asset. This
makes the shared access to those assets as efficient as possible.
To set the Directory Structure property for this site:
1.
In Publish view, click the Setup button on the control bar, or choose
Publish Setup from the Publish menu.
The Directory Structure tab of the Publish Setup dialog appears.
2.
Select the server arrangement you want from the Directory Structure
drop-down list.
For each option, NetObjects Fusion displays a short description of that
option’s effect.
3.
If you customized your directory structure and want to reset your
arrangement to the default directory structure, click the Clear All
Customizations button.
NetObjects Fusion removes any custom folders and changes all
customized asset names back to their original, auto-generated names.
See “Customizing Your Directory Structure” on page 26-21 for
information.
26-6
Publishing Your Site
CONFIGURING PUBLISH SETUP
4.
Click OK to apply the selected directory structure type.
The directory structure is revised and displayed in Publish view.
Note: If you apply the By Section directory structure, shared assets are
stored in the deepest folder common to all pages that use that asset. This
makes the shared access to those assets as efficient as possible.
Setting the Site’s HTML Output
The wide range of browser versions and capabilities makes it difficult to know
exactly what kind of HTML tags and functions will display effectively to site visitors.
Advances in HTML coding and browser abilities have also made it possible to create
pages using less code and more efficient downloads—if your site visitor’s browser
can support it.
To address these concerns and take advantage of these improvements, NetObjects
Fusion can generate any of three types of HTML output when publishing your site
See “Optimizing Nested Tables Output” on page 5-7 for complete information on
these publishing methods.
Publishing Your Site
●
Nested Tables uses nested table tagging and other features of the 3.2 HTML
specification. This is NetObjects Fusion’s default output because it produces the
most predictable and consistent results onscreen, regardless of the type, version,
or configuration of the site visitor’s system or browser fonts. Both Microsoft
Internet Explorer 2.x and above and Netscape Navigator 2.x and above correctly
display pages published in Nested Tables format.
●
Regular Tables uses basic HTML table tagging to deliver your design and
content. Both Microsoft Internet Explorer 2.x and above and Netscape Navigator
2.x and above correctly display pages published in Regular Tables format,
although site visitors’ results might vary according to their system and browser
font settings.
26-7
CONFIGURING PUBLISH SETUP
Note: If you select either form of table-based output, be sure your pages
do not have overlapping objects, or your published results will not be
what you expected. See “Interpreting the Warning Icon” on page 4-19
for information.
●
CSS and Layers uses Cascading Style Sheet Positioning code, layers, and scripts
to position and publish your layout and content. Both Microsoft Internet
Explorer 4.x and Netscape Communicator 4.x correctly display pages published
in CSS and Layers format, although the site visitors’ results might vary according
to their system and browser font settings.
On the HTML Output tab of the Publish Configure dialog you designate which type
of HTML output NetObjects Fusion generates. This setting determines the site
preference for HTML output. You can override this site preference for individual
Layouts and Layout Regions, so NetObjects Fusion generates their HTML using a
different method. See “Setting the Layout’s HTML Output Method” on page 7-8
and “Setting the Layout Region’s HTML Output” on page 7-17 for information.
To set the publishing method for your site:
1.
In Publish view, click the Setup button on the control bar, or choose
Publish Setup from the Publish menu.
The Publish Setup dialog appears.
26-8
Publishing Your Site
CONFIGURING PUBLISH SETUP
2.
Select the HTML Output tab.
3.
Select the publishing method you want to use from the Output Type
drop-down list.
When you select an option, NetObjects Fusion displays a short
description of that option’s effect. The selected output method becomes
the default for all the pages in the site, unless overridden in a specific
Layout or Layout Region.
4.
In the Options section of the dialog:
●
To include comments in the HTML file created for each page, select
the Generate HTML comments option. The comments identify the
beginning and ending of each page’s head and body, as well as
objects.
●
If you are working with special character sets, such as Japanese or
Chinese, and are familiar with their related coding issues and tradeoffs, you can prevent NetObjects Fusion from converting high
ASCII characters to their HTML equivalents. To do so, select Skip
High ASCII character set conversion.
The default is to leave ASCII character set conversion turned on;
this is the correct setting for most sites.
Publishing Your Site
26-9
CONFIGURING PUBLISH SETUP
●
Use the Quote Type drop-down list to select one of the three types
of quotation marks you can use in your site’s text objects
"These are Straight Quotes."
“These are Curly Quotes.”
“These are Newspaper Quotes."
Curly Quotes is the default setting. The site visitor’s browser font
settings control the appearance of these quotes in the browser.
5.
Click OK to set the selected HTML output type and formatting options.
Defining Server Profiles
The last task in configuring your publishing settings is to define the local or remote
server locations where you want to store the completed site. You configure these
locations by modifying or creating server profiles, which are stored with the rest of
your publishing specifications in the Sitename.nod file.
Each server profile has a name and a set of properties that define the local path
name or the remote host connection settings that NetObjects Fusion uses to publish
your site to that location and server. You can select a server profile or set its
properties any time before you publish the site.
NetObjects Fusion includes two default server profiles:
●
Local Stage Server, which defaults to a local setting with the target directory of
Sitename\Publish.
●
Remote Publish Server, which defaults to a blank remote server profile that you
must fill out before publishing.
You can modify these default profiles, create your own, or delete unneeded profiles.
Defining a Server Profile for Local Publishing
1.
26-10
In Publish view, click the Setup button on the control bar.
Publishing Your Site
CONFIGURING PUBLISH SETUP
The Publish Setup dialog appears.
2.
Select the Server Locations tab.
3.
To modify an existing local server profile, select the profile from the list
and click Edit. Continue with step 5.
4.
To create a new server profile, click Add.
NetObjects Fusion displays the New Location dialog with the Server
Name field blank and the Local publish setting selected by default.
Publishing Your Site
26-11
CONFIGURING PUBLISH SETUP
Enter a name for this profile in the Server Name field.
5.
Fill in the Directory field using one of these methods:
●
Enter the drive and directory path you want to use. This path can
point to an existing directory or create a new directory.
●
Click Browse to display the Select Destination file dialog, then select
the local directory you want to use and click Open. To create a new
directory, browse to and select the directory immediately above the
location you want, then click Open. Enter the name of the new
directory at the end of the path in the Directory field.
To prevent your published site files from getting mixed in with other
files, enter or select a new or empty directory. Also, make sure the local
drive has sufficient space for your published site files.
6.
To set the file name for the Home page of your site, use the Rename the
home page drop-down list. You can select:
●
26-12
Index, which is the default page name automatically recognized by
most current servers. This is the default.
Publishing Your Site
CONFIGURING PUBLISH SETUP
7.
●
Current Page Name, which is set by the value of the Name property
for the Home page.
●
Home
●
Default, which literally uses the name default, as in default.html
Set the default file name extension applied to each page in your site by
either:
●
Selecting .htm, .html, or .shtml from the drop-down list.
●
Entering an extension of your choice.
For local publishing, be sure to use a page extension that your browser
recognizes, or it might not display the page properly. If you defined a file
name extension for an individual page in the Custom Names dialog, that
extension overrides the site default for that page.
8.
To convert all spaces and most non-alphanumeric characters in asset file
names to underscore characters (_), select Replace spaces and other
special characters with underscores. NetObjects Fusion does not replace
periods (.) or hyphens (-), because all servers understand those
characters.
9.
Click OK to complete the configuration of the local server profile.
Defining a Server Profile for Remote Publishing
The information needed to connect to a remote server is specific to your server.
Contact your ISP or server administrator for the precise information to enter in
these fields. For guidance on the questions you need to ask, see “Remote Server
Access Checklist” on page 26-29.
To define a remote server profile:
1.
In Publish view, click Setup on the control bar.
The Publish Setup dialog appears.
Publishing Your Site
26-13
CONFIGURING PUBLISH SETUP
2.
Select the Server Locations tab.
3.
To modify an existing remote server profile, select the profile from the
list and click Edit. Continue with step 5.
4.
To create a new remote server profile, click Add.
NetObjects Fusion displays the New Location dialog with the Server
Name field blank and the Local publish setting selected by default.
26-14
Publishing Your Site
CONFIGURING PUBLISH SETUP
Enter a name for this profile in the Server Name field.
Publishing Your Site
5.
In the Location Properties dialog, select Remote.
6.
In the Remote Host field, enter the name or IP number used to connect
to the remote server. This can be your site’s domain name, the name of
an intranet server, or the name of your ISP’s server.
7.
To specify a CGI FTP port number or custom port number, or establish
aliases or virtual directories for some of your site content, click
Advanced to display the Advanced Settings dialog. See “Creating Aliased
Folders and Setting the CGI-Bin Directory” on page 26-17 for
information.
8.
Enter the Base Directory for your site that defines where on the server
your content will be stored:
●
If your site’s Home page should be stored in the root directory of the
user ID or server account that you use for loading your site, leave
this field blank.
●
If you want your site’s Home page to be stored in a different
directory than the root directory, enter the relative path to it here.
26-15
CONFIGURING PUBLISH SETUP
For more information on the base directory setting, see “Remote Server
Access Checklist” on page 26-29.
9.
In the Name field, enter the user ID needed to log on to the remote
server so you can transfer files to it.
10. In the Password field, enter the password that authorizes this ID to
access the server. To effectively publish your site, you need server
permissions that let you add files and create directories, so you can
transfer scripts and other executable resources to a directory on the
server that lets them run.
11. Select the Remember Password option unless you want to be prompted
for your password every time you publish remotely to this server.
12. To set the file name for the Home page of your site, use the Rename the
home page drop-down list. You can select:
●
Index, which is the default page name automatically recognized by
most current servers. This is the default.
●
Current Page Name, which is set by the value of the Name property
for the Home page.
●
Home
●
Default, which literally uses the name default, as in default.html
Your server administrator can tell you whether to use Home or Default
instead of Index. If you use Current Page Name, your site visitors must
include the exact file name as part of the URL to reach your site.
13. Set the default file name extension applied to each page in your site by
either:
●
Selecting .htm, .html, or .shtml from the drop-down list.
●
Entering an extension of your choice directly in the extension field.
Your server administrator can tell you which extension is the default for
your server.
26-16
Publishing Your Site
CONFIGURING PUBLISH SETUP
Note: If you define a file name extension for an individual page in the
Custom Names dialog, that extension overrides the site default for that
page.
14. To convert all spaces and most non-alphanumeric characters in asset file
names to underscore characters (_), select Replace file name spaces with
underscores.
Your site might be hosted on a UNIX server that cannot handle spaces in
file names, so it’s recommended that you select this option. NetObjects
Fusion does not replace periods (.) or hyphens (-), because all servers
understand those characters.
15. Click OK to complete the configuration of the remote server profile.
Creating Aliased Folders and Setting the CGI-Bin Directory
Sometimes you need to store certain assets of your site in a location separate from
the rest of your site. For example:
●
You can link to programs such as CGI scripts or other executables that have to be
placed in a specific CGI directory so they run properly.
●
You can place an order form or other pages in a secure location that requires
authorized access, without restricting access to the rest of your site.
●
You can link to images or other assets that are maintained or controlled by
others, and stored in a protected location.
To do this, you create alias folders, using a process in which you define two
locations: the actual physical location where you want to FTP the pages or assets,
and the URL or logical address that you want NetObjects Fusion to use when
referring to that object. On some servers, this is referred to as creating virtual
folders.
Once the site is published, you or your server administrator must configure the
server to look in the FTP location for assets that are described as being in the URL
location.
Publishing Your Site
26-17
CONFIGURING PUBLISH SETUP
For example, your site might include several stock images from your company’s
marketing department, such as the company logo and other approved art work.
When you create your site, you use copies of the art work that you stored on a local
disk. When you publish and upload your site to the company server, however, you
want to use the “official” images that have been approved and maintained by the
marketing department.
Check with your server administrator to see if your site contents or remote server
configuration requires a CGI directory or other aliases.
To specify the CGI-BIN directory:
1.
In Publish view, click Setup.
2.
Select the Server Locations tab, select a remote server, and click Edit.
3.
Click the Advanced button.
4.
Enter the ftp path where CGI scripts are stored in the CGI field.
This establishes an alias to the executable directory on the server where
CGI scripts are kept.
You can also use the Advanced Settings dialog to define a specific server port or
permissions setting—even if you are not defining aliases or virtual folders.
Depending on your Web server configuration, you might need to set specific
permissions so that your Web server software can access your published files. This
section describes how to set a different permission string to override the default
permissions normally set by NetObjects Fusion. If you simply want to define a
specific server port or permissions setting for this server profile, proceed to step 10.
To create other aliased folders:
26-18
1.
In Publish view, arrange the directory structure for your site the way you
want it to appear on your server.
2.
Isolate the pages or assets you want to store in an aliased location into
one branch of the directory structure, under a common parent folder. If
necessary, create a custom folder for each set of aliased content.
Publishing Your Site
CONFIGURING PUBLISH SETUP
If your site requires more than one alias—such as one alias for secure
pages and another alias for protected assets—you can create more than
one custom folder. See “Creating Aliased Folders and Setting the CGIBin Directory” on page 26-17 for information.
3.
Drag pages and assets into the appropriate custom folder(s) as needed.
4.
Click Setup on the control bar.
The Publish Setup dialog appears.
5.
Select the Server Locations tab.
6.
Select the remote server profile that you want to change, and click Edit.
The Location Properties dialog appears.
7.
Enter remote server profile information, if needed.
8.
Position the Locations Properties dialog so you have a clear view of the
Directory pane of Publish view. Refer to the directory structure to make
sure you type the URL correctly.
9.
Click the Advanced button.
The Advanced Settings dialog appears.
10. To specify a port or permissions setting to access this server, enter the
port number or permissions flag in the fields shown.
11. To add a new alias, click the Add button. To edit an existing alias, select it
from the list, then click the Edit button.
Publishing Your Site
26-19
CONFIGURING PUBLISH SETUP
The New Alias dialog appears.
12. Enter the relative path from your site’s root folder to the custom folder
containing the aliased pages and assets as the URL Path. Refer to the
directory panel as needed to enter the path exactly as it appears,
including the use of uppercase and lowercase names and spaces.
For example, if you create a custom folder called companypix and
placed it under your /assets folder, then the URL Path would be
/assets/companypix.
13. Enter the FTP path that you want to use to actually store that folder and
its contents. This FTP location must be on the same server as the rest of
the site because your server profile only logs on to one server at a time.
14. Click OK.
The Location Properties dialog appears.
15. If you need to add additional aliases, return to step 11.
When you publish your site, NetObjects Fusion keeps all links and references to
your aliased content pointing toward the URL path, but actually stores the pages
and assets in the FTP location you specified.
Note: The server must be configured to support this alias. This is a system
administrator task outside NetObjects Fusion’s responsibility, so you or your server
administrator must define the alias on the server.
26-20
Publishing Your Site
CUSTOMIZING YOUR DIRECTORY STRUCTURE
Customizing Your Directory Structure
Although NetObjects Fusion offers three directory structures, you might need to
customize your site’s directory structure further. You can do this in Publish view by
renaming, rearranging, or deleting site folders, creating custom folders, or changing
the publishing properties for folders, pages, and assets.
NetObjects Fusion’s database keeps track of all your name, path, and structure
changes, and updates the site’s links and auto-generated objects as appropriate.
When you re-publish the site in the future, NetObjects Fusion remembers your
changes and keeps them in place.
Note: Customizing your site structure does not change the appearance, design, or
content that your site visitor sees; it only controls how the pages and assets are
stored on the server, and the URL necessary to access the site’s interior information.
Creating a Custom Folder
1.
In either pane of Publish view, right-click the folder, page, or asset where
you want to add a custom folder, and select Add Folder from the
shortcut menu.
NetObjects Fusion adds a custom subfolder named \New Folder below
the selected folder or file, and opens the folder’s name field.
2.
Edit the existing folder name, or enter a new name. Press Enter or select
another object to record your changes.
3.
Drag other folders or files into the custom folder as needed.
Renaming Folders and Files
1.
In either pane of Publish view, right-click the object and select Rename
from the shortcut menu.
The object’s name field opens.
2.
Publishing Your Site
Edit the existing object name, or enter a new name. Press Enter or select
another object to record your changes.
26-21
CUSTOMIZING YOUR DIRECTORY STRUCTURE
You can rename auto-generated folders and files; NetObjects Fusion remembers the
new names the next time you generate your site. Any folder or file that you rename
is considered customized. If you name a customized folder with a name used by an
auto-generated folder, it is still treated as a customized folder.
Aliased folders are also considered customized folders; NetObjects Fusion displays
them in the directory structure, even if they are empty, and tracks their name and
location in the event you change them. See “Creating Aliased Folders and Setting
the CGI-Bin Directory” on page 26-17 for more information.
By definition, read-only assets, such as script files used by NetObjects Fusion
components, can’t be changed. NetObjects Fusion ignores attempts to move or
rename read-only files.
Deleting Folders
1.
In either pane of Publish view, click the folder you want to delete, and
make sure it is empty. You cannot delete a folder until it is empty, and
you also cannot delete pages or assets in Publish view.
2.
Right-click the folder and select Delete Folder from the shortcut menu.
NetObjects Fusion deletes the folder.
After you delete a customized folder, the next time you publish the site, NetObjects
Fusion recreates any auto-generated assets that it needs.
Rearranging the Directory Structure
◆
In either pane of Publish view, click the folder, page, or asset and drag it
to its new location.
NetObjects Fusion moves the object and updates all references to it.
If you move pages, NetObjects Fusion remembers their new locations, but might
continue to auto-generate folders needed to contain that page’s assets. Components
and their related assets have a black lock image on their icons, signifying that they
cannot be renamed or rearranged.
26-22
Publishing Your Site
CUSTOMIZING YOUR DIRECTORY STRUCTURE
Viewing and Setting Publication Properties
In addition to their other properties, your site’s folders, pages, and assets have
publishing properties that indicate or control the way they are included in your
published site.
Three of these publication properties are indicators of the publishing status for that
folder, page, or asset:
●
Folders, pages, and assets that were renamed or moved from their default
location have a customized publication property. Customized assets display a C
in the Attributes column of the Contents pane, and a check in the Customized
option of the publication Properties dialog.
●
Some folders, pages, and assets are marked read-only:
– Assets created by NetObjects Fusion components, such as SiteMapper or
MessageBoard.
– Dependent Java .class files that were added to the site’s assets. When you add a
Java object and preview or publish your site, NetObjects Fusion analyzes the
object’s .class file to see if it calls for other .class files; if so, those dependent
.class files are added as read-only assets.
Read-only assets display an R in the Attributes column of the Contents pane, and
a check in the Read-only option of the publication Properties dialog.
●
Pages and assets have two published date properties that display the latest
publication date in both the Last Remote Publish and Last Local Publish columns
of the Contents pane.
– The publish dates for pages are always displayed in red, because NetObjects
Fusion always publishes all pages of your site, except those individually
marked Don’t publish.
– If an asset was never published locally or remotely, it displays Never Published
in red in the appropriate column, and has a check in the Needs Publishing
option of the publication Properties dialog.
– If an asset was changed since the last time it was published, it displays the Last
Published date in red, and has a check in the Needs Publishing option of the
Publishing Your Site
26-23
PUBLISHING YOUR SITE
Publication properties dialog. If you select Publish changed assets only when
you publish this site, the assets with red dates are re-published to the server.
Suppressing a Page or Asset from the Published Site
You can also suppress publishing for a selected page or asset by setting its Don’t
publish property. If you set this property, NetObjects Fusion:
●
Overrides any Needs Publishing or Publish changed assets setting for this page or
asset.
●
Displays a diagonal red slash mark through the page or file icon in Publish view
and adds a D to its attribute column.
●
Publishes the site without that page or asset.
To suppress publishing for a page or asset:
1.
In the Contents pane of Publish view, right-click the page or asset and
select Properties from the shortcut menu.
The Publication properties dialog appears.
2.
Select Don’t Publish, then click OK.
NetObjects Fusion displays a red slash through the page or asset icon
and suppresses it from the site when published.
To re-enable publishing for a suppressed page or asset, repeat step 1, then clear
Don’t Publish and click OK.
Publishing Your Site
When your publishing configuration settings are complete, you are ready to publish
your site:
1.
26-24
In Publish view, click the Publish button on the control bar.
Publishing Your Site
PUBLISHING YOUR SITE
The Publish dialog appears.
2.
Use the Location drop-down list to select a server profile.
3.
To confirm or change the server profile properties—such as the
directory name for local publishing, or the target directory for remote
publishing:
a.
Click Edit.
The Locations Properties dialog is displayed.
b.
Make necessary changes to the server profile.
See “Defining a Server Profile for Local Publishing” on
page 26-10 or “Defining a Server Profile for Remote Publishing”
on page 26-13 for information.
c.
4.
Click OK to close the Locations Properties dialog.
To publish only the assets that changed since the last time you published,
select Publish changed assets only.
NetObjects Fusion determines which assets have changed since the last
time the site was published, then generates and transfers only those
assets. This does not impact your site’s pages, which are always
regenerated and reloaded when you publish your site.
Note: NetObjects Fusion does not query the server to see if it has all the
unchanged assets needed by the site. If you publish changed assets only,
be sure you publish to the same location you did previously, so
unchanged assets are still available.
5.
Publishing Your Site
Click OK to publish your site.
26-25
PUBLISHING YOUR SITE
●
If you publish your site locally, NetObjects Fusion creates the local
directories if needed, and stores the formatted site as directed.
●
If you publish your site remotely, NetObjects Fusion generates a
temporary copy of the site, connects to the remote server using the
settings in the server profile, and uses its internal FTP program to
transfer the site files and directories to the remote server.
If you specify in Publish Setup a folder that doesn’t exist yet on
the server, NetObjects Fusion alerts you that the target directory
doesn’t exist, and asks for confirmation that you want it to be
created.
6.
While NetObjects Fusion is transferring the published site to the server,
you can select a different view and continue working. You cannot open a
different site, however.
7.
When the transfer is complete and your site is in place, access it with
your browser and examine your results. You can now make changes to
your site file (Sitename.nod), and re-publish the site or its changed assets
as needed.
Additional Publishing Guidelines
●
Sites published with NetObjects Fusion work with any Web server, on any
operating platform. No special Web server extensions are required.
●
When you re-publish your site, NetObjects Fusion overwrites existing files as
needed. It does not, however remove old files or obsolete assets from your local
or remote directories; you have to perform these housekeeping duties yourself.
●
NetObjects does not publish through firewalls or to proxy servers. See
“Publishing with Firewalls or Proxy Servers” on page 26-27 for the steps
necessary to publish your site to a protected server.
●
If NetObjects Fusion has difficulty storing your site on a remote server:
– Make sure your system is online and has a valid connection to your network or
the Internet.
– Make sure the server is not down or offline.
26-26
Publishing Your Site
PUBLISHING YOUR SITE
– Make sure your server profile settings are correct. Test the remote host,
account name, and password settings displayed in the Location Properties
dialog by using them to log onto the server using a separate FTP or telnet
application.
– Make sure your account has the appropriate permissions, and that there is
sufficient storage space for your site on the server.
●
If you define publishing configuration settings for a site, and then export that site
as a template, those settings travel with the template. If you are sharing a template
with colleagues who can use the same publishing settings, you can save time by
configuring the publishing settings in advance, exporting them with a template,
and then distributing the template.
●
If your site has been published and revised several times, your publish location
might contain files that are not needed in the current or final version of the site.
Delete unused assets and clean out obsolete files from your published site folders
before publishing a new version of a site. See Chapter 25, “Managing Assets” for
information.
Publishing with Firewalls or Proxy Servers
If your remote server is behind a firewall or stored on a proxy server, NetObjects
Fusion cannot publish directly to the server. If that’s the case, follow these steps:
Publishing Your Site
1.
Publish your site to a local folder other than the Sitename\Preview
folder of your site. Use whatever directory structure and publishing
method you would normally. The default setting, Local Stage Server,
publishes to the folder Sitename\Stage.
2.
Consult with your server administrator for the preferred method of
transferring content to the remote server. Potential methods include:
●
Transferring the entire site structure of the locally published site to a
holding location on an unprotected server, so an authorized
administrator can then transfer the site to the protected location.
●
Using an FTP application such as WS-FTP™ or other means of
access authorized by the server administrator to transfer the entire
site structure of the locally published site to the protected server.
26-27
PUBLISHING SPECIAL ASSETS
In either instance, be sure to transfer all files and to duplicate the local
folder structure precisely.
Publishing Special Assets
When you publish your site, NetObjects Fusion transfers the entire site to your
designated location, including special assets you told it to manage. These special
assets include things like Java classes, images and assets contained on external
HTML pages, and CGI scripts. The list of managed assets included in your
published site is displayed in Assets view.
You can use one of three ways to ensure that these special assets are included in your
site’s managed assets when you publish:
●
Include the assets when you add the object that refers to them. For example:
– If you reference external HTML pages using the External HTML tool,
NetObjects Fusion automatically analyzes the external pages and includes
their assets in the Asset Manager—unless you select Do not manage or move
assets. If you do not select this option, you have to add assets those pages need
to the Asset Manager, using one of the two methods below. For information,
see “Adding File Assets” on page 25-4.
– If you add Java objects to your pages using the Java tool, NetObjects Fusion
analyzes their .class files and adds other .class files referenced there. If you
listed special assets in the Java Object Properties palette, NetObjects Fusion
includes them as managed assets. See “Inserting a Java Applet or Servlet” on
page 16-2 for information.
26-28
●
You can add a file link to a special asset, and NetObjects Fusion manages and
publishes the asset. See “Creating a File Link” on page 14-11 for information.
●
You can explicitly add any special asset to the Asset Manager and select Always
publish file to ensure that NetObjects Fusion manages and publishes the asset.
For information, see “Adding File Assets” on page 25-4.
Publishing Your Site
REMOTE SERVER ACCESS CHECKLIST
Managing Script Assets
NetObjects Fusion does not analyze custom scripts that you add to pages,
MasterBorders, or other objects. If those scripts reference special assets, they are not
automatically included in the site’s managed assets. To have NetObjects Fusion
manage and publish assets called in custom scripts, you must create file links to
those assets, or explicitly add them to the Asset Manager. Then right-click the asset
and choose Properties from the shortcut menu, and select Always publish.
Remote Server Access Checklist
Before you create a remote server profile, answer these questions.
1.
Who is your service provider? This is the ISP, organization, or department
that is going to store your site on its server and provide your site visitors
access to it.
The technical support staff of your service provider should be able to
provide the answers to the rest of these questions. (ISPs and other
service providers often offer technical support pages on their own Web
sites that answer these questions.)
2.
What is the name of your remote host? This is the name of the server
where you are going to store your site. It might be the same as your
domain name, such as www.yourname.com; a name assigned by the
service provider, such as inbox.isp.com; or a specific IP address, a series
of four numbers separated by periods.
My Remote Host:
___________________________________________
3.
What is your base directory? When you log onto your remote host, you
automatically begin in the home directory for your log-in account. This
might not be the right place to put your site, however. For a variety of
reasons, you might need to store your site in a subdirectory of your
home directory, or in another directory altogether.
You must know the relative path from your account’s home directory to
the base directory where your site should be stored. When NetObjects
Fusion publishes your site and logs onto your service provider, it stores
Publishing Your Site
26-29
REMOTE SERVER ACCESS CHECKLIST
your site’s pages and assets in this base directory. This path statement is
the value you enter for Base Directory in the Location Properties palette
for remote server publishing.
However, the host and base directory might not look anything like the
URL that your site visitors use to access your site. For security and other
reasons, service providers frequently name their host machines and user
directories according to their own needs.
My Base Directory or path to my site folder:
_______________________________________________________
Note: If you have your own domain, such as www.mycompany.com,
and are logging in directly to the account that owns that domain, you
might not need to specify a base directory, because the home directory
of that account might be the same location as the base directory.
4.
What is the name and password for your account? You need these so
NetObjects Fusion can log on to the server and store your site files.
My account name:______________ Password: _______________
5.
What is the preferred name for the default Home page? Your service
provider determines what file name the server displays by default for
each directory on the server. Some servers are configured to display by
default any file named index; others default to home or default. You
must match this preferred name in the Location Properties dialog for
remote server publishing.
My server’s default file name is: ____________________________
6.
What HTML file name extension does your server support? Web page
servers typically support .html, .htm, or .shtml as file name extensions.
Some service providers map one to the other so the server recognizes all
of them; others require you to use a specific one. You must set the
Location Properties dialog so NetObjects Fusion publishes files with the
correct extension. You can also enter a custom extension, if your server
supports it.
My server’s preferred or required extension: __________________
26-30
Publishing Your Site
REMOTE SERVER ACCESS CHECKLIST
7.
Is a specific port required for upload? The service provider might have
designated a specific port on the server that it wants you to use to upload
files. If so, you must specify this for NetObjects Fusion. See “Creating
Aliased Folders and Setting the CGI-Bin Directory” on page 26-17 for
information about setting a custom port address.
My server’s custom port number: __________________
8.
Does your log-in account have the necessary permissions? Servers use
permission configurations to control what users are allowed to do while
logged on—whether they can delete files, for example, or create new
directories.
In Publish view, you can specify the server file and directory structure
that you want NetObjects Fusion to create or use for your site. Your login account—which NetObjects Fusion uses to store the files—must have
the server permissions necessary to create the directory structure you
defined.
If your service provider does not let user accounts create directories,
then you must use the Flat directory structure option to publish your
site.
My account does / does not have permission to create server
directories.
9.
How much server space do you have? Before you publish, you should
publish your site locally and check the size of the generated
Sitename\Publish folder, including all its sub-folders. Confirm that it
takes less space than the maximum allowed by your service provider.
My account’s storage capacity: _________________________
Publishing Your Site
26-31
REMOTE SERVER ACCESS CHECKLIST
26-32
Publishing Your Site
APPENDIX A
Working Around Browser
Problems
A
There are a few circumstances when later versions of browsers don’t properly
display or handle actions, forms, and other objects you create in NetObjects Fusion.
This appendix describes browser problems with:
●
Actions
●
Forms
●
Sounds and Shockwave objects
You can work around many problems by changing the HTML output method used
to publish the particular page or Layout Region. For more information, see
“Selecting HTML Output” on page 5-3.
Also, see the usage notes at www.netobjects.com/support for the latest
information on browser problems.
Working Around Browser Problems
A-1
PROBLEMS WITH ACTIONS
Problems with Actions
If you publish a page using the Nested Tables or Regular Tables HTML output
method, the following problems can occur.
●
If you assign an action to an object, and then put the object in a table, text box, or
Layout Region, sometimes the object doesn’t display in Netscape Navigator 4.0.
Solution: Removing any action assigned to the table, text box, or region itself
might fix the problem. Or, you can change the HTML output method to CSS &
Layers.
●
If you assign the Set Src or Use Image action to an image, the action doesn’t work
in Netscape Navigator 4.0.
Solution: Change the HTML output method to CSS & Layers.
●
If you assign a transition action to an object, the transition doesn’t display
properly in Internet Explorer 4.0 for Windows.
Solution: Either change the HTML output method to CSS & Layers, or use a
motion action instead of a transition.
If you assigned transition actions to objects placed inside a table or text box,
changing the HTML output method will not fix the problem. Either use a Layout
Region instead of the table or text box, or use a motion action.
Note that transitions don’t display in Internet Explorer 4.0 for Macintosh,
regardless of your output method. Usa a motion action.
A-2
Working Around Browser Problems
PROBLEMS WITH FORMS
Problems with Forms
●
If you assign an action to an object inside a form, the form might not be visible in
Netscape Navigator 4.0.
Solution: Place the object outside the form. For example, create the form in a
Layout Region, and place the object elsewhere in the Layout area.
●
If you publish a form in a Layout Area or Layout Region using the CSS & Layers
HTML output method, form elements display piled atop one another in the
upper left corner of the page.
Solution: Either change the HTML output method to Regular Tables or Nested
Tables, or recreate the form in a text box or a table.
Problems with Sounds and Shockwave
Sound or Shockwave objects published using Nested Tables or Regular Tables as the
HTML output method can’t be started, stopped, or otherwise controlled in
Netscape Navigator 4.0.
To avoid this problem, change the HTML output method to CSS & Layers.
Working Around Browser Problems
A-3
PROBLEMS WITH SOUNDS AND SHOCKWAVE
A-4
Working Around Browser Problems
INDEX
Index
A
accessing HTML 22-2, 22-6
actions 21-2
action messages 21-3, 21-10
adding to objects 21-5~21-16
assigning to Layout Regions 7-20
assigning to Layouts 7-13
assigning to navigation bars 13-3
assigning to text boxes 7-30
assigning to text links 21-17
cascading 21-15~21-16
custom, importing 3-13
custom, scripting 21-20~21-25
customizing 21-17, 21-27
customizing parameters 21-13
illustrated 21-4
inserting in scripts 21-22
inserting scripts 21-22
JavaScript 21-23
MasterBorders/AutoFrames 21-9
modifying 21-26
Object Initially Visible in Browser
option 21-20
objects in forms 17-5
parameters 21-12~21-14
specifying targets 21-9
specifying trigger events 21-7
suppressing 21-26
targeting MasterBorder or
Layout 21-15
targets 21-3
trigger events 21-3
ActiveX controls 16-5, 16-7
Add navigation buttons (stacked
pages) 20-21
adding
alt tags 4-10
anchors 14-5
AutoFrames 6-13
banners 13-9
button navigation bars 13-3
check boxes 17-9
combo boxes 17-10
custom HTML and scripts to
AutoFrames 24-13
DynaButtons
component 18-2~18-5
file assets 25-4
form objects 17-4
framesets 23-4
guides 4-4
hidden fields in forms 17-19
HTML 22-2
HTML horizontal rules 11-6
HTML to links 14-12
HTML to objects 22-6
HTML/scripts to Layout 7-11
JavaScript to links 14-12
links 25-10
Message Board
component 18-8~18-11
NetObjects Fusion
components 18-18~18-20
objects to Layout Regions 7-15
objects to table cells 10-6
pages 2-12
Picture Loader component 18-15
Picture Rollover
component 18-11~18-13
pictures 10-3~10-5
radio buttons 17-8
Reset button, forms 17-12
Rotating Picture
component 18-16~18-17
scripts 22-2
scroll bars to frames 6-17
server profiles 26-11, 26-14
Site Mapper
component 18-6~18-8
SiteStyle lines 11-7
SiteStyles 12-14, 12-15
sounds to background 7-12
Submit button, forms 17-12
tables 10-3
text to pictures 10-12
text to shapes 11-4
text to table cells 10-6
text with drag-and-drop 8-5
text with Text tool 8-4
Ticker Tape
component 18-5~18-6
Time Based Picture
component 18-13~18-14
variables 25-12
see also creating, placing
Adobe Acrobat PDF files 15-14
Advanced toolbar 4-16
.AIFF files 15-11
aliased folders 26-17~26-20, 26-22
aligning
embedded objects 7-28
objects 4-14
Alignment options, Flash and Splash
files 15-6
Allaire HomeSite 3.0 19-13
alt tags 4-10
Always publish file option 25-4
Anchor icon 14-2
anchors
adding 14-5
adding HTML 14-14
deleting 14-7
editing 14-7
from hotspots 14-14
see also links
animated .gif files 10-2, 18-16
SiteStyles 12-12
animation, see video files 15-9
anti-aliasing options, Flash and
Splash files 15-6
applying
MasterBorders to sections 6-8
SiteStyles 12-4
text styles 8-6
arrows, see lines
assets 1-4
custom names 25-5
customized 26-23
data objects, managing 25-12
displaying pages containing file
assets 25-6
Index-1
displaying pages containing
links 25-10
file types 25-3
file, adding 25-4
file, deleting 25-7
file, deleting unused 25-8
file, managing 25-3~25-9
file, opening 25-9
file, replacing 25-6
file, verifying 25-8
importing, limitations 3-8
links, adding 25-10
links, deleting 25-11
links, managing 25-9~25-12
links, verifying 25-11
location, changing 25-5
referenced,
managing 19-9~19-11
script, managing 26-29
special, publishing 26-28
types 25-2
unmanaged, publishing 19-13
variables, adding 25-12
variables, deleting 25-14
variables, editing 25-13
variables, managing 25-12
Assets folder 1-20
Assets view 1-4, 25-2
asset-type directory structure,
publishing 26-4
assigning
actions to banners 13-9
actions to Layout Regions 7-20
actions to Layouts 7-13
actions to text boxes 7-30
MasterBorders to imported
sites 3-10, 3-16
.au files 15-11
audio file formats 15-11
author name 2-17
Auto Save preference 1-13
auto-forwarding 22-6
AutoFrames 6-9~6-18
adding 6-13
adding custom HTML and
scripts 24-13
browser refresh 24-10
converted to MasterBorders, effect
on HTML 22-3
Index-2
customizing 24-1
defined 6-9
dynamic elements 24-3
illustrated 6-12
optimizing 5-11
properties 6-9
selection sequence 6-14
targeting links in 24-2
targeting specific links 24-3
see also frames
AutoSite templates 3-3
importing 3-13
.avi files 15-9
B
background color
Site view 2-18
tables, modifying 10-4
background images 1-16
background sounds 7-12
background, SiteStyle 12-5
backing up sites 1-17, 2-21
Backups folder 1-20
Banner (Custom Names
dialog) 2-16
banners 13-2
adding 13-9
assigning actions 13-9
changing pictures 13-11
default location 13-2
restoring SiteStyle 13-15
setting custom text 2-15
setting style of 13-9
setting style/orientation 13-10
SiteStyle, editing 12-6
text, SiteStyles 12-7
using 13-8~13-10
base directory 26-29
BBS, see Message Board
blank site 2-3
default MasterBorder 6-3
starting with 2-4
Blank Site template 2-5, 3-2, 3-18
.bmp files 10-2
borderless frames 6-15
borders 10-4
browser default display font 5-2
Browser Safe Palette 1-10
browsers
displaying forms 17-4
font settings 1-15
font substitution 8-6
fonts in AutoFrames 6-10
frame support 6-11
frameless, alternate
content 23-10, 24-10
new instance 24-3
opening page in new
window 22-9
Previewing sites 1-13
refreshing pages 24-10
targeting full window 24-8
targeting new window 24-9
transparent .gif files 10-10
using non-Web-standard image
files 10-4
building dynamic pages 21-5
bulleted lists 8-8
Bulletin Board, see Message Board
button navigation bars 13-2, 13-3
adding 13-3
default location 13-2
display levels 13-5
setting style 13-7
see also navigation bars
buttons 13-2
changing picture on one
button 13-13
default style 13-3
highlighted 12-9
restoring SiteStyle 13-15
setting custom text 2-15
text, SiteStyles 12-7
C
cascading actions
creating 21-15
Cascading Style Sheets, see CSS and
Layers
cell padding 10-4
cell spacing 10-4
centering page content 22-4
CGI directory for publishing 26-18
CGI script
assigning to form 17-17
forms 17-17
processing data with 17-17
CGI script support 17-17
INDEX
CGI scripts
naming conventions 17-5
Perl5 18-10
CGI-BIN folder 17-18
changing
colors 1-9
Layout size 4-3, 7-5~7-7
MasterBorder margins 4-3, 6-5
MasterBorders 6-8
page properties 2-9
page size 4-3
templates 3-18~3-20
see also customizing, editing,
modifying
character sets, special 26-9
check boxes 17-4
adding 17-9
checking spelling 8-18
checklist, remote server
access 26-29~26-31
Child Page button 4-5
child pages 2-7
CHMOD command 18-9
.CLASS files 16-2
client-side imagemaps 14-13
coding
objects 22-11
Cold Fusion component
(Allaire) 18-18, 20-2
collapsing site structure 2-18
color
font 12-8
text, SiteStyles 12-11
Color dialog 12-8
color palettes 1-11
creating/editing 1-11
loading custom 1-11
Color Picker 1-9
Color property (pages) 2-10
Color property (sections) 2-11
colors
changing 1-9
inserting in frame
background 6-18
Web safe 1-10
Columns (HTML output
option) 7-9, 7-18
columns, tables
inserting 10-8
removing 10-8
resizing 10-7
combo boxes
adding 17-10
Comments property 2-11
Common Gateway Interface, see
CGI 17-1
compacting
files 1-18
Component Development Kit 18-1
Component Tools toolbar
Form Handler tool 17-14
components
adding third-party
components 18-18~18-20
Components folder 1-19
Components toolbar 4-17
configuring publishing setup 26-4
constraining lines to horizontal/
vertical 11-7
control bar 1-5
illustrated 1-4
Last button 1-8
New button 1-4
Preview button 1-7
converting existing sites 3-7
Coolmaps components 18-18
copying
objects 4-9
pictures 10-11
copying sites
restrictions explained 3-17, 3-21
copyright symbol
inserting in text 8-13
creating
borders around pictures 10-9
cascading actions 21-15
color palettes 1-11
custom folders 26-21
custom HTML frames 23-1
custom messages 21-18
external data
objects 20-10~20-18
external links 14-9
file links 14-11
form objects 17-4
forms 17-2
forms from table cells 10-6
imagemaps 14-13
internal data objects 20-7~20-10
internal links 14-3
Layout Regions 7-15
Layouts 7-2
MasterBorders 6-6
multiple images of a picture 10-7
new embedded objects 7-27
sites from existing sites 3-9
SiteStyles 12-12
smart links 14-7
templates from sites 3-17
text styles 8-9
transition pages 22-6
user-defined variables 8-16
see also adding, placing
cropping pictures 10-7
CSS and Layers 4-12, 5-3
advantages 5-6
browser requirements 5-6
disadvantages 5-7
forms 17-1
publishing 5-5
CSS and Layers (HTML output
option) 7-9, 7-18, 26-8
curly quotes 26-10
Current Page option, links 14-3
custom actions
scripting 21-20~21-25
custom extensions 2-15
custom frames 6-10
custom messages
creating 21-18
deleting 21-19
custom names 2-15
Custom Names property
(pages) 2-10
Custom Names property
(sections) 2-11
custom page names
specifying 2-15
customization, navigation bars,
removing 13-15
customized assets 26-23
customizing
actions 21-17, 21-27
AutoFrames 24-1
banners 13-11
buttons 13-11
navigation bars 13-11
Index-3
templates 3-18~3-20
templates, customizing with
SiteStyles 3-19
see also changing, editing,
modifying
customizing parameters
(actions) 21-13
D
data
submitting in email 17-16
data fields
defined 20-3
formatted text 20-9
image file 20-9
internal 20-9
simple text 20-9
data list icons 12-10
Data List tool 20-7
data lists
creating 20-18~20-22
defined 20-3
data objects
defined 20-3
deleting 20-22
external 20-6
external, creating 20-10~20-18
internal 20-6
internal, creating 20-7~20-10
managing 25-12
with external data source 20-4
with internal data source 20-4
data publishing 20-1
data lists, creating 20-18~20-22
process 20-5
stacked pages 20-22~20-26
data sources
defined 20-11
Date & Time field 8-16
formatting 8-18
date property, published sites 26-23
.DCR files 15-2
default display font 5-2
default page size 4-3
DefaultMasterBorder 6-4, 6-6
defining
framesets 23-4
Layout Regions as forms 7-19
Layouts as forms 7-10
Index-4
server profile for local
publishing 26-10
server profile for remote
publishing 26-13
text boxes as forms 7-29
deleting
anchors 14-7
custom messages 21-19
data objects 20-22
file assets 25-7
folders 26-22
guides 4-4
links 25-11
MasterBorders 6-9
unused file assets 25-8
variables 25-14
deleting pages 2-13
deleting stacked pages 20-26
Developer folder 1-19
DHTML 21-2
.DIR files 15-2
Director
ActiveX control 15-3
Netscape plug-in 15-3
setting properties 15-5
WYSIWYG height and width
parameters 15-3
Director files 15-2
directory structure
customizing 26-21~26-24
publishing, setting 26-4~26-7
Display all fields (stacked
pages) 20-21
display levels
button navigation bars 13-5
Display options
plug-in media files 15-15
QuickTime movies (Controls
tab) 15-8
QuickTime movies (General
tab) 15-7
sound files 15-13
video files 15-10
displaying
grids, rulers and guides 4-5
Layout Region grid and
guides 7-16
message on mouse-click 22-8
pages containing file assets 25-6
pages containing links 25-10
pages in Page view 4-2
previous view/page 1-8
distributing objects 4-14
distributing sites 3-21
dithering in transparent GIF
files 10-10
domain names in imported
sites 3-11, 3-16
Domino component (Lotus) 18-18,
20-2
drag-and-drop
embedding objects 7-26
objects 4-8
drawing
HTML horizontal rules 11-6
lines 11-7
shapes 11-2
drop-down lists 17-4, 17-11
.DXR files 15-2
DynaButtons
component 18-2~18-5
restriction on Preview 18-2
sub-buttons 18-4
dynamic content, adding to
pages 21-5
dynamic data publishing 18-18
dynamic HTML 21-2
dynamic pages 21-2
E
edit fields 17-5
editing
anchors 14-7
color palettes 1-11
data list icons 12-10
hotspots 14-14
HTML 1-18, 22-3
imagemaps 14-14
images 1-18
lines 11-9
links 14-3, 14-14
media files 15-17
navigation bars 12-9
objects 4-10
referenced HTML 19-13~19-15
SiteStyles 12-5~12-12, 12-16
variables 25-13
INDEX
see also changing, customizing,
modifying
editing page names (Site view) 2-14
ellipses, see shapes
email, submitting data 17-16
embedded objects
aligning 7-28
embedding
existing objects with
drag-and-drop 7-26
objects in containers 4-11
objects in text boxes 7-24
events
mouse/object/page-driven 21-8
Everywhere HTML 5-6, 7-1, 21-1
expanding
sites 3-11
expanding site structure 2-18
exporting
pages 3-1, 3-17~3-21
sites 3-1, 3-17~3-21
expressions
JavaScript 21-23
HTML
external, see external HTML
external data objects 20-6
creating from desktop
database 20-11~20-13
creating from SQL data
sources 20-14~20-17
filtering 20-19
importing images 20-17
importing pictures 20-17
ISAM drivers 20-11
ODBC drivers 20-11
external HTML
as layout or object 19-9
publishing 19-11
referenced, editing 19-13~19-15
referencing 19-1
referencing as object 19-6~19-8
referencing from Page view 19-4
referencing in Site
View 19-2~19-4
using for page layout 7-30
external links 14-2
creating 14-9
updating 25-10
F
file assets
adding 25-4
deleting 25-7
managing 25-3~25-9
opening 25-9
replacing 25-6
types 25-3
unused, deleting 25-8
verifying 25-8
File Data Source, external data
objects 20-15
File Extension (Custom Names
dialog) 2-16
file extensions
.nft 3-2
.nod 2-2
SHTML 2-16
file formats
audio 15-11
images 10-2
Shockwave 15-2
file links 14-2
creating 14-11
targeting 24-7
file names
framesets 23-5
HTML 2-14, 23-5
files
compacting 1-18
moving 3-21
renaming 26-21
filtering external data 20-19
finding
text 8-19
finding objects 1-7
firewalls, publishing with 26-27
Flash files 15-2
properties 15-5
Flashpix files 10-2
flat directory structure,
publishing 26-4
flyouts 1-6
selecting tools 1-6
folders 1-19
aliased 26-17~26-20, 26-22
custom, creating 26-21
deleting 26-22
renaming 26-21
font substitution 8-6
fonts
banners and buttons,
SiteStyles 12-7
browser fonts in
AutoFrames 6-10
browsers 1-15
color 12-8
default display in browser 5-2
Form Handler tool 17-14
form objects
adding 17-4
creating 17-4
naming 17-5
form responses
processing 17-17
form templates, provided 3-3
Form toolbar 4-18, 17-4
formatted text fields
defined 20-9
formatting
date field 8-18
paragraphs 8-6~8-9
text 8-6~8-9
time field 8-18
forms
actions, browser problems 17-5
adding objects 17-4
assigning CGI script 17-17
CGI scripts 17-17
check boxes, adding 17-9
creating 17-2
creating from table cells 10-6
CSS and Layers 17-1
defining Layout as 7-10
defining Layout Region as 7-19
defining text boxes as 7-29
displaying in browsers 17-4
edit fields 17-5
hidden fields 17-19
multiple 7-10
multiple-line text fields 17-7
passwords 17-6
radio buttons, adding 17-8
Reset button 17-12
Submit button 17-12
submitting data in email 17-16
submitting data to text files 17-14
Index-5
submitting responses as plain
text 17-14
types 17-2
Forms Button tool 17-13
Forms Checkbox tool 17-9
Forms Combo Box tool 17-11
Forms Edit Field tool 17-6
Forms Multi-Line tool 17-7
FPX picture files 10-2
frameless browsers
alternate content 23-10, 24-10
frames
adding content 23-6
adding custom HTML and
scripts 24-13
adding scroll bars 6-17
borderless 6-15
custom (HTML) 6-10
defined 23-2
generating visible borders 6-15
inserting colors in
background 6-18
inserting pictures in
background 6-18
links to anchors 6-17
links within 6-10
planning 23-3
relative paths 23-5
resizing 6-17
scripting default target 23-8
scripting, overview 23-3~23-4
setting background 6-18
setting properties 6-16
support in browsers 6-11
User Resizable Frame 6-17
User scrollable 6-17
see also AutoFrames
framesets 6-9, 23-2
adding 23-4
defining 23-4
HTML 24-1
linking to/from 23-3
paths and file names 23-5
Fusion, see NetObjects Fusion
Fusion2 Fusion component
(Allaire) 18-18
Fusion2Fusion component
(Allaire) 20-2
Index-6
G
General tab, Preferences dialog 1-12
Generate HTML comments 26-9
generating
HTML frame borders 6-15
GIF files 10-2
transparent 10-10
transparent, dithered
colors 10-10
.gif files
animated 10-2
Go menu 1-8
Go To button 1-7
Graphics Interchange Format, see
GIF files
grid
object snap 4-4
unit of measurement 1-15
grids
showing/hiding 4-5
guidelines for publishing 26-26
guides
adding/moving/deleting 4-4
hiding 7-2
object snap 4-4
showing/hiding 4-5
H
Headspace Beatnik files 15-14
help
What’s This? popup 1-9
help system
online xviii
hidden fields in forms 17-19
Hide all profiles 21-18
hiding toolbars 1-6
highlighted buttons 12-9
Home page, setting published file
name 26-12
Horizontal Position 10-13, 11-5,
12-8
horizontal rules, HTML 11-6
hotspots 14-13
converting to anchors 14-14
editing 14-14
HTML
accessing 22-2
adding to anchors 14-14
adding to Layouts 7-11
adding to links 14-12
centering page content 22-4
custom, adding to frames 24-13
displaying message on
mouse-click 22-8
dynamic 21-2
editing 1-18, 22-3
editor, choosing 1-14
file extensions 4-6
file extensions, custom 2-15
frames, targeting 24-2
generating comments 26-9
indexing pages for search
engines 22-4
inserting in text boxes 22-10
keywords 22-4
linking to new window 22-9
Meta tags 22-4
not verified by NetObjects
Fusion 22-1
object, examples 22-8
page, examples 22-4
HTML access for custom
frames 6-10
HTML file names 2-14
character conversion 2-14, 23-5
HTML files
minimizing file size 17-4
HTML frame borders,
generating 6-15
HTML frames
creating custom 23-1
HTML frameset 24-1
HTML horizontal rules 11-6
HTML output
advantages of CSS and Layers 5-6
browser requirements for CSS and
Layers 5-6
CSS and Layers 5-3
CSS and Layers format 7-9, 26-8
disadvantages of CSS and
Layers 5-7
JScript 5-3
Layout Regions 7-17
Layouts 7-8
nested tables 5-3
Nested Tables format 7-9, 26-7
nested tables,
optimizing 5-7~5-13
INDEX
publishing, setting 26-7~26-10
regular tables 5-3
Regular Tables format 7-9, 26-7
supporting site design 5-14
HTML pages
importing 4-6
HTML tables
importing 3-8
previewing 5-10
HTML tags
inserting 22-8
HTMLadding 22-2
I
image assets
using 10-13
image file fields
defined 20-9
image file formats 10-2
data publishing 20-9
SiteStyles 12-13
image files
drag-and-drop,
non-Web-standard 10-5
GIF files, transparent 10-10
non-Web-standard 10-2, 10-4
stacked pages and Assets
view 25-4
imagemaps
creating 14-13
editing 14-14
hotspots 14-13
images
background 1-16
editing 1-18
from external source 18-15
see also pictures
import template
default MasterBorder 6-3
imported MasterBorders 6-3
importing
assets 3-8
creating new sites,
guidelines 3-7~3-9
HTML pages 4-6
HTML tables 3-8
images from external data
sources 20-17
limiting 3-8
page templates 3-13
pages 3-4~3-16
sites 3-1, 3-4~3-16
sites from local drive 3-7
sites from remote location 3-7
sites, existing 3-14
SiteStyles 12-14
templates 3-13
templates into sites 3-11~3-14
importing AutoSite templates 3-13
importing templates
guidelines 3-12~3-13
indenting paragraphs in text
boxes 8-8
Indexed Sequential Access Method
drivers 20-11
indexing
pages for search engines 22-4
inserting
ActiveX controls 16-5
columns, tables 10-8
HTML in text boxes 22-10
HTML tags 22-8
Java applets 16-2
Java servlets 16-2
media plug-in files 15-14~15-16
objects into text boxes 7-27
QuickTime movies 15-6~15-9
rows, tables 10-7
Shockwave files 15-2~15-6
sound files 15-11~15-13
variables 8-16
video files 15-9~15-11
inserting actions in scripts 21-22
installing
ActiveX controls 16-5
interactive media, see media files
internal data fields
name, changing 20-10
internal data objects 20-6
adding stacked pages 20-25
internal links 14-2, 14-3
ISAM drivers 20-11
J
Java applets 16-2~16-4
Java file parameters 16-3
Java files 16-2
Java servlets 16-2~16-4
JavaScript
adding to links 14-12
JavaScript expressions 21-23
Joint Photographic Experts Group,
see JPEG files
JPEG files 10-2
JScript 5-3
publishing 5-5
L
Last button 1-8
launching
HTML editors 1-18
image editors 1-18
Layers, see CSS and Layers
Layout 4-2
Layout area
referencing 19-4
layout methods and design
priorities 7-34
layout options 7-1
Layout Regions 7-14~7-21
adding objects 7-15
advantages in page layout 7-33
assigning actions 7-20
background color, setting 7-20
creating 7-15
defined 7-14
defining as forms 7-19
forms, minimizing HTML 17-4
grids and guides 7-16
HTML output methods 7-17
limitations in page layout 7-33
making dynamic 7-20
multiple 7-19
Picture background 7-20
setting background
properties 7-19
Solid Color background 7-20
table formatting preferences 7-18
transparent 7-20
Layouts 4-2
adding HTML/scripts 7-11
advantages in page layout 7-32
appearance 7-2
as forms 17-3
assigning actions 7-13
background color, setting 7-11
background sounds 7-12
Index-7
browser page size 7-6
creating 7-2
defined 7-2
defining as forms 7-10
external HTML 19-9
fitting to objects 7-7
HTML output methods 7-8
limitations in page layout 7-32
making dynamic 7-13
multiple 7-3
naming 7-3
naming requirements 7-4
Picture background 7-12
renaming 7-4
resizing 4-3, 7-5~7-7
selecting 7-2
selecting method 7-31
setting background
properties 7-11
SiteStyle background color 7-12
size requirements 7-5
Solid Color background 7-12
table formatting preferences 7-9
text-based 7-1
levels of sites 3-8
lines
drawing 11-7
editing 11-9
SiteStyle, editing 12-11
Link icon 14-2
linking
to new browser window 22-9
to/from frameset 23-3
links 14-2~14-12
adding 25-10
adding anchors 14-5
adding HTML 14-12
adding JavaScript 14-12
anchors in frames 6-17
broken, resolving 25-11
Current Page option 14-3
deleting 25-11
editing 14-3, 14-14
external 14-2
external, creating 14-9
external, updating 25-10
file 14-2
file, creating 14-11
file, targeting 24-7
Index-8
hotspots 14-13
imagemaps 14-13
internal 14-2
internal, creating 14-3
managing 25-9~25-12
removing 14-3
smart 14-2
smart, creating 14-7
smart, targeting to internal
pages 24-5
smart, types 14-8
specific, targeting 24-3
targeted, scripting 23-9
targeting in AutoFrames 24-2
targeting to external pages 24-5
targeting to internal pages 24-4
text, assigning actions 21-17
untargeted, browser
refresh 24-10
verifying 25-11
within a frame 6-10
see also anchors
Live Audio 15-11
Live Video 15-9
loading custom color palettes 1-11
Local Stage Server profile 26-10
locating
objects 4-12
locking text box size 5-12, 5-13
M
Machine Data Source, external data
objects 20-15
Macintosh computers
text size in browsers 5-3
Macromedia Director, see Director
Macromedia Shockwave, see
Shockwave
Macromedia Web site 15-2
managing
data objects 25-12
file assets 25-3~25-9
links 25-9~25-12
referenced assets 19-9~19-11
script assets 26-29
SiteStyles 12-14
variables 25-12
margins
default 1-16
setting 1-16
MasterBorder property
(sections) 2-11
MasterBorders 4-2, 6-2~6-9
applying to imported sites 3-10,
3-16
applying to sections 6-8
AutoFrames 6-9
browser page size 7-6
changing 6-8
changing margins 4-3, 6-5
converted from AutoFrames,
effect on HTML 22-3
creating 6-6
default in blank site 6-3
DefaultMasterBorder 6-4, 6-6
defaults in import template 6-3
defined 6-1
deleting 6-9
fitting to objects 6-5
illustrated 6-2
imported 6-3
modifying 6-4
Properties palette 6-4
renaming 6-8
resizing 4-3, 6-5
setting frame properties 6-16
ZeroMargins 6-2, 6-9
maximizing text boxes 5-12, 5-13
media files
editing 15-17
replacing 15-17
sample 15-1
media plug-in files
inserting 15-14~15-16
media tools 15-2
menu bar 1-5
illustrated 1-4
Message Board
component 18-8~18-11
Macintosh Web servers 18-11
restriction on Preview 18-9
Unix servers 18-11
messages
custom, creating 21-18
custom, deleting 21-19
Hide all profiles 21-18
messages, displaying on
mouse-click 22-8
INDEX
Meta tag descriptions 22-4
Microsoft Audio Video Interleaved
files 15-9
Microsoft Internet Explorer
text line spacing 5-3
.MIDI files 15-11
minimizing HTML file size,
forms 17-4
modifying
actions 21-26
alt tags 4-10
background color, tables 10-4
Layout Region grid and
guides 7-16
MasterBorders 6-4
pictures 10-6~10-13
server profiles 26-11, 26-14
table cell properties 10-6
table cell text box properties 10-7
tables 10-6
text styles 8-12
text styles by example 8-12
see also changing, customizing,
editing
mouse-driven events 21-8
.MOV files 15-7
moving
between pages 4-5
files 3-21
guides 4-4
objects 4-9
pictures 10-11
sites 3-21
moving pages 2-13
Moving Pictures Experts Group
files 15-9
moving sites
restrictions explained 3-17, 3-21
.MPE/.MPV files 15-9
.MPG/.MPEG files 15-9
mporting
pages 3-1
Multi-Object Palette 4-14
multiple forms on Layout or
MasterBorder 7-10
multiple Layout Regions 7-19
multiple Layouts 7-3
N
names
assets, custom 25-5
naming
form objects 17-5
Layouts 7-3
pages 2-14
sites 2-4, 3-6
naming requirements for
Layouts 7-4
navigating
between pages 4-5
navigation bars 13-2
actions 13-3
customizing 13-11
editing 12-9
primary and secondary 13-6
reverting to SiteStyle 13-15
setting background color 13-8
setting button spacing 13-7
setting display options 13-4
setting type 13-6
using 13-3~13-8
see also button navigation bars,
text navigation bars
Navigation Button (Custom Names
dialog) 2-16
navigation buttons
stacked pages 20-25
navigation controls, see banners,
button navigation bars,
text navigation bars
navigation tools 1-7
Navigation Window button 4-5
nested tables 5-3
optimizing 5-7~5-13
publishing 5-4
Nested Tables (HTML output
option) 7-9, 7-17, 26-7
NetObjects
Web address xviii
NetObjects Component
Development Kit
(CDK) 18-1
NetObjects Fusion
folder structure 1-19
preferences 1-12
Site view 2-1
starting 2-2
views 1-3
NetObjects Fusion components,
seecomponents 18-1
NetObjects Fusion Connector
component
(Lotus) 18-18, 20-2
NetObjects System folder 1-19
Netscape Navigator
ActiveX support 16-5
text line spacing 5-3
new browser instance 24-3
New button 1-4
New External Data Source tool 20-7
New Site command 2-4
newspaper quotes 26-10
Next Page button 4-5
.nft extension 3-2
NFX components, see
components 18-1
.nod extension 2-2
.nod files
backing up 2-21
non-alphanumeric characters in
asset file names 26-13,
26-17
non-alphanumeric characters in
page names 2-14
numbered lists 8-8
O
object HTML, examples 22-8
object icons
hiding 7-2
Object Initially Visible in
Browser 21-20
Object initially Visible in Browser
option 21-6
Object Tree 4-12, 21-10
object-driven events 21-8
objects
accessing/adding HTML 22-6
adding actions 21-5~21-16
adding to table cells 10-6
aligning 4-14
aligning in text boxes 7-28
coding your own 22-11
copying 4-9
distributing 4-14
drag-and-drop 4-8
Index-9
editing 4-10
embedded, aligning 7-28
embedded, creating 7-27
embedding 4-11
embedding in text boxes 7-24
embedding with
drag-and-drop 7-26
finding 1-7
inserting into text boxes 7-27
layered, rearranging 4-13
locating 4-12
making same size 4-15
moving 4-9
optimizing placement on
page 5-8
overlapping 4-12, 26-8
placing 4-7
renaming 4-12
selecting 4-9
snapping to grids/guides 4-4
wrapping text around 8-13
.OCX files 16-6
ODBC Data Source
Administrator 20-14
ODBC drivers 20-11
online help xviii
Open Data Base Connectivity
drivers 20-11
Open Site command 2-6
opening
file assets 25-9
image files in image editor 10-15
opening sites 2-6
optimizing AutoFrames 5-11
orientation, Site view 2-18
outline option
viewing sites with 2-19
Outline view 2-19
output options and design
priorities 7-34
overlapping objects 4-12, 26-8
P
Page HTML dialog 22-2
page HTML, examples 22-4
page labels
hiding 7-2
page layout
Index-10
advantages of Layout
Regions 7-33
advantages of Layouts 7-32
advantages of text boxes 7-31
limitations of Layout
Regions 7-33
limitations of Layouts 7-32
limitations of text boxes 7-31
selecting method 7-31
using external HTML 7-30
using tables 7-30
page layout options 7-1
page name
setting 13-9
specifying custom 2-15
Page Name property 2-10
page names
character limit 2-15
custom 2-15
editing in Site view 2-14
page navigation buttons, see
navigation buttons
page properties 2-9
changing 2-9
page size
requirements for browser
display 7-6
Page tab, Preferences dialog 1-15
page templates
importing 3-13
page templates, provided 3-3
Page Title (Custom Names
dialog) 2-16
Page Type property 2-10
Page view 1-3, 4-2
displaying pages 4-2
hiding labels, object icons,
rulers 7-2
illustrated 4-2
page-driven events 21-8
pages
adding 2-12
centering content 22-4
child 2-7
containing file assets,
displaying 25-6
containing links,
displaying 25-10
default size 4-3
deleting 2-13
displaying in Page view 4-2
displaying previous 1-8
dynamic 21-2
dynamic, building 21-5
exporting 3-17~3-21
external, targeting links 24-5
importing 3-4~3-16
importing, HTML 4-6
importing/exporting 3-1
indexing for search engines 22-4
internal, targeting links 24-4
internal, targeting smart
links 24-5
moving 2-13
navigating 4-5
optimizing object placement 5-8
page properties 2-9
parent 2-7
previewing 5-9
referencing Layout area 19-4
renaming 2-14
resizing 4-3
selected 2-7
selecting 2-8
sibling 2-7
transition, creating 22-6
zooming on 4-9
see also stacked pages
paragraph styles, see text styles
paragraphs
formatting 8-6~8-9
indenting 8-8
parameters
customizing 21-13
Java files 16-3
parameters, actions 21-12~21-14
Parent Page button 4-5
parent pages 2-7
Parent Setting (HTML output
option) 7-17
passwords, forms 17-6
pasting text from Clipboard 8-5
paths
framesets 23-5
paths, relative 23-5
Perl5 CGI script 18-10
permission, publishing 26-19
INDEX
Picture background, Layout
Regions 7-20
Picture background, Layouts 7-12
Picture Loader component 18-15
Picture Rollover
component 18-11~18-13
browser requirements 18-11
restriction on Preview 18-11
pictures
adding 10-3~10-5
adding text 10-12
adding to stacked pages 20-26
changing in banners 13-11
changing on one button 13-13
copying 10-11
creating borders 10-9
cropping 10-7
from external source 18-15
image assets 10-13
importing from external
databases 20-17
inserting in frame
background 6-18
modifying 10-6~10-13
moving 10-11
opening in image editor 10-15
resizing 10-6
rotating 10-8
tiling 10-7
see also images
placing
copied pictures 10-12
objects 4-7
see also adding, creating
plug-in media files
inserting 15-14~15-16
Plugin.gif icon 15-15
PNG files 10-2
polygons, see shapes
Portable Network Graphics, see PNG
files
ports, specifying for
publishing 26-19
position-based forms 17-2
preferences
General 1-12
page 1-15
setting 1-12
Preferences dialog 1-12
Preview
table structure 5-11
preview
choosing browser 1-13
Preview button 1-7
previewing
compared to publishing 26-1
pages 5-9
sites 1-7
table cells 5-9
Previous Page button 4-5
Primary Navigation Bar 12-4
primary navigation bars 13-6
printing
site structure/sections 2-19
processing
data with a CGI script 17-17
form responses 17-17
properties
AutoFrames 6-9
Color (pages) 2-10
Color (sections) 2-11
Comments 2-11
Custom Names (pages) 2-10
Custom Names (sections) 2-11
edit fields 17-6
MasterBorder (sections) 2-11
page 2-9
page and section 2-9
Page Name 2-10
Page Type 2-10
publication, customized 26-23
publication, published date 26-23
publication, suppressing page/
asset 26-24
publication, viewing/
setting 26-23
Publish/Don’t Publish
(pages) 2-11
Publish/Don’t Publish
(sections) 2-11
site 2-17
Site view 2-17
Status (pages) 2-10
Status (sections) 2-11
text boxes 8-5
Properties palette 1-5, 4-2
MasterBorders 6-4
Site tab 2-17
Properties palettes
font size 1-13
Protected Director files 15-2
publication properties
customized 26-23
publication, forcing 25-4
Publish Setting (HTML output
option) 7-8
Publish view 1-4, 26-3
Publish/Don’t Publish property
(pages) 2-11
Publish/Don’t Publish property
(sections) 2-11
publishing
aliased folders 26-17~26-20,
26-22
asset-type directory
structure 26-4
base directory 26-29
CGI directory 26-18
compared to previewing 26-1
configuring setup 26-4
creating custom folders 26-21
CSS and Layers 5-5
customizing directory
structure 26-21~26-24
data, see data publishing
deleting folders 26-22
directory structure,
setting 26-4~26-7
external HTML 19-11
firewalls 26-27
flat directory structure 26-4
guidelines 26-26
HTML comments 26-9
HTML output types 26-7
HTML output,
setting 26-7~26-10
JScript 5-5
nested tables 5-4
overlapping objects 26-8
overview 26-2
properties, suppressing page/
asset 26-24
properties, viewing/setting 26-23
proxy servers 26-27
quotation marks, selecting 26-10
read-only folders, pages,
assets 26-23
Index-11
rearranging directory
structure 26-22
regular tables 5-5
remote host 26-29
remote server access
checklist 26-29~26-31
renaming custom files 26-21
renaming custom folders 26-21
script assets, managing 26-29
server profiles 26-10~26-20
servers port and permission
settings 26-19
setting method for sites 26-8
site section directory
structure 26-5
sites 26-24~26-28
special assets 26-28
special character sets 26-9
to UNIX servers 26-17
unmanaged assets 19-13
Q
Quality options, Flash and Splash
files 15-6
QuickTime movies
inserting 15-6~15-9
QuickTime plug-in 15-6
quotation marks in published
sites 26-10
R
.RA/.RAM files 15-12
Radio Button tool 17-8
radio buttons 17-4
adding 17-8
Rapid Prototyping Module
files 15-9
read-only folders, pages,
assets 26-23
RealAudio files 15-12
RealSpace FlashPix files 15-14
rearranging layered objects 4-13
rectangles, see shapes
referenced HTML
editing 19-13~19-15
referenced HTML, see external
HTML
referencing
external HTML 19-1
Index-12
Layout area of pages 19-4
sites 19-2~19-4
regular tables 5-3
publishing 5-5
Regular Tables (HTML output
option) 7-9, 7-18, 26-7
Relative Alignment 10-13, 11-5,
12-8
relative paths 23-5
remote host 26-29
Remote Publish Server profile 26-10
remote server access
checklist 26-29~26-31
removing
columns, tables 10-8
links 14-3
rows, tables 10-8
SiteStyles 12-15
renaming
files 26-21
folders 26-21
Layouts 7-4
MasterBorders 6-8
objects 4-12
renaming pages 2-14
replacing
file assets 25-6
media files 15-17
text 8-20
Reset button 17-12
resizing
columns, tables 10-7
frames 6-17
Layouts 4-3, 7-5~7-7
Layouts to objects 7-7
MasterBorders 4-3, 6-5
MasterBorders to objects 6-5
pages 4-3
pictures 10-6
rows, tables 10-7
rich media, see media files
Rich Music Format files 15-12
.RMF files 15-12
Rotating Picture
component 18-16~18-17
restriction on Preview 18-16
rotating pictures 10-8
rotating text
in banners and buttons 12-8
in drawn objects 11-5
in pictures 10-13
rounded rectangles, see shapes
Rows (HTML output option) 7-9,
7-18
rows, tables
inserting 10-7
removing 10-8
resizing 10-7
.RPM files 15-9
rulers
hiding 7-2
showing/hiding 4-5
S
sample media files 15-1
sample sites 3-2~3-4
sample sites, provided 3-4
Samples folder 1-19
saving site files 2-7
saving sites 1-13
Scale options, Flash and Splash
files 15-6
scripted frames, using 23-3
scripting
custom actions 21-20~21-25
default target frame 23-8
frames, overview 23-3~23-4
targeted links 23-9
scripts
adding 22-2
adding to Layouts 7-11
inserting in actions 21-22
managing assets 26-29
scroll bars
adding to frames 6-17
scrolling lists 17-4, 17-10
scrolling messages 18-5
search engines
directory structure for
publishing 26-5
indexing pages 22-4
Secondary Navigation Bar 12-4
secondary navigation bars 13-6
section properties 2-9
sections 2-9
applying MasterBorders 6-8
printing structure 2-19
selected page 2-7
INDEX
selecting
Layouts 7-2
objects 4-9
table cell 10-5
tables 10-4
text boxes in tables cells 10-5
tools from flyout 1-6
selecting pages 2-8
selecting sections 2-9
Selective Server component
(Fundere) 18-18, 20-2
server profiles 26-10~26-20
adding 26-11, 26-14
defining for local
publishing 26-10
defining for remote
publishing 26-13
modifying 26-11, 26-14
options 26-10
servers
port and permission
settings 26-19
proxy, publishing with 26-27
server-side imagemaps 14-13
Set Action dialog
Object Tree 21-10
Target Browse 21-10
When field 21-8
setting
background color, navigation
bars 13-8
banner style 13-9
banner style/orientation 13-10
button navigation bar display
levels 13-5
button navigation bar style 13-7
Director properties 15-5
Flash file properties 15-5
frame background 6-18
frame properties 6-16
Home page file name 26-12
Layout background color 7-11
Layout background
properties 7-11
Layout Region background
color 7-20
Layout Region background
properties 7-19
Layout Region’s HTML output
method 7-17
Layout’s HTML output
method 7-8
margins 1-16
navigation bar button
spacing 13-7
navigation bar display
options 13-4
navigation bar type 13-6
page name 13-9
preferences 1-12
publishing method for sites 26-8
publishing properties 26-23
Splash file properties 15-5
table formatting preferences for
Layout Regions 7-18
table formatting preferences for
Layouts 7-9
text box properties 8-5
units of measurement 1-15
settings
backing up sites 1-17
shapes
adding text 11-4
drawing 11-2
editing lines of polygons 11-3
varying curve of rounded
rectangles 11-3
sharing
site files 3-21
Shockwave audio files 15-2
Shockwave files
formats 15-2
inserting 15-2~15-6
Shockwave for Director files 15-2
Shockwave plug-in 15-2
shortcut menus 1-9
Show (HTML Table), Layout
Properties palette 5-10
showing toolbars 1-6
SHTML extension 2-16
sibling pages 2-7
simple text fields
defined 20-9
single-line text fields see edit fields
site files 2-2
saving to network/another
computer 2-3
sharing 3-21
see also sites
Site Mapper component 18-6~18-8
restriction on Preview 18-7
site names
character limit 2-4, 3-6
Site Navigation Window 4-6
Site Outline view
sorting 2-20
site section directory structure,
publishing 26-5
site structure 2-7
collapsing/expanding 2-18
expanding and collapsing 2-18
printing 2-19
Site tab 2-17
site tools 2-8
Site view 1-3, 2-1, 2-5
background color 2-18
collapsing/expanding
structure 2-18
orientation 2-18
Site view properties 2-17
sites
author name 2-17
backing up 2-21
backing up automatically 1-17
backup settings 1-17
blank, default MasterBorder 6-3
converting 3-7
creating 2-3
creating from existing 3-9
creating from templates 3-4~3-6
creating templates by
exporting 3-17
distributing 3-21
expanding 3-11
exporting 3-17~3-21
import guidelines, creating new
sites 3-7~3-9
import limits 3-8
imported, domain names 3-16
importing 3-4~3-16
importing existing sites 3-14
importing from local drive 3-7
importing/exporting 3-1
levels 3-8
moving 3-21
Index-13
moving/copying, restrictions
explained 3-17, 3-21
naming 2-4, 3-6
opening 2-6
opening last automatically 1-13
outline options 2-19
previewing 1-7
publishing 26-24~26-28
publishing compared to
preview 26-1
referencing 19-2~19-4
sample 3-2~3-4
samples provided 3-4
saving 2-7
saving automatically 1-13
setting publishing method 26-8
using sites not built with
NetObjects Fusion 3-14
see also site files
SiteStyle background color,
Layouts 7-12
SiteStyles 1-4
adding 12-14
adding all 12-15
applying 12-4
components 12-3
creating 12-12
customizing templates 3-19
defined 12-2
editing 12-5~12-12, 12-16
folder structure 12-16
importing 12-14
lines, adding 11-7
lines, editing 12-11
managing 12-14
removing 12-15
text color 12-11
text in banners and buttons 12-7
updating list 12-15
size requirements for Layouts 7-5
Size to Layout, external HTML 19-9
sizing
multiple objects 4-15
text box 7-21~7-24
smart links 14-2
creating 14-7
defined 14-7
stacked pages 20-25
targeting to internal pages 24-5
Index-14
types 14-8
snapping objects to grids/guides 4-4
Solid Color background, Layout
Regions 7-20
Solid Color background,
Layouts 7-12
sorting Site Outline view 2-20
sound files
inserting 15-11~15-13
sounds
background 7-12
file formats 7-12
spaces in asset file names 26-13,
26-17
spaces in page names 2-14
special character sets 26-9
specifying
custom page names 2-15
specifying action messages 21-10
specifying targets 21-9
specifying trigger events 21-7
spell check 8-18
.SPL files 15-2
Splash files 15-2
setting properties 15-5
SQL data sources
creating external data
objects 20-14~20-17
stacked pages 20-22~20-26
Add navigation buttons
option 20-21
adding for internal data 20-25
adding navigation buttons 20-25
adding pictures 20-26
adding text 20-26
defined 20-3
deleting 20-26
designing 20-22
Display all fields option 20-21
image files and Assets view 25-4
using smart links 20-25
see also pages
Standard toolbar 4-15
standard toolbar 1-5
starting
a blank site 2-4
starting NetObjects Fusion 2-2
Status property (pages) 2-10
Status property (sections) 2-11
straight quotes 26-10
structural links, see smart links 14-2
Structured Query Language
(SQL) 20-14
style elements 12-3
Style view 1-4, 12-2
example of 12-3
Styles Folder 1-19
sub-buttons 18-4
Submit button 17-12
suppressing actions 21-26
suppressing page or asset
properties 26-24
.SWA files 15-2
.SWF files 15-2
symbols
inserting in text 8-13
T
Tab character in text boxes 8-8
table cells
adding objects 10-6
adding text 10-6
modifying properties 10-6
modifying text box
properties 10-7
previewing 5-9
selecting 10-5
selecting text boxes 10-5
Table tool 10-3
tables
adding 10-3
defined 10-2
forms 17-3
inserting columns 10-8
inserting rows 10-7
modifying 10-6
modifying cell properties 10-6
modifying cell text box
properties 10-7
removing columns 10-8
removing rows 10-8
resizing columns and rows 10-7
selecting 10-4
selecting cells 10-5
using 10-2
using fro page layout 7-30
targeting
defined 23-7
INDEX
file links 24-7
full browser window 24-8
links in AutoFrames 24-2
links to external pages 24-5
links to internal pages 24-4
new browser window 24-9
smart links to internal pages 24-5
specific links 24-3
targets 21-3
Object Tree 21-10
specifying 21-9
templates 2-3, 3-2~3-4
AutoSite 3-3
Blank Site 3-2
creating sites 3-4~3-6
customizing 3-18~3-20
form templates, provided 3-3
import guidelines 3-12~3-13
importing 3-13
importing into sites 3-11~3-14
page templates, provided 3-3
Templates folder 1-19
text
adding to pictures 10-12
adding to shapes 11-4
adding to stacked pages 20-26
adding to table cells 10-6
adding with drag-and-drop 8-5
adding with Text tool 8-4
alignment 10-13, 11-5, 12-8
banners and buttons,
SiteStyles 12-7
clearing wrapping objects 8-15
color, SiteStyles 12-11
finding 8-19
formatting 8-6~8-9
pasting from Clipboard 8-5
replacing 8-20
rotating in banners and
buttons 12-8
rotating in drawn objects 11-5
rotating in pictures 10-13
submitting responses 17-14
symbols 8-13
word count 8-20
wrapping around objects 8-13
text boxes 8-2
advantages in page layout 7-31
aligning objects 7-28
as object 8-3
as text editor 8-2
assigning actions 7-30
defining as forms 7-29
embedding objects 7-24
inserting HTML 22-10
inserting objects 7-27
inserting symbols 8-13
limitations in page layout 7-31
locking minimum size 5-12, 5-13
making dynamic 7-30
maximizing automatically 5-12,
5-13
minimum height 7-22
modifying properties in table
cells 10-7
properties 8-5
scaling to browser window 7-23
scaling to Layout 7-23
selecting in table cells 10-5
sizing 7-21~7-24
solid handles 8-3
transparent handles 8-2
using 7-21~7-30
wrapping to browser
window 5-12, 5-13
text fields
formatted 20-9
multiple-line, adding 17-7
simple 20-9
see also variables
text files
submitting data 17-14
text line spacing in browsers 5-3
text links
assigning actions 21-17
text navigation bar 13-2
text navigation bars 13-2, 13-3
default location 13-2
see also navigation bars
text styles
applying 8-6
creating 8-9
modifying 8-12
modifying by example 8-12
text-based forms 17-2
text-based Layout 7-1
thumbnail 10-3
Ticker Tape component 18-5~18-6
tiling pictures 10-7
Time Based Picture
component 18-13~18-14
restriction on Preview 18-13
title bar 1-5
illustrated 1-4
toolbars 1-6, 4-2
Advanced 4-16
Components 4-17
flyouts 1-6
Form 4-18
hiding, showing 1-6
illustrated 1-4
Standard 4-15
tools
Data List 20-7
Form Handler tool 17-14
Forms Button tool 17-13
Forms Checkbox tool 17-9
Forms Combo Box tool 17-11
Forms Edit Field tool 17-6
Forms Multi-Line tool 17-7
media 15-2
New External Data Source 20-7
Radio Button tool 17-8
Site 2-8
Zoom In/Out 2-11, 4-9
trademark symbol
inserting in text 8-13
transition pages
creating 22-6
Transparency dropper 10-11
transparent GIF files 10-10
transparent handles 8-2
Transparent Layout Region
color 7-20
trigger events 21-3
specifying 21-7
Tutorial folder 1-20
U
unit of measurement 1-15
Universal Resource Locators, see
URLs
UNIX servers
publishing to 26-17
updating
external links 25-10
SiteStyle list 12-15
Index-15
URLs
external links 14-9
protocol 14-10
usage notes 1-19
User Resizable Frame option 6-17
User scrollable option, frames 6-17
User Sites folder 1-20, 2-3
user-defined variables 8-16
using
banners 13-8~13-10
color palettes 1-11
components 18-1
image assets 10-13
navigation bars 13-3~13-8
shortcut menus 1-9
Site Navigation Window 4-6
tables 10-2
text boxes 7-21~7-30
V
variables
adding 25-12
deleting 25-14
editing 25-13
inserting in text 8-16
managing 25-12
user-defined 8-16
see also text fields
verifying file assets 25-8
verifying links 25-11
Vertical Position 10-13, 11-5, 12-8
video file formats 15-9
video files
inserting 15-9~15-11
viewing
publishing properties 26-23
site map 18-6
views 1-3
Assets view 1-4, 25-2
displaying previous 1-8
Page view 1-3, 4-2
Publish view 1-4, 26-3
Site view 1-3, 2-5
Style view 1-4, 12-2
folders
virtual, see aliased folders
virtual folders, see aliased folders
.VIV files 15-9
Vivo Active Producer files 15-9
Index-16
volume, QuickTime movies 15-8
VRML files 15-14
W
warning icon 4-19
.WAV files 15-11
Web address, NetObjects xviii
Web sites, see NetObjects Web Site
Webstar 2.0 Web server 18-11
When message menus 21-8
window components
illustrated 1-4
window size at startup 1-13
Windows ODBC Data Source
Administrator 20-14
word count 8-20
wrapping text around objects 8-13
wrapping text boxes to browser
window 5-12, 5-13
WYSIWYG text in browsers 1-14
Z
ZeroMargins MasterBorder 6-2,
6-9, 7-24, 7-31, 19-12
selecting 6-4
Zoom tools 2-11, 4-9