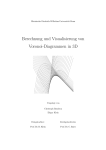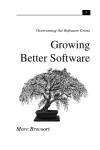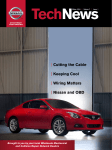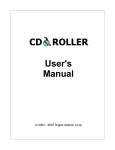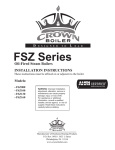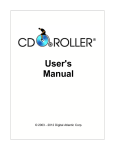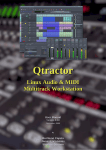Download HD24tools manual ()
Transcript
HD24tools version 0.9.0 Reference Manual Marc Brevoort © 20062007 Table of Contents Introduction..........................................................................................................................................4 Thank you for reading this manual!.................................................................................................4 About the HD24tools software.............................................................................................................5 Key features of the HD24tools software..........................................................................................6 What's new in this last version?.......................................................................................................8 Before using the software.....................................................................................................................9 Choosing your hardware................................................................................................................10 System recommendations..............................................................................................................11 Precautions.....................................................................................................................................12 Installing HD24tools (Windows)...................................................................................................13 Installing HD24tools (Linux).........................................................................................................16 Installing HD24tools (Mac)...........................................................................................................16 Normal operation................................................................................................................................17 The main screen of HD24connect.................................................................................................17 Drive info.......................................................................................................................................18 Project/Song tab.............................................................................................................................20 The Recorder..................................................................................................................................24 Copying audio from HD24 drives.................................................................................................27 Copying audio to HD24 drives......................................................................................................30 Crossapplication Audio.....................................................................................................................33 Introduction ...................................................................................................................................33 Using JACK under Linux..............................................................................................................34 HD24 Drive recovery.........................................................................................................................35 Introduction ...................................................................................................................................35 A few words about drive layout.....................................................................................................35 Types of recovery..........................................................................................................................36 General recovery procedure...........................................................................................................37 Disaster scenarios...............................................................................................................................40 Power loss during a live recording................................................................................................40 What happens during a power loss?..........................................................................................40 Accidentally initialized the drive on the computer........................................................................41 What happens if the computer initializes the drive?.................................................................41 How can you recover audio from an accidentally initialized drive?.........................................42 Quickformatted the (wrong) drive on the HD24 recorder.............................................................43 What happens if the HD24 recorder quickformats a drive?....................................................43 How can you prevent yourself from accidentally quickformatting the (wrong) drive?............43 How can you recover audio from an accidentally quickformatted drive?................................43 'Invalid Format'/'Corrupt Super Block' for no obvious reason......................................................44 What happened? .......................................................................................................................44 How can you prevent this situation?.........................................................................................44 How can you recover audio from this situation?......................................................................45 'Audio block out of range' error.....................................................................................................46 What happened? .......................................................................................................................46 How can you prevent this situation?.........................................................................................46 How can you recover audio from this situation?......................................................................46 'Unexpected End of Song' error.....................................................................................................47 What happened? .......................................................................................................................47 How can you prevent this situation?.........................................................................................47 How can you recover audio from this situation?......................................................................47 Other disasters................................................................................................................................48 Using HD24hexview..........................................................................................................................49 Introduction....................................................................................................................................49 Command line options...................................................................................................................49 Inside HD24hexview.....................................................................................................................49 Navigating the disk........................................................................................................................50 Known issues......................................................................................................................................51 Introduction....................................................................................................................................51 Drive size detection (Windows only)............................................................................................51 Header file limitations...................................................................................................................51 Crashes...........................................................................................................................................51 Introduction Thank you for reading this manual! Thank you for downloading the HD24tools software. This software was designed to help users of the Alesis ADAT HD24 recorder perform daily tasks that were previously difficult or impossible to achieve. The support of the HD24 community has been of great help in developing this software. As we are actively seeking to continuously improve this software, you are encouraged to contact the author about any feature requests, bug reports or ideas for improvements you may have. As the stream of response to the software has been increasing at a steady rate, the author has put together these pages to help everyone get the information they need. By reading this manual before asking questions, you help the author earn time to crack the really tough ones! Should you have read this reference and still have questions, feel free to email the author, so that this manual may be improved. Hopefully the software and this manual help you get the most out of your Alesis HD24 recorder. Sincerely, Marc Brevoort Disclaimer: The author is not affiliated with or supported by Alesis. About the HD24tools software The HD24tools software was originally developed to fulfill the need of transferring audio data from FST disks to Linuxbased workstations. After fulfilling this need, the software has been extended with some additional features, and ported over to various other operating systems, platforms and architectures. As a result, the HD24tools software will allow you to transfer your audio over almost any connection to almost any computer running almost any operating system. Key features of the HD24tools software The HD24tools software consists of two main programs; one is HD24connect, the other is HD24hexview. Normal users will probably mostly use HD24connect, which is the program that allows transferring audio from HD24 ADAT FST disks. Key features of HD24connect are: ● ● ● ● ● ● ● Allows transferring audio to computers whether they run Linux, Windows or MacOS Allows using the original Alesis FirePort 1394, as well as lowcost alternatives such as external USB brackets or USB smart cables Automatic splitting up large files into smaller, customsized pieces during transfer In the case of disaster, allows safe, readonly data recovery, allowing DoItYourself data recovery without requiring any knowledge of the FST file system Permits audio transfers between locate points Advanced transport control allows fast audio previews directly from FST disk Direct streaming audio to other audio applications (Currently for Linux only) ● Writing disk contents to file or printer ● Batch transfer of multiple songs from HD24 drive to PC ● Export to mono, stereo or multitrack files ● ● Import from mono, stereo or multitrack files up to the length of existing songs Advanced recovery features allowing 100% safe, readonly recovery The other program, HD24hexview, is a hex editor. It has the following features: ● Directly displaying the ondisk data, permitting fast navigation of large disks with minimal memory requirements ● Block selection ● Write block to file ● Checksum calculation ● Sector access relative to endofdisk ● Readonly mode (default) and expert mode to help prevent accidents ● Doubles as a hex editor for binary files Finally, some features are part of the core engine and shared by both programs: ● Automatic detection of HD24 ADAT FST disks ● Allowing to force using nonFST or corrupt disks ● Permitting the use of image files and alternate headers ● Permits using any method of hooking up your drives to the computer Additionally, the software supports most features that you have come to expect from the official software: Multidisk support, free space preview, support for both FST version 1.00 and 1.10, 99 projects, 99 songs, exporting to various file formats, and so on. What's new in this last version? New features in 0.9: ● ● ● ● ● ● New tabbed GUI Write support (finally!) allowing writing audio to existing songs; either mono, stereo or multitrack Exporting drive images Recorder tab with meters that faithfully simulate HD24 meter levels during playback, three peak hold modes, slider seek, proper solo/mute buttons and transport controls which should be familiar to most HD24 users Added punch in/punch out locate points Changed default time display to 30 frames per second instead of 1/100 second for better future MIDI compatibility with HD24 ● Larger transport control buttons ● Signal detection on transfer tab Before using the software Important: The software is provided free of charge in the hope that it will be useful, but is provided AS IS with ABSOLUTELY NO WARRANTY, expressed or implied. The author can not be held liable for any damage that may arise directly or indirectly from the software. Use the software at your own risk. HD24connect version 0.9.0 is the first version with write support. As such, although the software has been tested extensively, write support should be considered EXPERIMENTAL. It is strongly recommended make backups before using write support, either using the functionality provided by HD24tools or using the HD24 recorder. Please also take in account the regular disclaimers that apply for the operational conditions for your hardware That is, do not attempt to hot swap a drive that is not hotswappable, do not use in overly moist conditions, switch off devices before hooking them up, and so on. Consult your hardware manuals to inform yourself about further limitations. A considerable amount of time was spent to develop the software. If you use and like the software and wish to support it, please consider making a donation to the author. Spread the news. Please do not host the software on other sites you can always download the latest version from the following page: http://ringbreak.dnd.utwente.nl/~mrjb/hd24tools/download.html Choosing your hardware As HD24tools software works with a variety of hardware, you may want to take a moment to pick the hardware that suits you best. ● ● ● ● The Alesis Fireport will work on any computer with a firewire interface, and allows hotpluggable operation. It will also allow you to use features specific to Alesis' FST/Connect. If you do not want to get any additional hardware before performing a test drive of the HD24tools software, you can test with a drive image or connect your FST drive directly to the IDE interface of your computer. The drive will need to be jumpered as to MASTER. DO NOT DO THIS if you are uncomfortable swapping around drives. If you do not mind swapping drives from HD24 caddies to an external USB bracket, almost any external USB case will do. The original Alesis HD24 drive caddies were designed by a company called ViPowER, Inc. You may wish to consider using one of the compatible products that they have manufactured. Depending on your needs, you could use either of the following (and possibly others): ● ViPowER SuperRack model VP10KFU133 This is an internally mountable drive bay which connects directly to your IDE interface. Fast but NOT hotswappable. Requires the ADAT drive to be the only drive on the interface. ● ViPowER SwapRack VP1028LSF An internally mountable drive bay which connects to an external USB interface. Hotswappable. Requires an available USB port. ● Others Compatibility of HD24tools with other ViPowER hardware is likely but unconfirmed. Alesis' FST/Connect only supports FireWire drives. It will not work with aforementioned USB drive bays. System recommendations The HD24tools software should be able to run on almost any system with almost any specification. Most likely, it will work on yours. To find out if it does, give it a try. Should you find that it doesn't, please contact the author so that we can consider making HD24tools work on your system as well. Requirements for running the software: – – – Sufficient drive space to hold the software and audio files to be transferred Windows 2000, Windows XP, MacOS X 10.3, 10.4 (powerPC) or Ubuntu Linux (other distributions may work as well) Sound card (for audio previews) Precautions When connecting or disconnecting an HD24 ADAT FST drive, always take into consideration the precautions that apply for your hardware (switching off devices before swapping drives, etc). Until someone releases an official FST driver (which is not likely to happen any time soon), your operating system will not support HD24 ADAT FST disks. This means that your operating system will recognize that there is a disk connected to your machine, but it will not understand its contents. Because of this, ADAT disks are usually incorrectly recognized as unformatted, and the operating system will possibly offer to initialize or format it for you. Under Windows this may look as follows: You should Cancel such dialogs and steer clear from such initialization actions. If you initialize the disk, it will no longer be readable by the HD24 recorder. Should you be reading this after it is already too late, steps to recover from this disaster are provided in the recovery section of this manual. Installing HD24tools (Windows) The recommended way of installing HD24tools on Windows is by using the graphical installer. The .zip file that you downloaded contains a file called setup.exe, which, when run, will install the full version of HD24tools, all required libraries, documentation and rescue headers. When setup is started, it will display a screen similar to the following: Click Next to continue; you will now be taken to the license agreement. The license agreement is pretty liberal: you are allowed to use the program free of charge and spread unaltered copies of it. You are encouraged to donate to the development of HD24tools if you find the program useful. To continue, accept the terms in the license agreement and click Next. You will now be asked where to install the program files: The suggested installation directory will be fine for most practical purposes. Unless you have specific wishes about the folder where you want HD24tools to be installed, the default should be fine. You may want to write down the installation folder at this moment for future reference you will need to know where the program is installed to run it. After clicking Next, the files will be copied to the given location. Note: HD24tools is quite light, so copying the files will take a very small amount of time, sometimes under a second. This is normal. After installation is complete, open an explorer window and write the installation directory in the address bar (typically C:\HD24tools). After going to that folder, you can start HD24connect by doubleclicking it. Installing HD24tools (Linux) Under Linux, installation should be similar to the installation on Windows. You can extract the setup file from the downloaded .tar.gz or .tgz archive and then run it. By default, installation will be done in the ~/HD24tools/ directory. It should be noted that due to the relatively small number of Linux users, the Linux installer has not undergone a lot of testing. If things do not install smoothly, please contact the author so that we can work out the final issues in the installer. The most likely cause for things not running is that HD24tools cannot find the portaudio and libsndfile libraries. On Linux, drive detection may fail if the user does not have direct read/write access to the drive. This can normally be solved by running as root (not reommended) or by altering your /etc/fstab file to allow direct read access to common users. For instance, if your FST drive is usually on /dev/hdc then your fstab entry may look as follows: /dev/hdc none auto devmode=0775 0 0 Installing HD24tools (Mac) On Mac, no installation is needed; simply download and open the proper .dmg image and run directly from there. Should you wish to install, some people have reported success copying over the files from the .dmg image directly to their drive. Normal operation This chapter deals with normal operation of HD24connect. This means that in these chapters, it is assumed that you start up HD24connect with a normal, valid HD24 ADAT FST drive already connected to your system. The main screen of HD24connect The following is an example of what the main screen of HD24connect may look like just after starting up, when a valid drive was found. The image may differ slightly depending on the platform and operating system that you are running. Drive info The Drive Info tab contains information about the currently selected drive, as well as a directory listing of the contents of the currently selected drive or drive image. If you have multiple drives connected to your system at the same time, the Drive name dropdown box will allow you to switch between the detected drives. The Rename button will allow you to rename the drive (inmemory only, for now). The screen shows the number of projects on disk, along with the file system version that the drive was formatted with. The Free space preview shows an estimate of the available recording time, based on a given sample rate and number of tracks that you can select with the dropdown menus next to it. By changing the number of tracks and sample rate, the preview will be automatically adjusted to match. To increase efficiency for people that work with many different drives, HD24connect displays the drive catalog on screen. If desired, this catalog can be exported to file or to printer with the following two menu choices: ● File > Export catalog... This choice allows us to write the catalog of the current disk to file, permitting you to preview the contents of the catalog or to add layout in your favorite word processor. ● File > Print catalog... This choice will send the catalog directly to the default printer. Project/Song tab The next tab is Project/Song. The Project information area shows a dropdown box which allows you to choose the project that you want to look at, along with the total number of songs in the project. By default, the last project accessed on the HD24 recorder will be displayed. The Number of songs field displays the total number of songs that are recorded within the currently selected project. The Rename... button is similar to the Rename... button on the Drive Info tab. Below the Project info, you will find the Song Info. This area contains various controls that are related to individual songs. By default, it will display the last song accessed by the HD24 recorder. The information displayed includes the number of tracks, song duration, sample rate, bit depth (usually 24 bit) and writeprotect status. Again, there is an (in memory) Rename... button. HD24connect displays durations and time codes in the format HOURS:MINUTES:SECONDS.FRAMES. This matches the behaviour of the HD24 recorder. A special, unnumbered song entry named All songs is available in the Song name dropdown box. When selected, this selects all tracks of all songs of the entire project for batch transfers from HD24 drives to computer. The export range for the song will be fixed, meaning that only entire songs will be exported. In addition to these settings, the Song info area shows the list of locate points that are defined for the song. The usual 25 locate points that are defined by the HD24 recorder are listed, as well as a virtual locate point END which is located just after the last sample of the song. Locate points can be set inmemory, and although they are never written to disk, it is actually useful to be able to do this, because HD24connect allows us to transfer audio based on these locate points. The Edit... button next to the locate point list allows us to edit the locate point that is currently being selected. When this button is clicked, a dialog will popup. This dialog will permit us to change the name of the locate point, but more importantly also the time code before which the locate point is situated. The button above the subseconds allows us to switch back and forth between hundreths of seconds, frames (30th seconds) and samples, which permits us sample accurate wave exportA, should we wish to do so. The checkbox, which is only displayed for locatepoint 1 and 2, is enabled by default. When editing locatepoint 1 and 2, this will cause these locatepoints to automatically be used as start and end of the export range, respectively. It should be noted that the locate points should be seen as being located between the samples; a locate point that has a value of 1 (sample) is located just before sample 1 and just after sample 0. This notion is important when we want to export data split up in several blocks without overlapping samples: we should not do anything such as incrementing sample offsets to allow this. Just like on the HD24 recorder, locate point 0 (which is called START by default) doesn't indicate a position within the song but the offset of the song itself. During song exports, HD24connect will ignore the actual value of this locate point and always consider it to be just before the start of the song. Because of this, you may change the value of this locate point, but this will have no effect whatsoever. A In highsamplerate modes (88.2 and 96 kHz), locate points only occur every two samples and as such true sample accuracy can not be obtained. The Go button (next to the Edit... button) will move the transport cusor/tape head to the currently selected locate point. In combination with manually setting locate points, this allows us sampleprecise jumps to anywhere within the song. It should be noted that it is not possible to jump beyond the end of the song. For the Go button to work, the transport must have been previously activated by clicking the stop button on the recorder tab. The Recorder Before exporting audio, you may wish to audition it. The Recorder tab facilitates this by offering a convenient, familiar interface. The top of the screen shows a 24track LED display, similar to the display of the HD24 recorder itself. When auditioning a drive with HD24connect, it will faithfully simulate what the HD24 recorder would have displayed. There are three rows of buttons under the display. The first row of buttons recordenables tracks. The recordenable buttons are present in the user interface in preparation for realtime recording functionality. Clicking the dot on the left of this button row allows you to recordenable all tracks at once. As realtime recording functionality is not yet implemented, the Recorder tab is locked to Rehearse mode. The second and third button rows contain Solo and Mute buttons. This allows you to single out tracks while auditioning the song. Under the three button rows, we find the location slider. This slider shows how far audio playback has progressed, and allows us to quickly jump to any point in the song by dragging its handle with the mouse. The bottom left shows an information display. This display shows the current playback location and status messages. Beneath the display, there are four buttons, and there is a dropdown on the right. ● ● ● ● The Peak mode button allows us to choose between No peak hold, Temporary peak hold and Continuous peak hold. These are similar to the peak modes of the Alesis HD24 recorder. The Peak clear button complements Continuous peak hold mode by allowing us to reset the signal peaks manually. The All input and Auto input buttons are included for the realtime recording feature which will be implemented in a future release. Under Linux, The All input button permits monitoring signal levels coming from your sound card. The Stereo input mapping dropdown is included for the realtime recording feature which will be implemented in a future release. It is currently disabled. It will give control over how stereo audio signals are routed from your audio hardware card to HD24 tracks. The transport controls are arranged in a layout similar to the Little Remote Control that came with your HD24 recorder. The Rehearse button is locked. It is included for the realtime recording feature which will be implemented in a future release. ● ● ● During audio playback, it is possible to set four locate points by clicking SET LOC followed by one of the buttons in the darkened area (Loop start, Loop end, Punch in or Punch out). Clicking AUTO LOOP toggles loop mode. When loop mode is enabled, playback will end at the Loop End locate point (Locate point 2) and resume at the Loop Start locate point (Locate point 1). This is mostly useful when streaming audio directly from disk. Clicking LOC 0 rewinds the transport to the beginning of the song. ● ● ● ● ● ● The LOOP START button resets the song cursor to Locate point 1 (or sets Locate point 1 after SET LOC is pressed) The LOOP END button sets the song cursor to Locate point 2 (or sets Locate point 2 when SET LOC is pressed). Most useful when transport is stopped. The PUNCH IN and PUNCH OUT buttons supply two extra locate points that can be set on the Recorder tab, but currently have no additional functionality. The Rewind button moves the song cursor backwards by 5 seconds, if possible. The FFWD button moves the song cursor forwards by 5 seconds, if possible. The STOP button stops audio playback. In addition, this will initialize transport control and redetect what audio playback mechanism is available. Under Linux, this is useful to switch between Portaudio and Jack without restarting the application. During audio preview, the track selection checkboxes on the Copy to PC tab will light up for tracks that have signal. It is possible to switch between songs during audio preview. However, any locate points set inmemory before the switch will be lost. Copying audio from HD24 drives The Copy to PC tab permits you to select a directory for file export, as well as marking which tracks should be exported. By default, all tracks are marked for export. If the song has less than 24 tracks, only the amount of tracks allocated for the song is displayed. The Invert button will toggle all tracks between selected and unselected. This is useful for quickly switching between exporting all tracks and exporting no (or just a few) tracks. Clicking the Range... button pops up a dialog which will let us choose which range to export. We select this range by choosing two locate points. Regardless of its value, locate point START is always located before the beginning of the song, whereas virtual locate point END is always located after the end of the song. This means that selecting START and END will always export the entire song. Before performing an export, we may still choose in what format we wish to export by selecting the desired format in the Format dropdown box. Currently supported are 24bit WAV files and 24bit AIFF files. Although these formats should be readable by most systems, some software programs have trouble reading 24bit PCM. In that case, the exported data will mostly sound like loud noise. This can be resolved by finding a CODEC that supports 24 bit PCM, or by loading the audio into a program that is 24bit capable. In addition to mono export, HD24connect permits exporting the audio as stereo pairs and as multitrack audio. When exporting to stereo, you need to select an even number of tracks. Exporting as multitrack audio will export all audio tracks in the same file. Note that proper multitrack WAV and AIFF support is rare and may not work with your favorite audio program. Finally, to transfer a sound, we can click the Transfer button which will start a transfer of ● the selected tracks ● to the selected project directory ● from the indicated starting point to the indicated endpoint ● in the given sample rate and format. WAV files can contain at most around 2 billion samples, which usually is equivalent to around four and a half hours of music. If we try to create a longer WAV file, the resulting file is not be a valid WAV file, and will probably not play well in other audio programs. To work around this limitation, under heading Transfer options HD24connect permits splitting up exported audio into chunks of a given maximum size. This will not only overcome the limitations of the WAV file format, but it will also permit us to split up our audio into chunks that are of a convenient size to store on other media, such as DVD. The heading Transfer options also permits us to export files stamped with a different sample rate than the rate at which they were originally recorded. This is mostly useful for people that own the Alesis BRC and that synchronize their HD24 to it. This may cause the HD24 to think that it is recording at 48 kHz when in reality it is recorded at 44.1 kHz. As a result, exported files will play back too fast. By stamping them with a sample rate of 44.1 kHz, this problem is resolved. The audio is not resampled by stamping export files with a different rate. Copying audio to HD24 drives The Copy to HD24 tab offers functionality to copy audio from file to an existing song on the the HD24 drive. The screen shows 24 track slots which correspond to the 24 tracks of the HD24 recorder. Using the Load... button, you can select which files you want to transfer to the HD24 recorder. At first, do not worry about the order in which you add the files to the track slots. You will be able to correct this later. The file dialog that pops up after clicking the Load... button will allow you to select multiple files. Selected files will be assigned to the first empty track slot. When you select a file that contains more than one track (for instance stereo files), it will not fit on a mono track. You will be asked what you want to do. You can either assign it to several track slots (one slot for each channel that the file contains) or assign it to a single track slot. By default, if you split a multichannel file into multiple tracks, the channel action selection to the right of the track slot will assign each respective channel to a track slot, whereas by default a multichannel file will be mixed down to mono when it is assigned only to a single track slot. If you wish to deviate from this default behaviour, simply select the desired behaviour in the track action dropdown next to the track slot. To move around files, click the track slots holding the files you want to move to another HD24 track. This will highlight the track slot. You can then move the file by clicking the up and down buttons on the right of the track list. If you wish to overwrite a track with silence, you do not need to select a file. Simply choose Erase as track action in the drop down right to the track slot. When a track slot is empty, that track will be preserved on the HD24 drive, unless you selected Erase as track action. To clear a track slot and preserve the track, you can select the track slot by clicking it, and then clicking the Clear button. After all is set up for the transfer, click the Transfer button. Currently, a few limitations apply in transferring audio to HD24 drives: ● ● ● ● ● Only existing audio can be overwritten. HD24connect will currently not extend songs if the audio that you wish to write is longer than the song length. This can be solved by recording silence after the end of the song, using your HD24 recorder. Audio will always be written at the start of the song. Write protected songs can not be overwritten. You need to unprotect them in the HD24 recorder. Each track will only be able to hold 1 audio file. This means no auto join will be performed on previously splitted audio files. No resampling will be performed. Sending a 16 kHz file to a 48 kHz song will result in the audio being played back too fast. HD24tools version 0.9 is the first version containing write support. Because of this, it is a good idea to backup the song to be overwritten to another drive that does not contain anything important, and then only work with that backup. Use this functionality at your own risk, and please report back any quirks that you may encounter. For additional safety, you can save a backup of your HD24 drive to file using the File > Save Drive Image... menu option. This will cost some time and require a lot of free drive space: as much as the capacity of the drive being backed up. Crossapplication Audio Introduction The Linux version of HD24connect currently supports the Jack Audio Connection Kit. This toolkit, which is functionally similar to Propellerhead ReWire, allows routing audio streams between any applications that support it. In other words, HD24connect is capable of streaming audio directly from HD24 drives to any JACK enabled audio applications. At this point in time, ReWire is not supported. There are a few reasons for this: ● ● The ReWire specification is only available to commercial companies; Supporting ReWire would take away the choice of opening up HD24tools to the public in the future. Should you have any suggestions which could resolve these problems, I'd be glad to hear about them. Using JACK under Linux HD24connect supports both OSS PortAudio and JACK under Linux, and will use whatever is available at the time audio is activated. To enable JACK output, make sure HD24connect is not playing back audio, then start jackd in the usual way (most people use qjackctl). Clicking the STOP transport control in HD24connect will allow HD24connect to detect jackd and start the JACK client. After this, HD24tools will show up in the connections list in qjackctl: From that point on, you need to connect the track outputs of HD24connect to the audio inputs of the application that you want to route the audio to, for instance Ardour. You can use qjackctl to do this. If you want to stop using JACK, close down the JACK server. When HD24connect detects that JACK is no longer available, it will fall back to PortAudio for audio playback. HD24 Drive recovery Introduction In HD24 ADAT recorder operation, a few situations can occur that may cause data loss which can not necessarily be blamed on the recorder itself power loss, user error, drive failure, and so on. In most cases, the drive itself is not physically damaged – it merely is left in a state that doesn't allow us to get to the audio anymore without the help of some specialized tools. HD24connect is champion of userfriendly drive recovery for the first time ever, a specialized tool is available that is so userfriendly that it enables normal users to perform their own drive recoveries. In the following chapters, we will discuss how. Drive recovery can be a very deeply technical subject. Because of this, the author will attempt to explain things simple enough to be understood by the average person. A few words about drive layout Like all file systems, the HD24 drive consists of a system area and a data area. The data area contains data, which for the HD24 recorder means audio; the system area (which we will also call the drive header) contains information about how and where on disk that audio is stored. Important parts of the system area are the superblock (which like most file systems contains information about the drive parameters), the project list and the song list. Although audio data itself is not immune to trouble, little can go wrong with its structure. Because of this, when the drive is left in an inconsistent state, this will usually mean an inconsistency in the structure of the system area (or drive header). If this is the case, by restoring the consistency of the drive header, the drive will be readable again. Types of recovery There are different levels of performing a recovery. This manual will focus on readonly recovery, which means we will limit ourselves to reading audio data from disk. By performing a recovery as readonly process, we are safe from doing any more damage. If we wish to create a recovered disk which is readable by a HD24 recorder, after transferring the audio to computer we can use the HD24 recorder itself to write the recovered audio to a new disk (or even format the old one and transfer the data there) by using the builtin FTP transfer capability of the HD24 recorder. For the most common types of recovery, the recovery procedure is similar. Now that we have covered the basics, let us examine this general recovery procedure. General recovery procedure Assuming you have properly installed HD24tools, there are only a few steps that need to be performed to perform a readonly recovery: ● First of all, DO NOT use the drive for recording before recovery is complete. ● Connect the corrupt ADAT HD24 drive to your system. ● Next, start up HD24connect. ● It is possible that the drive is not properly detected, in which case HD24connect will show the an error message stating “No valid HD24 drive is connected to the system. Use the File menu to resolve this problem.” ● ● ● ● If this is the case, you need to manually select the ADAT HD24 drive with menu choice File > Recovery > Select device... which will pop up a dialog allowing you to choose between drives on your system. The device names in the dialog below may differ slightly from your system. If you don't know which device is the ADAT HD24 drive, do not worry. Connect another ADAT drive to the computer and redetect the drive. After this, the Select device... dialog will show the 'Current device'. Write down which device it is; then connect the corrupt drive to the HD24 and select that device for recovery. Normally you only need to manually select a device because HD24connect didn't manage to autodetect the drive. Because of this, drive selection is usually followed by a popup dialog informing that the device doesn't look like a valid ADAT drive: If you are reasonably sure that in fact you have chosen the correct drive, click Yes. HD24connect will attempt to use its own virtual superblock to read the drive. ● HD24connect will now ask you the following question: Only when you accidentally initialized a noncorrupt HD24 drive, it will be enough to click No. In any other case, or when unsure, click Yes. ● Now it is time to select a header file. If the drive was automatically detected properly, you will need to choose menu option File -> Recovery -> Load Headerfile... ● Now you can browse for a header file that matches your disaster scenario, after which you will be able to transfer audio from disk to your computer. For likely disaster scenarios, read the following chapters. There are currently two header files: longliverec and unquickformat. The longliverec header tells HD24connect to treat the entire HD24 drive as a single song. Previous versions were limited to sample rates of 44100 and 48000 Hz, and supported 16 and 24 tracks only. The last version supports all sample rates and all track counts that the HD24 recorder allows. Due to limitations in song length, only the first 27:03 or 24:51 hours of audio (at 44100 / 88200 Hz or 48000 / 96000 Hz, respectively) on disk can be accessed. Disaster scenarios Now that we are up to speed about drive layout and types of recovery, we can explore some disaster scenarios along with their solutions. Power loss during a live recording This is probably the most common disaster scenario to occur in the HD24 scene. A recorder is taken on location to a live recording session, where a power loss occurs either because the power fails, or a power chord is pulled out, or because somebody accidentally hits the off switch. What happens during a power loss? While the HD24 recorder is recording, it is only writing audio data to the data area of the disk. The length of a song or recording is not written to the system area, because during recording there is no time to update that information; also, the final size of the song is only known when you press the STOP button of the recorder. As a result, when a power loss occurs, the system area is not updated, leaving the disk in an inconsistent state, most likely with the song length set to 0 and no information known about where the audio is stored on disk. How can you prepare to minimize the damage in case of a power loss? There are a few things you can do to help reduce the chance of data loss when power fails. 1. Ideally, get a UPS (Uninterruptible Power Supply). In case of a power loss, this will provide the HD24 recorder with backup power and the problem does not occur. 2. If possible, prepare your drive by recording silence to a song as long as you expect the live recording to last. As information about where the audio is recorded to is already known before recording, the disk will not be corrupted in case of a power loss. 3. If the previous measures are too much trouble, at least quickformat your drive before recording. This makes it easier to predict where the audio will and up on disk. 4. Do not record anything on your drive between power loss and recovery! How can you recover audio from a drive that suffered a power loss? Follow the general recovery procedure using the longliverec header file. Choose the correct sample rate / number of tracks for your recording. Fragments of audio recorded at a different sample rate or number of tracks than selected will sound erratic; this is normal behaviour. Accidentally initialized the drive on the computer This is a mistake that you will probably make only once, and most likely it will be the first time you connect an ADAT HD24 drive to your computer. The computer will not be able to read this drive, and because of this assume that it is an invalid or unformatted drive. Because of this, it is possible that it will ask you a question along the lines of “The drive is not initialized, do you wish to initialize it?” or “The drive is not formatted, format it?”. When we answer Yes, the drive will no longer be readable by the HD24 recorder. What happens if the computer initializes the drive? When the computer 'initializes' the drive, it will overwrite the first data block of the drive (commonly called Master Boot Record or Superblock) with a superblock that is recognized by the computer. However, this will wipe out the signature by which the HD24 recorder and any HD24 related software recognize the drive as ADAT HD24 drive. Fortunately, this problem is relatively easy to resolve, for two reasons: ● ● The HD24 recorder keeps a backup of the original superblock elsewhere on disk; HD24connect is able to use its own virtual superblock with HD24 disks. How can you prevent yourself from accidentally initializing the drive? There is not much more you can do except being aware that the computer does not understand ADAT HD24 drives. Don't worry you will quickly learn not to make this mistake very often. How can you recover audio from an accidentally initialized drive? Use the general recovery procedure; after manually selecting the drive, when asked 'Do you want to load a header file?' answer NO. This will cause HD24connect to use its own virtual superblock. Quickformatted the (wrong) drive on the HD24 recorder To help you prevent mistakes, the HD24 recorder will require you to confirm up to three times that you really wish to quickformat a drive. Yet, accidentally quickformatting a drive is more common than you would expect. One of the reasons is that it is not always entirely clear which drive is being formatted. What happens if the HD24 recorder quickformats a drive? Fortunately, when the HD24 recorder quickformats a drive, all it does is reset the project lists and drive usage information. The audio itself is still there; and in fact, all song information still exists on disk as well. This includes the allocation information which specifies where the audio resides on disk. How can you prevent yourself from accidentally quickformatting the (wrong) drive? Making sure that the HD24 recorder only contains one drive when quickformatting could help. Other than that, by asking for confirmation three times the HD24 recorder already does pretty much everything possible to prevent this situation. How can you recover audio from an accidentally quickformatted drive? Use the general recovery procedure with the unquickformat header file. This will attempt to create a single virtual project with all songs in it. As any project is limited to 99 songs, the total number of songs that can be recovered is 99. 'Invalid Format'/'Corrupt Super Block' for no obvious reason This is probably the hairiest disaster scenario of them all, because the cause is not entirely clear. Possible causes include excessive vibration of the unit during recording; a bad contact; or perhaps a bug in the software. Typically, this problem occurs during longer recordings. During recording everything seems fine, yet after the recording the HD24 recorder suddenly claims 'Invalid Format' and the Fireport software claims 'Corrupt Super Block', rendering the drive unreadable. Also, when manually selecting the drive with HD24connect and NOT loading a header file, the name last recorded project may appear damaged (every other character in the name is messed up). What happened? It is still not entirely clear what causes this condition. For some reason, during recording, from a certain point on something went wrong in writing the data to disk. Every other byte of data written to disk was damaged from that point on. As the song info, superblock and project info are updated, these too are damaged. The last part of the audio of the last song that you recorded may also be damaged. It is likely that some audio can not be recovered because of this. How can you prevent this situation? As it is not entirely clear yet what causes this situation, not a lot can be said about how to prevent it. However, here are some steps that may help: ● ● Typically this condition only occurs during longer recordings. This suggests that keeping your recordings short will help prevent this situation. If needed, prepare a disk with several songs so that during breaks you can easily start recording to a new song. Once a song is recorded, its audio will not be damaged. ● Bring several disks should one disk give 'Invalid format' while switching songs, you will have another one to continue the session. How can you recover audio from this situation? In this scenario, you will have the best chance of recovery by first attempting the general recovery procedure without header file; then with the unquickformat header file, and finally using the longliverec header file. Most likely, part of the audio of the last recorded song is damaged. It is very unlikely that any damaged audio can be restored. 'Audio block out of range' error This error message will be displayed when a song uses up more audio blocks on disk than its length would imply. What happened? There are two possible scenarios; one (theoretical) cause would be that a power failure occurred right after pressing the 'stop' button on the HD24 recorder. This would however be extremely unlikely to occur. One other possible cause may be that an audio block was incorrectly assigned to the end of the song. This may have been done by our recovery service to allow for enough silence to fit the song length. No data loss is caused by this process. How can you prevent this situation? Power outages can be prevented with a UPS. The latter cause can usually not be prevented. How can you recover audio from this situation? If the situation was caused by a power outage, proceed with the procedure to recover from data loss due to power failures. If the situation was caused by our recovery service, it should still be possible to backup the song from one disk to another. After this, you can safely run the HD Scan utility on the HD24 recorder to rectify the situation. 'Unexpected End of Song' error This error message will be displayed when a song uses up less audio blocks on disk than its length would imply. As the last part of the song is being played, the HD24 recorder can no longer figure out where on disk the rest of the audio is stored. Exporting the song with HD24connect will likely result in loud noise from this same point on. What happened? Most likely your song is extremely fragmented. This may occur in rare cases, most likely when recording a multitude of short takes as a single song. The HD24 recorder reserves a fixed amount of space to hold allocation information (which specifies where on disk the audio is stored). As a result of the fragmented recording, the HD24 recorder has run out of space to store allocation information. Some evidence seems to point in the direction that only 20% of the available allocation space is actually used by the HD24 recorder; this would be a possible bug in the OS of the HD24 recorder. However, as of yet there is no proof that this bug is for real. Also, under normal operating conditions, even this 20% should be enough for most purposes. How can you prevent this situation? Leave the recorder running between takes; or use a new song for each take. How can you recover audio from this situation? Treat this in the same manner as a power loss during recording use the longliverec header file to find and export the lost audio fragments. As allocation information is lost, you may want to send in your disk for recovery. Other disasters Although most disaster scenarios are comparable with previously described scenarios, there may be situations where following the general recovery procedure is not enough. You may have projects that stretch beyond the limitations of the longliverec header, or you may need to recover more than the 99 songs offered by the unquickformat header, or you have a specific scenario which is not covered or solveable by any of the previous scenarios. In such cases, you can try to create a header file and send it to us for diagnostic purposes. This can be done by menu option File > Recovery > Create header file... This will allow the author to take a look at the disk structure, and possibly create a custom header which will allow you to read your disk. A fee may be charged for creating a custom header file. However, it may not always be possible to perform a recovery based on a header file only. Specifically, when it is necessary to reconstruct where and how the audio is stored on disk, the audio itself (and thus the disk) will be needed to allow for a recovery. If the disk is required for recovery, or if this whole thing of header files and readonly recoveries is too technical for you, you can send over your drive for recovery. An advance is requested to cover sending costs and diagnosis. Additionally, a (reasonable) fee is charged when recovery is successful. In advance, please contact the author by email for pricing and contact info. Using HD24hexview Introduction HD24hexview is a commandline ondisk hex viewer and editor which has some features that help to make it suitable for working with HD24 drives. However it can also be used to view and edit sectors of other drives. If you are not familiar with hex editors and drive editors, you will probably have little use for a program like HD24hexview, and you will be able to safely ignore it. However if you have a technical background and you wish to study the contents of your HD24 drive, HD24hexview is the tool of choice. Command line options When starting HD24hexview, it is possible to pass it a few command line options to alter its default behavior. dev=<device file> Will allow you to use a device other than the first detected HD24 device. Additionally, this will allow you to use image files as device. force Allows you to use a device, even if it isn't recognized as valid HD24 device header=<header file> Allows you to load a header file. expert Starts hd24hexview in readwrite mode instead of readonly mode. Inside HD24hexview While using hd24hexview, the most important command to remember is ? because it will show you the help page of the program. You can exit the program by typing q followed by enter. The displayed command list should be pretty much selfexplanatory. Feel free to contact the author if you feel the options need more explanation. Navigating the disk There are three ways in which you can navigate the disk. The first is by absolute sector numbers, done with the d command. For example, when at the – prompt you type d14 this will display sector 14 (hexadecimal) of the disk. Keep in mind not to use spaces. It is possible to navigate to the next and previous sector by issuing the commands + and , respectively. It is also possible to increment by bigger steps; for instance, +7 will cause HD24hexview to display the sector that is 7 sectors after the current one. Finally, it is possible to navigate to sector numbers relative to the end of the disk by using negative numbers. For example, d1 will display the last sector on disk. Under Windows, the first time you navigate relative to the disk size, HD24hexview may need some time to figure out how big the disk really is. Known issues Introduction Although HD24tools is in a usable state, there are a few small issues and limitations. Hopefully these will be overcome in a future release. Drive size detection (Windows only) The way Windows treats drives, there is no reliable way to detect the total number of sectors on a drive. The only known solutions for this are either obsolete (cylinder/head/sector method) or can only performed in a hardwarespecific manner (LBA count using DeviceIOcontrol). HD24hexview has a feature which allows it to read sectors relative to the last sector on disk. On Windows only, HD24tools uses a special algorithm to detect the actual drive size by itself, rather than relying on obsolete or hardwarespecific system calls. This method is now verified and known to be sufficiently reliable. In most cases, the drive size can be figured out in a very short amount of time (up to a few seconds), but in some extreme cases the drive size detection can take much longer (over five minutes). Currently, drive size detection is performed only by HD24hexview, and only once per session. Header file limitations The header files currently provided for free download on the HD24tools download page have some limitations. The longliverec header can only handle around the first 24 hours of disk. The unquickformat header can only bring back a maximum of 99 songs. Crashes The HD24tools suite is designed only to read ADAT FST disks. When confronted with other drive formats than it recognizes, HD24tools may crash.