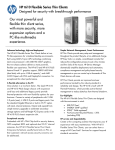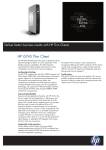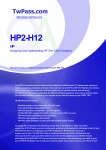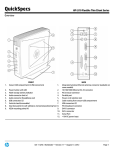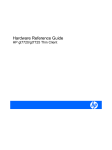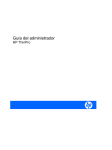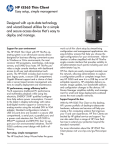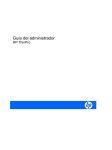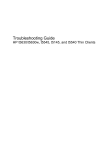Download HP t5325 - Thin Client Troubleshooting guide
Transcript
Troubleshooting Guide HP t5325 Thin Clients © Copyright 2009 Hewlett-Packard Development Company, L.P. The information contained herein is subject to change without notice. Microsoft and Windows are trademarks of Microsoft Corporation in the U.S. and other countries. The only warranties for HP products and services are set forth in the express warranty statements accompanying such products and services. Nothing herein should be construed as constituting an additional warranty. HP shall not be liable for technical or editorial errors or omissions contained herein. This document contains proprietary information that is protected by copyright. No part of this document may be photocopied, reproduced, or translated to another language without the prior written consent of Hewlett-Packard Company. Troubleshooting Guide HP t5325 Thin Clients First Edition (November 2009) Document Part Number: 599452-001 About This Book WARNING! Text set off in this manner indicates that failure to follow directions could result in bodily harm or loss of life. CAUTION: Text set off in this manner indicates that failure to follow directions could result in damage to equipment or loss of information. NOTE: Text set off in this manner provides important supplemental information. iii iv About This Book Table of contents 1 Product Description ........................................................................................................................................ 1 Product features ................................................................................................................................... 1 Serial Number Location ....................................................................................................... 1 Front Panel Components ..................................................................................................... 2 Rear Panel Components ..................................................................................................... 2 Installing the Rubber Feet .................................................................................................... 3 2 Mounting the Thin Client ................................................................................................................................ 4 HP Quick Release ................................................................................................................................ 4 Supported Mounting Options ............................................................................................... 7 Non-supported Mounting Option .......................................................................................... 8 3 Thin Client Operation ................................................................................................................................... 10 Routine Thin Client Care .................................................................................................................... 10 Supported Orientations ...................................................................................................................... 10 Non-supported Orientation ................................................................................................................. 11 4 Diagnostics and Troubleshooting ............................................................................................................... 13 LEDs ................................................................................................................................................... 13 Power-On Sequence .......................................................................................................................... 14 Beep Codes ........................................................................................................................................ 14 Troubleshooting .................................................................................................................................. 15 Basic Troubleshooting ....................................................................................................... 15 Troubleshooting Flowcharts ............................................................................................... 16 Initial Troubleshooting ....................................................................................... 17 Initial Troubleshooting Part 2 ............................................................................ 18 No Power, Part 1 ............................................................................................... 19 No Power, Part 2 ............................................................................................... 20 No Power, Part 3 ............................................................................................... 21 No Video, Part 1 ................................................................................................ 22 No Video, Part 2 ................................................................................................ 23 No OS Loading .................................................................................................. 24 Non-Functioning Pointing Device or Keyboard ................................................. 25 v No Internal Network Connection ....................................................................... 26 No Audio ........................................................................................................... 27 No IP Address ................................................................................................... 28 5 Restoring the Flash Image ........................................................................................................................... 29 Creating a Bootable USB Flash Drive ................................................................................................ 29 Booting from a USB Flash Drive ........................................................................................................ 29 6 Bootloader ..................................................................................................................................................... 30 Restoring a Corrupt uBoot .................................................................................................................. 30 Updating uBoot ................................................................................................................................... 30 Appendix A Specifications .............................................................................................................................. 31 Appendix B Electrostatic Discharge .............................................................................................................. 33 Preventing Electrostatic Damage ....................................................................................................... 33 Grounding Methods ............................................................................................................................ 33 Index ................................................................................................................................................................... 34 vi 1 Product Description The following features are common to all HP thin clients: ● no hard drives or diskette drives ● 5-minute hardware setup time ● central deployment and management using HP Management Solutions Operating systems The t5325 thin client offers an extensible Linux image built upon Debian. Product features For more information, http://www.hp.com and search for your specific thin client model to find the model-specific QuickSpecs. Serial Number Location Every thin client includes a unique serial number located as shown in the following illustration. Figure 1-1 Serial number location Operating systems 1 Front Panel Components Figure 1-2 Front panel components (1) Power button (4) Line-out (headphone) audio connector (2) Flash activity LED (5) Universal serial bus (USB) connectors (2) (3) Line-in (microphone) connector Rear Panel Components Figure 1-3 Rear panel components 2 (1) Power connector (4) Ethernet RJ-45 connector (2) DVI-I connector (5) Cable lock slot (3) Universal serial bus (USB) connectors (2) Chapter 1 Product Description Installing the Rubber Feet To install the rubber feet: 1. Remove the feet from their backing. 2. Line up the hole in each foot with a VESA hole on the bottom of the thin client. Press the foot down firmly to secure it to the thin client. NOTE: The feet provide a protective cushion between the thin client and whatever surface it sits on or is mounted to. Figure 1-4 Installing the rubber feet Product features 3 2 Mounting the Thin Client HP Quick Release This thin client incorporates four mounting points on the bottom of the unit. These mounting points follow the VESA (Video Electronics Standards Association) standard, which provides industrystandard mounting interfaces for Flat Displays (FDs), such as flat panel monitors, flat displays, and flat TVs. The HP Quick Release connects to the VESA-standard mounting points, allowing you to mount the thin client in a variety of orientations. NOTE: When mounting to a thin client, use the 10 mm screws supplied with the HP Quick Release. Figure 2-1 HP Quick Release 4 Chapter 2 Mounting the Thin Client To use the HP Quick Release: 1. Using four 10 mm screws included in the mounting device kit, attach one side of the HP Quick Release to the thin client as shown in the following illustration. Figure 2-2 Connecting the HP Quick Release to the thin client 2. Using four screws included in the mounting device kit, attach the other side of the HP Quick Release to the device to which you will mount the thin client. Make sure the release lever points upward. Figure 2-3 Connecting the HP Quick Release to another device HP Quick Release 5 3. Slide the side of the mounting device attached to the thin client (1) over the other side of the mounting device (2) on the device on which you want to mount the thin client. An audible 'click' indicates a secure connection. Figure 2-4 Connecting the thin client NOTE: When attached, the HP Quick Release automatically locks in position. You only need to slide the lever to one side to remove the thin client. CAUTION: To ensure proper function of the HP Quick Release and a secure connection of all components, make sure both the release lever on one side of the mounting device and the rounded opening on the other side face upward. 6 Chapter 2 Mounting the Thin Client Supported Mounting Options The following illustrations demonstrate some of the supported and not supported mounting options for the mounting bracket. ● You can mount a thin client between a flat panel monitor and the wall. Figure 2-5 Thin client mounted with flat panel on wall ● You can mount the thin client on the back of a flat panel monitor stand. Figure 2-6 Thin client mounted on back of monitor stand ● You can mount the thin client on a wall. HP Quick Release 7 Figure 2-7 Thin client mounted on wall ● You can mount the thin client under a desk. Figure 2-8 Thin client mounted under desk Non-supported Mounting Option CAUTION: Mounting a thin client in an non-supported manner could result in failure of the HP Quick Release and damage to the thin client and/or other equipment. Do not mount the thin client on a flat panel monitor stand between the panel and the stand. 8 Chapter 2 Mounting the Thin Client Figure 2-9 Unsupported mounting position—thin client between stand and monitor HP Quick Release 9 3 Thin Client Operation Routine Thin Client Care Use the following information to properly care for your thin client: ● Never operate the thin client with the outside panel removed. ● Keep the thin client away from excessive moisture, direct sunlight, and extreme heat and cold. For information about the recommended temperature and humidity ranges for the thin client, see Specifications on page 31. ● Keep liquids away from the thin client and keyboard. ● Turn off the thin client and wipe the exterior with a soft, damp cloth as needed. Using cleaning products may discolor or damage the finish. Supported Orientations HP supports the following orientations for the thin client. CAUTION: You must adhere to HP-supported orientations to ensure your thin clients function properly. ● You can lay the thin client horizontally. CAUTION: If your thin client is not mounted, this is the only supported orientation. Figure 3-1 Horizontal orientation ● 10 You can lay the thin client under a monitor stand with at least one inch of clearance. Chapter 3 Thin Client Operation Figure 3-2 Under monitor stand Non-supported Orientation HP does not support the following orientations for the thin client. CAUTION: Non-supported placement of thin clients could result in operation failure and/or damage to the devices. Thin clients require proper ventilation to maintain operating temperature. Do not block the vents. Do not put thin clients in drawers or other sealed enclosures. Do not place a monitor or other object on top of the thin client. Thin clients require proper ventilation to maintain operating temperatures. Figure 3-3 Do not put thin clients in drawers or other sealed enclosures Non-supported Orientation 11 Figure 3-4 Do not place a monitor on the thin client 12 Chapter 3 Thin Client Operation 4 Diagnostics and Troubleshooting LEDs Table 4-1 Power and IDE Flash Activity LEDs LED Status Power LED Off When the unit is plugged into the wall socket and the Power LED is off, the unit is powered off. However, the network can trigger a Wake On LAN event in order to perform management functions. Power LED On Displays during boot sequence and while the unit is on. During boot sequence, hardware initialization is processed and startup tests are performed on the following: ● Processor initialization ● Memory detection and initialization NOTE: If one of the tests fails, the unit will simply stop, but the LED will stay on. There are no messages sent to video for any of these failed tests. NOTE: The network LEDs are located inside the RJ-45 connector on the top, rear panel of the thin client. The LEDs are visible when the connector is installed. Blinking green indicates network activity, and amber indicates a 100-MB speed connection. IDE LED is Off When the unit is powered on and the flash activity light is off, then there is no access to the system flash. IDE LED blinks Green Indicates the system is accessing the internal IDE flash. LEDs 13 Power-On Sequence At power-on, the flash boot block code initializes the hardware to a known state, then performs basic power-on diagnostic tests to determine the integrity of the hardware. Initialization performs the following functions: 1. Initializes CPU and memory controller. 2. Initializes and configures all PCI devices. 3. Initializes USB devices to a known state. 4. The unit boots the operating system. Beep Codes uBoot provides some feedback during startup according to the following table. If the system cannot start up due to a catastrophic error (such as no RAM), no beep sounds; return the unit for service. If the system can start up but encounters some other catastrophic error (such as the SATA flash is unreadable), 3 beeps are played; return the unit for service. In normal operation, the system 1 beep should sound. If the system encounters a recoverable error such as the SATA flash is corrupted, 2 beeps sound to indicate the user should reflash the unit. 14 Number of Beeps Action 0 Return for service. 1 Normal operation. 2 Reflash the unit. 3 Return for service. Chapter 4 Diagnostics and Troubleshooting Troubleshooting Basic Troubleshooting If the thin client is experiencing operating problems or will not power on, review the following items. Table 4-2 Power-On Troubleshooting Issue Procedures The thin client unit is experiencing operating problems. Ensure that the following connectors are securely plugged into the thin client unit: The thin client unit does not power on. The thin client unit powers on and displays a splash screen, but does not connect to the server. No link or activity on the network RJ-45 LEDs or the LEDs do not illuminate blinking green after powering on the thin client unit. (The network LEDs are located inside the RJ-45 connector on the top, rear panel of the thin client. Indicator lights are visible when the connector is installed.) ● Power connector ● Keyboard ● Mouse ● Network RJ-45 connector ● Monitor 1. Verify that the power supply is good by installing it on a known working unit and testing it. If the power supply does not work on the test unit, replace the power supply. 2. If the unit does not work properly with the replaced power supply, have the unit serviced. 1. Verify that the network is operating and the network cable is working properly. 2. Verify that the unit is communicating with the server by having the System Administrator ping the unit from the server: ◦ If the thin client pings back, then the signal was accepted and the unit is working. This indicates a configuration issue. ◦ If the thin client does not ping back and the thin client does not connect to the server, re-image the unit. 1. Verify that the network is not down. 2. Make sure the RJ-45 cable is good by installing the RJ-45 cable onto a known working device—if a network signal is detected then the cable is good. 3. Verify the power supply is good by replacing the power cable to the unit with a known working power supply cable and testing it. 4. If network LEDs still do not light and you know the power supply is good, then re-image the unit. 5. If network LEDs still do not light, run the IP configuration procedure. 6. If network LEDs still do not light, have the unit serviced. Troubleshooting 15 Table 4-2 Power-On Troubleshooting (continued) A newly connected unknown USB peripheral does not respond or USB peripherals connected prior to the newly connected USB peripheral will not complete their device actions. An unknown USB peripheral may be connected and disconnected to a running platform as long as you do not reboot the system. If problems occur, disconnect the unknown USB peripheral and reboot the platform. Video does not display. 1. Verify that the monitor brightness is set to a readable level. 2. Verify the monitor is good by connecting it to a known working computer and ensure its front LED turns green (assuming the monitor is Energy Star compliant). If the monitor is defective, replace it with a working monitor and repeat testing. 3. Re-image the thin client unit and power on the monitor again. 4. Test the thin client unit on a known working monitor. If the monitor does not display video, replace the thin client unit. Troubleshooting Flowcharts NOTE: uBoot does not display any error messages. Beep codes are listed in Beep Codes on page 14. 16 Chapter 4 Diagnostics and Troubleshooting Initial Troubleshooting Start Intial Troubleshooting Is there power? No Go to No Power No Go to No Video Yes Is there video? Yes Beeps, LEDs, or error No Go to Error Messages Yes Is the OS loading? No Go to No OS Loading Yes Go to next page t5000 Troubleshooting Flow Chart B Troubleshooting 17 Initial Troubleshooting Part 2 Continued from B Initial Troubleshooting Keyboard/ mouse working? No Go to Non-functioning pointing device or keyboard Yes NIC working? No Go to No internal network connection Yes Audio working? No Go to No audio Yes Linux desktop displayed but can't connect? 18 No Chapter 4 Diagnostics and Troubleshooting Go to No IP address No Power, Part 1 No Power, Part 1 No Power (Power LED is off) No Is power cord connected from power source to brick and brick to system? No Plug power cord into brick and power source, then from brick to system. Yes Using power strip or UPS? Yes Ensure power strip or UPS is turned on. No Active Outlet No Turn computer off. Plug power cord into different active wall outlet. Yes Turn off power and disconnect power cord Restart thin client and return to start of this chart. Go to next page t5000 Troubleshooting Flow Chart No Power, Part 2 Troubleshooting 19 No Power, Part 2 No Power, continued No Power, Part 2 Plug directly into AC outlet Yes PowerNo LED on? Done No Reseat AC adapter in thin client and at power source Power on? Yes Done No Power outlet active? Yes Go to next page t5000 Troubleshooting Flow Chart No Power, Part 3 20 Chapter 4 Diagnostics and Troubleshooting No Try different outlet No Power, Part 3 No Power, Part 2 continued No Power, Part 3 Replace power cord PowerNo on? Yes Done No Is the power brick light Replace the power brick Power on? No Call your local HP Call Center for a diagnosis. To locate a local phone number, visit the HP Web site at: http://www.hp.com/cgibin/hpsupport/index.pl Yes Done Troubleshooting 21 No Video, Part 1 No Video Part 1 Beeps Yes Go to Error Messages No Monitor LED on? Yes No LED color? (note 1) Amber Video adapter connected? (note 2) No Go to next page t5000 Troubleshooting Flow Chart No Video, Part 2 22 Chapter 4 Diagnostics and Troubleshooting Contrast and brightness turned up. Green No Yes Turn contrast and brightness up Yes Go to No Video, Part 2 Plug in, turn on, and return Initial Troubleshooting Note: Older monitors and some third party monitors do not support the amber LED. No Video, Part 2 No Video continued No Video Part 2 Reconnect Yes monitor to thin client (note 3) Monitor plugged in and turned on? No No No Plug in and turn on monitor Video OK? Video OK? Yes Yes Done Replace monitor Note: 3. Turn off and unplug thin client before reconnecting cables. Done No Have the unit serviced. NOTE: Refer to the Warranty for coverage information. Troubleshooting 23 No OS Loading NO OS Loading (IDE Flash LED Blinking Green) Restore image using Recovery process. Still failing? No Yes Service the unit. 24 Chapter 4 Diagnostics and Troubleshooting Done Non-Functioning Pointing Device or Keyboard Non-functioning Pointing Device or Keyboard Pointing device or keyboard not operating properly. Reseat keyboard or mouse and disconnect other devices. Press the power button to reboot. Keyboard or mouse working? Yes Done No Disconnect the nonfunctioning device and attach a known working keyboard/ mouse to the system. Press the power button to reboot. Working? Yes Done No Reimage device using the recovery process. Working? No Yes Done Service the unit Note: Refer to the Warranty for coverage information. Troubleshooting 25 No Internal Network Connection No Internal Network Connection Note: Yellow or green LED on NIC connector indicates an active jack. Keyboard or mouse working? No Replace cable or have jack activated. NIC configured in OS? No Reimage using recovery process. Yes OK? Yes Done No Call your local HP Call Center for a diagnosis. To locate a local phone number, visit the HP Web site at: http://www.hp.com/cgibin/hpsupport/index.pl 26 Chapter 4 Diagnostics and Troubleshooting No Audio No Audio Is Volume Control or Media Player muted? If so, change the setting. Audio? Yes Done N Are speaker connectors in correct jacks? Try both audio jacks. Audio? Restore image using the Recovery process. Yes Audio? Yes Done N In Control Panel's Sound and Audio, does the Audio tab indicate whether the unit sees its audio hardware? Yes Disconnect any external speakers Turn up volume for internal and external speakers. N N Take the following actions: 1. Reseat speaker cable. 2. Replace speaker. Note: Refer to Warranty for coverage information. N Audio? Yes Done Troubleshooting 27 No IP Address No IP Address Done Thin client have a valid IP address? Yes N Ping Loopback OK? Done N Yes Thin client have a valid IP address? Yes Ping Gateway OK? N Reimage device using restore N Reboot unit and server. Yes Ping Server by name OK? N Contact Server Administrator to verify DCHP, DNS services started. Replace network cable. Yes Done If none of above corrects the issue, service the unit. Note: Refer to the Warranty for coverage information. 28 Chapter 4 Diagnostics and Troubleshooting 5 Restoring the Flash Image Creating a Bootable USB Flash Drive To create a bootable USB flash drive for purposes of reflashing or restoring the software image on the onboard flash, see the HP ThinPro Administrator’s Guide, section HP ThinState Utility > Manage the ThinPro Image > Capture HP ThinPro Image to a Bootable USB Flash Drive. NOTE: During the restore process, the thin client flash drive is reformatted and all data is erased before the system image is copied to it. To prevent loss of data, be sure to save any user-created data from the flash drive. Restoring the software image may take approximately five minutes. Booting from a USB Flash Drive To boot the USB flash drive created in the previous section: 1. Power off the unit. 2. Insert the ThinState drive into one of the USB slots on the thin client. 3. Press and release the power button, and then quickly press and release the power button again. 4. After about 15 seconds, the unit beeps and a dialog is displayed verifying that you wish to reimage the device. NOTE: Some USB flash drives may not work. If the unit does not boot from the USB flash drive, try removing all other USB devices and insert the USB flash drive into one of the rear USB ports. If the unit still does not boot from the USB flash drive, try a different flash drive. Creating a Bootable USB Flash Drive 29 6 Bootloader The t5325 does not use a BIOS; instead, the t5325 uses a bootloader named uBoot. uBoot allows you to configure a limited number of parameters. uBoot does not have an F10 setup menu. To configure the following settings, boot the unit to ThinPro. You must be in administrator mode to configure these settings. Navigate to Control Panel > Setup > ThinPro Configuration, and then select the System tab. You can set the following parameters: ● Asset Location ● Asset Number ● Enable/disable Wake-on LAN NOTE: To enter Wake-on LAN mode, you must gracefully shutdown from Linux by either selecting Poweroff from the user interface or by pressing the power button. Restoring a Corrupt uBoot If uBoot on the thin client is corrupt, the unit will not boot. The unit must be sent back for repair. Updating uBoot To update uBoot: 1. Create a ThinState key as described in Restoring the Flash Image on page 29. 2. Insert the key into a computer. 3. Edit the file settings.ini to set useQuickImageMode to 0. 4. Save the file. 5. Copy the new uBoot binary to the uBoot directory on the USB drive. 6. Safely remove the USB drive from the computer 7. Boot the ThinState USB drive as described in Booting from a USB Flash Drive on page 29. 8. After about 15 seconds, the unit beeps and a menu is displayed. 9. Type 4 to enter “Update uBoot Mode” and follow the on-screen prompts. CAUTION: Do not turn off power or attempt to reboot the computer during the upgrade process. 30 Chapter 6 Bootloader A Specifications Table A-1 HP t5325 Thin Client Dimensions Width (front to back) 160 mm 6.3 in. Height (top to bottom) 32 mm 1.3 in Depth (side to side) 123 mm 4.8 in. Approximate Weight 490 g 17.3 oz 10° to 35° C 50° to 95° F -30° to 60° C -22° to 140° F Temperature Range (fanless design)* Operating** (max. rate of change is 10° C per hour or 18° F per hour) Nonoperating (max. rate of change is 20° C per hour or 36° F per hour) *Specifications are at sea level with altitude derating of 1° C/300 m (1.8° F/1000ft) to a maximum of 3 Km (10,000 ft), with no direct, sustained sunlight. Upper limit may be limited by the type and number of options installed. ** The operating temperature range when the thin client is attached to a flat panel using the HP Quick Release is 50° to 95° F (10° to 35° C). Relative Humidity (non-condensing) 10–90% 10–90% 5–95% 5–95% 3048 m 10,000 ft 9144 m 30,000 ft Operating Input Voltage Range 100–240 VAC 100–240 VAC Rated Line Frequency 50–60 Hz 50–60 Hz Operating (max. wet bulb temperature is 28° C or 84.2° F) Nonoperating (max. wet bulb temperature is 38.7° C or 101.6° F) Maximum Altitude (unpressurized) Operating (max. allowed rate of change is 457 m per minute or 1500 ft per minute) Nonoperating (max. allowed rate of change is 457 m per minute or 1500 ft per minute) Power Supply 31 Table A-1 HP t5325 Thin Client (continued) 32 Power Output (maximum) 36 W 36 W Rated Output Current (maximum) 3A 3A Output Voltage +12 V DC +12 V DC Appendix A Specifications B Electrostatic Discharge A discharge of static electricity from a finger or other conductor may damage system boards or other static-sensitive devices. This type of damage may reduce the life expectancy of the device. Preventing Electrostatic Damage To prevent electrostatic damage, observe the following precautions: ● Avoid hand contact by transporting and storing products in static-safe containers. ● Keep electrostatic-sensitive parts in their containers until they arrive at static-free workstations. ● Place parts on a grounded surface before removing them from their containers. ● Avoid touching pins, leads, or circuitry. ● Always be properly grounded when touching a static-sensitive component or assembly. Grounding Methods There are several methods for grounding. Use one or more of the following methods when handling or installing electrostatic-sensitive parts: ● Use a wrist strap connected by a ground cord to a grounded Thin Client chassis. Wrist straps are flexible straps of 1 megohm +/- 10 percent resistance in the ground cords. To provide proper grounding, wear the strap snug against the skin. ● Use heelstraps, toestraps, or bootstraps at standing workstations. Wear the straps on both feet when standing on conductive floors or dissipating floor mats. ● Use conductive field service tools. ● Use a portable field service kit with a folding static-dissipating work mat. If you do not have any of the suggested equipment for proper grounding, contact an HP authorized dealer, reseller, or service provider. NOTE: For more information about static electricity, contact an HP authorized dealer, reseller, or service provider. Preventing Electrostatic Damage 33 Index A altitude specifications 31 horizontal orientation 3, 10 HP Quick Release 4 humidity specifications 31 B basic troubleshooting 15 beep codes 14 I installing HP Quick Release 4 rubber feet 3 thin client onto HP Quick Release 4 C cable routing slot 2 cautions HP Quick Release 6 mounting thin client 8 thin client orientation 10, 11 ventilation 11 components front panel 2 rear panel 2 L LEDs 13 line-out audio location E electrostatic discharge 33 Ethernet connector location F feet, installing 3 Flash activity LED location 2 front panel components 2 O operating systems 1 orientation horizontal 3 G grounding methods 33 34 Index 2 N non-supported orientations in a drawer 11 under a monitor 11 2 H hardware specifications 10 headphone connector location Q Quick Release M microphone connector location 2 mounting holes, VESA 3 mounting options on back of monitor stand 7 on wall 7 under desk 7 with flat panel on wall 7 mounting thin client 4 D description 1 diagnostics and troubleshooting 13 dimensions 31 DVI-D connector location 2 2 power connector location 2 power LED location 2 power output specifications 32 power supply specifications 31 power-on sequence 14 preventing electrostatic damage 33 product description 1 PS/2 connectors location 2 P parallel connector 2 power and IDE flash activity LEDs 13 power button location 2 4 R rated output current 32 rear panel components 2 relative humidity specifications 31 RJ-45 connector location 2 routine care 10 rubber feet, installing 3 S secure cable routing slot 2 secure USB compartment location 2 serial connector location 2 serial number location 1 specifications altitude 31 dimensions 31 hardware 10 humidity 31 power output 32 power supply 31 rated output current 32 relative humidity 31 temperature 31 thin client 10 weight 31 supported mounting options 7 supported orientations horizontal 10 under monitor stand 10 vertical 10 T temperature specifications 31 troubleshooting 15 U unsupported mounting option USB ports location 2 8 V vertical orientation 10 VESA mounting holes 3 VGA connector location 2 W weight 31 Index 35