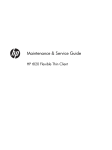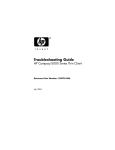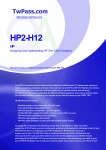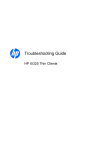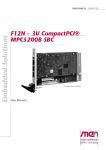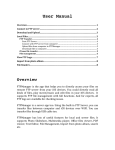Download HP t5630 Thin Client Troubleshooting guide
Transcript
Troubleshooting Guide HP t5630/t5630w, t5545, t5145, and t5540 Thin Clients © Copyright 2009 Hewlett-Packard Development Company, L.P. The information contained herein is subject to change without notice. Microsoft and Windows are trademarks of Microsoft Corporation in the U.S. and other countries. The only warranties for HP products and services are set forth in the express warranty statements accompanying such products and services. Nothing herein should be construed as constituting an additional warranty. HP shall not be liable for technical or editorial errors or omissions contained herein. This document contains proprietary information that is protected by copyright. No part of this document may be photocopied, reproduced, or translated to another language without the prior written consent of Hewlett-Packard Company. Troubleshooting Guide Thin Client Second Edition (April 2009) Document Part Number: 504101-002 About This Book WARNING! Text set off in this manner indicates that failure to follow directions could result in bodily harm or loss of life. CAUTION: Text set off in this manner indicates that failure to follow directions could result in damage to equipment or loss of information. NOTE: Text set off in this manner provides important supplemental information. iii iv About This Book Table of contents 1 Product Description Product features ................................................................................................................................... 1 Serial Number Location ....................................................................................................... 2 Front Panel Components ..................................................................................................... 2 Top Components ................................................................................................................. 3 Rear Panel Components ..................................................................................................... 4 Installing the Rubber Feet .................................................................................................... 4 Installing the Stand .............................................................................................................. 5 Removing the Stand ............................................................................................................ 6 2 Hardware Changes General Hardware Installation Sequence ............................................................................................. 7 Removing and Replacing the Secure USB Compartment Cover ......................................................... 8 Removing the Secure USB Compartment Cover ................................................................ 8 Replacing the Secure USB Compartment Cover ................................................................. 9 Removing and Replacing the Side Access Panel and Metal Side Cover ........................................... 10 Removing the Side Access Panel and Metal Side Cover .................................................. 10 Replacing the Metal Side Cover and Side Access Panel .................................................. 11 Installing Thin Client Options .............................................................................................................. 12 Installing the USB Device .................................................................................................. 12 Removing and Replacing the Battery ................................................................................ 13 External Drives .................................................................................................................. 14 3 Mounting the Thin Client HP Quick Release .............................................................................................................................. 15 Supported Mounting Options ............................................................................................. 17 Non-supported Mounting Option ........................................................................................ 19 4 BIOS Settings, (F10) Utility Using the BIOS Settings ..................................................................................................................... 20 Changing BIOS Settings from the repset utility ................................................................. 20 Changing BIOS Settings Using the F10 Utility ................................................................... 21 Setup Utility—System Information ..................................................................................... 22 v Setup Utility—Standard CMOS Features .......................................................................... 22 Setup Utility—Advanced BIOS Features ........................................................................... 22 Setup Utility—Integrated Peripherals ................................................................................. 23 Setup Utility—Power Management Setup ......................................................................... 24 Setup Utility—Utility Task Actions ...................................................................................... 24 5 Diagnostics and Troubleshooting LEDs ................................................................................................................................................... 25 Power-On Sequence .......................................................................................................................... 26 Power-On Diagnostic Tests ................................................................................................................ 26 Beep Codes ........................................................................................................................................ 27 POST Error Messages ....................................................................................................................... 27 Troubleshooting .................................................................................................................................. 28 Basic Troubleshooting ....................................................................................................... 28 Diskless (No-Flash) Unit Troubleshooting ......................................................................... 29 Troubleshooting Flowcharts ............................................................................................... 31 Initial Troubleshooting ....................................................................................... 31 Initial Troubleshooting Part 2 ............................................................................ 32 No Power, Part 1 ............................................................................................... 33 No Power, Part 2 ............................................................................................... 34 No Power, Part 3 ............................................................................................... 35 No Video, Part 1 ................................................................................................ 36 No Video, Part 2 ................................................................................................ 37 No Video, Part 3 ................................................................................................ 38 No Video, Part 4 ................................................................................................ 39 Error Messages ................................................................................................. 40 NO OS Loading ................................................................................................. 41 OS Not Loading from Flash ............................................................................... 42 Non-Functioning Pointing Device or Keyboard ................................................. 43 No Internal Network Connection ....................................................................... 44 No Audio ........................................................................................................... 45 No IP Address ................................................................................................... 46 Booting in Continuous Loop .............................................................................. 47 6 Restoring the Flash Image System Requirements ........................................................................................................................ 48 Getting Started ................................................................................................................................... 48 Creating an ISO Image ....................................................................................................................... 49 Formatting a USB Flash Drive ............................................................................................................ 49 Unpacking the Image and Tools for Deployment ............................................................................... 50 Deploying with PXE ............................................................................................................................ 50 Appendix A Specifications vi Appendix B Adding an Image Restore Tool Appendix C Configuring a PXE Server Prerequisites ...................................................................................................................................... 54 Installing Remote Installation Services (RIS PXE Server) ................................................................. 54 Authorizing Remote Installation Services (RIS PXE Server) .............................................................. 54 Configuring Remote Installation Services .......................................................................................... 55 Set User Permissions on the Active Directory Server ........................................................................ 55 RIS Menu ........................................................................................................................................... 56 Creating Network Bootable Disk to Map Drives ................................................................................. 56 For More Information .......................................................................................................................... 56 Appendix D FTP Update Server Requirements ......................................................................................................................... 57 DCHP Server ..................................................................................................................... 57 FTP Server ........................................................................................................................ 57 Description ......................................................................................................................................... 58 Host Settings ...................................................................................................................................... 58 Select Image to Update ...................................................................................................................... 59 Appendix E System BIOS Restoring a Corrupt BIOS .................................................................................................................. 61 Updating a BIOS ................................................................................................................................ 62 Appendix F Electrostatic Discharge Preventing Electrostatic Damage ....................................................................................................... 63 Grounding Methods ............................................................................................................................ 63 Index ................................................................................................................................................................... 64 vii viii 1 Product Description HP offers a comprehensive set of products to manage HP thin clients. Providing rich product solutions allows customers to choose which management products will work best for them. By supporting HP Device Manager, HP Client Automation Starter, or Altiris as free management solutions, customers will have robust management tools to help manage all of their HP thin clients. HP thin clients have the following advantages: ● No hard drives or diskette drives ● 5 minute hardware setup time ● No moving parts ● central deployment and management using HP Management Solutions Operating systems The t5630/t5630w thin client models use the Microsoft Windows XP Embedded (XPe) or Windows Embedded Standard (WES) operating system. The t5145 and t5545 Linux thin clients offer an extensible Linux image built upon Debian. The t5540 thin client uses Windows CE. Product features For more information, refer to the model-specific QuickSpecs at http://h18004.www1.hp.com/products/ quickspecs/QuickSpecs_Archives/QuickSpecs_Archives.html. Operating systems 1 Serial Number Location Every thin client includes a unique serial number located as shown in the following illustration. Have this number available when contacting HP customer service for assistance. Figure 1-1 Serial number location Front Panel Components Figure 1-2 Front panel components 2 (1) Secure USB compartment (5) Line-out (headphone) audio connector (2) Power button (6) Universal serial bus (USB) connectors (2) (3) Flash activity LED (7) Power LED (4) Line-in (microphone) connector Chapter 1 Product Description Top Components The secure USB compartment allows you to use two USB devices in a secured location. Figure 1-3 Top components, external view (1) Secure USB compartment (2) Cable lock slot Figure 1-4 Top components, internal view (1) Secure USB compartment ports (2) (2) Cable lock slot Product features 3 Rear Panel Components Figure 1-5 Rear panel components (1) Ethernet RJ-45 connector (6) VGA connector (2) PS/2 connectors (2) (7) Serial connector (3) Parallel connector (8) DVI-D connector (4) Secure cable routing slot (9) Power connector (5) Universal serial bus (USB) connectors (2) Installing the Rubber Feet You may want to use your thin client in a horizontal orientation. If your unit has VESA (Video Electronics Standards Association) holes in the side, you can install rubber feet on the left side of the unit. The rubber feet help keep the unit safely in place. To install the rubber feet: 1. Locate the VESA (Video Electronics Standards Association) holes in the left side of the thin client. CAUTION: If you use the thin client in a horizontal orientation without the rubber feet, it may slide and result in equipment damage. If your unit does not have VESA mounting holes, you will need to obtain the optional side panels with VESA mounting holes. 2. 4 Remove the feet from their backing. Chapter 1 Product Description 3. Align the feet with their holes and press them in securely. Figure 1-6 Installing the rubber feet Installing the Stand If your unit does not have VESA mounting holes, you will need to use the thin client in a vertical orientation and install the stand for stability. To install the stand: 1. Turn unit upside down. 2. Locate the slots on the bottom of the unit into which the tabs on the stand fit. Position the stand with the wide part toward the front of the unit. Align the tabs on the widest part of the stand with the slots approximately 7.6 cm (3 inches) from the front of the unit and the tabs on the narrower part with the slots approximately 3.8 cm (1.5 inches) from the rear of the unit (1). 3. Insert the tabs into the slots, and slide toward the rear until it locks into place (2). Figure 1-7 Installing the stand Product features 5 Removing the Stand To remove the stand: 1. Turn unit upside down. 2. Lift the tab (1), and then pull the stand up to remove it from the unit (2). Figure 1-8 Removing the stand 6 Chapter 1 Product Description 2 Hardware Changes General Hardware Installation Sequence To ensure the proper installation thin client hardware components: 1. Back up any data, if necessary. 2. If the thin client is powered on: a. Turn off the computer properly through the operating system, then turn off any external devices. b. Disconnect the power cord from the power outlet and disconnect any external devices. c. Disconnect any external devices or cables, such as a cable lock. WARNING! To reduce the risk of personal injury from electrical shock and/or hot surfaces, be sure to disconnect the power cord from the wall outlet and allow the internal system components to cool before touching. WARNING! To reduce the risk of electrical shock, fire, or damage to the equipment, do not plug telecommunications or telephone connectors into the network interface controller (NIC) receptacles. CAUTION: Static electricity can damage the electronic components of the thin client or optional equipment. Before beginning these procedures, ensure that you are discharged of static electricity by briefly touching a grounded metal object. See Electrostatic Discharge on page 63 for more information. 3. Remove the secure USB compartment cover. See Removing and Replacing the Secure USB Compartment Cover on page 8 for more information. 4. Remove the side access panel and metal side cover. See Removing and Replacing the Side Access Panel and Metal Side Cover on page 10 for more information. 5. Remove any hardware that you will replace. 6. Install or replace equipment. For removal and replacement procedures, see the following sections: ● Installing the USB Device on page 12 ● Removing and Replacing the Battery on page 13 NOTE: Option kits include more detailed installation instructions. General Hardware Installation Sequence 7 7. Replace the side access panel and metal side cover. See Removing and Replacing the Side Access Panel and Metal Side Cover on page 10. 8. Replace the secure USB compartment cover. See Removing and Replacing the Secure USB Compartment Cover on page 8. 9. Reconnect any external devices and power cords. 10. Turn on the monitor, the thin client, and any devices you want to test. 11. Load any necessary drivers. NOTE: You can download select hardware drivers from HP. Go to http://www.hp.com and search for your specific thin client model. 12. Reconfigure the thin client, if necessary. Removing and Replacing the Secure USB Compartment Cover The secure USB compartment allows you to install two USB devices in a secure location inside the thin client. The cable management feature allows you to install a USB mouse and a USB keyboard in this compartment. See Installing the USB Device on page 12 for more information. Along with providing a hidden location, the secure USB compartment can be locked by the optional security cable lock. CAUTION: The ambient temperature inside of the secure USB compartment can reach up to 55° C (131° F) in worst case conditions. Make sure the specifications for any device you install in the compartment indicate the device can tolerate a 55° C (131° F) ambient environment. NOTE: In addition to following these instructions, follow the detailed instructions that accompany the accessory you are installing. Before beginning the installation process, review General Hardware Installation Sequence on page 7 for procedures you should follow before and after installing or replacing hardware. Removing the Secure USB Compartment Cover Use the following procedure to remove the secure USB compartment cover. WARNING! Before removing the secure USB compartment cover, ensure that the thin client is turned off and the power cord is disconnected from the electrical outlet. To remove the secure USB compartment cover: 1. 8 On rear of the thin client, remove the screw that secures the compartment cover to the unit (1). Chapter 2 Hardware Changes 2. Push the compartment cover about 0.6 cm (1/4 inch) toward the front of the unit (2), and then lift it off the unit (3). Figure 2-1 Removing the secure USB compartment cover Replacing the Secure USB Compartment Cover To replace the secure compartment cover: 1. Place the cover on top of the unit so it is offset about 0.6 cm (1/4 inch) toward the front of the unit, allowing the tabs on the cover to align with the slots on the chassis (1). 2. Slide the cover toward the back of the unit until the cover is flush with the back panel of the chassis (2). 3. Replace the screw (3). Figure 2-2 Replacing the secure compartment cover Removing and Replacing the Secure USB Compartment Cover 9 Removing and Replacing the Side Access Panel and Metal Side Cover Removing the Side Access Panel and Metal Side Cover WARNING! Before removing the side access panel, ensure that the thin client is turned off and the power cord is disconnected from the electrical outlet. To remove the access panel: 1. Remove the secure compartment cover (1). For more information, see Removing the Secure USB Compartment Cover on page 8. 2. Lay the unit flat on a stable surface with the right side up and the left side down. 3. Slide the access panel about 3 mm (1/8 inch) toward the top of the unit (2), and then lift the access panel up and off the unit (3). Figure 2-3 Removing the side access panel To remove the metal side cover: NOTE: You must remove the metal side cover to access internal components such as the battery or the memory. 1. 10 Remove the four screws that secure the metal side cover to the chassis (1). Chapter 2 Hardware Changes 2. Lift the metal side cover, rear side first, off the unit (2). Figure 2-4 Removing the metal side cover Replacing the Metal Side Cover and Side Access Panel To replace the metal side cover: 1. Slip the front edge of the metal side cover under the lip on the chassis and lower the cover until it snaps into place (1). 2. Align the screw holes of the metal side cover with the chassis holes and insert and tighten the four screws (2). Figure 2-5 Replacing the metal side cover To replace the access panel: 1. Align the tabs on the access panel with the slots in the metal side cover and place the access panel on the side of the unit, offset about 3 mm (1/8 inch) toward the top of the unit (1). 2. Slide the panel toward the bottom of the unit until the cover is flush with the bottom panel of the chassis (2). Removing and Replacing the Side Access Panel and Metal Side Cover 11 Installing Thin Client Options Various options can be installed on the thin client: ● Installing the USB Device on page 12 ● Removing and Replacing the Battery on page 13 Installing the USB Device Before beginning the replacement process, review General Hardware Installation Sequence on page 7 for procedures you should follow before and after installing or replacing hardware. ▲ Insert the USB device into the USB port in the secure USB compartment. See the following illustration for the location of the ports in the secure USB compartment. Figure 2-6 USB ports in the secure USB compartment If you install a USB mouse and a USB keyboard in the secure USB compartment, route the cables around and through the clips, then out the secure cable routing slot, as shown in the following illustration. Figure 2-7 Using the secure cable routing slot 12 Chapter 2 Hardware Changes Removing and Replacing the Battery Before beginning the replacement process, review General Hardware Installation Sequence on page 7 for procedures you should follow before and after installing or replacing hardware. WARNING! Before removing the side access panel, ensure that the thin client is turned off and the power cord is disconnected from the electrical outlet. To remove and replace the battery: 1. Locate the battery on the system board. 2. To release the battery from its holder, gently push the metal guard that extends above one edge of the battery very slightly toward the rear of the unit, and then lift the battery out (1). NOTE: Be careful not to bend the metal guard. Figure 2-8 Removing and replacing the internal battery 3. To insert the new battery, align the replacement battery with the positive side toward the rear of the unit. Slide one edge of the battery into the slot and push down until the guard snaps over the edge of the battery (2). HP encourages you to recycle used electronic hardware, HP original print cartridges, and rechargeable batteries. For more information about recycling programs, go to http://www.hp.com and search for “recycle”. Batteries, battery packs, and accumulators should not be disposed of together with the general household waste. In order to forward them to recycling or proper disposal, please use the public collection system or return them to HP, an authorized HP partner, or their agents. The Taiwan EPA requires dry battery manufacturing or importing firms, in accordance with Article 15 or the Waste Disposal Act, to indicate the recovery marks on the batteries used in sales, giveaways, or promotions. Contact a qualified Taiwanese recycler for proper battery disposal. Installing Thin Client Options 13 External Drives Various external USB drives are available as options for HP thin clients. For more information about these drives, visit http://www.hp.com and search for the specific thin client model, or refer to the instructions that accompany the option. For more information about available options, visit the HP Web site http://www.hp.com and search for the specific thin client model. 14 Chapter 2 Hardware Changes 3 Mounting the Thin Client HP Quick Release If your thin client does not have VESA mounting holes, you must obtain and install the optional side panels with VESA mounting holes and HP Quick Release. This thin client incorporates four mounting points on each side of the unit. These mounting points follow the VESA (Video Electronics Standards Association) standard, which provides industry-standard mounting interfaces for Flat Displays (FDs), such as flat panel monitors, flat displays, and flat TVs. The HP Quick Release connects to the VESA-standard mounting points, allowing you to mount the thin client in a variety of orientations. NOTE: When mounting to a thin client, use the 10 mm screws supplied with the HP Quick Release. Figure 3-1 HP Quick Release HP Quick Release 15 To use the HP Quick Release with a VESA-configured thin client: 1. Using four 10 mm screws included in the mounting device kit, attach one side of the HP Quick Release to the thin client as shown in the following illustration. Figure 3-2 Connecting the HP Quick Release to the thin client 2. Using four screws included in the mounting device kit, attach the other side of the HP Quick Release to the device to which you will mount the thin client. Make sure the release lever points upward. Figure 3-3 Connecting the HP Quick Release to another device 16 Chapter 3 Mounting the Thin Client 3. Slide the side of the mounting device attached to the thin client (1) over the other side of the mounting device (2) on the device on which you want to mount the thin client. An audible 'click' indicates a secure connection. Figure 3-4 Connecting the thin client NOTE: When attached, the HP Quick Release automatically locks in position. You only need to slide the lever to one side to remove the thin client. CAUTION: To ensure proper function of the HP Quick Release and a secure connection of all components, make sure both the release lever on one side of the mounting device and the rounded opening on the other side face upward. Supported Mounting Options The following illustrations demonstrate some of the supported and not supported mounting options for the mounting bracket. ● You can mount a thin client between a flat panel monitor and the wall. Figure 3-5 Thin client mounted with flat panel on wall ● You can mount the thin client on the back of a flat panel monitor stand. HP Quick Release 17 Figure 3-6 Thin client mounted on back of monitor stand ● You can mount the thin client on a wall. Figure 3-7 Thin client mounted on wall ● You can mount the thin client under a desk. Figure 3-8 Thin client mounted under desk 18 Chapter 3 Mounting the Thin Client Non-supported Mounting Option CAUTION: Mounting a thin client in an non-supported manner could result in failure of the HP Quick Release and damage to the thin client and/or other equipment. Do not mount the thin client on a flat panel monitor stand, between the panel and the stand. Figure 3-9 Unsupported mounting position—thin client between stand and monitor HP Quick Release 19 4 BIOS Settings, (F10) Utility Using the BIOS Settings VIA Eden processors and the VIA VX800 chipset are used in the t5145, t5540, t5545 and t5630/t5630w products. Changing BIOS Settings from the repset utility Some BIOS settings may be changed locally within the operating system without having to go through the F10 utility1. This table identifies the items that can be controlled with this method. 20 BIOS Setting Default Value Other Values 1st Boot Device USB ATA Flash, Network, Disabled 2nd Boot Device ATA Flash USB, Network, Disabled 3rd Boot Device Network ATA Flash, USB, Disabled Boot Up NumLock Off On F12 Boot Enabled Disabled Integrated Audio Enabled Disabled Network Controller Enabled Disabled Serial Port 1 3F8/IRQ4, other values = 2F8/IRQ3, 3E8/IRQ4, 2E8/ Disabled IRQ3 Parallel Port 378/IRQ7, other values = 278/IRQ5, 3BC/IRQ7 Disabled PWRON After PWR-Fail Former State On, Off Wake-on-PME Enabled Disabled BIOS Wake Up Disabled Enabled, days of the week & time Asset Tag No 000000000000000000 User input (18 chars) Setup Password blank User input (8 chars max) Power-On Password blank User input (8 chars max) Parallel Mode ECP/EPP Standard, EPP, ECP ECP Mode Use DMA DMA3 DMA1 USB Controller Enabled Disabled External USB Ports Enabled Disabled Chapter 4 BIOS Settings, (F10) Utility Halt On All, but Keyboard No Errors Security Option Setup Always USB Keyboard Support Enabled Disabled USB Mouse Support Disabled Enabled NOTE: Settings that can be controlled from the operating system with repset can also be controlled remotely by sending the client an Altiris job that uses the repset tool to apply the setting changes. Changing BIOS Settings Using the F10 Utility 1. Turn on or restart the thin client. 2. As soon as the thin client is turned on, press F10 when the “press F10” prompt appears on the screen to enter the Setup Utility. NOTE: If you do not press F10 at the appropriate time, you must restart the thin client and again press F10 when the F10=Setup message displays in the task bar at the bottom of the screen. When the F10 POST Screen display is set to zero seconds, it may be necessary to press and hold F10 on the keyboard, then power on the thin client. 3. The Setup Utility screen is divided into five menu headings and five task actions. The Menu Headings are: System Information, Standard CMOS Features, Advanced BIOS Features, Integrated Peripherals, Power Management Setup The Task Actions are: Load Factory Defaults, Set Administrative Password, Set User Password, Save & Exit Setup, Exit without Saving Use the arrow keys (up and down or left and right) to select the appropriate heading, and then press Enter. To return to the Setup Utility menu, press the Esc key. 4. To apply and save changes, select Save & Exit Setup. If you have made changes that you do not want applied, select Exit without Saving. To reset to original factory settings, select Load Factory Defaults. CAUTION: Do NOT turn the thin client power off while the ROM is saving the Setup (F10) changes, because the CMOS could become corrupted. It is safe to turn off the computer only after exiting the F10 Setup screen. Table 4-1 Setup (F10) Utility Main Menu Heading Table System Information Setup Utility—System Information on page 22 Standard CMOS Features Setup Utility—Standard CMOS Features on page 22 Advanced BIOS Features Setup Utility—Advanced BIOS Features on page 22 Integrated Peripherals Setup Utility—Integrated Peripherals on page 23 Power Management Setup Setup Utility—Power Management Setup on page 24 Using the BIOS Settings 21 Setup Utility—System Information NOTE: Support for specific Setup options may vary depending on the hardware configuration. Table 4-2 Setup Utility—System Information Option Description Product Name (view only) Processor Type (view only) Processor Speed (view only) Amount of flash memory (view only) Memory size (view only) System ROM (view only) Integrated MAC (view only) UUID (view only) Chassis Serial # (view only) Asset Tracking Number (view only) Asset Tag Enter asset tracking number. Setup Utility—Standard CMOS Features Table 4-3 Setup Utility—Standard CMOS Features Option Description Date (mm:dd:yy) Allows you to set system date Time (hh:mm:ss) Allows you to set system time. IDE Primary Master Indicates ATA Flash settings. Halt On Allows you to select system response of All Errors, No Errors, or All But Keyboard when POST Error has been detected. Default is All But Keyboard. Setup Utility—Advanced BIOS Features Table 4-4 Setup Utility—Advanced BIOS Features 22 Option Description Quick Power-on Self Test Allows the system to skip certain tests while booting. This will decrease the time needed to boot the system. Enabled/Disabled. Default is Enabled 1st Boot Device Select Boot Device Priority. Default is USB. 2nd Boot Device Select Boot Device Priority. Default is ATA Flash. 3rd Boot Device Select Boot Device Priority. Default is Network. Boot Up Numlock Status Select power on state for Numlock. Default is OFF. Chapter 4 BIOS Settings, (F10) Utility Table 4-4 Setup Utility—Advanced BIOS Features (continued) Security Option Select whether the Password is required every time the system boots or only when you enter Setup. Default is Setup. POST Delay (secs) Set a delay that is added to POST to allow more time to press F10 to enter the Setup Utility. Default is None. F12 Boot Enable/Disable F12 network boot. Default is Enabled. Setup Utility—Integrated Peripherals Table 4-5 Setup Utility—Integrated Peripherals Option Description Integrated Audio Enable or Disable Onboard AC97 Audio controller. Default is Enabled. Network Controller Enable or Disable Onboard LAN device. Default is enabled. USB Controller Enable or Disable USB controller. Default is enabled. Advanced USB Options Enable or Disable USB external ports. Default is enabled. USB External Ports Default is enabled. USB Keyboard Support Allows use of USB keyboard under DOS. Default is enabled. USB Mouse Support Allows use of USB Mouse under DOS. Default is disabled. Serial Port 1 Select serial port base IO port address and IRQ. Default is 3F8/IRQ4. Parallel Port Select parallel port base IO port address and IRQ. Default is 378/IRQ7. Parallel Mode Select parallel port transfer mode of Standard, EPP, ECP, or ECP/EPP. Default is ECP/EPP. ECP Mode Use DMA Select DMA channel of 1 or 3 if parallel is operated in ECP mode. Default is 3. Using the BIOS Settings 23 Setup Utility—Power Management Setup Table 4-6 Setup Utility—Power Management Setup Option Description PWRON After PWRFail When power is lost and comes back, the option determines what power state the system should go to. Options are Off, On, and Former-Sts. Default is Former-Sts. Wake on PME Enable/disable system wakeup capability for OnBoard LAN device and PCI card. Default is enabled. BIOS Wake up Enable RTC alarm wakeup. Default is disabled. Day of Week Select the alarm RTC wakeup day of Sunday through Saturday. Time of Day Select the alarm RTC wakeup time of day (hh:mm). Setup Utility—Utility Task Actions Table 4-7 Setup (F10) Utility Task Actions Heading Table Load Factory Defaults Select Yes or No (Y/N) Set Administrator Password Allows you to set, change, and disable the administrator password. Set User Password Allows you to set, change, and disable the user password. NOTE: When the user password is set, it prevents unauthorized access to the user's setup. User password provides read-only access to Setup options. 24 Save & Exit Setup Saves data to CMOS, then exit the Setup Utility. Exit without Saving Exit the Setup Utility without saving any changes. Chapter 4 BIOS Settings, (F10) Utility 5 Diagnostics and Troubleshooting LEDs Table 5-1 Power and IDE Flash Activity LEDs LED Status Power LED Off When the unit is plugged into the wall socket and the Power LED is off, the unit is powered off. However, the network can trigger a Wake On LAN event in order to perform management functions. Power LED On Displays during boot sequence and while the unit is on. During boot sequence, hardware initialization is processed and startup tests are performed on the following: ● Processor initialization ● Memory detection and initialization ● Video detection and initialization NOTE: If one of the tests fails, the unit will simply stop, but the LED will stay on. If the video test fails, the unit beeps. There are no messages sent to video for any of these failed tests. NOTE: After the video is initialized, anything that fails will have an error message. NOTE: RJ-45 LEDs are located inside the RJ-45 connector on the top, rear panel of the thin client. The LEDs are visible when the connector is installed. Blinking green indicates network activity, and amber indicates a 100MB speed connection. IDE LED is Off When the unit is powered on and the flash activity light is off, then there is no access to the system flash. IDE LED blinks Green Indicates the system is accessing the internal IDE flash. LEDs 25 Power-On Sequence At power-on, the flash boot block code initializes the hardware to a known state, then performs basic power-on diagnostic tests to determine the integrity of the hardware. Initialization performs the following functions: 1. Initializes CPU and memory controller. 2. Initializes VGA software. 3. Initializes and configures all PCI devices. 4. Initializes the video to a known state. 5. Initializes USB devices to a known state. 6. Performs power-on diagnostics. For more information, see Power-On Diagnostic Tests on page 26. 7. The unit boots the operating system. Power-On Diagnostic Tests The Power-on diagnostics performs basic integrity tests of the hardware to determine its functionality and configuration. If a diagnostic test fails during hardware initialization the unit simply stops. There are no messages sent to video. NOTE: You may try to restart the unit and run through the diagnostic tests a second time to confirm the first shutdown. The following table lists the tests that are performed on t5000 units. Table 5-2 Power-On Diagnostic Test 26 Test Description Boot Block Checksum Tests boot block code for proper checksum value DRAM Simple write/read pattern test of the first 640k of memory Parallel Port Initiates the port’s driver and determines if the device is present Serial Port Tests the serial port using simple port verification test to determine if ports are present Timer Tests timer interrupt by using polling method RTC CMOS battery Tests integrity of RTC CMOS battery NAND flash device Tests for proper NAND flash device ID present Chapter 5 Diagnostics and Troubleshooting Beep Codes If there are no video errors, the system goes directly to POST messages. Beep Code Description 1 long, 2 short A video error has occurred and the BIOS cannot initialize the video screen to display any additional information. 1 long, 3 short System running in boot block recovery mode. POST Error Messages Table 5-3 POST Error Messages POST Error Message Description BIOS ROM checksum error - System halted The checksum of the BIOS code in the BIOS chip is incorrect, indicating the BIOS code may have become corrupt. To restore a corrupt BIOS, refer to System BIOS on page 61 or call your local HP Call Center for a diagnosis. For phone numbers of an HP Call Center near you, visit the following Web site: http://www.hp.com/cgi-bin/hpsupport/index.pl CMOS battery failed The CMOS battery is no longer functional. For information on replacing the battery, refer to Removing and Replacing the Battery on page 13. CMOS checksum error - Defaults loaded Checksum of CMOS is incorrect, so the system loads the default equipment configuration. A checksum error may indicate that CMOS has become corrupt. A weak battery may have caused this error. Replace the battery if necessary. For more information, refer to Removing and Replacing the Battery on page 13. CPU at nnnn Displays the running speed of the CPU. Press ESC to skip memory test The user may press Esc to skip the full memory test. Hard Disk Install Failure Cannot find or initialize the hard drive controller or the drive. Make sure the controller is installed correctly. If no hard drives are installed, be sure the Hard Drive selection in Setup is set to NONE. Keyboard error or no keyboard present Cannot initialize the keyboard. Make sure the keyboard is attached correctly and no keys are pressed during POST. To purposely configure the system without a keyboard, set the error halt condition in Setup to HALT ON ALL, BUT KEYBOARD. The BIOS then ignores the missing keyboard during POST. Memory Test This message displays during a full memory test, counting down the memory areas being tested. Memory Test Fail If POST detects an error during memory testing, additional information appears giving specifics about the type and location of the memory error. Override enabled - Defaults loaded If the system cannot boot using the current CMOS configuration, the BIOS can override the current configuration with a set of BIOS defaults designed for the most stable, minimal performance system operations. Press TAB to show POST screen Press the Tab key during POST to display messages hidden by the HP logo. Error: Non-System disk or disk error The BIOS was unable to find a suitable boot device. For the t5000 Series, this may mean an uninitialized or corrupt ATA Flash. Reflash the unit. For more information, refer to Restoring the Flash Image on page 48. Beep Codes 27 Troubleshooting Basic Troubleshooting If the thin client is experiencing operating problems or will not power on, review the following items. Table 5-4 Power-On Troubleshooting Issue Procedures The thin client unit is experiencing operating problems. Ensure that the following connectors are securely plugged into the thin client unit: The thin client unit does not power on. The thin client unit powers on and displays a splash screen, but does not connect to the server. No link or activity on the network RJ-45 LEDs or the LEDs do not illuminate blinking green after powering on the thin client unit. (The network LEDs are located inside the RJ-45 connector on the top, rear panel of the thin client. Indicator lights are visible when the connector is installed.) 28 ● Power connector ● Keyboard ● Mouse ● Network RJ-45 connector ● Monitor 1. Verify that the power supply is good by installing it on a known working unit and testing it. If the power supply does not work on the test unit, replace the power supply. 2. If the unit does not work properly with the replaced power supply, have the unit serviced. 1. Verify that the network is operating and the network cable is working properly. 2. Verify that the unit is communicating with the server by having the System Administrator ping the unit from the server: ◦ If the thin client pings back, then the signal was accepted and the unit is working. This indicates a configuration issue. ◦ If the thin client does not ping back and the thin client does not connect to the server, re-image the unit. 1. Verify that the network is not down. 2. Make sure the RJ-45 cable is good by installing the RJ-45 cable onto a known working device—if a network signal is detected then the cable is good. 3. Verify the power supply is good by replacing the power cable to the unit with a known working power supply cable and testing it. 4. If network LEDs still do not light and you know the power supply is good, then re-image the unit. 5. If network LEDs still do not light, run the IP configuration procedure. 6. If network LEDs still do not light, have the unit serviced. Chapter 5 Diagnostics and Troubleshooting Table 5-4 Power-On Troubleshooting (continued) A newly connected unknown USB An unknown USB peripheral may be connected and disconnected to a running peripheral does not respond or USB platform as long as you do not reboot the system. If problems occur, disconnect peripherals connected prior to the newly the unknown USB peripheral and reboot the platform. connected USB peripheral will not complete their device actions. Video does not display. 1. Verify that the monitor brightness is set to a readable level. 2. Verify the monitor is good by connecting it to a known working computer and ensure its front LED turns green (assuming the monitor is Energy Star compliant). If the monitor is defective, replace it with a working monitor and repeat testing. 3. Re-image the thin client unit and power on the monitor again. 4. Test the thin client unit on a known working monitor. If the monitor does not display video, replace the thin client unit. Diskless (No-Flash) Unit Troubleshooting This section is only for those units that do not have ATA Flash capability. Because there is no ATA Flash in this model the boot priority sequence is: ● USB device ● PXE To troubleshoot the unit: 1. When the unit boots, the monitor should display the following information: Table 5-5 Diskless Unit Troubleshooting Item Information Action MAC Address NIC portion of the system board is OK If no MAC Address, the system board is at fault. Contact the Call Center for service. GUID General system board information If no GUID information, the system board is at fault and should be replaced. Client ID Information from server If no Client ID information there is no network connection. This may be caused by a bad cable, down server, or a bad system board. Contact the Call Center for service for the bad system board. MASK Information from server If no MASK information there is no network connection. This may be caused by a bad cable, down server, or a bad system board. Contact the Call Center for service for the bad system board. DHCP IP Information from server If no DHCP IP information there is no network connection. This may be caused by a bad cable, down server, or a bad system board. Contact the Call Center for service for the bad system board. If you are running in an MS RIS PXE environment go to step 2. Troubleshooting 29 If you are running in a Linux environment go to step 3. 2. If you are running in an MS RIS PXE environment press the F12 key to activate the network service boot as soon as the DHCP IP information appears on the screen. If the unit does not boot to the network the server is not configured to PXE. If you missed the F12 cue, the system will try to boot to the ATA flash that is not present. The message on the screen will read: ERROR: Non-system disk or disk error. Replace and press any key when ready. Pressing any key will restart the boot cycle. 3. 30 If you are running in a Linux environment, an error message will appear on the screen if there is no Client IP. ERROR: Non-system disk or disk error. Replace and press any key when ready. Chapter 5 Diagnostics and Troubleshooting Troubleshooting Flowcharts Initial Troubleshooting Start Intial Troubleshooting Is there power? No Go to No Power No Go to No Video Yes Is there video? Yes Beeps, LEDs, or error No Go to Error Messages Yes Is the OS loading? No Go to No OS Loading Yes Go to next page t5000 Troubleshooting Flow Chart B Troubleshooting 31 Initial Troubleshooting Part 2 Continued from B Initial Troubleshooting Keyboard/ mouse working? No Go to Non-functioning pointing device or keyboard Yes NIC working? No Go to No internal network connector Yes Audio working? No Go to No audio Yes Windows desktop displayed but can't connect? No Go to No IP address Yes Boot in continuous loop? 32 Chapter 5 Diagnostics and Troubleshooting Go to Booting in continuous loop No Power, Part 1 No Power, Part 1 No Power (Power LED is off) No Is power cord connected from power source to brick and brick to system? No Plug power cord into brick and power source, then from brick to system. Yes Using power strip or UPS? Yes Ensure power strip or UPS is turned on. No Active Outlet No Turn computer off. Plug power cord into different active wall outlet. Yes Turn off power and disconnect power cord Restart thin client and return to start of this chart. Go to next page t5000 Troubleshooting Flow Chart No Power, Part 2 Troubleshooting 33 No Power, Part 2 No Power, continued No Power, Part 2 Plug directly into AC outlet Yes PowerNo LED on? Done No Reseat AC adapter in thin client and at power source Power on? Yes Done No Power outlet active? Yes Go to next page t5000 Troubleshooting Flow Chart No Power, Part 3 34 Chapter 5 Diagnostics and Troubleshooting No Try different outlet No Power, Part 3 No Power, Part 2 continued No Power, Part 3 Replace power cord PowerNo on? Yes Done No Is the power brick light Replace the power brick Power on? No Call your local HP Call Center for a diagnosis. To locate a local phone number, visit the HP Web site at: http://www.hp.com/cgibin/hpsupport/index.pl Yes Done Troubleshooting 35 No Video, Part 1 No Video Part 1 Beeps Yes Go to Error Messages No Monitor LED on? Yes No LED color? (note 1) Amber Video adapter connected? (note 2) No Go to next page t5000 Troubleshooting Flow Chart No Video, Part 2 36 Chapter 5 Diagnostics and Troubleshooting Contrast and brightness turned up. Green No Yes Turn contrast and brightness up Yes Go to No Video, Part 2 Plug in, turn on, and return Initial Troubleshooting Note: Older monitors and some third party monitors do not support the amber LED. No Video, Part 2 No Video continued No Video Part 2 Reconnect Yes monitor to thin client (note 3) Monitor plugged in and turned on? No No No Plug in and turn on monitor Video OK? Video OK? Yes Yes Done Replace monitor Note: 3. Turn off and unplug thin client before reconnecting cables. Done No Does unit have added memory upgrades? No Have the unit serviced. NOTE: Refer to the Warranty for coverage information. Yes Go to next page t5000 Troubleshooting Flow Chart No Video, Part 2 Troubleshooting 37 No Video, Part 3 No Video Part 2 continued No Video Part 3 Caution: Power is continuous to the system board and power supply even when the power switch is turned off. To prevent damage to the unit, disconnect the power cord from the power source or the unit before beginning disassembly procedures. Turn off power, disconnect power cord, and open the computer. Reseat flash, then clear CMOS by removing and replacing the battery. Replace cover and power cord, then restart computer. Video OK, computer starts? Yes Done Same symptoms? No Yes Yes F1-CMOS checksum errordefaults loaded No Turn off the computer and disconnect power. Replace components in system one at a time starting with Flash. Test system after each replacement for video or beeps. Go to next page t5000 Troubleshooting Flow Chart No Video, Part 4 38 No CMOS checksum error defaults loaded Chapter 5 Diagnostics and Troubleshooting No Video, Part 4 Caution: Power is continuous to the system board and power supply even when the power switch is turned off. To prevent damage to the unit, disconnect the power cord from the power source or the unit before beginning disassembly procedures. No Video Part 3 continued No Video Part 4 Restart computer See codes or beeps? Yes Turn off the computer and disconnect power. Replace components in system one at a time starting with Flash. Test system after each replacement for video or beeps. No Integrated video? Yes Have the unit serviced. Note: Refer to the Warranty for coverage information. Troubleshooting 39 Error Messages Caution: Power is continuous to the system board and power supply even when the power switch is turned off. To prevent damage to the unit, disconnect the power cord from the power source or the unit before beginning disassembly procedures. Error Messages Beeps, CPU or Keyboard Lights, or POST error messages Power LED has no color showing. Computer is off. Power LED glows green. Computer is on. Beep code - 1 Long, 2 Short. Video controller not present or incorrectly initialized. Ensure the monitor is plugged in. Beep code - 1 Long, 3 Short. ROM failure. Create ROMPaq diskette and reload ROM. Download the ROMPaq from the HP Web site at: http://www.hp.com/products Notes: Short (S) and long (L) beeps will only be heard if the system has a speaker. LEDs will only function on PS/2 keyboards, not USB. 40 Chapter 5 Diagnostics and Troubleshooting NO OS Loading NO OS Loading (IDE Flash LED Blinking Green) Factory recommended booting priority: 1. USB device 2. Flash 3. Network OS not loading from: Flash. Go to OS Not Loading from Flash Network. Go to No Internal Network Connection Note: If USB diskette drive present and diskette installed, system will not boot from other USB device. Troubleshooting 41 OS Not Loading from Flash OS not loading from flash* (IDE LED not blinking) Using t5000 F10 Setup, change boot priority to factory defaults. 1. USB Device 2. Flash* 3. Network *Check "Amount of Flash memory" in system information table. Disconnect any USB diskette drive or USB CD-ROM drive. Press Ctrl+Alt+Del to reboot. 42 Chapter 5 Diagnostics and Troubleshooting * Not for diskless models Boot from Flash? Yes Done No Restore image using the Recovery process. Boot from Flash? Yes No Service the unit Note: Refer to the Warranty for coverage information. Done Non-Functioning Pointing Device or Keyboard Non-functioning Pointing Device or Keyboard Pointing device or keyboard not operating properly. Reseat keyboard or mouse and disconnect other devices. F10 Setup to enable USB controller. Keyboard or mouse working? Yes Done No Disconnect the nonfunctioning device and attach a known working keyboard/ mouse to the system. Press Ctrl+Alt+Del to reboot. Press Ctrl+Alt+Del to reboot. Working? Yes Done No Reimage device using the recovery process. Working? No Yes Done Service the unit Note: Refer to the Warranty for coverage information. Troubleshooting 43 No Internal Network Connection No Internal Network Connection Note: Yellow or green LED on NIC connector indicates an active jack. Keyboard or mouse working? No Replace cable or have jack activated. NIC configured in OS? No Reimage using recovery process. Yes OK? Yes Done No Call your local HP Call Center for a diagnosis. To locate a local phone number, visit the HP Web site at: http://www.hp.com/cgibin/hpsupport/index.pl 44 Chapter 5 Diagnostics and Troubleshooting No Audio No Audio Is Volume Control or Media Player muted? If so, change the setting. Audio? Yes Done N Are speaker connectors in correct jacks? Try both audio jacks. Audio? Restore image using the Recovery process. Yes Audio? Yes Done N In Control Panel's Sound and Audio, does the Audio tab indicate whether the unit sees its audio hardware? Yes Disconnect any external speakers Turn up volume for internal and external speakers. N N Take the following actions: 1. Reseat speaker cable. 2. Replace speaker. Note: Refer to Warranty for coverage information. N Audio? Yes Done Troubleshooting 45 No IP Address No IP Address Done Thin client have a valid IP address? Yes Service the unit. Note: Refer to the Warranty for coverage information. N Ping Loopback OK? Done N Yes Thin client have a valid IP address? Yes Ping Gateway OK? Reboot unit and server. N Contact Server Administrator to verify DCHP, DNS services started. Yes Done 46 Reimage device using restore N Yes Ping Server by name OK? N Chapter 5 Diagnostics and Troubleshooting Replace network cable. Booting in Continuous Loop Booting in Continuous Loop Using t5000 F10 Setup, change boot priority to factory defaults. 1. USB Device 2. Flash* 3. Network *Check "Amount of Flash memory" in Yes system information table. Reboot the thin client Boot OK? Yes No If you are using XPe OS, disable the write filter. Chek that Altiris 5.6 Deployment server is being used. Reboot the thin client Service the unit. Note: Refer to the Warranty for coverage information. Done Yes Boot OK? Yes No Boot OK? No Reboot the thin client Reimage the system. t5000 Troubleshooting Flow Chart End Troubleshooting 47 6 Restoring the Flash Image System Requirements To create a recovery device for the purpose of reflashing or restoring the software image on the DOM (Disk On Module of ATA Flash), you will need the following: ● A computer running Microsoft Windows 2000 Professional or Microsoft Windows XP Professional ● One or more HP Compaq t5000 Series Thin Clients ● CD-R or CD-RW drive (if using the ISO Image option) ● 512-MB USB flash device for Windows XP Embedded or Windows Embedded Standard (WES) (if using the USB format) or Linux. This restore method will not work with all USB flash devices. USB flash devices with multiple partitions generally do not support this restore method. The range of USB flash devices available on the market is constantly changing. Not all USB flash devices have been tested with the HP Compaq Thin Client Imaging Tool. ● USB CD-ROM drive for thin client (if using the ISO Image option) Before using the utility, you must download the appropriate image from http://www.hp.com/sbso/ bussupport.html. Getting Started There are three deployment options supported by this utility. You can choose to do one or more of the following using your personal computer: ● Generate an ISO image to use with CD creation software to create a bootable CD for deployment using a USB CD-ROM drive. ● Create a bootable flash image on a USB flash device. ● Unbundle the image to a directory for use in a custom deployment scenario or PXE image. Download and run the Package-for-the-Web deliverable (an .exe file) that contains the original factory image for the thin client. The HP Compaq Thin Client Imaging Tool (CRStart.exe) runs automatically. Choose one of the deployment options: Each option is described in the following paragraphs. 48 ● ISO Image ● USB Format ● Deployment Chapter 6 Restoring the Flash Image During the restore process, the thin client flash drive will be reformatted and all data on it will be erased before the system image is copied to it. To prevent loss of data, be sure that you have saved any user-created data from the flash drive. During the first restart of the thin client following the restore process, it may take approximately 15 minutes to unbundle the software before the Windows Desktop is displayed. Creating an ISO Image 1. Click ISO Image. 2. When prompted, enter a file name for the generated ISO file. Once this process is complete, use the generated ISO file to create a bootable restore CD with your CD creation software. 3. Connect a USB CD-ROM drive to the thin client. Only one bootable USB device may be attached to the thin client during this process. 4. Insert the bootable restore CD into the CD-ROM drive. 5. Restart the thin client. 6. When prompted Do you want to continue? [Y/N], click Y to begin the image restore process on the thin client. Formatting a USB Flash Drive CAUTION: To prevent loss of data, be sure that you have saved any user-created data from the USB drive to another drive. 1. Connect your USB flash drive to your computer. Ensure that only one USB flash drive is connected to the system. 2. Click USB Format. 3. Select the USB drive from the list, using the up and down arrows to display the correct drive letter. (If the USB drive does not appear in the list, click Update Drives, then scroll through the list again.) During the next step, the USB drive will be reformatted and all data on it will be erased before the bootable image is copied to it. To prevent loss of data, be sure that you have saved any data from the USB drive to another drive. 4. Click Format. Connect the bootable USB flash device to the thin client. Only one bootable USB device may be attached to the thin client during this process. 5. Restart the thin client. 6. When prompted Do you want to continue? [Y/N] click Y to begin the image restore process on the thin client. Creating an ISO Image 49 Unpacking the Image and Tools for Deployment 1. Click Deployment. 2. When prompted, select the destination directory for the imaging tools and image. The components that comprise DSKIMG.BIN are then unbundled. When this process is complete, there are three new files: IBR.EXE (the image restoration utility), FLASH.xx (the OS image), and README.TXT NOTE: Linux uses the file name FLASH.DD while other operating system images use FLASH.IMG Deploying with PXE 1. Ensure that IBR.exe and Flash.img are stored in the same directory on the server. 2. Add [full path]\IBR.exe -y [full path]\Flash.img hd0 to the PXE command file, and then run it. To view the IBR command line options: At the command prompt, type IBR.EXE /? and press Enter. Refer to Configuring a PXE Server on page 54 for instructions about setting up a PXE Server using Microsoft RIS. See your documentation if using a different PXE server, such as Altiris Deployment Solution. 50 Chapter 6 Restoring the Flash Image A Specifications Table A-1 HP Compaq t5630/t5630w/t5545 Thin Client Dimensions Width (front to back) 52.07 mm 2.05 in. Height (with stand) 209.55 mm 8.25 in Height (without stand) 219.70 mm 8.65 in Depth 215.90 mm 8.50 in. Approximate Weight 1.54 kg 3.40 lb 10° to 40° C 50° to 104° F -30° to 60° C -22° to 140° F Temperature Range (fanless design)* Operating** (max. rate of change is 10° C per hour or 18° F per hour) Nonoperating (max. rate of change is 20° C per hour or 36° F per hour) *Specifications are at sea level with altitude derating of 1° C/ 300m (1.8° F/1000ft) to a maximum of 3Km (10,000ft), with no direct, sustained sunlight. Upper limit may be limited by the type and number of options installed. ** The operating temperature range when the thin client is attached to a flat panel using the HP Quick Release is 50° to 95° F (10° to 35° C). Relative Humidity (non-condensing) Operating 10–90% 10–90% 5–95% 5–95% 3048 m 10,000 ft 9144 m 30,000 ft Operating Voltage Range 100–240 VAC 100–240 VAC Rated Line Frequency 50–60 Hz 50–60 Hz Power Output (maximum) 50 W 50 W (max. wet bulb temperature is 28° C or 84.2° F) Nonoperating (max. wet bulb temperature is 38.7° C or 101.6° F) Maximum Altitude (unpressurized) Operating (max. allowed rate of change is 457m per minute or 1500 ft per minute) Nonoperating (max. allowed rate of change is 457m per minute or 1500 ft per minute) Power Supply 51 Table A-1 HP Compaq t5630/t5630w/t5545 Thin Client (continued) 52 Rated Output Current (maximum) 4.16 A 4.16 A Output Voltage +12 V DC +12 V DC Appendix A Specifications B Adding an Image Restore Tool 1. Ensure that the boot order is set to use the Network as the first boot device. 2. Ensure that IBR.exe (Image Restore) and Flash.dd are stored in the same directory on the server. (e.g., c:\program files\altiris\express\deployment server\images) 3. From the Altiris Deployment Server Console, click File > New > Job. 4. Enter a unique name for the job that you will use to deploy the original thin client image. 5. Click the name of the new job. 6. Near the upper right side of the screen, click Add. 7. Select Run Script from the menu. 8. Type [full path]: images\ibr\exe-y\images\flash.xx hd0 NOTE: Linux uses the file name FLASH.DD while other operating system images use FLASH.IMG 9. Under In which OS would you like to run this script, click DOS. 10. Click Finish. 11. You can now drag and drop the job onto the appropriate machine(s) or schedule it to run later, depending on your needs. Refer to the documentation for Altiris Deployment Solution (http://www.altiris.com/support/documentation) for more detailed information. 53 C Configuring a PXE Server Prerequisites The services listed below must be running, and they may be running on different servers: ● Domain Name Service (DNS) ● Active Directory DHCP ● Remote Installation Services (RIS) on Microsoft Windows 2000 Server This documentation covers RIS setup, and assumes that servers 1, 2, and 3 (above) are already set up. The RIS PXE Server must be equipped with two or more hard drives. Remote Installation Services and Windows 2000 Server cannot be installed on the same drive; nor will RIS work on a double partition of Windows 2000 Server. You must first format the drive on which RIS is installed using NTFS. Installing Remote Installation Services (RIS PXE Server) 1. From the Windows 2000 Server, log on to the domain using an account that has Administrator privileges on the server. 2. From the Windows Control Panel, double-click on Add/Remove Programs. 3. Double-click Add/Remove Windows Components. 4. Select Remote Installation Services, and then click Next (Insert Windows 2000 Server CD into the CD-ROM drive, if prompted). 5. Restart the computer after the wizard has finished installing the service. Authorizing Remote Installation Services (RIS PXE Server) If you have installed RIS on a server other than the server running DHCP, authorize PXE with DHCP as follows: 54 1. Record the IP address of the RIS PXE Server. 2. Log on to the DHCP Server as administrator. 3. From the Control Panel, double-click Administrative Tools. 4. Double-click DHCP. 5. Right-click DHCP (just above the domain name) and select Manage Authorized Servers. 6. Click Authorize. Appendix C Configuring a PXE Server 7. Type the IP address of your RIS PXE server, and then click OK. 8. Click OK. 9. Log off from the DHCP Server. Configuring Remote Installation Services Use the default option to have RIS install on second hard drive (D:\ or E:\). 1. Click Start > Run. 2. Type Risetup.exe and click Next. 3. Click Next. 4. Select Respond to client computers requesting service. 5. Click Next. 6. Insert the Windows 2000 Professional CD into the CD-ROM drive and enter the path to the CDROM drive (usually drive D:\ or E:\). 7. Click Next. 8. Click Next. 9. Click Next. 10. When the installation is complete, click Finish. Set User Permissions on the Active Directory Server On the active directory server: 1. Click Start > Programs > Administrative Tools. 2. Click Active Directory Users and Computers. 3. Right-click on the appropriate domain name. 4. Click Delegate Control. 5. Click Next. 6. Click Add to add users. 7. Highlight Everyone and click Add. 8. Click OK. 9. Click Next. 10. Select Join a Computer to the Domain. 11. Click Next. 12. Click Finish. Configuring Remote Installation Services 55 RIS Menu 1. Install the RIS menu of your choice. 2. Configure the RIS menu. 3. Refer to the help file provided by the RIS menu for instructions on creating a network bootable diskette and RIS menu for PXE. Creating Network Bootable Disk to Map Drives Create a network boot disk to map drives. Refer to the Microsoft Web site for instructions about creating a network bootable diskette. For More Information HP Compaq t5000 Series Documentation (including white papers discussing software deployment methods): http://welcome.hp.com/country/us/en/support.html. Type your model number into the for product box and navigate to the Manuals link. Altiris Deployment Solution Documentation: http://www.altiris.com/support/documentation/ 56 Appendix C Configuring a PXE Server D FTP Update HP FTP Image Update Client is a utility that allows image update from an FTP share to an HP thin client system running the Windows XP Embedded or Windows Embedded Standard (WES) operating system. FTP Image Update is only provided on the t5630/t5630w with the latest HP XPe or WES image. For FTP Image Update to function properly, it requires the following available free space on the client: ● Approximately 200MB of flash ● Approximately 250MB of RAM FTP Image Update over wireless is not supported For greater usage flexibility and to take advantage of all the features provided in the latest image, HP recommends at least: ● 1 GB of flash ● 1 GB of RAM Server Requirements DCHP Server Option 137 should contain a string value specifying an FTP share where the XPe images and WinPE image are stored. For example, if the XPe images and WinPE image are stored in ftp://ftpserver/ftpfolder, then the option DHCP option 137 should contain the following string: ● ftp://username:password@ftpserver/ftpfolder, if the FTP share is protected – or – ● ftp://ftpserver/ftpfolder, if the FTP share allows anonymous access FTP Server The XPe images (in .IBR format) and the WinPE image provided by HP must reside in the same folder on the FTP server. Server Requirements 57 Description The HP FTP Image Update Client can only be run by an administrator on an HP thin client system which has license to run XP Embedded operating system. Host Settings There are two ways to specify host settings: 1. You can manually enter settings by clearing the Get Host Settings from DHCP server check box and filling in appropriate information to the Host ID, Path, User ID, and Password boxes. If the FTP share allows anonymous read access, then you can leave the User ID and Password boxes empty. If the XPe images and WinPE image are stored in the default (root) folder on the FTP server, then you can leave the Path box empty or fill the box with /. 2. Automatically through a DHCP option by selecting the Get Host Settings from DHCP server check box. These host settings can be saved and committed by clicking on the Save Settings button. When the applet is invoked again, the settings will be retrieved and the corresponding controls are automatically populated. 58 Appendix D FTP Update Select Image to Update Once the host settings are entered, either manually or automatically through DHCP, then click the Refresh Image List button to make the applet query the FTP share for all XPe images whose targeted BIOS families match the one of the current thin client system, and fill in the drop-list combo box to the left of the button. You can choose any of the listed images to update/image the system. When ready, you can click the Run Image Update Now button to proceed with the image update using the selected image. A confirmation dialog similar to the following is displayed. Click No to abort the operation. If you click Yes, the HP FTP Image Update Client confirms that the flash drive has at least 200MB free to host the WinPE image. If the flash drive does not, the following error message is displayed. If the flash device has enough memory, the update client starts the download of the WinPE image, modifies the boot loader to boot to WinPE in the next system restart, and then restarts the system to continue to the WinPE phase. Once WinPE is loaded, IBRPE is spawned to image the system’s flash drive using the selected image from the FTP share. When the imaging completes, IBRPE automatically restarts the system to enter the FBA phase. Select Image to Update 59 60 Appendix D FTP Update E System BIOS Restoring a Corrupt BIOS If the BIOS on the thin client is corrupt, the BIOS must be restored before the thin client will boot to the operating system. To restore the BIOS, you will need the following: ● An external USB diskette drive or USB flash drive connected to the thin client ● HP Compaq Thin Client t5000 Series System BIOS Softpaq (for the product being restored) on diskette or USB flash drive NOTE: The BIOS recovery procedure works the same from USB floppy diskette or USB flash drive. There will be no audio, video, or keyboard support during the recovery process. The BIOS softpaq requires that you add the /r option to the Flash.bat file. This change forces the flash utility (awdflash.exe) to automatically reboot the system after flashing the BIOS. When you see “Press F10 to enter Setup”, remove the USB media. To restore a corrupt BIOS, complete the following instructions 1. On a working computer navigate to http://www.hp.com/ NOTE: You can also perform a BIOS recovery using a USB flash drive. From the BIOS softpaq DOS Flash directory, add Audoexec.bat, flash.bat, Awdflash.exe, and BIN file on the flash drive or floppy diskette, boot to it, and then the Autoexec.bat will run Flash.bat. 2. Select Software & Driver Downloads. 3. In the For Product box, type the thin client model number, and then click the arrow. 4. Under Select Operating System, select the operating system for your thin client. 5. Under BIOS, click the Download button next to the BIOS you want to download. 6. Download to your hard drive. The downloaded file is an executable. 7. From your hard drive, open the Softpaq, then open the DOS Flash folder and copy the files mentioned above to a bootable floppy diskette or USB flash drive. 8. Power off the thin client with the corrupt BIOS. 9. Connect the external USB diskette drive to the thin client and insert the Flash diskette into USB diskette drive or insert the USB flash drive into USB port of the thin client. NOTE: Before powering on the thin client, check to make sure there are no other USB devices connected to the thin client. If there are, disconnect them. Restoring a Corrupt BIOS 61 10. Power on the thin client. 11. At power on, the BIOS is automatically restored from the diskette or USB flash drive. WARNING! Do not turn off power or attempt to reboot the thin client during the recovery process. While this procedure is primarily used to recover systems with corrupt BIOS, it can also be used to locally update a system BIOS. Updating a BIOS To update the system BIOS, download the Softpaq (for the product being updated) from the HP Web site at: http://www.hp.com/, select Software and Driver Downloads, and then enter the model number of your thin client. The Softpaq contains utilities for restoring or updating the system BIOS. Included in the Softpaq are several methods for changing or updating the BIOS version on your computer. The tools and appropriate BIOS images are contained in the following Softpaq directories: ● DOS Flash – DOS utility that can be used locally or with a Preboot eXecution Environment (PXE) management application to update the system BIOS. ● WFlash – Windows-based utility used to locally update the system BIOS on individual PCs through the Windows environment. ● CEFlash – CE.net-based utility to locally update the system BIOS on individual PCs through the CE.net environment. ● LFlash – Linux-based utility to locally update the system BIOS on individual PCs through the Linux environment. To determine the BIOS family, version, and date on the thin client, press F10 during system power-on to run the F10 Setup utility, then select System Information. To update the system BIOS, complete the following instructions: 1. Download the Softpaq to a directory on your hard drive. The downloaded file is a self-extracting executable. 2. From that drive and directory, execute the downloaded file and follow the on-screen instructions. 3. Copy the appropriate utility to a diskette or USB flash drive to transfer to the thin client. WARNING! Do not turn off power or attempt to reboot the computer during the upgrade process 62 Appendix E System BIOS F Electrostatic Discharge A discharge of static electricity from a finger or other conductor may damage system boards or other static-sensitive devices. This type of damage may reduce the life expectancy of the device. Preventing Electrostatic Damage To prevent electrostatic damage, observe the following precautions: ● Avoid hand contact by transporting and storing products in static-safe containers. ● Keep electrostatic-sensitive parts in their containers until they arrive at static-free workstations. ● Place parts on a grounded surface before removing them from their containers. ● Avoid touching pins, leads, or circuitry. ● Always be properly grounded when touching a static-sensitive component or assembly. Grounding Methods There are several methods for grounding. Use one or more of the following methods when handling or installing electrostatic-sensitive parts: ● Use a wrist strap connected by a ground cord to a grounded Thin Client chassis. Wrist straps are flexible straps of 1 megohm +/- 10 percent resistance in the ground cords. To provide proper grounding, wear the strap snug against the skin. ● Use heelstraps, toestraps, or bootstraps at standing workstations. Wear the straps on both feet when standing on conductive floors or dissipating floor mats. ● Use conductive field service tools. ● Use a portable field service kit with a folding static-dissipating work mat. If you do not have any of the suggested equipment for proper grounding, contact an HP authorized dealer, reseller, or service provider. NOTE: For more information about static electricity, contact an HP authorized dealer, reseller, or service provider. Preventing Electrostatic Damage 63 Index A access panel removing 10 replacing 11 adding an image restore tool 53 altitude specifications 51 authorizing Remote Installation Services 54 B basic troubleshooting 28 battery, replacing 13 beep codes 27 BIOS restoring 61 updating 62 BIOS settings 20 C cable lock slot location 3 cable routing slot 4 cautions ambient temperature 8 HP Quick Release 17 mounting thin client 19 static electricity 7 changing BIOS settings in the repset utility 20 using the F10 utility 21 components front panel 2 rear panel 4 top 3 configuring a PXE server 54 configuring Remote Installation Services 55 D description 64 Index 1 diagnostics and troubleshooting 25 dimensions 51 diskette drive 14 diskless troubleshooting 29 download hardware drivers 8 DVI-D connector location 4 E electrostatic discharge 63 Ethernet connector location 4 F F10 setup 20 features 1 feet, installing 4 Flash activity LED location 2 formatting a flash drive 49 front panel components 2 G grounding methods 63 H hard drive 14 hardware drivers 8 hardware specifications 51 hardware, upgrades 7 headphone connector location 2 horizontal orientation 4 HP Quick Release 15 humidity specifications 51 I image restore tool 53 installation sequence 7 installing external drives 14 hardware 7 HP Quick Release 15 MultiBay diskette drive 14 rubber feet 4 stand 5 thin client onto HP Quick Release 15 USB devices 8, 12 installing Remote Installation Services 54 ISO image 49 L LEDs 25 line-out audio location 4 lock, cable, slot location 3 M metal side cover removing 10 replacing 11 microphone connector location 2 mounting holes, VESA 4 mounting options on back of monitor stand 17 on wall 17 under desk 17 with flat panel on wall 17 mounting thin client 15 O operating systems 1 options installing 7 supported 7 USB device 12 orientation horizontal 4 vertical 5 P parallel connector 4 POST error messages 27 power and IDE flash activity LEDs 25 power button location 2 power connector location 4 power LED location 2 power output specifications 51 power supply specifications 51 power-on diagnostic tests 26 power-on sequence 26 preventing electrostatic damage 63 product description 1 PS/2 connectors location 4 PXE 50, 54 Q Quick Release 15 R rated output current 52 rear panel components 4 recycling 13 relative humidity specifications 51 removing battery 13 metal side cover 10 secure USB compartment cover 8 side access panel 10 stand 6 replacing battery 13 metal side cover 11 secure USB compartment cover 9 side access panel 11 restore 53 restoring a corrupt BIOS 61 restoring the flash image 48 RIS menu 56 RJ-45 connector location 4 rubber feet, installing 4 S secure cable routing slot 4 secure USB compartment location 2, 3 ports 3 removing cover 8 replacing cover 9 security cable routing slot 12 USB devices 12 serial connector location 4 serial number location 2 setting user permissions on the Active Directory Server 55 Setup Utility Advanced BIOS Features 22 Integrated Peripherals 23 Main Menu 21 Power Management Setup 24 Standard CMOS features 22 System Information 22 Utility Task Actions 24 shutting down 7 side access panel removing 10 replacing 11 side cover removing 10 replacing 11 specifications altitude 51 dimensions 51 hardware 51 humidity 51 power output 51 power supply 51 rated output current 52 relative humidity 51 temperature 51 thin client 51 weight 51 stand installing 5 removing 6 supported mounting options 17 USB drive options 14 USB ports location 2, 4 secure 3 V vertical orientation 5 VESA mounting holes 4 VGA connector location 4 W warnings electric shock 7, 8, 10, 13 fire 7 Web sites QuickSpecs 1 weight 51 T temperature specifications 51 top components 3 troubleshooting 28 U unsupported mounting option 19 updating a BIOS 62 USB devices, installing 8, 12 Index 65