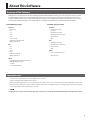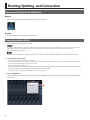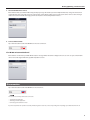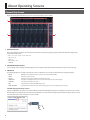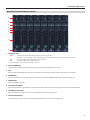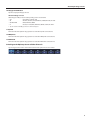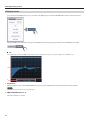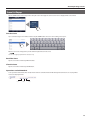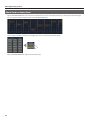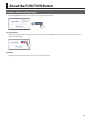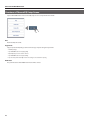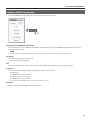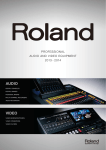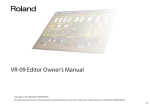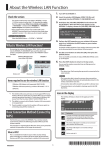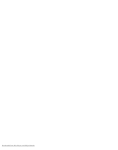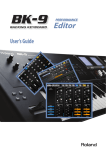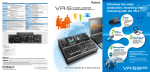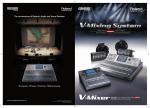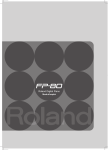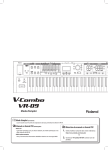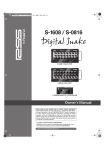Download Roland M-480 Owner`s manual
Transcript
M-480 Remote Owner's Manual The M-480 Remote, iPad application is the dedicated remote control software for the Roland V-Mixer M-480. You can remotely control various functions of the M-480 using this software. This document describes the functions of this software. * This software supports system version 1.6 or later of the M-480. Check that the system software of your M-480 is later than 1.6. * For the functions added from version 1.6, refer to “Functionality Added in M-480 Ver. 1.6”. This can be downloaded from the Roland website as below. http://www.rolandsystemsgroup.net/ Although this document describes the functionality using screen shots, these may differ from the default status of this software. Copyright © 2012 ROLAND CORPORATION All rights reserved. No part of this publication may be reproduced in any form without the written permission of ROLAND CORPORATION. * All product names mentioned in this document are trademarks or registered trademarks of their respective owners. 1PS Contents About This Software..........................................................................................................3 Overview of This Software............................................................................................................................................. 3 Important notes............................................................................................................................................................... 3 Booting/Quitting and Connection..................................................................................4 Booting and Quitting the M-480 Remote.................................................................................................................... 4 Connecting with the M-480........................................................................................................................................... 4 Disconnection.................................................................................................................................................................. 5 About Operating Screens.................................................................................................6 Channel Strip Screen....................................................................................................................................................... 6 About the Channel Parameter Section............................................................................................................ 7 Channel EQ Setup Screen............................................................................................................................................... 8 GEQ Setup Screen..........................................................................................................................................................10 PEQ Setup Screen..............................................................................................................................................12 Scene List Popup............................................................................................................................................................13 About Sends on Fader Mode.......................................................................................................................................14 About Functions...............................................................................................................15 Functions of Channel Strip Screen..............................................................................................................................15 Functions of Channel EQ Setup Screen......................................................................................................................16 Functions of GEQ Setup Screen...................................................................................................................................17 2 About This Software Overview of This Software M-480 Remote is an application for remotely controlling the Roland M-480 V-Mixer live mixing console. This application makes it possible to adjust mixing parameters from a variety of listening points on stage or around the room, away from the M-480 positioned at a fixed location. Combined with the easy operation afforded by the iPad’s large screen and Multi-Touch interface, this application makes it easy to remotely view and adjust settings. It is also equally useful as a sub-display and controller when placed beside the M-480 V-Mixer. Controllable parameters Viewable-only parameters Channel Channel • Preamp Gain • Phantom Power Status • Pan • Pad Status • Solo • Gain Reduction on Gate • Mute • Gain Reduction on Compressor • Fader • Name and Color • Sends on Fader • Meter • 4-Band Parametric EQ and HPF Bus • EQ Copy/Paste/Undo • Gain Reduction on Gate Bus • Gain Reduction on Compressor • Pan • Name and Color • Solo • Meter • Mute Other • Fader • 4-Band Parametric EQ • EQ Copy/Paste/Undo • Scene Lock/Filter/Fade Status • Meter Overview Other • 31 Band Graphic EQ / 8 Band Parametric EQ • GEQ (PEQ) Copy/Paste/Undo • Solo Clear • Scene Recall/Store/Clear Important notes • Use with the most recent firmware version of the M-480 (version 1.6 or later). • A wireless USB adapter (Roland WNA1100-RL) is required. • A Wi-Fi router (wireless LAN router, etc.) is recommended but if not available, connection can be made directly to the wireless USB adapter in ad-hoc mode. • Because the wireless USB adapter occupies the M-480’s USB port, functions that use a USB flash key (such as recording, playback, and backing up settings) are not possible while the wireless USB adapter is connected. A single iPad can be connected at one time. This application cannot be used concurrently with the M-480 RCS PC/Mac remote application software. 3 Booting/Quitting and Connection Booting and Quitting the M-480 Remote Booting Turn on the iPad installed with the M-480 Remote and tap the icon below. fig.remote-icon.eps Quitting Press the home button of your iPad to quit M-480 Remote. Connecting with the M-480 Connect with the M-480 using the steps below. Connect the wireless USB adaptor (separately sold WNA1100-RL) to the M-480 and enable the wireless LAN function. For details of configuring the wireless USB adaptor connection to the M-480, refer to the “Functionality Added in Ver. 1.6”. This can be download from the Roland website as below. http://www.rolandsystemsgroup.net/ You cannot connect multiple iPad units simultaneously. Also, it is not possible to use the M-480 RCS (dedicated remote control software) simultaneously. 1. Check the iPad network settings • If you connect the M-480 via a wireless LAN access point. Select the wireless LAN access point where the M-480 is connected in [Setting] > [Wi-Fi] of your iPad. For connection of your iPad and wireless LAN access point, refer to the owner’s manual of the access point or iPad. • If you connect the M-480 in Ad-Hoc mode. On iPad, select the Ad-Hoc SSID set on the M-480. You can select it in [Setting] > [Wi-Fi] > [Choose a Network] of your iPad. The password entry screen appears on your iPad. Enter the Ad-Hoc Key shown on the M-480. * For details of the network settings of the iPad, refer to the iPad owner’s manual. 2. Open the ONLINE screen Tap the ONLINE button located at the position below to open the ONLINE screen. When this screen opens, scanning of the available M-480 units will start. fig.online-button.eps 4 Booting/Quitting and Connection 3. Select the M-480 unit to connect If this software finds any available M-480 unit(s), the display changes like below. If you have multiple M-480 units, change the wireless ID on each M-480 unit. If you change IDs, the device name display on this software will also be changed. Tap the device name to select the target unit for connection. For details of changing the wireless ID, refer to “Functionality Added in Ver. 1.6”. fig.select-M480.eps 4. Connect with the M-480 Tap or slide the button below of the ONLINE screen to start connection. fig.online-slider.eps If an M-480 unit cannot be found If this software cannot find any available M-480 unit, the message “M-480 not found” is displayed. In such case or in case you cannot find the device name of the target M-480 unit, tap [Refresh] button to rescan. fig.device-not-found.eps Disconnection Tap or slide the button below of the ONLINE screen to disconnect. fig.disconnection.eps The operations below may terminate the connection. • Suspending the application • Switching to another application • Connecting to the notification center If you want to prohibit such operations caused by multi-task gesture or auto lock, select corresponding items in [Setting] of your iPad and turn them off. 5 About Operating Screens Channel Strip Screen Right after starting the M-480 Remote, you can see the Channel Strip screen as below. fig.channel-strip.eps 1 2 3 1 Overview Section This section displays level meters of in/out channels and mute on/of statuses. Tapping a group of meters will switch the display of the Channel Parameter section. • CH 1 – 8, 9 – 16, 17 – 24, 25 – 32, 33 – 40, 41 - 48 • AUX 1 – 8, 9 - 16 • MTX 1 - 8 • RTN 1L - 4R, 5L - 6R • MAIN LCR 2 Channel Parameter Section You can change various settings of the displayed channel. For details, refer to “About Channel Parameter Section” on the next page. 3 Side Panel The following buttons are located on the side panel. You can switch the screen or call up various functions using these buttons. • ONLINE ONLINE screen (p. 4) that is used for connection of your iPad and the M-480. • SCENE Call up the Scene List (p. 13). • SYSTEM Change the touch response of knobs and faders (see below). • SOLO CLEAR Clear the solo using this button. If solo of any channel is turned on, this button lights up. • FUNCTION This calls up various functions (p. 15). • GEQ Tap this button to switch to the GEQ setup screen. • SENDS ON FADER Tap this button to switch to Sends on Fader mode (p. 14). You can see the target bus on the popup. SYSTEM : Changing the touch response Tap the SYSTEM button to open the screen below. Move the slider with left/right drag operation to adjust the reaction time. The reaction time determines how long a fader or knob has to be held before it reacts to motion. This helps avoid inadvertent changes due to a casual touch. Reaction time can be set between 0 and 0.5 seconds. fig.reaction-time.eps 6 About Operating Screens About the Channel Parameter Section fig.channel-parameter.eps 1 2 3 4 5 6 7 8 1 Preamp Control • GAIN Move the knob with up/down drag operation to control the preamp gain. The indicator on the knob lights in green when input signal is sensed and lights up in orange when signal clipping is sensed. • +48V The indicator lights up when the phantom power is turned on. • PAD The indicator lights up when PAD is turned on. * For channels where no input is patched, nothing is indicated. 2 Channel EQ Display This part shows the EQ curve for channels. Tap here to switch to the Channel EQ setup screen (p. 8). 3Pan Move the sliders with left/right drag operation to control the pan. Double tap the slider to make it return to the center position. 4 SOLO Button This turns on/off the solo of channels. If solo is turned on for any channel, the SOLO CLEAR button on the side panel lights up. 5 MUTE Button This mutes/unmutes channels. 6 Gain Reduction Meters These meters indicate the gain reduction level of channel dynamics. Gate/Comp meters for CH 1-48 and Limiter meters for AUX or MTX. 7 Level Meters and Faders Meters indicate the level of channels. You can move the fader with up/down drag operation. 8 Channel Label Display This part displays the channel label. The color of background will be the same as it is on the M-480 unit. 7 About Operating Screens Channel EQ Setup Screen Tap the channel EQ display area to switch to the screen below. fig.ch-EQ-setup.eps 1 7 2 8 3 4 9 10 11 5 12 13 6 1 CH STRIP Button Tap this to return to the Channel Strip screen. 2 ATT Knob You can move the knob with up/down drag operation to control the amount of attenuation. 3 SOLO Button This turns solo of the channel on/off. 4 MUTE Button This mutes/unmutes the channel. 5 Level Meters and Fader These display level of the channel. The IN meter displays pre EQ level and the OUT meter displays the post EQ level. You can move the fader with up/down drag operation. 6 Display Area With drag operations, you can move GAIN/FREQ of the bands. You can also adjust Q of the selected band with pinch in/out operations. Double tap the point to make it return to the 0 dB position. 7 EQ Button Tap this to turn EQ on/off. It lights up when it is on. 8 HPF Button Tap this to turn on/off the high pass filter. It lights up when it is on. 9 Band Switch Button Tap this to display the selector of HPF/LO/LO-MID/HI-MID/HI. This should be used when you control the Q/FREQ/GAIN with knob operations. 8 About Operating Screens 10 EQ Type Switch Button Tap this to display the EQ type selector. About the EQ Type Selector Different types of EQ can be selected depending on the selected band. • HPF HPF 6dB, HPF 12dB, HPF 18dB • LO LO SHELF, LO SHELF 2, PEAK, BAND PASS, NOTCH, HPF 6dB, HPF 12dB • LO-MID/HI-MID PEAK, BAND PASS, NOTCH • HI LPF 6dB, LPF 12dB, PEAK, BAND PASS, NOTCH, HI SHELF, HI SHELF 2 * Tap area outside of the EQ type selector to make it disappear. 11 Q Knob Move the knob with up/down drag operation to control the Q of the selected band. 12 FREQ Knob Move the knob with up/down drag operation to control the FREQ of the selected band. 13 GAIN Knob Move the knob with up/down drag operation to control the GAIN of the selected band. Switching to the EQ Setup Screen of Other Channels Tap the target channel on the channel list located on lower part to the screen to switch. fig.other-ch-EQ.eps 9 About Operating Screens GEQ Setup Screen Tap the GEQ button on the side panel to switch to the GEQ setup screen as shown below. fig.GEQ-setup.eps 8 1 9 10 2 3 4 11 5 6 7 1 CH STRIP button Tap this to return to the Channel Strip screen. 2 ATT Knob Move the knob with up/down drag operation to control the amount of attenuation. 3 SOLO Button This turns solo on/off of the GEQ assigned channel. 4 MUTE Button This mutes/unmutes the GEQ assigned channel. 5 Level Meters and Fader This displays the level of the GEQ assigned channel. The IN meter displays pre GEQ level and the OUT meter displays the post GEQ level. You can move the fader with up/down drag operation. 6 GEQ Selector You can call up FX 1 – 6 and GEQ 1 – 12 sequentially. The current number is displayed below the GEQ button on the side panel. If you want to call up directly (not sequentially), refer to “About the GEQ Selector” below. 7 GEQ Fader Area Drag up/down to change level of the frequency band. Double tap the fader to make it return to the 0 dB position. You can also swipe left/ right in this fader area to change the displayed frequency bands. 8 GEQ A/GEQ B Buttons You can switch between channels of a dual mono GEQ. * These are enabled when a GEQ is assigned to an internal effects (FX 1 - 6) in the M-480. 10 About Operating Screens 9 LINK Button This turns on/off the link of GEQ A/B (only while the GEQ is assigned to FX 1 – 6). You can also turn the stereo link on/off of GEQ even/odd numbers. 10 BYPASS Button Tap this to bypass the GEQ. While bypassing, this lights up. 11 Display Area This part displays the settings of each frequency bands. The bands accessible in the GEQ fader area are surrounded by a border. You can drag the border left/right to change the bands to adjust. About the GEQ Selector Tap the GEQ button on the side panel to display the currently selected GEQ number. Tap the number to call up the GEQ selector. You can directly select the GEQ. * Tap area outside of the GEQ selector to make it disappear. fig.GEQ-list.eps The number of the currently selected GEQ lights up. You can select FX 1 – 6 only when a GEQ is assigned to the INT FX. 11 About Operating Screens PEQ Setup Screen Using a function in the GEQ setup screen, you can switch to the PEQ setup screen. Tap the FUNCTION button at first to call up the functions. fig.GEQ-function.eps Tap [8-Band PEQ] next. A confirmation message of change EQ mode appears. Tap [Change] to switch from 31-band GEQ to 8-band PEQ. fig.switch-8band-PEQ.eps If you tap [Change] and switch, the GEQ settings will be lost. Use the copy/paste function (p. 17) to copy the settings to another GEQ to save it. fig.8band-PEQ.eps 1 2 1 Display Area With drag operations, you can move GAIN/FREQ of the bands. You can also adjust Q of the selected band with pinch in/out operations. Double tap the point to make it return to the 0 dB position. 2 EQ Band On/Off Buttons (1 - 8) Tap to turn on/off the 1 – 8 points. 12 About Operating Screens Scene List Popup Tap the SCENE button on the side panel to call up the Scene List Popup. The current scene name is displayed with a check mark. fig.scene-list.eps Save the Scene Tap to select the target scene number and then tap the STORE button. The scene name editing screen opens. ig.scene-name-edit.eps Edit the scene name and tap [Done] on the software keyboard to save the scene. You can use single-byte alphanumeric characters only. Recall the Scene Tap the scene name and then tap RECALL button. Clear the Scene Tap the scene name and then tap CLEAR button. Operations on the M-480 Unit Scene operations lock/unlock, filter on/off, or fade on/off are controlled via the M-480 directly. If these functions are on, they will be reflected as displayed below. fig.scene-setup.eps Lock Filter Fade 13 About Operating Screens About Sends on Fader Mode Tap the SENDS ON FADER button to turn the Sends on Fader function on. The color of faders will change according to the label of the target bus. The target bus number is displayed above the SENDS ON FADER button. fig.sends-on-fader-mode.eps Tap the target bus number to call up the list of target buses. You can selet the target bus from the list. fig.sends-on-fader.eps Tap the SENDS ON FADER button again to turn the function off. 14 About the FUNCTION Button Functions of Channel Strip Screen Tap the FUNCTION button on the channel strip screen to call up the functions below. fig.ch-strip-function.eps Long Fader Mode Slide the [Long Faders] button to the right to make the fader longer. Tap the FUNCTION button again and slide the button to left to return fader to the shorter length. fig.long-fader-mode.eps Peak Clear The peak indications of the level meters in the overview section will be cleared. 15 About the FUNCTION Button Functions of Channel EQ Setup Screen Tap the FUNCTION button on the channel EQ setup screen to call up the functions below. fig.ch-EQ-function.eps Flat Return the EQ curve to flat. Copy/Paste Copy and paste the EQ setting to other channels. Copy and paste using the steps below. • Make EQ settings • Tap FUNCTION button and tap [Copy EQ]. • Open EQ setup screen of another channel. • Tap FUNCTION button and tap [Paste EQ]. * Tap and select [Undo Paste EQ] to return the settings to the status before pasting. Peak Clear The peak indications of the IN/OUT level meters will be cleared. 16 About the FUNCTION Button Functions of GEQ Setup Screen Tap the FUNCTION button on the GEQ setup screen to call up the functions shown below. fig.GEQ-function.eps Switching of 31-band GEQ and 8-band PEQ You can switch between 31-band GEQ and 8-band PEQ. A confirmation message of “Change EQ MODE” appears when this is tapped. Tap [Change] to switch the mode. If you tap [Change] and switch, the GEQ settings will be lost. Use the copy/paste function to copy the settings to another GEQ to save it. 0.5 dB Step This switches the fader steps to units of 0.5 dB. * This is disabled while in 8-band PEQ mode. Flat This makes the GEQ curve flat. A confirmation message of “Flatten GEQ” appears when this is tapped. Tap [Flat] to confirm. Copy/Paste You can copy and paste the GEQ setting to other GEQ. Copy and pate with steps below. • Make GEQ settings • Tap FUNCTION button and tap [Copy GEQ]. • Open GEQ setup screen of another number. • Tap FUNCTION button and tap [Paste GEQ]. * Tap and select [Undo Paste GEQ] to return the settings to the status before pasting. Peak Clear The peak indications of the IN/OUT level meters will be cleared. 17