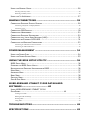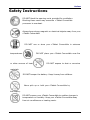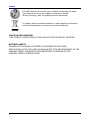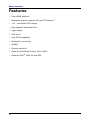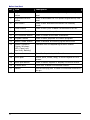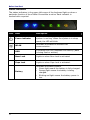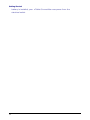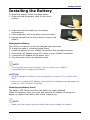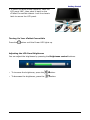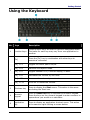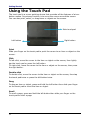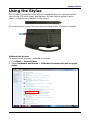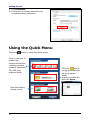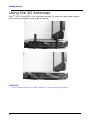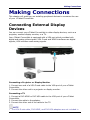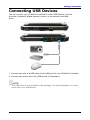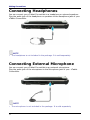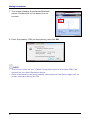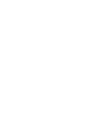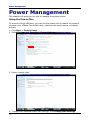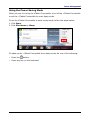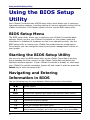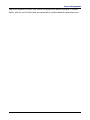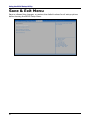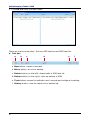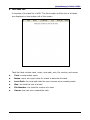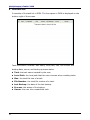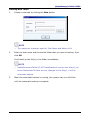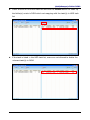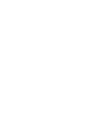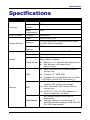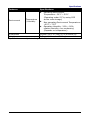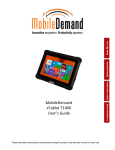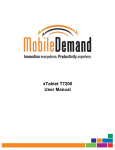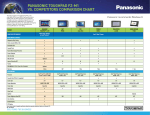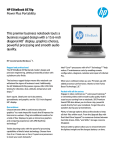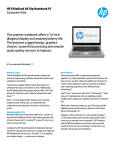Download MobileDemand xTablet C1200 User manual
Transcript
MobileDemand xTablet C1200 USER MANUAL Table of Contents COPYRIGHT................................................................................................ 4 REGULATORY STATEMENT................................................................................ 4 Federal Communications Commission Statement .......................................................................................................... 4 Declaration of Conformity ............................................................................................................................................... 4 RF exposure warning........................................................................................................................................................ 5 European Notice ............................................................................................................................................................... 5 R&TTE (CE) MANUAL REGULATORY REQUIREMENT (WLAN - IEEE 802.11b/g).............................................. 5 Canadian Department of Communications..................................................................................................................... 6 Battery Disposal................................................................................................................................................................ 6 CLASS 1 LASER PRODUCT ........................................................................................................................................... 6 SAFETY INSTRUCTIONS .................................................................................. 7 BEFORE YOU START ................................................................ 9 PACKAGE CONTENTS ..................................................................................... 9 FEATURES ............................................................................................... 10 COMPONENTS ........................................................................................... 11 Front View ....................................................................................................................................................................... 11 Left View .......................................................................................................................................................................... 13 Right View........................................................................................................................................................................ 13 Back View ........................................................................................................................................................................ 14 Bottom View..................................................................................................................................................................... 15 Status Indicators.............................................................................................................................................................. 16 GETTING STARTED ................................................................ 17 POWERING UP YOUR XTABLET CONVERTIBLE ..................................................................... 17 Connecting the AC Adapter............................................................................................................................................ 17 Using Battery Power....................................................................................................................................................... 17 INSTALLING THE BATTERY ............................................................................. 18 Charging the Battery....................................................................................................................................................... 18 Checking the Battery Level............................................................................................................................................. 18 Removing the Battery...................................................................................................................................................... 19 STARTING YOUR XTABLET CONVERTIBLE .......................................................................... 19 Using the Display Panel ................................................................................................................................................. 19 Turning On Your xTablet Convertible............................................................................................................................................. 20 Adjusting the LCD Panel Brightness ............................................................................................................................. 20 Changing the Display Orientation................................................................................................................................. 21 Shutting Down Your xTablet Convertible ....................................................................................................................................... 21 USING THE KEYBOARD ................................................................................. 22 USING THE TOUCH PAD................................................................................ 23 USING THE STYLUS .................................................................................... 24 Calibrate the Screen........................................................................................................................................................ 24 USING THE QUICK MENU .............................................................................. 25 USING THE MEMORY CARDS .......................................................................... 26 Inserting a Memory Card ............................................................................................................................................... 26 Removing a Memory Card ............................................................................................................................................. 26 USING THE 3G ANTENNAS ........................................................................... 27 MAKING CONNECTIONS ........................................................ 28 CONNECTING EXTERNAL DISPLAY DEVICES ......................................................... 28 Connecting a Projector or Display Monitor ................................................................................................................. 28 Connecting a TV ............................................................................................................................................................. 28 CONNECTING USB DEVICES .......................................................................... 29 CONNECTING HEADPHONES ........................................................................... 30 CONNECTING EXTERNAL MICROPHONE .............................................................. 30 CONNECTING TO A LOCAL AREA NETWORK (LAN)................................................. 31 CONNECTING AN EXTERNAL SATA HDD ............................................................ 31 CONNECTING TO WIRELESS CONNECTIONS ......................................................... 32 Connecting to a Wireless Local Area Network .............................................................................................................. 32 Connecting to a Bluetooth Device ................................................................................................................................. 33 POWER MANAGEMENT .......................................................... 34 USING THE POWER PLAN .............................................................................. 34 USING THE POWER SAVING MODE ................................................................... 35 USING THE BIOS SETUP UTILITY.......................................... 36 BIOS SETUP MENU .................................................................................... 36 STARTING THE BIOS SETUP UTILITY ................................................................ 36 NAVIGATING AND ENTERING INFORMATION IN BIOS.............................................. 36 MAIN MENU ............................................................................................. 37 ADVANCED MENU ...................................................................................... 37 BOOT MENU............................................................................................. 38 SECURITY MENU ........................................................................................ 38 SAVE & EXIT MENU .................................................................................... 39 MOBILEDEMAND XTABLET C1200 DATAGUARD SOFTWARE.................................... 40 USING MOBILEDEMAND XTABLET C1200 DATAGUARD...................................................................... 40 Creating New Tasks......................................................................................................................................................... 44 Running the Mirror Backup ........................................................................................................................................... 45 Deleting Tasks ................................................................................................................................................................. 45 Using Tools...................................................................................................................................................................... 47 TROUBLESHOOTING.............................................................. 48 SPECIFICATIONS .................................................................. 49 Preface Copyright Copyright© 2011. All rights reserved. No part of this user manual may be transmitted, stored in a retrieval system, or translated into any language or computer language, in any form or by any means, without the prior written permission of the manufacturer. Information is subject to change without prior notice. Regulatory Statement Federal Communications Commission Statement This equipment has been tested and found to comply with the limits for a Class B digital device, pursuant to Part 15 of the FCC Rules. These limits are designed to provide reasonable protection against harmful interference in a residential installation. This equipment generates, uses, and can radiate radio frequency energy and, if not installed and used in accordance with the instructions, may cause harmful interference to radio communications. However, there is no guarantee that interference will not occur in a particular installation. If this equipment does cause harmful interference to radio or television reception, which can be determined by turning the equipment off and on, the user is encouraged to try to correct the interference by one or more of the following measures: Reorient or relocate the receiving antenna. Increase the separation between the equipment and the receiver. Connect the equipment into an outlet on a circuit different from that to which the receiver is connected. Consult the dealer or an experienced radio/TV technician for help. Shielded interconnect cables and shielded AC power cable must be employed with this equipment to insure compliance with the pertinent RF emission limits governing this device. Changes or modifications not expressly approved by the system's manufacturer could void the user's authority to operate the equipment. Declaration of Conformity This device complies with part 15 of the FCC rules. Operation is subject to the following conditions: This device may not cause harmful interference This device must accept any interference received, including interference that may cause undesired operation. 4 Preface RF exposure warning This equipment must be installed and operated in accordance with provided instructions and must not be co-located or operating in conjunction with any other antenna or transmitter. End-users and installers must be provided with antenna installation instructions and transmitter operating conditions for satisfying RF exposure compliance. SAR Value: 0.150 W/kg European Notice Products with the CE Marking comply with both the EMC Directive (89/336/EEC) and the Low Voltage Directive (73/23/EEC) issued by the Commission of the European Community. Compliance with these directives implies conformity to the following European Norms: EN 55022 ( CISPR 22 ) Radio Frequency Interference EN 55024 ( EN61000-4-2, EN61000-4-3, EN61000-4-4, EN61000-45, EN61000-4-6, EN61000-4-8,EN61000-4-11, EN61000-3-2, EN61000-3-3 ) Generic Immunity Standard EN 60950-1 ( IEC 60950-1 ) Product Safety R&TTE (CE) MANUAL REGULATORY REQUIREMENT (WLAN - IEEE 802.11b/g) 802.11b Restrictions: European standards dictate maximum radiated transmit power of 100mW EIRP and frequency range 2.400-2.4835GHz. In France, the equipment must be restricted to the 2.44652.4835GHz frequency range and must be restricted to indoor use. CE Declaration of Conformity CE! Is herewith confirmed to comply with the requirements set out in the Council Directive on the Approximation of the Laws of the Member States relating to Electromagnetic Compatibility (89/336/EEC), Low-voltage Directive (73/23/EEC) and the Amendment Directive (93/68/EEC), the procedures given in European Council Directive 99/5/EC and 89/3360EEC. The equipment was passed. The test was performed according to the following European standards. EN 300 328 V1.7.1 (2006-05) EN 301 489-1 V.1.4.1 (2005-09) / EN 301 489-17 V.1.2.1 (2002-04) EN 60950-1:2006 5 Preface Canadian Department of Communications This class B digital apparatus meets all requirements of the Canadian Interference-causing Equipment Regulations. Battery Disposal THIS PRODUCT CONTAINS A LITHIUM-ION OR NICKEL-METAL HYDRIDE BATTERY. IT MUST BE DISPOSED OF PROPERLY. CONTACT LOCAL ENVIRONMENTAL AGENCIES FOR INFORMATION ON RECYCLING AND DISPOSAL PLANS IN YOUR AREA. CLASS 1 LASER PRODUCT LASERSCHUTZKLASSE 1 PRODUKT TO EN60825 CAUTION: THIS APPLIANCE CONTAINS A LASER SYSTEM AND IS CLASSIFIED AS A "CLASS 1 LASER PRODUCT.” TO USE THIS MODEL PROPERLY, READ THE INSTRUCTION MANUAL CAREFULLY AND KEEP THIS MANUAL FOR FUTURE REFERENCE. IN CASE OF ANY TROUBLE WITH THIS MODEL, PLEASE CONTACT YOUR NEAREST "AUTHORIZED SERVICE STATION.” TO PREVENT DIRECT EXPOSURE TO THE LASER BEAM, DO NOT TRY TO OPEN THIS ENCLOSURE. ANNEX IV Symbol for the marking of electrical and electronic equipment The symbol indicating separate collection for electrical and electronic equipment consists of the crossed-out wheeled bin, as shown below. The symbol must be printed visibly, legibly and indelibly. 6 Preface Safety Instructions DO NOT block the opening vents provided for ventilation. Blocking these vents may cause the xTablet Convertible processor to overheat. Always keep strong magnetic or electrical objects away from your xTablet Convertible. DO NOT use or store your xTablet Convertible in extreme temperatures. DO NOT place your xTablet Convertible near fire or other sources of heat. DO NOT expose to dust or corrosive materials. DO NOT tamper the battery. Keep it away from children. Never pick up or hold your xTablet Convertible by the display. DO NOT expose your xTablet Convertible to sudden changes in temperature or humidity. Keep your xTablet Convertible away from air conditioners or heating vents. 7 Preface DO NOT attempt to service your xTablet Convertible yourself. Any attempt to do so will make the warranty invalid. When servicing, refer to qualified service personnel. For better environmental protection, waste batteries should be collected separately for recycling or special disposal. CAUTION FOR ADAPTER THIS XTABLET CONVERTIBLE IS FOR USE WITH DEDICATED AC ADAPTER. BATTERY SAFETY DANGER OF EXPLOSION IF BATTERY IS INCORRECTLY REPLACED. REPLACE ONLY WITH THE SAME OR EQUIVALENT TYPE RECOMMENDED BY THE MANUFACTURER. DISPOSE OF USED BATTERIES ACCORDING TO THE MANUFACTURER'S INSTRUCTIONS. 8 Before You Start Before You Start Congratulations on your purchase of this xTablet Convertible. This business xTablet Convertible is portable and suits a wide-range of user requirements, providing users with maximum computing experience. Before you begin using your xTablet Convertible, read this chapter to familiarize yourself with the main components installed in the system. Package Contents The following items come with your package. If any of them is damaged or missing, please contact your retailer. xTablet Convertible Utility DVD Power adapter Power cord NOTE • The pictures are for reference only, actual items may slightly differ. 9 Before You Start Features • Intel HM55 platform • Operating system supports Microsoft® Windows 7 • 12.1” convertible LCD display • High capacity hard disk drive • Light weight • Spill Proof • Intel WLAN capability • Bluetooth connectivity • WWAN • Express card slot • Optional Solid State Primary Drive (SSD) • Optional GobiTM 2000 3G and GPS 10 Before You Start Components Front View No. Item Description 1 Camera Use to take picture, record videos, or video conference. 2 Display panel Provides visual output. 3 Fingerprint scanner Scans fingerprints for biometric identification. 11 Before You Start No. Item Description 4 Brightness control button Press to increase the LCD panel brightness by one level. 5 Brightness control button Press to decrease the LCD panel brightness by one level. 6 SAS button Press to exit Windows and switch to Standby mode. 7 Power button Press to turn your xTablet Convertible on or off. 8 Quick menu button Press to access the quick menu. 9 LCD direction button Press to rotate the screen orientation. 10 Program button Press to start playback of chosen program. 11 Stealth mode button Press to disable all emitting lights and sound. 12 Status Indicators (Power, Wireless, HDD, Caps Lock, Num lock, Battery) Indicates the corresponding function status. 13 Keyboard Press the keys to input information. 14 Touch pad Use to point, select, drag, or scroll objects on the screen. 15 Touch pad button Press to select objects or display a shortcut menu. 16 Chassis latch Locks the xTablet Convertible chassis. 17 Handle Use for carrying the xTablet Convertible around onthe-go. 12 Before You Start Left View No. Item Description 1 USB port Connects USB peripheral devices. 2 Card reader Use to insert memory cards to transfer pictures, music, and data between your xTablet Convertible and flash compatible devices. The card reader supports SD (Secure Digital), SDHC, Mini-SD (with adapter), cards. 3 eSATA/USB Combo port Connects an external hard disc drive using an eSATA cable for faster data transfer, or a USB cable for USB peripheral devices. 4 ExpressCard slot and PC Card slot Use to insert one 34/54 ExpressCard or Type II PC Card. 5 Microphone jack Connects an external microphone. 6 Headphone jack Connects headphones or external speakers. Right View No. Item Description 1 USB port Connects USB peripheral devices. 2 Serial port (RS232) Connects a peripheral device, such as a printer or other device with serial port. 3 USB port Connects USB peripheral devices. 13 Before You Start Back View No. Item Description 1 Kensington lock slot Connects to a Kensington-compatible xTablet Convertible security lock. 2 VGA port Connects to a display device. (e.g. external monitor, LCD projector). 3 LAN (RJ-45) port Connects to a local area network (LAN) using an Ethernet cable. 4 DC-in jack Connects the power adapter. 14 Before You Start Bottom View No. Item Description 1 Docking station port* Connects the xTablet Convertible to a docking station. 2 Modular I/O port bays Use for user changeable modular I/O bay to accommodate various devices applications. 3 Cooling vents Use for air convection. Do not cover the cooling vents to protect your xTablet Convertible from overheating. 4 Stylus Use for accurate control input to the LCD touch panel and digitizer. 5 Battery compartment Contains the battery. 6 Battery latch Locks the battery in place. 7 Hard disk drive (HDD) compartment Contains the hard disk drive. 8 HDD latches Locks the HDD in place. *Docking station port function might not work on your system. Please check with your dealer for more details. 15 Before You Start Status Indicators The status indicators in the upper left corner of the keyboard light up when a particular function of the xTablet Convertible is active. Each indicator is marked with a symbol. Icon Item 16 Description Power indicator The LED always lights on (blue) when the system is running. When the system is in sleep mode, the LED will blink. WLAN Indicates the status of wireless LAN communication. HDD A blinking HDD LED indicates HDD activity (data is being read or written). Num Lock Lights on when Num Lock is activated. Caps Lock Lights on when Caps Lock is activated. Battery Indicates the battery status: • Green light means the battery is fully charged. • Orange light means the battery is being charged. • Blinking red light means the battery power is low. Getting Started Getting Started This chapter will guide you on how to use your xTablet Convertible. Powering Up Your xTablet Convertible Your xTablet Convertible can be powered up using the AC adapter or the Lithium-ion battery. Connecting the AC Adapter The AC adapter powers up your xTablet Convertible and charges the battery. 1. Connect the AC adapter to the DC-in jack of your xTablet Convertible. 2. Connect the AC adapter to the power cord. 3. Plug the power cord to an electrical outlet. Using Battery Power 1. Install a charged battery in the battery compartment. 2. Remove the AC adapter (if plugged). Your xTablet Convertible will automatically use the battery power. NOTE • If your xTablet Convertible is connected to an electrical outlet and the 17 Getting Started battery is installed, your xTablet Convertible uses power from the electrical outlet. 18 Getting Started Installing the Battery To install the battery, follow the steps below: 1. Slide and hold the battery latch to the unlock position. 2. Align and insert the battery to the battery compartment. 3. Push completely until the battery locks into place. 4. Release the latch to the lock position to secure the battery. Charging the Battery The Lithium-ion battery is not fully-charged upon purchase. To charge the battery, follow the steps below: 1. Install the battery to your xTablet Convertible. See procedures above. 2. Connect the AC adapter to the DC-in jack of your xTablet Convertible. 3. Connect the AC adapter to the power cord. 4. Plug the power cord to an electrical outlet. NOTE • The charging time may be longer if you are using your xTablet Convertible while charging the battery. CAUTION • DO NOT charge the battery if the temperature is below 0ºC or higher than 50ºC. • Use only the supplied AC adapter. Using other AC adapters may damage the battery or your xTablet Convertible. Checking the Battery Level The Battery LED flashes red when the battery is nearly depleted. When this happens, save your work and plug the AC adapter to charge the battery or replace the battery with a fully charged one. NOTE • Make sure the system has shut down before you change the battery. 19 Getting Started Removing the Battery To remove the battery, follow the steps below: 1. Slide and hold the battery latch to the unlock position. 2. Remove the battery out of the battery compartment. Starting Your xTablet Convertible Using the Display Panel • To open the display panel, unlock the chassis latch to open the xTablet Convertible chassis. Lift the cover lid up to upright position. • To adjust the LCD panel, twist the LCD panel according to your preference. 20 Getting Started • To switch to tablet mode operation, twist the LCD panel 180°, then place it back on the xTablet Convertible chassis. Lock the chassis latch to secure the LCD panel. Turning On Your xTablet Convertible Press the button until the Power LED lights up. Adjusting the LCD Panel Brightness You can adjust the brightness by pressing the Brightness control buttons. • To increase the brightness, press the • To decrease the brightness, press the button. button. 21 Getting Started Changing the Display Orientation You can rotate the display orientation to suit your preference. Each press of the button will rotate the display 90° clockwise. Shutting Down Your xTablet Convertible It is important to properly shut down your xTablet Convertible to avoid the loss of unsaved data. To shut down your xTablet Convertible, follow the steps below: 1. Click Start. 2. Click Shut down. Wait for your xTablet Convertible to turn off power completely before removing the power source (if necessary). 22 Getting Started Using the Keyboard No. Keys Description Function keys These function keys are used to perform designated tasks. The tasks for each key may vary from one application to another. [Fn] Press the [Fn] key in combination with other keys to execute a command. [Fn] + F3 Toggles the touch pad to on/off. [Fn] + F4 Switches to suspend mode. [Fn] + F5 Toggles between LCD, External display, or both. [Fn] + F8 Decreases the volume by one level. [Fn] + F9 Increases the volume by one level. [Fn] + F10 Turns on or mutes the volume. 3 Windows key Press to display the Start menu. This action is the same as clicking the Start icon. 4 Numeric keypad Press the Num lock key to activate the numeric keypad. Press the keys on the numeric keypad to enter numbers or operands as you would on a calculator. 5 Application key Press to display an application shortcut menu. This action is the same as right-clicking a mouse button. 1 2 23 Getting Started Using the Touch Pad The touch pad is a cursor-pointing device that provides all the features of a twobutton mouse. Its primary function is to move the cursor around the screen. You can also point, select, or drag items or objects on the screen. Main touchpad Left button Right button Point Slide your finger on the touch pad to point the cursor to an item or object on the screen. Click To left-click, move the cursor to the item or object on the screen, then lightly tap the touch pad or press the left button. To right-click, move the cursor to the item or object on the screen, then press the right button. Double-click To double-click, move the cursor to the item or object on the screen, then tap the touch pad twice or press the left button twice. Drag To drag an item or object, press and hold the left button then slide your finger on the touch pad to move the item or object. Scroll To scroll a page, press and hold the left button then slide your finger on the touch pad to scroll a page. 24 Getting Started Using the Stylus This xTablet Convertible comes with an integrated stylus for accurate control input to the LCD touch panel and digitizer. You can use the stylus to point, select, or drag items or objects on the screen. To use the stylus, simply remove it from the back of the xTablet Convertible. Calibrate the Screen To ensure touch accuracy, calibrate the screen. 1. Click Start > Control Panel. 2. Select Hardware and Sound > Calibrate the screen for pen or touch input. 25 Getting Started 3. Click Calibrate. 4. Follow the on-screen instructions to complete screen calibration. Using the Quick Menu Press the button to enter the Quick menu. Click on the icon to enable the respective function including wireless network, Bluetooth, 3G, GPS, and airplane mode. View the battery charge cycles. 26 Click the icon to set up the media file for the program mode. Select the media file and click Open. Getting Started Using the Memory Cards Your xTablet Convertible supports different types of memory cards to provide faster data transfer. Supported types are as follows: • SD card • SDHC card • Mini-SD card (with adapter) • MS card (Memory Stick/PRO) • MMC card • Mini-MMC card (with adapter) Inserting a Memory Card With the label side up, push the memory card into the memory card slot until it clicks into place. Removing a Memory Card It is important to remove the memory card properly. Improper removal may cause the data in the memory card to be corrupted and your xTablet Convertible to malfunction. To properly remove the memory card, follow the steps below: 1. Click the removable disk icon on the system tray. 2. Click Safely Remove Hardware and Eject Media. The system confirms that the device can be safely removed. 3. Push the memory card to eject it. 4. Pull the card out from the slot. 27 Getting Started Using the 3G Antennas GobiTM 2000 3G and GPS is an optional module. In order to have better signal, the antennas suggest using angle as below: CAUTION • If the antennas turn to other angles, it may cause low signal. 28 Making Connections Making Connections This chapter will guide you on installing peripheral devices to maximize the use of your xTablet Convertible. Connecting External Display Devices You can connect your xTablet Convertible to other display devices, such as a projector, another display monitor, or a TV. Your xTablet Convertible is equipped with a VGA port which provides both digital and analog video signals. VGA D-sub and HDMI interfaces use digital signals; VGA interface uses analog signals. Connecting a Projector or Display Monitor 1. Connect one end of a VGA D-sub cable to the VGA port of your xTablet Convertible. 2. Connect the other end to a projector or display monitor. Connecting a TV 1. Connect a DVI-HDMI or DVI-VGA cable to the VGA port of your xTablet Convertible. 2. Connect the cable to the adapter. 3. Connect the other end of the cable to the TV. NOTE • The VGA D-sub cable, DVI-HDMI, and DVI-VGA adapters are not included in 29 Making Connections the package. They are sold separately. 30 Making Connections Connecting USB Devices You can connect your xTablet Convertible to other USB devices, such as a mouse, keyboard, digital camera, printer, or an external hard disk drive. 1. Connect one end of a USB cable to the USB port of your xTablet Convertible. 2. Connect the other end to the USB device (if necessary). NOTE • The USB cable is not included in the package. It is sold separately or it may come with your USB device. 31 Making Connections Connecting Headphones You can connect your xTablet Convertible to a headphone or external speakers. Plug the audio jack of the headphone or speakers to the Headphone jack of your xTablet Convertible. NOTE • The headphone is not included in the package. It is sold separately. Connecting External Microphone You can connect your xTablet Convertible to an external microphone. Plug the audio jack of the microphone to the Microphone jack of your xTablet Convertible. NOTE • The microphone is not included in the package. It is sold separately. 32 Making Connections Connecting to a Local Area Network (LAN) You can connect your xTablet Convertible to a local area network (LAN) using the RJ-45 LAN port. 1. Connect one end of an RJ-45 cable to the LAN port of your xTablet Convertible. 2. Connect the other end to network hub or a wall socket. NOTE • The RJ-45 cable is not included in the package. It is sold separately. Connecting an External SATA HDD You can connect your xTablet Convertible to an external SATA device using the eSATA/USB combo port. Connect the eSATA cable to the eSATA/USB combo port of your xTablet Convertible. 33 Making Connections Connecting to Wireless Connections You can connect your xTablet Convertible to a wireless local area network, WWAN, Bluetooth, or GPS. Before using a wireless built-in device, you need to turn the respective built-in wireless functions on. Connecting to a Wireless Local Area Network Your xTablet Convertible comes with a WLAN module. A wireless network can be added either when the network is detected or by manually entering the settings information. To connect, follow the steps below: 1. Press the button to open the Quick menu. 2. Click the WLAN icon to turn on the wireless network function, and click Yes to exit the Quick menu. 3. Click the wireless network icon on the system tray. 4. Available wireless network connections are displayed. Click the desired wireless network. 5. Click Connect. Some networks require a network security key or a password. TIPS • Check Connect automatically box to automatically connect to this network when it is available. 6. Enter the network security key. 7. Click OK. 8. After the connection is established, you can see the wireless icon ( Notification area. 34 ) in the Making Connections NOTE • Wi-Fi access requires service from a wireless service provider. Contact your service provider for more information. • Actual wireless connectivity will depend on system configuration. Please contact your dealer for more information. Connecting to a Bluetooth Device Your xTablet Convertible can connect and communicate with other Bluetooth-enabled devices. To add a device, follow the steps below: 1. Press the button to open the Quick menu. 2. Click the Bluetooth icon to turn on the Bluetooth function, and click Yes to exit the Quick menu. 3. Click the arrow on the system tray to display hidden icons. 4. Right-click the Bluetooth icon. 5. Click Add New Connection. The system starts scanning for Bluetooth devices and displays the available devices. 6. Click on a device, then click Next. 35 Making Connections 7. The system displays the selected Bluetooth device. Double-click on the device icon to connect. 8. Enter the passkey (PIN) to start pairing, and click OK. NOTE • The PIN you enter on the xTablet Convertible must be the same PIN to be entered on the other Bluetooth device. • Once a partnership has been created, connecting to that device again will no longer require entering the PIN. 36 Power Management Power Management This chapter will guide you on how to manage the system power. Using the Power Plan To improve energy efficiency, you can use the power plan to reduce the amount of power your xTablet Convertible uses, maximize the performance, or balance the two. 1. Click Start > Control Panel. 2. Select System and Security > Power Options. 3. Select a power plan. 4. To adjust the selected power plan settings, click Change plan settings. 34 Power Management Using the Power Saving Mode When you are not using the xTablet Convertible, turn off the xTablet Convertible or set the xTablet Convertible to enter sleep mode. To set the xTablet Convertible to enter sleep mode, follow the steps below: 1. Click Start. 2. Click Shut down > Sleep. To wake up the xTablet Convertible from sleep mode, do one of the following: • Press the button. • Press any key on the keyboard. 35 Using the BIOS Setup Utility Using the BIOS Setup Utility Your xTablet Convertible has a BIOS setup utility which allows you to configure important system settings, including settings for various optional functions of the xTablet Convertible. This chapter explains how to use the BIOS setup utility. BIOS Setup Menu The BIOS setup Utility allows you to configure your xTablet Convertible basic settings. When you turn your xTablet Convertible on, the system reads this information to initialize the hardware so that it can operate correctly. Use the BIOS setup utility to change your xTablet Convertible start-up configuration. For example, you can change the security and power management routines of your system. Starting the BIOS Setup Utility You can only enter the BIOS setup utility as the xTablet Convertible is booting, that is between the time you turn on the xTablet Convertible and before the Windows interface appears. If your xTablet Convertible is already on, shut down your xTablet Convertible completely (power off) and restart it and then press the Delete key to enter the setup utility. Navigating and Entering Information in BIOS Use the following keys to move between fields and to enter information: Function Key Description Selects screen. Moves up/down to select items. Enter +/F1 F2 F3 F4 Esc 36 Confirms the selection and enters the selected menu screen. Changes an option for the selected items. Displays the Help screen. Invokes the previous values. Loads optimized default values. Saves the changes and exits Setup. Press Esc to exit any section. If you wish to exit the BIOS utility without saving changes, go to the main menu, then press Esc. Power Management Users are allowed to enter new values to replace the default settings in certain fields, and the rest of the fields are specified by system default parameters and 37 Using the BIOS Setup Utility cannot be modified by users. Reverse the attribute of the main options and press Enter to enter into the submenu. Press Esc to return to the previous configuration page. Main Menu Display the system overview information about BIOS version, CPU features, and total memory size. You can also set the system date and time. Advanced Menu View and configure SATA mode, FAN calibration, battery calibration, wake up event, and RF device control settings. 38 Using the BIOS Setup Utility Boot Menu Configure the boot type and boot sequence. Security Menu Set or change the Administrator and User passwords, and configure TPM settings. 39 Using the BIOS Setup Utility Save & Exit Menu Save or discard the changes, or restore the default values for all setup options before leaving the BIOS Setup Menu. 40 MobileDemand xTablet C1200 DataGuard Software MobileDemand xTablet C1200 DataGuard Software Your xTablet Convertible supports MobileDemand xTablet C1200 DataGuard software that enables users to backup file(s) from the hard disk drive to the Disk on Module (DOM). With this software, users can do both automatic backup and mirror backup. Automatic backup: Synchronize the files users create or update and backup the files changed in HDD to DOM automatically. Mirror backup: Backup all the files within the task list from HDD to DOM. Using MobileDemand xTablet C1200 DataGuard 1. When you launch the MobileDemand xTablet C1200 DataGuard software for the first time, you will be asked to specify the DOM path. NOTE • Launch the software by double-clicking MobileDemand xTablet C1200 DataGuard Software icon on the computer desktop. 41 MobileDemand xTablet C1200 DataGuard Software 2. Click OK and enter the main menu. There are mainly three parts: Tool bar, HDD task list and DOM task list. Tool bar: a b c d e f a. New button: create a new task. b. Mirror button: do mirror backup. c. Delete button (on the left): delete tasks in HDD task list. d. Delete button (on the right): clean up backup in DOM. e. Tools button: access the software user’s manual and configure its setting. f. History button: view the latest mirror backup log. 42 HDD task list: MobileDemand xTablet C1200 DataGuard Software It consists of the task list in HDD. The file number and file size of all tasks are displayed on the bottom left of the screen. Task list fields include: task, notes, local path, size, file number, and owner. Task: a unique task name. Notes: users can input notes for a task to describe the task. Local Path: the local path that the user chooses when creating tasks. Size: the total file size of a task. File Number: the total file number of a task. Owner: the user who created the task. 43 MobileDemand xTablet C1200 DataGuard Software DOM task list: It consists of the task list in DOM. The free space in DOM is displayed on the bottom right of the screen. Task information includes: task name, local path, size, file number last backup date, owner, and backup process status. Task: the task name created by the user. Local Path: the local path that the user chooses when creating tasks. Size: the total file size of a task. File Number: the total file number of a task. Last Backup: the date of the last backup. Process: the status of the backup. Owner: the user who created the task. 44 Creating New Tasks 1. MobileDemand xTablet C1200 DataGuard Software Create a new task by clicking the New button. NOTE • The maximum character input for Task Name and Notes is 64. 2. Enter the task name and choose the folder that you want to backup, then click OK. It will back up the file(s) in the folder immediately. NOTE • MobileDemand xTablet C1200 DataGuard will monitor the task(s) you have checked and if there are any changes on the file(s), it will do automatic backup. 3. When the automatic backup is running, the system tray icon will blink until the automatic backup is complete. 45 MobileDemand xTablet C1200 DataGuard Software Running the Mirror Backup Click the Mirror button to run the mirror backup. When mirror backup is complete, the backup log appears on the screen. Deleting Tasks Users can delete the task(s) in HDD. Check the box on the HDD task list and click the Delete button to delete the task(s). 46 MobileDemand xTablet C1200 DataGuard Software Check the box on the DOM task list and click the Delete button to clean up the folder(s) exists in DOM which not mapping with the task(s) in HDD task list. If the task is listed in the HDD task list, users are not allowed to delete the relevant task(s) in DOM. 47 MobileDemand xTablet C1200 DataGuard Software Using Tools Click the Tools button on the tool bar and do the following: • Select Help to get the software user’s manual. • Select Setting to set whether you want to run MobileDemand xTablet C1200 DataGuard when Windows starts up. • Select About to view the current software version. 48 Troubleshooting Troubleshooting This chapter contains a list of common problems that you might experience when using your xTablet Convertible, and techniques to try and overcome the problem. If you need additional help, contact your retailer. Problems The battery isn’t charging. The screen suddenly turns blank. The xTablet Convertible cannot connect to Internet. Nothing happens when I press the Power button. The xTablet Convertible cannot resume from hibernate or standard mode. The xTablet Convertible does not produce any sound. 48 Solutions • Check if the power adapter is properly connected. • Make sure that the battery is within the recommended charging temperature of -20°C to 50°C. The brightness control is not properly set. Adjust the LCD screen brightness. Your xTablet Convertible might be in standby or hibernate mode. Press the Power button to wake the system. If using the battery, the battery may be depleted. Replace with a fully charged battery or connect the power adapter to an electrical outlet. Check if the LAN cable is properly connected. If using wireless, check if your location is out of range of the network. Move your xTablet Convertible closer to the access point. If the network you are connecting to requires a security password, make sure you enter the correct password. Check to make sure the settings configurations are correct. Check if the power adapter is connected to an electrical outlet. If using a battery pack, make sure it has enough power. Otherwise, replace the battery. The battery power level might be too low. Connect the power adapter to an electrical outlet or replace the battery. Audio has been muted. Click on the Speaker icon on the right of your Windows taskbar. When the volume control box appears, uncheck the Mute check box. Specifications Specifications Features Specifications Type & Speed Intel I3 and I5 UVL serial Processor Major Chipsets System Memory Install Method BGA Power Consumption 18W Chipsets Intel HM55 Type DDR-III 800/1333 Capacity Two 204-pin DDRIII SODIMM sockets each for 2GB, 4GB (if available) Maximum Memory 8GB LCD 12.1” WXGA (1280x800) TFT, LED backlight Camera 1.3 Megapixel Webcam Display Touch Screen HDD Optional resistive type touch panel support palm rejection feature: Optional 12.1” digitizer with digital stylus Non-digitizer touch panel with dummy stylus User removable HDD module without using a tool Support 2.5” SATA HDD Supports an external data rate 3.0 Gbps (300 MB/s) (Serial-ATA Generation-2) For the operating of unit under 0°C byusing SSD as the main storage User removable SSD module without using a tool SATA 2.5” (Gen. 2) SSD supports an external data rate 3.0 Gbps An optional internal SATA SSD for databackup Software utility for auto back-up of selected data files between HDD and SSD (For HDD data backup) Storage SSD Data Backup 49 Specifications Features Graphic Specifications Graphic Controller Graphic Memory Point Device I/O Devices Communications Expansion Card Memory Card Networking devices Wireless networking devices Bluetooth I/O Ports Standard Integrated graphic controller TBA Hidden Capacitive Touch Pad – PS/2 mouse interface / 2 buttons support Right/Left One Express 34 card slot One SD Card reader slot supports SDHC Integrated Gigabit bps Ethernet Support PXE function One Mini Express card slot One is for WLAN (PCI-e only) Intel© WiFi Link 1000 (1x2) with PCI-e Half MiniCard factor Support BTform 2.1 EDR (optional) One USB 2.0 connectors One e-SATA/USB 2.0 combo connector One RJ-45 jack for internal 10/100/1000M bit Ethernet One DC-In jack One 15 pin D-sub VGA port for external monitor/projector Audio jacks (support stereo Mic. Jack) One 84 pin docking connector which supports DC, VGA, LAN and USB (USBx2,VGA, LAN are direct signals from Unit) High Definition Audio Stereo, supports two 1.5W speakers Analog Microphone Audio Power AC power input:100V-240V,50Hz-60Hz, 65W Output: 19V Compliant with Energy Star 5.0 Standard Li-Ion 6-cell (3S2P, 5200mAH) Smart Battery Pack Optional 2nd Li-lon 6-cell (3S2P, 5000mAh) AC Adapter Battery Pack 2nd Battery 50 Specifications Features Environment Specifications Temperature / Humidity Operating Environment Temperature: -20°C ~ 50°C (Operating under 0°C by using SSD as the main storage) Non-operating Environment Temperature: -40°C ~ 70°C Operating Humidity:20% ~ 90%, relative humidity, non-condensing (Depends on temperature) Dimensions 328mm (W) x 277mm (D) x 40.8mm (H) Weight 2.5kg (with standard Battery) Specifications are subject to change without prior notice. 51 MobileDemand 1501 Boyson Square Drive Suite 101 Hiawatha, Iowa 52233 Phone - 1.877.784.4338 Fax - (319) 363-4122 52