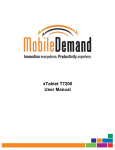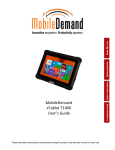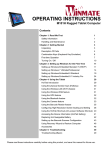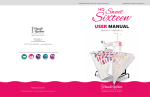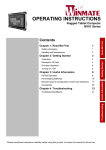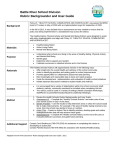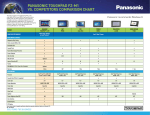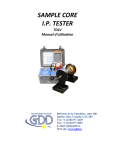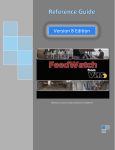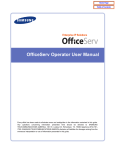Download MobileDemand xTablet T1600 Rugged xTablet T1600
Transcript
Read Me First MobileDemand xTablet T1600 Rugged xTablet T1600 User’s Guide xTablet T1600 User Guide 1 MobileDemand, LC 1501 Boyson Square Drive Suite 101 Hiawatha, IA 52233 U.S.A. Phone: 877-784-4338 Fax: 319-363-4122 Web: www.RuggedTabletPC.com While every precaution has been taken in the preparation of this document, the publisher and the author assume no responsibility for errors or omissions or for damages resulting from the use of information contained in this document or from the use of program s and source code that m ay accompany it. In no event s hall the publisher and the author be liable for any loss of profit or any other commercial damage caused or alleged to have been caused directly or indirectly by this document. © 2009 - 2014 MobileDemand LC Products that are referred to in this document may be either trademarks and/or registered trademarks of the respective owners.The publisher and the author make no claim to these trademarks. MobileDemand is a registered trademark of MobileDemand, LC. MobileDemand logos are registered trademarks of MobileDemand, LC. Windows is a trademark of the Microsoft group of companies. The Bluetooth word m ark and logo are registered trademarks and are owned by the Bluetooth SIG, Inc. 2 xTablet T1600 User Guide Read Me First No parts of this work may be reproduced in any form or by any means - graphic, electronic, or mechanical, including photocopying, recording, taping, or information storage and retrieval systems - without the written permission of the publisher. Table of Contents BEFORE YOU START ...................................................................................... 5 PACKAGE CONTENTS ..................................................................................... 5 PRODUCT OVERVIEW .................................................................................... 6 Front View ............................................................................................................ 6 Back View ............................................................................................................. 7 Right View ............................................................................................................ 8 Left View .............................................................................................................. 8 Bottom View ......................................................................................................... 9 Read Me First STATUS INDICATORS ..................................................................................... 9 GETTING STARTED ................................................................. 10 INSTALLING THE BATTERY .............................................................................. 10 Charging the Battery.............................................................................................10 When to replace the Battery Pack .......................................................................... 11 Removing the Battery .......................................................................................... 11 CONNECTING THE POWER ............................................................................. 12 Connecting the AC Adapter ................................................................................... 12 Using Battery Power............................................................................................. 12 STARTING YOUR xTablet T1600 ........................................................................ 13 Turning On Your Device........................................................................................ 13 Turning Off Your Device........................................................................................ 13 OPERATING YOUR xTabletT1600.................................................. 14 USING THE QUICK MENU ............................................................................. 14 Quick Menu Overview.......................................................................................... 14 Configuring the SETUP Menu Settings .................................................................. 17 Configuring Programmable Buttons.. .................................................................... 18 Configuring External WWAN Antenna Switching ………............................................. 19 Configuring the Light Sensor Settings................................................................... 20 Configuring the External GPS Antenna Switching ………............................................ 21 Useful Information.................................................................................22 Boot Menu…………….............................................................................................. 22 How to Enter the BIOS........................................................................................ 22 CTRL-ALT-DEL for Windows 7 Login to a Domain...………………………………………………………22 I don’t want a password upon wake...................................................................... 23 High Resolution Screen Scaling and Setting........................................................... 24 Changing Screen Resolution................................................................................ 26 USING THE CAMERA....................................................................................28 Camera Application............................................................................................. 28 MAKING CONNECTIONS ........................................................ 32 INSTALLING THE MEMORY CARD ...................................................................... 32 INSTALLING THE SIM CARD .......................................................................... 33 CONNECTING THE MICROPHONE/HEADSET ................................................................. 33 xTablet T1600 User Guide 3 CONNECTING USB DEVICES ......................................................................... 34 CONNECTING to Bluetooth Peripheral......................................................... 35 CONNECTING TO WIRELESS CONNECTIONS ........................................................ 37 CONNECTING TO Wireless Wide Area Network.............................................. 38 How to use the Skylight Connection Manager application…………………………….38 Setting up the Barcode Scanner............................................45 Setting up the Barcode Scanner..............................................................45 Accessories……...................................................................................... 48 Troubleshooting….………………….......................................... 49 Accessories……...................................................................................... 49 APPENDIX ............................................................................. 51 COPYRIGHT.............................................................................................. SAFETY Information ................................................................................ Precaution on Battery Pack...................................................................... General Product Safety…......................................................................... Handling and Maintenance....................................................................... 51 51 52 53 54 General Guideline……………………………....................................................................... 54 Cleaning Guideline……………………………...................................................................... 54 Touchscreen Guideline……………………………................................................................ 55 REGULATORY Safety STATEMENTS................................................................... 56 Federal Communications Commission Statement..................................................... 56 Canada, Industry Canada (IC) Notices.................................................................... 56 802.11 Radio Precaution Statement........................................................................ 56 RF exposure warning............................................................................................. 56 Canada, Industry Canada (IC) Notices..................................................................... 56 Battery Disposal ................................................................................................... 57 Caution for Adaptor............................................................................................... 58 Battery Safety ...................................................................................................... 58 Caution for RJ-45.................................................................................................. 58 SAFETY INSTRUCTIONS ................................................................................5 8 Before You Start 4 xTablet T1600 User Guide Read Me First Accessories…………………………….......................................... 48 Before You Start Congratulations on your purchase of this xTablet T1600. This rugged xTablet T1600 is portable and provides users with maximum mobile computing experience in a wide range of working environments. Before you begin using your xTablet T1600, read this chapter to familiarize yourself with the main components installed in the system. Read Me First Package Contents If any of following items is damaged, please contact MobileDemand. AC adapter Tablet Stylus Pen xTablet T1600 User Guide Briefcase Handle 5 Power cord X-strap Before You Start Product Overview Read Me First Front View No. Item Description 1 Program button Tap to enter the chosen program. (user defined) 2 Front camera Use for video conference. 3 Ambient light sensor Use to detect the current level of visible light in the surrounding environment. 4 Microphone Capture audio. 5 Scanner or Camera button The button functionality can be assigned via Quick Menu. • Scanner button: Press to trigger the Barcode scan function if the barcode scanner is enabled. • Camera button: Press to take a picture. 6 Home key Tap to return to the Start screen (Windows 8 only). 6 xTablet T1600 User Guide Before You Start Read Me First Back View No. Item Description 1 Barcode scanner Scan barcodes. 2 Camera LED flash Provides additional lighting when taking pictures in low light. 3 Rear camera 5MP pictures with auto-focus. 4 Battery compartment Single battery pack. 5 Battery latch release button Press and hold the button to unlock and slide to unlatch the battery latch and remove battery. 6 Speaker Audio output. xTablet T1600 User Guide 7 Before You Start No. Item Description 1 Audio Combo jack Connect a headphone/external speakers/ microphone. 2 USB 3.0 ports (x2) Connect USB peripherals. 3 Memory card slot Use to insert memory cards to transfer pictures, music, and data between your xTablet T1600 and other SD compatible devices. The card reader supports SD (Secure Digital), SDXC, SDHC, MiniSD (with adapter), Micro-SD (with adapter). 4 Mini SIM card slot Use to insert a Mini SIM card for LTE activation if ordered with LTE. Left View No. Item Description 1 Power button Press to turn your xTablet T1600 on or off. 2 Volume buttons Press to adjust the volume level. 3 Kensington lock slot Connect a Kensington-compatible xTablet T1600 security lock. 8 xTablet T1600 User Guide Read Me First Right View Before You Start Bottom View Read Me First No. Item Description 1 Docking contacts Connect the xTablet T1600 to a docking station. 2 DC-in jack Connect the power adapter. Status Indicators The status indicators in the upper side of the xTablet T1600 light up when a particular function of the xTablet T1600 is active. Icon Item Description Power The power icon is solid green when the system is running. When the system is in sleep mode, the icon blinks. RF Blue antenna icon shows that radio (WLAN, WWAN, or Bluetooth) communications are enabled. Battery Battery icon: • • • • • xTablet T1600 User Guide Green: when battery is fully charged (95% or above) Orange: when battery is charging Flashing orange: charging error Red: when battery capacity is lower than 10% Off: when discharging and above 10% or off 9 Getting Started Getting Started Installing the Battery Read Me First 1. Align and insert the battery to the battery compartment. 2. Push completely until the battery is fully seated. 3. Slide the battery latch to the lock position to secure the battery. Charging the Battery The Lithium-ion battery is not fully-charged when shipped. To charge the battery, follow the steps below: 1. Install the battery to your xTablet T1600. See procedures above. 2. Connect the AC adapter to the DC-in jack of your xTablet T1600. 3. Connect the AC adapter to the power cord. 4. Plug the power cord to an electrical outlet. 10 xTablet T1600 User Guide Getting Started When to replace the Battery Pack The battery performance gradually decreases over time and usage. We recommend you to replace your battery pack after 18 to 24 months of usage. Removing the Battery Read Me First To remove the battery, follow the steps below: 1. Connect to power or shut down the tablet prior to battery removal. 2. Press and hold the battery latch release button to slide the battery latch to the unlock position. 2. Remove the battery out of the battery compartment. xTablet T1600 User Guide 11 Getting Started Connecting the Power Your xTablet T1600 can be powered up using the AC adapter or the Lithium-ion battery. Connecting the AC Adapter Read Me First The AC adapter powers up your xTablet T1600 and charges the battery. 1. Connect the AC adapter to the DC-in jack of your xTablet T1600. 2. Connect the AC adapter to the power cord. 3. Plug the power cord to an electrical outlet. Using Battery Power 1. Install a charged battery in the battery compartment. 2. Remove the AC adapter (if plugged). Your xTablet T1600 will automatically use the battery power. NOTE • If your xTablet T1600 is connected to an electrical outlet and the battery is installed, your xTablet T1600 uses power from the electrical outlet while charging the battery. 12 xTablet T1600 User Guide Getting Started Starting Your xTablet T1600 Turning On Your Device Press the button until the power icon lights up. Read Me First Turning Off Your Device It is important to properly shut down your xTablet T1600 to avoid the loss of unsaved data. To shut down your xTablet T1600, do the following: On Windows 8 1. On the Start screen, swipe in from the right edge of the screen, then tap Settings. 2. Tap Power > Shut down. On Windows 7 Click Start ( ) > Shut down. Wait for your xTablet T1600 to turn off power completely before removing the power source (if necessary). xTablet T1600 User Guide 13 Operating Your xTablet T1600 Operating Your xTablet T1600 This chapter will guide you on how to use your xTablet T1600. Using the Quick Menu To enter the Quick menu: ). You can also access the Read Me First • On Windows 8: In Apps view, tap Quick Menu ( Quick menu on the task bar. • On Windows 7: Tap the arrow on the task bar to display hidden icons. Then tap the Quick Menu icon ( ). Quick Menu Overview Windows 8 Icon Windows 7 Item Airplane mode Description Tap the icon to enable/disable airplane mode. • NOTE When the Airplane mode is enabled, the wireless network (WLAN and WWAN), Bluetooth, and GPS will be automatically disabled. 14 xTablet T1600 User Guide Operating Your xTablet T1600 Icon Item WLAN WWAN/GPS Read Me First WWAN Bluetooth GPS Auto-rotate Setup Description Tap the icon to enable/disable the Wi-Fi (WLAN) function. Tap the icon to enable/disable the WWAN/GPS function. (Windows 7 only) Tap the icon to enable/disable the WWAN function. (Windows 8 only) Tap the icon to enable/disable the Bluetooth function. Tap the icon to enable/disable the GPS function. (Windows 8 only) Tap the icon to enable/disable the Auto-Rotate screen function. Tap the respective tab to set P key, Barcode/Camera key, light sensor, external GPS antenna, and external WWAN antenna settings. For details, refer to “Configuring the SETUP Menu Settings”. Information Tap the icon to view the battery charge cycle, Bios version, EC version, and Quick Menu version. xTablet T1600 User Guide 15 Operating Your xTablet T1600 Icon Item Keyboard Description Tap the icon to display/hide the on-screen keyboard (OSK.exe). (Windows 7 only) Tap the icon to adjust brightness, screen orientation, volume, external display, battery status, sync, wireless network, and presentation settings. Barcode Tap the icon to enable/disable the Barcode function. Read Me First Mobility center NOTE • If the icon is gray (i.e. ), this indicates the current function is disabled. 16 xTablet T1600 User Guide Operating Your xTablet T1600 Configuring the SETUP Menu Settings b c a Read Me First d a. b. c. d. Programmable Button External GPS Antenna Light Sensor External WWAN Antenna xTablet T1600 User Guide 17 Operating Your xTablet T1600 Read Me First Configuring Programmable Buttons • If the device is not installed with a barcode scanner, the Function button can be set as the shutter button when using the Camera. • To assign an application to the Program button, do the following: I. Tap the folder icon ( ) to set up an application for the Program button. II. Select the desired application and tap Open. 18 xTablet T1600 User Guide Operating Your xTablet T1600 Configuring External WWAN Antenna Switching Read Me First Tap the External WWAN Antenna tab to enable/disable the device to automatically switch to the external WWAN antenna when it is affixed on a docking station. • Dock with external WWAN antenna: The device will be automatically switched to the external WWAN antenna when docking. • Dock without external WWAN antenna: The device will NOT be automatically switched to the external WWAN antenna when docking. xTablet T1600 User Guide 19 Operating Your xTablet T1600 Configuring Light Sensor Settings Tap the Light Sensor tab to enable/disable the automatic light sensor, set and adjust the brightness level. Read Me First Current ambient brightness reading Current preset brightness level Tap to restore the default settings. Set the range of illumination settings. To change settings: • Customize the illumination range according to the ambient lighting, enter the desired value in the first and second data box. As an example in the above illustration: - Outdoor (5000 ~ 500 lux) - Indoor (500 ~ 50 lux) - Low Light (50 ~ 0 lux). • Adjust the brightness level according to the ambient light, tap adjust the setting (0~10). or to • Save all settings, tap Apply. • Enable the automatic light sensor function, tap the Enable Auto Light Sensor checkbox. The system will automatically adjust the LCD brightness according to these settings. 20 xTablet T1600 User Guide Operating Your xTablet T1600 Read Me First Configuring External GPS Antenna Switching • Tap on Dock with external GPS antenna: The device will be automatically switched to the external GPS antenna when docking. • Tap on Dock without external GPS antenna: The device will NOT be automatically switched to the external GPS antenna when docking. xTablet T1600 User Guide 21 Operating Your xTablet T1600 Useful information Boot Menu To boot from a USB stick for example, you have two options. 2. Go into the BIOS, and change the boot order, and make the USB stick the first boot device. How to Enter the BIOS To enter the BIOS, follow these steps: 1. 2. 3. 4. Connect a Keyboard to the tablet Turn on the tablet Start pressing the DELETE key repeatedly right away The tablet will come up into the BIOS menu How to CTRL-ALT-DEL for Windows 7 Login We are working on this with our engineering team to resolve this. Until then, you will have to use a wired, wireless, or Bluetooth keyboard. 1. Press the Windows Logo Button & the Power Button on the left side of the tablet at the same time. 22 xTablet T1600 User Guide Read Me First 1. Pressing F12 using a regular keyboard. Tech Tip: I don’t want Windows to ask for my password when I wake my tablet from sleep We have noticed that even when we set the password to not prompt when the system awakes from sleep, it still asks for a password. This causes users extra time to put in a password. Read Me First In Desktop Mode press and hold your finger on the Windows Start Logo in the bottom left corner of the tablet Select the Control Panel Once in Control Panel, select User Accounts Select Reset Security Policies Now your settings will take affect that you have set in Power Management for the Password not being required on wake from sleep. xTablet T1600 User Guide 23 High Resolution Screen Scaling and Setting The xTablet T1600’s 1366 x 768 high resolution display is perfect for viewing image, video, or other applications, however, Windows user interface (icons, buttons, and other user interface elements) may be too small to read and operate at the default Windows settings. By changing the display scaling or the display resolution setting of the device, you can adjust the size of the text and other items on the desktop for optimal viewing. Display scaling is the recommended method because it has the effect of adjusting user interface without having to move away from the optimal resolution setting at 1366 x 768. This section will explain how you can adjust the built-in windows display scaling setting and resolution setting. • Before proceeding to change the scaling option, make sure any opened document is saved then close, and all running applications are closed before proceeding to change the display scaling, because this procedure requires users to log out of their account to apply display scaling change. Changing display scaling setting Perform the following to change display scaling setting: 1. Tap and hold anywhere on the desktop for 3 seconds and release to bring up the context menu, and select “Screen resolution” option as shown below: 24 xTablet T1600 User Guide Read Me First Note: Read Me First 2. A “Screen Resolution” Window will show up. Select the “Make text and other items larger or smaller” option in the window, as shown below: 3. A “Display” window will show up. Under “Change the size of all items” section, change the scaling option to “Medium – 125%” or any other desired display scaling and hit “Apply” to save changes, as shown below: 4. A prompt may show up to ask if you want to sign out to apply the scaling change. Hit “Sign out Now” to apply changes, as shown below: xTablet T1600 User Guide 25 Changing screen resolution setting Alternatively, instead of changing the display scaling setting, user may choose to change the overall resolution setting to make screen elements bigger. 1. Tap and hold anywhere on the desktop for 3 seconds and release to bring up the context menu, and select “Screen resolution” option as shown below: 26 xTablet T1600 User Guide Read Me First 5. The user may now login again to Windows to see the changed display scaling already being applied. Read Me First 2. Click on the dropdown option next to “Resolution” and select the desire resolution by tapping on the scale: 3. Hit “Apply”. A prompt “Display Settings” prompt will show up to ask the user if the applied resolution is usable. 4. If the new resolution is the desired display setting hit “Keep changes” and continue to next step. If the new resolution is not desirable, hit “Revert” and select a different resolution to change to, and start again from step 2. 5. The user may now use the device with the new resolution setting. xTablet T1600 User Guide 27 Using the Camera Camera Application The xTablet T1600 supports a separate Camera application that enables users to take photos. There are two ways to launch the application: Double-click on the desktop. • Tap Start > All Programs > Camera Application. searching Take Photos Press the Record button to capture the pictures. View Photos • Press the Forward or Backward button “ / • Press the Play button “ • In Playback mode, press the Preview button “ ” to view the recorded photos. ” to switch to Playback mode. ” to switch back to Camera mode. 28 xTablet T1600 User Guide Read Me First • Operating Your xTablet T1600 Delete Photos 1. Press the Play button “ ” to switch to Playback Mode. 2. Use the Forward or Backward button “ / ” to select the photo that you want to delete. 3. Press the Delete button “ ” and then choose Yes to delete the current Read Me First photo. Record GPS Coordinates (Geotagging) is the GPS signal status located on the top right corner of the window. If GPS coordinates are not able to be received, the last coordinates would be used instead. GPS status indicator GPS device is working properly GPS device is not available Searching for GPS signals To use an external USB GPS device: 1. Press the Setup button “ 2. Tap ” to enter the Setup menu. > Auto Scan Comport. The detected Port Number is displayed on the screen. xTablet T1600 User Guide 29 Operating Your xTablet T1600 How to Change the Camera Setup: ”. Read Me First Press the Setup button “ Camera Selection: There are three cameras that you can select: . • “ ” – the camera is available and ready to use. • “ ” - the camera is not available. Press the “ ” button after you have chosen the desired camera. Resolution: There are four resolution options that you can select: . If the Camera does not support these four resolutions, a “Change Resolution Error” message will appear on the screen. Press the “ maximum resolution) 30 ” button to exit. (Native: xTablet T1600 User Guide Operating Your xTablet T1600 Preview Size: There are two preview size options that you can select: Press the “ . ” button after you have chosen the desired preview size. Geotagging: Tap ON to enable the Geotagging. Read Me First Press the “ ” button to exit. NOTE • Geotagging will only be activated if the xTablet T1600 is equipped with the GPS module. • The camera logs the GPS position accurately if photos are taken outdoors. Flash: When capturing photos under the low light, tap ON to turn on the LED Flash. NOTE • The effective flash range is 50cm. Idle Timing: There are five Idle Timing options that you can select: . Press the “ ” button after you have chosen the desired time. NOTE • When the system is left idle for a certain period of time, the camera module(s) would then stop running. It would be up and running again once user wakes up the Camera application. xTablet T1600 User Guide 31 Making Connections Making Connections This chapter will guide you on installing peripheral devices to maximize the use of your xTablet T1600. Installing the Memory Card Read Me First Your xTablet T1600 supports different types of memory cards to provide faster data transfer. Supported types: SDHC, SDXC To insert a memory card: 1. Push down and pull to open the I/O port cover. 2. Push the memory card into the memory card slot until it clicks into place. 32 xTablet T1600 User Guide Making Connections Installing the SIM Card You can use a SIM card for LTE radio activation if you have purchased the LTE option. NOTE • Check the availability of service and plan rates of data connection with your network service provider. Read Me First To insert a SIM card: 1. Push down and pull to open the I/O port cover. 2. Push a valid SIM card into the SIM card slot until it clicks into place. Connecting the Microphone/Headset Your xTablet T1600 is equipped with audio combo jack that enables you to use the headset or microphone. C onnect a headset by opening the I/O port cover and plug the stereo headphone cable into the audio combo jack. C onnect to a microphone by opening the I/O door and plug the microphone cable into the audio combo jack. NOTE • The headset and microphone are not included. xTablet T1600 User Guide 33 Making Connections Connecting USB Devices 1. Push down and pull to open the I/O door. 2. Connect one end of the USB cable to the USB port of your device. 3. Connect the other end of the cable to the USB device (if necessary). NOTE • The USB cables are not included. 34 xTablet T1600 User Guide Read Me First You can connect your xTablet T1600 to other USB devices, such as a mouse, keyboard, digital camera, printer, or an external hard disk drive. Making Connections Connecting to Bluetooth Peripherals Your xTablet T1600 can connect and communicate with other Bluetooth-enabled devices. Connecting to a Bluetooth Device To add a device, follow the steps below: Read Me First 1. Open the Quick menu. 2. Tap the Bluetooth icon ( Bluetooth function. ) to turn on the 3. Tap the arrow on the task bar to display hidden icons. 4. Tap the Bluetooth icon ( ). 5. Tap Add a Device. The system starts scanning for Bluetooth devices and displays the available devices. NOTE • If the device that you want to add does not appear on the screen, please check to see if the device is turned on and discoverable. xTablet T1600 User Guide 35 Making Connections Read Me First 6. Tap on a device, then tap Next to continue. 7. Tap Close to complete the pairing. NOTE • The PIN you enter for pairing on the xTablet T1600 must be the same PIN entered on the Bluetooth device. • Once a pairing has been created, connecting to that device again will no longer require entering the PIN. 36 xTablet T1600 User Guide Making Connections Connecting to a Wireless Local Area Network Your xTablet T1600 comes with a WLAN (WiFi) module. A wireless network can be added either when the network is detected or by manually entering the settings information. To connect, follow the steps below: 1. Open the Quick menu. ) to turn on the wireless Read Me First 2. Tap the WLAN icon ( network function. 3. Tap the wireless network icon ( ) on the task bar. 4. Available wireless network connections are displayed. Tap the desired wireless network. 5. Tap Connect. Some networks require a network security key or a password. TIP Check Connect automatically box to automatically connect to this network when it is available. 6. Enter the network security key. 7. Tap OK. 8. After the connection is established, you can see the wireless icon ( Notification area. ) in the NOTE Actual wireless connectivity will depend on system configuration. Please contact your network administrator for more information. xTablet T1600 User Guide 37 Making Connections Connecting to a Wireless Wide Area Network (WWAN) With WWAN (LTE), your xTablet T1600 can connect to the Internet using mobile or cellular data networks. To enable the function, follow the steps below: 1. Insert a valid SIM card into the SIM card slot. 2. Open the Quick menu. ) to turn on the Read Me First 3. Tap the WWAN icon ( WWAN function. 4. L a u n c h t h e S k y l i g h t C o n n e c t i o n Manager application. How to use the Skylight Connection Manager Application Setting up Mobile Broadband with the Skylight application & GPS functionality with the MobileDemand xTablet T1600 Thank you for purchasing your MobileDemand xTablet T1600 with the mobile broadband GOBI module. To use mobile broadband network connections with your MobileDemand xTablet T1600, you use the Sierra Wireless Skylight application called Skylight. The Skylight application is already installed on your computer; the icon is on your desktop. You must set up the Skylight application before you can use your mobile broadband network. To do so, perform the following steps: Step 1: Start the Skylight application Step 2: Choose your Carrier in the Skylight application Step 3: Inserting your SIMM card Step 4: Connect to your carrier Step 4: Set up xTablet GPS. You do not need a mobile broadband account to use the MobileDemand xTablet's GPS feature. 38 xTablet T1600 User Guide Making Connections Step One: Start the Skylight application You start the Skylight application from the icon on the Desktop of Windows. To start the Skylight application Read Me First 1. Tap Start > Desktop – Skylight The Skylight application window opens and the notification area, for example: Note: If you do not see the icon appears in the Windows icon, click the arrow next to the notification area to view additional icons. Step Two: Choose your carrier in the Skylight application Before you can use the mobile broadband installed on your tablet, you need to set up the Skylight application with the information about your mobile broadband network carrier. 1. In the Skylight application Window, click on the icon of the wrench. xTablet T1600 User Guide 39 Read Me First Making Connections 2. Click on “Network Operator, and you will be presented with a drop down list of carriers. 3. Select your carrier from the list of carriers. 4. You should choose Generic for T-Mobile in the USA 40 xTablet T1600 User Guide Read Me First Making Connections 5. For this example we will change from Sprint to Verizon Wireless network. Highlight Verizon Wireless and hit OK. 6. The firmware will be updated. 7. This progress message will show down at the lower right hand corner of Windows. 8. This will come up once the firmware on your LTE module has been updated to your carrier. This is letting you know it is ok to connect. Make sure you read below about instructions on how to add your Standard Size SIM from your carrier to the xTablet T1600. xTablet T1600 User Guide 41 Making Connections Read Me First 9. The next thing you must do is register your radio module information with a carrier and get a SIM card. Here are the steps to follow for that. 10. Turn off the tablet to install the Standard Size SIM card. Follow the instructions below on inserting the Standard Size SIM card. a. Verizon – You will need to purchase a Standard Size SIM from Verizon and associate the SIM number to your business account. Then follow the steps below to insert the SIM into the system b. Sprint – You will need to purchase a Standard Size SIM from Sprint and associate the SIM number to your business account. Then follow the steps below to insert the SIM into the system c. AT&T – You will need to purchase a Standard Size SIM from AT&T and associate the SIM number to your business account. Then follow the steps below to insert the SIM into the system d. T-Mobile - You will need to purchase a Standard Size SIM from T-Mobile and associate the SIM number to your business account. Then follow the steps below to insert the SIM into the system Step Four: Installing your LTE SIM 1. Make sure you have a standard size SIM 2. You will insert the SIM with the gold contact side facing up 3. Note location of notched corner on Micro SIM card should be facing up. 4. Open the I/O door on the right side of the tablet 5. The SIM sock is the socket shown in the picture. 42 xTablet T1600 User Guide Read Me First Making Connections 6. Insert the SIM as shown. 7. The SIM will go in and snap into place. 8. Press on the SIM until you hear it snap into place. 9. To remove the SIM, press on it and it will unlock and pop out of the slot. xTablet T1600 User Guide 43 Making Connections Step Three: Connecting to your carrier 1. Now that your Standard Size SIM is installed and it is associated with your carrier, you can connect with your carrier. 2. Power on the xTablet T1600. 3. Click “Connect” to connect to the carrier. If this is the first time you have connected, there will be an automatic Read Me First activation in the back ground. 4. You are now connected to your carrier. To disconnect from your carrier, press Disconnect. 5. Note about Carrier Activation: When switching from one carrier to another, the automatic activation may not come up because the software is under the impression the GOBI module is already activated. Follow these steps if you want to run the Automatic Activation Wizard manually with your carrier. 6. Click on the icon shown at the top and select Activation Wizard. If you have an account with Verizon, and you have a 4G Standard Size SIM installed, it will activate. 44 xTablet T1600 User Guide Setting up the Barcode Scanner Setting up the Barcode Scanner Read Me First This configuration should be completed prior to shipment. If for some reason scanning is not functioning correctly please go through the following these steps. 1. Open up File Explorer and navigate to the T1600 Driver Folder and the MDScanner directory. xTablet T1600 User Guide 45 Read Me First Setting up the Barcode Scanner 2. Right click on the file "MDScanDriver" and select Properties 3. Click on Change settings for all users. 4. Then click the Set the "Run this program as an administrator > Click OK > Do the same steps to the MDScanWizard.exe file. 46 xTablet T1600 User Guide Read Me First Setting up the Barcode Scanner 5. Open up the Quick Menu, and verify that the Barcode device is enabled. 6. Open up the Quick Menu and verify that the barcode Trigger is enabled. 7. The scanner should now be functional. xTablet T1600 User Guide 47 Accessories Accessories High Capacity Battery • Capacity: 7.4V 10600mAh (2S2P) Li-Polymer Battery Hand Strap Ergonomic hand-strap can help you hold the xTablet T1600 much more easily and comfortably. Auto Adapter • Rapidly charges your xTablet T1600 in your car while you drive • Length: 3m Office Dock • 4 USB • Ethernet • RS232 • HDMI Dual Pack Charger • Two slot charger to charge any of the three different battery packs. • Two chargers can be daisy chained together. Utilizes the same power supply as the one that is shipped with the tablet. Vehicle Dock • Safe storage, charging and communications while operating a vehicle. • 4 USB • Ethernet • RS232 • Built-in power converter up to 36VDC • Other power converters up to 100VDC • WWAN Antenna • GPS Antenna • Optional Keyboard Mounting Kit Large Stylus Kit • Larger and more rugged stylus for intensive use. • Rugged metal mesh tip • 5.5” stylus • 16” tether Side stylus holder 2-Point Shoulder Strap • 2-Point shoulder strap provides another option for carrying the tablet. Barcode Scanner • High performance 2D imager • Reads linear, stacked linear and matrix barcodes 4-Point Shoulder Straps • 4-Point shoulder strap provides another option for carrying the tablet, but also for “hands-free” operation. RFID Reader • High performance HF RFID reader • Supports ISO 15693, 14443A/B standards, and NVC ISO 18092 48 xTablet T1600 User Guide Useful Information The xTablet T1600 offers the following optional accessories for purchase: Troubleshooting Troubleshooting Problem Solution The removable battery is not charging. • Make sure the AC adapter is properly connected, and that the removable battery is properly inserted. Nothing appears on the screen. • • The xTablet T1600 may be in sleep mode Press the power button to wake up the display. The brightness level may be too low. Increase brightness. Verify by shading the screen. • The screen suddenly turns blank and the power indicator goes off. • • Wireless LAN signal quality is poor. • Useful Information • I cannot connect to another wireless LAN device. • • • • xTablet T1600 User Guide 49 Make sure the AC adapter is properly connected. If running on battery power, the battery may be depleted, charge the battery. The xTablet T1600 may be out of range. Move the xTablet T1600 closer to the access point or another wireless LAN device associated with it. Check if your surroundings have interferences, such as microwave ovens, cordless phones. Move the xTablet T1600 away from objects causing interference. Make sure that wireless LAN feature is turned on. Make sure that the SSID setting is the same for every wireless LAN device in the network. Restart the xTablet T1600 Make sure the IP address or subnet mask setting is correct. The GPS application cannot find my location. • • • • No sound is produced. • • If just starting the tablet from power off, it may take several minutes for signal to be acquired. Make sure that GPS receiver and the location sensor are enabled in Control Panel. The xTablet T1600 may be out of coverage area. Move your xTablet T1600 outdoors or closer to a window. Check if your surroundings have interference, such as microwave ovens, cordless phones. Move the xTablet T1600 away from objects causing interference. Adjust volume of the xTablet T1600 by adjusting the volume on the toolbar by clicking on the speaker icon. If using an external audio device, make sure that the cable is properly connected. Barcode scanner does not emit light and does not seem to work. • Make sure the Barcode scanner software is running by checking for the MDScanner utility down on the toolbar by the clock. Barcode Scanner emits light but does not read barcode presented to it. • Adjust the distance between barcode scanner of the device and the barcode being scanned. Make sure the barcode code type is enabled in the tablet. To enable/disable a specific barcode code type, use Intermec EasySet program located in the driver’s folder located off the root of the C:\ drive. Clean the scanner lens with a damp clean cloth. • Useful Information • 50 xTablet T1600 User Guide Appendix Copyright Copyright© 2014. All rights reserved. No part of this user manual may be transmitted, stored in a retrieval system, or translated into any language or computer language, in any form or by any means, without the prior written permission of the manufacturer. Information is subject to change without prior notice. Safety Information Useful Information Follow and adhere to all warnings and instructions in this manual. For your safety, please read all safety and operating instructions before using the product. Keep this manual for future reference. xTablet T1600 User Guide 51 Precaution on Battery Pack Do Not Expose the Battery Pack to Excessive Heat, or Extreme Heat (Near a Fire, in Direct Sunlight for example). Generation of heat, ignition or rupture may result. Read Me First Do Not Disassemble, Modify, or Insert Sharp Objects Into the Battery Pack. Electrolyte leakage, generation of heat, ignition or rupture may result. Do Not Short the Positive (+) and Negative (-) Terminals of the Battery. Generation of heat, ignition or rupture may result. When carrying or storing the device, do not place the battery pack together with articles that may contact electricity. Do Not Drop or Apply Strong Pressure to the Battery. Electrolyte leakage, generation of heat, ignition or rupture of battery may occur. Do Not Charge the Battery Other Than with the Products Specified In This Manual. If the battery is not charged using one of the specified products and methods, electrolyte leakage, generation of heat, ignition or rupture may result. When the Battery Pack Has Deteriorated, Replace It with a New Battery. Continued use of a damaged battery pack may result in heat generation, ignition or battery rupture. Do Not Use the Battery Pack With Any Other Products. The battery pack is rechargeable and is only designed for this specific product. If it is used with a product other than the specified product, electrolyte leakage, generation of heat, ignition or rupture may result. Do Not Use This Product With Battery Other Than the One Specified. 52 xTablet T1600 User Guide General Product Safety This product should not be used near water such as bathtubs, sinks, swimming pools, wet basement, etc. Do not block any ventilation openings. Do not place the product against a wall or in an enclosed space as doing so might impede the flow of cooling air. Do not disregard the safety that a polarized or grounded connection can provide. A polarized connection consists of two plugs, one of which is larger than the other. A grounded connection has two blades and a third one that is grounded. If the main plug provided cannot be inserted into your outlet, consult an electrician to replace your obsolete outlet. Protect the power cord from being crushed or pinched, particularly in the area of the plugs, any receptacles used, and the point of exit from the apparatus. Do not break off the ground pin of the power cord. Use only accessories specified by the manufacturer. Use only with its transport carriage, stand, tripod, console or table specified by the manufacturer or sold with the product. When using a carriage, move the carriage assembly with the product carefully to avoid damage from falling over. Unplug this apparatus during lightning storms. Refer all servicing to qualified service personnel. A technical intervention is required when the apparatus has been damaged in any way, for example if the power cord or plug is damaged, liquid has been spilled or objects have fallen inside the unit, if the product has been exposed to rain or moisture, if it does not operate normally or if it has been dropped and cracked/broken. 53 xTablet T1600 User Guide Read Me First Do not place the product near any heat sources such as radiators, warm air intakes, stoves or other heat-generating devices (including amplifiers or other heat producing equipment). Handling and Maintenance Follow and adhere to all warnings and instructions in this manual. For you’re the longevity of the product usage, please read all operating instructions before using the product. Keep this manual for future reference. General Guideline Read Me First Keep the product at least 13 cm (5 inches) away from electrical appliances that can generate a strong magnetic field such as TV, refrigerator, motor, or a large audio speaker. Do not place heavy objects on top of the xTablet T1600 as this may damage the display. The screen surface can be scratched. Do not use paper towels to clean the display. It is best to use a touch screen cleaning cloth. Avoid touching it with a pen or pencil. To maximize the life of the backlight in the display, allow backlight to automatically turn off as a result of power management. Avoid using a screen saver or other software that prevents the power management from working. Cleaning Guideline Use a soft cloth moistened with water or a non-alkaline detergent to wipe the exterior of the product. Gently wipe the display with a soft, lint-free cloth. Do not use alcohol or detergent on the product. 54 xTablet T1600 User Guide Touchscreen Guideline Use your finger or the stylus on the display. Using sharp or metallic object may cause scratches and damage the display, thereby causing errors. Do not use excessive force on the display. Avoid placing objects on top of the display as this may cause the glass to break. When there is a noticeable discrepancy in the operation of the touchscreen function (your touch does not correlate to the proper location on the screen), recalibrate the touchscreen. 55 xTablet T1600 User Guide Read Me First Use a soft cloth to remove dirt on the display. The touchscreen surface has a special protective coating that prevents dirt from sticking to it. Not using a soft cloth may cause damage to the special protective coating on the touchscreen surface. To clean off hard to remove dirt, blow some steam on the particular area and gently wipe away using a soft cloth. FCC Digital Emissions Compliance This equipment has been tested and found to comply with the limits for a Class B digital device, pursuant to Part 15 of the FCC Rules. These limits are designed to provide reasonable protection against harmful interference in a residential installation. This equipment generates uses and can radiate radio frequency energy and, if not installed and used in accordance with the instructions, may cause harmful interference to radio communications. However, there is no guarantee that interference will not occur in a particular installation. If this equipment does cause harmful interference to radio or television reception, which can be determined by turning the equipment off and on, the user is encouraged to try to correct the interference by one or more of the following measures: • Reorient or relocate the radio or television receiving antenna. • Increase the separation between the computer equipment and receiver. • Connect the equipment into an outlet on a circuit different from that to which the radio or television receiver is connected. • Consult the dealer or an experienced radio television technician for help. Canadian Digital Apparatus Compliance This Class B digital apparatus complies with Canadian ICES-003 and RSS-210. Operation is subject to the following two conditions: (1) this device may not cause interference, and (2) this device must accept any interference, including interference that may cause undesired operation of the device. Canada, avis d'Industry Canada (IC) Cet appareil numérique de classe B est conforme aux normes canadiennes ICES003 et RSS-210. Son fonctionnement est soumis aux deux conditions suivantes : (1) cet appareil ne doit pas causer d'interférence et (2) cet appareil doit accepter toute interférence, notamment les interférences qui peuvent affecter son fonctionnement. Informations concernant l'exposition aux fréquences radio (RF) La puissance de sortie émise par l’appareil de sans fil est inférieure à la limite d'exposition aux fréquences radio d'Industry Canada (IC). Utilisez l’appareil de sans fil de façon à minimiser les contacts humains lors du fonctionnement normal. Ce périphérique a été évalué et démontré conforme aux limites SAR (Specific Absorption Rate – Taux d'absorption spécifique) d'IC lorsqu'il est installé dans des produits hôtes particuliers qui fonctionnent dans des conditions d'exposition à des appareils portables. 802.11 Radio Precaution Statement Caution: Users are responsible for configuring the channels of operation that comply with their country regulatory standards. A Wireless Network Administrator should review the operating restrictions detailed within the Access Point installation manual. Caution: 802.11a wireless LAN 5.15 to 5.25 GHz (5 GHz radio channels 34 to 48) is restricted to indoor operations to reduce harmful interference to co-channel Mobile Satellite System (MSS) operations. RF Exposure Warning The equipment complies with FCC RF exposure limits set forth for an uncontrolled environment. Use of antennas and accessories not authorized may void the compliance of this product and may result in RF exposure beyond the limits established for this equipment. This device has been evaluated for and shown compliant with the IC Specific Absorption Rate (“SAR”) limits when installed in specific host products operated in portable exposure conditions. Copyright Copyright© 2014. All rights reserved. No part of this user manual may be transmitted, stored in a retrieval system, or translated into any language or computer language, in any form or by any means, without the prior xTablet written permission of theGuide T1600 User manufacturer. Information is subject to change without prior notice. Read Me First Regulatory Safety Statements Battery Disposal THIS PRODUCT CONTAINS A LITHIUM-ION OR NICKEL-METAL HYDRIDE BATTERY. IT MUST BE DISPOSED OF PROPERLY. CONTACT LOCAL ENVIRONMENTAL AGENCIES FOR INFORMATION ON RECYCLING AND DISPOSAL PLANS IN YOUR AREA. Read Me First ANNEX IV Symbol for the marking of electrical and electronic equipment The symbol indicating separate collection for electrical and electronic equipment consists of the crossed-out wheeled bin, as shown below. The symbol must be printed visibly, legibly and indelibly. 57 xTablet T1600 User Guide Appendix CAUTION FOR ADAPTER THE xTablet T1600 IS FOR USE WITH DEDICATED AC ADAPTER. BATTERY SAFETY DANGER OF EXPLOSION IF BATTERY IS INCORRECTLY REPLACED. REPLACE ONLY WITH THE SAME OR EQUIVALENT TYPE RECOMMENDED BY THE MANUFACTURER. DISPOSE OF USED BATTERIES ACCORDING TO THE MANUFACTURER'S INSTRUCTIONS. CAUTION FOR RJ-45 The RJ-45 jack is not used for telephone line connection. Safety Instructions Appendix These safety instructions should always be observed to ensure safe operation when handling the device • Do not place this device on an unstable table or surface. The device may fall, causing serious damage to its housing and components. • Do not cover the device, or block the air ventilation holes of the device with any other objects. • Do not use any sharp object to tap on the display screen. • Do not expose the device to direct sunlight and dusty environments. • Keep the device away from excessive heat and humidity. • Keep liquids away from the device. • Keep the device away from any magnetic emitting devices as this may affect the quality of the wireless signal reception. • When using an AC adapter: Place this device in a location that is close enough to an electrical outlet to accommodate the length of the power cord. Operate this device only with the type of power source indicated on the device marking label. Disconnect the AC adapter from the electrical outlet if the device is not being used for an extended period of time. 58 xTablet T1600 User Guide • When cleaning the device, Be sure to turn off the device properly and unplug the AC adapter before cleaning. Wipe the device with a clean, dry cloth. Do not use abrasive cleaners to clean the device. • Do not attempt to disassemble or repair this device. Doing so will void the warranty. 59