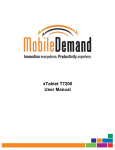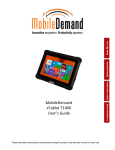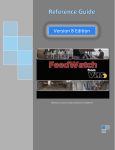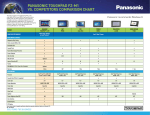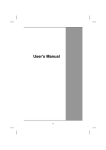Download MobileDemand xTablet T7000 User`s guide
Transcript
xTablet T7000 Rugged Tablet PC User's Guide MobileDemand, LC 1350 Boyson Road, Bldg B Hiawatha, IA 52233 U.S.A. Phone: 877.784.4338 Fax: 319-363-4122 Web: www.RuggedTabletPC.com No parts of this work may be reproduced in any form or by any means - graphic, electronic, or mechanical, including photocopying, recording, taping, or information storage and retrieval systems - without the written permission of the publisher. While every precaution has been taken in the preparation of this document, the publisher and the author assume no responsibility for errors or omissions, or for damages resulting from the use of information contained in this document or from the use of programs and source code that may accompany it. In no event shall the publisher and the author be liable for any loss of profit or any other commercial damage caused or alleged to have been caused directly or indirectly by this document. © 2009 - 2010 MobileDemand LC Products that are referred to in this document may be either trademarks and/or registered trademarks of the respective owners. The publisher and the author make no claim to these trademarks. MobileDemand is a registered trademark of MobileDemand, LC. MobileDemand logos are registered trademarks of MobileDemand, LC. Windows is a trademark of the Microsoft group of companies. The Bluetooth word mark and logo are registered trademarks and are owned by the Bluetooth SIG, Inc. Last Updated: 8/19/2010 ii xTablet T7000 Rugged Tablet PC User's Guide Contents Contents ..................................................................................................................................................2 You Begin 1 Before Inventory........................................................................................................................................2 ........................................................................................................................................3 Safety and Maintenance ........................................................................................................................................3 Checklists Features........................................................................................................................................4 ........................................................................................................................................4 About Your xTablet T7000 Rugged Tablet PC ........................................................................................................................................5 About Windows 7 Professional ..................................................................................................................................................8 Start 2 Quick ........................................................................................................................................8 Turning On the xTablet T7000 for the First Time ........................................................................................................................................9 Turning Off the xTablet T7000 ..................................................................................................................................................12 and Software 3 Hardware ........................................................................................................................................13 Front View LED........................................................................................................................................14 Indicators Function ........................................................................................................................................14 Keys Front ........................................................................................................................................15 View Buttons ........................................................................................................................................16 Right and Bottom View Configuration ........................................................................................................................................17 1 - I/O 3 Configuration ........................................................................................................................................18 2 - I/O 6 Configuration ........................................................................................................................................19 3 - I/O 4 ........................................................................................................................................20 Top View ........................................................................................................................................21 Left View ........................................................................................................................................21 Back View Camera........................................................................................................................................22 Stylus ........................................................................................................................................23 ........................................................................................................................................23 Express Card Cover Remove ........................................................................................................................................24 the Rubber Card Cover Measure ........................................................................................................................................25 the Distance from Cover to T7000 Adjust ........................................................................................................................................26 the Distance Secure ........................................................................................................................................27 the Express Card Cover ........................................................................................................................................28 Global Positioning System (Optional) ........................................................................................................................................28 Imager/Bar Code Scanner (Optional) ..................................................................................................................................................30 Management 4 Power ........................................................................................................................................31 Monitoring the Battery Power ........................................................................................................................................32 Configuring the Low Battery Alarms ........................................................................................................................................33 Charging the Battery ........................................................................................................................................34 Replacing the Battery Pack ..................................................................................................................................................36 5 Calibration xTablet T7000 Rugged Tablet PC User's Guide iii Contents ..................................................................................................................................................38 6 Appendix Federal........................................................................................................................................38 Communications Commission Statement ........................................................................................................................................39 European Notice Safety ........................................................................................................................................40 Caution Battery........................................................................................................................................40 Disposal ........................................................................................................................................40 CAUTION FOR ADAPTER ........................................................................................................................................40 BATTERY CAUTION iv xTablet T7000 Rugged Tablet PC User's Guide 1 xTablet T7000 Rugged Tablet PC User's Guide Before You Begin 1 Before You Begin Congratulations on your purchase of this xTablet® T7000 rugged tablet PC! This xTablet T7000 is a fully-functional PC with built-in wireless connectivity. With your xTablet T7000, you will be able to organize and access important business and personal information. In addition, you will be able to send and receive e-mail and access the Internet. This user's guide contains all the information you need to set up and use your xTablet T7000. It describes all the features of the xTablet T7000 in an easy-to-read yet thorough manner. Inventory This xTablet T7000 is designed for years of productive and pleasurable computing. Use this section to keep details of your purchase. This information will be required should you need to make repairs to your xTablet T7000 during the warranty period. Update this section when you add new options. DATE OF PURCHASE: PLACE OF PURCHASE: DEALER'S NAME: DEALER'S ADDRESS: TELEPHONE: E-MAIL ADDRESS/WWW: CONTACT PERSON: MODEL NUMBER: SERIAL NUMBER: 2 xTablet T7000 Rugged Tablet PC User's Guide Before You Begin Safety and Maintenance You can use your xTablet T7000 under a wide range of environmental conditions. However, to ensure long use and continued high performance, consider the following factors when setting up your xTablet T7000: Follow all warnings and instructions noted in this documentation and in the Windows Help program. The first time you use your xTablet T7000, we recommend that you carefully read the "Power Management" chapter of this user guide and initialize the battery packs to ensure optimum battery performance. Unplug the xTablet T7000 from the power outlet before cleaning. Use a damp cloth for regular cleaning and products like Formula 409 for heavy-duty cleaning. Do not use aerosols, solvents, or strong detergents. Slots and openings in the system cabinet are for ventilation purposes. Do not block or cover these openings or the system could overheat. Do not use or store the xTablet T7000 near a source of heat or dust. On the bottom of your xTablet T7000, there is a label with information on the power requirements of this system. These requirements must be followed. If you are unsure of your local power supply, consult your dealer or local power company. Do not step on or place anything on the power cord. If you use the xTablet T7000 with an extension cord, ensure that the total ampere ratings of all the devices sharing the extension do not exceed the rating of the extension cord or the rating of the wall outlet. Never push foreign objects into the xTablet T7000 through any of the slots or openings. Dangerous voltages are present, which could cause electric shock or fire, or damage sensitive components. Checklists After opening the package, carefully inspect the contents. If any of the items are missing or appear damaged, contact your dealer. The shipping carton should contain the following: Standards An xTablet T7000 rugged tablet PC with a hard disk drive One AC power supply and power cord Two standard-capacity Lithium Polymer batteries or Two high-capacity Lithium Polymer batteries One auto adapter (optional) Hand strap and Briefcase handle Stylus The following items may be included with your standard items. Contact your dealer for more information. Rugged carrying bag WLAN module Bluetooth module xTablet T7000 Rugged Tablet PC User's Guide 3 Before You Begin Optionals These items are normally optional, but some vendors may include them in the standard package. Some items may not be available in some countries, or some vendors may choose not to carry all the items. GPS/RFID/Barcode modules Credit Card Reader External QWERTY keyboard Caution: When purchasing any of the accessories listed above, purchase only those accessories that are approved for use with your xTablet T7000. The above accessories are proprietary items. Your system vendor can obtain these approved accessories. If you use items that are not approved for use with this xTablet T7000, you may cause your xTablet T7000 to malfunction, or to emit or receive electro-magnetic radiation in excess of local regulations. For non-proprietary accessories such as PC cards or printers, ensure that the accessory functions properly in your xTablet T7000 before making the purchase. Your system vendor may be able to recommend reliable brands and models. Features High performance Processors Intel® Atom™ Processor Z530P (512K Cache, 1.60 GHz, 533 MHz FSB) Hard Drive The xTablet T7000 has a high-capacity hard disk drive or a solid state drive option to store your favorite programs and large multimedia files. Built-in Wireless LAN and LAN Capability A built-in 802.11a/b/g/n and 10/100 Mbps Ethernet port allow you to access the Internet or a local area network (LAN). About Your xTablet T7000 Rugged Tablet PC This User’s Guide (installed in the main disk of the xTablet T7000) describes the key elements of your xTablet T7000. New users can find a simple step-by-step orientation in the "Quick Start" chapter. Use the XPS Viewer on your xTablet T7000 to view this guide. You can also enter the following URL in your Internet browser and see the MobileDemand xTablet T7000 webpage for physical, environmental, performance, wireless, and GPS characteristics, regulatory approvals, and an online form that you can use to request more information about MobileDemand rugged computer products, options, and accessories. http://www.ruggedtabletpc.com/rugged-tablet-pc/xtablet-t7000-rugged-tablet-pc.php 4 xTablet T7000 Rugged Tablet PC User's Guide Before You Begin About Windows 7 Professional Windows ® 7 is all about making your life easier. To make it easy, Microsoft recommends "Compatible with Windows 7" devices and printers because they have passed Microsoft-designed tests for compatibility and reliability with Windows 7. Simply put, they install without worry - simply connect the device - and are compatible with all versions of Windows 7. "Compatible with Windows 7" hardware and devices: Passed Microsoft designed tests for reliability on PCs running Windows 7. Installs easily and can automatically download device driver updates using Windows Update. Installs without worry - just connect the device. Are compatible with Windows 7. Can be added to a security-enhanced wireless network in less than a minute (for "Compatible with Windows 7" wireless products). Are ready to use out of the box. xTablet T7000 Rugged Tablet PC User's Guide 5 Before You Begin 6 xTablet T7000 Rugged Tablet PC User's Guide 2 xTablet T7000 Rugged Tablet PC User's Guide Quick Start 7 Quick Start Use the following procedures to turn on your xTablet T7000 rugged tablet PC and get it up and running: "Turning On the xTablet T7000 for the First Time" "Turning Off Your xTablet T7000 Turning On the xTablet T7000 for the First Time Use the following instructions the first time an xTablet T7000 is turned on. After which you will only need to press the ready to go. power button on the keypad as the xTablet T7000 should be fully charged and To turn on the xTablet T7000 1. Connect the AC adapter power cord to the AC adapter. 2. Connect the AC adapter power cord to an AC outlet. 3. Connect the AC adapter to the DC power port on the left side of your xTablet T7000. 4. Press the power button on the keypad to turn on the power. Note: The battery is not fully charged. Allow your battery to fully charge before using it (i.e., before disconnecting AC power). 8 xTablet T7000 Rugged Tablet PC User's Guide Quick Start Turning Off the xTablet T7000 Turning off the xTablet T7000 properly is important to maintaining your rugged tablet PC. To turn off the xTablet T7000 Select Start > Shut down. Caution: Shutting off the xTablet T7000 improperly may result in loss of data. If you are going to be away from the xTablet T7000 for a short period, there are ways of conserving power without shutting down the system. See the "Power Management" chapter for more information. To conserve power Select Start > Control Panel > Power Options, then follow the instructions to edit the applicable plan settings. Press [Fn] + [E] on the QWERTY keyboard to put the xTablet T7000 in hibernation. xTablet T7000 Rugged Tablet PC User's Guide 9 Quick Start 10 xTablet T7000 Rugged Tablet PC User's Guide 3 xTablet T7000 Rugged Tablet PC User's Guide Hardware and Software 11 Hardware and Software Before you begin using your xTablet T7000 rugged tablet PC, read this chapter to familiarize yourself with the main components installed in the system. This chapter introduces the different components and controls of your xTablet T7000, including hardware components, software, audio and video systems, and a full array of ports and connectors, including standard input/output (I/O) ports for quickly and easily adding peripheral devices. Select any of the following sections to continue: "Front View" "Right and Bottom View" "Top View" "Left View" "Back View" "Camera" "Stylus" "Express Card Cover" - optional "Global Positioning System" - optional "Imager/Bar Code Scanner" - optional 12 xTablet T7000 Rugged Tablet PC User's Guide Hardware and Software Front View 1. Microphone 2. Light sensor 3. LED indicators 4. Speaker 5. Keypad xTablet T7000 Rugged Tablet PC User's Guide 13 Hardware and Software LED Indicators The following LED indicators (reading from left to right) are on the upper right corner of the display, above the display. Icon Light Description Green Pow er is on Flashing Green System is in standby mode Green Battery is fully charged Orange Battery is charging Flashing Orange Battery is overheated, is off-line, and w ill come online w hen cooled dow n Flashing Red Battery is at slow -pow er (critical) state and needs recharging Green xTablet T7000 is reading from or w riting to the built-in hard disk No light WLAN is not pow ered and Bluetooth is not pow ered Blue WLAN or Bluetooth is enabled Function Keys Hold the 14 Fn key while pressing keys listed in this table. Keys Description Fn + Up Volume up Fn + Dn Volume dow n Fn + Left Brightness decrease Fn + Right Brightness increase Fn + 4 Trigger keypad LED backlight Fn + 6 Acts as a "Y" key w hich is required to answ er battery calibration y/n questions Fn + 8 Turn on/off WLAN and Bluetooth devices Fn + 9 Escape same as standard keyboard Esc key xTablet T7000 Rugged Tablet PC User's Guide Hardware and Software Front View Buttons There are 25 keys located in the keypad on the right side of the front panel, their functions are as follows: Icon Function Pow er Button Press it to turn on/off the system Yellow Button To trigger Barcode scan function Num eric Key Same function as on a standard keyboard Decim al-point Key Same function as on a standard keyboard Backspace Button Same function as on a standard keyboard Enter Button Same function as on a standard keyboard Tab Button Same function as on a standard keyboard Function Button Access to secondary operation of some buttons (show n in the front view ) Plus/Minus Button Same function as on a standard keyboard Up/Dow n/Left/Right Buttons Same function as on a standard keyboard Security Button Similar function as pressing [Ctrl] + [Alt] + [Delete] on a standard keyboard xTablet T7000 Rugged Tablet PC User's Guide 15 Hardware and Software Right and Bottom View The following jacks, ports, and connectors can be built into the right and bottom sides of the xTablet T7000 unit. Microphone jack Headphone jack USB port RJ-45 jack Docking and multi I/O connectors MobileDemand has three main configurations available: 16 xTablet T7000 Rugged Tablet PC User's Guide Hardware and Software Configuration 1 - I/O 3 1. Docking and multi I/O connectors 2. USB port 3. RJ-45 jack 4. USB port 5. Headphone jack 6. Microphone jack Mulit I/O connector This connector is reserved specifically for connecting to cradle or docking devices. USB port The Universal Serial Bus (USB) is the latest standard for attaching monitors, input devices, scanners, and other devices to a PC. USB devices can be chained together on a single cable. LAN RJ-45 jack With the built-in Ethernet LAN, you can make LAN connection without installing PC cards. Connection speed is 10/100 Mbps. Headphone jack Connect a stereo headset or external speakers to this jack to listen to multimedia. Microphone-in jack Connect a microphone in this jack to record audio. xTablet T7000 Rugged Tablet PC User's Guide 17 Hardware and Software Configuration 2 - I/O 6 1. Docking and multi I/O connectors 2. USB port 3. RJ-45 jack 4. 9-pin communications jack Mulit IO connector This connector is reserved specifically for connecting to cradle or docking devices. USB port The Universal Serial Bus (USB) is the latest standard for attaching monitors, input devices, scanners, and other devices to a PC. USB devices can be chained together on a single cable. LAN RJ-45 jack With the built-in Ethernet LAN, you can make LAN connection without installing PC cards. Connection speed is 10/100 Mbps. 9-pin Serial communications jack Use this jack to connect to your printer for hard-copy printing. 18 xTablet T7000 Rugged Tablet PC User's Guide Hardware and Software Configuration 3 - I/O 4 1. Docking and multi I/O connectors 2. 9-pin communications jack 3. USB ports Mulit IO connector This connector is reserved specifically for connecting to cradle or docking devices. Mulit IO connector This connector is reserved specifically for connecting to customer devices. USB ports The Universal Serial Bus (USB) is the latest standard for attaching monitors, input devices, scanners, and other devices to a PC. USB devices can be chained together on a single cable. xTablet T7000 Rugged Tablet PC User's Guide 19 Hardware and Software Top View 1. GPS Antenna Cover 2. Express card, PC card slot (PCMCIA), or Mini-PCIe Slot The upper slot can hold any of the following cards: Express radio card (standard) insert the card into the card slot until it latches - press the card again to release. PC (PCMCIA) card insert the card into the card slot until it latches and a button pushes up - depress this button to release the PC card. Mini-PCIe card is built in at the factory - contact a MobileDemand support representative for information. 3. GPS Antenna Cover 4. SD card slot The SD card slot can be used as an interface between your xTablet T7000 and a variety of devices. Press an SD card into the SD card slot until it latches into place. 20 xTablet T7000 Rugged Tablet PC User's Guide Hardware and Software Left View 1. DC-in jack connect with the AC adapter that is included 2. Security lock slot (Kensington slot) install an anti-theft device to this lock Back View 1. Camera 2. Battery 1 3. Battery 1 latch 4. Battery 2 latch 5. Battery 2 xTablet T7000 Rugged Tablet PC User's Guide 21 Hardware and Software Camera The Camera Utility application is installed on the xTablet T7000 desktop for you. It accompanies the 2-Megapixal integrated camera that is built in the back of the xTablet T7000. See "Back View" for an illustration. When you are ready to use the camera, you must take the xTablet T7000 out of its dock before you can use the camera. Then you need to activate the utility before you can capture and retain the pictures or videos you want to take. The utility will open to its default size - you can drag the utility to the top of the xTablet T7000 desktop to maximize the screen. To access the utility Select Start > Camera Utility to access the VideoView dialog box. By default, the VideoView is set to record videos without sound. You can enable a high-definition microphone to include sound with your video. To enable the microphone Select Devices > Microphone to record sound with your video. Use the Options menu to adjust the properties of your audio or video filters and the Capture menu to start and stop your video and audio captures, add closed captioning, adjust the master stream, set the frame rate, or set the time rate. Use the File menu to set the capture file, allocate file space, and save the captured video. You can also use the Capture menu to take a picture rather than a video. To take a picture 1. Select Capture > Snap Shot to open the ShowImage dialog box with the captured picture. 2. In the ShowImage dialog box, select File > Save to save the image. 22 xTablet T7000 Rugged Tablet PC User's Guide Hardware and Software Stylus You can use the stylus (touch pen) like a mouse, a pen, or your finger on the xTablet T7000 display to perform regular left-click and right-click functions and to write in applications where applicable. When you are not using the stylus, you should store the stylus in the stylus holder that is on the right side of the xTablet T7000. To perform a right-click function Point and hold the stylus steadily on the display for about 3 to 5 seconds, wait for the cursor to change (about 3 to 5 seconds), then lift the stylus away from the display and the appropriate right click menu will show up. Note that you can also perform this function using your finger. Stylus pen with cord wrapped around upper end. Express Card Cover An Express Card Cover Kit is available to help support and protect any type of express radio card you may insert in your xTablet T7000. This kit includes an express card cover and a set of rubber spacers. You will need two Phillips screwdrivers, a ruler, and any express radio card. Contact a MobileDemand representative for information. Read the following instructions on the next few pages BEFORE you begin the assembly: 1. "Remove the Rubber Card Cover" 2. "Measure the Distance from the Cover to the xTablet T7000" 3. "Adjust the Distance" 4. "Secure the Express Card Cover" xTablet T7000 Rugged Tablet PC User's Guide 23 Hardware and Software Remove the Rubber Card Cover Note: Most xTablet T7000 units are shipped with a rubber card slot cover that you will have to remove before completing the assembly instructions for the express card cover. If you had ordered an xTablet T7000 with a hatch cover, these parts may already be removed. To remove the card slot cover 1. With the xTablet T7000 face down, use a Phillips screwdriver to unscrew and remove the card slot cover caps on either side of the cover. 2. Detach the rubber cover hinges from the xTablet T7000. 3. Remove the second pair of screws (and possibly o-rings) from the deeply-recessed holes next to where the hinges were attached. 4. Store the rubber card cover and screws for future use. Top and back view of xTablet T7000 with card slot assembly 24 xTablet T7000 Rugged Tablet PC User's Guide Hardware and Software Measure the Distance from Cover to T7000 The express card cover must be properly fit to the xTablet T7000 to protect your express radio card and keep it fully engaged. To achieve that, a combination of compressible foam attached to the inside of the express card cover and a rubber spacer set is used. You must measure the distance from the top of the lip on the express card cover to the xTablet T7000 when it is resting on, but not secured to, the T7000. The ideal distance is between 3/8" and 1/2." A rubber spacer set is provided to assist you in achieving this ideal distance. To measure the distance 1. Stand the xTablet T7000 upright on your work surface. 2. Press the express radio card into the express card slot on the top of the xTablet T7000 until it latches in place. 3. Lay the 5-layer rubber spacer set on top of the express radio card. 4. Position the express card cover on top of the rubber spacer set. 5. With the express card fully latched, measure the distance from the lip of the express card cover to the xTablet T7000. Do not press down or push on the express card cover while you are measuring. Front view of xTablet T7000 with the distance marked from the lip of the express card cover to the T7000. xTablet T7000 Rugged Tablet PC User's Guide 25 Hardware and Software Adjust the Distance When the distance from the lip of the express card cover to the xTablet T7000 is not within the recommended ideal range (3/8” to ½”) – you can adjust the distance using the rubber spacers provided in the kit to achieve the ideal distance. To adjust the distance If the distance is less than 3/8”, peel the white paper liner off a rubber spacer and attach the rubber spacer to the compressible foam inside the express card cover, then measure again. Repeat this step until you reach the ideal distance. When the distance is between 3/8” and ½”, go to the next procedure. Rubber spacers with white paper liners. 26 xTablet T7000 Rugged Tablet PC User's Guide Hardware and Software Secure the Express Card Cover Once you have adjusted the rubber spacer set to ensure that the recommended distance is achieved, you can secure the express card cover in place. To securely attach the express card cover 1. With the rubber spacers attached to the compressible foam inside the express card cover, position the express card cover over the express radio card and press down. Mak e sure the card is fully latched before you go to the next step. 2. Press the express card cover down firmly and hold it against the top of the xTablet T7000. 3. Insert the short screws through the top and tighten to fasten the express card cover to the top of the xTablet T7000. 4. Insert the long screws through the back and tighten to secure the express card reader to the xTablet T7000. Back view of xTablet T7000 with screws in place to secure express card cover. xTablet T7000 Rugged Tablet PC User's Guide 27 Hardware and Software Global Positioning System (Optional) The GPS Software Setup application is installed on the xTablet T7000 desktop as a shortcut for you and will activate the 50-channel u-Blox 5 engine that is built into the xTablet T7000. To activate the u-center 1. Double-tap the GPS Software Setup shortcut icon on the xTablet T7000 desktop. 2. Select a language from the Installer Language drop-down list, then tap OK (default is English). 3. Follow the instructions in the wizard to install the device driver, tap Finish, then tap Finish to activate the u-center. Use the u-center User's Guide for information on how to operate the GPS. You will need Adobe Reader to view this guide. To access the u-center User's Guide Select Start > All Programs > u-blox > u-center > Documentation, then double-tap User's Guides, then double-tap the u-center User's Guide.pdf file to open. Imager/Bar Code Scanner (Optional) The ScanWizard application is installed on the xTablet T7000 desktop as a shortcut for you. It activates the bar code scanner that is built into your xTablet T7000, such as the Intermec EA15 2-D Imager Engine. Contact the MobileDemand technical support at 319-363-4121 for assistance. To configure the bar code scanner 1. Double-tap the ScanWizard shortcut icon on the xTablet T7000 desktop to access the MobileDemand Scanner Wizard, then tap Continue. 2. In the Wedge Setup screen, do the following: a. Select the applicable Driver Registry Location/Startup Mode option. b. In the Please pick your scanner type group, select your scanner type, then click Autodetect Scan Engine for the wizard to determine your scanner type for you. c. Complete the applicable information in the rest of this screen. d. Click Next to continue. 3. In the Final Setup screen, check any of the options that apply, then click FINISH to start using your bar code scanner. 28 xTablet T7000 Rugged Tablet PC User's Guide 4 xTablet T7000 Rugged Tablet PC User's Guide Power Management 29 Power Management Use the information in this chapter to get the optimum performance out of your batteries: "Monitoring the Battery Power" "Configuring the Low Battery Alarms" "Charging the Battery" "Replacing the Battery Pack " Caution: The xTablet T7000 Rugged Tablet PC processor was specially designed to consume little power, and generates very little heat. However, working in a hot environment, or working for long periods may raise the temperature. If the temperature continues to rise, processor activity will be reduced. You may notice a slight loss of performance when this happens. 30 xTablet T7000 Rugged Tablet PC User's Guide Power Management Monitoring the Battery Power You can check the remaining battery power in the Windows ® Power icon located at the lower right-hand corner of the task tray. The Power icon only appears in the task tray while the unit is running on the battery power but not while the unit is running off an external power source through the AC adapter. To view the available battery power 1. Tap the Power icon on the taskbar (circled in the following illustration) to view the available power for each battery. 2. Tap another power plan to switch options, tap Adjust screen brightness to view the information better, or tap More power options for additional power management settings. Note: If you do not see the Power icon in the taskbar, select Start > Control Panel > Notification Area Icons, select the Show icon and notifications behavior from the Power drop-down list, then tap OK. xTablet T7000 Rugged Tablet PC User's Guide 31 Power Management Configuring the Low Battery Alarms You can configure how your xTablet T7000 will respond to a low battery condition or a critical battery condition. To configure the alarms 1. Select Start > Control Panel > Power Options, then click Change plan settings on the power plan you want to modify, such as the recommended Balanced plan. 2. In the Edit Plan Settings page, select options from the drop-down lists and adjust the brightness if needed. 3. Tap Change advanced power settings to configure additional settings. 4. Scroll down to the bottom of the list, then tap (+) to expand the Battery option. 5. Tap (+) to expand the following to configure the actions, notifications, or program to run when the applicable battery alarm is triggered. You can tap Restore plan defaults to reset everything back to original settings. Critical battery alarm Specify the action to take when the battery reaches a critical level (Sleep, Hibernate, Shut down) default is Hibernate Low battery level Set the percent battery capacity remaining that initiates the low battery action (default is 10%) Critical battery level Set the percent battery capacity remaining that initiates the critical battery action (default is 7%) Low battery notification Specify whether a notification is shown when the battery capacity reaches the low level (default is On) 32 xTablet T7000 Rugged Tablet PC User's Guide Power Management Low battery action Specify the action your computer takes when the battery capacity reaches the low level (Do nothing, Sleep, Hibernate, or Shut down) default is Do nothing Reserve battery level Set the percent battery capacity remaining that initiates the reserve power mode (default is 7%) 6. Tap OK, tap Save changes, then close out of the Control Panel. Warning: When battery power is low, the applicable Battery Charge indicator will flash red, and the alarm will display a warning on your screen. Take immediate action, such as saving files or connecting to the AC adapter, or data may be lost. Charging the Battery When you use the AC adapter to connect your xTablet T7000 to a power outlet, the internal battery will automatically begin to recharge. While the battery is charging, the Battery Charge indicators on the LED indicator panel will be active after 6 to12 seconds. When the battery is fully charged, these icons will become green. If your xTablet T7000 is turned off, a fully-discharged battery will take about four hours to recharge. Refer to the following table: Tw o Battery Packs Charging Tim e System On under Screen Saver Mode Approximately 8 hours System Off suspend to RAM Approximately 4 hours xTablet T7000 Rugged Tablet PC User's Guide 33 Power Management Replacing the Battery Pack Note: The battery packs are hot-swappable. Over time, battery capacity gradually decreases. MobileDemand recommends that you replace your battery packs when you notice that they begin to store significantly less charge. To change the battery 1. Turn off the xTablet T7000. 2. Slide the latch to the UNLOCK position to release the depleted battery pack. 3. Lift the depleted battery pack on the bottom (like in the illustration) and remove it from the bay. 4. Insert the top of the fully-charged battery pack into the battery bay (like in the illustration) and lower into place. 5. Press and hold the bottom of the battery pack as you slide the latch to the LOCK position. BATTERY DISPOSAL THIS PRODUCT CONTAINS LITHIUM-ION BATTERY PACKS. IT MUST BE DISPOSED OF PROPERLY. CONTACT LOCAL ENVIRONMENTAL AGENCIES FOR INFORMATION ON RECYCLING AND DISPOSAL PLANS IN YOUR AREA. 34 xTablet T7000 Rugged Tablet PC User's Guide 5 xTablet T7000 Rugged Tablet PC User's Guide Calibration 35 Calibration The touch screen is a thin membrane on the top of the display that responds to mechanical pressure on the screen’s surface. The cursor on the screen is controlled by the stylus or your fingertip. If you notice the tip touch-point not matching up with the cursor, you can calibrate the touch screen. Be sure to read the directions in the Tablet PC Settings screen for detailed instructions and additional options. To calibrate the touch screen 1. Select Start > Control Panel > Tablet PC Settings, then tap Calibrate to activate the calibration screen. 2. Hold the pen and position your stylus as you normally do when working with the xTablet T7000. 3. Use the pen tip to click on the center of the crosshairs. The wheel moves to another location onscreen. 4. Tap Yes to accept the calibration. 5. Tap OK to closed the Tablet PC Settings. 36 xTablet T7000 Rugged Tablet PC User's Guide 6 xTablet T7000 Rugged Tablet PC User's Guide Appendix 37 Appendix The following documents are provided in this appendix: "Federal Communications Commission Statement" "European Notice" "Safety Caution" "Battery Disposal" "CAUTION FOR ADAPTER" "BATTERY CAUTION" Federal Communications Commission Statement This equipment has been tested and found to comply with the limits for a Class B digital device, pursuant to Part 15 of the FCC Rules. These limits are designed to provide reasonable protection against harmful interference in a residential installation. This equipment generates, uses, and can radiate radio frequency energy and, if not installed and used in accordance with the instructions, may cause harmful interference to radio communications. However, there is no guarantee that interference will not occur in a particular installation. If this equipment does cause harmful interference to radio or television reception, which can be determined by turning the equipment off and on, the user is encouraged to try to correct the interference by one or more of the following measures: Reorient or relocate the receiving antenna. Increase the separation between the equipment and the receiver. Connect the equipment into an outlet on a circuit different from that to which the receiver is connected. Consult the dealer or an experienced radio/TV technician for help. Shielded interconnect cables and shielded AC power cable must be employed with this equipment to insure compliance with the pertinent RF emission limits governing this device. Changes or modifications not expressly approved by the system's manufacturer could void the user's authority to operate the equipment. CAUTION Any changes or modifications not expressly approved by the party responsible for compliance could void the user's authority to operate the equipment. RF Exposure Warning The equipment complies with FCC RF exposure limits set forth for an uncontrolled environment. The equipment must not be co-located or operating in conjunction with any other antenna or transmitter. Radiation Exposure Statement: This equipment complies with FCC radiation exposure limits set forth for an uncontrolled environment. End users must follow the specific operating instructions for satisfying RF exposure compliance. To maintain compliance with FCC RF exposure compliance requirements, please follow operation instruction as documented in this manual. 38 xTablet T7000 Rugged Tablet PC User's Guide Appendix According to FCC 15.407(e), the device is intended to operate in the frequency band of 5.15GHz to 5.25GHz under all conditions of normal operation. Normal operation of this device is restricted to indoor use environment only. The availability of some specific channels and/or operational frequency bands are country dependent and are firmware programmed at the factory to match the intended destination. The firmware setting is not accessible by the end user. This device complies with part 15 of the FCC rules. Operation is subject to the following conditions: This device may not cause harmful interference. This device must accept any interference received, including interference that may cause undesired operation. European Notice CE Declaration of Conformity For the following equipment: Tablet built-in 802.11a/b/g/n WLAN module Is herewith confirmed to comply with the requirements set out in the Council Directive on the Approximation of the Laws of the Member States relating to Electromagnetic Compatibility (2004/105/ EC), Low-voltage Directive (2006/95/EC), the procedures given in European Council Directive 1999/5/EC. The equipment was passed. The test was performed according to the following European standards: EN 300 328 V.1.4.1 (2003-04) EN 301 489-1 V.1.3.1 (2001-09) / EN 301 489-17 V.1.1.1 (2000-09) EN 301 893 V.1.2.2 (2003-06) EN 50371: 2002 EN 60950: 2000 Regulatory Statement (R&TTE/WLAN IEEE 802.11b & 802.11g) European standards dictate maximum radiated transmit power of 100mW EIRP and frequency range 2.400-2.4835GHz; In France, the equipment must be restricted to the 2.4465-2.4835GHz frequency range and must be restricted to indoor use. xTablet T7000 Rugged Tablet PC User's Guide 39 Appendix Safety Caution To reduce the risk of fire, use only No. 26 AWG or larger telecommunication line cord. IMPORTANT SAFETY INSTRUCTIONS When using your telephone equipment, basic safety precautions should always be followed to reduce the risk of fire, electric shock and injury to persons, including the following: Do not use this product near water, for example, near a bathtub, wash bowl, kitchen sink or laundry tub, in a wet basement or near a swimming pool. Avoid using a telephone (other than a cordless type) during an electrical storm. There may be a remote risk of electric shock from lightning. Do not use the telephone to report a gas leak in the vicinity of the leak. Use only the power cord and batteries indicated in this manual. Do not dispose of batteries in a fire. They may explode. Check with local codes for possible special disposal instructions. Battery Disposal THIS PRODUCT CONTAINS LITHIUM-ION BATTERY PACKS. IT MUST BE DISPOSED OF PROPERLY. CONTACT LOCAL ENVIRONMENTAL AGENCIES FOR INFORMATION ON RECYCLING AND DISPOSAL PLANS IN YOUR AREA. CAUTION FOR ADAPTER THIS TABLET PC IS FOR USE WITH MODEL NO. FSP065-RAB BATTERY CAUTION DANGER OF EXPLOSION IF BATTERY IS INCORRECTLY REPLACED. REPLACE ONLY WITH THE SAME OR EQUIVALENT TYPE RECOMMENDED BY THE MANUFACTURER. DISPOSE OF USED BATTERIES ACCORDING TO THE MANUFACTURER'S INSTRUCTIONS. Regulatory Information/Disclaimers Installation and use of this Wireless LAN device must be in strict accordance with the instructions included in the user documentation provided with the product. Any changes or modifications (including the antennas) made to this device that are not expressly approved by the manufacturer may void the user’s authority to operate the equipment. The manufacturer is not responsible for any radio or television interference caused by unauthorized modification of this device, or the substitution of the connecting 40 xTablet T7000 Rugged Tablet PC User's Guide Appendix cables and equipment other than manufacturer specified. It is the responsibility of the user to correct any interference caused by such unauthorized modification, substitution or attachment. Manufacturer and its authorized resellers or distributors will assume no liability for any damage or violation of government regulations arising from failing to comply with these guidelines. IMPORTANT NOTE (CO-LOCATION) FCC RF Radiation Exposure Statement: This equipment complies with FCC RF radiation exposure limits set forth for an uncontrolled environment. This device and its antenna must not be co-located or operating in conjunction with any other antenna or transmitter. Radio Frequency Interference Requirements This device is restricted to INDOOR USE due to its operation in the 5.15 to 5.25GHz frequency range. According to FCC 15.407(e), requires this product to be used indoors for the frequency range 5.15 to 5.25GHz to reduce the potential for harmful interference to co-channel of the Mobile Satellite Systems. High power radars are allocated as primary user of the 5.25 to 5.35GHz and 5.65 to 5.85GHz bands. These radar stations can cause interference with and / or damage this device SAR Exposure This device has been tested for compliance with FCC RF Exposure (SAR) limits in typical flat configurations. Please refer to the SAR test report that was uploaded at FCC website. WLAN “To prevent radio interference to the licensed service, this device is intended to be operated indoors and away from windows to provide maximum shielding. Equipment (or its transmit antenna) that is installed outdoors is subject to licensing.” Please note that the manufacturer must guarantee that it has no Ad-hoc capability for 5250~5350 and 5470~5725 MHz frequency band. For LPD “Operation is subject to the following two conditions: (1) this device may not cause interference, and (2) this device must accept any interference, including interference that may cause undesired operation of the device.” W/detachable antenna “To reduce potential radio interference to other users, the antenna type and its gain should be so chosen that the Equivalent Isotropically Radiated Power (EIRP) is not more than that required for successful communication.” xTablet T7000 Rugged Tablet PC User's Guide 41 Appendix 42 xTablet T7000 Rugged Tablet PC User's Guide