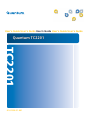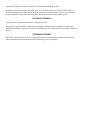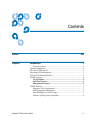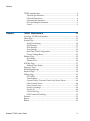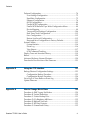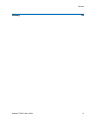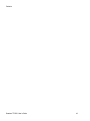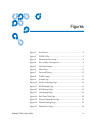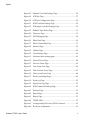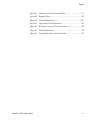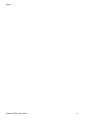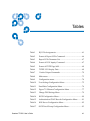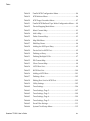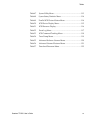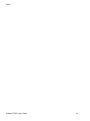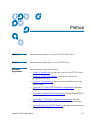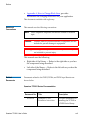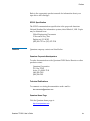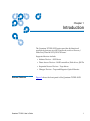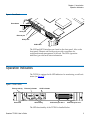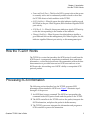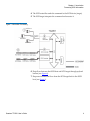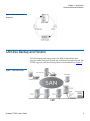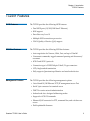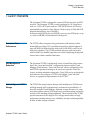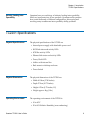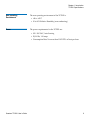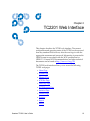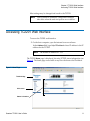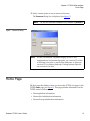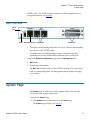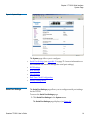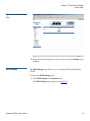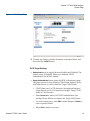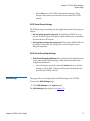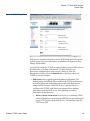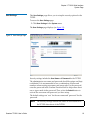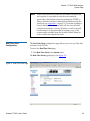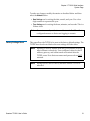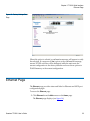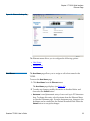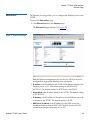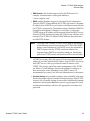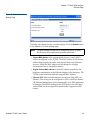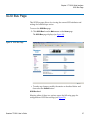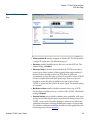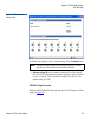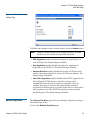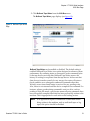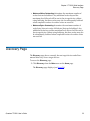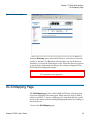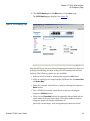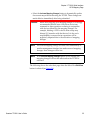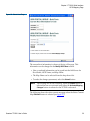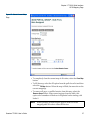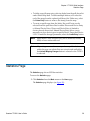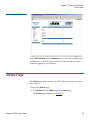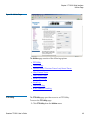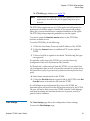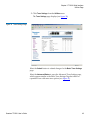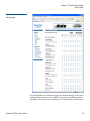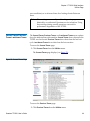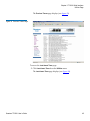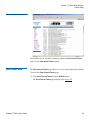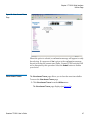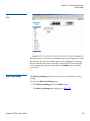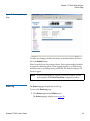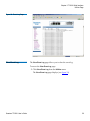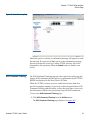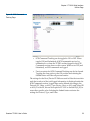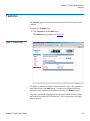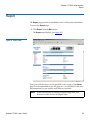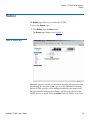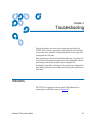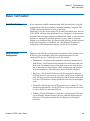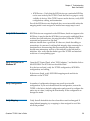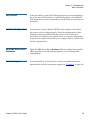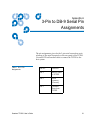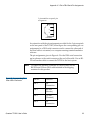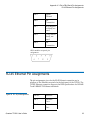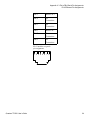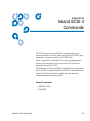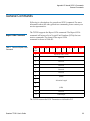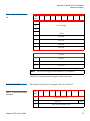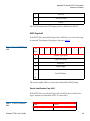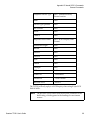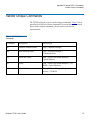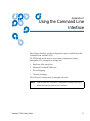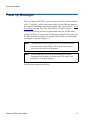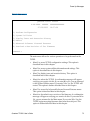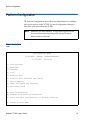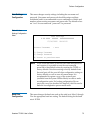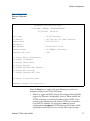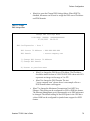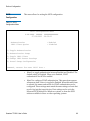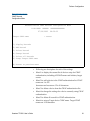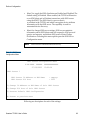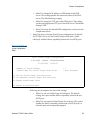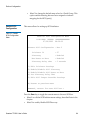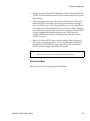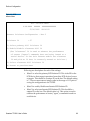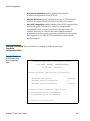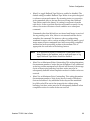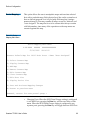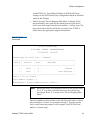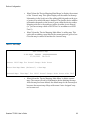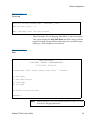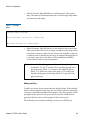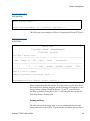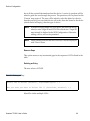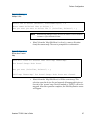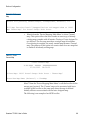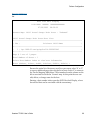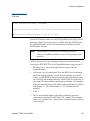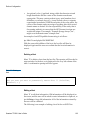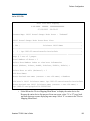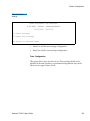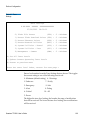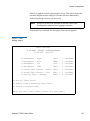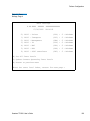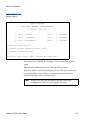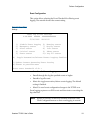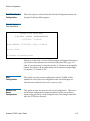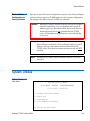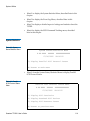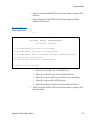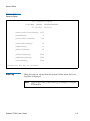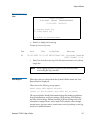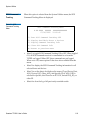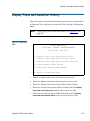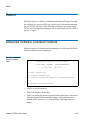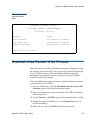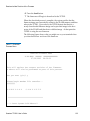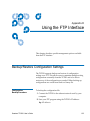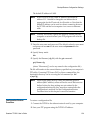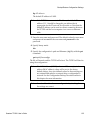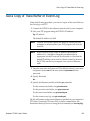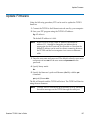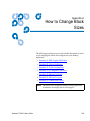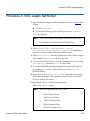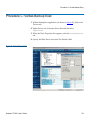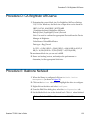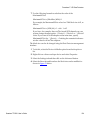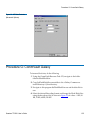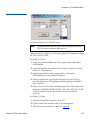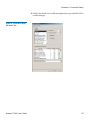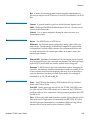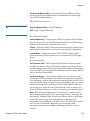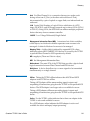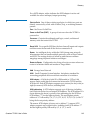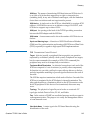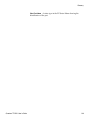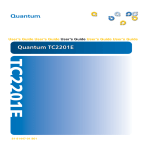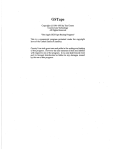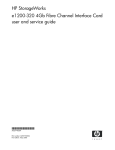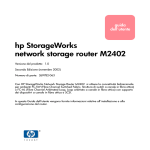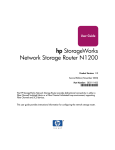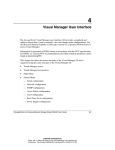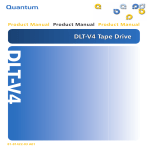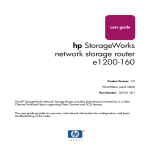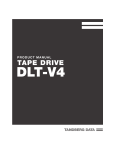Download Quantum TC2201 User`s guide
Transcript
8VHU¶V*XLGH8VHU¶V*XLGH8VHU¶V*XLGH8VHU¶V*XLGH8VHU¶V*XLGH 4XDQWXP7& 7& $ Quantum TC2201 User’s Guide, 81-81539-01 A01, December 2005, Made in USA. Quantum Corporation provides this publication “as is” without warranty of any kind, either express or implied, including but not limited to the implied warranties of merchantability or fitness for a particular purpose. Quantum Corporation may revise this publication from time to time without notice. COPYRIGHT STATEMENTS Copyright 2005 by Quantum Corporation. All rights reserved. Your right to copy this manual is limited by copyright law. Making copies or adaptations without prior written authorization of Quantum Corporation is prohibited by law and constitutes a punishable violation of the law. TRADEMARK STATEMENT DLT, SDLT, DLTtape III, DLTtape IV and Super DLTtape I are all trademarks of Quantum Corporation. Other trademarks may be mentioned herein which belong to other companies. Contents Preface Chapter 1 xvii Introduction 1 External Features ........................................................................................ 1 Operation Indicators.......................................................................................... 2 How the TC2201 Works .................................................................................... 3 Processing SCSI Information............................................................................ 3 LAN-free Backup and Restore ......................................................................... 5 TC2201 Features ................................................................................................. 6 iSCSI Features ............................................................................................ 6 SCSI Bus Features...................................................................................... 6 Management Features ............................................................................... 6 TC2201 Benefits .................................................................................................. 7 Enterprise Class Performance ................................................................... 7 SAN Management Reduction ................................................................... 7 Add Intelligence to SCSI Storage.............................................................. 7 Industry Leading Inter Operability.......................................................... 8 Quantum TC2201 User’s Guide iii Contents TC2201 Specifications ........................................................................................8 Physical Specifications................................................................................8 Physical Dimensions...................................................................................8 Operating Environment .............................................................................8 Non-operating Environment .....................................................................9 Power ............................................................................................................9 Chapter 2 TC2201 Web Interface 10 Accessing TC2201 Web Interface ...................................................................11 Home Page ........................................................................................................12 System Page.......................................................................................................13 Serial Port Settings ....................................................................................14 iSCSI Settings .............................................................................................15 iSNS Settings ..............................................................................................17 User Settings ..............................................................................................19 Real Time Clock Configuration...............................................................20 Factory Settings Reset...............................................................................21 Ethernet Page ....................................................................................................22 Host Name .................................................................................................23 Ethernet Port ..............................................................................................24 SCSI Bus Page ...................................................................................................27 Buffered Tape Writes................................................................................30 Discovery Page .................................................................................................32 iSCSI Mapping Page ........................................................................................33 Statistics Page....................................................................................................38 Utilities Page .....................................................................................................39 FTP Utility ..................................................................................................40 Trace Settings .............................................................................................41 Current Traces/ Previous Traces Last/Assert Traces .........................44 Clear Current Traces.................................................................................46 Clear Assert Traces ...................................................................................47 Event Log Settings.....................................................................................48 Event Log....................................................................................................49 Clear Event Log .........................................................................................50 SCSI Command Tracking.........................................................................51 Features..............................................................................................................53 Report.................................................................................................................54 Reboot ................................................................................................................55 Quantum TC2201 User’s Guide iv Contents Chapter 3 Troubleshooting 56 Indicators........................................................................................................... 56 Basic Verification.............................................................................................. 58 Serial Port Problems ................................................................................. 58 Verify SCSI Bus Configuration ............................................................... 58 Verify iSCSI Connection .......................................................................... 59 Verify SCSI Devices in Windows NT..................................................... 59 Verify Configuration ................................................................................ 59 Verify Mapping......................................................................................... 59 Verify Devices ........................................................................................... 60 Verify Host Configuration....................................................................... 60 Verify HBA Device Driver Information ................................................ 60 Customer Support .................................................................................... 60 Appendix A 3-Pin to DB-9 Serial Pin Assignments 61 RJ-45 Ethernet Pin Assignments .................................................................... 63 Appendix B Inband SCSI-3 Commands 65 General Commands ......................................................................................... 66 Report LUNs Command.......................................................................... 66 Inquiry Command .................................................................................... 67 Vendor Unique Commands ........................................................................... 70 Appendix C Using the Command Line Interface 71 Power Up Messages......................................................................................... 72 Quantum TC2201 User’s Guide v Contents Perform Configuration ....................................................................................74 User Settings Configuration ....................................................................75 Baud Rate Configuration .........................................................................75 Ethernet Configuration.............................................................................76 iSCSI Configuration ..................................................................................80 Parallel SCSI Configuration.....................................................................84 Parallel SCSI Buffered Tape Write Configuration Menu ....................88 Device Mapping ........................................................................................90 Trace and Event Settings Configuration..............................................104 Real-Time Clock Configuration ............................................................112 Save Configuration .................................................................................112 Restore Last Saved Configuration ........................................................112 Reset and Save Configuration to Factory Defaults ............................113 System Utilities ...............................................................................................113 System Statistics ......................................................................................114 Event Log..................................................................................................116 View Report .............................................................................................117 SCSI Command Tracking.......................................................................118 Display Trace and Assertion History ..........................................................119 Reboot ..............................................................................................................120 Advanced Software Licensed Features .......................................................120 Download a New Revision of the Firmware..............................................121 Appendix D Using the FTP Interface 123 Backup/Restore Configuration Settings.....................................................123 Configuration Backup Procedure .........................................................123 Configuration Restore Procedure .........................................................124 Get a Copy of Trace Buffer or Event Log....................................................126 Update Firmware ...........................................................................................127 Appendix A How to Change Block Sizes 128 Procedure A: EMC Legato NetWorker .......................................................129 Procedure B: Veritas NetBackup .................................................................130 Procedure C: Veritas Backup Exec...............................................................131 Procedure D: CA Brightstor ARCserve.......................................................132 Procedure E: Bakbone NetVault...................................................................132 Procedure F: HP Data Protector ...................................................................133 Procedure G: CommVault Galaxy ...............................................................135 Quantum TC2201 User’s Guide vi Contents Glossary Quantum TC2201 User’s Guide 138 vii Contents Quantum TC2201 User’s Guide viii Figures Figure 1 Front Panel .................................................................................... 2 Figure 2 TC2201 LEDs ................................................................................. 2 Figure 3 Information Processing................................................................ 4 Figure 4 Flow of data and responses ........................................................ 5 Figure 5 LAN-free Backup.......................................................................... 5 Figure 6 Home Page .................................................................................. 11 Figure 7 Password Dialog......................................................................... 12 Figure 8 TC2201 Image.............................................................................. 13 Figure 9 System Page................................................................................. 14 Figure 10 Serial Port Settings Page............................................................ 15 Figure 11 iSCSI Settings Page..................................................................... 16 Figure 12 iSNS Settings Page...................................................................... 18 Figure 13 User Settings Page ...................................................................... 19 Figure 14 Real-Time Clock Page ................................................................ 20 Figure 15 Factory Settings Reset Page ...................................................... 22 Figure 16 Ethernet Settings Page ............................................................... 23 Figure 17 Ethernet Port Page...................................................................... 24 Quantum TC2201 User’s Guide ix Figures Figure 18 Ethernet Overrides Settings Page.............................................26 Figure 19 SCSI Bus Page..............................................................................27 Figure 20 SCSI bus Configuration Page ....................................................28 Figure 21 SCSI Overrides Settings Page....................................................29 Figure 22 SCSI target Overrides Settings Page ........................................30 Figure 23 Buffered Tape Writes Page........................................................31 Figure 24 Discovery Page............................................................................33 Figure 25 iSCSI Mapping Page...................................................................34 Figure 26 Select Host Page ..........................................................................36 Figure 27 Select Current Map Page ...........................................................37 Figure 28 Statistics Page ..............................................................................39 Figure 29 Utilities Page................................................................................40 Figure 30 Trace Settings Page .....................................................................42 Figure 31 Advanced trace settings page ...................................................43 Figure 32 Current Traces Page ...................................................................44 Figure 33 Previous Traces Page..................................................................45 Figure 34 Last Assert Trace Page ...............................................................46 Figure 35 Clear Current Traces Page.........................................................47 Figure 36 Clear Assert Traces Page ...........................................................48 Figure 37 Event Log Settings Page.............................................................49 Figure 38 Event Log Page............................................................................50 Figure 39 Clear Event Log Page .................................................................51 Figure 40 SCSI Command Tracking Page.................................................52 Figure 41 Features Page...............................................................................53 Figure 42 Report Page..................................................................................54 Figure 43 Reboot Page .................................................................................55 Figure 44 TC2201 LEDs ...............................................................................57 Figure 45 Corresponding Pin Outs of DB-9 Connector ..........................62 Figure 46 RJ- 45 pin Assignments ..............................................................63 Quantum TC2201 User’s Guide x Figures Figure 47 Clear all Entries from Current Map......................................... 97 Figure 48 Registry Editor .......................................................................... 130 Figure 49 Veritas Backup Exec................................................................. 131 Figure 50 Netvault Device Management................................................ 133 Figure 51 HP Data Protector (Advanced Options) ............................... 135 Figure 52 CommVault Galaxy ................................................................. 136 Figure 53 CommVault Galaxy (Advanced Tab).................................... 137 Quantum TC2201 User’s Guide xi Figures Quantum TC2201 User’s Guide xii Tables Table 1 RJ-11 Pin Assignments............................................................... 61 Table 2 Format of Report LUNs Command ......................................... 66 Table 3 Report LUNs Parameter List .................................................... 67 Table 4 Format of LUN Inquiry Command ......................................... 67 Table 5 Format of EVPD Page 0x80 ....................................................... 68 Table 6 TC2201 LUN Inquiry Data ........................................................ 68 Table 7 Vendor Unique Commands..................................................... 70 Table 8 Main menu .................................................................................. 73 Table 9 Configuration menu................................................................... 74 Table 10 User Settings Configuration Menu .......................................... 75 Table 11 Baud Rate Configuration Menu ............................................... 76 Table 12 Figure 7-5: Ethernet Configuration Menu .............................. 77 Table 13 Change DNS Settings Menu ..................................................... 79 Table 14 iSCSI Configuration Menu........................................................ 80 Table 15 Authentication CHAP Records Configuration Menu........... 81 Table 16 iSNS Server Configuration Menu ............................................ 82 Table 17 iSCSI Portal Group Configuration Menu................................ 83 Quantum TC2201 User’s Guide xiii Tables Table 18 Parallel SCSI Configuration Menu ...........................................84 Table 19 SCSI Initiator Menu ....................................................................86 Table 20 SCSI Target Overrides Menu ....................................................87 Table 21 Parallel SCSI Buffered Tape Write Configuration Menu......88 Table 22 Device Mapping Main Menu ....................................................90 Table 23 Select Current Map .....................................................................91 Table 24 Add a Map ...................................................................................92 Table 25 Delete Current Map....................................................................93 Table 26 Map Edit Menu ...........................................................................93 Table 27 Edit Map Name ...........................................................................94 Table 28 Adding An iSCSI port Entry .....................................................95 Table 29 Device List for iSCSI Port ..........................................................95 Table 30 Deleting an Entry ........................................................................96 Table 31 Deleting Multiple LUNs ............................................................97 Table 32 Fill Current Map .........................................................................98 Table 33 Clone Current Map.....................................................................98 Table 34 iSCSI Host List............................................................................99 Table 35 iSCSI Host List...........................................................................100 Table 36 Adding a iSCSI Host ................................................................101 Table 37 Deleting a Host..........................................................................102 Table 38 Editing Host List for iSCSI Port ..............................................103 Table 39 Utility Settings...........................................................................105 Table 40 Trace Settings ............................................................................106 Table 41 Trace Settings, Page 2 ...............................................................107 Table 42 Trace Settings, Page 3 ...............................................................108 Table 43 Trace Settings, Page 4 ...............................................................109 Table 44 Trace Settings, Page 5 ...............................................................110 Table 45 Event Filter Settings..................................................................111 Table 46 System Clock Setup Menu.......................................................112 Quantum TC2201 User’s Guide xiv Tables Table 47 Sysem Utility Menu.................................................................. 113 Table 48 Sysem Status/Statistics Menu ................................................ 114 Table 49 Parallel SCSI Protocol Status Menu ....................................... 114 Table 50 SCSI Device Display Menu ..................................................... 115 Table 51 SCSI Resource Display............................................................. 116 Table 52 Event Log Menu ....................................................................... 117 Table 53 SCSI Command Tracking Menu ............................................ 118 Table 54 Trace Dump Menu ................................................................... 119 Table 55 Advanced Software Licences Menu ...................................... 120 Table 56 Advanced Licensed Features Menu ...................................... 121 Table 57 Download Firmware Menu .................................................... 122 Quantum TC2201 User’s Guide xv Tables Quantum TC2201 User’s Guide xvi Preface Audience This document is written for operators of the TC2201 router. Purpose This document explains how to use the TC2201 router. Document Organization 0 This document is organized as follows: • Chapter 1, Introduction, provides an overview of the TC2201 router. • Chapter 2, TC2201 Web Interface, discusses the remote web management interface. • Chapter 3, Troubleshooting, discusses basic troubleshooting of the TC2201 router. • Appendix A, 3-Pin to DB-9 Serial Pin Assignments, discusses the pin out assignments. • Appendix B, Inband SCSI-3 Commands, lists the inband SCSI-3 command tables. • Appendix C, Using the Command Line Interface, lists the inband CLI commands available through the serial interface. • Appendix D, Using the FTP Interface, provides information on using the FTP interface. Quantum TC2201 User’s Guide xvii Preface • Appendix A, How to Change Block Sizes, provides information on changing block sizes for your application. This document concludes with a glossary. Notational Conventions This manual uses the following conventions: Note: Notes emphasize important information related to the main topic. Caution: Cautions indicate potential hazards to equipment and are included to prevent damage to equipment. Warning: Warnings indicate potential hazards to personal safety and are included to prevent injury. This manual uses the following: Related Documents • Right side of the library — Refers to the right side as you face the component being described. • Left side of the library — Refers to the left side as you face the component being described. Documents related to the PX502, PX506, and PX510 tape libraries are shown below: Quantum TC2201 Series Documentation Document No. 81-81538 Quantum TC2201 User’s Guide Title Description Quantum TC2201 Installation Instructions Provides information on installing the TC2201 in a PX500 Series library. xviii Preface Refer to the appropriate product manuals for information about your tape drives and cartridges. SCSI-2 Specification 0 The SCSI-2 communications specification is the proposed American National Standard for information systems, dated March 9, 1990. Copies may be obtained from: Global Engineering Documents 15 Inverness Way, East Englewood, CO 80112 (800) 854-7179 or (303) 397-2740 Contacts Quantum company contacts are listed below. Quantum Corporate Headquarters 0 To order documentation on the Quantum PX500 Series libraries or other products contact: Quantum Corporation P.O. Box 57100 Irvine, CA 92619-7100 (949) 856-7800 (800) 284-5101 Technical Publications 0 To comment on existing documentation send e-mail to: [email protected] Quantum Home Page 0 Visit the Quantum home page at: http://www.quantum.com Quantum TC2201 User’s Guide xix Preface 0 Customer Support The Quantum Customer Support Department provides a 24-hour help desk that can be reached at: North/South America: (949) 725-2100 or (800) 284-5101 Asia/Pacific Rim: (International Code) + 61 7 3839 0988 Europe/Middle East/Africa: (International Code) + 44 (0) 1256 848748 Send faxes for the Customer Support Department to: North/South America: (949) 725-2176 Asia/Pacific Rim: (International Code) + 61 7 3839 0955 Europe/Middle East/Africa: (International Code) + 44 (0) 1256 848777 Send e-mail for the Customer Support Department to: Quantum TC2201 User’s Guide North/South America: http://www.quantum.com/am/ service_support/faqs Asia/Pacific Rim: [email protected] Europe/Middle East/Africa: [email protected] xx Chapter 1 1 Introduction The Quantum TC2201 iSCSI router provides bi-directional connectivity between two iSCSI networks, and two Narrow/ Wide Fast/Ultra160 LVD/SE SCSI buses. Supported devices include: • Initiator Devices – iSCSI hosts • Direct Access Devices – RAID controllers, Disk drives, JBODs • Sequential Access Devices – Tape drives • Changer Devices – Tape and Magneto-Optical libraries External Features 1 Quantum TC2201 User’s Guide Figure 1 shows the front panel of the Quantum TC2201 iSCSI router. 1 Chapter 1 Introduction Operation Indicators Figure 1 Front Panel Reset button Serial port Ethernet port iSCSI ports SCSI buses The SCSI and iSCSI interfaces are found on the front panel. Also on the front panel, Ethernet and Serial ports provide connections for configuration and management of the unit. The LEDs (operation indicators) provide basic status information. Operation Indicators 1 The TC2201 is equipped with LED indicators for monitoring overall unit status (see figure 2). Figure 2 TC2201 LEDs Ethernet activity Ethernet link status Power/fault iSCSI link status iSCSI activity SCSI activity for bus 0 SCSI activity for bus 1 The LED functionality of the TC2201 is detailed below: Quantum TC2201 User’s Guide 2 Chapter 1 Introduction How the TC2201 Works • Power and Fault (Pwr)—This bi-color LED is green to show that power is currently active and is continuously amber-colored to show that the TC2201 detects a fault condition in the TC2201. • iSCSI (Link/Act)—When lit green, the right indicator signifies a good iSCSI link on the port. When lit green, the left indicator signifies iSCSI port activity. • SCSI Bus (0, 1)—When lit, these green indicators signify SCSI activity on the bus corresponding to the number of the indicator. • Ethernet (Link/Act)—When lit green, the right indicator signifies a good Ethernet link on this management port. When lit green, the left indicator signifies Ethernet port activity on this management port. How the TC2201 Works 1 The TC2201 is a router that translates the iSCSI protocol to and from the SCSI Protocol—transparently transferring commands, data, and status information—so that devices and hosts can communicate with each other. Interconnection is provided between two SCSI buses and one or two iSCSI networks, also making use of iSCSI’s ability to encapsulate SCSI protocol packets. Processing SCSI Information 1 The following section describes how the TC2201 processes SCSI information when attached to iSCSI hosts. Figure 3 illustrates steps 1 through 5 of the process. 1 An iSCSI host issues a command. The iSCSI host encapsulates the command in the iSCSI protocol and sends the packet to the TC2201. 2 The iSCSI controller in the TC2201 receives the packet, interprets the iSCSI information, and places the packet in buffer memory. 3 The TC2201’s processor interprets the information and programs a SCSI controller to process the transaction. Quantum TC2201 User’s Guide 3 Chapter 1 Introduction Processing SCSI Information 4 The SCSI controller sends the command to the SCSI device (target). 5 The SCSI target interprets the command and executes it. Figure 3 Information Processing I3#3)HOST I3#3)HOST I3#3) CONTROLLER I3#3)HOST 6 Data flows between the iSCSI host and SCSI target through payload buffers (see figure 4). 7 Response information flows from the SCSI target back to the iSCSI host (see figure 4). Quantum TC2201 User’s Guide 4 Chapter 1 Introduction LAN-free Backup and Restore Figure 4 Flow of data and responses L6&6,+RVW LAN-free Backup and Restore 1 LAN-free backup and restore moves the bulk of data backup and recovery traffic from the LAN and onto a dedicated storage network. The TC2201 supports LAN-free backup/restore environments (see figure 5). Figure 5 LAN-free Backup L6&6,+267 L6&6, Quantum TC2201 User’s Guide 5 Chapter 1 Introduction TC2201 Features TC2201 Features iSCSI Features 1 1 The TC2201 provides the following iSCSI features: • Dual iSCSI ports (10/100/1000 baseT Ethernet) • iSNS support • Error Recovery Level 0 • Multiple iSCSI connections per session • VLAN Quality of Service (QoS) support SCSI Bus Features 1 The TC2201 provides the following SCSI bus features: • Auto-negotiation for Narrow, Wide, Fast, and up to Ultra160 • Concurrent commands, tagged command queuing and disconnect/ reconnect • SCSI-2 and SCSI-3 protocols • Connection type is VHDCI 68-pin D shell, P type connectors • LVD/single-ended termination • Fully supports Quantum tape libraries and autoloader devices Management Features 1 The TC2201 provides the following management options: • Out-of-band 10/100 Ethernet TCP/IP management access Port • Serial 3-pin connector for terminal access • DHCP for easier network administration • Indexed and Auto Assigned addressing modes • Support for SCSI-3 Commands • Ethernet RJ-45 connector for FTP, command line, and web browser access • Field-updateable firmware Quantum TC2201 User’s Guide 6 Chapter 1 Introduction TC2201 Benefits TC2201 Benefits 1 The Quantum TC2201 is designed to connect SCSI devices into an iSCSI network. The Quantum TC2201 is neatly packaged in a 1U form factor with two 1 Gb/s iSCSI ports and two LVD/SE SCSI buses. SCSI buses automatically negotiate for Fast, Narrow, Wide, and up to Ultra160 SCSI. External throughput is up to 200 MB/s bi-directional per iSCSI port (or 100 MB/s one way per iSCSI port), or up to a total of 400 MB/s bi-directional for both ports. Enterprise Class Performance The TC2201 offers enterprise class performance with memory buffer 1 bandwidth exceeding 1 Gb/s and delivering end-to-end throughput of up to 400 MB/s bi-directional for both ports (or 200 MB/s each way for both ports together). The TC2201 performs fast tape reads and writes, which enables it to handle larger data sets while completing backup and restore tasks within a smaller time frame. SAN Management Reduction The Quantum TC2201 is significantly easier to install than other routers 1 due to the “store-and-forward” configuration feature and the Visual Manager (VM) software. “Store-and-forward” allows configuration files and TC2201 operational settings to be saved and copied to other like routers, reducing redundant setup tasks. Using VM, service professionals and end users can configure a TC2201 with simple “point and click” choices on a graphical representation of the TC2201. Add Intelligence to SCSI Storage The TC2201 has many features that provide intelligence to SCSI devices 1 and help manage SAN configurations, performance and reliability. A short list includes Visual Manager, dynamic storage allocation (i.e. map activation without reboot), SCSI target reset, custom mapping, and access controls (LUN masking and management). These features of the TC2201 provide customers with a high level of storage functionality for high performance backup and recovery, reliability, security and manageability in their nearline storage solutions. Quantum TC2201 User’s Guide 7 Chapter 1 Introduction TC2201 Specifications Industry Leading Inter Operability Quantum has a proven history of industry leading inter operability, 1 which we incorporate into all our products. Quantum and its partners have tested thousands of different configurations, discovering and resolving many troublesome inter operability ability problems. TC2201 Specifications Physical Specifications 1 1 The physical specifications of the TC2201 are: • Internal power supply with detachable power cord • iSCSI link status and activity LEDs • SCSI Bus activity LEDs • Ethernet link status and activity LEDs • Power/Fault LED • Airflow with internal fan • Rack mount or desktop enclosure • Power Switch Physical Dimensions 1 The physical dimensions of the TC2201 are: • Width 43.18cm (17.00 inches) • Depth 27.3cm (10.75 inches) • Height 4.37cm (1.72 inches, 1U) • Weight approx. 4kg (9 lbs.) Operating Environment 1 The operating environment of the TC2201 is: • 10 to 40°C • 20 to 80% Relative Humidity (non-condensing) Quantum TC2201 User’s Guide 8 Chapter 1 Introduction TC2201 Specifications Non-operating Environment The non-operating environment of the TC2201 is: 1 • -40 to +65°C • 10 to 90% Relative Humidity (non-condensing) Power 1 The power requirements for the TC2201 are: • 100 - 240 VAC, Auto Sensing • 50/60 Hz, 1.0 Amps • Consumption Rate: No more than 119.5 BTUs of heat per hour Quantum TC2201 User’s Guide 9 Chapter 2 TC2201 Web Interface 2 This chapter describes the TC2201 web interface. The current configuration and operating status of the TC2201 can be accessed from any standard Web browser, after the user logs in with the appropriate username and password. Information is presented in HTML format in accordance with the W3C specification for HTML 3.2. Current W3C Recommendations and other technical documents can be found at http://www.w3.org/TR. The TC2201 web interface allows you to access the following TC2201 web pages: • Home Page • System Page • Ethernet Page • SCSI Bus Page • Discovery Page • iSCSI Mapping Page • Statistics Page • Utilities Page • Features • Report • Reboot Quantum TC2201 User’s Guide 10 Chapter 2 TC2201 Web Interface Accessing TC2201 Web Interface Most settings may be changed and saved to the TC2201. Note: Unless otherwise indicated, configuration changes take effect when the unit next powers on or reboots. Accessing TC2201 Web Interface 2 To access the TC2201 web interface: 1 On the host computer, open the internet browser software. In the Address field, type http://IPaddress/ where IP address is the IP address for the TC2201. Note: The default IP address is 1.1.1.1 The TC2201 Home page is displayed, showing TC2201 status information (see figure 6). The home page is accessible to anyone who knows the IP address. Figure 6 Home Page TC2201 bridge Main menu Status information Quantum TC2201 User’s Guide 11 Chapter 2 TC2201 Web Interface Home Page 2 Select a menu option to access menus and screens. The Password dialog box is displayed (see figure 7). Note: The default Username is root and the Password is password. Figure 7 Password Dialog Note: For the web interface’s dynamic display of the TC2201 configuration to be presented properly, use version 6.2 or later of Netscape’s browser on non-Solaris platforms, or Netscape version 6.2.3 for Solaris platforms. If using Internet Explorer, use revision 6.0 or later. Home Page 2 The first page that displays when you access the TC2201 web pages is the TC2201 Home page (see figure 6). This page includes information on the TC2201 status as follows: • Current platform information • Current bios initialization information • Current bootup initialization information Quantum TC2201 User’s Guide 12 Chapter 2 TC2201 Web Interface System Page • TC2201 router - The TC2201 image is interactive, allowing quick access to configuration menus (see figure 8): Figure 8 TC2201 Image Serial port Reset Management port • iSCSI ports SCSI ports • To display current settings and status for a port, click the corresponding port shown on the TC2201 image. • To open a menu for making changes to the configuration for that particular port or bus, click the desired Ethernet port or SCSI port. To open the Network Configuration page, click the Management port • Main menu • Router status information The Main menu displays a list of the TC2201 web pages. To view a page, click its corresponding link. The management frame displays the page you selected. System Page 2 The System page is used to view and configure serial, network, trap, clock, and power supply components. To access the System page: 1 Click System from the Main menu on the Home page. The System page displays (see figure 9): Quantum TC2201 User’s Guide 13 Chapter 2 TC2201 Web Interface System Page Figure 9 System Page The System page allows you to configure: Serial Port Settings • Serial Port Settings (see appendix C on page 71 for more information on the command line interface through the serial port settings) • iSCSI Settings • iSNS Settings • User Settings • Real Time Clock Configuration • Factory Settings Reset 2 The Serial Port Settings page allows you to configure serial port settings for the TC2201. To access the Serial Port Settings page: 1 Click Serial Port Settings in the System menu. The Serial Port Settings page displays (see figure 10): Quantum TC2201 User’s Guide 14 Chapter 2 TC2201 Web Interface System Page Figure 10 Serial Port Settings Page 2 Select the desired baud rate for the serial port and click Submit when finished. iSCSI Settings 2 The iSCSI Settings page allows you to configure iSCSI settings for the TC2201. To access the iSCSI Settings page: 1 Click iSCSI Settings in the System menu. The iSCSI Settings page displays (see figure 11): Quantum TC2201 User’s Guide 15 Chapter 2 TC2201 Web Interface System Page Figure 11 iSCSI Settings Page 2 To make any changes, modify the entries as described below and then select the Submit button. iSCSI Target Settings 2 • Authentication can be toggled between Enabled and Disabled. The default setting is Disabled. When set to Enabled, CHAP authentication for iSCSI is enabled. • Setup Authentication button opens the iSCSI Authentication page. This page consists of entry fields for CHAP name, Initiator Secret, and Target Secret, as well as a field for Target CHAP Name. Quantum TC2201 User’s Guide • CHAP Names are 1 to 255 characters in length and Initiator/ Target Secrets are 12 to 16 characters in length. Target CHAP Name is 1-18 characters. • Select Delete All to remove all CHAP Authentication User Settings. Delete All does not remove the Target CHAP name. • For each existing entry, select Edit to make changes or Delete to remove specific entries. • Select Add in make a new entry. 16 Chapter 2 TC2201 Web Interface System Page • Select Save to save the CHAP authentication changes. These changes will become activated after the next time the TC2201 reboots. 2 iSCSI Portal Group Settings The iSCSI portal group settings can be toggled between the following two options: • Use one portal group for both ports: By default, the TC2201 is set to use one Portal Group for both ports, which enables failover capability between the two iSCSI ports. • Use separate portal groups for each port: This option disables failover capability between the two iSCSI ports, so that each port can be mapped separately. 2 iSCSI Portal Group Map Settings • iSCSI Portal Group Map Settings allows selection of the default map(s) to the current iSCSI portal group(s). Map selections include Auto Assigned and Indexed. • iSNS Settings Once all changes are made, select the Submit button to send the changes to the TC2201. Changes will become activated after the next time the TC2201 reboots. 2 This page allows for configuration the iSNS settings for the TC2201. To access the iSNS Settings page: 1 Click iSNS Settings in the System menu. The iSNS Settings page displays (see figure 12): Quantum TC2201 User’s Guide 17 Chapter 2 TC2201 Web Interface System Page Figure 12 iSNS Settings Page iSNS servers maintain information about iSCSI clients and will respond to iSNS protocol queries and requests, and initiate iSNS protocol State Change Notifications. To use iSNS, enable the TC2201 as a client and then enter a DNS name or IP address for up to three iSNS servers. To make changes or to discontinue communication with a server, change or clear the identification field(s), select the Submit button, and then reboot the TC2201 to activate changes. • iSNS Client can be toggled between Enabled and Disabled. The default setting is Disabled. When enabled, the TC2201 will function as an iSNS client and will initiate transactions with iSNS servers using the iSNS Protocol. The iSNS client is a process that is coresident in the TC2201, and which can register device attribute information with the iSNS server. The capability is used for automated device discovery. • Quantum TC2201 User’s Guide Server 1, Server 2, and Server 3 can be set up by entering a DNS name or IP address into the field for iSNS Server and entering the server TCP Port into the field TCP Port. The standard value for TCP Port is 3205. 18 Chapter 2 TC2201 Web Interface System Page User Settings 2 This User Settings page allows you to setup the security options for the TC2201. To access the User Settings page: 1 Click User Settings in the System menu. The User Settings page displays (see figure 13): Figure 13 User Settings Page Security settings include the User Name and Password for the TC2201. The administrator user name and password should be unique and kept confidential. It is recommended to use a combination of letters and numbers when creating user names and passwords. For the password, enter the password in the Confirm Password field to help ensure there are no typos made in the password. Then, select the Submit button to activate the user name and password you have setup. The default settings are ‘root’ for the user name and ‘password’ for the password. Note: Quantum TC2201 User’s Guide The security settings entered here affect all user interfaces of the TC2201 after reboot of the TC2201. 19 Chapter 2 TC2201 Web Interface System Page Note: Real Time Clock Configuration In the event that either or both the user name and password are forgotten, it is possible to reset the user name and password to their default values by resetting the TC2201 to factory defaults from the Command Line Interface using the serial port (see appendix C on page 71). Note that resetting to factory defaults from the serial port will also reset all other configuration settings to factory defaults, as well as erase all current maps. It is recommended to capture a copy of the system report (available from the System Utilities Menu) in order to make reconfiguration easier. This Real-Time Clock configuration page allows you to set up of the date 2 and time for the TC2201. To access the Real-Time Clock page: 1 Click Real-Time Clock in the System menu. The Real-Time Clock page displays (see figure 13): Figure 14 Real-Time Clock Page Quantum TC2201 User’s Guide 20 Chapter 2 TC2201 Web Interface System Page To make any changes, modify the entries as described below and then select the Submit button. • Date Settings are for setting the date, month, and year. Use a four digit number to represent the year. • Time Settings are for setting the hours, minutes, and seconds. This is a 24 hour clock. Note: Factory Settings Reset Be sure to correctly set the time and date in the Real Time Clock configuration menu so that event logging is accurate. 2 This page allows the TC2201 to be reset to the factory default settings. The TC2201 must be rebooted before the reset settings will take effect. Quantum TC2201 User’s Guide Note: Resetting to factory defaults from the QVM interface will not affect ethernet connectivity. User configured values for the IP address, gateway, and subnet mask are retained after the TC2201 resets. Note that user names and passwords are NOT retained. Note: Settings are not reset to factory defaults until the TC2201 is rebooted. 21 Chapter 2 TC2201 Web Interface Ethernet Page Figure 15 Factory Settings Reset Page When this option is selected, a confirmation message will appear to verify the selection. If a response of Yes is given to the confirmation message, current TC2201 activities will be disrupted while the unit resets the current configuration to the factory defaults and saves those options to FLASH memory as the current configuration. Ethernet Page 2 The Ethernet page provides status and links for Ethernet and iSCSI port configuration pages. To access the Ethernet page: 1 Click Ethernet from the Main menu on the Home page. The Ethernet page displays (see figure 16): Quantum TC2201 User’s Guide 22 Chapter 2 TC2201 Web Interface Ethernet Page Figure 16 Ethernet Settings Page The Ethernet menu allows you to configure the following options: • Host Name • Ethernet Port Host Name 2 The Host Name page allows you to assign or edit a host name for the TC2201. To access the Host Name page: 1 Click Host Name from the Ethernet menu. The Host Name page displays (see figure 16): 2 To make any changes, modify the entries as described below and then select the Submit button. • Hostname is an alphanumeric entry of one word up to 255 characters long. To change this entry, select hostname from the Ethernet Menu to open the Hostname page. From the hostname page, changes to the hostname can be entered into the Desired Hostname field. Select the Submit button to accept the changes. Quantum TC2201 User’s Guide 23 Chapter 2 TC2201 Web Interface Ethernet Page Ethernet Port 2 The Ethernet Port page allows you to configure the Ethernet ports on the TC2201. To access the Ethernet Port page: 1 Click Ethernet Port from the Ethernet menu. The Ethernet Port page displays (see figure 17): Figure 17 Ethernet Port Page Both the Ethernet management port and the two iSCSI ports can be configured for appropriate Ethernet network settings. • IP address is the IP address of the TC2201. The default setting for the Ethernet port is 1.1.1.1. The default setting for iSCSI Port 0 is 169.254.1.1. The default setting for iSCSI Port 1 is 169.254.1.2. • Subnet Mask is the IP subnet mask for the TC2201. The default setting is 255.255.255.0. • IP Gateway is the IP address of the gateway for the Ethernet network connected to the TC2201. The default setting is 0.0.0.0. • DNS Server IP Address is the IP address for the DNS server and should be similar in form to XXX.XXX.XXX.XXX where each XXX represents an integer in the range of 1 to 255. Quantum TC2201 User’s Guide 24 Chapter 2 TC2201 Web Interface Ethernet Page • DNS Domain is the domain name used by the DNS server. For example, a domain name could appear similar to “server.company.com”. • DHCP enables/disables support for Dynamic Host Configuration Protocol (DHCP). When enabled, the TC2201 will retrieve a dynamic IP address from a DHCP server located on the Ethernet network that the TC2201 is connected to. The default setting is Enabled. If DHCP is changed from Disabled to Enabled, it is necessary to reboot the TC2201 before an IP address will be requested from the DHCP server. After the TC2201 finishes rebooting, the QVM session will have to be restarted. The TC2201's IP address will be different than the former non-DHCP IP address. Note: To use the DHCP feature, a DHCP server must be operational on the Ethernet network connected to the TC2201. If the DHCP feature is used when there is no DHCP server, the standard for DHCP requires that the TC2201 wait three minutes for a response from a DHCP server before timing out. During this period, the TC2201 menus and functions will not be accessible. A DHCP server may allow the setup of a lease reservation for an IP address if provided with the MAC address of the TC2201. This forces the DHCP server to always provide the same IP address to the TC2201. This setup is useful for remote management of the TC2201 via Telnet or Visual Manager. Because the method of setting up a lease reservation varies depending on the DHCP server, it is recommended to contact your Network Administrator for assistance. • Override Settings are provided to enhance inter operability with some devices that require special consideration during setup of the TC2201. Access to the Overrides Settings is reserved for authorized Quantum technicians. Selecting the Go button opens a login prompt for which an authorized technician will have the appropriate user name and password. Quantum TC2201 User’s Guide 25 Chapter 2 TC2201 Web Interface Ethernet Page Figure 18 Ethernet Overrides Settings Page To finalize any changes for the override settings, select the Submit button on the Ethernet Override Settings page. Note: Override settings should not be changed except by or under the direction of an authorized Quantum technician. • Current MAC address is the current Media Access Control (MAC) address configured for the TC2201. The MAC address is a hardware address that uniquely identifies each physical node on an Ethernet network. While the MAC address can be changed, it is highly recommended not to change this address. • Original Factory MAC address is the MAC address assigned by the hardware manufacturer to the Ethernet adapter in the hardware. The TC2201 comes initialized with this assigned MAC address. • Ethernet MTU Size is the Maximum Transmission Unit (MTU) for Ethernet. This setting can be configured for 1500 or 9000 byte frames. The Ethernet Management port is permanently set to 1500 and cannot be changed. The default setting for the iSCSI ports is also 1500 but a value of 9000 can be configured for jumbo frame support for iSCSI frames. Quantum TC2201 User’s Guide 26 Chapter 2 TC2201 Web Interface SCSI Bus Page SCSI Bus Page 2 This SCSI Bus page allows for viewing the current SCSI attributes and settings for buffered tape writes. To access the SCSI Bus page: 1 Click SCSI Bus from the Main menu on the Home page. The SCSI Bus page displays (see figure 16): Figure 19 SCSI Bus Page • To make any changes, modify the entries as described below and then select the Submit button. SCSI Bus 0 or 1 Selecting either of these two options opens the following page for configuration of SCSI bus settings (see figure 20). Quantum TC2201 User’s Guide 27 Chapter 2 TC2201 Web Interface SCSI Bus Page Figure 20 SCSI bus Configuration Page • Primary Initiator ID must be assigned an Initiator ID. This ID should be a unique ID on the bus. The default setting is 7. • Discovery enables/disables device discovery on this SCSI bus. The default setting is Enabled. • Discovery Delay is the time in seconds that the TC2201 waits after a power-up or reboot process (which typically takes approximately 2 minutes) before starting to discover SCSI devices. Quantum recommends you set the value to at least 2 seconds to ensure all SCSI devices complete their individual power-ups. However, the user should be aware this delay is added to the time it takes for the TC2201 to reboot and for QVM to be active again. The default setting is 2 seconds. • Bus Reset on Boot enables/disables automatic discovery of SCSI devices after an initial power up or reboot of the TC2201. The default setting is Enabled. • Override Settings are provided to enhance inter operability with some storage devices that require special consideration during setup of the TC2201. Access to the Overrides Settings is reserved for authorized Quantum technicians. Selecting the Go button opens a login prompt for which an authorized technician should have the appropriate user name and password (see figure 21). Quantum TC2201 User’s Guide 28 Chapter 2 TC2201 Web Interface SCSI Bus Page Figure 21 SCSI Overrides Settings Page To finalize any changes for the override settings, select the Submit button. Note: Override settings should not be changed except by or under the direction of an authorized Quantum technician. • Alternate Initiator ID can be assigned an Initiator ID, which is the ID for a second SCSI device that can request operations from other SCSI devices, or targets. This ID should be a unique ID on the bus. The default setting is NONE. SCSI Bus Target Overrides 2 Selecting a SCSI Target ID (0 through 15) opens the SCSI target overrides page (see figure 22): Quantum TC2201 User’s Guide 29 Chapter 2 TC2201 Web Interface SCSI Bus Page Figure 22 SCSI target Overrides Settings Page To finalize any changes for the override settings, select the Submit button. Note: Override settings should not be changed except by or under the direction of an authorized Quantum technician. • Wide Negotiation enables/disables the option for negotiation on a wide SCSI bus. The default setting is Enabled. • Sync Negotiation enables/disables the option for synchronous negotiation on the SCSI bus. The default setting is Enabled. • Alternate Block Size enables/disables block sizes of 520 bytes each, which is the common block size used in AS/400 environments. The default setting is disabled. • Ultra SCSI 3 Negotiation enables/disables Ultra SCSI 3 support for the selected Target ID. This feature is useful for solving certain compatibility issues in mixed vendor environments, where, for example, there may be a device that cannot handle automatic negotiation of the bus speed, or possibly where there is a device that does negotiate to use Ultra SCSI-3 but somehow cannot actually handle the speed. The default setting is Enabled. Buffered Tape Writes 2 This Buffered Tape Writes page allows for making configuration changes for buffered tape writes. To access the Buffered Tape Writes page: Quantum TC2201 User’s Guide 30 Chapter 2 TC2201 Web Interface SCSI Bus Page 1 Click Buffered Tape Writes from the SCSI Bus menu. The Buffered Tape Writes page displays (see figure 19): Figure 23 Buffered Tape Writes Page Buffered Tape Writes can be enabled or disabled. The default setting is enabled. Buffered Tape Writes is an option designed to enhance system performance. By returning status on consecutive write commands prior to the tape device receiving data, Buffered Tape Writes remove the latency of waiting for responses from the tape device. In the event that data does not transfer correctly for any reason, the router will return a check condition on a subsequent command.Commands other than Write(6) are not issued until status is received for any pending write. Also, status is not returned until the device completes the command. For instance, when a synchronizing command is sent to a drive, such as sending a Write File mark, a good status means all prior commands have been successfully completed and data has been successfully written to the medium. This is appropriate for such tasks as file backup/restore. Note: Quantum TC2201 User’s Guide If an application requires confirmation of individual blocks being written to the medium, such as audit trail tapes or log tapes, this option should be disabled. 31 Chapter 2 TC2201 Web Interface Discovery Page • Maximum Writes Outstanding determines the maximum number of writes that can be buffered. Any additional writes beyond the maximum level allowed will be sent to the storage device without using buffering, but these writes may also be subsequently buffered when completion notices for earlier writes are received. • Maximum Bytes Outstanding determines the maximum number of write bytes (shown in units of kilobytes) that can be buffered. Any additional writes beyond the maximum level allowed will be sent to the storage device without using buffering, but these writes may also be subsequently buffered when completion notices for earlier writes are received. Discovery Page 2 The Discovery page shows currently known target devices and allows manual discovery of new target devices. To access the Discovery page: 1 Click Discovery from the Main menu on the Home page. The Discovery page displays (see figure 24): Quantum TC2201 User’s Guide 32 Chapter 2 TC2201 Web Interface iSCSI Mapping Page Figure 24 Discovery Page From the Discovery menu, select the SCSI bus to view/discover devices specific to that bus. The Go button activates discovery for all the ports and buses, or for just the selected port or bus. When the discovery process is activated, it is performed according to the settings configured in the iSCSI and SCSI configuration pages. Caution: Discovery should not be used when SCSI command or I/O operations are in progress. iSCSI Mapping Page 2 The iSCSI Mapping page shows all available iSCSI hosts with maps that have been assigned to the current port. Maps and hosts may be added, edited, or deleted. To choose a different port, select from the list of ports shown in the menu under the heading Mapping Menu by left-clicking on the desired port. To access the iSCSI Mapping page: Quantum TC2201 User’s Guide 33 Chapter 2 TC2201 Web Interface iSCSI Mapping Page 1 Click iSCSI Mapping from the Main menu on the Home page. The iSCSI Mapping page displays (see figure 25): Figure 25 iSCSI Mapping Page After the iSCSI port has been selected, mapping information for that port is displayed including the name of the port, the currently selected host and map. The following options are also available: • Add a new host or map by selecting the respective Add button. • Select an existing host or map from the pull-down lists for Select Host and Select Map. • Delete the currently selected host or map by selecting the respective Delete button. • View or Edit the currently selected host or map by selecting the respective Edit/View button. • Clone (via the Clone Map button) the currently selected map and set up the name of the new cloned map. This option makes it easier to setup new maps with similar information to previously created maps. Auto Assigned maps cannot be cloned. Quantum TC2201 User’s Guide 34 Chapter 2 TC2201 Web Interface iSCSI Mapping Page • Select the Activate Mapping Changes button to dynamically update the current map without rebooting the TC2201. These changes are made effective immediately after being submitted. Caution: Before activating any port mapping changes, it is strongly recommended that the user verify there are not any command or data operations occurring in conjunction with devices affected by the mapping changes. For example, deleting a LUN or device from a map may disrupt I/O transfers with that device. It is the user’s responsibility to ensure that no operations will be negatively impacted due to the activation of mapping changes. Note: All current Mapping Settings will take effect immediately! If another management interface has made unsaved mapping changes, those changes will be lost. Note: If the Activate Mapping Changes button is not selected, the mapping changes will not take effect unless the TC2201 is rebooted. The following shows the select host page when the Select Host Edit/View button is selected (see figure 26). Quantum TC2201 User’s Guide 35 Chapter 2 TC2201 Web Interface iSCSI Mapping Page Figure 26 Select Host Page The current host information is shown at the top of the page. This information can be changed in the Modify iSCSI Host section. • New or updated information can be typed into the field boxes for Host Name, iSCSI Name, and Map Name. • The Map Name can be selected from the drop-down list. • To make the changes permanent, select the Submit button. Note: Host settings are saved to memory when the Submit button is selected but are not activated until either the Activate Mapping Changes button is selected or the TC2201 is rebooted. The following shows the select current map page when the Select Current Map Edit/View button is selected (see figure 27). Quantum TC2201 User’s Guide 36 Chapter 2 TC2201 Web Interface iSCSI Mapping Page Figure 27 Select Current Map Page • To completely clear the current map of all entries, select the Clear Map button. • To fill the map, select the fill option from the pull-down list and then select the Fill Map button. When the map is filled, the menu shows the current mappings. • To remove all gaps, or unfilled entries, from this map, select the Remove Gaps button. When removing gaps from the table, this option also renumbers all Indexes in sequential order starting with Index 0. Note: Quantum TC2201 User’s Guide Some operating systems require gaps be removed in the mapping table in order to detect all devices. 37 Chapter 2 TC2201 Web Interface Statistics Page • To delete a specific map entry, select an Index from the pull-down list under Delete Map Item. To delete multiple Indexes, also select the end of the range from the optional pull-down list. Either way, select the Delete Entry button to remove the item(s) from the map. • To create a specific map item, the Index, Bus, and Device can be selected from the pull-down lists for either Discovered Device Entry or Manual Device Entry. Discovered Device Entry is limited to devices already discovered. Manual Device Entry allows you to manually set up a device type at a specific Device Target and Device LUN. To make the changes permanent, select the Create Entry button. Note: Maps named ‘Auto Assigned’ may not be modified, cleared, filled, or have entries removed. Note: Map settings are saved to memory when any of the buttons within the page are selected but are not activated until either the Activate Mapping Changes button is selected or the TC2201 is rebooted. Statistics Page 2 The Statistics page shows SCSI bus statistics. To access the Statistics page: 1 Click Statistics from the Main menu on the Home page. The Statistics page displays (see figure 28): Quantum TC2201 User’s Guide 38 Chapter 2 TC2201 Web Interface Utilities Page Figure 28 Statistics Page Select SCSI Statistics from the Statistics menu on the left and then select the Go button to clear all current statistics for the selected buses and continue logging any new statistics. Utilities Page 2 The Utilities page allows access to the FTP utility, event log, and various trace options. To access the Utilities page: 1 Click Utilities from the Main menu on the Home page. The Utilities page displays (see figure 29): Quantum TC2201 User’s Guide 39 Chapter 2 TC2201 Web Interface Utilities Page Figure 29 Utilities Page The Utilities page consists of the following options: • FTP Utility • Trace Settings • Current Traces/ Previous Traces Last/Assert Traces • Clear Current Traces • Clear Assert Traces • Event Log Settings • Event Log • Clear Event Log • SCSI Command Tracking FTP Utility 2 The FTP Utility page provides access to an FTP Utility. To access the FTP Utility page: 1 Click FTP Utility from the Utilities menu. Quantum TC2201 User’s Guide 40 Chapter 2 TC2201 Web Interface Utilities Page The FTP Utility page displays (see figure 29): Note: Internet access is required to verify the signature for the FTP applet and to download the JAVA applet plug-in for your browser. The FTP Utility requires the use of a JAVA applet and will prompt for permission to install the applet, if needed. If you receive this prompt, follow the on screen instructions to complete installation of the applet. The FTP Utility then prompts for permission to run the applet. To proceed, select the Grant this session button so the FTP Utility becomes available for use. To use the FTP Utility, do the following: 1 1. Fill in the User Name, Password, and IP Address of the TC2201. 2 2. Select the Connect button to establish an FTP session with the TC2201. 3 3. Select a local file to upload or download. The following file types are supported. For uploads, or files sent to the TC2201, you can select from .cfg (configuration files) and .dlx (firmware files) formats. For Downloads, or files retrieved from the TC2201, you can select from .cfg (configuration files) as well as from either curtrace.txt (system traces for current boot cycle) or prvtrace.txt (system traces from previous boot cycle). 4 Select binary transfer mode for the TC2201. 5 5. Select the Put to Rtr button to upload a file to the TC2201 or the Get From Rtr button to download a file from the TC2201. If a valid firmware or configuration file is sent to the TC2201, an automatic reboot will occur once the file has been received by the TC2201. The user will not be able to access the TC2201 from the Visual Manager web interface during the time that the reboot is in process, usually a period of about 2 minutes. Trace Settings 2 The Trace Settings page allows the configuration of trace settings. To access the Trace Settings page: Quantum TC2201 User’s Guide 41 Chapter 2 TC2201 Web Interface Utilities Page 1 Click Trace Settings from the Utilities menu. The Trace Settings page displays (see figure 30): Figure 30 Trace Settings Page Select the Submit button to submit changes for the Basic Trace Settings page. Select the Advanced Button to open the Advanced Trace Settings page, which appears similar to the Basic Trace Settings Page but offers an expanded view with more trace options (see figure 31). Quantum TC2201 User’s Guide 42 Chapter 2 TC2201 Web Interface Utilities Page Figure 31 Advanced trace settings page For both the Basic and Advanced pages, the default setting for each trace setting is Min (track non-error conditions) but any or all settings can be changed to Errs (track error conditions) or All (track both error and non- Quantum TC2201 User’s Guide 43 Chapter 2 TC2201 Web Interface Utilities Page error conditions) or to advanced trace level settings located between these. Note: These settings are normally used for diagnostic purposes as directed by an authorized Quantum service technician. Using these settings during normal operations can result in performance degradation of the TC2201. Current Traces/ Previous The Current Traces, Previous Traces, and Last Assert Traces menu options Traces Last/Assert Traces 2 show the indicated trace information. Current Traces shows data since the TC2201 was last booted. Previous Traces shows data from the last boot cycle. Last Assert Traces shows data from the last assertion. To access the Current Traces page: 1 Click Current Traces from the Utilities menu. The Current Traces page displays (see figure 32): Figure 32 Current Traces Page To access the Previous Traces page: 1 Click Previous Traces from the Utilities menu. Quantum TC2201 User’s Guide 44 Chapter 2 TC2201 Web Interface Utilities Page The Previous Traces page displays (see figure 33): Figure 33 Previous Traces Page To access the Last Assert Trace page: 1 Click Last Assert Trace from the Utilities menu. The Last Assert Trace page displays (see figure 34): Quantum TC2201 User’s Guide 45 Chapter 2 TC2201 Web Interface Utilities Page Figure 34 Last Assert Trace Page Trace buffers can be cleared by selecting either the Clear Current Traces option or the Clear Assert Traces option. Clear Current Traces 2 The Clear Current Traces page allows you to clear the current trace buffer. To access the Clear Current Traces page: 1 Click Clear Current Traces from the Utilities menu. The Clear Current Traces page displays (see figure 35): Quantum TC2201 User’s Guide 46 Chapter 2 TC2201 Web Interface Utilities Page Figure 35 Clear Current Traces Page When this option is selected, a confirmation message will appear to verify the selection. If a response of Yes is given to the confirmation message, the unit will clear the current trace buffer. Current TC2201 activities will not be disrupted by this operation. Select the Submit button to finalize your choice. Clear Assert Traces 2 The Clear Assert Traces page allows you to clear the assert trace buffer. To access the Clear Assert Traces page: 1 Click Clear Assert Traces from the Utilities menu. The Clear Assert Traces page displays (see figure 36): Quantum TC2201 User’s Guide 47 Chapter 2 TC2201 Web Interface Utilities Page Figure 36 Clear Assert Traces Page When this option is selected, a confirmation message will appear to verify the selection. If a response of Yes is given to the confirmation message, the unit will clear the assert trace buffer. Current TC2201 activities will not be disrupted by this operation. Select the Submit button to finalize your choice. Event Log Settings 2 The Event Log Settings page allows you to view and edit the event log settings. To access the Event Log Settings page: 1 Click Event Log Settings from the Utilities menu. The Event Log Settings page displays (see figure 37): Quantum TC2201 User’s Guide 48 Chapter 2 TC2201 Web Interface Utilities Page Figure 37 Event Log Settings Page To make any changes, modify the entries as described below and then select the Submit button. Select from the Event Log settings shown. Each option enables/disables its respective filtering option. Event logging captures over 2000 events and then starts overwriting the log when full. The default setting is All Events Logged. Note: Event Log So that event logging is accurate, be sure to correctly set the clock and date in the Real Time Clock configuration menu. 2 The Event Log page displays the event log. To access the Event Log page: 1 Click Event Log from the Utilities menu. The Event Log page displays (see figure 38): Quantum TC2201 User’s Guide 49 Chapter 2 TC2201 Web Interface Utilities Page Figure 38 Event Log Page Clear Event Log 2 The Clear Event Log page allows you to clear the event log. To access the Clear Event Log page: 1 Click Clear Event Log from the Utilities menu. The Clear Event Log page displays (see figure 39): Quantum TC2201 User’s Guide 50 Chapter 2 TC2201 Web Interface Utilities Page Figure 39 Clear Event Log Page When this option is selected, a confirmation message will appear to verify the selection. If a response of Yes is given to the confirmation message, the unit will clear the event log. Current TC2201 activities will not be disrupted by this operation. Select the Submit button to finalize your choice. SCSI Command Tracking 2 The SCSI Command Tracking page provides options for setting up and logging SCSI commands that are received or transmitted by the TC2201. Results are displayed in the Host/Device ID Table. While the TC2201’s current, previous, and last assert trace data does provide a complete summary of events in a chronological fashion, SCSI Command Tracking adds the ability to filter the trace data to show only the information related to the processing of specific SCSI commands. To access the SCSI Command Tracking page: 1 Click SCSI Command Tracking from the Utilities menu. The SCSI Command Tracking page displays (see figure 40): Quantum TC2201 User’s Guide 51 Chapter 2 TC2201 Web Interface Utilities Page Figure 40 SCSI Command Tracking Page • SCSI Command Tracking can be toggled to ON or OFF. When toggled ON and Submitted, all SCSI commands received or transmitted to or from the TC2201 are then logged in the SCSI Commands section shown on this screen. When set to OFF (and Submitted), no SCSI commands are logged. • Previous entries for SCSI Command Tracking can also be cleared. Toggling the clear option to the ON position and selecting the Submit button will clear all previous entries. The settings for the Host/Device ID Table are used to filter the trace data such that a sub-set of the total logged information is displayed under the SCSI Commands section. Logged data can be defined according to the Protocol (FC, Other, or ALL), Type (Device, Host, or ALL), and Value (ID or ALL). For the ID, this can be a specific FC LUN or Switch ID (S_ID) or some other specific value. Selecting the Submit button activates the settings for Protocol, Type, and Value. Quantum TC2201 User’s Guide 52 Chapter 2 TC2201 Web Interface Features Features 2 The Features page is where advanced software licensed features can be enabled. To access the Features page: 1 Click Features from the Main menu. The Features page displays (see figure 41): Figure 41 Features Page To enable an advanced software licensed feature, enter a key number in the field and select the Add button. To remove an advanced software licensed feature, enter the key number and select the Disable button. Currently, advanced software licensed features include features which are licensed by default (HTTP Interface, Two Custom Maps, and Eight Custom Maps). Quantum TC2201 User’s Guide 53 Chapter 2 TC2201 Web Interface Report Report 2 The Report page presents a consolidated view of all system information. To access the Report page: 1 Click Report from the Main menu. The Report page displays (see figure 42): Figure 42 Report Page From your web browser, it is also possible to save a copy of the Report page. It is recommended to save the page as a *.txt file. Refer to the user documentation for your specific web browser for details. Note: Quantum TC2201 User’s Guide It may be necessary to disable popup blocking from your browser in order to view the Report Page. 54 Chapter 2 TC2201 Web Interface Reboot Reboot 2 The Reboot page allows you to reboot the TC2201. To access the Reboot page: 1 Click Reboot from the Main menu. The Reboot page displays (see figure 43): Figure 43 Reboot Page When this option is selected, a confirmation message will appear to verify the selection. If a response of Yes is given to the confirmation message, current TC2201 activities will be disrupted while the unit restarts itself. The last submitted configuration changes will also take effect after the TC2201 powers on again. Select the Submit button to finalize your choice. Quantum TC2201 User’s Guide 55 Chapter 3 Troubleshooting 3 Various problems can arise when configuring and using the TC2201. This section is provided to help guide the user through some of the basic methods of identifying faults in the setup and configuration of the unit. Most problems are found in the initial installation. In general, it is wise to check all connections and review the configuration before proceeding with further trouble analysis. Simplify the installation if possible, reducing it to the most basic configuration then adding elements one at a time and verifying the operation at each step. Indicators 3 The TC2201 is equipped with rear panel LED indicators for monitoring overall unit status (see figure 44). Quantum TC2201 User’s Guide 56 Chapter 3 Troubleshooting Indicators Figure 44 TC2201 LEDs Ethernet Activity Power/fault iSCSI Link Status iSCSI Activity SCSI Activity for Bus 0 SCSI Activity for Bus 1 The LED functionality of the TC2201 is detailed below: • Power and Fault (Pwr)—This indicator is a bi-color LED. When green, this indicator shows that power is currently active. Lack of power indication suggests that the unit is turned off, a problem with the power supplied to the unit, or an internal problem with the unit. When this indicator is amber, this indicator shows that the TC2201 detects a fault condition. Faults can occur as a result of Power On Self Test (POST) failure or operational failures. It is normal for this indicator to flash on when the unit is powered up or reset. If the fault indicator stays lit, contact your product support representative. • iSCSI (Lnk/Act)—When lit green, the upper indicator signifies a good iSCSI link on the port. When lit green, the lower indicator signifies iSCSI port activity. If the Link indicator fails to light at all, or if the Activity indicator stays continually lit without corresponding SCSI bus activity, there may be a problem with the iSCSI configuration. Verify the iSCSI configuration. • SCSI Bus (0, 1)—When lit, these green indicators signify SCSI activity on the bus corresponding to the number of the indicator. Activity should be indicated only occur briefly during power up or configuration, and relatively often when the unit is transferring data. If an Activity indicator stays continually lit without corresponding target device activity, there may be a problem with the SCSI bus configuration. Verify the SCSI bus configuration. • Ethernet (10/100)—When lit, these green indicators signify Ethernet link status and activity. If either of these indicators fail to flicker, or stay continuously lit, there may be a problem with the network connection or configuration. Verify the network connection and configuration. The port must be connected to a 10/100BaseT Ethernet network to function properly. Quantum TC2201 User’s Guide 57 Chapter 3 Troubleshooting Basic Verification Basic Verification Serial Port Problems 3 3 If you experience trouble communicating with the serial port, verify the configuration of the host terminal or terminal emulation program. The TC2201 requires the baud rate to be set correctly, 8 data bits, 1 stop bit, and no parity. Flow control should be set to none or XON/XOFF, and may cause problems if set to ‘hardware’. Some terminal programs may not support baud rates higher than 19200, so a lower baud rate may be required. If problems persist, you may want to check the cabling or try a different host. Be sure the Scroll Lock key on the keyboard of the host computer is not enabled. If a valid Ethernet IP address is configured, serial configuration settings can also be set via telnet. Verify SCSI Bus Configuration Problems with SCSI bus configuration are common. Basic operation of a 3 SCSI bus can be checked by using the configuration menu to view attached SCSI devices. Conditions to look for include: • Termination—Problems with termination can cause intermittent or hard failure. A SCSI bus must be terminated on both ends, and only both ends. Termination issues when both narrow and wide devices are on the same bus are common. Check to make sure that there are no loose terminators. All terminators should be firmly attached. • Bus Type—The SE and LVD devices can be connected to the same SCSI bus, however on power up, if at least one SE device is detected, the LVD devices must convert to SE mode, and SE mode will be used. Only the LVD interface is being specified for the Fast/40 and higher rates. • Device ID—Each device on a SCSI bus must have a unique ID. Also check the configured ID’s for the TC2201 to verify these are not in use by other devices on the same SCSI bus. • Cabling—Check SCSI cables to verify they are functional. SCSI rules for total length, distance between devices, and stub length must be adhered to. Connections should also be checked and reseated if necessary. Quantum TC2201 User’s Guide 58 Chapter 3 Troubleshooting Basic Verification • SCSI Devices—Verify that the SCSI devices on a particular SCSI Bus can be seen in the by the TC2201. Check the Discovery page to verify visibility of devices. If the TC2201 can not see the devices, verify SCSI configuration, cabling, and termination. Even if the SCSI devices are displayed, they are not accessible unless the mapping mode is auto-assigned or another non-empty map is used. Verify iSCSI Connection 3 If SCSI devices are recognized on the SCSI buses, but do not appear to the iSCSI host, it may be that the iSCSI link is not properly established. Most switches have link indicators, showing link status. When the TC2201 is connected and powered-on, this link indicator should show a good link. If it does not, check the cabling or connections. As a means of verifying link integrity when connected to a functional host, disconnecting then reconnecting the Ethernet cable should cause momentary activity of this indicator as the link itself re initializes. Also verify that the media type of the TC2201 and attached switch are of corresponding types. Verify SCSI Devices in Windows NT Open the NT Control Panel, select “SCSI Adapters,” and double click on 3 the iSCSI HBA. The SCSI devices should be listed. If no devices are listed, verify the TC2201 configuration, iSCSI HBA configuration, and cabling. If devices are listed, verify iSCSI HBA mapping mode and device addresses on the TC2201. Verify Configuration 3 A number of configuration changes may result in an invalid configuration. If you are in doubt about the configuration, restore the TC2201 to the factory default configuration and proceed to configure the unit a step at a time, verifying the functionality of the configuration as changes are made. Verify Mapping 3 Verify that all desired devices have been discovered and mapped. If using Indexed mapping, try swapping to Auto-assigned to see if this solves the problem. Quantum TC2201 User’s Guide 59 Chapter 3 Troubleshooting Basic Verification Verify Devices 3 It may be useful to connect the SCSI target devices you are attempting to use to the native SCSI interface to verify that the devices are functional. SCSI target devices can be connected to a host SCSI bus to verify they are functional. Verify Host Configuration 3 In some cases, it may be that the iSCSI host bus adapter or host device driver may not be working properly. Check the configuration of these elements. It may be useful to check the release notes for the driver provided to see if there are any specific issues or required configuration. It may also be useful to ensure that you are using a current version of the host bus adapter driver. Verify HBA Device Driver Information Check the HBA device driver Readme.txt file for configuration specifics. 3 HBAs typically come with utility programs to view or change their configurations. Customer Support 3 If you are unable to resolve an issue, contact your authorized service representative and ask for customer support (see “Contacts” on page xix). Quantum TC2201 User’s Guide 60 Appendix A 3-Pin to DB-9 Serial Pin Assignments A The pin assignments given for the 3-pin serial connection are in reference to the serial receptacle on the rear panel of the TC2201. Use an RS-232 null modem cable to connect the TC2201 to the host system. Table 1 RJ-11 Pin Assignments Quantum TC2201 User’s Guide Pin No. Function Pin 1 Receive Data to TC2201 Pin 2 Serial common (Ground) Pin 3 Transmit Data from TC2201 61 Appendix A 3-Pin to DB-9 Serial Pin Assignments 3-pin modular receptacle pin assignments 1 2 3 Front View In conjunction with the pin assignments provided for the 3-pin receptacle on the rear panel of the TC2201, following are the corresponding pin out assignments for a DB-9 serial connector used to connect the other end of the serial cable to a terminal, or a computer running terminal emulation software. The pin assignments given in Figure A-2 for the DB-9 serial connection are in reference to the serial connector at the end of the cable. Use an RS232 null modem cable to connect the TC2201 to the host system. Note: Figure 45 Corresponding Pin Outs of DB-9 Connector Quantum TC2201 User’s Guide To connect the Interface Controller to a host system, use the RS-232 Serial 3-Pin-to-DB-9 cable included in the shipping container for this product. Pin No. Function Pin 1 No Connection Pin 2 RX data (Receive) Pin 3 TX data (Transmit) Pin 4 No Connection 62 Appendix A 3-Pin to DB-9 Serial Pin Assignments RJ-45 Ethernet Pin Assignments Pin 5 Signal Ground Pin 6 No Connection Pin 7 RTS (Request to Send), not used Pin 8 CTS (Clear to Send), not used Pin 9 No Connection DB-9 modular receptacle pin assignments RJ-45 Ethernet Pin Assignments 1 The pin assignments given for the RJ-45 Ethernet connection are in reference to the Ethernet receptacle on the back panel of the TC2201. The TC2201 Ethernet connection supports the IEEE specifications for 10BASET and 100BASE-TX Ethernet standards. Figure 46 RJ- 45 pin Assignments Quantum TC2201 User’s Guide Pin No. Function Pin 1 Transmit Out + Pin 2 Transmit Out - 63 Appendix A 3-Pin to DB-9 Serial Pin Assignments RJ-45 Ethernet Pin Assignments Pin 3 Receive In + Pin 4 No Connection Pin 5 No Connection Pin 6 Receive In - Pin 7 No Connection Pin 8 No Connection RJ-45 modular receptacle pin assignments 1 2 3 4 5 6 7 8 Quantum TC2201 User’s Guide 64 Appendix B Inband SCSI-3 Commands B The TC2201 supports a set of SCSI-3 commands that can be received inband over iSCSI. When received by the TC2201, these commands are then executed by the TC2201 itself. When using SCSI-3 commands to access general management features, the commands can be sent to device LUNs that are mapped through the TC2201. The following is a list of the SCSI-3 commands that are supported by the TC2201. Complete definitions of SCSI-3 commands can be found in the SCSI-3 standard available from the American National Standards Institute (ANSI). General Commands 2 • REPORT LUNS • INQUIRY Quantum TC201 User’s Guide 65 Appendix B Inband SCSI-3 Commands General Commands General Commands 2 Following is a description of a general-use SCSI-3 command. For more information about the other general-use commands, please contact your service representative. The TC2201 supports the Report LUNs command. The Report LUNs Report LUNs Command 2 command will return a list of Logical Unit Numbers (LUNs) that can receive commands. The format of the report LUNs command is shown in Table B-1. Table 2 Format of Report LUNs Command Bit Byte 7 6 5 4 3 0 Operation Code ( 0xA0) 1 Reserved 2 Reserved 3 Reserved 4 Reserved 5 Reserved 6 (MSB) 7 Allocation Length 2 1 0 8 9 (LSB) 10 Reserved 11 Control Byte The TC2201 returns the LUN Parameters as defined in B-2. Quantum TC201 User’s Guide 66 Appendix B Inband SCSI-3 Commands General Commands Table 3 Report LUNs Parameter List Bit Byte 7 6 5 4 3 0 (MSB) 1 LUN list length 2 1 0 2 3 (LSB) 4 Reserved 5 Reserved 6 Reserved 7 Reserved LUN list 0-7 First LUN : 0-7 Note: Last LUN The LUN list length is the number of LUNs times 8. All LUNs are reported and will appear in the host’s map. Inquiry Command Table 4 Format of LUN Inquiry Command 2 The format of the Inquiry Command is shown in Table B-3. Bit Byte 0 1 2 Quantum TC201 User’s Guide 7 6 5 4 3 2 1 0 Operation Code (12h) Reserved EVPD Page Code or Operation Code 67 Appendix B Inband SCSI-3 Commands General Commands 3 Reserved 4 Allocation Length 5 Control The TC2201 returns the LUN Inquiry Data as defined in Table B-5. 2 EVPD Page 0x80 If the EVPD bit is set and the Page Code is 0x80 the unit serial number page is returned. The format of this page is shown in table 5. Table 5 Format of EVPD Page 0x80 Bit 7 6 5 4 3 2 1 0 Byte 0 Device Type (0ch) 1 Page Code (80h) 3 Reserved 4 Page Length 5 … Serial Number 20 The serial number field is a sixteen-byte left justified ASCII string. Device Identification Page 0x83 2 If the EVPD bit is set and the Page Code is 0x83 the device identification page is returned, as described in SPC-2 section 8.4.4. Table 6 TC2201 LUN Inquiry Data Quantum TC201 User’s Guide Item Value Peripheral Qualifier 0x00 68 Appendix B Inband SCSI-3 Commands General Commands Peripheral Device Type 0x0C - Indicates Router/ Router function RMB 0x00 Device Type Qualifier 0x00 ISO Version 0x00 AENC 0x00 TrmIOP 0x00 Response Data Format 0x02 - SCSI-2 Inquiry Data Format Additional Length 0x20 RelAdr 0x00 Wbus32 0x00 Wbus16 0x00 Sync 0x00 Linked 0x00 CmdQue 0x00 SftRe 0x00 Vendor ID “CROSSRDS” Product ID “TC2201 router” Revision Level “XXXXX” The TC2201 will only reply to a SCSI Inquiry when using 8-byte LUN field of 0x00's. Note: Quantum TC201 User’s Guide The Revision Level comes from the last four characters of the build string, which appears in the headings for most menu screens. 69 Appendix B Inband SCSI-3 Commands Vendor Unique Commands Vendor Unique Commands 2 The TC2201 supports a set of vendor unique commands. Table 7 below provides an overview of these commands. For more information about these vendor unique commands, please contact your service representative. Table 7 Vendor Unique Commands Command Description Device Type E7 Initialize Element Status Tape / Medium Changer B8 Read Element Status Tape / Medium Changer / Communications 2E Write and Verify Disk / Write Once, Read Multiple / Optical Memory 2F Verify Disk / Write Once, Read Multiple / CDROM / Optical Memory A5 Move Medium Tape /Medium Changer / Sequential Access / CD-ROM Quantum TC201 User’s Guide 70 Appendix C C Using the Command Line Interface This chapter describes specific configuration options available from the Command Line Interface (CLI). The TC2201 allows the user to access many configuration settings through the CLI. Among these settings are: • Baud rate of the serial port • Ethernet IP and MAC addresses • Device Mapping • Trace level settings All of the above settings may be changed and saved. Note: Quantum TC2201 User’s Guide Unless otherwise indicated, configuration changes take effect when the unit next powers on or reboots. 71 Power Up Messages Power Up Messages 3 When you press the TC2201’s power switch to the ‘ON’ position (marked with a ‘I’ symbol), a series of messages similar to the following appear on the terminal or terminal emulation program for the serial port (See “Serial Port Settings on page 14), or the Telnet utility for Telnet sessions. A series of power-up self tests are performed while the TC2201 starts (which can take up to 2 minutes), and messages related to these tests will be visible from the serial port. If completed successfully, the main menu will appear, as shown in Figure 7-1. Note: The illustrations in this chapter use Xs to represent numeric values for certain data fields, such as the product release version and the revision of firmware. Note: For the serial port, if you do not see messages over the Command Line Interface, you may need to re-check your computer’s serial port settings. The main menu appears as follows: Quantum TC2201 User’s Guide 72 Power Up Messages Table 8 Main menu Quantum TC2201 Router X.XX.XXXX XXXXXX 07/26/2005 XXXXXXXXXXXXXX 18:37:08 1) Perform Configuration 2) System Utilities 3) Display Trace and Assertion History 4) Reboot 5) Advanced Software Licensed Features 6) Download a New Revision of The Firmware Command > The main menu allows for various operations to be performed on the TC2201. • Select 1 to access TC2201 configuration settings. This option is described later in this chapter. • Select 2 to access system utilities information and settings. This option is described later in this chapter. • Select 3 to display trace and assertion history. This option is described later in this chapter. • Select 4 to reboot the TC2201. A confirmation message will appear verifying you want to do this. If you enter N for No, you are returned to the System Utilities menu. If you enter Y for Yes, the TC2201 will restart. This option is further described later in this chapter. • Select 5 to access the Advanced Software Licensed Features menu. This option is described later in this chapter. • Select 6 to download a new revision of the firmware. A confirmation message will appear verifying you want to do this. If you enter N for No, you are returned to the Main menu. If you enter Y for Yes, the TC2201 begins accepting firmware data from the serial port. This option is further described later in this chapter. Quantum TC2201 User’s Guide 73 Perform Configuration Perform Configuration 3 The Perform Configuration menu allows the administrator to configure the various options on the TC2201. For most configuration changes to take effect, you must reboot the TC2201. Note: Menus are not case sensitive. You can enter uppercase and lowercase characters interchangeably whenever menus indicate letters as choices. Table 9 Configuration menu Configuration Menu X.XX.XXXX XXXXXX 07/26/2005 XXXXXXXXXXXXXX 08:56:22 1) User Settings 2) Baud Rate 3) Ethernet 4) iSCSI 5) Parallel SCSI 6) Parallel SCSI Buffered Tape Write 7) Device Mapping 8) Trace and Event Log Settings 9) Real-Time Clock A) Save Configuration B) Restore Last Saved Configuration C) Reset and Save Configuration to Factory Defaults X) Return to main menu Quantum TC2201 User’s Guide 74 Perform Configuration User Settings Configuration 3 This menu changes security settings, including the user name and password. User names and passwords should be unique and kept confidential and it is recommended to use a combination of letters and numbers when creating user names and passwords. The default values are “root” for user name and “password” for password. Table 10 User Settings Configuration Menu User Settings X.XX.XXXX XXXXXX 07/26/2005 Current Username XXXXXXXXXXXXXX 08:56:22 : root 1) Change Username 2) Change Password X) Return to previous menu Note: Baud Rate Configuration 3 In the event that either or both the user name and password are forgotten, it is possible to reset the user name and password to their default values by resetting the TC2201 to factory defaults. Note that resetting to factory defaults from the serial port will also reset all other configuration settings to factory defaults, as well as erase all current maps. It is recommended to capture a copy of the system report (available from the System Utilities Menu) in order to make reconfiguration easier. If a backup configuration file was previously saved (as described in Chapter 8), this file can also make the reconfiguration process much easier. This menu changes the baud rate used on the serial port. Select 1 through 5 for the appropriate baud rate setting. The default setting for the baud rate is 115200. Quantum TC2201 User’s Guide 75 Perform Configuration Table 11 Baud Rate Configuration Menu Baud Rate Configuration Menu X.XX.XXXX XXXXXX 07/26/2005 1) 9600 2) 19200 3) 38400 4) 57600 XXXXXXXXXXXXXX 08:56:22 5) * 115200 X) Return to previous menu Note: Ethernet Configuration 3 The asterisk (*) symbol indicates the current setting for the baud rate. This option allows for setting up the Ethernet network settings for the management port including DHCP configuration, IP address, subnet mask, gateway, Ethernet MAC address, DNS settings, and Ethernet MTU size. Quantum TC2201 User’s Guide 76 Perform Configuration Table 12 Figure 7-5: Ethernet Configuration Menu Ethernet Configuration Menu X.XX.XXXX XXXXXX 07/26/2005 Port Type IP Address Subnet Mask Gateway(s) MAC Address Ethernet Mode Ethernet MTU Size 1) 2) 3) 4) 5) 6) 7) Toggle Change Change Change Change Change Change : : : : : : : XXXXXXXXXXXXXX 08:56:22 10-100 Ethernet 192.168.100.159 [DHCP Enabled] 255.255.255.0 00:E0:02:E3:13:94 10/100Mbps (Auto-Neg) 1500 DHCP Configuration IP Address Subnet Mask Gateway Ethernet MAC Address DNS Settings Ethernet MTU Size X) Return to previous menu Command, <enter> for next port > Select the Enter key to toggle to the next Ethernet port, such as to configure settings for one of the iSCSI ports. • Quantum TC2201 User’s Guide Select 1 to toggle the DHCP setting. This setting enables/disables support for Dynamic Configuration Protocol. When enabled, the TC2201 will retrieve a dynamic IP address from a DHCP server located on the Ethernet network that the TC2201 is connected to. Once DHCP is enabled, it is necessary to save the current configuration and reboot the TC2201 before an IP address will be requested from the DHCP server. Use the following four steps: 77 Perform Configuration 1 Select X Return to previous menu 2 Select A Save Configuration 3 Select X Return to previous menu 4 Select 4 Reboot After the TC2201 finishes rebooting, the Main Menu will appear on the serial port but, for Telnet, a new session will need to be opened to continue configuring the TC2201. DHCP status can be verified from the Ethernet Configuration Menu where DHCP Configuration is indicated as “Enabled” if DHCP has been successfully activated. Note that the IP address may also appear different than the former non-DHCP IP address. Note: To use the DHCP feature, a DHCP server must be operational on the Ethernet network used by the TC2201. If the DHCP feature is used when there is no DHCP server, the standard for DHCP requires that the TC2201 wait three minutes for a response from a DHCP server before timing out. Your DHCP server may allow you to set up a lease reservation for an IP address by providing the server with the Ethernet MAC address of the TC2201. This sets the DHCP server to always provide the same IP address to the TC2201. This setup can be useful for remote management of the TC2201 via Telnet or Visual Manager. Because the method of setting up a lease reservation varies depending on the DHCP server being used, it is recommended you contact your Network Administrator for assistance. For more information about configuring DHCP, see Appendix D of this manual. • Select 2 to change the IP address of the TC2201. The default setting for the Ethernet port is 1.1.1.1. The default setting for iSCSI Port 0 is 169.254.1.1. The default setting for iSCSI Port 1 is 169.254.1.2. • Select 3 to change the IP subnet mask for the TC2201. The default for this setting is 255.255.255.0. • Select 4 to change the gateway for the Ethernet network of the TC2201. • Select 5 to change the Ethernet physical address, or MAC address, of the TC2201. Ethernet physical addresses are always assigned to Ethernet adapters by the manufacturers. Quantum TC2201 User’s Guide 78 Perform Configuration • Select 6 to open the Change DNS Settings Menu. When DHCP is disabled, this menu can be used to assign the DNS server IP address and DNS domain. Table 13 Change DNS Settings Menu Change DNS Settings Menu X.XX.XXXX XXXXXX 07/26/2005 XXXXXXXXXXXXXX 08:56:22 DNS Configuration - Port 1 DNS Server IP Address : XXX.XXX.XXX.XXX DNS Domain : server.company.com 1) Change DNS Server IP Address 2) Change DNS Domain X) Return to previous menu • Quantum TC2201 User’s Guide • Select 1 to change the DNS Server IP Address. The IP address should be similar in form to XXX.XXX.XXX.XXX where each XXX represents an integer in the range of 1 to 255. • Select 2 to change the DNS Domain. The text “server.company.com” shown above is an example of how a DNS Domain name could appear. Select 7 to change the Maximum Transmission Unit (MTU) for Ethernet. This setting can be configured for 1500 or 9000 byte frames. The Ethernet Management port is permanently set to 1500 and cannot be changed. The default setting for the iSCSI ports is also 1500 but a value of 9000 can be configured for jumbo frame support for iSCSI frames. 79 Perform Configuration iSCSI Configuration This menu allows for setting the iSCSI configuration. 3 Table 14 iSCSI Configuration Menu iSCSI Configuration Menu X.XX.XXXX XXXXXX 07/26/2005 XXXXXXXXXXXXXX 08:56:22 Authentication : Enabled iSNS Client Option : Disabled 1) Toggle Authentication 2) Authentication Setup 3) Toggle iSNS Client 4) Change iSNS Server Settings 5) Portal Group Configuration Command, <enter> for next iSCSI Port > • Select 1 to toggle authentication between Enabled and Disabled. The default setting is Disabled. When set to Enabled, CHAP authentication for iSCSI is enabled. • Select 2 to configure CHAP authentication. This menu item appears when menu item 3 above is toggled to Enabled. When this menu item is selected, the names and secrets for CHAP authentication can be configured. These settings must match the same settings on hosts that need to log into the target devices. Host settings can be set in the Microsoft iSCSI Initiator for Windows systems, or from the iSCSI initiator available in Linux or other operating systems. Quantum TC2201 User’s Guide 80 Perform Configuration Table 15 Authentication CHAP Records Configuration Menu Authentication CHAP Records Configuration Menu X.XX.XXXX XXXXXX 07/26/2005 Target CHAP name XXXXXXXXXXXXXX 08:56:22 : <none> 1) Display Records 2) Add Record 3) Delete Record 4) Change Record 5) Delete all Records 6) Setup Target CHAP name X) Return to previous menu Quantum TC2201 User’s Guide • Following are descriptions for each of the settings: • Select 1 to display the current list of devices setup for CHAP authentication, including all CHAP names and initiator/target secrets. • Select 2 to add a device to the CHAP authentication list. CHAP names are 1 to 255 characters and secrets are 12 to 16 characters. • Select 3 to delete a device from the CHAP authentication list. • Select 4 to change the settings for a device currently using CHAP authentication. • Select 5 to delete all records for CHAP authentication. • Select 6 to setup a Target device CHAP name. Target CHAP names are 1-18 characters. 81 Perform Configuration • Select 3 to toggle the iSNS client between Enabled and Disabled. The default setting is Disabled. When enabled, the TC2201 will function as an iSNS client and will initiate transactions with iSNS servers using the iSNSP. The iSNS client is a process that is co-resident in the TC2201, and which can register device attribute information with the iSNS server. The capability is used for automated device discovery. • Select 4 to change iSNS server settings. iSNS servers maintain information about iSCSI clients and will respond to iSNS protocol queries and requests, and initiate iSNS protocol State Change Notifications. Selecting this menu option opens the iSNS Server Configuration menu. Note: iSNS is used for automated device discovery. Table 16 iSNS Server Configuration Menu iSNS Server Configuration Menu X.XX.XXXX XXXXXX 07/26/2005 XXXXXXXXXXXXXX 15:00:28 iSNS Server 1 iSNS Server IP Address or DNS Name : <empty> iSNS Server TCP Port : 3205 1) Change IP Address or DNS Name of this iSNS Server 2) Change TCP Port of this iSNS Server 3) Restore Default iSNS Configuration X) Return to previous menu Following are descriptions for each of the settings: Quantum TC2201 User’s Guide 82 Perform Configuration • • Select 1 to change the IP address or DNS name of this iSNS server. This setting specifies the network location of the iSNS server. The default setting is empty. • Select 2 to change the TCP port of this iSNS server. This setting specifies the appropriate TCP port of the iSNS server. The default setting is 3205. • Select 3 to restore the default iSNS configuration, as shown in the sample menu above. Select 5 to setup or change Portal Group configurations. By default, the TC2201 is set to use one Portal Group for both ports, which effectively enables failover capability between the two iSCSI ports. Table 17 iSCSI Portal Group Configuration Menu iSCSI Portal Group Configuration X.XX.XXXX XXXXXX 07/26/2005 XXXXXXXXXXXXXX 15:00:37 Number of Portal Groups Default Map for Portal Group: Both Ports : 1 : Auto Assigned 1) Use one Portal Group for both ports 2) Use separate Portal Groups for each port 3) Change Default Map Value X) Return to previous menu Following are descriptions for each of the settings: Quantum TC2201 User’s Guide • Select 1 to use one Portal Group for both ports. The default setting, this option enables failover capability between the two iSCSI ports. • Select 2 to use separate Portal Groups for each port. This option disables the failover capability between the two iSCSI ports, so that each port can be separately mapped. 83 Perform Configuration • Parallel SCSI Configuration Select 3 to change the default map value for a Portal Group. This option enables selecting between auto-assigned or indexed mapping for the iSCSI port(s). This menu allows for setting up SCSI attributes. 3 Table 18 Parallel SCSI Configuration Menu Parallel SCSI Configuration Menu X.XX.XXXX XXXXXX XXXXXXXXXXXXXX 07/26/2005 08:56:22 Current SCSI Configuration - Bus 0 Initiator ID : 07 Discovery : Enabled Bus Reset on Boot : Enabled Discovery delay time : 2 seconds 1) Edit Initiator Settings 2) Enable/Disable SCSI Discovery 3) Enable/Disable SCSI Reset on Boot 4) Set Discovery Delay Time 5) Edit SCSI Target Override Settings X) Return to previous menu Command, <enter> for next SCSI bus > Press the Enter key to toggle the current menu to the next SCSI bus. • Select 1 to edit the SCSI Initiator menu settings, described later in the chapter. • Select 2 to enable/disable SCSI Discovery. Quantum TC2201 User’s Guide 84 Perform Configuration • Select 3 to enable/disable SCSI Bus Reset on Boot. When enabled, the TC2201 will automatically reset SCSI buses after initial power up and after reboots. • Select 4 to set the discovery delay time for SCSI devices. This is the time the TC2201 waits after a power-up or reboot before starting to discover SCSI devices. This value should be set to no less than 250ms, according to the SCSI standard for Reset-to-Selection Time. Quantum recommends you set the value to at least 2 seconds to ensure all SCSI devices complete their individual power-ups. With Discovery enabled, the Discovery Delay will lengthen the time taken by the TC2201 to reboot. • Select 5 to edit the SCSI Target override settings. After selection of this option, a prompt appears to choose the particular Target ID (0 through 15) to edit. Select the appropriate Target ID and then the SCSI Override Configuration Menu will appear. Note: Normally, override settings should not be changed except when directed to do so by an authorized Quantum technician. SCSI Initiator Menu 3 This option allows for setting up the SCSI Initiator. Quantum TC2201 User’s Guide 85 Perform Configuration Table 19 SCSI Initiator Menu SCSI Intiator Menu X.XX.XXXX XXXXXX 07/26/2005 XXXXXXXXXXXXXX 08:56:22 Current Initiator Configuration - Bus 0 Initiator ID : 07 1) Select primary SCSI Initiator ID 2) Enable/Disable alternate SCSI ID (The “alternate” ID is used to enhance the performance of status (“agent”) commands that are being issued to a serial device. To use this feature enable the alternate ID and pick an ID that is currently unused on this bus.) 3) Select alternate SCSI Initiator ID X) Return to previous menu Following are descriptions for each of the settings: • Select 1 to select the primary SCSI Initiator ID. This is the ID for the SCSI device that request operations from other SCSI devices known as targets. This should be a unique ID on the bus. The default setting is 7. The user must enter a integer value in the range of 0-15 prior to saving the configuration to the TC2201. • Select 2 to enable/disable an alternate SCSI Initiator ID. • Select 3 to select an alternate SCSI Initiator ID. This should be a unique ID on the bus. The default value is 6. This option is used to enhance the performance of status (“agent”) commands issued to a serial device. Quantum TC2201 User’s Guide 86 Perform Configuration 3 SCSI Target Overrides Menu This option allows for setting the SCSI Target Overrides. Prior to this menu, a prompt appears to choose the particular Target ID (0 through 15) to edit. Select the appropriate Target ID and then the SCSI Override Configuration Menu will appear. Normally, override settings should not be changed except when directed to do so by an authorized Quantum technician. Note: Table 20 SCSI Target Overrides Menu SCSI Parameter Override Configuration Menu X.XX.XXXX XXXXXX 07/26/2005 XXXXXXXXXXXXXX 08:56:22 Bus 0, Target 0 Current Configuration: Wide Negotiation Enabled Synchronous Negotiation Enabled Alternate Block Size Override Disabled Ultra SCSI 3 Negotiation Enabled 1) Toggle Wide Negotiation 2) Toggle Synchronous Negotiation 3) Toggle Alternate Block Size Override 4) Toggle Ultra SCSI 3 Negotiation X) Return to previous menu Following are descriptions for each of the settings: • Quantum TC2201 User’s Guide Wide Negotiation enables/disables the option for negotiation on a wide SCSI bus. 87 Perform Configuration • Synchronous Negotiation enables/disables the option for • Alternate Block Size enables/disables block sizes of 520 bytes each, which is the common block size used in AS/400 environments. • Ultra SCSI 3 Negotiation enables/disables Ultra SCSI 3 support for the synchronous negotiation on the SCSI bus. selected Target ID. This feature is useful for solving certain compatibility issues in mixed vendor environments, where, for example, there may be a device that cannot handle automatic negotiation of the bus speed, or possibly where there is a device that does negotiate to use Ultra SCSI-3 but somehow cannot actually handle the speed. Parallel SCSI Buffered This menu allows for setting up buffered tape writes. Tape Write Configuration Menu 3 Table 21 Parallel SCSI Buffered Tape Write Configuration Menu Buffered Tape Write Configuration Menu X.XX.XXXX XXXXXX 07/26/2005 XXXXXXXXXXXXXX 08:56:22 Current Buffered Tape Writes Configuration Buffered Tape Writes : Enabled Maximum Writes Outstanding : 3 Maximum Bytes Outstanding : 1024 KB 1) Enable/Disable Buffered Tape Writes 2) Set Maximum Writes Outstanding 3) Set Maximum Bytes Outstanding X) Return to previous menu Quantum TC2201 User’s Guide 88 Perform Configuration • Select 1 to toggle Buffered Tape Writes to enabled or disabled. The default setting is enabled. Buffered Tape Writes is an option designed to enhance system performance. By returning status on consecutive write commands prior to the tape device receiving data, Buffered Tape Writes remove the latency of waiting for responses from the tape device. In the event that data does not transfer correctly for any reason, the router will return a check condition on a subsequent command. Commands other than Write(6) are not issued until status is received for any pending write. Also, status is not returned until the device completes the command. For instance, when a synchronizing command is sent to a drive, such as sending a Write File mark, a good status means all prior commands have been successfully completed and data has been successfully written to the medium. This is appropriate for such tasks as file backup/restore. Note: If an application requires confirmation of individual blocks being written to the medium, such as audit trail tapes or log tapes, Buffered Tape Writes should be disabled. • Select 2 to set Maximum Writes Outstanding. This setting determines the maximum number of writes that can be buffered. Any additional writes beyond the maximum level allowed will be sent to the storage device without using buffering, but these writes may also be subsequently buffered when completion notices for earlier writes are received. • Select 3 to set Maximum Bytes Outstanding. This setting determines the maximum number of write bytes (shown in units of kilobytes) that can be buffered. Any additional writes beyond the maximum level allowed will be sent to the storage device without using buffering, but these writes may also be subsequently buffered when completion notices for earlier writes are received. Quantum TC2201 User’s Guide 89 Perform Configuration This option allows the user to manipulate maps and associate selected host with a particular map. Each physical port/bus on the system has at least an Indexed map and Auto Assigned map. Each map has a unique name and map ID. User may rename all maps, except for ‘Indexed’ and ‘Auto Assigned’. The map that is set to be current must always contain valid information, since many of the operations on the map menu are executed against this map. Device Mapping 3 Table 22 Device Mapping Main Menu Device Mapping Main Menu X.XX.XXXX XXXXXX 07/26/2005 XXXXXXXXXXXXXX 08:56:22 Current Default Map for iSCSI Both Ports - Name 'Auto Assigned' 1) Select Current Map 2) Display Current Map 3) Add Map 4) Remove Current Map 5) Edit Current Map 6) Clone Current Map 7) Edit Host List 8) Display Device List S) Save and Activate Mapping Changes X) Return to previous menu Command, <enter> for next portal group > • Quantum TC2201 User’s Guide Changing Ports: When the iSCSI Portal Groups setting is configured to use Both Ports, pressing the Enter key will have no effect on this menu. When the iSCSI Portal Groups setting is configured to use separate ports, pressing the Enter key will toggle between iSCSI Port 90 Perform Configuration 0 and iSCSI Port 1. For additional details on iSCSI Portal Group settings, see the iSCSI Portal Group Configuration Menu as described earlier in this Chapter. • Select 1 from the ‘Device Mapping Main Menu’ to display all the maps defined by the system for the current protocol/port and to choose one of the maps from the list to make it a “current” map. The map selected from this list will be the one used by the TC2201 to direct data to the appropriate targets and initiators. Table 23 Select Current Map Select Current Map X.XX.XXXX XXXXXX 07/26/2005 XXXXXXXXXXXXXX 08:56:22 Current Map for iSCSI Port - ‘Indexed’ +-------+------------+------+--------------------------------+ | MAP # | Protocol | Port | Map Name | +-------+------------+------+--------------------------------+ | 1 | iSCSI | 0 | Indexed | | 2 | iSCSI | 0 | Auto Assigned | +-------+------------+------+--------------------------------+ Page # 1 out of 1 pages. Total Number of Maps = 2 Enter(N=Next, P=Prev, Number=Select, X=Exit) > Note: Because the entire list of Maps may not fit on one screen, select ‘N’ or ‘P’ to go back and forth between screens displaying more maps. Select ‘X’ to return to the ‘Device Mapping Main Menu’. Enter the number from the column on the left side of the table to select a map and make it ‘Current’. For example, entering ‘2’ from the picture above would select map named ‘Auto Assigned’ on iSCSI Port 0 and make it a ‘Current’ map. Quantum TC2201 User’s Guide 91 Perform Configuration • Select 2 from the ‘Device Mapping Main Menu’ to display the content of the ‘Current’ map. This option displays all the entries in the map. Information in the local part of the address(left) depends on the type of protocol for which the map is defined. The specific device address information depends on the protocol/port where the device resides. Mapping a device to the same port where it resides is not allowed. (i.e. you can not map a disk on iSCSI Port 0 to an address on iSCSI Port 0.) • Select 3 from the ‘Device Mapping Main Menu’ to add a map. This option allows adding a new map for the current protocol/port or bus. Once the map is created it becomes the ‘current’ map. Table 24 Add a Map Add Current Map X.XX.XXXX XXXXXX 07/26/2005 XXXXXXXXXXXXXX 08:56:22 Create iSCSI Map for Portal Group: Both Ports Enter New Map Name (X=Cancel) > New Map Created Map: 'New Map' for iSCSI Portal Group: Both Ports with ID=3 • Quantum TC2201 User’s Guide Select 4 from the ‘Device Mapping Main Menu’ to delete current map. The screen will ask for confirmation before deleting the map. After the map has been deleted, the default map for the current port becomes the current map. Maps with names ‘Auto Assigned’ may not be removed. 92 Perform Configuration Table 25 Delete Current Map This will delete current map - 'New Map', ID=3. Are you sure (y/n)? > y Map: 'New Map' with ID=3 was deleted • Select 5 from the ‘Device Mapping Main Menu’ to edit current map. This option displays the Map Edit Menu and allows user to edit the name of the map, change content of the map, clear, and fill the map. Editing an ‘Auto Assigned’ is not allowed. Table 26 Map Edit Menu Map Edit Menu X.XX.XXXX XXXXXX 07/26/2005 XXXXXXXXXXXXXX 08:56:22 Current Map: iSCSI Portal Group: Both Ports - 'Indexed' 1) Edit Name 2) Edit Map Entries 3) Clear Map 4) Fill Map X) Return to previous menu Command > Note: Quantum TC2201 User’s Guide Enter the number of one of the available selections or enter ‘X’ to exit to the Device Mapping Main Menu. 93 Perform Configuration • Select 1 from the ‘Map Edit Menu’ to edit the name of the current map. The name of the Indexed map may not be changed. Map name also cannot be left empty. Table 27 Edit Map Name Current Name: New Map Enter New Name (X=Cancel) > Newer Map Map Name Changed to: 'Newer Map' • Select 2 from the ‘Map Edit Menu’ to edit entries in the current map. This screen allows the user to navigate up and down the map entries and create or remove entries. Device lists are also available to the user to make it easier to identify the device to be mapped. Mapping device to its native port/bus is not allowed. The information needed to create entries is protocol/port dependent. Note: Control of the editing process is done with simple single letter commands. ‘N’ and ‘P’ controls allow scrolling up and down the map entries. Select ‘X’ to return to the Map Edit Menu. Select ‘A’ to add a new entry to the map or ‘D’ to delete an already existing entry in the map. Select ‘R’ to get rid of the gaps in the map. Adding an Entry 3 To add a new entry the user must enter the desired Index. If the selected Index is already present in the map, the user will be asked to confirm the override or enter different address information. Next, the operator will be prompted for the protocol and port at which a device selection list is generated. (Devices may not be mapped to their native port). The following is an example of adding an entry for an iSCSI map: Quantum TC2201 User’s Guide 94 Perform Configuration Table 28 Adding An iSCSI port Entry Enter desired index > 1 Select SCSI Bus Number: (0-1, X=Cancel) and Enter > 0 The following is an example of a Device List generated for an iSCSI port: Table 29 Device List for iSCSI Port Device List X.XX.XXXX XXXXXX 07/26/2005 XXXXXXXXXXXXXX 08:56:22 SCSI Bus 0 Device List: +-----+-----------+-----+------+---------+--------------------------+ | Num | Target ID | LUN | Type | State | Description | +-----+-----------+-----+------+---------+--------------------------+ | 1 | 2 | 0 | TAPE | ONLINE | QUANTUM DLT8000 023C | +-----+-----------+-----+------+---------+--------------------------+ Page # 1 out of 1 pages. Number of entries in the device table = 1 Enter(Number=Select, N=Next, P=Prev, X=Exit) > Select number from the left column ‘#’ to add a device to the map. If the selected device is already mapped, an error message will appear to warn the user about adding a duplicate device. ‘N’ and ‘P’ controls allow scrolling up and down the device list. ‘X’ will bring the user back to the ‘Edit Map Entries’ display table. Creating an Entry 3 The user can create an empty map or use an existing map to pre-enter devices that are not yet online. To perform this operation, the user has to Quantum TC2201 User’s Guide 95 Perform Configuration know all the essential information about the device. A series of questions will be asked to guide the user through the process. The questions will vary based on the ‘Current’ map protocol. The user will be asked to select the Index for a device, then the protocol/port on which device will reside, then the Name for the device (which can be left empty), then the type of device: Note: If the device being added is a SCSI device, the user will also be asked to enter Target ID and LUN ID for the device. Target ID must already be defined in the SCSI Configuration. Otherwise, adding a device will not be permitted. Note: When creating a device that does not exist, it will be displayed with ‘Down’ status. 3 Remove Gaps This option removes any incremental gaps in the sequence of LUNs listed in the table. 3 Deleting an Entry The user selects a LUN ID. Table 30 Deleting an Entry Select Idx to delete (X=Cancel, D=DeleteMultiple) > 1 Are you sure you want to delete Idx 1? (Y=Confirm, X=Cancel) > y Select D to delete multiple LUNs: Quantum TC2201 User’s Guide 96 Perform Configuration Table 31 Deleting Multiple LUNs Select Idx to delete (X=Cancel, D=DeleteMultiple) > d Enter comma delimited Idxs to delete > 1 Are you sure you want to delete Idx 1? (Y=Confirm, X=Cancel) > y Note: • When deleting multiple LUNs, the user can list the LUNs to delete in a comma or space delimited format. Select 3 from the ‘Map Edit Menu’ to clear (i.e. remove all entries from) the current map. The user is prompted for confirmation. Figure 47 Clear all Entries from Current Map This will clear all entries from iSCSI map 'Newer Map' for Portal Group: Both Ports. Are you sure (Y=Confirm, X=Cancel) > y iSCSI map 'Newer Map' for Portal Group: Both Ports was cleared. • Quantum TC2201 User’s Guide Select 4 from the ‘Map Edit Menu’ to fill the current map. This selection scans the device list and appends all unmapped devices at the end of the ‘current’ map. Devices marked as ‘DOWN’ will not be mapped. After this operation completes, the Edit Map Entries screen will appear. 97 Perform Configuration Table 32 Fill Current Map Select fill priority (B=Bus/Target, T=Target/Bus, X=Cancel) > b Fill Map function found 6 Unmapped Devices and mapped them to iSCSI map 'Newer Map' for Portal Group: Both Ports. • Select 6 from the ‘Device Mapping Main Menu’ to clone ‘Current’ map. This option allows the user to make an exact copy of already existing map complete with all entries. Cloning of ‘Auto Assigned’ is not allowed. The new map must have a unique map id and name. Once cloning is complete, the newly created map becomes ‘Current’ map. The purpose of this option is to create a base for a new map that is similar to an already existing map. Table 33 Clone Current Map Clone Current Map X.XX.XXXX XXXXXX 07/26/2005 XXXXXXXXXXXXXX 08:56:22 CClone Map: iSCSI Portal Group: Both Ports - 'Newer Map' Enter New Map Name (X=Cancel) > CloneMap Select 7 from the ‘Device Mapping Main Menu’ to edit the host list for the current port/protocol. The ‘Current’ map can be associated with hosts available in the host list on the same port where the map is defined. Initially all hosts are associated with an Auto Assigned map. The following is an example of an iSCSI host list: Quantum TC2201 User’s Guide 98 Perform Configuration Table 34 List iSCSI Host Host List Edit Display X.XX.XXXX XXXXXX 07/26/2005 XXXXXXXXXXXXXX 08:56:22 Current Map: iSCSI Portal Group: Both Ports - 'Indexed' iSCSI Portal Group: Both Ports Host List: +-----+-------------------------------------------------------------+ | Idx | Initiator iSCSI Name | +-----+-------------------------------------------------------------+ | 1 | iqn.1986-03.com.hp:hpfcs214.2000853943 | +-----+-------------------------------------------------------------+ Page # 1 out of 1 pages. Total Number of Hosts = 1 Select Host Number index to view host information Enter (N=Next, P=Prev, A=Add, D=Delete, E=Edit, X=Exit) > Because the entire list of hosts may not fit on one screen, select ‘N’ or ‘P’ to see any additional pages showing the list of hosts. Select ‘X’ to return to the ‘Device Mapping Main Menu’. Select number from the column on the left to associate host with the ‘Current’ map. At this point the user can edit, delete, or change name for the host. Entering a host number index opens the iSCSI Host Info Display, where the selected host can be associated with the current map. Quantum TC2201 User’s Guide 99 Perform Configuration Table 35 iSCSI Host List t iSCSI Host Info Display X.XX.XXXX XXXXXX 07/26/2005 XXXXXXXXXXXXXX 08:56:22 Current Map: iSCSI Portal Group: Both Ports - 'Auto Assigned' iSCSI Name : iqn.1991-05.com.microsoft:iscsitc3win Host Name : Host01 Map Name : Auto Assigned 1) Associate Host with Current Map X) Return to previous menu • Select 1 to associate the selected host with the current map. To change the associated map, simply select a different “current map” from the Device Mapping Menu. Adding a Host 3 Select ‘A’ to add a host to the list. The user will be prompted to enter the desired Host Name and iSCSI Initiator Name. Duplicate hosts won’t be added to the list. Quantum TC2201 User’s Guide 100 Perform Configuration Table 36 Adding a iSCSI Host Enter desired Host Name > HostName Enter iSCSI Initiator Name > iqn.1991-05.com.microsoft:iscsitc3win Host was successfully added to the host list!!! For the iSCSI initiator name, use an iSCSI-Qualified Name (IQN) for the host being added. This information is available from the iSCSI Initiator. For additional details, see the user documentation included with the iSCSI Initiator software. Note: The Quantum TC2201 does not include iSCSI Initiator software. For additional details, contact the operating system provider. An IQN can be used by any organization that owns a domain name. According to IETF RFC 3720, an iSCSI qualified name string consists of: • The string "iqn.", used to distinguish these names from "eui." formatted names. • A date code, in yyyy-mm format. This date MUST be a date during which the naming authority owned the domain name used in this format, and SHOULD be the first month in which the domain name was owned by this naming authority at 00:01 GMT of the first day of the month. This date code uses the Gregorian calendar. All four digits in the year must be present. Both digits of the month must be present, with January == "01" and December == "12". The dash must be included. • A dot "." • The reversed domain name of the naming authority (person or organization) creating this iSCSI name. For example, if the domain name were “example.com”, then the reverse domain name would be “com.example”. Quantum TC2201 User’s Guide 101 Perform Configuration • An optional, colon (:) prefixed, string within the character set and length boundaries that the owner of the domain name deems appropriate. This may contain product types, serial numbers, host identifiers, or software keys (e.g., it may include colons to separate organization boundaries). With the exception of the colon prefix, the owner of the domain name can assign everything after the reversed domain name as desired. It is the responsibility of the entity that is the naming authority to ensure that the iSCSI names it assigns are worldwide unique. For example, "Example Storage Arrays, Inc.", might own the domain name "example.com". An example of an iSCSI-qualified name string is as follows: iqn.1986-03.com.hp:hpfcs214.2000853943 With the successful addition of the host, the host list will then be displayed again and the user can confirm that the host information is correct. Deleting a Host 3 Select ‘D’ to delete a host from the host list. The operator will be asked to enter an index for the host, as is displayed in the very left column of the table. A confirmation prompt will also appear. Table 37 Deleting a Host Select Host to delete (X=Cancel) > 1 Are you sure you want to permanently remove Host 1? (Y=Confirm, X=Cancel) > y Editing a Host 3 Select ‘E’ to edit host information. Old information will be displayed on the screen, and the user will be asked to enter information to replace it, or just hit Enter to keep old information. All of the information entered by the user will be validated. The following is an example of editing a host list for an iSCSI Port: Quantum TC2201 User’s Guide 102 Perform Configuration Table 38 Editing Host List for iSCSI Port Host List Edit Display X.XX.XXXX XXXXXX 07/26/2005 XXXXXXXXXXXXXX 08:56:22 Current Map: iSCSI Portal Group: Both Ports - 'Indexed' iSCSI Portal Group: Both Ports Host List: +-----+-------------------------------------------------------------+ | Idx | Initiator iSCSI Name | +-----+-------------------------------------------------------------+ | 1 | iqn.1991-05.com.microsoft:iscsitc3win | +-----+----------------------------------------------- -------------+ Page # 1 out of 1 pages. Total Number of Hosts = 1 Select Host Number index to view host information Enter (N=Next, P=Prev, A=Add, D=Delete, E=Edit, X=Exit) > Select Host to edit (X=Cancel) > 1 Old Host Name: Enter desired new name (<enter> = use old name) > NewHost Old host's iSCSI Initiator name: iqn.1991-05.com.microsoft:iscsitc3win Enter desired new iSCSI Initiator name (<enter> = use old name) > iqn.1986-03.com.hp:hpfcs214.2000853943 • Select 8 from the ‘Device Mapping Main Menu’ to display the entire device list. Because the entire device list may not fit on one screen, select ‘N’ or ‘P’ to go back and forth between screens displaying more maps. Select ‘X’ to return to the ‘Device Mapping Main Menu’. Quantum TC2201 User’s Guide 103 Perform Configuration • Select S from the Device Mapping menu to activate port mapping changes. Caution: Trace and Event Settings Configuration 3 Before activating any port mapping changes, it is strongly recommended that the user verify there are not any command or data operations occurring in conjunction with devices affected by the mapping changes. For example, deleting a LUN or device from a map may disrupt I/O transfers with that device. It is the user’s responsibility to ensure that no operations will be negatively impacted due to the activation of mapping changes. Note: All current Mapping Settings will take effect immediately! If another management interface has made unsaved mapping changes, those changes will be lost. Note: If the Activate Port Mapping Changes option is not selected, the mapping changes will not take effect unless the TC2201 is rebooted. Note: After the TC2201 reboots, the Configuration Menu will appear. This option allows set up of trace and events settings. Quantum TC2201 User’s Guide 104 Perform Configuration Table 39 Utility Settings Trace and Event Log Settings X.XX.XXXX XXXXXX 07/26/2005 XXXXXXXXXXXXXX 08:56:22 1) Trace Settings 2) Event Log Settings X) Return to previous menu • Select 1 to edit the trace settings configuration. • Select 2 to edit the event settings configuration. 3 Trace Configuration This option allows trace levels to be set. These settings should not be modified in normal operation, as performance degradation may result. There are two pages of trace levels. Quantum TC2201 User’s Guide 105 Perform Configuration Table 40 Trace Settings Trace Settings X.XX.XXXX XXXXXX 07/26/2005 XXXXXXXXXXXXXX 08:56:22 0) Flash File Parser (FFP) : 0 - Minimum 1) Router Flash Download Driver (FFD) : 0 - Minimum 2) Router Ethernet Driver (ETH) : 0 - Minimum 3) Router Network Utilities (NET) : 0 - Minimum 4) System Utilities - Kernel (SUK) : 0 - Minimum 5) System Utilities - User (SUU) : 0 - Minimum 6) Management - Common (CMM) : 0 - Minimum A) Set All Trace Levels U) Update Current Operating Trace Levels X) Return to previous menu Enter the trace level index, <enter> for next page > Enter a level number from the Trace Settings that are shown. This toggles the current setting to one of the following trace levels: 0 - Minimum (default setting) 6 - Warnings 1- Unknown 7 - Notify 2 - Emergency 8 - Info 3 - Alert 9 - Debug 4 - Critical 10 - All 5 - Errors The higher the trace level setting, the broader the range of notifications that will be received. The lower the trace level setting, fewer notifications will be received. Quantum TC2201 User’s Guide 106 Perform Configuration Select U to update current operating trace levels. This option forces the currently displayed trace settings to become effective immediately, without requiring a reboot or power cycle. Note: Be sure to set the clock and date in the Real Time Clock Configuration menu so trace logging is accurate. If the Enter key is selected, the next page of trace levels appears. Table 41 Trace Settings, Page 2 Trace Settings X.XX.XXXX XXXXXX 07/26/2005 XXXXXXXXXXXXXX 08:56:22 0) Management - Async (ASY) : 0 - Minimum 1) Management - HTTP (WWW) : 0 - Minimum 2) Management - SLP (SLP) : 0 - Minimum 3) Management - iSNS (SNS) : 0 - Minimum 4) Router Supt Library - Kernel (RSK) : 0 - Minimum 5) Router Supt Library - User (RSU) : 0 - Minimum 6) Routing Layer - Manager (RLM) : 0 - Minimum A) Set All Trace Levels U) Update Current Operating Trace Levels X) Return to previous menu Enter the trace level index, <enter> for next page > Quantum TC2201 User’s Guide 107 Perform Configuration Table 42 Trace Settings, Page 3 Trace Settings X.XX.XXXX XXXXXX 07/26/2005 XXXXXXXXXXXXXX 08:56:22 0) Routing Layer - Kernel (RLK) : 0 - Minimum 1) Routing Layer - User (RLU) : 0 - Minimum 2) Routing Layer Mapping - Kern (RMK) : 0 - Minimum 3) Routing Layer Mapping - User (RMU) : 0 - Minimum 4) SCSI - Driver (PSD) : 0 - Minimum 5) SCSI - Transport (PST) : 0 - Minimum 6) SCSI - Management (PSM) : 0 - Minimum A) Set All Trace Levels U) Update Current Operating Trace Levels X) Return to previous menu Enter the trace level index, <enter> for next page > Quantum TC2201 User’s Guide 108 Perform Configuration Table 43 Trace Settings, Page 4 Trace Settings X.XX.XXXX XXXXXX 07/26/2005 XXXXXXXXXXXXXX 08:56:22 0) iSCSI - Driver (ISD) : 0 - Minimum 1) iSCSI - Transport (IST) : 0 - Minimum 2) iSCSI - Management (ISM) : 0 - Minimum 3) iSCSI - PL (ISP) : 0 - Minimum 4) iSCSI - RMI (ISR) : 0 - Minimum 5) iSCSI - HAL (ISH) : 0 - Minimum 6) iSCSI - SCBI translator (IXT) : 0 - Minimum A) Set All Trace Levels U) Update Current Operating Trace Levels X) Return to previous menu Enter the trace level index, <enter> for next page > Quantum TC2201 User’s Guide 109 Perform Configuration Table 44 Trace Settings, Page 5 Trace Settings X.XX.XXXX XXXXXX 07/26/2005 XXXXXXXXXXXXXX 08:56:22 0) LSCSI - Driver (LSD) : 0 - Minimum 1) LSCSI - Transport (LST) : 0 - Minimum 2) LSCSI - Management (LSM) : 0 - Minimum A) Set All Trace Levels U) Update Current Operating Trace Levels X) Return to previous menu Enter the trace level index, <enter> for next page > If the Enter key is selected, the first page of trace settings will appear again. Enter a level number from the Trace Settings that are shown. Select U to update current operating trace levels. This option forces the currently displayed trace settings to become effective immediately, without requiring a reboot or power cycle. Note: Quantum TC2201 User’s Guide Be sure to set the clock and date in the Real Time Clock Configuration menu so trace logging is accurate. 110 Perform Configuration 3 Event Configuration This option allows selecting the Event Threshold for filtering event logging. The asterisk denotes the current setting. Table 45 Event Filter Settings Event Log Filter Settings X.XX.XXXX XXXXXX XXXXXXXXXXXXXX 07/26/2005 1) 2) 3) 4) 5) A) 08:56:22 Disable Event Logging Emergency events Alert events Critical events Error events 6) 7) 8) 9) 0)* Warning events Notify events Info events Debug events Log all events Toggle Reservation/Release Events Logging: Enabled U) Update Current Operating Event Setting X) Return to previous menu Enter event threshold <0-9> > • Enter 1 to disable event logging. • Enter 2 through 9 to log the specified events or higher. • Enter 0 to log all events. • Select A to toggle reservation/release events logging. The default setting is Enabled. • Select U to send event configuration changes to the TC2201 now. Event logging captures over 2000 events and then starts overwriting the log when full. Note: Quantum TC2201 User’s Guide Be sure to correctly set the clock and date in the Real Time Clock Configuration menu so that event logging is accurate. 111 Perform Configuration Real-Time Clock Configuration 3 When this option is selected from the Perform Configuration menu, the System Clock Setup Menu appears. Table 46 System Clock Setup Menu System Clock Setup Menu X.XX.XXXX XXXXXX 07/26/2005 XXXXXXXXXXXXXX 12:48:42 Date: MONDAY, 07/26/2005, Time: 12:48:42 1) Set clock X) Return to previous menu Select 1 to set the clock. A series of three prompts will appear allowing set up of 24 hour time (hh:mm:ss) and current date (mm/dd/yyyy). For time, it is not necessary to enter the seconds, i.e. hh:mm is an acceptable format. For the date, the month and day can be entered as single digits, for instance “6” instead of “06”. Save Configuration Restore Last Saved Configuration 3 3 This option saves the current configuration state in FLASH, which updates the saved previous configuration state. Saved changes are retained across future device resets or power cycles. This option restores the most recently saved configuration. This can be useful when configuration changes are made, but the user wishes to return to the previously saved configured state. The changes take effect after the TC2201 has rebooted. Quantum TC2201 User’s Guide 112 System Utilities Reset and Save Configuration to Factory Defaults 3 This option resets all current configuration options to the factory defaults and saves those options to FLASH memory as the current configuration. The changes take effect after the TC2201 has rebooted. Caution: Resetting to factory defaults from the serial port will affect ethernet connectivity. User configured values for the IP address, gateway, and subnet mask, and as well the user name and password are not retained after the TC2201 resets. The handles resets differently, as described in the note below. Note: Resetting to factory defaults from the Telnet interface will not affect ethernet connectivity. User configured values for the IP address, gateway, and subnet maskare retained after the TC2201 resets. Note that user names and passwords are NOT retained. Note: Settings are not reset to factory defaults until the TC2201 is rebooted. System Utilities 3 Table 47 Sysem Utility Menu System Utility Menu X.XX.XXXX XXXXXX 07/26/2005 XXXXXXXXXXXXXX 08:56:22 1) System Statistics Menu 2) Event Log 3) View Report 4) SCSI Command Tracking X) Return to main menu Quantum TC2201 User’s Guide 113 System Utilities • Select 1 to display the System Statistics Menu, described later in this chapter. • Select 2 to display the Event Log Menu, described later in this chapter. • Select 3 to display a detailed report of settings and statistics about the TC2201. • Select 4 to display the SCSI Command Tracking menu, described later in this chapter. System Statistics 3 Table 48 Sysem Status/Statistics Menu System Status/Statistics Menu X.XX.XXXX XXXXXX 07/26/2005 XXXXXXXXXXXXXX 08:56:22 1) Display Parallel SCSI Protocol Status X) Return to main menu • Table 49 Parallel SCSI Protocol Status Menu Select 1 from the System Status/Statistics Menu to display Parallel SCSI Protocol Status. Parallel SCSI Protocol Status Menu X.XX.XXXX XXXXXX 07/26/2005 XXXXXXXXXXXXXX 08:56:22 1) Display SCSI Statistics 2) Display Attached SCSI Devices 3) Display SCSI Resource Status X) Return to previous menu Quantum TC2201 User’s Guide 114 System Utilities • Select 1 from the Parallel SCSI Protocol Status Menu to display SCSI statistics. • Select 2 from the Parallel SCSI Protocol Status Menu to display attached SCSI devices. Table 50 SCSI Device Display Menu • SCSI Device Display Menu X.XX.XXXX XXXXXX 07/26/2005 XXXXXXXXXXXXXX 08:56:22 1) Perform Manual Discovery for All Buses 2) Perform Manual Discovery for Selected Bus 3) Perform Manual "Boot" Discovery (Includes Resets and Delays) 4) Display All Local Devices 5) Display Local Devices on Specified Bus X) Return to previous menu • Quantum TC2201 User’s Guide • Select 1) to issue discovery for all SCSI buses. • Select 2) to issue discovery for the selected SCSI bus. • Select 3) to issue boot discovery (includes resets and delays). • Select 4) to display all local SCSI devices. • Select 5) to display local devices on the specified SCSI bus. Select 3 from the Parallel SCSI Protocol Status Menu to display SCSI Resource Status. 115 System Utilities Table 51 SCSI Resource Display SCSI Resource Display X.XX.XXXX XXXXXX XXXXXXXXXXXXXX 07/26/2005 08:56:22 psActiveInitiatorFreeQ: 1023 psCmdFreeQ: 0 psLocalDeviceFreeQ: 249 psLocalHostFreeQ: 16 psManFreeQ: 15 psNotifyFreeQ: 16 psPendingFreeQ: 2048 psRmiRetryFreeQ: 2048 psTaskFreeQ: 2048 (Please hit any key to continue) Event Log 3 When this option is selected from the System Utilities menu, the Event Log Menu is displayed. Note: Quantum TC2201 User’s Guide To get a copy of any of the event log, see Chapter 8, Using the FTP Interface. 116 System Utilities Table 52 Event Log Menu Event Log Menu X.XX.XXXX XXXXXX 07/26/2005 XXXXXXXXXXXXXX 08:56:22 1) Display event log 2) Clear event log X) Return to previous menu • Select 1 to display the event log. Example of an event log entry: Num Date 45 sysUpTime Message 07/26/2005 11:21:30 0d07h37m42.18s Starting Quantum iSNS Client, v1.0. • Select 2 to clear the event log of all old entries and start over with an empty list. Note: View Report Time 3 Event logging captures over 2000 events and then starts overwriting the log when full. When this option is selected from the System Utilities menu, the View Report Menu is displayed. When selected, the following prompt appears: Pause after each Report Section? (Press 'n' for no pause, any other key to pause) The report includes detailed information about the hardware platform, bootup initialization, serial port settings, iSCSI settings, iSNS Settings, real-time clock settings, Ethernet settings, SCSI bus settings, discovery information, mapped hosts, active maps, SCSI statistics, trace settings, current traces, previous traces, assert traces, event log settings, event log, and a list of enabled features. Quantum TC2201 User’s Guide 117 System Utilities SCSI Command Tracking 3 When this option is selected from the System Utilities menu, the SCSI Command Tracking Menu is displayed. Table 53 SCSI Command Tracking Menu SCSI Command Tracking Menu X.XX.XXXX XXXXXX 07/26/2005 XXXXXXXXXXXXXX 15:05:45 1) Turn SCSI Command Tracking OFF 2) Display Available Hosts & Devices 3) Display Command Tracking Info 4) Clear ALL Command Info X) Return to previous menu • Select 1 to toggle SCSI Command Tracking ON or OFF. When toggled ON, all SCSI commands received or transmitted to or from the TC2201 are logged. When OFF, these commands are not logged. When set to ON, menu options 2 thru 4 are also available from this menu. • Select 2 to display the SCSI Command Tracking information for all selected hosts and devices. • Select 3 to set the data to be displayed in terms of Type (Device, Host, ALL), Protocol (FC, Other, ALL), and Specific (ID or ALL). If ID is selected for Specific, this ID can be an FC LUN, Switch ID (S_ID), or other ID. • Select 4 to clear the log of all previously recorded results. Quantum TC2201 User’s Guide 118 Display Trace and Assertion History Display Trace and Assertion History 3 When this option is selected from the main menu, the Trace Dump Menu is displayed. Trace options are set up in the Trace Settings Configuration menu. Note: To get a copy of any of the trace buffers, see appendix D on page 123. Table 54 Trace Dump Menu Trace Dump Menu X.XX.XXXX XXXXXX 07/26/2005 XXXXXXXXXXXXXX 08:56:22 1) Display Trace For Current Boot Cycle 2) Display Trace From Previous Boot Cycle 3) Display Trace From Last Assertion Failure 4) Clear Current Trace Buffer 5) Clear Last Assert Trace Buffer X) Return to previous menu • Select 1 to display trace history for the current boot cycle. • Select 2 to display trace history from the previous boot cycle. • Select 3 to display trace history from the last assertion failure. • Select 4 to clear the current trace buffer. If cleared, then the Display trace from current boot cycle option will not show any data. • Select 5 to clear the assert trace buffer. If cleared, then the Display trace from last assertion failure option will not show any data. Quantum TC2201 User’s Guide 119 Reboot Reboot 3 When this option is selected, a confirmation message will appear to verify the selection. If a response of Y (yes) is given to the confirmation message, current TC2201 activities will be disrupted while the unit restarts itself. The last saved configuration changes will also take effect after the TC2201 powers on again. Advanced Software Licensed Features 3 When this option is selected from the main menu, the Advanced Software Licenses Features menu is displayed. Table 55 Advanced Software Licences Menu Advanced Software Licenses Menu X.XX.XXXX XXXXXX 07/26/2005 XXXXXXXXXXXXXX 08:56:22 1) Add License Key 2) Disable License Key 3) Display Status of Advanced Licensed Features X) Return to previous menu • Select 1 to add a license key. • Select 2 to disable a license key. • Select 3 to display the status of advanced licensed features. Advanced software licensed features include features which are licensed by default (HTTP Interface, Two Custom Maps, and Eight Custom Maps). Quantum TC2201 User’s Guide 120 Download a New Revision of the Firmware Table 56 Advanced Licensed Features Menu Advanced Licensed Features X.XX.XXXX XXXXXX 07/26/2005 XXXXXXXXXXXXXX 08:56:22 Feature State HTTP Interface The Feature is Enabled Two Custom Maps The Feature is Enabled Eight Custom Maps The Feature is Enabled Press a key to continue > Download a New Revision of the Firmware 3 When this option is selected, a confirmation message will appear to verify the selection. If a response of Y (yes) is given to the confirmation message, current TC2201 activities will be interrupted while the unit begins accepting the new firmware from the serial port. Also see the Update Firmware section of this chapter. To download firmware using a terminal or terminal emulator connected to the serial port of the TC2201: 1 From the Main menu, select the Download a New Revision of The Firmware option to start the download procedure. 2 When you confirm you want to download, the TC2201 will start the download process. 3 Use the Transfer → Send File option in the terminal emulator utility. 4 Select the location of the firmware. Use the Browse button, if you need help finding it. 5 Make sure you select XMODEM as the transfer protocol. Quantum TC2201 User’s Guide 121 Download a New Revision of the Firmware 6 Press the Send button. 7 The firmware will begin to download to the TC2201. When the download process is complete, the system verifies that the firmware image was successfully written to the FLASH memory and then reboots the TC2201. Upon reboot, the TC2201 detects that there is a newly downloaded firmware image and copies that image to the boot sector of the FLASH and then boots with that image. At that point the TC2201 is using the new firmware. The following figure shows what you might see on your terminal when you download a new revision of the firmware: Table 57 Download Firmware Menu Download Firmware Menu X.XX.XXXX XXXXXX 07/26/2005 XXXXXXXXXXXXXX 08:56:22 This will replace the current revision of the firmware. A reboot will also be performed as part of this process. Are you sure (y/n)? y Please begin xmodem file transfer... §§§§§§§§ D O W N L O A D C O M P L E T E *********************************** ...* Start System Cold Reboot!! Quantum TC2201 User’s Guide 122 Appendix D Using the FTP Interface D This chapter describes specific management options available from the FTP interface. Backup/Restore Configuration Settings 4 The TC2201 supports backup and restore of configuration settings over FTP. This allows users to maintain multiple setting configurations externally from the TC2201 and to be able to restore any of the configurations as needed. When backing up, configurations are saved from flash to a binary file. Configuration Backup Procedure 4 To backup the configuration file: 1 Connect the TC2201 to the ethernet network used by your computer. 2 Start your FTP program using the TC2201’s IP address: ftp <IP address> Quantum TC2201 User’s Guide 123 Backup/Restore Configuration Settings The default IP address is 1.1.1.1. Note: If the TC2201 is to use a static IP address, the default IP address 1.1.1.1 should be changed to an address that is appropriate for the IP network it will reside on. Note that the default IP address can be used in a direct connection between the TC2201 and the host computer via a crossover Ethernet cable. Note: You may also need to specify the directory location on your computer or network where your FTP program will store the backup file. 3 Enter the user name and password. The default values for user name and password are root for the user name and password for the password. 4 Specify binary mode: bin 5 Specify the filename (.cfg file) with the get command: get filename.cfg (where “filename.cfg” can be any name for the configuration file.) The file will transfer to the current directory specified on your computer’s FTP utility. If running FTP from a DOS or Linux command line, the destination directory can be set using the lcd command (ex. lcd c:\myCfg). Note: Configuration Restore Procedure World Wide Name (WWN) values and Ethernet physical address (MAC address) values will not be saved. Because user defined values for these settings are not retained in the configuration backup file, they must be re-entered after the configuration is restored. See the Configuration Restore Procedure later in this chapter for more information. To restore a configuration file: 4 1 Connect the TC2201 to the ethernet network used by your computer. 2 Start your FTP program using the TC2201’s IP address: Quantum TC2201 User’s Guide 124 Backup/Restore Configuration Settings ftp <IP address> The default IP address is 1.1.1.1. Note: If the TC2201 is to use a static IP address, the default IP address 1.1.1.1 should be changed to an address that is appropriate for the IP network it will reside on. Note that the default IP address can be used in a direct connection between the TC2201 and the host computer via a crossover Ethernet cable. 3 Enter the user name and password. The default values for user name and password are root for the user name and password for the password. 4 Specify binary mode: bin 5 Specify the configuration’s path and filename (.cfg file) with the put command: put <path:filename.cfg> The file will transfer and the TC2201 will reboot. The TC2201 will then be using the configuration. Quantum TC2201 User’s Guide Note: World Wide Name (WWN) values and Ethernet physical address (MAC address) values will revert to the factory default settings. Any user defined values for these settings are not retained and must be re-entered after a configuration is restored. See the Configuration Backup Procedure earlier in this chapter for more information. Note: You should confirm the new configuration by checking that the settings are correct. 125 Get a Copy of Trace Buffer or Event Log Get a Copy of Trace Buffer or Event Log 4 Using the following procedure, you can save copies of the trace buffers or the event logo over FTP. 1 Connect the TC2201 to the ethernet network used by your computer. 2 Start your FTP program using the TC2201’s IP address: ftp <IP address> The default IP address is 1.1.1.1. Note: You may also need to specify the directory location on your computer or network where your FTP program will store the trace file. Note: If the TC2201 is to use a static IP address, the default IP address 1.1.1.1 should be changed to an address that is appropriate for the IP network it will reside on. Note that the default IP address can be used in a direct connection between the TC2201 and the host computer via a crossover Ethernet cable. 3 Enter the user name and password. The default values for user name and password are root for the user name and password for the password. 4 Specify Bin mode: bin 5 Specify the filename (.txt file) with the get command. For the current trace buffer, use get curtrace.txt. For the previous trace buffer, use get prvtrace.txt. For the assert trace buffer, use get assertlog.txt. For the current event log, use get eventlog.txt. The file will transfer to the current directory specified on your computer’s FTP utility. If running FTP from a DOS or Linux command line, the destination directory can be set using the lcd command (ex. lcd c:\myCfg). Quantum TC2201 User’s Guide 126 Update Firmware Update Firmware 4 Using the following procedure, FTP can be used to update the TC2201 firmware. 1 Connect the TC2201 to the Ethernet network used by your computer. 2 Start your FTP program using the TC2201’s IP address: ftp <IP address> The default IP address is 1.1.1.1. Note: If the TC2201 is to use a static IP address, the default IP address 1.1.1.1 should be changed to an address that is appropriate for the IP network it will reside on. Note that the default IP address can be used in a direct connection between the TC2201 and the host computer via a crossover Ethernet cable. 3 Enter the user name and password. The default values for user name and password are root for the user name and password for the password. 4 Specify binary mode: bin 5 Specify the firmware’s path and filename (.dlx file) with the put command: put <path:filename.dlx> The file will transfer and the TC2201 will reboot. The TC2201 will then be using the new firmware. Note: Quantum TC2201 User’s Guide You may want to confirm the new firmware level by checking the reboot messages on the TC2201 through the serial port. 127 Appendix A How to Change Block Sizes A The following procedures are provided in this document to assist you in changing the block size configured in your backup application: • Procedure A: EMC Legato NetWorker • Procedure B: Veritas NetBackup • Procedure C: Veritas Backup Exec • Procedure D: CA Brightstor ARCserve • Procedure E: Bakbone NetVault • Procedure F: HP Data Protector • Procedure G: CommVault Galaxy Note: Quantum TC2201 User’s Guide The block size configured within backup applications is limited to what tape drives will support. 128 Procedure A: EMC Legato NetWorker Procedure A: EMC Legato NetWorker 1 1 Start the Windows Registry Editor program (as shown in figure 48) as follows: a a. Select Start>Run. b b. Enter the following value in the Open text box: regedt32 c c. Press [Enter]. Note: You can also open this program at the following location: %SystemRoot%\Winnt\System32\regedt32.exe 2 Select Window> HKEY_LOCAL_MACHINE> System> CurrentControlSet> Services> QntmDLT (or depending on tape device being tested) to make that window active. 3 Select Edit>Add Key and enter Parameters for Key Name to create a key named Parameters, if one does not exist. 4 To create a key named Device, open the Parameters key by selecting Edit>Add Key and enter Device for Key Name. 5 To create a DWORD named MaximumSGList, open the Device key by selecting Edit>DWORD and entering MaximumSGList for DWORD Name. 6 Open the MaximumSGList Value Name and replace the existing Value Data in Decimal with a number at least as large as the block size you need for the device. To calculate the value, use the following equation: (Block_Size / 4) + 1 = Value Note: Quantum TC2201 User’s Guide Block Size Decimal Value Hex Value: • 64k 17 decimal 11 hex • 96k 25 decimal 19 hex • 128k 33 decimal 21 hex • 256k 65 decimal 41 hex • 512k 129 decimal 81 hex 129 Procedure B: Veritas NetBackup Figure 48 Registry Editor Procedure B: Veritas NetBackup Note: 1 The largest bock size support by NetBackup 5.1 for Windows is 128K or 131072 decimal bytes. 1 Create a file called C:\Program Files\Veritas\NetBackup\db\config\SIZE_DATA_BUFFERS. 2 Enter the block size in decimal bytes on a line by itself, such as 131072, which is 1024*128 in decimal bytes. 3 Run the backup process. Quantum TC2201 User’s Guide 130 Procedure C: Veritas Backup Exec Procedure C: Veritas Backup Exec 1 1 Within Backup Exec application (as shown in figure 49), click on the Devices tab. 2 Right click on one of the tape drives detected and select Properties. 3 When the Drive Properties box appears, select the Configuration tab. 4 Specify the Block Size to be tested. The default is 64k. Figure 49 Veritas Backup Exec Quantum TC2201 User’s Guide 131 Procedure D: CA Brightstor ARCserve Procedure D: CA Brightstor ARCserve 1 1 Determine the correct block size. For BrightStor ARCserve Backup 11.0/11.1 for Windows, the block size of tape drive can be found in: HKEY_LOCAL_MACHINE \SOFTWARE \ComputerAssociate\BrightStor ARCserve Backup\Base\TapeEngine\Device\Device# Note: You need to confirm the appropriate Device# from the Device Manager in Brightstor. ValueName = DefaultBlockFactor Data type = Reg_Dword 0 = 512 1 = 1,024 (1 KB) 2 = 2,048 (2 KB) 3 = 4,096 (4 KB) 4 =8,192 (8 KB) 5 = 16,384 (16 KB 6 = 32,768 (32 KB) 7 = 65,536 (64 KB) The maximum block size you can set is 64KB. 2 Run a test backup/restore, and analyze the performance to determine/set the appropriate block size. Procedure E: Bakbone NetVault 1 1 When the library is configured, click on NetVault Device Management (as shown in figure 50). 2 Click on the Devices tab and then highlight the drive to configure. 3 Right click on the drive and select Configure. 4 From the Edit Drive dialog box, select the Configuration tab. 5 Set the Media block size to the desired level. Click OK when finished. Note: Quantum TC2201 User’s Guide Default is 32KB and the maximum is 2048 KB. 132 Procedure F: HP Data Protector Figure 50 Netvault Device Management Procedure F: HP Data Protector 1 In order to increase the maximum block size on a Windows Media Agent client, you must first modify its Registry. After modifying the Registry, restart the computer. Drivers read MaximumSGList at boot time. The actual formula that a Windows class driver uses to determine the maximum transfer size is: maximum size = ((number of supported scatter/gather elements - 1)* 4096) For the typical aic78xx case, it renders the following: ((17-1) * 4096) = 64k (which corresponds to 56k usable data for Data Protector) Windows provides a mechanism to support more scatter/gather elements via the Registry. 6 Start the regedit32 and add a DWORD value in the following Registry key: \\HKEY_LOCAL_MACHINE\SYSTEM\CurrentControlSet\Servic es\aic78 xx\Parameters\Device0\MaximumSGList Quantum TC2201 User’s Guide 133 Procedure F: HP Data Protector 7 Use the following formula to calculate the value of the MaximumSGList: MaximumSGList = (BlockSize/4096)+1 For example, the MaximumSGList value for a 256k block size is 65, as follows: MaximumSGList = (265k/4k) + 1 = 64 + 1 = 65 If you have, for example, three aic78xx based SCSI channels on your system, change the appropriate ...\Device0, ...\Device1 or ...\Device2 value. If you want to set all adapters at the same time, specify MaximumSGList for ...\Device\.... Omitting the numerical reference sets the value for all aic78xx adapters. The block size can also be changed using the Data Protector management interface. 1 To do this, select the Devices & Media option from the drop down list. 2 Right click on a discovered tape device and select Properties. 3 Select the Settings tab and then click on the Advanced button. 4 Select the Sizes tab and from here the block size can be modified as shown in figure 51 below. Quantum TC2201 User’s Guide 134 Procedure G: CommVault Galaxy Figure 51 HP Data Protector (Advanced Options) Procedure G: CommVault Galaxy 1 To increase block size, do the following. 1 Using the CommVault Resource Pack CD, navigate to the folder titled setFlushBlockSize. 2 Copy SetFlushBlockSize executable to the <Galaxy Commserver install directory>\Base directory. 3 Navigate to this program SetFlushBlockSize.exe and double click to run. 4 Select the desired Recording format and change the Flush Block Size using the drop down list (as shown in figure 52) of values - 8 KB, 16 KB, 32 KB, 64 KB, 256 KB. Quantum TC2201 User’s Guide 135 Procedure G: CommVault Galaxy Figure 52 CommVault Galaxy To increase chunk size, do the following. Note: The default chunk size that galaxy uses for granular backups is 2 Gb. The size for database backups is 8. Higher chunk size will give you better throughput. Recommended values are: 8 Gb, 16 Gb or 32 Gb. For Galaxy 5.0 Users: 1 Using the CommVault Resource CD, navigate to the folder titled SetChunkSize. 2 Copy SetChunkSize executable to the <Galaxy Commserver install directory>\Base directory. 3 Run the executable from the command line or navigate to SetChunkSize.exe using Windows Explorer. 4 Select an application type from the first drop-down list. The list provides selection for All AppTypes and the appTypes installed in the CommCell. 5 Select a chunk size from the second drop down list. The list provides selections of 128 MB, 256 MB, 512 MB, 1 GB, 2 GB, 4 GB, 8 GB, 16 GB, 32 GB; by default, it shows the current value for the selected appType. For Galaxy 5.9 Users: 1 Open the CommCell Console For Java GUI. 2 Open Control Panel and then click on Job management. 3 Click on the Advanced tab (as shown in figure 53). Quantum TC2201 User’s Guide 136 Procedure G: CommVault Galaxy 4 Modify the chunk size for different application types and click OK to confirm changes. Figure 53 CommVault Galaxy (Advanced Tab) Quantum TC2201 User’s Guide 137 Glossary A Adapter A printed circuit assembly that translates data between the iSCSI host processor’s internal bus and a different bus, such as SCSI. Address See SCSI Addressing. Addressing Mode Used to create a mapping table that maps devices on the SCSI bus to Fibre Channel logical units. Area The second byte of the N_Port Identifier. Authentication A process of identification, usually based on a username and password. Auto-assigned Mapping A menu item. The auto-addressing option creates a mapping table using devices discovered upon powering up or resetting the TC2201, that is not otherwise retained by the TC2201. B Quantum TC2201 User’s Guide Baud A unit of signaling speed, expressed as the maximum number of times per second the signal can change the state of the transmission line or other medium (units of baud are sec-1). Note: With Fibre Channel scheme, a signal event represents a single transmission bit. 138 Glossary Bus A means of transferring data between modules and adapters or between an adapter and SCSI devices. For a SCSI bus definition, see SCSI Bus. C Channel A general term for a path on which electronic signals travel. CHAP Challenge Handshake Authentication Protocol, a security access control protocol networks. Clusters Two or more computers sharing the same resources on a communication link. D Device See iSCSI Device or SCSI Device. Differential An electrical signal configuration using a pair of lines for data transfer. The advantage of differential compared to single-ended configuration is a relative high tolerance for common-mode noise and crosstalk when used with twisted pair cables. In layman’s terms, this means longer distance. E Ethernet MTU Maximum Transmission Unit, the largest physical packet size, measured in bytes, that a network can transmit. Any messages larger than the MTU are divided into smaller packets before being sent. Exchange A iSCSI term for the basic mechanism used for managing an operation. An exchange identifies information transfers consisting of one or more related nonconcurrent sequences that may flow in the same or opposite directions, but always in half duplex mode. An exchange is identified by an OX_ID and an RX_ID. F Fabric An iSCSI term that includes iSCSI Arbitrated Loop, Switched Fabric, and Point-to-Point. Fault LED During power up and self test, the TC2201 Fault LED comes on. After self test, if this LED remains on or comes on, the TC2201 has a problem with one of its components. During normal operation, this LED should be off. Fiber A fiber optic cable made from thin strands of glass through which data in the form of light pulses is transmitted (LASER, LED). It is often used for high-speed transmission over medium (200m) to long (10km) distances but it can be used for short distances (<200m). Quantum TC2201 User’s Guide 139 Glossary Fixed Interval Marker (FIM) Fixed interval markers (FIMs) provide a synch and steering mechanism that is recommended for certain highspeed iSCSI implementations. FTP File Transfer Protocol H Host Bus Adapter (HBA) See iSCSI Adapter. HVD High Voltage Differential I ID Numerical identifier Indexed Addressing A menu name. It allows for generic Fibre Channel host bus adapters to access SCSI devices attached to the TC2201 using a table which is indexed by sequential LUN values. Initiator A device (usually a host system) that requests an operation to be performed by another device known as a target (usually a peripheral). Initiator Mode Configuration mode of the TC2201 in which a Fibre Channel initiator requests operations to be performed by a SCSI target device. IP Internet protocol iSCSI (Internet SCSI) iSCSI is Internet SCSI (Small Computer System Interface), an Internet Protocol (IP)-based storage networking standard for linking data storage resources, developed by the Internet Engineering Task Force (IETF). By carrying SCSI commands over IP networks, iSCSI is used to facilitate data transfers. iSCSI Portal Groups A Portal Group defines a set of Network Portals within an iSCSI Network Entity that collectively supports the capability of coordinating a session with connections spanning these portals. Not all Network Portals within a Portal Group need participate in every session connected through that Portal Group. One or more Portal Groups may provide access to an iSCSI Node. Each Network Portal, as utilized by a given iSCSI Node, belongs to exactly one portal group within that node. iSNS iSNS allows the administrator to go beyond a simple device-bydevice management model, where each storage device is manually and individually configured with its own list of known initiators and targets. Using iSNS, each storage device subordinates its discovery and management responsibilities to the iSNS server. The iSNS server thereby serves as the consolidated configuration point through which management stations can configure and manage the entire storage network. Quantum TC2201 User’s Guide 140 Glossary L lLink For Fibre Channel, it is a connection between two nodes, each having at least one N_Port (or the other end could be an F-Port), interconnected by a pair of optical or copper links, one inbound and one outbound. LUN Logical Unit Number or Logical Unit; a subdivision of a SCSI target. For SCSI-2, each SCSI target supports up to sixteen LUNs (LUN-0 to LUN-15). Using LUNs, the iSCSI host can address multiple peripheral devices that may share a common controller. LVD/SE Low Voltage Differential/Single-Ended M Management Information Base (MIB) A structured set of data variables, called objects, in which each variable represents some resource to be managed. A related collection of resources to be managed. Mapping Table A table which is indexed by sequential LUN values, indicating selected BUS:TARGET:LUN devices. It is used by the TC2201 to perform Fibre Channel-to-SCSI operations by default. MB megabyte. (There are 8 bits in a byte.) MIB See Management Information Base. Motherboard The main PCA of the TC2201 that provides a physical and logical connection between Fibre Channel and SCSI devices. Multiplexer A device that allows two or more signals to be transmitted simultaneously on a single channel. O Offline Taking the TC2201 offline indicates that all SCSI and iSCSI adapters in the TC2201 are offline. Taking a SCSI adapter offline means ending inputs/outputs and suspending all transactions going from the TC2201 to the specified SCSI devices. The SCSI adapter is no longer active or available for access. Taking a iSCSI adapter offline means ending inputs/outputs and suspending all transactions going from the TC2201 to the specified iSCSI device. Online For the TC2201, online indicates that at least one adapter in the TC2201 is active and available for access. For a SCSI adapter, online indicates the SCSI adapter is active and available for access and input/output processing. Quantum TC2201 User’s Guide 141 Glossary For a iSCSI adapter, online indicates the iSCSI adapter is active and available for access and input/output processing. P Point-to-Point One of three existing topologies, in which two ports are directly connected by a link with no fabric, loop, or switching elements present. Post See Power On Self Test. Power on Self Test (POST) A group of tests run when the TC2201 is powered on. Processor Contains the arithmetic and logic, control, and internal memory units that control the TC2201. R Reset SCSI For a specific SCSI bus, the host clears all inputs and outputs and then resets the bus and all the devices connected to it. Router An intelligent device within the SAN (storage area network) infrastructure that can handle multiple protocols, such as Fibre Channel and SCSI. The routing decision is based on paths between address mappings among dispersed initiators and targets. Router-to-Router Configuration involving at least two routers where one router is in Initiator Mode and another in Target Mode. S SAN Storage Area Network SCSI Small Computer System Interface. An industry standard for connecting peripheral devices and their controllers to an initiator. SCSI adapter A 16-bit fast/wide SE or Differential or LVD or 8-bit narrow single-ended physical connection between the TC2201 and the SCSI devices. Each SCSI adapter supports up to sixteen (for fast/wide) or eight (for narrow) SCSI devices, including itself. SCSI addressing A SCSI adapter supports up to 16 devices, including itself. Each device has its own unique SCSI address. The SCSI address of a device dictates the device’s priority when arbitrating for the SCSI bus. SCSI address “7” has the highest priority. The next highest priority address is “6” followed by 5, 4, 3, 2, 1, 0, 15, 14, 13, 12, 11, 10, 9, 8, with “8” being the lowest priority address. The narrow SCSI adapter is factory set to address 7. A narrow SCSI adapter supports up to eight devices, including itself. SCSI address “7” has the highest priority followed by 6, 5, 4, 3, 2, 1, and 0. Quantum TC2201 User’s Guide 142 Glossary SCSI bus The means of transferring SCSI data between SCSI devices. It is an 8-bit or 16-bit bus that supports up to eight or sixteen devices (including itself), in any mix of initiators and targets, with the limitation that at least one initiator and one target must be present. SCSI device A single unit on the SCSI bus, identifiable by a unique SCSI address. A SCSI device can act as an initiator or target. For SCSI-3, each SCSI device supports up to sixteen LUNs. SCSI port An opening at the back of the TC2201 providing connection between the SCSI adapter and the SCSI bus. SCSI status A menu name used to show the number of SCSI devices on the bus. Synch and Steering Layer A function of iSCSI Fixed Interval Markers (FIMs) used for synchronization and steering of iSCSI Protocol Data Units (PDUs) especially in regards to high-speed iSCSI implementations. T TCP Transmission Control Protocol Target A device (usually a peripheral) that responds to an operation requested by an initiator (usually a host system). Peripherals are targets, but for some commands (for example, a SCSI COPY command), the peripheral may need to act temporarily as an initiator. Terminator Block/Termination An electrical connection at each end of the SCSI bus composed of a set of resistors (or possibly other components). Its function is to provide a pull-up for open collector drivers on the bus, and also impedance matching to prevent signal reflections at the ends of the cable. The SCSI bus requires termination at both ends of the bus. One end of the SCSI bus is terminated by the SCSI adapter’s internal termination. The other end should have a terminator placed on the SCSI connector on the last SCSI peripheral. If this device is not terminated, data errors may occur. Topology The physical or logical layout of nodes on a network. FC topologies include Point-to-Point, FC-AL, and Fabric. Trap In the context of SNMP, an unsolicited message sent by an agent to a management station. The purpose is to notify the management station of some unusual event. V Quantum TC2201 User’s Guide View Node Name A status type in the FC Status Menu showing the identification of the node. 143 Glossary View Port Name A status type in the FC Status Menu showing the identification of the port. Quantum TC2201 User’s Guide 144