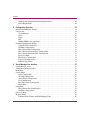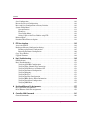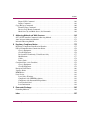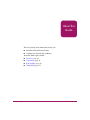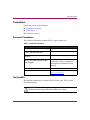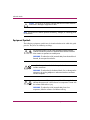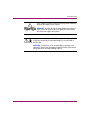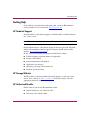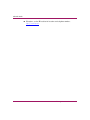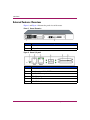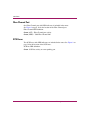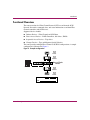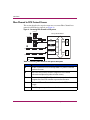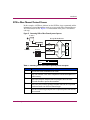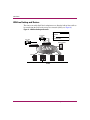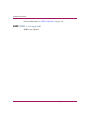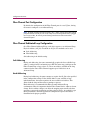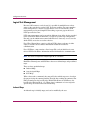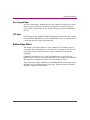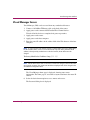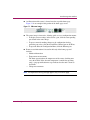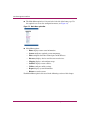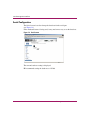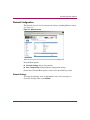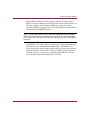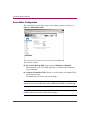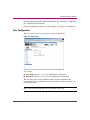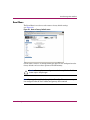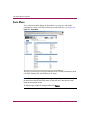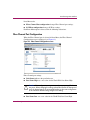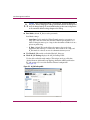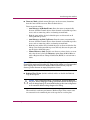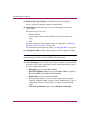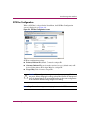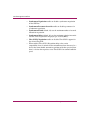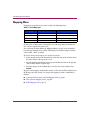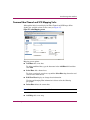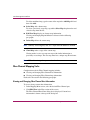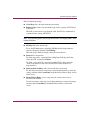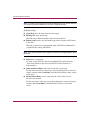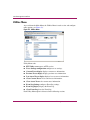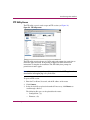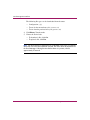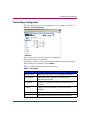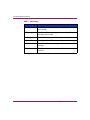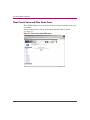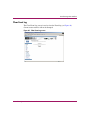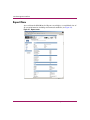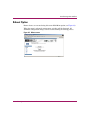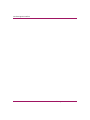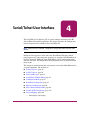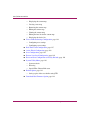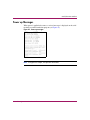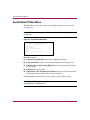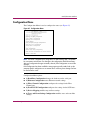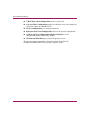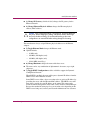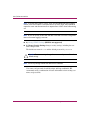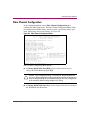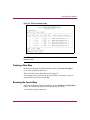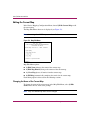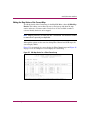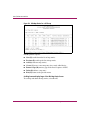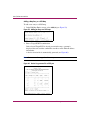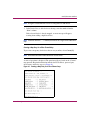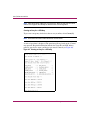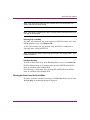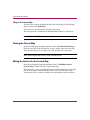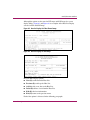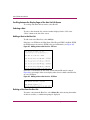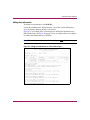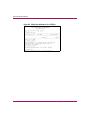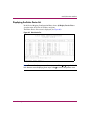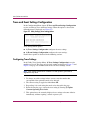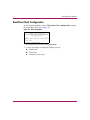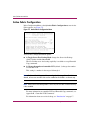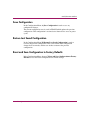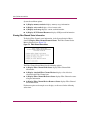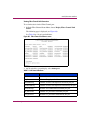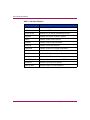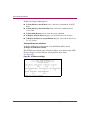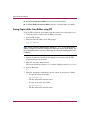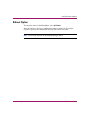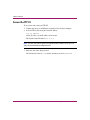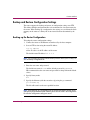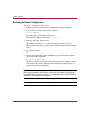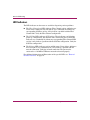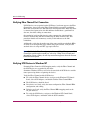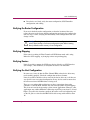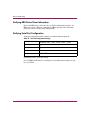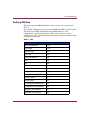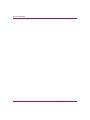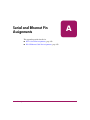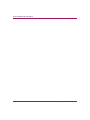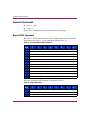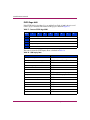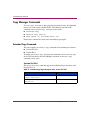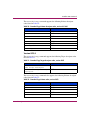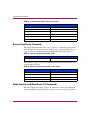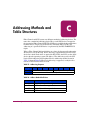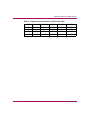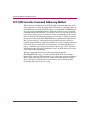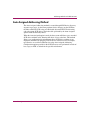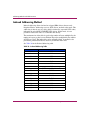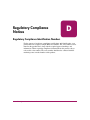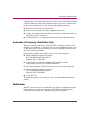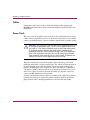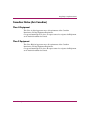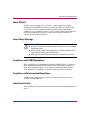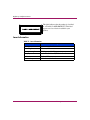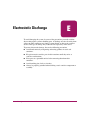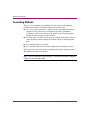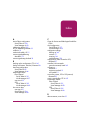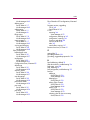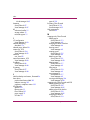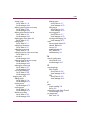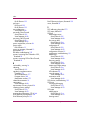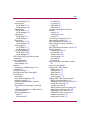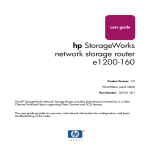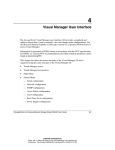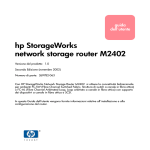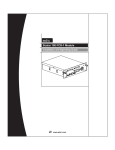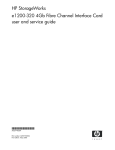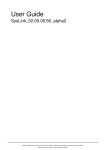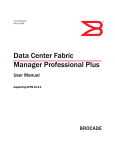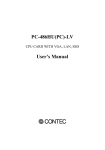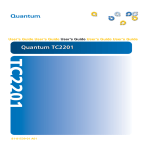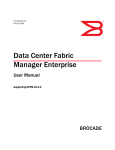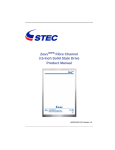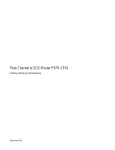Download HP N1200 User's Manual
Transcript
User Guide hp StorageWorks Network Storage Router N1200 Product Version: 2.0 Second Edition (November 2003) Part Number: 282011-002 282011-002 The HP StorageWorks Network Storage Router provides bidirectional connectivity in either a Fibre Channel Switched Fabric or a Fibre Channel Arbitrated Loop environment, supporting Fibre Channel and SCSI devices. This user guide provides instructional information for configuring the network storage router. © Copyright 2002 - 2003 Hewlett-Packard Development Company, L.P. Hewlett-Packard Company makes no warranty of any kind with regard to this material, including, but not limited to, the implied warranties of merchantability and fitness for a particular purpose. Hewlett-Packard shall not be liable for errors contained herein or for incidental or consequential damages in connection with the furnishing, performance, or use of this material. This document contains proprietary information, which is protected by copyright. No part of this document may be photocopied, reproduced, or translated into another language without the prior written consent of Hewlett-Packard. The information contained in this document is subject to change without notice. The only warranties for HP products and services are set forth in the express warranty statements accompanying such products and services. Nothing herein should be construed as constituting an additional warranty. HP shall not be liable for technical or editorial errors or omissions contained herein. Compaq Computer Corporation is a wholly-owned subsidiary of Hewlett-Packard Company. Microsoft®, MS-DOS®, MS Windows®, Windows®, and Windows NT® are U.S. registered trademarks of Microsoft Corporation. Hewlett-Packard Company shall not be liable for technical or editorial errors or omissions contained herein. The information is provided “as is” without warranty of any kind and is subject to change without notice. The warranties for Hewlett-Packard Company products are set forth in the express limited warranty statements for such products. Nothing herein should be construed as constituting an additional warranty. Printed in the U.S.A. Network Storage Router N1200 User Guide Second Edition (November 2003) Part Number: 282011-002 Contents Contents About this Guide. . . . . . . . . . . . . . . . . . . . . . . . . . . . . . . . . . . . . . . . . . . . . . . . . . . .9 Overview. . . . . . . . . . . . . . . . . . . . . . . . . . . . . . . . . . . . . . . . . . . . . . . . . . . . . . . . . . . . . . . . . Intended Audience . . . . . . . . . . . . . . . . . . . . . . . . . . . . . . . . . . . . . . . . . . . . . . . . . . . . . . Prerequisites . . . . . . . . . . . . . . . . . . . . . . . . . . . . . . . . . . . . . . . . . . . . . . . . . . . . . . . . . . . Related Documentation . . . . . . . . . . . . . . . . . . . . . . . . . . . . . . . . . . . . . . . . . . . . . . . . . . Conventions . . . . . . . . . . . . . . . . . . . . . . . . . . . . . . . . . . . . . . . . . . . . . . . . . . . . . . . . . . . . . . Document Conventions . . . . . . . . . . . . . . . . . . . . . . . . . . . . . . . . . . . . . . . . . . . . . . . . . . Text Symbols . . . . . . . . . . . . . . . . . . . . . . . . . . . . . . . . . . . . . . . . . . . . . . . . . . . . . . . . . . Equipment Symbols . . . . . . . . . . . . . . . . . . . . . . . . . . . . . . . . . . . . . . . . . . . . . . . . . . . . . Rack Stability . . . . . . . . . . . . . . . . . . . . . . . . . . . . . . . . . . . . . . . . . . . . . . . . . . . . . . . . . . . . . Getting Help . . . . . . . . . . . . . . . . . . . . . . . . . . . . . . . . . . . . . . . . . . . . . . . . . . . . . . . . . . . . . . HP Technical Support . . . . . . . . . . . . . . . . . . . . . . . . . . . . . . . . . . . . . . . . . . . . . . . . . . . HP Storage Website . . . . . . . . . . . . . . . . . . . . . . . . . . . . . . . . . . . . . . . . . . . . . . . . . . . . . HP Authorized Reseller . . . . . . . . . . . . . . . . . . . . . . . . . . . . . . . . . . . . . . . . . . . . . . . . . . 1 10 10 10 10 11 11 11 12 14 15 15 15 15 Introduction . . . . . . . . . . . . . . . . . . . . . . . . . . . . . . . . . . . . . . . . . . . . . . . . . . . . . .17 External Features Overview . . . . . . . . . . . . . . . . . . . . . . . . . . . . . . . . . . . . . . . . . . . . . . . . . . 18 Power Indicator . . . . . . . . . . . . . . . . . . . . . . . . . . . . . . . . . . . . . . . . . . . . . . . . . . . . . . . . 19 Serial Port. . . . . . . . . . . . . . . . . . . . . . . . . . . . . . . . . . . . . . . . . . . . . . . . . . . . . . . . . . . . . 19 Ethernet Port. . . . . . . . . . . . . . . . . . . . . . . . . . . . . . . . . . . . . . . . . . . . . . . . . . . . . . . . . . . 19 Fibre Channel Port . . . . . . . . . . . . . . . . . . . . . . . . . . . . . . . . . . . . . . . . . . . . . . . . . . . . . . 20 SCSI Buses. . . . . . . . . . . . . . . . . . . . . . . . . . . . . . . . . . . . . . . . . . . . . . . . . . . . . . . . . . . . 20 Functional Overview . . . . . . . . . . . . . . . . . . . . . . . . . . . . . . . . . . . . . . . . . . . . . . . . . . . . . . . 21 Fibre Channel to SCSI Protocol Process . . . . . . . . . . . . . . . . . . . . . . . . . . . . . . . . . . . . . 22 SCSI to Fibre Channel Protocol Process . . . . . . . . . . . . . . . . . . . . . . . . . . . . . . . . . . . . . 23 LAN-free Backup and Restore. . . . . . . . . . . . . . . . . . . . . . . . . . . . . . . . . . . . . . . . . . . . . 24 Server-Free Data Movement . . . . . . . . . . . . . . . . . . . . . . . . . . . . . . . . . . . . . . . . . . . . . . 25 Router Specifications . . . . . . . . . . . . . . . . . . . . . . . . . . . . . . . . . . . . . . . . . . . . . . . . . . . . . . . 26 Operating Environmental Requirements . . . . . . . . . . . . . . . . . . . . . . . . . . . . . . . . . . . . . 26 Network Storage Router N1200 User Guide 3 Contents Shipping and Storing Environmental Requirements . . . . . . . . . . . . . . . . . . . . . . . . . . . . 26 Power Requirements . . . . . . . . . . . . . . . . . . . . . . . . . . . . . . . . . . . . . . . . . . . . . . . . . . . . 26 2 Configuration Overview . . . . . . . . . . . . . . . . . . . . . . . . . . . . . . . . . . . . . . . . . . . . .27 Router Default Ethernet Settings . . . . . . . . . . . . . . . . . . . . . . . . . . . . . . . . . . . . . . . . . . . . . . 28 UI Overview . . . . . . . . . . . . . . . . . . . . . . . . . . . . . . . . . . . . . . . . . . . . . . . . . . . . . . . . . . . . . . 29 Visual Manager . . . . . . . . . . . . . . . . . . . . . . . . . . . . . . . . . . . . . . . . . . . . . . . . . . . . . . . . 29 Serial . . . . . . . . . . . . . . . . . . . . . . . . . . . . . . . . . . . . . . . . . . . . . . . . . . . . . . . . . . . . . . . . 29 Telnet . . . . . . . . . . . . . . . . . . . . . . . . . . . . . . . . . . . . . . . . . . . . . . . . . . . . . . . . . . . . . . . . 29 FTP. . . . . . . . . . . . . . . . . . . . . . . . . . . . . . . . . . . . . . . . . . . . . . . . . . . . . . . . . . . . . . . . . . 29 SNMP (SNMP is not supported) . . . . . . . . . . . . . . . . . . . . . . . . . . . . . . . . . . . . . . . . . . . 30 Common Configuration Settings . . . . . . . . . . . . . . . . . . . . . . . . . . . . . . . . . . . . . . . . . . . . . . 31 Controller LUN Commands. . . . . . . . . . . . . . . . . . . . . . . . . . . . . . . . . . . . . . . . . . . . . . . 31 SCSI Bus Configuration. . . . . . . . . . . . . . . . . . . . . . . . . . . . . . . . . . . . . . . . . . . . . . . . . . 31 Fibre Channel Port Configuration . . . . . . . . . . . . . . . . . . . . . . . . . . . . . . . . . . . . . . . . . . 32 Fibre Channel Arbitrated Loop Configuration. . . . . . . . . . . . . . . . . . . . . . . . . . . . . . . . . 32 Fibre Channel Switched Fabric Configuration . . . . . . . . . . . . . . . . . . . . . . . . . . . . . . . . 33 Discovery Mode . . . . . . . . . . . . . . . . . . . . . . . . . . . . . . . . . . . . . . . . . . . . . . . . . . . . . . . . 33 Host Device Configuration . . . . . . . . . . . . . . . . . . . . . . . . . . . . . . . . . . . . . . . . . . . . . . . 33 Logical Unit Management . . . . . . . . . . . . . . . . . . . . . . . . . . . . . . . . . . . . . . . . . . . . . . . . 34 Buffered Tape Writes. . . . . . . . . . . . . . . . . . . . . . . . . . . . . . . . . . . . . . . . . . . . . . . . . . . . 35 3 Visual Manager User Interface . . . . . . . . . . . . . . . . . . . . . . . . . . . . . . . . . . . . . . . .37 Visual Manager Access . . . . . . . . . . . . . . . . . . . . . . . . . . . . . . . . . . . . . . . . . . . . . . . . . . . . . 39 Visual Manager Best Practices . . . . . . . . . . . . . . . . . . . . . . . . . . . . . . . . . . . . . . . . . . . . . . . . 41 Main Menu . . . . . . . . . . . . . . . . . . . . . . . . . . . . . . . . . . . . . . . . . . . . . . . . . . . . . . . . . . . . . . . 42 System Menu . . . . . . . . . . . . . . . . . . . . . . . . . . . . . . . . . . . . . . . . . . . . . . . . . . . . . . . . . . . . . 45 Serial Configuration . . . . . . . . . . . . . . . . . . . . . . . . . . . . . . . . . . . . . . . . . . . . . . . . . . . . . 46 Network Configuration . . . . . . . . . . . . . . . . . . . . . . . . . . . . . . . . . . . . . . . . . . . . . . . . . . 47 Active Fabric Configuration . . . . . . . . . . . . . . . . . . . . . . . . . . . . . . . . . . . . . . . . . . . . . . 50 User Configuration. . . . . . . . . . . . . . . . . . . . . . . . . . . . . . . . . . . . . . . . . . . . . . . . . . . . . . 51 Real-Time Clock Configuration. . . . . . . . . . . . . . . . . . . . . . . . . . . . . . . . . . . . . . . . . . . . 52 Reset Menu. . . . . . . . . . . . . . . . . . . . . . . . . . . . . . . . . . . . . . . . . . . . . . . . . . . . . . . . . . . . 53 Ports Menu . . . . . . . . . . . . . . . . . . . . . . . . . . . . . . . . . . . . . . . . . . . . . . . . . . . . . . . . . . . . . . . 54 Fibre Channel Port Configuration . . . . . . . . . . . . . . . . . . . . . . . . . . . . . . . . . . . . . . . . . . 55 SCSI Bus Configuration. . . . . . . . . . . . . . . . . . . . . . . . . . . . . . . . . . . . . . . . . . . . . . . . . . 59 Discovery Menu . . . . . . . . . . . . . . . . . . . . . . . . . . . . . . . . . . . . . . . . . . . . . . . . . . . . . . . . . . . 63 Mapping Menu . . . . . . . . . . . . . . . . . . . . . . . . . . . . . . . . . . . . . . . . . . . . . . . . . . . . . . . . . . . . 64 Common Fibre Channel and SCSI Mapping Tasks . . . . . . . . . . . . . . . . . . . . . . . . . . . . . 65 4 Network Storage Router N1200 User Guide Contents Fibre Channel Mapping Tasks . . . . . . . . . . . . . . . . . . . . . . . . . . . . . . . . . . . . . . . . . . . . . SCSI Mapping Tasks . . . . . . . . . . . . . . . . . . . . . . . . . . . . . . . . . . . . . . . . . . . . . . . . . . . . Statistics Menu . . . . . . . . . . . . . . . . . . . . . . . . . . . . . . . . . . . . . . . . . . . . . . . . . . . . . . . . . . . . Utilities Menu . . . . . . . . . . . . . . . . . . . . . . . . . . . . . . . . . . . . . . . . . . . . . . . . . . . . . . . . . . . . . FTP Utility Access . . . . . . . . . . . . . . . . . . . . . . . . . . . . . . . . . . . . . . . . . . . . . . . . . . . . . . Trace Settings Configuration . . . . . . . . . . . . . . . . . . . . . . . . . . . . . . . . . . . . . . . . . . . . . . Current, Previous, and Last Assert Trace Displays . . . . . . . . . . . . . . . . . . . . . . . . . . . . . Clear Current Traces and Clear Assert Traces. . . . . . . . . . . . . . . . . . . . . . . . . . . . . . . . . Event Log Configuration . . . . . . . . . . . . . . . . . . . . . . . . . . . . . . . . . . . . . . . . . . . . . . . . . Event Log Display . . . . . . . . . . . . . . . . . . . . . . . . . . . . . . . . . . . . . . . . . . . . . . . . . . . . . . Clear Event Log . . . . . . . . . . . . . . . . . . . . . . . . . . . . . . . . . . . . . . . . . . . . . . . . . . . . . . . . Report Menu . . . . . . . . . . . . . . . . . . . . . . . . . . . . . . . . . . . . . . . . . . . . . . . . . . . . . . . . . . . . . . Reboot Option. . . . . . . . . . . . . . . . . . . . . . . . . . . . . . . . . . . . . . . . . . . . . . . . . . . . . . . . . . . . . 4 66 70 73 74 75 77 79 80 81 82 83 84 85 Serial/Telnet User Interface . . . . . . . . . . . . . . . . . . . . . . . . . . . . . . . . . . . . . . . . . . .87 Telnet UI Access. . . . . . . . . . . . . . . . . . . . . . . . . . . . . . . . . . . . . . . . . . . . . . . . . . . . . . . . . . . 89 Serial UI Access . . . . . . . . . . . . . . . . . . . . . . . . . . . . . . . . . . . . . . . . . . . . . . . . . . . . . . . . . . . 90 Power up Messages. . . . . . . . . . . . . . . . . . . . . . . . . . . . . . . . . . . . . . . . . . . . . . . . . . . . . . . . . 91 Serial/Telnet UI Main Menu. . . . . . . . . . . . . . . . . . . . . . . . . . . . . . . . . . . . . . . . . . . . . . . . . . 92 Configuration Menu . . . . . . . . . . . . . . . . . . . . . . . . . . . . . . . . . . . . . . . . . . . . . . . . . . . . . . . . 93 Baud Rate Configuration . . . . . . . . . . . . . . . . . . . . . . . . . . . . . . . . . . . . . . . . . . . . . . . . . . . . 95 Ethernet Configuration . . . . . . . . . . . . . . . . . . . . . . . . . . . . . . . . . . . . . . . . . . . . . . . . . . . . . . 96 Fibre Channel Configuration . . . . . . . . . . . . . . . . . . . . . . . . . . . . . . . . . . . . . . . . . . . . . . . . . 99 Parallel SCSI Configuration . . . . . . . . . . . . . . . . . . . . . . . . . . . . . . . . . . . . . . . . . . . . . . . . . 103 Device Mapping . . . . . . . . . . . . . . . . . . . . . . . . . . . . . . . . . . . . . . . . . . . . . . . . . . . . . . . . . . 106 Changing to the Next Bus . . . . . . . . . . . . . . . . . . . . . . . . . . . . . . . . . . . . . . . . . . . . . . . 107 Selecting the Current Map . . . . . . . . . . . . . . . . . . . . . . . . . . . . . . . . . . . . . . . . . . . . . . . 107 Viewing the Current Map. . . . . . . . . . . . . . . . . . . . . . . . . . . . . . . . . . . . . . . . . . . . . . . . 108 Creating a New Map . . . . . . . . . . . . . . . . . . . . . . . . . . . . . . . . . . . . . . . . . . . . . . . . . . . 109 Removing the Current Map . . . . . . . . . . . . . . . . . . . . . . . . . . . . . . . . . . . . . . . . . . . . . . 109 Editing the Current Map. . . . . . . . . . . . . . . . . . . . . . . . . . . . . . . . . . . . . . . . . . . . . . . . . 110 Cloning the Current Map . . . . . . . . . . . . . . . . . . . . . . . . . . . . . . . . . . . . . . . . . . . . . . . . 118 Editing the Host List for the Current Map . . . . . . . . . . . . . . . . . . . . . . . . . . . . . . . . . . . 118 Displaying the Entire Device List . . . . . . . . . . . . . . . . . . . . . . . . . . . . . . . . . . . . . . . . . 123 Trace and Event Settings Configuration. . . . . . . . . . . . . . . . . . . . . . . . . . . . . . . . . . . . . . . . 124 Configuring Trace Settings . . . . . . . . . . . . . . . . . . . . . . . . . . . . . . . . . . . . . . . . . . . . . . 124 Configuring Event Settings . . . . . . . . . . . . . . . . . . . . . . . . . . . . . . . . . . . . . . . . . . . . . . 126 Real-Time Clock Configuration . . . . . . . . . . . . . . . . . . . . . . . . . . . . . . . . . . . . . . . . . . . . . . 127 Active Fabric Configuration . . . . . . . . . . . . . . . . . . . . . . . . . . . . . . . . . . . . . . . . . . . . . . . . . 128 Network Storage Router N1200 User Guide 5 Contents Save Configuration . . . . . . . . . . . . . . . . . . . . . . . . . . . . . . . . . . . . . . . . . . . . . . . . . . . . . . . . Restore Last Saved Configuration . . . . . . . . . . . . . . . . . . . . . . . . . . . . . . . . . . . . . . . . . . . . Reset and Save Configuration to Factory Defaults. . . . . . . . . . . . . . . . . . . . . . . . . . . . . . . . System Utility Menu. . . . . . . . . . . . . . . . . . . . . . . . . . . . . . . . . . . . . . . . . . . . . . . . . . . . . . . System Statistics. . . . . . . . . . . . . . . . . . . . . . . . . . . . . . . . . . . . . . . . . . . . . . . . . . . . . . . Event Log . . . . . . . . . . . . . . . . . . . . . . . . . . . . . . . . . . . . . . . . . . . . . . . . . . . . . . . . . . . . Trace Dump Menu . . . . . . . . . . . . . . . . . . . . . . . . . . . . . . . . . . . . . . . . . . . . . . . . . . . . . Saving Copies of the Trace Buffers using FTP . . . . . . . . . . . . . . . . . . . . . . . . . . . . . . . Reboot Option. . . . . . . . . . . . . . . . . . . . . . . . . . . . . . . . . . . . . . . . . . . . . . . . . . . . . . . . . . . . Download New Firmware Option . . . . . . . . . . . . . . . . . . . . . . . . . . . . . . . . . . . . . . . . . . . . 129 129 129 130 131 139 139 140 141 142 5 FTP User Interface . . . . . . . . . . . . . . . . . . . . . . . . . . . . . . . . . . . . . . . . . . . . . . . . .143 Access the FTP UI . . . . . . . . . . . . . . . . . . . . . . . . . . . . . . . . . . . . . . . . . . . . . . . . . . . . . . . . 144 Backup and Restore Configuration Settings. . . . . . . . . . . . . . . . . . . . . . . . . . . . . . . . . . . . . 145 Backing up the Router Configuration . . . . . . . . . . . . . . . . . . . . . . . . . . . . . . . . . . . . . . 145 Restoring the Router Configuration . . . . . . . . . . . . . . . . . . . . . . . . . . . . . . . . . . . . . . . . 146 Copy Trace Buffers. . . . . . . . . . . . . . . . . . . . . . . . . . . . . . . . . . . . . . . . . . . . . . . . . . . . . . . . 147 Upgrade Firmware . . . . . . . . . . . . . . . . . . . . . . . . . . . . . . . . . . . . . . . . . . . . . . . . . . . . . . . . 148 6 Basic Troubleshooting . . . . . . . . . . . . . . . . . . . . . . . . . . . . . . . . . . . . . . . . . . . . . .149 LED Indicators . . . . . . . . . . . . . . . . . . . . . . . . . . . . . . . . . . . . . . . . . . . . . . . . . . . . . . . . . . . 150 Basic Troubleshooting . . . . . . . . . . . . . . . . . . . . . . . . . . . . . . . . . . . . . . . . . . . . . . . . . . . . . 151 Verifying SCSI Bus Configuration . . . . . . . . . . . . . . . . . . . . . . . . . . . . . . . . . . . . . . . . 151 Verifying Fibre Channel Port Connection . . . . . . . . . . . . . . . . . . . . . . . . . . . . . . . . . . . 152 Verifying SCSI Devices in Windows NT . . . . . . . . . . . . . . . . . . . . . . . . . . . . . . . . . . . 152 Verifying the Router Configuration . . . . . . . . . . . . . . . . . . . . . . . . . . . . . . . . . . . . . . . . 153 Verifying Mapping. . . . . . . . . . . . . . . . . . . . . . . . . . . . . . . . . . . . . . . . . . . . . . . . . . . . . 153 Verifying Devices . . . . . . . . . . . . . . . . . . . . . . . . . . . . . . . . . . . . . . . . . . . . . . . . . . . . . 153 Verifying the Host Configuration . . . . . . . . . . . . . . . . . . . . . . . . . . . . . . . . . . . . . . . . . 153 Verifying HBA Device Driver Information. . . . . . . . . . . . . . . . . . . . . . . . . . . . . . . . . . 154 Verifying Serial Port Configuration. . . . . . . . . . . . . . . . . . . . . . . . . . . . . . . . . . . . . . . . 154 Verifying PRLI Data . . . . . . . . . . . . . . . . . . . . . . . . . . . . . . . . . . . . . . . . . . . . . . . . . . . 155 A Serial and Ethernet Pin Assignments . . . . . . . . . . . . . . . . . . . . . . . . . . . . . . . . . . .157 RJ-11 Serial Pin Assignments . . . . . . . . . . . . . . . . . . . . . . . . . . . . . . . . . . . . . . . . . . . . . . . 158 RJ-45 Ethernet Cable Pin Assignments . . . . . . . . . . . . . . . . . . . . . . . . . . . . . . . . . . . . . . . . 159 B Controller LUN Commands . . . . . . . . . . . . . . . . . . . . . . . . . . . . . . . . . . . . . . . . . .161 General Commands . . . . . . . . . . . . . . . . . . . . . . . . . . . . . . . . . . . . . . . . . . . . . . . . . . . . . . . 162 6 Network Storage Router N1200 User Guide Contents Report LUNs Command . . . . . . . . . . . . . . . . . . . . . . . . . . . . . . . . . . . . . . . . . . . . . . . . Inquiry Command . . . . . . . . . . . . . . . . . . . . . . . . . . . . . . . . . . . . . . . . . . . . . . . . . . . . . Copy Manager Commands . . . . . . . . . . . . . . . . . . . . . . . . . . . . . . . . . . . . . . . . . . . . . . . . . . Extended Copy Command . . . . . . . . . . . . . . . . . . . . . . . . . . . . . . . . . . . . . . . . . . . . . . . Receive Copy Results Command. . . . . . . . . . . . . . . . . . . . . . . . . . . . . . . . . . . . . . . . . . Mode Sense (6) and Mode Sense (10) Commands . . . . . . . . . . . . . . . . . . . . . . . . . . . . C 162 163 166 166 168 168 Addressing Methods and Table Structures . . . . . . . . . . . . . . . . . . . . . . . . . . . . . . .169 SCC (SCSI Controller Command) Addressing Method. . . . . . . . . . . . . . . . . . . . . . . . . . . . 172 Auto Assigned Addressing Method . . . . . . . . . . . . . . . . . . . . . . . . . . . . . . . . . . . . . . . . . . . 173 Indexed Addressing Method. . . . . . . . . . . . . . . . . . . . . . . . . . . . . . . . . . . . . . . . . . . . . . . . . 174 D Regulatory Compliance Notices . . . . . . . . . . . . . . . . . . . . . . . . . . . . . . . . . . . . . . .175 Regulatory Compliance Identification Numbers . . . . . . . . . . . . . . . . . . . . . . . . . . . . . . . . . 175 Federal Communications Commission Notice . . . . . . . . . . . . . . . . . . . . . . . . . . . . . . . . . . . 176 Class A Equipment. . . . . . . . . . . . . . . . . . . . . . . . . . . . . . . . . . . . . . . . . . . . . . . . . . . . . 176 Class B Equipment. . . . . . . . . . . . . . . . . . . . . . . . . . . . . . . . . . . . . . . . . . . . . . . . . . . . . 176 Declaration of Conformity, United States Only. . . . . . . . . . . . . . . . . . . . . . . . . . . . . . . 177 Modifications . . . . . . . . . . . . . . . . . . . . . . . . . . . . . . . . . . . . . . . . . . . . . . . . . . . . . . . . . 177 Cables. . . . . . . . . . . . . . . . . . . . . . . . . . . . . . . . . . . . . . . . . . . . . . . . . . . . . . . . . . . . . . . 178 Power Cords . . . . . . . . . . . . . . . . . . . . . . . . . . . . . . . . . . . . . . . . . . . . . . . . . . . . . . . . . . 178 Canadian Notice (Avis Canadien) . . . . . . . . . . . . . . . . . . . . . . . . . . . . . . . . . . . . . . . . . . . . 179 Class A Equipment. . . . . . . . . . . . . . . . . . . . . . . . . . . . . . . . . . . . . . . . . . . . . . . . . . . . . 179 Class B Equipment. . . . . . . . . . . . . . . . . . . . . . . . . . . . . . . . . . . . . . . . . . . . . . . . . . . . . 179 European Union Notice . . . . . . . . . . . . . . . . . . . . . . . . . . . . . . . . . . . . . . . . . . . . . . . . . . . . 180 Japanese Notice . . . . . . . . . . . . . . . . . . . . . . . . . . . . . . . . . . . . . . . . . . . . . . . . . . . . . . . . . . 181 BSMI Notice . . . . . . . . . . . . . . . . . . . . . . . . . . . . . . . . . . . . . . . . . . . . . . . . . . . . . . . . . . . . 182 Laser Device . . . . . . . . . . . . . . . . . . . . . . . . . . . . . . . . . . . . . . . . . . . . . . . . . . . . . . . . . . . . . 183 Laser Safety Warnings . . . . . . . . . . . . . . . . . . . . . . . . . . . . . . . . . . . . . . . . . . . . . . . . . . 183 Compliance with CDRH Regulations . . . . . . . . . . . . . . . . . . . . . . . . . . . . . . . . . . . . . . 183 Compliance with International Regulations. . . . . . . . . . . . . . . . . . . . . . . . . . . . . . . . . . 183 Laser Product Label . . . . . . . . . . . . . . . . . . . . . . . . . . . . . . . . . . . . . . . . . . . . . . . . . . . . 183 Laser Information. . . . . . . . . . . . . . . . . . . . . . . . . . . . . . . . . . . . . . . . . . . . . . . . . . . . . . 184 E Electrostatic Discharge. . . . . . . . . . . . . . . . . . . . . . . . . . . . . . . . . . . . . . . . . . . . . .185 Grounding Methods . . . . . . . . . . . . . . . . . . . . . . . . . . . . . . . . . . . . . . . . . . . . . . . . . . . . . . . 186 Index . . . . . . . . . . . . . . . . . . . . . . . . . . . . . . . . . . . . . . . . . . . . . . . . . . . . . . . . . .187 Network Storage Router N1200 User Guide 7 Contents 8 Network Storage Router N1200 User Guide About This Guide F About this Guide About this Guide This user guide provides information to help you: ■ Install the Network Storage Router ■ Configure the Network Storage Router About this Guide topics include: ■ Overview, page 10 ■ Conventions, page 11 ■ Rack Stability, page 14 ■ Getting Help, page 15 Network Storage Router N1200 User Guide 9 About this Guide Overview This section covers the following topics: ■ Intended Audience ■ Prerequisites ■ Related Documentation Intended Audience This guide is intended for administrators with a moderate knowledge level about network environments Prerequisites Before you install this product, make sure you consider the items below. ■ Knowledge of operation system ■ Knowledge of related hardware/software ■ Previous version of the product/firmware Related Documentation In addition to this guide, HP provides corresponding information: 10 ■ Fibre Channel Physical and Signaling Interface (FC-PH), ANSI X3T9.3/Project 755D/Rev. 4.3, Contact: Global Engineering, 1-800-854-7179 ■ Fibre Channel Protocol for SCSI (FCP) Revision 12 ■ Fibre Channel Private Loop Direct Attach (FC-PLDA) ■ Fibre Channel Arbitrated Loop (FC-AL), ANSI X3T11/Project 960D/Revision 4.54, Contact: Globe Engineering, 1-800-854-7179 ■ Gigabit Interface Converter (GBIC), Small Form Factor. SFF-8053, Revision 5.X ■ Common FC-PH Feature Sets Profiles, Fibre Channel Systems Initiative, FCSI-101 Revision 3.1 ■ SCSI Profile, Fibre Channel System Initiative, FCSI-201-Revision 2.2 ■ FCSI IP Profile, Fibre Channel System Initiative, FCSI-202-Revision 2.1 Network Storage Router N1200 User Guide About this Guide Conventions Conventions consist of the following: ■ Document Conventions ■ Text Symbols ■ Equipment Symbols Document Conventions The document conventions included in Table 1 apply in most cases. Table 1: Document Conventions Element Convention Cross-reference links Figure 1 Key and field names, menu items, buttons, and dialog box titles Bold File names, application names, and text emphasis Italics User input, command and directory names, and system responses (output and messages) Monospace font COMMAND NAMES are uppercase monospace font unless they are case sensitive Variables <monospace, italic font> Website addresses Underlined sans serif font text: http://www.hp.com Text Symbols The following symbols may be found in the text of this guide. They have the following meanings. WARNING: Text set off in this manner indicates that failure to follow directions in the warning could result in bodily harm or death. Network Storage Router N1200 User Guide 11 About this Guide Caution: Text set off in this manner indicates that failure to follow directions could result in damage to equipment or data. Note: Text set off in this manner presents commentary, sidelights, or interesting points of information. Equipment Symbols The following equipment symbols may be found on hardware for which this guide pertains. They have the following meanings. Any enclosed surface or area of the equipment marked with these symbols indicates the presence of electrical shock hazards. Enclosed area contains no operator serviceable parts. WARNING: To reduce the risk of personal safety from electrical shock hazards, do not open this enclosure. Any RJ-45 receptacle marked with these symbols indicates a network interface connection. WARNING: To reduce the risk of electrical shock, fire, or damage to the equipment, do not plug telephone or telecommunications connectors into this receptacle. Any surface or area of the equipment marked with these symbols indicates the presence of a hot surface or hot component. Contact with this surface could result in injury. WARNING: To reduce the risk of personal safety from a hot component, allow the surface to cool before touching. 12 Network Storage Router N1200 User Guide About this Guide Power supplies or systems marked with these symbols indicate the presence of multiple sources of power. WARNING: To reduce the risk of personal safety from electrical shock, remove all power cords to completely disconnect power from the power supplies and systems. Any product or assembly marked with these symbols indicates that the component exceeds the recommended weight for one individual to handle safely. WARNING: To reduce the risk of personal safety or damage to the equipment, observe local occupational health and safety requirements and guidelines for manually handling material. Network Storage Router N1200 User Guide 13 About this Guide Rack Stability Rack stability protects personal and equipment. WARNING: To reduce the risk of personal safety or damage to the equipment, be sure that: ■ The leveling jacks are extended to the floor. ■ The full weight of the rack rests on the leveling jacks. ■ In single rack installations, the stabilizing feet are attached to the rack. ■ In multiple rack installations, the racks are coupled. ■ Only one rack component is extended at any time. A rack may become unstable if more than one rack component is extended for any reason. 14 Network Storage Router N1200 User Guide About this Guide Getting Help If you still have a question after reading this guide, contact an HP authorized service provider or access our website: http://www.hp.com. HP Technical Support In North America, call technical support at 1-800-652-6672, available 24 hours a day, 7 days a week. Note: For continuous quality improvement, calls may be recorded or monitored. Outside North America, call technical support at the nearest location. Telephone numbers for worldwide technical support are listed on the HP website under support: http://www.hp.com/support. Be sure to have the following information available before calling: ■ Technical support registration number (if applicable) ■ Product serial numbers ■ Product model names and numbers ■ Applicable error messages ■ Operating system type and revision level ■ Detailed, specific questions HP Storage Website The HP website has the latest information on this product, as well as the latest drivers. Access storage at: http://www.hp.com. From this website, select the appropriate product or solution. HP Authorized Reseller For the name of your nearest HP authorized reseller: ■ In the United States, call 1-800-345-1518 ■ In Canada, call 1-800-263-5868 Network Storage Router N1200 User Guide 15 About this Guide ■ 16 Elsewhere, see the HP website for locations and telephone numbers: http://www.hp.com. Network Storage Router N1200 User Guide Introduction 1 The HP StorageWorks Network Storage Router provides bidirectional connectivity for Narrow/Wide Fast/Ultra-3 SCSI buses in either a Fibre Channel Switched Fabric (FC-SW) or a Fibre Channel Arbitrated Loop (FC-AL) environment. This chapter explains the following: ■ External Features Overview, page 18 — Power Indicator — Serial Port — Ethernet Port — Fibre Channel Port — SCSI Buses ■ Functional Overview, page 21 — Fibre Channel to SCSI Protocol Process — SCSI to Fibre Channel Protocol Process — LAN-free Backup and Restore — Server-free Data Movement ■ Router Specifications, page 26 — Operating Environmental Requirements — Shipping and Storing Environmental Requirements — Power Requirements Network Storage Router N1200 User Guide 17 Introduction External Features Overview Figure 1 and Figure 2 illustrate the panel view of the router. Figure 1: Router illustration Item Description 1 Power connector 2 I/O panel Figure 2: Router I/O panel Item 18 I/O Panel 1 Power LED 2 Serial port, 6 pin RJ-11, RS-232 3 10/100 TX Ethernet port 4 Fibre Channel port 5 LVD SCSI Port 0 6 LVD SCSI Port 1 Network Storage Router N1200 User Guide Introduction Power Indicator The router has one power LED. Power indicator LED definition: Green - Power has been applied to this module Yellow - Power-On-Self-Test (POST) in process or processor problems Serial Port The router is equipped with one serial port. See Figure 2 on page 18 for the location of the serial port. The serial port can be used to access the Serial/Telnet user interface, which is used to locally manage and configure the router. Table 2: Serial Port Configuration BAUD Rate Autobaud, 9600, 19200, 38400, 57600, 115200 Data Bits 8 Stop Bit 1 Parity None Flow Control XON/XOFF Ethernet Port One Ethernet port with an LED indicator is included in the router. See Figure 2 on page 18 for the location of the Ethernet port. Ethernet port LED definition: Activity - Port activity Link - Valid Ethernet link Network Storage Router N1200 User Guide 19 Introduction Fibre Channel Port One Fibre Channel port with LED indicators is included in the router. See Figure 2 on page 18 for the location of the Fibre Channel port. Fibre Channel LED definition: Green (ACT) - Fibre Channel port activity Green (LINK) - Valid Fibre Channel link SCSI Buses Two SCSI buses with LED indicators are included in the router. See Figure 2 on page 18 for the location of the SCSI buses. SCSI bus LED definition: Green - SCSI bus activity on corresponding port 20 Network Storage Router N1200 User Guide Introduction Functional Overview The router translates the Fibre Channel Protocol (FCP) to and from the SCSI Protocol. It transfers commands, data, and status information to and from Fibre Channel controllers and SCSI devices. Supported devices include: ■ Initiator Devices – Fibre Channel and SCSI hosts ■ Direct Access Devices – RAID Controllers, disk drives, JBODs ■ Sequential Access Devices – Tape drives ■ Changer Devices – Tape and Magneto-Optical Libraries The router provides multiple Fibre Channel to SCSI I/O configurations. A sample configuration is illustrated in Figure 3. Figure 3: Example configuration SCSI Tape Drives SCSI Tape Libraries Link/ Act Fibre Channel Pwr. LVD/SE SCSl 0 1 Serial Ethernet FC Host StorageWorks Router SCSI Tape Libraries SCSI Tape Drives Fibre Channel SCSI Network Storage Router N1200 User Guide 21 Introduction Fibre Channel to SCSI Protocol Process This section describes the steps the router uses to convert Fibre Channel host protocol to SCSI device protocol (see Figure 4). Figure 4: Converting Fibre Channel to SCSI process FC Host 1 StorageWorks Router FC Host Hub or Switch 2 Processor FC Host FC Controller 3 4 5 SCSI Device SCSI Device Bus SCSI Device SCSI Controller SCSI Device SCSI Device Memory SCSI Controller SCSI Device Fibre Channel SCSI Table 3: Converting Fibre Channel to SCSI process description Item 22 Description 1 A Fibre Channel host issues an encapsulated FCP protocol command packet to the router. 2 The router Fibre Channel controller interprets the Fibre Channel information and places the packet in buffer memory. 3 The router interprets the Fibre Channel information packet and programs the router SCSI controller to process the transaction. 4 The router SCSI controller sends the command to the SCSI device (target). 5 The SCSI target interprets the command and executes it. Network Storage Router N1200 User Guide Introduction SCSI to Fibre Channel Protocol Process In this example, a SCSI host (initiator) on the SCSI bus issues commands and the information is passed through the router to a target on the Fibre Channel Storage Area Network (FC-SAN). Figure 5 is an illustration of the process and defines each step. Figure 5: Converting SCSI to Fibre Channel protocol process FC Device 5 4 2 SCSI Host FC Device Bus FC Controller SCSI Controller 1 3 Memory Hub or Switch Processor StorageWorks Router Fibre Channel SCSI Table 4: Converting SCSI to Fibre Channel protocol process description Item Description 1 A SCSI host issues a command to the router. 2 The SCSI controller in the router interprets the command and places it in buffer memory. 3 The router processor interprets data and programs the router Fibre Channel controller to process the transaction. 4 The router Fibre Channel controller translates data into an FCP protocol packet and sends it to the Fibre Channel target. 5 The Fibre Channel target interprets the FCP protocol packet and executes the command. Network Storage Router N1200 User Guide 23 Introduction LAN-free Backup and Restore The router can enable LAN-free backup/restore to allow the bulk of data traffic to be moved from the LAN to the storage area network (SAN) (see Figure 6). Figure 6: LAN-free backup and restore Fibre Channel ETHERNET SCSI TAPE UNIT SCSI DATA MOVEMENT SCSI TAPE UNIT StorageWorks Router Link/ Act Pwr. Link/ Act Fibre Channel Pwr. Fibre Channel LVD/SE SCSl 0 1 Serial Ethernet FIBRE CHANNEL DISK LVD/SE SCSl 0 1 Serial Ethernet StorageWorks Router SERVER SAN SERVER SERVER SERVER LAN 24 Network Storage Router N1200 User Guide Introduction Server-Free Data Movement Used with server-free application software, Copy Manager allows the server to off load data movement to the router and free up server resources (see Figure 7). Figure 7: Server-free data movement Fibre Channel ETHERNET SCSI COMMAND SCSI TAPE UNIT DATA MOVEMENT SCSI TAPE UNIT StorageWorks Router Link/ Act Fibre Channel Pwr. Link/ Act Pwr. Fibre Channel LVD/SE SCSl 0 1 Serial Ethernet LVD/SE SCSl 0 FIBRE CHANNEL DISK 1 Serial Ethernet StorageWorks Router SAN SERVER SERVER SERVER SERVER LAN Note: The router implementation of Extended Copy does not support SDMP protocol. Note: Copy Manager can perform simultaneous Extended Copy commands. Note: Server-free backup can be activated using the Active Fabric Configuration Menu option. When activated, the router is enabled for both server-free and LAN-free capabilities. When deactivated, only LAN-free capabilities are supported. Network Storage Router N1200 User Guide 25 Introduction Note: The router implementation of the Extended Copy command is available to application programmers. See Appendix B, “Controller LUN Commands” on page 161 for additional information. Router Specifications This section lists the environmental requirements of the router. Operating Environmental Requirements ■ Temperature: 0 to 50°C ■ Relative Humidity: 5 to 80% (non-condensing) Shipping and Storing Environmental Requirements ■ Temperature: -40 to +55°C ■ Relative Humidity: 0 to 92% (non-condensing) Power Requirements 26 ■ VAC: 100 - 240 (auto sensing) ■ 50/60 Hz, 2.0 Amps (each power supply) Network Storage Router N1200 User Guide Configuration Overview 2 The HP StorageWorks Network Storage Router can be configured and managed using several user interfaces (UI). Each UI is introduced in this chapter, along with information about common configuration settings. Included are: ■ Router Default Ethernet Settings, page 28 ■ UI Overview, page 29 ■ Common Configuration Settings, page 31 — Controller LUN Commands — SCSI Bus Configuration — Fibre Channel Port Configuration — Fibre Channel Arbitrated Loop Configuration — Fibre Channel Switched Fabric Configuration — Discovery Mode — Host Device Configuration — Logical Unit Management — Buffered Tape Writes Note: Before attempting to configure the router, a basic understanding of Fibre Channel and SCSI devices is recommended. For information on SCSI standards, refer to publications from the X3T10 committee of ANSI (American National Standards Institute). For information on Fibre Channel standards, refer to publications from the X3T11 committee of ANSI. For those who are interested in purchasing approved American National Standards and Technical Reports, contact ANSI at (212) 642-4900. Network Storage Router N1200 User Guide 27 Configuration Overview Router Default Ethernet Settings Some of the basic factory default values are: ■ IP address: http://1.1.1.1/ ■ Subnet mask: 255.255.255.0 ■ Gateway address: 0.0.0.0 ■ User name: root ■ Password: password HP recommends that you change these values from the defaults. All settings within the router configuration are preset with default values. These values are set to allow the router to be installed into most HP environments with little or no configuration changes. After changing the basic default values listed above, carefully consider any additional configuration changes. After the initial configuration of the router is established, HP recommends backing up the configuration to an external file. If needed, during a recovery process, this file can then be restored back onto the router. 28 Network Storage Router N1200 User Guide Configuration Overview UI Overview The router supports the following user interfaces: ■ Visual Manager, page 29 ■ Serial, page 29 ■ Telnet, page 29 ■ FTP, page 29 Visual Manager Visual Manager lets you view and change router configuration from any standard Web browser. Information is dynamically generated in an HTML format so that any web browser can access it. Unless the default values are used, the 10/100BaseT Ethernet port must be configured using the serial port with an appropriate IP address, subnet mask, and gateway prior to use. For complete information on accessing and using Visual Manager, see “Visual Manager User Interface” on page 37. Serial The serial port allows for configuration of device characteristics from a terminal or terminal emulator. Multiple serial connections cannot be run at the same time. For complete information on accessing and using the Serial UI, see “Serial/Telnet User Interface” on page 87. Telnet From most Microsoft® Windows® 9x, Windows NT®, and Windows 2000® systems, users can start a Telnet session from the DOS (command) shell after the IP address has been set. For complete information on accessing and using the Telnet UI, see “Serial/Telnet User Interface” on page 87. FTP The router supports the use of the FTP UI to perform several copy procedures using the put and the get commands. Network Storage Router N1200 User Guide 29 Configuration Overview For more information, see “FTP User Interface” on page 143. SNMP (SNMP is not supported) SNMP is not supported 30 Network Storage Router N1200 User Guide Configuration Overview Common Configuration Settings To provide connectivity between hosts and devices, the router must establish an address on each connected Fibre Channel network and SCSI bus. The following paragraphs discuss configuration settings that are commonly modified and are available in the Visual Manager UI and the Serial/Telnet UI. For procedural information on accessing and changing these settings, see “Visual Manager User Interface” on page 37 and “Serial/Telnet User Interface” on page 87. Controller LUN Commands The router supports a set of SCSI-3 commands that can be received as FCP commands over the Fibre Channel port. These commands provide support for value added features such as Extended Copy. When using these commands, they must be sent to the Controller LUN. For more information, see Appendix B, “Controller LUN Commands” on page 161. SCSI Bus Configuration The router can appear on a SCSI bus as a pair of initiators. The primary Initiator ID can be set to any valid SCSI address (0-15) and is used for most traffic. The alternate Initiator ID can also be set to any valid SCSI address (0-15) and is for use with high priority traffic. The Initiator IDs (primary and alternate) should not be set to the same SCSI address and no other devices on the SCSI bus may use either of these SCSI addresses. The router can also appear as one or more Target ID on a SCSI bus. By default, no Target IDs are set up. The router provides the capability to reset SCSI buses during the router boot cycle. This allows devices on a SCSI bus to be in a known state. The reset option can be enabled/disabled during configuration of the router. The SCSI bus reset feature is enabled in the default configuration but should be disabled for configurations using multiple initiators, tape changers or other devices that have long reset cycles, or for environments that are adversely affected by bus resets. The router negotiates the maximum values for transfer rates and bandwidth on a SCSI bus. If an attached SCSI device does not allow the full rates, the router will use the best rates it can negotiate for that device. Because negotiation is on a device-specific basis, the router can support a mix of SCSI device types on the same SCSI bus. Network Storage Router N1200 User Guide 31 Configuration Overview Fibre Channel Port Configuration By default, the configuration of the Fibre Channel ports is set to N_Port, forcing the router to configure as an Arbitrated Loop. Note: By default, the Fibre Channel port speed is set to 1 Gbps. Changes to the Fibre Channel port speed must be manually set, such as for 2 Gbps. If set incorrectly and the router is plugged into a Loop or Fabric, the unit may receive framing errors because of the incorrect Fibre Channel link speed. Fibre Channel Arbitrated Loop Configuration On a Fibre Channel Arbitrated Loop, each device appears as an Arbitrated Loop Physical Address (AL_PA). To obtain an AL_PA, two methods can be used: ■ Soft Addressing ■ Hard Addressing Soft addressing is the default setting. Soft Addressing During soft addressing, the router automatically acquires the first available loop address, starting from 01 and moving up to EF. The router may participate on the Fibre Channel loop as long as there is at least one address available on the loop connected to the router. Fibre Channel supports up to 126 devices on an Arbitrated Loop. Hard Addressing During hard addressing, the router attempts to acquire the AL_PA value specified in the configuration settings. If the desired address is not available at loop initialization time, the router negotiates the next available soft address. This allows both the loop and the router to continue to operate. Hard addressing is recommended for Fibre Channel Arbitrated Loop environments where it is important that the Fibre Channel device addresses do not change. Device address changes can affect the mapping represented by the host operating system to the application, and have adverse effects. An example is tape library installation, where the application configuration requires fixed device identification for proper operation. 32 Network Storage Router N1200 User Guide Configuration Overview Fibre Channel Switched Fabric Configuration When connected to a Fibre Channel switch, the router is identified to the switch as a unique device by the factory programmed World Wide Name (WWN). Discovery Mode This feature makes it easy to discover attached Fibre Channel and SCSI target devices and automatically map them on the host side for the bus/port in question. There are two discovery methods available: ■ Manual discovery ■ Auto discovery Auto Discovery can be set to occur after reboot events (when the router reboots) or link-up events (for instance, when cables are attached or a hub is rebooted). Auto Discovery can be disabled by setting the router to Manual Discovery. Host Device Configuration A host system using a Fibre Channel Host Bus Adapter (HBA) will typically map devices into the existing device-mapping scheme used by that operating system. Refer to the HBA manual for the mapping table. Mapping involves pairing FC_AL_PA to SCSI target address. The HBA will claim enough SCSI bus entries to allow up to 125 Fibre Channel targets to be mapped to SCSI Bus: Target entries. This is usually done by a fixed mapping of AL_PA to Bus: Target. In such a configuration, the router corresponds to a Bus: Target identifier, with the attached SCSI devices appearing as logical units (LUNs). Operating systems can extend the available SCSI limit of 15 targets per bus. Although this is not an issue for the operating system or most applications, there are cases where older applications can have expectations about what constitutes a valid SCSI ID, and thus may not correctly handle certain mappings. In particular, some applications may exhibit difficulties addressing target IDs greater than 15 (for example, 16 and up). This situation can be resolved by configuring the router to use hard addressing and setting the AL_PA to a value less then 16 that the HBA will be able to map. For example, depending on the Fibre Channel HBA, if the hard AL_PA selection is 1, then the address is 1. If the selection is 125, the AL_PA address is 0xEF. Some Fibre Channel HBAs will map devices differently, so verify the AL_PA by reviewing the documentation for the HBA. Network Storage Router N1200 User Guide 33 Configuration Overview Logical Unit Management Because SAN resources can be shared, it is possible for multiple hosts to have access to the same devices on the SAN. To prevent conflicts, the router provides LUN management as a means to restrict device access to certain hosts. LUN management goes beyond simple LUN masking, to prevent gaps in the list of LUNs presented to a host. LUN management maps can be created for different views of the devices attached to the router. Each Fibre Channel host is assigned a specific map configuration. Not only can the administrator control which devices a host may access, but also which LUNs are used to access these devices. For a Fibre Channel host, a map is a table of LUNs, where each entry is either empty or contains device address information needed for host/device communication. For a SCSI host, a map contains a list of target IDs, each of which has its own table of LUNs with address information needed for host/device communication. Note: The router can respond to multiple Target IDs on a SCSI bus. Both Fibre Channel ports and SCSI buses have user-defined maps and predefined maps. There are three predefined maps: ■ Indexed Maps ■ Auto Assigned Maps ■ SCC Maps When a host sends a command, the router will select which map to use, based on the port receiving the command and the ID of the host sending the command. For Fibre Channel ports, the host ID is the World Wide Name; for SCSI buses, the host ID is the Initiator ID (0 - 15). When a host is unknown or is not assigned a specific map, the router will use the default map. Indexed Maps An indexed map is initially empty and can be modified by the user. 34 Network Storage Router N1200 User Guide Configuration Overview Auto Assigned Maps An auto assigned map is built dynamically and contains all of the devices found during discovery. This map will change automatically any time the discovery process finds a change in the devices attached. This map cannot be modified by the user. SCC Maps An SCC map is only available on Fibre Channel ports and contains only a single entry for LUN 0. This LUN is a router controller LUN. Access to attached devices is managed using SCC logical unit addressing. Buffered Tape Writes This option is designed to enhance system performance by returning status on consecutive write commands prior to the tape device receiving data. If data does not transfer correctly, the router returns a check condition on a subsequent command. Commands other than Write are not issued until status is received for any pending write, and status is not returned until the device completes the command. This sequence is appropriate for tasks such as file backup or restore. Some applications require confirmation of individual blocks being written to the medium, such as for audit trail tapes or log tapes. In these instances, the Buffer Tape Writes option must be disabled. Network Storage Router N1200 User Guide 35 Configuration Overview 36 Network Storage Router N1200 User Guide Visual Manager User Interface 3 The HP StorageWorks Visual Manager user interface (UI) provides a graphical format that is used to remotely view and change router configurations. Use the Microsoft Internet Explorer or Netscape (version 6.2 or greater) web browsers to access Visual Manager. Information is presented in HTML format in accordance with the W3C specification for HTML 3.2. Current W3C recommendations and other technical documents can be found at www.w3.org/TR/. This chapter describes the menus and tasks of the Visual Manager UI and is organized using the same structure of the Visual Manager UI: ■ Visual Manager Access, page 39 ■ Visual Manager Best Practices, page 41 ■ Main Menu, page 42 ■ System Menu, page 45 — Serial Configuration — Network Configuration — SNMP Configuration (not supported) — Active Fabric Configuration — User Configuration — Real-Time Clock Configuration — Reset Menu ■ Ports Menu, page 54 — Fibre Channel Port Configuration — SCSI Bus Configuration ■ Discovery Menu, page 63 ■ Mapping Menu, page 64 Network Storage Router N1200 User Guide 37 Visual Manager User Interface — Common Fibre Channel and SCSI Mapping Tasks — SCSI Mapping Tasks ■ Statistics Menu, page 73 ■ Utilities Menu, page 74 — FTP Utility Access — Trace Settings Configuration — Current, Previous, and Last Assert Trace Displays — Clear Current Traces and Clear Assert Traces — Event Log Configuration — Event Log Display — Clear Event Log 38 ■ Report Menu, page 84 ■ Reboot Option, page 85 Network Storage Router N1200 User Guide Visual Manager User Interface Visual Manager Access Visual Manager (VM) can be accessed from any standard web browser: 1. Connect a 10/100BaseT Ethernet cable to the back of the router. 2. Apply power to the connected SCSI and/or Fibre Channel devices. Wait for all of the devices to complete their power-up routines. 3. Apply power to the router. 4. Apply power to the host computer. 5. Enter the router IP address in the address field of the Web browser of the host computer. Note: To access VM, the router must be assigned a valid IP address. The factory default setting for the IP address allows access on a local area network only. If the factory default for the IP address is already used by another device on the local network, the IP address must be changed. The factory default for the IP address is http://1.1.1.1/ Note: If the IP address of the router is not known or needs to be changed, connect to the router using a serial connection. The current router IP address is displayed and can be changed in the serial Ethernet Configuration Menu. The Visual Manager home page is displayed, showing router status information. The home page is accessible to anyone who knows the router IP address. 6. Select the desired menu option to access menus and screens. The Password dialog box is displayed. Network Storage Router N1200 User Guide 39 Visual Manager User Interface 7. Enter the authorized user name and password (see Figure 8). Figure 8: Password dialog box The default user name is root and the default password is password. This information is required only once per session. Note: HP recommends changing the user name and password from the defaults. Note: Username and password are case-sensitive. Full access is granted to the VM menus. Note: To end the current session of VM, the browser window must be closed. Navigating the browser to another URL does not end the current session. 40 Network Storage Router N1200 User Guide Visual Manager User Interface Visual Manager Best Practices The following recommendations should be observed: ■ A standard keyboard and mouse must be used to navigate in the VM. ■ The router is shipped with a configuration of default settings that is acceptable for most system environments. Few changes to the configuration should be necessary. ■ After any configuration changes are made, depending on the menu option, select Submit or Configure to send changes from the Web browser to the router. ■ Changes will take effect during the next router reboot cycle. ■ If the configuration has been modified to meet company-specific needs, back up the company-specific configuration to an external file. If necessary, these settings can later be restored to the router. ■ Except for the user name, password, and override settings, fields are not case sensitive. ■ HP recommends that you not bookmark VM pages with the Web browser. ■ Because configuration information is transmitted via URLs, it is possible that the router could be configured with information present at the time a page was bookmarked. ■ HP recommends navigating using only the Web page links contained in VM itself. ■ Depending on the Web browser used, these links will often appear as highlighted text. By selecting these links, VM can be safely navigated. Network Storage Router N1200 User Guide 41 Visual Manager User Interface Main Menu The Main Menu home page is displayed whenever VM is accessed. The home page contains status information, including a physical image of the router (see Figure 9). Figure 9: Visual Manager Home page Home page information includes: ■ The HP logo is located in the upper left corner of the page. Figure 10 is an example of this portion of the home page screen. If the Internet is accessible to the host, click the HP logo to open the HP website. Figure 10: HP logo 42 Network Storage Router N1200 User Guide Visual Manager User Interface ■ An illustration of the router is located near the top of the home page. Figure 11 is an example of this portion of the home page screen. Figure 11: VM router image ■ The router image is interactive, allowing quick access to configuration menus: — To display current settings and status for a port, click the corresponding port shown in the router image. — To open a menu for making changes to the configuration for that particular port or bus, click the desired Fibre Channel port or SCSI bus. — To open the Network Configuration Menu, click the Ethernet port. ■ Router status information is located in the body of the home page and includes: — Platform information — Temperature measurements The home page monitors the temperature of the router, checking once every 60 seconds. If the detected temperature is outside the operating range, a pop-up notification message indicates that the unit is about to shut down. — Voltage measurements Note: The temperature warning message appears only on the home page. Network Storage Router N1200 User Guide 43 Visual Manager User Interface ■ The Main Menu option bar is located at the left-side of the home page. Use this option bar to access the configuration menus (see Figure 12). Figure 12: Main Menu option Bar ■ Main Menu options: — Home displays router status information. — System configures standard system components. — Ports configures the Fibre Channel port and SCSI buses. — Discovery displays devices and discovers new devices. — Mapping displays and configures maps. — Statistics displays router statistics. — Utilities configures utility settings. — Report displays system information. — Reboot restarts the router. Each Main Menu option is discussed in the following sections of this chapter. 44 Network Storage Router N1200 User Guide Visual Manager User Interface System Menu The System Menu is accessed from the Main Menu and is used to view and configure serial, network, Trap, Active Fabric, clock, and power supply components (see Figure 13). Figure 13: System page System page tasks: ■ Serial configuration configures the baud rate. ■ Network configuration configures Ethernet settings. ■ Active Fabric configuration configures Active Fabric settings. ■ User configuration configures user security settings. ■ Real-Time Clock configuration configures system date and time. ■ Power Supply configuration configures the number of power supplies. ■ Reset menu restores factory default settings. Each menu option is discussed in the following paragraphs. Network Storage Router N1200 User Guide 45 Visual Manager User Interface Serial Configuration The Serial screen is used to change the baud rate for the serial port (see Figure 14). If the Autobaud feature is being used, it may not be necessary to set the baud rate. Figure 14: Serial screen The current baud-rate setting is displayed. HP recommends setting the baud rate to 115200. 46 Network Storage Router N1200 User Guide Visual Manager User Interface Network Configuration The Network screen is used to enter network settings, including Ethernet settings (see Figure 15). Figure 15: Network screen Network Menu options: ■ Network Settings changes the hostname. ■ Port Configuration changes Ethernet configuration settings. Each of these Network Menu options is discussed in the following sections. Network Settings To change the hostname, enter an alphanumeric entry of one word up to 8 characters in length. Then, select Submit. Network Storage Router N1200 User Guide 47 Visual Manager User Interface Port Configuration (Ethernet Settings) (Service Mode - Restricted Access) To change the Ethernet configuration settings, select the Ethernet port icon. The Ethernet Configuration dialog box is displayed (see Figure 16). Figure 16: Ethernet Configuration dialog box Ethernet configuration settings: ■ Ethernet Mode can be set to one of the following options: — 10Mps Only — 100Mps (half duplex) Only — 100Mps (full duplex) Only — 10/100Mps (Auto-Neg.) ■ MAC address is the Ethernet physical address of the router. Caution: If this configuration setting is incorrectly set, processing difficulties may occur. Before changing this setting, evaluate the need for the change and verify the desired setting. HP recommends backing up the router configuration to an external file before making changes to this setting. The Ethernet physical address is always assigned by the manufacturer. 48 ■ IP address (default: 1.1.1.1) is the IP address of the router. ■ Subnet Mask (default: 255.255.255.0) is the IP subnet mask for the router. ■ IP Gateway (default: 0.0.0.0) is the IP address of the gateway for the Ethernet network connected to the router. ■ DHCP enables or disables support for Dynamic Host Configuration Protocol (DHCP). Network Storage Router N1200 User Guide Visual Manager User Interface When DHCP is enabled, the router requests a dynamic IP address from a DHCP server on the Ethernet network. The router must be rebooted before an IP address will be requested from the DHCP server. After the router is rebooted, the HTTP session must be restarted. The IP address will be different from the former non-DHCP IP address. Note: To use the DHCP feature, a DHCP server must be operational on the Ethernet network. If the DHCP feature is used when there is not DHCP server, the standard for DHCP requires the router wait thee minutes for a response from a DHCP server before timing out. Some DHCP servers allow a lease reservation to be set up for an IP address by providing the server with the Ethernet MAC address. The DHCP server always provides the same IP address to the router. This setup can be useful for remote management of the router via Telnet or VM. Because the method of setting up a lease reservation varies, depending on the DHCP server being used contact the Network Administrator for assistance. Network Storage Router N1200 User Guide 49 Visual Manager User Interface Active Fabric Configuration The Active Fabric screen allows setup of Active Fabric options (see Figure 17). Figure 17: Active Fabric screen Active Fabric settings: ■ Server-Free Backup Mode toggles between Enabled and Disabled. When enabled, server-free backup capability is enabled to allow Extended Copy commands. ■ Number of Controller LUNs (default: 1) sets the number of controller LUNs reported by the router. The number must be in the range of 0 through 4. Note: For Server-Free Backup Mode functionality, if addressing a controller LUN is desired, at least one controller LUN must be enabled and included in a relevant map. Note: If Server-Free Backup Mode is enabled, Fibre Channel Discovery must be enabled to allow router access to Fibre Channel targets. 50 Network Storage Router N1200 User Guide Visual Manager User Interface For information on controller LUN and Extended Copy commands, see Appendix B, “Controller LUN Commands.” For general information about server-free backups, see Chapter 1, “Introduction.” User Configuration The User screen is used to set up router security (see Figure 18). Figure 18: User screen User settings: ■ User Name (default: root) is any alphanumeric combination. ■ Password (default: password) is any alphanumeric combination. The user name and password should be unique and kept confidential. HP recommends using a combination of letters and numbers when creating the user name and password. Note: These security settings affect all user interfaces of the router. Network Storage Router N1200 User Guide 51 Visual Manager User Interface Real-Time Clock Configuration The Real Time Clock screen is used to set the system time and date (see Figure 19). Figure 19: Real-Time Clock screen Real-Time Clock settings: ■ Date Settings sets the month, date, and year. — Use a four-digit number to represent the year. ■ Day of Week sets the day of week. ■ Time Settings sets the hours, minutes, and seconds. — The system clock is a 24-hour clock. 52 Network Storage Router N1200 User Guide Visual Manager User Interface Reset Menu The Reset Menu is used to reset the router to factory default settings (see Figure 20). Figure 20: Reset to Factory Default screen Current router activities are disrupted while the unit resets the configuration to the factory defaults and saves those options to FLASH memory. Caution: Resetting the router configuration to the factory defaults will delete custom maps or map changes. Note: Resetting to factory defaults through VM will not affect Ethernet connectivity. User-configured values for the IP address and gateway will be retained. Network Storage Router N1200 User Guide 53 Visual Manager User Interface Ports Menu Accessed from the Main Menu, the Ports Menu is used to view and modify configuration settings of the Fibre Channel port and SCSI buses (see Figure 21). Figure 21: Ports Menu The initial screen display of the Ports Menu includes summary information about each Fibre Channel port and SCSI bus in the router. Note: To view or change configuration settings of a specific port or bus, select it from the menu bar on the left side of the screen or select the port or bus from the router image at the top of the screen. To make changes, modify the setting and then click Submit. 54 Network Storage Router N1200 User Guide Visual Manager User Interface Ports Menu tasks: ■ Fibre Channel Port configuration changes Fibre Channel port settings. ■ SCSI Bus configuration changes SCSI bus settings. Each Ports Menu option is discussed in the following subsections. Fibre Channel Port Configuration When the Fibre Channel port is selected in Ports Menu, the Fibre Channel Configuration screen is displayed (see Figure 22). Figure 22: Fibre Channel Configuration screen Fibre Channel port settings: ■ Link Status indicates the port link status. ■ Port Name High sets a new value for the World Wide Port Name High. Caution: If this configuration setting is incorrectly set, processing difficulties may occur. Before changing this setting, evaluate the need for the change and verify the desired setting. HP recommends backing up the router configuration to an external file before making changes to this setting. ■ Port Name Low sets a new value for the World Wide Port Name High. Network Storage Router N1200 User Guide 55 Visual Manager User Interface Caution: If this configuration setting is incorrectly set, processing difficulties may occur. Before changing this setting, evaluate the need for the change and verify the desired setting. HP recommends backing up the router configuration to an external file before making changes to this setting. ■ Port Mode (default: N_Port) sets the port mode. Port Mode settings: — Auto Sense: In this mode, the Fibre Channel port tries to negotiate as a loop. If it is not successful, then the Fibre Channel port negotiates as a fabric. If the port comes up as a loop, it then determines whether it is on a private or public loop. — N_Port: (default) This mode allows the router to bypass the loop negotiation and come up as a fabric only. If the router is on a loop, and N_Port mode is selected, an error in communication may occur. ■ Use Hard AL_PA enables or disables Hard AL_PA usage. ■ Hard AL_PA Settings displays the AL_PA Lookup Table. Use the table to find the node number. This unique one-byte valid value (derived from an Arbitrated Loop Topology defined in ANSI specification FC_AL version 4.5) is used for the Fibre Channel configuration (see Figure 23). Figure 23: AL_PA lookup table 56 Network Storage Router N1200 User Guide Visual Manager User Interface ■ Discovery Mode (default: manual discovery on reboot events) determines how the router will discover new Fibre Channel devices. Discovery mode settings: — Auto Discovery on Reboot Events allows the router to automatically discover all Fibre Channel devices when rebooted or when link-up events occur, such as connecting cables or rebooting network hubs. — Both the ports and the devices behind the ports are discovered on all subsequent link-up events. — Auto Discovery on Link Up Events allows the router to automatically discover all Fibre Channel devices when rebooted or when link-up events occur, such as connecting cables or rebooting network hubs. — Both the ports and the devices behind the ports are discovered for the first link-up event. Subsequent link-up events will only discover the ports and not the devices behind the ports. — Manual Discovery Only (default) sets discovery of new devices to occur only after the user selects the Discovery option from the Main Menu or when a Registered State Change Notification (RSCN) is received from a fabric. Note: SCSI devices attached to a Fibre Channel must be mapped as sequential Fibre Channel LUNs starting at LUN number 00. Skipping LUN numbers is not recommended when mapping Fibre Channel LUNs because Fibre Channel Discovery stops the discovery process whenever an empty LUN position is found. ■ Buffered Tape Writes (default: enabled) enables or disables the Buffered Tape Writes option. Caution: If this configuration setting is incorrectly set, processing difficulties may occur. Before changing this setting, evaluate the need for the change and verify the desired setting. HP recommends backing up the router configuration to an external file before making changes to this setting. When enabled, to enhance performance, Buffered Tape Writes return status on consecutive write commands prior to the tape device receiving data. Network Storage Router N1200 User Guide 57 Visual Manager User Interface ■ Buffered Tape Queue Depth sets the Buffered Tape Queue Depth. Select a setting of 0 through 10 from the drop-down list. ■ Default Map (default: indexed) sets the current mapping mode for the selected port. The current map can be set to: — Indexed (default) — Auto-assigned contains all the SCSI devices that are attached to the router. — SCC For more information about mapping modes, see Appendix C, “Addressing Methods and Table Structures” on page 169. For information on changing map settings, see “Mapping Menu” on page 64. ■ Performance Mode (default: 2 Gbps) toggles between 1 Gbps and 2 Gbps. Note: If set incorrectly and the router is plugged into a Loop or Fabric, the unit may receive Framing errors due to the incorrect Fibre Channel link speed. ■ Override Settings (service mode-restricted access) enhances interoperability with some storage devices that require special consideration during setup of the router configuration menus. — Hi-Sup Bit toggles between Set and Clear. — Force FCP Response Code toggles between Off and On for support of HP-specific HBA #223180-B21 and #120186-001. — Initiator Bit toggles between Set and Clear. — When using the router in a router-to-router configuration, this option should be configured to Set. A router-to-router configuration is a type of configuration where one router appears as a target to another initiator router. — Link Garbage Deletion toggles between Enabled and Disabled. 58 Network Storage Router N1200 User Guide Visual Manager User Interface SCSI Bus Configuration When a SCSI bus is selected in the Ports Menu, the SCSI Bus Configuration screen is displayed (see Figure 24). Figure 24: SCSI Bus Configuration screen SCSI bus configuration settings: ■ Primary Initiator ID (default: 7) must be a unique ID. ■ Alternate Initiator ID (service mode-restricted access) (default: none) will be used if the primary ID is taken. Must be a unique ID. ■ Target ID(s) adds or removes Target IDs. Caution: If this configuration setting is incorrectly set, processing difficulties may occur. Before changing this setting, evaluate the need for the change and verify the desired setting. HP recommends backing up the router configuration to an external file before making changes to this setting. Note: Target IDs must be setup prior to mapping devices on the SCSI bus. Network Storage Router N1200 User Guide 59 Visual Manager User Interface Note: Do not enable Target IDs unless there is a SCSI initiator on the bus that wants to use Fibre Channel devices. This type of configuration is known as a Target Mode configuration. ■ Discovery toggles between Enabled and Disabled. ■ Discovery Delay is the wait time after a power-up or reboot before discovering SCSI devices. Note: HP recommends setting the value to at least 2 seconds to ensure all SCSI devices complete their individual power-ups. ■ Bus Reset on Boot toggles between Enabled and Disabled. When enabled, the router will automatically reset SCSI buses during a power up or reboot of the router. Internal Termination toggles between Enabled and Disabled. Caution: If this configuration setting is incorrectly set, processing difficulties may occur. Before changing this setting, evaluate the need for the change and verify the desired setting. HP recommends backing up the router configuration to an external file before making changes to this setting. When enabled, internal termination of the selected SCSI bus is allowed. When disabled, the SCSI Bus, not the router handles SCSI termination. ■ Buffered Tape Writes (default: Enabled) toggles between Enabled and Disabled. When enabled, Buffered Tape Writes enhance system performance. Buffered Tape Writes return status on consecutive write commands prior to the tape device receiving data. ■ 60 Default Map (default: auto-assigned) sets the current mapping mode for the selected bus. Network Storage Router N1200 User Guide Visual Manager User Interface Caution: If this configuration setting is incorrectly set, processing difficulties may occur. Before changing this setting, evaluate the need for the change and verify the desired setting. HP recommends backing up the router configuration to an external file before making changes to this setting. The current map can be set to: — Indexed — Auto-assigned (default) contains all the devices attached to the router. — SCC For more information about mapping modes, see Appendix C, “Addressing Methods and Table Structures” on page 169. For information on changing map entries, see “Mapping Menu” on page 64. ■ Override Settings (service mode-restricted access) To override the settings of a SCSI target, select a Target ID icon with the appropriate Target ID number. After a specific Target is selected, the SCSI Override sub-screen is displayed and is used to enter the Override settings (see Figure 25). Figure 25: SCSI Device Override screen SCSI bus override settings: — CDB Length Override enables or disables the override of default CDB lengths. — CDB Group 6 Length Default (default: 0) can be set to 0, 6, 10, or 12. — CDB Group 7 Length Default (default: 0) can be set to 0, 6, 10, or 12. — Wide Negotiation enables or disables negotiation on a wide SCSI bus. Network Storage Router N1200 User Guide 61 Visual Manager User Interface — Synchronous Negotiation enables or disables synchronous negotiation on the SCSI bus. — Synchronous Parameter Override enables or disables parameters for synchronous negotiation. — Synchronous Period (default: 40) sets the maximum number of seconds allowed for negotiation. — Synchronous Offset (default: 16) sets the maximum variation in transfer rate that can be negotiated in megabytes per seconds (MB/s). — Ultra SCSI-3 Negotiation enables or disables Ultra SCSI-3 support for the selected Target ID. — When enabled, Ultra SCSI-3 Negotiation helps solve certain compatibility issues in mixed vendor environments where there may be a device that cannot handle automatic negotiation of the bus speed or where there is a device that negotiates to use Ultra SCSI-3 but cannot handle the speed. 62 Network Storage Router N1200 User Guide Visual Manager User Interface Discovery Menu Accessed from the Main Menu, the Discovery Menu is used to view Target devices and discover new Target devices (see Figure 26). Figure 26: Discovery page To perform a manual discovery: 1. Select the Fibre Channel port or SCSI bus from the menu bar or the router image. 2. Then, select Go. Network Storage Router N1200 User Guide 63 Visual Manager User Interface Mapping Menu Each physical port/bus on the router can have the following maps: Table 5: Device Map Types Map Type System/User Generated Fibre Channel or SCSI Auto Assigned System Fibre Channel and SCSI Indexed (default) System Fibre Channel and SCSI SCC System SCSI Custom User Fibre Channel and SCSI Each map has a unique name and map ID; one of the maps must be identified as the “current” map for the router to use. Accessed from the Main Menu, the Mapping Menu is used to view and modify host and map information for a Fibre Channel port or SCSI bus. Maps and hosts can be added, edited, or deleted. To view or change map settings of a specific port or bus: 1. Select the port or bus from the menu bar on the left side of the screen or from the router image at the top of the screen. 2. Specific mapping information is displayed, including the name of the port, the selected host, and the assigned map. 3. To make changes to the configuration, enter the new value and then select Submit. Because some mapping configuration settings are the same for Fibre Channel and SCSI maps and some settings are unique, this mapping section is subdivided as follows: 64 ■ Common Fibre Channel and SCSI Mapping Tasks, page 65 ■ Fibre Channel Mapping Tasks, page 66 ■ SCSI Mapping Tasks, page 70 Network Storage Router N1200 User Guide Visual Manager User Interface Common Fibre Channel and SCSI Mapping Tasks Although the initial screen display for Fibre Channel and SCSI maps differs slightly, the available actions are the same (see Figure 27). Figure 27: Initial Mapping screen Mapping screen options: ■ Add Host adds a new host. To add an undefined host, type the hostname in the Add Host field and then click Add. ■ Select Host adds a known host. To select a previously set up host, expand the Select Host drop-down box and select the host from the list. ■ Edit/View Host displays or changes host information. Viewing and changing Host information is discussed in the following paragraphs. ■ Delete Host deletes the current host. Note: Built at runtime hosts cannot be deleted. ■ Add Map adds a new map. Network Storage Router N1200 User Guide 65 Visual Manager User Interface To add an undefined map, type the name of the map in the Add Map field and then click Add. ■ Select Map adds a known map. To select a previously set up map, expand the Select Map drop-down box and select the map from this list. ■ Edit/View Map displays or changes map information. Viewing and changing Map information is discussed in the following paragraphs. ■ Delete Map deletes the current map. Note: ”Indexed,” “Auto Assigned,” and “SCC” maps cannot be deleted or renamed. ■ Clone Map makes a copy of the current map. Cloning makes it easier to setup new maps with similar information to previously created maps. The new map must have a unique map ID and name. Note: SCC and Auto-Assigned maps cannot be cloned. Fibre Channel Mapping Tasks Configuration tasks for Fibre Channel mapping includes: ■ Viewing and changing Fibre Channel host information ■ Viewing and changing Fibre Channel map information Each task is discussed in the following paragraphs. Viewing and Changing Fibre Channel Host Information To view or change current host information: 1. In the Mapping Menu screen, select the desired Fibre Channel port. 2. Click Edit/View in the Host section of the screen. The Fibre Channel Host Name dialog box is displayed. Current host information is shown at the top of the dialog box. 66 Network Storage Router N1200 User Guide Visual Manager User Interface 3. Enter the new settings and then select Modify (see Figure 28). Figure 28: Fibre Channel Host Name dialog box Fibre Channel Host Name settings: ■ Host Name ■ Host ID (hexadecimal) ■ Port WWN Hi (hexadecimal) (service mode-restricted access) ■ Port WWN Lo (hexadecimal) (service mode-restricted access) ■ Node WWN Hi (hexadecimal) (service mode-restricted access) ■ Node WWN Lo (hexadecimal) (service mode-restricted access) ■ Map Name Network Storage Router N1200 User Guide 67 Visual Manager User Interface Viewing and Changing Fibre Channel Map Information To view or change current Fibre Channel map host information: 1. In the Mapping Menu screen, select the Fibre Channel port. 2. Select Edit/View in the Map section of the screen. The Fibre Channel Map dialog box is displayed. Current map information is shown at the top of the dialog box. 3. Enter the new settings and then select the appropriate action button (see Figure 29). Figure 29: Fibre Channel Map dialog box Note: Auto-Assigned and SCC maps cannot be modified, cleared, filled, or have entries removed. Note: Map settings are saved to memory when any button within the page is selected. 68 Network Storage Router N1200 User Guide Visual Manager User Interface Fibre Channel map settings: ■ Clear Map clears all entries from the current map. ■ Remove Gaps removes any incremental gaps in the sequence of LUN listed in the table. When the system removes gaps from the table, the LUN are renumbered in sequential order, starting with LUN 0. Note: Some operating systems require gaps be removed in the mapping table in order to detect all devices. ■ Fill Map fills in the current map. To use the Fill Map option, expand the Fill Map Priority drop-down box, select the fill option, and then click Fill Map. When the map is filled, the display shows the current devices. ■ Delete deletes map entries. To delete map entries, expand the Delete Map Item LUN drop-down box, select the LUN, and then click Delete. To delete a range of LUNs, select the beginning LUN to delete from the “from” drop-down box and select the last LUN to delete from the “to” drop-down box. ■ Discovered Device Entry adds a discovered device to the map. To add a discovered device to the map, use the drop-down boxes to enter the settings, and then click Create Entry in the Discovered Device Entry section of the screen. ■ Manual Device Entry creates a map entry for a device that is not yet discovered or installed. To add a new device to the map, use the drop-down boxes to enter the settings, and then click Create Entry in the Manual Device Entry section of the screen. Network Storage Router N1200 User Guide 69 Visual Manager User Interface SCSI Mapping Tasks Configuration tasks for SCSI mapping include: ■ Viewing and Changing SCSI Host Information ■ Viewing and Changing SCSI Map Information Each task is discussed in the following paragraphs. Viewing and Changing SCSI Host Information To view or change current SCSI host information: 1. In the Mapping Menu screen, select the desired SCSI bus. 2. Click Edit/View in the Host section of the screen. The SCSI Host Name dialog box is displayed. Current host information is shown at the top of the dialog box. 3. Enter the new settings and then click Modify (see Figure 30). Figure 30: SCSI Host Name dialog box SCSI Host Name settings: 70 ■ Host Name ■ Initiator ID ■ Map Name Network Storage Router N1200 User Guide Visual Manager User Interface Viewing and Changing SCSI Map Information To view or change current SCSI map host information: 1. In the Mapping Menu screen, select the desired SCSI bus. 2. Select Edit/View in the Map section of the screen. The SCSI Map dialog box is displayed. Current map information is shown at the top of the dialog box. 3. Enter the new settings and then click the appropriate action button (see Figure 31). Figure 31: SCSI Map dialog box Note: To map Fibre Channel devices to any SCSI initiator on the selected bus, a Target ID must be enabled from the SCSI Bus Configuration Menu. A Target ID should only be added if there is a SCSI initiator that needs to address Fibre Channel devices. Each Target ID can be used to store up to 32 Fibre Channel devices. Note: Auto-Assigned and SCC maps cannot be modified, cleared, filled, or have entries deleted. Note: Map settings are saved to memory when any button within the page is selected. Network Storage Router N1200 User Guide 71 Visual Manager User Interface Note: SCSI maps can be filled or devices can be added to them only when at least one SCSI Target ID has been enabled in the SCSI Bus Configuration Menu. SCSI Map settings: ■ Clear Map clears all entries from the current map. ■ Fill Map fills in the current map. When the map is filled, the display shows the current devices. ■ Remove Gaps removes any incremental gaps in the sequence of LUN listed in the table. When the system removes gaps from the table, the LUN are renumbered in sequential order, starting with LUN 0. Note: Some operating systems require gaps be removed in the mapping table to detect all devices. ■ Delete deletes map entries. To delete a range of LUNs, select the beginning LUN to delete from the “from” drop-down box and select the last LUN to delete from the “to” drop-down box. ■ Discovered Device Entry adds a discovered device to the map. To add a discovered device to the map, use the drop-down boxes to enter the settings, and then click Create Entry in the Discovered Device Entry section of the screen. ■ Manual Device Entry creates a map entry for a device that is not yet discovered or installed. To add a new device to the map, use the drop-down boxes to enter the settings, and then click Create Entry in the Manual Device Entry section of the screen. 72 Network Storage Router N1200 User Guide Visual Manager User Interface Statistics Menu Accessed from the Main Menu, the Statistics Menu is used to display Fibre Channel port and SCSI bus information (see Figure 32). Figure 32: Statistics Menu To view information for a specific port or bus, click the component on the menu bar or the router image. To refresh the display, select Reset SCSI system statistics. Network Storage Router N1200 User Guide 73 Visual Manager User Interface Utilities Menu Accessed from the Main Menu, the Utilities Menu is used to view and configure utility options (see Figure 33). Figure 33: Utilities Menu Utility Menu tasks: ■ FTP Utility access opens an FTP session. ■ Trace Settings configuration configures trace settings. ■ Current Traces display displays current trace information. ■ Previous Traces display displays previous trace information. ■ Last Assert Traces display displays last assert trace information. ■ Clear Current Traces clears current trace information. ■ Clear Assert Traces clear current trace information. ■ Event Log Settings configures Event Log settings. ■ Event Log display displays the Event Log. ■ Clear Event Log clears the Event Log. Each Utility Menu option is discussed in the following sections. 74 Network Storage Router N1200 User Guide Visual Manager User Interface FTP Utility Access The FTP utility screen is used to open an FTP session (see Figure 34). Figure 34: FTP Utility screen The FTP utility requires the use of a JAVA applet and prompts for permission to install the applet, if needed. If the prompt is displayed, follow the onscreen instructions to complete the installation. The FTP utility then prompts for permission to run the applet. Note: Internet access is required to verify the signature for the HP FTP applet and to download the JAVA applet plug-in for your browser. To open an FTP session: 1. Enter the User Name, Password, and the IP address of the router. 2. Click Connect. 3. Select the local file to upload or download. If necessary, click Browse to scroll through a file list. The following file types can be uploaded to the router: — Configuration (.cfg) — Firmware (.dlx) Network Storage Router N1200 User Guide 75 Visual Manager User Interface The following file types can be downloaded from the router: — Configuration (.cfg) — Traces for the current boot cycle (curtrace.txt) — Traces from the previous boot cycle (prvtrace.txt) 4. Click Binary Transfer mode. 5. Choose the desired task: — To download a file, click Get. — To upload a file, click Put. Note: If a valid firmware or configuration file is uploaded to the router, an automatic reboot will occur once the file has been received. The router cannot be accessed from the Visual Manager UI during the time that the reboot is in process, which is approximately 30 seconds. 76 Network Storage Router N1200 User Guide Visual Manager User Interface Trace Settings Configuration The Trace Settings screen is used to configure the trace settings (see Figure 35). Figure 35: Trace Settings screen Current Trace settings are displayed. To change the settings, use the drop-down boxes and choose the desired setting. After all changes are completed, select Submit. Table 6 is a brief description list of the trace settings. Table 6: Trace Settings Setting Description General Errors Displays the most serious errors and exception conditions. FCP Transport Fibre Channel Protocol transport functionality will be monitored and recorded. PS Transport Parallel SCSI transport functionality will be monitored and recorded. PS Driver Parallel SCSI driver functionality will be monitored and recorded. Timing Timer functions will be monitored and recorded. AF Active Fabric firmware will be monitored and recorded. Network Storage Router N1200 User Guide 77 Visual Manager User Interface Table 6: Trace Settings Setting 78 Description FCP Driver Fibre Channel Protocol driver functionality will be monitored and recorded. FCP Management Fibre Channel Protocol management functionality will be monitored and recorded. PS Management Parallel SCSI functionality will be monitored and recorded. SG List Scatter/gather list will be monitored and recorded FCP/RMI Fibre Channel Protocol routing layer will be monitored and recorded. INBAND Controller management functionality will be monitored and recorded. Network Storage Router N1200 User Guide Visual Manager User Interface Current, Previous, and Last Assert Trace Displays These three Utilities Menu screens show trace information. The Current Traces screen shows data since the router was last booted. The Previous Traces screen shows data from the last boot cycle. The Last Assert Traces screen shows data since the last assertion (see Figure 36). Figure 36: Current Traces screen Network Storage Router N1200 User Guide 79 Visual Manager User Interface Clear Current Traces and Clear Assert Traces These Utilities Menu screens are used to clear the current trace buffer or the assert trace buffer. Current router activities will not be disrupted while the buffer is cleared (see Figure 37). Figure 37: Clear Current Trace Buffer screen 80 Network Storage Router N1200 User Guide Visual Manager User Interface Event Log Configuration The Event Log Setting screen is used to configure Event Log filters (see Figure 38). Figure 38: Event Log settings screen Event Log settings: ■ Log All Events ■ Disable/Enable Event Logging ■ Log Error Events ■ Log Notify Events Event logging captures the last 215 events and then starts overwriting the log. Note: To ensure accurate event logging, be sure to correctly set the clock and date in the Real Time Clock Configuration Menu. Network Storage Router N1200 User Guide 81 Visual Manager User Interface Event Log Display The Event Log screen is used to view the Event Log (see Figure 39). Figure 39: Event Log display screen 82 Network Storage Router N1200 User Guide Visual Manager User Interface Clear Event Log The Clear Event Log screen is used to clear the Event Log (see Figure 40). Current router activities will not be disrupted. Figure 40: Clear Event Log screen Network Storage Router N1200 User Guide 83 Visual Manager User Interface Report Menu Accessed from the Main Menu, the Report screen displays a consolidated view of all system information, including environmental conditions (see Figure 41). Figure 41: Report screen 84 Network Storage Router N1200 User Guide Visual Manager User Interface Reboot Option Router reboots are executed using this router Main Menu option (see Figure 42). When the router is rebooted, current router activities will be disrupted. All submitted configuration changes will be activated during the boot-up process. Figure 42: Reboot screen Network Storage Router N1200 User Guide 85 Visual Manager User Interface 86 Network Storage Router N1200 User Guide Serial/Telnet User Interface 4 The Serial/Telnet User Interface (UI) is used to configure and manage the HP StorageWorks Network Storage Router. This chapter describes the configuration menus and option tasks available in the Serial/Telnet UI. Note: Unless otherwise indicated, configuration changes take effect when the router reboots. During the start up process of the router, the Serial/Telnet UI displays initial power-up messages. After the power-up process is completed, the Main Menu of the UI is displayed. Within the router Main Menu, several configuration menus and tasks are listed. All configuration and management tasks are performed from these menus. This chapter is organized using the same structure as the router Main Menu and its associated submenus. The sections are: ■ Telnet UI Access, page 89 ■ Serial UI Access, page 90 ■ Power up Messages, page 91 ■ Serial/Telnet UI Main Menu, page 92 ■ Configuration Menu, page 93 ■ Baud Rate Configuration, page 95 ■ Ethernet Configuration, page 96 ■ Fibre Channel Configuration, page 99 ■ Parallel SCSI Configuration, page 103 ■ Device Mapping, page 106 — Selecting the current map Network Storage Router N1200 User Guide 87 Serial/Telnet User Interface — Displaying the current map — Creating a new map — Removing the current map — Editing the current map — Cloning the current map — Editing the host list for the current map — Displaying the device list ■ Trace and Event Settings Configuration, page 124 — Configuring trace settings — Configuring event settings ■ Real-Time Clock Configuration, page 127 ■ Active Fabric Configuration, page 128 ■ Save Configuration, page 129 ■ Restore Last Saved Configuration, page 129 ■ Reset and Save Configuration to Factory Defaults, page 129 ■ System Utility Menu, page 130 — System statistics — Event log — Special Fibre Channel link states ■ Reboot Option, page 141 — Saving copies of the trace buffers using FTP ■ 88 Download New Firmware Option, page 142 Network Storage Router N1200 User Guide Serial/Telnet User Interface Telnet UI Access To open a Telnet session, the IP address of the router and a Telnet client utility are required. Note: After each reboot, a new Telnet session must be started. If router is reset to factory settings, the Ethernet port will have to be re-configured using the serial interface. From most Windows 9x, Windows NT, and Windows 2000 systems, a Telnet session can be started from the Command (DOS) shell using the following steps: 1. From the Windows Start Menu, open the Command Prompt (DOS) window. 2. At the ‘>’ prompt, enter: > TELNET <IP ADDRESS> where <IP ADDRESS> is the IP address of the router 3. Enter the user name and password. The default user name is root and the default password is password. HP recommends that the user name and password be changed from the default values. The Configuration Menu is displayed. Network Storage Router N1200 User Guide 89 Serial/Telnet User Interface Serial UI Access To open a serial session, a terminal emulator utility is required. From most Windows 9x, Windows NT, and Windows 2000 systems, a HyperTerminal session can be started using the following steps: 1. From the Windows Start Menu, open HyperTerminal. 2. Name the new terminal session. 3. Indicate the appropriate COM port. 4. Configure the serial port settings, as listed in Table 7. Table 7: Serial Port Configuration BAUD Rate Autobaud, 9600, 19200, 38400, 57600, 115200 Data Bits 8 Stop Bit 1 Parity None Flow Control XON/XOFF Note: HP recommends setting the baud rate to 115200. 5. After completing the serial port configuration, select OK to start a serial session. 6. After the serial session has started, press Enter several times to initiate router communication and display the Configuration Menu. 90 Network Storage Router N1200 User Guide Serial/Telnet User Interface Power up Messages When power is applied to the router, a series of messages is displayed on the serial terminal or terminal emulation program (see Figure 43). Figure 43: Power up messages Note: Throughout this chapter, XX represents value fields. Network Storage Router N1200 User Guide 91 Serial/Telnet User Interface Serial/Telnet UI Main Menu The Main Menu is the starting point for all configuration sub-menus and tasks (see Figure 44). Note: If the power up messages and the Main Menu are not displayed, check the serial port settings. Figure 44: Serial/Telnet Main Menu Main Menu options: ■ 1) Perform Configuration enters router configuration settings. ■ 2) System Utilities displays system statistics and perform diagnostic tests. ■ 3) Display Trace and Assertion History displays trace information and clear the trace buffer. ■ 4) Reboot reboots the router. ■ 5) Download a New Revision of the Firmware replaces the current revision of the router firmware with a different copy of firmware. Each Main Menu option is discussed in a separate section of this chapter. Note: Except for the login process, uppercase and lowercase characters can be used interchangeably in all of the menus. 92 Network Storage Router N1200 User Guide Serial/Telnet User Interface Configuration Menu The Configuration Menu is used to configure the router (see Figure 45). Figure 45: Configuration Menu Note: The router is shipped with a configuration of default settings that is acceptable for most system environments. Few changes to the configuration should be necessary. After any configuration changes are made, select A) Save Configuration to record the changes. If the configuration has been modified to meet company-specific needs, back up the company-specific configuration to an external file. If necessary, these settings can later be restored to the router. Configuration Menu options: ■ 1) Baud Rate Configuration changes the baud rate on the serial port. ■ 2) Ethernet Configuration enters Ethernet network settings. ■ 3) Fibre Channel Configuration configures the settings for the Fibre Channel port. ■ 4) Parallel SCSI Configuration configures the settings for the SCSI buses. ■ 5) Device Mapping modifies map and host settings. ■ 6) Trace and Event Settings Configuration modifies trace and event filter settings. Network Storage Router N1200 User Guide 93 Serial/Telnet User Interface ■ 7) Real-Time Clock Configuration sets the system clock. ■ 8) Active Fabric Configuration enables and disables server-free backup and change the number of controller LUNs. ■ A) Save Configuration saves changes to memory. ■ B) Restore Last Saved Configuration reverts to the previous configuration. ■ C) Reset and Save Configuration to Factory Defaults resets all configuration options to the factory defaults. ■ X) Return to Main Menu goes back to the previous screen. Because the Configuration Menu is the primary menu in the UI, each Configuration Menu option is discussed in a separate section. 94 Network Storage Router N1200 User Guide Serial/Telnet User Interface Baud Rate Configuration In the Configuration Menu, choose 1) Baud Rate configuration to change the baud rate used on the serial port (see Figure 46). Figure 46: Baud Rate Configuration Menu Options include: ■ 9600 ■ 19200 ■ 38400 ■ 57600 ■ 115200 Note: The asterisk (*) symbol indicates the current setting for the baud rate. Note: If the Autobaud feature is being used, it is not necessary to set a baud rate. Network Storage Router N1200 User Guide 95 Serial/Telnet User Interface Ethernet Configuration In the Configuration Menu, choose 2) Ethernet Configuration to set up the Ethernet network. When this option is selected, the Ethernet Configuration Menu is displayed. Current Ethernet settings are displayed with available Ethernet configuration options (see Figure 47). Figure 47: Ethernet Configuration Menu Note: To view or change configuration settings, select the desired menu option. After completing configuration changes, select X) Return to previous menu and then select A) Save Configuration to record the changes. Ethernet Configuration Menu options: 96 ■ 1) Change IP address (default: 1.1.1.1) changes the router IP address. ■ 2) Change IP Subnet Mask (default: 255.255.255.0) changes the router Subnet mask. Network Storage Router N1200 User Guide Serial/Telnet User Interface ■ 3) Change IP Gateway (default: 0.0.0.0) changes the IP gateway for the Ethernet network. ■ 4) Change Ethernet Physical Address changes the Ethernet physical address (MAC address). Caution: If this configuration setting is incorrectly set, processing difficulties may occur. Before changing this setting, evaluate the need for the change and verify the desired setting. HP recommends backing up the router configuration to an external file before making changes to this setting. The manufacturer always assigns Ethernet physical addresses to the Ethernet adapters. ■ 5) Toggle Ethernet Mode changes the Ethernet mode. ■ Options include: — 10 Mb/s only — 100 Mb/s (half duplex) only — 100 Mb/s (full duplex) only — 10/100 MPS (Auto-Neg.) ■ 6) Change Hostname changes the name of the host server. ■ The name can be any combination of alphanumeric characters, up to eight characters. ■ 7) Toggle DHCP Configuration enables or disables support for Dynamic Configuration Protocol. When DHCP is enabled, the router will request a dynamic IP address from the DHCP server on the Ethernet network. Some DHCP servers allow a lease reservation to be set up for an IP address by providing the server with the Ethernet MAC address. The DHCP server will then always provide the same IP address to the router. This setup can be useful for remote management of the router such as Telnet or Visual Manager Because the method of setting up a lease reservation varies depending on the DHCP server being used, contact your Network Administrator for assistance. Network Storage Router N1200 User Guide 97 Serial/Telnet User Interface Note: To use the DHCP feature, a DHCP server must be operational on the Ethernet network. If the DHCP feature is used when there is no DHCP server, DHCP standards require the router wait three minutes for a response from a DHCP server before timing out. Note: Be sure to correctly set the clock and date in the Real Time Clock Configuration Menu so that event logging is accurate. ■ 8) Change SNMP Settings (SNMP is not supported) ■ 9) Change Security Settings changes security settings, including the user name and password. The default user name is root and the default password is password. Caution: To ensure security, change the user name and password from the default settings. Note: The security settings entered here affect all user interfaces. User names and passwords should be unique and kept confidential. HP recommends using a combination of letters and numbers when creating user names and passwords. 98 Network Storage Router N1200 User Guide Serial/Telnet User Interface Fibre Channel Configuration In the Configuration Menu, choose Fibre Channel Configuration (3) to configure the Fibre Channel port. The Fibre Channel Configuration Menu allows the configuration of ALPA settings, discovery mode, tape backup settings, port mode, default map, and override settings (see Figure 48). Figure 48: Fibre Channel Configuration Menu Fibre Channel Configuration Menu options: ■ 1) Change World Wide Name High (service mode-restricted access) changes the World Wide Port Name High. Caution: If this configuration setting is incorrectly set, processing difficulties may occur. Before changing this setting, evaluate the need for the change and verify the desired setting. HP recommends backing up the router configuration to an external file before making changes to this setting. ■ 2) Change World Wide Name Low (service mode-restricted access) changes the World Wide Port Name Low. Network Storage Router N1200 User Guide 99 Serial/Telnet User Interface Caution: If this configuration setting is incorrectly set, processing difficulties may occur. Before changing this setting, evaluate the need for the change and verify the desired setting. HP recommends backing up the router configuration to an external file before making changes to this setting. ■ 3) Toggle Hard AL_PA Usage changes the Hard AL_PA usage to either Yes or No. — If set to Yes, a unique one-byte valid value (derived from an Arbitrated Loop Topology as defined in ANSI specification FC_AL version 4.5) is used for the Fibre Channel configuration. — When configuring the Fibre Channel AL_PA, the router presents a list of loop addresses along with the corresponding AL_PA. The user can select a loop address. ■ 4) Change AL_PA Value changes the AL_PA value. — The AL_PA lookup table is displayed. Enter a node number from the table. ■ 5) Toggle Discovery Mode (default: manual discovery on reboot events) determines how the router will discover new Fibre Channel devices. Options include: — Auto Discovery on Reboot Events allows the router to automatically discover all Fibre Channel devices during reboots, including both the ports and the devices. — Auto Discovery on Link-up Events allows the router to automatically discover all Fibre Channel devices during reboots, including both the ports and the devices for the first link-up event. Subsequent link-up events will only discover the ports and not attached devices. Note: SCSI devices attached to a Fibre Channel port must be mapped as sequential Fibre Channel LUNs starting at LUN number 00. Skipping LUN numbers is not recommended when mapping Fibre Channel LUNs because Fibre Channel Discovery stops the discovery process whenever an empty LUN position is found. 100 Network Storage Router N1200 User Guide Serial/Telnet User Interface — Manual Discovery Only (default) sets discovery of new devices to only occur after the user selects the Refresh Device Display option. The Refresh Device Display option is accessed from the System Utilities Menu. ■ 6) Toggle Buffered Tape Writes (default: Enabled) changes the tape backup mode to either Enabled or Disabled. Caution: If this configuration setting is incorrectly set, processing difficulties may occur. Before changing this setting, evaluate the need for the change and verify the desired setting. HP recommends backing up the router configuration to an external file before making changes to this setting. ■ 7) Change Buffered Tape Queue Depth changes the tape backup queue depth. Select a value from 0 through 10. ■ 8) Toggle Port Mode (default: N_Port) changes the port mode to either Auto Sense or N_Port: — Auto Sense: In this mode, the Fibre Channel port tries to negotiate as a loop. If it is not successful, then the Fibre Channel port negotiates as a fabric. If the port comes up as a loop, it then determines whether it is on a private or public loop. — N_Port (default): This mode allows the router to bypass the loop negotiation and come up as a fabric only. Use this setting if a HP switch is being used. If the router is on a loop and N_Port mode is selected, an error in communication may occur. ■ 9) Change Default Map Value (default: Indexed) changes and displays the default current map for the port. Mapping modes can be Auto-Assigned, Indexed (default), or SCC. For more information about addressing methods, see Appendix C, “Addressing Methods and Table Structures” on page 169. Network Storage Router N1200 User Guide 101 Serial/Telnet User Interface ■ A) Edit FC Override Settings (service mode-restricted access) enters Fibre Channel override settings. Caution: If this configuration setting is incorrectly set, processing difficulties may occur. Before changing this setting, evaluate the need for the change and verify the desired setting. HP recommends backing up the router configuration to an external file before making changes to this setting. A sub-screen is displayed, listing the following options: — 1) Toggle Hi-Sup Bit Settings changes the Hi-Sup Bit settings. Options include Set and Clear. — 2) Toggle Forcing FCP Response Code for HP HBA #223180-B21 and #120186-001, changes the forcing of the FCP response code. Options include Off and On. — 3) Toggle Initiator Bit Setting in PRLI_ACC changes the Initiator bit setting. Options include Set and Clear. If the router is deployed in a router-to-router configuration where at least one router appears as target and another as initiator, set this option to Set. — 4) Toggle Fibre Channel Link Garbage Deletion changes the Fibre Channel Link garbage deletion. Options include Enabled and Disabled. 102 Network Storage Router N1200 User Guide Serial/Telnet User Interface Parallel SCSI Configuration In the Configuration Menu, choose 4) Parallel SCSI Configuration to configure the SCSI buses. The Parallel SCSI Configuration Menu allows the configuration of the SCSI discovery mode, SCSI bus reset, termination mode, tape backup settings, and default current map (see Figure 49). Figure 49: Parallel SCSI Configuration Menu Current settings for the selected SCSI bus are displayed. Network Storage Router N1200 User Guide 103 Serial/Telnet User Interface SCSI Configuration Menu options: Caution: If these configuration settings are incorrectly set, processing difficulties may occur. Before changing these settings, evaluate the need for the change and verify the desired setting. HP recommends backing up the router configuration to an external file before making changes to these settings. ■ 1) Edit Initiator and Target Settings changes the SCSI Initiator and Target settings. The SCSI Initiator and Target Menu sub-screen is displayed, listing the following options: — 1) Enable/Disable SCSI Initiator enables or disables the SCSI Initiator. Options are Enabled and Disabled. — 2) Select primary and select/enable alternate SCSI ID sets the primary and alternate initiator SCSI IDs (defaults: primary = 7; alternate = none). These should be unique IDs on the bus. — 3) Add Target ID or 4) Remove Target ID adds or removes a Target ID. This adds an ID for a Fibre Channel device that responds to operation requests from the SCSI initiator. Note: Target IDs must be setup prior to mapping devices on the SCSI bus. Note: Do not enable Target IDs unless a SCSI initiator on the bus wants to use Fibre Channel devices. This type of configuration is known as a Target Mode configuration. ■ 2) Enable/Disable SCSI Discovery enables or disables the Discovery Mode. ■ 3) Enable/Disable SCSI Reset on Boot enables or disables automatic bus resets after a reboot. When enabled, the router will automatically reset SCSI buses during initial power ups and reboots. ■ 104 4) Set Discovery Delay Time sets the length of time the router waits after a power-up or reboot before discovering SCSI devices. Network Storage Router N1200 User Guide Serial/Telnet User Interface Note: This value should be set to no less than 250ms, according to the SCSI standard for Reset-to-Selection Time. HP recommends setting the value to at least 2 seconds to ensure all SCSI devices complete their individual power on self tests (POST.) ■ 5) Set SCSI Termination Mode enables or disables the SCSI termination mode. ■ 6) Edit SCSI Target Override Settings changes the SCSI Target overrides. SCSI Parameter Override Configuration Menu options: — 1) Toggle CDB Length Override: enabled or disabled. If enabled, the following configuration options are displayed: CDB Group 6 Length Default (default = 0) can be set to 0, 6, 10, or 12. CDB Group 7 Length Default (default = 0) can be set to 0, 6, 10, or 12. — 2) Toggle Wide Negotiation: enabled or disabled. — 3) Toggle Synchronous Negotiation: enabled or disabled. If enabled, the following configuration options are displayed: Synchronous Period (default = 40) is the maximum number of seconds allowed for negotiation. Synchronous Offset (default =16) is the maximum variation in transfer rate that can be negotiated in MB/s. — 4) Toggle Synchronous Parameter Override: enabled or disabled. ■ 7) Enable/Disable Buffered Tape Writes (default: Enabled) enables or disables Buffered Tape Writes. Buffered Tape Writes return status on consecutive write commands before the tape device receives data, to enhance performance. ■ 8) Change Default Map Value sets the default map to use for the bus. Mapping modes can be Auto-Assigned (default), Indexed, or SCC. For more information about addressing methods, see Appendix C, “Addressing Methods and Table Structures” on page 169. ■ <Enter> scrolls to the next SCSI bus. Network Storage Router N1200 User Guide 105 Serial/Telnet User Interface Device Mapping Each physical port/bus on the router can have the following maps: Table 8: Device Map Types Map Type System/User Generated Fibre Channel or SCSI Auto Assigned System Fibre Channel and SCSI Indexed System Fibre Channel and SCSI SCC System SCSI Custom User Fibre Channel and SCSI Each map has a unique name and map ID; one of the maps must be identified as the “current” map for the router to use. In the Configuration Menu, choose 5) Device Mapping to manipulate maps and associate the selected hosts with a particular map. Maps are viewed, edited, deleted, and cloned in the Device Mapping Menu (see Figure 50). Figure 50: Device Mapping Main Menu Device Mapping Configuration Menu options: 106 ■ 1) Select Current Map indicates which map is to be the Current map. ■ 2) Display Current Map displays the Current map. ■ 3) Create New Map creates a new map. ■ 4) Remove Current Map restores the default map as the Current map. Network Storage Router N1200 User Guide Serial/Telnet User Interface ■ 5) Edit Current Map changes Current map settings. ■ 6) Clone Current Map copies the Current map. ■ 7) Edit Host List for Current Map changes the host information for the Current map. ■ 8) Display Device List displays the device list. Because each menu option includes a menu or sample screen display, each menu option is discussed in the following separate sections. Changing to the Next Bus To scroll to the next SCSI bus, press Enter. Selecting the Current Map In the Device Mapping Configuration Menu, choose 1) Select Current Map to select the Current map for each port or bus. When this option is selected, the Select Current Map screen is displayed. The current map assignment is displayed at the top of the screen (see Figure 51). Figure 51: Select Current map To indicate which map is to be the Current map, type the number that corresponds to the desired map. Network Storage Router N1200 User Guide 107 Serial/Telnet User Interface Viewing the Current Map In the Device Mapping Configuration Menu, choose 2) Display Current Map to view the entries for the Current Map. The Current Map Display screen is displayed. Depending on whether a Fibre Channel map or a SCSI map was selected, the screen display will differ. Figure 52 below, and Figure 53 on page 109 are illustrations of the different screen displays for Fibre Channel maps and SCSI maps. Figure 52: FCP Current Map display Note: The entire list may not fit on one screen. Press N or P to go back and forth between screens. 108 Network Storage Router N1200 User Guide Serial/Telnet User Interface Figure 53: SCSI Current Map display Note: The entire list may not fit on one screen. Press N or P to go back and forth between screens. Creating a New Map In the Device Mapping Configuration Menu, choose 3) Create New Map to create a new map for the port or bus. The Create New Current Map subscreen is displayed. At the prompt, enter a name for the new map. When a new map is created, it automatically becomes the Current Map. Removing the Current Map In the Device Mapping Configuration Menu, choose 4) Remove Current Map to remove the Current map and restore the default map as Current. A verification prompt is displayed. Network Storage Router N1200 User Guide 109 Serial/Telnet User Interface Editing the Current Map In the Device Mapping Configuration Menu, choose 5) Edit Current Map to edit the current map. The Map Edit Menu subscreen is displayed (see Figure 54). Note: Auto-Assigned and SCC Maps cannot be edited. Figure 54: Map Edit Menu Map Edit Menu options: ■ 1) Edit Name (changes the name of the current map. ■ 2) Edit Map Entries (changes the content of the current map. ■ 3) Clear Map (erases all entries from the current map. ■ 4) Fill Map (automatically completes the entries for the current map. Each editing option is discussed in the following sections. Changing the Name of the Current Map To change the name of the current map, in the Map Edit Menu, select 1) Edit Name. Enter the new name at the prompt. Note: Only user-defined map names can be changed. 110 Network Storage Router N1200 User Guide Serial/Telnet User Interface Editing the Map Entries of the Current Map To edit the details of the Current map, in the Map Edit Menu, choose 2) Edit Map Entries. This editing screen allows the user to navigate up and down the map entries and create or remove entries. Device lists are also available to make it easier to identify the device to be mapped. Note: Mapping a device to its native port/bus is not allowed. The information needed to create entries is protocol/port dependent. Although the options are the same for editing Fibre Channel and SCSI maps, the screen displays differ. Figure 55 is an example of a screen display for Fibre Channel maps and Figure 56 on page 112 is an example of a screen display for a SCSI map. Figure 55: Edit Map Entries for a Fibre Channel map Network Storage Router N1200 User Guide 111 Serial/Telnet User Interface Figure 56: Edit Map Entries for a SCSI map Edit Map Entries options: ■ Next (N) scrolls down the list of map entries. ■ Previous (P) scrolls up the list of map entries. ■ Add (A) adds new map entries. ■ Create (C) creates a new map entry for a newly added device. ■ Remove Gaps (R) removes gaps in the listed sequence of LUN. ■ Delete (D) deletes a map entry. ■ Exit (X) returns to the previous menu. Scrolling between Display Pages of the Edit Map Entries Screen To scroll up and down the map entries, select P or N. 112 Network Storage Router N1200 User Guide Serial/Telnet User Interface Adding a Map Entry to a Fibre Channel Map To add a new entry to a Fibre Channel map: 1. In the Map Edit Entries screen, select Add (A) (see Figure 57). Figure 57: Adding an Entry to a Fibre Channel map 2. Enter the desired LUN ID. If the selected LUN is already present in the map, a prompt is displayed that asks to either confirm the override or enter different address information. A device selection list is automatically generated. Note: Devices cannot be mapped to their native port. 3. To select the map entry to edit, enter the number from the left-hand column of the Port Map Edit Display screen (see Figure 58). Figure 58: Device List generated for a Fibre Channel port 4. In the Device List, to add a listed device to the map, enter the number from the “Num” column. If the selected device is already mapped, an error message will appear, warning about adding a duplicate device. Network Storage Router N1200 User Guide 113 Serial/Telnet User Interface Adding a Map Entry to a SCSI Map To add a new entry to a SCSI map: 1. In the Edit Map Entries screen, select Add (A) (see Figure 59). Figure 59: Adding an Entry to a SCSI map 2. Enter a Target/LUN ID combination. If the selected Target/LUN is already present in the map, a prompt is displayed that asks to either confirm the override or enter different address information. A device selection list is automatically generated (see Figure 60). Note: Devices cannot be mapped to their native port. Figure 60: Device List generated for a SCSI port 114 Network Storage Router N1200 User Guide Serial/Telnet User Interface Note: A target ID must be defined in the SCSI Configuration to add devices. 3. In the Device List, to add a device to the map, enter the number from the “Num” column. If the selected device is already mapped, an error message will appear, warning about adding a duplicate device. Note: If a device with LUN = “-‘ is selected, all LUNs for this Target will be added to the map. Creating a Map Entry for a Fibre Channel Map To pre-enter a map entry for devices that are not yet online, select Create (C). Note: All essential information about the device must be known. A series of questions is displayed. The questions will vary based on the “Current” map protocol. Required information includes the LUN address, protocol, port, device name, and device type (see Figure 61). Figure 61: Creating a Map Entry for a Fibre Channel map Network Storage Router N1200 User Guide 115 Serial/Telnet User Interface Note: If the device being added is a SCSI device, the Target ID and LUN ID must be entered. The Target ID must already be defined in the SCSI configuration. Creating an Entry for a SCSI Map To pre-enter a map entry for devices that are not yet online, select Create (C). Note: All essential information about the device must be known. A series of questions is displayed. The questions will vary based on the “Current” map protocol. Required information includes the Target ID and LUN address, protocol, port, device name, and device type must be entered (see Figure 62). Figure 62: Creating an Entry for a SCSI map 116 Network Storage Router N1200 User Guide Serial/Telnet User Interface Note: If the device being added is a Fibre Channel device, the Node WWN, Port WWN, and LUN ID must be entered. Note: If this device is a duplicate of a device currently present in the device list, an error message will be displayed. Removing Gaps in the Map To remove any incremental gaps in the sequence of LUN listed in the table, in the Edit Map Entries screen, select Remove (R). As the system removes any gaps from the table, the LUN are renumbered in sequential order, starting with LUN 0. Note: Some operating systems require gaps be removed in the mapping table in order to detect all devices. Deleting a Map Entry To delete an entry from a map, in the Edit Map Entries screen, select Delete (D). For Fibre Channel maps, at the prompt, either enter the LUN ID of the LUN to delete or enter D to delete multiple LUN. For SCSI maps, at the prompt, enter the Target ID and LUN ID of the LUN to delete or enter D to delete multiple LUN. Clearing the Entries from the Current Map To remove all entries from the Current map, in the Edit Map Entries screen, select 3) Clear Map. A confirmation prompt is displayed. Network Storage Router N1200 User Guide 117 Serial/Telnet User Interface Filling in the Current Map To instruct the system to automatically fill in the Current map, in the Edit Map Entries screen, select 4) Fill Map. All new devices are added to the end of the Current map. After this operation is completed, the Edit Map Entries Menu is redisplayed. Note: Devices marked DOWN are not mapped. Cloning the Current Map In the Device Mapping Configuration Menu, choose 6) Clone Current Map to make an exact copy of the Current map. Assign a unique name to the new map. After the cloning process is complete, the clone becomes the Current map. Note: Auto Assigned maps and SCC maps cannot be cloned. Editing the Host List for the Current Map In the Device Mapping Configuration Menu, choose 7) Edit Host List for Current Map to edit the host list for the Current map. The Current map can be associated with hosts available in the host list on the same port where the map is defined. Initially all hosts are associated with an Auto Assigned map. These are built at runtime hosts and cannot be edited or deleted. 118 Network Storage Router N1200 User Guide Serial/Telnet User Interface Although the options are the same for FCP maps and SCSI maps, the screen display differs. Figure 63 and Figure 64 are examples of the Host List Display screens for FCP and SCSI maps. Figure 63: Host List Display for Fibre Channel maps Figure 64: Host List Display for SCSI maps Host List Edit Display options: ■ Next (N) scrolls down the Host List. ■ Previous (P) scrolls up the Host List. ■ Add (A) adds a new host to the Host List. ■ Delete (D) deletes a host from the Host List. ■ Edit (E) edits host information. ■ Exit (X) returns to the previous menu. Each of the options is discussed in the following paragraphs. Network Storage Router N1200 User Guide 119 Serial/Telnet User Interface Scrolling between the Display Pages of the Host List Edit Screen To scroll up and down the host entries, select P or N. Selecting a Host To select a host from the list, enter the number displayed in the “N#” or the “Num” column at the left of the screen. Adding a Host to the Host List To add a host to the Host List, select Add (A). If the host is an FCP host, the Host Name, Host ID, port WWN, and Node WWN for FCP host must be entered. (WWN values are hexidecimal) (see Figure 65). Figure 65: Adding a Host to the Host List - FCP host If the host is a SCSI host, the host name and the initiator ID must be entered Figure 66 is an example of the screen display when a host is added to the Host List of a of a SCSI host. Figure 66: Adding a Host to the Host List - SCSI host Deleting a Host from the Host List To remove a host from the Host List, select Delete (D). After entering the number of the host to delete, a confirmation prompt is displayed. 120 Network Storage Router N1200 User Guide Serial/Telnet User Interface Editing Host information To change host information, select Edit (E). Current host information is displayed on the screen. The system will display a series of prompts, allowing changes to be entered. Figure 67 is an example of the screen display for editing host information for a Fibre Channel port, and Figure 68 on page 122 is an example of the screen display for editing host information for a SCSI bus. Note: To retain the current information for a prompt, press Enter at the prompt. Figure 67: Editing Host Information on a Fibre Channel port Network Storage Router N1200 User Guide 121 Serial/Telnet User Interface Figure 68: Editing Host Information for a SCSI bus 122 Network Storage Router N1200 User Guide Serial/Telnet User Interface Displaying the Entire Device List In the Device Mapping Configuration Menu, choose 8) Display Device List to view the entire device list for all buses and ports. The Entire Device List screen is displayed (see Figure 69). Figure 69: Entire Device list Note: The entire list of maps may not fit on one screen. Select N or P to go back and forth between screens displaying more maps. Select X to return to the previous menu. Network Storage Router N1200 User Guide 123 Serial/Telnet User Interface Trace and Event Settings Configuration In the Configuration Menu, choose 5) Trace and Event Settings Configuration to view and change Trace and Event settings. When this option is selected, the following menu is displayed (see Figure 70). Figure 70: Utility Settings (Trace Settings) Menu Trace Settings Menu options: ■ 1) Trace Settings Configuration configures the trace settings. ■ 2) Event Settings Configuration configures the event settings. Each of these options is discussed in the following sections. Configuring Trace Settings In the Utility Trace Settings Menu, 1) Trace Settings Configuration is used to modify trace levels. Two pages of trace level settings are displayed. Figure 71 and Figure 72 on page 125 are illustrations of the two Trace Settings screens. Note: Trace Settings should not be modified in normal operation; performance degradation may result. 1. To change any of the settings in these screens, enter the number that corresponds to the option that needs to be changed. 2. The current setting is toggled to either On or Off. 3. Repeat Step 2 for each setting that needs to be changed in the page. 4. Before leaving the page, activate the new setting by entering U) Update Current Operating Trace levels. 5. This option forces the currently displayed trace settings to become effective immediately, without requiring a reboot or power cycle. 124 Network Storage Router N1200 User Guide Serial/Telnet User Interface Figure 71: Trace Settings screen 6. Press Enter to display the second Trace Settings page. 7. Figure 72 is an illustration of the second Trace Settings page. 8. If needed, change the settings in the second Trace Settings page. Note: Be sure to set the clock and date in the Real-Time Clock Configuration Menu so that event logging is accurate. Figure 72: Trace Settings screen, continued Network Storage Router N1200 User Guide 125 Serial/Telnet User Interface Configuring Event Settings In the Utility Trace Settings Menu, 2) Event Settings Configuration is used to modify event filters (see Figure 73). Figure 73: Event filter settings Note: The asterisk in the screen display denotes the current setting. 1. To change any of the settings in this screen, enter the number of the desired setting (1, 2, 3, or 4) that corresponds to the option that needs to be changed. Settings include: ■ 1) Log All Events ■ 2) Disable Event Logging ■ 3) Error Events ■ 4) Notify Events 2. Before leaving the page, activate the new setting by entering U) Update Current Operating Trace levels. 3. This option forces the currently displayed trace settings to become effective immediately, without requiring a reboot or power cycle. Note: Set the clock and date in the Real Time Clock Configuration Menu so that event logging is accurate. 126 Network Storage Router N1200 User Guide Serial/Telnet User Interface Real-Time Clock Configuration In the Configuration Menu, choose 7) Real-time Clock Configuration to change the system time and date (see Figure 74). Figure 74: Clock Setup Menu 1. To change the date or time, select 1) Set clock. 2. A series of prompts are displayed, allowing setup of: ■ 24-hour time ■ Current date ■ Current day of the week Network Storage Router N1200 User Guide 127 Serial/Telnet User Interface Active Fabric Configuration In the Configuration Menu, select 8) Active Fabric Configuration to enter Active Fabric options (see Figure 75). Figure 75: Active Fabric Configuration Menu Active Fabric Configuration Menu options: ■ 1) Toggle Server-Free Backup Mode changes the Server-free Backup setting. Options include On and Off. When set to On, server-free backup capability is enabled to accept Extended Copy commands. ■ 2) Change the number of controller LUN (default: 1) changes the number of controller LUN. This setting is a number in the range of 0 through 4. Note: For Server-Free Backup Mode functionality, if addressing a Controller LUN is desired, at least one controller LUN must be enabled and included in a relevant map. Note: When Server-Free Backup Mode is set to ON, be sure Fibre Channel Discovery is also enabled. For more information on controller LUN and Extended Copy commands, see Appendix B, “Controller LUN Commands.” For information about server-free backup, see “Introduction” on page 17. 128 Network Storage Router N1200 User Guide Serial/Telnet User Interface Save Configuration In the Configuration Menu, A) Save Configuration is used to save any configuration changes. The current configuration state is saved in FLASH, which updates the previous configuration. This configuration is retained across future device resets or power cycles. Restore Last Saved Configuration In the Configuration Menu, B) Restore Last Saved Configuration is used to revert to the previous configuration. This can be useful when configuration changes have been made, and the user wishes to return to the previous configuration. Reset and Save Configuration to Factory Defaults In the Configuration Menu, choose C) Reset and Save Configuration to Factory Defaults to reset the router configuration to its initial settings. Network Storage Router N1200 User Guide 129 Serial/Telnet User Interface System Utility Menu Accessed from the router Main Menu, the System Utility Menu is primarily used to view system information. To access the System Utilities Menu, in the router Main Menu, choose 2) System Utilities (see Figure 76). Figure 76: System utilities System Utility Menu options: ■ 1) System Statistics Menu displays a variety of system status information. ■ 2) Event Log displays the system Event Log. ■ 3) Enter System Diagnostics Mode performs Ethernet, SCSI, and Fibre Channel connection tests. This option is reserved for service personnel and is not documented. ■ 4) Special Fibre Channel Link States performs special diagnostics. This option is reserved for service personnel and is not documented. The System Statistics Menu and the Event Log options are discussed in the following separate sections. 130 Network Storage Router N1200 User Guide Serial/Telnet User Interface System Statistics In the System Utility Menu, select 1) System Statistics Menu to view system status information (see Figure 77). Figure 77: System Statistics Menu System Statistics Menu options: ■ 1) Display System Status displays router status information. ■ 2) Display Fibre Channel Protocol Status displays Fibre Channel status information. ■ 3) Display Parallel SCSI Protocol Status displays SCSI status information. Because each option offers a variety of display screens, each of these menu options is discussed in the following separate subsections. Viewing System Status Information In the System Statistics Menu, choose 1) Display System Status to view a variety of status information, including memory statistics, current active tasks, and stack usage. The System Status Menu is displayed (see Figure 78). Figure 78: System Status Menu Network Storage Router N1200 User Guide 131 Serial/Telnet User Interface System Status Menu options: ■ 1) Display memory statistics displays memory usage information ■ 2) Display active tasks displays a list of current tasks. ■ 3) Display stack usage displays current stack information. ■ 4) Display SCSI Protocol Resources displays SCSI protocol information. Viewing Fibre Channel Status Information To display Fibre Channel status information, in the System Statistics Menu, choose 2) Display Fibre Channel Protocol Status. The Fibre Channel Status Menu is displayed (see Figure 79). Figure 79: Fibre Channel Status Menu The Fibre Channel Status Menu lists the following options: ■ 1) Display Fibre Channel Link Status displays Fibre Channel link information. ■ 2) Display Attached Fibre Channel Devices displays a list of devices attached to this Fibre Channel port. ■ 3) Display Fibre Channel Resource Status displays Fibre Channel resource transport information. ■ 4) Display Fibre Channel Driver Resource Status displays Fibre Channel driver information. Each menu option and example screen displays are discussed in the following subsections. 132 Network Storage Router N1200 User Guide Serial/Telnet User Interface Viewing Fibre Channel Link Information To see link statistics for the Fibre Channel port: 1. 1) In the Fibre Channel Status Menu, choose Display Fibre Channel Link Status. The following page is displayed (see Figure 80). See Table 9 for a list of term definitions. Figure 80: Fibre Channel Link Status screen 2. A) To refresh the screen display, select Autorepeat. Table 9: Link Status Definitions Link Status Field Definition LinkState Current Fibre Channel link status AL_PA Arbitrated loop physical address InDevDataSeqs Number of Device Data sequences received by this port OutDevDataSeq Number of Device Data sequences transmitted by this port InLnkDataSeqs Number of Link Data frames received by this port InP_BSYFrames Number of P_BSY frames received by this port OutP_BSYFrms Number of P_BSY frames transmitted by this port Network Storage Router N1200 User Guide 133 Serial/Telnet User Interface Table 9: Link Status Definitions Link Status Field 134 Definition InF_BSYFrames Number of F_BSY frames received by this port InP_RJTFrames Number of P_RJT frames received by this port OutP_RJTFrame Number of P_RJT frames transmitted by this port LinkDowns Number of Link Down conditions detected InABTSs Number of ABTS frames received OutABTSs Number of ABTS frames transmitted LaserFaults Number of laser faults detected SignalLosses Number of times Loss of Signal was detected SyncLosses Number of times Loss of Sync was detected BadRxChars Number of bad characters received LinkFailures Number of Link Failure conditions BadCRCFrames Number of frames received with a bad CRC ProtocolErrs Number of protocol errors detected BadSCSIFrames Number of BAD SCSI frames detected Network Storage Router N1200 User Guide Serial/Telnet User Interface Viewing Attached Fibre Channel Devices To view a list of the devices attached to this port: 1. In the Fibre Channel Status Menu, choose 2) Display Attached Fibre Channel Devices (see Figure 81). Figure 81: Fibre Channel Device Display page 2. To refresh the display, select R) Refresh Device Display. Note: In Router-to-Router (R2R) configurations, only the first device of all the attached devices will be shown. To see all of the devices in R2R configurations, use Visual Manager. 3. To view device details, select D) Display Device Details. Viewing Fibre Channel Resource Transport Information To view FCP transport information, in the Fibre Channel Status Menu, choose 3) Display Fibre Channel Resource Status. Network Storage Router N1200 User Guide 135 Serial/Telnet User Interface The FCP Transport Queues page is displayed. The FCP Transport Queue page has no options. It is used only for viewing resource status (see Figure 82). Figure 82: FCP Transport queues Viewing Fibre Channel Driver Status Information To display Fibre Channel Driver Queue information, in the Fibre Channel Status Menu, select 4) Display Fibre Channel Driver Resource Status. The Fibre Channel Driver Queues page is displayed (see Figure 83). The Fibre Channel Driver Queues page has no options. It is used only for viewing Fibre Channel driver resources. Figure 83: Fibre Channel Driver resource status 136 Network Storage Router N1200 User Guide Serial/Telnet User Interface Viewing SCSI Status Information To display SCSI status information, in the System Statistics Menu, choose 3) Display Parallel SCSI Protocol Status. The Parallel SCSI Protocol Status Menu is displayed (see Figure 84). Figure 84: SCSI Status Menu SCSI Status Menu options: ■ 1) Display SCSI Statistics (displays SCSI statistics. ■ 2) Display Attached SCSI Devices displays attached SCSI devices. ■ 3) Display SCSI Resource Status displays SCSI resource status. Each option is discussed in the following paragraphs. Viewing SCSI Statistics To view the SCSI status page, in the SCSI Status Menu, choose 1) Display SCSI Statistics. There are no options in this display screen. Viewing Attached SCSI Devices To see a list of the devices attached to this SCSI bus in the SCSI Status Menu, choose 2) Display Attached SCSI Devices. The SCSI Device Display Menu is displayed (see Figure 85). Figure 85: SCSI Device Display Menu Network Storage Router N1200 User Guide 137 Serial/Telnet User Interface SCSI Device Display Menu options: ■ 1) Issue discovery for all buses issues a discovery command for all SCSI buses. ■ 2) Issue discovery for selected bus issues a discovery command for the selected bus. ■ 3) Issue boot discovery issues a boot discovery command. ■ 4) Display all local devices displays a list of local devices for all buses. ■ 5) Display local devices on specified bus displays a list of local devices for the selected bus. Viewing SCSI Resource Information To display SCSI resource information, in the SCSI Status Menu, choose 3) Display SCSI Resource Status. The SCSI Resource Display page is displayed. There are no options in the SCSI Resource Display. It is used only for viewing SCSI resource status (see Figure 86). Figure 86: SCSI Resource display 138 Network Storage Router N1200 User Guide Serial/Telnet User Interface Event Log In the System Utilities Menu, 2) Event Log is used to view and clear the system Event Log (see Figure 87). Figure 87: Event Log Menu Event Log Menu options: ■ 1) Display event log displays the Event Log. ■ 2) Clear event log deletes all entries from the Event Log. Trace Dump Menu In the router Main Menu, 3) Display Trace and Assertion History is used to manage trace history information (see Figure 88). Figure 88: Trace Dump Menu Trace Dump Menu options: ■ 1) Display trace for current boot cycle displays current boot cycle trace history information. ■ 2) Display trace from previous boot cycle displays previous boot cycle trace history information. ■ 3) Display trace from the last assertion failure displays trace history information from the last assertion failure. Network Storage Router N1200 User Guide 139 Serial/Telnet User Interface ■ 4) Clear current trace buffer clears the current trace buffer. ■ 5) Clear (flash) assert trace buffer clears the assertion failure trace buffer. Saving Copies of the Trace Buffers using FTP Using an FTP session, the trace buffers from the router can be copied and saved. 1. Verify the router is connected to the Ethernet network. 2. Start an FTP session. 3. Enter the router IP address at the FTP prompt: ftp <IP address> Note: Initially, the factory default router IP address is 1.1.1.1. To view the current IP address, navigate to the Ethernet Configuration Menu and view the screen display. See the “Configuration Menu” section for information on viewing and changing the router IP address. 4. Specify the directory location on the computer or network where the FTP program will store the trace file. 5. Enter the user name and password. The factory default user name is root and the default password is password. 6. Specify Bin mode: bin 7. Enter the appropriate command to copy the current or previous trace buffer: — To copy the current trace buffer: get curtrace.txt — The file will transfer from the router. — To copy the previous trace buffer: get prvtrace.txt — The file will transfer from the router. 140 Network Storage Router N1200 User Guide Serial/Telnet User Interface Reboot Option To reboot the router, in the Main Menu, select 4) Reboot. After this option is selected, a confirmation prompt is displayed. If a positive response is given to the confirmation message, the router is restarted. Note: Current router activities will be disrupted during a reboot. Network Storage Router N1200 User Guide 141 Serial/Telnet User Interface Download New Firmware Option To download a new version of the firmware: 1. Select 5) Download a New Revision of the Firmware in the router Main Menu. A confirmation prompt is displayed. 2. Respond to the confirmation prompt. 3. Select Transfer, Send File in the terminal emulator utility. 4. Select the location of the firmware. If necessary, use Browse to search for the file. 5. Select XMODEM as the transfer protocol. 6. Press the Send button. The firmware will begin downloading to the router. When the download process is complete, the system verifies that the firmware image was successfully written to the FLASH memory and reboots. When the router is rebooted, it detects that there is a newly downloaded firmware image, copies that image to the boot sector of the FLASH, and boots using the new image. Figure 89 is an illustration of the Download Firmware Menu after a new version of the firmware has been loaded. Figure 89: Download Firmware Menu 142 Network Storage Router N1200 User Guide FTP User Interface 5 The following tasks can be managed through an FTP interface and are discussed in this chapter: ■ Access the FTP UI, page 144 ■ Backup and Restore Configuration Settings, page 145 ■ Copy Trace Buffers, page 147 ■ Upgrade Firmware, page 148 Network Storage Router N1200 User Guide 143 FTP User Interface Access the FTP UI To access the router using an FTP UI: 1. Connect the router to the Ethernet network used by the host computer. 2. Start an FTP session using the router IP address: ftp <IP address> where IP address is the IP address of the router. The default router IP address is 1.1.1.1. Note: You may also need to specify the external directory location where your FTP utility will store the backup configuration file. 3. Enter the user name and password. The default user name is root and the default password is password. 144 Network Storage Router N1200 User Guide FTP User Interface Backup and Restore Configuration Settings The router supports the backup and restore of configuration settings over FTP. This allows multiple configuration files to be maintained in a location external to the router. When backing up a configuration, the settings are saved from the flash memory on the router to a binary file in an external location determined by the user. Backing up the Router Configuration To backup the router configuration settings: 1. Connect the router to the Ethernet network used by the host computer. 2. Start an FTP session using the router IP address: ftp <IP address> where IP address is the IP address of the router. The default router IP address is 1.1.1.1. Note: You will need to specify the external directory location where your FTP utility is to store the backup configuration file. 3. Enter the user name and password. The default user name is root and the default password is password. HP recommends that the user name and password be changed from the default values. 4. Specify binary mode: bin 5. Specify the filename (with the extension .cfg) using the get command: get filename.cfg The file will transfer to the user-specified location. Note: When backing up a configuration file, the World Wide Name (WWN) values and Ethernet physical address (MAC address) values are not saved in the configuration file. All other configuration settings are saved. Network Storage Router N1200 User Guide 145 FTP User Interface Restoring the Router Configuration To restore a configuration to the router: 1. Connect the router to the Ethernet network used by the host computer. 2. Start an FTP session using the router IP address: ftp <IP address> where IP address is the address of the router. The default IP address of the router is 1.1.1.1. 3. Enter the user name and password. The default user name is root and the default password is password. HP recommends that the user name and password be changed from the default values. 4. Specify binary mode: bin 5. Specify the configuration’s path and filename (with the filename extension .cfg) using the put command: put <path:filename.cfg> The file is transferred to the router. After the file transfer is complete, router will automatically reboot. When the router completes the POST process, it will use the restored configuration. Note: When restoring a configuration, World Wide Name (WWN) values and Ethernet physical address (MAC address) values revert to the factory default settings. User defined values for these settings are not retained and must be re-entered after the restoration of the configuration is complete. Note: Confirm the restored configuration by verifying that the settings are correct. 146 Network Storage Router N1200 User Guide FTP User Interface Copy Trace Buffers Use the following procedure to save copies of the trace buffers: 1. Connect the router to the Ethernet network used by the host computer. 2. Start an FTP session using the router IP address: ftp <IP address> where IP address is the address of the router. The default router IP address is 1.1.1.1. Note: You will need to specify the directory location where your FTP utility will store the trace file. 3. Enter the user name and password. The default user name is root and the default password is password. HP recommends that the user name and password be changed from the default values. 4. Specify binary mode: bin 5. Specify the filename (with the extension .txt) using the get command. For the current trace buffer, use the following command: get curtrace.txt For the previous trace buffer, use the following command: get prvtrace.txt Network Storage Router N1200 User Guide 147 FTP User Interface Upgrade Firmware Use the following procedure for Windows-based systems to upgrade the router firmware. Note: A JAVA applet-based FTP utility is accessible from the UI. 1. Connect the router to the Ethernet network used by the host computer. 2. Start an FTP session using the router IP address: ftp <IP address> where IP address is the IP address of the router. The default router IP address is 1.1.1.1. 3. Enter the user name and password. The default user name is root and the default password is password. HP recommends that the user name and password be changed from the default values. 4. Specify binary mode: bin 5. Specify the path and filename (extension .dlx) of the firmware file to be transferred by using the put command as shown: put <path:filename.dlx> The firmware file will be transferred and the router automatically reboots. The firmware upgrade will be effective after POST process completes. Note: Confirm the firmware level by checking the reboot messages through the serial interface. 148 Network Storage Router N1200 User Guide Basic Troubleshooting 6 This chapter discusses some basic methods of identifying faults in the setup and configuration of the HP StorageWorks Network Storage Router. Most problems are made during the initial installation of the router. Before proceeding with advanced troubleshooting techniques, verify all connections and review the configuration. The following topics are discussed in this chapter: ■ LED Indicators, page 150 ■ Basic Troubleshooting, page 151 — Verifying SCSI Bus Configuration, page 151 — Verifying Fibre Channel Port Connection, page 152 — Verifying SCSI Devices in Windows NT, page 152 — Verifying the Router Configuration, page 153 — Verifying Mapping, page 153 — Verifying Devices, page 153 — Verifying the Host Configuration , page 153 — Verifying HBA Device Driver Information, page 154 — Verifying Serial Port Configuration, page 154 — Verifying PRLI Data, page 155 Network Storage Router N1200 User Guide 149 Basic Troubleshooting LED Indicators The LED indicators on the router are useful for diagnosing various problems: ■ The Fibre Channel port LEDs indicates Fibre Channel activity and link status. If one of these indicators does not light or stays continually lit without any corresponding SCSI bus activity, it may indicate a problem with the Fibre Channel link. Verify the Fibre Channel configuration. ■ The SCSI bus LEDs indicates SCSI activity. These indicators are lit during power up, configuration, and when the unit is transferring data. If the SCSI indicator stays continually lit without any corresponding Fibre Channel LED activity, it may indicate a problem with the SCSI bus configuration. Verify the SCSI bus configuration. ■ The Ethernet LEDs indicates activity and link status. If one of these indicators does not light or stays continuously lit, it may indicate a problem with the network connection. Verify the network connection. The port must be connected to a 10/100BaseT Ethernet network to function properly. For additional information and illustrations of the specific LEDs see “External Features Overview” on page 18. 150 Network Storage Router N1200 User Guide Basic Troubleshooting Basic Troubleshooting If possible, simplify the installation by reducing it to the most basic configuration. Then, add elements one at a time, verifying the operation after each step. Basic troubleshooting includes verifying the setup and the connections, including: ■ Verifying SCSI Bus Configuration, page 151 ■ Verifying Fibre Channel Port Connection, page 152 ■ Verifying SCSI Devices in Windows NT, page 152 ■ Verifying the Router Configuration, page 153 ■ Verifying Mapping, page 153 ■ Verifying Devices, page 153 ■ Verifying the Host Configuration , page 153 ■ Verifying HBA Device Driver Information, page 154 ■ Verifying Serial Port Configuration, page 154 ■ Verifying PRLI Data, page 155 Each of these topics is discussed in the following sections. Verifying SCSI Bus Configuration Items to check include: ■ Termination — Problems with termination can cause intermittent or hard failures. A SCSI bus must be terminated on both ends. Termination problems are common when both narrow and wide devices are on the same bus. ■ Bus Type — On an LVD SCSI bus, SE and LVD devices can be connected to the same bus. However, if one SE device is detected during power up, communication to all devices will convert to SE mode. ■ Device ID — Each device on a SCSI bus must have a unique ID. Verify configured IDs are not in use by other devices on the same SCSI bus. ■ Cabling — Check SCSI cables to verify they are functional. SCSI rules for total length, distance between devices, and stub length must be followed. Connections should also be checked and reseated if necessary. ■ SCSI Devices — Verify that the SCSI devices on a particular SCSI bus can be seen in the Configuration Menu of the router. If the router cannot see the devices, verify SCSI configuration, cabling, and termination. Network Storage Router N1200 User Guide 151 Basic Troubleshooting Verifying Fibre Channel Port Connection If SCSI devices are recognized on the SCSI buses, but do not appear to the Fibre Channel host, it may be that the Fibre Channel link is not properly established. Most hubs and switches have link indicators showing link status. When the router is connected and powered on, this link indicator should show a good link. If it does not, check the cabling or connections. One method of verifying link integrity when connected to a functional host, involves disconnecting and then reconnecting the Fibre Channel cable. This procedure should cause momentary activity of this indicator as the link reinitializes. Additionally, verify that the media type of the router and the attached hub, HBA, or switch is of corresponding types. When using optical media, verify that the attached device is using non-OFC type optical devices. Note: By default, the Fibre Channel port speed is set to 1 Gbps. Changes to the Fibre Channel port speed must be manually set, such as for 2 Gbps. If set incorrectly and plugged into a Loop or Fabric, the unit may receive Framing errors due to the incorrect Fibre Channel link speed. Verifying SCSI Devices in Windows NT If running Fibre Channel-to-SCSI mapping mode, verify the Fibre Channel and the SCSI devices are recognized by the router. Sometimes Windows NT may need to be rebooted with all SCSI devices and the router powered up before recognizing the devices. Verify the Fibre Channel and the SCSI devices: 152 ■ To verify the Fibre Channel devices, navigate to the Windows NT Control Panel, select SCSI Adapters, and double click the Fibre Channel HBA. ■ The SCSI devices should be listed. ■ If no devices are listed, verify the router configuration, Fibre Channel HBA configuration, and cabling. ■ If devices are listed, verify the Fibre Channel HBA mapping mode or the AL_PA addresses. ■ To verify the SCSI devices, navigate to the Windows NT Control Panel, select SCSI adapters, and double click the SCSI controller. Network Storage Router N1200 User Guide Basic Troubleshooting ■ If no devices are listed, verify the router configuration, SCSI Controller configuration, and cabling. Verifying the Router Configuration If you are in doubt about the configuration or about the location of the error, restore the router to the factory default configuration and proceed to configure the unit one step at a time, verifying the functionality of the configuration after each change is made. Caution: Restoring factory defaults overwrites user configurations. In the serial/ Telnet interface, use the save configuration option before resetting factory defaults to allow recovery of user configuration. Verifying Mapping If the router is working in Fibre Channel-to-SCSI Initiator mode and is using Indexed or SCC mapping, try changing to Auto-assigned mapping. Verifying Devices It may be useful to connect the SCSI target devices directly to a SCSI interface (for example, a host SCSI bus) to verify that the devices are functional. Verifying the Host Configuration In some cases, it may be that the Fibre Channel HBA or host device driver may not be working properly. Check the configuration of these elements. It may be useful to check the release notes for the device driver to see if there are any specific issues or required configuration. It may also be useful to ensure that the current version of the HBA driver is being used. There are cases where older applications can have expectations about what constitutes a valid SCSI ID, and thus may not correctly handle certain mappings. This is not an issue for the operating system or most applications. However, some applications may exhibit difficulties addressing target IDs greater than 15 (16 and higher.) To resolve this situation, configure the router to use hard addressing and set the AL_PA to a value that the HBA will be able to map with an ID less than 16. Network Storage Router N1200 User Guide 153 Basic Troubleshooting Verifying HBA Device Driver Information Review the HBA device driver Readme.txt file for configuration specifics. An HBA may require a different configuration. HBAs typically come with utility programs to view or change their configurations. Verifying Serial Port Configuration Verify the configuration of the terminal or terminal emulation program. Table 10: Terminal Configuration Settings BAUD Rate Autobaud, 9600, 19200, 38400, 57600, 115200 Data Bits 8 Stop Bit 1 Parity None Flow Control XON/XOFF If problems persist, verify the cabling. If a valid Ethernet IP address is configured, serial configuration settings can also be set via Telnet. 154 Network Storage Router N1200 User Guide Basic Troubleshooting Verifying PRLI Data The router returns the PRLI (preliminary login) response data as specified in Table 11. In the default configuration, the router returns PRLI Data (PRLI Accept Payload) with the Target bit SET and the Initiator bit CLEAR. However, some configurations require the Initiator bit be SET, such as in router-to-router configurations. See the Fibre Channel Overrides menu for more information about changing the initiator bit. Table 11: PRLI Item Value PRLI Command Code 0x20 Page Length 0x10 Payload Length 0x10 Type Code 0x8 Type Code Extension 0x0 OPA 0x0 RPA 0x0 IPE 0x1 Response Code 0x1 Originator Process Associator 0x0 Responder Process Associator 0x0 Initiator Function 0x1 Target Function 0x1 Command/Data Mixed Allowed 0x0 Data/Response Mixed Allowed 0x0 Read XFER_RDY Disabled 0x1 Write XFER_RDY Disabled 0x0 Network Storage Router N1200 User Guide 155 Basic Troubleshooting 156 Network Storage Router N1200 User Guide Serial and Ethernet Pin Assignments A This appendix provides details for: ■ RJ-11 Serial Pin Assignments, page 158 ■ RJ-45 Ethernet Cable Pin Assignments, page 159 Network Storage Router N1200 User Guide 157 Serial and Ethernet Pin Assignments RJ-11 Serial Pin Assignments The layout of the pin assignments for the serial receptacle on the router is illustrated in Figure 90. Figure 90: RJ-11 Serial pin assignments 6 Link/ Act 5 4 Fibre Channel 3 2 1 LVD/SE SCSl 0 Pwr. 1 Serial Ethernet The pin definitions listed in Table 12 correspond to the pin assignments in Figure 90. Table 12: RJ-11 Serial Pin Assignments Item Description 1 No connection 2 Serial common (ground) 3 Transmit data 4 Receive data 5 CTS (clear to send) Note: To connect the router to a host system, use a RS-232 null modem cable. 158 Network Storage Router N1200 User Guide Serial and Ethernet Pin Assignments RJ-45 Ethernet Cable Pin Assignments The layout of the pin assignments for RJ-45 Ethernet receptacle is illustrated in Figure 91. Figure 91: RJ-45 Ethernet pin assignments 1 Link/ Act 2 3 Fibre Channel 4 5 6 7 8 LVD/SE SCSl 0 Pwr. 1 Serial Ethernet The pin definitions listed in Table 13 correspond to the pins assignments in Figure 91. The router Ethernet connection supports the IEEE specifications for 10BASE-T and 100BASE-TX Ethernet standards. Table 13: RJ-45 Ethernet Pin Assignments Item Description 1 Transmit Out + 2 Transmit Out - 3 Receive in + 4 No Connection 5 No Connection 6 Receive in - 7 No Connection 8 No Connection Network Storage Router N1200 User Guide 159 Serial and Ethernet Pin Assignments 160 Network Storage Router N1200 User Guide Controller LUN Commands B The HP StorageWorks Network Storage Router supports and executes the set of SCSI-3 commands listed in this Appendix. These commands can be received as FCP commands over the Fibre Channel bus and are supported by the Controller LUNs. This document refers to these commands as Controller LUN commands. Complete definitions of SCSI-3 commands can be found in the SCSI-3 standard available from the American National Standards Institute (ANSI). This document divides Controller LUN commands into two categories: ■ General Commands, page 162 ■ Copy Manager Commands, page 166 To first determine which router LUNs are controller LUNs and which are device LUNs, the host software must use the Inquiry general command. Controller LUNs are addressable in all addressing modes. In SCC mode, there is one controller LUN. In Auto-Assigned and Indexed modes, there can be up to four configurable controller LUNs. To access Copy Manager or other general management features, the commands must be sent to the router controller LUNs. To initiate Extended Copy operations (a subset of Copy Manager), the commands can be sent to any tape device LUN attached to the router. The four controller LUNs allow the host software to run multiple concurrent Extended Copy commands. Note: Controller LUNs are numbered in sequence following the last device LUN, without any gaps. A controller LUN may be placed anywhere in custom tables. Network Storage Router N1200 User Guide 161 Controller LUN Commands General Commands ■ Report LUNs ■ Inquiry Each of these commands is discussed in the following paragraphs. Report LUNs Command The Report LUNs command returns a list of LUNs that can receive commands. The format of the Report LUNs command is shown in Table 14. Table 14: Format of Report LUNs Command Bit/ Byte 7 6 5 4 3 0 Operation Code (Example: 0xA0) 1 Reserved 2 Reserved 3 Reserved 4 Reserved 5 Reserved 6 Most Significant Byte (MSB) 7 Allocation Length 2 1 0 1 0 8 9 Least Significant Byte (LSB) 10 Reserved 11 Control Byte The router returns the LUN Parameters as defined in Table 15. Table 15: Report LUNs Data Bit/ Byte 7 6 5 4 3 0 Most Significant Byte (MSB) 1 LUNs Length List 2 2 162 Network Storage Router N1200 User Guide Controller LUN Commands Table 15: Report LUNs Data Bit/ Byte 7 6 5 4 3 Least Significant Byte (LSB) 4 Reserved 5 Reserved 6 Reserved 7 Reserved 3 2 1 0 All LUNs are reported and will appear in the host map. Note: In addition to the device LUNs, controller LUNs are also included in the report. Controller LUN values are displayed at the end of the list. Controller LUN Inquiries report peripheral device types as 0x0c. Inquiry Command The format of the Inquiry Command is shown in Table 16. Table 16: Format of LUN Inquiry Command Bit/ Byte 0 7 6 5 4 3 2 1 0 Operation Code (Example: 0x12) 1 Reserved 2 Page Code or Operation Code 3 Reserved 4 Allocation Length 5 Control Network Storage Router N1200 User Guide EVPD 163 Controller LUN Commands EVPD Page 0x80 If the EVPD bit (bit 0 of byte 1) is set and the Page Code is 0x80, the unit serial number page is returned. The format of this page is shown in Figure 17. Table 17: Format of EVPD Page 0X80 Bit/ Byte 7 6 5 4 3 0 Device Type (Example: 0x0c) 1 Page Code (80h) 3 Reserved 4 Page Length 5 Serial Number 2 1 0 The router returns the LUN Inquiry Data as defined in Table 18 Table 18: LUN Inquiry Data Item 164 Value Peripheral Qualifier 0x00 Peripheral Device Type 0x0C – Indicates Router/Router function RMB 0x00 Device Type Qualifier 0x00 ISO Version 0x00 AENC 0x00 TrmIOP 0x00 Response Data Format 0x02 – SCSI-2 Inquiry Data Format Additional Length 0x20 RelAdr 0x00 Wbus32 0x00 Sync 0x00 Linked 0x00 CmdQue 0x00 SftRe 0x00 Network Storage Router N1200 User Guide Controller LUN Commands Table 18: LUN Inquiry Data Item Value Vendor ID “HP” Product ID “router” Revision Level “XXXXXX” The router will only reply to a SCSI Inquiry using 8-byte LUN field of 0x00. Note: The Revision Level comes from the last four characters of the build string, which appears in the headings for most menu screens. Network Storage Router N1200 User Guide 165 Controller LUN Commands Copy Manager Commands To access Copy Manager or other general management features, the commands must be sent to the router controller LUNs. The following controller LUN commands can be used for Copy Manager on the router: ■ Extended Copy ■ Receive Copy Results ■ Mode Sense (6) and Mode Sense (10) Each of these commands is discussed in the following paragraphs. Extended Copy Command The router supports Extended Copy commands in the following two formats: ■ Version 99-143r1 ■ Version SPC-2 To initiate Extended Copy operations, the commands can be sent to any tape device LUN attached to the router. Multiple concurrent Extended Copy commands can be active. Version 99-143r1 The Extended Copy command supports the following Target descriptor codes listed in Table 19: Table 19: Extended Copy Target descriptor codes, version 99-143r1 Item 166 Value Fibre Channel World Wide Name Target Descriptor 0xE0 Fibre Channel N_Port Target descriptor 0xE1 Network Storage Router N1200 User Guide Controller LUN Commands The Extended Copy command supports the following Initiator descriptor codes listed in Table 20: Table 20: Extended Copy Initiator descriptor codes, version 00-143r1 Item Value Block to Stream 0x00 Stream to Block 0x01 Block to Block 0x02 Inline to Stream 0x04 Stream to Discard 0x06 Verify Target 0x07 Space Operation 0x11 Locate Operation 0x12 Version SPC-2 The Extended Copy command supports the following Target descriptor codes listed in Table 21: Table 21: Extended Copy Target descriptor codes, version SPC2 Item Value Fibre Channel World Wide Name Target Descriptor 0xE0 Fibre Channel N_Port Target Descriptor 0xE1 The Extended Copy command also supports the following Initiator descriptor codes listed in Table 22: Table 22: Extended Copy Initiator codes, version SPC2 Item Value Block to Stream 0x00 Stream to Block 0x01 Block to Stream 0x02 Stream to Stream 0x03 Inline Data to Stream 0x04 Network Storage Router N1200 User Guide 167 Controller LUN Commands Table 22: Extended Copy Initiator codes, version SPC2 Item Value Stream to Discard 0x06 Verify Target 0x07 Block with Offset to Stream 0x08 Stream to Discard + Hold 0x0f Space Operation 0x11 Locate Operation 0x12 Receive Copy Results Command The router supports the Receive Copy Results command, used to return the results of a previous or current Extended Copy command. The Receive Copy Results command supports the following mode listed in Table 23: Table 23: Receive Copy Results command, mode Item Value 0x00 Copy Status The Receive Copy Results command also supports the following service actions listed in Table 24: Table 24: Receive Copy Results command, service actions Item Value Copy Status 0x00 Receive Data 0x01 Operating Parameters 0x03 Failed Segment Details 0x04 Mode Sense (6) and Mode Sense (10) Commands The router supports the Mode Sense (6) and Mode Sense (10) commands, used in conjunction with the 99-143r1 version of Extended Copy command. 168 Network Storage Router N1200 User Guide C Addressing Methods and Table Structures Fibre Channel and SCSI systems use different methods of addressing devices. The router has a method of translating device IDs so each SCSI device is mapped to the appropriate Fibre Channel LUN. The SCSI buses establish the bus connections between devices. Targets on a SCSI bus may internally address LUNs. The addressing of a specific SCSI device is represented by the BUS:TARGET:LUN triplet. When a Fibre Channel Initiator initializes on a loop, the host must first determine what devices exist on the loop. Device discovery is performed and an FCP target device list is built. Each device is queried for FCP LUNs (the LUNs are the actual devices that the operating system will address.) The addressing used is the SCC Logical Unit Addressing and Peripheral Device Addressing method, shown in Table 25 through Table 28. First level addressing is supported, so only the first two bits of the 8-bit FCP LUN are used. Table 25: Addressing Sequence Bit/Byte N 7 6 5 4 Address Method 3 2 1 0 Address Method Specific Address Method Specific N+1 Table 26: Address Method Definitions Code Description 00 Peripheral Device Addressing Method 01 Volume Set Addressing Method 10 Logical Unit Addressing Method 11 Reserved Network Storage Router N1200 User Guide 169 Addressing Methods and Table Structures Table 27: SCSI Logical Unit Addressing Bit/Byte N 7 1 6 0 5 4 3 2 1 0 4 3 2 1 0 Target Table 28: Peripheral Device Addressing Bit/Byte N N+1 7 0 6 0 5 Bus Target/LUN Depending on the configuration, the router supports the Peripheral Device Addressing method and the Logical Unit Addressing method. The data shown in Table 29 comes from the Fibre Channel Configuration Menu. The administrator enters the node number (number to the left of the colon in Table 29) and the router translates the node number into the corresponding AL_PA value (number to the right of the colon in Table 29). Table 29: Arbitrated Loop Node-Number to AL-PA Lookup Table 170 0:0x01 21:0x2E 42:0x52 63:0x74 84:0xA6 105:0xC9 1:0x02 22:0x31 43:0x53 64:0x75 85:0xA7 106:0xCA 2:0x04 23:0x32 44:0x54 65:0x76 86:0xA9 107:0xCB 3:0x08 24:0x33 45:0x55 66:0x79 87:0xAA 108:0xCC 4:0x0F 25:0x34 46:0x56 67:0x7A 88:0xAB 109:0xCD 5:0x10 26:0x35 47:0x59 68:0x7C 89:0xAC 110:0xCE 6:0x17 27:0x36 48:0x5A 69:0x80 90:0xAD 111:0xD1 7:0x18 28:0x39 49:0x5C 70:0x81 91:0xAE 112:0xD2 8:0x1B 29:0x3A 50:0x63 71:0x82 92:0xB1 113:0xD3 9:0x1D 30:0x3C 51:0x65 72:0x84 93:0xB2 114:0xD4 10:0x1E 31:0x43 52:0x66 73:0x88 94:0xB3 115:0xD5 11:0x1F 32:0x45 53:0x67 74:0x8F 95:0xB4 116:0xD6 12:0x23 33:0x46 54:0x69 75:0x90 96:0xB5 117:0xD9 13:0x25 34:0x47 55:0x6A 76:0x97 97:0xB6 118:0xDA 14:0x26 35:0x49 56:0x6B 77:0x98 98:0xB9 119:0xDC 15:0x27 36:0x4A 57:0x6C 78:0x9B 99:0xBA 120:0xE0 Network Storage Router N1200 User Guide Addressing Methods and Table Structures Table 29: Arbitrated Loop Node-Number to AL-PA Lookup Table 16:0x29 37:0x4B 58:0x6D 79:0x9D 100:0xBC 121:0xE1 17:0x2A 38:0x4C 59:0x6E 80:0x9E 101:0xC3 122:0xE2 18:0x2B 39:0x4D 60:0x71 81:0x9F 102:0xC5 123:0xE4 19:0x2C 40:0x4E 61:0x72 82:0xA3 103:0xC6 124:0xE8 20:0x2D 41:0x51 62:0x73 83:0xA5 104:0xC7 125:0xEF Network Storage Router N1200 User Guide 171 Addressing Methods and Table Structures SCC (SCSI Controller Command) Addressing Method When a router is configured to use SCSI Controller Command addressing (SCC) and a command is received, the router either will respond as a controller device to the FCP Initiator or will route the FCP request to a specified BUS:TARGET:LUN. If a request using the Peripheral Device Addressing method is received (an FCP command with the LUN field bits 7 and 6 of byte 0 set to 0), the router routes the request to the internal processor, which acts on the command directly. If a request using the Logical Unit Addressing method is received (bits 7 and 6 set to 00x10), the request is routed to the BUS:TARGET:LUN as specified in the defined field Host systems using SCC addressing will typically do initial device discovery using the Peripheral Device Addressing method. On issuing an Inquiry command to the router, the host will receive the router Inquiry data, indicating the device type as a controller device (Inquiry data indicates device type is 0xC). The host will then know that subsequent commands to router-attached devices will use the Logical Unit Addressing method. The host can perform discovery by either progressing through the BUS:TARGET:LUN values, as would a standard SCSI driver, or by issuing a Report LUNs command. This command is sent to the router (using the Peripheral Device Addressing method). The router returns a table indicating the attached devices. The host can then perform actions on these devices directly without performing further discovery processing. 172 Network Storage Router N1200 User Guide Addressing Methods and Table Structures Auto Assigned Addressing Method The Auto Assigned addressing method is created through SCSI device discovery on power up or reset. As the router performs device discovery on the SCSI bus, the index table FCP LUN values are filled with adjacent FCP LUN referencing each subsequent SCSI device. The index table generated by the Auto Assigned option cannot be manually edited. When the Auto Assigned option is used, the host system will detect every attached SCSI device without voids, allowing full device access to the host. This method allows easy configuration in environments where SCSI device ordering is not important and where hot plugging of SCSI devices will not occur. For example, tape libraries are excellent candidates for using Auto Assigned Addressing. Configuration options provide for the SCSI discovery to be performed in order of bus, target, or LUN as desired for the specific environment. Network Storage Router N1200 User Guide 173 Addressing Methods and Table Structures Indexed Addressing Method Indexed addressing allows for host bus adapter (HBA) drivers that use only Peripheral Device Addressing to access SCSI devices attached to the router. This addressing is done by use of a table, which is indexed by sequential LUN values, indicating the selected BUS:TARGET:LUN devices. In this mode, it is not possible to address the router as a controller unit directly. The maximum size of the table is equal to the number of buses multiplied by the number of targets per bus less one Initiator ID per bus, multiplied by the number of LUNs per target. The index table can be manually edited. A method is also provided to perform SCSI device discovery and fill the index table. See Table 30 for the Indexed addressing table. Table 30: Indexed Addressing Table FCP LUN Value SCSI BUS:TARGET:LUN 0 0:0:0 1 0:1:0 2 0:2:0 3 0:3:0 4 0:4:0 5 0:5:0 6 0:6:0 (0:7:0 occupied by Initiator ID) 174 7 0:8:0 (...) (...) 13 0:14:0 14 0:15:0 15 1:0:0 16 1:1:0 17 1:2:0 (...) (...) Network Storage Router N1200 User Guide Regulatory Compliance Notices D Regulatory Compliance Identification Numbers For the purpose of regulatory compliance certifications and identification, your product has been assigned a unique HP Series Number. The series number can be found on the product label, along with the required approval markings and information. When requesting compliance information for this product, always refer to this series number. The series number should not be confused with the marketing name or model number of the product. Network Storage Router N1200 User Guide 175 Regulatory Compliance Notices Federal Communications Commission Notice Part 15 of the Federal Communications Commission (FCC) Rules and Regulations has established Radio Frequency (RF) emission limits to provide an interference-free radio frequency spectrum. Many electronic devices, including computers, generate RF energy incidental to their intended function and are, therefore, covered by these rules. These rules place computers and related peripheral devices into two classes, A and B, depending upon their intended installation. Class A devices are those that may reasonably be expected to be installed in a business or commercial environment. Class B devices are those that may reasonably be expected to be installed in a residential environment (for example, personal computers). The FCC requires devices in both classes to bear a label indicating the interference potential of the device as well as additional operating instructions for the user. The rating label on the device shows the classification (A or B) of the equipment. Class B devices have an FCC logo or FCC ID on the label. Class A devices do not have an FCC logo or FCC ID on the label. After the Class of the device is determined, refer to the corresponding statement in the following sections. Class A Equipment This equipment has been tested and found to comply with the limits for a Class A digital device, pursuant to Part 15 of the FCC Rules. These limits are designed to provide reasonable protection against harmful interference when the equipment is operated in a commercial environment. This equipment generates, uses, and can radiate radio frequency energy and, if not installed and used in accordance with the instructions, may cause harmful interference to radio communications. Operation of this equipment in a residential area is likely to cause harmful interference, in which case the user will be required to correct the interference at personal expense. Class B Equipment This equipment has been tested and found to comply with the limits for a Class B digital device, pursuant to Part 15 of the FCC Rules. These limits are designed to provide reasonable protection against harmful interference in a residential installation. This equipment generates, uses, and can radiate radio frequency energy and, if not installed and used in accordance with the instructions, may cause harmful interference to radio communications. However, there is no guarantee that interference will not occur in a particular installation. If this 176 Network Storage Router N1200 User Guide Regulatory Compliance Notices equipment does cause harmful interference to radio or television reception, which can be determined by turning the equipment off and on, the user is encouraged to try to correct the interference by one or more of the following measures: ■ Reorient or relocate the receiving antenna ■ Increase the separation between the equipment and receiver ■ Connect the equipment into an outlet on a circuit that is different from that to which the receiver is connected ■ Consult the dealer or an experienced radio or television technician for help Declaration of Conformity, United States Only This device complies with Part 15 of the FCC Rules. Operation is subject to the following two conditions: (1) this device may not cause harmful interference, and (2) this device must accept any interference received, including interference that may cause undesired operation. For questions regarding your product, contact us by mail or telephone: ■ Hewlett-Packard Computer Corporation P. O. Box 692000, Mail Stop 530113 Houston, Texas 77269-2000 ■ 1-800-652-6672 (1-800-OK COMPAQ) (For continuous quality improvement, calls may be recorded or monitored.) For questions regarding this FCC declaration, contact us by mail or telephone: ■ Hewlett-Packard Computer Corporation P. O. Box 692000, Mail Stop 510101 Houston, Texas 77269-2000 ■ 1-281-514-3333 To identify this product, refer to the part, series, or model number found on the product. Modifications The FCC requires the user to be notified that any changes or modifications made to this device that are not expressly approved by Hewlett-Packard Computer Corporation may void the user’s authority to operate the equipment. Network Storage Router N1200 User Guide 177 Regulatory Compliance Notices Cables Connections to this device must be made with shielded cables with metallic RFI/EMI connector hoods in order to maintain compliance with FCC Rules and Regulations. Power Cords The power cord set included in your server meets the requirements for use in the country where you purchased your server. If you need to use this server in another country, you should purchase a power cord that is approved for use in that country. WARNING: This product can ONLY be used with an HP approved power cord for your specific geographic region. Use of a non-HP approved power cord may result in: 1) not meeting individual country specific safety requirements; 2) insufficient conductor ampacity that could result in overheating with potential personal injury and/or property damage; and 3) an unapproved power cord could fracture resulting in the internal contacts being exposed, which potentially could subject the user to a shock hazard. HP disclaims all liability in the event a non-HP approved power cord is used. The power cord must be rated for the product and for the voltage and current marked on the product’s electrical ratings label. The voltage and current rating of the cord should be greater than the voltage and current rating marked on the product. In addition, the cross sectional area of the wire must be a minimum of 1.00 mm² or 18AWG, and the length of the cord must be between 6 feet (1.8 m) and 12 feet (3.6 m). If you have questions about the type of power cord to use, contact your HP authorized service provider. A power cord should be routed so that it is not likely to be walked on or pinched by items placed upon it or against it. Particular attention should be paid to the plug, electrical outlet, and the point where the cord exits from the product. 178 Network Storage Router N1200 User Guide Regulatory Compliance Notices Canadian Notice (Avis Canadien) Class A Equipment This Class A digital apparatus meets all requirements of the Canadian Interference-Causing Equipment Regulations. Cet appareil numérique de la classe A respecte toutes les exigences du Règlement sur le matériel brouilleur du Canada. Class B Equipment This Class B digital apparatus meets all requirements of the Canadian Interference-Causing Equipment Regulations. Cet appareil numérique de la classe B respecte toutes les exigences du Règlement sur le matériel brouilleur du Canada. Network Storage Router N1200 User Guide 179 Regulatory Compliance Notices European Union Notice Products with the CE Marking comply with both the EMC Directive (89/336/EEC) and the Low Voltage Directive (73/23/EEC) issued by the Commission of the European Community. Compliance with these directives implies conformity to the following European Norms (the equivalent international standards are in parenthesis): 180 ■ EN55022 (CISPR 22) – Electromagnetic Interference ■ EN55024 (IEC61000-4-2, 3, 4, 5, 6, 8, 11) – Electromagnetic Immunity ■ EN61000-3-2 (IEC61000-3-2) – Power Line Harmonics ■ EN61000-3-3 (IEC61000-3-3) – Power Line Flicker ■ EN60950 (IEC950) – Product Safety Network Storage Router N1200 User Guide Regulatory Compliance Notices Japanese Notice Network Storage Router N1200 User Guide 181 Regulatory Compliance Notices BSMI Notice 182 Network Storage Router N1200 User Guide Regulatory Compliance Notices Laser Device All HP systems equipped with a laser device comply with safety standards, including International Electrotechnical Commission (IEC) 825. With specific regard to the laser, the equipment complies with laser product performance standards set by government agencies as a Class 1 laser product. The product does not emit hazardous light; the beam is totally enclosed during all modes of customer operation and maintenance. Laser Safety Warnings WARNING: To reduce the risk of exposure to hazardous radiation: ■ Do not try to open the laser device enclosure. There are no user-serviceable components inside. ■ Do not operate controls, make adjustments, or perform procedures to the laser device other than those specified herein. ■ Allow only HP authorized service technicians to repair the laser device. Compliance with CDRH Regulations The Center for Devices and Radiological Health (CDRH) of the U.S. Food and Drug Administration implemented regulations for laser products on August 2, 1976. These regulations apply to laser products manufactured from August 1, 1976. Compliance is mandatory for products marketed in the United States. Compliance with International Regulations All HP systems equipped with laser devices comply with appropriate safety standards including IEC 825. Laser Product Label The following label or equivalent is located on the surface of the HP supplied laser device. Network Storage Router N1200 User Guide 183 Regulatory Compliance Notices This label indicates that the product is classified as a CLASS 1 LASER PRODUCT. This label appears on a laser device installed in your product. Laser Information Table 31: Laser Information Feature 184 Description Laser type Semiconductor GaAIAs Wave length 780 nm +/- 35 nm Divergence angle 53.5 degrees +/- 0.5 degrees Output power Less than 0.2 mW or 10,869 W m-2 sr-1 Polarization Circular 0.25 Numerical aperture 0.45 inches +/- 0.04 inches Network Storage Router N1200 User Guide Electrostatic Discharge E To avoid damaging the system, be aware of the precautions you need to follow when setting up the system or handling parts. A discharge of static electricity from a finger or other conductor may damage system boards or other static-sensitive devices. This type of damage may reduce the life expectancy of the device. To prevent electrostatic damage, observe the following precautions: ■ Avoid hand contact by transporting and storing products in static-safe containers. ■ Keep electrostatic-sensitive parts in their containers until they arrive at static-free workstations. ■ Place parts on a grounded surface before removing them from their containers. ■ Avoid touching pins, leads, or circuitry. ■ Always be properly grounded when touching a static-sensitive component or assembly. Network Storage Router N1200 User Guide 185 Electrostatic Discharge Grounding Methods There are several methods for grounding. Use one or more of the following methods when handling or installing electrostatic-sensitive parts: ■ Use a wrist strap connected by a ground cord to a grounded workstation or computer chassis. Wrist straps are flexible straps with a minimum of 1 megohm ± 10 percent resistance in the ground cords. To provide proper ground, wear the strap snug against the skin. ■ Use heel straps, toe straps, or boot straps at standing workstations. Wear the straps on both feet when standing on conductive floors or dissipating floor mats. ■ Use conductive field service tools. ■ Use a portable field service kit with a folding static-dissipating work mat. If you do not have any of the suggested equipment for proper grounding, have a HP authorized reseller install the part. Note: For more information on static electricity, or assistance with product installation, contact your HP authorized reseller. 186 Network Storage Router N1200 User Guide Index A C Active Fabric configuration Serial/Telnet UI 128 Visual Manager UI 50 addressing, defined 169 AL_PA, addressing methods 32 audience 10 authorized reseller, HP 15 auto-assigned addressing described 173 auto-assigned maps, defined 35 Center for Devices and Radiological Health See CDRH clock configuration Serial/Telnet UI 127 Visual Manager UI 52 configuration settings backing up 145 common 31 restoring 146 troubleshooting 153 configurations, Fibre Channel to SCSI, illustrated 21 controller LUN commands general commands, listed 162 conventions document 11 equipment symbols 12 text symbols 11 conversion process, FCP to SCSI protocol, illustrated 22 copying trace buffers, FTP UI 147 current map, default Fibre Channel Serial/Telnet UI 101 Visual Manager UI 58 SCSI Serial/Telnet UI 105 Visual Manager UI 60 Index backing up the configuration, FTP UI 145 backup and restore, LAN-free, illustrated 24 baud rate configuration Serial/Telnet UI 95 Visual Manager UI 46 buffered tape writes Fibre Channel Serial/Telnet UI 101 Visual Manager UI 57 overview of 35 SCSI Serial/Telnet UI 105 Visual Manager UI 60 bus reset on boot overview of 31 Serial/Telnet UI 104 Visual Manager UI 60 Index B D data movement, server-free 25 Network Storage Router N1200 User Guide 187 Index date configuration Serial/Telnet UI 127 Visual Manager UI 52 DB-9 pin assignments 158 DB-9 pin layout 158 DB-9 serial pin assignments, illustrated 158 default settings, Ethernet 28 default settings, router 28 devices supported 21 troubleshooting 153 DHCP setup Serial/Telnet UI 97 Visual Manager UI 48 discovery mode Fibre Channel Serial/Telnet UI 100 Visual Manager UI 57 overview of 33 SCSI Serial/Telnet UI 104 Visual Manager UI 60 document conventions 11 prerequisites 10 related documentation 10 E environmental requirements operating 26 shipping and storing 26 equipment symbols 12 ESD (electrostatic discharge) obtaining additional information 186 precautions 185 preventing 185 transporting products 185 Ethernet configuration default settings 28 Serial/Telnet UI 96 Visual Manager UI 48 Ethernet port 188 LED indicators 19 location of 19 event log clearing Serial/Telnet UI 139 Visual Manager UI 83 configuration of Serial/Telnet UI 126 Visual Manager UI 81 viewing Serial/Telnet UI 139 Visual Manager UI 82 external features, overview 18 F factory settings, resetting Serial/Telnet UI 129 Visual Manager UI 53 FCC notices Class A Equipment 176 Class B Equipment 177 classification label 176 Declaration of Conformity 177 FCP to SCSI protocol conversion process, illustrated 22 features of router, external 18 Fibre Channel LED indicators 20 port configuration, overview 32 Fibre Channel connection, troubleshooting 152 Fibre Channel hosts viewing and changing Serial/Telnet UI 118 Visual Manager UI 66 Fibre Channel maps adding entries Serial/Telnet UI 113 Visual Manager UI 69 clearing entries Visual Manager UI 69 creating entries Serial/Telnet UI 115 Network Storage Router N1200 User Guide Index Visual Manager UI 69 deleting entries Serial/Telnet UI 117 Visual Manager UI 69 editing entries Serial/Telnet UI 111 Visual Manager 68 filling entries Serial/Telnet UI 118 Visual Manager UI 69 removing gaps in Serial/Telnet UI 117 Visual Manager UI 69 viewing and changing Serial/Telnet UI 108 Visual Manager UI 68 Fibre Channel port buffered tape writes Serial/Telnet UI 101 Visual Manager UI 57 configuration Serial/Telnet UI 99 Visual Manager UI 55 Configuration screen, illustrated 55 default map Serial/Telnet UI 101 Visual Manager UI 58 discovery mode Serial/Telnet UI 100 Visual Manager UI 57 override settings Serial/Telnet UI 102 Visual Manager UI 58 performance mode Visual Manager UI 58 port mode Serial/Telnet UI 101 Visual Manager UI 56 port name Serial/Telnet UI 99 Visual Manager UI 55 Network Storage Router N1200 User Guide Fibre Channel to SCSI configurations, illustrated 21 firmware versions, upgrading FTP UI 148 Serial/Telnet UI 142 FTP UI accessing 144 Visual Manager UI 75 configuration, backing up 145 configuration, restoring 146 firmware, upgrading 148 overview of the UI 30 tasks 143 trace buffers, copying 147 functional overview, of router 21 G getting help 15 grounding methods 186 grounding, suggested equipment for 186 H hard addressing, defined 32 HBA device driver, troubleshooting 154 heel straps, using 186 help, obtaining 15 host configuration, troubleshooting 153 host lists adding to Serial/Telnet UI 120 Visual Manager UI 65 deleting from Serial/Telnet UI 120 editing, Fibre Channel Serial/Telnet UI 120 Visual Manager UI 66 editing, SCSI Serial/Telnet UI 120 Visual Manager UI 70 selecting a host for the current map Serial/Telnet UI 120 189 Index Visual Manager UI 65 hostname Serial/Telnet UI 97 Visual Manager UI 47 HP authorized reseller 15 storage website 15 technical support 15 I I/O configuration Visual Manager UI 54 indexed addressing described 174 indexed maps, defined 34 initiator IDs, SCSI Serial/Telnet UI 104 Visual Manager UI 59 interfaces user, listed 29 internal termination, SCSI Visual Manager UI 60 IP address Serial/Telnet UI 96 Visual Manager UI 48 IP gateway Serial/Telnet UI 97 Visual Manager UI 48 L LAN-free backup and restore, illustrated 24 laser device product classification label 183 radiation warning 183 regulatory compliance notice 183 LED indicators defined 150 Ethernet port 19 Fibre Channel 20 power supply 19 SCSI bus 20 190 types of 150 link status, Fibre Channel Serial/Telnet UI 133 Visual Manager UI 55 LUN management overview 34 M mapping tasks, Fibre Channel adding entries Serial/Telnet UI 113 Visual Manager 69 changing the name of the host Visual Manager 66 clearing entries Visual Manager 69 creating entries Serial/Telnet UI 115 Visual Manager 69 default current map Serial/Telnet UI 101 Visual Manager UI 58 deleting entries Serial/Telnet UI 117 Visual Manager 69 filling entries Serial/Telnet UI 118 Visual Manager 69 removing gaps in Serial/Telnet UI 117 Visual Manager 69 viewing and changing 106 Visual Manager UI 68 mapping tasks, Fibre Channel and SCSI adding (creating) a map Serial/Telnet UI 109 Visual Manager UI 65 adding a host to the host list Serial/Telnet UI 120 Visual Manager UI 65 changing the name of Serial/Telnet UI 110 Network Storage Router N1200 User Guide Index cloning a map Serial/Telnet UI 118 Visual Manager UI 66 deleting (removing) the current map Serial/Telnet UI 109 Visual Manager UI 66 deleting a host from the host list Serial/Telnet UI 120 Visual Manager UI 65 displaying the entire device list Serial/Telnet UI 123 editing entries Serial/Telnet UI 111 editing host information Serial/Telnet UI 121 editing the current map Serial/Telnet UI 110 editing the host list of the current map Serial/Telnet UI 118 overview of Visual Manager UI 64 selecting a host for the current map Serial/Telnet UI 120 Visual Manager UI 65 selecting the current map Serial/Telnet UI 107 Visual Manager UI 66 viewing and changing Serial/Telnet UI 108 Visual Manager UI 65 mapping tasks, SCSI adding entries Serial/Telnet UI 114 Visual Manager UI 72 clearing entries Visual Manager UI 72 creating entries Serial/Telnet UI 116 Visual Manager UI 72 default current map Serial/Telnet UI 105 Visual Manager UI 60 Network Storage Router N1200 User Guide deleting entries Serial/Telnet UI 117 Visual Manager UI 72 filling entries Serial/Telnet UI 118 Visual Manager UI 72 removing gaps in Serial/Telnet UI 117 Visual Manager UI 72 viewing and changing 106 Visual Manager UI 71 maps auto-assigned, defined 35 indexed, defined 34 overview 33 predefined maps 34 SCC, defined 35 troubleshooting 153 N network configuration Serial/Telnet UI 96 Visual Manager UI 47 O override settings Fibre Channel Serial/Telnet UI 102 Visual Manager UI 58 SCSI Serial/Telnet UI 105 Visual Manager UI 61 P parts proper handling 185 storing 185 performance mode, Fibre Channel Visual Manager UI 58 pin assignments DB-9 serial 158 191 Index RJ-45 Ethernet 159 pin layout DB-9 serial 158 RJ-45 Ethernet 159 port configuration Serial/Telnet UI 99 port mode, Fibre Channel Serial/Telnet UI 101 Visual Manager UI 56 port name, Fibre Channel Serial/Telnet UI 99 Visual Manager UI 55 power requirements, of router 26 power supply LED indicators 19 power-up messages, illustrated 91 prerequisites 10 PRLI data, troubleshooting 155 process, converting Fibre Channel to SCSI, illustrated 22 process, converting SCSI to Fibre Channel, illustrated 23 R rack stability, warning 14 rebooting Serial/Telnet UI 141 regulatory compliance notices Canadian 179 device modifications 177 European Union 180 identification number 175 related documentation 10 report option Visual Manager UI 84 requirements of router, physical 26 resetting to factory settings Serial/Telnet UI 129 Visual Manager UI 53 restoring the configuration, FTP UI 146 RJ-45 Ethernet pin assignments 159 RJ-45 Ethernet pin layout 159 192 RJ-45 Ethernet pin layout, illustrated 159 router, illustrated 18 S SCC addressing, described 172 SCC maps, defined 35 SCSI bus buffered tape writes Serial/Telnet UI 105 Visual Manager UI 60 bus reset on boot Serial/Telnet UI 104 Visual Manager UI 60 configuration of Serial/Telnet UI 103 Visual Manager UI 59 configuration overview 31 configuration, troubleshooting 151 default map Serial/Telnet UI 105 Visual Manager UI 60 discovery settings Serial/Telnet UI 104 Visual Manager UI 60 Initiator and Target settings Serial/Telnet UI 104 Visual Manager UI 59 LED indicators 20 override settings 105 Visual Manager UI 61 termination mode Visual Manager UI 60 SCSI devices, troubleshooting 152 SCSI hosts viewing and changing Serial/Telnet UI 118 Visual Manager UI 70 SCSI maps adding entries Serial/Telnet UI 114 Visual Manager UI 72 clearing entries Network Storage Router N1200 User Guide Index Visual Manager UI 72 creating entries Serial/Telnet UI 116 Visual Manager UI 72 deleting entries Serial/Telnet UI 117 Visual Manager UI 72 editing entries Serial/Telnet UI 111 Visual Manager 71 filling entries Serial/Telnet UI 118 Visual Manager UI 72 removing gaps in Serial/Telnet UI 117 Visual Manager UI 72 viewing and changing Serial/Telnet UI 108 Visual Manager UI 71 SCSI to Fibre Channel conversion process, illustrated 23 security configuration Serial/Telnet UI 98 Visual Manager UI 51 serial port configuration, troubleshooting of 154 location of 19 Serial UI, accessing 90 Serial/Telnet main menu, illustrated 92 Serial/Telnet UI accessing 90 Active Fabric configuration 128 baud rate, changing 95 Configuration Menu, options, listed 93 DHCP setup 97 download new firmware option, described 142 editing host information on a Fibre Channel port, illustrated 121 Ethernet configuration 96 DHCP 97 Ethernet mode 97 Network Storage Router N1200 User Guide I/P address 96 I/P gateway 97 MAC address 97 subnet mask 96 event filter setting options, listed 126 event log clearing 139 configuration of 126 viewing 139 event settings, configuration of 126 factory settings, resetting 129 Fibre Channel devices, viewing 135 Fibre Channel driver status information, viewing 136 Fibre Channel link information, viewing 133 Fibre Channel port buffered tape writes 101 configuration of 99 discovery mode 100 override settings 102 port mode 101 port name 99 Fibre Channel status information, viewing 132 main menu, described 92 mapping tasks, Fibre Channel adding entries 113 creating entries 115 deleting entries 117 filling entries in 118 removing gaps in 117 mapping tasks, Fibre Channel and SCSI adding a host to the host list 120 changing the name of the current map 110 cloning the current map 118 creating a new map 109 deleting (removing) the current map 109 deleting a host from the host list 120 displaying the entire device list 123 editing entries of the current map 111 editing host information 121 editing options, listed 110 193 Index editing the current map 110 editing the entries of the current map, options, listed 112 editing the host list of the current map 118 editing the host list of the current map, edit options, listed 119 initial access 106 listed 106 screen navigation 107 selecting the current map 107 selecting the host for the current map 120 viewing the current map 108 mapping tasks,SCSI adding entries 114 creating map entries 116 deleting entries 117 filling entries 118 removing gaps in 117 overview of the UI 29 port configuration 99 reboot option, described 141 Reset and Save Configuration to Factory defaults option, described 129 Restore Last Saved Configuration option, described 129 Save Configuration option, described 129 SCSI attached devices 137 SCSI bus, configuration buffered tape writes 105 bus reset on boot 104 discovery settings 104 Initiator and Target settings 104 Target override settings 105 SCSI resource information 138 SCSI statistics 137 SCSI status information 137 SCSI Status Menu, options, listed 137 server-free backup 128 system statistics information, described 131 System Statistics Menu, options, listed 131 system status information 131 System Utilities Menu, options, listed 130 194 System Utility Menu, described 130 trace and event settings configuration, described 124 trace buffers, saving copies 140 Trace Dump menu, described 139 trace settings, configuring 124 Serial/Telnet UI Active Fabric Configuration Menu, illustrated 128 Serial/Telnet UI adding a host to the host list FCP host, illustrated 120 Serial/Telnet UI adding a host to the host list SCSI host, illustrated 120 Serial/Telnet UI Adding an entry to a Fibre Channel map, illustrated 113 Serial/Telnet UI adding an entry to a SCSI map, illustrated 114 Serial/Telnet UI Baud Rate Configuration screen, illustrated 95 Serial/Telnet UI Configuration Menu, illustrated 93 Serial/Telnet UI creating an entry for a SCSI map, illustrated 116 Serial/Telnet UI creating an map entry for a Fibre Channel map, illustrated 115 Serial/Telnet UI device list generated for a Fibre Channel port, illustrated 113 Serial/Telnet UI device list generated for a SCSI port, illustrated 114 Serial/Telnet UI Device Mapping Configuration Menu, illustrated 106 Serial/Telnet UI Download New Firmware Menu, illustrated 142 Serial/Telnet UI Edit Map Entries for a Fibre Channel Map, illustrated 111 Serial/Telnet UI Edit Map Entries for a SCSI Map, illustrated 112 Serial/Telnet UI editing host information on a SCSI bus, illustrated 122 Serial/Telnet UI entire device list, illustrated 123 Serial/Telnet UI event filter settings, illustrated 126 Serial/Telnet UI Event Log Menu, illustrated 139 Network Storage Router N1200 User Guide Index Serial/Telnet UI FCP Current Map display, illustrated 108 Serial/Telnet UI Fibre Channel configuration screen, illustrated 99 Serial/Telnet UI Fibre Channel Devices Display page, illustrated 135 Serial/Telnet UI Fibre Channel Driver resource status screen, illustrated 136 Serial/Telnet UI Fibre Channel link status screen, illustrated 133 Serial/Telnet UI Fibre Channel Transport Queues page, illustrated 136 Serial/Telnet UI host list display for Fibre Channel maps, illustrated 119 Serial/Telnet UI host list display for SCSI maps, illustrated 119 Serial/Telnet UI Map Edit Menu, illustrated 110 Serial/Telnet UI RealTime Clock Configuration Menu, described 127 Serial/Telnet UI SCSI bus configuration menu, illustrated 103 Serial/Telnet UI SCSI Current Map display, illustrated 109 Serial/Telnet UI SCSI Device Display Menu, illustrated 137 Serial/Telnet UI SCSI Resource Display screen, illustrated 138 Serial/Telnet UI SCSI Status Menu, illustrated 137 Serial/Telnet UI Select Current Map screen, illustrated 107 Serial/Telnet UI System Statistics Menu, illustrated 131 Serial/Telnet UI System Status screen, illustrated 131 Serial/Telnet UI System Utilities Menu, illustrated 130 Serial/Telnet UI Trace Dump menu, illustrated 139 Serial/Telnet UI trace settings menu, illustrated 124 Network Storage Router N1200 User Guide Serial/Telnet UI trace settings screen, continued, illustrated 125 server-free backup Serial/Telnet UI 128 Visual Manager UI 50 server-free data movement, illustrated 25 server-free data movement, overview 25 settings, common configuration 31 soft addressing, defined 32 standby power button location of 19 statistics information, viewing Serial/Telnet UI 131 Visual Manager UI 73 subnet mask Serial/Telnet UI 96 Visual Manager UI 48 symbols in text 11 symbols on equipment 12 T tables peripheral device addressing 170 SCSI addressing sequence 169 SCSI logical unit addressing 170 target override settings Serial/Telnet UI 105 Visual Manager 61 technical support, HP 15 Telnet UI, accessing 89 text symbols 11 tools conductive field service type 186 traces clearing buffers Serial/Telnet UI 139 Visual Manager UI 80 configuration Serial/Telnet UI 139 configuration of Serial/Telnet UI 124 Visual Manager UI 77 195 Index copying buffers 147 viewing Serial/Telnet UI 139 troubleshooting basic steps, listed 151 devices, verifying 153 Fibre Channel connection, verifying 152 HBA device driver, verifying 154 host configuration, verifying 153 mapping, verifying 153 PRLI data, verifying 155 router configuration, verifying 153 SCSI bus configuration 151 SCSI devices, verifying 152 serial port configuration, verifying 154 U upgrading the firmware FTP UI 148 Serial/Telnet UI 142 user configuration Serial/Telnet UI 98 Visual Manager UI 51 user interfaces, listed 29 utilities configuration Serial/Telnet UI 130 Visual Manager UI 74 V Visual Manager AL_PA lookup table, illustrated 56 Visual Manager Clear Current Trace Buffer screen, illustrated 80 Visual Manager Current traces screen, illustrated 79 Visual Manager Discovery screen, illustrated 63 Visual Manager Ethernet Configuration dialog box, illustrated 48 Visual Manager Event Log settings screen, illustrated 81 196 Visual Manager Fibre Channel Host Name dialog box, illustrated 67 Visual Manager Fibre Channel Map dialog box, illustrated 68 Visual Manager FTP Utility screen, illustrated 75 Visual Manager Home page, illustrated 42 Visual Manager Main Menu option bar, illustrated 44 Visual Manager main menu, illustrated 42 Visual Manager Network screen, illustrated 47 Visual Manager Ports menu, illustrated 54 Visual Manager Reboot screen, illustrated 85 Visual Manager Report screen, illustrated 84 Visual Manager Reset to Factory Default screen, illustrated 53 Visual Manager router image, illustrated 43 Visual Manager SCSI bus configuration screen, illustrated 59 Visual Manager SCSI Device Override screen, illustrated 61 Visual Manager SCSI Host Name dialog box, illustrated 70 Visual Manager SCSI Map dialog box, illustrated 71 Visual Manager Serial screen, illustrated 46 Visual Manager Statistics menu, illustrated 73 Visual Manager System Menu, illustrated 45 Visual Manager Trace Settings screen, illustrated 77 Visual Manager UI accessing 39 Active Fabric configuration 50 number of controller LUNs 50 options 50 server-free backup mode 50 baud rate configuration 46 best practices 41 clock configuration 52 discovery 63 Ethernet configuration 48 DHCP 48 Ethernet mode 48 Network Storage Router N1200 User Guide Index IP address 48 IP gateway 48 subnet mask 48 event log clearing 83 configuration 81 display 82 factory settings, resetting 53 Fibre Channel buffered tape writes 57 configuration of 55 default map 58 discovery mode 57 hard AL_PA 56 link status 55 override settings 58 performance mode 58 port mode 56 port name 55 Fibre Channel hosts, viewing and changing 66 FTP access 75 home page 42 host name, changing 47 I/O configuration 54 main menu 42 mapping tasks 64 overview of 64 mapping tasks, Fibre Channel adding entries 69 clearing maps 69 creating entries 69 deleting entries 69 filling maps 69 removing gaps in 69 viewing and changing 68 mapping tasks, Fibre Channel and SCSI adding a new host 65 adding a new map 65 cloning a map 66 deleting a host 65 deleting a map 66 Network Storage Router N1200 User Guide selecting a host 65 selecting a map 66 mapping tasks, SCSI adding entries 72 clearing map entries 72 creating entries 72 deleting entries 72 filling maps 72 removing gaps in 72 viewing and changing 71 network configuration 47 Network Menu options, listed 47 overview of the UI 29 report options 84 resetting to factory settings 53 SCSI buffered tape writes 60 bus reset on boot 60 configuration of 59 default map 60 discovery mode 60 initiator IDs 59 internal termination 60 override settings 61 settings 59 Target IDs 59 SCSI hosts viewing and changing 70 serial configuration 46 statistics information ,viewing 73 System Menu 45 traces clearing buffers 80 configuration 77 displays XE 79 user configuration 51 utilities configuration 74 options 74 Visual Manager Utilities menu, illustrated 74 W warning 197 Index rack stability 14 symbols on equipment 12 websites 198 HP storage 15 wrist straps using 186 Network Storage Router N1200 User Guide