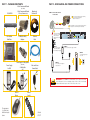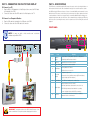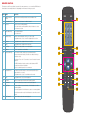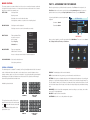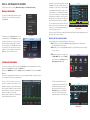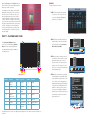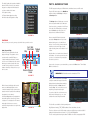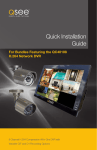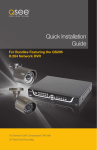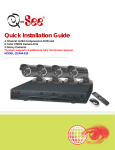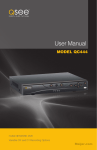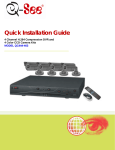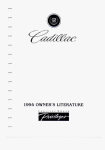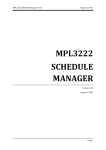Download Q-See QC444-403 Installation guide
Transcript
Quick Installation Guide For Bundles Featuring the QC444 H.264 Network DVR QC444-403/411/426 4 Channel H.264 Compression DVR with Variable CIF and D1 Recording Options PART 1 - PACKAGE CONTENTS PART 2 - DVR CAMERA AND POWER CONNECTIONS 4 Color Cameras with Stands (403 & 411) QC444 DVR 2 Color Cameras with Stands 2 Decoy Cameras (426) Manual and Software CD STEP 1: Connect the Cameras to the Cables 1A Connect both camera leads to the matching ends on the power/video cable. Repeat for all cameras. 1B manuals and software QC Series Attach the BNC connector on the power/video cable to a Video In port on the DVR. Repeat for all cameras. 1C Pre-Installed Hard Drive Connect the remaining connector to one of the ends on the power splitter. Repeat for all cameras. Ethernet Cable 2 BNC(M) to RCA(F) Adapters STEP 2: Connect the single end of the power splitter to the included power supply. AUDIO OUT 2 4 2 1 3 1 DC 12V VGA VIDEO OUT STEP 3: Connect the other power supply to the DVR . STEP 5: Connect thesurge protector to an outlet. Power Supply & 4-Way Splitter (403 & 411) Power Supply for DVR STEP 4: Video and Power Camera Cable 2-Way Splitter (426) Connect both power supplies to a surge protector. IMPORTANT! It is STRONGLY recommended to use a surge protector that is UL-1449 rated. Look for a clamping voltage of 330 or lower, a Joule rating of at least 400 and a response time of 10 nanoseconds or less. USB 2.0 Mouse The appearance of contents may differ from images shown. Remote Control Revised 5/18/11 PART 3 - CONNECTING THE DVR TO YOUR DISPLAY PART 4 - DVR CONTROLS To Connect to a TV: This DVR can be controlled through the USB mouse, the remote control or by using the buttons on the front panel of the device. We have found that the majority of our customers prefer to operate their DVRs using the USB mouse because of its ease of use and flexibility and our manual is set up with this in mind. The remote control allows you to perform most of the day-to-day functions from a convenient distance. It functions as a typical remote control with additional buttons allowing you to navigate through menus and control functions. We recommend that you configure your DVR using the mouse controls, reserving the remote control for operations such as live viewing, file search and playback. 1. 2. Plug the BNC to RCA adapter in to Video Out port then connect the RCA cable (not included) to the DVR. Connect the other end of the RCA cable to the Video Input on the TV. To Connect to a Computer Monitor: 3. 4. Plug the VGA cable (not included) to the VGA port on the DVR. Connect the other end of the VGA cable to the monitor. FRONT PANEL NOTE! You may use both a video monitor and a television simultaneously with this DVR. 1 2 3 4 5 6 AUDIO OUT 2 4 2 1 3 1 DC 12V VGA 7 8 VIDEO OUT 1 2 3 4 Number Item Function 1 Function Button Single Channel Viewing Mode: Opens Color Adjustment 2 IR Sensor Infrared Receiver for Remote Control 3 Escape Button Exit any menu or current operation 4 Enter Button 5 Directional Buttons 6 Power Button Virtual Keyboard: Backspace function Viewing Mode: Go To Menu In Menu: Acts as mouse click Navigate through menus. Change selections in pull down menus (Up/Down buttons) Toggle settings (Up/Down buttons) Puts DVR into Standby mode or wakes it up. Alarm: Not functional on this model 7 Status Lights Net: Red light indicates that network connection is lost HDD: Red light indicates that hard drive is operating Power: Red light indicates that DVR is powered up 8 IMPORTANT! The default resolution of this DVR is 1024x768 pixels. Some monitors smaller than 19” may have problems displaying this resolution. USB Port For use with flash drive when backing up or updating firmware. Not for use with mouse. REMOTE CONTROL The buttons on the Remote Control operate in the same manner as on a conventional DVR remote. Some buttons have multiple functions depending on which menu is being accessed. Num Name Function 1 Multiple-window switch Switch between multiple-window and one-window view 2 0-9 number key Input password, channel or switch channel. 3 Record Start or stop recording manually 1 Enter /Menu key 5 Direction keys Go to default button Go to the menu 2 Switch current activated control, go to left or right. Add ., ABC DEF GHI JKL MNO 4 5 6 PQRS TUV WXYZ 7 8 9 0 -/-- 1 In record interface, working with the direction buttons to select the channel to record 4 Mult 2 9 3 In playback mode, it is to control the playback process bar. 6 Previous In playback mode, playback the previous video. 7 Next In playback mode, playback the next video. 8 Slow Play Multiple slow play speeds or normal playback. 9 Address Click to input device serial number 10 Function/Aux Key In 1-channel monitor mode: pop up assistant function In motion detection interface, functions as a directional key to complete setup 3 4 Record Fn Enter/Menu Esc 10 11 Backspace: Press for 1.5 seconds to clear all contents in current text box. In HDD information interface, used to switch between HDD record time and other information 5 Special combined operation in some menus. 11 Escape/Cancel Go back to previous menu or cancel current operation (close upper interface or control) In playback mode, it goes to real-time monitor mode. 12 Stop In playback mode, stop current playback. 13 Forward Various forward speeds and normal speed playback. 14 Backward Various backward speeds and normal speed playback. 15 Play/Pause Reverse playback or paused mode, click this button to realize normal playback. In normal playback click this button to pause or resume playback. In real-time monitor mode, click this button to enter video search menu. 16 Fast Forward Various fast speeds and normal playback. 6 12 13 7 14 8 DVR 15 16 MOUSE CONTROL The mouse operates in a manner similar to how it is used on a conventional computer; point-andclick, right-click, double click and so on. How these functions are used is based on the context of where they are used. Some examples are: LEFT CLICK: Selecting an item Opening a menu Checking a box or motion detection status Selecting letters, numbers or symbols on the virtual keyboard. Selecting an event for playback Selecting a screen to zoom into from multi-screen mode Exits any window. Exits any menu or reopens previous menu. Opens Pop-Up Shortcut Menu When the system boots up, it will be in multi-screen mode. Press Enter on the front panel, the Enter/Menu button on the remote control to bring up the System Login window. You can also right-click the mouse to bring up the Pop-Up Shortcut menu where you select Main Menu. Log in using the Admin account using the virtual keyboard. DOUBLE CLICK: RIGHT CLICK PART 5 - ACCESSING THE DVR’S MENUS SYSTEM LOGIN Username: admin User Name Password: admin Password OK View 1 View 4 4 5 6 7 8 Cancel 9 0 PICTURE 5-1 Color Setting Once you have logged in, you will be presented with the Main Menu. There are 6 icons; Search, Info, Setting, Advanced, Backup and Shutdown. Search Record Main Menu Page up or page down Switch items in check box Increase or decrease numerical value in numerical input box CLICK-AND-DRAG Select motion detection zone Select privacy mask zone VIRTUAL KEYBOARD The virtual keyboard is contextual. For example, it will only show digits when the field is for numeral entries. In fields where letters and symbols can be entered, users can switch between various formats – numbers, upper case, lower case and symbols – by selecting the white keyboard symbol that will appear to the right of a field where text can be entered. The symbol itself will change to show which keyboard format is available next. 1 2 3 4 5 6 7 8 9 0 a h o u b i p v NUMBERS The keyboards are used by clicking on the desired character. Spaces are entered using the symbol and characters are deleted with the key. Clicking outside of the keyboard will close it. 123 1 2 3 MOUSE WHEEL Available keyboards include: admin 1/ 2: 3. A 4? 5- 6_ H 7 @ 8 # 9% O 0& U SYMBOLS c j q w d k r x e l s y f g m n t z UPPER CASE LETTERS B I P V C J Q W D K R X E L S Y LOWER CASE LETTERS PICTURE 5-2 SEARCH: Find and playback files from the hard drive. INFO: Contains hard drive info, system log, version information, and online users. SETTING: Most system configuration takes place in this window and its submenus. Access General settings to set system time, language, hard drive overwrite, file size, and video display format. The Encode submenu is where you set compression, frame rate, bit rate, audio, and sub stream. You will also find chedule setup, network setup, motion detection setup, display setup, and default settings here. ADVANCED: Used for hard drive management, manual recording, account setup, auto maintenance, and TV output adjustment. BACKUP: Backup files from the hard drive. SHUTDOWN: Use this icon to safely shut down the system. F G MN T Z PART 6 - SETTING DVR TO RECORD There are two modes for recording: Manual Recording and Scheduled Recording. MANUAL RECORDING You can get to the Manual Record menu by right clicking on the screen with the mouse and selecting Record. View 1 View 4 Color Setting Search Record Main Menu This will take you to the Record menu. You can click the All option on the Manual row to start recording on all channels, or you can select only the cameras that you want to begin recording. To stop recording, select the Stop option under each camera to cause that camera to cease recording, or you can selecting the All option in the Stop row to cause all cameras to stop. PICTURE 6-1 An example of such a mixed schedule is shown in Picture 6-4. In this example, Camera 1 is scheduled to record if motion is detected (MD) from midnight to 8am and then records continuously from 8am to noon (Regular) followed by a one-hour motion detection recording segment until 1pm before returning to continuous recording after that. Then, at the end of the day, it is in motion detection mode from 5pm to midnight. The scale running along the bottom of the menu ranges from 0 to 24, representing the hours of a day. You can set starting and ending times to any specific minute you choose. SCHEDULE Channel 1 PreRecord 4 sec. Week Day Wed Period 1 00 :00 Record Type Regular MD Period 2 08 :00 -12 :00 Period 3 12 :00 -13 :00 Period 4 13 :00 -17 :00 Period 5 17 :00 -24 :00 Period 6 00 :00 -24 :00 MD Regular 0 3 Copy Alarm MD/Alarm -08 :00 6 Alarm 9 Paste 12 15 Default MD/Alarm 18 Save 21 24 Cancel PICTURE 6-4 Please note that this DVR does not support external alarms. Schedule settings utilizing Alarm recording will not produce any recordings. MOTION DETECTION RECORDING There are three steps to scheduling the DVR to record on motion. STEP 1. Return to the Record menu (Picture 6-2) and designate which cameras will be recording in Motion Detection mode. STEP 2. Next, go to the Schedule (Picture 6-3) menu as described above and set schedule for each camera. PICTURE 6-2 SCHEDULED RECORDING STEP 3. After setting up the schedule go to the Main Menu and select the Setting menu. Inside, select the Detect window (Red square in Picture 6-5) To record on a schedule you will need to get to the Record menu as described above and select the cameras on the Schedule row instead of the Manual row. Next, go to the Main Menu, and click on Settings, and select Schedule. This will open the Schedule menu. The DVR is programmed with all cameras set to record constantly by default. You may set up your own schedule to meet your specific requirements. There are six blocks of time you can use to schedule recording and each camera can be individually configured or they all may share the same schedule. In addition, you may set up individual schedules for each day, or you may share the same schedule across every day. Cameras may be scheduled to record in different modes at different times of the day. PICTURE 6-5 The Detect window will allow you to configure your camera and the actions the DVR will perform when motion is detected. Under Event Type select Motion Detect, Select your Channel, or All, and select the enable option to enable the camera for motion detection. PICTURE 6-3 DETECT Event Type Motion Detect Channel 1 Enable Region Select Sensitivity 3 Period Set Anti-dither 0 Show Message Alarm upload Record Channel 1 2 3 4 Delay 10 Tour 1 2 3 4 Snapshot 1 2 3 4 Buzzer Copy Paste sec. Send Email sec. Default PICTURE 6-7 PICTURE 6-6 Save Cancel Next under Region click the Select button to set up the area of the camera display that you want to be sensitive to motion. SEARCH To begin a search for an event: You will then see the camera’s view overlaid with a grid. The green box is the current location of the cursor. The red area is the sensitive area and the black area is not sensitive to motion. Click the Fn button on the remote control to adjust the sensitivity of your mouse as you move the cursor. After you have finished the setup click the Enter button on the remote control to exit. Next set your sensitivity level from 1 to 6 (6 being the most sensitive), then click the Save button on the Detect screen to save the setting. STEP 1. Enter the date to be searched. You can also click on the clock icon to open the Calendar. Highlighted dates have recorded files. PICTURE 6-7 PICTURE 7-2 PART 7 - PLAYING BACK FILES 1 The Search and Playback window can be accessed through the Shortcut menu. You can view the playback from any camera that was activate during the recording session. 2 1p 2p 3p 4p StartTime Type 11:37:22 M 11:48:00 R 11:54:00 A 12:10:00 M 13:00:00 R 14:00:00 R 15:00:00 R 16:00:00 R 17:00:00 R All Alarm MD Alarm/MD STEP 2. Enter the start time (if known) or skip this field to search the entire day. Select the type of event; All, Alarm, or Motion Detection (MD). All CH 1 PICTURE 7-3 3 4 5 08-19-2010 00: 00: 00 7 Start Time 08-19-10 13:20:00 6 End Time 08-19-10 13:26:00 All CH 1 2 3 4 15 13 Size(KB) 52736 14 16 ALL 9 11 8 10 12 17 19 21 18 20 PICTURE 7-1 Number Function Number 1 Playback Window 8 Function Reverse Number 15 Function Backup 2 File List 9 Fast Play 16 Search 3 File Information 10 Previous Frame 17 Next Channel 4 Playback Progress Bar 11 Next Frame 18 Next File 5 Stop 12 Volume 19 Video Clip 6 Slow Play 13 Previous File 20 Repeat Playback 7 Play 14 Previous Channel 21 Full Screen The playback screen can be set to display the recordings from one camera or as many channels as you have. STEP 3. Select which channels you wish to view. Each of the four slots is a pulldown which allows you to select a specific channel. You can leave these empty to view 1-3 channels. You can also choose to view all four channels at a time simultaneously. STEP 4. Click on the Search icon and any records fitting your criteria will be listed in the column to the right of the screen. Up to 128 files can be displayed and multiple tabs (pages) may be displayed in the search results depending on the number of cameras you have as well as how you configured your playback display. In the event that a camera is set to manually record, the events will be broken up by hour. CH 13 11:37:22 M 14 11:48:00 R 15 11:54:00 A 16 112:10:00 2 M3 13:00:00 R PICTURE 7-4 14:00:00 R 15:00:00 R 16:00:00 R 17:00:00 R Start Time 08-19-10 15:00:00 End Time 08-19-10 15:59:00 Size(KB) 52736 PICTURE 7-5 4 PART 8 - BACKING UP FILES Files will be listed by their start time. In addition, when the DVR records a file, it also indicates the type of recording and it will indicate this one-letter code after the file name. 1p 2p 3p 4p The DVR supports backing up to USB flash drives, hard drives, burners, and SD cards. StartTime Type 11:37:22 M 11:48:00 R 11:54:00 A 12:10:00 M 13:00:00 R 14:00:00 R 15:00:00 R 16:00:00 R PICTURE 7-6 17:00:00 R R = Regular recording A = External alarm triggered recording M = Motion detection triggered recording Plug in a USB device and go to the Main Menu and then clicking on the Backup icon will open the Backup window. The Backup window will display any connected devices along with available space and status. If you have a device connected to the USB port on the side of the DVR and it does not appear, press the Detect button. If it still does not appear, then use a different USB device. PICTURE 7-9 PLAYBACK Once you’ve run your search, you may select which videos you wish to review. Start, Stop and Play Double-click on the desired video file and playback will begin. The playback controls operate as with a normal DVD player or computer media player with pause, rewind, etc. In the case of multiple views, the channel with the green outline around its video is the one that is being controlled. You can switch between channels by clicking on the one you wish to control. Stop Fast Next Play Frame Playback Slider Once an external USB device is detected, pressing the Backup button will open a new window allowing you to select which files to back up. You can select by channel, start and end times, as well as which type of event; regular recording, alarm, motion detection or all of them. Only files with a check mark in front of them will be backed up. You can deselect whichever files you choose or select them all by selecting the box at the top of the list. PICTURE 7-10 If you need to clear space on your external drive, you can use the Erase button. This will delete ALL files on that device. Volume Play Slow Play Reverse Previous Frame IMPORTANT! USB hard drives must be formatted as FAT 32. PICTURE 7-7 1p While all channels will display video from the same event, individual playbacks can be controlled separately. A single channel can be paused, rewound or sped up without affecting the playback of other channels. Selecting the Stop button will end playback of that channel while the others (if any) continue to play back. To end playback on all channels, simply right-click the mouse or move to another file using the buttons to the right of the playback bar. 2p 3p 4p StartTime Type 11:37:22 M 11:48:00 R 11:54:00 A 12:10:00 M 13:00:00 R 14:00:00 R 15:00:00 R 16:00:00 R 17:00:00 R Once you have selected the files, press Start to begin the download. A progress bar will be displayed showing estimated time remaining. During the download, the Start button will change to Stop. You can stop the process at any time by pressing the button again. You can also right-click out of the menu once the file transfer has begun to go on to other activities without cancelling the download. Start Time 08-19-10 13:20:00 PICTURE 7-11 End Time 08-19-10 13:26:00 Size(KB) 52736 08-19-2010 00: 00: 00 All CH 1 2 3 4 ALL PICTURE 7-8 The files will be saved with the following naming format: SN_CH(channel number)_TYPE_TIME(Year, Month, Date, Hour, Minute, Second) Therefore, a file shown on the DVR as being a regular record (R), being recorded on 01/04/11 starting at 2:00:00 would have a file name of: 1_01_R_010411020000.dav The files can be played back using the software included on the CD accompanying this DVR. QUESTIONS OR COMMENTS? CONTACT US Q-See Products Digital Peripheral Solutions, Inc. PRODUCT SUPPORT, DOWNLOADS, FIRMWARE UPDATES & MANUALS 8015 E. Crystal Drive www.Q-See.com MAILING ADDRESS Anaheim, CA 92807 CUSTOMER SUPPORT FAX 714-998-3509 WEBSITE www.Q-See.com Live Chat at www.Q-See.com (M-F, 9-5 PST) Email: [email protected] Phone: 877-998-3440 (M-F, 9-5 PST)