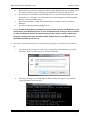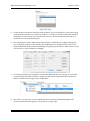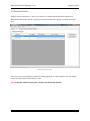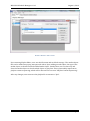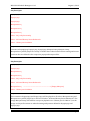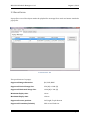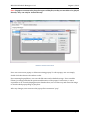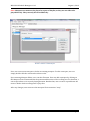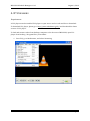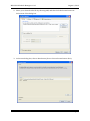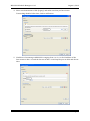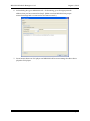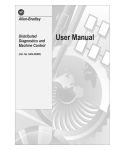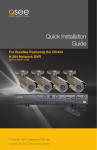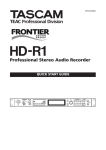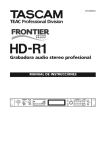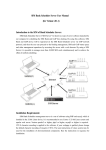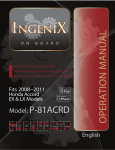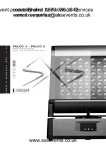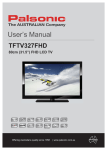Download MPL3222 SCHEDULE MANAGER
Transcript
MPL3222 Schedule Manager v1.0.0 August 2, 2012 MPL3222 SCHEDULE MANAGER Version 1.0.0 August 2, 2012 Page 1 MPL3222 Schedule Manager v1.0.0 August 2, 2012 CONTENTS 1. Step-By-Step Setting Up Your Device .................................................................................................................. 3 2. Overview ......................................................................................................................................................................... 7 3. Features ........................................................................................................................................................................... 8 3.1 Devices ..................................................................................................................................................................... 9 3.2 Playlist Editor ..................................................................................................................................................... 11 3.2.1 Playlist Content Sequencing ................................................................................................................. 13 3.3 Popup Editor ....................................................................................................................................................... 16 3.4 Marquee Editor .................................................................................................................................................. 18 3.5 Scheduler .............................................................................................................................................................. 20 3.5.1 Step-by-step on Scheduler: ................................................................................................................... 21 3.6 Setting .................................................................................................................................................................... 23 4. IP Streaming................................................................................................................................................................ 24 Annex A - PDP Utility Client ...................................................................................................................................... 28 Page 2 MPL3222 Schedule Manager v1.0.0 August 2, 2012 1. STEP-BY-STEP SETTING UP YOUR DEVICE 1. IP Address Configuration In order to allow Schedule Manager to initiate connection to MPL3222 device remotely from a control workstation, the IP address of the targeted MPL3222 device has to be provided. It is recommended to assign a static IP address to a MPL3222 device as dynamic IP address will cause the IP address of the MPL3222 device changes frequently and Schedule Manager will not be able to locate the MPL3222 device correctly. Terminology: IP Address: An unique identifier which is used to identify a device, no two device with the same IP Address should occur within a same network. Subnet Mask: By default, it should be set to “255.255.255.0”. Default Gateway: The IP Address of your network router. DNS Server: In general, set it to be the IP Address of your network router; To configure the IP Address settings on MPL3222 device i. In MPL3222 device, go to Setup Network Option and change the automatic IP to “OFF” F IGURE 1 C ONFIGURING IP A DDRESS ii. Assign a static IP Address to the MPL3222 device at the IP Address section Page 3 MPL3222 Schedule Manager v1.0.0 iii. iv. v. vi. August 2, 2012 Please make sure that the settings for Subnet Mask, Default Gateway and DNS server are exactly similar to your local control workstation as shown as figure above. For example, the IP address for MPL3222 device is “192.168.1.220” whereas for the workstation is “192.168.1.33”. Please take note of the settings for the Subnet Mask, Default Gateway and DNS Server. Set the Port Number to 8000, this is the default port number used by Schedule Manager Save the settings by selecting Apply button. NOTE: If connected properly, settings above only ensure that your workstation is well connected to your MPL3222 device. If your workstation now no longer able to connect to other workstation within the same network, please consult your IT technician to properly configure the value for Subnet Mask, Default Gateway and DNS Server. It should be the same for all devices. 2. Once done, we need to check if your connection by “pinging” to your device. You can do so by: i. Go to Start Run type in “cmd” in the command box. Alternatively, you could also press “Win + R” button to get to the Run command. ii. Then, type in “ping” + your MPL3222 IP address and press “Enter”. For example: “ping 192.168.1.220” in my case. Page 4 MPL3222 Schedule Manager v1.0.0 August 2, 2012 iii. If you managed to get something similar to screenshot above, means your connection has no problem and you are ready to proceed forward to the next step. Else, please continue with the steps below. iv. If your command box shows something similar to screenshot below, please reconfigure the setting again and make sure the LAN cable are connected to your router. v. Should the problem still persists, please contact your IT technician to seek for help. 3. Upon first launch of Schedule Manager, five folders will be created and this is where you store your media contents on local workstation. Navigate to the “Device Tab” of Schedule Manager and add a new device for every MPL3222 device that you are installing. Please also provide the IP Address and the default storage media of your MPL3222 device and click the Save button. 4. Next, navigate to the “Setting Tab” and configure the Autoplay command. If you do not know how to set up Autoplay command, please refer to 3.6 Setting section. Page 5 MPL3222 Schedule Manager v1.0.0 August 2, 2012 5. Create playlist contents by using our built in editors, if you would like to re-used previously created media contents, you could copy all files to its respective folders under the installed destination root directory. If you do not know where to locate the destination folder, you could browse it from the Setting Tab. 6. Once all playlist contents, MPL devices and Autoplay commands are configured properly, you could start creating a new schedule by navigating to the “Scheduler Tab” and select a targeted MPl3222 device (either individually or by group) and click the “Add” button to add a recurrence or once schedule accordingly. 7. If a new playlist has been assigned to a particular MPL3222 device or group, you will need to synchronize the media contents to make sure that all the required media contents are indeed resided in the storage device of MPL3222. 8. Once done, you may start now the scheduler. Before starting, Scheduler Manager will perform synchronization again to ensure that it is ready to go. Page 6 MPL3222 Schedule Manager v1.0.0 August 2, 2012 2. OVERVIEW MPL3222 Schedule Manager for the MPL3222 slot unit is a desktop software application which runs on Microsoft Windows platform. MPL3222 Schedule Manager is user-friendly and easy to operate at a first glance. It enables users to update/upload media contents remotely to the MPL3222 devices via network. Terminology: Playlist: Playlist file that consist of videos, popups, and marquees, and comes with an extension “.plst”. This is the most important file that tells how MPL3222 device is going to play the media contents like digital signage system. Popup: A file that contains a list of banners (pictures), and comes with an extension “.pop”. Banners are images with a specific resolution, for more information, please refer to section 3.3. Marquee: An editable scrolling text banner that is displayed at the top or bottom of the screen. The collection of marquee (multiple marquees in a file) comes with an extension “.mrq”. Video file: A video file that will be displayed accordingly to the setting in a playlist file. Please refer to the specification to check the extensions of video that can be played. Banner file: A picture file that will be played accordingly to the setting in a playlist file. Please refer to the specification to check the extensions of image that can be played. Target storage: A storage media device that store all playlists, popups, videos, marquees and banners media contents. Page 7 MPL3222 Schedule Manager v1.0.0 August 2, 2012 3. FEATURES F IGURE 2 MPL3222 S CHEDULE M ANAGER The features of MPL3222 Schedule Manager consist of: Unlimited grouping functionalities: Allow user to group MPL3222 devices together and play the same schedule. Persistent Information: Automatically save inputted MPL3222 device information and load up on the next startup. Contents Editor: Improved Playlist, Popup and Marquee Editors to allow user to edit media contents in a more user-friendly way. Scheduler: Allow user to schedule playlist to be played on MPL3222 device within a certain time period. PDP Utility: Plasma Displaying Panel (PDP) remote control functionalities which allow user to control either the panel of MPL3222 device remotely. Two-way synchronization: Allow user to sync media contents to MPL3222 device remotely and remove unused media contents to free out storage space. Page 8 MPL3222 Schedule Manager v1.0.0 August 2, 2012 3.1 DEVICES F IGURE 3 D EVICE T AB Number Function 1 This will display all previously saved group/MPL3222 device’s Name. The “Default” group is a special group which store all MPL3222 device with no grouping, i.e., a single piece of MPL3222 device which does not belong to any groups. This gives full control of the single MPL3222 device instead of under a control of a group during the content scheduling. 2 Display/Input information about a specific group/MPL3222 device. *A group can only contains “Name” and “Description” which allow user to specify additional information regarding a group. *A MPL3222 device must have all “Name”, “IP Address” and “Default Playlist Storage”. “IP address” is the ip address of the MPL3222 device. It is recommended that your MPL3222 device to use a static ip address otherwise it will keep changing everytime upon startup and you will have to modify it accordingly in order for our MPL3222 Schedule Manager to work properly. “Default Playlist Storage” is to save Page 9 MPL3222 Schedule Manager v1.0.0 August 2, 2012 which storage media your playlist file will be stored to. If you are not sure on which option to choose from, please check the “Setting” menu in your MPL3222 device. MAC address is optional, however if you would like to retrieve the MAC address of your MPL3222 device, you could do so by clicking on the “GET” button. 3 Save all changes to group/MPL3222 device. Any changes to a field without clicking the “Save” button will be discarded. 4 You could right click on the area [1] to: i. Create a group/MPL3222 device ii. Remove a group/MPL3222 device iii. Rename a group/MPL3222 device The idea of grouping MPL3222 devices together is to allow user to easily monitor the MPL3222 devices as well as for playlist scheduling purposes. Playlist scheduling will be elaborated in Scheduler section. For this to work, the IP address of the MPL3222 devices must be known. IP address is the key to identify the MPL3222 devices. With the correct IP address, the MAC address of a particular MPL3222 device can be obtained by clicking the “Get” button. The default storage device must also be set correctly so that MPL3222 Schedule Manager can upload the playlist without error. If user is using SD card, then the device default storage must be set to SD card. If user wishes to change the storage device, user can navigate to his preferred MPL3222 device to change the selection of the default storage device. Page 10 MPL3222 Schedule Manager v1.0.0 August 2, 2012 3.2 PLAYLIST EDITOR Playlist with an extension of “.plst” is a collection of media objects that will be played on MPL3222 media player slot PC. A playlist consists of a mixture of popup, marquee and video files. F IGURE 4 P LAYLIST T AB User can create a new playlist or delete an existing playlist. To edit a playlist, user can simply double click the selection he wishes to edit. Note: A playlist cannot be played if a video is not inside the playlist. Page 11 MPL3222 Schedule Manager v1.0.0 August 2, 2012 F IGURE 5 A DDING A NEW PLAYLIST Upon entering Playlist Editor, user can edit file name and its default storage. The media objects that can be added are popup, marquee and videos. Upon adding a media object, the type of the media objects is shown beside the added media object. Besides that, user can move up and down the media objects to decide which objects to play first. This is particularly important in playlist content sequencing, which will be discussed in a section “Playlist Content Sequencing”. After any changes, user must save the playlist file in extension “.plst”. Page 12 MPL3222 Schedule Manager v1.0.0 August 2, 2012 3.2.1 PLAYLIST CONTENT SEQUENCING Contents sequencing in the MPL3222 playlist design allows users to sequence the video files, the popups and the marquees. To get the most desired result, the video, popups and marquees can be placed in various combinations. Here are some examples to explain the contents sequencing: Playlist00.plst Video - 04_Lucky Seven.m2p Video - 09 Grand Beauty Series Dubai.m2t Video - Chimei part 2-1080i.ts Output: Videos will be played in sequence, starting from first “04_Lucky Seven.m2p” to last video of “Chimei part 2-1080i.ts”. The videos listed in Playlist00.plst will be played to their full length. Playlist01.plst Popup0.pop Video -04_Lucky Seven.m2p Video - 09 Grand Beauty Series Dubai.m2t Video - Chimei part 2-1080i.ts Output: Videos will be played in sequence, starting from first “04_Lucky Seven.m2p” to last video of “Chimei part 2-1080i.ts”. Images inside the Popup0.pop will overlay on all videos based on their timings and screen positions that are defined in Popup0.pop. Playlist02.plst Popup0.pop Marquee0.mrq Video - 04_Lucky Seven.m2p Video - 09 Grand Beauty Series Dubai.m2t Video - Chimei part 2-1080i.ts Output: Videos will be played in sequence, starting from first “04_Lucky Seven.m2p” to last Page 13 MPL3222 Schedule Manager v1.0.0 August 2, 2012 video of “Chimei part 2-1080i.ts”. Images inside Popup0.pop and texts inside Marquee0.mrq will overlay on all videos based on their timings and screen positions that are defined in Popup0.pop and Marquee0.mrq. Playlist03.plst Popup0.pop Marquee0.mrq Video - 04_Lucky Seven.m2p Popup1.pop Marquee1.mrq Video - 09 Grand Beauty Series Dubai.m2t Output: The contents in Popup0.pop and Marquee0.mrq will be played to overlay on “04_Lucky Seven.m2p” video. The contents in Popup1.pop and Marquee1.mrq contents will be played over “09 Grand Beauty Series Dubai.m2t” video. The sequence will repeat if playlist is set to repeat. Playlist04.plst Popup0.pop Marquee0.mrq Video - 04_Lucky Seven.m2p Popup1.pop Marquee1.mrq Video - 09 Grand Beauty Series Dubai.m2t Popup2.pop -----------------------------> (Empty popup, contains no contents) Video - Chimei part 2-1080i.ts Output: The contents in Popup0.pop and Marquee0.mrq will be played as overlay on “04_Lucky Seven.m2p”. The contents in Popup1.pop and Marquee1.mrq will be played over “09 Grand Beauty Series Dubai.m2t”. The empty Popup2.pop will stop the image overlay over “Chimei part 2-1080i.ts”, but the text overlay Marquee1.mrq will continue. Page 14 MPL3222 Schedule Manager v1.0.0 August 2, 2012 Playlist05.plst Popup0.pop Popup1.pop Popup2.pop Marquee0.mrq Marquee1.mrq Marquee2.mrq Video - 04_Lucky Seven.m2p Video - 09 Grand Beauty Series Dubai.m2t Video - Chimei part 2-1080i.ts Output: Contents in Popup0.pop, Popup1.pop, Popup2.pop, Marquee0.mrq, Marquee1.mrq, Marquee2.mrq will be played as overlay on all the three videos based on their timing and screen positions that are defined in the respective popup and marquee files. Playlist06.plst Popup0.pop Popup1.pop Marquee0.mrq Marquee1.mrq Video - 04_Lucky Seven.m2p Video - 09 Grand Beauty Series Dubai.m2t Marquee3.mrq ------------------------------------------------> (Empty Marquee) Video - Chimei part 2-1080i.ts Output: The contents in Popup0.pop and Popup1.pop will be played on all videos. Marquee0.mrq and Marquee1.mrq will be played up to the second video “09 Grand Beauty Series Dubai.m2t”. The empty Marquee3.mrq will indicate a stop text playback over “Chimei part 2-1080i.ts”, but the image overlay will continue as what the timing and position defined in Popup0.pop and Popup1.pop. Page 15 MPL3222 Schedule Manager v1.0.0 August 2, 2012 3.3 POPUP EDITOR Popup file is one of the objects inside the playlist file. An image file is used as a banner inside the popup file. F IGURE 6 P OPUP T AB The specification of a popup: Supported Images Extension: JPG, PNG, BMG Supported Vertical Image Size: 250 (W) x 1080 (H) Supported Horizontal Image Size: 1920 (W) x 300 (H) Minimum display time: 10 sec Maximum display time: 120 sec Supported screen position: Left, Right, Top & Bottom Supported Transition (Default): Slide in and Fade Out. Page 16 MPL3222 Schedule Manager v1.0.0 August 2, 2012 Note: Popups are meant to be played as a part of Playlist, so they are not able to be played directly. They can only be viewed directly. F IGURE 7 ADDING A NEW POPUP User can create a new popup or delete an existing popup. To edit a popup, user can simply double click the selection he wishes to edit. Upon entering Popup Editor, user can edit file name and its default storage. User can add a banner (an image) and edit the position and duration of the popup. For duration, 1 unit is equivalent to 10 seconds playing duration. Besides that, user can move up and down the image to decide which popup image to play first. After any changes, user must save the popup file in extension “.pop”. Page 17 MPL3222 Schedule Manager v1.0.0 August 2, 2012 3.4 MARQUEE EDITOR Marquees are lists of plain texts with comma-separated attributes to configure running text overlay duration i.e. scrolling texts. There are 2 predefined screen positions, Top and Bottom. The texts are stored in a file with extension name “.mrq” under the marquee folder at the root of the selected target storage. F IGURE 8 M ARQUEE T AB The specification of a marquee: Supported Language: English Only Supported Screen Positions: Top & Bottom only Supported Length per text: 255 characters max Supported Default color = FG: White, BG= BLUE. Supported Text Ticker Height = 80 pixel Supported Text Ticker Width = 1920 pixel Page 18 MPL3222 Schedule Manager v1.0.0 August 2, 2012 Note: Marquees are meant to be played as a part of Playlist, so they are not able to be played directly. They can only be viewed directly. F IGURE 9 ADDING A NEW MARQUEE User can create a new marquee or delete an existing marquee. To edit a marquee, user can simply double click the selection he wishes to edit. Upon entering Marquee Editor, user can edit file name. User can add a marquee by clicking on the Marquee Text column and edit the position and duration of the scrolling text. For duration, 1 unit is equivalent to 10 seconds playing duration. Besides that, user can move up and down the texts to decide which scrolling texts to play first. After any changes, user must save the marquee file in extension “.mrq”. Page 19 MPL3222 Schedule Manager v1.0.0 August 2, 2012 3.5 SCHEDULER Note: To do scheduler, the storage devices (SD card and USB device) must be clean. If there are any files inside the storage devices, please perform a backup action as the scheduler will delete all the files to perform contents synchronization. Scheduler is a new feature of MPL3222 Schedule Manager. It is able to synchronize contents in MPL3222 device and own workstation project directory i.e. two-way synchronization. Here, the media contents in the playlist will be checked first with respect to the contents in the MPL3222 device. If the media contents were not found, MPL3222 Schedule Manager will upload the respective media contents to MPL3222 device. At the same time, it will also delete files that are not in used in the scheduled playlists that will be playing in MPL3222 device. Recurrence: Playlist that will be playing indefinitely for a selected day, from a start time to an end time. Once: Playlist that will be playing for a specific duration. This is used when user intends to play a playlist at a specific timing while interrupting a Recurrence playlist. F IGURE 10 S CHEDULER T AB NOTE: The Scheduler Status indicates that whether a scheduler has been started for a selected group/MPL3222 device or not. Red reflects stopped whereas Green reflects started. Page 20 MPL3222 Schedule Manager v1.0.0 August 2, 2012 3.5.1 STEP-BY-STEP ON SCHEDULER: NOTE: Before proceeding, please make sure that you have added a MPL3222 device in the device tab with its information provided. Once added correctly, you would be able to see the name of your MPL3222 device at the left hand side. 1. Depending on the requirement, go to the respective table (Recurrence / Once) and add a playlist by choosing the “Add” button. 2. A dialog box will appear. Select the desired timing and browse for the preferred playlist which is to be uploaded and played. Recurrence: F IGURE 11 ADDING A NEW RECURRE NCE SCHEDULE Once: F IGURE 12 ADDING A NEW ONCE SCHEDULER Page 21 MPL3222 Schedule Manager v1.0.0 August 2, 2012 1. Choose “Add” once the settings are done. 3. Right click a group and choose “Synchronize Contents”. 4. A dialog box will show the progress of the synchronization. F IGURE 13 SYNCHRONIZING POPUP BOX 5. Right click the selected group and choose “Start Scheduler”, the same progress dialog box will show up again to make sure that the contents are properly synchronized. 6. The red icon of the Scheduler Status will turn green if the scheduler is started successfully. NOTE: If users wish to add or change a playlist, the scheduler can be stopped by right clicking the preferred group and choose to add / remove a selected playlist. After that, a content synchronization is required before the scheduler is started up. NOTE: If synchronization stops at “Checking Folders” for more than 10 seconds, please abort current synchronization and try again. This is a limitation of the MPL3222 device that some connections to MPL3222 device might be lost. Page 22 MPL3222 Schedule Manager v1.0.0 August 2, 2012 3.6 SETTING F IGURE 14 S ETTING TAB This is a setting panel where you would need to set up your device according to the commands above. The Autoplay command is a sequence of commands that tries to navigate from MPL3222 device main menu to the playlist screen and play the uploaded schedule. In general, “Right, Right, OK, Play” will reach a playlist named “!.plst” which is a reserved name for Schedule Manager for uploading playlist and starts to play it. In any case, if you found that the command sequence does not direct to the uploaded “!.plst” playlist file, please amend it accordingly. For more sophisticated control over MPL3222 device, you could launch the PDP Utility by clicking at the “PDP Utility” button. Page 23 MPL3222 Schedule Manager v1.0.0 August 2, 2012 4. IP STREAMING Requirement: A VLC player must be installed. VLC player is open source and it is safe and free to download. To download VLC player, please go to http://www.videolan.org/vlc/ and download the latest version of VLC player. To load and stream a video from desktop computer to the slot unit of MPL3222, open VLC player from Desktop / Program Files / Start Menu. 1. Start VLC, go to Media menu, and select Streaming. Page 24 MPL3222 Schedule Manager v1.0.0 August 2, 2012 2. Select your desired video file by choosing Add, and then click the Stream button at the bottom of the dialog box. 3. At the next dialog box, choose Next button (do not choose Stream button first). Page 25 MPL3222 Schedule Manager v1.0.0 August 2, 2012 4. Select new destination to UDP (Legacy) and make sure that you have Active Transcoding disabled. After that, click on Add button. 5. IP address of streaming in MPL3222 is ranging from 1 to 10, i.e. the IP address of the first stream is 224.1.1.1 and the last one is 224.1.1.10. Keep the port at 1234 and choose Next. Page 26 MPL3222 Schedule Manager v1.0.0 August 2, 2012 6. At this dialog box, go to MPL3222 side – IP Streaming, go to the appropriate IP address that you have entered in Step 5. (Make sure that MPL3222 has proper network settings and is connected to the same network.) 7. Press Stream button at VLC player and MPL3222 will start streaming the video that is played at VLC player. Page 27 MPL3222 Schedule Manager v1.0.0 August 2, 2012 ANNEX A - PDP UTILITY CLIENT F IGURE 15 PDP U TILITY C LIENT PDP Utility Client is a software application simulating a Panasonic remote control device. This only works with Panasonic HD / FHD plasma display when it is connected to MPL3222, which is slotted into the plasma display. To use this client application, the IP address of a MPL3222 device must first be known. An error message box will pop up when there is a connection problem or an incorrect IP address is used to connect. After the connection is successfully established, the MAC address of the MPL3222 device will be displayed and all other functions of the PDP will be enabled. Page 28