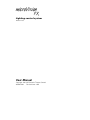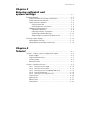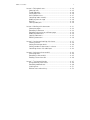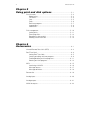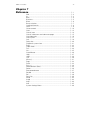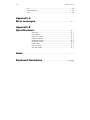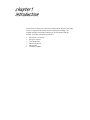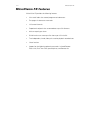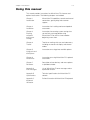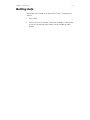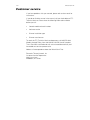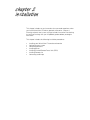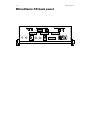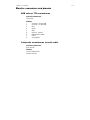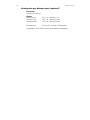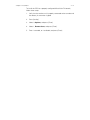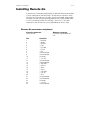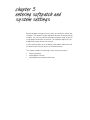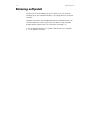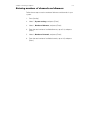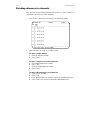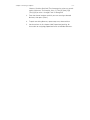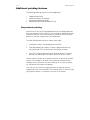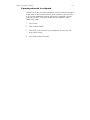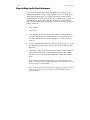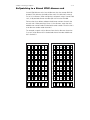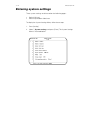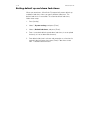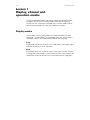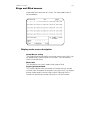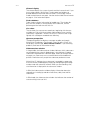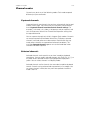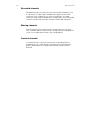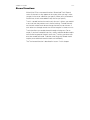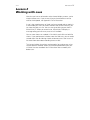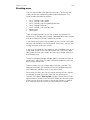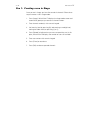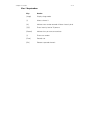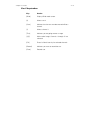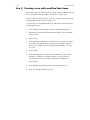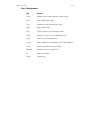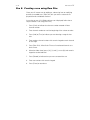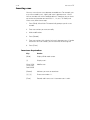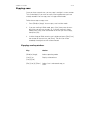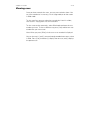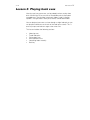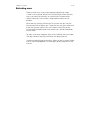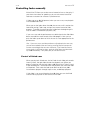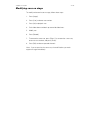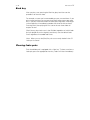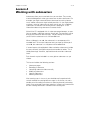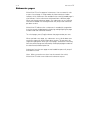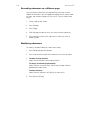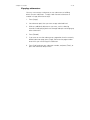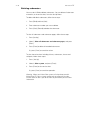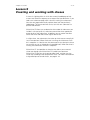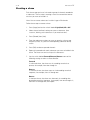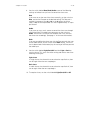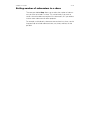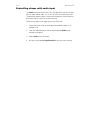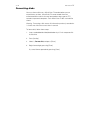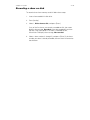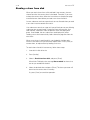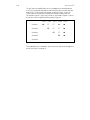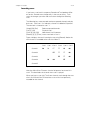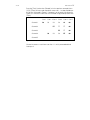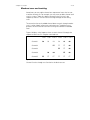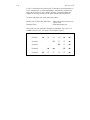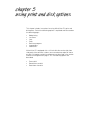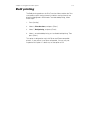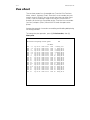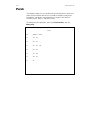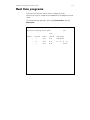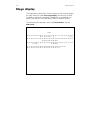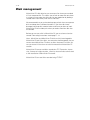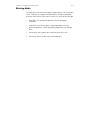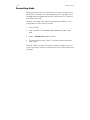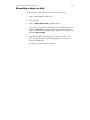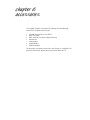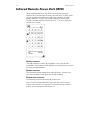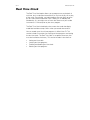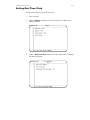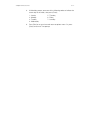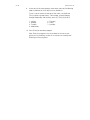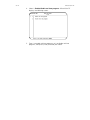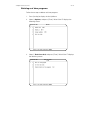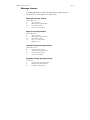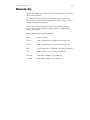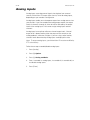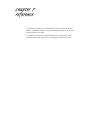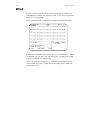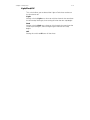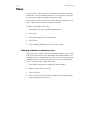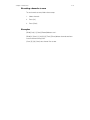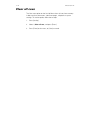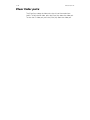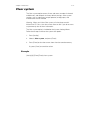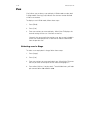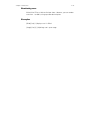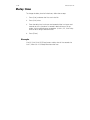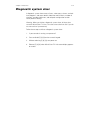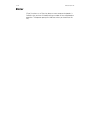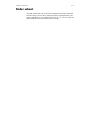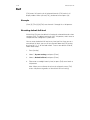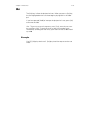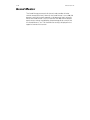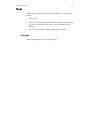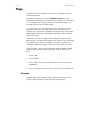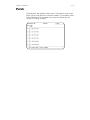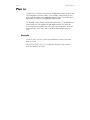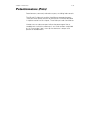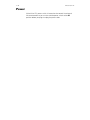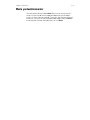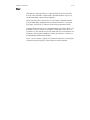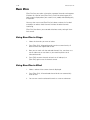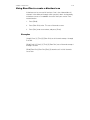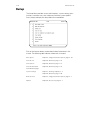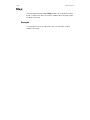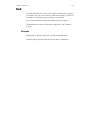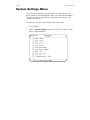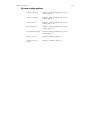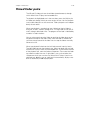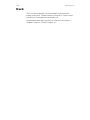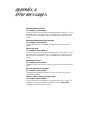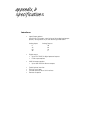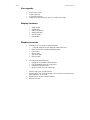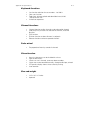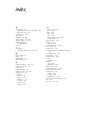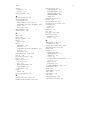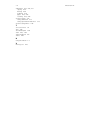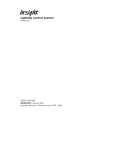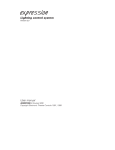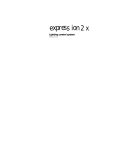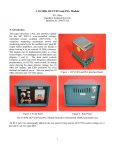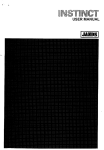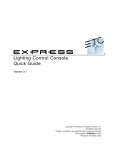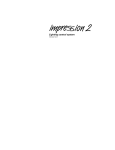Download Velocity Vision Vision FX User manual
Transcript
microVision FX Lighting control system Version 1.33 User Manual Copyright 1991-95 Electronic Theatre Controls 4080M1002 Revised June 1995 Limited warranty Electronic Theatre Controls (ETC) warrants to the original owner or retail customer that for a period of one year from date of delivery of a portable system or energization of a permanently installed system (up to a maximum of 18 months from delivery) its products will be free from defects in materials and workmanship under normal use and service. Warranty is limited to 90 days for rental equipment. Warranty does not cover any product or part of a product subject to accident, negligence, alteration, abuse or misuse or any accessories or parts not supplied by ETC. Warranty does not cover “consumable” parts such as fuses, lamps, color media or components warranted directly to the owner by the original manufacturer. ETC’s warranty does not extend to items not manufactured by us. Freight terms on warranty repairs are FOB ETC factory or designated repair facility. Collect shipments or freight allowances will not be accepted. ETC’s sole responsibility under this warranty shall be to repair or replace at ETC’s option such parts as shall be determined to be defective on ETC’s inspection. ETC will not assume any responsibility for any labor expended or materials used to repair any equipment without ETC’s prior written authorization. ETC shall not be responsible for any incidental, general or consequential damages, damages to property, damages for loss of use, time, profits or income, or any other damages. The owner’s obligations during the warranty period under this warranty are to notify ETC at ETC’s address within one week of any suspected defect, and to return the goods prepaid to ETC at their factory or authorized service center. THIS WARRANTY IS CONTINGENT ON THE CUSTOMER’S FULL AND TIMELY COMPLIANCE WITH THE TERMS OF PAYMENT SET FORTH IN THE “TERMS AND CONDITIONS”. THIS WARRANTY IS EXPRESSLY IN LIEU OF ANY AND ALL OTHER WARRANTIES EXPRESSED OR IMPLIED INCLUDING THE WARRANTIES OF MERCHANTABILITY AND FITNESS FOR A PARTICULAR PURPOSE AND OF OTHER OBLIGATIONS AND LIABILITIES ON OUR PART. THE OWNER ACKNOWLEDGES THAT NO OTHER REPRESENTATIONS WERE MADE TO HIM OR RELIED UPON HIM WITH RESPECT TO THE QUALITY AND FUNCTION OF THE GOODS SOLD. This written warranty is intended as a complete and exclusive statement of the terms thereof. Prior dealings or trade usage shall not be relevant to modify, explain or vary this warranty. Acceptance of, or acquiescing in, a course of performance under this warranty shall not modify the meaning of this agreement even though either party has knowledge of the performance and a chance to object. table of contents Chapter 1 Introduction ............................................................................................... 1 - 1 MicroVision FX features ...................................................................... 1 - 2 Using this manual ............................................................................... 1 - 3 Text conventions ................................................................................ 1 - 4 Pile-on convention .............................................................................. 1 - 4 Getting help ........................................................................................ 1 - 5 Customer service ............................................................................... 1 - 6 Chapter 2 Installation ................................................................................................... 2 - 1 MicroVision FX back panel .................................................................. 2 - 2 Installing your console and monitor .................................................... 2 - 3 Installing two monitors ................................................................. 2 - 4 Monitor connectors and pinouts .................................................. 2 - 5 Connecting dimmers .......................................................................... 2 - 6 Digital outputs (DMX512 and D192) ............................................. 2 - 7 AMX192, CD80 analog multiplex output (optional) ....................... 2 - 7 Analog wire-per-dimmer output (optional) .................................... 2 - 7 Analog wire-per-dimmer input (optional) ...................................... 2 - 8 Installing printer .................................................................................. 2 - 9 Printer connectors and pinouts .................................................... 2 - 9 Parallel printer .............................................................................. 2 - 9 Installing Infrared Remote Focus Unit (IRFU) ................................... 2 - 10 IRFU receiver unit to console connector and pinout .................. 2 - 12 IRFU transmitter to console connector and pinout ..................... 2 - 12 IRFU transmitter to receiver unit connector and pinout ............. 2 - 12 Installing Remote Go ........................................................................ 2 - 13 Remote Go connector and pinout .............................................. 2 - 13 Installing audio input ......................................................................... 2 - 14 Audio connector and pinout ....................................................... 2 - 14 iv MicroVision FX Chapter 3 Entering softpatch and system settings ..................................................................................... 3 - 1 Entering softpatch .............................................................................. 3 - 2 Entering numbers of channels and dimmers ................................ 3 - 3 Entering one-to-one softpatch ...................................................... 3 - 4 Creating custom softpatch ........................................................... 3 - 5 Using channel zero ................................................................ 3 - 5 Patching dimmers to channels ............................................... 3 - 6 Additional patching features ......................................................... 3 - 8 Proportional patching ............................................................. 3 - 8 Capturing channels in softpatch ............................................. 3 - 9 Unpatching individual dimmers ............................................ 3 - 10 Softpatching to a Strand CD80 dimmer rack ........................ 3 - 11 Entering system settings .................................................................. 3 - 12 Setting default full level .............................................................. 3 - 13 Setting default up and down fade times .................................... 3 - 14 Chapter 4 Tutorial .............................................................................................................. 4 - 1 Lesson 1: Display, channel and operation modes ............................... 4 - 2 Display modes .............................................................................. 4 - 2 Stage and Blind screens ............................................................... 4 - 3 Channel modes ............................................................................ 4 - 5 Record functions .......................................................................... 4 - 7 Lesson 2: Working with cues ............................................................. 4 - 8 Cue 1: Creating a cue in Stage .................................................. 4 - 10 Cue 2: Creating a cue in Blind ................................................... 4 - 12 Cue 3: Creating a cue with modified fade times ....................... 4 - 14 Cue 4: Creating linked cues ....................................................... 4 - 16 Cue 5: Creating a cue using Rem Dim ...................................... 4 - 18 Inserting cues ............................................................................. 4 - 20 Copying cues .............................................................................. 4 - 21 Deleting cues ............................................................................. 4 - 22 Viewing cues .............................................................................. 4 - 23 Table of Contents v Lesson 3: Playing back cues ............................................................. 4 - 24 Selecting cues ............................................................................ 4 - 25 Timed fader pairs ....................................................................... 4 - 26 Playing back cues ....................................................................... 4 - 26 Go to a different cue .................................................................. 4 - 27 Controlling fades manually ......................................................... 4 - 28 Modifying cues on stage ............................................................ 4 - 29 Back key ..................................................................................... 4 - 30 Clearing fader pairs .................................................................... 4 - 30 Lesson 4: Working with submasters ................................................ 4 - 31 Submaster pages ....................................................................... 4 - 32 Recording a submaster .............................................................. 4 - 33 Recording submaster on a different page .................................. 4 - 34 Modifying submasters ............................................................... 4 - 34 Copying submasters .................................................................. 4 - 35 Deleting submasters .................................................................. 4 - 36 Lesson 5: Creating and working with chases ................................... 4 - 37 Creating a chase ......................................................................... 4 - 38 Setting chase output levels ........................................................ 4 - 40 Setting number of submasters in a chase .................................. 4 - 41 Controlling chases with audio input ........................................... 4 - 42 Lesson 6: Saving your show on disk ................................................ 4 - 43 Formatting disks ......................................................................... 4 - 44 Recording a show on disk .......................................................... 4 - 45 Reading a show from disk .......................................................... 4 - 46 Lesson 7: Track record function ....................................................... 4 - 47 Using record to create tracks ..................................................... 4 - 48 Recording modified cues............................................................ 4 - 49 Inserting cues ............................................................................. 4 - 51 Blackout cues and tracking ......................................................... 4 - 53 vi MicroVision FX Chapter 5 Using print and disk options ............................................... 5 - 1 Print functions .................................................................................... 5 - 2 Bold printing ................................................................................. 5 - 3 Cue sheet ..................................................................................... 5 - 4 Cues ............................................................................................. 5 - 5 Patch ............................................................................................ 5 - 6 Real time programs ...................................................................... 5 - 7 Stage display ................................................................................ 5 - 8 Submasters .................................................................................. 5 - 9 Disk management ............................................................................ 5 - 10 Storing disks ............................................................................... 5 - 11 Formatting disks ......................................................................... 5 - 12 Recording a show on disk .......................................................... 5 - 13 Reading a show from disk .......................................................... 5 - 14 Chapter 6 Accessories ................................................................................................. 6 - 1 Infrared Remote Focus Unit (IRFU) .................................................... 6 - 2 Real Time Clock .................................................................................. 6 - 4 Setting Real Time Clock ............................................................... 6 - 5 Creating or editing real time programs ......................................... 6 - 8 Enabling/disabling real time programs ........................................ 6 - 11 Deleting real time programs ....................................................... 6 - 13 MIDI .................................................................................................. 6 - 15 Interfacing with MIDI ................................................................. 6 - 16 Message formats ....................................................................... 6 - 17 Message definitions ................................................................... 6 - 18 Remote Go ....................................................................................... 6 - 19 Analog inputs .................................................................................... 6 - 20 Analog outputs ................................................................................. 6 - 21 AMX192 outputs .............................................................................. 6 - 22 Table of Contents vii Chapter 7 Reference ....................................................................................................... 7 - 1 And ..................................................................................................... 7 - 2 At ........................................................................................................ 7 - 3 Back .................................................................................................... 7 - 4 Black out ............................................................................................. 7 - 5 Blind ................................................................................................... 7 - 6 Bump switches ................................................................................... 7 - 7 Captured channels .............................................................................. 7 - 8 Chan ................................................................................................... 7 - 9 Chase controls .................................................................................. 7 - 10 Clear ................................................................................................. 7 - 12 Clear all cues .................................................................................... 7 - 14 Clear all submasters and submaster pages ...................................... 7 - 15 Clear fader pairs ................................................................................ 7 - 16 Clear system ..................................................................................... 7 - 17 Cue ................................................................................................... 7 - 18 Delay time ........................................................................................ 7 - 20 Diagnostic system clear .................................................................... 7 - 21 Enter ................................................................................................. 7 - 22 Fader wheel ...................................................................................... 7 - 23 Full .................................................................................................... 7 - 24 Go ..................................................................................................... 7 - 25 Grand Master .................................................................................... 7 - 26 Help .................................................................................................. 7 - 27 Hold .................................................................................................. 7 - 28 Link ................................................................................................... 7 - 29 Minus (-) ............................................................................................ 7 - 31 Page ................................................................................................. 7 - 32 Patch ................................................................................................. 7 - 33 Plus (+) ............................................................................................. 7 - 34 Potentiometers (Pots) ....................................................................... 7 - 35 Power ............................................................................................... 7 - 36 Rate potentiometer .......................................................................... 7 - 37 Record .............................................................................................. 7 - 38 Rel .................................................................................................... 7 - 39 Rem Dim .......................................................................................... 7 - 40 Setup ................................................................................................ 7 - 42 Stage ................................................................................................ 7 - 43 Step .................................................................................................. 7 - 44 Sub ................................................................................................... 7 - 45 System Settings Menu ..................................................................... 7 - 46 viii MicroVision FX Thru .................................................................................................. 7 - 48 Timed fader pairs .............................................................................. 7 - 49 Track ................................................................................................. 7 - 50 Appendix A Error messages ...................................................................................... A - 1 Appendix B Specifications .......................................................................................... B - 1 Interfaces ............................................................................... B - 1 Cue capacity .......................................................................... B - 2 Display functions ................................................................... B - 2 Playback controls ................................................................... B - 2 Keyboard functions ................................................................ B - 3 Channel functions .................................................................. B - 3 Fader wheel ........................................................................... B - 3 Chase function ....................................................................... B - 3 Size and weight ..................................................................... B - 3 Index .......................................................................................................................I - 1 Keyboard illustration ............................................................. Last page chapter1 introduction MicroVision FX allows you to create a wide range of dramatic, on-stage effects using up-to-the-minute theatrical lighting technology. This chapter includes information to orient you to the console and the manual. It includes the following sections: • • • • • • MicroVision FX features Using this manual Text conventions Pile-on convention Getting help Customer support 1-2 MicroVision FX MicroVision FX features MicroVision FX provides the following features: • Six manual faders that control programmed submasters • Five pages of submasters memories • 125 control channels • Proportional softpatch that accommodates up to 512 dimmers • 200 cue capacity per show • Disk drive that can store up to five shows per 3.5-inch disk • Two independent, timed, fader pairs used to playback recorded cues • Chase function • Support for the following optional accessories: Infrared Remote Focus Unit, Real Time Clock, parallel printer, and Remote Go Chapter 1 Introduction 1-3 Using this manual This manual provides instructions for MicroVision FX’s features and optional accessories. The following chapters are included: Chapter 1 Introduction MicroVision FX capabilities, console and manual conventions, getting help, and customer support. Chapter 2 Installation Instructions for installing monitor and optional accessories. Chapter 3 Entering softpatch and system settings Instructions for entering system settings that you are likely to change before using MicroVision FX for the first time or before beginning a new show. Chapter 4 Tutorial Tutorial on working with cues and submasters, including an overview of display and channel modes. Chapter 5 Using print and disk options Instructions on using printer and disk options. Chapter 6 Accessories Instructions on using MicroVision FX's optional accessories. Chapter 7 Reference Description of console keys and menu options in alphabetical order. Appendix A Error messages List of MicroVision FX error messages and an explanation of each. Appendix B Specifications Technical specifications for MicroVision FX console. Appendix C Keyboard illustration Pull-out illustration of MicroVision FX keyboard. 1-4 MicroVision FX Text conventions In this manual, console keys are indicated by square brackets, such as, [Enter]. System messages are printed in boldface, such as, Select channel. References to other sections of the manual are printed in italics, such as, Chapter 1, Introduction. Pile-on convention MicroVision FX uses a pile-on convention rather than last-action convention to determine levels for channels. Pile-on means that MicroVision FX reads all output levels it receives for a specific channel and sets that channel to the highest of these levels. For example, a channel included in a submaster and a cue will output at the higher of the two levels. The only exceptions to MicroVision FX’s pile-on convention are channels captured by the keyboard or fader wheel. Captured channel settings override submaster and fader pair outputs. When you release captured channels, they return to the level they were set at using pile-on convention. Chapter 1 Introduction 1-5 Getting help Help screens are available for all MicroVision FX keys. To display help screens: 1. Press [Help]. 2. Press any key on the console. MicroVision FX displays a description of the key you pressed. Help screens are not available for menu options. 1-6 MicroVision FX Customer service If you have problems with your console, please refer to the manual for instructions. If you do not find the answer in the manual, call your local dealer or ETC Technical Services. Please have the following information available before you call: • Console model and serial number • Software version • Dimmer installation type • Dimmer manufacturer To reach the ETC Techinical Services department, call 800/775-4382 Monday through Friday, from 9:00 AM to 5:00 PM Central Standard Time. After hours and weekend calls are answered electronically and forwarded to a service representative. Address all correspondence about the MicroVision FX to: Electronic Theatre Controls, Inc. Customer Service Department 3030 Laura Lane Middleton, WI 53562 chapter 2 installation This chapter includes set up instructions that you need to perform when you install MicroVision FX and any optional accessories. Chapter 3, Entering softpatch and system settings includes instructions for entering the software settings that you will probably update before you begin a new show. This chapter includes the following installation procedures: • • • • • • • Installing your MicroVision FX console and monitor Configuring your system Connecting dimmers Installing printer Installing Infrared Remote Focus Unit (IRFU) Installing Remote Go Connecting audio input 2-2 MicroVision FX MicroVision FX back panel Printer MIDI out Serial Port CRT DISPLAY RGB in monochrome Analog Interface Power in IR Bus IR Remote DMX 512 PUSH AMX 1-96 AMX 97-192 Audio Remote go Chapter 2 Installation 2-3 Installing your console and monitor This section includes installation instructions for MicroVision FX, and connector and pinout specifications for the monitor. Follow these steps to install your MicroVision FX: 1. Place console on a hard, stable, flat surface with at least six inches of space behind it for ventilation and cable clearance. Console should be at least six feet away from dimmers and high-current AC lines. Caution: Do not leave the console in a road case tray or on a soft surface. This will inhibit proper ventilaion. 2. Verify that your dimmer connector pinout is correct for MicroVision FX. Pinouts for several dimmer types are listed on pages 2 - 6 and 2 - 7. If your dimmer type is not listed, contact your dealer or ETC. Caution: Your dimmer control common must be compatible with console control common; they must either be the same level, or the dimmer control common must float. Verify compatibility with your dealer if you are not sure. 3. Locate the power switch at the back of the console, and turn it to the Off position. 4. Insert the female end of the console power cord in the connector labeled Power in on the back panel. 5. Insert the male end of the console power cord in a grounded 120V AC outlet. For 220V AC operation, consult ETC. 6. Insert the female end of the monitor power cord in the monitor connector, and the male end of the monitor power cord in a grounded 120V AC outlet. 7. Insert the video cable in the monitor. Connect the other end of cable in the appropriate console connector listed below. Digital RGB color monitors DB-9 connector TTL monochrome monitors DB-9 connector Composite monochrome monitors BNC connector 2-4 MicroVision FX 8. Turn console and monitor power switches to their On positions. 9. Press [Setup]. 10. Select 7, System settings, press [Enter]. MicroVision FX displays System Settings Menu. 11. Select 9, Color/monochrome monitor, press [Enter]. MicroVision FX displays Color/Monochrome Monitor selection menu. 12. Select the proper setting for your monitor, either 1 for color, or 2 for TTL or composite monochrome monitor. Installing two monitors You may want to install two monitors at the same time, one next to the console and one at a remote location. Install one monitor using the DB9 video connector, and the other using the BNC video connector. The color monitor should be located next to the console because the length of the color cable is limited to about 10 feet. The monochrome cable (RG59U) can be as long as 150 feet. Therefore, use the monochrome monitor at the remote location. Chapter 2 Installation Monitor connectors and pinouts RGB color or TTL monochrome Console connector DB-9 male Pinout 1 Common (AC ground) 2 Common (AC ground) 3 Red 4 Green 5 Blue 6 Intensity (green) 7 Monochrome video 8 HSync 9 VSync(60Hz) Composite monochrome (coaxial cable) Console connector BNC female Pinout Center Video (60Hz) Shield Common 2-5 2-6 MicroVision FX Connecting dimmers To connect dimmers, first determine which of the following connectors are appropriate and insert dimmer cables in appropriate connectors. Then follow the instructions below to select the proper output protocol(s) from the System Settings Menu. If your console is appropriately configured, MicroVision FX can output digital, AMX192 and analog control signals simultaneously. Caution: Your dimmer control common must be compatible with console control common; they must either be the same level, or the dimmer control common must float. To select the proper output protocols from the System Settings Menu, follow these steps: 1. Press [Set Up]. 2. Select 7, System settings, and press [Enter]. 3. Verify that options 6, 7 and 8 indicate the proper dimmer settings for your system. Standard digital output protocols DMX512 and D192 protocols are standard on MicroVision FX. To select the correct protocol, select 6, Digital protocol, and press [Enter]. Enter 1 to select DMX512, or 2 to select D192. Optional output protocols AMX192 and analog are optional output protocols that must be installed at the factory. For more information, contact ETC. AMX192 AMX192 is either enabled or disabled at all times. To select the proper setting for your system, select 7, AMX192, and press [Enter]. Then select either 1 to enable, or 2 to disable AMX192 dimmers. Analog outputs Analog outputs are either enabled or disabled at all times. To select the proper setting for your system, select 8, Analog outputs, and press [Enter]. Then select either 1 to enable, or 2 to disable analog outputs. Chapter 2 Installation 2-7 Digital outputs (DMX512 and D192) Connector XLR 5-pin female 512 digital multiplex dimmers Pinout 1 Common 2 Data (-) (DMX512 and D192) 3 Data (+) (DMX512 and D192) 4 Not used 5 Not used AMX192, CD80 analog multiplex output (optional) Connector XLR 4-pin male (Either one connector for 192 outputs, or two connectors for 384 outputs; 192 outputs per connector) Pinout 1 Common (Earth ground) 2 Clock (+) 3 Analog data 4 Clock (-) Note: You can configure MicroVision FX for Strand CD80 Dimmer I and Dimmer II cabling convention (maximum 192 ouitputs). Contact an authorized dealer or ETC if you need more information on connecting to CD80 racks. Analog wire-per-dimmer output (optional) Connector Centronics D-36 female Pinout Connector one Connector two Connector three Pins 1-32 = dimmers 1-32 Pins 1-32 = dimmers 33-64 Pins 1-32 = dimmers 65-96 All connectors Pins 33-36 = common (Earth ground) 2-8 MicroVision FX Analog wire-per-dimmer input (optional)* Connector Centronics D-36 male Pinout Connector one Connector two Connector three Pins 1-32 = dimmers 1-32 Pins 1-32 = dimmers 33-64 Pins 1-32 = dimmers 65-96 All connectors Pins 33-36 = common (Earth ground) *See page 6 - 16 for more information on optional analog inputs. Chapter 2 Installation 2-9 Installing printer MicroVision FX supports parallel printers. Serial printers are not supported. Printer functions are described in Chapter 5, Using print and disk options. Pinout and connector specifications are on the next page. Follow these steps to install your printer: 1. Insert parallel printer cable into connector labeled Printer on the back of the console. 2. Insert opposite end of printer cable into printer. 3. Turn printer power switch on, and verify that printer is on line. Printer connectors and pinouts Parallel printer and Centronics interface adaptor Console connector Printer connector DB-25 female Centronics D-36 Pinout Signal 1 _____________ STRB 2 _____________ D0 3 _____________ D1 4 _____________ D2 5 _____________ D3 6 _____________ D4 7 _____________ D5 8 _____________ D6 9 _____________ D7 10 nc 11 ____________ Busy 12, 13 nc 14 ____________ +5 15 ____________ Error 16 nc 17 nc 18 to 25 _______ Ground 2 - 10 MicroVision FX Installing Infrared Remote Focus Unit (IRFU) The Infrared Remote Focus Unit (IRFU) allows you to set channel levels and record or run cues from remote locations in your studio or theatre. The IRFU can be used as either a wireless or wired remote control unit. Used as a wireless remote control, the IRFU consists of two components; a transmitter and a receiver. The transmitter is a hand-held, battery-powered unit that sends infrared control signals to the receiving unit. The receiving unit is connected to the console via the connector labeled IRFU on the back panel. If you want to use the IRFU exclusively as a wired remote control, only the transmitter is necessary. In this situation, the transmitter unit is connected directly to the IRFU connector on the back panel. Power is supplied by the console. MicroVision FX also allows you to use the IRFU configured as a wireless remote in some circumstances and a wired remote in others. To do this, connect the receiver to the IRFU connector on the console's back panel. When wireless, infrared control is appropriate, use the transmitter in its wireless configuration. If wireless infrared control is not convenient, connect the transmitter to the receiver unit by connecting it to the connector on the receiver unit labeled I.R. Connector. See following page for pinout information for all IRFU connections. Whether you intend to connect the IRFU directly to the console, or use it as a wireless unit, ETC must configure the IRFU interface at the factory. Chapter 2 Installation 2 - 11 To install the IRFU on a properly configured MicroVision FX console, follow these steps: 1. Verify that the receiver unit is properly connected to the console and that battery in transmitter is good. 2. Press [Set Up]. 3. Select 9, Options, and press [Enter]. 4. Select 1, Remote focus, and press [Enter]. 5. Enter 1 to enable, or 2 to disable, and press [Enter]. 2 - 12 MicroVision FX IRFU receiver unit to console connector and pinout Receiver connector DIN 3-pin female Console connector DIN 5-pin female Pin 1 2 3 Pin 1 2 3 4 5 Signal Ground PPM data +12V Not used Not used IRFU transmitter to console connector and pinout Transmitter connector LEMO series DB 3-pin FGG.1B.304.CNADxx Console connector DIN 5-pin female Pin 1 2 3 Pin 1 4 5 2 3 Signal Ground WSI data Charge current Not used Not used IRFU transmitter to receiver unit connector and pinout Transmitter connector LEMO series DB 3-pin FGG.1B.304.CNADxx Receiver connector DIN 5-pin female Pin 1 2 3 Pin 1 4 5 2 3 Signal Ground WSI data Charge current Not used Not used Chapter 2 Installation 2 - 13 Installing Remote Go A MicroVision FX console configured for an optional Remote Go provides a 25-pin connector on the back panel. The remote unit connects to the MicroVision FX console via a 24 AWG, aluminum-shielded, multi-conductor cable with one twisted pair designated for each switch (Belden 9507 S-R PCV Insulated or Alpha 5477 80 Deg. C 300 V PVC). The cable connector at the remote unit will vary depending on the unit itself. Remote Go connector and pinout Console connector DB-25 female Pin 1 2 3 4 5 6 7 8 9 10 11 12 13 14 15 16 17 18 19 20 21 22 23 24 25 Function - AB Hold - AB Go - AB Back - Cue 1 - CD Hold - CD Go - Plus not connected not connected Common + 12V DC not connected not connected + AB Hold + AB Go + Back + Cue 1 + CD Hold + CD Go + Plus not connected not connected Common + 12V DC not connected Remote connector Connector type depends on unit 2 - 14 MicroVision FX Installing audio input MicroVision FX allows you to create chases and control chase rate with audio input. See page 4 - 42 for more information on using audio inputs. Follow the steps below to connect an audio input: 1. Insert the audio input cable into the connector labeled Audio on the back panel of the console. 2. Check to be sure that the opposite end is properly terminated to the audio source. 3. Verify that power is on for both the MicroVision FX and the audio source. 4. Start the chase running. 5. Use the rate pot to select Audio. Audio connector and pinout Console connector XLR 3-pin female Pinout 1 Common 2 Audio in 3 nc Chapter 3 Entering softpatch 3-1 chapter 3 entering softpatch and system settings Before you begin creating cues for a show you should first create your softpatch. The softpatch assigns individual dimmers to control channel numbers. You can use a default one-to-one softpatch setup, or you can assign groups of dimmers to channels. The softpatch display lets you proportionally patch dimmers to channels. System settings allow you to set default up and down fade times and the level that the [Full] key enters for selected channels. This chapter includes the following system setting instructions: • • • Entering softpatch Setting default full level Setting default up and down fade times 3-2 MicroVision FX Entering softpatch MicroVision FX accommodates up to 512 dimmers on 125 channels. Softpatch gives you complete flexibility in assigning dimmers to control channels. Softpatch also allows you to proportionally patch individual dimmers to channels to balance a wash or ensure that a specific lamp cannot be brought above a specific level. For instructions see page 3 - 8. If you are patching dimmers in a Strand CD80 dimmer rack, see page 3 - 11 for special instructions. Chapter 3 Entering softpatch 3-3 Entering numbers of channels and dimmers Follow these steps to set the number of dimmers and channels in your system: 1. Press [Set Up]. 2. Select 7, System settings, and press [Enter]. 3. Select 1, Number of dimmers, and press [Enter]. 4. Enter the total number of available dimmers, up to 512, and press [Enter]. 5. Select 2, Number of channels, and press [Enter]. 6. Enter the total number of available channels, up to 125, and press [Enter]. 3-4 MicroVision FX Entering one-to-one softpatch If you have the same number of dimmers and channels, you may want to use a one-to-one softpatch. A one-to-one patch assigns dimmer one to channel one, dimmer two to channel two, and so on. If you have more dimmers than channels, the default setting assigns the first extra dimmer to channel one, the second extra dimmer to channel two, and so on. To use MicroVision FX’s default softpatch setting follow these steps: 1. Press [Set Up]. 2. Select 7, System settings, and press [Enter]. 3. Select 5, Select default softpatch, and press [Enter]. 4. Press [Enter] again to accept the default softpatch settings. Or, press [Clear] to cancel the operation. Note: For instructions on performing a channel check from the patch screen (without returning to Stage mode), see the section titled Capturing channels in softpatch later in this chapter. Chapter 3 Entering softpatch 3-5 Creating custom softpatch The following sections include information about creating a custom softpatch. • • Using channel zero Patching dimmers to channels Hint: If you use the same softpatch for several shows, create the softpatch, and record it on a disk before you record any cues. Label the disk Standard patch. When you start your next show, read the Standard patch show into the console, then begin writing cues to avoid re-entering the patch. Using channel zero Channel zero works as a holding area for unused dimmers. Dimmers assigned to channel zero are listed at the end of channel list under “—”. To assign dimmers to channel zero, enter dimmer numbers, press [Chan], then press zero. Hint: You may choose to begin softpatching by assigning all dimmers to channel zero. Then select dimmers or dimmer groups from channel zero and reassign them to other channels. This lets you start with a clean softpatch screen. You can then display all unused dimmers by selecting channel 0. 3-6 MicroVision FX Patching dimmers to channels Each dimmer can only be patched into one channel at a time. Follow the steps below to create a custom softpatch. 1. Press [Patch]. MicroVision FX displays the following screen. 2. Select dimmers to assign to a single channel. To select a single dimmer: a) Enter the dimmer number. b) Press [Enter]. To select a range of consecutive dimmers: a) Enter beginning dimmer number. b) Press [Thru]. c) Enter the ending dimmer number. d) Press [Enter]. To select a discontinuous set of dimmers: a) Enter dimmer number. b) Press [And]. c) Enter additional dimmer numbers, pressing [And] between each. d) Press [Enter] after you have selected all desired dimmers. Chapter 3 Entering softpatch 3-7 Shortcut: Combine [And] and [Thru] commands to select any combination of dimmers. For example, press [1] [Thru] [5] [And] [1][0] [Thru] [2][0] to select 1 through 5 and 10 through 20. 3. Enter the channel number to which you want to assign selected dimmers; then press [Enter]. 4. To patch remaining dimmers, repeat steps two, three and four. 5. See instructions in this chapter titled Proportional patching for instructions on assigning proportional levels to individual dimmers. 3-8 MicroVision FX Additional patching features The following patching features are described below: • • • • Proportional patching Capturing channels in softpatch Unpatching individual dimmers Softpatching to Strand CD80 dimmer rack Proportional patching MicroVision FX lets you assign proportional levels to individual dimmers from the softpatch screen. You may want to inhibit an individual dimmer to balance the wash in a channel or to limit a particular lamp. Dimmers default to a full level setting unless you inhibit them. To inhibit individual dimmer levels, follow these steps: 1. If Softpatch screen is not displayed, press [Patch]. 2. Enter desired dimmer number, or select a group of dimmers by using [And] and [Thru] in conjunction with dimmer numbers. 3. Press [At], and enter desired intensity level for dimmer. As long as dimmers are selected you can adjust their levels with [+] and [-]. Dimmer intensity levels set in softpatch function at full level on all other screens. For example, if you enter a level of 60 for a dimmer on the softpatch screen, when you set that channel to full in a cue or submaster, the dimmer will output at 60 percent. Hint: You can save time by assigning dimmers to channels and set proportional levels in one operation. For example, [Dim] [1] [Enter] [2] [At] [2][5] patches dimmer 1 to channel 2 at a level of 25 percent. Chapter 3 Entering softpatch 3-9 Capturing channels in softpatch MicroVision FX lets you select and capture channels without returning to Stage mode so you can bring channels up on stage for a dimmer check or to view the proportional settings of dimmers assigned to a channel while you set them. To select channels from the softpatch screen, follow these steps: 1. Press [Chan]. 2. Enter channel number. 3. Press [Full] to set channel level at 100 percent, or press [At] and enter a level setting. 4. Press [Rel] to release channels. 3 - 10 MicroVision FX Unpatching individual dimmers MicroVision FX allows you to select a single dimmer and bring it up independent of other dimmers softpatched to the same channel. This is called unpatching a dimmer. If a channel has more than one dimmer softpatched to it, you may want to unpatch a single dimmer to check an individual fixture, to turn on a work light, or to focus a single dimmer. You must be in Stage mode to unpatch a dimmer. Follow these steps to unpatch a dimmer: 1. Press [Stage]. 2. Press [Dim]. 3. Enter the dimmer number you want to unpatch. Unpatching does not affect the level at which other dimmers in the channel are set. If you want all other dimmers in the channel off, set the channel at zero first. 4. To set the upatched dimmer at full intensity, press [Enter]. Or, to set the unpatched dimmer at less than full, press [At], and enter a twodigit level. 5. Press [Dim] [Clear] to restore the dimmer to patch. You can perform most other console tasks with a dimmer unpatched, then restore the patch at any time. Entering the softpatch screen also restores patch. Note: When you unpatch a dimmer and set it to full intensity, the output is 100 percent of the potential output, not 100 percent of the level at which it is softpatched. Hint: To perform a dimmer check from Stage, press [Dim] [1] [Enter]. Then use [+] and [-] to step through the remaining dimmers for dimmer check. Chapter 3 Entering softpatch 3 - 11 Softpatching to a Strand CD80 dimmer rack Strand CD80 dimmer racks have 48 dimmer slots that accept AMX192 protocol. Each dimmer slot holds either two 2.4 kw dimmers or one 6 kw or 12 kw dimmer. When configuring a softpatch using a Strand CD80 rack, all 96 possible dimmer numbers per rack must be included. Refer to the charts below to determine dimmer numbers for each slot on each rack. When patching 6 kw or 12 kw dimmers, enter the slot’s odd dimmer number under the desired channel number. Enter the slot’s even dimmer number under channel 0. For example, to patch a 6 kw dimmer from the last dimmer slot on the first rack, enter dimmer 95 in the desired channel number and dimmer 96 in channel 0. 1 2 3 4 5 6 7 8 9 10 11 12 97 99 101 103 105 107 98 100 102 104 106 108 13 14 15 16 17 18 19 20 21 22 23 24 109 111 113 115 117 119 110 112 114 116 118 120 25 26 27 28 29 30 31 32 33 34 35 36 121 123 125 127 129 131 122 124 126 128 130 132 37 38 39 40 41 42 43 44 45 46 47 48 133 135 137 139 141 143 134 136 138 140 142 144 49 50 51 52 53 54 55 56 57 58 59 60 145 147 149 151 153 155 146 148 150 152 154 156 61 62 63 64 65 66 67 68 69 70 71 72 157 159 161 163 165 167 158 160 162 164 166 168 73 74 75 76 77 78 79 80 81 82 83 84 169 171 173 175 177 179 170 172 174 176 178 180 85 86 87 88 89 90 91 92 93 94 95 96 181 183 185 187 189 191 182 184 186 188 190 192 3 - 12 MicroVision FX Entering system settings These system settings are discussed on the following pages: • • Default full level Default up and down fade times To display the System Settings Menu, follow these steps: 1. Press [Set Up]. 2. Select 7, System settings, and press [Enter]. The System Settings Menu is illustrated below: Chapter 3 Entering softpatch 3 - 13 Setting default full level The default full setting is the level MicroVision FX enters for selected channels when you press [Full]. The default setting for full is 100 percent, and is reset to 100 percent after a diagnostic system clear. When you set the default full level below 100 percent, you can still set channels above the [Full] setting by using [At], [+], [-], or the fader wheel. To set [Full] at a level other than 100 percent, follow these steps: 1. Press [Set Up]. 2. Select 7, System settings, and press [Enter]. 3. Select 3, Default full level, and press [Enter]. 4. Either enter a two-digit intensity level, or press [Full] to set levels at 100 percent. Note: When you set dimmer levels on the softpatch screen, [Full] enters 100 percent regardless of the default full level setting. 3 - 14 MicroVision FX Setting default up and down fade times When you record cues, MicroVision FX automatically enters default up and down fade times unless you specify different fade times. The default fade time is five seconds. To customize default fade times, follow these steps: 1. Press [Set Up]. 2. Select 7, System settings, and press [Enter]. 3. Select 4, Default fade times, and press [Enter]. 4. Enter 1 to set both default up and down fade times, 2 to set upfade time only, or 3 to set downfade time only. 5. Enter default fade time in minutes and seconds or as a fraction of a second in decimal format, then press [Enter]. Fade times can be from .1 second to 99:59 minutes. chapter 4 tutorial This chapter includes lessons on working with MicroVision FX’s basic features: cues, submasters and chases. Each lesson is described briefly below. • Lesson 1 describes display and channel modes and record functions. • Lesson 2 includes instructions for creating several cues. • Lesson 3 includes instructions for creating submasters. • Lesson 4 includes instructions for playing back cues and submasters. • Lesson 5 includes instructions on creating and running chases. • Lesson 6 includes instructions for saving your work on disk. • Lesson 7 includes information about the Track record function. For an alphabetical listing and explanation of all features, keystrokes and menu options, see Chapter 7, Reference. MicroVision FX 4-2 Lesson 1 Display, channel and operation modes This lesson describes display and channel modes and record functions available in MicroVision FX. Display modes show channel and level settings for cues, submasters and fader pairs. Channel modes indicate how channels respond when they are in different situations. Display modes You can work in either of two modes to create and modify cues and submasters: Stage or Blind. The two modes have very similar screens. The Stage screen is illustrated and described on the next page. Stage Stage mode controls live channels. This mode allows you to adjust lights and save the look as a cue or submaster. Blind Blind mode allows you to work on cues or submasters without affecting the stage lights. Blind mode is useful when you know what changes you would like to make, but do not want to take control of live stage lights. Chapter 4 Tutorial 4-3 Stage and Blind screens Stage and Blind screens look very similar. The Stage mode screen is illustrated below. Display mode screen description Grand Master setting The Grand Master setting displays the master intensity level. With it you can proportionally inhibit the level of all channels. The Grand Master affects all console output. Mode label This field displays the current mode, either Stage or Blind. Keypad prompt window This window indicates how the console will interpret the next number you enter from the keypad. For example, if you press [Chan], the keypad prompt window displays the message Channel, indicating that the console will read the next number you enter as a channel number. 4-4 MicroVision FX Channel display The channel display lists system channels and their current levels. If you have a color monitor, MicroVision FX color codes level displays to provide additional information about channels. For example, in Blind mode tracked channels are green. See the section titled Channel modes on page 4 - 5 for further description. Fader windows Fader windows display information for loaded cues. The window displays the cue number, a running display of the fade time, and the percentage of the fade time that has run. Cue sheet The cue sheet lists up to seven stored cues, beginning with the next available cue. Each cue listing includes fade and delay times, and link information, if applicable. The next cue to run is listed first and is highlighted, with subsequent recorded cues following. Operator prompt line The operator prompt line displays messages to guide you through MicroVision FX operations. For example, when you press [Chan], this line displays the message, Select channel numbers. If you are having problems, look here for information or help. Submaster/cue window In Stage mode, the Submaster/cue window indicates which submasters are recorded for the currently loaded page. It also indicates if loaded submasters originated from a different page. When you change submaster pages, any submasters set at a nonzero level remain loaded with previous information until you pull the submaster pot down to zero. MicroVision FX indicates that a submaster is recorded in a page other than the currently loaded page by displaying and highlighting that page number under the submaster number. When you are recording a cue, cue information is displayed in the submaster window. In Blind, the Submaster/cue window displays information about the selected cue, including up and down fade times, delay time and link information. In Blind mode, the Submaster/cue window also indicates the number of cues remaining in the cue limit. Chapter 4 Tutorial 4-5 Channel modes Channels may be in any of the following modes. Each mode responds differently to your commands. Captured channels Captured channels are channels that you have selected with the keypad and are live on stage. They remain live until you press [Rel] to release them. Captured channels override all other channel settings. For example, if a channel is in a fader at 100 percent and you capture it and set it to 50 percent, MicroVision FX reads the 50 percent setting from the captured channel. You can capture channels only while in Stage or Patch modes. Channels can not be captured in Blind mode. MicroVision FX displays captured channels in red and yellow on a color monitor. Red channels are captured; yellow channels are captured and selected (see below). The message Captured channels appears next to the mode label when channels have been captured. Selected channels Selected channels are channels that you have immediate keyboard control over. You can modify selected channels with [Full], [At], [+], [-], or the fader wheel. Selected channels are highlighted or displayed in yellow. You can select channels in all display modes. Selected channels are live channels that are under immediate keyboard control. Channels can be selected and captured only in live modes. You can select channels in Blind, but they won’t be captured since Blind mode is not live. MicroVision FX 4-6 Recorded channels Recorded channels are channel levels that have been recorded in a cue or submaster. In Stage mode, recorded levels appear on the screen when they are in a fader pair or in an active submaster. On a color monitor in Stage mode, recorded levels are displayed in white. Recorded channels may be either moving or tracked in Blind mode (see below). Moving channels Moving channels are channel levels that change from one cue to the next. In Blind mode on a color monitor, moving channels are displayed in white. On a monochrome monitor, they are highlighted. Tracked channels A tracked channel is a channel whose level is unchanged from the preceding cue. On a color monitor, tracked channels are displayed in green in Blind mode. On a monochrome monitor monitor, they are dimmed. Chapter 4 Tutorial 4-7 Record functions MicroVision FX has two record functions: Record and Track. Record saves all channels as they appear on the screen (what you see is what you get) in the cue or submaster you specify. When you use Record to record a cue, levels are recorded in only the cue you specify. Track is a record function that works only for cues. It allows you to build a new cue from the previous cue’s channel settings. Tracked channels are channels whose levels do not change from one cue to the next. A track often runs through several cues for the length of a scene or an act. Track also allows you to add channels through existing cues. For example, if you have created all cues for a scene, and then decide to add a new channel or group of channels to all cues, Track lets you do so with one short record command. To do the same thing with Record would require you to add the channels to each cue individually. The Track record function is described in Lesson 7 in this chapter. MicroVision FX 4-8 Lesson 2 Working with cues Now that you have an orientation to the channel display screens, you’re ready to create cues. If you are not sitting at the console but want to refer to the keyboard, see Appendix C for an illustration. A cue is the stored memory of a look you have created and can replay in a timed fader pair. After you select channels and set their intensity, you can store the look as a cue. You can save up to 200 cues per show in MicroVision FX. When you record a cue, MicroVision FX displays a message telling you how many cues are still available. You can store shows on standard 3.5-inch disks; each disk can hold five shows. If your performance includes more than 200 cues, you can read a second show from disk during a break or between cues. See Lesson 6 for more information about recording shows on disk. This lesson includes instructions and examples for creating cues using several different methods. When you have completed the lesson, you will have five cues recorded. You will also know how to modify and delete cues. Chapter 4 Tutorial 4-9 Creating cues Five cues are included in the following instructions. The first few are simple; the rest are created using more complicated features. This lesson includes the following sections: • • • • • • • Cue 1, Creating a cue in Stage Cue 2, Creating a cue in Blind Cue 3, Creating a cue with modified fade times Cue 4, Creating linked cues Cue 5, Creating a cue using Rem Dim Deleting cues Viewing cues There are several methods you can use to create any one look with MicroVision FX. Deciding how to create a look depends on your situation and what information is already stored in the console. If you already have several cues recorded, you may want to use the look from one cue and add to it to create another. Other times, you may want to enter all channel levels from scratch. If you are in the middle of a tech rehearsal, you will probably want to use Stage mode so you can see your adjustments live. If you have a good idea of how you want cues to look, you may want to record the show in Blind ahead of time. The text in the following pages includes specific instructions on how to create cues in MicroVision FX. Specific keystroke sequences show you how to create sample cues. There are several ways you can go about creating any one look. The following instructions give examples of how you could generate each cue. Experiment and add as much as you want to each. We assume that when you start this tutorial there are no cues stored in the console. To erase the current show from the console, press [Set Up]. Then select 6, Clear System, and press [Enter]. Press [Enter] again to confirm, or press [Clear] to cancel. Before you clear the system, make sure that the show currently in the console memory is saved on disk. When you clear the system, all show information is erased. MicroVision FX 4 - 10 Cue 1: Creating a cue in Stage Once you are in Stage, you have live control of channels. Follow these steps to create a cue in Stage mode: 1. Press [Stage]. MicroVision FX displays the Stage mode screen and automatically prompts you to enter a channel number. 2. Enter channel number(s) with numeric keypad. 3. Set intensity level by pressing [At] and entering a two-digit level, moving the fader wheel, or pressing [+] or [-]. 4. Press [Record] to indicate that you want to record the cue. At this point, MicroVision FX displays the number of cues still available. 5. Enter cue number with numeric keypad. 6. Press [Enter] to record cue. 7. Press [Rel] to release captured channels. Chapter 4 Tutorial 4 - 11 Cue 1 keystrokes: Key Action [Stage] Displays Stage mode. [1] Selects channel 1. [At] Indicates next number entered will be an intensity level. [7][5] Enters intensity level of 75 percent. [Record] Indicates that you want to record cue. [1] Enters cue number. [Enter] Records cue. [Rel] Releases captured channels. MicroVision FX 4 - 12 Cue 2: Creating a cue in Blind Follow these steps to create a cue in Blind mode, for a range of channels, using [Full]. MicroVision FX automatically enters 00 for channels you used in cue 1 to indicate that they will fade out in cue 2. 1. Press [Blind]. MicroVision FX displays Blind mode screen. You do not have live control of channels in Blind. MicroVision FX automatically prompts you to enter cue number. 2. Enter cue number you want to display or record. 3. Press [Chan] to indicate that the next number entered will be a channel number. 4. Enter a channel number. 5. Press [Thru] to indicate you are entering a range of channels. 6. Enter the last channel number in ther range. Selected channels are highlighted or displayed in yellow. 7. Press [Full] to set channels at full intensity level. Note: When using [Full], you do not have to press [At] first. 8. Press [Record] to indicate that you want to record the cue. 9. Press [Enter]. Chapter 4 Tutorial 4 - 13 Cue 2 keystrokes: Key Action [Blind] Displays Blind mode screen. [2] Selects cue 2. [Chan] Indicates that the next number entered will be a channel. [1] Selects channel 1. [Thru] Indicates you are going to enter a range. [1][5] Marks end of range. Channels 1 through 15 are selected. [Full] Enters full level intensity for selected channels. [Record] Indicates you want to record the cue. [Enter] Records cue. MicroVision FX 4 - 14 Cue 3: Creating a cue with modified fade times When you create a cue, MicroVision FX assigns default fade times to the cue. If you prefer, you can modify the fade times using [Time]. Note: Default fade time is factory set at five seconds. For information on changing default fade times, see page 3 - 14. To create cue 3 with modified fade times, add channels to the channels remaining from cue 2. 1. Press [Blind] if the Blind mode screen is not already displayed. 2. Add channels using numeric keypad and [And] or [Thru]; then enter intensity levels. 3. Press [Time]. 4. Enter upfade time between .1 and 99:59. You can enter time either in minutes and seconds or with a fraction of a second in decimal format. For example, all of the following are acceptable: .2, 00:12, 5.5, 5:30. 5. Press [Enter]. 6. Enter downfade time, if different from upfade time. Enter a time between .1 and 99:59. If you do not enter a time, MicroVision assumes you want the same downfade time as upfade time. 7. Press [Enter]. 8. Press ]Record] to indicate that you want to record the cue. 9. Enter cue number, and press [Enter]. Chapter 4 Tutorial 4 - 15 Cue 3 keystrokes: Key Action [Chan] Indicates next number entered will be a channel. [2][6] Marks beginning of range. [Thru] Indicates that you are entering a range. [5][0] Marks end of range. [Full] Enters full intensity for selected channels. [Time] Indicates that you want to change fade times. [1][0] Enters ten second upfade time. [Enter] Enters upfade time and prompts you for downfade time. [Enter] Enters same fade time as for upfade. [Record] Indicates you want to record cue. [3] Enters cue number. [Enter] Records cue. MicroVision FX 4 - 16 Cue 4: Creating linked cues MicroVision FX lets you link cues to create a sequence that runs automatically. You can link a string of cues, or you can create a loop to produce a chase. 1. Create and record a cue using techniques described for cues 1 through 3. 2. Press [Link]. 3. Enter cue number to which you want to link current cue. You can enter either a cue number that exists already or one you are going to create. Press [Enter]. 4. Enter delay time in minutes and seconds or with a fraction of a second in decimal format. For example, all of the following are acceptable: .2, 00:12, 5.5, 5:30. Delay times may be between .1 second and 99:59 (minutes:seconds). The delay time is the length of time after the first cue starts before the cue it is linked to starts. For example, if the delay time for the link is 10 seconds, the second cue starts 10 seconds after the first cue begins. MicroVision FX enters a default delay time that equals the total running time of the first cue. That way, the cues run back to back. The total running time of a cue is the longer of either the upfade time or the downfade times. To change the delay time for a cue that is already linked, press [Link] twice, enter delay time, and press [Enter]. Note: If you are entering link information for existing cues, you do not have to rerecord the cue. Chapter 4 Tutorial 4 - 17 Cue 4 keystrokes: Key Action [Blind] Displays Blind mode screen. [Chan] Indicates that your are going to enter channel numbers. [5][1] Selects channel 51. [Thru] Indicates that you want to enter a range of channels. [7][5] Marks end of range of channels. [Full] Sets captured channels at full intensity. [Record] Indicates you want to record the cue. [Cue][4] Enters cue number. [Enter] Records cue. [Link] Indicates that you are going to link another cue to cue 4. [5] Selects cue 5 to link to cue 4. (Note that in this example we have not yet created the link-to cue. [Link] Enters cue link information. [1][0] Sets delay time to 10 seconds. [Enter] Enters delay time. MicroVision FX 4 - 18 Cue 5: Creating a cue using Rem Dim Often you will create cues by adding to, subtracting from or modifying previously recorded cues. [Rem Dim] lets you select a subset of displayed channels and delete all others. Assuming you are still in Blind and have cue 4 displayed, follow these steps to create a cue using [Rem Dim]: 1. Press [Chan] to indicate that the next number entered will be a channel number. 2. Enter channel number to mark the beginning of the subset to select. 3. Press [And] or [Thru] to indicate you are selecting a range of channels. 4. Enter another channel number with numeric keypad to mark the end of the range. 5. Press [Rem Dim]. MicroVision FX sets all unselected channels to a level of zero. 6. Move the fader wheel, press [At], [+] and [-], or use [At] and numeric keypad to set desired level. 7. Press [Record] to indicate that you want to record the cue. 8. Enter cue number with numeric keypad. 9. Press [Enter] to record cue. Chapter 4 Tutorial 4 - 19 Cue 5 keystrokes: Key Action [Chan] Indicates that the next number entered will be a channel number. [6][0] Marks the beginning of the subset. [Thru] Indicates you are selecting a range of consecutive channels. [6][5] Marks the end of the range. [Rem Dim] Deletes all unselected channels. Fader wheel Sets desired level. [At], [+] and [-], or [At] and numeric keypad [Record] Indicates that you want to record the cue. [5] Enters cue number. [Enter] Records cue. MicroVision FX 4 - 20 Inserting cues You may want to insert a cue between recorded cues. For example, you may want to modify cue 1 slightly and insert it between cues 1 and 2. You can number cues with a one-digit decimal. Therefore, you can insert up to nine cues between one and two (1.1, 1.2, etc.). To modify and insert a cue, follow these steps: 1. Press [Blind]. MicroVision FX automatically prompts you for a cue number. 2. Enter cue number you want to modify. 3. Make modifications. 4. Press [Record]. 5. Enter cue number with a decimal to insert it between cues. If you do not enter a new cue number, you will overwrite the existing cue. 6. Press [Enter]. Insert cue keystrokes: Key Action [Blind] Displays Blind mode screen. [1] Displays cue 1. [Chan] [1][0] [Thru] [1][5], fader wheel Modifies cue. [Record] Indicates you want to record cue. [1] [.] [1] Enters cue number 1.1. [Enter] Records and inserts cue 1.1 between cues 1 and 2. Chapter 4 Tutorial 4 - 21 Copying cues Once you have created a cue, you may copy it and give it a new number. This can be helpful if you want to create a cue based on one you have already recorded. You can copy cues in Stage or Blind mode. Follow these steps to copy a cue: 1. Press [Blind] or [Stage]. You can copy a cue in either mode. 2. If you are working in Blind mode, press [Cue], then enter the number of the cue you want to copy. Or, if you are working in Stage mode, press [Cue], enter the number of the cue you want to copy, then press [Go]. 3. In either Stage or Blind, once the cue is displayed, press [Rec] [Cue], the number of the new cue, and [Enter]. The new cue will be recorded; the original cue will not be affected. Copying cue keystrokes: Key Action [Blind] or [Stage] Selects operating mode. [Cue] [1] or [Cue] [1][Go] Displays selected cue. [Rec] [Cue] [2] [Enter] Copies Cue 1 and records copy as Cue 2. MicroVision FX 4 - 22 Deleting cues You must be in Blind to delete individual cues. To delete all cues, select Clear all cues from the Set Up Menu. To clear complete show, select Clear system from the Set Up Menu. To delete individual cues, follow these steps: 1. Press [Blind] and then [Cue]. 2. Enter cue number you want to delete. 3. Press [Clear]. 4. Press [Record] to delete the cue or [Record] then [Clear] to cancel the action. To delete all cues from console memory, follow these steps: 1. Press [Set Up]. 2. Select 4, Clear all cues, and press [Enter]. 3. Press [Enter] to delete all cues from console memory, or press [Clear] to cancel the action. To clear entire show from console memory, follow these steps: 1. Press [Set Up]. 2. Select 6, Clear system, and press [Enter]. 3. Press [Enter] to clear entire show from console memory, or [Clear] to cancel the action. Warning: When you initiate Clear system, all show data stored in MicroVision FX is lost; system settings are not affected. Save the current show on disk if you do not want to permanently lose all show information. Chapter 4 Tutorial 4 - 23 Viewing cues Once you have created a few cues, you may want to look at them. You can view stored cues in two ways, live in Stage mode, or on the screen in Blind mode. To view cues live, you must select the cue and play it back in a fader; see Lesson 3: Playing back cues for instructions. To view a cue on the screen only, select Blind mode and enter the cue number you want. To view a different cue, press [Cue] and the new cue number that you want to see. Note: When you press [Blind], the last cue run or recorded is displayed. You can also use [+] and [-] to move through recorded cues one at a time in Blind. Press [Cue]; thereafter [+] displays the next cue, and [-] displays the previous cue. MicroVision FX 4 - 24 Lesson 3: Playing back cues Now that you have some cues, you’re probably anxious to play them back. MicroVision FX has two sets of timed fader pairs that playback recorded cues. The left fader in each pair (faders A and C) controls upfades. The right fader in each pair (B and D) controls downfades. You can playback cues one at a time through a single fader pair, or you can playback a different cue in each of the fader pairs at once. This is one way to put two looks on stage at the same time. This lesson includes the following sections: • • • • • • Selecting cues Timed fader pairs Playing back cues Go to a different cue Controlling fades manually Back key Chapter 4 Tutorial 4 - 25 Selecting cues There are three ways a cue can be selected to playback on stage: 1) when a cue is playing, MicroVision FX automatically selects the next cue; 2) you select cue manually; or 3) MicroVision FX automatically selects linked cues. You must be in Stage mode to select cues to playback. When one cue is playing, MicroVision FX assumes that you want the next consecutive cue to play next. To play the next cue, press either one of the [Go] switches (A/B or C/D). You can press [Go] while you are viewing the Blind mode screen if the correct cue is already selected on the cue sheet. To select a cue out of sequence, press [Cue], and enter the cue number. Then press either of the [Go] switches to start playing the cue. Linked cues begin playing automatically. When you play a string of linked cues, or cues linked together in a chase loop, you only need to start the first cue. MicroVision FX 4 - 26 Timed fader pairs When fader controls are set at 10, MicroVision FX plays fade times as you recorded them. For information on taking manual control of fades, see the section titled Controlling fades manually later in this lesson. Playing back cues To play back the cues you created in Lesson 2, follow these steps: 1. Press [Stage] to display stage mode. 2. Press [Cue] to indicate that you want to select a cue. 3. Enter the cue number you want to play back. To play back cues you recorded from Lesson 2, press [1][.][1]. 4. Press either [Go] key. Cue 1.1 begins. MicroVision FX assumes that you want to play cue 2 next. 5. Press [Go] to start cue 2. If you press [Go] before a cue finishes playing, the previous cue stops and channels begin fading to the levels determined by the next cue. Chapter 4 Tutorial 4 - 27 Go to a different cue To play back a cue other than the selected (highlighted) cue on the cue sheet, follow these steps: 1. Press [Cue]. 2. Enter the cue number you want to play next. 3. Press [Go]. Hint: If you want to pull a cue up immediately, without waiting for the recorded fade times, when fade starts, pull faders down to zero, then push them to 10 (100 percent). MicroVision FX 4 - 28 Controlling fades manually MicroVision FX allows you to take manual control of cues as they play. If your show slows down or speeds up, you can take manual control of fade rates to account for variances in performances. If faders are set at 10 (100 percent) when you start a cue, cues playback with recorded fade times. When you set the faders lower than 10, the cue runs until it reaches the fader level setting. Fades stop, and you have manual control of fade progress. To establish manual control of a fade from the beginning of a cue, set faders at zero before you press [Go]. If you start a cue and the performance runs behind, push the slide faders down to establish manual control of the fade progress. Now you can push the faders up or down to finish the cue at a rate appropriate for the performance. Hint: If you start a cue, and the performers skip ahead to the next cue, you can move ahead to the next cue by pressing [Go] to interrupt the current cue and begin the next one. However, if you need the current cue to reach its full level settings, push the slides down and then back up to 10 immediately. Then press [Go] to start the next cue. Control of linked cues When you play back linked cues, the left fader in each fader pair controls intensity levels; the right fader controls the playback rate. When you begin a linked cue with the right fader at 10, MicroVision FX plays it back at the recorded rate. To take control of the playback rate, move the fader to 50 percent. Then move the fader up or down to adjust rate; 10 is instantaneous playback through steps or cues, and 0 stops playback. If right fader is set at anything other than 10 when you start the linked cues or effects play back at the rate set on the fader. Chapter 4 Tutorial 4 - 29 Modifying cues on stage To modify and record a cue on stage, follow these steps: 1. Press [Stage]. 2. Press [Cue], and enter cue number. 3. Press [Go] to playback cue. 4. Push faders down and back up to override fade times. 5. Modify cue. 6. Press [Record]. 7. To rerecord as same cue, press [Enter]. Or, to record as a new cue, enter new cue number, and press [Enter]. 8. Press [Rel] to release captured channels. Note: If you rerecord as the same cue, the modifications you make appear on stage immediately. MicroVision FX 4 - 30 Back key After you play a cue, pressing the Back key plays back the cue that precedes it on the cue sheet. For example, assume you have recorded cues one, two and three. If you play cue one and then cue two, pressing [Back] brings up cue one again. But, if you play cue one and then cue three, pressing [Back] will bring up cue two because it immediately precedes cue three on the cue sheet. Pressing [Back] after playing the first cue on the cue sheet fades all outputs to zero. [Back] always plays back cues in the AB fader (regardless of which fader pair you played the cue in originally) and always uses the default fade times regardless of recorded fade times. Note: When you use the [Back] key the cue currently loaded in the CD fader pair is cleared. Clearing fader pairs Each timed fader pair is equipped with a Clear key. To clear a cue from a fader pair, press the appropriate clear key. Faders will clear immediately. Chapter 4 Tutorial 4 - 31 Lesson 4 Working with submasters Submasters allow you to save looks that you use often. They can be used as building blocks when you create cues or other submasters. For example, you might create a different submaster for each cyclorama wash; another submaster might include practicals. Or you might choose to create a series of submasters for each area of your set. In addition, submasters are the basis for creating chases. See page 4 - 37 for information about using submasters to create chases. MicroVision FX is equipped with six submaster potentiometers, or pots. You can record a submaster memory in each pot. The pot allows you to bring up the submaster look manually. The pot's bump switch allows you to flash the submaster to its full recorded level. When a slide pot is set at 0, the submaster is at zero percent of its recorded level. To increase submaster level, push pot up. When pot is set at 10, the submaster is at 100 percent of recorded level. If several outputs (timed playback faders and other submasters) include the same channel, the highest output level overrides all others. This is called pile-on logic. However, captured channels override submaster levels. Each channel may be included in as many pile-on submasters as you choose. This lesson includes the following sections: • • • • • • Submaster pages Recording a submaster Controlling submaster fades manually Modifying submasters Copying submasters Deleting submasters After creating cues in Lesson 2, you should be well acquainted with several methods for creating looks on stage. In this lesson, we won’t trouble you with reading instructions on selecting channels and setting levels since you already know how to do that. Instead, we’ll concentrate on how creating submasters is different from creating cues. MicroVision FX 4 - 32 Submaster pages MicroVision FX has five pages of submasters. You can record six submasters in each page. In Stage mode, the Submaster/cue window indicates which submasters are recorded in the currently loaded page. It also indicates if active submasters originated from a different page. When you change submaster pages, any submasters set at a nonzero level remain loaded with the original look until you pull the submaster pot down to zero. MicroVision FX indicates that a submaster is recorded in a page other than the currently loaded page by displaying and highlighting the page number under the submaster number. To switch pages, press [Page] and enter the page number you want. When you load a new page, any submasters set at a level above zero remain on stage until you pull them down to zero. This prevents the stage from going black when you switch pages. Submasters remaining from the previous page are indicated by the displayed page number on the Submaster/cue description line. Submasters from the new page are not loaded into pots until you pull them down to zero. Note: When you read a new show into the console from a disk, MicroVision FX holds current fader and submaster outputs. Chapter 4 Tutorial 4 - 33 Recording a submaster Creating a submaster is as easy as creating a cue. You can create submasters in Stage or Blind mode. To create a submaster, follow these steps: 1. Select channel and level settings as you did for cues. See Lesson 2, Creating cues if you need a review. You can use channel settings from other submasters or cues by bringing up a recorded look, then modifying it as you desire. 2. Press [Record] then [Sub]. 3. Enter the submaster number you want to record, and press [Enter]. Or, press [Record] and the submaster bump switch where you want to record the look. 4. Press [Rel] to release captured channels. 5. Push the submaster pot up. The channels you recorded come up at the proportional levels you recorded. MicroVision FX 4 - 34 Recording submaster on a different page You may record a submaster to a page other than the one currently loaded. For example, if you have page one loaded, you can create a look on stage, and record it to page two if you wish. To do so, follow these steps: 1. Create a look on the screen. 2. Press [Record]. 3. Press [Page]. 4. Enter the page number on which you want to record submaster. 5. Press the bump switch of the submaster in which you want to record the look. Modifying submasters To modify a recorded submaster, follow these steps: 1. Press [Blind] to display Blind mode. 2. Press [Sub] and the number of the submaster you want to modify. 3. To add or change channels: Select channel numbers and set desired levels. To change all channels proportionally: Select channels at current levels, then move the fader wheel to proportionally modify levels. To delete channels: Select channels and press [At] [0][0] to set them to 00. 4. Press [Rec] and [Enter]. Chapter 4 Tutorial 4 - 35 Copying submasters You may want to copy a submaster, or use submasters as building blocks for new submasters. To copy a look from one submaster to another in Stage, follow these steps: 1. Press [Stage]. 2. Set submaster pot(s) that you want to copy at desired level. 3. Make any additional adjustments you want, such as selecting channels to add, playing back cues through fader pairs or bringing up other submasters. 4. Press [Record]. 5. If you want to save the submaster to a page other than the currently loaded submaster page, press [Page], then enter the page number onto which you want to copy the submaster. 6. Press [Sub] and enter new submaster number, and press [Enter], or press the submaster bump switch. MicroVision FX 4 - 36 Deleting submasters You must be in Blind to delete submasters. You can delete all submaster memories, or the entire show, from the Set Up Menu. To delete individual submasters, follow these steps: 1. Press [Blind] and then [Sub]. 2. Enter submaster number you want to delete. 3. Press [Clear] [Record] to delete the submaster. To clear all submasters and submaster pages, follow these steps: 1. Press [Set Up]. 2. Select 5, Clear all submasters and submaster pages, and press [Enter]. 3. Press [Enter] to delete all recorded submasters. Or, press [Clear] to cancel the action. To clear the entire show including all cues, submasters, chases and softpatch, follow these steps: 1. Press [Set Up]. 2. Select 6, Clear system, and press [Enter]. 3. Press [Enter] to clear entire show. Or, press [Clear] to cancel the operation. Warning: When you initiate Clear system, all show data stored in MicroVision FX is lost; system settings are not affected. Save the current show on disk if you do not want to permanently lose all show information. Chapter 4 Tutorial 4 - 37 Lesson 5 Creating and working with chases A chase is a lighting effect in which the currently loaded page of submasters are flashed in sequence to an output level you determine. If you load a new submaster page while a chase is running, the submasters from the new page automatically replace those from the previously loaded page. The chase continues to run, but with new submasters in place of the old ones. MicroVision FX allows you to determine the number of submasters you include in a chase (up to six), and also to control the chase speed and output levels of the submasters. In addition, you can control the direction of the chase and select either light or dark chase. In a light chase, the submasters that make up the chase are normally off (set at zero percent). When the chase is running, the submasters flash on in sequence. In a dark chase, the submasters that make up the chase are normally on (set at 100 percent of recorded level). When the chase is running, the submasters flash off in sequence. MicroVision FX also provides an interface that allows you to control chase rate through your MicroVision FX's audio input connector. MicroVision FX analyzes the incoming audio signal, and then sets the chase rate according to the tempo of the music. For more information on using audio input to control chases, see page 4 - 42. MicroVision FX 4 - 38 Creating a chase Each chase step consists of a channel or group of channels recorded as a submaster. The first step in creating a chase is to record the submasters that you want to include in it. Note: You can create submasters in either Stage or Blind mode. Follow these steps to create a chase: 1. Press [Stage] and set the switch labeled Light/Dark/Off to Off. 2. Select channel and level settings to create a submaster. (See Lesson 4, Working with submasters if you need a review.) 3. Press [Record] then [Sub]. 4. Enter the submaster number you want to record as a chase step, and press [Enter]. Or, press the corresponding submaster bump switch. 5. Press [Rel] to release captured channels. 6. Repeat this procedure for each submaster you want to include in the chase. The chase can consist of up to six submasters. 7. Set the switch labeled Forward/Reverse/Bounce to one of the following settings to select a chase direction: Forward In a forward chase, the chase runs in ascending numerical sequence, for example, from one through six. Reverse In a reverse chase, the chase steps run in descending numerical sequence, for example, from six through one. Bounce In a bounce chase, the chase runs alternately in ascending then descending numerical sequence, for example, from one through six, then from six through one, then repeat. Chapter 4 Tutorial 4 - 39 8. Set the switch labeled Rate/Both/Audio to one of the following settings to indicate how you want to control the chase rate: Rate If you want to set the rate of the chase manually, set the switch to Rate, and set the Rate pot to the desired setting. The Rate pot is marked in increments from 0 to 10. At the 0 setting, the chase stops; at 10, the chase proceeds at a rate of approximately 15 steps per second. Audio If you want to use a music source to control the chase rate through your MicroVision FX's audio input connector, set the switch to Audio. MicroVision FX analyzes the tempo of the music and sets the chase rate accordingly. (See page 4 - 42 for more information.) Both If you are controlling the chase rate with the Rate pot and also want to use audio control, set the switch to the Both setting. The chase rate is determined simultaneously by the setting of the Rate pot and the audio input. 9. Set the switch labeled Light/Dark/Off to either Light or Dark to start the chase. This starts the chase running and selects one of the following chase types: Light chase In a light chase, the channels that constitute the step flash on, then turn off again when the next step begins. Dark chase In a dark chase, the channels that constitute the step flash off, then turn on again when the next step begins. 10. To stop the chase, set the switch labeled Light/Dark/Off to Off. MicroVision FX 4 - 40 Setting chase output levels When you record the submasters included in a chase, you assign an output level to the channels that make up the submaster. After you record the submasters, you can modify their output level by setting the level of the potentiometer labeled Effects. When the Effects pot is set at 10, all chase submasters playback at their recorded level. When it is set a a level less than 10, the submasters' output levels equal the current pot setting multiplied by the percentage level at which the pot is set. For example if submaster levels are recorded at full (100 percent) and the Effects pot is set at 5, the step will output at 50 percent of recorded submaster levels. Chapter 4 Tutorial 4 - 41 Setting number of submasters in a chase The rotary pot labeled Step allows you to select the number of submasters you want to include in a chase. This can be handy if you want to create a chase that does not require all six submasters, or if you need to reserve some submasters for other purposes. For example, to include only submasters one and two in a chase, set the Step pot to 2; to include submasters one, two, three, and four, set the pot to 4. MicroVision FX 4 - 42 Controlling chases with audio input The Audio setting on MicroVision FX 's Rate pot allows you to use input from an audio source (tape, CD, LP, or live music) to control chase rate. The processor detects notes in certain low frequencies (usually the bass drum part) and uses them to set the chase rate. Follow these steps to use audio input to set chase rate: 1. Create the chase using the techniques described on pages 4 - 37 through 4 - 40. 2. Insert the audio connector into the output labeled Audio on the console's back panel. 3. Select Audio with the rate pot. 4. Use the switch labeled Light/Dark/Off to start the chase running. Chapter 4 Tutorial 4 - 43 Lesson 6 Saving your show on disk You should always make at least one back up copy of each show you are working on. Back up copies are stored on standard 3.5-inch computer disks. We suggest that you make back up copies of your work after every session during which you modify a show. Backups include system setting information, softpatch, cues, submasters, chases, and any other information that you have in the console at the time you record the show on disk. To make back up copies of your work requires these steps, (each is included in this lesson): • Format a standard double-sided, double-density 3.5-inch disk on the console • Record show on formatted disk More disk information and instructions on reading a show from disk, see Chapter 5, Using print and disk options. MicroVision FX 4 - 44 Formatting disks You must format disks on a MicroVision FX console before you can record shows on them. MicroVision FX cannot record shows on unformatted disks or disks that are formatted on other types of ETC consoles or personal computers. Each MicroVision FX disk can hold five shows. Warning: Formatting a disk erases all information previously recorded on it. It does not affect the current show in console. To format disk, follow these steps: 1. Insert standard double-sided, double-density 3.5-inch computer disk in disk drive. 2. Press [Set Up]. 3. Select 3, Format disk, and press [Enter]. 4. Begin formatting by pressing [Enter]. Or, cancel format operation by pressing [Clear]. Chapter 4 Tutorial 4 - 45 Recording a show on disk To record a show from memory to a disk follow these steps: 1. Insert a formatted disk in disk drive. 2. Press [Set Up]. 3. Select 1, Write show to disk, and press [Enter]. If any of the five shows are currently recorded on disk, the screen displays the message, Recorded, or the date recorded if you have the Real Time Clock option. If no show is recorded on disk, MicroVision FX displays the message, Not recorded. 4. Select a show number (1 through 5), and press [Enter]. If the show number you select is already recorded, the new show will overwrite the old show. MicroVision FX 4 - 46 Reading a show from disk When you read a show from a disk and load it into memory, the new show overwrites the current show in the board. Therefore, if you want to keep the current show, follow the instructions on the previous page to record current show before you read a new show from disk. Current submaster and cue output levels are not affected when you read a new show into the console from a disk. Live submasters remain on stage until you pull their pots to zero. Moving submaster pots up again loads a submaster from the new disk. On a color monitor, submasters from the previous show are displayed in green. Once loaded, the new submasters are displayed in yellow. Loading a new show automatically loads submaster page one from the new show. When a new show is read from disk, cues loaded in the fader pairs remain in the faders until you remove or replace them. Press [Clear] to remove them, or replace them by loading a new cue. To read a show from disk into memory, follow these steps: 1. Insert disk in disk drive slot. 2. Press [Set Up]. 3. Select 2, Read show from disk, and press [Enter]. MicroVision FX displays the message Not recorded for shows that are not yet recorded on the disk. 4. Select the desired show and press [Enter]. The show you enter will overwrite the current show in memory. Or, press [Clear] to cancel the operation. Chapter 4 Tutorial 4 - 47 Lesson 7 Track record function The Track record function helps you use MicroVision FX more efficiently and create more complex lighting effects. Track is a record function that allows you to modify recorded cues and designate new levels for the displayed cue only or to track them forward until a different level is encountered. A track is created by a channel whose level does not change through a series of consecutive cues. [Track] creates tracks by pulling channel levels from the previous cue (in Blind mode), or by adding tracks to existing cues (in either Blind or Stage). Cue levels are usually set live, working in Stage mode. When you first record a series of cues, you typically record the first cue of the sequence. The second cue is built from the first with some of the channels changing, but many remaining the same. The third cue is built from the second and so on, until a major change, such as a black out, is recorded. This procedure results in many channels being set to a level in one cue and staying at that level for several cues. These tracks develop regardless of the record function (Record or Track) you use to record the cues. In Blind mode, channels levels displayed in white on the screen indicate that the channel has moved to a new level in that cue. This serves as a blocking level when you create a track. Channel levels displayed in green indicate that the recorded level is the same as in the previous cue. The following examples demonstrate how Track works and compare it to Record. The examples include five cues, each with five channels. When a channel changes level from one cue to the next it is printed in bold on the following pages; tracked channels are printed in regular print. This is similar to how Blind mode displays levels on a color monitor— channels that change intensity are displayed in white; tracked channels are displayed in green. MicroVision FX 4 - 48 Using record to create tracks In Stage mode, the following keystrokes create the five cues illustrated below. Each cue adds channels to the previous cue. The example uses Record to record the cues. Cue 1 Cue 2 Cue 3 Cue 4 Cue 5 [Chan] [1] [Full] [Record] [1] [Enter] [Chan] [2] [Full] [Record] [2] [Enter] [Chan] [3] [Full] [Record] [3] [Enter] [Chan] [1] [At] [2][5] [4] [Full] [Record] [4] [Enter] [Chan] [1] [Thru] [4] [At] [0][0] [Record] [5] [Enter] These keystrokes produce the results illustrated in Figure 1. Cue 1 Cue 2 Cue 3 Cue 4 Cue 5 Channel 1 Channel 2 Channel 3 Channel 4 FF FF FF 25 00 FF FF FF 00 FF FF 00 FF 00 Channel 5 Figure 1 Notice the horizontal tracks developed by keeping a channel at the same level through a number of cues. For example, channel 1 tracks from cue 1 to cue 3. Note that channels remain at set levels while you program the series of cues because they are captured and have not been released. Chapter 4 Tutorial 4 - 49 Recording modified cues The difference between Record and Track is apparent when you modify a cue or insert a new cue between two existing cues. Record and Track produce different results. The following keys were pressed to release captured channels and play back cue 1. [Stage] [Rel] [Rel] [Cue] [1] [Go] [Chan] [1] [At] [5][0] Release captured channels. Play back cue 1. Modify channel 1 to 50 percent. With cue 1 in a fader pair, channel 1 is modified to 50 percent. To change a channel level that affects only the cue you modify, use [Record]. Modify the cue; press [Record]; enter the cue number, and press [Enter]. Only the specified cue is modified. The results of modifying cue 1 and using [Record] are illustrated in Figure 2. Cue 1 Cue 2 Cue 3 Cue 4 Cue 5 Channel 1 Channel 2 Channel 3 Channel 4 50 FF FF 25 00 FF FF FF 00 FF FF 00 FF 00 Channel 5 Figure 2 Note that channel 1 is not affected in cues 2 and 3. Also note that when you record a modified cue that is in a playback fader pair, the changes are reflected in the fader. That is, when you release the channels you have modified, they remain on stage. If you change the level in the beginning or middle of a track, you may want the change to continue through the remainder of the original track. MicroVision FX 4 - 50 To track the level modification we just recorded in the example above use [Track] instead of [Record] to record channel one as on the previous page. Press [Track], enter cue number, and press [Enter]. If you use [Track] rather than [Record] to record the changes made to the cue illustrated in Figure 1, the results will be as illustrated in Figure 3 (versus the results from using [Record] illustrated in Figure 2). Cue 1 Cue 2 Cue 3 Cue 4 Cue 5 Channel 1 Channel 2 Channel 3 Channel 4 50 FF FF 25 00 FF FF FF 00 FF FF 00 FF 00 Channel 5 Figure 3 The modified level is recorded in the current cue and carries through the entire track (cues 1 through 3). Chapter 4 Tutorial 4 - 51 Inserting cues If you insert a cue into this sequence, Record and Track produce different results. Record saves changes only in the cue you insert; Track saves the changes you make and tracks them through the following cues. The following keys were pressed to release captured channels and play back cue 1. With cue 1 in a fader pair, channel 4 is added at 50 percent. The new look is inserted as cue 1.1. [Stage] [Rel] [Rel] [Cue] [1] [Go] [Chan] [4] [At] [5][0] [Record] [1][.][1] [Enter] Release captured channels. Play back cue 1. Add channel 4 at 50 percent. Inserts new look as cue 1.1. Figure 4 displays the result inserting the cue using [Record]. Notice the new channel is not added to the cues that follow it. Cue 1 Cue 1.1 Cue 2 Cue 3 Cue 4 Cue 5 Channel 1 50 50 Channel 2 FF FF 25 00 FF FF FF 00 FF FF 00 Channel 3 Channel 4 50 00 FF Channel 5 Figure 4. Note that MicroVision FX enters a level of 00 percent for channel 4 in cue 2. This downfades the channel when cue 2 is played. When you insert a cue with [Track] new channels track through the cues after it until MicroVision FX encounters a cue with a level previously recorded for that channel. MicroVision FX 4 - 52 Pressing [Track] (rather than [Record] as in the previous example) then [1][.][1] [Enter] to insert and record the same cue 1.1 as above produces the results illustrated in Figure 5. Compare it to the results illustrated in Figure 4, in which the same cue was inserted using [Record] rather than [Track]. Cue 1 Cue 1.1 Cue 2 Cue 3 Cue 4 Cue 5 Channel 1 50 50 Channel 2 50 50 25 00 FF FF FF 00 FF FF 00 50 FF 00 Channel 3 Channel 4 50 50 Channel 5 Figure 5. Channel 4 creates a track from cue after 1.1 until a prerecorded level interrupts it. Chapter 4 Tutorial 4 - 53 Blackout cues and tracking Sometimes you may add a channel to a sequence of cues that has not used that channel yet. For example, you may want to add a channel to all cues in a scene. To do this, add the channel to the first cue in the sequence, and use Track to track the change through the remaining cues. To ensure that the newly-added channel does not track through another cue, it is often helpful to construct a blackout cue. The blackout cue prevents the new channel track from running into a different recorded level. Figure 6 displays what happens when we track channel 5 through the sequence when cue 5 is a regular crossfade cue. Cue 1 Cue 1.1 Cue 2 Cue 3 Cue 4 Cue 5 Channel 1 50 50 Channel 2 50 50 25 00 FF FF FF 00 FF FF 00 FF 00 FF FF Channel 3 Channel 4 Channel 5 FF 50 00 FF FF FF Figure 6 Channel 5 tracks through cue 5 and ruins the black out cue. MicroVision FX 4 - 54 If cue 5 is a blackout cue, MicroVision FX records all unused channels in Cue 5 at 00 percent. In the example below, the blackout automatically enters 00 in channel 5, cue 5. When you track a channel through the sequence, the new channel will not track through the blackout cue. To create a blackout cue, enter these keystrokes: [Blind] [Cue] [5] [Rem dim] [Rem dim] [Record] [Enter] Selects all channels and sets at a level of 00. Records blackout cue. Now when we track channel 5 through the sequence, cue 5 acts as a roadblock for the track. The result is illustrated in Figure 7. Cue 1 Cue 1.1 Cue 2 Cue 3 Cue 4 Cue 5 Channel 1 50 50 Channel 2 50 50 25 00 FF FF FF 00 FF FF 00 FF 00 FF 00 Channel 3 Channel 4 Channel 5 Figure 7 FF 50 00 FF FF FF chapter 5 using print and disk options This chapter includes instructions for using MicroVision FX’s print and disk options. Each of the following options is explained and illustrated on the following pages. • • • • • • • Bold printing Cue sheet Cues Patch Real time programs Stage display Submasters MicroVision FX is equipped with a 3.5-inch disk drive on the right front side panel of the console. It allows you to save backup copies of shows on disk. Disk options and disk management are discussed in the section titled Disk management on page 5 - 10. The following options are described: • • • Format disk Record show on disk Read show from disk 5-2 MicroVision FX Print functions Before you begin printing, verify that your printer is installed correctly and that it is turned on. For instructions on installing printers, see Chapter 2, Installation, page 2 - 9. Fades in progress pause when reports are printing. All print options are located on the Print Functions Menu. To display the menu press [Set Up], and press 8, Print Functions. Then press [Enter]. MicroVision FX displays the Print Functions screen illustrated below. To print a report: 1. Enter menu option number and press [Enter]. 2. Follow prompts that ask for beginning and ending numbers, if any. 3. Press [Enter]. MicroVision FX sends reports to the printer. To cancel the print operation, select 8, Abort print. Chapter 5 Using print and disk options 5-3 Bold printing The Bold printing option on the Print Functions Menu enables the Print cues option to print moving channels in bold as moving channels are displayed highlighted in Blind mode. To enable bold printing, follow these steps: 1. Press [Set Up]. 2. Select 8, Print functions, and press [Enter]. 3. Select 7, Bold printing, and press [Enter]. 4. Select 1 to enable bold printing, or 2 to disable bold printing. Then press [Enter]. This option is designed to work with Epson and Epson-compatible printers. If your printer is not Epson compatible, it may or may not respond to this option. If it does not, set the option to Off. 5-4 MicroVision FX Cue sheet The cue sheet report lists all recorded cues. From the Print Functions Menu, select 5, and press [Enter]. Enter the first cue number you want to print, or press [Enter] if you want to print the entire cue sheet. Press [Enter]. If you are selecting a range of cues to print, MicroVision FX prompts you for the last cue number to print. Enter the last cue number you want, and press [Enter]. MicroVision FX sends the report to the printer. See previous page for instructions on enabling and disabling bold printing for moving channels. To interupt the print operation, press [8], Print functions, then [8], Abort print. MicroVision FX Lighting Control System ETC Cue Sheet CUE CUE CUE CUE CUE CUE CUE CUE CUE CUE CUE CUE CUE CUE CUE CUE CUE CUE CUE CUE 1.1 1.2 6 6.1 6.2 6.3 7 8 10 11 12 13 14 14.1 15 15.5 16 17 18 19 Up Up Up Up Up Up Up Up Up Up Up Up Up Up Up Up Up Up Up Up 00:07...Down..00:07 00:07...Down..00:07 00:00...Down..00:00 00:03...Down..00:03 00:03...Down..00:03 00:05...Down..00:05 00:20...Down..00:20 00:10...Down..00:10 00:03...Down..00:03 00:05...Down..00:05 00:03...Down..00:03 00:05...Down..00:05 00:03...Down..00:03 00:05...Down..00:05 00:07...Down..00:07 00:10...Down..00:10 00:03...Down..00:03 00:05...Down..00:05 00:02...Down..00:03 00:10...Down..00:10 Link Link Link Link Link Link Link Link Link Link Link Link Link Link Link Link Link Link Link Link 1.2 6 6.1 6.2 6.3 7 8 10 11 12 13 14 14.1 15 15.5 16 17 18 19 20 Delay Delay Delay Delay Delay Delay Delay Delay Delay Delay Delay Delay Delay Delay Delay Delay Delay Delay Delay Delay 0:07 00:07 00:00 00:03 00:03 00:05 00:20 00:10 00:03 00:05 00:03 00:05 00:03 00:05 00:07 00:10 00:03 00:05 00:03 00:10 Chapter 5 Using print and disk options 5-5 Cues The cue report prints each cue separately. From the Print Functions Menu, select 1, and press [Enter]. Enter the first cue number you want to print, or press [Enter] to print all recorded cues. If you are selecting a range of cues to print, MicroVision FX prompts you for the last cue number to print. Enter the last cue number you want, and press [Enter]. MicroVision FX sends the report to the printer. To interupt the print operation, press [8], Print functions, then [8], Abort print. MicroVision FX Lighting Control System CUE 1.1 Up 0:07 Down 0:07 ETC Link 2 Delay 0:07 01 02 03 04 05 06 07 08 09 10 11 12 13 14 15 16 17 18 19 20 21 22 23 24 25 FF FF FF FF FF 75 75 75 75 75 21 21 26 27 28 29 30 31 32 33 34 35 36 37 38 39 40 41 42 43 44 45 46 47 48 49 50 21 21 21 21 21 21 21 21 21 21 21 21 21 21 21 21 21 21 21 21 21 21 21 21 21 51 52 53 54 55 56 57 58 59 60 61 62 63 64 65 66 67 68 69 70 71 72 73 74 75 21 21 21 21 21 21 76 77 78 79 80 81 82 83 84 85 86 87 88 89 90 91 92 93 94 95 96 55 55 55 55 55 99 55 55 55 95 95 95 95 95 50 50 50 50 5-6 MicroVision FX Patch The softpatch report lists current dimmer-to-channel patches. When you select the Patch option MicroVision FX sends the report to the printer immediately. No options are available for this report. From the Print Functions menu, select 3, and press [Enter]. To interupt the print operation, press [8], Print functions, then [8], Abort print. MicroVision FX Lighting Control System Patch Chn 01 02 03 04 05 06 07 : : : : : : : : : : : : : : : : : : : : : : : Dimmer / Level% 110 136 109 137 121 122 120 145 117 128 142 152 56 144 ETC Chapter 5 Using print and disk options 5-7 Real time programs From the Print Functions menu, select 6, and press [Enter]. MicroVision FX prints a report of all recorded real time programs on one sheet. To interupt the print operation, press [8], Print functions, then [8], Abort print. MicroVision FX Lighting Control System ETC Clock Program : : : : : : : Start Cue Time On Time Off Days Of Week 1 14:52 16:32 Su Mn Tu We Tr 15 00:25 01:03 Su 2 18:36 18:40 Tu Tr Sa Tr Fr Sa 5-8 MicroVision FX Stage display The Stage display report prints channel settings as they currently appear on stage. When you select Print stage display, MicroVision FX sends the report to the printer immediately. No options are available for this report. From the Print Functions Menu, select 4, and press [Enter] To interupt the print operation, press [8], Print functions, then [8], Abort print.. MicroVision FX Lighting Control System ETC Stage 01 02 03 04 05 06 07 08 09 10 11 12 13 14 15 16 17 18 19 20 21 22 23 24 25 10 10 19 19 19 FF 19 21 21 26 27 28 29 30 31 32 33 34 35 36 37 38 39 40 41 42 43 44 45 46 47 48 49 50 80 80 28 28 28 28 28 28 80 51 52 53 54 55 56 57 58 59 60 61 62 63 64 65 66 67 68 69 70 71 72 73 74 75 19 19 FF 90 FF 90 FF 76 77 78 79 80 81 82 83 84 85 86 87 88 89 90 91 92 93 94 95 96 55 55 55 55 55 99 55 55 55 95 95 95 95 95 50 50 50 50 Chapter 5 Using print and disk options 5-9 Submasters The submaster report prints each submaster separately. From the Print Functions Menu, select 2 and press [Enter]. Enter the first submaster page number you want to print, or press [Enter] if you want to print all recorded submasters. If you are selecting a range of submasters to print, MicroVision FX prompts you for the last submaster page number you want. Enter the last page number, and press [Enter]. MicroVision FX sends the report to the printer. To interupt the print operation, press [8], Print functions, then [8], Abort print. MicroVision FX Lighting Control System Submaster ETC 5 01 02 03 04 05 06 07 08 09 10 11 12 13 14 15 16 17 18 19 20 21 22 23 24 25 FF FF FF FF FF 11 03 03 17 17 17 34 07 11 26 27 28 29 30 31 32 33 34 35 36 37 38 39 40 41 42 43 44 45 46 47 48 49 50 11 11 11 11 34 34 10 20 20 10 10 10 28 51 52 53 54 55 56 57 58 59 60 61 62 63 64 65 66 67 68 69 70 71 72 73 75 17 07 34 76 77 78 79 80 81 82 83 84 85 86 87 88 89 90 91 92 93 94 95 96 5 - 10 MicroVision FX Disk management MicroVision FX’s disk drive lets you save up to five shows per standard 3.5-inch computer disk. This allows you to work on more than one show at a time or to use more than 200 cues for your production by loading a second show into memory after the first 200 cues. We recommend that you make a backup copy of each show on separate disks and keep them in different locations. If your show disk were damaged, a backup disk stored at home could save you hours of work. MicroVision FX clears fader pairs when you read a show from disk into the console. Before you can use a disk in MicroVision FX, you must format it on the console. Formatting instructions are on page 5 - 12. Note: MicroVision and MicroVision FX disks are fully interchangeable. MicroVision FX and Vision disks, are somewhat interchangeable, but you cannot record MicroVision FX shows on disks formatted in a Vision, nor can you record a Vision show on a disk formatted for a MicroVision FX console. MicroVision FX cannot read disks recorded on ETC Expression, Impression, Concept or Insight consoles. Likewise, those consoles cannot read a disk recorded on a MicroVision FX console. MicroVision FX can read disks recorded using ETCEDIT. Chapter 5 Using print and disk options 5 - 11 Storing disks Computer disks are somewhat fragile, magnetic devices for storing your work. Therefore, we suggest the following disk storage and handling practices to ensure that your work is not lost as a result of disk damage. • Store disks at a temperature between 50 and 140 degrees Fahrenheit. • Keep disks away from magnets, magnetized objects or heavy electrical equipment. Some large lighting equipment may damage disks. • Do not touch the magnetic disk inside the plastic disk case. • Do not eat, drink or smoke when you handle disks. 5 - 12 MicroVision FX Formatting disks Before you can use a disk in an MicroVision FX, you must format it on a MicroVision FX console. Disks formatted on other ETC consoles or on a standard personal computer do not work in MicroVision FX. To format a disk, follow these steps: Warning: Formatting a disk erases all information recorded on it. Formatting does not affect show in console. 1. Press [Set Up]. 2. Insert standard 3.5-inch double-sided, double-density disk in disk drive. 3. Select 3, Format disk, and press [Enter]. 4. To format the disk, press [Enter]. To cancel the format command, press [Clear]. Warning: When you select this option, any fades in progress stop; you cannot restart them except by reselecting cues from Stage and pressing [Go] again. Chapter 5 Using print and disk options 5 - 13 Recording a show on disk To record a show from memory to a disk follow these steps: 1. Insert a formatted disk in disk drive. 2. Press [Set Up]. 3. Select 1, Write show to disk, and press [Enter]. If any shows are currently recorded on disk, the screen displays the message, Recorded, or the date recorded if you have a Real Time Clock. If no shows are recorded on disk, MicroVision FX displays the message, Not recorded. 4. Select desired show (one through five) and press [Enter]. If the show number you select is already recorded, the new show will overwrite the old show. Or, press [Clear] to cancel the operation. 5 - 14 MicroVision FX Reading a show from disk When you read a show from a disk and load it into memory, the new show overwrites the current show in the board. Therefore, if you want to keep the current show, follow the instructions on the previous page to record current show before you read a new show from disk. Current submaster and cue output levels are not affected when you read a new show into the console from a disk. Live submasters remain on stage until you pull their pots to zero. Moving submaster pots up again loads a submaster from the new disk. On a color monitor, submasters from the previous show are displayed in green. Once loaded, the new submasters are displayed in yellow. Loading a new show automatically loads submaster page one from the new show. When a new show is read from disk, cues loaded in the fader pairs remain in the faders until you remove or replace them. Press [Clear] to remove them, or replace them by loading a new cue. To read a show from disk into memory follow these steps: 1. Insert disk in disk drive. 2. Press [Set Up]. 3. Select 2, Read show from disk, and press [Enter]. MicroVision FX displays the message, Not recorded, for shows that are not yet recorded on the disk. 4. Select desired show, and press [Enter]. The show you enter will overwrite the current show in memory. Or, press [Clear] to cancel the operation. chapter 6 accessories This chapter includes instructions for working with the following MicroVision FX optional accessories: • • • • • • • Infrared Remote Focus Unit (IRFU) Real Time Clock MIDI (Musical Instrument Digital Interface) Remote Go Analog inputs Analog outputs AMX192 outputs For accessory installation instructions, see Chapter 2, Installation. For purchase information, please contact your local dealer or ETC. 6-2 MicroVision FX Infrared Remote Focus Unit (IRFU) The Infrared Remote Focus Unit (IRFU) allows you to control the MicroVision FX console from distances up to 225 feet (75 yards). With it you can playback cues and macros, and access dimmers, channels, groups, and cues. The IRFU can also be wired to the main control console.To enable the IRFU in MicroVision FX , ETC must modify the console at the factory. ❶ ❷ ❸ ❶ Fader controls The fader control keys allow you to playback cues in the console's crossfaders. [Go] controls the AB fader pair; the remaining keys function as on the console keyboard. ❷ Other controls The remaining controls enable you to select dimmers, channels and cues. Keys function as they do on the console keyboard. ❸ Hard wire connector Connector for hard wire connection to receiving unit. Note: The IRFU buttons labeled M1, M2, M3, M4, and M* control macros when the IRFU is used with ETC Expression-series consoles. Macros are not available for MicroVision FX. Chapter 6 Accessories 6-3 Pressing any key on the infrared controller automatically turns power on. Once you have turned the unit on, if no key is pressed after three minutes, the power shuts off. Note: When not connected to the console, the transmitter is powered by a nine-volt, size PP3 battery. When it is wired to the console (either directly or through the receiver), it receives power from the console. Console controls and the infrared controller are able to operate simultaneously. Changes made from both console and infrared controller are displayed immediately on the console monitor. 6-4 MicroVision FX Real Time Clock The Real Time Clock option allows you to program cues to playback in real time, that is to playback automatically at any time of day, on any day of the week. For example, you might program the work lights to come on for a choir rehearsal between 7 p.m. and 9 p.m. on Monday and Wednesday. Or, you might want to warm the filaments of your studio instruments 15 minutes prior to your news program. The Real Time Clock also displays the current time under the display mode label and date-stamps shows when you record them on disk. You can record up to 10 real time programs in MicroVision FX. This section includes instructions for creating real time programs and setting the real time clock. The Real Time Clock is an optional accessory that must be installed at the factory. This section includes instructions on: • • • • Setting real time clock Creating real time programs Enabling and disabling real time clock Deleting real time programs Chapter 6 Accessories 6-5 Setting Real Time Clock Follow these steps to set Real Time Clock: 1. Press [Set Up]. 2. Select 9, Options, and press [Enter]. MicroVision FX displays the following screen: 3. Select 5, Real time clock, and press [Enter]. MicroVision FX displays the following screen: 6-6 MicroVision FX 4. Select 2, Set real time clock, and press [Enter]. MicroVision FX displays the following screen: 5. At Time prompt, enter current time in military format. For example, enter 8:00 a.m. as 08:00 and 5:15 p.m. as 17:15. Press [Enter]. 6. At Date prompt, enter current date (1 through 31), then press [Enter]. Next, enter one of the following month codes, and press [Enter]. 1 - January 2 - February 3 - March 4 - April 5 - May 6 - June 7 - July 8 - August 9 - September 10 - October 11 - November 12 - December 7. Enter current year, then press [Enter]. For example, enter 91 for 1991. Chapter 6 Accessories 6-7 8. At Weekday prompt, enter one of the following codes to indicate the current day of the week, then press [Enter]. 1 - Sunday 2 - Monday 3 - Tuesday 4 - Wednesday 5 - Thursday 6 - Friday 7 - Saturday 9. Press [Rec] to set new time and return to options menu. Or, press [Clear] to return to Time prompt. 6-8 MicroVision FX Creating or editing real time programs 1. Press [Set Up]. 2. Select 9, Options, and press [Enter]. MicroVision FX displays the following screen. 3. Select 5, Real time clock, and press [Enter]. MicroVision FX displays the following screen. Chapter 6 Accessories 6-9 4. Select 1, Edit real time programs, and press [Enter]. MicroVision FX displays the following screen. 5. Enter a program number (1 through 10), and press [Enter]. 6. Enter the cue number you want real time program to play. Press [Enter]. 7. Enter the time you want console to playback cue. Enter time in military format. For example, enter 8:00 a.m. as 08:00 and 5:15 p.m. as 17:15. Press [Enter]. 8. Enter the time you want console to fade cue out. Enter time in military format. Hint: You can use [Cue] to enter or change cue numbers and [Time] to enter or change on and off times. 6 - 10 MicroVision FX 9. At the days of the week prompt, enter one or more of the following codes to indicate on which days the cue should run. To run a cue on more than one day of the week, use [And] and [Thru] to select a group of days. For example, to enter Monday through Wednesday and Saturday, enter: [2] [Thru] [4] [And] [7]. 1 - Sunday 2 - Monday 3.- Tuesday 4 - Wednesday 5 - Thursday 6 - Friday 7 - Saturday 10. Press [Enter] to record the program. Note: Real time programs must be enabled to function as programmed. See following section for instructions on enabling and disabling real time programs. Chapter 6 Accessories 6 - 11 Enabling/disabling real time programs Follow these steps to enable or disable real time programs you have recorded: 1. Press [Set Up]. 2. Select 9, Options, and press [Enter]. MicroVision FX displays the following screen. 3. Select 5, Real time clock, and press [Enter]. MicroVision FX displays the following screen. 6 - 12 MicroVision FX 4. Select 3, Enable/disable real time programs. MicroVision FX displays the following screen. 5. Enter 1 to enable real time programs, or 2 to disable real time programs, then press [Enter] to record your choice. Chapter 6 Accessories 6 - 13 Deleting real time programs Follow these steps to delete real time programs: 1. Press [Set Up] to display the Set Up Menu. 2. Select 9, Options, and press [Enter]. MicroVision FX displays the following screen. 3. Select 5, Real time clock, and press [Enter]. MicroVision FX displays the following screen. 6 - 14 MicroVision FX 4. Select 1, Edit real time programs, and press [Enter]. MicroVision FX displays the following screen. 5. Enter a program number (1 through 10), and press [Enter]. 6. Press [Clear] to delete the program. 7. Press [Set Up] to return to the Setup Menu. Chapter 6 Accessories 6 - 15 MIDI MicroVision FX supports MIDI (Musical Instrument Digital Interface). To enable MIDI in MicroVision FX, ETC must modify the hardware at the factory. Consoles configured with MIDI option will display a message indicating so during system boot. MicroVision FX both transmits and receives MIDI messages with any MIDI instrument. The MIDI protocol can operate cues and submaster bump switches. ETC assumes that MIDI users have a working knowledge of MIDI. This section provides MIDI interface information, message formats and message definitions. If you need more technical information about MIDI, contact ETC. Note: MIDI input cannot control chases. 6 - 16 MicroVision FX Interfacing with MIDI Follow these steps to connect MIDI equipment to MicroVision FX: 1. Turn console power off. 2. Insert standard MIDI cable into the connector on the back of the console labeled MIDI In. 3. If you are sending MIDI commands from the console, insert another standard MIDI cable into the connector on the back of the console labeled MIDI Out. 4. Turn console on. 5. Press [Set Up] to display Set Up Menu. Then select 7, Options, and press [Enter] to display the Options menu. 6. Select 5, Select MIDI channel, and press [Enter]. 7. Enter the MIDI channel you will use, and press [Enter]. Verify that your MIDI equipment is also set to the same channel. MicroVision FX will ignore MIDI commands on other channels. Chapter 6 Accessories 6 - 17 Message formats The following table lists MIDI message formats used to control MicroVision FX. All numbers are in Hex format. Note off message format <8n><kk><vv> 8 n kk vv Note off status MIDI channel number (0-F) Key number (0-7F) Note off velocity (0-7F) Note on message format <9n><kk><vv> 9 n kk vv Note on status MIDI channel number (0-F) Key number (0-7F) Note on velocity (0-7F) [00=Note off] Control change message format <Bn><kk><vv> B n kk vv Control change status MIDI channel number (0-F) Control number (0-7F) Control value (0-7F) Program change message format <Cn><kk> C n kk Program (patch) change status MIDI channel number (0-F) Program number (0-7F) 6 - 18 MicroVision FX Message definitions Submaster bump switch execution Note C5 C#5 D5 D#5 E5 F5 MIDI # Submaster # 60 61 62 63 64 65 1 2 3 4 5 6 Note: C0 = MIDI note #0. C5 = MIDI note #60 or middle C. Cue execution in AB fader pair Next cue Cues 1 - 127 Cues 128 - 255 Cues 256 - 383 Cues 384 - 511 Cues 512 - 639 Cues 640 - 767 Cues 768 - 895 Cues 896 - 999 Program change 0 Program change 1 - 127 Controller # 70, MIDI data 0 - 127 Controller # 71, MIDI data 0 - 127 Controller # 72, MIDI data 0 - 127 Controller # 73, MIDI data 0 - 127 Controller # 74, MIDI data 0 - 127 Controller # 75, MIDI data 0 - 127 Controller # 76, MIDI data 0 - 104 Cue execution in CD fader pair Next cue Cues 1 - 127 Cues 128 - 255 Cues 256 - 383 Cues 384 - 511 Cues 512 - 639 Cues 640 - 767 Cues 768 - 895 Cues 896 - 999 Controller # 77, MIDI data 0 Controller # 77, MIDI data 1 - 127 Controller # 78, MIDI data 0 - 127 Controller # 79, MIDI data 0 - 127 Controller # 80, MIDI data 0 - 127 Controller # 81, MIDI data 0 - 127 Controller # 82, MIDI data 0 - 127 Controller # 83, MIDI data 0 - 127 Controller # 84, MIDI data 0 - 104 Chapter 6 Accessories 6 - 19 Remote Go Remote Go enables you to control up to seven MicroVision FX functions from a remote location. ETC provides the internal circuitry and the back panel connector for Remote Go. You must provide the remote control unit itself, as well as appropriate cable and connectors. You can activate Remote Go functions with a momentary closure switch. This switch will often be a push button on a stage manager’s remote control panel. Remote Go functions are described below. Cue 1 Selects Cue one. AB Go Loads selected cue to AB fader pair and plays cue. CD Go Loads selected cue to CD fader pair and plays cue. Back Plays the previously numbered cue in the AB fader pair. Plus Selects the next cue in numerical sequence. AB Hold Stops fade in progress in AB fader pair. CD Hold Stops fade in progress in CD fader pair. 6 - 20 MicroVision FX Analog inputs Analog inputs are analog control signals that originate from external sources. MicroVision FX accepts input from 32, 64 or 96 analog inputs, depending on your console's configuration. Analog inputs enable you to incorporate output from analog sources into your console. If you have enabled the analog outputs option, the output levels of channels1 through 32, 64 or 96 will be affected by the output levels of the analog inputs. You cannot assign analog inputs to other channels. Analog inputs have a pile-on effect on channel output levels. Channel output level is determined by either the output of the console, or the analog readback, whichever is higher. If you are using a color monitor, channels levels determined by analog inputs are displayed in white. Note: To accept analog inputs, your MicroVision FX must be modified by ETC at the factory. Follow these steps to enable/disable analog inputs: 1. Press [Set Up]. 2. Press [9], Options. 3. Press [3], Analog readbacks. 4. Enter 1 to enable 32 analog inputs, 2 to enable 64, 3 to enable 96, or 4 to disable analog inputs. 5. Press [Enter]. Chapter 6 Accessories 6 - 21 Analog outputs Analog outputs are analog control signals that originate from the MicroVision FX console. MicroVision FX provides 32, 64 or 96 analog outputs depending on your console’s configuration. Analog outputs work in conjunction with any other output protocol on your console. They can be softpatched to any channel, but always start as dimmer 1. Note: If your analog dimmers stay at full after you turn on your console, check the System Settings for the correct setup. Most likely your analog outputs have been disabled. Follow these steps to enable or disable analog outputs: 1. Press [Set Up]. 2. Press [7], System Settings, and [Enter]. 3. Press [8], Analog Outputs, and [Enter]. 4. Enter 1 to enable analog outputs, or 2 to disable analog outputs. 5. Press [Enter]. 6 - 22 MicroVision FX AMX192 outputs AMX192 outputs are analog multiplex control signals that originate from the MicroVision FX console. MicroVision FX provides 96 or 192 AMX192 outputs depending on your console’s configuration. AMX192 outputs work in conjunction with any other output protocol on your console. They can be softpatched to any channel, but always start as dimmer 1. Follow these steps to enable or disable AMX192 outputs: 1. Press [Set Up]. 2. Press [7], System Settings, and [Enter]. 3. Press [7], AMX192, and [Enter]. 4. Enter 1 to enable AMX192 outputs, or 2 to disable AMX192 outputs. 5. Press [Enter]. Chapter 7 Reference 7-1 chapter 7 reference This reference chapter lists all MicroVision FX keys, features and menu options in alphabetical order. Listings include a description of the feature and instructions for using it. For more instructions on using MicroVision FX to create shows, cues and submasters, and instructions on tracking see Chapter 4, Tutorial. 7-2 MicroVision FX And [And] allows you to select a set of channels, cues or dimmers that has a break in the numerical sequence. You can then enter an intensity level for the set. For example, you can select channels 1 and 7 and 9. You can also use [And] in conjunction with [Thru] to select a set such as 1 through 10 and 15 through 20. To select a discontinuous set of cues or channels follow these steps: 1. Press [Chan] or [Cue] (whichever you are selecting). 2. Enter a channel or cue number. 3. Press [And]. 4. Enter a second channel or cue number. Hint: You can combine the use of [And] and [Thru]. For example, [1] [And] [5] [Thru] [9]. Example [Chan] [1] [And] [5] selects channels one and five. Chapter 7 Reference 7-3 At [At] indicates that the next number entered will be an intensity level for selected channels. You can also use the fader wheel or [Full] to set intensity levels. 1. Select channels. 2. Press [At] to indicate that next number entered will be an intensity level setting. 3. Enter a two-digit intensity level setting for selected channels. Or, if you prefer to enter levels on a scale of 1 to 10 (for example, 1 = 10 percent, 2 = 20 percent, etc.) enter a one-digit level and press [Enter]. Hint: It is not necessary to use [At] before pressing [Full] or using the fader wheel to set levels. Examples [At] [5][0] or [At] [5] [Enter] sets selected channels at 50 percent. 7-4 MicroVision FX Back After you play a cue, [Back] lets you automatically replay the cue that precedes it on the cue sheet. This is a handy feature to use for bows or similar situations. For example, assume you have recorded cues 1, 2 and 3. If you play cue 1 and then cue 2, pressing [Back] brings up cue 1 again. But, if you play cue 1 and then cue 3, pressing [Back] will bring up cue 2 because it is immediately before cue 3 on the cue sheet. Pressing [Back] after playing the first cue on the cue sheet fades all outputs to zero. [Back] uses the AB fader pair and a five second fade to replay the cue, regardless of the cue’s recorded fade times. For example, assume you play back cue 1, then play back cue 2. Pressing [Back] replays cue 1 in the AB fader. Pressing [Back] after playing the first recorded cue fades all outputs to zero. Caution: Pressing [Back] clears the CD fader pair. Example [Cue] [1] [Go] [Go] [Back] plays cue 1, cue 2, then replays cue 1. Chapter 7 Reference 7-5 Black out [Black out] forces all channels to a zero intensity level. All dimmers immediately black out. MicroVision FX displays the message Black out in flashing letters in the upper left hand corner of the console. To restore channel settings, press [Black out] again. All stage fixtures remain off until you release the black out. However, you retain control of the console while in black out; you can create or edit any cues or submasters. Example [Black out] sets all channels on stage to zero. [Black out] second press restores channels to previous levels. 7-6 MicroVision FX Blind Blind is a display mode that allows you to create, preview or edit cues and submasters without affecting live fixtures. If you want live control of dimmers, use Stage mode. When you press [Blind], MicroVision FX displays the following screen: In Blind you can perform some actions that you cannot perform in Stage. For example, you can clear cues and submasters. See the section titled Clear for instructions on clearing cues. Note: You must record your work in Blind before selecting a different display mode. If you press [Stage] before recording a look in Blind, you will lose your work. Chapter 7 Reference 7-7 Bump switches Bump switches immediately push submasters to 100 percent and hold them at that level for as long as you press the bump switch. You may also use bump switches to indicate in which submaster you want to record a current look. To record a submaster using the bump switch, follow these steps: 1. In either Stage or Blind mode, create a look. 2. Press [Record] to indicate that you want to save the look. 3. Press the bump switch of the submaster in which you want to record the look. Then press [Rel] to release captured channels. 7-8 MicroVision FX Captured channels Captured channels are channels that you have selected and are live on stage. They remain live until you press [Rel] to release them. Captured channels override all other channel settings except the Grand Master. For example, if a channel is in a fader at 100 percent and you capture it and set it to 50 percent, MicroVision FX reads the 50 percent setting. You can capture channels while in Stage mode, but not in Blind mode since it is not live. MicroVision FX displays captured channels in either red or yellow on a color monitor. Red channels are captured; yellow channels are captured and selected. The message Captured channels appears next to the mode label when channels are captured in Stage mode. Selected channels are channels that you have immediate keyboard control over. You can modify selected channel levels with [Full], [At], [+], [-], or the fader wheel. You can select channels in all display modes. Selected channels are highlighted on a monochrome monitor and are displayed in yellow on a color monitor. Selected, captured channels are live channels that are under immediate keyboard control. You can select channels in Blind, but they won’t be captured since Blind mode is not live. Chapter 7 Reference 7-9 Chan [Chan] allows you to select channels in all display modes. Pressing [Chan], indicates that the next number entered will be a channel number. Pressing [Chan] [Enter] selects all channels with a current output level greater than zero. This feature makes it easy to proportionally modify all channels in a particular cue. Once channels are selected, you have immediate keyboard control over channel levels. You can use [Full], [At], [+], [-], or the fader wheel to set desired levels. Selecting channels in Stage and Blind To select channels in Stage or Blind modes follow these steps: 1. Select a display mode. 2. Press [Chan]. 3. Enter the channel number you want to select, or if you are selecting a set or range of channels, enter the first channel in the range. 4. If you are selecting a set or a range of channels, use the [And] and [Thru] keys to select channels. MicroVision FX highlights selected channels. 7 - 10 MicroVision FX Chase controls The three toggle switches above the Rate and Step rotary pots allow you to turn chases on and off, select chase types, and determine how chase rate is controlled. The settings and functions of each of the three switches are described below. For more information on creating chases, see pages 4 - 38 through 4 - 42. Forward/Reverse/Bounce This switch allows you to select from three types of chase. Forward In a forward chase, the chase steps run in ascending numerical sequence. Reverse In a reverse chase, the chase steps run in descending numerical sequence. Bounce In a bounce chase, the chase runs alternately in ascending then descending numerical sequence. Rate/Audio/Both This switch allows you to select how chase rate is determined. Rate Setting the switch to Rate allows you to control the chase rate by setting the Rate pot. Audio Setting the switch to Audio allows you to control the chase rate by connecting the console to a music source through the connector labeled Audio on the back panel. MicroVision FX automatically sets the chase rate based on the tempo of the music. Both Setting the switch to Both the chase is simultaneously controlled by both the setting of the Rate pot and the input the console receives via the audio input. Chapter 7 Reference 7 - 11 Light/Dark/Off This switch allows you to select either Light or Dark chase and to turn the chase on or off. Light Setting switch to Light turns chase on with the channels that constitute the chase step flashing on, then turning off when the next step begins. Dark Setting switch to Dark turns chase on with channels that constitute the chase step flashing off, then turning on again when the next step begins. Off Setting the switch to Off turns off the chase. 7 - 12 MicroVision FX Clear The [Clear] key’s primary function is to delete cues and tracks and clear submasters. You can also delete channel tracks using [Clear]. Occasionally an error message may prompt you to press [Clear]. You can also use [Clear] to clear an incorrect level setting and reset it to zero. To do so, select channels, and press [At] [Clear]. To delete a cue, follow these steps: 1. Press [Blind]. You must be in Blind to delete cues. 2. Press [Cue]. 3. Enter the cue number you want to delete. 4. Press [Clear]. 5. Press [Record] to delete cue. Or, press [Clear] to quit. Clearing channels to extend a track [Clear] allows you to clear levels from selected channels in a cue, so that levels from the previous cue will be pulled into the displayed cue. If the selected channels were providing new levels that were tracking through subsequent cues, levels from the previous cue will now provide those levels. To extend a track, follow these steps: 1. Press [Blind], and enter cue number you want to modify 2. Select channels you want to clear. 3. Press [At] [Clear]. 4. Press [Track] [Enter] to clear the selected channels and allow levels from the previous cue to track in. Chapter 7 Reference 7 - 13 Resetting channels to zero To set channels to zero, follow these steps: 1. Select channels. 2. Press [At]. 3. Press [Clear]. Examples [Blind] [Cue] [1] [Clear] [Record] deletes cue 1. [Blind] [2] [Chan] [1] [At] [0] [0] [Track] [Enter] deletes channel one from cue two and remaining track. [Chan] [5] [At] [Clear] sets channel five at zero. 7 - 14 MicroVision FX Clear all cues The Clear cues option on the Set Up Menu clears all cues from memory. It does not clear submasters, submaster pages, softpatch or system settings. To use the option, follow these steps: 1. Press [Set Up]. 2. Select 4, Clear all cues, and press [Enter]. 3. Press [Enter] to clear cues, or [Clear] to cancel. Chapter 7 Reference 7 - 15 Clear all submasters and submaster pages The Clear all submasters and submaster pages option on the Set Up Menu allows you to clear all recorded submasters on all pages without affecting cues or softpatch. Follow these steps to clear submasters: 1. Press [Set Up]. 2. Select 5, Clear all submasters and submaster pages, and press [Enter]. 3. Press [Enter] to delete submasters, or [Clear] to cancel. 7 - 16 MicroVision FX Clear fader pairs The [Clear] keys above the fader pairs clear all cue information from faders. To clear the AB fader, press the [Clear] key above that fader pair. To clear the CD fader pair, press the [Clear] key above that fader pair. Chapter 7 Reference 7 - 17 Clear system The Clear system option erases all cues and resets number of channels and dimmers, and softpatch to factory default settings. Other system settings, such as submasters, output protocol, analog inputs, and monitor color are not affected. Warning: When you initiate Clear system, all show data stored in MicroVision FX is lost. Save the current show on disk if you do not want to permanently lose all show information. The Clear system option is included on the System Settings Menu. Follow these steps to initiate the system clear option: 1. Press [Set Up]. 2. Select 6, Clear system, and press [Enter]. 3. Press [Enter] to clear the current show from the console memory. Or, press [Clear] to cancel the action. Example [Set Up] [6] [Enter] [Enter] clears system. 7 - 18 MicroVision FX Cue [Cue] allows you to select a cue to display in Blind mode or to play back in Stage mode. Pressing [Cue] indicates that the next number entered will be a cue number. To display a cue in Blind mode, follow these steps: 1. Press [Blind]. 2. Press [Cue]. 3. Enter cue number you want to display. MicroVision FX displays the channel settings for the cue. Channels are not live. Channels that were used in the previous cue, but are not included in current cue are displayed with a zero level to indicate a downfade from the previous cue. Selecting cues in Stage To select a cue to playback in Stage, follow these steps: 1. Press [Stage]. 2. Press [Cue]. 3. Enter cue number you want to playback next. MicroVision FX moves the cue you enter to the top of the cue sheet and highlights it. 4. Press either [Go] key. Cue plays back. To avoid fade times, pull fader pair controls down to 0 and back to 10. Chapter 7 Reference 7 - 19 Numbering cues MicroVision FX has a 200 cue limit per show. However, you can number cues from .1 to 999.9, using up to one decimal place. Examples [Blind] [Cue] [1] displays cue 1 in Blind. [Stage] [Cue] [1] [Go] brings cue 1 up on stage. 7 - 20 MicroVision FX Delay time To change the delay time for linked cues, follow these steps: 1. Press [Cue], and enter the first cue in the link. 2. Press [Link] twice. 3. Enter the delay time in minutes and seconds either in minutes and seconds or with a fraction of a second in decimal format. For example, all of the following are acceptable: .2, 00:12, 5.5, 5:30. Delay time can be as long as 99:59 minutes. 4. Press [Enter]. Example [Cue] [1] [Link] [Link] [5] [Enter] enters a delay time of five seconds for cue 1, when cue 1 is already linked to anther cue. Chapter 7 Reference 7 - 21 Diagnostic system clear A diagnostic system clear erases all cues, submasters, chases, and realtime programs, and resets default fade time and full levels, number of channels, number of dimmers, and softpatch configuration to their factory default settings. Warning: When you initiate a diagnostic system clear, all show data stored in MicroVision FX is lost. Save the current show on disk if you do not want to lose it permanently. Follow these steps to initiate a diagnostic system clear: 1. If your console is running, turn power off. 2. Press and hold [7] [8] [9] on the numeric keypad. 3. Without releasing [7] [8] [9], turn power on. 4. Release [7] [8] [9] when MicroVision FX 1.20 screen display appears on screen. 7 - 22 MicroVision FX Enter [Enter] functions as an Enter key does on most computer keyboards. It indicates that you have finished entering a number or have completed an operation. The operator prompt line indicates when you should use this key. Chapter 7 Reference 7 - 23 Fader wheel The fader wheel gives you incremental, proportional control of selected channel intensity levels. When selected channels are displayed on your screen, regardless of what mode MicroVision FX is in, you can move the fader wheel to increase or decrease level settings. 7 - 24 MicroVision FX Full [Full] enters full intensity for all selected channels. [Full] works in all display modes. When you use [Full], you do not have to press [At]. Example [Chan] [5] [Thru] [1][0] [Full] sets channels 5 through 10 at 100 percent. Resetting default full level MicroVision FX enters the default full setting for selected channels when you press [Full]. The default setting for full is 100 percent, and is reset to 100 percent after a diagnostic system clear. You can reset the default full level at any level you like. Once you set a new default full level, you can still set channels above the [Full] setting by using [At], [+], [-], or the fader wheel. To set a new default full level, follow these steps: 1. Press [Set Up]. 2. Select 7, System settings, and press [Enter]. 3. Select 3, Default full level, and press [Enter]. 4. Either enter a two-digit intensity level, or press [Full] to set levels at 100 percent. Note: When you set dimmer levels on the softpatch screen, [Full] enters 100 percent regardless of the default full level setting. Chapter 7 Reference 7 - 25 Go The [Go] keys initiate the playback of cues. When you press a [Go] key, the cue highlighted on the cue sheet begins playing back in the fader pair. If you have pressed [Hold] to interrupt the playback of a cue, press [Go] to resume the fade. Hint: To go to a cue out of sequence, press [Cue], enter the cue number, and press [Go]. To push the levels to their full recorded levels immediately (avoiding the fade time), push fader controls to 0 and back up to 10. Example [Cue] [5] [Go] plays back cue 5. [Go] plays back the top cue on the cue sheet. 7 - 26 MicroVision FX Grand Master The Grand Master pot controls all channels and overrides all other controls except [Black out]. Normally the Grand Master is set at 10 (100 percent) so that all channels operate at 100 percent of their set levels. When the Grand Master is set at a level less than 10, channel outputs equal current settings multiplied by the percentage level at which that the Grand Master is set. The Grand Master setting is displayed in the upper left corner of the screen. Chapter 7 Reference 7 - 27 Help [Help] provides a brief explanation for all available keys. To display help screens: 1. Press [Help]. 2. Press any key on the console. MicroVision FX displays a description of the key you pressed. Help screens are not available for menu options. 3. Press any key to clear the help message from the screen. Example [Help] [Set Up] displays the Set Up Help screen. 7 - 28 MicroVision FX Hold [Hold] stops the playback of the cue in the fader pair above the [Hold] key. To resume the playback, press [Go]. To cancel the playback, press [Hold] again. The faders hold current levels until you play another cue or clear the fader pair. Example [Cue] [1] [Go] [Hold] begins playing back cue 1 and then puts it on hold. Chapter 7 Reference 7 - 29 Link [Link] joins two or more recorded cues to one another so that they playback automatically in the sequence you link them. Each cue in the link counts as one cue in the 200 cue limit. To link cues, follow these steps: 1. In either Stage or Blind, press [Cue]. 2. Enter number of first cue you want in linked sequence. 3. To link cue to another cue, press [Link]. Then enter number of second cue in linked sequence. 4. Press [Link] again to enter desired delay time. Enter the delay time in minutes and seconds or as a fraction of a second in decimal format. For example, all of the following are acceptable: .2, 00:12, 5.5, 5:30. Delay time can be as long as 99:59. The delay time is the length of time between the beginning of a cue and the beginning of the cue to which it is linked. MicroVision FX calculates and enters a default delay time. The default delay time is the total running time of the first cue in the sequence. The total running time is whichever is longer of the upfade and the downfade times. The default delay time plays the entire first cue, and then plays the second cue immediately afterward. 5. To link more than two cues, repeat steps two through five for each link. Note: To change the delay time for a cue that is already linked to another cue, select the first cue in the link, press [Link] twice, enter the delay time, and press [Enter]. 7 - 30 MicroVision FX Deleting links To delete link information from a cue, follow these steps: 1. In either Stage or Blind, press [Cue]. 2. Enter number of first cue from which you want to delete link information, and press [Link] [Clear]. Example [Cue] [1] [Link] [2] [Link] [5] [Enter] links cue 1 to cue 2 with a five second delay time between the cues. [Cue] [1] [Link] [Link] [6] [Enter] changes the delay time to six seconds. [Cue] [1] [Link] [Clear] clears link information from Cue 1. Chapter 7 Reference 7 - 31 Minus (-) The minus key [-] decreases the value of a highlighted number by one. The value may be a channel number, a cue number, a level setting, or any other type of number that is highlighted on the screen. The plus key [+] increases the value of a highlighted number by one. For example, when you are selecting channels, press [-] to highlight the preceding channel (or [+] to highlight the next channel). Or, once you have selected the channels you want, press [At] to indicate that you are entering levels. Then use [-] and [+] to adjust the level one point at a time. Shortcut: To select all channels with the minimum keystrokes, press [Chan], [1], [Thru], [-]. This selects all channels from one to the channel before it, which MicroVision FX reads as the last channel. Example [Chan] [1] [At] [-][-][-][-] decreases channel one’s intensity level one point at a time. [Dim] [5] [At] [Full] [-] [-] [-] [-] unpatches dimmer 5, then 4, then 3, then 2, and then 1, all at full. 7 - 32 MicroVision FX Page MicroVision FX has five pages of submasters. Each page can hold six submaster memories. MicroVision FX displays the message Submaster Page: 1 on the Submaster/cue description line to indicate which page is currently active. To switch pages, press [Page], and enter the new page number. The message indicates the new page number. Any submasters set at a level above zero when you load a new page remain on stage until you pull them down to zero. MicroVision FX indicates that a submaster is recorded in a page other than the currently loaded page by displaying and highlighting the page number under the submaster number. Submasters from the new page are not loaded until you pull the pot down to zero. The Submaster/cue display line indicates from which page each submaster on stage was loaded. For example, you might have submaster 1 loaded from page 3, submaster 2 from page 3, et cetera. [Page] also allows you to create a submaster while one page is loaded, and to record it on another submaster page. To do so, follow these steps: 1. Create a look. 2. Press [Record]. 3. Press [Page], and enter the page number you want the submaster recorded on. 4. Press the submaster bump switch in which you want to record look. Example [Record] [Page], entering page number, and pressing a bump switch records a submaster on the submaster page you designate. Chapter 7 Reference 7 - 33 Patch [Patch] displays the softpatch setup screen. The softpatch setup screen allows you to assign dimmers to channel numbers. The softpatch screen is illustrated below. For complete instructions on softpatching, see Chapter 3, Entering softpatch. 7 - 34 MicroVision FX Plus (+) The plus key [+] increases the value of a highlighted number by one. The value could be a channel number, a cue number, a level setting, or any other type of number that is highlighted on the screen. The minus key [-] decreases the value of a highlighted number by one. For example, when you are selecting channels, press [+] to highlight the next channel (or [-] to highlight the preceding channel). Or, once you have selected the channels you want, press [At] to indicate that you are entering levels. Then use [-] and [+] to adjust the level one point at a time. Example [Chan] [1] [At] [+][+][+][+] increases channel one’s intensity level one point at a time. [Dim] [5] [At] [Full] [+] [+] [+] [+] unpatches dimmer 5, then 6, then 7, then 8, and then 9, all at full. Chapter 7 Reference 7 - 35 Potentiometers (Pots) Potentiometers, commonly referred to as pots, are sliding fader controls. The AB and CD fader pairs and the Grand Master are potentiometers. These pots have special functions on MicroVision FX and are described in separate sections of this chapter, Timed fader pairs and Grand Master. Numbers next to submaster pots indicate the percentage of the recorded levels at which the submaster is set. Scale numbers are divided by 10. For example, if pot is set at 5, the submaster is output at 50 percent of recorded levels. 7 - 36 MicroVision FX Power MicroVision FX’s power switch is located on the console’s back panel. We recommend that you turn the console power switch to the Off position before you plug or unplug the power cable. Chapter 7 Reference 7 - 37 Rate potentiometer The rotary potentiometer labeled Rate allows you to set the rate of a chase at a level from 0 (chase stopped) to 10 (chase rate of approximately 15 chase steps per second). To use only the Rate pot to control chase rate, you must set the Rate/Both/Audio toggle switch to Rate or to use both the Rate pot and audio input, set it to Both. 7 - 38 MicroVision FX Record [Record] indicates that you want to save a look that is currently on stage or on the screen as a cue or submaster. When you record a cue using [Record], levels are recorded only in the specified cue. When you press [Record], MicroVision FX assumes that you want to save the look as a cue. To record a look as a cue or submaster, follow these steps: 1. Press [Record]. 2. To record the look as a cue, enter the cue number. To record the look as a submaster, press [Sub] and enter submaster number. 3. Press [Enter]. Note: If you record a modified cue that is in a playback fader pair, the changes are reflected in the fader. That is, when you release the channels that you modified, the changes remain on stage. Example [Record], entering number, [Enter] records current look as a cue. Chapter 7 Reference 7 - 39 Rel [Rel] releases captured channels. Captured channels are live channels that you have selected in Stage mode. Captured channels may or may not be under direct control of the keyboard. When you press [Rel], MicroVision FX first releases captured channels that are under direct keyboard control (selected channels). If you press [Rel] again, MicroVision FX releases all remaining captured channels. Captured channel levels always take precedence over other controls. For example, assume a channel is included in a submaster which sets it at 75 percent. If you capture the same channel and set it to 50 percent, the 50 percent setting takes precedence. When you release it, it returns to the level determined by other outputs. Note: You can release a subset of all captured channels by selecting the channel(s) and pressing [Rel]. Other channels remain captured. 7 - 40 MicroVision FX Rem Dim [Rem Dim] lets you select a channel or a group of channels and suppress all others to a level of zero. [Rem Dim] is useful for selecting part of a look currently displayed on your screen (in any mode) and recording only that portion. You may also want to use [Rem Dim] to isolate a subset of a live look to readjust or refocus those channels without the other channels interfering. [Rem Dim] also allows you to record a blackout cue by setting all channels to zero. Using Rem Dim in Stage 1. Select the channels you want to isolate. 2. Press [Rem Dim]. Selected channels remain at current levels; all other channels are suppressed to zero. 3. Now you can work with the selected channels live, save them as a cue or submaster, or use them as you would any other set of selected channels. 4. Press [Rel] to return channels to levels set in fader pair, or [Rem Dim] again to set all channels to zero. Using Rem Dim in Blind 1. Select a subset of the current channels displayed. 2. Press [Rem Dim]. All unselected channel levels are automatically reset to zero. 3. You can now save the selected channels as a cue or submaster. Chapter 7 Reference 7 - 41 Using Rem Dim to create a blackout cue A blackout cue has two useful functions. One is that it downfades all channels in the fader pair through which you play it back. And secondly, a blackout cue acts as a roadblock for tracks when you use the Track record function. 1. Press [Blind]. 2. Press [Rem Dim] twice. This sets all channels at zero. 3. Press [Rec], enter cue number, and press [Enter]. Examples [Stage] [Chan] [1] [Thru] [5] [Rem Dim] set all channels except 1 through 5 to zero. [Blind] [Cue] [3] [Chan] [1] [Thru] [5] [Rem Dim] sets all channels except 1 through 5 to zero. [Blind] [Rem Dim] [Rem Dim] [Rec] [5] records cue 5 with all channels set at zero. 7 - 42 MicroVision FX Setup The Setup Menu provides access to disk options, system settings, print functions, and clear cues, clear submaster and clear system options. Press [Setup] to display the Setup Menu illustrated below. Each of the features below are described in detail elsewhere in this manual. The following table indicates where each is located. Disk options Chapter 5, Using print and disk options, page 5 - 10 Clear all cues Chapter 6, Reference, page 7 - 14 Clear System Chapter 6, Reference, page 7 - 17 Clear all submasters and submaster pages Chapter 6, Reference, page 7 - 15 System settings Chapter 3, Entering softpatch, 3 - 2 Chapter 6, Reference, page 7 - 46 Print functions Chapter 5, Using print and disk options, page 5 - 1 Options Chapter 6, Accessories, page 6 - 1 Chapter 7 Reference 7 - 43 Stage Stage mode gives you live control of all channels. The Stage mode screen displays the final output level for all channels. The levels displayed on Stage take into account: pile-on submaster settings, cues loaded in fader pairs, captured channels, and Grand Master setting. A Stage mode screen is displayed below. 7 - 44 MicroVision FX Step The rotary potentiometer labeled Step enables you to determine which of the six submasters from the currently loaded submaster page will be included in the chase. Example If the Step pot is set to 3, submasters one, two and three will be included in the chase. Chapter 7 Reference 7 - 45 Sub Pressing [Sub] indicates that the next number entered will be a submaster number. You may want to select a submaster to display it in Blind, or you might use [Sub] when you save a look in a submaster. Press [Sub] and then the submaster number you wish to select. For detailed instructions on working with submasters, see Chapter 4, Tutorial. Example [Blind] [Sub] [1] displays submaster 1 on the Blind mode screen. [Record] [Sub] [2] [Enter] records the current look as submaster 2. 7 - 46 MicroVision FX System Settings Menu The System Settings Menu includes options for setting default softpatch, softpatch customizing options and system configuration options. The chart on the next page indicates where each menu option is described in the manual. To display the System Settings Menu, follow these steps: 1. Press [Set Up]. 2. Select 7, System settings, and press [Enter]. The System Settings Menu is displayed below. Chapter 7 Reference 7 - 47 System setting options Number of dimmers Chapter 3, Entering softpatch and system settings, page 3 - 3 Number of channels Chapter 3, Entering softpatch and system settings, page 3 - 3 Default full level Chapter 3, Entering softpatch and system settings, page 3 - 13 Default fade times Chapter 3, Entering softpatch and system settings, page 3 - 14 Select default softpatch Chapter 3, Entering softpatch and system settings, page 3 - 4 Dimmer selection Chapter 2, Installation, page 2 - 6 Color/monochrome monitor Chapter 2, Installation, page 2 - 4 7 - 48 MicroVision FX Thru [Thru] allows you to select a range of channels or cues. You can then enter an intensity level for the entire range at one time. For example, you can select channels 1 through 10. You can also use [Thru] in conjunction with [And] to select a set such as 1 through 10 and 15 through 20. To select a range of cues or channels follow these steps: 1. Press [Chan] or [Cue] (whichever you are selecting). 2. Enter a cue or channel number. 3. Press [Thru]. 4. Enter another cue or channel number. MicroVision FX selects the entire range. Example [Chan] [1] [Thru] [5] [And] [1][0] selects channels 1 through 5 and 10. Chapter 7 Reference 7 - 49 Timed fader pairs The AB and CD fader pairs are timed faders (potentiometers) through which MicroVision FX plays back recorded cues. To playback the highlighted cue in the cue sheet, press the [Go] key for the fader pair through which you want to play the cue. You can playback cues in both fader pairs at the same time. Faders playback cues independently of each other. When you playback a standard cue (not a linked cue) the left fader in each pair, A and C, controls upfade times. The right fader in each pair, B and D, controls downfade times. The progress of the fade is indicated by numbers in Fader windows. You can take manual control of fades by pushing the fader down to the 50 percent level (5 on the fader scale). Once the fader is moved to 5, you have manual control of the fade. You can stop the fade or manually advance it to full. When you playback linked cues the left fader controls intensity levels. The right fader controls the playback rate. When you begin the cue fade, MicroVision FX plays it back at the recorded rate. To take manual control of the playback rate, move the fader to 50 percent. Then move the fader up or down to adjust the rate. If right fader is set at a level other than 100 percent when you start the cue, MicroVision FX plays it back at an adjusted rate; 10 plays cues or steps back instantaneously, 5 plays cues back at record rate, and 0 stops playback. 7 - 50 MicroVision FX Track The [Track] feature provides a simple method of tracking channels through several cues. Tracked channels are channels in which intensity level setting is unchanged from the previous cue. Complete description and instructions on using the [Track] feature is included in Chapter 4, Tutorial, on page 4 - 47. appendix a error messages Disk formatter I/O error To continue, press [Clear] A disk drive error has occurred in attempting to format the disk. Try the operation again. If the error recurs, try another disk. If the error continues to occur with other disks, notify your dealer or authorized service center. Disk operation aborted by operator To continue, press [Clear] The disk operation was aborted by the operator pressing the [Clear] button. Disk seek error To continue, press [Clear] A disk drive error has occurred in attempting to access the disk. Try the operation again. If the error recurs, try another disk. If the error continues to occur with other disks, notify your dealer or authorized service center. Disk timeout error To continue, press [Clear] Probably no disk in drive or disk not fully inserted. Insert the disk and try again. No cues have been recorded To continue, press [Clear] The operator requested a printout of cues or cue sheet, but no cues have been recorded. Printer is busy. Please try again later. To continue, press [Clear] Wait for the printer to complete its current printout, then try again. To abort the current printout before completion, use the Abort print selection in the Print Functions menu. A-2 MicroVision FX Printer is off-line To continue, press [Clear] Printer is not connected to the MicroVision FX, printer power is turned off, or printer is not on line. Check the printer and try again. Unable to write disk — write protected To continue, press [Clear] The disk is currently write protected. Slide the disk’s write protect tab to the write enabled position and try again. Unknown disk error To continue, press [Clear] The disk drive has reported an error of unknown type. Try the operation again. If the error recurs, notify your dealer or authorized service center. Unrecognized or unformatted disk To continue, press [Clear] The disk in the drive is not properly formatted for use in the MicroVision FX. Format the disk and try again. Caution: formatting a disk erases its contents. MicroVision shows cannot be recorded on Vision disks To continue, press [Clear] The disk contents were recorded on an ETC Vision console. The MicroVision FX can read Vision disks, but will not write on them. If you do not need to save the disk’s contents, you may format the disk on the MicroVision FX and try again. Caution: formatting a disk erases its contents. appendix b specifications Interfaces • Input/Output options MicroVision FX accepts a total of up to 96 analog input\output options, configured in any of the following combinations. Analog Inputs 0 32 64 96 Analog Outputs 96 64 32 0 • Digital output • Up to 512 DMX512 digital protocol outputs • D192 output options • AMX192 output options • Up to 384 AMX192 dimmer outputs • • • • Parallel printer interface RS-232C serial port Infrared Remote Focus Unit interface Remote Go option B-2 MicroVision FX Cue capacity • • • • 200 cues per show 5 shows per disk 125 control channels Proportional softpatching of up to 512 DMX512 dimmers Display functions • • • • • • Stage display Blind display Submaster display Softpatch display Set Up display Help display Playback controls • Autofader pairs (2) on 60mm potentiometers • .1 second to 99:59 minutes programmable fade times • Manual override of upfade and/or downfade • Cross fades • Pile-on fades • Split time fades • Manual fades • Six submaster potentiometers • 5 pages of 6 recorded submaster looks • Fully overlapping channel assignments • Proportional channel levels • Bump switches on all 6 submasters • • Optional input from analog console Optional Real Time Clock to program up to 10 events for playback on prescribed days of the week Grand Master on 60mm potentiometer Blackout function • • Appendix B Specifications B-3 Keyboard functions • • • • Cue function selection for cue numbers .1 to 999.9 Clear cues function Fade times, discrete upfade and downfade times (00:00 - 99:59) for each cue Linked cue sequences Channel functions • • • • • Channel function to allow channels to be selected by keypad [And] and [Thru] functions for selection of channels, cues and dimmers [Full] function Dimmer function to select dimmers in softpatch Release function to release captured channels Fader wheel • For proportional intensity control of channels Chase function • • • • • • Up to six submasters can be included in a chase Light or dark chases Chases can run in forward, reverse or bounce modes Chase rate can be controlled manually, through audio input, or both LED preview display shows chase currently running Level override Size and weight • • 14.5 x 16.5 x 5 inches 9 pounds Index I-1 index A Accessories 6-1 Infrared Remote Focus Unit (IRFU) 6-2 Real Time Clock 6-4 Remote Go 6-15 Add 4-39 AMX192 2-6, 6-22 Analog inputs 2-8, 6-20 Analog outputs 2-7, 6-21 Analog readbacks. See Analog inputs And 7-2 At 7-3 Audio input controlling chase with 4-39, 4-42 B Back 4-30, 7-4 Blind 7-6 Blind display 4-3 Bump switches 7-7 C Captured channels 4-5, 7-8 Capturing channels 3-9 Chan 7-9 Channel display 4-4 Channel modes 4-5, 4-6 Channel zero 3-5 Channels captured 4-5 moving 4-6 number of 3-3 recorded 4-6 selected 4-5 tracked 4-6 Chase audio 4-39, 4-42 both 4-39 dark 4-39 light 4-39 rate 4-39 setting output levels 4-40 turning on/off 7-11 Chase controls 7-10 Chases 4-37 creating 4-38 Checking dimmers 3-10 Clear 4-30, 7-12 Clear all cues 7-14 Clear all submasters andsubmaster pages 7-15 Clear fader pairs 7-16 Clear system 7-17 Clearing faders 4-30 Console installation 2-3 Copying cues 4-20 submasters 4-35 Copying cues 4-21 Copying submasters 4-35 Creating a chase 4-38 Creating cues 4-9 in Blind 4-12 in Stage 4-10 with Rem Dim 4-18 Creating real time programs 6-8 Cue 7-18 Cue sheet 4-4, 5-4 I-2 Cues 4-16, 5-5 controlling manually 4-28 copying 4-21 creating 4-9 deleting 4-22 fade times in 4-14 go to a different 4-27 inserting 4-20 linking 4-16 modifying 4-29 playing back 4-24, 4-26 selecting 4-25 viewing 4-23 Customer service 1-6 D Dark 4-39 Delay time 7-20 Deleting cues 4-22 Deleting real time programs 6-13 Deleting submasters 4-36 Diagnostic system clear 7-21 Dimmer check 3-10 Dimmer pinouts 2-7 Dimmers connecting 2-6 number of 3-3 Disk reading show from 4-46 Disk operations 4-43, 5-10 formatting 4-44 formatting disks 5-12 reading show from disk 5-14 recording show 4-45 recording shows to disk 5-13 storing disks 5-11 Display modes 4-2 E Editing real time programs 6-8 Enabling analog inputs 6-16 Enabling/disabling real time programs 6-11 Enter 7-22 Error messages A-1 ETC address and phone number 1-6 MicroVision FX F Fade times modifying 4-14 setting default times 3-14 Fader wheel 7-23 Fader windows 4-4 Faders clearing 4-30 Features 1-2 Formatting disks 4-44, 5-12 Full 7-24 setting default level 3-13 G Go 7-25 Grand Master 4-3, 7-26 H Help 1-6, 7-27 Hold 7-28 I Infrared Remote Focus Unit (IRFU) 6-2 installing 2-10 Installation 2-1 console 2-3 Infrared Remote Focus Unit (IRFU) 2-10 monitor 2-3 printer 2-9 Remote Go 2-13 remote monitor 2-4 Introduction 1-1 K Kepad prompt window 4-3 L Light 4-39 Link 7-29 Linking cues 4-16 M Manually controlling cues 4-28 MIDI 6-15 Minus (-) 7-31 Mode label 4-3 Modifying cues 4-29 submasters 4-34 Index Monitor installation 2-3 pinouts 2-5 Moving channels 4-6 O Operator prompt line 4-4 Optional equipment audio input 2-14 Infrared Remote Focus Unit 6-2 Infrared Remote Focus Unit (IRFU) 2-10 printer 2-9 Remote Go 6-15 Optional inputs 6-16 Output options 2-6 P Page 7-32 Patch 7-33 Pile-on convention 1-4 Pinout printer 2-9 Pinouts audio input 2-14 dimmers 2-7 Infrared Remote Focus Unit (IRFU) 2-12 monitors 2-5 Remote Go 2-13 Playing back cues 4-24, 4-26 Plus (+) 7-34 Potentiometers (Pots) 7-35 Power 7-36 Print functions 5-2 Cue Sheet 5-4 Cues 5-5 Real Time Programs 5-7 Stage Display 5-8 Submasters 5-9 Printer pinout 2-9 Proportional patching 3-8 R Rate potentiometer 4-39, 7-37 Reading show from disk 4-46, 5-14 I-3 Real Time Clock 6-4 creating programs 6-8 deleting programs 6-13 editing programs 6-8 enabling/disabling 6-11 setting 6-5 Real time programs 5-7 Record 7-38 Recorded channels 4-6 Recording a show on disk 5-13 Recording cues record 4-7 track 4-7 Reference 7-1 Rel 7-39 Rem Dim 4-18, 7-40 Remote Go 6-19 installation 2-13 pinouts 2-13 S Saving patch on disk 3-5 Selecting cues 4-25 Setting chase output levels 4-40 Setting Real Time Clock 6-5 Setup 7-42 Softpatch 3-2 analog inputs 6-16 capturing channels 3-9 channel zero 3-5 custom 3-5 number of channels and dimmers 3-3 one-to-one 3-4 patching 3-6 proportional 3-8 Strand CD80 dimmer rack 3-11 Specifications B-1 Stage 7-43 Stage display 4-3, 5-8 Step 7-44 Storing disks 5-11 Sub 7-45 Submaster pages 4-32 Submaster/cue window 4-4 I-4 MicroVision FX Submasters 4-31, 4-32, 5-9 copying 4-35 deleting 4-36 modifying 4-34 pages 4-32, 4-34 recording 4-33, 4-34 System settings 3-12 setting default full 3-13 setting up and down fade times 3-13 System Settings Menu 7-46 T Text conventions 1-4 Thru 7-48 Timed fader pairs 7-49 Track 4-47, 7-50 Tracked channels 4-6 Tracks 4-48 U Using this manual V Viewing cues 4-23 1-3