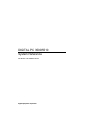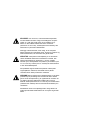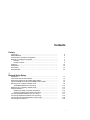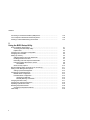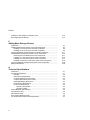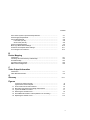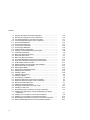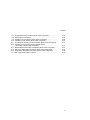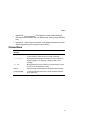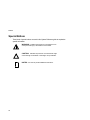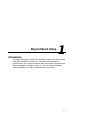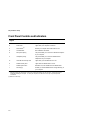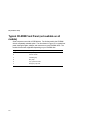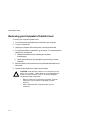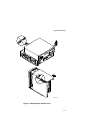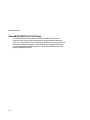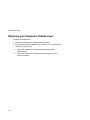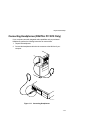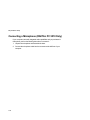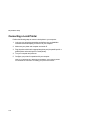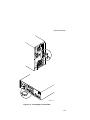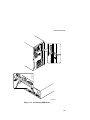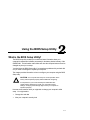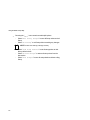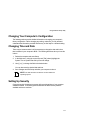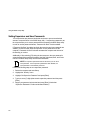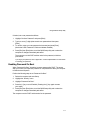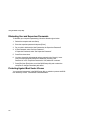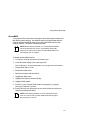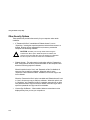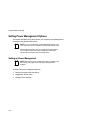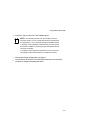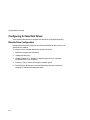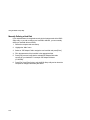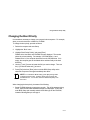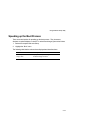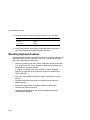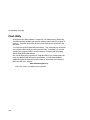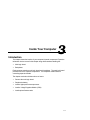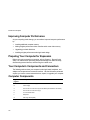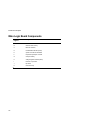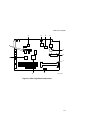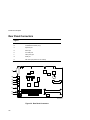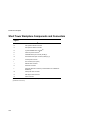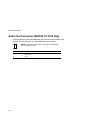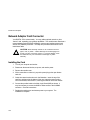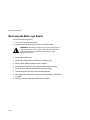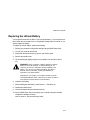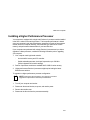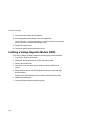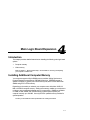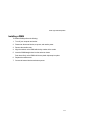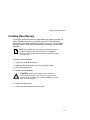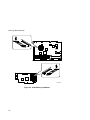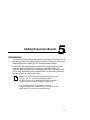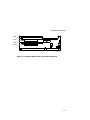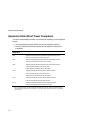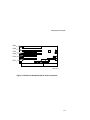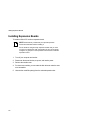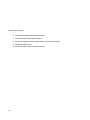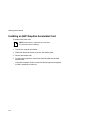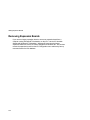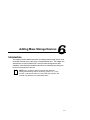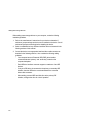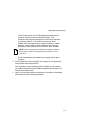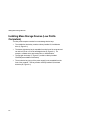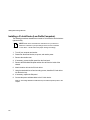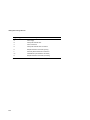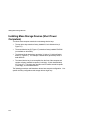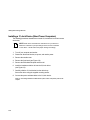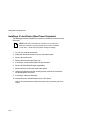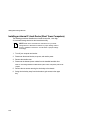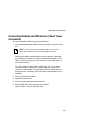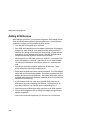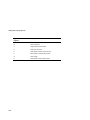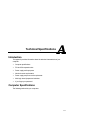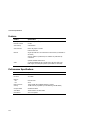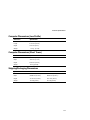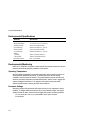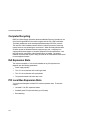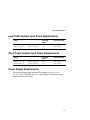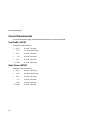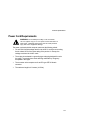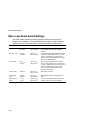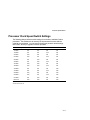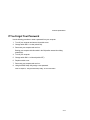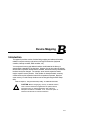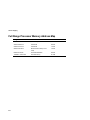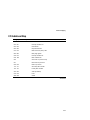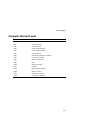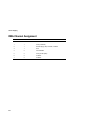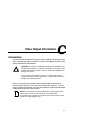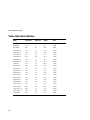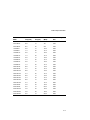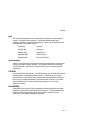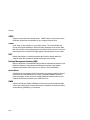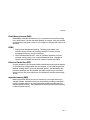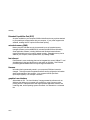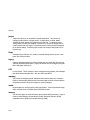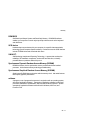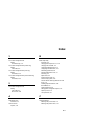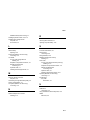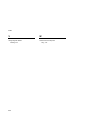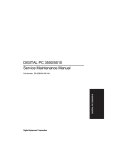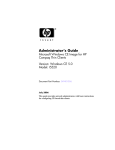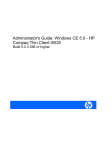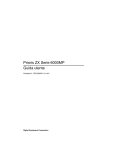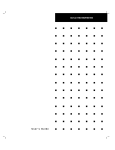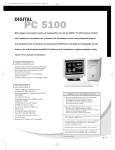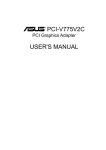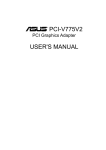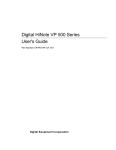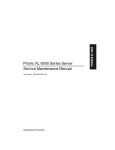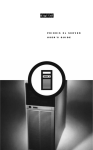Download Compaq DIGITALPC 5510 Technical data
Transcript
DIGITAL PC 3500/5510 System Reference Part Number: ER-G2BWW-UA. B01 Digital Equipment Corporation February 1998 The information in this document is subject to change without notice and should not be construed as a commitment by Digital Equipment Corporation. Digital Equipment Corporation assumes no responsibility for any errors that might appear in this document. The software described in this document is furnished under a license and may be used or copied only in accordance with the terms of such license. No responsibility is assumed for the use or reliability of software or equipment that is not supplied by Digital Equipment Corporation or its affiliated companies. Restricted Rights: Use, duplication, or disclosure by the U.S. Government is subject to restrictions as set forth in subparagraph (c) (1) (ii) of the Rights in Technical Data and Computer Software clause at DFARS 252.227-7013. DIGITAL PC 3500/5510 System Reference Copyright Digital Equipment Corporation. All Rights Reserved. AMD and Magic Packet are trademarks of Advanced Micro Devices, Inc. DEC, DIGITAL PC, and the DIGITAL logo are registered trademarks of Digital Equipment Corporation. Intel, Pentium Pro and Pentium II are registered trademarks of Intel Corporation. Microsoft, Windows 95, and Windows NT are registered trademarks of Microsoft Corporation. Novell and NetWare are U.S. registered trademarks of Novell Inc. OS/2 and PS/2 are registered trademarks of International Business Machines Corporation. SCO UNIX is a trademark of The Santa Cruz Operation, Inc. All other trademarks and registered trademarks are the property of their respective holders. FCC Notice This equipment has been tested and found to comply with the limits for a Class B digital device, pursuant to Part 15 of the FCC rules. These limits are designed to provide reasonable protection against harmful interference in a residential installation. Any changes or modifications made to this equipment may void the user's authority to operate this equipment. This equipment generates, uses, and can radiate radio frequency energy and, if not installed and used in accordance with the instructions, may cause harmful interference to radio communications. However, there is no guarantee that interference will not occur in a particular installation. If this equipment does cause harmful interference to radio or television reception, which can be determined by turning the equipment off and on, the user is encouraged to try to correct the interference by one or more of the following measures: • Reorient or relocate the receiving antenna • Increase the separation between the equipment and receiver • Connect the equipment into an outlet on a circuit different from that to which the receiver is connected • Consult the dealer or an experienced radio/TV technician for help The user may find the following booklet prepared by the Federal Communications Commission helpful: How to Identify and Resolve Radio-TV Interference Problems. This booklet is available from the U.S. Government Printing Office, Washington, D.C., 20402. Stock No. 004-00398-5. All external cables connecting to this basic unit need to be shielded. For cables connecting to option boards, see the option manual or installation instructions. Canadian DOC Notice This digital apparatus does not exceed the Class B limits for radio noise emissions set out in the radio interference regulations of the Canadian Department of Communications. VCCI Notice This equipment is in the 2nd Class category (information equipment to be used in a residential area or an adjacent area thereto) and conforms to the standards set by the Voluntary Control Council For Interference by Data Processing Equipment and Electronic Office Machines aimed at preventing radio interference in such residential area. When used near a radio or TV receiver, it may become the cause of radio interference. Read the instructions for correct handling. German Ergonomic Notice This equipment meets or exceeds the ergonomic requirements of ZH1/618 and is certified to bear the GS mark by TUV Rheinland of Germany. Safety Requirements This equipment meets or exceeds requirements for safety in the U.S. (UL 1950), Canada (CSA C22.2 No. 950), and Europe (EN 60950/IEC 950) with Nordic requirements. WARNING: There is a danger of battery explosion if a lithium battery is incorrectly replaced. To prevent damage to your computer, be sure the + side faces up when installing a new battery. Also, be sure you replace the battery with either a DIGITAL (P/N 12-41474-05), Toshiba (P/N CR2032), or equivalent 3 V dc lithium battery. Depending on your locality, your computer’s battery might be considered hazardous waste. Make sure you follow any state or local statute to properly dispose of the old battery. ADVARSEL: Der er fare for, at et lithiumbatteri eksploderer, hvis det udskiftes ukorrekt. Undgå, at beskadige din computer HUSK, at + siden skal vende opad, når du installerer et nyt batteri. Du skal udskifte batteriet med enten et DIGITAL (delnummer 12-41474-05), Toshiba (delnummer CR2032), eller tilsvarende 3 V jævnstrøms lithiumbatteri. Afhængig af dit lokalområde, er det muligt, at din computers batteri betragtes som farligt affald. Husk, at følge evt. miljølove og lokale bestemmelser, når du kasserer det gamle batteri. VAROITUS: Litiumpatterit voivat räjähtää, jos ne asennetaan väärin. Estääksesi tietokoneesi vaurioitumisen varmista, että patteria asentaessasi sen positiivinen (+) puoli on ylöspäin. Tarkista myös, että käyttämäsi uusi patteri on joko DIGITAL (osa no. 12-41474-05), Toshiba (osa no. CR2032) tai vastaavanlainen 3 voltin tasavirtalitiumpatteri. Asuinpaikastasi riippuen tietokoneesi patteria voidaan pitää ongelmajätteenä. Pidä huoli, että hävität vanhan patterin voimassa olevien lakien ja asetusten mukaisesti. VARNING! Det kan förekomma en batteriexplosion om ett litiumjonbatteri byts ut på felaktigt sätt. Förhindra att datorn skadas genom att se till att plussidan (+) är uppåtvänd när du sätter i ett nytt batteri. Det gamla batteriet får endast bytas ut mot ett DIGITAL-batteri (artikelnummer 12-41454-05), ett Toshiba-batteri (artikelnummer CR2032) eller ett motsvarande litiumbatteri på 3 volt likström. Datorbatterier anses vara miljöfarligt avfall i många länder. Du måste följa alla lokala bestämmelser när du avyttrar ett gammalt batteri. Laser Safety Notices All CD-ROM drives included in DIGITAL computers are classified as Class 1 laser products and comply with safety standards as set by U.S. government and applicable European agencies. No hazardous radiation is emitted from this CD-ROM drive; the laser beam is completely enclosed in the CD-ROM subassembly during all customer operation and maintenance. In the event that repair or service of the CD-ROM subassembly is required, only authorized DIGITAL service personnel should perform such repairs. Energy Star Compliant Your DIGITAL PC 3500/5510 computer (low profile model only) is ENERGY STAR compliant when used with Windows 95. DIGITAL advises that you do not use the enable Power Management features with operating systems that do not allow for power management, such as SCO UNIX, Windows NT, or OS/2. To ensure that your entire computer system remains ENERGY STAR compliant, you must use an ENERGY STAR compliant monitor, that is, a monitor that supports the DPMS protocol. Contents Preface Introduction ..................................................................................................... Related Material .............................................................................................. Latest Product Information and Updates .......................................................... DIGITAL PC 3500/5510 Computers................................................................. Features................................................................................................... Chassis Versions...................................................................................... Audience ......................................................................................................... Organization.................................................................................................... Conventions .................................................................................................... Special Notices................................................................................................ ix ix x x xi xi xiv xiv xv xvi 1 Beyond Quick Setup Introduction ..................................................................................................... Front Panel Controls and Indicators................................................................. Rear Panel Connectors and Voltage Select Switch .......................................... Typical CD-ROM Front Panel (not available on all models) .............................. Removing your Computer’s Outside Cover ...................................................... SecureBOX (DIGITAL PC 5510 Only) ....................................................... Replacing your Computer’s Outside Cover....................................................... Chassis Lockdown........................................................................................... Attaching the Hasp (Low Profile Computers) ............................................. Attaching the Hasp (Short Tower Computers) ........................................... Connecting Speakers (DIGITAL PC 5510 Only) ............................................... Connecting Headphones (DIGITAL PC 5510 Only) .......................................... Connecting a Microphone (DIGITAL PC 5510 Only)......................................... Connecting a Local Printer............................................................................... 1-1 1-2 1-4 1-6 1-8 1-10 1-12 1-14 1-15 1-16 1-17 1-19 1-20 1-22 i Contents Connecting a Universal Serial Bus (USB) Device ............................................. Your Computer’s Windows Enhanced Keyboard .............................................. Creating a Comfortable Working Environment ................................................. 1-24 1-26 1-27 2 Using the BIOS Setup Utility What is the BIOS Setup Utility? ....................................................................... Accessing the BIOS Setup Utility .............................................................. Helpful Hints ............................................................................................. Changing Your Computer’s Configuration ........................................................ Changing Time and Date ................................................................................. Setting Up Security.......................................................................................... Setting Supervisor and User Passwords ................................................... Enabling Password On Boot ..................................................................... Eliminating User and Supervisor Passwords ............................................. Protecting Against Boot Sector Viruses..................................................... SecureBIOS ...................................................................................... Other Security Options ............................................................................. Remote Network Wake-up (DIGITAL PC 5510 Only) ....................................... Setting Power Management Options................................................................ Setting up Power Management ................................................................. Configuring for New Disk Drives ...................................................................... Diskette Drive Configuration ..................................................................... Hard Disk Drive Configuration................................................................... Autotyping a Hard Disk ...................................................................... Manually Defining a Hard Disk ........................................................... Changing the Boot Priority ............................................................................... Changing the Hard Drive Sequence................................................................. Speeding up the Boot Process......................................................................... Resetting Keyboard Features .......................................................................... Changing the Keyboard Features.............................................................. Flash Utility ..................................................................................................... ii 2-1 2-2 2-3 2-5 2-5 2-5 2-6 2-7 2-8 2-8 2-9 2-10 2-11 2-12 2-12 2-14 2-14 2-15 2-15 2-16 2-17 2-18 2-19 2-20 2-21 2-22 Contents 3 Inside Your Computer Introduction ..................................................................................................... Improving Computer Performance ................................................................... Preparing Your Computer for Expansion.......................................................... Your Computer’s Components and Connectors ............................................... Computer Components ................................................................................... Main Logic Board Components........................................................................ Rear Panel Connectors ................................................................................... Main Logic Board Connectors.......................................................................... Low Profile Backplane Components and Connectors ....................................... Short Tower Backplane Components and Connectors ..................................... Audio Card Connectors (DIGITAL PC 5510 Only) ............................................ Network Adapter Card Connector .................................................................... Installing the Card..................................................................................... Removing the Main Logic Board ...................................................................... Replacing the Main Logic Board ...................................................................... Replacing the Lithium Battery .......................................................................... Installing a Higher Performance Processor ...................................................... Installing a Voltage Regulator Module (VRM)................................................... 3-1 3-2 3-2 3-2 3-2 3-4 3-6 3-8 3-9 3-11 3-13 3-15 3-15 3-17 3-18 3-20 3-22 3-25 4 Main Logic Board Expansion Introduction ..................................................................................................... Installing Additional Computer Memory............................................................ Memory Configurations............................................................................. Installing a DIMM...................................................................................... Installing Video Memory .................................................................................. 4-1 4-1 4-4 4-5 4-7 5 Adding Expansion Boards Introduction ..................................................................................................... Expansion Slots (Low Profile Computers) ........................................................ Expansion Slots (Short Tower Computers) ...................................................... Installing Expansion Boards............................................................................. 5-1 5-2 5-4 5-6 iii Contents Installing an AGP Graphics Accelerator Card................................................... Removing Expansion Boards........................................................................... 5-10 5-14 6 Adding Mass Storage Devices Introduction ..................................................................................................... Installing Mass Storage Devices (Low Profile Computers)................................ Installing a 3½-Inch Device (Low Profile Computers)................................. Installing a 5¼-Inch Device (Low Profile Computers)................................. Connecting Diskette and IDE Devices (Low Profile Computers) ....................... Installing Mass Storage Devices (Short Tower Computers) .............................. Removing the Front Bezel (Short Tower Computers) ................................ Installing a 3½-Inch Device (Short Tower Computers)............................... Installing a 5¼-Inch Device (Short Tower Computers)............................... Installing an Internal 3½-Inch Device (Short Tower Computers) ................ Connecting Diskette and IDE Devices (Short Tower Computers)...................... Adding SCSI Devices ...................................................................................... 6-1 6-4 6-6 6-9 6-11 6-15 6-17 6-19 6-21 6-23 6-26 6-29 A Technical Specifications Introduction ..................................................................................................... Computer Specifications.................................................................................. Features................................................................................................... Performance Specifications ...................................................................... Computer Dimensions (Low Profile) .......................................................... Computer Dimensions (Short Tower) ........................................................ Shipping/Packaging Dimensions ............................................................... Environmental Specifications .................................................................... Environmental Monitoring ......................................................................... Operating Temperature...................................................................... Processor Voltage ............................................................................. Product Materials and Recycling...................................................................... Computer Recycling ........................................................................................ ISA Expansion Slots ........................................................................................ PCI Local Bus Expansion Slots........................................................................ Low Profile System Input Power Requirements................................................ iv A-1 A-1 A-2 A-2 A-3 A-3 A-3 A-4 A-4 A-4 A-4 A-5 A-6 A-6 A-6 A-7 Contents Short Tower System Input Power Requirements .............................................. Power Supply Requirements............................................................................ Current Requirements ..................................................................................... Low Profile (145 W) .................................................................................. Short Tower (200 W) ................................................................................ Power Cord Requirements............................................................................... Main Logic Board Switch Settings.................................................................... Processor Clock Speed Switch Settings........................................................... If You Forget Your Password........................................................................... A-7 A-7 A-8 A-8 A-8 A-9 A-10 A-11 A-13 B Device Mapping Introduction ..................................................................................................... Full Range Processor Memory Address Map ................................................... I/O Address Map ............................................................................................. Computer Interrupt Levels ............................................................................... DMA Channel Assignment............................................................................... B-1 B-2 B-3 B-5 B-6 C Video Output Information Introduction ..................................................................................................... Video Resolution Modes.................................................................................. C-1 C-2 G Glossary .......................................................................................................... GL-1 Figures 1-1. 1-2. 1-3. 1-4. 1-5. 1-6. Typical Low Profile Computer ................................................................ Typical Short Tower Computer .............................................................. Front Panel Controls and Indicators....................................................... Rear Panel Connectors and Voltage Select Switch ................................ Typical CD-ROM Front Panel ................................................................ Removing the Outside Cover................................................................. SecureBOX Microswitch Location (DIGITAL PC 5510 Only)................... Replacing the Outside Cover ................................................................. xii xiii 1-3 1-5 1-7 1-9 1-11 1-13 v Contents 1-7. 1-8. 1-9. 1-10. 1-11. 1-12. 1-13. 1-14. 1-15. 1-16. 3-1. 3-2. 3-3. 3-4. 3-5. 3-6. 3-7. 3-8. 3-9. 3-10. 3-11. 3-12. 3-13. 4-1. 4-2. 4-3. 5-1. 5-2. 5-3. 5-4. 5-5. 5-6. 6-1. 6-2. 6-3. 6-4. 6-5. 6-6. vi Attaching the Hasp (Low Profile Computers).......................................... Attaching the Hasp (Short Tower Computers) ........................................ Connecting Speakers (Low Profile Computers) ...................................... Connecting Speakers (Short Tower Computers) .................................... Connecting Headphones ....................................................................... Connecting a Microphone ...................................................................... Connecting a Local Printer..................................................................... Connecting a USB Device...................................................................... Windows Enhanced Keyboard ............................................................... Creating a Comfortable Working Environment........................................ Computer Components ......................................................................... Main Logic Board Components.............................................................. Rear Panel Connectors ......................................................................... Main Logic Board Connectors................................................................ Low Profile Backplane Components and Connectors ............................. Short Tower Backplane Components and Connectors ........................... Audio Adapter Card Connectors ............................................................ Network Adapter Card Orientation and Installation ................................. Removing the Main Logic Board ............................................................ Replacing the Battery ............................................................................ Removing the Installed Processor.......................................................... Installing a New Processor .................................................................... Installing a VRM .................................................................................... DIMM Socket Locations......................................................................... Installing a DIMM .................................................................................. Video Memory Installation ..................................................................... Expansion Board Slots (Low Profile Computers) .................................... Expansion Board Slots (Short Tower Computers) .................................. Removing a Metal Filler Plate ................................................................ Installing an Expansion Board................................................................ Removing a Metal Filler Plate (AGP Card) ............................................. Installing an AGP Card .......................................................................... Storage Device Bay Locations (Low Profile Computers)......................... Installing Drive Rail and 3½-Inch Device Brackets (Low Profile Computers) ......................................................................................... Installing a 3½-Inch Device (Low Profile Computers) ............................. Installing a 5¼-Inch Device (Low Profile Computers) ............................. Diskette Drive Data Cable Connections (Low Profile Computers) ........... IDE Drive Data Cable Connections (Low Profile Computers) .................. 1-15 1-16 1-17 1-18 1-19 1-21 1-23 1-25 1-26 1-29 3-3 3-5 3-7 3-8 3-10 3-12 3-14 3-16 3-19 3-21 3-23 3-24 3-26 4-3 4-6 4-8 5-3 5-5 5-7 5-9 5-11 5-13 6-5 6-7 6-8 6-10 6-12 6-14 Contents 6-7. 6-8. 6-9. 6-10. 6-11. 6-12. 6-13. 6-14. 6-15. A-1. Storage Device Bay Locations (Short Tower Computers) ....................... Removing the Front Bezel ..................................................................... Installing a 3½-Inch Device (Short Tower Computers)............................ Installing 5¼-Inch Device (Short Tower Computers)............................... Accessing the Internal 3½-Inch Device Bay (Short Tower Computers) ... Attaching a 3½-Inch Device to the Internal 3½-inch Device Bay (Short Tower Computers)................................................. Diskette Device Data Cable Connections (Short Tower Computers) ....... IDE Device Data Cable Connections (Short Tower Computers).............. SCSI Device Data Cable Connections (Short Tower Computers) ........... Main Logic Board Switch Locations ........................................................ 6-16 6-18 6-20 6-22 6-24 6-25 6-27 6-28 6-32 A-12 vii Preface Introduction P This guide describes how to operate, configure, and upgrade DIGITAL PC 3500/5510 computers. The information presented will help to familiarize you with all aspects of your computer and provide a reference tool for questions you might have in the future. Related Material A Quick Setup guide is available as a supplement to this System Reference guide. This guide describes how to initially setup your computer. A DIGITAL PC Systems Solutions manual is available to help you troubleshoot your computer should it fail to operate after initial setup or after installing optional devices. A System Software manual provides information on the operating system, utilities, and device drivers that came with your computer. Your computer also came with a CD-ROM disk that can be used to restore your system software. Refer to the CDINFO.TXT file on the CD-ROM disk for installation and configuration information. ix Preface A Warranty and Service Information booklet is supplied with your computer. This booklet provides warranty information and a listing of phone numbers for technical support. README files come with the factory installed software and on the supplied CD-ROM disk. This information can help you setup, configure, and operate your computer. DIGITAL recommends that you read this information first. Windows 95 or Windows NT Workstation documentation is provided as an on-line help file and in printed form. Latest Product Information and Updates You can access product information and download the latest BIOS, device drivers, and software updates using the Internet at: http://www.windows.digital.com DIGITAL PC 3500/5510 Computers A variety of DIGITAL PC 3500/5510 computers, using two chassis variations, are discussed in this guide. The following sections provide brief descriptions of your computer’s features and each chassis version. x Preface Features • Available in both the low profile and short tower configurations • Supports Pentium II processor with MMX Slot 1 configurations • 512 KB level 2 cache • Up to 384 MB of computer memory using 128 MB DIMMs (via three DIMM sockets) • Integrated Matrox 3D graphics controller with 2 MB of SGRAM (upgradeable to 6 MB) or a Diamond AGP 4 MB graphics card (upgradeable to 8 MB) • Integrated 16-bit stereo-quality audio (not available on all models) • Integrated DIGITAL 21143 10/100Base-TX PCI Ethernet controller (not available on all models) Chassis Versions Two chassis versions are available for DIGITAL PC 3500/5510 computers: the low profile and the short tower as shown in the following two figures. Note that your monitor, keyboard, and mouse might look different. xi Preface Typical Low Profile Computer xii Preface DEC00746-2 DEC00746 Typical Short Tower Computer xiii Preface Audience This guide is written specifically for anyone responsible for configuring and expanding a DIGITAL PC 3500/5510 computer. Organization This guide contains the following: xiv • Chapter 1: Beyond Quick Setup— This chapter describes your computer’s front and rear panel components, indicators, and connectors. This chapter also explains how to physically secure your computer to a desk or table, connect optional external devices (such as headphones, microphone, printer, etc.), use your computer’s Windows 95 keyboard, and create a comfortable working environment. • Chapter 2: Using the BIOS Setup Utility—This chapter provides task-based information on how to configure your computer using the BIOS Setup utility. • Chapter 3: Inside Your Computer—This chapter provides internal computer component descriptions and locations as well as how to remove the main logic board, replace the battery, and upgrade to a higher-performance processor. • Chapter 4: Main Logic Board Expansion—This chapter explains how to install additional computer memory and video memory. • Chapter 5: Adding Expansion Boards—This chapter explains how to install AGP, ISA, and PCI expansion boards. • Chapter 6: Adding Mass Storage Devices—This chapter explains how to install and connect optional mass storage devices. • Appendix A: Technical Specifications—This appendix lists vital computer operating and performance specifications. Also included is information about your computer’s jumper and switch settings. Preface • Appendix B: Device Mapping—This appendix contains tables listing the main logic board's memory map, I/O address map, interrupt map, and DMA map. • Appendix C: Video Output Information—This appendix describes the video modes supported by your computer’s video circuitry. Conventions Convention Example Description Quick Setup Italics are typically used for titles, comments, and references to other sections of this document or other documents. c:\windows> Monospaced text indicates information that your computer or software displays. For example, a directory path or error message. SCU.BAT Monospaced text can also indicate a command that you need to enter to run an application or utility. [Enter] Square brackets surrounding text represents a keyboard key. [Ctrl]+[Alt]+[Del] A plus sign indicates that the keys shown should be pressed at the same time. xv Preface Special Notices Three kinds of special notices are used in this System Reference guide to emphasize specific information. WARNING: indicates the presence of a hazard that can cause personal injury if the hazard is not avoided. CAUTION: indicates the presence of a hazard that might cause damage to hardware or that might corrupt software. NOTES: are used to provide additional information. xvi 1 Beyond Quick Setup Introduction 1 This chapter describes your DIGITAL PC 3500/5510 computer’s front and rear panel components, indicators, and connectors. This chapter also explains how to physically secure your computer to a desk or table, connect optional external devices (such as headphones, microphone, printer, etc.), use your computer’s Windows enhanced keyboard, and create a comfortable working environment. 1-1 Beyond Quick Setup Front Panel Controls and Indicators Figure Legend Control or Indicator Function A On/off switch Turns your computer’s power on and off. B Power LED Lights when your computer is turned on. C Reset switch(1) Resets your computer and causes POST to run. D CD-ROM drive Not available on all models. E Microphone jack(2) This jack enables you to connect a standard microphone to your computer. F Headphone jack(2) This jack enables you to connect standard stereo headphones to your computer. G Hard disk drive activity LED Lights when your hard disk drive is in use. H Diskette activity LED Lights when the diskette drive is in use. I Diskette eject button Releases a 3½-inch diskette from the diskette drive. J Drive bay(s) Enables you to add additional mass storage device(s) to your computer. (1) DIGITAL designed the reset button so it does not protrude significantly from the front bezel. This design prevents accidentally resetting the computer. To reset your computer, use a device such as a pen or pencil to push the reset button. (2) DIGITAL PC 5510 only. 1-2 Beyond Quick Setup Figure 1-1. Front Panel Controls and Indicators 1-3 Beyond Quick Setup Rear Panel Connectors and Voltage Select Switch Figure Legend Connector or Switch Function A Voltage select switch Enables you to select 115 V ac input power or 230 V ac input power. B Chassis lockdown Enables you to physically anchor your computer to a fixed location. C AGP expansion card slot Enables you to install an Accelerated Graphics Port (AGP) expansion card. D Expansion board slots Enables you to install additional ISA and PCI expansion boards. E ac line connector Enables you to connect your computer to an ac power source. F Feature card slot Enables you to install an optional feature card. G Line in(1) This jack enables you to connect an audio device to your computer. H Speaker out(1) This jack enables you to connect a set of speakers to your computer. I Parallel port connector Enables you to connect a standard, Enhanced Parallel Port (EPP), or Enhanced Capabilities Port (ECP) parallel printer. J 10Base-T/100Base-TX connector(1) Enables you to connect to a 10Base-T or 100Base-TX (Twisted-Pair) network. K Keyboard connector Enables you to connect a Windows enhanced keyboard. L Mouse connector Enables you to connect a PS/2 style mouse. M USB ports Enables you to connect Universal Serial Bus (USB) devices. N Video port (VGA connector) Enables you to connect a high-resolution monitor to your computer. O Serial port connector(s) Enables you to connect serial devices. (1) DIGITAL PC 5510 only 1-4 Beyond Quick Setup B A C D E F G H I J KL M F N O C A O N H M L G K E J I D B DEC01251-2 Figure 1-2. Rear Panel Connectors and Voltage Select Switch 1-5 Beyond Quick Setup Typical CD-ROM Front Panel (not available on all models) Some computers come with a CD-ROM drive. For all other models, the CD-ROM drive is a separately orderable option. The drive shown in Figure 1-3 is a typical front panel, showing the lights, switches, and connectors on most CD-ROM drives. The location of these items might differ depending on your CD-ROM drive. 1-6 Legend Description A Headphone jack B Volume controls C CD loading tray D Busy lamp E Tray open/close button F Emergency eject hole Beyond Quick Setup Figure 1-3. Typical CD-ROM Front Panel 1-7 Beyond Quick Setup Removing your Computer’s Outside Cover To remove your computer’s outside cover: 1. Turn off power to all external devices connected to your computer. 2. Turn your computer off. 3. Unplug your computer and monitor power cord from the wall outlet. 4. For computers without a chassis lock, go to step 4a. For computers with a chassis lock, go to step 4b. a. Release the outside cover by loosening the rear-panel thumbscrew(s). b. Unlock the outside cover by inserting the key and turning it counter clockwise. 5. Slide the outside cover forward for the low profile and backwards for the short tower. 6. Carefully lift the outside cover away from the chassis. CAUTION: Static electricity collects on non-conductors such as paper, cloth, or plastic. A static discharge can be damaging even though you often cannot see or feel it. To prevent damage to circuit boards and/or components: 1-8 • Before touching any circuit board or component, touch the metal frame of your computer to discharge any static electricity. • Keep circuit boards and components away from nonconductors. Beyond Quick Setup DEC01252-2 Figure 1-4. Removing the Outside Cover 1-9 Beyond Quick Setup SecureBOX (DIGITAL PC 5510 Only) Your computer features SecureBOX circuitry that detects the removal of the computer cover to improve asset management of remote networked clients (see Figure 1-5). If the computer cover is removed, SecureBOX circuitry will log the event with system management software. SecureBOX features are implemented within the computer hardware and BIOS design for use with ClientWORKS and/or other system management software. 1-10 Beyond Quick Setup DEC01253-2 Figure 1-5. SecureBOX Microswitch Location (DIGITAL PC 5510 Only) 1-11 Beyond Quick Setup Replacing your Computer’s Outside Cover To replace the outside cover: 1. Replace the outside cover by sliding it onto the chassis. 2. For computers without a chassis lock, go to step 2a. For computers with a chassis lock, go to step 2b. a. Secure the outside cover to the chassis using the rear panel thumbscrew(s). b. Secure the outside cover to the chassis by inserting the key and turning it clockwise. 1-12 Beyond Quick Setup DEC01252-3 Figure 1-6. Replacing the Outside Cover 1-13 Beyond Quick Setup Chassis Lockdown A chassis lockdown hasp is located at the rear of your computer. It is either secured to the outside cover or to the side of the chassis. The hasp for low profile computers is near the top-right of the rear panel. The hasp for short tower computers is at the lower-left of the rear panel. When locked, these hasps prevent others from opening and removing the computer's outside cover. With the hasp in place, you can use a chain or cable lock to secure your computer. To secure your computer: 1. Turn off the power to all external devices connected to your computer. 2. Turn your computer off. 3. Unplug the computer power cord from the wall outlet. 4. Disconnect the power cord from your computer. 5. Remove the outside cover. 1-14 Beyond Quick Setup Attaching the Hasp (Low Profile Computers) To attach the hasp: 1. Pull the hasp out from the clip at the rear edge of the cover and turn it around 180 degrees so the hasp is pointing out to the rear of the computer. 2. Insert the cover clip adjacent to the slot in the rear panel into the slots in the rib of the hasp. 3. Slide the hasp toward you and seat the rib atop the hasp securely to the outside cover. 4. Replace the outside cover, carefully sliding the hasp tab through the slot in the rear panel. 5. Connect the power cord to your computer and to a wall outlet. 6. Turn on your computer and then turn on all external devices. DEC01174 Figure 1-7. Attaching the Hasp (Low Profile Computers) 1-15 Beyond Quick Setup Attaching the Hasp (Short Tower Computers) To attach the hasp: 1. Insert the hasp tab, with the lock/cable hole, through the slot in the rear panel. 2. Slide the foot of the hasp behind the rear panel tongue and seat the foot securely. 3. Replace the outside cover, carefully sliding the left, rear-edge slot over the hasp. 4. Connect the power cord to your computer and to the wall outlet. 5. Turn on your computer and then turn on all external devices. DEC00881 Figure 1-8. Attaching the Hasp (Short Tower Computers) 1-16 Beyond Quick Setup Connecting Speakers (DIGITAL PC 5510 Only) If your computer came with integrated audio capabilities and you purchased speakers, perform the following instructions to connect them: 1. Unpack the speakers. 2. Plug the slave speaker cable into the master speaker “Speaker Output” (A, Figure 1-9 or 1-10). 3. Connect the other cable to the master speaker “Audio Input” (B, Figure 1-9 or 1-10) and to the adapter card “Speaker Out” (C, Figure 1-9 or 1-10). 4. Connect the ac-to-dc adapter cord to the master speaker (D, Figure 1-9 or 110). 5. Plug the speaker ac-to-dc adapter into a power outlet. A B D C DEC01175 Figure 1-9. Connecting Speakers (Low Profile Computers) 1-17 Beyond Quick Setup C A D B DEC01254-2 Figure 1-10. Connecting Speakers (Short Tower Computers) 1-18 Beyond Quick Setup Connecting Headphones (DIGITAL PC 5510 Only) If your computer came with integrated audio capabilities and you purchased headphones, perform the following instructions to connect them: 1. Unpack the headphones. 2. Connect the headphones cable into the connector at the left/front of your computer. DEC00897-2 Figure 1-11. Connecting Headphones 1-19 Beyond Quick Setup Connecting a Microphone (DIGITAL PC 5510 Only) If your computer came with integrated audio capabilities and you purchased a microphone, perform the following instructions to connect it: 1. Unpack the microphone and assemble the base. 2. Connect the microphone cable into the connector at the left/front of your computer. 1-20 Beyond Quick Setup DEC00897-3 Figure 1-12. Connecting a Microphone 1-21 Beyond Quick Setup Connecting a Local Printer Perform the following steps to connect a local printer to your computer: 1. Look over your printer documentation and perform any pre-installation instructions before attempting to connect it to your computer. 2. Make sure your printer and computer are turned off. 3. Plug the printer cable into the appropriate printer port (the parallel port for a parallel printer and a serial port for a serial printer). 4. Turn your computer and printer on. 5. Configure your printer for operation with your computer. Refer to your Windows 95 or Windows NT Workstation on-line help and printed documentation for instructions on installing your printer’s device driver. 1-22 Beyond Quick Setup DEC01177-3 Figure 1-13. Connecting a Local Printer 1-23 Beyond Quick Setup Connecting a Universal Serial Bus (USB) Device USB simplifies connectivity requirements for plug and play external devices by consolidating ports and eliminating the need to open the computer to plug in expansion boards. If you purchased a USB device for your computer, perform the following instructions to connect it: 1. Unpack the USB device. 2. Connect the USB device cable into one of the USB port connectors at the rear of your computer. Refer to your manufacturer’s documentation for installation instructions. 1-24 Beyond Quick Setup DEC01255-2 Figure 1-14. Connecting a USB Device 1-25 Beyond Quick Setup Your Computer’s Windows Enhanced Keyboard Your computer comes equipped with a 104-key Windows enhanced keyboard that enables you to communicate with your computer by entering data or commands. The right and left Windows keys (A and B, Figure 1-15) bring up the Start menu much like pointing and clicking the left mouse button on the Start button. These keys can be used at any time you are in the Windows shell and do not affect or change the current mouse position. Both keys can be used to modify other keys. The operating system controls the functionality of the Windows keys and only shell applications should implement these keys. A B Figure 1-15. Windows Enhanced Keyboard 1-26 DEC00986-2 Beyond Quick Setup Creating a Comfortable Working Environment Under circumstances of poor posture or poor setup, certain recent scientific articles suggest that injuries may occur. Other articles suggest that there is no cause and effect. Because the safety of our users is a great concern, it is important to take these precautions: • Be comfortable in your work space. • Change your posture frequently. • Proceed according to the recommendations in the following table and figure. Adjust So . . . Chair Feet are flat on the floor. Legs are vertical forming a right angle to the floor. Your weight is off your thighs and they are horizontal. Keep the back of your knees away from the seat so you do not compress the area behind them, which could restrict the blood flow. Your upper body is erect and your lower back is supported with a backrest. Keyboard or mouse Your wrists are straight and do not bend more than 15 degrees. They may be supported when resting but not on sharp edges. Type comfortably, with no more key pressure than needed to feel the contact point. Upper arms are straight down at your sides, elbows are close to your sides and support your arm weight. Forearms are at a 70 degree to 90 degree angle. If you use a mouse, rest your hand on the mouse so your wrist is not on the work surface. Operate the mouse close to your body’s centerline. Head Avoid neck strain. Your head should incline downward, but no more than 15 to 20 degrees. 1-27 Beyond Quick Setup Adjust So . . . Monitor No higher than the level of your eyes and at the correct distance for your vision. Avoid eye fatigue, which can be caused by glare, image quality, uncomfortable furniture, eye height, and uncorrected vision. If you cannot focus to read at different distances, you may need special glasses. Relax your eyes periodically by looking at distant objects. Work breaks Take periodic work breaks. Morning, lunch, and afternoon breaks during the 8-hour workday meet most recommendations. Take advantage of work breaks to move around and do other activities. Lighting Avoid direct lighting or sunlight on the screen, which causes glare and reflections. Place lighting behind or to the side of your work area, and distribute the lighting evenly on your work area. Your computer monitor’s screen has an antiglare treatment to reduce glare. Adjust the brightness and contrast controls as needed. 1-28 Noise Keep background noise at a minimum. Background noise above 65 dBA is tiring. Sound-absorbing materials (curtains, carpeting, and acoustic tile) can help reduce background noise. Temperature 20 to 23 degrees C (68 to 74 degrees F). Humidity 30% to 70%. Ventilation Provide adequate air ventilation to avoid fatigue and to operate the equipment. Space between set ups > 70 cm (28 in.) center to center, preferably > 152 cm (60 in.). Beyond Quick Setup IMPORTANT: If you experience pain or discomfort during use of the PC, take a rest break and review the instructions for proper ergonomic setup and use. If the pain or discomfort continues after resuming use of the PC, discontinue use and report the condition to your job supervisor or physician. DEC00454 Figure 1-16. Creating a Comfortable Working Environment 1-29 2 Using the BIOS Setup Utility What is the BIOS Setup Utility? 2 The BIOS Setup utility enables you to select and store information about your computer's hardware and software permanently in the battery-backed memory of the CMOS RAM. This information takes effect each time the computer boots and can be changed any time you run setup. You should use the BIOS Setup utility if you experience problems with your hard disk or if you need to reconfigure or expand your computer. This chapter provides information on how to configure your computer using the BIOS Setup utility. CAUTION: Your computer was setup for normal operation at the factory and will operate properly without additional configuring. It is important for you to read carefully and understand this chapter before attempting to modify your computer's factory settings. Changing some settings might cause your computer to operate improperly. Here are some instances when you might wish to change your computer’s initial setup. You might need to: • Change time and date • Alter your computer’s security level 2-1 Using the BIOS Setup Utility • Change the boot options • Reconfigure power management • Setup your keyboard for your comfort and use Additionally, you might need to change your computer’s initial setup after: • Upgrading hardware (such as adding a new hard drive) • Reconfiguring your mouse, COM, or LPT port NOTE: If you do change BIOS settings, make sure you record the new settings and keep this information in a safe place. Should you ever have to reset the settings, such as when you replace your battery, you can use this information to reconfigure your computer’s BIOS. The remainder of this chapter explains how to run the BIOS Setup utility, maneuver through the options, and perform specific tasks. Accessing the BIOS Setup Utility To access the BIOS Setup utility, perform the following steps: 1. Turn on your computer and allow the Power-On Self Test (POST) to run. 2. Make a note of any configuration errors listed, and then press [F2], when displayed, to access the Main menu. 3. Follow the instructions on your monitor screen and any on-line help pop-up screens to configure you computer. 2-2 Using the BIOS Setup Utility Helpful Hints When using the BIOS Setup utility consider: • Several keyboard keys are assigned to help you select menus and submenus, options, change option values, and display help information. These keys are displayed at the bottom of all menus, and are listed in the following table. Key Function F1 Help (provides a general help screen) Esc Exit (Exits the Setup utility and exits sub menus within the Setup utility) ↑↓ arrow keys Select Item ← → arrow keys Select Menu -/+ or spacebar Change Values Enter Select > Sub-Menu F9 Setup Defaults (Sets all Setup options to factory default values) F10 Previous Values (Restores all BIOS values from the last session) • Item-specific help is available anytime during the setup process and appears at the right of the setup screen when an option is highlighted. 2-3 Using the BIOS Setup Utility • Choosing the “Exit” menu reveals several helpful options: − − Select “Exit Saving Changes” to save all Setup values and exit Setup. Select “Discarding” to exit Setup without recording any changes. NOTE: Answer the Warning message carefully. − − − 2-4 Select “Load Setup Defaults” to set all setup options to their factory default values. Select “Discard Changes” to restore all setup values from the last session. Select “Save Changes” to save all setup selections without exiting Setup. Using the BIOS Setup Utility Changing Your Computer’s Configuration The following sections provide detailed information on changing your computer’s factory configuration. Before changing any setting, make sure you fully read and understand the information provided and view any on-line help for a selected setting. Changing Time and Date There may be instances when it will be necessary to change the date and/or time that is resident in your computer’s BIOS. The following directions show you how this is done. 1. Reboot the computer and enter Setup. 2. In the Main menu, using the cursor keys and [Tab], select (highlight) the System Time or System Date field you want to change. 3. Use [+] or [-] to change the field to the desired value. You can also enter the desired date and time. 4. Save Changes and Exit Setup and allow your computer to reboot. NOTE: The date and time can also be set from within the operating system. Setting Up Security Computer security is important to prevent theft or accidental loss of your computer software and data. The following sections describe the BIOS security features available and how to use them. 2-5 Using the BIOS Setup Utility Setting Supervisor and User Passwords Your computer has two password levels that can be set to prevent unauthorized access to computer files or to the BIOS Setup utility. If a supervisor password is set, the computer asks you to enter a password before accessing the BIOS Setup utility. In order to use the password features, “Password On Boot” must be enabled. If "Password On Boot" is enabled, and both the supervisor and user passwords are enabled, you need to enter either the supervisor or user password to use the computer. “Password On Boot” limits who accesses the computer and the level of functionality you receive. Additionally, if after selecting [F2] during the boot sequence, the user password is entered instead of the supervisor password, the Main, Advanced, Boot, and Power menus in the BIOS Setup utility are rendered inaccessible. NOTE: A supervisor password must be set before you can set a user password. If the supervisor password is later deleted, the user password is automatically removed. Perform the following steps to set a supervisor password: 1. Reboot the computer and enter Setup. 2. Highlight the “Security” menu. 3. Highlight “Set Supervisor Password” and press [Enter]. 4. Type in a seven (7) digit alpha-numeric supervisor password and then press [Enter]. 5. Retype your password as instructed and press [Enter]. (Notice that “Supervisor Password Is” field now indicates Enabled.) 2-6 Using the BIOS Setup Utility If desired, set a user password as follows: 1. Highlight “Set User Password” and press [Enter]. 2. Type in a seven (7) digit alpha-numeric user password and then press [Enter]. 3. To confirm, retype your user password as instructed and press [Enter]. (Notice that “User Password Is” field now indicates Enabled.) 4. Press [Esc] then [Enter] twice to exit the BIOS Setup utility and to reboot the computer so changes immediately take affect. The computer runs the POST and then asks for the password, which has just been set. If you forget your password, refer to Appendix A “Technical Specifications” for information on resetting your password. Enabling Password On Boot When “Password On Boot” is enabled, a screen appears after POST. The screen asks you to enter your supervisor password or user password to allow your computer to finish the boot sequence. Perform the following steps to set “Password On Boot”: 1. Reboot the computer and enter Setup. 2. Highlight the “Security” menu. 3. Highlight “Password On Boot.” 4. Press the [+] key to set to Enabled. (Pressing the [+] key again reverses your action.) 5. Press [Esc] then [Enter] twice to exit the BIOS Setup utility and to reboot the computer so changes immediately take affect. The computer runs the POST and then asks for the password. 2-7 Using the BIOS Setup Utility Eliminating User and Supervisor Passwords To eliminate your computer’s password(s), follow the directions given below: 1. Reboot the computer and enter Setup. 2. Enter the supervisor password and press [Enter]. 3. Do you wish to eliminate the User Password or the Supervisor Password? 4. If User Password, select “Set User Password.” If Supervisor Password, select “Set Supervisor Password.” 5. Press Enter three times. 6. You have cleared the old password and are returned to the “Security” menu. Verify that the appropriate password is disabled by checking “User Password is” or the “Supervisor Password is” field, whichever is relevant. 7. Press [Esc] then [Enter] twice to exit the BIOS Setup utility and to reboot the computer so changes immediately take affect. Protecting Against Boot Sector Viruses Your computer incorporates, in the BIOS Setup utility, a selection to protect the BIOS from attacks by viruses. SecureBIOS is described below. 2-8 Using the BIOS Setup Utility SecureBIOS Your computer offers improved security features that protect against unauthorized flash BIOS firmware changes. SecureBIOS features are implemented within the computer hardware and BIOS design for use with ClientWORKS and/or other computer software. This feature is enabled by default. NOTE: Before flashing the BIOS, you must disable SecureBIOS. Follow the steps below to do this, using the BIOS Setup utility. Next time you reboot the computer, the SecureBIOS feature will automatically reset to “enabled.” To disable the SecureBIOS feature: 1. Turn off your computer and remove the outside cover. 2. Locate the switch settings on the main logic board. Refer to Appendix A, “Technical Specifications,” for main logic board switch locations. 3. Change switch SW1-5 to ON. 4. Replace the outside cover. 5. Reboot the computer and enter Setup. 6. Highlight the “Main” menu. 7. Highlight “Boot Options” and press [Enter]. 8. Highlight “BIOS Update.” 9. Press the [+] key to enable “BIOS Update” (pressing the [+] key again, returns your computer to normal). 10. Press [Esc] twice, then [Enter] twice to save and to reboot the computer so changes immediately take affect. NOTE: After flashing the BIOS, it is recommended that switch SW1-5 be reset to OFF to provide additional protection against BIOS corruption or viruses. 2-9 Using the BIOS Setup Utility Other Security Options These options can provide further security for your computer under certain conditions. • If “Password On Boot” is enabled and “Diskette Access” is set to “Supervisor,” entering the supervisor password at boot allows access to a diskette. Entering the user password at boot, however, prevents the computer from accessing a diskette. CAUTION: Consider your security needs before using the “Password on Boot” option. While this option is enabled, the contents of the hard disk drive cannot be backed up to diskettes and the computer cannot be booted from a diskette drive. • Diskette Access − This option works in conjunction with the “Password on Boot” setting and can be set to prevent information on the computer’s hard disk drive from being copied to a diskette. When this option is set to “User” and “Password on Boot” is disabled, all users can copy to and from a diskette. When this option is set to “Supervisor” and “Password on Boot” is disabled, no one can copy to and from a diskette. When the “Password on Boot” option is enabled and “Diskette Access” is set to “User”, all users can copy to and from a diskette. When this option is set to “Supervisor” and “Password on Boot” is enabled, users who log on with a user password cannot copy to and from a diskette; users who log on with a supervisor password can copy to and from a diskette. • 2-10 Custom Sign On Banner − When enabled, allows a custom banner to be displayed every time you turn your computer on. Using the BIOS Setup Utility Remote Network Wake-up (DIGITAL PC 5510 Only) Your computer features remote network wake-up technology that allows easy system management of networked client computers, even if the system power switch is turned off. Utilizing Magic Packet software, developed by AMD, the system hardware design provides standby power to the integrated network interface controller. The controller can then power on the system when it receives an authorized network wake-up signal. Additional system security is provided by a SecureON feature that provides greater system protection against unauthorized network intrusion. The system BIOS settings enable either wake-up modes or allow bypass of client password protection by the system administrator. To set the Remote Network Wake-up feature: 1. Reboot the computer and enter Setup. 2. Highlight the “Advanced” menu. 3. Highlight “Integrated Network Controller.” 4. Press the [+] key to set to Enabled, if necessary. 5. Highlight “Remote Network Wake-Up.” 6. Press the [+] key to one of the available options. 7. Press [Esc] twice then [Enter] twice to exit the BIOS Setup utility and to reboot the computer so changes immediately take effect. NOTE: This setting defaults to “Disabled.” Changing the feature to “Magic Packet” provides basic wake-up capabilities allowing the system to be powered up remotely. Selecting “SecureON” increases security by requiring a password for access to the network. For more information, refer to your ClientWORKS and/or System Software documentation. 2-11 Using the BIOS Setup Utility Setting Power Management Options This section describes how to select and set your computer’s Power Management parameters using the BIOS Setup utility. NOTE: You can use DIGITAL’s Power Management utility to set your computer’s power management features (Windows 95 only). Windows NT Workstation does not support power management. Your computer’s BIOS has power management features but Windows NT Workstation does not support them. Setting up Power Management NOTE: None of the power management features available in the BIOS Setup utility apply unless the “Power Savings” field is Enabled. To initialize the power management features: 1. Reboot the computer and enter Setup. 2. Highlight the “Power” menu. 3. Highlight “Power Savings.” 2-12 Using the BIOS Setup Utility 4. Press the [+] key to select one of the available options. NOTE: “Auto Standby Timeout” and “Auto Suspend Timeout” have been preset. You can change these times by selecting them and pressing the + key to sequence through the available options. In “Standby” mode, peripheral components are put in their lowest active states in addition to reducing the processor speed after the set period of inactivity. In “Suspend” mode, peripheral components are shut off, and the CPU speed is further reduced after the set period of inactivity. 5. Choose other Power Savings options as desired. 6. Press [Esc] then [Enter] twice to exit the BIOS Setup utility and to reboot the computer so changes immediately take affect. 2-13 Using the BIOS Setup Utility Configuring for New Disk Drives These sections describe how to configure new disk drives in the BIOS Setup utility. Diskette Drive Configuration Diskette drives need to be configured from within the BIOS Setup utility once the new diskette drive is installed. To configure a newly installed diskette drive, proceed as follows: 1. Reboot the computer and enter Setup. 2. Highlight the Main menu. 3. Highlight “Diskette A” or “Diskette B” (depending upon how you connected the diskette drive to your computer). 4. Press the [+] key to sequence through the available options. 5. Press [Esc] then [Enter] twice to exit the BIOS Setup utility and to reboot the computer so changes immediately take affect. 2-14 Using the BIOS Setup Utility Hard Disk Drive Configuration Installing new ANSI-supported IDE hard disks is made easier by the “Autotype” drive detect mode available in the BIOS Setup utility. Operating systems such as Windows NT which are not Plug and Play capable might require you to use the “Autotype” feature. Autotyping a Hard Disk To Autotype a newly installed hard disk: 1. Reboot the computer and enter Setup. 2. Highlight the “Main” menu. 3. Select an “IDE Adapter” field to assign the new hard disk and press [Enter]. 4. Select “Autotype Fixed Disk” and press [Enter]. The BIOS Setup utility searches the hard disk and fills-in the disk parameters. If a parameter does not read correctly, follow the “Manually Defining a Hard Disk” procedure given later in this chapter. 5. Press [Esc] once and verify that the selected IDE Adapter field reads correctly for your hard disk. For example: IDE Adapter 0 Master (C: 835 MB). If the selected IDE Adapter field does not read correctly, follow the “Manually Defining a Hard Disk” procedure given later in this chapter. 6. Press [Esc] once then [Enter] twice to exit the BIOS Setup utility and to reboot the computer so changes immediately take affect. The new hard disk drive will be detected and the “type” field will be set to “Auto.” 2-15 Using the BIOS Setup Utility Manually Defining a Hard Disk If your hard disk was not recognized correctly by the Autotype mode in the BIOS Setup utility, or you wish to change your hard disk’s definition, you can manually define your hard disk drive as follows: 1. Reboot the computer and enter Setup. 2. Highlight the “Main” menu. 3. Select an “IDE Adapter” field to assign the new hard disk and press [Enter]. 4. Fill-in the parameters of the hard disk in the appropriate fields. 5. Press [Esc] once and verify that the selected IDE Adapter field reads correctly for your hard disk. For example: IDE Adapter 0 Master (C: 835 MB). 6. Press [Esc], then [Enter] twice to exit the BIOS Setup utility and to reboot the computer so changes immediately take affect. 2-16 Using the BIOS Setup Utility Changing the Boot Priority It is sometimes necessary to change your computer’s boot sequence. For example, when you need to boot from a diskette or CD-ROM. To change the boot priority, proceed as follows: 1. Reboot the computer and enter Setup. 2. Highlight the “Boot” menu. 3. Highlight “Boot Device Priority” and press [Enter]. Diskette drive, Hard Disk, and CD-ROM Drive are displayed. The number shows the current ordering. For example, if CD-ROM Drive is 1 and Diskette Drive is 2, the computer boots first from the CD-ROM drive. If it is empty, the computer goes to the diskette drive and then finally to the hard disk drive. 4. Use the [↑] and [↓] arrows to locate the field you want to change. Then use the [+] to raise the order and [-] to lower it. 5. Press [Esc] twice then [Enter] twice to exit the BIOS Setup utility and to reboot the computer so changes immediately take affect. NOTE: To override this BIOS setting, press [Esc] during POST to display the Boot menu. Select a device from the list as the bootable device. You can also enter the BIOS Setup utility from this menu. When changing the boot priority, be aware of the following: • Some CD-ROM drives do not auto-type correctly. This will be apparent during POST, when the CD-ROM identified message is not displayed. In this case, enter BIOS Setup and manually select the hard disk type for the CD-ROM, instead of allowing Setup to auto-type it. 2-17 Using the BIOS Setup Utility Changing the Hard Drive Sequence If your computer has multiple hard disk drives installed, it might become necessary to change the hard drive boot sequence. For example, when you have more than one operating system installed. To change the hard drive boot sequence, proceed as follows: 1. Reboot the computer and enter Setup. 2. Highlight the “Boot” menu. 3. Highlight “Hard Drive” and press [Enter]. The installed hard drive devices are displayed. The number shows the current order that the hard drives are installed during computer boot. 4. Use the [↑] and [↓] arrows to locate the field you want to change. Then use the [+] to raise the order and [-] to lower it. 5. Press [Esc] twice then [Enter] twice to exit the BIOS Setup utility and to reboot the computer so changes immediately take affect. When changing the hard drive boot sequence, be aware of the following: • Many advanced operating systems, such as Windows 95, Windows NT, OS/2 Warp, Unix, and others, modify the boot sector of any hard disk drives that are installed in the computer, while the operating system is being installed. This can cause normally bootable hard disk drives to be rendered non-bootable, even though the user did not want this behavior. In systems where there are two or more bootable hard disk drives, it is recommended that all bootable hard disk drives, other than the target of the new operating system, be removed from the computer before installing the new operating system. Once installation of the new operating system is complete, the other hard disk drives can then be reinstalled. This simple procedure prevents the operating system from modifying the boot sectors of the other bootable drives, thus preserving the capability of choosing one of several hard disk drives from which to boot. 2-18 Using the BIOS Setup Utility Speeding up the Boot Process There are several options for speeding up the boot process. They in essence eliminate or replace displays or checks. To make these changes, proceed as follows: 1. Reboot the computer and enter Setup. 2. Highlight the “Boot” menu. The following table lists the relevant items displayed and describes them. Field Description Summary screen Displays the computers configuration. Floppy check Verifies the floppy boot drive. 2-19 Using the BIOS Setup Utility 3. Select the item(s) you wish to change and use the [+] or [-] as follows: Field Speed Up Boot Selection Summary Disable Floppy check Disable 4. Press [Esc] twice then [Enter] twice to exit the BIOS Setup utility and to reboot the computer so changes immediately take effect. Resetting Keyboard Features Several parameters effecting keyboard performance can be altered from within the BIOS Setup utility. They are: “NumLock,” “Key Click,” “Keyboard Auto-Repeat Rate,”and “Keyboard Auto-Repeat Delay.” • “NumLock” is factory set to “Auto” at boot which means that the number pad is on each time you boot. This is desirable, for example, if you primarily use spreadsheets or accounting software. If, however, you primarily use a word processor or desktop publishing program, you might wish to leave NumLock off at boot to avoid having to turn it off manually. 2-20 • “Key Click,” when enabled, produces an audible “Click” whenever a key is pressed. • “Keyboard Auto-Repeat Rate” sets the number of times per second a character repeats. • Most keys on the keyboard automatically repeat the character they represent if the keys are held down. • “Keyboard Auto-Repeat Delay” sets the time that elapses before the character begins repeating. Using the BIOS Setup Utility Changing the Keyboard Features To change the keyboard features: 1. Reboot the computer and enter Setup. 2. Highlight the “Main” menu. 3. Highlight “Keyboard Features” and press [Enter]. If you wish to leave “NumLock” on, skip steps 4 and 5, otherwise: 4. Highlight “NumLock.” 5. Press the [+] key to sequence through your options, select “Off.” If you wish to leave “Key Click” disabled, skip steps 6 and 7, otherwise: 6. Select “Key Click.” 7. Press the [+] key to select Enable. If you wish to leave the “Keyboard Auto-Repeat Rate” (the number of times per second a character repeats) the same, skip steps 8 and 9, otherwise: 8. Highlight “Keyboard Auto-Repeat Rate.” 9. Press the [+] key to sequence through the available options. If you wish to leave the “Keyboard Auto-Repeat Delay” (the time that elapses before the character begins repeating) the same, skip steps 10 and 11, otherwise: 10. Highlight “Keyboard Auto-Repeat Delay.” 11. Press the [+] key to sequence through the available options. 12. Press [Esc] twice then [Enter] twice to exit the BIOS Setup utility and to reboot the computer so changes immediately take effect. 2-21 Using the BIOS Setup Utility Flash Utility All computers have BIOS software in a read-only, non-volatile memory (ROM) chip. This BIOS initializes hardware and boots the operating system when the computer is turned on. The BIOS also provides access to other services such as keyboard and disk drives. Your computer comes equipped with flash memory. This means that you can restore your computer’s BIOS simply by running the flash utility. If necessary, you can also upgrade your computer’s BIOS to future releases by running the flash utility along with any flash BIOS update diskette. Only use the flash utility to upgrade your computer’s BIOS if you are instructed to do so by an authorized DIGITAL support representative. You can download BIOS updates along with the flash utility and instructions on how to flash your computer’s BIOS from DIGITAL’s web site: www.windows.digital.com. Refer to the “Preface” for additional access information. 2-22 3 Inside Your Computer Introduction 3 This chapter shows the location of your computer’s internal components. Expansion information is also covered in this chapter along with illustrations detailing the: • Main logic board • Backplanes Each computer contains a main logic board and a backplane. The main logic board provides most of the chips and components. The backplane contains slots for connecting expansion boards. The chapter concludes with instructions on how to: • Remove the main logic board • Replace the battery • Install a higher-performance processor • Install a Voltage Regulator Module (VRM) • Install optional feature cards 3-1 Inside Your Computer Improving Computer Performance As your computing needs change, you can achieve improved computer performance by: • Installing additional computer memory • Adding a higher-performance video controller and/or more video memory • Upgrading your hard disk drives • Installing a higher performance main logic board design Preparing Your Computer for Expansion Before you begin to expand your computer, refer to Chapter 1, “Beyond Quick Setup,” for instructions on preventing component damage from static electricity, disconnecting external devices, and removing the outside cover. Your Computer’s Components and Connectors The following sections show your computer’s main logic board, backplane, and adapter card component and connector locations. Use the information presented anytime you need to connect external devices, expand, or upgrade your computer. Computer Components 3-2 Figure Legend Component A Internal 3½-inch drive bay(s) B Power supply C Front access 5¼-inch drive bay with CD-ROM (not available on all models) D Front access 5¼-inch drive bay(s) E 3½-inch diskette drive F Backplane G Main Logic Board (MLB) Inside Your Computer A B C D G G F E B E C A D F DEC01253-3 Figure 3-1. Computer Components 3-3 Inside Your Computer Main Logic Board Components Figure Legend Component A Video controller B Onboard video memory C Ethernet controller D PCI/ISA/IDE Xcellerator (PIIX4) E System and video FLASH BIOS F Peripheral input/output controller G Computer battery H Voltage Regulator Module (VRM) I Pentium II processor J Dip switch K Intel 440LX chip (1) Not available on all models 3-4 (1) Inside Your Computer C E D F B G H A I K J DEC01256-2 Figure 3-2. Main Logic Board Components 3-5 Inside Your Computer Rear Panel Connectors Figure Legend Connector A Parallel port B 10/100BaseTX network port(1) C Keyboard port D Mouse port E Two USB ports F Video (VGA) port G Serial port H AGP video port (located on rear chassis) (1) Not available on all models A B C D E F G H DEC01256-3 Figure 3-3. Rear Panel Connectors 3-6 Inside Your Computer Main Logic Board Connectors Figure Legend Connector A Three 168-pin, DIMM, 64-bit SDRAM sockets B Video memory (SGRAM) upgrade connectors C AUI/BNC (network) connector (1) D AGP graphics expansion board connector (1) DIGITAL PC 5510 only C B A D DEC01256-4 Figure 3-4. Main Logic Board Connectors 3-7 Inside Your Computer Low Profile Backplane Components and Connectors Figure Legend Connector A PCI expansion board connectors B ISA expansion board connectors C Primary IDE drive connector D Secondary IDE drive connector (recommended for an installed CDROM drive) E Diskette drive connector F Audio rear panel connector(2) G CD-ROM audio input connector (CD-IN) (2) H Fax/modem audio input connector (F/M IN)(1) I Control panel connector J Fan connector (user option) K Crystal CS4236B audio controller(2) L SCSI LED connector M Micro switch connector (2) N Main logic board connectors O Power connector (1) This connector is used for Fax/Modems with speaker phone capabilities. (2) DIGITAL PC 5510 only 3-8 Inside Your Computer Low Profile Fax/Modem Audio Input Connector (F/M IN) Item H, Figure 3-5 Description Pin 1 Audio in (fax/modem)(1) Pin 2 Ground Pin 3 Ground Pin 4 Microphone in (fax/modem) (1) DIGITAL PC 5510 only. H C 1 2 3 4 E D F B G H I J A O N M L K DEC01259-2 Figure 3-5. Low Profile Backplane Components and Connectors 3-9 Inside Your Computer Short Tower Backplane Components and Connectors Figure Legend Connector A Micro switch connector(2) B PCI expansion board connectors C ISA expansion board connectors D Crystal CS4236B audio controller(2) E Audio rear panel connector(2) F CD-ROM audio input connector (CD-IN) (2) G Fax/modem audio input connector (F/M IN)(1) (2) H Control panel connector I Fan connector (user option) J Diskette drive connector K SCSI LED connector L Secondary IDE drive connector (recommended for an installed CDROM drive) M Primary IDE drive connector N Main logic board connectors O Power connector (1) This connector is used for Fax/Modems with speaker phone capabilities. (2) DIGITAL PC 5510 only 3-10 Inside Your Computer Short Tower Fax/Modem Audio Input Connector (F/M IN) Item G, Figure 3-6 Description Pin 1 Audio in (fax/modem) (1) Pin 2 Ground Pin 3 Ground Pin 4 Microphone in (fax/modem) (1) DIGITAL PC 5510 only G 1 2 3 4 D E C F G H B I J K A O N M L DEC01257-2 Figure 3-6. Short Tower Backplane Components and Connectors 3-11 Inside Your Computer Audio Card Connectors (DIGITAL PC 5510 Only) Computers with the Crystal CS4236B sound chip come with an audio adapter card installed. This card allows you to connect speakers to your computer. NOTE: The location of this adapter card might vary depending on your computer model. 3-12 Figure Legend Connector A Speaker out B Line in Inside Your Computer A B A B DEC01260 Figure 3-7. Audio Adapter Card Connectors 3-13 Inside Your Computer Network Adapter Card Connector Your DIGITAL PC is network ready. You may add an optional network or other “feature” card, expanding your systems capabilities. Two cards that are offered are a network adapter card with a BNC (10Base2) connector and another network card with an AUI (10Base5) connector. The steps and procedures below show how to install these cards. CAUTION: Static electricity collects on non-conductors such as paper, cloth, or plastic. A static discharge can be damaging even though you often cannot see of feel it. To prevent damage, touch the metal frame of your workstation to discharge any static electricity. Installing the Card 1. Turn off your computer and monitor. 2. Disconnect all external devices, ac power, and monitor power. 3. Remove the outside cover. 4. With a screwdriver or other tool, pop out the panel plug to the open feature card slot. 5. Orient the network card as shown in the illustration. Insert the top of the card first, and then pivot the bottom of the card. Insert the screw from the rear of the chassis, and screw it in, securing the network card to the chassis. 6. Connect the provided cable to the Main Logic Board (MLB) as shown. It may be necessary to remove the MLB for easier access to the AUI/BNC connector. Check all connections. 7. Replace the outside cover and restore power to your system. The installation is complete. 3-14 Inside Your Computer A BNC Version AUI B Version A BNC Version B AUI Version DEC01318-3 Figure 3-8. Network Adapter Card Orientation and Installation 3-15 Inside Your Computer Removing the Main Logic Board To remove the main logic board: 1. Turn off your computer and monitor. 2. Disconnect all external devices, ac power, and monitor power. WARNING: Make sure you disconnect the power cords from the computer and monitor or the power cords from the power outlets. When only the front panel switches are turned off, dc logic voltage is still present. 3. Remove the outside cover. 4. Remove the retaining bracket (short tower computers only). 5. Remove AGP graphics expansion board, if present. 6. Swing the brace away from the chassis (low profile computers only). 7. Pull up on the two latches attached to the main logic board. 8. This separates the main logic board from the backplane. 9. After sliding main logic board out half way, remove AUI/BNC network cable, if present. 10. Carefully remove the main logic board from the chassis. 3-16 Inside Your Computer Replacing the Main Logic Board To replace the main logic board: 1. Carefully slide the main logic board into the chassis. Make sure the main logic board completely engages the backplane and the two latches fully lock into place. 2. Replace the brace (low profile computers only). 3. Replace the retaining bracket (short tower computers only). 4. Replace the outside cover. 5. Connect all external devices, ac power, and monitor power. 3-17 Inside Your Computer DEC01261 Figure 3-9. Removing the Main Logic Board 3-18 Inside Your Computer Replacing the Lithium Battery Your computer comes with a Lithium 3 V dc coin-style battery. If your computer ever fails to retain the correct date, time, or configuration settings when it is turned on, you need to replace the battery. To replace the Lithium battery, perform the following: 1. Record your computer’s configuration settings using the BIOS Setup utility. 2. Turn off your computer and monitor. 3. Disconnect all external devices, ac power, and monitor power. 4. Remove the outside cover. 5. Lift the retaining clip slightly and push on the battery from the side to slide it out. WARNING: There is a danger of battery explosion if a lithium battery is incorrectly replaced. To prevent damage to your computer, be sure the + side faces up when installing a new battery. Also, be sure you replace the battery with either a DIGITAL (P/N 12-41474-05), Toshiba (P/N CR2032), or equivalent 3 V dc lithium battery. Depending on your locality, your computer’s battery might be considered hazardous waste. Make sure you follow any state or local statute to properly dispose of the old battery. 6. Install the new battery. 7. When installing the new battery, make sure the “+” side faces up. 8. Replace the outside cover. 9. Connect all external devices and restore power. 10. Run the BIOS Setup utility to reconfigure your computer using the recorded configuration settings from step 1. Refer to Chapter 2, "Using the BIOS Setup Utility." 3-19 Inside Your Computer DEC01256-6 Figure 3-10. Replacing the Battery 3-20 Inside Your Computer Installing a Higher Performance Processor Your computer is equipped with a single Intel Pentium II processor module installed in the Slot 1 socket on the main logic board. Total computer performance is based upon your computer’s main logic board design, speed and L2 cache of the processor module, amount of computer memory, video controller type and amount of video memory, and performance characteristics of your hard disk drive. If your computer was purchased with a single Pentium II processor and you wish to upgrade to a faster processor, consider the following information prior to upgrading your computer. 1. Your computer main logic board contains: − An Intel 440LX memory and PCI controller − Switch selectable processor clock input frequencies up to 333 MHz (Refer to Appendix A for switch settings) 2. Pentium II processor modules are available with 512 KB L2 cache memory. 3. Higher performance Pentium II processors might require loading the latest BIOS firmware revision. To upgrade to a higher performance processor configuration: NOTE: Instructions that accompany your Pentium II processor Upgrade Kit supersede the directions provided below. 1. Turn off your computer and monitor. 2. Disconnect all external devices, ac power, and monitor power. 3. Remove the outside cover. 4. Disconnect the fan wire from the processor assembly. 3-21 Inside Your Computer 5. Release the processor from its socket by pushing in on the two plastic tabs at each side of the processor (see Figure 3-11). 6. Carefully remove the old processor and fan assembly from the socket. DEC01262-2 Figure 3-11. Removing the Installed Processor 3-22 Inside Your Computer 7. Carefully insert the new processor into the socket on the main logic board (see Figure 3-12). 8. Secure the new processor to the socket by pushing out on the two plastic tabs at each side of the processor. DEC01262-3 Figure 3-12. Installing a New Processor 3-23 Inside Your Computer 9. Connect the fan assembly to the backplane. 10. Set all appropriate switch settings on the main logic board. Refer to Appendix A, “Technical Specifications,” for jumper and switch location settings with the “Processor Clock Speed Switch Settings” table. 11. Replace the outside cover. 12. Connect all external devices and restore power. Installing a Voltage Regulator Module (VRM) If you need to change the VRM to match the processor type, proceed as follows: 1. Turn off your computer and monitor. 2. Disconnect all external devices, ac power, and monitor power. 3. Remove the outside cover. 4. Push down on the two plastic clips to release the existing VRM from its socket. 5. Make sure the socket on the VRM is aligned with the pins on the main logic board connector. Install the new VRM making sure the two plastic clips fully snap into place. 6. Replace the outside cover. 7. Connect all external devices and restore power. 3-24 Inside Your Computer DEC01256-9 Figure 3-13. Installing a VRM 3-25 4 Main Logic Board Expansion Introduction 4 This chapter provides detailed instructions on installing the following main logic board options: • Computer memory • Video memory Refer to Chapter 1, “Beyond Quick Setup,” for information on removing and replacing your computer’s outside cover. Installing Additional Computer Memory Your computer supports 168-pin DIMM memory modules utilizing Synchronous Dynamic Random Access Memory (SDRAM) technology. SDRAMs operate at speeds of 66 MHz (or greater) over a local memory bus, which is much faster than SIMMs using ECC or EDO memory. Depending on the model you ordered, your computer came with either 16 MB, 32 MB, or 64 MB of computer memory. Adding more memory enables your computer to run larger, more complicated software and run it more quickly. DIMMs are available in 16 MB, 32 MB, 64 MB, and 128 MB memory module sizes to expand your computer memory up to 384 MB. Use only DIGITAL qualified memory modules for optimal operation. Contact your local DIGITAL sales representative for ordering information. 4-1 Main Logic Board Expansion Computer memory is installed using the three DIMM sockets located on the main logic board as shown in Figure 4-1. All three DIMM sockets (J18, J19, and J20) accept single or dual bank DIMMs. When adding memory make sure you reference the memory configuration table and follow these memory expansion guidelines: • Install 168-pin DIMMs using 66 MHz (or faster), 64-bit SDRAMs. NOTE: Install DIMMs supplied by Digital Equipment Corporation. DIGITAL does not support computer performance, product warranty, or service calls resulting from installation of non-qualified DIMMs. 4-2 • Single bank DIMMs are available in 16 MB and 64 MB memory modules. Single bank DIMMs have components to provide one 64-bit wide memory access. • Dual bank DIMMs are available in 32 MB and 128 MB memory modules. Dual bank DIMMs have two sets of components, each providing 64 bits (ECC DIMMs are 72 bits wide). Main Logic Board Expansion DIMM 2 DIMM 1 DIMM 0 DEC01256-7 Figure 4-1. DIMM Socket Locations 4-3 Main Logic Board Expansion Memory Configurations DIMM2 DIMM0 Total 16 MB 16 MB 16 MB 16 MB 32 MB 16 MB 16 MB 16 MB 48 MB 64 MB 16 MB 16 MB 96 MB 32 MB 32 MB 32 MB 32 MB 64 MB 16 MB 32 MB 32 MB 80 MB 64 MB 32 MB 32 MB 128 MB 64 MB 64 MB 64 MB 64 MB 128 MB 16 MB 64 MB 64 MB 144 MB 64 MB 64 MB 64 MB 192 MB 128 MB 128 MB 16 MB 128 MB 144 MB 16 MB 128 MB 160 MB 32 MB 128 MB 160 MB 32 MB 128 MB 176 MB 64 MB 128 MB 192 MB 32 MB 128 MB 224 MB 128 MB 128 MB 256 MB 128 MB 128 MB 384 MB 16 MB 16 MB 64 MB 128 MB 4-4 DIMM1 Main Logic Board Expansion Installing a DIMM To install a DIMM, perform the following: 1. Turn off your computer and monitor. 2. Disconnect all external devices, ac power, and monitor power. 3. Remove the outside cover. 4. Align the notches on the DIMM with the key notches in the socket. 5. Insert the DIMM straight down into the socket as shown. Push down firmly on the DIMM until the two plastic clips snap into place. 6. Replace the outside cover. 7. Connect all external devices and restore power. 4-5 Main Logic Board Expansion Figure 4-2. Installing a DIMM 4-6 Main Logic Board Expansion Installing Video Memory Your computer comes with either an integrated Matrox 3D graphics controller and 2 MB of SGRAM video memory on the main logic board or, a Diamond AGP graphics card with 4 MB of SGRAM video memory on the card. You can upgrade both video options to 6 MB and 8 MB respectively by installing an optional 4 MB SODIMM. NOTE: The SODIMM connector used by the Matrox 3D graphics controller is located on the main logic board. The SODIMM connector used by the Diamond AGP graphics controller is located on the AGP card. To install an optional SODIMM: 1. Turn off your computer and monitor. 2. Disconnect all external devices, ac power, and monitor power. 3. Remove the outside cover. 4. Install the optional SODIMM. CAUTION: Make sure the SGRAM module connector is correctly aligned with the mating connector on the main logic board or the AGP graphics card. Incorrect installation can cause faulty computer operation. 5. Replace the outside cover. 6. Connect all external devices and restore power. 4-7 Main Logic Board Expansion DEC01512 Figure 4-3. Video Memory Installation 4-8 5 Adding Expansion Boards Introduction 5 Your computer contains expansion slots located on a backplane and an AGP slot on the main logic board. This chapter describes the location of these slots and provides detailed instructions on installing ISA, PCI, and AGP expansion boards. Plug and Play technology eliminates the process of manually configuring optional expansion boards for operation in your computer. With Plug and Play, your computer’s BIOS, operating system, and hardware logic built into expansion boards work to assign automatically interrupt requests (IRQs), I/O and memory addresses, and DMA channels for optimum performance. NOTE: If you are using Windows 95 and the BIOS has Plug and Play set to ON, your computer automatically assigns the necessary resources to any installed Plug and Play-compatible expansion board so it operates at maximum performance. If you are using Windows NT Workstation, use the ISA Configuration Utility (ICU) supplied with your computer to correctly assign resources used by the ISA expansion boards. 5-1 Adding Expansion Boards Expansion Slots (Low Profile Computers) Your computer’s low profile backplane contains four connectors for installing up to three expansion boards: • Two ISA expansion boards and one PCI expansion board or • One ISA expansion board and two PCI expansion boards (refer to the table). Expansion Slot Designation Description ISA2 Supports half-length industry-standard 16-bit ISA expansion boards Uses the top expansion slot at the rear panel PCI2 Supports full-length 32-bit PCI local bus expansion boards Uses the middle expansion slot at the rear panel Designated as a shared slot with ISA slot ISA1(1) ISA1 Supports full-length industry-standard 16-bit ISA expansion boards Uses the middle expansion slot at the rear panel Designated as a shared slot with PCI slot PCI2(1) PCI1 Supports half-length 32-bit PCI local bus expansion boards Uses the bottom expansion slot at the rear panel (1) Only one expansion board can reside in slot PCI2 and ISA1 at any one time. These slots have to share the middle expansion slot opening at the rear panel, thus, a maximum of three expansion boards can be supported at any one time. 5-2 Adding Expansion Boards ISA2 PCI2 ISA1 PCI1 DEC01259-3 Figure 5-1. Expansion Board Slots (Low Profile Computers) 5-3 Adding Expansion Boards Expansion Slots (Short Tower Computers) Your short tower backplane contains six connectors for installing up to five expansion boards: • Three ISA expansion boards and two (or less) PCI expansion boards or • Three PCI expansion boards and two ISA (or less) expansion boards (refer to the table). Expansion Slot Designation Description ISA1 Supports half-length industry-standard 16-bit ISA expansion boards Uses the first expansion slot at the rear panel ISA2 Supports full-length industry-standard 16-bit ISA expansion boards Uses the second expansion slot at the rear panel ISA3 Supports full-length industry-standard 16-bit ISA expansion boards Uses the third expansion slot at the rear panel Designated as a shared slot with PCI slot PCI3(1) PCI3 Supports full-length 32-bit PCI local bus expansion boards Uses the third expansion slot at the rear panel. Designated as a shared slot with ISA slot ISA3(1) PCI2 Supports full-length 32-bit PCI local bus expansion boards Uses the fourth expansion slot at the rear panel. PCI1 Supports half-length 32-bit PCI local bus expansion boards Uses the fifth (top) expansion slot at the rear panel (1) Only one expansion board can reside in slot PCI3 and ISA3 at any one time. These slots have to share the third expansion slot opening at the rear panel, thus, a maximum of five expansion boards can be supported at any one time. 5-4 Adding Expansion Boards ISA1 ISA2 PCI3 ISA3 PCI2 PCI1 DEC01257-3 Figure 5-2. Expansion Board Slots (Short Tower Computers) 5-5 Adding Expansion Boards Installing Expansion Boards To install an ISA or PCI local bus expansion board: NOTE: Read and fully understand your optional expansion board’s documentation before installing it. Do not install non-Plug and Play expansion boards until you have run the ICU to determine what configuration the ICU recommends. Configure any jumpers on the expansion board and then install the expansion board. 1. Turn off your computer and monitor. 2. Disconnect all external devices, ac power, and monitor power. 3. Remove the outside cover. 4. For short tower models, you can rotate the disk drives to make the area more accessible. 5. Unscrew the metal filler plate(s) from the selected expansion slot. 5-6 Adding Expansion Boards DEC01268-2 Figure 5-3. Removing a Metal Filler Plate 5-7 Adding Expansion Boards 6. Insert the new expansion board into the socket. 7. Push the expansion board firmly into place. 8. Secure the expansion board to the slot with the screw removed in step 5. 9. Replace the outside cover. 10. Connect all external devices and restore power. 5-8 Adding Expansion Boards DEC01268-3 Figure 5-4. Installing an Expansion Board 5-9 Adding Expansion Boards Installing an AGP Graphics Accelerator Card To install an AGP video card: NOTE: Read and fully understand your AGP card’s documentation before installing it. 1. Turn off your computer and monitor. 2. Disconnect all external devices, ac power, and monitor power. 3. Remove the outside cover. 4. For short tower computers, unscrew the metal filler plate from the AGP expansion slot. Low profile computers contain no screw and the filler plate can be popped out with a screwdriver or other tool. 5-10 Adding Expansion Boards DEC01513 Figure 5-5. Removing a Metal Filler Plate (AGP Card) 5-11 Adding Expansion Boards 5. Insert the AGP card into the AGP socket. 6. Push the AGP card firmly into place. 7. For short tower computers only, secure the AGP card to the slot with the screw removed in step 4. For low profile computers, do not use the screw. The top cover for the low profile computer’s chassis securely holds the AGP card in place. 8. Replace the outside cover. 9. Connect all external devices and restore power. NOTE: No BIOS Setup changes are necessary for disabling onboard video hardware. The BIOS will automatically disable the onboard video and enable the AGP card. 5-12 Adding Expansion Boards DEC01514 Figure 5-6. Installing an AGP Card 5-13 Adding Expansion Boards Removing Expansion Boards If you remove a legacy expansion board or remove an expansion board from a computer running Windows NT Workstation, run the ICU. Use the ICU bootable diskette with Windows NT Workstation. Windows 95 users removing legacy expansion boards can use the ICU that is integrated into Windows 95. You can then remove the expansion board from the ICU Configuration menu and thereby free up resources listed in the ICU database. 5-14 6 Adding Mass Storage Devices Introduction 6 This chapter provides detailed information on installing mass storage devices, such as another hard disk drive, a tape drive, or another diskette drive. This chapter also describes how to connect diskette, IDE, and SCSI mass storage devices after installation. Note that these installation instructions are referenced as looking from the front of the computer to the rear. NOTE: Your computer’s software supports hard disk drives utilizing Self-Monitoring Analysis Technology (S.M.A.R.T.). Using S.M.A.R.T. IDE devices helps you monitor disk drive operation and provides early detection of a potential disk failure. 6-1 Adding Mass Storage Devices Before adding mass storage devices to your computer, review the following installation guidelines: 1. Refer to the manufacturer’s instructions for your device to determine if switches or jumper settings need to be set or installed on the device. Set all switches and jumpers accordingly before installing the device. 2. Select an available drive bay and then install the device as instructed in the following sections of this manual. 3. Connect the device to an appropriate interface ribbon cable connector as described in the following sections. Also consider the following cabling guidelines: 6-2 − Your computer has two Enhanced IDE (EIDE) drive interface connections labeled “primary” and “secondary” located on the computer backplane. − Each IDE drive interface connector supports a maximum of two IDE devices. − If only one IDE device is connected to the primary or secondary IDE interface, then the IDE device must be attached to the outermost ribbon cable connector. − When adding a second IDE hard disk drive to the primary IDE interface, configure the drive for “slave” operation. Adding Mass Storage Devices − ATAPI storage devices such as CD-ROM and tape backup drives should be connected to the secondary IDE interface. This increases overall computer performance if a hard drive is connected to the primary interface. If the ATAPI drive is the only device installed on the secondary interface, configure the drive for “master” operation. If a hard disk drive is also connected to the secondary IDE interface, then configure the ATAPI drive for “slave” operation. NOTE: ATAPI storage devices might require installation of special device drivers. Refer to the manufacturer’s instructions for more information. − The 3½-inch diskette drive installed in your computer has its device ID set to 0. 4. Run the BIOS Setup utility to configure your computer so it recognizes the newly installed mass storage devices. Also, depending on which operating system is installed on your computer, you might be prompted to perform additional installation procedures for CDROM or tape backup devices. 5. Refer to your operating system documentation for information on formatting hard disk drives and/or creating disk partitions. 6-3 Adding Mass Storage Devices Installing Mass Storage Devices (Low Profile Computers) Your low profile computer contains four mass storage device bays: 6-4 • The middle-front device bay contains a factory installed 3½-inch diskette drive (A, Figure 6-1). • The bottom-right device bay is accessible from the front of the computer and can hold a 3½-inch or 5¼-inch half-height device (B, Figure 6-1). For example, a diskette drive, tape backup drive, or hard disk drive. • The top-right device bay (C, Figure 6-1) contains a factory installed CD-ROM (not available on all models). • The rear device bay (on top of the power supply) is not accessible from the front of the computer. This bay contains a factory installed 3½-inch hard disk drive (D, Figure 6-1). Adding Mass Storage Devices D C B A DEC01269 Figure 6-1. Storage Device Bay Locations (Low Profile Computers) 6-5 Adding Mass Storage Devices Installing a 3½-Inch Device (Low Profile Computers) The following procedures describe how to install a 3½-inch device into the bottomright device bay. NOTE: Refer to the manufacturer's instructions for your device to determine if switches or jumper settings need to be set or installed on the device. Set all switch and jumper settings accordingly. 1. Turn off your computer and monitor. 2. Disconnect all external devices, ac power, and monitor power. 3. Remove the outside cover and if necessary, remove the filler panel. 4. Remove the EMI shield filler plate and the drive rail from the inside of the chassis. 5. Install the brackets and the drive rail onto the 3½-inch device. DEC00723 Figure 6-2. Installing Drive Rail and 3½-Inch Device Brackets (Low Profile Computers) 6-6 Adding Mass Storage Devices 6. Carefully slide the 3½-inch device into the device bay. Secure the device using the supplied mounting screws. 7. If necessary, replace the filler panel. 8. Connect the power and data cables to the 3½-inch device. Refer to "Connecting Diskette and IDE Devices (Low Profile Computers)" later in this chapter. DEC00757-6 Figure 6-3. Installing a 3½-Inch Device (Low Profile Computers) 6-7 Adding Mass Storage Devices Installing a 5¼-Inch Device (Low Profile Computers) The following procedures describe how to install a 5¼-inch device into the bottomright device bay. NOTE: Refer to the manufacturer's instructions for your device to determine if switches or jumper settings need to be set or installed on the device. Set all switch and jumper settings accordingly. 1. Turn off your computer and monitor. 2. Disconnect all external devices, ac power, and monitor power. 3. Remove the outside cover. 4. If necessary, remove the filler panel from the front bezel. 5. Remove the EMI shield filler plate and the drive rail from the inside of the chassis. 6. Attach the drive rail onto the 5¼-inch device. 7. Using the attached drive rail and mounting screws, install the 5¼-inch device into the device bay. 8. If necessary, replace the filler panel. 9. Connect the power and data cables to the 5¼-inch device. Refer to “Connecting Diskette and IDE Devices (Low Profile Computers)” later in this chapter. 6-8 Adding Mass Storage Devices DEC00757-7 Figure 6-4. Installing a 5¼-Inch Device (Low Profile Computers) 6-9 Adding Mass Storage Devices Connecting Diskette and IDE Devices (Low Profile Computers) To connect diskette and IDE devices, perform the following: 1. Connect the supplied ribbon cable to the appropriate device as shown in figures 6-5 and 6-6. NOTE: If only one IDE device is installed, make sure you use the ribbon cable connector furthest from the backplane connector. Make sure the cable is connected with the correct orientation. Most cables and sockets are keyed so you cannot connect them backwards. If your cable or device is not keyed, you must connect pin 1 of the cable to pin 1 of the device's socket. Pin 1 of the cable is on the edge with the colored stripe. Pin 1 of the device's socket should be marked with a number or symbol at one end of socket or with a number or symbol printed on the circuit board near one end of the socket. If necessary, refer to the device's documentation for pin 1 orientation. 2. Connect the appropriate power cable to the device. 3. Replace the outside cover. 4. Connect all external devices and restore power. 5. Run the BIOS Setup utility to configure your computer. Refer to Chapter 2, “Using the BIOS Setup Utility.” 6-10 Adding Mass Storage Devices Figure Legend Diskette Drive Component A Power supply B Power connections C Diskette drive connection (5¼ inch devices) D Backplane diskette drive connection E Diskette drive connection (3½ inch devices) F Diskette drive C C D B B A F E DEC01271-2 Figure 6-5. Diskette Drive Data Cable Connections (Low Profile Computers) 6-11 Adding Mass Storage Devices Figure Legend IDE Drive Component A Power supply B Primary IDE hard disk drive C Power connections D Primary IDE hard disk drive connections E Backplane IDE drive connection (primary) F G H Secondary IDE hard disk drive connections (1) CD-ROM drive (not available on all models) Backplane IDE drive connection (secondary) (1) The CD-ROM drive is connected to the secondary IDE port and configured as a master drive. 6-12 Adding Mass Storage Devices F G C D B C A C F E H DEC01271-2 Figure 6-6. IDE Drive Data Cable Connections (Low Profile Computers) 6-13 Adding Mass Storage Devices Installing Mass Storage Devices (Short Tower Computers) Your short tower computer contains six mass storage device bays: • The top device bay contains a factory installed 3½-inch diskette drive (A, Figure 6-7). • The second device bay (B, Figure 6-7) contains a factory installed CD-ROM (not available on all models). • The third and fourth device bays can hold a 3½-inch or 5¼-inch half-height device (C, Figure 6-7). For example, a diskette drive, tape backup drive, or hard disk drive. • The internal device bay is not accessible from the front of the computer and contains a factory installed, low-profile (1-inch high), 3½-inch hard disk drive (D, Figure 6-7). This device bay also has room to install a second low-profile (1-inch high), 3½-inch hard disk drive. The following procedures and illustrations show a base computer configuration. Your specific drive bay configurations and storage devices might vary. 6-14 Adding Mass Storage Devices A B C D DEC01272-2 Figure 6-7. Storage Device Bay Locations (Short Tower Computers) 6-15 Adding Mass Storage Devices Removing the Front Bezel (Short Tower Computers) To install mass storage devices into the front access drive bays you must first remove the front bezel. To remove the bezel: 1. Turn off your computer and monitor. 2. Disconnect all external devices, ac power, and monitor power. 3. Remove the outside cover. 4. From the top of the computer, looking down towards the bottom of the front of the chassis, you should see two tabs from the front bezel that hold the bezel in place and secure it to the chassis. Find both tabs (one on the left and one on the right). 5. By pushing on both of these tabs towards the center of the computer, you can release the top of the bezel. 6. Gently pull the top of the bezel approximately an inch away from the top of the chassis. 7. Gently but firmly, pull up on the bezel to detach the bottom bezel mounts. 6-16 Adding Mass Storage Devices DEC00758-11 Figure 6-8. Removing the Front Bezel 6-17 Adding Mass Storage Devices Installing a 3½-Inch Device (Short Tower Computers) The following procedures describe how to install 3½-inch device into a front-access device bay. NOTE: Refer to the manufacturer's instructions for your device to determine if switches or jumper settings need to be set or installed on the device. Set all switch and jumper settings accordingly. 1. Turn off your computer and monitor. 2. Disconnect all external devices, ac power, and monitor power. 3. Remove the outside cover. 4. Remove the front bezel (see Figure 6-8). 5. Remove the EMI shield filler plate and drive rail. 6. Install the brackets and drive rail onto the 3½-inch device (see Figure 6-2). 7. Carefully slide the 3½-inch device into the device bay. Secure the device using the supplied mounting screws. 8. Connect the power and data cables to the 3½-inch device. Refer to "Connecting Diskette and IDE Devices (Short Tower Computers)" later in this chapter. 6-18 Adding Mass Storage Devices DEC00758-8 Figure 6-9. Installing a 3½-Inch Device (Short Tower Computers) 6-19 Adding Mass Storage Devices Installing a 5¼-Inch Device (Short Tower Computers) The following procedures describe how to install 5¼-inch device into a front-access device bay. NOTE: Refer to the manufacturer's instructions for your device to determine if switches or jumper settings need to be set or installed on the device. Set all switch and jumper settings accordingly. 1. Turn off your computer and monitor. 2. Disconnect all external devices, ac power, and monitor power. 3. Remove the outside cover. 4. Remove the front bezel (see Figure 6-8). 5. If necessary, remove the filler panel from the front bezel. 6. Remove the EMI shield filler plate (if applicable). 7. Remove the drive rail from the inside of the chassis. 8. Using the supplied drive rail and mounting screws, install the 5¼-inch device into the appropriate device bay. 9. If necessary, replace the filler panel. 10. Connect the power and data cables to the 5¼-inch device. Refer to "Connecting Diskette and IDE Devices (Short Tower Computers)" later in this chapter. 6-20 Adding Mass Storage Devices DEC00758-9 Figure 6-10. Installing 5¼-Inch Device (Short Tower Computers) 6-21 Adding Mass Storage Devices Installing an Internal 3½-Inch Device (Short Tower Computers) The following procedures describe how to install a low profile, 1-inch high, 3½-inch mass storage device into the internal device bay. NOTE: Refer to the manufacturer's instructions for your mass storage device to determine if switches or jumper settings need to be set or installed on the device. Set all switch or jumper settings accordingly. 1. Turn off your computer and monitor. 2. Disconnect all external devices, ac power, and monitor power. 3. Remove the outside cover. 4. Disconnect the data and power cables from the installed hard disk drive. Refer to "Connecting Diskette and IDE Devices (Short Tower Computers)" later in this chapter. 5. Remove the two screws securing the device bay to the chassis. 6. Swing the device bay away from the chassis to gain access to the upper bay. 6-22 Adding Mass Storage Devices DEC01273-2 Figure 6-11. Accessing the Internal 3½-Inch Device Bay (Short Tower Computers) 6-23 Adding Mass Storage Devices 7. Attach the 3½-inch device to the internal 3½-inch device bay. Secure the device using the supplied mounting screws. DEC01273-3 Figure 6-12. Attaching a 3½-Inch Device to the Internal 3½-inch Device Bay (Short Tower Computers) 8. Secure the internal 3½-inch device bay to the chassis using the screw(s) removed in step 5. 9. Connect the power and data cables. Refer to "Connecting Diskette and IDE Devices (Short Tower Computers)" later in this chapter. 6-24 Adding Mass Storage Devices Connecting Diskette and IDE Devices (Short Tower Computers) To connect a diskette or IDE device, perform the following: 1. Connect the supplied ribbon cable to the device as shown in Figure 6-13 and 6-14. NOTE: If only one IDE device is installed, make sure you use the ribbon cable connector furthest from the backplane connector. Make sure the cable is connected with the correct orientation. Most cables and connectors are keyed so you cannot connect them backwards. If your cable or device is not keyed, you must connect pin 1 of the cable to pin 1 of the device's connector. Pin 1 of the cable is on edge with the colored stripe. Pin 1 of the device's connector should be marked with a number or symbol at one end of the connector or with a number or symbol printed on the circuit board near one end of connector. If necessary, refer to the device's documentation for pin 1 orientation. 2. Connect a power cable to device. 3. Replace the outside cover. 4. Connect all external devices and restore power. 5. Run the BIOS Setup utility to configure your computer. Refer to Chapter 2, “Using the BIOS Setup Utility.” 6-25 Adding Mass Storage Devices Figure Legend Diskette Drive Component A Power connection B Diskette drive C Diskette drive connections D Backplane diskette drive connection E Power supply B A E A C D DEC01274-2 Figure 6-13. Diskette Device Data Cable Connections (Short Tower Computers) 6-26 Adding Mass Storage Devices Figure Legend IDE Drive Component A Backplane IDE drive connection (primary) B Power connections C Power supply D Primary IDE hard disk drive E Primary IDE hard disk drive connections F Backplane IDE drive connection (secondary) G Secondary IDE hard disk drive connections H(1) CD-ROM drive (not available on all models) (1) The CD-ROM drive is connected to the secondary IDE port and configured as a master drive. A B C H B B D G F E DEC01274-3 Figure 6-14. IDE Device Data Cable Connections (Short Tower Computers) 6-27 Adding Mass Storage Devices Adding SCSI Devices When adding a SCSI device, your computer configuration, SCSI adapter, and all SCSI devices must work together for optimum performance. Use the following guidelines to configure your computer and all SCSI devices. • Fast and wide SCSI supports up to 16 devices. • Each SCSI device attached to the host adapter (including the SCSI adapter) must have a unique SCSI ID. SCSI adapters usually default to SCSI ID 7. Use SCSI ID 0 through 6 (narrow devices) and 0 through 15 (wide and ultrawide devices) for the remaining SCSI devices. Hard disk drives should be configured to start with SCSI ID 0 and the lower ID numbers. • Narrow devices on a wide cable count as two SCSI IDs. For example, if the narrow CD-ROM drive is SCSI ID 4, then SCSI ID 12 is no longer available. The narrow CD-ROM device counts as two devices on a 16-bit wide data path. • SCSI device drivers are required to operate your SCSI devices. These device drivers have been factory installed for you. • Both ends of the SCSI bus must be properly terminated. Your SCSI adapter comes with its SCSI terminators enabled. This properly terminates the SCSI adapter (the first device in the SCSI bus). The supplied SCSI ribbon cable is equipped with an active SCSI terminator installed at the end of the cable (the last device in the SCSI bus). • If your computer boots from a disk drive other than SCSI, make sure all SCSI device drivers are installed on that disk drive. SCSI devices can be used with an IDE drive only if the IDE drive is configured as drive C. • Make sure the proper BIOS Setup utility options are set for SCSI operation. • Run the SCSI configuration utility to change host adapter settings to fit your specific configuration. Refer to the documentation supplied with your SCSI device for more information. 6-28 Adding Mass Storage Devices To connect SCSI devices, perform the following: 1. Connect the supplied ribbon cable to the appropriate device(s) as shown in Figure 6-15. Make sure the cable is connected with the correct orientation. Most cables and connectors are keyed so you cannot connect them backwards. If your cable or device is not keyed, you must connect pin 1 of the cable to pin 1 of the device's connector. Pin 1 of the cable is on edge with the colored stripe. Pin 1 of the device's connector should be marked with an arrow at one end of the connector. If necessary, refer to the device's documentation for pin 1 orientation. 2. Connect the SCSI LED connector cable. 3. Connect a power cable to device. 4. Replace the outside cover. 5. Connect all external devices and restore power. 6. If you want to fine tune some SCSI settings, you can use the SCSI configuration utility to configure your computer by pressing [Ctrl] + [A] when the BIOS banner appears during the boot process. Refer to the documentation supplied with your SCSI device for more information. 6-29 Adding Mass Storage Devices 6-30 Figure Legend Component A SCSI hard disk drive or other device B Power connection C Single-ended active terminator D SCSI drive connectors E SCSI adapter connector (50-pin narrow) F External SCSI connector (68-pin wide) G Power supply H SCSI adapter connector (68-pin wide) Adding Mass Storage Devices B B E A D G C D F H A DEC01274-4 Figure 6-15. SCSI Device Data Cable Connections (Short Tower Computers) 6-31 A Technical Specifications Introduction A This appendix provides information about the technical characteristics of your computer. • Computer specifications • PCI and ISA expansion slots • Power supply and input power • Nominal current requirements • Power supply and power cord requirements • Main logic board jumpers and switches • If you forget your password Computer Specifications The following sections list your computers A-1 Technical Specifications Features Feature Specification PCI chipset Intel 440LX (Pentium II) External L2 cache 512 KB ® Video memory 2 MB SGRAM Video controller Matrox 3D graphics controller Diamond AGP card Network Single-chip DIGITAL 21143 PCI Ethernet LAN controller (not available on all models) Supports 10Base-T (Twisted-Pair) and 100Base-TX (Fast Ethernet) connections Optional AUI/BNC Network Card Audio Crystal CS4236B single-chip controller with 16-bit stereo audio, dual DMA support, and full duplex operation (not available on all models) Performance Specifications A-2 Attributes Specification ISA clock 8.33 MHz PCI clock 33.33 MHz Data I/O ISA PCI 8-bit and 16-bit 32-bit Main logic board memory 168-pin, DIMM, 64-bit SDRAM (66 MHz or greater) 16 MB minimum (expandable up to 384 MB using 128 MB DIMMs) Computer BIOS 256 KB Flash ROM Video BIOS 32 KB included in the Flash ROM IDE interface ATA-33 compatible Technical Specifications Computer Dimensions (Low Profile) Dimension Specification Width 450.8 mm (17.75 in.) Length 419.1 mm (16.5 in.) Height 105.7 mm (4.2 in.) Weight 14.1 kg (31.2 lb) Computer Dimensions (Short Tower) Dimension Specification Width 215.9 mm (8.5 in.) Depth 444.5 mm (17.5 in.) Height 406.4 mm (16.0 in.) Weight 15.2 kg (33.6 lb) Shipping/Packaging Dimensions Specification Low Profile Short Tower Width 535.94 mm (21.1 in.) 535.94mm (21.1 in.) Depth 628.65 mm (24.75 in.) 628.65 mm (24.75 in.) Height 311.15 mm (12.25 in) 419.1 mm (16.5 in.) Weight 16.78 Kg (37 lbs.) 18.14 Kg (40 lbs.) A-3 Technical Specifications Environmental Specifications Attributes Specification Operating temperature 10 °C to 40 °C (50 °F to 104 °F) Storage temperature -40 °C to 66 °C (-40 °F to 150.8 °F) Operating humidity (noncondensing) 10% to 90% relative humidity, maximum wet bulb 40 °C (104 °F) Storage humidity (noncondensing) 10% to 95% relative humidity, maximum wet bulb 65 °C (149 °F) Altitude Operating Nonoperating 3,660 m (12,000 ft) maximum 12,200 m (40,000 ft) maximum Nonoperating shock 30 G, 11 ms halfsine Environmental Monitoring DIGITAL PC 3500/5510 computers contain internal circuitry that monitors the various internal environmental operating conditions of the system. Operating Temperature Internal chassis temperature is constantly monitored to ensure that the processor is within specified operational tolerances. A variable speed fan controls cooling ventilation to the processor as needed. The system speaker sounds an alarm tone when the processor temperature exceeds defined limits, and the event is logged with system management software. Fan operation is shut down during low power, system suspend modes, reducing acoustic noise emissions. Processor Voltage Operating voltage of the processor and system circuitry is very important to system reliability. If voltages within the computer vary from pre-defined ranges, the system speaker sounds an alarm, and the event is logged with system monitoring software. For more information, refer to your ClientWORKS and/or System Software documentation. A-4 Technical Specifications Product Materials and Recycling This computer has been designed with several features intended to reduce environmental impact in manufacturing, use, and end-of-life disposition. Ozone Depleting Substances (ODS) This product and its shipping package do not contain, nor are they manufactured with, Class I ODS, as defined in Title VI, section 611 of the clean air act amendments of 1990. Use of asbestos Digital Equipment Corporation does not use asbestos in any form in the manufacturing of its products. Recycled paper in documentation User documentation is printed on paper with a post-consumer recycled content of between 10 and 60%. Use of PVC in enclosure pieces Polyvinylchloride (PVC) is not used in plastic enclosure pieces. Design for disassembly/re-cycling This product has been designed for ease of disassembly so that materials can be easily separated for recycling at the end of the product's useful life. One type of fastener is generally used to minimize tools required to disassemble. Plastic components have been marked with standard identification symbols to facilitate separation for recycling. Snap fit fastening techniques have been used, where possible, to reduce disassembly effort. Fastening of dissimilar materials can be disconnected, allowing materials to be separated for recycling. Environmental packaging features The outer container on this product is made from unbleached, natural corrugated fiberboard which can be readily recycled in most areas. Protective cushioning pieces are made from expandable polypropylene which is more efficient than other foams and requires less material to provide equivalent protection, thereby reducing packaging waste. The cushioning pieces are marked with the Society of the Plastics Industry (SPI) material identification symbol for polypropylene to facilitate recycling. A-5 Technical Specifications Computer Recycling DIGITAL’s Global Supply Operations Americas Materials Recovery Operation is one of the first 20 organizations in the world to register with the ISO 14001 certification. This facility handles the return and disposition/disassembly of DIGITAL products. The new ISO 14001 standards measure efforts in pollution prevention, preserving natural resources, and protecting the environment. While this facility handles about 25 million pounds of discarded electronic equipment per year - everything from copying machines and pagers to computer equipment from all manufacturers - less than one-tenth of one percent of the material ends up in landfills. The product materials are reused and recycled. Many products can be refurbished and sold intact to used-equipment brokers. ISA Expansion Slots The maximum available +5 V dc current allowable to any ISA expansion slot depends upon the following parameters: • Power supply capacity • The +5 V dc requirements of the main logic board • The +5 V dc requirements of the peripherals • The power demands of all other slots in use PCI Local Bus Expansion Slots Your computer’s backplane contains PCI local bus expansion slots. These slots support: A-6 • Universal 5 V dc PCI expansion boards • Standard power PCI expansion slots (up to 25 watts) • Bus mastering Technical Specifications Low Profile System Input Power Requirements Rated Voltage Range Maximum Range Rated Input Current @ 145 W Operating Frequency Range 100 V ac - 120 V ac 88 V ac - 135 V ac 2.0 A 47 Hz - 63 Hz 220 V ac - 240 V ac 176 V ac - 265 V ac 1.1 A 47 Hz - 63 Hz Short Tower System Input Power Requirements Rated Voltage Range Maximum Range Rated Input Current @ 200 W Operating Frequency Range 100 V ac - 120 V ac 88 V ac - 135 V ac 2.5 A 47 Hz - 63 Hz 220 V ac - 240 V ac 176 V ac - 265 V ac 1.3 A 47 Hz - 63 Hz Power Supply Requirements Your computer’s power supply provides six dc voltages: +12 V dc, -12 V dc, +5 V dc, -5 V dc, 5 VSB, and +3.3 V dc. These voltages are used by the various components within the computer. A-7 Technical Specifications Current Requirements Your computer’s power supply provides the following maximum current requirements: Low Profile (145 W) Total power 145 W maximum: • +3.3 V • +5 V • +12 V 0 A min, 3.5 A max. • -5 V 0 A min, 0.3 A max. • -12 V 0 A min, 0.3 A max. • 5 VSB 0 A min, 0.05 A max. 0 A min, 7.0 A max. 2.0 A min, 18.5 A max. Short Tower (200 W) Total power 200 W maximum: A-8 • +3.3 V • +5 V • +12 V 0 A min, 6.0 A max. • -5 V 0 A min, 0.5 A max. • -12 V 0 A min, 0.5 A max. • 5 VSB 0 A min, 0.5 A max. 0 A min, 14.0 A max. 2.0 A min, 22.0 A max. Technical Specifications Power Cord Requirements WARNING: Do not attempt to modify or use an external 100 V ac (Japan only) or 115 V ac power cord for 220-240 V ac input power. Modifying either power cord can cause personal injury and severe equipment damage. The power cord used with this computer must meet the following criteria: • UL and CSA Certified cordage rated for use at 250 V ac with a current rating that is at least 125% of the current rating of the product. In Europe, the cordage must have the <HAR> mark. • The ac plug is terminated in a grounding-type male plug designed for use in the region. It must also have marks showing certification by an agency acceptable in the region. • The connector at the computer end is an IEC type CEE-22 female connector. • The maximum length is 4.5 meters (14.5 feet). A-9 Technical Specifications Main Logic Board Switch Settings The switch settings located on the main logic board can be set to control many features in your computer. Use the following tables and figure to locate the switch settings on the main logic board and then modify the settings for desired results. Feature Function Setting Description Clear password Clear Normal(1) SW1-1, ON SW1-1, OFF(1) If you forget your password, via BIOS Setup, set this switch to ON and then restart the computer. Recovery mode Recovery Normal(1) SW1-2, ON SW1-2, OFF(1) If your flash BIOS upgrade failed and the BIOS is corrupted, set this switch to ON so you can boot your computer from a Crisis Recovery diskette. Refer to the README.TXT provided with the flash BIOS upgrade. Clear CMOS Clear Normal(1) SW1-3, ON SW1-3, OFF(1) Clears CMOS of all BIOS setup information. Use the Clear setting when your computer will not boot, and BIOS setup cannot be accessed due to configuration data corruption. This switch must be set back to Normal before rebooting your computer. Factory setting Reserved SW1-4, ON SW1-4, OFF(1) Reserved for future use. FLASH ROM write Enable Disable(1) SW1-5, ON SW1-5, OFF(1) When disabled, prevents reprogramming of BIOS. Manufacturing switch For mfg. Normal SW1-6, ON SW1-6, OFF(1) For use in manufacturing tests. Switch must be set to OFF for PC normal functionality. A-10 Technical Specifications Processor Clock Speed Switch Settings The following table provides the switch settings for a number of available Pentium processors. The switches are set correctly for the processor that came with the computer you purchased. You only need to change the processor switch settings, that is SW1, should you upgrade to another processor. Processor Speed SW1-7 SW1-8 SW1-9 SW1-10 133 MHz ON ON ON ON 166 MHz ON ON OFF ON 200 MHz OFF ON ON ON 233 MHz OFF ON OFF ON 266 MHz ON OFF ON ON 300 MHz ON OFF OFF ON 333 MHz OFF OFF ON ON 366 MHz * OFF OFF OFF ON 400 MHz * ON ON ON OFF 433 MHz * ON ON OFF OFF 466 MHz * OFF ON ON OFF 500 MHz * OFF ON OFF OFF 533 MHz * ON OFF ON OFF Reserved OFF OFF ON OFF (1) OFF = Open; ON = Close * Reserved for future use A-11 Technical Specifications OFF 1 2 3 4 5 6 7 8 9 10 ON SW1 DEC01256-8 Figure A-1. Main Logic Board Switch Locations A-12 Technical Specifications If You Forget Your Password Use the following procedure to erase a password from your computer. 1. Turn off your computer and remove the outside cover. 2. Change switch SW1-1 to clear (switch ON). 3. Reconnect your computer and turn it on. Booting your computer with this switch in the ON position erases the existing password(s). 4. Turn off your computer. 5. Change switch SW1-1 to Normal (switch OFF). 6. Replace outside cover. 7. Reconnect your computer and turn it on. 8. Using the BIOS Setup utility, assign a new password. Refer to Chapter 2, “Using the BIOS Setup Utility,” for more information. A-13 B Device Mapping Introduction B This appendix provides a series of tables listing mapping and address information related to computer memory and various main logic board devices (keyboard controller, interrupt controller, DMA controller, etc.). Your computer's memory and address locations are allocated at the factory to operate within a standard PC environment. However, due to the number of optional devices and/or expansion boards that are available, sometimes memory and address locations need to be changed. For example, some network expansion boards require a specific memory location. If that location is already allocated, a memory conflict results and the expansion board will not operate as expected. Note that some memory, I/O and interrupt locations can be changed using the BIOS Setup utility. Refer to Chapter 2, “Using the BIOS Setup Utility,” for additional information. CAUTION: Before changing any memory or address location, refer to the documentation supplied with the optional device, expansion board, or software application and make sure adequate information is available. If not, contact the option or software manufacturer for further information. B-1 Device Mapping Full Range Processor Memory Address Map B-2 Range Function Size 0 to 9FFFFh Base memory 640 KB A0000h to BFFFFh Video RAM 128 KB C0000h to C7FFFh Video BIOS 32 KB C8000h to DFFFFh BIOS extension ROM (AT bus used) 96 KB E0000h to FFFFFh PnP BIOS/APM BIOS 128 KB 100000h to 1FFFFFFFh Extended memory 511 MB Device Mapping I/O Address Map Range (hexadecimal) Function 000 - 00F DMA controller one 020 - 021 Interrupt controller one 040 - 043 Interval timer 060 - 06F Keyboard controller 070 - 07F Real-Time Clock (RTC), NMI 080 - 08F DMA page register 0A0 - 0A1 Interrupt controller two 0C0 - 0CF DMA controller two 0F0 Clear math co-processor busy 0F1 Reset math co-processor 0F8 - 0FF Math co-processor 170 - 177 Secondary IDE controller 1F0 - 1F7 Primary IDE controller 220 - 22F Audio (if enabled) 278 - 27A LPT2 2E8 - 2EF COM4 continued B-3 Device Mapping B-4 Range (hexadecimal) Function 2F8 - 2FF COM2 378 - 37A LPT1 388 - 38B Audio, FM music synthesizer 3BC - 3BE LPT3 3E8 - 3EF COM3 3F0 - 3F7 Diskette (floppy disk) controller 3F6 - 3F7 Primary/secondary IDE controller (alt status, device address) 3F8 - 3FF COM1 4D0 Edge/level control register - INTCNTRL1 4D1 Edge/level control register - INTCNTRL2 CF8 - CFF PCI configure space control register Device Mapping Computer Interrupt Levels Interrupt Number Interrupt Source IRQ0 Timer tick IRQ1 Keyboard controller IRQ2 Cascade interrupt IRQ3 COM2, COM4 (if enabled) IRQ4 COM1, COM3 (if enabled) IRQ5 Audio (if enabled) IRQ6 Diskette (floppy disk) drive (if enabled) IRQ7 LPT1, LPT3 (if enabled) IRQ8 Real Time Clock (RTC) IRQ9 Video IRQ10 Network (if enabled) IRQ11 Available IRQ12 Mouse interrupt (if enabled) IRQ13 Math co-processor IRQ14 IDE primary (if enabled) IRQ15 IDE secondary (if enabled) B-5 Device Mapping DMA Channel Assignment B-6 Channel Controller Function 0 1 Refresh 1 1 Audio (if enabled) 2 1 Diskette (floppy disk) controller, if enabled 3 1 ECP 4 2 Cascade DMA 5 2 Audio (for full duplex) 6 2 Available 7 2 Available C Video Output Information Introduction C Your computer can be used with a variety of industry-standard VGA analog monitors. These computers also support several PCI local bus video adapters as well as many industry-standard ISA video adapters. CAUTION: Your monitor’s capabilities must match the capabilities of the onboard video controller or an optional video adapter if you select a video resolution higher than 640 x 480. Failure to match video capabilities can damage your monitor. Do not connect a low-resolution monitor to a computer that has been configured with high-resolution video drivers. High-resolution drivers can damage a low-resolution monitor. Refer to your monitor’s documentation and the following table to determine the maximum video resolution of your monitor and onboard video controller. If you are using an optional video adapter, refer to the documentation supplied with that adapter to determine the maximum video resolution. NOTE: If your DIGITAL PC came equipped with an AGP graphics card, please refer to the on-line User’s Guide on the CD-ROM which accompanied your computer for information and screen resolution modes, specific to the AGP graphics card. C-1 Video Output Information Video Resolution Modes Resolution Mode Horizontal Freq (kHz) Refresh Rate (Hz) Dot Clock (MHz) Video Memory Size 640x480x4 31.5 60 25.0 2 MB 640x480x8 37.5 75 31.5 2 MB 640x480x8 43.3 85 36.0 2 MB 640x480x16 37.5 75 31.5 2 MB 640x480x16 43.3 85 36.0 2 MB 640x480x24 37.5 75 31.5 2 MB 640x480x24 43.3 85 36.0 2 MB 640x480x32 37.5 75 31.5 2 MB 640x480x32 43.3 85 36.0 2 MB 720x400 31.5 70 28.3 2 MB 800x600x8 46.9 75 49.5 2 MB 800x600x8 53.7 85 56.2 2 MB 800x600x16 46.9 75 49.5 2 MB 800x600x16 53.7 85 56.2 2 MB 800x600x24 46.9 75 49.5 2 MB 800x600x24 53.7 85 56.2 2 MB 800x600x32 46.9 75 49.5 2 MB 800x600x32 53.7 85 56.2 2 MB 1024x768x8 60.0 75 78.7 2 MB 1024x768x8 68.7 85 94.5 2 MB 1024x768x16 60.0 75 78.7 2 MB 1024x768x16 68.7 85 94.5 2 MB 1024x768x24 60.0 75 78.7 4 MB continued C-2 Video Output Information Resolution Mode Horizontal Freq (kHz) Vertical Freq (Hz) Dot Clock (MHz) Video Memory Size 1024x768x24 68.7 85 94.5 4 MB 1024x768x32 60.0 75 78.7 4 MB 1024x768x32 68.7 85 94.5 4 MB 1152x864x8 67.6 75 105.0 2 MB 1152x864x8 77.1 85 121.5 2 MB 1152x864x16 67.6 75 105.0 2 MB 1152x864x16 77.1 85 121.5 2 MB 1152x864x24 67.6 75 105.0 4 MB 1152x864x24 77.1 85 121.5 4 MB 1152x864x32 67.6 75 105.0 4 MB 1152x864x32 77.1 85 121.5 4 MB 1280x1024x8 80.0 75 135.0 2 MB 1280x1024x8 91.1 85 157.5 2 MB 1280x1024x16 80.0 75 135.0 4 MB 1280x1024x16 91.1 85 157.5 4 MB 1280x1024x24 80.0 75 135.0 4 MB 1280x1024x24 91.1 85 157.5 4 MB 1280x1024x32 80.0 75 135.0 6 MB 1280x1024x32 91.1 85 157.5 6 MB 1600x1200x8 75.0 60 162.0 2 MB 1600x1200x8 93.7 75 202.5 2 MB 1600x1200x16 75.0 60 162.0 4 MB 1600x1200x24 75.0 60 162.0 6 MB 1600x1200x24 93.7 75 202.5 6 MB C-3 Glossary Accelerated Graphics Port (AGP) G Technology providing increased bandwidth between the computer’s graphics controller and memory, allowing faster processing of texture maps and 3D application. address A specific location or range of locations in your computer's memory or in a port (such as a parallel or serial port). Memory addresses specify the location of information, while I/O addresses specify the location of a port used by a particular component of your computer. application A program or set of programs that operate in conjunction with an operating system, also called “application software.” Categories of application software include word processors, databases, spreadsheets, and telecommunications software. Specific examples of application software include WordPerfect, Lotus 1-2-3, and Procomm Plus. base memory Memory accessible to MS-DOS, up to a maximum of 640 KB; also called “conventional memory.” See also expanded memory (EMS) and extended memory (XMS). Basic Input/Output System (BIOS) Abbreviated as BIOS and pronounced “by-oss.” The BIOS enables your computer to control major input/output devices such as the keyboard and disk drives. GL-1 Glossary batch file A defined series of commands saved in a file, which can then be executed as a unit in order to save time and/or keystrokes. MS-DOS batch files have the extension .BAT. Batch files created for other operating systems, such as Windows 95 or Windows NT Workstation, might have other extensions. baud A unit of speed in data transmission, as one bit per second for binary signals. See also bits-per-second (bps). bit The smallest unit of electronically stored information, represented by the binary digits 0 or 1. See also byte. bits per second Abbreviated as bps. The number of binary digits transmitted by an electronic device (such as a modem) in one second. Also see baud and bit. board A device containing electronic circuitry and microprocessors. Usually used in connection with a modifying word, as follows: • main logic board - The primary electronic component of your computer • expansion board - A board which enhances your computer’s abilities in some way • video board - A board which enables your computer to display information on a monitor booting The process of self-testing and computer configuration that completes each time your computer is turned on (a “hard boot”) or restarted (a “soft boot” or “reboot”) by pressing the reset button or the [Ctrl]-[Alt]-[Del] key combination. This might include a memory test, loading of device drivers via CONFIG.SYS, and execution of the AUTOEXEC.BAT file. GL-2 Glossary byte The amount of storage space used to represent one character (such as a letter or number). One byte contains eight bits. The following table describes other commonly-used units of electronic storage space. These units are typically used to describe amounts of available memory. Kilobit (Kb) 1,024 bits Kilobyte (KB) 1,024 bytes Megabit (Mb) 1,048,576 bits Megabyte (MB) 1,048,576 bytes Gigabyte (GB) 1,073,741,824 bytes cache memory A block of reserved memory that improves computer performance by minimizing the number of processor memory accesses. The computer achieves this by storing recently used data or instructions in reserved memory, where it can be retrieved more quickly. CD-ROM Compact Disk-Read Only Memory. The CD-ROM drive and CD-ROM disk comprise an integral part of a multimedia computer system. The disk stores a very large amount of audio, video, graphic and/or encyclopedic information that is read by the drive for use in a computer application. Because the disk is read only, you cannot write to the disk from your computer’s hard drive, floppy drive, or from your computer’s memory. ClientWORKS ClientWORKS is the family of client management and networking tools that Digital supports on its entire line of desktop personal computers. The Client Management feature provides computer users with an easy method to keep track of their components. See Desktop Management Interface. GL-3 Glossary CMOS A type of memory that uses very little power. CMOS memory is often used to store information such as the time and date for your computer’s internal clock. cursor A line, block, or other indicator on your monitor screen. The cursor identifies the point at which typed characters or other information will appear on the screen. Note that while a mouse or other pointing device can often be used to move the cursor, the mouse-pointer and a normal cursor might appear in different places on your screen. DDC Display Data Channel - a feature that queries the monitor to identify itself to the computer which then chooses the optimal refresh rate for the monitor. Desktop Management Interface (DMI) DMI is a component of ClientWORKS and provides an enhanced and powerful set of utilities and software to help network administrators keep track of the installed hardware and software, either locally or on a network. See ClientWORKS. device driver A file that gives your computer specific information on operating a particular physical device (such as a CD-ROM drive or a mouse) or application software (such as a memory manager). Device drivers are usually loaded into memory each time your computer boots if they are listed in your CONFIG.SYS file. DIMM A Dual In-line Memory Module. DIMMs are small memory cards (sometimes called “sticks”) that can be used to increase the amount of Synchronous Dynamic Random Access Memory (SDRAM) in your computer. GL-4 Glossary Direct Memory Access (DMA) DMA displays or delivers information from your computer's memory without making use of the processor. Devices with DMA capability (for example, many sound cards) must be properly configured in order for your computer to recognize and make use of this ability. DPMS 1. Display Power Management Signaling. Technology that enables video controller circuitry to control the operating condition of a monitor, thereby decreasing the monitor’s energy consumption. 2. DOS Protected Mode Services. A way for a software application to access extended memory, often by use of a specialized device driver. Examples of software that uses DPMS include certain versions of Stacker and PKZip. Enhanced Parallel Port (EPP) An option available in your computer's BIOS which affects the way a printer attached to your parallel port communicates with your computer. If your printer supports this standard, enabling the EPP option will allow faster printing. This specification also provides a parallel port with the expansion bus ability to support up to 64 external devices, such as: disk drives, tape drives, CD-ROM drives, and other mass-storage devices. expanded memory (EMS) Memory beyond 640 KB that can only be accessed by use of expanded memory manager software. Expanded memory can be provided by installing an expanded memory expansion board, or by using software that enables extended memory to simulate expanded memory. Some application software requires expanded memory in order to operate correctly. GL-5 Glossary Extended Capabilities Port (ECP) An option available in your computer's BIOS which affects the way a printer attached to your parallel port communicates with your computer. If your printer supports this standard, enabling the ECP option will allow faster printing. extended memory (XMS) Memory beyond 1 MB that can only be accessed by use of extended memory manager software (such as HIMEM.SYS, included with MS-DOS and Windows). Some application software, including Windows and Windows-based software, requires extended memory in order to operate correctly. Extended memory can be added to your computer, within specified limits, by installing SIMMs. fast ethernet Fast Ethernet is a new technology that can be integrated into current 10Base-T Local Area Networks (LANs) and allow them to scale easily to 100 Mb/s. Fast Ethernet provides higher bandwidth without a major change in infrastructure. firmware Information that is permanently stored in your computer’s ROM and cannot be changed. This might consist of application software and/or configuration information about certain aspects of the computer. Your computer’s BIOS (see Basic Input/Output System) is an example of firmware. graphical user interface Abbreviated as GUI. The visual “desktop” image generated by software such as Windows, that allows you to operate your computer by using a mouse or other pointing device to manipulate icons that might represent application software, files containing data, and/or operating system commands. An alternative to a command line. GL-6 Glossary hardware Computers, printers, modems and other physical devices for managing electronically stored information. icon A symbol or picture on your monitor screen that represents a file, a software application, an operating system command, or some other form of stored information. Groups of icons might sometimes be referred to as button bars or toolbars. interrupt An event, condition, or instruction which causes your computer to temporarily stop performing a task, but does so in a way that permits the task to be resumed and completed later. For example, not using your keyboard or mouse for several minutes might cause a screen saver program to interrupt another software application. Interrupts also occur within your computer's memory that cannot be easily detected by users. IRQ A hardware setting which instructs your computer how to allocate memory resources between various components of the system. For example, serial ports COM1 and COM3 are often assigned to the same IRQ setting. If IRQ settings are not properly allocated to the various components of your computer (such as expansion boards), your computer might not be able to operate all of the affected components. An IRQ setting on a given component establishes an interrupt condition for that component. GL-7 Glossary jumper Jumper pins allow you to set specific computer parameters. They are set by changing the pin location of jumper blocks. A jumper block is a small, plasticencased conductor (shorting plug) that slips over the pins. To change a jumper setting (make sure that your computer is turned OFF), remove the jumper from its current location with your fingers. Position the jumper over the two pins designated for the desired setting. Press the jumper evenly onto the pins; being careful not to bend the pins. Kbyte A Kilobyte (Kbyte, KB) is a unit, usually of computer storage space, equal to 1,024 bytes. Also see byte and bit. legacy A legacy expansion board is any ISA board that does not comply with the new Plug and Play ISA Board Specification. Legacy ISA boards must be configured using the ISA Configuration Utility (ICU). LPB Live Play Back. This is a feature of some multimedia video playback, video adapters that allows fast-frame digital video. Also see JPEG and MPEG. mapping The process of identifying specific addresses and locations within your computer’s memory, and describing what kinds of information might be found at those locations. Sometimes referred to as device mapping or memory mapping. media Physical objects or devices used for storing information. These might include floppy disks, hard disk drives, CD-ROM disks, and PCMCIA cards. memory The electronic space in which information can be stored and/or processed. Types of memory include Random Access Memory (RAM), Read-Only Memory (ROM), expanded memory (EMS) and extended memory (XMS). GL-8 Glossary memory-resident A condition in which software remains loaded in your computer's memory but does not operate until and unless it is activated by the user or by another software application. For example, a virus-detection program might be memory-resident. microprocessor A computer chip that processes electronic information and instructions, such as Intel’s Pentium or Pentium Pro computer chips. Note, however, that not all microprocessors are central processing units. modem A device for transmitting electronic information from one computer to another at high speeds over telephone lines. multimedia A form of electronic information that combines pictures, sounds, and text in an integrated manner. CD-ROM hardware and software is usually required to make use of information stored in the form of multimedia. onboard video Video controller circuitry that is incorporated into a computer’s main logic board, so that you do not need a separate video adapter to display information on a monitor. operating system The software that tells your computer how to manage and process electronically stored information, enables it to run application software, and controls the flow of information between various parts of your computer system. Windows 95 and Windows NT Workstation, OS/2, and UNIX are operating systems. PCI Peripheral Component Interconnect - provides fast, 32-bit, I/O data transfer. GL-9 Glossary Pel - Picture Element, also known as Pixel The smallest graphic unit that can be displayed on the screen of your monitor. This unit is usually a single-colored dot; the size of the dot is determined by the dot pitch of your monitor (typically .25 mm to .42 mm). port The physical connection between your computer and a peripheral device, such as a printer, mouse, or SCSI device. Parallel ports, also called LPT ports, are typically used to connect your computer to a printer. Serial ports, also called COM ports, can be used to connect your computer to a variety of devices, including a mouse, a modem, and some printers. Other types of ports can include keyboard ports, mouse ports, and SCSI ports. See EPP. Power-On Self Test (POST) A series of diagnostic tests performed by your computer every time it is turned on (but not necessarily every time it is booted). quiet boot Inhibits the display of POST messages. Quiet boot, when enabled, displays the Digital logo, instead of POST messages. Random Access Memory (RAM) Abbreviated as RAM; also called read/write memory. The memory your computer uses to manage information and software while that information and software is in use. Information stored only in RAM is lost when your computer is turned off. Read-Only Memory (ROM) Abbreviated as ROM. Information or software stored in ROM is permanent, cannot be altered, and remains intact when your computer is turned off. Note that you cannot move or copy information into ROM from other areas of your computer’s memory. In some cases, however, you can copy information from ROM into other areas of your computer’s memory. GL-10 Glossary ROM BIOS See Basic Input/Output System and Read-Only Memory. ROM BIOS software enables your computer to control major input/output devices such as the keyboard and disk drives. SCSI device Hardware that communicates with your computer via a specific data-transmission technology (Small Computer System Interface). Devices that use the SCSI interface include CD-ROM drives and some hard disk drives. S.M.A.R.T. Self-Monitoring Analysis and Reporting Technology. A system that monitors the reliability of PC hardware components, such as the hard disk drive, to identify potential failures or problems before they occur. Synchronous Dynamic Random Access Memory (SDRAM) DRAM that uses a clock to synchronize memory commands with the installed processor. Its the fastest memory technology available today. Synchronous Graphical Random Access Memory (SGRAM) Graphic-specific RAM that synchronizes with the memory clock. Also adds features that improve graphics performance. software A program or set of programs that operate in conjunction with an operating system, also called “application software.” Categories of application software include word processors, databases, spreadsheets, and telecommunications software. Specific examples of application software include Word for Windows, MS Excel, and Procomm Plus. GL-11 Glossary system utilities Software designed to increase your computer’s efficiency, determine whether it is operating properly, and/or correct problems that might arise as you use your computer. Some system utility software might be provided with your computer (such as a Setup program). Other utility software is available from various commercial and non-commercial sources. Examples of utility software include Stacker, PKZip, and Norton Utilities. upper memory The area of memory between base memory (640 KB) and 1 MB. When properly configured, Windows 95 or Windows NT Workstation can load device drivers, and memory-resident software into upper memory. While the upper memory area can be configured as expanded memory, expanded memory is not limited to the upper memory area. Universal Serial Bus (USB) The USB is a new industry standard bi-directional bus designed to work with the PC architecture for connecting slow and medium speed (12 Mb/s) external peripherals to computer systems in a dynamically attachable, consistent, structured and low-cost manner. USB has capabilities similar to today’s PC external peripheral connections (serial ports, parallel ports, keyboard and mouse ports), but extends them in several significant ways. video adapter Also called a video controller or video board. A board that enables your computer to display information on a monitor screen. video controller The electronic circuitry which enables your computer to display information on a monitor screen. This might be provided on a video adapter or on the main logic board. In the latter case, it is referred to as onboard video. Windows Software that provides a graphical user interface for use in operating your computer. ZIF socket Zero Insertion Force socket - These sockets are provided for easy upgrade of processors. They require no tools for removing and replacing the processor chip. GL-12 Index 3 B 3½-inch mass storage devices installing front device bay, 6-17 3½-inch mass storage devices (bottom bay) installing Low Profile, 6-6 3½-inch mass storage devices (front bay) installing short tower, 6-19 3½-inch mass storage devices (internal drive bay) installing short tower, 6-23 5¼-inch mass storage devices installing Low Profile, 6-9 Short Tower, 6-21 BIOS setup utility accessing, 2-2 changing boot sequence, 2-17, 2-18 changing time and date, 2-5 configuring diskette drives, 2-14 configuring hard disk drives, 2-15 eliminating passwords, 2-8 enabling password on boot, 2-7 executing, 2-2 helpful hints, 2-3 maneuvering through, 2-5 other security options, 2-10 remote network wake-up (DIGITAL PC 5100 Only), 2-11 resetting keyboard features, 2-20 SecureBIOS, 2-9 setting passwords, 2-6 setting power management options, 2-12 speed up boot, 2-19 virus protection, 2-8 A C audio adapter card connectors, 3-13 audio connectors computer, 3-13 chassis lockdown attaching hasp Low Profile, 1-15 attaching hasp Short Tower, 1-16 5 IN-1 Index computer, 1-14 components inside DIGITAL PC 5510, 3-2 main logic board, 3-4 components/connectors Low Profile, 3-9 short tower, 3-11 computer chassis lockdown, 1-14 components, 3-2 disconnecting external devices, 1-8 improving performance, 3-2 installing a higher performance processor, 3-22 installing a VRM, 3-25 installing DIMMs, 4-1 connecting a local printer (DIGITAL PC 5510 Only), 1-22 connecting a microphone (DIGITAL PC 5510 Only), 1-20 connecting a USB device, 1-24 connecting headphones (DIGITAL PC 5510 Only), 1-19 connecting speakers (DIGITAL PC 5510 Only), 1-17 connectors main logic board, 3-8 E environmental features, A-5, A-6 ergonomics providing a comfortable working environment, 1-27 executing the BIOS Setup utility, 2-2 expansion boards installing, 5-6, 5-10 expansion slots low profile, 5-1 short tower, 5-1 external devices disconnecting, 1-8 F features environmental, A-5, A-6 SecureBOX (DIGITAL PC 5510 Only), 1-10 flash.exe utility, 2-22 front bezel removing, 6-17 H D DIGITAL PC 5510 computer inside components, 3-2 DIMM installing, 4-5 diskette and IDE devices connecting low profile, 6-11 short tower, 6-26 IN-2 headphones (DIGITAL PC 5510 Only) connecting, 1-19 higher performance processor installing, 3-22 I improving performance computer, 3-2 Installing additional computer memory, 4-1 higher performance processor, 3-22 Network adapter card connector, 3-15 Index SGRAM module (video memory), 4-7 installing expansion boards, 5-6, 5-10 installing mass storage devices low profile, 6-4 short tower, 6-15 R L S Lithium battery replacing, 3-20 local printer (DIGITAL PC 5510 Only) connecting, 1-22 Low Profile 5¼-inch mass storage devices installing, 6-9 backplane components/connectors, 3-9 diskette and IDE devices connecting, 6-11 expansion slots, 5-1 installing mass storage devices, 6-4 S.M.A.R.T IDE devices, 6-1 SCSI devices connecting, 6-29 SCSI guidelines, 6-29 SGRAM module (video memory installing, 4-7 short sower 3½-inch mass storage devices (front bay) installing, 6-19 backplane components/connectors, 3-11 diskette and IDE devices connecting, 6-26 expansion slots, 5-1 installing mass storage devices, 6-15 speakers (DIGITAL PC 5510 Only) connecting, 1-17 specifications low profile dimensions, A-3 M main logic board connectors rear panel, 3-6 maneuvering through BIOS Setup utility, 2-5 memory configurations, 4-4 microphone (DIGITAL PC 5510 Only) connecting, 1-20 N Network adapter card connector installing, 3-15 removing the front bezel, 6-17 replacing computer battery, 3-20 U USB device connecting, 1-24 using a Windows enhanced keyboard, 1-26 utilities flash.exe, 2-22 IN-3 Index V W Voltage Regulator Module installing, 3-25 Windows enhanced keyboard using, 1-26 IN-4