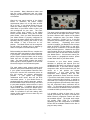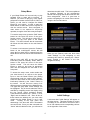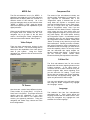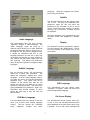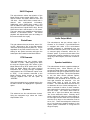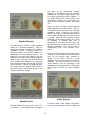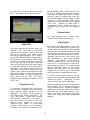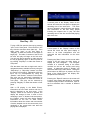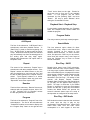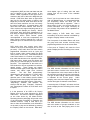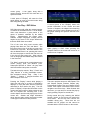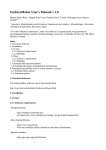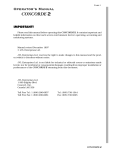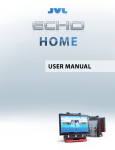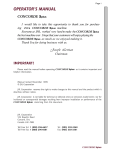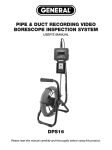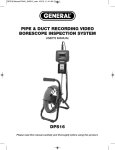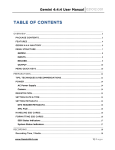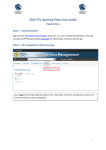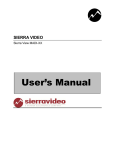Download Muse electronics Model Eleven Owner`s manual
Transcript
Owner’s Manual Muse Electronics Model Eleven (optical disc playback system) Preliminary Document (Draft dated 5-2004) Additional options will be announced as they become available. Thank you for selecting the Muse Model Eleven optical disc playback system. The Model Eleven is capable of playing nearly every known disc format, including CD, DVD Video, DVD Audio, SACD and MP3. Support includes both two and multi-channel surround modes. Additional capabilities include Video CD (VCD) as well as photo discs. With numerous available modules, the Model Eleven can be configured to match any audio or audio/video system. Setup (location & cabling) The location that you choose for your Model Eleven should take into account a number of factors including; adequate ventilation, line of sight for both the display and IR remote control sensor as well as the cable requirements for both the audio and video connections to other products in your system. Please take the time necessary to read and study this owner’s manual, as it will provide many insights as to the use of this product. We also recommend that you complete and mail the enclosed Extended Warranty Registration From; including a copy of the Bill of Sale from your authorized Muse dealer to the address shown on the form. Registration will not only extend your warranty, but it will also allow Muse to remain in contact with you should there be any updates or additional options for your Model Eleven. The Model Eleven generates notable waste heat during operation; therefore the player should never be used within a closed environment. There are two vents on the chassis of the Model Eleven, one on the underside located near the front panel on the left side and one on the rear panel near the power entry point. The natural convection flow caused by the self-heating draws fresh air into the underside vent and expels the hot air from the rear vent. In order to function properly the Model Eleven must be elevated from the surface that it rests upon. If the optional machined feet were purchased with your Model Eleven, then they should be installed in the three installation points on the underside of the chassis. Be certain to use the rigid nylon washers included with the machined feet to protect the chassis from damage. Use of non Muse provided feet might damage the Model Eleven as they lack the controlled fastener length. Internal damage caused by the use of non Muse supplied feet is not covered under warranty. Please consult either Muse or your Muse dealer before using any non Muse feet with your Model Eleven. If the optional feet were not included with your unit, then use the three standard rubber self adhesive feet (provided) to raise the Model Eleven to proper ventilation height. The rubber feet should be adhered to the three points (threaded fittings) normally occupied by the machined feet. Included with all Model Elevens are a number of standard accessories as well as a number of possible options. The standard accessories include: • • • • Mains Cord Set Multi-Function Remote Rubber Self Adhesive Feet Spare Fuses Possible options include: • • • • • • Machined Aluminum Feet Machined Aluminum Remote-1 RCA multi-channel Module XLR multi-channel Module Input Module Attenuator Module All Model Elevens come equipped with a two channel analog audio output module (fixed or attenuator version) and a digital audio – analog video module (either S/PDIF or AES-EBU) as part of the standard configuration. Your Model Eleven may also include one of three optional accessory modules; multi-channel balanced, multi-channel unbalanced or analog audio input. Other possible options include the MAP series machined feet and the machined Remote-1. The Model Eleven should never be connected to a mains source (power outlet) other than the normal domestic service. Aftermarket “power conditioners” of the active variety (regeneration devices) can damage your Model Eleven and should never be used. Use only agency approved mains cords (such as provided with the Model Eleven) to assure safe and trouble 2 free operation. Many aftermarket mains cord sets are poorly constructed and can either damage your Model Eleven and/or can present a fire hazard. Check the rear panel marking of the Model Eleven to determine the mains voltage requirements (either 115 or 230 Volts at either 50 or 60 Hz). If your Model Eleven does not match the mains voltage of your area, contact either Muse of your Muse dealer to have your unit reconfigured for your area. The multifunction power entry module of the Model Eleven provides filtration, fusing and a master power switch. Once you have determined that your Model Eleven is properly configured for your area, the master switch can be placed in its operating state by pressing the rocker on the side labeled “1” until it clicks into its “on” position. The Model Eleven will be energized, but will remain in standby until it is awaken by either a front panel or remote button push. The upper module contains the video connection points as well as the digital audio output. There are three different video outputs on the Model Eleven: component video (via three 75-Ohm BNC connectors), S-Video (via a 4 pin DIN connector) and composite video (via a 75-Ohm BNC connector). Depending upon which module is installed, your Model Eleven will have either an S/PDIF (75-Ohm BNC) or and AESEBU (XLR) for connection to an external digital audio processing device. Marked on the video output module will be the indications for NTSC and/or PAL video as well as the locale coding of your Model Eleven. If this doesn’t match your video system or geographical location, please contact either Muse or your Muse dealer. Before awaking the Model Eleven, complete the audio and video connections to other equipment in your system. Located at the center of the rear panel is a pair of output modules, one for analog audio and one for digital audio and analog video. The lower module contains the analog audio outputs for stereo playback or for the front left and front right of a multi-channel system. Connection to your video device (monitor, television or projector) will depend upon the capabilities of the device you choose to use with the Model Eleven. If your video device supports component video, then this should be your first choice, as it will provide the highest performance. If your video device lacks component video capability, then the next highest performance choice would be S-Video. If your device lacks both of these choices, then use the composite video interface. It should be noted that if you configure your Model Eleven to provide progressive (de-interlaced) video output, only the component video connectors will be active. To use either the S-Video or composite video connectors, the Model Eleven must be set to interlaced video (see setup menu). The main analog audio outputs include both balanced (XLR) and unbalanced (RCA) outputs. If your system accommodates balanced audio inputs, then use the XLR connection points, as this will provide the highest performance possible. If your system only supports unbalanced audio inputs, then use the RCA connections points. If your Model Eleven is equipped with the optional attenuator module, then the Model Eleven can be directly connected to your power amplifier, as there will be no need for a preamplifier. If supplied with the fixed output module, then connect the Model Eleven to your preamplifiers input (either XLR or RCA). While it is possible to use both analog audio outputs, better results will occur when only one or the other is used. It is possible to utilize all three sets of video outputs concurrently, but keep in mind that the Model Eleven’s progressive feature will affect the available signals. The digital audio output will provide either PCM or a bit-stream depending upon the configuration of the Model Eleven and the available material on the disc in play (see setup menu). 3 deactivate the shift mode. This is accomplished by pressing “Release” on the multi-function remote and verifying that the blue shift LED has been extinguished. Now is a good time to practice navigating the on screen menu choices using the four remote buttons. Setup Menu If your Model Eleven will be used only to play standard CDs no setup will be required. If, however, you intend to play any of the higher performance formats such as DVD-V, DVD-A or SACD, you will need to configure the Model Eleven for your system. In order to setup the Model Eleven a video device will be required to view the various menus. Once configured, a video device is not required for day-to-day operation, though a video device may be helpful. To enter the setup menu, press the “Shift” button located on the lower left corner of the multifunction remote. This will cause a blue LED to illuminate on the front panel of the Model Eleven. This LED indicates that all commands will follow the blue labels on the multi-function remote. To access a red command, press the “Release” button on the multi-function remote; this will cause the front panel LED to extinguish and the Model Eleven will now execute the commands in red. When you are finished, select the block titled “Initial Settings” by first navigating to and activating this button by pressing the “Select” button (located in the middle of the four navigation buttons). With the blue shift LED on the front panel illuminated, press the “Standby” button, which is located in the upper left corner of the multifunction remote. This will cause the Model Eleven to wake up and enter its operational state and will extinguish the shift LED on the front panel. To access the setup menu, make certain that your video device is on and set to the proper input to view the Model Eleven (see cabling requirements under the section titled “Setup”). Press the “Shift” button on the remote (blue LED illuminates) followed by the “Action” button on the remote. You will now see a menu of six different groups of settings for the Model Eleven. The upper left group titled “Audio Settings” will be highlighted. Any of the six submenus can be selected by navigating around the display using the four remote control navigation buttons. These buttons are labeled “Up”, “Down”, “Left” & “Right” and are labeled in red. Since all four of these buttons are labeled red, you must make certain that the Model Eleven is not in shift mode. Looking at the front panel and determining if the blue shift LED is illuminated can confirm this. Since your last command was “Action” which is labeled in blue, you will need to Initial Settings A submenu titled “Initial Settings” will appear on the video device. This page contains a column of settings on the left side of the screen and a list of sub-submenu and corresponding choices on the right side of the screen. 4 configuration that is correct for your system. The decision to use either “Dolby Digital” or “Dolby Digital > PCM” will depend upon the capabilities of your digital processor. If your processor can accept Dolby Digital bit-streams then select “Dolby Digital” if your processor is only capable of PCM, then select “Dolby Digital > PCM”. If uncertain, contact the manufacturer of your digital processor. DTS Out The third sub-submenu item is for DTS. Here, like with Dolby Digital there are two choices, either “DTS” or “DTS > PCM”. Again, the correct choice will depend upon the capabilities of your digital processor. Using the navigation keys, select the appropriate choice for your systems capabilities. Digital Audio Out “Digital Audio Out” is the first item in the left hand column; make certain that this item is highlighted, if it is not, then do so using the “Up” and “Down” navigation keys. To the right will be a list of individual choices and their current settings. Linear PCM Out The fourth sub-submenu item is for PCM. Here, like in the previous examples there are two choices, either “Down Sample On” or “Down Sample Off”. The proper choice depends upon the capabilities of your digital processor. If your processor can handle medium speed digital audio sample rates (like 88.2 kS/s or 96 kS/s) then select “Down Sample Off”. If your processor is only capable of low speed digital audio sample rates (44.1 kS/s or 48 kS/s) then select “Down Sample On”. It should be noted that this control will also affect ‘Packed PCM’ material like MLP. The disc content and the protection scheme used by the disc will also affect the available data for PCM or packed PCM material. If copy protection is invoked on the disc, then the data rate will be reduced to low speed (either 44.1 kS/s or 48 kS/s) with a maximum word length of 16 bits, regardless of the setting you choose for the “Down Sample” option. High speed digital audio (176.4 kS/s and 192 kS/s) is not available from the digital audio output regardless of its presence on the disc. If playing a disc with high speed material, the digital audio output (either S/PDIF or AES-EBU) will process the data to either medium or low speed depending upon copy protection and the setting used in this sub-submenu choice, the lower of the two will prevail. Digital Out The first sub-submenu item is “Digital Out”. Here there are two choices, either “On” (default) or “Off”. The current selection will have a small square next to the selected entry. To change the entry, press the “Right” navigation to access the option pane and then using the “Up” and “Down” navigation keys choose either “On” or “Off” then press “Select” to indicate your choice. The proper setting for “Digital Audio” will depend upon your system. If you have a digital processor connected to the either the S/PDIF or AES-EBU (depending upon which module you have installed) then you will want to select “On”. If the digital audio output is unused, then set this output to “Off” in order to reduce any emissions that would result from an terminated digital connection. Dolby Digital Out The second sub-submenu item is Dolby Digital. Here there are two choices, either “Dolby Digital” or “Dolby Digital > PCM”. Using the methods defined previously, navigate and select the 5 MPEG Out Component Out The fifth sub-submenu item is for MPEG. It should be noted that this is for DVDs that have MPEG audio not MP3s (which are covered in a different section of this manual). As in the previous examples, there are two choices, either “MPEG” or “MPEG > PCM”. Again the proper choice will depend upon the capabilities of your digital processor. The second of the sub-submenu includes, two choices, either “Progressive” or “Interlaced”. It is very important to understand that if the “Progressive” option is selected and you are using either the S-Video or composite video output of the Model Eleven to your video device, you will no longer have any video available when in “Progressive” mode. Also, if you are connected via the Model Eleven’s component video output and your video device dose not support progressive signals, you may also loose any video display. Be careful before invoking the “Progressive” option. A confirmation screen will appear giving you one final warning before the “Progressive” mode is enabled. Either press “Select” to accept or any other key to reject this final confirmation. Should you make a mistake, and select Progressive video configuration for the Model Eleven even though you video device lacks this capability, there is a recovery routine that can deactivate this option despite not having a usable video display. To learn how to use the recovery routine, contact Muse Electronics directly and request the instructions. When you have finished making your choices for the “Digital Audio Out” section, use the “Left” navigation key to go back to the left hand column. Now using the “Down” navigation key, select the next section labeled “Video Output”. Video Output There are three sub-submenu choices for the “Video Out” section. The correct settings will be based upon the capabilities of the video device used in your system. Using the “Right” navigation key, select the first of the three subsubmenu items. S-Video Out The final sub-submenu item for this section handles the wide screen signaling feature on the S-Video connector. If you video device is connected via the S-Video connector and your monitor supports wide screen signaling, then you can select the “S1” setting. If your video device does not support wide screen signaling, then select the “S2” (default) setting. Again, this option only affects the S-Video output. You may now navigate to the left hand column and using the “Down” navigation key, highlight the “Language” section. TV Screen Language Here there are a total of three different choices. These include “4:3 (Letter Box)”, “4:3 (Pan & Scan)” and “16:9 (Wide)”. The proper choice will depend upon the capabilities of your video device and in the case of a 4:3 aspect ratio monitor, your personal preference. Using the navigation and “Select” keys, choose one of the three configurations. This submenu item has four sub-submenus associated with it. Each choice affects the language default that the Model Eleven uses. Using the navigation key, highlight the subsubmenu for “Audio Language”. 6 Language”. Using the navigation and “Select” keys, make your decision. Subtitle This final sub-submenu has two options, either “On” or “Off”. The entry here establishes your preference; again the disc may allow this preference to be overridden via an on screen choice. Not all discs have subtitles, so despite selecting “On” in this menu, a subtitle may not be displayed. Using the navigation keys, navigate back to the left hand column and highlight the “Display” option. Audio Language Display This sub-submenu item has three choices, “Japanese”, “English” or “Other Language”. The “Other Language” option will bring up a submenu which allows you to select additional languages based upon either a numeric entry or by using the “Up” and “Down” navigation keys. It should be understood that this is your language preference, but the disc in play may not support the language you have selected or may override the user choice based upon the disc authoring. This affects only DVD-Video discs; all other disc types do not support multiple languages. This submenu has three sub-submenu options. The first of which is the “OSD Display”. OSD or On Screen Display is the display seen on the video device. Subtitle Language Like the previous section, this sub-submenu allows you to select your preference. The options are “Japanese”, “English” and “Other Language”. As in the “Audio Language” section, you make your choice by using the appropriate navigation keys. Your choice may not be available on the specific disc that you are playing and may be over ridden by on screen menus from the specific disc. This menu entry simply established your preference. Again, only DVD-Video discs provide subtitles, so when playing any other type of disc, this entry will have no affect. OSD Language This sub-submenu has two options, either “Japanese” or “English”. Make your choice and select the appropriate language. DVD Menu Language On Screen Display This sub-submenu has four options for the disc menu (not all discs have multiple language menus). The four choices are: “w/Subtitle Lang”. “Japanese”, “English” and “Other This sub-submenu has two options, either “On” or “Off”. If set to “On” disc play selections will be briefly displayed on the video device when a key is pressed. If set to “Off”, these messages will 7 not be displayed. Make your choice using the navigation keys. Bonus Group This sub-submenu applies only to DVD-Audio discs that have a hidden area. To access this area, you will need the “Bonus Group” password. When playing DVD-Audio discs without a bonus group or when playing any other type of disc, this sub-submenu will not be available. Angle Indicator This sub-submenu has two options, either “On” or “Off”. If set to “On” when playing a disc with multiple angles an onscreen camera icon will appear when an angle change is possible. When set to “Off” the onscreen icon will not appear. Not all discs have multiple camera angles. Auto Disc Menu This sub-submenu selects the default action for display on the top menu of a disc. The choices are either “On” or “Off”. If you do not normally have a video device enabled, you may want to select “Off”. The disc in play may still force its top menu to be played, depending upon the authoring of the disc, despite your choice for this entry. Using the navigation keys, navigate back to the left hand column and highlight the “Options” entry. Options This submenu has a number of sub-submenu choices. Using the navigation keys, choose the item of interest and make your selection. Group Playback This sub-submenu selects if all groups of a DVD-Audio disc (there can be up to nine) are played in sequence or if the top menu is displayed after the first group is finished playing. The choices are either “All” or “Single”. If you do not normally have a video device enabled, you may want to select “All” to ensure that the entire contents of the disc plays without requiring an On Screen selection. DVD Playback Mode This sub-submenu selects either the DVD-Audio or DVD-Video portion of a DVD-A/V disc. The choices are either “DVD-Audio” or “DVD-Video”. If you do not normally have a video device enabled, you may want to select “DVD-Audio”. If the disc in play has video content in addition to its DVD-Audio content, you will have to select DVD-Video to view that portion. Remember to return this setting to DVD-Audio when finished to be certain that the Model Eleven plays the DVDAudio section. This entry can also be used to force the Model Eleven to behave as if it were a DVD-V player. Parental Lock This sub-submenu item has three additional menus that allow for the entry of a four digit password, the selection of a maximum rating allowed and a country code. If you choose to use the “Parental Lock” feature it is important that you retain your password. If lost, you will not be able to play discs that have a rating above that which was selected. It should be noted that not all discs have a rating applied. Despite the content, a disc may still be playable if it lacks a parental lock rating. 8 SACD Playback This sub-submenu selects the behavior of the Model Eleven when playing SACD discs. The choices include “2ch area”, Multi-ch area” and “CD Area. Some SACD discs contain both 2 channel and multi-channel information. Additionally, some SACD discs contain a CD area in addition to their SACD area. These are often referred to as “Hybrid SACD” discs. Not all SACD discs have multi-channel or CD areas. This menu setting only establishes the preferred behavior of the Model Eleven. The actual playback will depend both upon the settings in this menu and the disc in play. Audio Output Mode PhotoViewer This sub-submenu has two choices, either “2 Channel” or “5.1 Channel”. If your Model Eleven is equipped with either of the multi-channel modules (balanced or unbalanced) and you have these channels (center, LFE, surround left or surround right) connected, select the “5.1 Channel” option. If you do not have either of the multi-channel modules installed or you are not using any of their outputs, select the “2 Channel” option. This sub-submenu has two choices, either “On” or “Off”. When set to “On” a disc that contains JPEG files will be played as a photo CD. This is regardless of any other content on the disc. The setting for this option becomes valid upon the subsequent disc loaded into the Model Eleven. DTS Downmix This sub-submenu has two choices, either “STEREO” or “Lt/Rt”. When playing DTS discs the and the “Digital Audio Out” section of the Model Eleven has its “DTS” option set to “DTS > PCM” the Model Eleven can matrix surround information into a Dolby ProLogic compatible configuration if the “DTS Downmix” option is set to “Lt/Rt”. If the converter connected to the Model Elevens digital outputs is not Dolby ProLogic capable, then set this option to “STEREO”. Speaker Installation This sub-submenu invokes a graphical display of the listening room. When selected, you can provide the Model Eleven with information as to the presence and type of speaker that you have connected to each output. Each of the speakers in use can have various different options, depending upon the specific speaker. A minimum of two speakers at the front left and front right locations are assumed. You can select either large or small for these two locations. The effect that these choices have is to determine the use of bass management. If small is selected for either of these locations, then a subwoofer is assumed to be connected to the LFE output. You cannot select small for either left or right front without also selecting “On” for the subwoofer choice. Similarly, when small is selected for either the center channel or left and right surround either the front speakers must be set to large or the subwoofer must be set to “On”. There must always be at least one set of low frequency capable speakers in the system (either a subwoofer or a large and full range front pair). Using the navigation keys, navigate back to the left hand column and highlight the “Speakers” option. Speakers This submenu has four sub-submenu choices. Using the navigation keys, select the “Audio Output Mode” area. 9 with either of the multi-channel modules (balanced or unbalanced) and has speakers connected to any of their outputs (center, LFE, left or right surround) then select “Variable”. If your Model Eleven does not have either of the multi-channel modules or no connections are made to the multi-channel module, then select “Fix”. When you select, “Variable” another graphical display appears on the video device. Here, for each speaker shown as present in the “Speaker Installation” menu, a choice for level can be entered. It is highly recommended that both the left and right front speakers have their level set to 0.0 dB. Adjust the other speakers (center, subwoofer, left and right surround) up or down as necessary to establish their level in relationship to the main left and right pair. Speakers that are not listed as present in the “Speaker Installation” menu will not have a corresponding entry in the “Speaker Level” menu. Speaker Distance This sub-submenu invokes a similar graphical display as in “Speaker Installation”. Here, for each speaker shown as present in the “Speaker Installation” section, a distance setting (in meters) is entered. This number entered is in relationship to the main listening position. The settings for the front main speakers (left and right) are the master settings and any change made to them will affect all other speakers. After entering their distances, the remaining three speakers (center, left and right surround) can be entered. It should be noted that there are no entries for the subwoofer (LFE) output or any speaker that is not listed as present in the “Speaker Installation” settings. Once all six initial settings submenus have been correctly set, you can return to the main settings menu by first pressing “Shift” followed by “Return” on the remote. Be sure to press “Release” once the main settings menu page is displayed. You may now want to go to the “Audio Settings” menu by navigating to and highlighting the appropriate section. Once there, press “Select” to invoke the “Audio Settings” menu. Audio Settings Speaker Levels A submenu titled “Audio Settings” will appear. This menu has two pages, the first of which will This sub-submenu has two choices, either “Fix” or “Variable”. If your Model Eleven is equipped 10 two loudspeakers, then “Virtual Surround” can be used to simulate lateral speaker locations. This effect is enabled when both the “Virtual Surround” option is selected and a disc with multi-channel material is being played. “Virtual Surround” is most effective when playing theatrical discs and least effective when playing music ones. Selection of either mode is accomplished while “Virtual Surround” is highlighted via the “Right” and “Left” navigation keys. be visible now. The three choices are “Audio DRC”, “Virtual Surround” and “Channel Level”. Channel Level See “Initial Settings” menu “Channel Level” submenu for information on this section. Video Adjust Audio DRC Be certain that the Model Eleven is not in shift mode (blue LED illuminated) by pressing the “Release” button on the remote. Now, highlight and select the “Video Adjust” submenu by using the navigation and select keys of the remote. There are three possible entries for this section. “Standard” sets the video levels (white, black and chrominance) to their factory defaults. “Memory 1” and “Memory 2” each allow for individual adjustments for each of the three video levels. You can adjust and recall any of these settings at anytime. It is recommended that the “Standard” setting be used when calibrating your video device. The two memory settings can be used for video contents that dose not conform to a calibrated video device. This menu option has two choices’ either “Off” (default) or “On”. Audio DRC is a circuit that reduces the total dynamic range of the audio from discs encoded with Dolby Digital. Normally, this setting would be “Off” in order to provide the maximum dynamic range possible. When listening at very low levels, such as might be done to not disturb others in the household late at night, the use of the DRC control will raise low levels and reduce high levels making the entire audio content more even and easier to understand. This effect is most effective for DVD Video discs and least effective for music content. Again, it should be noted that the Audio DRC control affects only discs that have Dolby Digital audio coding. In order to change the DRC setting use the “Left” and “Right” navigation keys to change the setting to or from “Off” to “On”. To exit the “Video Adjust” submenu use the Return remote command by first pressing “Shift” followed by “Return”. Remember to press release once the main menu is displayed. Virtual Surround Other Home Menu choices will be covered later in this manual. You are now ready to begin to use your Model Eleven. Despite the apparent complexity of the setup section just covered, day-to-day use of the Model Eleven is very simple. You will not likely need to revisit these setup menus unless your system configuration changes. To access the “Virtual Surround” menu choice, use the “Down” navigation key on the remote. When selected, “Virtual Surround” will be highlighted. The choices for this control are “Off” (default) and “V/SRS TruSurround”. The use of this feature is based upon personal choice and the configuration of your system. If your Model Eleven has either of the multichannel options installed and you have configured your system for multi-channel operation, “Virtual Surround” is not supported. If, however, your system is equipped with only 11 A second press of the “Display” button on the remote will cause the front panel to display the remaining time of the entire disc. The video device (if allowed in setup) will also now display new information on the disc being played including the elapsed time in play, the total remaining time for the disc and the total playing time of the disc. Disc Play – CD To play a CD, first open the disc tray by pressing “open” on the front panel. Place the disc in the tray with the data side down (label up). Then either press “open” on the front panel or “Play/play” on either the remote or front panel to begin play. The table of contents of the CD will be read, and play will begin at the first track. You can stop play at anytime by either opening the tray by pressing “open” on the front panel or by pressing “Stop/stop” on either the remote or front panel. A third press of the “Display” button on the remote will cause the front panel display to return to its initial configuration and will extinguish the disc information on the video device. Pressing the “Menu” button on the remote while playing a CD will cause the video device to display the “Disc Navigator”. This navigator consists of a columnar listing of the tracks numbers as well as the current track being played. A subsequent press of “Display” will cancel the OSD on the video device. During the period when an OSD item is present, the front panel of the Model Eleven will display GUI (Graphical User Interface). CDs that have more than a single track can be navigated between available tracks by using the “Skip+/skip+” or “Skip-/skip-“ buttons on either the remote of front panel. Navigation within any track can be accomplished by using the “Search+” and “Search-“ controls on the remote. Disc play can be temporarily suspended by pressing “Pause/pause” on either the remote or front panel. Disc play can be resumed by pressing “Play/play” on either the remote or front panel. Pressing the “Repeat” button on the remote will invoke a video display that allows for a number of different play modes to be selected. Each of the five submenus has a number of different options. With a CD playing in the Model Eleven, information as to the track number and time in track is displayed on the front panel. If the “Display” control on the remote is pressed, the display will change for time in track to time remaining in track. If allowed in the setup menu, the “Display” control will also display detailed information on the disc on video device. Information about the current and total number of tracks, elapsed time in the current track, time remaining in the current track and total disc playing time is displayed. 12 “Track” choice listed on the right. Entries for each step can be from any of the available tracks. To exit program, use the return command by first pressing “Shift” and then “Return”. Be sure to press “Release” when exiting the “Create/Edit” function. Playback Start – Playback Stop For previously created programs, the “Playback Start” and “Playback End” entries enable and disable the program. Program Delete This entry erases a previously created program. A-B Repeat Search Mode The first of the submenus, “A-B Repeat” has a sub-submenu with three possible choices. “A (Start Point)” is used to mark the beginning of a loop. “B (End Point)” is used to mark the end of a loop. When both A and B points are selected play will endlessly loop from the starting point to the ending point and then begin again. Selecting the sub-submenu “Off” option ends “AB Repeat” mode. This last submenu option allows for direct numeric track entry. Keep in mind that all the numeric functions on the remote at blue therefore shifted functions. To enter a numeric value, first press the “Shift” key on the remote, when done with numeric entry, don’t forget to press the “Release” key to return to normal remote commands. Repeat Disc Play – SACD The third of the submenus, “Random” has a subsubmenu with two possible choices, either “On” or “Off”. Selecting “On” for “Random” causes the disc play order to be randomized. Despite being based upon DVD technology, SACDs have their own, unique behavior, which is in many ways, is similar a standard CD. In the case of the Model Eleven, its playback functions when playing a SACD are nearly identical to that when playing a CD. Each of the controls described in the Disc Play – CD section of this manual; A-B Repeat, Repeat, Random, Playback Start, Playback Stop and Search Mode for CD play can be applied when playing a SACD. Do keep in mind that if your Model Eleven is configured to play the multi-channel portion and the disc in play has multi-channel content, the Model Eleven will process the surround channels based upon the setup of each speaker as configured in the setup menu. Program Disc Play – DVD Audio The forth of the submenus, “Program” has a four sub-submenus. The first of the sub-submenus “Create/Edit” enables a two-column display with the “Program Step” listed on the right and the DVD Audio discs have behaviors that are based as much upon the disc in play as the configuration of the Model Eleven. Where DVD Audio discs differ from the DVD Video counterparts is in their support of loss less The second of the submenus, “Repeat” has a sub-submenu with three possible choices. “Disc Repeat” causes the Model Eleven to play the disc from beginning to end over and over, until the disc is either ejected or the “Repeat” mode is ended. “Track Repeat” behaves in a similar fashion as “Disc Repeat” within any given track. “Repeat Off” ends either repeat mode. Random 13 word depths, type of coding, disc and track playing time are but some of the available information. compression (MLP) and the total data rate that can be applied to the audio portion of the stream. DVDs, regardless of their type, have a maximum data rate of about 9.8 Mega bits per second. DVD Video discs have an upper data rate limit for the audio portion of about 6.144 Mega bits per second, DVD Audio discs do not have this same restriction and can use nearly the entire 9.8 Mb limit. In practical terms, with discs that have stereo material, both Audio & Video versions can support sampling rates of up to 96 kS/s (kilo Sample per second). Where DVD Audio discs show their advantages is in their ability to support high sample rate (176.4 & 192 kS/s) stereo PCM content (either uncompressed or loss less compressed) and when playing surround material as it can be PCM with up to six channels and up to 96 kS/s rates. Even if you do not intend to use a video device with your Model Eleven, it is recommended that you temporarily attach one while you are becoming familiar with its operation. After a short period of time, you will find that the on screen information is no longer necessary as you will have fully master all the capabilities of the Model Eleven. When playing a DVD Audio disc, much information on the disc contents is available by using the “Display” button on the remote. The front panel of the Model Eleven will show the group and track number currently being played along with the time in the current track. DVD Audio discs may contain some video content in the form of still images (one or more per track). DVD Audio discs can also contain supplemental information such as lyrics and links to motion video content (within the DVD Video portion of the disc). Well-authored DVD Audio discs behave in a manner very similar to that, which has become to be expected of CDs. With these discs, simply open the drawer and press play, the disc will play for the first to the last track. The organization of the tracks on a DVD Audio disc can be organized into sections, named groups. These groups can contain different material types, some might have stereo content, and others might have surround content. The disc itself predominantly determines the actual behavior of a DVD Audio disc. With this comment in mind, we will describe some of the behavior that the Model Eleven will have when playing DVD Audio discs. The basic track navigation controls, “Skip-/skip-“, “Skip+/skip+”, “Search-“ and “Search+” are similar to CD disc play. “Play/play”, “Stop/stop” and “Pause/pause” behave as most have come to expect. A first press of “Display” will cause the front panel to display the time remaining in the current track. The OSD includes information on the current and total number of tracks in the current group. The elapsed time in the current track as well as the remaining and total time for the current track. The type of video coding, either PCM or PPCM is indicated for the current group. Audio sampling rates and word depth along with the number and types of channels is also shown. A second press of “Display” will cause the front panel to display the time remaining in the current group. It is the presence of an OSD or On Screen Display that is the major departure for DVD Audio discs. This menu of options is displayed on the video device by the Model Eleven. Reviewing the disc packaging will provide much of the information necessary to determine the available contents. Keep in mind that if you have a video device attached, much information on the track in play can be obtained by pressing the “Display” button on the remote. Data rates, The OSD includes information on the current and total number of groups contained on the disc as well as the total playing time for the 14 current group. A bar graph, along with a numeric display, shows the disc data rate in a dynamic manner. A third press of “Display” will cause the front panel display to return to its initial mode along with extinguishing the OSD. A second press of the “Display” button will provide information on the current and total number of chapters, the elapsed and remaining playing time for the current chapter as well as a bar graph showing the dynamic data rate from the disc. Disc Play – DVD Video DVD Video discs will utilize the greatest number of features of the Model Eleven. Like all DVDs, Video ones determine a great portion of the nature of behavior exhibited by the Model Eleven. Characteristics like aspect ratios, subtitles, multiple languages, multiple camera angles are but some of the unique differences that each DVD Video can exhibit. Two of the most often used controls while playing Video discs are “Title” and “Menu”. The title control forces play of the disc to jump to the initial menu of the disc. No matter where in the disc the Model Eleven is at, pressing this control will force the player to execute the first menu as if the disc had just begun play. Often choices such as language and subtitle usage are located in the first menu. While playing a DVD Video pressing the “Repeat” button on the remote will invoke an on screen menu of options. The “Menu” control acts as a toggle between the current playing point and another point. Subsequent presses of “Menu” will jump back and forth between two points on the disc. The basic disc play controls; “Stop”, “Pause” and “Play” behave in a fairly predictable manner. Disc navigation controls; “Skip - / Skip +” and “Search - / Search +” navigate between and within chapters of the disc. Pressing the “Display” control while playing a Video disc will bring up a series of information displays, in much the same was as previously described for DVD Audio disc play. The first press of “Display” will provide information on the current and total number of titles present on the disc, the elapsed and remaining time in the current chapter and the total playing time for the current title. Subtitle and Angle information along with the audio coding format and number of and type of channels is also provided. This menu provides access to A-B Repeat, Title and Chapter Repeat, Random Chapter play, Programmed Chapter Play and Chapter Search modes. Each option is accessed via the remote navigation and select keys. When finished with this menu, you can return to normal disc play by simply pressing “Repeat” a second time. During normal disc play, selecting the shifted function “Action” on the remote can access the Home Menu. Not all sub menu choices are available during play. Those that are not available will be grayed out and cannot be selected with the “Select” button on the remote. 15 should there be any recommended updates for this product. Should you change your mailing address after registration with Muse, please provide us with a change of address notification so that we can contact you should it become necessary. A bit of practice will make the day-to-day operation of the Model Eleven much more intuitive. The optional Remote-1 can access most of the functions that are required for normal disc play; however, the multi-function remote will be necessary for accessing any of the setup menus. Questions? Maintenance We invite you to contact either Muse of your Muse dealer should you have any questions or concerns about your Model Eleven. To contact Muse directly, we recommend email, as this is the quickest and most efficient method. An email addressed to our support address ([email protected]) will generate the quickest response. Should you not have access to email a fax or post can also be used. Our fax number is +714-554-5643; our mailing address is: The Model Eleven requires no maintenance during its normal usage. The top cover and front panel can be cleaned with either a dry soft cloth or a soft cloth moistened with a mild household cleaner. The front panel display is easily scratched so be especially careful when cleaning it. With the exception of the very rare possibility of a blown mains fuse, no aspect of the Model Eleven is user serviceable. The OPU (Optical Pick Up) is considered a wear item and will require occasional replacement as the Model Eleven ages (several thousand hours). Should you encounter difficulties playing a known good disc (especially dual layer discs) it may indicate that the OPU has reached “end of life”; contact either Muse or your Muse dealer to discuss having the OPU replaced. Muse Electronics P.O. Box 2198 Garden Grove, CA 92842-2198 USA If you feel that your inquiry requires immediate attention, you may call our offices directly at +714-554-8200. Keep in mind that Muse is located on the West Coast of the United States and our office hours are generally from 9AM until 5PM local time. Your local dealer may also be a good source of information, so we recommend that you make your initial telephone call to them. Additionally, there may be upgrades in the form of software and hardware changes that have occurred since your Model Eleven was manufactured. Check the Muse website for any update information that has become available for your Model Eleven. In closing, we again thank you for your purchase of the Muse Model Eleven disc playback system. We hope that you will have many years of enjoyment from this product and we look forward to serving your audio and video needs in the future. Warranty All Muse products sold in North America are covered by our standard 90 day parts and labor warranty. This standard warranty can be extended to a period of three years (one year on the OPU and moving parts) by completing and mailing to Muse the Extended Warranty Registration form along with a copy of the Bill of Sale from your authorized muse dealer. Both the registration form and the copy of the Bill of Sale must be mailed within ten days of your purchase in order to be validated. When received, Muse will record your purchase information along with the serial number and list of any options purchased for your Model Eleven. This information will be used by Muse both for Warranty claim purposes as well as notification From everyone at Muse, we thank you. 16