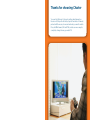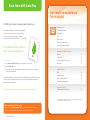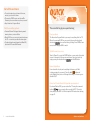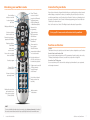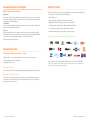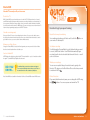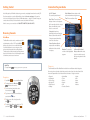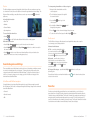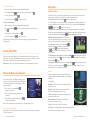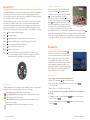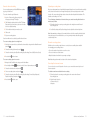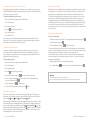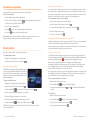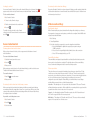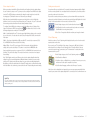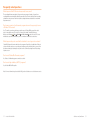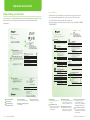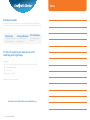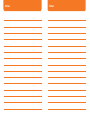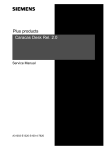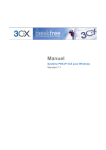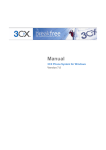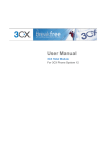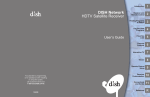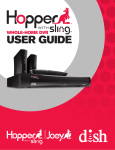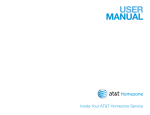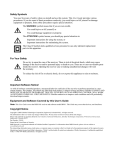Download Moxi Charter User guide
Transcript
Welcome to Charter TV ™ Moxi User Guide ® Thanks for choosing Charter You now hold the keys to the most exciting entertainment on television. At the push of a button, tap into hundreds of channels packed with the movies, shows and networks you want to watch. Plus, with On Demand, HD and DVR, unlock even more ways to completely change the way you watch TV. Services not available in all areas Save time with Auto Pay Get ready to experience life in digital It’s FREE and it makes managing your account easy. Getting Started • Automatic payments mean you never miss a deadline TV in Digital Overview 5 • No more checks, stamps or lines at the post office On Demand 8 • Use your checking, savings, debit or credit card HD 11 • View your current and past bills online — no more filing! DVR Overview 13 Interactive Program Guide 15 Search Categories and Listings 16 Plus, paperless billing saves on trees, gas and postage costs. It’s so simple! 1 Go to charter.com/myaccount and log in or register for an account Customize Your Digital TV Services Favorites 17 Pay-Per-View 18 Charter On Demand - Channel 1 18 Moxi Ticker 19 2 Select Pay/Bill Options 3 Choose Auto Pay and register using the security code and Charter account number located on your statement Note: Your first bill will be on paper and should arrive within the next two weeks. It will include pro-rated costs for your first month of service, plus charges for the current month and any installation charges, if applicable. For a complete guide to reading your statement, please see page 34. Additional Features DVR 20 Parental Controls 26 Video and Audio Settings 29 Frequently Asked Questions 32 About Your Account Understanding Your Statement 34 Services not available in all areas. Please review the Service Details, Policies and Customer Agreements brochure for important information There’s even more great info online Be sure to visit charter.com/welcome for an interactive look at all your services, with hints and tricks, detailed instructions and more. 2 1-888-GET-CHARTER Get all this and more: •Top-rated networks and channels for news, movies, sports and hit shows •Thousands of FREE movies and shows On Demand, plus new releases any time you want! •Easy Interactive Program Guide Plus these exciting options: •Premium Channel Packages featuring awardwinning shows, series and films •Charter DVR so you can record, rewind and pause live TV — never miss your favorite shows again •Top-rated networks and channels in brilliant HD, plus tons of HD movies On Demand START TV The essentials to get you up and running Meet your Guide The Interactive Program Guide is your map to everything that’s on TV. Open it by pressing GUIDE on your remote, then use the directional arrow keys to move from listing to listing. Press INFO to learn more about a listing and OK to watch. Try On Demand (where available) Tune to Channel 1 or press the GUIDE button on your remote for instant access to thousands of free movies and shows. Search and select by category using the directional keys and the OK button. Explore Digital Music From classical to hip-hop and everything in between, you’ll find continuous mixes for any mood. Press the MOXI button and select Digital Music, then scroll through the listings to choose a genre. Available 24/7. Control live TV with Charter DVR (available by subscription) If you have Charter DVR, you can control live TV using the command buttons on your remote, like you would a DVD. To record a show, simply press REC. You’ll find complete DVR instructions starting on page 12. 4 1-888-GET-CHARTER charter.com/welcome 5 Introducing your new Moxi remote Turns the Moxi indicator on and off Locks and unlocks the Ticker Displays additional info Selects or activates item in center focus Shows last note page or jumps back 15 minutes Displays and hides Moxi Menu Jumps back seven seconds Pauses live or recorded shows and DVDs Record a program Changes TV or receiver volume Returns to channel previously viewed Interactive Program Guide Turns TV/audio receiver on and off Launches On Demand, On Demand menu (VOD/On Demand) or Moxi Menu (Guide) Picture this: an Interactive Program Guide that lets you see what’s playing on other channels without taking you away from the show you’re watching. It’s your all-purpose tool to help you find program listings, create Favorites lists, set Parental Controls, see information about programs, set reminders, select Charter On Demand programming, view Charter HD, order Charter Pay-Per-View and more! Note: You’ll need to have Charter TV in Digital to use the Interactive Program Guide Returns to live programming Toggles between full-screen media & Moxi Menu Move through Moxi Menu Shows next note page or jumps ahead 15 minutes Jumps ahead in buffered or recorded content Provides multi-speed (3x, 15x, 60x) reverse or forward video playback Toggles sound on and off Changes channels or pages through vertical menu Got o page 15 to learn more about the interactive Program Guide Functions and features Favorites This feature allows you to quickly access the channels you have designated as your Favorites. Parental Controls and Purchase PINs You can restrict viewing and purchases of TV programming. Parental controls can be set by TV Rating, Movie Rating and Channel, accessible only to you with a 4-digit PIN. Personalize Your TV Experience You can customize your TV audio and video settings to optimize them for your equipment and viewing environment. Provide direct channel tuning or phone-like text entry Deletes all entered text and recorded shows, hides screen overlays (Ticker, Flip Bar) Applies numeric or text entries HINT: For more detailed information about your remote, go to charter.com/remotes to download the remote manual. Remote models may vary, though basic function remains the same. 6 1-888-GET-CHARTER charter.com/welcome 7 On Demand on Channel 1 It’s included with your Charter TV in Digital service Service not available in all areas 1,000s of choices — comedy, action, drama, classics and more. New selections added constantly MO TIMVIE E! E E Primetime favorites, comedy, action, drama, science, health, news and more! Awesome movies for every mood E FR E FR Watch hit shows on your schedule Plus many new releases same day as DVD Forget the video store! Select today’s top movies right from your living room sofa. Watch free previews to help you choose. Premiums On Demand When you subscribe to a Premium Channel Package, you get those channels On Demand at no extra charge. Enjoy more HD On Demand For the kids Set them up with the shows they love, any time they want them. Over 600 movies and shows in brilliant HD color and sound Discover even more Cooking Let celebrity chefs and creative cooks show you their favorite recipes Fitness No gym required! Top instructors teach you the moves in your own home. Karaoke! Bring your next party to life with the ultimate interactive crowd-pleaser. Go to page 18 to learn more about On Demand On Demand is easy. Go to Channel 1 or press the GUIDE button on your remote. Still don’t have Charter TV in Digital with On Demand? Call 1-888-GET-CHARTER Visit: charter.com Services not available in all areas. Programming may vary. 8 1-888-GET-CHARTER charter.com/welcome 9 Included with Charter TV in Digital Discover even more great features Digital Music Enjoy commercial-free, 24-hour digital music channels of almost every genre – rock, classical, soul, jazz, hip-hop, holiday songs, country, salsa and more. The continuous mixes make great soundtracks for your next gathering. Local Weather Now you won’t be caught unprepared. Get accurate, up-to-date local weather conditions and forecasts to help you plan the days ahead. Messages We may occasionally send you messages to announce new services, special promotions or other valuable info. If you have a message, an envelope icon will appear in the upper-lefthand corner of the screen and a red light will appear on your digital receiver box. Charter TV in HD With a Charter HD receiver, you have the most HD shows and movies to watch at any given time, and there’s no need to pay extra for HD packages. Charter HD gives you: •Ultra-clear picture quality that’s 6x sharper than regular TV •Dolby Digital 5.1 Surround Sound* for audio you can actually feel •Top-rated networks in HD, with new HD channels added all the time •600+ HD movies and shows with On Demand where available •Premium HD content when you subscribe to a premium channel You can get these great channels in HD, plus many more. Note: Service not available in all areas. Charter Pay-Per-View For big events, the best seats are in your house •Exclusive VIP access to championship sports, concerts and major movie releases •Special packages available for sports fans •Ordering is quick and easy Ordering Pay-Per-View Note: You’ll need a Charter HD receiver for HD service and your TV must be HD capable. *Dolby is a registered trademark of Dolby Laboratories. Channels and programming may vary. Services not available in all areas. Trademarks belong to their respective owners. All Rights Reserved. You can order your Pay-Per-View events quickly and easily using your Interactive Program Guide. Ordering Pay-Per-View by Phone You can also order your Pay-Per-View selection by phone. The order instructions appear onscreen when you select Buy. Simply call the number shown to place your order. Then select Continue to complete your order. 10 1-888-GET-CHARTER charter.com/welcome 11 Charter DVR Schedule TV around your life, not vice-versa Control live TV With Charter DVR, you now have the power to control live TV. When you tune to a channel, your DVR automatically begins making a temporary recording of whatever you’re watching. So you can pause it if the phone rings, rewind a scene you missed, and fast-forward to skip what you don’t want to watch, similar to a DVD player. You can even replay scenes in slow-motion. To return to live programming, simply press the LIVE TV button. Schedule recordings easily Going out of town? You can set recordings days in advance. You can record a whole season of your favorite shows and watch each episode on your schedule. And when there’s too much good stuff on at once, you can record two shows simultaneously. Manage your Video Library Using your Charter DVR, it’s easy to build and organize your own personal collection of video favorites to watch anytime the mood strikes you. See it in brilliant HD HDTV features the highest-resolution digital TV format available — up to 6 times the resolution of regular TV, and with Dolby® Digital surround sound. START DVR Essentials to get you up and running Record the show you’re watching See something interesting you’d like to save? Just hit the your remote. It’s that simple! button on Set a future recording Use the Interactive Program Guide to select a future listing you want to record, hit REC and confirm. Your DVR will automatically begin recording from the show’s scheduled start time until it ends — even if you’re out of town. Watch your recordings DID YOU KNOW... For additional help, you can visit us at charter.com/support. You can also view the Help & Service Videos on your TV at On Demand Channel 1 or online at charter.net/helpvideos. Note: Charter DVR is not available in all markets. You’ll need a Charter DVR receiver for DVR service. You can see a complete listing of recorded shows by going to the Recorded TV category on the Moxi Menu. Choose the show you want to watch and hit Play . Control the action Play, rewind, fast-forward and pause your recordings like a DVD using the buttons. You can even pause and rewind live TV! 12 1-888-GET-CHARTER charter.com/welcome 13 Getting started Inside this guide you’ll find info about using your remote, navigating channels and recording TV. If you have questions or need additional help, please visit charter.com/support. You can also check out our Help and Services Videos On Demand anytime — just go to Channel 1 using your remote and select Help & Services from the menu (not available in all areas). And of course, you can contact us at 1-888-GET CHARTER (1-888-438-2427). Browsing channels Moxi Menu The Moxi Menu is the easiest, smartest way to find entertainment you like on TV. Press the MOXI button on the remote to access the Moxi Menu. Use the Moxi Menu to access categories of live and recorded shows and other exciting features. The intersection of the horizontal and vertical menu bands is called center focus. Scroll through the menu to find shows, movies, music and more. Quick Tip Use the Up and Down buttons to page up and down in long vertical lists. Navigation 1 Press MOXI to access the Moxi Menu. 2 To navigate press the Directional buttons on the remote. 3 To select an item, bring it into center focus and press OK . Interactive Program Guide Live TV Channel: The currently tuned channel. Video Window: Shows continue in the video window when using the menu. Show Titles: The vertical axis displays shows or sub-categories for the currently selected category. Move show titles into center focus to see more info. Time: The current time of day. Categories: Items along horizontal band in menu such as Movies, Kids and Recorded TV. Categories expand when they come into center focus. Center Focus Area: Expands category titles and displays additional info for each title or category. Duration: The start and end time of the highlighted program. On Next and Info Panel: Displays additional info about objects in center focus, and lists upcoming shows for this channel. Categories The horizontal band of the Moxi Menu includes show and feature-related categories. By moving a show or feature-related category into center focus, the vertical band of the menu will expand with a list of relevant shows or features. Categories include: • Channels • On Demand • Pay Per View • Recorded TV • Find & Record • Settings • About Moxi • Ticker • Photos • Games • HD • Favorite Channels • Sports • Kids • News • Music • Movies 4 To get more info about a show or feature, press the info button. 5 To back up one click or level, press the Left button. 6 To exit the Moxi Menu and return to live TV, press live TV , Zoom or MOXI . 14 1-888-GET-CHARTER charter.com/welcome 15 To view upcoming shows within one of these categories Flip bar The flip bar displays program and channel info at the bottom of the screen whenever you turn to a new show. You may also use the Flip Bar to browse through channels and show listings. The flip bar will automatically go away after three seconds or you can press clear to dismiss it right away. Info on the flip bar includes: 1 Navigate to the channel within one of the above categories. 2 The On Next panel appears to the right of the current selection. 3 Press the Right On Next panel. • Show Title • Network button to go to the • Channel Number 4 Press the Up or Down buttons through upcoming shows. • Upcoming shows 5 Press OK To access the flip bar from live tv: 6 To exit on the On Next Panel, press the Left or Right • Press OK or • Press Info to see the Flip Bar and additional info about the current program. When the flip bar is active: • Press the Up or Down buttons to see the line-up for another channel. • Press the Right button and then the Up or Down the current channel. buttons to see what is on next for • Press OK to watch or record the current channel and then select your desired action (watch/record series/record once/recording options/close). Search categories and listings There are multiple ways to find shows to watch and/or record, depending on whether you want to search for something specific or just by genre. To browse by genre, simply use the genre categories found in the horizontal band of the Moxi Menu. To search for shows by keyword or title, or to browse by category or sub-category, go to the Find & Record category on the horizontal band of the Moxi Menu. to scroll to select a show and bring up the option menu. buttons. Find & record The Find & Record category offers advanced search capabilities and provides a way for you to manage your recording schedules. Advanced search features: By Title – search by entering title into the on-screen keyboard. Press the Left button to choose your selected show and press OK . Press the Left button to save your selection. By Keyword – search by actor, director or subject into the on-screen keyboard. Press the Left button to choose your selected show and press OK . Press the Left button to save your selection. By Category/Sub-category – press the Left or Right preferred genre. Shows that are listed in search results include Recorded selected to be recorded. buttons to scroll to your icons if a show has already been Moxi Menu with On Next navigation Seeing the future just got easier. Moxi Menu makes it a snap to find upcoming shows with the On Next panel. Access the On Next panel through the following categories in the horizontal band of the Moxi Menu: • Channels • Favorite channels • HD 16 1-888-GET-CHARTER Favorites Favorites are automatically generated based on your viewing habits, so you don’t have to worry about them. Your top 15 favorite channels are determined and listed under the Favorite Channels category in the Moxi Menu. The Favorite Channels list is empty when you first start using the system, but will automatically populate as you watch TV. Once the list grows to 15, your list is refined based on the channels you view the most. The Favorite Channels list includes recorded shows and excludes channels blocked by Parent Control settings. charter.com/welcome 17 Moxi ticker To reset your favorites 1 Go to the Favorite Channels category within the Moxi Menu 2 Press the Up or Down buttons to scroll to Options and press OK 3 Choose Clear All and press OK 4 Choose OK and press OK . . to confirm your choice. To remove a single channel: 1 Go to the Favorite Channels category within the Moxi Menu. 2 Press the Up or Down OK . buttons to scroll to your selected channel and press 3 Choose Remove Channel and press OK 4 Choose OK and press OK . to confirm your choice. Reading headlines The Moxi Ticker lets you glance at the bottom of the screen and see the latest news headlines, weather, sports, and stocks scroll by while you watch your favorite shows. To turn ticker on or off: Press the ticker button on the Moxi remote. To see all headlines or scores: Just watch. Ticker automatically cycles through all headlines in one topic, and then goes to the next topic. Ticker can also be controlled using the Directional buttons and OK buttons on the remote. To find the weather in another city: Weather for your city appears by default. To see weather for another city, scroll to the Weather tab (for current weather info) or the Forecast tab (for the next few days’ forecast), and then press the Up or Down buttons to scroll through the other cities. About Favorites, found under the Favorite Channels category, provides tips about how Favorites works. Getting more than headlines: With the Moxi Ticker, you can learn more about any headline you see scroll by, or you can stop on one topic or story and see changes as they develop. Pay-Per-View (PPV) To read the whole story: Press the Left or Right buttons to bring the desired headline or score to the center, and then press OK . Select More Info, and then press OK again. Use the next or back buttons as necessary to read the story. It's easy to browse and purchase Pay-Per-View titles directly from the PPV category. PPV titles can also be found in other Moxi Menu categories, such as Movies. When you select a PPV show from the Moxi Menu, you will be prompted to purchase it. To limit headlines to one category: Press the Left or Right buttons to bring the category to the center, and then press OK . Select Lock Category. To return to automatic scrolling, press the Left or Right button. Note: Refer to pg. 26 for Parental Control instructions for On Demand and Pay-Per-View. Charter On Demand on Channel 1 As part of your Charter TV in Digital subscription, you have access to Charter On Demand at no additional cost. Check out everything Charter On Demand has to offer today on Channel 1. 1 Go to Channel 1 or press the GUIDE button on your remote. 2 Select On Demand category you want such as Movies. 3 Select the title you want to watch, press OK and then select Buy/Play. Note: Charter On Demand not available in all areas. Programming may vary. To get updates on a headline or score: Press the Left or Right buttons to bring the desired headline or score to the center, press OK , and then select Lock Item. Updated scores or details appear as soon as Moxi receives them. Games The Games category lets you try your hand at a selection of strategy and parlor games. All games include on-screen playing instructions. Choose from: Battleship – Sink the five-ship enemy armada before the enemy sinks yours. Blackjack – Build a hand having more points than the dealer’s hand, without going over 21 points. Checkers – Eliminate your opponent’s pieces before your opponent eliminates yours. Domino Dementia – Eliminate the colored domino blocks and score points as you go. Solitaire – Build stacks of each of the four suits. Help & service On Demand Video Poker – Hold the winning hand. A pair of Jacks or better wins. Have question or need help with your Charter services? Visit the Help & Services category on Channel 1 for answers. Note: Games are not available in all areas. 18 1-888-GET-CHARTER charter.com/welcome 19 Control live TV Use Charter DVR with Moxi to record your favorite shows and series. Moxi can be programmed to record every episode for a selected series. In addition to providing an easy way for you to record your favorite shows, it also allows you to pause and replay live TV. During recording, the red recording light on the front of the receiver lights up. Charter DVR with Moxi provides a way for you to record two shows at the same time. You can even watch one show while recording another, or record two shows while watching a third recorded show. The playback controls will work on live content that is recording, as well as on previously recorded content. It’s easy to pause, rewind, and fast-forward in live and recorded shows. Simply use the buttons on the remote like you would on a typical DVD player as follows: Play: begins or resumes playing the program. Pause: pauses the program. Rew: variable speed rewind — goes faster with each press (3x, 15x, 60x). Fwd: variable speed fast forward — goes faster with each press (3x, 15x, 60x). Stop: stops recording or playback of a recorded show. Rec: gives you the option to record the show. Replay: jumps back seven seconds. Skip: jumps ahead 15 minutes in recorded content (if there is 15 minutes or more of recorded content left.) If less than 15 minutes of content has been recorded, it will jump ahead to the end of the recording time (up to 15 minutes). Pausing & replaying live TV If the phone rings in the middle of your favorite show, you can press the Pause button while you take the call. When you’re ready to continue, just press the Play button and pick up right where you left off. If you don’t get a chance to hit the Pause button or you want to see something again, press the Replay or Rewind button to jump back an additional 7 seconds. Moxi automatically buffers your current channel. This means that if you’ve been watching the same channel for Status Bar (Buffer) 30 minutes, you can rewind to any point in the show within approximately 30 minutes. To see how much of a show is buffered in memory, press the Play button while watching full-screen TV. A status bar will appear at the bottom of the screen. The buffered amount of the show is represented by the highlighted area in the status bar. Only the current channel is buffered, and every time you change the channel the buffer is reset (cleared). Recording TV Recording live TV is easy. Just press the Record button on the remote while you’re watching a show to access the option menu and choose the desired option. When you start recording, any part of the show that has been buffered will be added to the recording.For example, if you’ve been watching a show for 10 minutes without changing the channel and then hit the record button, that 10 minutes of content will be included in the final recording. The red record light on the front of the unit comes on when a show is recording. Recording live TV Single recordings can be scheduled by the following methods: • From Live TV — Press Record Recording icons Charter DVR with Moxi uses the following icons in the Moxi Menu to help you quickly identify the status of scheduled, currently-recording, and already recorded shows: Recording Now: indicates that a show is currently recording. Protected Against Deletion: indicates that a show or series is protected, and Moxi will not delete it without your permission. Subject to Deletion: indicates that a show may be automatically deleted to make space for new recordings. To Be Recorded: indicates that a show is scheduled to be recorded. 20 1-888-GET-CHARTER button to access Option menu. • From any show-related category in Moxi Menu — Select a show, press OK access Option menu. to • From Find & Record — See Find & Record info on pg. 17. To see a list of scheduled recordings, navigate to the Find & Record category within the Moxi Menu: • For individual recordings — Press the Up or Down to Record and press OK . • For series recordings — Press the Up or Down and press OK . buttons to scroll to Scheduled buttons to scroll to Series Options charter.com/welcome 21 Remote online scheduling Adjusting recording times You can easily program your Moxi DVR from anywhere by going to charter.net. Moxi records programs based on published program listings. In most cases that works perfectly well, but some shows tend to run longer than expected (such as sporting events or award shows). Also, some networks begin certain shows earlier than the published start time. The default record setting is On Time. To record a show through Charter.net: 1 Log in to Charter.net by either going to the homepage or through TV listings. To avoid missing a few minutes of a favorite show, you can start recording that show a few minutes early or later. 2 Click Settings located near the top of the TV listings. Enter your zip code and choose your service. Be sure to choose a digital package. 1 Follow directions for accessing recording options for a single show under General Recording Options. 2 Use Start Recording and Stop Recording options to adjust the start and stop time. 3 Click on the show that you want to record. 4 Click record. Note: You can start recording up to five minutes before or after the normally scheduled start time, and stop up to five minutes before, or as long as ninety minutes after the regularly scheduled stop time. 5 Set your recording options. Your show will now be recorded by your Moxi box at home. To access recording options for a single show: General recording options 1 Select the show you wish to record from the show-related categories in the Moxi Menu and press OK . Whether you’re recording a single show or a series, there are useful options available for managing your recordings such as: 2 Choose Recording Options and press OK • Choose the number of episodes to record in a series. . 3 Choose the desired option (Start Recording/Stop Recording/Cancel/Get Episodes/Keep). • Choose to include or exclude reruns. 4 Press the Left • Adjust the start and end time for upcoming recordings. button to save. To access recording options for a series: Note: Recording options must be set prior to the actual recordings time. 1 Navigate to the Find & Record category on the Moxi Menu. 2 Press the Up or Down 22 buttons to scroll to Series Options and press OK . Recording first-runs and reruns 3 Choose the desired series and press OK . You can choose to record all episodes of a series or you can exclude reruns to just record the new episodes. 4 Choose recording options and press OK . To exclude reruns from a scheduled series recording: 5 Choose the desired option (Start Recording/Stop Recording/Cancel/Accept Repeats/ Episode Limit/Keep) and press OK . 1 Follow directions for accessing recording options for a series under General Recording Options. 6 Press the Left 2 Set the Accept Option to: a. First run only (or) b. Repeats button to save. 1-888-GET-CHARTER charter.com/welcome 23 Recording multiple episodes or an entire series Saving Recorded Shows Some popular programs are broadcast several times a day on multiple days. To prevent your Charter DVR from filling up with more episodes than you have time to watch, Moxi keeps only five episodes of a series at one time. Moxi will save your recorded shows until you delete them or until it needs room to record new shows. If Moxi needs to make room for new recordings, it will delete your oldest shows first, until enough room is available. When a show is scheduled to be deleted, Moxi places the icon next to it in the Moxi Menu. If you want to save a show longer, you can. You can even protect shows so that Moxi won’t automatically delete them. However, if you try to save everything permanently, Charter DVR with Moxi will eventually run out of space. If there is a particular show you want to keep, you can tell Moxi how long to keep it with the Keep Until option. Select the show you want to save and choose Recording Options, then Keep, and select the desired choice. You can save it for a couple of days, until space is needed or until you choose to delete it. To change the number of episodes to record: 1 Choose the Find & Record category from the Moxi Menu. 2 Select Series Options. 3 Select the desired series. 4 Press OK to bring up the Option menu. 5 Select Recording Option. Canceling and deleting shows 6 Select Episode Limit. To delete a recorded show: If you set the option to Unlimited, it will keep all episodes that space will allow. If you set the option to Five, once it reaches a total of five recorded episodes the addition of each new episode will result in the deletion of the oldest episode. 1 Select the show from the Recorded TV category within the Moxi Menu and press OK 2 Choose Delete and press OK . 3 Choose Yes, Delete and press OK Prioritizing recording requests Setting the recording priority for a series tells Moxi which shows are most important to you. Sometimes series recordings will have show times that conflict with each other, and these conflicts are resolved based on each series assigned priority. By default, the first show scheduled will have the higher priority. To change assigned priority: . to confirm your choice. The canceled and deleted area allows you to see a list of shows that were scheduled and not recorded, or deleted. Moxi keeps a seven day record of canceled recordings and deleted shows. Each item provides info on whether a show was canceled or deleted by you or by Moxi. If a show you wanted was canceled or deleted by Moxi, you can determine the cause and schedule it to record again the next time it comes on. To see the list of canceled recordings and deleted shows: 1 Choose the Find & Record category from the Moxi Menu. 1 Navigate to the Find & Record category in the Moxi Menu. 2 Select Series Options. 2 Press the Up or Down buttons to scroll to Canceled & Deleted and press OK . 3 Select the desired series. 4 Press OK to bring up the option menu. 5 Select Change Priority and press OK to access the Change Series menu. 6 To move a show’s priority higher choose Move Up. To move a show’s priority lower, choose Move Down. Press OK . 7 Choose OK and press OK Quick Tip How will I know when I’m almost out of recording space? An on-screen notice will appear advising you when recording space is low (80% full) or full. to confirm priority. 8 To exit out of the change series menu press the Left button. Watching recorded shows You can see a complete list of recorded shows by going to the Recorded TV category on the Moxi Menu. Choose the show you want to watch and use the playback controls on the Moxi remote to Play , Pause , Rewind , and Fast-forward the show. When watching a recorded show, the status bar displays the full time block for that recording and indicates where you are within that time block. This status bar is displayed whenever you press one of the playback control buttons, such as Play , Fast-forward, Replay . To see the status bar without affecting playback, just press the Play button. If you happen to exit in the middle of watching a recorded show, Moxi saves your place. When you come back, you can start watching from the place where you left off. 24 1-888-GET-CHARTER charter.com/welcome 25 Customize your experience Configuring parental controls You may want to remove particular channels from the channel listings. To hide or reveal channels: 1 Go to the Settings category within the Moxi Menu. 2 Select the Channel List option and press OK . A check mark next to particular channel indicates that it is visible in the channel listings. 3 Select the channel you want to hide. 4 Press OK 5 Press the Left You can use Parental Controls to restrict access to content and subscription services. Once you have Parental Controls configured the way you want, you can turn them on and off as needed. Your settings are remembered so you will not lose them while Parental Controls are turned off. Whenever you edit Parental Controls, the controls are automatically turned on. To turn the parental controls on or off at any time: 1 Navigate to the Settings category on the Moxi Menu. 2 Select the Parental Controls option and press OK . 3 Choose the first option (Always Off or Currently On) and press OK to remove the check mark, hiding it from the listings. . 4 Enter your PIN using number keys. button to exit the channel listing menu. Note: A hidden channel is not blocked, but only hidden in the menu. It can still be accessed directly by using the number keys on the remote while watching live TV. 5 Choose On or Off and press OK . Locking Charter On Demand and Pay-Per-View (PPV) Using the On Demand/Pay-Per-View category under Parental Controls you can specify whether a PIN must be entered before ordering On Demand or Pay-Per-View shows. Parental controls Note: If you want to require a PIN before ordering a Charter On Demand or Pay-Per-View show, you must specify that Otherwise, Moxi does not ask for one. Moxi offers a variety of ways to customize Parental Controls. Locking content by rating To configure parental controls: The TV Ratings and Movie Ratings categories allow you to selectively lock content based on TV and movie ratings set by the Motion Picture Association of America (MPAA) and the Parental Guidelines Monitoring Board. A lock icon appears next to the ratings that are locked. 1 Navigate to the Settings category on the Moxi Menu. 2 Select the Parental Controls option and press OK . When you lock a particular rating under either TV Ratings or Movie Ratings, Moxi automatically locks that level, plus all levels above it. For example, if you lock R-rated movies under TV Ratings, Moxi also locks NC-17-rated and NR-rated movies. Under TV Ratings, if you lock TV-PG, then Moxi also locks TV-14 and TV-MA. Setting and managing the PIN The first time you use Parental Controls, Moxi will prompt you to create a Personal Identification Number (PIN). You will use this one PIN for all Parental Control functions. Use the number buttons on your remote to enter a 4-digit number. Then enter it again for confirmations. Note: Locking movie content does not lock TV content with similar ratings. For example, locking Movie Ratings of PG will not lock TV Ratings of TV-PG. Also note that some movies shown on normal TV networks receive TV ratings instead of movie ratings. To lock or unlock rated movie or TV content: To change your PIN at any time: 1 Navigate to the Parental Controls menu. 1 Navigate to the Settings category on the Moxi Menu. 2 Select the Parental Controls option and press OK 3 Press the Left or Right 2 Press the Left or Right . buttons to scroll to Change PIN and press OK . 4 Enter in current PIN using the number keys on your remote. buttons to scroll to Movie Ratings. 3 Choose the desired rating and press OK is locked). 1 Navigate to the Parental Controls menu. 6 Enter in new PIN a second time to confirm and save your PIN. 2 Press the Left or Right buttons to scroll to BACK and press OK . NOTE: If you forget your PIN, you will need to call your local Charter Customer Care office number to reset your PIN. 26 1-888-GET-CHARTER icon will appear when that rating To clear all locks: 5 Enter new PIN using the number keys on your remote. 7 Press the Left or Right (a Lock buttons to scroll to Movie or TV Ratings. 3 Choose Select or Unlock All Movies and press OK 4 Choose your desired option and press OK . . charter.com/welcome 27 Locking by content Accessing locked content via settings You can use Parental Controls to lock specific channels. When you lock a channel, a Lock icon appears next to it in the Lock by Channel menu, and in the Moxi Menu Channels category. If you unlock Parental Controls for a show or channel in Settings, you will completely disable the lock function for that show or channel. Parental Controls will still be in place for all other shows and channels you have locked. To lock or unlock a channel: 1 Go to Parental Controls. 2 Choose Lock by Channel category. 3 Find the desired channel in the vertical menu. Video & audio settings 4 Press OK Digital audio output . To quickly clear all locks in the Lock by Channel category, select All Channels from the vertical menu and press OK . When Charter installs your system, the installer will configure this setting for you. However, if you upgrade or change your sound system, you will need to reconfigure Charter DVR’s audio output to match the Moxi Menu. 1 Go to Settings. Access locked content Viewing channels and rated content When a show or channel is locked, a lock icon appears next to that show or channel in the Moxi Menu. To access a locked show or channel: 1 Select the channel you wish to access. 2 Press OK . 3 Enter your PIN. When using your remote to tune to a blocked channel directly, you will see a black screen. The flip bar will indicate that the channel is locked. To access the channel: 1 Press OK to access the menu. 2 Enter your PIN. Accessing locked content via direct tuning or menu When accessing locked content via direct tuning or the Menu, parental control settings are maintained and will re-engage after 4 hours. Once you enter your PIN to access locked content via this method, all parental control settings will unlock for 4 hours. After 4 hours, all configured locks are reactivated. If you wish to re-lock the system sooner: 1 Go to Parental Controls. 2 Press OK 2 Choose Digital Audio. 3 Select the choice that corresponds to your audio output device installation. a. Choose Dolby®Digital for digital audio support if your system is using an S/PDIF connection. b. Choose Stereo for a typical Right/Left (red/white) stereo cable connection. c. Choose TV if connecting directly to your TV. Sound effects volume The sound effects are designed to provide audible cues that tell you that a button press has been received or a task has been completed. To adjust the volume of these sound effects, choose Sound under Settings and select the sound level that you prefer. Video aspect ratio This option allows you to manage the formatting of any widescreen content. If your TV has a wide screen you can set the video aspect ratio to 16:9. If your TV has the more typical 4:3 aspect ratio, you can either force widescreen content into a 16:9 aspect ratio through Letter Box mode, or select the more typical Cropped mode to best utilize your screen area. To configure the aspect ratio output for Charter DVR, go to the Moxi Menu, choose Settings and then Widescreen and select one of the following settings: Letter Box — This setting forces a 16:9 aspect ratio onto a standard 4:3 TV screen. This mode will shrink the widescreen picture to fi ll the width of the screen and put black or gray bars at the top and bottom of the screen to create a true 16:9 aspect ratio. Cropped — Use this setting for standard TVs with an aspect ratio of 4:3. Pictures delivered in 16:9 will be cropped to fit the 4:3 screen aspect ratio. Wide Mode — This setting is for TVs with a wide (16:9 ratio) TV screen, or that can virtually support a 16:9 aspect ratio on a 4:3 ratio screen. . 3 Select Lock Now. 28 1-888-GET-CHARTER charter.com/welcome 29 Video output resolution Setting secondary audio When your system is installed by Charter, the installer will configure the video output settings for you. However, if you buy a new TV, you may need to reconfigure Charter DVR’s video output to match. The HDTV settings can automatically change the output resolution to match the incoming signal. (This feature is known as “native-mode pass-through.”) Some shows offer a second audio track. For example, the primary language might be English, and the secondary Spanish. You can configure Moxi to use the primary or secondary track as your audio preference for those shows. With this option, standard-definition programs are not stretched or scaled to fit the high definition screen. You can select the resolutions that your TV supports — if your TV can handle the incoming resolution, then Moxi will send it directly without scaling it. To configure Charter DVR’s video settings, access the Moxi Menu and go to Settings, Video Output. Scroll down to HDTV Set-up and press OK on the Moxi remote. Select one of the following settings based on what your TV will support: If you set the secondary track as your preference, you hear shows with the secondary track whenever it is available. Otherwise, you hear the primary track (typically English in the United States). For the tracks available in our area contact Customer Service. 1 In the Settings category, select Secondary Audio, and press OK . 2 Select Enable to hear the secondary audio track, when one is available. Select Disable to hear only primary tracks. 3 Select Close. Changes take effect the next time you change the channel. 480i — (default setting): If your TV does not support high definition settings, and is connected by an s-video cable, or a composite video cable (the yellow tipped RCA cable), then select the 480i option. Closed Captioning 1080i — If you have a high definition (HD) compatible TV connected by a component (Y, Pb, Pr) or HDMI/DVI cable, then select the 1080i setting. Moxi lets you turn on Closed Captioning, which displays the audio portion of a show as text superimposed over the video. 480p or 720p — If your TV does not support 1080i, but supports other high definition settings, then you can select 480p or 720p and use a component or HDMI/DVI cable. If you connect your TV to the Media Center using a Component or DVI cable, follow the instructions below to configure Closed Captioning. If your TV and the Media Center are connected in any other way, you must use your TV menu instead. For details, refer to the documentation for your TV. Keep in mind that you must use a component (Y, Pb, Pr) or HDMI/DVI cable connection to use the 480p, 720p, and 1080i settings. The composite and s-video connections do not support these settings. Note: The RF output cannot be used. When you select a video output setting, Moxi tries that setting for you. If you are switching between different hardware connections, you may need to switch your TV’s input to match the new setting. Once you see the new setting displaying the Moxi Menu, you’ll need to switch back to the original TV input in order to confirm the new setting in the Moxi Menu. Once confirmed, you can return to the new TV input setting for normal viewing. 1 In the Settings category, select Closed Captioning, and press OK . 2 Select Enabled or Disabled. 3 Select Basic Service or Digital Service, according to the service you receive, and then scroll to the option compatible to your area. 4 Select Preferred Language, and then select Primary or Secondary. Note: If you select a setting that is not supported, your screen may appear unreadable. Moxi reverts to your previous video output setting after 20 seconds if you don’t confirm the new one. Quick Tip The “p” and “i” designations stand for “progressive” and “interlaced.” The 480p and 480i formats are called the SD (standard definition) formats. The 720p, 1080i and 1080p formats are HD (high definition) formats. When you hear about “HDTV,” this is what they are talking about. 30 1-888-GET-CHARTER charter.com/welcome 31 Frequently asked questions What happens if the DVR receiver temporarily loses power? The recordings that were saved prior to the power loss are preserved, except, of course, those recordings that were automatically deleted because their Save Time was reached. Future recording schedules are also preserved. You miss only the recordings that were scheduled to be made while the power was out. Can I pause, rewind, or fast-forward a program shown in the upper right corner of Charter DVR screens? Yes. The small screen shown in the upper right corner of Charter DVR screens (the scaled video) is actually the main TV screen. It is reduced to fit within Charter DVR screens. Buttons such as Pause , Play , Rewind , and Fast-forward control the main TV screen, whether the screen fills the monitor of your TV or whether it is reduced to scaled video. What happens if a sports event that I scheduled to record goes into overtime? Charter DVR cannot determine whether a live program will end at its scheduled time. If there is a chance that the event you are recording may continue past its scheduled time, you can allow for this uncertainty by extending the stop time on the Confirm Recording General Recordings Options screen. Can I record Charter On Demand programs? No, Charter On Demand programs cannot be recorded. Can I record high definition (HDTV) programs? Yes, the Moxi DVR is HD capable. Note: For more information, please visit the FAQ section of charter.com or call customer service. 32 1-888-GET-CHARTER charter.com/welcome 33 Important account info Payment Options Understanding your statement • Charter Auto Pay is the simplest way to pay your bill. Go to page 2 to learn more. You should receive your first bill within the next two weeks. It will include pro-rated cost for your first month of service, plus charges for the current month and any installation charges (if applicable). • You can pay your bill through the mail or in person at your local Charter office. Go to charter.net/locations to find the office closest to you. • If you have questions on your bill, please call Customer Care at 1-888-GET-CHARTER (1-888-438-2427). October 22, 2008 Security Code: 1234 Statement of Service October 22, 2008 941 CHARTER COMMONS DR TOWN & COUNTRY MO 63017 8750 0000 RT RP 28 0000000 00002008 NNNNYY Thank You for choosing Charter Communications 2 3 4 Account Contact Us 8750 0000 RT RP 28 0000040 00002008 NNNNYY J JONES 123 MAIN ST ANYTOWN ST 12345-6789 1 7 J JONES 8750 00 000 0000000 Phone Number (123) 456-7890 Previous Balance Balance Forward Charter Brings your Home to Life! Charter Pay-Per-View brings great movies right to your TV with no trips to the store. Catch hit movies like I Am Legend or Enchanted, both available beginning 4/17. Order a great movie tonight from Charter PayPer-View. Get the protection and security of Charter’s Wire Maintenance Plan. We’ll keep a little wire from becoming a big expense. 0.00 $0.00 Payments received after 10/22/08 will appear on your next bill. For Service at 123 Main St Anytown, ST 12345-6789 Contact Us Billing or Service Support visit us at www.charter.com/support or call 1-888-GET-CHARTER (1-888-438-2427) Charter Cable Oct 22 8 Nov 1–Nov 30 Summary 5 Previous Balance 0.00 details on following pages Service from 11/01/08 through 11/30/08 Payments Received Balance Forward Charter Cable Services 0.00 0.00 68.97 Charter High-Speed Internet Services 52.97 Charter Telephone Services 40.48 Adjustments, Taxes and Fees 9 Nov 1-Nov 30 Nov 1-Nov 30 HD Ultra View Oct 21-Oct 31 Partial Month Services 3.00 $3.00 Digital Home Package Includes: Basic Cable Service, Expanded Basic Cable Service, HD Receiver, Interactive Services; On Screen Guide, Music & Pay-per-view, Remote Control, Video On Demand Service 62.10 Digital Home Promotion for 12 months HD Ultra View Monthly Charges $167.99 -9.11 5.00 3.99 3.99 Pay-Per-View & On Demand Charter Cable Services Total Charter Telephone Phone Number (123) 456-7890 Your selected Long Distance Provider is CHARTER LONG DISTANCE. Your selected Local Toll Provider is CHARTER LONG DISTANCE. Oct 22 Unlimited Long Distance Pkg Oct 21-Oct 31 9.99 Includes: Telephone Line, Ten Features Package, Unlimited Long Distance Calling, State-wide Long Distance Calling, Telephone Modem Lease, Voice Mail Partial Month Services Nov 1–Nov 30 $57.99 Oct 21 06:00pm The Cable Guy Oct 21 10:00pm Shrek 3 5.57 Total Due by 11/15/08 8750 00 000 0000000 Billing or Service Support visit us at www.charter.com/support or call 1-888-GET-CHARTER (1-888-438-2427) Charge Details Account Account Information Welcome to Charter Communications. This bill reflects install & service charges from the date ofi nstall through your current billing period. If you made a payment at time ofi nstall, this bill may not reflect that payment but the next bill will. Page 3 of 4 J JONES $7.98 Nov 1-Nov 30 Nov 1-Nov 30 $9.99 Unlimited Long Distance Package 34.99 Includes: Telephone Line, Ten Features Package, Unlimited Long Distance Calling, State-wide Long Distance Calling, Telephone Modem Lease, Voice Mail Unlimited LD Promotion for 12 months -5.00 Declined Int’l Blocking 0.00 Monthly Charges $29.99 Call Detail Calling Plan Call Return Per Use 2 Call Call Detail Total $68.97 Amount 0.50 $0.50 Additional call details available at www.charter.com/calldetails Charter Telephone Services Total Charter High-Speed Internet Oct 22 Charter Internet Package Oct 21-Oct 31 Includes: High Speed Internet Partial Month Services $9.99 Nov 1–Nov 30 Charter Internet Package Includes: High Speed Internet 44.99 Nov 1-Nov 30 Nov 1-Nov 30 Nov 1-Nov 30 High-Speed Internet Promotion for 12 mo High-Speed Internet Plus Upgrade Internet Modem Lease Nov 1-Nov 30 Wire Maintenance Plan Oct 21 6 October 22, 2008 Payment Options Charter ePay Life just got easier! Login to pay and view your bill online at charter.com/MyAccount. Pay by mail Detach this coupon and send it with your check made payable to Charter in the enclosed envelope. J JONES Account Phone Number For Service at 8750 00 000 0000000 (123) 456-7890 123 Main St Anytown ST 12345-6789 -15.00 5.00 3.00 10 Telephone a 10b 4.99 Monthly Charges $42.98 Charter Internet Services Total $52.97 10 Cable Adjustments, Taxes and Fees Basic Cable Adjustment Franchise Fee FCC Admin Fee End User Common Primary Line Charge Federal Excise Tax Federal Universal Service Fund State Excise Tax Sales Tax State Infrastructure Maint Fee Adjustments, Taxes & Fees Total Total Due by 11/15/08 Total Due by 11/15/08 Change of billing address Check here and make changes on the back. $40.48 9.99 -10.07 4.00 0.06 6.50 0.15 1.50 2.40 0.89 0.14 $5.57 $167.99 $167.99 Amount you are enclosing: $ CHARTER COMMUNICATIONS PO BOX 790220 ST LOUIS MO 63179-0220 M08116 102908 1 Your Account Number 2 How to Reach Us 3 Important Messages, Reminders and Offers 34 1-888-GET-CHARTER 4 Live it with Charter® Shows current points balance. 5 Summary of Charges, Payments and Credits 6 Your Payment Coupon Simply tear it off and mail. This product was created by the CSG Systems, Inc. Creative Design Services Group. This sample is for presentation purposes and does not represent a final production product. For additional information contact Teresa Zwiener at 402-964-1709. 7 Charge Details Itemized charges broken out by service. 8 Partial Month Charges Charges from your service start date through the first date of your billing cycle. 9 Promotional Savings 10a End User Common Line Charge A fee charged for access to the local network in order to support the cost of providing and maintaining long distance lines. 10b Federal Universal Service Fund Supports programs designed to keep telephone service affordable for all Americans. Outlines the time frame and total of your monthly promotional savings for each Charter service. 10 Adjustments, Taxes and Fees Any additional credits or fees applied to your account, along with required taxes and fees. charter.com/welcome 35 ® Automatic rewards As our valued customer, you’re invited to join our Live it with Charter rewards program. Based on your Charter bill each month, you’ll collect points redeemable for all sorts of great prizes and events. 1. Earn Points 2. Choose Rewards 3. Enter Sweeps For automatic rewards just for Charter customers. Get cool merchandise and special discounts. Win trips, tickets, prizes and more. It’s free. It’s simple to join. And you can start collecting points right away. Sign up now: 1 Have your Charter account number handy — You can find it on your monthly bill 2 Visit liveitwithcharter.com 3 Click "Join Now" 4Enter promo code NEW And that's it. You're earning rewards! Automatic points. Unbelievable rewards. Absurdly easy. 36 1-888-GET-CHARTER Notes Notes Notes 1-888-GET CHARTER charter.com/welcome ©2010 Charter Communications, Inc. All rights reserved. 0310