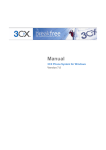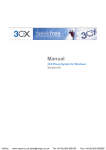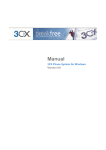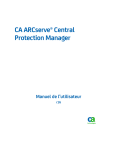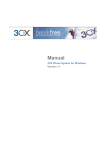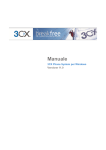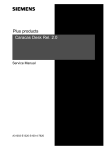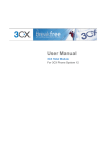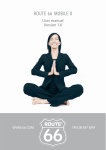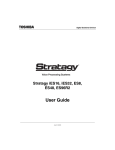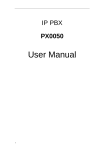Download 3CX Phone System for Windows Manual
Transcript
Manuel Système PBX-IP 3CX pour Windows Version 7.1 Copyright 2006-2009, 3CX ltd. http://www.3cx.com E-mail: [email protected] Les informations contenues dans ce document sont sujettes à modifications sans communication préalable. Les noms des sociétés et les données utilisées dans les exemples ci-après sont factices sauf mentions contraires. Aucune partie de ce document ne peut être reproduite ou transmise sous aucune forme ou par aucun moyen, électronique ou mécanique, quel qu’en soit le but, sans permission expressément écrite de 3CX Ltd. L système téléphonique 3CX pour Windows est la propriété de 3CX Ltd. 3CX est une marque déposée, et le système téléphonique 3CX for Windows et le logo 3CX sont des marques déposées de 3CX Ltd. en Europe, aux Etats Unis et les autres pays. Version 7.1 – Dernière révision 28 février 2009 Table of Contents 1. Introduction au PABX-IP le système téléphonique 3CX pour Windows................................... 7 Qu’est-ce que le système Téléphonique 3CX pour Windows? ............................................... 7 Prérequis système .................................................................................................................. 13 Mise à jour d’une version précédente du système téléphonique 3CX .................................. 16 L’assistant 3CX....................................................................................................................... 20 Le téléphone VoIP de 3CX..................................................................................................... 20 Règles de renvoi - Comportement de l’extension sur occupé, non réponse ….................... 27 Groupes et attribution des droits (pour l’Assistant 3CX)........................................................ 29 Le groupe des extensions d’administration............................................................................ 30 2e étape: Configurer la passerelle de Voix sur IP .................................................................. 34 Générer un fichier de configuration ................................................................................... 34 Configurer l’interface RTC ................................................................................................. 34 5. Ajouter des lignes hébergées par un fournisseur VoIP .......................................................... 37 Introduction ............................................................................................................................. 37 Impératifs pour faire appel à un fournisseur VOIP................................................................. 37 Etape 1: Créer un compte avec un fournisseur VOIP............................................................ 37 Etape 2: Ajouter le compte d’un fournisseur VoIP au système 3CX ..................................... 37 Spécifier un serveur STUN..................................................................................................... 39 Les SDA et les fournisseurs VoIP .......................................................................................... 40 6. Créer des règles pour les appels sortants .............................................................................. 41 Introduction ............................................................................................................................. 41 Créer une règle pour un appel sortant ................................................................................... 41 7. Le réceptionniste virtuel (Auto attendant)........................................................................... 43 Introduction ............................................................................................................................. 43 Enregistrer les messages du menu........................................................................................ 43 Enregistrer le message avec l’enregistreur Audio de Windows........................................ 43 Créer un réceptionniste virtuel ............................................................................................... 44 Autoriser des appelants à composer directement une extension connue............................. 45 Appel par Nom........................................................................................................................ 46 Message d’auto-identification ............................................................................................ 46 Passer un appel ................................................................................................................. 46 8. Ajouter des numéros direct en utilisant les lignes SDA .......................................................... 49 Introduction ............................................................................................................................. 49 Les numéros SDA et le système téléphonique 3CX – Comment cela fonctionne ? ............. 49 Ajouter des numéros SDA ...................................................................................................... 49 Résolution de problèmes avec les lignes SDA ...................................................................... 51 9. Groupes d’appels, Files d’attente d’appels, Paging / Interphone........................................... 53 Groupe d’appels...................................................................................................................... 53 Paging / Interphone (éditions payantes uniquement) ............................................................ 54 File d’attente (éditions payantes uniquement) ....................................................................... 55 10. Conférence téléphonique. ..................................................................................................... 57 Introduction ............................................................................................................................. 57 Activer le service de conférence téléphonique ...................................................................... 57 Créer une conférence téléphonique....................................................................................... 58 11. Générer des rapports sur les appels..................................................................................... 59 Introduction aux rapports........................................................................................................ 59 Rapports disponibles .............................................................................................................. 59 12. Connecter plusieurs systèmes téléphoniques 3CX .............................................................. 61 Introduction ............................................................................................................................. 61 Créer un pont.......................................................................................................................... 61 Appeler quelqu’un sur un PBX distant ................................................................................... 64 13. Sauvegarde et Restauration.................................................................................................. 65 Introduction ............................................................................................................................. 65 Lancer la sauvegarde et restaurer depuis une ligne de commande:................................ 65 Programmer une sauvegarde et une restauration ............................................................ 65 Effectuer une sauvegarde de l’historique des appels............................................................ 66 14. Serveur de Fax ...................................................................................................................... 67 Introduction ............................................................................................................................. 67 Envoi de fax ....................................................................................................................... 67 Réception des fax .............................................................................................................. 67 Configuration pour la réception des fax ................................................................................. 67 Configuration pour l’envoi de fax............................................................................................ 68 Etape 1: Installer Microsoft Fax Server ............................................................................. 68 Etape 2: Installer le pilote de fax Microsoft pour 3CX ....................................................... 69 Etape 3: Configurer Microsoft Fax pour utiliser le pilote du serveur de fax Microsoft pour 3CX ............................................................................................................................ 69 Etape 4: Installer les clients fax ......................................................................................... 72 Changer les identifiants du serveur de fax............................................................................ 72 15. Monitoring du système téléphonique .................................................................................... 73 Introduction ............................................................................................................................. 73 Eléments à superviser ............................................................................................................ 73 Les services 3CX ............................................................................................................... 73 Les événements Windows................................................................................................. 73 Le moniteur de Performance ............................................................................................. 73 Les adresses IP des passerelles et du système téléphonique 3CX................................. 74 16. Résolutions de problèmes..................................................................................................... 75 Introduction ............................................................................................................................. 75 Manuel .................................................................................................................................... 75 Guide de Configuration........................................................................................................... 75 Support FAQ ........................................................................................................................... 75 Demander un support via notre système de support............................................................. 76 Index ............................................................................................................................................ 77 3CX Phone System for Windows System for Windows www.3cx.com 1. Introduction au PABX-IP le système téléphonique 3CX pour Windows Qu’est-ce que le système Téléphonique 3CX pour Windows? Le Système Téléphonique 3CX est un PBX-IP logiciel pour MS Windows® qui remplace un PABX traditionnel, et offre aux employés la possibilité de téléphoner, recevoir et transférer des appels. Le PBX-IP supporte toutes les fonctionnalités d’un PBX traditionnel. Le PBX-IP est aussi appelé Système Téléphonique VoIP, PABX-IP ou Serveur SIP. Les appels sont transmis comme des paquets de données sur le réseau informatique au lieu du réseau téléphonique traditionnel. Les téléphones partagent le réseau avec les ordinateurs. Ainsi le câblage téléphonique peut être supprimé. Avec l'utilisation d'une passerelle VoIP (voix sur IP), Il est possible de connecter les lignes téléphoniques existantes au PBX-IP et continuer de passer et recevoir des appels téléphoniques via la ligne RTC traditionnelle. Le PBX-IP 3CX utilise les téléphones logiciels ou matériels au standard SIP, et fournit la commutation d'appel interne, aussi bien que les appels en provenance et vers le réseau traditionnel ou via un service de voix sur IP (VoIP). Avantages d’un Système Téléphonique IP / PBX-IP Plus facile à installer et à configurer qu’un système téléphonique propriétaire: Un logiciel fonctionnant sur un ordinateur peut profiter de la puissance de traitement avancé de l'ordinateur et de l'interface utilisateur de Windows. N’importe qui, avec quelques connaissances informatiques Windows peut installer et configurer le PBX alors qu’un système téléphonique de marque exige souvent un installateur spécialisé sur le modèle particulier de la marque propriétaire. Plus facile à gérer avec l’interface de configuration basée sur le Web: Un Système téléphonique VoIP ayant une interface de configuration basée sur le Web, permet de le maintenir plus facilement et d’affiner les réglages du système. Les interfaces des systèmes propriétaires sont plus souvent difficiles à utiliser car elles sont prévues pour les installateurs spécialisés de la marque. Réduction des coûts d’appels: Il est possible de réduire substantiellement les coûts en utilisant un Fournisseur de service VoIP pour les appels longues distances et internationaux. Il est très facile Page 7 3CX Phone System for Windows System for Windows www.3cx.com d’interconnecter les systèmes téléphoniques entre bureaux / succursales via l’Internet ou le WAN et de téléphoner gratuitement. Pas de câblage indépendant – utilise le réseau informatique: Un Système téléphonique VoIP permet de connecter des téléphones directement à une prise (RJ45) du réseau informatique (laquelle peut être partagée avec un ordinateur adjacent). Les téléphones logiciels peuvent être installés directement sur le PC. Cela signifie qu’il n’y a pas besoin de câbler, ni de maintenir un câblage séparé pour le système téléphonique, ce qui donne une plus grande flexibilité pour ajouter des utilisateurs/extensions. Lors d’un emménagement dans un bureau où le câblage téléphonique n’est pas encore fait, Il est possible de réaliser des économies significatives avec un seul réseau informatique. Aucunes limitations liée au vendeur - fabricant: Les systèmes téléphoniques VoIP sont un standard ouvert. Tous les PBX IP d’aujourd’hui utilisent le protocole SIP. Cela signifie qu’il est possible d’utiliser presque tous les matériels VoIP tels les téléphones SIP ou passerelles VoIP. Au contraire, un système téléphonique propriétaire exige souvent des téléphones de la marque, conçus spécifiquement pour ce système téléphonique ainsi que les modules d’extensions de la marque pour ajouter des fonctions et des lignes. Evolutif : Les systèmes propriétaires peuvent prendre une taille considérable : l’ajout de lignes supplémentaires exige souvent des mises à jour (voire des adaptations) de matériels coûteux. Dans certains cas, il faut renouveler complètement le système téléphonique. Il n’en est pas ainsi avec un système VOIP: un ordinateur standard peut facilement traiter un grand nombre de lignes de téléphone et d’extensions – ajoutez simplement plus de téléphones au réseau pour l'étendre! Meilleur service pour le client et meilleure productivité: Parce que les appels sont informatisés, il est beaucoup plus facile pour les développeurs de les intégrer avec des applications de gestion. Par exemple : un appel entrant peut automatiquement afficher le dossier client de l’interlocuteur, améliorant radicalement le service après-vente et réduisant les coûts (accès au dossier, …) Les appels peuvent être effectués directement depuis Outlook, ne nécessitant aucune numérotation de la part de l’utilisateur. Page 8 3CX Phone System for Windows System for Windows www.3cx.com Les téléphones logiciels sont plus simples à utiliser: Il est souvent difficile d'utiliser des fonctions avancées du système téléphonique comme la conférence sur des téléphone propriétaires. Il en va différemment avec les téléphones logiciels basés sur SIP- toutes les fonctionnalités du logiciel sont facilement exécutables dans l’interface graphique. Plus de fonctionnalités intégrées en standard: Parce que les appels sont informatisés, il est beaucoup plus facile pour les développeurs d’améliorer les différentes fonctionnalités et la performance. C’est pourquoi la plupart des systèmes téléphoniques VoIP sont fournis avec un riche panel de fonctionnalités, y compris le répondeur automatisé, la messagerie vocale, la gestion de files d’attentes d’appels et bien plus. Ces options sont souvent très chères dans des systèmes propriétaires. Meilleur contrôle via un meilleur ‘reporting’: Les paramètres VoIP stockent les informations des appels sortants et entrants dans une base de données sur le serveur, rendant plus puissant le reporting sur les coûts des appels et le trafic téléphonique. Une meilleure vue d'ensemble de l’état du système actuel et des appels: Les systèmes propriétaires nécessitent souvent un poste ‘Système’ pour avoir une idée de ce qui se passe dans le système téléphonique. Les informations d’état restent au mieux énigmatiques. Avec les systèmes VoIP Il est possible de définir quels utilisateurs peuvent avoir un aperçu graphique du système téléphonique via un navigateur Web. Permet aux utilisateurs de brancher leur téléphone n’importe où dans l’entreprise: Les utilisateurs prennent leur téléphone et le branche dans la prise Ethernet la plus proche et conservent même leur numéro existant! Permet un ‘roaming’ facile pour les utilisateurs: Grâce aux caractéristiques du protocole SIP, les appels peuvent être redirigés n’importe où dans le monde. Pour plus d’informations sur les avantages d’un PBX-IP, consultez les FAQ sur les PBXIP en allant à l’adresse http://www.3cx.com/PBX/IP-PBX-faq.html Comment fonctionne un IPBX Un Système Téléphonique VoIP, aussi appelé PBX-IP, consiste en un ou plusieurs téléphones au standard SIP, un PBX-IP et en option une Passerelle VoIP. Le serveur PBX-IP est l’équivalent d’un serveur proxy : Les clients SIP, sont des téléphones logiciels ou matériels, enregistrés auprès du serveur PBX-IP. Lorsqu’ils souhaitent passer un appel, ils demandent au serveur PBX-IP d’établir la connexion. Le PBX-IP a une liste d'adresses de tous les téléphones/utilisateurs et de leur adresse SIP correspondante et Page 9 3CX Phone System for Windows System for Windows www.3cx.com est ainsi capable de connecter un appel interne ou acheminer un appel externe via une passerelle VoIP ou un fournisseur de services VoIP. Image 1 – Vue d’ensemble d’un Système Téléphonique L’image illustre comment le PBX IP s’intègre sur le réseau et comment il utilise le réseau RTC ou Internet pour connecter les appels. Pour plus d’information sur les avantages d’un PBX IP, visitez la FAQ sur les PBX IP sur le site http://www.3cx.com/PBX/IP-PBX-faq.html Téléphones SIP Un système téléphonique VoIP nécessite l’utilisation de téléphones SIP. Ces téléphones Se basent sur le Session Initiation Protocol (SIP), un standard industriel auquel adhèrent la plupart des PBX IP récents. Le protocole SIP définit comment les appels devraient être établis et sont spécifiés dans la RFC 3261. Grâce à SIP, il est possible de combiner et de rendre interopérables le logiciel IPBX, les téléphones SIP et des passerelles de voix sur IP. Cela protège l’investissement en hardware téléphonique. Les téléphones SIP sont disponibles dans plusieurs versions / types: Téléphones logiciels SIP / Soft-phones Page 10 3CX Phone System for Windows System for Windows www.3cx.com Un téléphone SIP logiciel est un programme permettant d’utiliser le microphone et les haut-parleurs de l’ordinateur, ou un casque micro pour téléphoner. Des exemples de logiciels SIP sont bien sûr le Client VoIP 3CX, SJPhone de SJlabs, X-Lite de Counterpath. Téléphones SIP hardware Image 2 - Téléphone SIP hardware Un téléphone SIP ressemble et se comporte comme un téléphone classique. Il s’agit en réalité d’un mini ordinateur qui se connecte directement au réseau informatique. Comme il possède un mini hub, il peut partager une prise réseau avec un ordinateur, supprimant la nécessité d’une prise supplémentaire pour le téléphone. Des exemples de téléphone SIP sont GrandStream GXP-2000 ou SNOM 320. Téléphones analogiques / fax utilisant un adaptateur ATA Image 3 - Un Adaptateur ATA S’il est nécessaire d’utiliser le téléphone existant avec un système téléphonique VoIP, Il est possible d’utiliser un adaptateur ATA. Un adaptateur ATA permet de le connecter à la prise Ethernet du réseau puis de raccorder le téléphone à l’adaptateur. Cela permettra à l‘ancien téléphone d’être vu comme un téléphone SIP par le Système Téléphonique VoIP. Page 11 3CX Phone System for Windows System for Windows www.3cx.com Les éditions du système téléphonique 3CX Au delà de la version gratuite, le système téléphonique 3CX est disponible en 4 versions différentes – une Edition Mini, une Small Business Edition, une Edition Pro et une édition Entreprise. Un comparatif détaillé entre les versions est disponible à cette adresse: http://www.3cx.com/phonesystem/entreprise- features.html Les informations concernant les tarifs et les commandes peuvent être trouvées sur le lien suivant: http://www.3cx.com/ordering/index.php Nouveautés de la version 7 du système téléphonique 3CX ? Toutes les versions · Interface complètement remaniée, avec beaucoup plus de convivialité · Capacité d'établir des règles de renvoi par extension basées sur l'identification de l'appelant et l'heure · Apache a été remplacé par un serveur Web Microsoft, Cassini, qui est mieux adapté à Windows · Ajout du support de la virtualisation Microsoft Hyper V · Nouvel assistant de configuration qui rend la première installation plus facile · Amélioration des performances du système. Les éditions Small Business, Pro et Enterprise · Nouvelle interface Myphone avec navigation plus facile · Possibilité offerte à l’appelant de sortir de la file d’attente et de laisse un message vocal. · Possibilité de diriger les appelants directement vers la messagerie vocale si personne n’est connecté. · Support de l'utilisation de cartes Sangoma à la place des passerelles VoIP installées sur la même machine ou sur une machine distante · Association automatique des numéros des appels entrants aux contacts Outlook – ainsi les appels peuvent remonter la fiche du contact Outlook en se basant sur le numéro de l’appelant (caller ID). Page 12 3CX Phone System for Windows System for Windows www.3cx.com 2. Installation de le système téléphonique 3CX pour Windows Prérequis système Le système 3CX pour Windows nécessite les éléments suivants: · · · · · · Windows XP Pro, Vista Business, 2003 server ou 2008 Port 5060 (SIP), 5080 (Tunnel - Optional) doivent être ouverts Port 5480, 5482, 5483, 5485 doivent être libres Un port pour IIS, 3 avec Cassini (5000, 5481, 5484) .NET Framework version 2.0 ou supérieure 1 Gigabit de mémoire minimum, processeur Pentium 4 ou supérieur Recommandé · Liste des SIP Phones supportés par 3CX ( http://www.3cx.com/sip-phones/index.html) Liste des passerelles VOIP ( http://www.3cx.com/voip-gateways) · 3CX supporte les opérateurs de Voix sur IP · Avec un fournisseur VOIP, il faut disposer d'un pare-feu configuré de manière à faire un mappage de port statique. Une adresse IP statique est également fortement recommandée ! Pour de plus amples informations, se référer au lien suivant : http://www.3cx.com/support/nat-firewalls.html · La console Web de gestion est optimisée pour Internet Explorer v7. Elle fonctionne également avec Firefox 2 & 3 même s’il existe quelques problèmes mineurs d'affichage. Il y a besoin de bonnes connaissances de base concernant les réseaux Windows. Il est recommandé de s’informer sur les IPBX et sur le protocole SIP. Pour plus de renseignements, consulter les FAQ sur les IPBX à l’adresse: http://www.3cx.com/PBX/IP-PBX-faq.html Utilisateurs de Windows 2008: Il y aura besoin d'installer des composants supplémentaires. Aller dans 1. Panneau de configuration > Programmes et fonctionnalités 2. Activer ou désactiver les Composants Windows > Composants 3. Puis ajout d’un nouveau composant: Desktop Experience, Expérience audio-vidéo haute qualité Windows (facultatif). Ceci installe tous les codecs nécessaires à 3CX pour obtenir l’audio sous Windows. 4. Pour que le navigateur IE soit fonctionnel, il faut désactiver Internet Explorer Amélioration de la sécurité. Pour ce faire Page 13 3CX Phone System for Windows System for Windows www.3cx.com a. Aller dans Démarrer -> Programmes -> Outils d’administration -> gérer le serveur b. S’assurer d’avoir sélectionné le noeud principal (la racine) c .Dans la section «Résumé Server », cliquer sur la sous-section « Information sur la sécurité » et cliquer sur "Configurer IE ESC » d. Sélectionner "Off" pour tous les d'utilisateurs qui seront administrateurs du PBX. Lancement du setup 1. Télécharger la dernière version du système 3CX pour Windows depuis le lien http://www.3cx.com/ippbx/downloadlinks.html. Exécuter le setup en double cliquant sur setup.exe. Cliquer sur ‘Suivant’ pour commencer l’installation. 2. Il sera demandé de lire et d'approuver l'accord de licence et de choisir un emplacement d'installation. Le système 3CX pour Windows aura besoin d'un minimum d'environ 50 Mo d'espace libre sur le disque. Il y aura besoin de réserver plus d'espace pour stocker les messages vocaux et les instructions 3. Sélectionner l'emplacement de l'installation et cliquez sur Suivant 4. Il sera demandé à choisir entre IIS ou le serveur web intégré, Cassini. Cassini est plus léger, et ne dépend pas de Windows Updates ou d’une autre application IIS. Son seul point faible vient du fait qu’avec l’utilisation de la console de management, l’affichage sera un petit peu plus lent, mais les performances du système téléphonique ne seront PAS affectées. Noter que sur Windows XP, IIS possède par défaut une connexion limite de 10, bien qu’il soit possible d’augmenter ce nombre à 40 en utilisant un script : ( http://www.codinghorror.com/blog/archives/000329.html) 5. Cliquer sur "Installer" pour démarrer l'installation du système 3CX pour Windows. Le programme d'installation va maintenant copier tous les fichiers et installer les services Windows. Après avoir copié les fichiers et installé les services, le setup va lancer l’assistant de configuration de 3CX pour finir l’installation. Cliquez sur "Terminer". Lancement du Wizard de configuration du système téléphonique 3CX 1. L’assistant de configuration 3CX va guider l’administrateur à travers un certain nombre de tâches essentielles qu’il faut compléter pour que le système mis en place fonctionne. Après le démarrage, l’assistant demandera la langue dans laquelle l’administrateur souhaite exécuter l'Assistant. 2. L'assistant demandera combien de chiffres sont souhaités pour les numéros d’extension. 3. L’assistant invite à saisir le FQDN (nom de domaine complet) du système 3CX pour Windows. Les téléphones IP contactent le serveur 3CX en utilisant une adresse IP ou un nom de domaine complet. Si un nom de domaine complet est utilisé, il faut alors préciser le nom de domaine complet (FQDN) du serveur. Cette valeur n'est pas significative, si l'adresse IP du serveur est spécifiée dans la configuration du téléphone. Pour plus d'informations, se référer au lien : http://www.3cx.com/support/sip-domain.html 4. L’assistant demandera le nom du serveur de messagerie et de l’adresse de réponse. Ces paramètres sont utilisés pour envoyer des courriers électroniques, messages vocaux et fax. Page 14 3CX Phone System for Windows System for Windows www.3cx.com 5. Il demandera un login et un mot de passe à utiliser pour la connexion à la Console d’administration du système téléphonique 3CX. Page 15 3CX Phone System for Windows System for Windows www.3cx.com (Screenshot 1 - The 3CX Configuration Wizard) Capture 1 – Wizard de configuration 3CX 6. L’assistant permettra de créer des extensions. Il est possible d’en créer davantage plus tard, toutefois, il faut créer au moins une extension. Après avoir créé les extensions, il faut configurer les téléphones fixes. 3CX a des guides de configuration pour la configuration d’un grand nombre de téléphones à l’adresse suivante : http://www.3cx.com/sip-phones/index.html 7. Dans l'étape suivante, il est demandé de spécifier l'extension de l’opérateur. L’extension de l’opérateur est l'extension par défaut utilisée pour acheminer les appels entrants. Indiquer quelle extension sera l’extension de l’opérateur. L'extension de l’opérateur sera par défaut la destination sur toutes les lignes pour les appels entrants et SDA. 8. Pour ajouter des passerelles de voix sur IP ou fournisseurs de Voix sur IP suivre les instructions fournies à l’écran. 9. L’Assistant du système téléphonique 3CX demandera si l’administrateur souhaite recevoir un devis pour un système téléphonique complet. Si oui, indiquer ses coordonnées et 3CX ou un partenaire 3CX enverra un devis détaillé. Il est possible de sauter cette étape si souhaité.. Une fois l’assistant terminé, Il est possible de se connecter à la console du système téléphonique 3CX en cliquant sur le raccourci dans Démarrer > Tous les programmes > le système téléphonique 3CX > Management Console. Pour se connecter à la console de gestion à partir d'une machine distante, lancer un navigateur Web et entrer le nom de la machine sur laquelle le système téléphonique 3CX est installé, suivi de « Management". (Par exemple: http://phone-system/Management). Avec Cassini, il faut ajouter le numéro de port, 5481. Par exemple http://phone-system/:5481 Mise à jour depuis une version précédente de le système téléphonique 3CX Mise à jour d’une version précédente du système téléphonique 3CX Il est possible de mettre à niveau le système téléphonique 3CX 6.1 ou 7.0 en version 7.1 de la manière suivante : 1. Avant de désinstaller la version initiale, faire une sauvegarde de la configuration actuelle en utilisant l’outil de sauvegarde et de restauration situé dans le groupe de programmes 3CX. 2. S’il s’agit de la version 7.0, il est possible d’effectuer une sauvegarde de l’historique des appels de la manière suivante : a. Ouvrir l’invite de commande et accéder à : Phone System\bin directory b. Lancer : « CallLogsBackup.exe-b a c k u p c :/users/phonetester/calllogs1”, où “c:/users/phonetester/calllogs1” représente le répertoire de sauvegarde sélectionné. Page 16 3CX Phone System for Windows System for Windows www.3cx.com On peut voir alors la progression de la création de la sauvegarde 3. Procéder maintenant à la désinstallation en accédant au panneau de configuration >Ajouter/ Supprimer un programme 4. Installer le système téléphonique 3CX v7.1 – le fichier de sauvegarde sera alors demandé par l’assistant de configuration. Cela permettra de restaurer la configuration antérieure. 5. Pour restaurer l’historique d’appels (version 7.0 uniquement), ouvrir l’invite de commande et lancer : ‘C:\Program Files\3CX PhoneSystem\Bin>CallLogsBackup.exe -restore c:/users/phonetester/calllogs1”. L’historique d’appels sera restauré dans la base de données. Notes pour les mises à jour à partir de la v7.1: · Les SDA (DID) et les ponts créés en version 6 ne seront pas restaurés en version 7. Il faudra les recréer. · La mise à jour des configurations des versions 3.1, 5, 6.0 ne sont pas supportées. Dans ce cas, faire une sauvegarde de l’ancienne configuration. Installer la v6.1 sur une autre machine, restaurer la configuration et faire une nouvelle sauvegarde. Restaurer ensuite la v 6.1 sur la v7. · S’il s’agit d’une mise à jour à partir de la version 6 ou v7 (Cassini) avec passage vers IIS, il faut accéder à chaque extension et cliquer sur « Sauvegarder » pour recréer le fichier de configuration (provisioning file) pour l’extension (car l’URL a changé). Il faut modifier aussi l’URL vers le serveur dans chaque téléphone. Il est possible de le faire soit manuellement pour chaque téléphone en se référant au guide de configuration, soit automatiquement en utilisant l’ « option 66 » dans le serveur DHCP. Pour le guide de configuration : http://www.3cx.com/sipphones/DHCP-option-66.html · Les configurations des tunnels ne seront pas restaurées si la restauration est effectuée à partir de la version 6.1. · Certaines règles de transfert ne seront pas restaurées non plus lors de la mise à jour à partir de la v6.1 et il faudra donc recréer les règles manquantes. · Après une migration de la version 6 à 7, il est préférable de redémarrer tous les téléphones du réseau pour reconstruire le cache d’enregistrement. Sinon, certains téléphones mettront jusqu’à 1 heure pour se ré-enregistrer. Activation du système téléphonique 3CX En cas d’achat d’une MINI, Small Business, version Pro ou Enterprise, Il est possible d’activer la licence en allant sur la page général >Activer licence sur la console de gestion de 3CX. Page 17 3CX Phone System for Windows System for Windows www.3cx.com Capture 2 – Activer la licence Entrer la clé de licence, l'entreprise, le nom de contact, l’E-mail, le téléphone, le pays et cliquer sur "Activer" pour activer la licence. Ces informations seront envoyées à notre serveur de clés de licence et l’installation sera activée. Il y a besoin de le faire à chaque réinstallation ou mise à niveau du système téléphonique 3CX. Configuration du Firewall Il y a 2 cas pour lesquels il y aura besoin de mettre à jour la configuration de pare-feu: 1. Si le serveur PBX est derrière un NAT / pare-feu et il est prévu d'utiliser un fournisseur de voix sur IP. 2. Si un pare-feu est utilisé sur le serveur PBX lui-même, par exemple, le Pare-feu Windows le système téléphonique 3CX derrière un NAT / firewall Le meilleur endroit pour le système téléphonique 3CX est sur une machine derrière le firewall. Cette configuration est plus simple à mettre en œuvre et plus sûre. Avec l’utilisation de lignes RTC (RTC), il n’y a même pas besoin d'apporter des modifications à la configuration de pare-feu. Dans le cas d’un fournisseur de Voix sur IP, il y aura besoin d’ouvrir les ports suivants pour permettre au système téléphonique 3CX de communiquer avec le fournisseur de voix sur IP: Page 18 3CX Phone System for Windows System for Windows · www.3cx.com Le port 5060 (UDP) pour les communications SIP (envoi et réception) DOIT ETRE mappé statiquement. Voir l'exemple de configuration de pare-f e u à http://www.3cx.com/support/linksysconfiguration.html · Le port 5090 (TCP) pour le Tunnel 3CX (s’il y a utilisation du tunnel pour les extensions distantes). · Les ports 9000-90XX (UDP) (envoi et réception) pour les communications RTP par lesquels passent les appels. Chaque appel nécessite 2 ports RTP, 1 pour contrôler l’appel et 1 pour les données de l’appel. Par conséquent, il faut ouvrir deux fois plus de ports qu’il y a d’appels simultanés à travers le fournisseur de Voix sur IP. Par exemple, s’il faut autoriser 4 personnes à effectuer des appels par l'intermédiaire du fournisseur VOIP simultanément, il faut ouvrir les ports 9000 à 9007. A noter que les plages de ports ci-dessus sont les ports par défaut dans 3CX. Il est possible d’ ajuster ces ports à partir de la console de gestion, dans la page général> Paramètres généraux. Dans cette page, il est possible de configurer les ports à utiliser pour les appels internes, et ceux destinés à être utilisés pour les appels externes qui passent à travers fournisseur de voix sur IP. Cas du firewall installé sur le même système que 3CX Si le système téléphonique fonctionne sur le réseau interne derrière un pare-feu, il n'est pas nécessaire d’activer le pare-feu sur la machine hébergeant le système téléphonique 3CX. Toutefois, s’il est prévu de le faire, il faut ouvrir les ports suivants: · Ports 5060, 5480, 5482, 5483, 5485,5487 pour le système téléphonique 3CX · Port 5090 (TCP) pour le Tunnel (si le tunnel pour les extensions distantes va être utilisé) · Ports 7000 à 7500 (UDP) pour les appels internes du VoIP fournisseurs ou des extensions externes. · Port 9000-90XX (UDP) pour les appels externes vers les fournisseurs de voix sur IP ou les extensions externes. Chaque appel nécessite 2 ports RTP, le premier pour contrôler l’appel et le deuxième pour les données concernant l’appel. Par conséquent, il faut ouvrir deux fois plus de ports qu’il y a d’appels simultanés qui passent par le fournisseur de voix sur IP. Par exemple, si 4 personnes doivent être autorisées à faire des appels simultanément à travers un fournisseur VOIP, il faut ouvrir les ports 9000 à 9007. Noter que les plages de ports ci-dessus sont les ports par défaut dans le système téléphonique 3CX. Il est possible de modifier ces ports depuis la console de gestion. Manuel d’utilisation pour des extensions 3CX Le manuel utilisateur des extensions 3CX explique aux utilisateurs comment le système téléphonique peut être utilisé- il inclut un guide d’utilisation de l’assistant 3CX, du système de messagerie vocale, du parcage d’appels, du portail utilisateur « MyPhone », etc. La dernière version de ce manuel peut être téléchargée à l’adresse suivante : http://www.3cx.com/manual/3CXExtensionmanual71.pdf Page 19 3CX Phone System for Windows System for Windows www.3cx.com L’assistant 3CX L’assistant 3CX est un service complet qui permet de gérer facilement son extension en quelques clics de souris – plutôt que d’utiliser une interface téléphonique complexe et limitée. L’assistant 3CX n’est pas un téléphone – il fonctionne en collaboration avec un téléphone IP, un soft phone ou bien avec un téléphone numérique. Les appels sont effectués et reçus sur le téléphone habituel. L’assistant 3CX apporte différentes fonctionnalités : Pop Up d’appels, le Transfert d’appel et une mise en attente simple, Présence, Cliquer pour appeler, Gestion des files d’attentes Pour plus d’informations sur l’assistant 3CX et son installation, se référer au manuel utilisateur des extensions. L’assistant 3CX peut être téléchargé à l’adresse suivante : http://www.3cx.com/phone-system/downloadlinks.html. Le téléphone VoIP de 3CX Le téléphone VoIP 3CX est une petite application Windows qui permet d’effectuer et de recevoir des appels via un casque micro connecté directement à l’ordinateur. Il est possible de télécharger le téléphone VoIP 3CX et son manuel à l’adresse suivante : http://www.3cx.com/phone-system/downloadlinks.html. Page 20 3CX Phone System for Windows System for Windows www.3cx.com 3. Création d’extensions Introduction Après avoir installé le système téléphonique 3CX, il faut suivre un certain nombre d’étapes pour terminer l'installation: 1. Créer les extensions sur le système téléphonique 3CX. 2. Configurer les téléphones SIP hardware ou les téléphones SIP logiciels 3. Configurer les lignes téléphoniques. Démarrer la console de gestion 3CX via le menu démarrer ou via le navigateur web en entrant le nom de la machine, par exemple: http://phone-system/Management Une page de connexion s'affiche. Entrer le nom d'utilisateur et le mot de passe fournis au cours de l'installation, sélectionner la langue souhaitée, puis cliquer sur le bouton 'Login'. Rajout d’extensions Pour ajouter une extension, cliquer sur "Ajouter Extension 'dans la barre d'outils. Page 21 3CX Phone System for Windows System for Windows www.3cx.com Capture 3 – Ajouter une extension Informations utilisateur et authentification 1. Entrer le numéro d'extension, le nom, prénom et adresse e-mail (facultatif) de l'utilisateur. L'adresse e-mail sera utilisée pour les notifications de messagerie vocale et comme Identification SIP par défaut. Il est possible de laisser le champ non renseigné. 2. Maintenant spécifier un ID d’authentification et un mot de passe: · ID - Le nom d’utilisateur SIP 'utilisateur', par exemple, 200 · Mot de passe - Le mot de passe Mot de passe SIP (mot de passe peuvent être masqué à l'utilisateur). L'ID d’authentification et le mot de passe renseignés dans les champs ci-dessus doivent correspondre à ceux renseignés sur le téléphone hardware ou logiciel ! En outre, le numéro d’extension doit être inscrit dans le téléphone dans un champ Page 22 3CX Phone System for Windows System for Windows www.3cx.com nommé « Compte », « ID Utilisateur » ou quelque chose de semblable. Le nom de champ exact diffère par fabricant. Pour les guides détaillés de configuration pour les téléphones les plus courants, voir http://www.3cx.com/sip-phones/index.html Option Voice mail 3. Maintenant, configurer les options de messagerie vocale. · Activer la messagerie vocale. · Indiquer Caller ID - le système de messagerie vocale indiquera le numéro de l'appelant qui a laissé le message vocal. · Lire la date et l'heure du message - le système de messagerie vocale indiquera l’heure du message vocal à jouer. · Numéro de PIN – ce numéro est utilisé pour protéger la boîte vocale et est utilisé par l’utilisateur pour accéder à la boîte aux lettres. Le code PIN est également utilisé comme un mot de passe de connexion au client VOIP. · Options email – Il est possible de choisir les options e-mail suivantes lors de l’arrivée d’un message o Pas de notification par e-mail - Le système n’enverra pas d'e-mail. o Envoyer uniquement un e-mail de notification - Cette option informe l'utilisateur qu'un nouveau message vocal est arrivé. Cependant, l’e-mail ne contient pas de message vocal. Le message vocal devra être récupérée par le biais du téléphone. o Envoyer le message vocal comme pièce jointe d’un email - Cette option va envoyer un e-mail et attacher le message vocal avec l’extension WAV. Cette option conservera le message vocal dans la boîte vocale afin que le message puisse être récupéré en composant le 999. o Envoi comme pièce jointe et suppression du message dans la boîte vocale. Cette option enverra un email avec le message en pièce jointe ET supprimera le message vocal de la boîte vocale sur le serveur 3CX. Ceci évite que l’utilisateur ait à supprimer le message vocal de 2 emplacements, c'est-à-dire de la messagerie et de la boîte vocale de 3CX. 4. Cliquer OK pour créer l’extension Configuration des téléphones SIP Après avoir créé l'extension, une page de résumé apparaît, qui montre les informations dont le téléphone SIP a besoin: · Serveur proxy IP ou FQDN : Nom HOST du système téléphonique 3CX · ID utilisateur: Numéro de l’extension créée · ID d’authentification: Comme précisé dans le champs ID d'authentification · Mot de passe: Comme indiqué dans le champ du mot de passe d'authentification. Page 23 3CX Phone System for Windows System for Windows www.3cx.com Ces informations peuvent être saisies manuellement dans les téléphones. Les configurations peuvent être également faites automatiquement (provisioning). Les guides de configuration manuelle sont disponibles à l’adresse : http://www.3cx.com/sip-phones/index.html Configuration des téléphones Ecran 4 – Configurer un téléphone 6. Configuration automatique - 3CX peut automatiquement configurer les téléphones supportés. Lorsqu’une extension 3CX a été configurée, 3CX prépare un fichier de configuration, et le publie via http. Le téléphone est programmé pour récupérer la configuration en http et ensuite se configure automatiquement. Pour plus d'informations sur la façon dont cela fonctionne, aller à l’adresse : http://www.3cx.com/support/provisioning.html Page 24 3CX Phone System for Windows System for Windows www.3cx.com Il est possible de trouver des guides pour la configuration (provisioning) des téléphones IP à l’adresse http://www.3cx.com/sip-phones/index.html. Pour les grands réseaux, il est recommandé de configurer le téléphone en DHCP (option 66). Ci-dessous le liens vers les configurations des téléphones les plus courants: http://www.3cx.com/sip-phones/DHCP-option-66.html Pour la configuration d'un téléphone, il suffit d'entrer l'adresse MAC du téléphone (qui se trouve généralement derrière téléphone), dans le champ « adresse MAC ». Ensuite, sélectionner le modèle de téléphone et l'interface réseau (dans le cas où le téléphone dispose de plusieurs interfaces réseau). Éventuellement préciser les champs BLF (Busy Lamp Field) qui doivent être automatiquement configurés aussi. Associer un bouton BLF avec une extension, pour que ce bouton affiche le statut de cette extension. Le nombre de boutons BLF disponibles varie selon le téléphone. Test de la configuration Dès que 2 extensions au moins sont créées, et que les téléphones SIP hardware ou logiciels associés à ces extensions sont configurés, il est possible de tester si l’installation fonctionne correctement. Pour ce faire: 1. Vérifier l'état du système téléphonique avec le moniteur d’état Capture 5 – Le moniteur d’état Page 25 3CX Phone System for Windows System for Windows www.3cx.com Démarrer la console de management 3CX, et cliquer sur ‘Etat de l’extension’. Vérifier que toutes les extensions sont dans la liste et enregistrées. Si le téléphone apparaît comme ‘Non enregistré’, cela veut dire que l’extension a été créée mais le téléphone ne s’est pas enregistré. Cela peut venir du fait que le téléphone est éteint, ou que les identifiants sont incorrects. Vérifier que le numéro de l’extension, l’identifiant ID et le mot de passe sont dans les bonnes cases. Une autre cause pourrait être qu’il y a un pare-feu activé sur la machine 3CX et qu'il bloque les communications entre le serveur et le téléphone. 2. Appel vers une autre extension Si le moniteur d’état montre que les téléphones se sont enregistrés correctement, il est possible de faire un appel vers une autre extension. Le moniteur d’état montrera qu’un poste a été décroché et qu’il en appelle un autre. 3. Résolution de problèmes Si la numérotation d'une autre extension ne fonctionne pas, cliquez sur ‘Log de l’activité du Serveur’. Cet écran montre le journal d'activité du serveur, les messages peuvent indiquer la raison d'une condition d'erreur. Pour plus d'informations sur les logs d’état du serveur, se connecter à l’adresse : http://wiki.3cx.com. S creenshot 6 - le système téléphonique 3CX Activity Log Page 26 3CX Phone System for Windows System for Windows www.3cx.com Règles de renvoi - Comportement de l’extension sur occupé, non réponse … En utilisant les fonctionnalités de règles de renvoi, il est possible de configurer ce qui doit advenir de l’appel lorsque l'extension est occupée, non enregistrée ou quand l'appel reste sans réponse. Il est possible aussi de créer des règles basées sur l’heure d’appel et le numéro de l'appelant. Capture 7 – Configuration pour Destinataire injoignable Pour créer une règle de renvoi : 1. Cliquer sur Extensions puis double-cliquer sur l’extension pour laquelle il faut créer une règle de renvoi. Cliquer sur l’onglet ‘Règles de renvoi’. Maintenant il est possible de spécifier les règles optionnelles suivantes : 2. Type de règle – Définir à quel appel s’applique cette règle. · Non réponse – Il y a besoin de définir le temps d’attente en secondes pour que le système considère que l’appel est ‘sans réponse’. Cette option se paramètre dans la case ‘Durée de la sonnerie’ en bas de l’écran. Elle s’appliquera à toutes les règles ‘sans réponse’. Page 27 3CX Phone System for Windows System for Windows www.3cx.com · Téléphone occupé – Il faut préciser si le téléphone ou le PBX doit transmettre un signal d’occupation. Par défaut, la plupart des téléphones SIP ne donnent pas un signal d’occupation, mais acceptent un second appel entrant. S’il faut rediriger un appel lorsqu’une extension est occupée, il y aura besoin de préciser "Utiliser le statut du PBX" dans la case « Détection d’occupation » · Téléphone non enregistré – Si le téléphone SIP ne s’est pas enregistré sur le serveur 3CX ou si le téléphone est éteint, la règle s’appliquera. · Renvoyer tous les appels – Cette règles renverra TOUS les appels · Basé sur l’identifiant de l’appelant – Il est possible de gérer les appels de certains appelants, en précisant leur numéro de l'appelant. 3. Il est possible de spécifier des tranches horaires pendant lesquelles la règle doit s’appliquer. Il est possible de configurer si la règle est valide tout le temps (A toute heure), pendant ou en dehors des heures de bureau (en s’appuyant sur les paramètres des heures de bureau du système) ou à certaines heures (dans ce cas Il est possible de configurer les heures spécifiques avec le bouton ‘Heures Spécifiques). 4. Spécifier le type d'appel – Si cette règle doit s’appliquer à tous les appels, ou seulement aux appels internes ou seulement aux appels externes. 5. Indiquez l'action à mener si la règle est applicable : · Terminer l’appel · Renvoi sur la messagerie vocale · Renvoi vers une extension – Spécifier le numéro de l’extension pour le renvoi · Renvoi vers un numéro externe – Dans cet cas le système transfère l’appel vers un numéro externe. Bien s’assurer d'inclure le numéro complet incluant le préfixe. · Transférer vers une file d’attente / Groupe d’appel – Spécifier le numéro de l’extension virtuel du groupe d’appel ou de la file d’attente · Transférer vers le réceptionniste virtuel – Spécifier le numéro d’extension virtuel du réceptionniste virtuel dans la liste. 6. Après avoir rempli tous les champs nécessaires, cliquer sur le bouton "Ajouter" pour créer une nouvelle règle. Il est possible de fixer la priorité des règles en les déplaçant vers le haut ou vers le bas. La première règle qui remplit les conditions sera déclenchée. Import d’extensions En cas de besoin d’un grand nombre d’extensions, il est plus pratique de les importer en bloc. Pour cela, créer une feuille de calcul avec des colonnes pour chaque champ qu’il faut importer. Les détails concernant l’importation d’extension sont consultables avec un exemple de fichier import à l’adresse suivante : http://www.3cx.com/support/import-extension-list.html Page 28 3CX Phone System for Windows System for Windows www.3cx.com Groupes et attribution des droits (pour l’Assistant 3CX) Il est possible de grouper les extensions. Ce regroupement a deux objectifs – tout d’abord cela permet de visionner et d’organiser les extensions, et ensuite cela permet de gérer les droits d’accès aux informations dans l’assistant 3CX. Pour créer un groupe d’extensions : Capture 1 – Ajouter un groupe d’extensions 1. Cliquer sur « Extensions » et cliquer sur le bouton « Ajouter un groupe d’extensions » 2. Maintenant, il est possible de poursuivre en ajoutant les extensions souhaitées dans le groupe en sélectionnant les extensions, puis en appuyant sur le bouton « Ajouter ». Noter qu’une extension ne peut faire partie que d’un groupe, donc seulement les extensions n’ayant pas encore été affectées à un groupe seront listées. Capture 2 – Configurer les droits des extensions d’un groupe 3. Maintenant cliquer sur l’onglet « Droits ». Ces paramètres se rapportent à ce que le membre d’un groupe peut faire ou voir. 4. Il est possible de nommer un ou plusieurs « Administrateurs » pour ce groupe. En général, il s’agit du directeur de département. Les administrateurs de groupe pourront avoir accès à toutes les informations sur les appels effectués ou reçus par les membres de leur groupe. 5. Il est possible si on le désire de configurer les extensions des administrateurs pour qu’ils aient la possibilité d’effectuer des actions lors d’appels vers les membres de leur groupe. Cocher l’option «Possibilité d’actions lors d’appels vers les utilisateurs de ce groupe » pour activer cette option. Page 29 3CX Phone System for Windows System for Windows www.3cx.com 6. Il est possible également de configurer les droits dont dispose un membre ordinaire de ce groupe : · Accéder aux informations des appels des autres membres du groupe · Afficher les appels entrants des autres membres du groupe · Possibilité d’action lors d’appels vers les autres membres du groupe 7. Cliquez sur OK pour enregistrer la configuration du groupe et de ses droits. Les utilisateurs devront se déconnecter et se reconnecter à l’assistant 3CX pour que leurs nouveaux droits soient pris en compte. Le groupe des extensions d’administration Le groupe de management des extensions est un groupe qui est toujours présent dans le système téléphonique 3CX. Les extensions faisant partie de ce groupe peuvent : · Accéder aux informations des appels de toutes les extensions et files d’attente. · Effectuer certaines opérations sur tous les appels sur le système (décrocher, transférer, dévier, refuser, Parquer) Pour ajouter une extension au groupe de management: 1. Cliquez sur le sur Extensions puis sur MANAGEMENT Sélectionnez une extension et cliquez sur Ajouter. Appuyez sur Appliquer/OK pour enregistrer les modifications. 2. Maintenant, se déconnectez et se reconnectez à l’assistant 3CX pour bénéficier des droits d’administration et pouvoir ainsi visionner les informations additionnelles. 1. Rajout de lignes RTC via une passerelle VoIP. Introduction Les appels externes sont reçus et passés sur des lignes RTC. Un PBX traditionnel requiert de connecter les lignes RTC sur un PBX hardware ; Dans le cas du système téléphonique 3CX, il existe plus d’options : · Connecter les lignes RTC (lignes téléphoniques physiques) à une passerelle VoIP située sur le réseau interne. · Connecter les lignes RTC à une carte VoIP comme Sangoma, installée sur le serveur 3CX ou sur une autre machine. · Utiliser les lignes d’un Fournisseur de VoIP. Dans ce cas le fournisseur de service VoIP a connecté des lignes à une passerelle VoIP externe et permet l’accès de ces lignes à 3CX via une connexion Internet. Page 30 3CX Phone System for Windows System for Windows www.3cx.com Pour effectuer et recevoir des appels externes par l'intermédiaire de lignes téléphoniques ordinaires, il faut acheter et configurer une passerelle de voix sur IP ou une carte VoIP. Ce chapitre donne plus de détails sur les passerelles, les cartes et sur comment les configurer. Qu’est ce qu’une passerelle VoIP ou une carte de Voix sur IP ? Une passerelle VoIP est un périphérique qui convertit le trafic téléphonique en données, pour qu'il peut être transmis sur un réseau informatique. De cette manière, les lignes téléphoniques RTC sont «Converties» en extensions SIP, permettant de recevoir et effectuer des appels via le réseau de téléphonie traditionnel. Il existe des passerelles VoIP pour les lignes analogiques et pour les lignes ISDN ( BRI, PRI/E1 et les lignes T1) Les cartes VoIP ont les mêmes caractéristiques, mais elles s’installent sur un PC existant. Il existe aujourd’hui beaucoup de passerelles VoIP ou cartes VoIP disponibles à des prix compétitifs. Les passerelles analogique de VOIP sont disponibles à partir de 100 euro. S’assurer d'utiliser une passerelle supportée - u n e liste des passerelles et de cartes peuvent être trouvées sur http://www.3cx.com/voippasserelles/ index.html Aperçu de la Configuration des lignes RTC Tout comme il est nécessaire de configurer les téléphones pour qu’ils s’enregistrent sur le système téléphonique, il est nécessaire de configurer la passerelle VoIP ou la carte VoIP pour que ces lignes soient enregistrées sur le serveur 3CX. Chaque port nécessite un ID d’utilisateur SIP, un mot de passe et pour l’IP-PBX, Une ligne RTC apparaît comme toute autre extension SIP. Dans les prochaines sections, nous allons maintenant décrire étape par étape comment configurer une passerelle VoIP pour une utilisation avec le système téléphonique 3CX. Définitions Dans ce manuel et dans la console de management de 3CX, un certains nombre de termes sont utilisés. Port – Un port est un port physique sur une passerelle VoIP ou sur une carte VoIP. Dans le cas d’une ligne analogique un port égale une ligne RTC. Dans le cas de lignes BRI ISDN, un port égale 2 lignes RTC. Pour un T1 ou E1, chaque port représente respectivement 30 et 23 lignes. Numéro d’extension virtuel – Il s’agit d’un numéro d’extension assigné à un port. Ce numéro d’extension virtuel est utilisé par ce port avec l’ID et le mot de passe d’authentification ID pour s’enregistrer sur le serveur 3CX. Identification de port – Il s’agit d’un champ utilisé pour identifier le port. Il est possible de entrer ici le numéro de la ligne RTC ou simplement une chaîne de caractère comme ‘vente’. Page 31 3CX Phone System for Windows System for Windows www.3cx.com 1ere Etape: Créer une passerelles RTC dans le système téléphonique 3CX La première étape est de créer la passerelle RTC dans la console de gestion 3CX Capture 8 – Choix du modèle de passerelle 1. Dans le menu de la console de gestion de 3CX (Phone) , cliquer sur Ajouter > Passerelle. 2. Dans le champ Nom, entrer un nom pour identifier la passerelle VoIP. Maintenant, choisir le modèle de passerelle dans la liste. Si la passerelle n’est pas dans la liste, sélectionner « générique ». Maintenant, cliquez sur "Suivant". 3. Entrez le nom d'hôte ou l'adresse IP de la passerelle VoIP dans les champs «nom d'hôte » et « adresse IP de la passerelle », et préciser le port SIP utilisé par la passerelle. Par défaut, c'est 5060. 4. Préciser le nombre et le type de ports de la passerelle (analogique, BRI, PRI ou T1). Cela crée un compte pour chaque port et active le nombre correspondant de lignes pour Page 32 3CX Phone System for Windows System for Windows www.3cx.com ce compte (Une ligne analogique supporte 1 appel, un port BRI supporte 2 appels, un E1 (PRI) 30, et un T1 (PRI) 23. Par exemple, en spécifiant 1 port T1, cela va créer un compte SIP qui pourra traiter jusqu'à 23 appels. Si chaque ligne doit être adressée individuellement, il suffit de sélectionner 23 * lignes Analogiques. Les autres options, comme Paramètres d’enregistrement, autres options etc. ont été préconfigurés pour le modèle de passerelle en question et n'ont pas besoin d'être modifiés. Cliquer sur Suivant pour passer à l'écran suivant. Screenshot 9 - Ajouter des lignes RTC 5. Cliquer sur suivant. Les lignes et ports individuels seront créés et s’afficheront en colonne. Numéro d’extension virtuel – En réalité, la passerelle VOIP « convertit » chaque ligne/port en une extension, afin de permettre au système 3CX de recevoir des appels en provenance de cette ligne et de transférer des appels vers cette ligne. Le numéro d’extension virtuel est un numéro assigné à la ligne par 3CX pour la traiter comme une extension. Il n’y a pas besoin de modifier ce champ. ID d’authentification & Mot de passe: Ces valeurs sont utilisés pour authentifier les ports avec le système téléphonique 3CX. Ces valeurs doivent correspondre aux paramètres choisis dans la passerelle ! Par défaut, l’ID et le mot de passe correspondent au numéro d’extension virtuel. Canaux: Le champ « Canaux » permet de spécifier le nombre d’appels simultanés que ce port supporte. Une ligne Analogique supporte un appel, un port BRI supporte 2 appels, un port E1 (PRI) 30 et un port T1 (PRI) 23. Si l’administrateur préfère traiter chaque ligne individuellement, il est possible de créer des comptes SIP additionnels et de changer le nombre de canaux supportés par chaque compte à 1. Noter que la passerelle VOIP doit supporter cette option – Particulièrement les passerelles à haute densité sont plus Page 33 3CX Phone System for Windows System for Windows www.3cx.com simples à configurer en utilisant un seul compte pour toute les lignes connectées à un port.. Identification du Port : Ce champ spécifie le numéro de la ligne RTC et est utilisé uniquement dans un but d’identification. Route d’entrée : Si le port reçoit des appels entrants, il est possible de spécifier vers quelle extension, groupe d’appel ou réceptionniste virtuel l’appel doit être routé. 1. Sur la page suivante, un préfixe est demandé pour créer une règle de sortie pour ce périphérique. Entrer le préfixe de numérotation dans la case « Appels vers numéros commençant par (préfixe) ». Pour effectuer des appels via cette passerelle, faire précéder le numéro à numéroter par ce préfixe. Cliquer sur Terminer pour créer les lignes. Il est possible de changer les options des lignes qui ont été créées en allant sur les lignes en question. 2e étape: Configurer la passerelle de Voix sur IP Après avoir créé les lignes/ports RTC, une page de résumé apparaitra, qui indique les informations nécessaires pour la configuration de la passerelle VoIP : · Proxy server IP ou FQDN: Nom d’hôte du système téléphonique 3CX · ID d’utilisateur : Numéro d’extension virtuel · ID d’identification : Comme spécifié dans le champ ID d’Authentification · Mot de Passe : Comme spécifié dans le champ Mot de Passe d’authentification Le numéro d’extension virtuel, l’ID d’authentification et le mot de passe d’authentification doivent être dupliqués pour chaque ligne/port utilisé sur la passerelle. Pour une description détaillée du paramétrage avec les passerelle les plus courantes, suivre les indications des guides d’installation disponibles à la dernière page de l’assistant de configuration, ou rendez-vous sur : http://www.3cx.com/voip-gateways/index.html Générer un fichier de configuration Pour certaines passerelles, le système téléphonique 3CX est capable de créer un fichier de configuration qui peut être chargé sur le périphérique afin de procéder à une installation automatique. Dans ce cas, Le bouton « Générer Fichier de Configuration » sera actif. En cliquant dessus, on génère un fichier de configuration texte qui peut ensuite être chargé vers le périphérique en utilisant son interface web. Configurer l’interface RTC Dans certains cas, il y aura peut être besoin de vérifier que l’interface RTC est configurée correctement pour le pays d’utilisation. En cas de doute, vérifier auprès du fournisseur de passerelle VOIP. Par exemple, en cas d’achat d’un périphérique qui est configuré pour les US, mais qui doit être utilisé en France, il y aura peut être quelques problèmes comme la possibilité que le périphérique ne détecte pas que l’appelant a raccroché. Dans Page 34 3CX Phone System for Windows System for Windows www.3cx.com ces cas, il faut configurer le la tonalité de progression d’appel pour la passerelle VOIP. Pour plus d’informations, consulter le fournisseur de passerelle VOIP et le manuel de la passerelle. Page 35 3CX Phone System for Windows System for Windows www.3cx.com 5. Ajouter des lignes hébergées par un fournisseur VoIP Introduction Les fournisseurs de Voix sur IP hébergent des lignes téléphoniques – ils peuvent assigner des numéros locaux dans une ou plusieurs villes ou pays et les mettre à disposition du système téléphonique. De plus, les fournisseurs VOIP sont souvent capables de fournir de meilleur tarif parce qu’ils ont un réseau international et bénéficient d’un tarif de gros. Par conséquent, passer par un fournisseur de VOIP peut réduire les coûts d’appel. Cependant, soyez conscient que chaque appel VOIP nécessite de la bande passante en temps réel sur la connexion internet. En règle générale, chaque appel utilisera 30k-120k par seconde selon le codec utilisé. Ce chapitre décrit quels fournisseurs VOIP peuvent être utilisés et comment configurer le système téléphonique 3CX en conséquence. Impératifs pour faire appel à un fournisseur VOIP Pour utiliser un fournisseur VOIP, il faut au préalable posséder un firewall/router/NAT qui supporte le MAPPAGE STATIQUE DES PORTS. Souvent, les routeurs effectueront une translation d’adresse de port (PAT), ce qui causera des problèmes comme l’audio ne fonctionnant que dans un sens, des échecs d’appels entrants, etc. Il est aussi hautement recommandé de posséder une adresse IP externe statique. Si l’adresse IP externe change, les appels entrants échoueront. Consultez nos FAQ pour plus d’informations et des exemples de configuration de routeur. Etape 1: Créer un compte avec un fournisseur VOIP Pour ajouter une ligne VOIP il faut posséder un compte auprès d’un fournisseur de service VOIP. le système téléphonique 3CX supporte la plupart des fournisseurs de service VOIP basé sur le protocole SIP et nous recommandons de s’adresser à un fournisseur que 3CX a pu tester. 3CX met à disposition des configurations « prêtes à l’emploi » pour ces fournisseurs VOIP. Cliquer simplement sur le lien « Ajouter VOIP » pour obtenir une liste de fournisseurs supportés. Noter qu’il est possible d’utiliser n’importe quel fournisseur basé sur le protocole SIP, mais nous ne serons capables de fournir un support que dans le cas d’un fournisseur VoIP supporté. Par conséquent, à moins que le pays en question ne dispose pas de fournisseur VOIP référencé, il est conseillé de faire appel à un fournisseur VOIP supporté. Etape 2: Ajouter le compte d’un fournisseur VoIP au système 3CX Après avoir créé le compte du fournisseur VoIP, il faut configurer le compte dans le système téléphonique 3CX. Pour faire cela : Page 37 3CX Phone System for Windows System for Windows www.3cx.com 1. Dans la console de gestion de 3CX, sélectionner Ajouter > fournisseur VoIP. 2. Entrer un nom pour le compte de ce fournisseur VOIP et choisir le fournisseur VOIP qu’il est prévu d’utiliser. Si il n’est pas dans la liste, sélectionner « Fournisseur VOIP générique », ou « Trunk SIP Générique ». Un Trunk SIP Générique est un fournisseur qui n’utilise pas d’ID d’authentification ni de mot de passe, mais qui utilise plutôt l’adresse IP comme authentification. Si un fournisseur générique est utilisé, le bon fonctionnement ne pourra pas être garanti. Cliquer sur Suivant. Capture 11 – Ajouter un compte fournisseur VOIP 3. Le Registrar/ Proxy Hostname du Proxy sera pré-rempli. Comparer avec les informations reçues de la part du fournisseur VOIP et vérifier que ces informations sont correctes. En fonction du fournisseur VoIP utilisé, certains champs seront désactivés. Cela veut dire qu’il n’y a pas besoin de les modifier. Cliquer sur Suivant pour continuer. 4. Maintenant, entrer les informations du compte du fournisseur VoIP. Dans le champ « numéro externe VoIP », entrer le numéro de la ligne VOIP qui a été assigné. Ensuite, entrer l’ID d’authentification / nom d’utilisateur et le mot de passe du compte du fournisseur VoIP. Spécifier le nombre d’appels simultanés que le fournisseur supporte. Cliquer sur suivant pour continuer. Si un SIP Trunk est utilisé, l’ID d’identification et le mot de passé seront grisés, étant donné que l’authentification est faite par l’adresse IP. 5. Maintenant spécifier comment les appels doivent être routés depuis le fournisseur VoIP. Il est possible de spécifier un routage différent en dehors des heures de bureau. Page 38 3CX Phone System for Windows System for Windows www.3cx.com 6. Sur la page suivante, il sera demandé de spécifier un préfixe afin de créer une règle de sortie pour ce fournisseur VoIP. Entrer le préfixe de numérotation dans la boîte de dialogue « Appels vers des numéros commençant par (un préfixe) ». Pour effectuer des appels via ce fournisseur, faire précéder le numéro à composer de ce préfixe. Note: Fréquemment, le firewall positionné entre le système téléphonique 3CX et le fournisseur VoIP est mal configuré ou n’est pas capable de router correctement le trafic VoIP. Pour vérifier la configuration du firewall, il est important de lancer une vérification du firewall en utilisant l’outil de vérification intégré. Il est possible de lancer la vérification en allant dans Paramètres > firewall checker. Il se connectera avec le serveur de vérification de firewall public 3CX (firewallcheck.3cx.com) et vérifiera qu’il peut recevoir et envoyer des données UDP avec le port 5060 (pour SIP), port 3478 (pour STUN) et les ports 9000 à 9016 (jusqu’à 8 appels simultanés, paramètre par défaut). Si c’est possible, la vérification du firewall sera un succès. Si la vérification échoue, il ne sera pas possible d’effectuer et de recevoir de manière fiable des appels par le fournisseur VoIP et il faudra modifier la configuration du firewall. Noter que nous ne fournissons pas de support pour la configuration du firewall. Spécifier un serveur STUN Même si 3CX inclut une configuration par défaut du serveur STUN, il est recommandé de spécifiier le serveur STUN suggéré par le fournisseur VoIP comme le serveur STUN par défaut. Tout d’abord, le serveur STUN suggéré par le fournisseur VoIP est probablement plus proche et ainsi plus rapide à atteindre. Plus le serveur STUN répond aux requêtes rapidement, plus l’appel sera établi rapidement. Pour spécifier un serveur STUN différent: 1. Dans la console de gestion, allez à Paramètres > Réseau. Maintenant, cliquez sur l’onglet « Serveur STUN ». Ecran 3 – Spécifier un serveur STUN 2. Dans la boîte d’édition « Serveur STUN primaire » spécifier le serveur STUN suggéré par le fournisseur, par exemple stun.sipgate.net:10000 3. Il est possible de spécifier un serveur de secours alternatif, ou de laisser stun2.3cx.com comme serveur STUN de secours. Cette adresse sera utilisée si le serveur STUN primaire est tombé. Cliquer sur Ok pour sortir et sauvegarder les paramètres. Page 39 3CX Phone System for Windows System for Windows www.3cx.com Les SDA et les fournisseurs VoIP Si le fournisseur VoIP utilisé fournit des numéros SDA, et si l’identification des appels entrants se base sur le numéro de destination (numéro composé), il est nécessaire de configurer les règles d’identification de la source pour le fournisseur VoIP. Ceci est dû au fait que le numéro d’identification variera en fonction du numéro SDA composé. Dans ce cas, il est possible d’utiliser les options suivantes : 1. Si possible, utiliser une règle d’identification de la source différente, basée sur l’adresse IP ou un numéro ID d’authentification. 2. Ou sinon, entrer tous les numéros SDA associés au compte en question. S’il y en a beaucoup, il est préférable de les entrer en tant que masque en utilisant un caractère tel que (*). Ceci permettra d’améliorer les performances du système. Par exemple, dans le cas de 999 numéros SDA, par exemple de 0233456000 à 0233456999, on peut entrer 0233456* Les deux options peuvent être configurées en modifiant le compte fournisseur VoIP et en accédant à l’onglet « ID Source ». Dans l’onglet « ID Source » on peut configurer la manière dont les appels entrants seront identifiés. Pour créer une nouvelle règle d’identification de la source: 1. Dans la section « Identification de la source de l’appel », sélectionner le champ SIP approprié et les variables ou valeurs correspondantes. Pour spécifier les numéros SDA associés avec ce compte : 2. Activer l’option « Identification de la source par SDA » 3. Indiquer maintenant le champ SIP qui contient les numéros SDA 4. Spécifier les numéros SDA. « Ajouter Masque » permet d’ajouter un masque qui englobe un ensemble de numéros SDA. « Ajouter des numéros DID » ouvrira une boîte de dialogue permettant de sélectionner parmi les numéros SDA déjà saisis dans l’onglet « SDA » du fournisseur VoIP. Cliquez sur Ok une fois avoir terminé. Note: La configuration est nécessaire car l’identification de la source basée sur les numéros SDA et le routage basé sur les numéros SDA sont deux choses différentes et peuvent nécessiter une configuration séparée. C’est pourquoi ces deux configurations doivent être effectuées séparément. Page 40 3CX Phone System for Windows System for Windows www.3cx.com 6. Créer des règles pour les appels sortants Introduction Une règle de sortie définit sur quel passerelle/fournisseur un appel sortant doit être effectué, en se basant sur qui effectue l’appel, le numéro qui est composé et la longueur du numéro. Créer une règle pour un appel sortant Ecran 12 – Créer une règle pour un appel sortant Pour créer une règle pour un appel sortant: 1. Dans la console de gestion de 3CX, cliquez sur Ajouter > Règle de sortie, et entrez un nom pour la règle. 2. Maintenant spécifier à quels appels doit s’appliquer la règle. Dans la section « Appliquer cette règle à ces appels », spécifier les options désirées: · Appels de numéros commençants par – Appliquer cette règle à tous les appels commençants par le chiffre spécifié. Par exemple, mettre 0 pour que tous les appels ayant un numéro commençant par 0 (généralement un préfixe) soient considérés Page 41 3CX Phone System for Windows System for Windows www.3cx.com comme des appels sortants. Les appelants composent alors le «0123456 » pour appeler le numéro « 123456 ». · Appels depuis une ou des extensions – Sélectionner cette option pour définir certaines extensions pour lesquelles cette règle s’applique. Spécifier une ou plusieurs extensions en les séparant par une virgule, ou spécifier un ensemble d’extensions en utilisant un -, par exemple 100-120. · Appels avec un numéro de X caractères – Sélectionner cette option pour appliquer cette règle aux numéros avec un nombre particulier de chiffres, par exemple 8 chiffres. De cette manière, Il est possible d’effectuer des appels vers des numéros locaux ou des numéros nationaux sans avoir besoin d’utiliser un préfixe. 3. Maintenant, spécifier la façon dont les appels sortants doivent être effectués. Dans la section « Effectuer un appel sortant », sélectionner jusqu’à 3 routes pour les appels. Chaque passerelle ou fournisseur défini précédemment sera listé comme une route possible. Si la première route n’est pas disponible ou est occupée, le système téléphonique 3CX essayera automatiquement la seconde route. 4. Il est possible de transformer un numéro qui a été “saisi” par la règle d’appel sortant avant qu’il soit routé par la passerelle sélectionnée ou par le Provider en utilisant les champs ‘Numéros à éliminer (Strip digits)’ et ‘Préfixe de préambule (Prepend)’ : · Numéros à éliminer – Permet de retirer un ou plusieurs chiffres. Utiliser cette option pour retirer le préfixe avant qu’il soit composé sur la passerelle ou fournisseur. Dans l’exemple du dessus, il est demandé de retirer un chiffre, pour retirer le préfixe « 0 » avant qu’il soit composé. · Préfixe de préambule –permet d’ajouter un ou plusieurs chiffres si besoin est. Il est possible de paramétrer ces options par route, étant donné qu’une passerelle VoIP connecté au RTC local pourrait nécessiter une logique différente de celle d’un appel routé via un fournisseur VoIP. Page 42 3CX Phone System for Windows System for Windows www.3cx.com 7. Le réceptionniste virtuel (Auto attendant) Introduction La fonction réceptionniste virtuel permet de répondre à des appels téléphoniques automatiquement en utilisant l’ordinateur et de présenter à l’appelant une liste d’options. L’appelant peut ensuite choisir l’option appropriée en utilisant les chiffres sur le clavier de son téléphone. En utilisant cette fonction, Il est possible de mettre en place un menu du type : « pour le service commercial tapez 1, pour le support tapez 2 etc. ». Un réceptionniste virtuel est aussi connu sous le nom de Serveur Vocal (auto attendant). Il est possible de configurer différentes options de menu en fonction de la ligne utilisée par l’appel entrant, mais aussi en fonction de l’heure à laquelle l’appel est reçu : durant ou en dehors des heures de bureau. De cette manière, il est possible d’avoir une réponse différente en dehors des heures de bureau. Enregistrer les messages du menu Avant de créer un réceptionniste virtuel, il faut écrire les différentes options que proposera le menu aux appelants, penser à un texte approprié et enregistrer l’annonce. Un exemple simple : « Bienvenue chez la société XYZ, pour le service commercial composer le 1, pour le support composer le 2, ou rester en ligne pour parlez à un de nos opérateurs ». Note: Il est généralement recommandé d’indiquer le numéro que l’utilisateur doit composer après l’option, i.e. « pour le service commercial, composer le 1 » plutôt que composer le un pour le service commercial ». Ceci en raison du fait que l’utilisateur attendra l’option qu’il désire et c’est seulement ensuite qu’il saura qu’elle numéro composer. Une fois que le texte conçu, Il est possible de créer le message et de sauvegarder le fichier au format wav ou mp3. Pour une meilleure qualité, sauvegarder le message au format PCM, 8 kHz, 16 bit, Mono. Windows Sound Recorder supporte la création et la conversion de ce format. Enregistrer le message avec l’enregistreur Audio de Windows Pour enregistrer le message avec Windows Sound Recorder: 1. Démarrer Windows Sound Recorder à partir de Démarrer > Programmes > Accessoires > Divertissement. Ce programme devrait être installé par défaut avec Windows. Page 43 3CX Phone System for Windows System for Windows www.3cx.com Ecran 13 - Windows Sound Recorder 2. Maintenant cliquer sur le bouton enregistrer pour enregistrer le message pour le système téléphonique. 3. Maintenant sauvegarder le fichier en utilisant la commande sauvegarder sous. Puis choisir le format de sauvegarde du fichier. Cliquer sur le bouton « Format » pour modifier le format du message : PCM, 8 kHz, 16 bit. Entrez un nom pour le message et cliquer sur Sauvegarder. 4. Lors de la création du menu pour le réceptionniste virtuel le chemin du fichier sera demandé. Note: Il est possible aussi de faire enregistrer le message par des professionnels par l’intermédiaire d’un Studio d’enregistrement. Bien s’assurer que le message sera créé au format spécifié. Créer un réceptionniste virtuel Il est possible de créer de multiples réceptionnistes virtuels et de les relier à une ligne particulière. Pour créer un réceptionniste virtuel : 1. Dans le menu de gestion du système téléphonique 3CX, sélectionner Ajouter > Réceptionniste virtuel. Page 44 3CX Phone System for Windows System for Windows www.3cx.com Capture 14 – Configurer un réceptionniste 2. Spécifier un nom et un numéro d’extension virtuel pour le réceptionniste virtuel. 3. Maintenant cliquer sur le bouton Parcourir et sélectionner le fichier enregistré précédemment. Le fichier sera copié vers le répertoire 3CXPhone System\Data\Ivr\prompts. 4. Spécifier les options du menu. Sélectionner le numéro approprié, puis sélectionner l’action disponible désirée. Ensuite, spécifier le numéro d’extension virtuel (numéro d’extension virtuel dans le cas de groupe de téléphones, files d’attente ou un autre réceptionniste virtuel) 5. La dernière option, Timeout, permet de spécifier pendant combien de temps le système attendra pour une entrée de la part de l’utilisateur. Si aucune entrée n’est reçue, le système exécutera automatiquement l’action spécifiée. Cette action est utile lorsque l’appelant n’a pas compris le menu ou s’il ne possède pas de téléphone DTMF. A la fin, cliquer sur Ok pour sauvegarder le réceptionniste virtuel créé. Autoriser des appelants à composer directement une extension connue Pendant qu’un réceptionniste virtuel est en train de jouer, l’appelant peut composer le numéro d’extension directement pour être connecté à une extension immédiatement. Ceci permet aux appelants qui connaissent l’extension de leur interlocuteur d’être mis en relation immédiatement. Page 45 3CX Phone System for Windows System for Windows www.3cx.com Cette option est activée par défaut. S’il est prévu que les appelants utilisent cette fonction, on peut les informer simplement au travers du message vocal. Par exemple : « Bienvenue chez la société XYZ, pour le service commercial composez le « 1 », pour le support composer le « 2 ». Si vous connaissez le numéro d’extension de l’interlocuteur, Il est possible de la composer maintenant » Appel par Nom Il est possible de aussi rediriger les appelants vers la fonction d’appel par nom. Cela leur permet de trouver la personne à qui ils souhaitent parler en composant sur leur téléphone les premières lettres du nom de la personne. Prérequis : Pour appeler un utilisateur en utilisant le mécanisme d’appel par nom, il faut : 1) Définir un message d’identification pour l’utilisateur. Les utilisateurs ne possédant pas de message d’identification ne seront pas accessibles via le système d’appel par nom. 2) L’utilisateur ne doit pas avoir de nom avec des caractères Unicode 3) Le menu d’appel par nom peut être activé depuis un quelconque réceptionniste virtuel comme une action en composant une touche ou un time-out. Message d’auto-identification Pour entrer un message d’auto identification: 1) Activer le Menu Spécial de l’extension. 2) Aller dans le menu des options (touche « 9 ») 3) Composer le « 5 » Si l’extension ne dispose pas encore de message d’auto identification, on entendra « Enregistrer le message d’auto identification, puis composer dièse (#)». S’il existe déjà un message d’auto identification, on entendra « Pour enregistrer un nouveau message d’auto identification, appuyez sur « 0 ». Pour effacer le message, appuyez sur « 1 ». Pour sortir, appuyez sur dièse (#) ». Passer un appel Le système d’appel par nom utilise le nom de famille de l’utilisateur qu’il compare à la saisie de l’appelant sur son téléphone. Les règles suivantes s’appliquent : · Le nom de famille est converti en lettres capitales · Tous les symboles exceptés [2-9] et [A-Z] sont ignorés. · Les traductions des symboles s’appliquent ainsi : o 'ABC2' => '2' o 'DEF3’ => '3' Page 46 3CX Phone System for Windows System for Windows www.3cx.com o 'GHI4' => '4' o 'JKL5' => '5' o 'MNO6' => '6' o 'PQRS7' => '7' o 'TUV8' => '8' o 'WXYZ9' => '9' Il faut composer un minimum de 3 chiffres (‘0’ – ‘ 9’) pour appeler un utilisateur. Les chiffres ‘0’ et ‘1’ sont ignorés, mais peuvent être utilisés pour appeler des utilisateurs possédant des noms de famille courts. (Par exemple, pour contacter quelqu’un qui a pour nom de famille « Li », il faut composer le « 540 »). Après que l’appelant a entré 3 chiffres, le SVI questionne la base de données du système téléphonique pour trouver l’utilisateur. S’il ne le trouve pas, on entend alors « Extension non trouvée ». S’il n’a trouvé qu’un seul utilisateur correspondant, le SVI joue le message « Patienter SVP pendant que nous contactons <texte d’auto-identification de l’utilisateur> et il redirige l’appel vers l’utilisateur. Si le système trouve plus qu’un utilisateur, il attendra pendant 2 secondes des chiffres supplémentaires. Quand le SVI attend des chiffres supplémentaires (plus d’un utilisateur trouvé) et que l’utilisateur ajoute un autre chiffre, le SVI ajoutera alors le chiffre aux chiffres déjà entrés et vérifiera une nouvelle fois la base de données d’utilisateurs. S’il n’en trouve pas, il dira alors « Extension non trouvée ». S’il n’a trouvé qu’un seul utilisateur correspondant, le SVI informera « Patienter SVP pendant que nous contactons <texte d’auto-identification de l’utilisateur> et il redirige l’appel vers l’utilisateur. Si le système trouve plus d’un utilisateur, le système attendra 2 secondes des chiffres additionnels correspondant à la suite du nom de l’utilisateur. Quand l’utilisateur a terminé la saisie (2 secondes se sont écoulés ou # a été saisi) et plus d’un utilisateur ont été trouvés, le SVI joue un message du type : ‘Pour appeler Dupont, composer le « 0 ». Pour appeler Durand, composer le « 1 ». Pour sortir, appuyez sur dièse.’ ‘Dupont’ et ‘Durand’ étant les tests d’auto-identification correspondants aux utilisateurs. Page 47 3CX Phone System for Windows System for Windows www.3cx.com 8. Ajouter des numéros direct en utilisant les lignes SDA Introduction Beaucoup d’entreprises fournissent aux utilisateurs et/ou départements des numéros directs ou SDA, qui permettent à leurs contacts de les appeler directement, en évitant le réceptionniste. Les numéros SDA correspondent aux numéros DDI aux Royaume-Uni et aux numéros MSN en Allemagne. Même avec un réceptionniste virtuel, une ligne directe est souvent préférable puisqu’elle est plus simple pour l’appelant. Les numéros directs peuvent être mis en place en utilisant des numéros SDA. Les numéros SDA sont fournis par le fournisseur VoIP, ou l’opérateur téléphonique et sont des numéros virtuels assignés aux lignes physiques. Généralement, l’entreprise reçoit une plage de numéros associés à une ligne BRI/T1/E1 existante. Chaque SDA entraîne un surcoût mais celui-ci correspond à une fraction du coût que du rajout d’une ligne physique. Les fournisseurs VoIP fournissent aussi des lignes SDA. Contactez l’opérateur ou le fournisseur VoIP pour plus d’informations. Les numéros SDA et le système téléphonique 3CX – Comment cela fonctionne ? Les numéros SDA s’adaptent bien au système téléphonique 3CX comme avec tous les IPPBX basés sur le protocole SIP. Fonctionnant conformément aux standards SIP, le système téléphonique 3CX s’attend à voir le numéro SDA, i.e. la destination voulue, dans le champ « To : » de la requête d’invite SIP. La plupart des fournisseurs VoIP et des passerelles VoIP effectueront cela par défaut. Ensuite, il n’y aura plus qu’à configurer, dans la console de gestion de 3CX, que les appels effectués vers tel numéro SDA soient redirigés vers telle extension, le réceptionniste virtuel ou bien une autre destination. Ajouter des numéros SDA Pour ajouter un numéro SDA : 1. Aller dans le compte du fournisseur VoIP ou cliquer sur la passerelle VoIP où les SDA sont routés. Sélectionner la passerelle VoIP ou le fournisseur VoIP et cliquez sur Editer. Maintenant, aller sur l’onglet SDA (DID) et entrer tous les numéros SDA attribués. Page 49 3CX Phone System for Windows System for Windows www.3cx.com Capture 4 – Ajouter des numéros SDA Note: Entrer le numéro SDA tel qu’il apparaît dans l’entête SIP “To”. Le système téléphonique 3CX fera correspondre le nombre inséré dans ce champ avec l’entête « To », en commençant par la dernière partie de la chaîne de caractères reçus, évitant ainsi toute différence dans le format du numéro. Par exemple, si l’IPBX est au RoyaumeUni et que le numéro SDA est 0845-2304024, Il est possible alors de numéroter le 2304024. Il va correspondre à tout numéro SDA inséré dans le champ « to » et se terminant par ces numéros, cela inclut +448452304024, 08452304024, 00448452304024, et 2304024. Bien sûr, il est préférable de vérifier avec le fournisseur d e VoIP ou l’opérateur téléphonique quel est le format idéal. 2. Pour chaque numéro SDA ajouté, une règle d’entrée sera créée. Il est possible de configurer comment les appels vers ces numéros SDA seront routés en allant dans le les règles d’appels entrants et en double cliquant dessus. Cliquer sur Ok pour sauvegarder les numéros SDA. Note: Dans le cas de numéros SDA ajoutés pour une passerelle avec des ports multiples, il faut sélectionner pour quel port la règle d’entrée doit être créée. Page 50 3CX Phone System for Windows System for Windows www.3cx.com Capture 5 – Sélectionner où router des appels pour une SDA donnée 3. Après avoir entré tous les numéros SDA, cliquer sur les Règles d’appels entrants. Tous les nouveaux numéros SDA créés seront listés en tant que règles d’appels entrants. Double-cliquer sur l’un d’eux pour configurer comment router des appels entrants vers cette SDA : · Mettre fin à l’appel · Connexion à l’extension · Connexion à une file d’attente / Groupe d’appels · Connexion au réceptionniste virtuel · Boîte mail vocale pour l’extension · Transférer vers un numéro extérieur · Envoyer un fax vers l’adresse email de l’extension Routage des appels entrants en dehors des heures de bureau: Il est possible de spécifier un routage différent si un appel entrant est reçu en dehors des heures de bureau. Désélectionner l’option « Comme pendant les heures de bureau » pour effectuer un routage différent. Résolution de problèmes avec les lignes SDA Si des lignes SDA ont été créés, mais les appels ne sont pas transférés, suivre cette méthode : 1. Allez dans le les Logs de l’Activité du Serveur dans la console de gestion 3CX. L’écran de statut du serveur liste l’activité du serveur à l’instant ‘t’, enregistre les appels qui arrivent et les numéros pour lesquels ils ont été reçus. 2. Appeler le numéro SDA configuré, et surveiller le statut du serveur. On peut voir une ligne apparaître de ce style : Appels entrant de 1000 vers <sip:789456123@3CXPhone System> où “1000” est le numéro interne de la ligne configuré pour recevoir des appels depuis Page 51 3CX Phone System for Windows System for Windows www.3cx.com la passerelle VoIP ou le fournisseur VoIP et sip:789456123@3CXPhone System est le contenu du champ “To” de l’INVITE, i.e. le destinataire. 3. Maintenant analyser l’entête “To” et s’assurer que le numéro SDA composé est présent dans l’en tête “To”: <sip:789456123@3CXPhone System>. 4. Si le numéro SDA n’est pas présent dans le champ “To”, il faut alors consulter la documentation fournie avec la passerelle VoIP pour savoir comment la configurer pour pouvoir insérer le numéro SDA dans le champ “To”. Dans le cas d’un fournisseur VoIP, contacter-le pour plus d’informations. 5. Si le numéro SDA est présent dans l’en tête « To », vérifier si la chaîne de caractères listé dans le champ “To” correspond à la chaîne de caractères configurée dans la règle. Ajuster en conséquence et réessayer. Page 52 3CX Phone System for Windows System for Windows www.3cx.com 9. Groupes d’appels, Files d’attente d’appels, Paging / Interphone Groupe d’appels Un groupe d’appel permet de diriger des appels sur des extensions particulières. Par exemple, il est possible de définir un groupe de 3 commerciaux, et faire en sorte que le numéro de téléphone du service commercial sonne sur les 3 extensions en même temps ou l’une après l’autre. Lors de la création d’un groupe d’appel, on lui assigne aussi un numéro d’extension virtuel. Ceci sera le numéro utilisé par le système téléphonique pour adresser le groupe d’appel. Ecran 16 – Ajouter un groupe d’appel Pour ajouter un groupe d’appel: 1. Dans le menu de gestion 3CX, sélectionne Ajouter > Groupe d’appel 2. Sélectionner maintenant les options de ce groupe d’appel: Page 53 3CX Phone System for Windows System for Windows www.3cx.com · Numéro d’extension virtuel – Spécifier un numéro d’extension qui sera réservé pour ce groupe d’appel. Noter que ce numéro d’extension sera créé automatiquement. Ne spécifier pas un numéro d’extension existant. · Nom – Entrer un nom pour ce groupe d’appel · Stratégie d’appel– sélectionner la stratégie d’appel approprié pour ce groupe d’appel : o Tour à tour – ceci fera sonner la première extension, puis la seconde etc. o Tous ensembles – Tous les téléphones sonneront au même moment o Paging –Appellera toutes les extensions du groupe ( se référer à la section suivante) · Durée de la sonnerie – Spécifier combien de temps les téléphones doivent sonner. 3. Dans la section « Membres du groupe d’appel », spécifier les extensions qui doivent faire partie de ce groupe d’appel. Cliquer simplement sur les extensions et cliquer sur le signe -> pour les ajouter. Déplacer les extensions vers le haut ou le bas pour configurer la priorité d’une extension. 4. Dans la section « Destination si aucune réponse », Il est possible de choisir ce qu’il adviendra de l’appel si le groupe d’appel ne répond pas. Paging / Interphone (éditions payantes uniquement) Paging permet à une personne d’appeler un groupe d’extensions et d’effectuer une annonce via les hauts parleurs du téléphone. L’appelé n’aura pas besoin de décrocher son combiné. La connexion audio ne fonctionnera que dans un sens. La fonction Interphone permet à l’utilisateur du système téléphonique d’effectuer une annonce à une seule extension. Dans ce cas, la connexion audio s’établira dans les deux sens, et l’appelé peut répondre directement sans avoir à décrocher le combiné. Les deux fonctions, paging et Interphone nécessitent l’utilisation d’un téléphone qui supporte l’Interphone, et qui est configuré pour permettre son utilisation. Se référer au guide de configuration du téléphone pour plus d’informations Pour ajouter un groupe de paging : 1. Cliquer sur Ajouter > Groupe d’appel pour atteindre la page « Ajouter un groupe d’appel » 2. Entrer maintenant les options de ce groupe d’appel: § Numéro d’extension virtuel – Spécifier un numéro d’extension qui sera utilisé pour ce groupe de paging. § Nom – Entrer un nom pour ce groupe d’appel § Stratégie d’appel – Sélectionner la stratégie d’appel pour le paging 3. Dans la section « Membres du groupe d’appel », spécifier les extensions qui doivent faire partie de ce groupe d’appel de paging. Cliquer simplement sur les extensions désirées et cliquer sur le signe -> pour les ajouter en tant que membre. Page 54 3CX Phone System for Windows System for Windows www.3cx.com Note: Les options « Heure de sonnerie » et « Destination en cas de non réponse » sont ici ignorées étant donné qu’elles ne sont pas utilisées pour le paging. Pour appeler un utilisateur via la fonction Interphone : Faire précéder l’extension qu’on désirer appeler par *9, suivi du numéro de l’extension. Par exemple, pour effectuer un appel Interphone vers l’extension 100, il faut composer : « *9100 » File d’attente (éditions payantes uniquement) Les files d’attente permettent de mettre en attente les appels le temps que les agents (membres d’une file d’attente) puissent répondre aux appels. Les appels ne restent pas sans réponse, ils sont mis en attente jusqu’à ce qu’un agent soit disponible pour y répondre. Par exemple, Il est possible de mettre en place un groupe de 3 commerciaux, et faire que le numéro du service commercial soit routé vers une file d’attente spécifique au département commercial. Si les 3 commerciaux sont occupés, les appelants seront mis en attente jusqu’à ce qu’un commercial se libère. Quand on crée une file d’attente, on lui assigne aussi un numéro d’extension virtuel. Ce numéro sera celui utilisé par le système téléphonique pour adresser la file d’attente. Page 55 3CX Phone System for Windows System for Windows www.3cx.com Capture 17 – Ajouter une file d’attente Pour ajouter une file d’attente: 1. Cliquer sur Ajouter > File d’attente pour atteindre la page « Ajouter une file d’attente ». 2. Entrer maintenant les options de la file d’attente: · Numéro d’extension virtuel – Modifier éventuellement le numéro d’extension suggéré. Ce numéro d’extension virtuel sera créé automatiquement. Ne pas spécifier un numéro d’extension déjà utilisé. · Nom – Entrer un nom pour ce groupe d’appel · Durée de la sonnerie – Indique le Time-out, i.e. combien de secondes le téléphone doit continuer de sonner, avant de considérer l’appel comme sans réponse. 3. Dans la section “Agents de la file d’attente”, spécifier les extensions qui doivent faire partie de cette file d’attente. Cliquer simplement sur les extensions souhaitées puis sur -> pour les ajouter comme membre. Déplacer les extensions de haut en bas pour configurer la priorité d’une extension. Page 56 3CX Phone System for Windows System for Windows www.3cx.com Même si une extension est membre d’une file d’attente, l’utilisateur d’une extension doit d’abord s’identifier pour commencer à répondre à des appels provenant de cette file d’attente. Les utilisateurs peuvent s’identifier à une file d’attente en cliquant sur le bouton d’identification dans le client VOIP. 4. Dans la section “Destination si aucune réponse”, il faut indiquer ce qu’il adviendra si aucun agent répond à un appel. Si aucun agent n’est identifié dans la file d’attente, cette option est déclenchée immédiatement. De plus, cette option est déclenchée si le correspondant tape sur « * » sur son téléphone. Cela permet de donner la possibilité au correspondant de quitter la file d’attente et de laisser un message. 5. Dans la section “Autres options”, Il est possible de spécifier un texte d’introduction customisé et un fichier de musique d’attente. Il est possible aussi de décider d’annoncer la position du correspondant dans la file d’attente et le temps d’attente maximum estimé. 10. Conférence téléphonique. Introduction Note: Cette fonction n’est pas présente dans l’édition gratuite du système téléphonique 3CX. L’option conférence téléphonique permet de mettre en place facilement jusqu’à 8 conférences téléphoniques pour un total de 32 appelants (si la licence le permet). Autrement dit, la limite des 32 correspondants est pour l’ensemble des conférences, et non pas par conférence. Une conférence de 32 participants nécessitera une machine puissante. Même si de nombreux services de conférences téléphoniques existent, il est souvent plus simple et moins coûteux de mettre en place un service de conférence téléphonique. Les conférences peuvent être configurées ad hoc, sans avoir besoin de réserver une salle de conférence. Ceci dans le but de simplifier au maximum la mise en place des conférences téléphoniques. Activer le service de conférence téléphonique Le service de conférence téléphonique ne nécessite pas beaucoup de configurations – il faut seulement spécifier les extensions de conférence par défaut. Pour le faire : 1. Dans la console de gestion de 3CX, ouvrir Paramètres > Avancé et cliquer sur l’onglet Conférence Téléphonique. 2. Spécifier maintenant les numéros d’extension des lignes de conférence. Ceci correspondra au numéro que les utilisateurs devront appeler pour mettre en place une conférence téléphonique. Page 57 3CX Phone System for Windows System for Windows www.3cx.com 3. Spécifier le nombre maximum de conférences simultanées à supporter. Par défaut, ce nombre maximum est de 4. Créer une conférence téléphonique Pour mettre en place une conférence téléphonique: 1. Composer le numéro d’extension d’une ligne de conférence, par défaut « 700 » 2. Un ID de conférence sera demandé. Il peut s’agir de n’importe quel numéro, « 100 » par exemple. Toutes les personnes souhaitant entrer dans la conférence téléphonique doivent utiliser le même ID de conférence. 3. S’il s’agit du premier participant, le système de conférence téléphonique demandera de confirmer la création de la conférence. Composer * pour confirmer ou # pour annuler. 4. Il sera alors demandé d’annoncer son nom après le bip et d’appuyer sur une touche pour continuer. 5. On entre alors dans la conférence. Quand on est le premier participant, on entend une musique d’attente, pendant que l’on attend les autres correspondants. Dès qu’un correspondant rejoint la conférence, son nom sera annoncé. Page 58 3CX Phone System for Windows System for Windows www.3cx.com 11. Générer des rapports sur les appels Introduction aux rapports Capture 6 – Rapports des appels 3CX fournit la possibilité de créer des rapports via l’outil 3CX Call Reporter. Cet outil peut être démarré depuis le groupe de programmes 3CX Phone System. Rapports disponibles Après avoir démarré l’outil 3CX Call Reporter, on peut accéder aux rapports suivants à partir du menu des rapports : · Rapport d’historique des appels · Statistiques des appels · Statistiques des files d’attente · Appels abandonnés · Statistiques des agents · Statistiques des groupes d’appel (Ring group) Page 59 3CX Phone System for Windows System for Windows www.3cx.com 12. Connecter plusieurs systèmes téléphoniques 3CX Introduction Note: Cette fonction n’est pas présente dans l’édition gratuite de le système téléphonique 3CX Il est possible de connecter 2 systèmes téléphoniques 3CX différents, ou un système téléphonique 3CX avec un autre système téléphonique SIP en utilisant un pont, afin d’effectuer des appels entre différents bureaux de l’entreprise par l’intermédiaire de la connexion internet, ainsi sans aucune charge. Un préfixe sera affecté au « pont », et devra être composé par l’utilisateur pour accéder à l’autre système téléphonique 3CX ou système téléphonique SIP. Ce préfixe doit être suivi par le numéro d’extension du correspondant que l’utilisateur souhaite joindre sur l’autre système téléphonique 3CX. Par exemple, si on assigne le préfixe « 2 » au pont vers un autre bâtiment (bureau), et si on veut joindre la personne de cet autre bâtiment qui possède le numéro d’extension 105, on doit composer le 2105 pour appeler cette personne directement. Créer un pont Pour créer un pont: 1. Cliquer sur Ponts inter sites > Ajouter un pont pour atteindre la page d’ajout de pont. 2. Entrer un nom pour le pont et lui assigner un numéro d’extension virtuel. Un pont doit posséder un numéro d’extension virtuel, afin de pouvoir s’y connecter. Accepter les options par défaut ou choisir une extension qui est libre. 3. Sélectionner maintenant le type de pont: · Maître (Direct (UDP) ) – En sélectionnant« Maître », l’autre PBX doit s’enregistrer auprès de ce système. Dans le mode Direct (UDP), tous le trafic sera transmis via UDP et utilisera des ports multiples. · Maître (Tunnel (TCP) ) – En sélectionnant « Maître », l’autre PBX doit s’enregistrer auprès de ce système. L’option Tunnel permet à tout le trafic SIP et RTP d’être transmis via un unique port TCP. Le Tunnel 3CX simplifie énormément la configuration du firewall, s’il ne peut fournir la même qualité qu’une connexion directe. L’option tunnel peut être utilisée uniquement avec un autre système téléphonique 3CX. · Esclave (Direct (UDP) ) – Ce système s’enregistre auprès du système distant en utilisant directement le protocole SIP. · Esclave (Tunnel (TCP) ) – Ce système s’enregistre auprès du système distant en utilisant un tunnel 3CX. Page 61 3CX Phone System for Windows System for Windows www.3cx.com Capture 7 – Créer un pont Maître 4. En sélectionnant « Maître (Direct (UDP) ) », alors il faut seulement entrer les informations d’authentification qui doivent être utilisés par l’esclave pour s’identifier auprès de ce système téléphonique 3CX. L’ID d’authentification doit être UNIQUE sur ce système téléphonique et les mêmes informations d’authentification doivent être utilisés par le pont esclave. 5. En sélectionnant« Maître (Tunnel (TCP) ) », alors il faut entrer : · L’ID d’authentification et le mot de passe – L’ID d’authentification doit être UNIQUE sur le système téléphonique et les mêmes informations d’authentification doivent être utilisés par le pont esclave. · Extrémité distante du tunnel – Entrer l’adresse IP publique de la machine hébergeant le système téléphonique 3CX distant. · Entrer le port distant du Tunnel 3CX (par défaut 5090). · Entrer le port de l’extrémité locale du Tunnel. Pour la première connexion du pont, c’est le 5081 (5080 est utilisé pour les extensions externes). Le port est incrémenté de 1 pour chaque pont créé qui utilise le tunnel. Capture 8 – Configurer un pont esclave 6. En choisissant de créer un pont esclave en utilisant l’UDP direct, on doit alors entrer: Page 62 3CX Phone System for Windows System for Windows www.3cx.com · L’adresse IP publique du système téléphonique 3CX distant · Le port SIP du système téléphonique 3CX distant · ID d’authentification et mot de passe – Il s’agit des informations avec lesquelles ce côté du pont doit s’authentifier avec le ‘maître’. Ces informations de log in doivent bien sûr avoir été entrées sur le maître. Capture 21 – Pont esclave utilisant le tunnel 3CX 7. En choisissant de créer un pont esclave utilisant le tunnel 3CX, on doit entrer: · L’adresse IP locale ou le nom de host du système téléphonique 3CX distant ainsi que le port. · Extrémité distante du tunnel – dans la plupart des cas, le tunnel sera lancé sur la machine hébergeant le système téléphonique 3CX et dans ce cas il faut entrer l’adresse IP publique de la machine hébergeant 3CX. Entrer le port de l’extrémité distante du Tunnel 3CX (par défaut 5090) · Extrémité locale du tunnel. Laisser le ‘Localhost’ par défaut et 5081 pour utiliser le Tunnel installé par défaut avec le système téléphonique 3CX. Le port sera incrémenté de 1 pour chaque pont créé qui utilise le tunnel. · ID d’Authentification et mot de passe – Entrer les informations d’authentification avec lesquelles ce côté du pont doit s’authentifier avec le master. Celles-ci doivent bien sûr correspondre à celles entrées sur le master. Note: On doit ouvrir le port 5090 sur le firewall derrière lequel le système téléphonique “Maître” réside. 8. Maintenant il faut assigner un préfixe que l’utilisateur devra composer pour accéder au pont. Cliquez sur Suivant pour créer un pont. 9. Après l’avoir créé, Il est possible d’éditer les options de ce pont, en cliquant sur Ponts Inter Sites. Il est possible d’effectuer certaines modifications : Page 63 3CX Phone System for Windows System for Windows www.3cx.com · Dans la section ‘Autres options’, Il est possible de définir le nombre maximum d’appels simultanés autorisés pour ce pont et si les lignes entrantes ou sortantes sont autorisées. · Configurer ce qu’il adviendra avec les appels entrants via le pont en dehors des heures de bureau. 10. Maintenant, il faut aller dans la Console de Gestion de l’autre système téléphonique 3CX et configurer l’autre côté du pont, i.e. soit « Maître » ou « Esclave ». Il faut utiliser les mêmes informations d’authentification ! Appeler quelqu’un sur un PBX distant Pour appeler un correspondant qui est connecté à l’autre système téléphonique 3CX, il faut composer le préfixe assigné, plus le numéro d’extension de la personne qu’on appelle. Page 64 3CX Phone System for Windows System for Windows www.3cx.com 13. Sauvegarde et Restauration Introduction Le système téléphonique 3CX inclut une fonction utile de backup et de restauration, qui permet de créer un fichier de backup complet de la configuration du système téléphonique. Pour créer un fichier de backup, lancer l’outil de Backup et de restauration présent dans le groupe de programmes du système téléphonique 3CX. Pour restaurer les données du système téléphonique, localiser le fichier de backup et cliquer sur « Restaurer ». Noter que la configuration actuelle sera écrasée par le fichier de backup, et toutes les modifications effectués après la sauvegarde seront perdues. Lancer la sauvegarde et restaurer depuis une ligne de commande: Note: Fermer la Console de gestion AVANT d’effectuer une restauration. 3CXBackup /hidden backup / restore filepath [/? | | /history | /prompts | /recordings ou ‘/hidden’ est le processus caché qui se fermera automatiquement après être complété. Backup effectuera une sauvegarde de la base de données Restaurer effectuera une restauration de la base de données Filepath indique l’emplacement de la base de données depuis lequel on peut effectuer une restauration ou effectuer une sauvegarde. Options /? Est-ce un message d’aide /history inclut la base du journal d’appels /prompts inclut tous les textes (prompts) du système /recordings inclut tous les enregistrements d’appel Exemple: 3CXBackup /recordings /hidden backup c:\data\3cxbackup.zip /call history /prompts Programmer une sauvegarde et une restauration En utilisant le planificateur Windows Il est possible de facilement programmer une sauvegarde journalière du système téléphonique. Pour cela, 1. Démarrer > Accessoires > Outils Système > Planificateur de tâches 2. Double-cliquer sur « Créer une tâche » 3. Parcourir vers l’application 3cxbackup.exe Page 65 3CX Phone System for Windows System for Windows www.3cx.com 4. Spécifier l’emploi du temps et le compte à utiliser. 5. Après avoir créé l’emploi du temps (schedule), il faut le modifier pour inclure les paramètres de la ligne de commande dont il y a besoin. Effectuer une sauvegarde de l’historique des appels Le système téléphonique 3CX v7 sépare le fichier de sauvegarde de l’historique des appels du fichier de sauvegarde de la configuration du système téléphonique. Il existe un outil différent pour effectuer la sauvegarde de l’historique des appels, et le fichier de sauvegarde est situé dans deux fichiers, appelés callhistory2.txt et calldetails.txt. Le fichier callhistory2.txt contient les appels et le fichier calldetails.txt contient de plus amples informations sur les appels (transferts, files d’attente, …). A chaque fois que cet outil est utilisé, ces deux fichiers seront écrasés pour être remplacés par des fichiers mis à jour. Pour effectuer un sauvegarde des informations sur les appels : 1. Aller dans c:\program files\3cx phonesystem\bin folder 2. Lancer CallLogBackup.exe. et entrer les paramètres de sauvegarde et un chemin de sauvegarde pour enregistrer les fichiers, e.g. ‘C:\>CallLogsBackup.exe -backup "C:\My Call Logs"’ 3. Le programme commencera alors à exporter les données des appels vers le chemin de sauvegarde indiqué. 4. Il est possible d’ajouter une tâche pré-programmée dans Windows pour effectuer cette tâche quotidiennement, par exemple la nuit. Cet utilitaire possède deux autres options possibles : /restore et /purge. L’option restaurer ne doit être utilisé UNIQUEMENT pour restaurer les informations d’historique des appels vers une nouvelle base de données qui ne possède pas déjà les mêmes informations d’historique des appels. Pour restaurer les données, spécifier le flag et l’emplacement des logs de restauration, exemple CallLogBackup.exe -restore "C:\My Call Logs" La fonction de purge permet de supprimer toutes les informations de l’historique des appels dans la base de données, et doit donc être utilisée avec précaution. Page 66 3CX Phone System for Windows System for Windows www.3cx.com 14. Serveur de Fax Introduction Note: Cette fonction n’est pas incluse dans l’édition gratuite de le système téléphonique 3CX le système téléphonique 3CX inclut un serveur de fax qui permet à l’ensemble du réseau d’envoyer et de recevoir des fax. Le serveur de fax 3CX est basé sur le standard T38 et requiert une passerelle VOIP compatible T38. Il est possible d’utiliser aussi un fournisseur VoIP, cependant dans la plupart des cas, l’implémentation T38 n’est pas correcte et ainsi nous ne pouvons pas assurer le support de cette configuration. Noter que l’utilisation du fax nécessite l’utilisation d’une passerelle supportée qui doit être configurée selon nos guides de configuration, pour que la réception de fax soit activée. Envoi de fax Les fax sont envoyés en utilisant le client fax inclus dans toutes les versions Microsoft Windows. Le client de fax Microsoft est riche en fonctionnalités et est parfaitement intégré dans Microsoft Office et Windows. Pour que tous les clients du réseau puissent envoyer des fax via Microsoft Fax, il faut installer le composant de serveur de fax en réseau de Windows Server 2003 ou 2008. Le serveur de fax 3CX s’intègre avec le serveur de fax en réseau Microsoft en installant un pilote de fax T38. Ce pilote de fax T38 discute avec le serveur de fax 3CX qui envoie le fax via la passerelle VoIP ou le fournisseur VoIP. Réception des fax La réception de fax est complètement gérée par le serveur de fax 3CX. Les fax sont transmis au serveur de fax 3CX qui reçoit les fax, les convertit en PDF et les envoie ensuite par email à l’adresse email configurée. Il faut dédier une ligne ou une SDA au fax et router tous les appels sur cette ligne vers l’extension du serveur de fax 3CX. Configuration pour la réception des fax Pour recevoir des fax, il faut configurer une des lignes, ou SDA (si une ligne ne peut pas être dédiée) en tant que ligne de fax sur la passerelle VoIP, et transférer tous les appels sur cette ligne vers l’extension du serveur de fax en réseau. Le serveur de fax recevra alors le fax et le transférera comme un email. Page 67 3CX Phone System for Windows System for Windows www.3cx.com Capture 9 – Configurer un port ou un SDA pour recevoir un fax Pour cela: 1. Dans la Console de gestion de 3CX, sélectionner le port ou SDA qui sera dédié à la réception des fax. 2. Configurer les appels vers cette ligne ou SDA en mode ‘Envoi de fax vers email d’une extension’ 3. Sélectionner vers quelle adresse email il faut envoyer les fax reçus. En sélectionnant« Destination Fax par défaut », le fax sera envoyé à l’adresse email configurée pour le numéro d’extension du fax (virtual fax extension number). Sinon, Il est possible de transférer les fax vers les adresses email configurées pour une extension donnée. Ceci permet de créer plusieurs règles SDA, afin d’attribuer à chacun une extension de fax personnelle. Il est possible de configurer l’adresse email par défaut depuis Paramètres > Télécopie Configuration pour l’envoi de fax Pour envoyer des fax, il faut installer et configurer Microsoft Fax. Pour cela, suivre ces étapes : Etape 1: Installer Microsoft Fax Server Choisir une machine de type Windows 2003 ou 2008 Server qui aura le rôle de serveur de fax. Cette machine n’a pas besoin d’être dédiée, et ce n’est pas nécessairement la machine qui héberge les système téléphonique 3CX (Les 2 peuvent être sur la même machine). Cette machine aura seulement Microsoft Fax installé et la charge du système sera minimale, comparable à une file d’attente d’impression. Le pilote du serveur de fax Microsoft de 3CX peut communiquer aisément avec un système téléphonique 3CX distant. Pour installer les services Microsoft Fax pour Windows 2003, suivre ce lien pour des instructions détaillées: http://www.3cx.com/support/microsoft-fax-services.html Page 68 3CX Phone System for Windows System for Windows www.3cx.com Pour installer Microsoft Fax Services pour Windows 2008, suivre ce lien pour des instructions détaillées : http://www.3cx.com/support/microsoft-fax-2008.html Etape 2: Installer le pilote de fax Microsoft pour 3CX 1. Télécharger le module d’envoi du serveur de fax depuis le site 3CX: http://www.3cx.com/downloads/3CXfaxserver.msi 2. ARRETER le service de fax Microsoft à partir panneau de contrôle des services (services control panel applet) avant de lancer l’installation du serveur de fax de 3CX. 3. Maintenant, double-cliquer sur le fichier setup pour démarrer l’installation. 4. Il sera demandé de spécifier l’adresse IP ou le nom d’hôte de la machine hébergeant le système téléphonique 3CX, mais aussi le nom du port. Spécifier le nom d’hôte ou l’adresse IP du système téléphonique 3CX et laisser le port par défaut à 5487. Si le système téléphonique 3CX est installé sur la même machine, spécifier «Localhost ». 5. Le setup copie les fichiers. 6. Maintenant allez dans les services Windows et démarrer le service Microsoft Fax. Etape 3: Configurer Microsoft Fax pour utiliser le pilote du serveur de fax Microsoft pour 3CX Configuration de Microsoft Fax sur Windows 2003: 1. Aller dans la console de fax de Microsoft (Démarrer > Programmes > Accessoires > Fax > Fax console 2. Lancer l’assistant de configuration du fax en allant dans Outils > Configurer le fax 3. Spécifier les informations de l’entreprise. 4. Spécifier l’endroit où se fait la numérotation. Bien inclure le préfixe qui doit être composé pour joindre un numéro extérieur au PBX ! Page 69 3CX Phone System for Windows System for Windows www.3cx.com Capture 16 - Sélectionner 3CX en tant que périphérique de fax 5. Maintenant, sélectionnez ‘3CX Fax Device 0’ en tant que périphérique pour envoyer des fax. Cliquez sur suivant. 6. Spécifier l’ID de fax sortant qui doit être utilisé pour l’entreprise. 7. Dans l’étape suivante, ne pas sélectionner pas ‘3CX Fax Device’ pour les fax entrants. Cette fonction n’est pas encore supportée. Pour le moment, les fax sont reçus directement par email en tant que fichiers PDF. Capture 10 – Le pilote de fax 3CX installé 8. Cliquer sur Terminé. 3CX Fax est maintenant installé et configuré. Pour vérifier, démarrer le gestionnaire du service Microsoft Fax. On voit apparaître le périphérique ‘Fax Device 3CX’ parmi les périphériques de fax. 9. Le système est maintenant prêt à envoyer des fax. Il est possible d‘envoyer un fax de test depuis le menu Fichier de la console de fax. Pour plus d’informations concernant l’utilisation de Microsoft Fax, se référer à la fonction Aide. 10. Configurer Microsoft Fax sur Windows 2008: Page 70 3CX Phone System for Windows System for Windows www.3cx.com 1. Ouvrir le Server Manager et élargir l’arborescence du serveur de fax. Sous Périphériques et Fournisseurs, on voit apparaître 3CX Fax Device en tant que périphérique d’envoi de fax pour les fax sortants. Dans la section Périphériques et dans la section Fournisseurs, on voit aussi le fournisseur de Service Fax 3CX. Capture 11 – pilote de fax 3CX Fax dans Windows 2008 2. Allez dans la section Règles et spécifier le périphérique de fax 3CX “0” comme périphérique cible depuis la liste. Microsoft Fax est maintenant configuré. Capture 12- Sélectionner le périphérique de fax 3CX as en tant que cible par défaut. Page 71 3CX Phone System for Windows System for Windows www.3cx.com Etape 4: Installer les clients fax Si les clients de fax Microsof n’ont pas encore été installést, il faut les installer sur les Pc des utilisateurs et les configurer pour qu’ils se connectent au serveur de fax en réseau central. Il s’agit d’une procédure simple bien documentée dans les fichiers d’aide de Microsoft. Noter qu’il s’agit des clients de fax standards de Microsoft; en aucun cas, ils n’ont été modifiés par 3CX. Pour installer le client fax sur Windows XP, suivez ce lien pour de plus amples instructions : http://www.3cx.com/support/Windows-xp-fax-client.html Pour installer le client fax sur Windows Vista, suivez ce lien pour de plus amples instructions : http://www.3cx.com/support/Microsoft-vista-faxclient.html Changer les identifiants du serveur de fax Le serveur de fax fonctionne comme une extension virtuelle et se connecte au serveur SIP comme le ferait une extension. Il utilise un ID d’authentification et un mot de passe, qui est 888 par défaut. Pour modifier ‘ID et le mot de passe : 1. Allez dans 3CX management console, puis Paramètres > Télécopie 2. Dans la champ “Numéro d’extension du Serveur Fax”, spécifier le numéro d’extension du fax. Tout appel transféré vers cette extension sera considéré comme un fax et recevra une tonalité de fax. 3. Spécifier l’identifiant serveur de fax et le mot de passe d’authentification du serveur fax – ces informations d’authentification seront utilisés par le serveur de fax pour s’identifier auprès du serveur SIP. Noter qu’il faut redémarrer le service de fax pour que les modifications soient prise en compte. Page 72 3CX Phone System for Windows System for Windows www.3cx.com 15. Monitoring du système téléphonique Introduction le monitoring du système téléphonique 3CX est simple pour un administrateur Windows, du fait qu’il fonctionne comme toute autre application serveur. Il est possible de superviser le système téléphonique 3CX en utilisant une solution de contrôle de réseau, comme ActiveXperts ou Microsoft Operations manager. Eléments à superviser Les services 3CX Une première vérification consiste à contrôler que tous les services 3CX sont en fonctionnement. Il est possible de visionner tous les services 3CX depuis les « services » dans la console de 3CX Management. Tout produit de supervision de réseau peut superviser les services Windows à distance. Les événements Windows Les événements suivants sont affichés et doivent être surveillés en utilisant le package de contrôle du réseau : [CM104001]: -- “l’enregistrement a échoué car la destination spécifié n’a pas été trouvée ou ne répond pas” Cet événement survient lorsque le fournisseur de VoIP distant n’a pu être contacté. Mais aussi, quand la connexion internet ne fonctionne plus, ou l’adresse IP spécifié ou FQDN pour le fournisseur VoIP est incorrect ou ne fonctionne pas. [CM104002]: -- la destination a répondu par un code d’erreur. Cet événement survient lorsque le fournisseur VoIP répond par un code d’erreur, par exemple, il se pourrait que le compte ait été désactivé. Le moniteur de Performance Il est possible de contrôler les performances suivantes en utilisant le moniteur de Performance Windows. 1. Démarrer Performance monitor, et cliquez sur System Monitor. 2. Cliquer sur le nouveau bouton dans la barre d’outils pour ajouter un nouveau compteur. Page 73 3CX Phone System for Windows System for Windows www.3cx.com Ecran 20 - Ajouter un moniteur de Performances à 3CX 3. Maintenant faire un Clic droit sur l’écran de droite et sélectionner « Ajouter Compteurs ». Dans le choix des objets de performance, sélectionner 3CX PerfMon. Il est possible ensuite de choisir n’importe la quelle des moniteurs de performances suivants: # Extensions = nombre total d’extensions # Registered Extensions = nombres d’extensions enregistrées # Ext Lines = nombre total de lignes externes # RTC Lines = Nombre total de lignes RTC # registered RTC Lines= Nombre total de lignes RTC enregistrées # VoIP Lines = Nombre total de lignes VoIP # reg'ed VoIP Lines = Nombre total de lignes VoIP enregistrées # Completed Calls = Nombre d’appels complétées # Active Calls = Nombre d’appels actifs # Successful Calls = Nombre d’appels ayant réussi # Failed Calls = Nombre d’appels ayant échoué # Successful Auth's = Nombre d’authentifications ayant réussi # Failed Auth's Nombre d’authentifications ayant échoué Les adresses IP des passerelles et du système téléphonique 3CX En plus, il est recommandé de créer des programmes qui vérifient régulièrement l’adresse IP des passerelle VoIP, mais aussi celle des systèmes téléphoniques pour s’assurer qu’ils fonctionnent. Page 74 3CX Phone System for Windows System for Windows www.3cx.com 16. Résolutions de problèmes Introduction En cas de problèmes lors de la configuration du système téléphonique 3CX, Il est possible d’accéder aux différentes sources d’informations suivantes pour obtenir de l’aide : · Le Manuel – la plupart des problèmes rencontrés pourront être résolus en lisant le manuel. · Les FAQ 3CX – http://www.3cx.com/support/index.html · Le guide de configuration des téléphones http://www.3cx.com/sipphones/index.html · Le guide de configuration de la passerelle – http://www.3cx.com/voip-gateways/index.html · Le forum de support – http://www.3cx.com/forums/ · Notre système de support Manuel Le manuel décrit la procédure d’installation en détails. La plupart des questions reçues par notre support sont clairement expliquées dans le manuel. Il est possible de trouver la dernière version du manuel ici : http://www.3cx.com/support/index.html Guide de Configuration Suivre attentivement les guides de configuration des passerelle et téléphones SIP: · Guides de configuration des téléphones SIP – http://www.3cx.com/sip-phones/index.html · Guides de configuration des passerelle VOIP – http://www.3cx.com/voip-gateways/index.html Support FAQ 3CX met à jour ses FAQ, qui incluent les réponses aux problèmes les plus communs. En cas de problème, consulter les FAQ dans un premier temps. Les FAQ se trouvent à l’adresse : http://www.3cx.com/support/index.html Page 75 3CX Phone System for Windows System for Windows www.3cx.com Demander un support via notre système de support Si le pack support de 3CX a été acheté, Il est possible de contacter le département support 3CX via le système de support. Les informations de connexion ont été envoyées par mail. Lors des demandes de support, inclure les données ‘Info Support’ ; le système téléphonique 3CX peut générer automatiquement un fichier incluant toutes les informations importantes pour le support. AUCUN MOT DE PASSE DES FOURNISSEURS TELEPHONIQUES ET VOIP NE SERONT INCLUS. Le fichier ne sera pas envoyé automatiquement. Il sera demandé d’indiquer un chemin de sauvegarde pour enregistrer le fichier. Il est possible alors de vérifier les données qui nous seront envoyées avant qu’elles ne soient envoyées. Pour générer ce fichier d’informations pour le support : 1. Dans le groupe de programmes du système téléphonique 3CX, ouvrir « Sauvegarde et outil de restauration » 2. Cliquer sur le bouton « Parcourir » à côté de « Générer Support ». 3. Il sera demandé d’indiquer un chemin de sauvegarde pour enregistrer les informations. Entrer un nom pour le fichier qui va être généré. Il est possible de vérifier ainsi les informations enregistrées dans le fichier avant de nous les envoyer. 4. Il faut se connecter sur le système de support 3CX, et mettre en pièce jointe le fichier à la demande de support. 5. Y inclure une description détaillée du problème. Le message doit indiquer clairement quel est le problème et quand il survient. Mentionnez le hardware et le fournisseur VOIP utilisé avec le système téléphonique 3CX. Page 76 3CX Phone System for Windows System for Windows www.3cx.com Index Extensions ............................................21 Importer les extensions .......................28 Interface RTC........................................33 Lignes RTC ...........................................29 Page 77 3CX Phone System for Windows System for Windows www.3cx.com Page 79