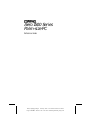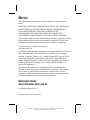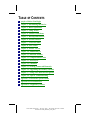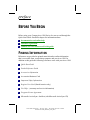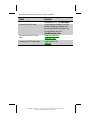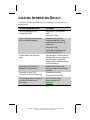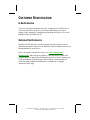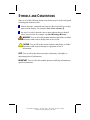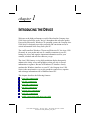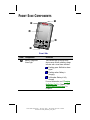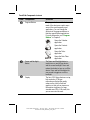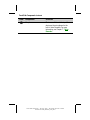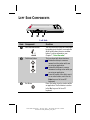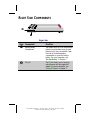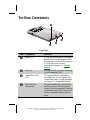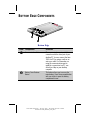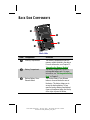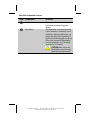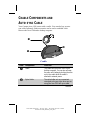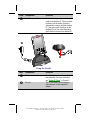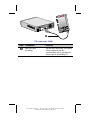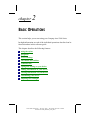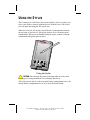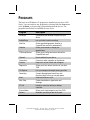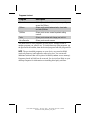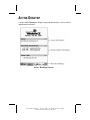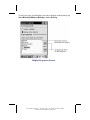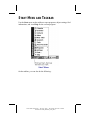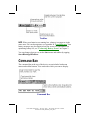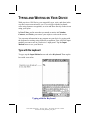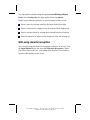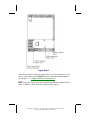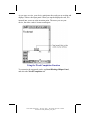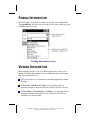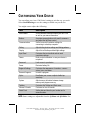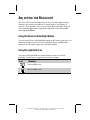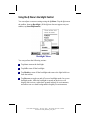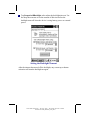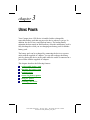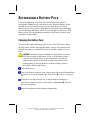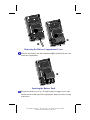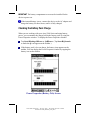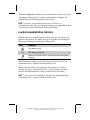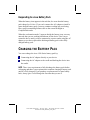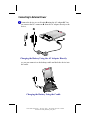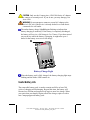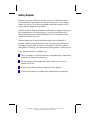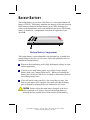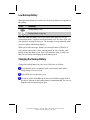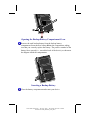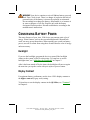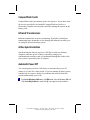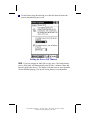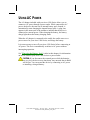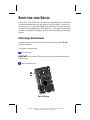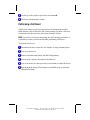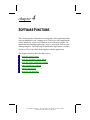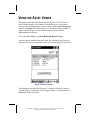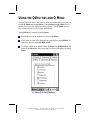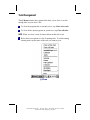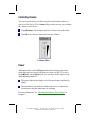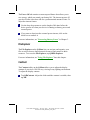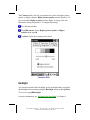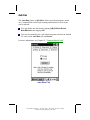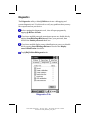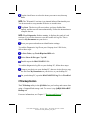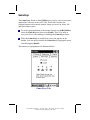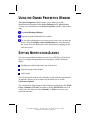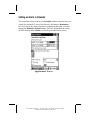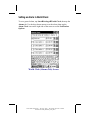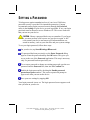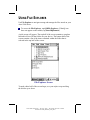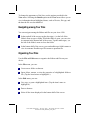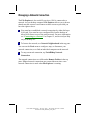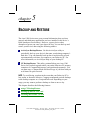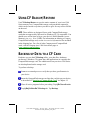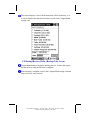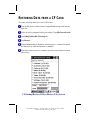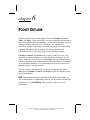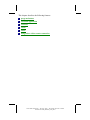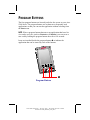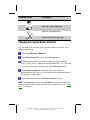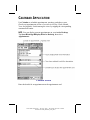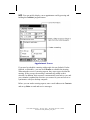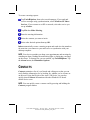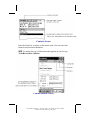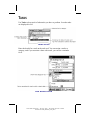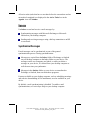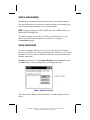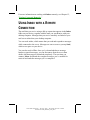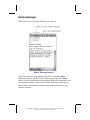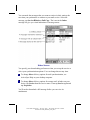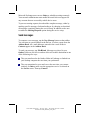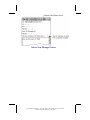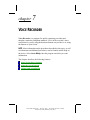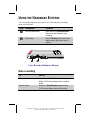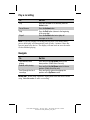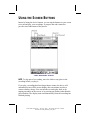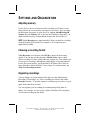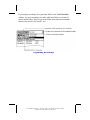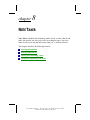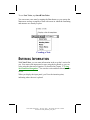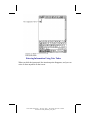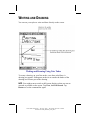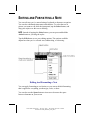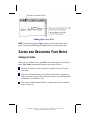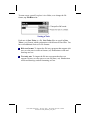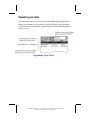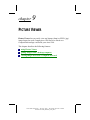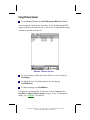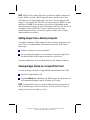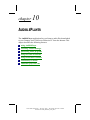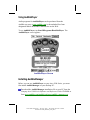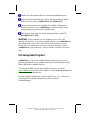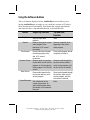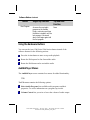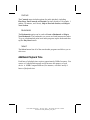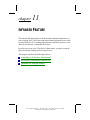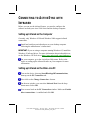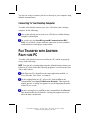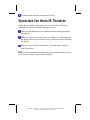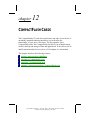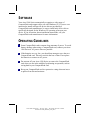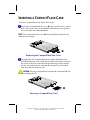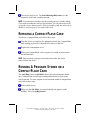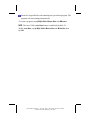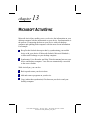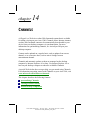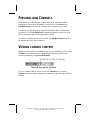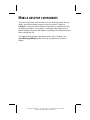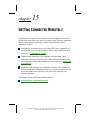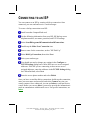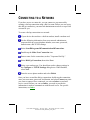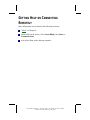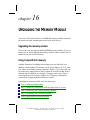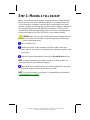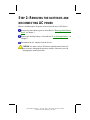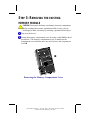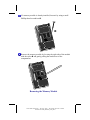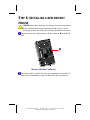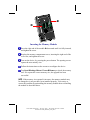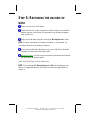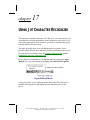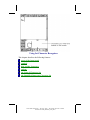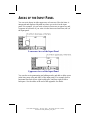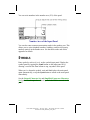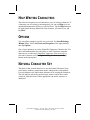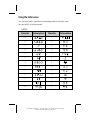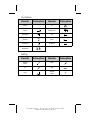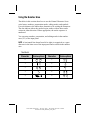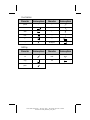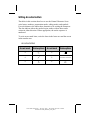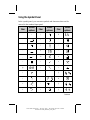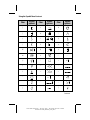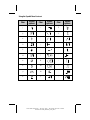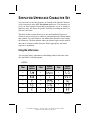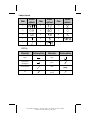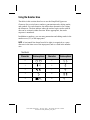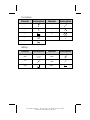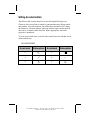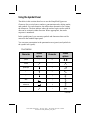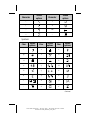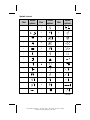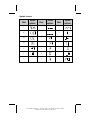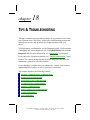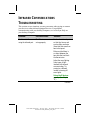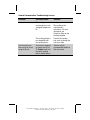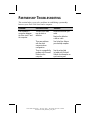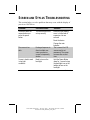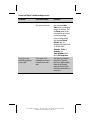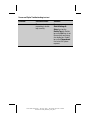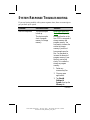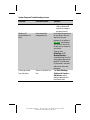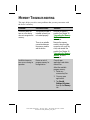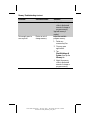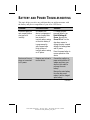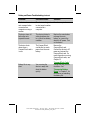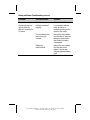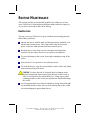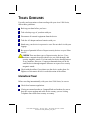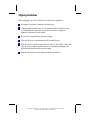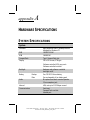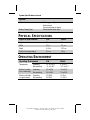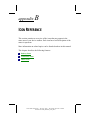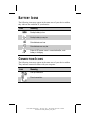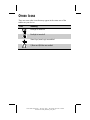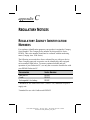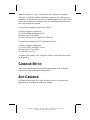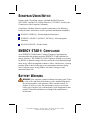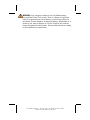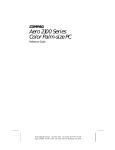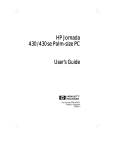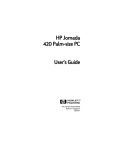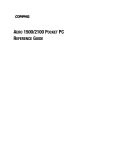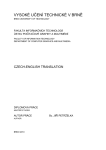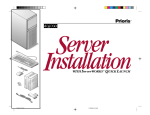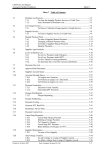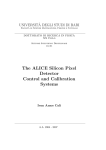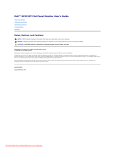Download Compaq Aero 1525 Specifications
Transcript
Aero 1500 Series
Palm-size PC
Reference Guide
Writer: Beth Snowberger Saved by: Fleur Saved date: 08/16/99 11:59 PM
Page: i of 197 Words: 23143 File name: Wombat_RefGuide_final_0810
N OTICE
The information in this reference guide is subject to change without
notice.
COMPAQ COMPUTER CORPORATION SHALL NOT BE LIABLE
FOR TECHNICAL OR EDITORIAL ERRORS OR OMISSIONS
CONTAINED HEREIN; NOR FOR INCIDENTAL OR
CONSEQUENTIAL DAMAGES RESULTING FROM THE
FURNISHING, PERFORMANCE, OR USE OF THIS MATERIAL.
This reference guide contains information protected by copyright. No part
of this reference guide may be photocopied or reproduced in any form
without prior written consent from Compaq Computer Corporation.
© 1999 Compaq Computer Corporation.
All rights reserved.
COMPAQ, AERO and the Compaq logo are registered in the U.S. Patent
and Trademark Office. Microsoft, MS, ActiveSync, Active Desktop,
Outlook, Windows, Windows NT, and the Windows CE logo are either
registered trademarks or trademarks of Microsoft Corporation in the
United States and/or other countries. Microsoft products are licensed to
OEMs by Microsoft Licensing, Inc., a wholly owned subsidiary of
Microsoft Corporation.
The software described in this reference guide is furnished under a
Program License Agreement or nondisclosure agreement. The software
may be used or copied only in accordance with the terms of such
agreement. Product names mentioned herein may be trademarks and/or
registered trademarks of their respective companies.
R EFERENCE G UIDE
Aero 1500 Series Palm-size PC
First Edition August 1999
Compaq Computer Corporation
Writer: Beth Snowberger - Saved by: Fleur - Saved date: 08/16/99 11:59 PM
File name: Wombat_RefGuide_final_0810
T ABLE OF C ONTENTS
preface: Before You Begin
chapter 1: Introducing the Device
chapter 2: Basic Operations
chapter 3: Using Power
chapter 4: Software Functions
chapter 5: Backup and Restore
chapter 6: Pocket Outlook
chapter 7: Voice Recorder
chapter 8: Note Taker
chapter 9: Picture Viewer
chapter 10: AudiblePlayer
chapter 11: Infrared Feature
chapter 12: CompactFlash Cards
chapter 13: ActiveSync
chapter 14: Channels
chapter 15: Getting Connected Remotely
chapter 16: Upgrading the Memory Module
chapter 17: Using Jot Character Recognizer
chapter 18: Tips & Troubleshooting
appendix A: Hardware Specifications
appendix B: Icon Reference
appendix C: Regulatory Notices
Writer: Beth Snowberger - Saved by: Fleur - Saved date: 08/16/99 11:59 PM
File name: Wombat_RefGuide_final_0810
preface
BEFORE YOU BEGIN
Before using your Compaq Aero 1500 Series, be sure to read through the
Quick Start Guide. Read this chapter for information about:
documentation and online help
customer registration
symbols and conventions used in this guide
F INDING I NFORMATION
References are provided as printed materials and as online information
that is accessible from your desktop computer and your Aero 1500. In
addition to this guide the following references come with your Aero 1500:
Quick Start Guide
Pocket Reference Guide
Accessories Information
Accessories Business Card
Important Safety Information
Register Now Card (North America only)
For Help... (warranty and service information)
Program License Agreement
Microsoft® ActiveSync booklet (with Microsoft ActiveSync CD)
Writer: Beth Snowberger - Saved by: Fleur - Saved date: 08/16/99 11:59 PM
File name: Wombat_RefGuide_final_0810
The following online references are also available:
Name
Location
Palm-size PC Help
Microsoft ActiveSync Help
Compaq Aero 1500. Tap Startà
à Help.
On your desktop computer. Install the
Microsoft ActiveSync software. Next,
click on the Microsoft ActiveSync icon
on your desktop, then click
Helpà
à ActiveSync Help.
www.microsoft.com/
windowsce/ppc
www.compaq.com/
products/
Microsoft Palm-size PC Home
Page
Compaq Aero 1500 Home Page
Writer: Beth Snowberger - Saved by: Fleur - Saved date: 08/16/99 11:59 PM
File name: Wombat_RefGuide_final_0810
L OCATING I NFORMATION Q UICKLY
To quickly find the information you’re looking for, use this table as a
starting point.
To Find Information About:
Look Here:
Using the programs on your
Compaq Aero 1500
Information on Aero 1500
accessories and how to order them
Compaq Aero 1500 Reference
Guide
Palm-size PC Help
Microsoft ActiveSync Help.
ActiveSync Help also includes
troubleshooting information on
connections.
Palm-size PC Help
The booklet accompanying the
Microsoft ActiveSync CD
Tap and hold on a toolbar button or
dialog box item to see its name or a
short description. Drag off the
toolbar button or item before lifting
to avoid activating it.
Read Me files (located in the
ActiveSync folder on your desktop
computer).
Accessories Information
Accessories Business Card
The latest information and offers for
your Aero 1500 device and
accessories
Aero 1500 Home Page
(www.compaq.com/
products/)
Synchronizing and exchanging files
with your desktop computer
Toolbar buttons and dialog box
items
Information on this release of
Windows CE and ActiveSync
Writer: Beth Snowberger - Saved by: Fleur - Saved date: 08/16/99 11:59 PM
File name: Wombat_RefGuide_final_0810
C USTOMER R EGISTRATION
In North America
To receive the latest information on your Compaq Aero 1500 Series, as
well as special offers on device accessories and software, be sure to
register with Compaq by completing and mailing the Register Now card
included with your Palm-size PC.
Outside of North America
Outside of North America, use the Compaq Info Messenger service to
obtain Internet and e-mail access to the latest software updates and service
documentation for your device.
Once you register with this free service at www.compaq.com/
infomessenger and build your profile(s), Info Messenger searches the
Compaq Web site and collects information specific to your Compaq Aero
1500 environment. Info Messenger then sends an e-mail alerting you
when new and/or updated information is available on a Compaq
customized Web page.
Writer: Beth Snowberger - Saved by: Fleur - Saved date: 08/16/99 11:59 PM
File name: Wombat_RefGuide_final_0810
S YMBOLS AND C ONVENTIONS
Some or all of the following format conventions may be used in this guide
to distinguish elements of text:
Names of menus, commands and icons are shown in bold type as they
appear on the display, for example, Start, Close all tasks, Q.
An arrow is used to separate icons or menu options that you should
select in succession, for example, tap Startà
à Settingsà
à Owner.
WARNING: Text set off in this manner indicates that failure to follow
directions could result in bodily harm or loss of life.
CAUTION: Text set off in this manner indicates that failure to follow
directions could result in damage to equipment or loss of
information.
NOTE: Text set off in this manner presents commentary, sidelights, or
interesting points of information.
IMPORTANT: Text set off in this manner presents clarifying information or
specific instructions.
Writer: Beth Snowberger - Saved by: Fleur - Saved date: 08/16/99 11:59 PM
File name: Wombat_RefGuide_final_0810
chapter
1
INTRODUCING THE DEVICE
Welcome to the high-performance world of the ultraslim Compaq Aero
1500 Series (referred to as the "device" throughout this reference guide).
Powered by Microsoft's Windows CE operating system, the Compaq Aero
1500 Series is designed to provide you quick and convenient access to
critical information while away from your PC.
The world's smallest Windows CE powered Palm-size PC, the Aero 1500
fits neatly in your pocket and acts as a mobile extension to your PC,
letting you access and organize important information such as your
contacts, schedule and task list wherever you go.
The Aero 1500 features a crisp, high-resolution display that greatly
enhances the clarity of text and graphics so that you can view more
information at a glance. Because its Windows CE interface closely
emulates the Windows interface on your PC, the Compaq Aero 1500
Series is the most intuitive way to stay productive and access, organize
and exchange information with a Windows-based PC.
This chapter describes the following features:
front side components
left side components
right side components
top edge components
bottom edge components
back side components
cradle components and auto-sync cable
Writer: Beth Snowberger - Saved by: Fleur - Saved date: 08/16/99 11:59 PM
File name: Wombat_RefGuide_final_0810
F RONT S IDE C OMPONENTS
Ê
Î
Í
Ë
Ì
Front Side
Item Component
Function
Ê
The indicator light on the top of the
device serves as both a battery charge
indicator and a visual alarm indicator.
Flashing green: Notification alarm
signal.
Flashing amber: Battery is
charging.
Solid amber: Battery is fully
charged.
For more information, see "Charging
the Battery Pack" in Chapter 3, and
"Setting Notification Alarms" in
Chapter 4.
Battery Charge and
Alarm Light
Continued
Writer: Beth Snowberger - Saved by: Fleur - Saved date: 08/16/99 11:59 PM
File name: Wombat_RefGuide_final_0810
Front Side Components Continued
Item Component
Function
Ë
The program buttons on the front
panel of the device are used to open
some of the most frequently used
applications. You can change the
shortcuts of the program buttons so
that they open different applications.
For more information, see "Program
Buttons" in Chapter 6.
Opens the Calendar
application.
Program Buttons
Opens the Contacts
application.
Opens the Tasks
application.
Ì
Power and Backlight
Button
Í
Display
Opens the Note Taker
application.
The Power and Backlight button is
used to turn on and off your device
and the screen backlight. Press and
release the button to turn on or off the
device. Press and hold the button for
one second to toggle on or off the
backlight.
The Aero 1500 Series features a crisp,
high-resolution, STN-type
monochrome display that greatly
enhances the clarity of text and
graphics so that you can view more
information at a glance. Its large
viewable area (320 x 240 pixels) lets
you see more and do more.
Continued
Writer: Beth Snowberger - Saved by: Fleur - Saved date: 08/16/99 11:59 PM
File name: Wombat_RefGuide_final_0810
Front Side Components Continued
Item Component
Function
Î
The two small holes at the top of the
device are the microphone for the
built-in Voice Recorder. For more
information, see Chapter 7, "Voice
Recorder."
Microphone
Writer: Beth Snowberger - Saved by: Fleur - Saved date: 08/16/99 11:59 PM
File name: Wombat_RefGuide_final_0810
L EFT S IDE C OMPONENTS
Ê
Ë
Ì
Left Side
Item Component
Function
Ê
Voice Recorder Button
Ë
Dial/Action Button
Ì
Exit Button
You can record brief notes and messages
by speaking into the built-in microphone
while holding down the voice recorder
button. For more information, see
Chapter 7, "Voice Recorder."
This is a wheel with three functions.
Rotate the dial up to cause an
upward scrolling action while you
are using an application.
Rotate the dial down to cause a
downward scrolling action while you
are using an application.
Press the center of the dial to use it
as an action button, much like the
Enter key on a full-sized PC
keyboard.
Press this button to exit a window within
an application. The Exit button is similar
to the Esc key on a full-size PC
keyboard.
Writer: Beth Snowberger - Saved by: Fleur - Saved date: 08/16/99 11:59 PM
File name: Wombat_RefGuide_final_0810
R IGHT S IDE C OMPONENTS
Ë
Ê
Right Side
Item Component
Function
Ê
Backup Battery
Compartment
Ë
DC Jack
The system relies on a coin-sized backup
battery to maintain data when the main
battery pack is low or unavailable. Open
the cover of the backup battery
compartment to access the backup
battery. For more information, see
"Backup Battery" in Chapter 3.
The DC jack allows you to connect to
external power with the supplied AC
adapter. For more information, see
"Using AC Power" in Chapter 3.
Writer: Beth Snowberger - Saved by: Fleur - Saved date: 08/16/99 11:59 PM
File name: Wombat_RefGuide_final_0810
T OP E DGE C OMPONENTS
Ê
Í
Ì
Ë
Top Edge
Item Component
Function
Ê
Infrared Port
Ë
Ì
Audio Jack
Í
Stylus and Stylus
Compartment
You can use the infrared port to exchange
data with other infrared-equipped devices.
The infrared port can transmit at speeds up
to 115 Kb per second. For more
information, see Chapter 11, "Infrared
Feature."
The audio jack lets you connect an earplug
to your Compaq Aero 1500.
The CompactFlash slot is protected by a
removable cover. The slot supports Type I
CompactFlash cards. For more information,
see Chapter 12, "CompactFlash Cards."
The stylus compartment stores the stylus
when it’s not in use. Pull the stylus up to
release it from the compartment. When you
are finished using the stylus, insert it back
into the compartment and gently press it
down.
CompactFlash Card
Slot
Writer: Beth Snowberger - Saved by: Fleur - Saved date: 08/16/99 11:59 PM
File name: Wombat_RefGuide_final_0810
B OTTOM E DGE C OMPONENTS
Ë
Ê
Bottom Edge
Item Component
Function
Ê
Communications Port
Ë
Battery Cover Release
Button
The communications port establishes a
connection with the serial port of your
desktop PC. You can connect the Aero
1500 to a PC by using a cradle or an
auto-sync cable. For information on
using the communications port to
establish a connection to a PC, see
ActiveSync Help on your desktop
computer.
This button allows you to access the
main battery. Press the recessed button
with your stylus to open the battery
compartment cover.
Writer: Beth Snowberger - Saved by: Fleur - Saved date: 08/16/99 11:59 PM
File name: Wombat_RefGuide_final_0810
B ACK S IDE C OMPONENTS
Î
Ê
Í
Ë
Ì
Back Side
Item Component
Function
Ê
Memory Compartment
Ë
Battery Compartment
Ì
Backup Battery Cover
Release Button
The memory compartment holds the
memory module installed in the device.
For more information, see Chapter 15,
"Upgrading the Memory Module."
The battery compartment holds the
rechargeable battery pack. For more
information, see "Rechargeable Battery
Pack" in Chapter 3.
The Backup Battery Cover Release
button is recessed inside the case of
the device. This button allows you to
access the backup battery. To pop
open the backup battery compartment
cover on the adjacent edge, use the tip
of the stylus to press the button.
Continued
Writer: Beth Snowberger - Saved by: Fleur - Saved date: 08/16/99 11:59 PM
File name: Wombat_RefGuide_final_0810
Back Side Components Continued
Item Component
Function
Í
Speaker
Î
Reset Button
The system sounds alarms and plays
back sound recordings through this
speaker.
The Reset button is recessed inside the
case of the device. Occasionally, some
hardware or software malfunctions can
prevent the device from responding. To
get the device working again, use the tip
of the stylus to press the Reset button.
For more information, see "Resetting
Your Device" in Chapter 3.
CAUTION: When you use the
Reset button, you will lose any
data that has not been saved.
Writer: Beth Snowberger - Saved by: Fleur - Saved date: 08/16/99 11:59 PM
File name: Wombat_RefGuide_final_0810
C RADLE C OMPONENTS AND
A UTO - SYNC C ABLE
Your Compaq Aero 1500 comes with a cradle. You can also buy an autosync cable separately. Both accessories can be used to establish a link
between the Aero 1500 and a desktop computer.
Ì
Ë
Ê
Cradle
Item Component
Function
Ê
Cradle
Ë
Stylus Holder
The cradle links your Aero 1500 to your
desktop computer. You can also recharge
the main unit's battery by docking the main
unit in the cradle while the cradle is
attached to external power.
The stylus holder acts as a convenient
storing place for your stylus when you are
using your Aero 1500 with your cradle.
Continued
Writer: Beth Snowberger - Saved by: Fleur - Saved date: 08/16/99 11:59 PM
File name: Wombat_RefGuide_final_0810
Item Component
Function
Ì
The fixed auto-sync cable connects your
cradle to the desktop PC. When you dock
the device into the cradle, the device
automatically connects with the desktop
PC. (You must install ActiveSync on the
desktop PC first.) For more information,
see ActiveSync Help on your desktop PC.
Fixed Auto-sync Cable
Í
Î
Using the Cradle
Item
Component
Function
Í
AC Adapter
Î
DC Jack
The AC adapter connects the cradle to
external power. For more information,
see "Using AC Power" in Chapter 3.
The DC jack allows you to connect to
external power via the supplied AC
adapter.
Writer: Beth Snowberger - Saved by: Fleur - Saved date: 08/16/99 11:59 PM
File name: Wombat_RefGuide_final_0810
Ï
The Auto-sync Cable
Item Component
Function
Ï
The auto-sync cable allows you to make
a direct connection from the
communications port on your device to
the serial port on your desktop PC.
Auto-sync Cable
(Accessory)
Writer: Beth Snowberger - Saved by: Fleur - Saved date: 08/16/99 11:59 PM
File name: Wombat_RefGuide_final_0810
chapter
2
BASIC OPERATIONS
This section helps you to start using your Compaq Aero 1500 Series.
In-depth information on each of the individual operations described can be
found elsewhere in this reference guide.
This chapter describes the following features:
using the stylus
programs
Active Desktop
start menu and taskbar
command bar
typing and writing on your device
finding information on your device
viewing information on your device
customizing your device
adjusting the backlight
Writer: Beth Snowberger - Saved by: Fleur - Saved date: 08/16/99 11:59 PM
File name: Wombat_RefGuide_final_0810
U SING THE S TYLUS
The Compaq Aero 1500 Series has a touch-sensitive screen. It allows you
to use your stylus to interact with the device. With the Aero 1500 Series,
you can input data using the full screen area.
When it's not in use, the stylus is stored inside a compartment located at
the top edge of your device. Pull up the stylus to free it from the stylus
compartment. When you are finished using the stylus, reinsert it into the
compartment and gently press it down.
Using the Stylus
CAUTION: Do not touch the screen with sharp objects or any other
type of writing instrument. It can damage the screen.
The stylus tip can also be used to open the battery compartment cover, the
backup battery compartment cover, or to press the Reset button.
Writer: Beth Snowberger - Saved by: Fleur - Saved date: 08/16/99 11:59 PM
File name: Wombat_RefGuide_final_0810
P ROGRAMS
The basic set of Windows CE programs is installed on your Aero 1500
Series. You can switch to any program by selecting from the Start menu
or the Q Menu, or by pressing a program button on the device. The
programs listed below are installed on your device.
Program
Description
ActiveSync
Synchronizes your desktop computer and your
device.
Lets you listen to audio recordings.
Allows specialized programs stored on a
CompactFlash card to run automatically.
Allows you to review or change your
appointments.
Allows you to backup and restore data with a
CompactFlash card.
Downloads data to your device.
Connects to other computers or the Internet.
Keeps track of your friends and colleagues.
Allows you to test various functions of your Aero
1500.
Lets you manage and navigate among your files.
Converts the application launch keys into
directional keys so that you can play games.
Sends and receives e-mail.
Creates handwritten or typed notes and
drawings.
Initiates a connection with your desktop
computer.
Allows you to view images on your Aero 1500.
Entertains you while you are on the road.
AudiblePlayer
Auto Run
Calendar
CF Backup/Restore
Channels
Connections
Contacts
Diagnostics
File Explorer
Game Keys
Inbox
Note Taker
PC Link
Picture Viewer
Solitaire
Continued
Writer: Beth Snowberger - Saved by: Fleur - Saved date: 08/16/99 11:59 PM
File name: Wombat_RefGuide_final_0810
Programs Continued
Program
Description
QLaunch
Adds a Q icon to the task bar so you can quickly
access the Q Menu.
Allows you to switch between tasks, close tasks
and view QUtilities.
Allows you to access several important setting
controls.
Allows you to review and change your task list.
Allows you to record a memo.
Q Menu
QUtilities
Tasks
Voice Recorder
You don't have to close programs on your device. Simply switch to
another program you want to use. To switch between open programs, tap
the Q icon on the taskbar, then the desired program from the program list.
NOTE: The pre-installed programs on your device are stored in ROM
(read-only memory) and cannot be removed or lost. You can install
additional software that will be placed in RAM (random access memory).
Programs placed in RAM can be removed. See ActiveSync Help on your
desktop computer for information on installing third party software.
Writer: Beth Snowberger - Saved by: Fleur - Saved date: 08/16/99 11:59 PM
File name: Wombat_RefGuide_final_0810
A CTIVE D ESKTOP
Use the Active Desktop to display important information, such as today’s
appointments and tasks.
Active Desktop Screen
Writer: Beth Snowberger - Saved by: Fleur - Saved date: 08/16/99 11:59 PM
File name: Wombat_RefGuide_final_0810
To select the type of information you want to display on the desktop, tap
Startà
à Settingsà
à Displayà
à Display Active Desktop.
Display Properties Screen
Writer: Beth Snowberger - Saved by: Fleur - Saved date: 08/16/99 11:59 PM
File name: Wombat_RefGuide_final_0810
S TART M ENU AND T ASKBAR
Use the Start menu on the taskbar to open programs, adjust settings, find
information, and view Help for the current program.
Start Menu
On the taskbar, you can also do the following:
Writer: Beth Snowberger - Saved by: Fleur - Saved date: 08/16/99 11:59 PM
File name: Wombat_RefGuide_final_0810
Taskbar
NOTE: When your batteries are running low, a battery icon appears in the
status area. For icon descriptions, see Appendix B, "Icon Reference."Low
battery messages are also displayed on your screen. For information on
optimizing battery life, see "Conserving Battery Power" in Chapter 3.
You can change what you see on the Start menu and taskbar by tapping
Startà
à Settingsà
à Taskbar.
C OMMAND B AR
The command bar at the top of the device screen includes both menu
names and toolbar buttons. You can decide which you want to display.
Command Bar
Writer: Beth Snowberger - Saved by: Fleur - Saved date: 08/16/99 11:59 PM
File name: Wombat_RefGuide_final_0810
T YPING AND W RITING ON Y OUR D EVICE
With your Aero 1500 Series, you can quickly type, write, and draw in the
way that’s most convenient for you. You can type with the keyboard,
write using character recognition, or write and draw directly on the screen
using your stylus.
In Note Taker, and in notes that you attach to entries in Calendar,
Contacts, and Tasks, you can use your stylus to write on the screen.
You can enter information in any program on your device by typing with
the keyboard or writing using character recognition. First, select the input
method you want to use in your device’s input panel. Tap the Input
Method arrow to see your choices.
Type with the keyboard
To type, tap the Input Method arrow and select Keyboard. Then tap the
keys with your stylus.
Typing with the Keyboard
Writer: Beth Snowberger - Saved by: Fleur - Saved date: 08/16/99 11:59 PM
File name: Wombat_RefGuide_final_0810
You can adjust keyboard settings by tapping Startà
à Settingsà
à Input
Panel. Select Keyboard as the input method, then tap Options.
Enable swipe shortcuts (gestures) on your keyboard so that you can:
Insert a space by swiping across the keyboard from left to right.
Delete a character by swiping across the keyboard from right to left.
Enter a carriage return by swiping the keyboard from top to bottom.
Enter the character in uppercase by starting on a key and swiping up.
Write using character recognition
You can write using the character recognition software CIC® Jot™. Tap
the Input Method arrow and select Jot Character Recognizer. When
you write a letter in the box, your handwritten character is converted to
typed text that appears on the screen.
Writer: Beth Snowberger - Saved by: Fleur - Saved date: 08/16/99 11:59 PM
File name: Wombat_RefGuide_final_0810
Input Panel
Some letters must be written in a particular way to be recognized. To see
how to write letters, tap the Help button for an online demonstration or
see Chapter 17, "Using Jot Character Recognizer."
NOTE: Drag your stylus across the panel horizontally from right to left to
delete a character. Drag from left to right to type a space.
Writer: Beth Snowberger - Saved by: Fleur - Saved date: 08/16/99 11:59 PM
File name: Wombat_RefGuide_final_0810
As you type or write, your device anticipates the word you are writing and
displays it above the input panel. When you tap the displayed word, it is
inserted into your text at the insertion point. The more you use your
device, the more words it learns to anticipate.
Using the Word Completion Function
To customize the suggested words, tap Startà
à Settingsà
à Input Panel,
and select the Word Completion tab.
Writer: Beth Snowberger - Saved by: Fleur - Saved date: 08/16/99 11:59 PM
File name: Wombat_RefGuide_final_0810
F INDING I NFORMATION
The Find feature on your device helps you quickly locate information.
Tap Startà
à Find. Enter the text you want to find, select a data type, then
tap OK to start the search.
Finding Information Screen
V IEWING I NFORMATION
Most programs provide a list view, showing the items or files you’ve
already created in that program. You can display the list in the manner
that’s most helpful for you.
You can sort the list on a particular column by tapping the column
heading.
In Calendar, Contacts, and Tasks, you can assign entries to
particular categories then filter the list to show a specific category.
In Note Taker, Voice Recorder, and Inbox, you can place files or
messages in folders, then filter the list to show only the files or
messages in a specific folder.
Writer: Beth Snowberger - Saved by: Fleur - Saved date: 08/16/99 11:59 PM
File name: Wombat_RefGuide_final_0810
C USTOMIZING Y OUR D EVICE
You can adjust your Aero 1500 Series' settings to suit the way you work.
Select Startà
à Settings to see the settings available on your device.
You might want to adjust the following:
Item
Description
Asset Viewer
Access detailed information about your Aero 1500
as well as your owner information.
Associate program buttons with specific programs
and adjust the Up/Down control.
Set the name and customize settings for
connecting to a desktop computer.
Adjust dialing location settings and dialing patterns.
Adjust Active Desktop and backlight settings.
Customize the input method and set word
completion settings.
Enter contact information in case your device is
misplaced.
Limit access to your device.
Maximize battery life.
Customize the appearance of numbers, currency
values, times, and dates.
Uninstall a program.
Recalibrate your screen or adjust double-tap
sensitivity.
Adjust memory allocation between storage
memory and program memory.
Customize the Taskbar and Start menu.
Customize or turn off sounds.
Set the date and time for your location and a
second location.
Buttons
Communications
Dialing
Display
Input Panel
Owner
Password
Power
Regional Settings
Remove Programs
Stylus
System
Taskbar
Volume & Sounds
World Clock
NOTE: Some settings are adjustable from the Q Menu and QUtilities. For
Writer: Beth Snowberger - Saved by: Fleur - Saved date: 08/16/99 11:59 PM
File name: Wombat_RefGuide_final_0810
more information, see "Q Menu and QUtilities" in Chapter 4.
For information on a particular setting, you can do either of the following:
Open the setting, tap Startà
à Help.
Open the setting, then tap and hold on the label of the item on which
you want more information.
Display Properties Screen
Writer: Beth Snowberger - Saved by: Fleur - Saved date: 08/16/99 11:59 PM
File name: Wombat_RefGuide_final_0810
A DJUSTING THE B ACKLIGHT
The Aero 1500 Series' backlight lets you view text and graphics clearly
whether you're indoors or outdoors, in a dim study or at a brightly lit
worksite. There are three ways to turn on and off the backlight: using the
Power and Backlight button, tapping the light bulb icon on the taskbar,
and using the Q Menu.
Using the Power and Backlight Button
You can use the Power and Backlight button on the front of your device to
turn the backlight on and off. Press and hold the Power and Backlight
button for one second to toggle on or off the backlight.
Using the Light Bulb Icon
You can use the light bulb icon on the taskbar to turn on or off the
backlight. Tap the icon to toggle between its two settings:
Icon
Meaning
The backlight is on.
The backlight is off.
Writer: Beth Snowberger - Saved by: Fleur - Saved date: 08/16/99 11:59 PM
File name: Wombat_RefGuide_final_0810
Using the Q Menu's Backlight Control
You can adjust even more settings using the Q Menu. Tap the Q icon on
the taskbar, then tap Backlight. (If the Q icon does not appear on your
taskbar, tap Startà
à QLaunch).
Backlight Menu
You can perform the following actions:
Tap On to turn on the backlight.
Tap Off to turn off the backlight.
Tap Disable to turn off the backlight and remove the light bulb icon
from the taskbar.
Tap Reverse to toggle on and off reverse backlight mode. In reverse
backlight mode, when the backlight is turned on the device will
display dark text on a white back ground in dimly lit environments,
and white text on a dark background in brightly lit environments.
Writer: Beth Snowberger - Saved by: Fleur - Saved date: 08/16/99 11:59 PM
File name: Wombat_RefGuide_final_0810
Tap Propertiesà
à Backlight tab to adjust the backlight timeout. Use
the drop-down menus to set the amount of idle time before the
backlight turns off when the device is using battery power or external
power.
Setting the Backlight Timeout
After the timeout has turned off the backlight, any screen tap or button
activation will turn the backlight on again.
Writer: Beth Snowberger - Saved by: Fleur - Saved date: 08/16/99 11:59 PM
File name: Wombat_RefGuide_final_0810
chapter
3
USING POWER
Your Compaq Aero 1500 Series is installed with a rechargeable,
removable battery pack that can power the device wherever you go. In
addition, the device has a small backup battery. The backup battery
maintains the data stored on RAM memory when the main battery pack is
fully discharged or while you are changing one battery pack for another
battery pack.
The battery pack can be recharged by connecting the device to a power
outlet with the supplied AC adapter. You can also recharge the battery
pack by placing the device in the cradle while the cradle is connected to a
power outlet with the supplied AC adapter.
This chapter describes the following features:
rechargeable battery pack
charging the battery pack
backup battery
conserving battery power
using AC power
resetting your device
Writer: Beth Snowberger - Saved by: Fleur - Saved date: 08/16/99 11:59 PM
File name: Wombat_RefGuide_final_0810
R ECHARGEABLE B ATTERY P ACK
For mobile computing, your Aero 1500 Series draws power from a
rechargeable Lithium-Ion (Li-Ion) battery pack. When the battery is fully
charged, it can store enough energy to power your device for several
hours. If you use heavy power-using features such as the screen backlight,
you will discharge the battery faster. If you frequently use the device with
battery power for a long duration exceeding several hours, you may want
to purchase a spare battery.
Changing the Battery Pack
To remove and replace the battery pack in your Aero 1500 Series, follow
the steps below. Before removing the battery, always verify that the coinsized backup battery is installed in the device and has a rating of Low to
Good.
CAUTION: The backup battery maintains the data held in your Aero
1500 Series whenever the battery is low, or if the battery pack is
removed. The backup battery is not rechargeable, so when you
change battery packs, do not cause an unnecessary drain on the
backup battery by leaving the device without a battery pack for
more than a short period of time.
Turn off the device.
Turn over the device and use your stylus to press the recessed button below
the battery cover on the bottom edge of the device Ê. The cover will pop
up.
Grasp the cover and pull it up at a 45-degree angle to disengage it
from the two latches at the top of the battery compartment Ë. Remove
the cover completely.
Remove the battery from the battery compartment.
Writer: Beth Snowberger - Saved by: Fleur - Saved date: 08/16/99 11:59 PM
File name: Wombat_RefGuide_final_0810
Ë
Ê
Removing the Battery Compartment Cover
Place the new battery into the compartment Ì as indicated by the icon
inside the compartment.
Ì
Inserting the Battery Pack
Reinsert the battery cover at a 45-degree angle to engage its two tabs
into the latches at the top of the compartment, then press down to snap
it into place.
Writer: Beth Snowberger - Saved by: Fleur - Saved date: 08/16/99 11:59 PM
File name: Wombat_RefGuide_final_0810
IMPORTANT: The battery compartment cover must be installed for the
device to power on.
If the inserted battery is new, connect the device to the AC adapter and
charge the battery for three hours, until it is fully charged.
Checking the Battery Pack Charge
When you are working with your Aero 1500 Series and using battery
power, you can monitor the charge held in the battery pack by using the
Power Properties window. To display the Power Properties window:
Tap Startà
à Settingsà
à Power or Qà
à Power. (Tap Startà
à QLaunch
to make the Q icon appear on the taskbar.)
If the battery pack is low on charge, the battery icon appears on the
taskbar. You can display the Power Properties window by tapping the
battery icon on the taskbar.
Power Properties (Battery Tab) Screen
Writer: Beth Snowberger - Saved by: Fleur - Saved date: 08/16/99 11:59 PM
File name: Wombat_RefGuide_final_0810
The Power Properties window only shows the battery charge level if you
are using the battery pack. If you have connected the AC adapter, the
window shows the recharging status of the battery.
NOTE: If you have just powered on your Aero 1500 Series, or
disconnected it from AC power, the battery gauge may appear blank. Wait
a few moments before checking the battery pack charge.
Low Rechargeable Battery Indicators
When the charge level in the battery pack becomes low, the battery icon
appears in the taskbar. The battery icon gives a graphic representation of
the amount of charge remaining in the battery pack.
Icon
Meaning
Main battery is low.
Main battery is very low.
External (AC) power source is connected and/or main battery is
charging.
Note that when the charge level in the battery pack gets very low, an
exclamation mark (!) appears beside the battery icon.
Shortly after the battery icon explanation mark appears, a warning
message appears to explain that the device cannot continue operating
because of insufficient battery charge, and the device shuts down.
NOTE: To save power, the backlight is automatically disabled when the
exclamation mark (!) appears beside the battery icon.
Writer: Beth Snowberger - Saved by: Fleur - Saved date: 08/16/99 11:59 PM
File name: Wombat_RefGuide_final_0810
Responding to a Low Battery Pack
When the battery icon appears in the task bar, be aware that the battery
pack charge level is low. If you can’t connect the AC adapter or install a
spare charged battery pack, you may continue working but avoid using
heavy power-consuming features such as the screen backlight or
CompactFlash cards.
When the exclamation mark (!) appears beside the battery icon, save any
unsaved data you are working on and turn off the device. Don’t try to
restart the device until you have connected to a power outlet using the AC
adapter or you have replaced the discharged battery pack with a fully
charged battery pack.
C HARGING THE B ATTERY P ACK
You can recharge the Aero 1500 Series battery pack by:
Connecting the AC adapter directly to your device.
Connecting the AC adapter to the cradle and docking the device into
the cradle.
NOTE: There is no requirement to fully discharge the battery pack before
recharging and there is no requirement to continue charging a battery pack
until it is fully charged. If you purchase a replacement or a spare battery
back, always give it a full charge the first time that you use it.
Writer: Beth Snowberger - Saved by: Fleur - Saved date: 08/16/99 11:59 PM
File name: Wombat_RefGuide_final_0810
Connecting to External Power
Connect the device to a wall outlet Ê using the AC adapter Ë. You
can connect the DC connector Ì from the AC adapter directly to the
device,
Ë
Ì
Ê
Charging the Battery Using the AC Adapter Directly
or, you can connect it to the desktop cradle and dock the device into
the cradle.
Charging the Battery Using the Cradle
Writer: Beth Snowberger - Saved by: Fleur - Saved date: 08/16/99 11:59 PM
File name: Wombat_RefGuide_final_0810
CAUTION: Only use the Compaq Aero 1500/2100 Series AC adapter
to connect to external power. If you do not, you may damage your
Aero 1500.
WARNING: Do not attempt to connect a second AC adapter to the
device's DC jack if the device is already docked in a cradle that is
connected to a wall outlet.
The amber battery charge light Í begins flashing to indicate that
battery charging is underway. If the battery is completely discharged,
the battery will receive a full charge in 2 to 3 hours. If you have turned
on your device while the battery is charging, it might take up to 4
hours for the battery to receive a full charge.
Í
Battery Charge Light
When the battery pack is fully charged, the battery charging light stops
flashing and the amber LED remains on.
Useful Battery Life
The removable battery pack is rated to remain useful for at least 300
cycles of charging and discharging. Beyond this time, the battery will
become less efficient and progressively begin to store less charge. When
you notice that your battery begins to hold less charge, replace it with a
new Compaq-approved battery pack.
Writer: Beth Snowberger - Saved by: Fleur - Saved date: 08/16/99 11:59 PM
File name: Wombat_RefGuide_final_0810
Battery Disposal
Because of the type of batteries used in your Aero 1500 Series, follow
local regulations regarding the safe disposal of batteries. Your Compaq
vendor can advise you on local regulations, and/or the existence of any
battery disposal programs in operation.
In North America, dispose of lithium-ion batteries by taking advantage of
the Compaq battery recycling program. You will be provided with a
postage-paid battery pack mailer preaddressed to a reclamation facility
where the metals are recycled.
Batteries/battery packs and accumulators should not be disposed of
together with the general household waste. In order to forward them to
recycling or proper disposal, please use the public collection system or
return them to Compaq, your authorized Compaq partners, or their agents.
Some important points to remember are:
There is a danger of explosion and risk of personal injury if the battery
is incorrectly replaced or mistreated.
Do not attempt to disassemble the battery, immerse it in water or
dispose of it in fire.
Replace only with the battery designated for this product.
Discard used batteries according to the manufacturer's instructions.
Writer: Beth Snowberger - Saved by: Fleur - Saved date: 08/16/99 11:59 PM
File name: Wombat_RefGuide_final_0810
B ACKUP B ATTERY
The backup battery in your Aero 1500 Series is a coin-sized Lithium cell
battery (CR2032). This battery maintains the integrity of the data stored in
RAM memory whenever the main battery pack is fully discharged, or
whenever the main battery pack is not installed in the device. The backup
battery is installed in a compartment located on the right side of your
device Ê.
Ê
Backup Battery Compartment
The backup battery is not rechargeable, but in normal use, it should have
enough charge to last for a year or more. Follow the guidelines below to
maintain the backup battery:
Whenever the main battery pack is fully discharged, recharge it at the
earliest opportunity.
If you have two main battery packs, try to always keep a charged
battery inside your Compaq Palm-size PC. When you exchange the
battery packs, make sure the device is without a main battery pack for
just a short period of time.
If you will not be using your device for several days or more, first
back up your data to your computer, then make sure that the battery
pack is charged by keeping the device connected to AC power.
CAUTION: Failure to keep the main battery charged, or the Aero
1500 connected to AC power, can cause the backup battery to
discharge and the eventual loss of data stored in RAM memory.
Writer: Beth Snowberger - Saved by: Fleur - Saved date: 08/16/99 11:59 PM
File name: Wombat_RefGuide_final_0810
Low Backup Battery
When the backup battery becomes low, the backup battery icon appears in
the taskbar.
Icon
Meaning
Backup battery is low.
Backup battery is very low.
Note that when the charge level in the battery pack gets very low, an
exclamation mark (!) appears beside the battery icon. The Aero 1500 will
also display a message to alert you. The message recurs periodically until
you have replaced the backup battery.
When you see this message, obtain a new backup battery (CR2032) at
your earliest convenience. In the interim period, be sure to make a full
backup of the data held in your Aero 1500, and take steps to make sure
that you avoid fully discharging the main battery pack.
Changing the Backup Battery
Change the backup battery in your Aero 1500 Series as follows:
Verify that the device is installed with a main battery pack with a
charge rating of Low to Good.
Turn off the device and turn it over.
Use the tip of the stylus Ê to press the recessed button on the back of
the device adjacent to the backup battery compartment Ë. The cover is
hinged at one end and will pop open.
Writer: Beth Snowberger - Saved by: Fleur - Saved date: 08/16/99 11:59 PM
File name: Wombat_RefGuide_final_0810
Ë
Ê
Opening the Backup Battery Compartment Cover
Remove the used backup battery from the backup battery
compartment. Insert the new battery Ì into the compartment, taking
care that you correctly replace the battery. The positive terminal of the
battery faces upward (i.e., toward the back of the device), as shown on
the diagram inside the compartment.
Ì
Ì
Inserting a Backup Battery
Close the battery compartment and restart your device.
Writer: Beth Snowberger - Saved by: Fleur - Saved date: 08/16/99 11:59 PM
File name: Wombat_RefGuide_final_0810
WARNING: Your device contains a coin-cell lithium battery powered
Real-Time Clock circuit. There is a danger of explosion and risk of
personal injury if the battery is incorrectly replaced or mistreated.
Do not attempt to recharge the battery, disassemble it, or immerse it
in water or dispose of it in fire. Replace only with the battery
designated for this product. Discard used batteries according to the
manufacturer's instructions.
C ONSERVING B ATTERY P OWER
The many features of your Aero 1500 Series can consume quite a lot of
energy. Some features, such as the screen backlight and CompactFlash
cards, use more power than others. When running your system on battery
power, turn off or refrain from using those features that use a lot of energy
unless necessary.
Backlight
If you use the backlight, program the device to turn off the backlight
whenever the system is idle for a short time. To learn how to set the
backlight timer, see "Adjusting the Backlight" in Chapter 2.
After it has been turned off by the timer, the backlight will turn on again
the next time you tap the screen with your stylus or press a button.
Display Contrast
For optimum battery performance set the Aero 1500's display contrast to
the higher contrast (4-gray scale) setting.
To learn how to set the display contrast in the QUtilities, see "Contrast"
in Chapter 4.
Writer: Beth Snowberger - Saved by: Fleur - Saved date: 08/16/99 11:59 PM
File name: Wombat_RefGuide_final_0810
CompactFlash Cards
CompactFlash cards can consume quite a lot of power. If you don’t need
the services provided by an installed CompactFlash card, such as a
fax/modem, consider removing the card while running the system on the
battery pack.
Infrared Transmissions
Infrared transmissions are power consuming. If possible, refrain from
transmitting large documents or files through the infrared port while you
are using the system on battery power.
Active Synchronization
Synchronizing the data on your Aero 1500 Series with your desktop
computer consumes power. Whenever possible, arrange your
synchronization routine so that it is transmitted through the cradle while
your system is powered by the AC adapter.
Automatic Power Off
You can program your Aero 1500 Series to automatically power off
whenever it is idle for a short period. If you are running on battery power,
it might help to conserve charge if you shorten the interval before the
system automatically powers off.
Tap Startà
à Settingsà
à Power, or Qà
à Power, then the Power Off tab.
(Tap Startà
à QLaunch to make the Q icon appear on the taskbar.)
Writer: Beth Snowberger - Saved by: Fleur - Saved date: 08/16/99 11:59 PM
File name: Wombat_RefGuide_final_0810
Use the battery drop down menu to set the idle interval before the
system automatically powers off.
Setting the Power Off Timeout
NOTE: If you are playing an audio file on your Aero 1500 under battery
power, the display will automatically turn off after 1 minute if there has
been no input to the device. The display will turn back on once the audio
file has finished playing. This power saving feature is not adjustable.
Writer: Beth Snowberger - Saved by: Fleur - Saved date: 08/16/99 11:59 PM
File name: Wombat_RefGuide_final_0810
U SING AC P OWER
The AC adapter included with your Aero 1500 Series allows you to
connect to AC power through a power outlet. While connected to AC
power, the device does not use its internal battery pack. Instead, it
automatically starts charging the internal battery pack. A plug icon
appears in the status area of the taskbar to indicate that the device is
connected to external power. When charging the battery, the battery
charge light shows the battery charging status.
When the AC adapter is connected to the cradle, the cradle can act as a
power source for your Aero 1500 Series, and charge the battery.
It is not necessary to turn off your Aero 1500 Series before connecting to
AC power. The device automatically switches to AC power without
interrupting operation.
See "Charging the Battery Pack" earlier in this chapter, for information
on how to connect your Aero 1500 Series to a power outlet.
CAUTION: If you disconnect the external power while the batteries
are very low, the device may shut down. Any unsaved data in RAM
will be lost. You can restart the device by connecting to AC power
or installing a charged battery.
Writer: Beth Snowberger - Saved by: Fleur - Saved date: 08/16/99 11:59 PM
File name: Wombat_RefGuide_final_0810
R ESETTING YOUR D EVICE
If your Aero 1500 Series locks up and stops responding due to a hardware
or software malfunction, you may need to reset your device. Your device
can be reset in two ways, depending on the situation. A normal reset does
not affect data that has been saved in memory. A full reset erases memory
contents and settings. Resetting your device does not affect the operating
system.
Performing a Normal Reset
A normal reset restarts your device much like pressing Ctrl+Alt+Del
restarts a computer.
To perform a normal reset:
Save all work.
IMPORTANT: Do not turn off the device as the device must remain on in
order to reset.
Turn over the device.
Ê
•
Reset Button
Writer: Beth Snowberger - Saved by: Fleur - Saved date: 08/16/99 11:59 PM
File name: Wombat_RefGuide_final_0810
Use the tip of the stylus to press the reset button Ê.
The device automatically restarts.
Performing a Full Reset
A full reset restarts your device and removes all information stored in
RAM memory such as data files and system settings. Perform a full reset
if a normal reset does not solve the system lockup or failure.
NOTE: If you have saved your data using one of the backup procedures, it
is possible to restore your saved data after performing a full reset.
To perform a full reset:
Disconnect the device from the AC Adapter, if using external power.
Turn over the device.
Remove both the main battery and the backup battery.
Wait at least 1 minute, then replace the batteries.
Turn over the device, then press the power button to restart the device.
Run through the Setup Wizard again to reestablish your system and
calibration settings.
Writer: Beth Snowberger - Saved by: Fleur - Saved date: 08/16/99 11:59 PM
File name: Wombat_RefGuide_final_0810
chapter
4
SOFTWARE FUNCTIONS
This section provides information on using some of the applications that
come preinstalled in your Compaq Aero 1500 Series. Other applications
can be installed to your device's Random Access Memory (RAM). For
instructions on installing applications, refer to ActiveSync Help on your
desktop computer. For help using the preinstalled applications, read this
section or refer to the online Help supplied with the applications.
This chapter describes the following features:
using the Asset Viewer
using the QUtilities and Q Menu
using the owner properties window
setting notification alarms
setting a password
using the File Explorer
Writer: Beth Snowberger - Saved by: Fleur - Saved date: 08/16/99 11:59 PM
File name: Wombat_RefGuide_final_0810
U SING THE A SSET V IEWER
This program provides information specific to your Aero 1500 Series,
such as model number, serial number, and memory size. It also shows
your personal information that you have entered in the Owner Properties
window in Settings. This information is useful when making a technical
support call and to give system administrators the data needed to
understand their inventory.
To use the Asset Viewer, tap Startà
à Settingsà
à Asset Viewer.
A screen appears similar to the one below. By selecting a topic from the
drop down menu, you can quickly review the current setup of your device.
Asset Viewer Screen
The drop down menu has the following 5 categories: Identity, Memory,
Version, Display, and System. Each category shows a certain amount of
information in the box below.
Writer: Beth Snowberger - Saved by: Fleur - Saved date: 08/16/99 11:59 PM
File name: Wombat_RefGuide_final_0810
U SING THE QU TILITIES AND Q M ENU
Customizing your Aero 1500 Series is both convenient and easy when you
use the Q Menu and the QUtilities. The Q Menu and QUtilities let you
quickly access several important setting controls. The Q Menu also lets
you switch between, or close, open applications.
The QUtilities are located on the Q Menu.
Tap the Q icon on the taskbar to access the Q Menu.
If you want to remove the Q icon from your taskbar, tap Qà
à Exit. To
restore the Q icon, tap Startà
à QLaunch.
To change which items appear on the Q Menu, tap Qà
à QUtilities and
select the Q Menu tab. Any items that you select will appear on the Q
Menu.
Q Menu Tab in QUtilities
Writer: Beth Snowberger - Saved by: Fleur - Saved date: 08/16/99 11:59 PM
File name: Wombat_RefGuide_final_0810
Task Management
The Q Menu includes three options that allow you to close or switch
among tasks on your Aero 1500:
To close the program that is currently active, tap Close active task.
To close all the open programs on your device, tap Close all tasks.
NOTE: When you close a task, all unsaved data in that task is lost.
Below these two options is a list of running tasks. To switch among
running tasks, tap the name of the task you want to go to.
Q Menu
Writer: Beth Snowberger - Saved by: Fleur - Saved date: 08/16/99 11:59 PM
File name: Wombat_RefGuide_final_0810
Controlling Volume
You can record and play wavefiles using the internal audio features on
your Aero 1500 Series. The Volume utility provides an easy way to adjust
the volume of your device.
Tap Qà
à Volume. Then simply adjust the volume level on the slider.
Tap OK to save the new setting and close the window.
Volume Slider
Power
The Power utility on the Q Menu includes both a battery gauge and a
timer allowing you to power off the device when it is idle. To access it,
tap Qà
à Power. On the Battery tab, you can check on the status of your
main and backup batteries:
The gauges indicate the charge level of the main battery and backup
battery.
The main battery icon indicates whether the device is connected to
external power and the main battery is charging.
For more information, see "Checking the Battery Pack Charge" in
Chapter 3.
Writer: Beth Snowberger - Saved by: Fleur - Saved date: 08/16/99 11:59 PM
File name: Wombat_RefGuide_final_0810
The Power Off tab contains an auto-suspend feature that allows you to
save energy, which can extend your battery life. The timeout powers off
your device after it has been idle for a predetermined amount of time. To
adjust the timeout feature:
Use the drop-down menus to set the length of idle time before the
device powers off when your device is running on battery power and
external power.
If you want to deactivate the external power timeout, click on the
check box to uncheck it.
For more information, see "Conserving Battery Power" in Chapter 3.
File Explorer
The File Explorer on the Q Menu lets you navigate and organize your
files as well as browse shared network resources and connect to those
resources. To access the File Explorer, tap Qà
à File Explorer.
For more information, see "Using File Explorer" later this chapter.
Contrast
The Contrast utility on the Q Menu allows you to adjust the display
contrast of your Aero 1500 for easy viewing in any lighting environment.
To adjust the display contrast:
Tap Qà
à Contrast. Adjust the slider until the contrast is suitable, then
tap OK.
Writer: Beth Snowberger - Saved by: Fleur - Saved date: 08/16/99 11:59 PM
File name: Wombat_RefGuide_final_0810
The Contrast utility also lets you optimize the screen for higher picture
quality, or higher contrast. Higher picture quality sets the display to 16gray scale while Higher contrast sets the display to 4-gray scale and
maximizes battery performance. To change this setting:
Save all unsaved data.
Tap Qà
à Contrast. Select Higher picture quality or Higher
contrast, then tap OK.
Tap Reset for the new setting to take effect.
Contrast Tab
Backlight
You can turn on and off the backlight, set the backlight mode, and adjust
the backlight timeout setting using the Backlight option on the Q Menu.
To access it, tap Qà
à Backlight.
For more information, see "Adjusting the Backlight" in Chapter 2.
Writer: Beth Snowberger - Saved by: Fleur - Saved date: 08/16/99 11:59 PM
File name: Wombat_RefGuide_final_0810
Auto Run
The Auto Run feature in QUtilities allows specialized programs stored
on a CompactFlash card to begin running automatically as soon as the
card is inserted.
You can disable this function by tapping Qà
à QUtilitiesà
à Auto
Runà
à Disable, then tapping OK.
You can also manually run a specialized program stored on an inserted
CF card. On the Auto Run tab, tap Restart.
For more information, see Chapter 12, "CompactFlash Cards."
Auto Run Tab
Writer: Beth Snowberger - Saved by: Fleur - Saved date: 08/16/99 11:59 PM
File name: Wombat_RefGuide_final_0810
Diagnostics
The Diagnostics utility within QUtilities activates a debugging and
system diagnostic tool. Use this tool to verify any problems that you may
have experienced on your device.
Before running the diagnostics tool, close all open programs by
tapping Qà
à Close all tasks.
If you have enabled password protection at power-on, disable this by
tapping Startà
à Settingsà
à Password. Enter your password, then
deselect the Enable password check box.
If you have enabled display owner identification at power-on, disable
this by tapping Startà
à Settingsà
à Owner. Deselect the Display
owner identification check box.
Tap Qà
à QUtilitiesà
à Diagnostics tab.
Diagnostics Tab
Writer: Beth Snowberger - Saved by: Fleur - Saved date: 08/16/99 11:59 PM
File name: Wombat_RefGuide_final_0810
Tap the check boxes to select the items you want to test, then tap
Next.
NOTE: The "IR transfer" test item is an internal infrared functionality test.
You do not need to set up another IR device to test this item.
Tap Start. The device will reset (unless you have disabled this
option), and the test will start automatically. Follow the instructions to
complete the test.
NOTE: When Diagnostics finishes running, it displays the result of each
test item. You can also choose to save the results as a log file. This is
stored in My Documents on your device.
Reset your password and owner identification settings.
To read the Diagnostics log file on your Compaq Aero 1500 Series,
follow these steps:
In Note Taker, tap Toolsà
à Optionsà
à File tab.
Select Show all file types. Tap OK.
Double tap on the DIAGNOSTICS file.
To read the diagnostics log file on your desktop PC, follow these steps:
Connect your device to your desktop PC, then use ActiveSync to copy
the file from My Documents on your device, to your desktop PC.
On your desktop PC, open the DIAGNOSTICS.log file in WordPad.
CF Backup/Restore
The CF Backup utility in the QUtilities lets you back up and restore data
using a CompactFlash storage card. To access it, tap Qà
à QUtilitiesà
à CF
Backup tab.
For more information, see Chapter 5, "Backup and Restore."
Writer: Beth Snowberger - Saved by: Fleur - Saved date: 08/16/99 11:59 PM
File name: Wombat_RefGuide_final_0810
Game Keys
The Game Keys feature in the QUtilities lets you play your favorite game
applications with ease on the Aero 1500. This feature switches the
program buttons to directional controls, letting you move up, down, left,
and right within a game.
To use the program buttons as directional controls, tap Qà
à QUtilities,
select the Game Keys tab, then select Enable. There is no need to
reset your device after enabling or disabling the Game Keys feature.
When the Game Keys are enabled, an arrow icon appears on the
taskbar. You can quickly disable the Game Keys by tapping the arrow
icon then tapping Disable.
The buttons are reprogrammed as illustrated below:
Game Keys Tab
Writer: Beth Snowberger - Saved by: Fleur - Saved date: 08/16/99 11:59 PM
File name: Wombat_RefGuide_final_0810
U SING THE O WNER P ROPERTIES W INDOW
The Owner Properties window allows you to display personal
identification information on the Active Desktop and in Asset Viewer.
To enter your information in the Owner Properties window, follow these
steps:
Tap Startà
à Settingsà
à Owner.
Type the requested information in each box.
To view this information as a welcome screen every time you start the
device, select the Display owner identification box at the bottom of
the screen. You can adjust your owner information by tapping on this
welcome screen.
S ETTING N OTIFICATION A LARMS
You can set up notification alarms on your Aero 1500 Series. The device
alerts you of important appointments or reminders with the following
alarms:
Flashing green alarm light on the top of the device.
Pop-up message on the display.
Audio alarm
You can choose the manner to be notified for each particular appointment
or reminder. When you set an alarm, tap the alarm icon to set the
Notification Options.
You can install an alarm using the following three applications: the World
Clock, Calendar and Tasks. An alarm set in the World Clock recurs on
a daily basis. An alarm set in the Calendar or Tasks occurs once on a
given date and time.
Writer: Beth Snowberger - Saved by: Fleur - Saved date: 08/16/99 11:59 PM
File name: Wombat_RefGuide_final_0810
Setting an Alarm in Calendar
To set an alarm for an event in your Calendar, add the calendar entry you
want to be reminded of, and set the alarm by checking the Remind me
box. You can set the alarm properties by tapping on the alarm icon, then
tapping the Reminder Options button. For more information on setting
an alarm through the Calendar, see the Help installed on the device.
Appointment Screen
Writer: Beth Snowberger - Saved by: Fleur - Saved date: 08/16/99 11:59 PM
File name: Wombat_RefGuide_final_0810
Setting an Alarm in World Clock
To set a general alarm, tap Startà
à Settingsà
à World Clock, then tap the
Alarms tab. Use the drop down menus to set the alarm, then tap the
Alarm Clock icon on the right side of the menu to set the Notification
Options.
World Clock (Alarms Tab) Screen
Writer: Beth Snowberger - Saved by: Fleur - Saved date: 08/16/99 11:59 PM
File name: Wombat_RefGuide_final_0810
S ETTING A P ASSWORD
To help protect against unauthorized use of your Aero 1500 Series,
password security is provided. For immediate protection, Compaq
recommends setting up the password security through the Password
utility in the Settings of your device as soon as possible. If set, your login
password must be entered to access Windows CE. This occurs each time
that you turn on your device.
CAUTION: Choose a password that's easy to remember. If you forget
it, you must perform a full reset to use your device again. A full
reset restarts your device and removes all information that was
stored in memory, such as your data files and your system settings.
To set your login password, follow these steps:
On your device, tap Startà
à Settingsà
à Password.
If a password has been previously set, the Enter Password dialog
appears. Enter the password and tap the OK button. This gives you
access to the rest of the Password application. This step is necessary
only if a password has been previously set.
To set a new password or change an existing password, type the new
password into the Password box, then into the Confirm box.
Enable the login password by checking the Enable password
protection at power-on box. This causes a password prompt to
appear each time you turn on the device.
Save your new settings by tapping OK.
Your login password is now set. The login password screen appears each
time you turn on your device.
Writer: Beth Snowberger - Saved by: Fleur - Saved date: 08/16/99 11:59 PM
File name: Wombat_RefGuide_final_0810
U SING F ILE E XPLORER
Use File Explorer to navigate among and manage the files stored on your
Aero 1500 Series.
To access the File Explorer, tap Qà
à File Explorer. (If the Q icon
does not appear on the taskbar, tap Startà
à QLaunch.)
A split screen will appear. The top half of the screen contains a complete
hierarchical list of all the folders on your device. The bottom half of the
screen contains a list of the items contained within the folder that is
selected in the top half of the screen.
File Explorer Screen
To make either half of the screen larger, use your stylus to tap and drag
the divider up or down.
Writer: Beth Snowberger - Saved by: Fleur - Saved date: 08/16/99 11:59 PM
File name: Wombat_RefGuide_final_0810
To change the appearance of the lists, use the options provided in the
View menu. Selecting the Details option in the View menu allows you to
view information about highlighted items, such as file size, file type, and
the date the file was last modified.
Navigating among Your Files
You can navigate among the folders and files on your Aero 1500.
In the top half of the screen, tap the plus sign (+) to the left of the
folder's name to open a folder. When the folder is open, you can view
its contents in the bottom half of the screen. Tap the minus sign (-) to
the left of the folder's name to close the folder.
In the bottom half of the screen, you can double-tap a folder's name to
view its contents. Double-tap a file's name to open that file.
Organizing Your Files
Use the File and Edit menus to organize the folders and files on your
device.
In the File menu, you can:
Create a new folder or shortcut.
Open, delete, rename, or view the properties of a highlighted folder or
file. (Tap the item's name to highlight it.)
In the Edit menu, you can:
Cut, copy, or paste a highlighted item. (Tap the item's name to
highlight it.)
Paste a shortcut.
Select all the items displayed in the bottom half of the screen.
Writer: Beth Snowberger - Saved by: Fleur - Saved date: 08/16/99 11:59 PM
File name: Wombat_RefGuide_final_0810
Managing a Network Connection
The File Explorer is also useful if your Aero 1500 is connected to a
network via your desktop computer. File Explorer allows you to browse
shared network resources and connect to those resources provided you
have the rights to do so.
You must have established a network connection by either dial-up or
LAN card. You must have pre-configured RAS on the desktop to
allow RAS clients to access the entire network. For more information
see "Connecting to a Network" in Chapter 15, and ActiveSync Help
on your desktop PC.
To browse the network, use Network Neighborhood in the top pane.
You can use the Tools menu to configure, map, or disconnect your
network connection, or to find an individual computer on the network.
To map a network connection, tap Toolsà
à Map Network
Connection.
The mapped connections are visible under Remote Folders in the top
pane. Mapped network connections are restored the next time a new
network connection is made when File Explorer is running.
Writer: Beth Snowberger - Saved by: Fleur - Saved date: 08/16/99 11:59 PM
File name: Wombat_RefGuide_final_0810
chapter
5
BACKUP AND RESTORE
The Aero 1500 Series stores your personal information, data you have
entered, and third-party applications you have installed, in the device’s
RAM (random access memory). However, a power loss or other
disruption of power can cause your data to be lost. You can back up and
restore your device's data using the following utilities:
ActiveSync Backup/Restore. Use this ActiveSync utility to
periodically back up your device's data onto your desktop computer’s
hard drive. You can manually back up data or set this utility to back
up automatically each time you connect to your Palm-size PC. For
more information, see ActiveSync Help on your desktop PC.
CF Backup/Restore. This utility, preinstalled on your Aero 1500
Series, lets you back up and restore your entire Palm-size PC memory
contents to a CompactFlash storage card (purchased separately). You
can then carry a CompactFlash card–based copy of your data with you
at all times for quick retrieval.
NOTE: To avoid losing your data in the event that your Palm-size PC is
lost, stolen, or becomes defective, Compaq recommends periodic backups
to the desktop computer or a CompactFlash card. Depending on your
usage, you may want to perform a backup as often as once a day.
This chapter describes the following features:
using CF Backup/Restore
backing up data to a CF card
restoring data from a CF card
Writer: Beth Snowberger - Saved by: Fleur - Saved date: 08/16/99 11:59 PM
File name: Wombat_RefGuide_final_0810
U SING CF B ACKUP /R ESTORE
Use CF Backup/Restore to save the entire contents of your Aero 1500
Series memory to a CompactFlash storage card (purchased separately),
which can be carried everywhere your device goes for easy retrieval while
on the road.
NOTE: These utilities are designed for use with CompactFlash storage
cards that are approved by Microsoft as Windows CE 2.0 compatible. You
should use a card at least as big as your device's RAM (Random Access
Memory) size, e.g., 16 or 24 MB. For information on ordering a Compaq
CompactFlash storage card, see the Accessories Information flier included
in the shipping box. For a list of other Compaq-tested CompactFlash
cards, visit the Compaq Aero 1500 Series home page at
www.compaq.com/products.
B ACKING UP D ATA TO A CF C ARD
Each time you use the CF Backup utility, your data files, databases,
preferences, Windows CE system data, and applications are copied to the
CompactFlash storage card. The subdirectories on your Aero 1500 Series
are also duplicated on the storage card.
To perform a backup:
Connect to external power or verify that you have good batteries in
your device.
Insert the CompactFlash storage card into the card slot on your device,
as described in "Inserting a CompactFlash Card" in Chapter 12.
Close all active programs before proceeding. Tap Qà
à Close all tasks.
Tap Qà
à QUtilitiesà
à CF Backup tab. Tap Backup.
Writer: Beth Snowberger - Saved by: Fleur - Saved date: 08/16/99 11:59 PM
File name: Wombat_RefGuide_final_0810
The screen displays a list of all the items that will be backed up, so it
is easy to identify the data and size that is saved to the CompactFlash
storage card.
CF Backup/Restore Utility (Backup Tab) Screen
Tap the Start button to begin the backup process. A status bar reports
the data activity until the function is complete.
When backup is complete, remove the CompactFlash storage card and
keep it close for easy retrieval.
Writer: Beth Snowberger - Saved by: Fleur - Saved date: 08/16/99 11:59 PM
File name: Wombat_RefGuide_final_0810
R ESTORING D ATA FROM A CF C ARD
To restore a backup onto your Aero 1500 Series:
Turn on the device and insert the CompactFlash storage card into the
card slot.
Close all active programs before proceeding. Tap Qà
à Close all tasks.
Tap Qà
à QUtilitiesà
à CF Backup tab.
Tap Restore.
Tap the Start button to begin the restore process. A status bar reports
the data activity until the function is complete.
When the restore process is complete, press the reset button to restart
your device.
CF Backup/Restore Utility (Restore Tab) Screen
Writer: Beth Snowberger - Saved by: Fleur - Saved date: 08/16/99 11:59 PM
File name: Wombat_RefGuide_final_0810
chapter
6
POCKET OUTLOOK
The Microsoft Pocket Outlook program includes Calendar, Contacts,
Tasks, and Inbox. Using ActiveSync, you can synchronize information in
Microsoft Outlook, Microsoft Schedule+, or Microsoft Exchange on your
desktop computer with your device. Each time you synchronize,
ActiveSync compares the changes you made on your device and desktop
computer and updates both computers. For more information on
synchronization, see ActiveSync Help on your desktop computer.
Calendar, Contacts, and Tasks have a card view and a list view. The
card view is where you enter or view the details for each entry. The list
view is where you view all entries. With Inbox, you can send and receive
e-mail messages through synchronization with either Outlook or Exchange
on your desktop computer, or by connecting directly to your mail server
through an ISP or network account.
You can switch to these programs at any time by tapping them on the
Start menu. Calendar, Contacts, and Tasks can also be started by using
the program buttons.
NOTE: More information on the procedures described in this chapter, as
well as information on additional procedures, can be found in online Help
on the device. Tap Startà
à Help, then the item on which you want
information.
Writer: Beth Snowberger - Saved by: Fleur - Saved date: 08/16/99 11:59 PM
File name: Wombat_RefGuide_final_0810
This chapter describes the following features:
program buttons
Calendar application
Contacts
Tasks
Inbox
using Inbox with a remote connection
Writer: Beth Snowberger - Saved by: Fleur - Saved date: 08/16/99 11:59 PM
File name: Wombat_RefGuide_final_0810
P ROGRAM B UTTONS
The four program buttons are located just below the screen on your Aero
1500 Series. The program buttons act as shortcuts to frequently used
applications so that you can start the application without selecting from
the Start menu.
NOTE: When a program button shortcuts to an application that has a list
view and a card view (such as Contacts or Calendar) you can create a
new card by holding the program button down for a few seconds.
Icons are inscribed beside the program buttons Ê to indicate the
application that can be started by each of the buttons.
Ê
Program Buttons
Writer: Beth Snowberger - Saved by: Fleur - Saved date: 08/16/99 11:59 PM
File name: Wombat_RefGuide_final_0810
Program Button
Description
Opens the Calendar application.
Opens the Contacts application.
Opens the Tasks application.
Opens the Note Taker application.
Changing the Program Button Shortcuts
You can change the shortcuts of the program buttons so that they open
different applications.
Tap on Startà
à Settingsà
à Buttons.
In the Button Properties screen, tap the Program tab.
Highlight the button that you want to change by tapping with the
stylus. Use the icons to identify the buttons numbered 1 to 5. Note that
you can also change the shortcut of the Voice Recorder button.
In the Button Assignment drop down menu, select the new
application that you want to be associated with the highlighted button
by tapping it with the stylus.
Tap the OK button to close the Button Properties screen.
NOTE: The Game Keys feature in the QUtilities lets you switch the four
program buttons to directional controls. For more information, see "Game
Keys" in Chapter 4.
Writer: Beth Snowberger - Saved by: Fleur - Saved date: 08/16/99 11:59 PM
File name: Wombat_RefGuide_final_0810
C ALENDAR A PPLICATION
Use Calendar to schedule appointments, meetings, and other events.
Check your appointments in one of several views (Day, Week, Month,
Year, and Agenda). Switch among the views by tapping the corresponding
command bar button.
NOTE: You can display current appointments on your Active Desktop.
Tap Startà
à Settingsà
à Displayà
à Active Desktop, then select
Appointments.
Calendar Screen
Enter the details for an appointment on the appointment card.
Writer: Beth Snowberger - Saved by: Fleur - Saved date: 08/16/99 11:59 PM
File name: Wombat_RefGuide_final_0810
NOTE: You can quickly display a new appointment card by pressing and
holding the Calendar program button.
Appointment Screen
If you need to schedule a meeting with people who use Outlook, Pocket
Outlook, or Schedule+, you can use Calendar to schedule the meeting.
When attendees receive a meeting request, they can accept or decline the
meeting. If they accept, the meeting is automatically added to their
schedule. In addition, their response is automatically sent back to you, and
your calendar is updated the next time you connect to your mail server or
synchronize with your desktop computer.
Before you can send a meeting request, enter e-mail addresses in Contacts
and set up Inbox to send and receive messages.
Writer: Beth Snowberger - Saved by: Fleur - Saved date: 08/16/99 11:59 PM
File name: Wombat_RefGuide_final_0810
To create a meeting request:
Tap Toolsà
à Options, then select a mail transport. If you send and
receive messages using synchronization, select Windows CE Inbox
Services. If you connect to an ISP or network, select the service you
set up in Inbox.
Tap File then Make Meeting.
Enter the meeting information.
Select the contacts you want to invite.
Select other desired options then tap OK.
Inbox automatically creates a meeting request and sends it to the attendees
the next time you connect to your mail server or synchronize with your
desktop computer.
NOTE: Your device reminds you about your appointments and meetings by
sounding an alarm, flashing the notification light, or displaying a message
on the screen. To change how you are notified, tap Toolsà
à Options. Tap
the Alarm button, then Reminder Options.
C ONTACTS
Contacts maintains a list of your friends and colleagues so that you can
easily find the information you’re looking for, whether you’re at home or
on the road. Using the IR port of the Aero 1500 Series, you can also
quickly share Contacts information with other Windows CE-based
mobile device users.
NOTE: You can quickly create a contact card by pressing and holding the
Contacts program button.
Writer: Beth Snowberger - Saved by: Fleur - Saved date: 08/16/99 11:59 PM
File name: Wombat_RefGuide_final_0810
Contacts Screen
Enter the details for a contact on the contact card. You can enter both
business and personal information.
NOTE: To change the type of information that appears in your list, tap
Toolsà
à Customize Columns.
Contact Details Screen
Writer: Beth Snowberger - Saved by: Fleur - Saved date: 08/16/99 11:59 PM
File name: Wombat_RefGuide_final_0810
T ASKS
Use Tasks to keep track of what tasks you have to perform. Overdue tasks
are displayed in red.
Tasks Screen
Enter the details for a task on the task card. You can assign a task to a
category, and if you associate a date with a task, you can set a reminder
for it.
Task Details Screen
Writer: Beth Snowberger - Saved by: Fleur - Saved date: 08/16/99 11:59 PM
File name: Wombat_RefGuide_final_0810
All active tasks (tasks that have a start date before the current date and are
not marked completed) are displayed in the Active Tasks box in the
Agenda view of Calendar.
I NBOX
Use Inbox to send and receive e-mail messages by:
Synchronizing messages with Microsoft Exchange or Microsoft
Outlook on your desktop computer.
Sending and receiving messages using a dial-up connection to an ISP
or a network.
Synchronize Messages
E-mail messages can be synchronized as part of the general
synchronization process. During synchronization:
Messages are copied from the Inbox folder of Exchange or Outlook
on your desktop computer to the Inbox folder on your device. The
messages on the two computers are linked, so when you delete a
message on your device, it’s deleted from your desktop computer as
well the next time you synchronize.
Messages in the Outbox folder on your device are transferred to
Exchange or Outlook, then sent from those programs.
Features available on your desktop computer, such as scheduling meetings
and selective downloading of file attachments, are also available on your
device.
By default, e-mail synchronization is disabled. To enable e-mail
synchronization, see ActiveSync Help on your desktop computer.
Writer: Beth Snowberger - Saved by: Fleur - Saved date: 08/16/99 11:59 PM
File name: Wombat_RefGuide_final_0810
Send e-mail remotely
In addition to exchanging e-mail messages with your desktop computer,
you can send and receive mail from a remote mail server by setting up an
e-mail account with an Internet service provider (ISP).
NOTE: If you are setting up an ISP, the ISP must use a POP3 mail server
and an SMTP mail gateway.
You need a modem for your device for dial-up connections. You also
need to set up the remote connection on your device using the
Connections program.
Set up remote mail
You can use multiple mail services to receive your mail. For each mail
service you intend to use, first set up and name the mail service. If you use
the same service to connect to different mailboxes, set up and name each
mailbox connection.
In Inbox on your device, tap Composeà
à Options, the Services tab, then
the Add button. A setup wizard guides you through the steps.
Inbox Options Screen
The software for creating an ISP connection is already installed on your
device.
Writer: Beth Snowberger - Saved by: Fleur - Saved date: 08/16/99 11:59 PM
File name: Wombat_RefGuide_final_0810
For more information on working with Inbox remotely, see Chapter 15,
"Getting Connected Remotely."
U SING I NBOX WITH A R EMOTE
C ONNECTION
The mail that you receive using a dial-up connection appears in the Inbox
folder on your device, together with the mail you synchronize with your
desktop computer. Messages that you receive remotely are linked to your
mail server rather than your desktop computer.
You can work online, which means that you read and respond to messages
while connected to the server. Messages are sent as soon as you tap Send,
which saves space on your device.
You can also work offline. Once you’ve downloaded new message
headers or partial messages, you can disconnect from the server then
decide which messages to download completely. The next time you
connect, Inbox downloads the complete messages you’ve marked for
retrieval and sends the messages you’ve composed.
Writer: Beth Snowberger - Saved by: Fleur - Saved date: 08/16/99 11:59 PM
File name: Wombat_RefGuide_final_0810
Receive messages
When you receive a message, double-tap it to open it.
Inbox Message Screen
When you connect to your Internet mail service, by default Inbox
downloads only the first 100 lines of each new message to the Inbox
folder. No mail attachments are downloaded. When you synchronize with
your desktop computer, only the first 50 lines of each new message are
downloaded. The original messages remain on the mail server or your
desktop computer.
Writer: Beth Snowberger - Saved by: Fleur - Saved date: 08/16/99 11:59 PM
File name: Wombat_RefGuide_final_0810
You can mark the messages that you want to retrieve in their entirety the
next time you synchronize or connect to your mail service. Select the
message, tap Serviceà
à Retrieve Full Copy. The icons in the Inbox
message list give you visual indications of message status.
Inbox Screen
You specify your downloading preferences when you set up the service or
select your synchronization options. You can change them at any time.
To change Inbox delivery options for mail synchronization, see
ActiveSync Help on your desktop computer.
To change Inbox delivery options for remote mail, in Inbox on your
device, tap Service then the service name. Then tap Service again and
tap Properties.
You’ll need to download a full message before you can view its
attachments.
Writer: Beth Snowberger - Saved by: Fleur - Saved date: 08/16/99 11:59 PM
File name: Wombat_RefGuide_final_0810
Microsoft Exchange users can use Inbox to schedule meetings remotely.
Your network administrator must enable Microsoft rich text support for
any accounts that are accessed by mobile device users.
To process meeting requests, download the complete message, either by
marking specific messages for downloading or by choosing to download
all messages completely during the service setup. In addition, make sure
to enable the Meeting Requests option during the service setup.
Send messages
To compose a new message, tap the New Message button on the toolbar.
You can enter an e-mail address in the To box, or select a name from the
Address Book. All e-mail addresses entered in the e-mail fields in
Contacts appear in the Address Book.
To send your message, tap Fileà
à Send. Messages are placed in your
Outbox folder on your device and are delivered to their destination in one
of the following two ways:
They are transferred to the Outbox folder in Exchange or Outlook on
your desktop computer the next time you synchronize.
They are transmitted to your mail server the next time you connect
remotely. In Inbox, make sure the appropriate service is selected on
the Service menu. Then tap Connect.
Writer: Beth Snowberger - Saved by: Fleur - Saved date: 08/16/99 11:59 PM
File name: Wombat_RefGuide_final_0810
Inbox New Message Screen
Writer: Beth Snowberger - Saved by: Fleur - Saved date: 08/16/99 11:59 PM
File name: Wombat_RefGuide_final_0810
chapter
7
VOICE RECORDER
Voice Recorder is a program for quickly capturing your ideas and
thoughts, reminders, and phone numbers. Use it in the way that’s most
convenient for you by using the hardware buttons on your device or using
the buttons on your screen.
NOTE: More information on the procedures described in this topic, as well
as information on additional procedures, can be found in online Help on
the device. Select Startà
à Help, then the program on which you want
information.
This chapter describes the following features:
using the hardware buttons
using the screen buttons
settings and organization
Writer: Beth Snowberger - Saved by: Fleur - Saved date: 08/16/99 11:59 PM
File name: Wombat_RefGuide_final_0810
U SING THE H ARDWARE B UTTONS
You can use the buttons on your device to record and play recordings
using only one hand.
Item Component
Function
Ê
Voice Recorder button
Press and hold the Voice Recorder
button to record. Release to stop
recording.
Ë
Action button
Press the Action button to play. Press
again to pause. Press once more to
resume.
Ê
Ë
Voice Recorder Hardware Buttons
Make a recording
To
Do this
Record
Press and hold the Voice Recorder program
button. You’ll hear one beep when it’s ready to
record.
Stop recording
Release the Voice Recorder program button.
You’ll hear two beeps when recording stops.
Writer: Beth Snowberger - Saved by: Fleur - Saved date: 08/16/99 11:59 PM
File name: Wombat_RefGuide_final_0810
Play a recording
To
Do this
Play
While the recorded file is selected, press the
Action button.
Pause/Resume
Stop
Press the Action button.
Press the Exit button (returns to the beginning
of the recording).
Play all
Press the Action button twice (plays all
messages in the list).
NOTE: If you are playing a recording on your Aero 1500 under battery
power, the display will automatically turn off after 1 minute if there has
been no input to the device. The display will turn back on once the audio
file has finished playing.
Navigate
To
Do this
Fast-forward, while
playing
Press and hold the Up/Down control in the
down position. (Mobile Voice files only)
Rewind, while playing
Press and hold the Up/Down control in the up
position. (Mobile Voice files only)
Press and quickly release the appropriate
position on the Up/Down control.
Scroll through the list of
recordings
IMPORTANT: When using earphones, unplug them from the device before
using Voice Recorder to make a recording.
Writer: Beth Snowberger - Saved by: Fleur - Saved date: 08/16/99 11:59 PM
File name: Wombat_RefGuide_final_0810
U SING THE S CREEN B UTTONS
Instead of using the device buttons, you can tap the buttons on your screen
to record and play your recordings. A progress bar and a status bar
provide visual indications of the process.
Voice Recorder Screen
NOTE: To skip part of a recording, move the slider to any place in the
recording before you play it.
If you play a recording that lasts longer than a minute, the device will
automatically turn off the screen display after one minute in order to
conserve battery charge. You can turn the screen display back on by
tapping anywhere on the screen, or by pressing any button (other than the
power button). The display turns on automatically when the recording has
finished playing.
Writer: Beth Snowberger - Saved by: Fleur - Saved date: 08/16/99 11:59 PM
File name: Wombat_RefGuide_final_0810
S ETTINGS AND O RGANIZATION
Adjusting memory
If your device runs out of memory while recording, you’ll hear several
beeps and see an out-of-memory message on your screen. You can adjust
the allocation of memory on your device by tapping Startà
à Settingsà
à
System, then the Memory tab. If you run out of memory frequently, you
might consider buying a CompactFlash storage card for your device.
NOTE: Voice Recorder uses approximately 8 Kb per second for recording
using the default PCM format. For example, a 10-second note uses
approximately 80Kb.
Choosing a recording format
Voice Recorder uses a format called PCM to ensure the best sound
quality. You can also use the alternative Mobile Voice codec, which
makes recordings 25 times smaller than the original size. This enables you
to store more recordings, although the sound quality is less than optimal.
For the best sound quality, use the default PCM format. These files are
larger than those stored in Mobile Voice format. To switch formats, tap
Tools then Recording Format.
Organizing recordings
Your recordings are saved automatically and given the default names
Recording1, Recording2, etc. These recordings are listed in the Voice
Recorder window. To quickly rename a recording, tap it to select it, tap it
again, then enter the new name.
You can organize your recordings by renaming and placing them in
folders. For example, you can create a folder called My Novel and place
all relevant recordings in that folder.
Writer: Beth Snowberger - Saved by: Fleur - Saved date: 08/16/99 11:59 PM
File name: Wombat_RefGuide_final_0810
If you display recordings for a particular folder in the Voice Recorder
window, any new recordings you make while that folder is selected are
placed in that folder. They are given the folder name and an incremental
number (My Novel1, My Novel2, etc.).
Organizing Recordings
Writer: Beth Snowberger - Saved by: Fleur - Saved date: 08/16/99 11:59 PM
File name: Wombat_RefGuide_final_0810
chapter
8
NOTE TAKER
Note Taker with Rich Ink technology makes it easy to write, sketch, and
make lists quickly, the way you’re used to writing on paper—but even
better, because you can edit and format what you’ve written or drawn.
This chapter describes the following features:
entering information
writing and drawing
editing and formatting a note
saving and organizing your notes
Writer: Beth Snowberger - Saved by: Fleur - Saved date: 08/16/99 11:59 PM
File name: Wombat_RefGuide_final_0810
To use Note Taker, tap Startà
à NoteTaker.
You can create a new note by tapping the New button, or you can tap the
New arrow and tap a template to start with a note in which the formatting
and structure are already in place.
Creating a Note
E NTERING I NFORMATION
With Note Taker, you can enter information in the way that’s easiest for
you. You can use the input panel to type using the keyboard, or you can
write using the character recognizer, as described in Chapter 17 "Using
Jot Character Recognizer." You can also write and draw directly on the
screen.
When you display the input panel, you’ll see the insertion point,
indicating where the text is placed.
Writer: Beth Snowberger - Saved by: Fleur - Saved date: 08/16/99 11:59 PM
File name: Wombat_RefGuide_final_0810
Entering Information Using Note Taker
When you hide the input panel, the insertion point disappears, and you can
write or draw anywhere on the screen.
Writer: Beth Snowberger - Saved by: Fleur - Saved date: 08/16/99 11:59 PM
File name: Wombat_RefGuide_final_0810
W RITING AND D RAWING
You can use your stylus to write and draw directly on the screen.
Writing and Drawing Using Note Taker
To create a drawing, on your first stroke, cross three ruled lines. A
drawing box appears. Subsequent strokes in or outside the border of the
drawing box become part of the drawing.
NOTE: You might want to switch to full-screen display so that you can see
as much as possible on the screen. Tap View, then Full Screen. Tap
Restore to see the command bar again.
Writer: Beth Snowberger - Saved by: Fleur - Saved date: 08/16/99 11:59 PM
File name: Wombat_RefGuide_final_0810
E DITING AND F ORMATTING A N OTE
You can edit text you’ve entered using a keyboard or character recognizer.
You can also edit handwritten notes and sketches. To select the text or
picture you want to edit, hide the input panel, tap the Select button, and
drag your stylus over the text or drawing.
NOTE: Instead of tapping the Select button, you can press and hold the
Action button as you drag the stylus.
Tap the Edit button to see your editing options. The options available
depend on what you’ve selected: text, handwriting, or a drawing.
Editing And Formatting a Note
You can apply formatting to a selection, or you can set default formatting
that is applied to everything you then type, write, or draw.
You can also use the Space button to increase or decrease the space
between elements on your screen.
Writer: Beth Snowberger - Saved by: Fleur - Saved date: 08/16/99 11:59 PM
File name: Wombat_RefGuide_final_0810
Adding Space in a Note
NOTE: Instead of tapping the Space button, you can insert and remove
space by pressing and holding the Exit button as you drag the stylus.
S AVING AND O RGANIZING Y OUR N OTES
Saving your notes
When you’ve finished a note, tap OK to save it and return to your list of
notes. Note Taker automatically names your note as follows:
The first 21 characters of the first line of typed text are used as the
note name.
If no text is included in the note, but the note has been assigned to a
folder, the notes are given the folder name and an incremental number
(Tradeshow1, Tradeshow2, etc.).
If no text is included and no folder is assigned, the notes are named
Note1, Note2, etc.
Writer: Beth Snowberger - Saved by: Fleur - Saved date: 08/16/99 11:59 PM
File name: Wombat_RefGuide_final_0810
To name a note yourself, to place it in a folder, or to change the file
format, tap Fileà
à Save As.
Saving a Note
Each note in Note Taker is a file. Note Taker files are saved in Note
Taker (.pwi) format, which synchronizes with Microsoft Word files. You
have two additional choices for file formats:
Rich text format. To import the file into a program that supports rich
text, save the note in rich text format (.rtf). Handwritten words and
drawings are lost.
Text only note. To import the file into a program that does not
support rich text, save the note as a text only note (.txt). Handwritten
words and drawings, and all formatting, are lost.
Writer: Beth Snowberger - Saved by: Fleur - Saved date: 08/16/99 11:59 PM
File name: Wombat_RefGuide_final_0810
Organizing your notes
You can keep track of your notes by renaming them and placing them in
folders. For example, you can create a folder called My Novel and place
all relevant notes in that folder. All the notes in the selected folder appear
in the list view.
Organizing Your Notes
Writer: Beth Snowberger - Saved by: Fleur - Saved date: 08/16/99 11:59 PM
File name: Wombat_RefGuide_final_0810
chapter
9
PICTURE VIEWER
Picture Viewer lets you easily view any bitmap (.bmp) or JPEG (.jpg)
image located on your Compaq Aero 1500 Series or stored on a
CompactFlash storage card inside your Aero 1500.
This chapter describes the following features:
using Picture Viewer
getting images from a desktop computer
viewing images stored on a CompactFlash card
Writer: Beth Snowberger - Saved by: Fleur - Saved date: 08/16/99 11:59 PM
File name: Wombat_RefGuide_final_0810
Using Picture Viewer
To use Picture Viewer, tap Startà
à Programsà
à Picture Viewer.
A screen appears similar to the one below. It lists all bitmap and JPEG
images located on the Palm-size PC or stored in a CompactFlash storage
card that is inserted in the device.
Picture Viewer Screen
To view an image, double tap it from the list, or select it and tap
Fileà
à Open.
To update the list of available pictures for viewing, tap
Viewà
à Refresh.
To delete an image, tap Fileà
à Delete.
For optimum viewing quality, set the Aero 1500’s Contrast in the
QUtilities to Higher picture quality (16-gray scale). To change this
setting, see “Contrast” in Chapter 4.
Writer: Beth Snowberger - Saved by: Fleur - Saved date: 08/16/99 11:59 PM
File name: Wombat_RefGuide_final_0810
NOTE: JPEG files are picture files that are stored in a highly compressed
format. When you open a JPEG image file that is stored on your Aero
1500 Series or a CompactFlash card, your device first decompresses the
image. If, for example, the JPEG file you want to open is 50KB, you may
need up to 1500KB of free memory on your device (depending on the
file's decompression ratio) in order to decompress and view the file. If you
are unable to open a JPEG file, it may be because your device has
insufficient free memory. For memory options, contact your Compaq
authorized dealer or reseller.
Getting Images from a Desktop Computer
To transfer a bitmap or JPEG image file from a desktop computer to your
Aero 1500, or a CompactFlash card inserted in the Aero 1500, follow
these steps:
Connect your device to your desktop PC.
On your desktop computer, use ActiveSync to copy the image file to
the desired folder in the Explorer window for your device.
For more information, see ActiveSync Help on your desktop computer.
Viewing Images Stored on a CompactFlash Card
To view an image stored on a CompactFlash card inside the Aero 1500:
Insert the CompactFlash card.
Tap Viewà
à Refresh. All bitmap and JPEG images stored on the card
will automatically appear and are available for viewing.
NOTE: CompactFlash cards are a good medium for storing image files so
they do not take up your device's memory. You do not have to copy an
image to your device in order to view it.
Writer: Beth Snowberger - Saved by: Fleur - Saved date: 08/16/99 11:59 PM
File name: Wombat_RefGuide_final_0810
chapter
10
AUDIBLEPLAYER
The AudiblePlayer application lets you listen to audio files downloaded
to your Compaq Aero 1500 Series Palm-size PC from the Internet. This
chapter describes the following features:
using AudiblePlayer
installing AudibleManager
purchasing audio programs
using the software buttons
using the hardware buttons
AudiblePlayer menus
additional playback time
Writer: Beth Snowberger - Saved by: Fleur - Saved date: 08/16/99 11:59 PM
File name: Wombat_RefGuide_final_0810
Using AudiblePlayer
Audio programs for AudiblePlayer can be purchased from the
Audible.com store (www.audible.com) or downloaded free from
designated Mobile RealAudio–enabled sites on the Web.
To use AudiblePlayer, tap Startà
à Programsà
à AudiblePlayer. The
AudiblePlayer screen appears.
AudiblePlayer Screen
Installing AudibleManager
Before you can use AudiblePlayer on your Aero 1500 Series, you must
first install AudibleManager on your desktop PC:
Download the AudibleManager installation file to your PC from the
Compaq Aero 1500 Series Software and Reference Guide CD-ROM or
from www.audible.com/audible/software/audible_manager.exe.
Writer: Beth Snowberger - Saved by: Fleur - Saved date: 08/16/99 11:59 PM
File name: Wombat_RefGuide_final_0810
Double-click the downloaded file to start the installation process.
Follow the onscreen instructions. When asked what kind of mobile
device you have, choose AudiblePlayer for Windows CE.
Once the software has been installed, the Audible Configuration
Wizard will activate your AudiblePlayer so that it can play audio
programs that you purchase from Audible.com.
Back up your data using ActiveSync Backup/Restore or the CF
Backup/Restore Utility.
IMPORTANT: In the event that you lose all data on your Aero 1500
(through a power loss, or by removing both batteries), the AudiblePlayer
data stored on the Aero 1500 is also erased. In this situation, use the
backup file you created above to restore your data so that you can use
AudiblePlayer again. Otherwise, contact Audible Customer Service for
help.
Purchasing Audio Programs
AudiblePlayer is part of the Audible MobileAudio System. You can
purchase programs from the Audible.com store or download them from a
Mobile RealAudio–enabled Web site.
To set up an Audible account at the Audible.com store, access the
www.audible.com Web site on the Internet. Click Create an account and
follow the onscreen instructions.
For more detailed information, see the AudiblePlayer User’s Manual on
your desktop PC (installs automatically when you install
AudibleManager).
Writer: Beth Snowberger - Saved by: Fleur - Saved date: 08/16/99 11:59 PM
File name: Wombat_RefGuide_final_0810
Using the Software Buttons
The seven buttons displayed on the AudiblePlayer screen allow you to
operate AudiblePlayer as simply as you would any cassette or CD player,
but with much more functionality. Each button has a single-tap function,
and some also have a tap-and-hold function, as described below.
Button
Single Tap Function
Tap and Hold
Function
Play/Stop
Starts or stops audio
playback.
Reverses through the current
audio program to the
beginning, in 10-second
increments.
Moves audio ahead through
the entire program to the
end, in 10-second
increments.
Reverses audio to a previous
section within a multi-section
program, or to the beginning
of the program if it is the first
section.
Moves audio forward to the
next section within a multisection program.
None.
Rewind
Fast Forward
Previous Section
Next Section
Create Bookmark
Sets a bookmark at the
current play position. An
audio announcement states
the number of the bookmark
being set.
Rewinds completely to the
beginning of the current
audio program.
Moves audio program ahead
completely to the end.
Reverses audio through the
previous sections within a
multi-section program, until
the first section is reached.
Moves audio forward through
the sections within a multisection program, until the
last section is reached.
None.
Continued
Writer: Beth Snowberger - Saved by: Fleur - Saved date: 08/16/99 11:59 PM
File name: Wombat_RefGuide_final_0810
Software Buttons Continued
Button
Next Program
Single Tap Function
Tap and Hold
Function
Accesses the next audio
program on the Audible
Player, continuing each time
the button is tapped, until the
last program is accessed,
when it will begin again with
the first program.
None.
Using the Hardware Buttons
You can use the Aero 1500 Series' Dial/Action button instead of the
software buttons for the following actions:
Press the Action button to start or stop audio playback.
Rotate the Dial upward to fast forward the audio.
Rotate the Dial downward to rewind the audio.
AudiblePlayer Menus
The AudiblePlayer screen contains four menus for added functionality.
File
The File menu contains the following options:
Select Audio Program lists available audio programs and their
properties. To access information on a program, tap its title.
Volume Control lets you raise or lower the volume of audio output.
Writer: Beth Snowberger - Saved by: Fleur - Saved date: 08/16/99 11:59 PM
File name: Wombat_RefGuide_final_0810
Controls
The Controls menu includes options for audio playback, including
Play/Stop, Fast Forward and Rewind (for time periods of 10 seconds, 1
minute, 10 minutes, and 1 hour), Skip to Previous Section, and Skip to
Next Section.
Bookmarks
The Bookmarks option can be used to Create a Bookmark or Skip to
Next Bookmark. The bookmarks you create are listed in numerical order.
To go to a bookmarked point in an audio program, tap the bookmark then
tap the Play/Start button.
Select
The Select button lists all of the stored audio programs and allows you to
select one.
Additional Playback Time
Each hour of playback time requires approximately 2MB of memory. You
can use a CompactFlash storage card to increase the memory of your
device. A 16MB CompactFlash card, for instance, will allow nearly 8
hours of playback time.
Writer: Beth Snowberger - Saved by: Fleur - Saved date: 08/16/99 11:59 PM
File name: Wombat_RefGuide_final_0810
chapter
11
INFRARED FEATURE
The infrared (IR) port allows for bi-directional communication between
your Compaq Aero 1500 Series and other infrared-equipped devices such
as other Palm-size PCs, desktop and notebook computers, printers, or any
other device that has a compatible IR feature.
In order to use your Aero 1500 Series' infrared port, you must set up the
ports on both the sending and receiving devices.
This chapter describes the following features:
connecting to ActiveSync with infrared
file transfer with another Palm-size PC
guidelines for using IR transfer
Writer: Beth Snowberger - Saved by: Fleur - Saved date: 08/16/99 11:59 PM
File name: Wombat_RefGuide_final_0810
C ONNECTING TO A CTIVE S YNC WITH
I NFRARED
Before you can use the infrared feature, you need to configure the
software on both your Aero 1500 Series and the desktop computer.
Setting up Infrared on the Computer
Currently, only Windows 95/98 and Windows 2000 support infrared
connections.
Install and configure an infrared port on your desktop computer
following the manufacturer’s instructions.
IMPORTANT: If you are using a computer running Windows 95, install the
Windows 95 infrared driver. For more information about infrared drivers,
see the Windows CE Web site at http://www.microsoft.com/windowsce.
On your computer, go to the ActiveSync Help menu. Refer to the
topics on setting up the infrared feature on your computer for more
information.
Setting up Infrared on the Palm-size PC
Turn on the device, then tap Startà
à Settingsà
à Communications,
then tap on the PC Connection tab.
Next click on the Change Connection... button.
On the next window, you can select Infrared Port from the drop
down menu. Select OK.
You are now back on the PC Connection window. Make sure Enable
direct connections... is enabled and click OK.
Writer: Beth Snowberger - Saved by: Fleur - Saved date: 08/16/99 11:59 PM
File name: Wombat_RefGuide_final_0810
You are now ready to connect your device directly to your computer using
infrared communication.
Connecting To Your Desktop Computer
To enable a file transfer between your Aero 1500 Series and a desktop
computer, do the following:
Line up the infrared port on your Aero 1500 Series with the desktop
computer's infrared port.
On your device, tap Startà
à Programsà
à Communicationsà
à PC
Link. You will hear a chime when the connection is correct, and the
synchronization icon displays on the taskbar.
F ILE T RANSFER WITH A NOTHER
P ALM - SIZE PC
To enable a file transfer between two Palm-size PCs which are properly
set up, do the following:
NOTE: You can only exchange data using the infrared feature between two
Palm-size PCs from within the following programs: Voice Recorder, Note
Taker, and Contacts.
Both Palm-size PCs should have the same application enabled, i.e.,
Voice Recorder, Note Taker, or Contacts.
On the sending Palm-size PC, select a file. Next tap File on the
Command Bar, then Send Toà
à Infrared Recipient. This begins the
transfer process. A dialog box appears on screen displaying the status
of the file as it is sent.
On the receiving device, tap File on the Command Bar, then Receive.
This should enable the file transfer. A dialog box appears on screen
while the data is transferred.
Writer: Beth Snowberger - Saved by: Fleur - Saved date: 08/16/99 11:59 PM
File name: Wombat_RefGuide_final_0810
A chime sounds when the connection is correct.
G UIDELINES FOR U SING IR T RANSFER
Follow these guidelines when using your Aero 1500 Series' IR port to
communicate with another infrared-equipped device:
Make sure that both devices are turned on and are running the proper
IR software.
Make sure the ports are within a three-foot distance of each other and
the IR ports are facing each other directly, without any object blocking
the IR port.
Make sure to turn off any bright lights if you find them to interfere
with IR operation.
NOTE: For more information on transferring data through the infrared port,
see ActiveSync Help on your desktop computer.
Writer: Beth Snowberger - Saved by: Fleur - Saved date: 08/16/99 11:59 PM
File name: Wombat_RefGuide_final_0810
chapter
12
COMPACTFLASH CARDS
The CompactFlash (CF) card slot located on the top edge of your device is
an industry-standard connector that allows you to increase the
functionality of your Aero 1500 Series. The slot supports Type I
CompactFlash cards. The CompactFlash slot allows you to install storage
cards for backup and storage of data and applications. It also allows you to
install communication devices such as a LAN adapter or a fax/modem.
This chapter describes the following features:
software and operating guidelines
inserting a CompactFlash card
removing a CompactFlash card
running a program stored on a CompactFlash card
Writer: Beth Snowberger - Saved by: Fleur - Saved date: 08/16/99 11:59 PM
File name: Wombat_RefGuide_final_0810
S OFTWARE
Your Aero 1500 Series automatically recognizes a wide range of
CompactFlash cards approved for use with Windows CE. If you are ever
instructed to install card-specific device drivers provided by a
CompactFlash card manufacturer, be sure to install only device drivers
specifically designed for the Windows CE operating system on your
device. If you are unclear about installation instructions, call your
CompactFlash card manufacturer for more information.
O PERATING G UIDELINES
Some CompactFlash cards consume large amounts of power. To avoid
battery drainage when using a CompactFlash card, connect your Aero
1500 Series to AC power wherever possible.
If the batteries are very low, you should not attempt to save data to a
CompactFlash card. This may result in the loss of data. First replace
the batteries or connect to AC power.
Do not turn off your Aero 1500 Series or remove the CompactFlash
card when you are in the middle of performing an operation, such as
saving data to your CompactFlash card.
Keep your CompactFlash card in a protective casing when not in use
to protect from dirt and moisture.
Writer: Beth Snowberger - Saved by: Fleur - Saved date: 08/16/99 11:59 PM
File name: Wombat_RefGuide_final_0810
I NSERTING A C OMPACT F LASH C ARD
To insert a CompactFlash card, follow these steps:
Remove the CompactFlash slot cover Ê. Turn over the device. On the
back of the device, there is an indentation that allows you to pull the
cover out of the slot with a thumbnail.
NOTE: The CompactFlash slot cover Ê can and should be replaced only
when the slot is empty.
Ê
Removing the CompactFlash Slot Cover
The front side of a CompactFlash card is usually identified with a
label Ë. Position the card so that the label side of the card is closest to
the screen of the device and insert the pin-hole edge of the card into
the slot. Carefully press the card into the slot until you feel it dock
with the connector inside the slot.
CAUTION: Forcing a CompactFlash card into the CompactFlash slot
can damage the slot.
Ë
Inserting a CompactFlash Card
Writer: Beth Snowberger - Saved by: Fleur - Saved date: 08/16/99 11:59 PM
File name: Wombat_RefGuide_final_0810
The card is ready to use. Tap Startà
à Settingsà
à System to see the
properties of the card currently inserted.
NOTE: If you inserted a storage card, the system pops up a window asking
if you want to enable the card you just inserted. You can choose not to do
so in order to save battery power. After you enable a card, the only way to
disable it, and save power, is to remove the card.
R EMOVING A C OMPACT F LASH C ARD
To remove a CompactFlash card, follow these steps:
Turn the device over and use the indentation beside the CompactFlash
card opening to press the CompactFlash card out of the slot.
Replace the compartment cover.
Place your CompactFlash card in a protective casing to protect from
dirt and moisture.
NOTE: Data saved on a storage card remains intact after the card is
removed from the device.
R UNNING A P ROGRAM S TORED ON A
C OMPACT F LASH C ARD
The Auto Run feature in QUtilities allows specialized programs stored
on a CompactFlash card to begin running automatically as soon as the
card is inserted. To run a program on an Auto Run-enabled CompactFlash
card, follow these steps:
Power on the device.
Make sure that QUtilities is activated (the Q icon appears on the
taskbar). If not, tap Qà
à QLaunch.
Writer: Beth Snowberger - Saved by: Fleur - Saved date: 08/16/99 11:59 PM
File name: Wombat_RefGuide_final_0810
Insert the CompactFlash card containing the specialized program. The
program will start running automatically.
To restart a program, tap Qà
à QUtilitiesà
à Auto Run tab à Restart.
NOTE: The Aero 1500's Auto Run feature is enabled by default. To
disable Auto Run, tap Qà
à QUtilitiesà
à Auto Run tab à Disable, then
tap OK.
Writer: Beth Snowberger - Saved by: Fleur - Saved date: 08/16/99 11:59 PM
File name: Wombat_RefGuide_final_0810
chapter
13
MICROSOFT ACTIVESYNC
Microsoft ActiveSync enables you to synchronize the information on your
desktop computer with the information on your device. Synchronization is
the process of comparing the data on your device with your desktop
computer and updating both computers with the most recent information.
For example:
Keep Pocket Outlook data up-to-date by synchronizing your mobile
device with your choice of Microsoft Outlook, Microsoft Schedule+,
or Microsoft Exchange on your desktop computer.
Synchronize Voice Recorder and Note Taker documents between your
device and desktop computer. Your files are automatically converted
to the correct format.
With ActiveSync, you can also:
Back up and restore your device data.
Add and remove programs on your device.
Copy (rather than synchronize) files between your device and your
desktop computer.
Writer: Beth Snowberger - Saved by: Fleur - Saved date: 08/16/99 11:59 PM
File name: Wombat_RefGuide_final_0810
chapter
14
CHANNELS
A Channel is a Web site or other Web-formatted content that is available
for offline viewing on your Aero 1500. Channels allows Internet, intranet,
or other Web-formatted content to be automatically downloaded to your
device from your desktop computer via synchronization. For more
information on synchronizing channels, see ActiveSync Help on your
desktop computer.
Content can be updated on a regular basis, such as updates from a news
channel, or on a one-time basis, such as movie listings from an
entertainment channel.
Channels and automatic updates to them are managed on the desktop
computer by Internet Explorer 4.0 or later. Use Internet Explorer 4.0 or
later on your desktop computer to subscribe to Mobile Channels.
A special Web site has been set up to help you get started using Channels.
For information on getting started with Channels on your Aero 1500, visit
www.microsoft.com/windowsce/channels.
This chapter describes the following features:
personalizing Channels
viewing Channel content
mobile desktop components
Writer: Beth Snowberger - Saved by: Fleur - Saved date: 08/16/99 11:59 PM
File name: Wombat_RefGuide_final_0810
P ERSONALIZING C HANNELS
Some channels are divided into content areas. You can choose which
content areas you want to download to your device. In Channels, tap
Fileà
à Channels, and select the channels and content areas you want.
You can specify the amount of channel information that is transferred to
your device. Tap Viewà
à Options. Channel information is stored on your
device, and new content will replace older content.
To remove a channel and all of its content, tap Fileà
à Channels, and clear
the channel that you want to remove.
V IEWING CHANNEL CONTENT
Whenever new content is available for one of your channels, you’ll see the
Channel icon in the status area of the taskbar. Double-tap the icon to
switch to Channels, or tap Startà
à Channels.
Channel Icon on the Taskbar
To view channel content, tap an icon on the Channel bar, or tap the
Explorer button to quickly navigate to a channel or specific page within a
channel.
Writer: Beth Snowberger - Saved by: Fleur - Saved date: 08/16/99 11:59 PM
File name: Wombat_RefGuide_final_0810
M OBILE DESKTOP COMPONENTS
Your Aero 1500 Series also includes an Active Desktop feature that can
display specialized channel content for quick reference. Similar to
Channels, content for mobile desktop components is synchronized with
the desktop computer. For example, a content provider might create a
mobile desktop component that updates and displays key financial market
indices during the day.
To display mobile desktop components on the Active Desktop, tap
Startà
à Settingsà
à Display, then select the components you want to
display.
Writer: Beth Snowberger - Saved by: Fleur - Saved date: 08/16/99 11:59 PM
File name: Wombat_RefGuide_final_0810
chapter
15
GETTING CONNECTED REMOTELY
If you want to use your device to connect to your computer, a network, or
an ISP while away from your office, you must create a dial-up connection.
This is called remote networking. You have the following remote
networking options:
Connect to your Internet service provider (ISP). Once connected, you
can send and receive e-mail messages. If this is the method you want
to use, see "Connecting to an ISP."
Connect to the network at your company or organization. Once
connected, you can send and receive e-mail messages and access files
on the network. If this is the method you want to use, see "Connecting
to a Network."
Connect to your computer to synchronize remotely. Once connected,
you can synchronize information such as your Pocket Outlook data. If
this is the method you want to use, see ActiveSync Help on your
desktop computer.
This chapter also describes the following feature:
getting help on connecting remotely
Writer: Beth Snowberger - Saved by: Fleur - Saved date: 08/16/99 11:59 PM
File name: Wombat_RefGuide_final_0810
C ONNECTING TO AN ISP
You can connect to an ISP by creating a dial-up connection. Once
connected, you can send and receive e-mail messages.
To create a dial-up connection to an ISP:
Install a modem CompactFlash card.
Get the following information from your ISP: ISP dial-up access
telephone number, user name, password, and TCP/IP settings.
Select Startà
à Programsà
à Communicationà
à Connections.
Double-tap the Make New Connection icon.
Enter a name for the connection, such as "ISP Dial-Up."
Select Dial-Up Connection, then select Next.
Select your modem type.
You should not need to change any settings in the Configure or
TCP/IP Settings dialog boxes. Most ISPs now use server-assigned
addresses. If the ISP you are connecting to does not use serverassigned addresses, enter the addresses in the TCP/IP Settings dialog
box. When finished, select Next.
Enter the access phone number and select Finish.
Once you have created the dial-up connection, double-tap the connection,
enter your user name and password, and select Connect any time you
want to connect. Once connected, you can use Inbox to send and receive
e-mail. Before you can use Inbox, you need to provide the information it
needs to communicate with the mail server. For specific instructions, see
Inbox.
Writer: Beth Snowberger - Saved by: Fleur - Saved date: 08/16/99 11:59 PM
File name: Wombat_RefGuide_final_0810
C ONNECTING TO A N ETWORK
If you have access to a network, you can connect to your network by
creating a dial-up connection using a RAS account. Before you can create
this dial-up connection, your network administrator needs to set up a RAS
account for you.
To create a dial-up connection to a network:
If your device does not have a built-in modem, install a modem card.
Get the following information from your network administrator:
corporate dial-up access telephone number, user name, password,
domain name, and TCP/IP settings.
Select Startà
à Programsà
à Communicationà
à Connections.
Double-tap the Make New Connection icon.
Enter a name for the connection, such as "Corporate Dial-Up."
Select Dial-Up Connection, then select Next.
Select your modem type. You should not need to change settings in
the Configure or TCP/IP Settings dialog boxes. When finished,
select Next.
Enter the access phone number and select Finish.
Once you have created the dial-up connection, double-tap the connection,
enter your user name, password, and domain, and select Connect any time
you want to connect. Once connected, you can use Inbox to send and
receive e-mail. Before you can use Inbox, you need to provide the
information it needs to communicate with the mail server. For specific
instructions, see Inbox.
Writer: Beth Snowberger - Saved by: Fleur - Saved date: 08/16/99 11:59 PM
File name: Wombat_RefGuide_final_0810
G ETTING H ELP ON C ONNECTING
R EMOTELY
More information can be found in the following locations:
"Inbox" in Chapter 6.
Online Help on the device. Select Startà
à Help, then Inbox or
Communications.
ActiveSync Help on the desktop computer.
Writer: Beth Snowberger - Saved by: Fleur - Saved date: 08/16/99 11:59 PM
File name: Wombat_RefGuide_final_0810
chapter
16
UPGRADING THE MEMORY MODULE
Your Aero 1500 Series features a RAM/ROM memory module located in
the memory module compartment on the back of the device.
Upgrading the memory module
If you want, you can upgrade the RAM/ROM memory module. If you are
unsure how to safely upgrade the memory module, find a certified service
technician for the Aero 1500 Series.
Using CompactFlash memory
Another alternative for adding extra storage space for data files is to
install a CompactFlash (CF) storage card in your Palm-size PC's CF card
slot. These are available in many capacities. While a CF storage card can
be used to store many kinds of data, it cannot be used for storing Pocket
Outlook data. In addition, accessing a CF storage card is not as fast as
accessing the device's memory module. For CF storage card options,
contact your Compaq authorized dealer or reseller.
Upgrading the memory module involves these steps:
Step 1: Making a full backup
Step 2: Removing all batteries and disconnecting AC power
Step 3: Removing the existing memory module
Step 4: Installing a new memory module
Step 5: Restoring the backed-up data
Writer: Beth Snowberger - Saved by: Fleur - Saved date: 08/16/99 11:59 PM
File name: Wombat_RefGuide_final_0810
S TEP 1: M AKING A FULL BACKUP
Before you make a memory upgrade, you must backup all data and files
from your Aero 1500 onto a desktop computer or a CompactFlash card.
To do a backup to a computer you must have first installed ActiveSync
onto the computer. The backup file you make on the computer contains all
files, Pocket Outlook data, and RAM-based programs. Once you have
completed the following upgrade procedure, you can use this backup file
to restore the data to your Aero 1500 Series' new memory module.
CAUTION: Once you have removed the old memory module from the
device it will lose all its data, so you must perform a full backup
before replacing memory.
Power on the device.
Connect the device to the computer using the cradle or auto-sync
cable, and use ActiveSync to synchronize your desktop computer with
your device.
Fully back up the data using the ActiveSync Backup/Restore utility.
NOTE: For more information on using ActiveSync to back up data, see
ActiveSync Help on your desktop computer.
Turn off the device and disconnect it from the computer by removing
it from the cradle or removing the auto-sync cable.
NOTE: You can also back up your data to a CompactFlash card using the
CF Backup/Restore Utility.
Writer: Beth Snowberger - Saved by: Fleur - Saved date: 08/16/99 11:59 PM
File name: Wombat_RefGuide_final_0810
S TEP 2: R EMOVING THE BATTERIES AND
DISCONNECTING AC POWER
Remove and disconnect all power sources from the Aero 1500 Series:
Remove the main battery pack as described in "Rechargeable Battery
Pack" in Chapter 3.
Remove the backup battery as described in "Low Backup Battery" in
Chapter 3.
Disconnect the AC adapter from the device.
CAUTION: You must remove all batteries and disconnect from AC
power before changing the memory module. Otherwise you risk
damaging the memory module.
Writer: Beth Snowberger - Saved by: Fleur - Saved date: 08/16/99 11:59 PM
File name: Wombat_RefGuide_final_0810
S TEP 3: R EMOVING THE EXISTING
MEMORY MODULE
CAUTION: Electrostatic discharge can damage electronic components.
Before touching the memory expansion module, be sure you are
discharged of static electricity by touching a grounded metal object.
Turn over the device.
Loosen the memory compartment screw by using a small Phillips-head
screwdriver. (The memory compartment screw is attached to the
compartment cover and does not come out.) Remove the compartment
cover Ê.
Ê
Removing the Memory Compartment Cover
Writer: Beth Snowberger - Saved by: Fleur - Saved date: 08/16/99 11:59 PM
File name: Wombat_RefGuide_final_0810
If a memory module is already installed, loosen it by using a small
Phillips-head screwdriver Ë.
Ë
Remove the memory module by levering the right side of the module
with the stylus Ì and gently pulling the module out of the
compartment.
Removing the Memory Module
Writer: Beth Snowberger - Saved by: Fleur - Saved date: 08/16/99 11:59 PM
File name: Wombat_RefGuide_final_0810
S TEP 4: I NSTALLING A NEW MEMORY
MODULE
CAUTION: Electrostatic discharge can damage electronic components.
Before touching the memory expansion module, be sure you are
discharged of static electricity by touching a grounded metal object.
Align the connector on the module with the connector Ê in the RAM
slot.
Ê
Memory Module Connector
Insert the module, left side first, into the compartment so that the left
edge of the module Ë sits on the left edge inside the compartment.
Writer: Beth Snowberger - Saved by: Fleur - Saved date: 08/16/99 11:59 PM
File name: Wombat_RefGuide_final_0810
Ì
Ë
Inserting the Memory Module
Press the right end of the module Ì downward until it is fully inserted,
and tighten the screw.
Replace the memory compartment cover, inserting the right end of the
cover first, and tighten the screw.
Turn on the device, by pressing the power button. The opening screen
reports the new memory size.
Follow the instructions on the screen to reconfigure the device.
Tap Startà
à Settingsà
à Asset Viewerà
à Memory to check the memory
size. If it reports the correct memory size, the upgrade has been
successful.
NOTE: If the memory size reported is incorrect, the memory module may
be damaged or it may not have been installed properly. You can try to
correct this problem by uninstalling the memory module then re-installing
the module as described above.
Writer: Beth Snowberger - Saved by: Fleur - Saved date: 08/16/99 11:59 PM
File name: Wombat_RefGuide_final_0810
S TEP 5: R ESTORING THE BACKED - UP
DATA
Power on your Aero 1500 Series.
Connect the device to the computer to which you have just made the
backup, and use ActiveSync to synchronize your desktop computer
with your device.
Fully restore the data using the ActiveSync Backup/Restore utility.
NOTE: For more information on using ActiveSync to restore data, see
ActiveSync Help on your desktop computer.
After restoring the data, disconnect your Aero 1500 Series from the
computer by removing it from the cradle.
Reset the device: Use the stylus to push the reset button found inside
the small hole on the back panel.
Your Aero 1500 Series is now ready to use.
NOTE: If you used the CF Backup/Restore Utility for backing up your
data to a CompactFlash card, you need to use the same application to
restore it.
Writer: Beth Snowberger - Saved by: Fleur - Saved date: 08/16/99 11:59 PM
File name: Wombat_RefGuide_final_0810
chapter
17
USING JOT CHARACTER RECOGNIZER
The character recognition software, CIC Jot, gives you a fast and easy-touse method for entering information in any program on your device: just
write in the input panel. Each character you write is translated into typed
text and displayed on the screen.
This topic describes how to use the Jot character recognizer. It also
provides tables showing how and where to draw characters on the screen
for each of the two character sets: the Natural Character Set and the
Simplified Uppercase Character Set.
Select character recognition as your input method by tapping the Input
Method arrow on your taskbar and tapping Jot Character Recognizer.
Input Method Menu
Using your stylus, write a character in the input panel. The character is
translated into typed text and displayed at the insertion point on the
screen.
Writer: Beth Snowberger - Saved by: Fleur - Saved date: 08/16/99 11:59 PM
File name: Wombat_RefGuide_final_0810
Using Jot Character Recognizer
This chapter describes the following features:
areas of the input panel
symbols
help writing characters
options
the Natural Character Set
the Simplified Uppercase Character Set
Writer: Beth Snowberger - Saved by: Fleur - Saved date: 08/16/99 11:59 PM
File name: Wombat_RefGuide_final_0810
A REAS OF THE I NPUT P ANEL
You can write letters in either uppercase or lowercase. How the letter is
interpreted and displayed depends on where you write it in the input
panel. For example, you can write a letter in lowercase or uppercase, and
it appears in lowercase if you write it in the lowercase letter area (abc) of
the input panel.
Lowercase Area of the Input Panel
Uppercase Area of the Input Panel
You can also write punctuation and editing marks, and add or delete space
in the letter areas (abc and ABC) of the input panel. For example, draw a
horizontal line from left to right to add space, and from right to left to
backspace. See the tables at the end of this appendix for details.
Writer: Beth Snowberger - Saved by: Fleur - Saved date: 08/16/99 11:59 PM
File name: Wombat_RefGuide_final_0810
You can write numbers in the number area (123) of the panel.
Number Area of the Input Panel
You can also enter common punctuation marks in the number area. This
allows you to write telephone numbers, birthdays, and Social Security
numbers entirely in the number area. See the tables at the end of this
appendix for details.
S YMBOLS
Enter symbols, such as @ or #, on the symbol input panel. Display the
symbol panel by tapping the Symb button on the input panel or by
drawing a vertical line from bottom to top, anywhere in the panel.
When you’ve drawn the symbol, wait and Jot displays the main panel
again automatically, or tap the Symb button to return to the main panel
immediately.
See the Natural Character Set and Simplified Uppercase Character
Set Symbol Panel topics for a list of symbols that can be entered in this
panel.
Writer: Beth Snowberger - Saved by: Fleur - Saved date: 08/16/99 11:59 PM
File name: Wombat_RefGuide_final_0810
H ELP W RITING C HARACTERS
The software recognizes several alternative ways of writing a character. If
a character you are writing is misinterpreted, you can use Help to see an
animated demonstration of how to write the letter. Tap the Help button on
the input panel, then tap Next. Select the character you want to see, and
tap Show.
O PTIONS
You can adjust settings to suit the way you work. Tap Startà
à Settings
à Input Panel. Select Jot Character Recognizer as the input method,
then tap Options.
One of your options is to use the Simplified Uppercase Character Set. For
more information about how and where to write characters using this
character set, see the topic Simplified Uppercase Character Set, or
select this character set in the Options dialog box then tap the Help
button on the input panel.
N ATURAL C HARACTER S ET
The tables in this section show how to use the Natural Character Set to
write letters, numbers, punctuation marks, editing marks, and symbols.
For each character, the tables show alternatives for writing the characters.
The dots indicate where the strokes begin; strokes with no dots can be
written in either direction. Where appropriate, the stroke sequence is
numbered.
Writer: Beth Snowberger - Saved by: Fleur - Saved date: 08/16/99 11:59 PM
File name: Wombat_RefGuide_final_0810
Using the letter areas
You can enter letters, punctuation, and editing marks in the letter areas
(abc and ABC) of the input panel.
Letters
Character
Stroke options
Character
a
n
b
o
c
p
d
q
e
r
f
s
g
t
h
u
i
v
2
j
1
2
1
Stroke options
w
k
x
l
y
m
z
Writer: Beth Snowberger - Saved by: Fleur - Saved date: 08/16/99 11:59 PM
File name: Wombat_RefGuide_final_0810
Punctuation
Character
Stroke options
Character
period
•
at
comma
double quote
apostrophe
tab
question
space
exclamation
backspace
Stroke options
ampersand
Editing
Character
Stroke options
Character
forward
delete
paste
cut
undo
copy
carriage
return
Stroke options
Writer: Beth Snowberger - Saved by: Fleur - Saved date: 08/16/99 11:59 PM
File name: Wombat_RefGuide_final_0810
Using the Number Area
The tables in this section show how to use the Natural Character Set to
write letters, numbers, punctuation marks, editing marks, and symbols.
For each character, the tables show alternatives for writing the characters.
The dots indicate where the strokes begin; strokes with no dots can be
written in either direction. Where appropriate, the stroke sequence is
numbered.
You can enter numbers, punctuation, and editing marks in the number
area (123) of the input panel.
NOTE: A horizontal line drawn from left to right is recognized as a space
character in the letter area of the input panel and as a dash in the number
area.
Numbers
Character
Stroke options
Character
Stroke options
2
0
5
1
6
2
7
3
8
4
9
Writer: Beth Snowberger - Saved by: Fleur - Saved date: 08/16/99 11:59 PM
File name: Wombat_RefGuide_final_0810
1
Punctuation
Character
Stroke options
Character
period
•
/
comma
\
dash
(
tilde
)
+
=
*
backspace
Stroke options
Editing
Character
Stroke options
Character
cut
undo
copy
tab
Stroke options
paste
Writer: Beth Snowberger - Saved by: Fleur - Saved date: 08/16/99 11:59 PM
File name: Wombat_RefGuide_final_0810
Writing Accented Letters
The tables in this section show how to use the Natural Character Set to
write letters, numbers, punctuation marks, editing marks, and symbols.
For each character, the tables show alternatives for writing the characters.
The dots indicate where the strokes begin; strokes with no dots can be
written in either direction. Where appropriate, the stroke sequence is
numbered.
To write an accented letter, write the letter in the letter area and the accent
in the number area.
Accented letters
Accent mark
Stroke options
Accent mark
à
ã
á
ä
â
å
Stroke options
••••••••••• •••••••••••
Writer: Beth Snowberger - Saved by: Fleur - Saved date: 08/16/99 11:59 PM
File name: Wombat_RefGuide_final_0810
Using the Symbol Panel
In the symbol panel, you can enter symbols and characters that can’t be
entered in the standard input panel.
Char
Stroke
options
Char
Stroke
options
.
•
|
&
,
!
¹
'
?
²
-
$
³
_
%
±
~
/
x
@
\
÷
(
:
)
;
®
<
"
¼
>
+
½
:
Char
Stroke
options
¾
Continued
Writer: Beth Snowberger - Saved by: Fleur - Saved date: 08/16/99 11:59 PM
File name: Wombat_RefGuide_final_0810
Using the Symbol Panel Continued
Char
Stroke
options
Char
Stroke
options
Char
[
=
©
]
#
^
{
*
§
}
£
¢
Æ
¶
‡
æ
¤
…
Ç
°
•
ç
«
–
ª
»
—
°
¨
‹
¸
¯
›
¿
·
ƒ
Stroke
options
…
Continued
Writer: Beth Snowberger - Saved by: Fleur - Saved date: 08/16/99 11:59 PM
File name: Wombat_RefGuide_final_0810
Using the Symbol Panel Continued
Char
Stroke
options
Char
Stroke
options
Char
¡
¬
Š
þ
`
š
Þ
´
ˆ
Ð
¦
˜
ð
-
‘
Ø
™
’
ø
Œ
“
ß
œ
”
µ
‰
‚
¥
†
„
Writer: Beth Snowberger - Saved by: Fleur - Saved date: 08/16/99 11:59 PM
File name: Wombat_RefGuide_final_0810
Stroke
options
S IMPLIFIED U PPERCASE C HARACTER S ET
You can choose to use this character set instead of the Natural Character
Set by selecting it in the CIC Jot Options dialog box. This character set
gives you fewer options for entering each character, as you’re writing in
uppercase only, but allows for greater flexibility in writing the letters, so
you can write faster.
The tables in this section show how to use the Simplified Uppercase
Character Set to write letters, numbers, punctuation marks, editing marks,
and symbols. For each character, the tables show alternatives for writing
the characters. The dots indicate where the strokes begin; strokes with no
dots can be written in either direction. Where appropriate, the stroke
sequence is numbered.
Using the letter areas
You can enter letters, punctuation, and editing marks in the letter areas
(abc and ABC) of the input panel.
Letters
Char
Stroke
options
Char
Stroke
options
Char
A
K
U
B
L
V
C
M
W
D
N
X
E
O
Y
Stroke
options
Continued
Writer: Beth Snowberger - Saved by: Fleur - Saved date: 08/16/99 11:59 PM
File name: Wombat_RefGuide_final_0810
Letters Continued
Stroke
options
Char
Char
Stroke
options
Char
F
P
Z
G
Q
Ç
H
R
æ
I
S
ß
J
T
Stroke
options
Editing
Character
Stroke options
Character
space
copy
back delete
(backspace)
paste
forward delete
undo
cut
carriage
return
Stroke options
Writer: Beth Snowberger - Saved by: Fleur - Saved date: 08/16/99 11:59 PM
File name: Wombat_RefGuide_final_0810
Using the Number Area
The tables in this section show how to use the Simplified Uppercase
Character Set to write letters, numbers, punctuation marks, editing marks,
and symbols. For each character, the tables show alternatives for writing
the characters. The dots indicate where the strokes begin; strokes with no
dots can be written in either direction. Where appropriate, the stroke
sequence is numbered.
In addition to numbers, you can enter punctuation and editing marks in the
number area (123) of the input panel.
NOTE: A horizontal line drawn from left to right is recognized as a space
character in the letter area of the input panel, and as a dash in the number
area.
Numbers
Character
Stroke options
Character
0
5
1
6
2
7
3
8
4
9
Stroke options
Writer: Beth Snowberger - Saved by: Fleur - Saved date: 08/16/99 11:59 PM
File name: Wombat_RefGuide_final_0810
Punctuation
Character
Stroke options
Character
(
/
)
^
=
%
+
.
Stroke options
*
Editing
Character
Stroke options
Character
undo
paste
cut
carriage
return
copy
dash -
Stroke options
Writer: Beth Snowberger - Saved by: Fleur - Saved date: 08/16/99 11:59 PM
File name: Wombat_RefGuide_final_0810
Writing Accented Letters
The tables in this section show how to use the Simplified Uppercase
Character Set to write letters, numbers, punctuation marks, editing marks,
and symbols. For each character, the tables show alternatives for writing
the characters. The dots indicate where the strokes begin; strokes with no
dots can be written in either direction. Where appropriate, the stroke
sequence is numbered.
To write an accented letter, write the letter in the letter area and the accent
in the number area.
Accented letters
Accent mark
Stroke options
Accent mark
à
ã
á
ä
â
å
Stroke options
Writer: Beth Snowberger - Saved by: Fleur - Saved date: 08/16/99 11:59 PM
File name: Wombat_RefGuide_final_0810
••
Using the Symbol Panel
The tables in this section show how to use the Simplified Uppercase
Character Set to write letters, numbers, punctuation marks, editing marks,
and symbols. For each character, the tables show alternatives for writing
the characters. The dots indicate where the strokes begin; strokes with no
dots can be written in either direction. Where appropriate, the stroke
sequence is numbered.
In the symbol panel, you can enter symbols and characters that can’t be
entered in the standard input panel.
You can enter punctuation in the punctuation area (punct) and symbols in
the symbol area (symb).
Punctuation
Character
Stroke
options
Character
period
•
&
comma
^
apostrophe
<
?
>
!
{
dash
}
underscore
$
/
*
Stroke
options
Continued
Writer: Beth Snowberger - Saved by: Fleur - Saved date: 08/16/99 11:59 PM
File name: Wombat_RefGuide_final_0810
Character
Stroke
options
Stroke
options
Character
\
+
(
%
)
TAB
=
~
Symbols
Char
Stroke
options
Char
Stroke
options
Char
!
±
Þ
@
x
Ð
#
÷
ð
$
¼
Ø
%
½
ø
&
¾
ß
*
®
µ
"
©
¥
Stroke
options
Continued
Writer: Beth Snowberger - Saved by: Fleur - Saved date: 08/16/99 11:59 PM
File name: Wombat_RefGuide_final_0810
Symbols Continued
Char
Stroke
options
Char
Stroke
options
:
:
§
£
;
¶
¢
?
Æ
¤
+
æ
«
=
Ç
»
[
ç
°
]
ª
-
|
°
¬
¦
¸
`
¹
¿
´
²
¡
¨
³
þ
¯
·
•
ˆ
Char
Stroke
options
Continued
Writer: Beth Snowberger - Saved by: Fleur - Saved date: 08/16/99 11:59 PM
File name: Wombat_RefGuide_final_0810
Symbols Continued
Char
Stroke
options
Char
Stroke
options
Char
™
–
˜
Œ
—
‘
œ
‹
’
‰
›
“
†
ƒ
”
‡
Š
‚
š
„
…
…
Writer: Beth Snowberger - Saved by: Fleur - Saved date: 08/16/99 11:59 PM
File name: Wombat_RefGuide_final_0810
Stroke
options
chapter
18
TIPS & TROUBLESHOOTING
This topic contains some tips that may help you to get better service from
your Compaq Aero 1500 Series. It also has a troubleshooting section that
can help you to solve any problems you might encounter with your
device.
To help diagnose a malfunction, use the Diagnostic utility, which activates
a debugging and system diagnostic tool. Tap Qà
à QUtilities and select the
Diagnostic tab. For more information, see "Diagnostics" in Chapter 4.
If you can't solve a particular problem, see "Finding Information" in the
Preface. The various documents and Web sites listed here may have the
information you need to solve the problem.
If you encounter a problem that you cannot solve, contact your Compaq
authorized dealer, reseller, or service provider for assistance.
This chapter describes the following features:
infrared communications troubleshooting
partnership troubleshooting
screen and stylus troubleshooting
system response troubleshooting
memory troubleshooting
battery and power troubleshooting
routine maintenance
travel guidelines
Writer: Beth Snowberger - Saved by: Fleur - Saved date: 08/16/99 11:59 PM
File name: Wombat_RefGuide_final_0810
I NFRARED C OMMUNICATIONS
T ROUBLESHOOTING
This section covers situations you may encounter when trying to connect
your device to other infrared-equipped devices. For problems
communicating with your desktop computer, see ActiveSync Help on
your desktop computer.
Problem
Possible Cause
Solution
Can't transfer files
using the infrared port.
The IR devices are not
set up properly.
Position the infrared ports
so that they line up and
are less than one meter
(three feet) but more than
two inches apart.
Make sure that there is
no object between the
two ports that can block
the transmission.
Adjust the room lighting.
Some types of light
interfere with infrared
communication. Try
moving to a different
location or turning off
some lights.
Set up the IR devices
properly. (See Chapter
11.)
Continued
Writer: Beth Snowberger - Saved by: Fleur - Saved date: 08/16/99 11:59 PM
File name: Wombat_RefGuide_final_0810
Infrared Communications Troubleshooting Continued
Problem
Can't transfer more
than one file at a time
using the IR port.
Possible Cause
Solution
The sending or
receiving device is not
configured properly for
IR.
Configure each device for
IR according to the
manufacturer's
instructions. For more
information, see
ActiveSync Help on your
desktop computer.
Transfer files another
way, such as through the
auto-sync cable.
Transfer only the
recommended number of
files at one time.
The receiving device is
not compatible with
the sending device.
The device is designed
to transfer one file (or
25 Contact cards) at a
time when sending
data to another device.
Writer: Beth Snowberger - Saved by: Fleur - Saved date: 08/16/99 11:59 PM
File name: Wombat_RefGuide_final_0810
P ARTNERSHIP T ROUBLESHOOTING
This section helps you to solve problems in establishing a partnership
between your Aero 1500 Series and a computer.
Problem
Possible Cause
Solution
Can't establish a
connection between
the Palm-size PC and
the computer.
The auto-sync cable
may be loose or
defective.
Reconnect the auto-sync
cable.
Replace the defective
cradle or cable.
See ActiveSync Help on
your desktop computer.
There are problems
with the serial
communications
configuration.
There is a compatibility
problem with Microsoft
Outlook on the
computer.
See the online Help
included with Microsoft
Outlook for information on
synchronizing mail.
Writer: Beth Snowberger - Saved by: Fleur - Saved date: 08/16/99 11:59 PM
File name: Wombat_RefGuide_final_0810
S CREEN AND S TYLUS T ROUBLESHOOTING
This section helps you solve problems that may occur with the display of
your Aero 1500 Series.
Problem
Possible Cause
Solution
The device does not
respond when you
press the power
button.
The device may not be
set up correctly.
The screen is too
dark.
Prolonged exposure to
direct sunlight may
cause your device
screen to temporarily
darken.
Need to turn on the
backlight.
Make sure your battery
cover is locked and all
expansion slots are
secured.
Reset the device.
Change the main
batteries.
This is normal for LCD
screens and is not
permanent. The screen
recovers after a short
time.
Hold the Power Button
down for 1 second or tap
the backlight icon on the
taskbar to turn on the
backlight.
Screen is hard to read
in low light
conditions.
Continued
Writer: Beth Snowberger - Saved by: Fleur - Saved date: 08/16/99 11:59 PM
File name: Wombat_RefGuide_final_0810
Screen and Stylus Troubleshooting Continued
Problem
Possible Cause
Solution
Text is too small.
Need to change the
font size or view size.
The stylus is not
responding properly
to your taps.
The screen is not
calibrated correctly to
interpret the screen
taps.
If you’re having a hard
time viewing a Note
Taker note, try changing
the size of the view. Tap
the Zoom arrow on the
command bar and select
a zoom percentage.
If you’re having a hard
time viewing Pocket
Outlook data, try
enlarging the display font.
To do this within
Calendar, Tasks, or
Contacts, tap
Toolsà
à Options, then
select Use large font.
You need to recalibrate
the screen. Turn the
device on. While holding
down the Exit button,
press the Action button.
Follow the instructions on
the screen.
Continued
Writer: Beth Snowberger - Saved by: Fleur - Saved date: 08/16/99 11:59 PM
File name: Wombat_RefGuide_final_0810
Screen and Stylus Troubleshooting Continued
Problem
Possible Cause
Solution
The screen is not
responding to double
taps correctly.
Tap on
Startà
à Settingsà
à
Stylus then tap the
Double-Tap tab. Doubletap on the Grid icon to set
the sensitivity and timing
of a double-tap. Doubletap on the Clapperboard
icon to test the system
response.
Writer: Beth Snowberger - Saved by: Fleur - Saved date: 08/16/99 11:59 PM
File name: Wombat_RefGuide_final_0810
S YSTEM R ESPONSE T ROUBLESHOOTING
If you are having trouble with system response time, here are some tips to
get you back up to speed.
Problem
Possible Cause
Solution
Slow or no response.
The device may be
locked up.
Reset your Aero 1500
Series. (See Chapter 3.)
Memory allocation in the
Aero 1500 is composed of
storage memory and
program memory. You
may want to increase the
amount of storage
memory if you do not
have enough space for
files. You may want to
increase the amount of
program memory if your
device is running too
slowly. To increase the
storage or program
memory:
1. Delete any
unnecessary files.
2. Close any open
applications.
3. Tap Startà
à
Settingsà
à
System, then tap the
Memory tab.
The device may be
short of program
memory or storage
memory.
Continued
Writer: Beth Snowberger - Saved by: Fleur - Saved date: 08/16/99 11:59 PM
File name: Wombat_RefGuide_final_0810
System Response Troubleshooting Continued
Problem
Possible Cause
Windows CE
password does not
work.
Have entered the
wrong password.
Cannot get sound
from the device.
Volume is muted or too
low.
Solution
4. Adjust the memory
slider to the desired
amount of storage or
program memory.
If you forget the password
for your device, the only
way to access your
programs is to perform a
full reset. Unfortunately,
this results in the loss of
all data you’ve entered on
your device.
If you’ve used
ActiveSync or CF
Backup/Restore to
create a backup file, all of
your program data can be
restored. Your Windows
CE password is removed
and you can set a new
password.
Tap Startà
à Settings
à Volume & Sounds or
Qà
à Volume, and try
making adjustments to
the volume slider.
Writer: Beth Snowberger - Saved by: Fleur - Saved date: 08/16/99 11:59 PM
File name: Wombat_RefGuide_final_0810
M EMORY T ROUBLESHOOTING
This topic helps you solve some problems that you may encounter with
the device's memory.
Problem
Possible Cause
Solution
The device does not
turn on or the device
does not recognize the
memory.
The memory module is
installed incorrectly or
not seated properly.
Reinstall the memory
module. See Chapter 16,
"Upgrading the Memory
Module" for more
information.
Remove the memory
module, clean the edge
connector with a soft dry
cloth, and reinstall the
module. See Chapter 16,
"Upgrading the Memory
Module" for more
information.
Close all open
applications and delete
unused files.
Adjust the available
program memory.
1. Delete any
unnecessary files.
2. Close any open
applications.
3. Tap Startà
à
Settingsà
à System,
then tap the Memory
tab.
There is an unstable
connection between
the memory module
and the device.
Insufficient memory
error occurs during an
operation.
Device ran out of
program memory for
the application.
Continued
Writer: Beth Snowberger - Saved by: Fleur - Saved date: 08/16/99 11:59 PM
File name: Wombat_RefGuide_final_0810
Memory Troubleshooting Continued
Problem
Possible Cause
Not enough space to
save my work.
Device ran out of
storage memory.
Solution
4. Adjust the memory
slider to the desired
amount of storage or
program memory.
Upgrade memory if
needed.
Adjust the available
program memory.
1. Delete any
unnecessary files.
2. Close any open
applications.
3. Tap
Startà
à Settingsà
à
System, then tap the
Memory tab.
4. Adjust the memory
slider to the desired
amount of storage or
program memory.
Writer: Beth Snowberger - Saved by: Fleur - Saved date: 08/16/99 11:59 PM
File name: Wombat_RefGuide_final_0810
B ATTERY AND P OWER T ROUBLESHOOTING
This topic helps you solve any problems that you might encounter with
the battery and power components of your Aero 1500 Series.
Problem
Possible Cause
Solution
The device goes into
auto-suspend after a
short period of
inactivity.
As a default, the
device is programmed
to auto-suspend after
two minutes of
inactivity when running
on the main battery. It
is programmed to
auto-suspend after
thirty minutes of
inactivity when running
on AC power.
Device won't turn on
when not connected
to AC power.
Batteries are too low to
run the device.
To change the autosuspend defaults, tap
Startà
à Settingsà
à
Power, then tap the
Power Off tab. Use the
drop down menus to
change the auto-suspend
defaults for battery power
and AC power.
Press the power button to
resume operation of the
device.
Connect the cradle to a
power outlet with the AC
adapter and place your
device in the cradle to
recharge the main
battery.
Remove the main battery
from the device and
replace it with a charged
spare battery.
Continued
Writer: Beth Snowberger - Saved by: Fleur - Saved date: 08/16/99 11:59 PM
File name: Wombat_RefGuide_final_0810
Battery and Power Troubleshooting Continued
Problem
Possible Cause
Solution
The device does not
auto-suspend when
connected to a
computer or using a
modem.
The device turns off
before the autosuspend timeout.
The device is designed
to stay turned on when
connected to a
computer.
No action required.
The device initiated a
safety shutdown due
to a critical low battery
condition.
The device shuts
down when a
CompactFlash card is
in use.
The CompactFlash
card drains too much
power from the main
battery.
Battery life is very
short.
You are using the
device in ways that
drain the battery
quickly.
Replace the main battery,
recharge the main
battery, or connect the
device to AC power. Turn
on the device.
Remove the
CompactFlash card.
Connect the device to AC
power and reinsert the
CompactFlash card. For
more information on using
CompactFlash cards, see
Chapter 12,
"CompactFlash Cards."
Change the way you use
the device. See
"Conserving Battery
Power" in Chapter 3, for
information on extending
the battery life.
Continued
Writer: Beth Snowberger - Saved by: Fleur - Saved date: 08/16/99 11:59 PM
File name: Wombat_RefGuide_final_0810
Battery and Power Troubleshooting Continued
Problem
Possible Cause
Solution
The amber battery
charge light does not
light up when the
device is connected to
AC power.
The AC adapter has
not been connected
properly.
Check that the AC adapter
is connected to external
power and that it is
inserted correctly into the
device or the cradle.
Remove the main battery
from the device. Insert the
battery as shown on the
label inside the battery
compartment.
Remove the main battery
from the device and
replace it with a new,
Compaq-approved battery
pack.
The main battery has
been incorrectly
inserted.
Battery has
malfunctioned.
Writer: Beth Snowberger - Saved by: Fleur - Saved date: 08/16/99 11:59 PM
File name: Wombat_RefGuide_final_0810
R OUTINE M AINTENANCE
This section provides recommended guidelines for taking care of your
Aero 1500 Series. Following these guidelines helps ensure the longevity
of your device and reduces the risk of damage.
Routine Care
To keep your Aero 1500 Series in good condition and working properly,
follow these guidelines:
Operate the device with the main and backup batteries installed, even
when using external power. This ensures that it has the necessary
power to operate when disconnected from external power.
Keep the device away from excessive moisture and temperature
extremes. Do not expose the device to liquids or precipitation.
To prevent damage to the screen, do not place anything on top of the
device.
Store the device in a protective case when not in use.
To clean the device, wipe the screen and the exterior with a soft, damp
cloth moistened only with water.
CAUTION: To reduce the risk of electrical shock or damage to the
internal components, do not spray liquid directly on the screen or
allow excess liquid to drip inside the device. Using soap or other
cleaning products on the screen may discolor the finish and damage
the screen.
Avoid exposing the device to direct sunlight or strong ultraviolet light
for extended periods of time. Also avoid scratching the surface of the
screen and banging it against hard objects.
Writer: Beth Snowberger - Saved by: Fleur - Saved date: 08/16/99 11:59 PM
File name: Wombat_RefGuide_final_0810
T RAVEL G UIDELINES
For safety and convenience when traveling with your Aero 1500 Series,
follow these guidelines:
Back up your data before you leave.
Take a backup copy of your data with you.
Disconnect all external equipment from the device.
Take the AC adapter and new batteries with you.
Hand-carry your device in a protective case. Do not check it with your
luggage.
Be aware of potential effects of airport security devices on your Palmsize PC.
CAUTION: There are three types of airport security devices: X-ray
machines, magnetic detectors (the device you walk through), and
security magnetic wands. You can send your device through airport
X-ray machines. However, Compaq recommends that you do not
send the device through magnetic detectors or expose it to security
magnetic wands.
Check with the airline if you plan to use the device on the plane. Inflight use of electronic devices is at the discretion of the airline.
International Travel
Before traveling internationally with your Aero 1500 Series, be sure to:
Check local customs regulations.
If using an external modem or CompactFlash card modem, be sure to
have the correct modem and cable for the country you are visiting.
Telephone lines differ from country to country.
Writer: Beth Snowberger - Saved by: Fleur - Saved date: 08/16/99 11:59 PM
File name: Wombat_RefGuide_final_0810
Shipping Guidelines
When shipping your Aero 1500 Series, follow these guidelines:
Safeguard your data by making a backup copy.
If shipping the backup copy, be sure that the medium (diskette, tape,
or CompactFlash card) is not exposed to electrical or magnetic
impulses while stored or in transit.
Be sure the CompactFlash card slot is empty.
Turn off the device and disconnect all external devices.
Pack the device and all external devices (such as the cradle, cords, and
cables) in their original packing boxes or in similar packaging with
sufficient packing material to protect them.
Remove the batteries (main battery and backup battery).
Writer: Beth Snowberger - Saved by: Fleur - Saved date: 08/16/99 11:59 PM
File name: Wombat_RefGuide_final_0810
appendix
A
HARDWARE SPECIFICATIONS
S YSTEM S PECIFICATIONS
System
Processor
High performance MIPS-based processor
designed for Windows CE
16MB EDO RAM
16MB ROM
Type I CompactFlash slot
240 x 320 screen, STN type
RAM
ROM
CompactFlash
Display
Backlight
Battery
Backup
Main
Audio
Infrared
Communications
Software controlled 4/16 gray scale
Software controlled contrast
Hardware and software controlled
backlight on/off
One CR-2032 lithium battery
One rechargeable Li-Ion battery pack
Microphone and back-mounted speaker
3.5mm earphone jack
IrDA, rate up to 115.2Kb per second
Serial port
CompactFlash card slot
Infrared port
Continued
Writer: Beth Snowberger - Saved by: Fleur - Saved date: 08/16/99 11:59 PM
File name: Wombat_RefGuide_final_0810
System Specifications Continued
System
Notification Alarms
Flashing green light
Audio prompt
Pop-up message on display
Flashing/solid amber light
Battery Charge Light
P HYSICAL S PECIFICATIONS
Physical Specification
U.S.
Metric
Height
Width
Depth
Weight (including battery)
5.1 in
3.1 in
0.49 in
4.9 oz.
13 cm
7.9 cm
1.25 cm
140 g
O PERATING E NVIRONMENT
Operating Environment
U.S.
Metric
Temperature
32° to 104°F
-4° to 140°F
20 to 90%
20 to 90%
15,000 ft
40,000 ft
0° to 40°C
-20° to 60°C
20 to 90%
20 to 90%
4,572 m
12,192 m
Relative humidity
(non-condensing)
Maximum altitude
(un-pressurized)
Operating
Nonoperating
Operating
Nonoperating
Operating
Nonoperating
Writer: Beth Snowberger - Saved by: Fleur - Saved date: 08/16/99 11:59 PM
File name: Wombat_RefGuide_final_0810
appendix
B
ICON REFERENCE
This section contains an overview of the icons that may appear in the
status area of your device taskbar. Each icon has a brief description of the
status it represents.
More information on related topics can be found elsewhere in this manual.
This chapter describes the following features:
battery icons
connection icons
other icons
Writer: Beth Snowberger - Saved by: Fleur - Saved date: 08/16/99 11:59 PM
File name: Wombat_RefGuide_final_0810
B ATTERY I CONS
The following icons may appear in the status area of your device taskbar,
they indicate the condition of your batteries.
Icon
Meaning
Backup battery is low.
Backup battery is very low.
Main batteries are low.
Main batteries are very low.
External (AC) power source is connected and/or, main
battery is charging.
C ONNECTION I CONS
The following icons may appear in the status area of your device taskbar.
They indicate connection status with your computer.
Icon
Meaning
Dial-up connection.
Direct connection.
Writer: Beth Snowberger - Saved by: Fleur - Saved date: 08/16/99 11:59 PM
File name: Wombat_RefGuide_final_0810
O THER I CONS
There are some other icons that may appear in the status area of the
taskbar on your device.
Icon
Meaning
Backlight is turned on.
Backlight is turned off.
Game Keys (arrow keys) are enabled.
Q Menu and QUtilities are enabled.
Writer: Beth Snowberger - Saved by: Fleur - Saved date: 08/16/99 11:59 PM
File name: Wombat_RefGuide_final_0810
appendix
C
REGULATORY NOTICES
R EGULATORY A GENCY I DENTIFICATION
N UMBERS
For regulatory identification purposes your product is assigned a Compaq
Series number. The Compaq Series number for this product is Series
PE2020. This series number should not be confused with the marketing
name (Compaq Aero 1500 Series).
The following accessories have been evaluated for use with your device.
These Compaq-approved accessories can be identified by their assigned
series numbers listed below. To ensure continued reliable and safe
operation of your Palm-size PC, use only the accessories listed below with
your PE2020 Palm-size PC.
Accessories
Series Number
Palm-size PC
Cradle
Rechargeable Li-Ion battery
PE2020*
PE2025*
PE2021°
* Intended for use with Listed Class 2, rated 5 Vdc, minimum 2A power
supply unit.
° Intended for use with Cradle model PE2025.
Writer: Beth Snowberger - Saved by: Fleur - Saved date: 08/16/99 11:59 PM
File name: Wombat_RefGuide_final_0810
F EDERAL C OMMUNICATIONS C OMMISSION
N OTICE
This equipment has been tested and found to comply with the limits for a
Class B digital device, pursuant to Part 15 of the FCC Rules. These limits
are designed to provide reasonable protection against harmful interference
in a residential installation. This equipment generates, uses, and can
radiate radio frequency energy and, if not installed and used in accordance
with the instructions, may cause harmful interference to radio
communications. However, there is no guarantee that interference will not
occur in a particular installation. If this equipment does cause harmful
interference to radio or television reception, which can be determined by
turning the equipment off and on, the user is encouraged to try to correct
the interference by one or more of the following measures:
Reorient or relocate the receiving antenna.
Increase the separation between the equipment and receiver.
Connect the equipment into an outlet on a circuit different from that to
which the receiver is connected.
Consult the dealer or an experienced radio or television technician for
help.
Modifications
The FCC requires the user to be notified that any changes or modifications
made to this device that are not expressly approved by Compaq Computer
Corporation may void the Reference authority to operate the equipment.
Cables
Connections to this device must be made with shielded cables with
metallic RFI/EMI connector hoods in order to maintain compliance with
FCC Rules and Regulations. Declaration of Conformity for products
Writer: Beth Snowberger - Saved by: Fleur - Saved date: 08/16/99 11:59 PM
File name: Wombat_RefGuide_final_0810
marked with the FCC logo - United States only. This device complies
with Part 15 of the FCC Rules. Operation is subject to the following two
conditions: (1) this device may not cause harmful interference, and (2) this
device must accept any interference received, including interference that
may cause undesired operation.
For questions regarding your product, contact:
Compaq Computer Corporation
P. O. Box 692000, Mail Stop 530113
Houston, Texas 77269-2000
Or, call 1-800-652-6672 (1-800-OK COMPAQ)
For questions regarding this FCC declaration, contact:
Compaq Computer Corporation
P. O. Box 692000, Mail Stop 510101
Houston, Texas 77269-2000
Or, call (281) 514-3333
To identify this product, refer to the Part, Series, or Model number found
on the product.
C ANADIAN N OTICE
This Class B digital apparatus meets all requirements of the Canadian
Interference-Causing Equipment Regulations
A VIS Ca NADIEN
Cet appareil numérique de la classe B respecte toutes les exigences du
Règlement sur le matériel brouilleur du Canada.
Writer: Beth Snowberger - Saved by: Fleur - Saved date: 08/16/99 11:59 PM
File name: Wombat_RefGuide_final_0810
E UROPEAN U NION N OTICE
Products with CE marking comply with both the EMC Directive
(89/336/EEC) and the Low Voltage Directive (73/23/EEC) issued by the
Commission of the European Community.
Compliance with these directives implies conformity to the following
European Norms (in brackets are the equivalent international standards):
EN55022 (CISPR 22) - Electromagnetic Interference
EN50082-1 (IEC801-2, IEC801-3, IEC801-4) - Electromagnetic
Immunity
EN 60950 (IEC950) - Product Safety
ENERGY STAR® C OMPLIANCE
As an ENERGY STAR Partner, Compaq Computer Corporation has
determined that this product meets the ENERGY STAR guidelines for
energy efficiency. The ENERGY STAR Computers Program was created
by the EPA to promote energy efficiency and reduce air pollution through
more energy-efficient equipment in homes, offices, and factories. Compaq
products achieve this by reducing power consumption when not being
used. Using the power saving features will reduce energy use and
maximize battery life.
B ATTERY W ARNING
WARNING: Your computer contains a lithium-ion battery pack. There
is a risk of fire and burns if the battery pack is handled improperly.
Do not disassemble, crush, puncture, short external contacts, or
dispose of in fire or water. Do not attempt to open or service the
battery pack. Replace only with the battery pack designated for this
product. Discard used batteries according to the manufacturer's
instructions.
Writer: Beth Snowberger - Saved by: Fleur - Saved date: 08/16/99 11:59 PM
File name: Wombat_RefGuide_final_0810
WARNING: Your computer contains a coin-cell lithium battery
powered Real-Time Clock circuit. There is a danger of explosion
and risk of personal injury if the battery is incorrectly replaced or
mistreated. Do not attempt to recharge the battery, disassemble it, or
immerse it in water or dispose of it in fire. Replace only with the
battery designated for this product. Discard used batteries according
to the manufacturer's instructions.
Writer: Beth Snowberger - Saved by: Fleur - Saved date: 08/16/99 11:59 PM
File name: Wombat_RefGuide_final_0810