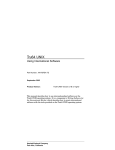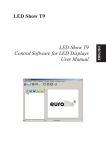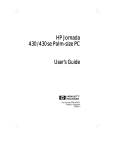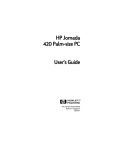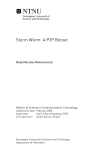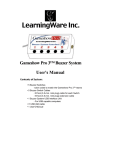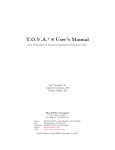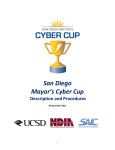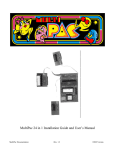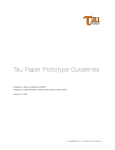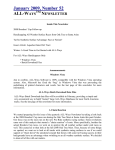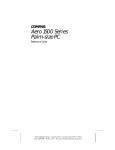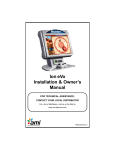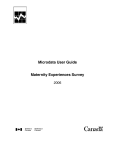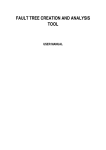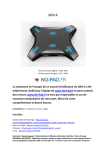Download Game 3 - CTLT at Waubonsee Community College
Transcript
CTLT Game Show Pro 3 User’s Manual Sowjanya Dharmasankar February 20, 2008 Game Show Pro 3 Users Manual Table of Contents Getting Started ....................................................................................... 4 What is Gameshow Pro 3? ........................................................................................................................ 4 Gameshow Pro 3 Package Contents.......................................................................................................... 4 System Requirements ................................................................................................................................ 4 About This Manual ................................................................................................................................... 5 Installing the Gameshow Pro 3 Software .................................................................................................. 6 On a PC with Windows 95/98/NT/2000 ............................................................................................... 6 On a Macintosh ..................................................................................................................................... 6 Opening, Saving and Closing a Game ...................................................................................................... 6 On a PC with Windows 95/98/NT/2000 ............................................................................................... 7 On a Macintosh ..................................................................................................................................... 8 Entering Text ............................................................................................................................................ 8 Editing Text .............................................................................................................................................. 8 Information Icons ...................................................................................................................................... 9 Setup Menu ............................................................................................................................................... 9 File Menu ............................................................................................................................................ 10 Importing Questions ........................................................................................................................... 10 Questions may be imported from other Gameshow Pro 3 games or from external tab-return formatted database tables. ......................................................................................................... 10 Exporting Questions ........................................................................................................................... 11 Edit Menu ........................................................................................................................................... 11 Play Menu in Game 1 ......................................................................................................................... 12 Play Menu in Game 2 ......................................................................................................................... 12 Play Menu in Game 3 ......................................................................................................................... 13 Ring-in Menu ...................................................................................................................................... 13 Help Menu .......................................................................................................................................... 14 Game Menu in Game 1 ........................................................................................................................... 15 File Menu ............................................................................................................................................ 15 Edit Menu ........................................................................................................................................... 15 Play Menu ........................................................................................................................................... 16 Game Menu in Game 2 ........................................................................................................................... 16 File Menu ............................................................................................................................................ 16 Edit Menu ........................................................................................................................................... 16 Play Menu ........................................................................................................................................... 16 Game Menu in Game 3 ........................................................................................................................... 17 File Menu ............................................................................................................................................ 17 Edit Menu ........................................................................................................................................... 17 Play Menu ........................................................................................................................................... 18 Game 1 .................................................................................................. 19 Rules and Guidelines .............................................................................................................................. 19 Creating a New Game ............................................................................................................................. 20 Game Setup ......................................................................................................................................... 21 Match Setup ........................................................................................................................................ 28 Match 1 ............................................................................................................................................... 34 Final Question ..................................................................................................................................... 46 Playing Game 1 ....................................................................................................................................... 47 Page 1 of 222 Game Show Pro 3 Users Manual Instructor Commands .......................................................................................................................... 53 Editing a Score .................................................................................................................................... 54 Playing the Bonus Question ................................................................................................................ 54 Match Completed Screen .................................................................................................................... 55 Playing the Final Question .................................................................................................................. 56 Playing Game 1 in Self-Directed Mode .............................................................................................. 57 Game 2 .................................................................................................. 61 Rules and Guidelines .............................................................................................................................. 62 Creating a New Game ............................................................................................................................. 62 Game Setup ......................................................................................................................................... 63 Team/Match Setup .............................................................................................................................. 71 Questions Setup .................................................................................................................................. 74 Question and Answers Screen ............................................................................................................ 77 Types of Questions ............................................................................................................................. 88 Playing Game 2 ....................................................................................................................................... 89 Instructor Commands .......................................................................................................................... 94 Editing a Score .................................................................................................................................... 94 Jump to Round… ................................................................................................................................ 95 Playing the Tie Breaker ...................................................................................................................... 96 Game 3 .................................................................................................. 97 Rules and Guidelines .............................................................................................................................. 98 Creating a New Game ............................................................................................................................. 98 Setup ................................................................................................................................................... 99 Questions .......................................................................................................................................... 108 Playing Game 3 ..................................................................................................................................... 122 Instructor Commands ........................................................................................................................ 126 Editing a Score .................................................................................................................................. 126 Jump to Question .............................................................................................................................. 127 Tie Game........................................................................................................................................... 128 Playing Game 3 in Self-Directed Mode ............................................................................................ 128 Game 4 (Optional) .............................................................................. 131 Rules and Guidelines ............................................................................................................................ 132 Creating a New Game ........................................................................................................................... 132 Game Setup ....................................................................................................................................... 133 Ladder Setup ..................................................................................................................................... 140 Questions .......................................................................................................................................... 144 Playing Game 4 ..................................................................................................................................... 158 Instructor Commands ........................................................................................................................ 162 Editing Team Names ........................................................................................................................ 162 Playing Game Music ......................................................................................................................... 163 Accessing Safety Net Help ............................................................................................................... 163 Showing Remaining Questions ......................................................................................................... 163 Playing Game 4 in Self-Directed Mode ............................................................................................ 164 Game 5 ................................................................................................ 167 Rules and Guidelines ............................................................................................................................ 167 Page 2 of 222 Game Show Pro 3 Users Manual Creating a New Game ........................................................................................................................... 168 Game Setup ....................................................................................................................................... 169 Puzzle Setup ...................................................................................................................................... 176 Questions .......................................................................................................................................... 184 Playing Game 5 ..................................................................................................................................... 197 Instructor Commands ........................................................................................................................ 205 Spinning the Wheel and Solving the Puzzle ..................................................................................... 205 Letter Mode....................................................................................................................................... 207 Speed Play Mode .............................................................................................................................. 208 Playing the Final Puzzle ................................................................................................................... 208 Playing Game 5 in Self-Directed Mode ............................................................................................ 210 Using Gameshow Pro 3 Runtime (Optional) ................................... 215 Creating Games For Runtime Distribution ........................................................................................... 215 Preparing Games For Runtime Distribution ......................................................................................... 215 Installing And Configuring Games ....................................................................................................... 217 Distributing Runtime Games ................................................................................................................ 218 Page 3 of 222 Game Show Pro 3 Users Manual Getting Started Welcome to Gameshow Pro 3™! Thank you for purchasing the fastest, easiest way to create gameshows for learning. Using your computer and this software, you can produce a fun, interactive learning tool customized to your audience, content, and objectives. What is Gameshow Pro 3? Gameshow Pro 3 consists of three gameshow programs. If you’re familiar with TV’s Jeopardy®, Family Feud®, and Tic Tac Toe®, you will immediately feel comfortable with Gameshow Pro 3. The games are controlled by an Instructor and can accommodate diverse learning situations and content. Setting up Gameshow Pro 3 games is easy. We give you the game template. You set up your options, type in your questions and answers, and save the game in a small file. This game file can be opened and played as often as you like. You can make copies of a game file with slight variations tailored for specific audiences (e.g., TradeShow1, TradeShow2, etc.). Playing the game is also simple. The Instructor uses the mouse or keyboard to execute and control the game. Questions are displayed on the computer screen, and teams verbally give their answers. (Optional wired or wireless buzzer systems allow the teams to “ring-in.”) The computer calculates the team scores. Screen prompts and buttons guide you through the game. Additional Gameshow Pro 3 highlights are listed below. • On-screen questions and answers to reinforce information and enhance comprehension • Options to preset length of game and number of matches to enable you to accommodate time constraints • Automated timers and scoring to ensure fair play and to allow you focus on content • High-end animated graphics to hold interest • Sound effects (Standard, Fun, or Wacky) make learning fun Gameshow Pro 3 Package Contents Items included with the purchased Gameshow Pro 3 package for PC and Macintosh users are: • LearningWare CD • User’s Manual System Requirements The minimum system requirements to run Gameshow Pro 3 on a PC and on a Macintosh are listed below. For PC: Page 4 of 222 Game Show Pro 3 • Pentium Processor or better • Windows 95/98/NT/2000 • 32 megabytes of RAM • 50 megabytes of free space on your hard drive • Color monitor and video card set to thousands of colors, and 800x600 resolution • Sound Blaster™ compatible sound card (needed to hear Gameshow Pro 3 sounds) Users Manual For Macintosh: • Apple System 7.0 or later • 32 megabytes of RAM • 50 megabytes of free space on your hard drive • Color monitor and video card set to thousands of colors and 800x600 resolution About This Manual This manual assumes you are familiar with the basic operation of a Macintosh® or IBM-compatible computer (PC). If not, find a computer user guide containing basic operational techniques on how to turn the computer on and off, use the mouse, keyboard, folders, icons, menu options, etc. A few explanations are listed below. The term “click” (or “single-click”) refers to moving the pointer over an icon, menu option, folder tab, button, or field and quickly pressing the left mouse button once to select and/or display it, or to insert the cursor into a field. Note: The right mouse button can be reconfigured as the default mouse button (which is helpful if you’re left-handed). The term “double-click” refers to moving the pointer over an icon, menu option, folder tab, field or button and quickly pressing the left mouse button twice to open that icon’s program or to use the feature related to the button. Note: To “triple-click”, repeat above quickly pressing three times. The term “select” refers to single-clicking a displayed menu option, or moving the pointer to display a menu option and then clicking that option. Note: On some computers, you must press and hold the mouse, then drag the pointer over a menu option to highlight it before releasing the mouse button to select it. A small circle or square may be displayed next to some Gameshow Pro 3 options. To select this type of option, click the circle or square. A “dot” appears in the circle or an “x” appears in the square, signifying that option is selected. Click the “dot” or “x” to un-select the option. When inside a screen, press the Tab key to move the cursor from field to field. Page 5 of 222 Game Show Pro 3 Users Manual Installing the Gameshow Pro 3 Software The procedures for installing the Gameshow Pro 3 software on a PC and Macintosh are listed below. On a PC with Windows 95/98/NT/2000 1. Insert product CD into CD-ROM drive. 2. The installation program self-launches. 3. If the installation program does not self-launch, locate and execute the file named ‘GSP3-0-aCHOICE-Setup.EXE’ on the CD. Follow the instructions in the installer. 4. On a Macintosh 1. Insert product CD into CD-ROM drive. 2. The installation program self-launches. 3. If the installation program does not self-launch, locate and execute the file named ‘GSP3 Installer’ on the CD. 4. Follow the instructions in the installer. Opening, Saving and Closing a Game After successfully installing Gameshow Pro 3 on your computer, you are now ready to open a game. Instructions to open, save and close a game for PC and Macintosh are listed below. Page 6 of 222 Game Show Pro 3 Users Manual On a PC with Windows 95/98/NT/2000 1. 2. With the PC turned on and the Windows desktop displayed, double-click the Gameshow Pro 3 shortcut icon to display the Click on Game screen containing icons for Game 1, Game 2, Game 3, and Game 4 gameboard icons. (Game 4 is an optional add-on gameboard called “Is That Your Final Answer?” and will display as “NOT INSTALLED” if you have not licensed it.) To open a game, click on the Game 1, Game 2, or Game 3 gameboard icon towards the top of the screen. When pointing to a gameboard icon, a light-colored square surrounds that gameboard icon. 3. Note: If a game is not installed, the “NOT INSTALLED” message is displayed on that gameboard icon when pointing to it. The opening gameboard screen is displayed with the Create a New Game, Play Game, Edit Game, and Exit buttons. To play a game already set up, click the Play Game button. 4. Note: If selecting the Create New Game button, you must set up questions and answers for a new game. Select the Edit Game button to change settings for a previously saved game. Click a previously saved game from the Open window. 5. The initial Game screens display and the game begins. 6. To save a game in Gameshow Pro 3, select File, then Save if saving the game for the first time. Select File, then Save As to rename a previously saved game. To close a game in Gameshow Pro 3, select File and Exit. 7. Warning! Gameshow Pro 3 requires a Sound Blaster compatible sound card be used to hear the optional standard, fun or wacky sounds included with Gameshow Pro 3. If your PC does not have a compatible sound card, we urge you to turn off the sound effects. See instructions below. To turn off sounds: Page 7 of 222 Game Show Pro 3 1. Open a game in Gameshow Pro 3. 2. Click the Create New Game or Play Game button to display the Game Setup screen. 3. In the Sounds area, click None. No sounds will be heard during the game. Users Manual On a Macintosh 1. 2. 3. 4. 5. With the Macintosh turned on, open the Gameshow Pro 3 folder and double-click the Gameshow Game screen containing icons for Game 1, Game 2, Game 3, and Game 4 gameboard icons. (Gam gameboard called “Is That Your Final Answer?” and will display as “NOT INSTALLED” if you h To open a game, click on the Game 1, Game 2, or Game 3 gameboard icon towards the top of the screen. When pointing to a gameboard icon, a light-colored square surrounds that gameboard icon. Note: If a game is not installed, the “NOT INSTALLED” message is displayed on that gameboard icon when pointing to it. The opening gameboard screen is displayed with the Create a New Game, Play Game, Edit Game, and Exit buttons. To play a game already set up, click the Play Game button. Note: If selecting the Create New Game button, you must set up questions and answers for a new game. Select the Edit Game button to changesettings for a previously saved game. To save a game in Gameshow Pro 3, select File, then Save if saving the game for the first time. Select File, then Save As to rename a previously saved game. To close a game in Gameshow Pro 3, select File and Exit. Entering Text Entering text in Gameshow Pro 3 is quite similar to most word processing programs on both PC and Macintosh platforms. Gameshow Pro 3 conveniently places the cursor in screen fields that allow you to enter text. After entering text in a field, press the Tab key to move the cursor to the next field (hold down Tab key to scroll all fields). You may also click the mouse in a text field to insert the cursor into that field. You may also use standard cut and paste techniques to enter text into any field. Editing Text Gameshow Pro 3’s flexibility provides you with many ways to edit text on both the PC and Macintosh platforms. Below are navigational and editing rules. While in a text input field, the left and right arrow keys on the keyboard move the cursor left or right one character. On a PC, the Delete key erases the next character; the Backspace key erases the previous character. On a Macintosh, the forward Delete key erases the next character; the backward Delete key erases the previous character. Page 8 of 222 Game Show Pro 3 Users Manual To replace a word, double-click on it to highlight the word, or click before the first letter of the word and drag to the end of the word to highlight it. Then, type the new word. To delete words, highlight them and press the Delete key on the keyboard. To replace a field, triple-click on any word within the field to highlight the entire field, or click in front of the first word of the phrase and drag the mouse over the entire field to highlight the field. Then, type the new field. The standard text editing commands available through either the Setup Menu across the top of the screen or via the keyboard are: On a PC: Edit/Cut (Ctrl-X), Edit/Copy (Ctrl-C) and Edit/Paste (Ctrl-V). On a Mac: Edit/Cut (a-X), Edit/Copy (a-C) and Edit/Paste (a-V). Information Icons Gameshow Pro 3 supports the use of pictures, sounds, and movies within Questions and Info Screens (both discussed within each game’s chapter). The use of Info Screens, pictures, sounds, and/or movies in your gameshow questions are indicated by Information Icons which are displayed in a grid: The following table illustrates each Information Icon and describes its meaning: A picture is associated with the question. A video clip (movie) is associated with the question. A sound (audio) file is associated with the question. An Info Screen is associated with the question. Setup Menu The Setup Menu is displayed across the top of the screen during the setup and question input for all games. (It is also available during games. This capability is discussed in each game’s chapter.) The Setup Menu consists of five submenus: File, Edit, Play, Ring-in, and Help. A dialogue box is displayed when selecting certain menu options with an ellipsis (…). Page 9 of 222 Game Show Pro 3 Users Manual In the following tables of Setup Menu options, the Select column indicates the menu option to choose; the To column indicates the result of selecting that option. File Menu The File Menu provides standard file management functions. Each File Menu option is described in the table below: To Create a new game Access an existing game Access an existing game that has been saved during game play, i.e., where play has been suspended Save the current game Rename the current game Compile game for distribution or compression (See Runtime Considerations chapter for details.) Revert Return to the previously saved version of game Import Questions Import questions from an external file into the current game Export Questions Export questions in the current game to an external file Page Setup Specify page setup for printing Print… Print a hard copy of questions and answers defined for the game Exit Close the Gameshow Pro 3 program Select New… Open Open Game in Progress Save Save As… Compile Game Importing Questions Questions may be imported from other Gameshow Pro 3 games or from external tabreturn formatted database tables. Page 10 of 222 Game Show Pro 3 Users Manual ANY Gameshow Pro 3 game file may be imported into ANY other game, a feature that saves you time rekeying questions. Questions may also be imported from external tab-return formatted database tables. Exporting Questions Questions in any game may be exported to an external file. Select Export Questions on the File menu. Name the export file, then click Save. External files created in this manner are of the same format as those for Importing Questions (described above). Edit Menu The Edit Menu provides standard text editing functions. Page 11 of 222 Game Show Pro 3 Users Manual The Edit Menu has the following options: Select Undo Cut Copy Paste Select All To Undo the previous action. Remove selected text and copy to clipboard in memory. The text can be inserted with the paste command. Copy selected text to clipboard in memory. The text can be inserted with the paste command. Insert text stored in clipboard. Selects all text on the current editing screen. Play Menu in Game 1 The Play Menu allows you to play Match 1, Match 2, or display the scoreboard. The Game 1 Play Menu has the following options: Select Match 1 Match 2 Jump To Gameboard To Start Match 1. Start Match 2. Jump directly to the gameboard, skipping the Match Intro and Team Names. Play Menu in Game 2 The Play Menu allows you to play a game from Game Setup or Match Setup. The Game 2 Play Menu has the following options: Page 12 of 222 Game Show Pro 3 Select Play Game Jump to Round… Users Manual To Start a game at the first question. Start a game by jumping to a particular question in the game. The Jump To… dialog box is displayed in which you specify the starting match and round. (See Play Menu in the Game Menu in Game 2 section.) Play Menu in Game 3 The Play Menu allows you to play a game from the beginning or jump directly to the gameboard. The Game 3 Play Menu has the following options: Select Play Game Jump to Board… To Start a game from the beginning with all the introductory splash screens. Start a game by jumping directly to the Game 3 gameboard, thus skipping the introductory splash screens. Ring-in Menu The Ring-in Menu allows you to test optional Gameshow Pro 3 Wired or Wireless Buzzer Systems before using them in a game. Note: You must select a Buzzer System setting of Yes in the Administration Options area of Game Setup to take advantage of Ring-In Menu functionality. After selecting the Test Buzzers option, the following dialog box appears: Page 13 of 222 Game Show Pro 3 Users Manual If you are using a Wired Buzzer System, press the Team 1 buzzer. If the system is connected properly, Team 1 will be highlighted on the menu. Click Reset and repeat this procedure with each team’s buzzer until you have verified that all are connected and working properly. If you are using a Wireless Buzzer System, press the Ring-in key on Team 1’s keypad to verify that it is responding and that it is “talking” to Gameshow Pro 3 properly. Click Reset and repeat this procedure until you have verified that all keypads are communicating properly with Gameshow Pro 3. Help Menu The Gameshow Pro 3 Help menus provide you with online assistance as well as license registration and “live” update features. The first selection on the Help menu, New Features in Gameshow Pro 3, provides you with a brief list of the enhancements made to our previous program to create Gameshow Pro 3. Getting Started is an online version of this document. Next, depending on what game you are playing, a specific Game Help chapter (1-4) will be available to you. Runtime Considerations discusses the Compile Game option and considerations associated with distributing “play-only” versions of games to other instructors. The Register selection on the Help menu brings you to a dialog box which allows you to register your license of Gameshow Pro 3. The Register dialog box contains two fields: one for your company or organization name and one for your serial number. Enter your registration information in the fields provided exactly as they appear on your Page 14 of 222 Game Show Pro 3 Users Manual registration sheet. (You may also cut & paste them from a file, if they have been provided to you electronically.) The Enter button highlights when you have entered your registration info properly. Click Enter to register your license. Your license information now displays on the Gameshow Pro 3 introductory screen, and your copy of Gameshow Pro 3 has been activated! The Check for Updates selection on the Help menu allows you to determine if there is an update available for your version of Gameshow Pro 3, and, if you choose, obtain it and install it for you. Every month, the Check for Updates activity will activate automatically and suggest that you check our site for the availability of updates to Gameshow Pro 3. About Gameshow Pro 3 indicates to you what version of the program you are currently using. Note: When you call us for Technical Support, our first question will be, “What version of Gameshow Pro 3 are you using?” Game Menu in Game 1 The Game Menu is displayed during a game and allows the Instructor to control the game while the match is being played. Note: The Game Menu is displayed and erased by moving the pointer to and from the top of the screen. File Menu The File Menu (during game) is identical to the File Menu in Setup; definitions are not repeated here. See File Menu in the Setup Menu section. Edit Menu The Edit Menu (during game) allows you to Set Team Names, Set Scores, and access Setup options for the game. Note: Accessing Setup during a game causes the game to be reset from the beginning. Set Team Names allows you to edit Team Names on the fly, as the game is beginning. Set Scores allows you to establish a non-zero starting point for your game, which you would need to do if you were carrying over scores from a previous game. Page 15 of 222 Game Show Pro 3 Users Manual Play Menu The Play Menu (during game) allows you to jump to Match 2 (if you are playing Match 1and a Match 2 is defined), end the match, or replay the game from the beginning. Game Menu in Game 2 The Game Menu is displayed during a game and allows the Instructor to control the game while the match or game is being played. The Game Menu is displayed and erased by moving the pointer to and from the top of the screen. File Menu The File Menu (during game) is identical to the File Menu in Setup; definitions are not repeated here. See File Menu in the Setup Menu section. Edit Menu The Edit Menu (during game) allows you to Set Team Names, Set Scores, and access Setup options for the game. Note: Accessing Setup options during a game causes the game to be reset from the beginning. Play Menu The Play Menu (during game) allows you to jump to a different question in any match of the game, to end the game, or to replay the game. Page 16 of 222 Game Show Pro 3 Users Manual After selecting the Jump to Round option, the Jump To… dialog box is displayed in which you can specify the match and round to which you want to jump (click + or - to change Match and Round numbers). Click the Jump button to jump to the displayed Match and Round. Game Menu in Game 3 The Game Menu is displayed during a game and allows the Instructor to control the game while the match or game is being played. The Game Menu is displayed and erased by moving the pointer to and from the top of the screen. File Menu The File Menu (during game) is identical to the File Menu in Setup; definitions are not repeated here. See File Menu in the Setup Menu section. Edit Menu The Edit Menu (during game) allows you to jump to Setup or to display the Question and Answers defined for the game. Page 17 of 222 Game Show Pro 3 Users Manual Play Menu The Play Menu (during game) allows you skip directly to any one of the 100 possible questions in the game. Move the pointer to the top of the screen to display the Game Menu and click the Jump to question option. Click the left ( ) or right ( ) triangles to sequentially decrease or increase the displayed number. Click OK to jump to that numbered question. Click Cancel to remain at the current question location. Alternatively, click the down triangle (u) in the lower right corner of the in the Jump to question number area. A list box of numbers containing intervals of 10s to highlight and select. After selecting 10, 20, etc., click the left ( ) or right ( ) triangles to sequentially decrease or increase the numbers. Page 18 of 222 Game Show Pro 3 Users Manual Game 1 In Game 1, teams select gameboard questions with varying point values in categories (e.g., Sales for 100 points, Sports for 200 points). If a team rings in and answers the question correctly, that team is awarded the points assigned to that question and can choose the next question. If a team answers incorrectly, that team loses the point value assigned to the question. The other teams may now ring in and answer the question. The game is over when all questions are answered, the preset time runs out, or when the Instructor selects End Match from the Game Menu. Hidden Bonus Questions allow teams to wager and win extra points, and a Final Question allows all teams to wager points. The team with the most points after all questions are answered is the winner! The main sections in this chapter are: • Rules and Guidelines • Creating a New Game • Playing Game 1 Rules and Guidelines # of Matches in Game One or two. Minimum of two and maximum of five teams. Any number of people can be Teams and Players on a team. Time Needed to Play Depending on the number of questions, allow about an hour to play a twomatch game; this includes time to explain game rules, introduce players, and Page 19 of 222 Game Show Pro 3 End of Match Scoring Questions Instructor Judges Users Manual contest any answers. Three ways: 1) after all questions on the board are answered, 2) the preset match length time expires, or 3) selecting End Match in the Game Menu. Point values for each question/answer are assigned in Match Setup when creating a match. You may accept the default values (100, 200, 300, etc.) or type in your own. Points are added or deducted when the Instructor judges the answer. The number of questions can vary between 9 and 25 per match. They are displayed on the screen and can also be read by the Instructor. Not part of any team. Uses keyboard or mouse to display questions (can also read them aloud), judges answers, and adds or deducts points for team answers. See Instructor Commands in the Playing Game 1 section. The Instructor can designate one or two students to judge answers. The judges have the “final voice” as to whether or not the answer is correct. Creating a New Game After selecting Create New Game, the Game Setup screen is displayed. The three horizontal folder tabs near the top of the screen are Game Setup, Match Setup, and Team Setup. The four vertical folder tabs on the right side of the screen are Setup, Match 1, Match 2, and Final Question. Setup can be accessed from both the vertical and horizontal tabs. Note: When you select Create New Game, Gameshow Pro 3 creates a new, empty game for you to customize. It does this by copying a file called Game1 template.g1q. The Game 1 template file, by default, has an open-ended question format. If you would like to modify any of the Game 1 defaults so that new games you create are tailored to your preferences, simply open Game1 template.g1q, edit it as you would like it appear on an ongoing basis, then save it. Page 20 of 222 Game Show Pro 3 Users Manual Game Setup The Game Setup screen allows you to customize or to make selections regarding Gameshow Logo & Music, Gameboard appearance, Timers, Right/Wrong Sounds, and Administration Options. Gameshow Logo & Music A logo is the graphic that appears on the screen when you start your game. Gameshow Pro 3’s flexibility allows you to customize one of three logos for particular audiences and objectives, or import a graphic of your own into a logo. To personalize a pre-formatted logo: 1. From the Gameshow Logo & Music area on the Game Setup screen, click the Customize button. 2. In the list of pre-formatted logos under the Logos tab, click on a logo to select it. The selected logo will display to the right of the list in the logo area. In your logo of choice, follow the instructions below the logo to edit the “Your Name Here” text: 3. • Double-Click to Edit Text • Click Outside Text to Exit Edit • Control-Click to Move Text • Shift-Click to Reverse Color Note: You may adjust the size, style and/or font of all or part of your name, title, or descriptive phrase by highlighting the text, then right-clicking to access Gameshow Pro 3’s edit menu. Page 21 of 222 Game Show Pro 3 Users Manual To import a graphic into a logo: 1. 2. 3. Click the My Logos tab. Click the Add Logo button. In the Open dialog box, navigate to the logo file you wish to import, then click Open. Click OK to return to the Game Setup screen. Note: You may import .bmp, .jpg, or .gif files as gameshow logos in Windows. On a Macintosh, you may import these additional file types: .tif and .pic. Gameshow Music is the musical score or fanfare music that plays at the beginning of a game, when the gameshow logo appears. Gameshow Pro 3’s flexibility allows you to customize this fanfare music for particular audiences and objectives, or import a musical file of your own. Page 22 of 222 Game Show Pro 3 Users Manual To select one of the musical scores provided with Gameshow Pro 3: 1. From the Gameshow Logo & Music area on the Game Setup screen, click the Customize button. 2. On the Music tab on the right side of the dialog box, click on the name of a musical score to select it. To hear the selected music, double-click on the name of the score. When you are satisfied with your selection, click OK. 3. Note: You may hear the selected musical score by clicking on the Play Music button in the Gameshow Logo & Music dialog box on the Game Setup screen. Page 23 of 222 Game Show Pro 3 Users Manual To import your own music: 1. 2. Click the My Music tab. Click the Add Music button. In the Open dialog box, navigate to the music file you wish to import, then click Open. Note: You may import .au, .mp3 or .wav files as Gameshow Music in Windows. On a Macintosh you may import .aif and .mp3 files. Gameboard A Gameboard skin is a palette or color scheme for a gameshow that displays throughout a game. Gameshow Pro 3’s flexibility allows you to customize your gameboard for particular audiences and objectives. It is particularly useful to alternate gameboards or skins when you are playing the same gameshow several times throughout a workshop or class. To select an alternate gameboard or skin: 1. From the Gameboard area on the Game Setup screen, click the Select Board button. 2. In the Select Gameboard Skin dialog box, click on the name of a skin to select it. The selected skin or gameboard is displayed to the right of the list of skins. When you are satisfied with your selection, click OK. 3. Gameboard skins will be made available in a future release of Gameshow Pro 3. Visit our Gameshow Pro 3 Updates & Support page for updates and new feature availability. Timers Page 24 of 222 Game Show Pro 3 Users Manual Timers serve as a means of controlling the flow of the game for the Instructor. The three types of timers are Read, Ring-In, and Answer. The Read Timer designates the maximum number of seconds the Instructor has to read a question before the Ring-In Timer is activated, allowing contestants to ring-in. (Contestants have the same amount of time to read the question for themselves.) The Read Timer gives everyone a chance to consider the question before ringing in, and it effectively eliminates “ring in now, think later” behavior. Note: A Read Timer setting of Unlimited gives the Instructor manual control over when to start the RingIn Timer. If the Read Timer is set to Unlimited, the Ring-In Timer will not start until the Instructor clicks the timer icon on the gameboard. The Ring-In Timer designates the maximum number of seconds teams have before they ring in. The Ring-In Timer starts automatically after the Read Timer expires (or when the question appears on the screen, if the Read Timer is set to zero) and is displayed as a light colored bar at the bottom of the screen that gets shorter as time runs down. The Answer Timer designates the maximum number of seconds a team has to start answering a question after they ring in. This timer is displayed as numeric digits, and begins counting down after the Instructor clicks the Team scoreboard of the team that rings in (or presses the number 1 - 5 keys on the keyboard for that team). The Answer Timer is automatically invoked when a team rings in using a Gameshow Pro 3 Wired or Wireless Buzzer System. To set a timer, click the left triangle ( ) or the right triangle ( ) to decrease or increase the length of the timer. Click the down triangle (u) in a number area to display and select a number from the list box (intervals of 5). After selecting a number, click the left or right triangle to decrease/increase the number sequentially. The range for all three timers is from 0 - 30 seconds. Page 25 of 222 Game Show Pro 3 Users Manual Note: The Unlimited timer setting is available for all timers and is found at the end of the range(s). If the timers are turned off, teams may take as long as they want to ring in and/or answer questions. Right/Wrong Sounds Sounds are played for right and wrong answers. The computer randomly selects a sound from the Gameshow Pro 3 “sound pool”. To preview sounds, continually click the Right and Wrong buttons for each sound category. The options for Sounds are: Normal Fun Wacky Custom None Two sounds: a bell sound for correct answers, and a buzzer sound for incorrect answers. Bell and buzzer, plus additional fun sounds. Standard and Fun sounds, plus 20 wacky sounds. Allows you to add custom right/wrong sounds. Disables all sounds. PC users without a Sound Blaster compatible sound card must choose the None option. Customizing Right/Wrong Sounds To customize Right/Wrong Sounds for your game, click the Customize button. Page 26 of 222 Game Show Pro 3 Users Manual All Right/Wrong Sounds are organized into sound “pools” or groups with tabs for each The Normal sound pool has 1 right and 1 wrong sounds. The Fun sound pool has 9 right and 9 wrong sounds. The Wacky sound pool has 10 right and 10 wrong sounds. Double-Click any sound file name to sample it. Note: Each sound in each sound pool is controlled independently. If the checkbox next to a sound is checked, it is active. To deactivate a sound, click the checkbox again to de-select it. This technique may be used to create a game environment where only right answers are rewarded with sound accompaniment. To create your own sound library, click the My Sounds tab. Click the Add Right Sound button to add a right sound to your library. Click the Add Wrong Sound button to add a wrong sound. Note: You may import .au, .mp3 or .wav files as gameshow sounds in Windows. On a Macintosh you may use .aif and .mp3 files. Administration Options Administration Options are items which control the environment in which a gameshow is played. The Game Leader setting may be either Player or Instructor. A Game Leader setting of Instructor assumes that a gameshow will be led by an Instructor who is controlling the game by clicking options on Page 27 of 222 Game Show Pro 3 Users Manual the screen and pressing keys on the keyboard. A Game Leader setting of Player assumes that a student is playing the game without an instructor present, either against other students or alone. Make a Game Leader selection by clicking the circle next to the desired setting. Settings for Onscreen Buttons and Keyboard Prompts allow you to control how and when Gameshow Pro 3 provides you with screen navigational help during a match. If the Onscreen Buttons option is clicked On, navigation buttons are displayed on most screens. If clicked Off, no buttons are displayed during a match, and the Instructor – or students playing a self-administered game – must use keyboard commands to navigate through screens. (See Instructor Commands in the Playing Game 1 section.) Keyboard Prompts, if selected, display text help in the lower right corner of screens to guide you through the match. Keyboard Prompts options are: Off If Needed On No prompts are displayed during a match. Displayed only if a wrong key is pressed. Prompts are always displayed to guide your next action. If using keyboard commands, select the On option the first few times you play the game to familiarize yourself with the key commands. Buzzer System and Buzzer Sound options are settings which control the way contestants ring-in during a game using optional Gameshow Pro 3 Wired or Wireless Buzzer Systems. To activate a buzzer system, click the On setting for the Buzzer System option. To activate a Buzzer Sound option, click on the desired sound level. Buzzer Sound options are: Tones Team# Off Plays a number of tones (1-5) corresponding to the first team to ring in. States verbally – by team number – which team was first to ring in. No buzzer sounds are heard during the game. Match Setup Selecting the Match Setup tab displays a screen allowing you to define the question structure for Match 1 and Match 2. It is in this screen that you define the number of categories for each match, set the number of point values for each category, set the length of each match in minutes, and define the location(s) for the optional Bonus Question(s). This screen contains two nearly identical halves: one for Match 1 and one for Match 2. Match 2 can have two Bonus Questions. Note: If you intend to play only Match 1, de-select (remove the “x”) the Match Two (Check to Include) option above the Match 2 options area. Page 28 of 222 Game Show Pro 3 Users Manual Categories and Point Values Matrix The Categories and Point Values Matrix areas allow you to preview and define a gameboard matrix for the number of Categories and Point Values for each category in the match. Click the buttons (3, 4, or 5) to change the Number of Categories and Number of Points (question levels). The matrix will be redrawn to reflect your gameboard row and column settings. Categories and Point Values The Category Names and Point Values area allows you to name all question categories in the match and assign point values for each question level in the categories. Page 29 of 222 Game Show Pro 3 Users Manual To name a category, click a category field and type a name. A Category Name should be no more than 20-25 characters long. To assign point values, click a Point Value field and type a number. Valid Point Value ranges are from 1-99999. Note: Point Values apply to all categories. The default values for Match 1 are 100, 200, 300, 400, and 500. Default values for Match 2 are 1000, 2000, 3000, 4000, 5000. Press the Tab key to move from field to field. Match Length The Match Length area allows you to preset the length of a match in minutes. Click the left triangle ( ) to decrease the number of minutes for the match, or click the right triangle ( to increase the number of minutes for the match. Alternatively, click the down triangle (u) in the lower right corner of the number-of-minutes area to display a list box of numbers representing minutes to highlight and select. The Unlimited option sets no time limit on the match. Note: If the match time limit is exceeded, the TIME’S UP! dialog box is displayed. Page 30 of 222 ) Game Show Pro 3 Users Manual Click the End Match button to quit the current match, or click the Continue button to continue playing with no time limit. Clicking the End Match button will move game play directly to the Final Question. Bonus Location A Bonus Question allows a team to wager points and significantly increase their score. Regular play is interrupted, Bonus Question sounds are heard, and the team that selected the question can wager points and give an answer. Regular play resumes after the Bonus Question. The location is known only to the game creator and is a surprise to the players. Match 1 can have one hidden Bonus Question, while Match 2 can have one or two hidden Bonus Questions. To set a Bonus Question location, click the Set Location button; then click a category/point value button. Page 31 of 222 Game Show Pro 3 Users Manual Click OK after you have selected the desired category/point value button. Your Bonus Location will be reflected on the Match Setup screen: Team Setup Selecting the Team Setup tab displays a screen allowing you to define the team structure for Match 1 and Match 2 (if you have elected to play a Match 2). It is in this screen that you define the number of teams and the team names for each match. Similar to Match Setup, this screen contains two nearly identical halves; one for Match 1 and one for Match 2. The two areas displayed for each match on the Team Setup screen are: Teams Matrix and Team Names. Page 32 of 222 Game Show Pro 3 Users Manual Teams Matrix A matrix is located to the right of the Number of Teams buttons. The number of boxes above the matrix indicates how many teams are currently configured to play that match. Click the Number of Teams buttons to change the number of teams (min. 2 and max. 5 for each match). Team Names Below the Teams Matrix is the Team Names entry area: To enter a team name, click a Team Names field and type a name. Team Names should be no more than 20-25 characters long. Continuity The Continuity options area appears only if you have checked the Match Two (Check to Include) button: To retain the same team names in Match 2 that are in Match 1, click the Copy from Match 1 button in the Continuity options area under Match 2. To have teams for Match 2 introduced before playing Match 2, check the Show Teams Before Match box. To have Match 1 scores zeroed out and to start a Match 2 from scratch, check the Zero Scores Before Match box. Page 33 of 222 Game Show Pro 3 Users Manual Note: If you elect not to zero out scores prior to starting a Match 2, then team scores from Match 1 will carry over into Match 2. Match 1 Questions and their corresponding answers must be defined for each match. The Match 1 and Match 2 folder tabs are stacked vertically on the right side of the screen. They allow you to select a match and type in the questions and answers for that match. Click the Match 1 tab. Tabs (and names) for each category, as defined in Match Setup, are displayed horizontally across the top of the screen (see figure below). Point values assigned for each category level in the Match Setup screen are displayed vertically on the left side of the screen. To define questions and answers for Match 1, double-click inside a Question area (to right of point value numbers). Note: Instructions to set up Match 2 are not repeated because they are essentially identical to setting up Match 1. See Match Setup. Move Button The Move button allows you to sequentially reorder the questions in a match, that is, change the order in which the questions are presented in a match. Note: When you move a question, you are replacing the current question with the one being moved. Page 34 of 222 Game Show Pro 3 Users Manual To move a question, click a Question area to select that question; the Move button becomes active. Click the Move button to display the Click on Arrow to Move Questions box and Place Questions Here arrow bar. To select and move more than one question, press the Shift key when clicking contiguously ordered questions, or press the Control key when clicking non-contiguously ordered questions. Select the new location for the selected question by moving the pointer. The Place Questions Here arrow bar moves from question to question as you move the pointer. Note: You may change categories by clicking the desired category tab. When the Place Questions Here arrow bar is over the new location, click on the Place Questions Here arrow bar, and the question is moved. Question and Answer Screen The Question and Answer screen is used as a form for entry of all questions and correct answers for a match or game. The question and answer text can be made smaller or larger to meet your needs. In addition, the areas that contain the question and answer text – or any portion of the question or answer text – can be re-sized. Pictures or graphics, audio files, and/or video clips can be inserted and used to embellish questions and info screens. Page 35 of 222 Game Show Pro 3 Users Manual Navigation Options While you are entering questions and answers, you may move through your question database either sequentially or directly to a particular question. Using the left (left) button or right (right) button, you can move up or down sequentially through the list of questions in any category. The return (return) button returns you to the Category 1 questions screen. From there, you may navigate to other categories for question and answer entry and editing. To navigate directly to a particular question in any category – including the Final Question – click the dropdown arrow (arrow) in the upper left-hand portion of the screen. Select the desired category and point value for the question you wish to edit, and you will be taken directly to the Question Editing screen for that question. The Revert Questions button allows you to display the previously saved question and answer text, in case you make a mistake and want to return to a previous version of the question. Layout & Text Size Page 36 of 222 Game Show Pro 3 Users Manual Using these options, you may control the question format and the text size attributes of the question you are entering. The following table summarizes all the question format options that are available to you: Question and Answer areas are identical in size. Shorter Question, longer Answer. Longer Question, shorter Answer. Upper left Picture, upper right Question, both above the Answer field in the bottom half of the screen. Shorter Question on top, Picture in lower left, Answer in lower right. Picture in upper left, Question in upper right, above a shorter Answer on the bottom. Question in top half, Audio and Picture sharing bottom half. Picture in left half, Question above Answer in right half. Picture in left half, shorter Question and longer Answer in right half. Picture in left half, longer Question and shorter Answer in right half. Question with a Picture in top half, Answer with a Picture in bottom half. Movie in upper left, Question in upper right, above the Answer field in the bottom half of the screen. Shorter Question on top, Movie in lower left, Answer in lower right. Movie in upper left, Question in upper right, above shorter Answer field in bottom portion of screen. Page 37 of 222 Game Show Pro 3 Users Manual Select the question format that best suits your needs by clicking it. Your selection will display in the Layout & Text Size area. This selection only affects the current question. To re-size an entire question or answer text block, click the Question button (above) or the Answer button in the Layout & Text Size area. Select the desired text size from the list. Note: You may exert even greater control over the size, style, and font of any block of text by highlighting it, then right-clicking. Select from among standard Cut, Copy, and Paste functions or select from a list of text Size, Style, and Font options. Check Spelling To activate the Gameshow Pro 3 spellchecker, highlight the text you want to check, then click Check Spelling on the Edit menu. You may check the spelling of any text within Question, Answer, and Info screens. Page 38 of 222 Game Show Pro 3 Users Manual If the highlighted text contains a misspelling, use the dialog box above to Ignore (All) or Change (All) occurrences of that word or phrase. You may also Add the highlighted word or phrase to the Gameshow Pro 3 Dictionary. When finished, click the Close button. Answers Use the Answers buttons to indicate the number (from 1-4) of possible answers to the question you are designing. Click on the number of possible answers you want to have, and the Answer field will expand (or contract) to match your selection. Note: Only one answer is the correct one. If you select to have 2-4 possible answers, you must click on the number next to the correct selection to indicate it as the right answer. Import Three different kinds of multimedia files – Pictures, Sounds, and Movies – may be imported and used as part of a question. Sound files may be used as part of any question. Consequently, its icon (the middle icon) is always active. Picture and Movie icons are only active if you have selected a Layout that supports these objects. (See Layout & Text Size, above.) Click the icon associated with the multimedia file type you wish to use. Importing Pictures Pictures may be imported and used as part of a question or as part of an Info screen (discussed later). Page 39 of 222 Game Show Pro 3 Users Manual Valid file types for pictures are .bmp, .jpg, and .gif under Windows. On a Macintosh, you may also import .tif and .pic files. Note: If you want to incorporate a graphic that is not in one of these file formats, you will need to convert the graphic to one of the supported types by using an external program. Pictures may be either Linked or Imported. Linked pictures remain outside the gameshow file itself, making the game file smaller. Linking pictures is particularly useful if you are re-using a picture within a game. Importing pictures results in pictures becoming part of the gameshow file, causing the file to become larger. Its advantage is that the resulting gameshow file is self-contained and highly portable. To use a Linked picture within a question, click the Create Link button. If you have not previously saved your game, you will be prompted to do so. Use the Open Picture File dialog box to navigate to the picture you wish to link. When you have selected the desired picture and clicked Open, you will be prompted to copy the picture into the Gamemedia folder of the directory where your game is stored. Page 40 of 222 Game Show Pro 3 Users Manual Selecting Yes, copy the selected file will copy the selected file into the Gamemedia folder. Selecting No, cancel this procedure will cancel the copy operation. If you do not wish to be asked this question every time you link a picture file, check the Do not ask me to make this decision again field. After you have made your selections, press Enter. If you choose Yes, copy the selected file, the file will be listed in the Linked file list and will be previewed in the display area to the right. Click OK to return to the Question Editor. Clicking Remove Link deletes the picture file from the linked list. To Import a picture into a game, click the Imported tab. A list of previously imported pictures (if there are any) will be displayed. Select from the list of already imported pictures or click the Import New button to select a different file. Use the Open Picture File dialog box to navigate to the picture you wish to import. Click OK to import the picture. Once you have imported a picture, three other dialog box buttons become active and are described below: Remove Rename Import Over Removes the selected picture file from the game. Renames a picture file. Imports the selected picture over a pre-existing picture with the same name. When you are satisfied with your selection of a picture file to include in your game, click OK to return to the Question Editor screen. Your picture will be displayed within the question format you selected. Importing Sounds Sounds may be imported and used as part of a question or as part of an Info screen (discussed later). Page 41 of 222 Game Show Pro 3 Users Manual Valid file types for sounds are .au, .mp3 and .wav files in Windows. On a Macintosh you may import .aif and .mp3 files. Note: If you want to incorporate a sound file that is not in one of these file formats, you will need to convert the file to one of the supported types by using an external program. Sounds may be either Linked or Imported. The same tradeoffs discussed earlier between Linked and Imported Picture files apply to Sound files. To use a Linked sound within a question, click the Create Link button. If you have not previously saved your game, you will be prompted to do so. Use the Open Sound File dialog box to navigate to the sound you wish to link. When you have selected the desired sound and clicked Open, you will be prompted to copy the sound file into the Gamemedia folder of the directory where your game is stored. After you have made your selections, press Enter. To sample the sound file, click the speaker (speaker) icon. To cause the sound to be heard as soon as a question or info screen are displayed during the game, check the box next to Play sound on question/info open. To have access to a sound play button in the game (allowing you to play the sound whenever you want), check the box next to Include sound play button. Once the link has been established, click OK to return to the Question Editor or click Remove Link to delete the sound file from the linked list. To Import a sound into a game, click the Imported tab. Page 42 of 222 Game Show Pro 3 Users Manual A list of previously imported sounds (if there are any) will be displayed. Select from the list of already imported sounds or click the Import New button to select a different file. Use the Open Sound File dialog box to navigate to the sound file you wish to import. Click OK to import the file. Once you have imported a sound, Remove, Rename, and Import Over join Import New as active dialog box buttons whose functions are described above. When you are satisfied with your selection of a sound file to include in your game, click OK to return to the Question Editor screen. Your sound file will be displayed within the question format you selected. Importing Movies Movies may be used as part of a question or as part of an Info screen (discussed later). Valid file types for movies are .avi and .mov in Windows. On a Macintosh, you may import QuickTime and MPEG files. Note: If you want to incorporate a movie file that is not in one of these file formats, you will need to convert the file to one of the supported types by using an external program. Movies, unlike Pictures and Sounds, must be Linked; they may not be Imported. Page 43 of 222 Game Show Pro 3 Users Manual To use a Linked movie within a question, click the Create Link button. If you have not previously saved your game, you will be prompted to do so. Use the Open Video File dialog box to navigate to the movie you wish to link. When you have selected the desired movie and clicked Open, you will be prompted to copy the video file into the Gamemedia folder of the directory where your game is stored. After you have made your selections, press Enter. Checking the box next to Loop Continuously causes the video to play continuously during the presentation of that question. Leaving it unchecked results in the video being played once during the game. Clicking Remove Link will delete the video file from the linked list. When you are satisfied with your selection of a video file to include in your game, click OK to return to the Question Editor screen. Your video file will be displayed within the question format you selected. Question Info Information screens associated with a question allow the Instructor to show additional information for a question during a match. Clicking the Edit button displays an Edit area in which the additional information about a question or answer is entered and saved. During a match, the extra information can be viewed after a question is answered. Click the Edit button to display the Info Editor. Page 44 of 222 Game Show Pro 3 Users Manual Use the Layout & Text Size buttons to control the layout and text size of the material in your information screens. The Text Size button and the buttons associated with Pictures, Sound, and Movies operate the same as they do for Questions and Answers (above). The Layout button offers you the following information formatting options: Text only, presented in full screen mode. Text only, presented in thumbnail mode. Picture on the left, Text on the right. Picture on the top, Text on the bottom. Picture only, presented in full screen mode. Movie in the upper left-hand corner, Text on the right. Movie only, presented in full screen mode. Select the info format that best suits your needs by clicking it. Your selection will display in the Layout & Text Size area. This selection only affects the current info screen The Revert Info button allows you to display the previously saved info text, in case you make a mistake and want to return to a previous version of the info screen. When you are finished entering (or copying/pasting) information into your info screen, click the Return (return) button to return to the Question Editor. The Show Info box will be checked, indicating the presence of an Info screen for this question. Types of Questions Game 1 questions should be factual with one right answer. Examples of question formats are listed below. Single Answer (Open Ended) Questions: Q: A: What company created Gameshow Pro 3? LearningWare, Inc. Q: A: What should you do before entering a manufacturing area? Put on safety goggles. Multiple Choice Questions: Page 45 of 222 Game Show Pro 3 Q: What company created Gameshow Pro 3? A: B: C: D: LearningWare, Inc. (the right answer) LearningWear, Inc. LeaningWhere, Inc. WarningFlare, Inc. Q: What should you do before entering a manufacturing area? A: B. C: D: Whistle a manufacturing tune. Put on safety goggles. (the right answer) Put your left toe in. Take your left toe out. Users Manual Final Question The Final Question is optional and is an extra question used at the end of a match. Clicking on the Final Question tab in the lower right-hand corner of the Setup screens displays the Final Question Editor. Click the Final Question (Check to Include) to include a Final Question in the match. Type in a category for the Final Question in the field provided. Note: The Final Question category can be different than those used during the match. To access the Final Question input screen, double-click the information area beneath the Final Question Category field. Page 46 of 222 Game Show Pro 3 Users Manual A Final Question screen is displayed into which you can enter your final question and answer. Because this screen is essentially the same as the Question and Answer Screen, the options are not re-explained here. Suggestion! Make the Final Question the most difficult question to add extra suspense. Be sure there is no ambiguity about the answer, either. Playing Game 1 The Instructor controls the flow of the game. After a team verbally chooses a question, the Instructor displays the question by clicking the button for that Category/Point Value combination, or by pressing the arrow keys to highlight the button for that Category/Point Value button and then pressing the Enter key. As the mouse passes over a button or the arrow keys are pressed, the point value numbers turn white in color. Note: You cannot select a previously selected question. The Instructor reads the question aloud, and waits for a team to ring in. The Ring-In Timer begins counting down. When a team rings in, the Instructor (stops reading if not finished and) clicks the Team scoreboard or presses the Team number key (1 key for Team 1, 2 key for Team 2, etc.) to “select” the team ringing in. Note: This is a most important step to ensure the proper team gets the points when answering correctly or deducted if answering incorrectly. The border around their scoreboard lights up and the Answer Timer (number of seconds configured in Game Setup) begins counting down. The contestant must start to answer before time runs out. If you have implemented an optional Gameshow Pro 3 Wired or Wireless Buzzer System, the first team to ring in is identified automatically, and that team’s scoreboard is selected for you. If the previous team answers incorrectly, another team can ring in to answer the question; the Instructor clicks their Team scoreboard or presses their Team number key. (Optional Gameshow Pro 3 Wired or Page 47 of 222 Game Show Pro 3 Users Manual Wireless Buzzer Systems make it possible for other teams to ring-in as well. Teams who have previously given wrong answers are automatically locked out.) The Answer Timer resets to the starting length. When the question is answered correctly, the Instructor clicks the Correct button (ü, on right) to give the point value of the question to that team. A team can only ring in once for a question. After the first question of the match, the last team to correctly answer a question selects the next question (category and point value). For example, if Team 2 has control of the board and selects a question, but no team answers the question correctly, Team 2 retains control when the board resets. If Team 3 answers correctly, they choose the next question when the board resets. Game play normally proceeds in this manner with the last team to answer correctly choosing the next question. Alternatively, you may click a team’s scoreboard before selecting a question to adjust whose turn it is. This enables you to select the team that may choose the next question. The game is over when all questions are answered, the preset match time runs out, or when you select End Match in the Game Menu. To exit the game, move the pointer to the top of the screen to display the Game menu, and select Exit. The Game menu is erased when pointing anywhere else on the screen. The team with the most points after all questions are answered is the winner! That’s how the game is played. The following pages walk you through the steps to start the game. Good Luck! To play Game 1, open the sample game provided with the purchased Gameshow Pro 3 software, or you can create and save a game on-the-fly. To begin, select the Play Game button on the Game 1 screen. Note: To resume a game in progress, use the Play Game in Progress button. Page 48 of 222 Game Show Pro 3 Users Manual After clicking the Play Game button, the Open Game File window is displayed. To open a game file to play, either double-click the game filename, or click the game filename and click the Open button. After selecting a game file to play in the Open Game File window, a blank (blue) screen is displayed with a start button in the bottom right-hand corner. (If you turned Keyboard Prompts On, you will see keyboard prompts on the bottom of the screen as well.) Clicking the start button displays the Game 1 logo you designed in Setup. To continue, press the Space Bar or click the right triangle ( ) button at the bottom right of the screen. Note: If you did not set the Keyboard Prompts option to If Needed or On, no prompts are displayed and only the start button is displayed. See the Administration Options section of Game Setup. Page 49 of 222 Game Show Pro 3 Users Manual The Match 1 screen is displayed. To continue, press the Space Bar, or click the right triangle button at the bottom right of the screen. The Team Names defined in Team Setup are displayed: This is an excellent time to introduce all the players to each other before starting the match! Note: You can edit Team Names on-the-fly and set/reset scores at the beginning of a game by using the Edit menu for Set Team Names and Set Team Scores. Place the cursor in the field(s) for the Team Name you wish to change and enter the new name(s). When finished editing Team Names, click OK. If you want to Reset the Team Names to their original (preediting) settings, click Reset. Page 50 of 222 Game Show Pro 3 Users Manual Team Scores can be modified using the dialog box above. Click a Team Name button, then use the calculator-style dialog box to adjust that team’s score up or down. Use the same procedure to adjust other teams’ scores, as needed. Click OK to start or resume the game with your new score settings. This is an easy way to carry over scores from a previous game. Many trainers use Gameshow Pro 3 in multi-day workshops with competitions taking place several times a day. Scores could accumulate game-to-game or day-to-day using this method. The Instructor clicks the Select Starting Team button in center of screen, and Gameshow Pro 3 randomly chooses a team to start the match. The starting team is underlined in red. If you want to select the team that goes first, click that team’s name in the scoreboard area. That team’s name will now be underlined in red. If the Keyboard Prompts option is set to On in Game Setup, navigational prompts are always displayed at the bottom right of the screen. Use the keyboard arrow keys (up, down, right, left) to highlight a question. The point value numbers turn white in color when highlighted. Press the Enter key to select a highlighted question. Or, use the mouse to click and select a question. Page 51 of 222 Game Show Pro 3 Users Manual The question is displayed and the Instructor reads it aloud. Note: If a question has a sound file associated with it, and if you have selected Include sound play button in Setup, you may click the note (note) icon to (re)play the sound. Note: If a question has a sound file associated with it, and if you have selected Include sound play button in Setup, you may click the note (note) icon to (re)play the sound. If a question has a video associated with it, use the video control buttons below the movie display area to start, stop, advance, or rewind the video clip. The Ring-In Timer is displayed at the bottom of the screen as a colored bar; it starts automatically and gets shorter as time increases. After a team rings in, the Instructor “selects” that team by clicking their Team scoreboard (Team 1, Team 2, etc.) on the screen, or by pressing their Team number key on the keyboard. (If you have implemented an optional Gameshow Pro 3 Wired or Wireless Buzzer System, the first team to ring in is identified automatically, and that team’s scoreboard is selected for you.) The Answer Timer (digits) begins counting down. Page 52 of 222 Game Show Pro 3 Users Manual If a team answers the question incorrectly, the Instructor should click the Incorrect button (on left) or press the minus (-) key to deduct the point value of the question from that team. Another team can now ring in; the Instructor then clicks their Team scoreboard or presses their Team number key. (Optional Gameshow Pro 3 Wired or Wireless Buzzer Systems make it possible for other teams to ring-in as well. Teams who have previously given wrong answers are automatically locked out.) For correct answers, the Instructor should click the Correct button (ü on right) or press the plus (+) key. The answer is displayed, and points are automatically given to that team. The Correct and Incorrect buttons are not available when the answer is displayed. If no one answers correctly and the Ring-In Timer expires, the Instructor has the option of displaying the answer by clicking the Answer button or allowing another team to ring in. The Instructor can also click the Info button to provide additional information (if defined) about a question. The Return button, to the right of the question, returns to the gameboard. Note: Multiple Choice (multi-answer) questions play slightly differently. The Instructor selects which team rang in first and listens to that team’s answer. The Instructor can either mark the answer as right or wrong using the Right/Wrong buttons below the team scoreboard (as discussed above) OR the Instructor can click the letter next to the answer the team selects. If it is the wrong answer, that team’s score is reduced by the point value of the question, and the timer bar is activated for other teams to ring in. Right answers display in red type. Instructor Commands The Instructor controls the game by clicking options on the screen and pressing keys on the keyboard. Gameshow Pro 3’s flexibility allows you to choose your own combination of mouse clicks and keyboard commands. Screen options are not listed here. Keyboard commands are defined in the table below. Press Space Bar Page 53 of 222 To 1) Start the game and view/scroll the beginning game screens, or 2) Reveal the Answer after Ring-In Timer bar disappears; press the Space Bar again to return to the Game Show Pro 3 1 - 5 keys + (plus) key - (minus) key Users Manual gameboard. Identify which team rang in first; select a different team that may choose to answer a question. Signify the answer is correct. The + key will reveal the answer and the appropriate points are given to that team. Press the Space Bar to return to the gameboard. Signify a team’s answer is incorrect; their scoreboard will dim and allow another team to ring in. Note: Optional Gameshow Pro 3 Wireless Buzzer Systems include a keypad for the Gameshow Host or Instructor. Using the keypad, you can run a gameshow without using a mouse or keyboard, freeing you to move about the room, if desired. Editing a Score The Instructor can edit a team’s score during a match by double-clicking on the team’s scoreboard. In the Edit Score area, click a + button to increase the score, or a - button to decrease the score. Click OK to save a new score. Note: You can only edit a team’s score when the gameboard is displayed. Playing the Bonus Question When a team unknowingly selects the Bonus Question, music plays and a Bonus Question title screen is displayed. Regular game play is interrupted. Note: Only the team that “selected” the Bonus Question can wager points on and answer the Bonus Question. We recommend that you limit the wager to the team’s total points or 50 points if the team’s score is less than zero. Page 54 of 222 Game Show Pro 3 Users Manual To play the Bonus Question: 1. 2. 3. 4. 5. The amount to be wagered on the Bonus Question can be entered by clicking the calculatorlike number buttons, or by pressing the number keys on the keyboard. The DEL button deletes the last character entered. Click the QUESTION button to display the question, and read the question aloud. The amount wagered is displayed in the Wager area when the question is displayed. Click the Timer button to start the (descending) Answer Timer. If the answer is correct, press the “+” (plus) key on the keyboard, or click the Correct button (ü on right) on the screen. If the answer is incorrect, press the “-” (minus) key on the keyboard, or click the Incorrect button (; on left) on the screen. Note: The team must begin to answer before the timer runs out. Click the Return button or press the Space Bar to return to the gameboard. Match Completed Screen The Match Completed screen is displayed after answering the last regular question in the match. Page 55 of 222 Game Show Pro 3 Users Manual If your match does not have a Final Question, clicking Continue will end the game at the logo screen you selected in Setup (the opening logo screen). You may replay the game, select a new game, or exit the program at that point. If your match does have a Final Question, clicking Continue will display the Final Question. Refer to the Playing the Final Question section below for guidelines. Playing the Final Question The Final Question, if configured, is played at the end of a match or game. The Final Question allows all teams to wager an amount and attempt to answer the question. To play the Final Question: 1. Press the Space Bar or click the Next button to reveal the final category. 2. Instruct all teams to write down their answers and wagers on a card and place it face down when finished. 3. 4. 5. 6. Note: A team cannot wager more than its total points. Press the Space Bar or click the Enter button to display the Final Question. Read the question aloud. Press the Space Bar or click the Timer button to start the Answer Timer. Final Question music plays (if you have not selected None as your Sound level). Instruct the teams they have 15 seconds to write down their answers and wagers on the card. After the timer runs down to zero and the music has stopped, press the Space bar or click the Next button to automatically highlight the scoreboard of the team with the lowest score; ask that team to show their written answer. Press the “+” (plus) key or click the Correct (check mark) button if the answer is correct; press the “-” (minus) key or click the Incorrect button if incorrect. If correct, the answer appears on the Page 56 of 222 Game Show Pro 3 Users Manual 8. screen. Click the numbers on the number pad (used like a calculator) to enter their wager amount. The wager area next to the number pad reflects the amount entered. When the amount wagered is correctly entered, click the Enter button on the number pad to automatically add the wager amount to or subtract the wager amount from the team score. Game 1 automatically selects and highlights the scoreboard of the next lowest team score. 9. Repeat the previous steps (from step 5) for the other teams until a winner is declared. 7. 10. Select Exit from the File Menu to exit Game 1. Click the Next button or press the Space Bar to the return to the logo. Playing Game 1 in Self-Directed Mode Gameshow Pro 3 allows you to play games in either Classroom mode (with the Instructor as the Game Leader) or in Self-Directed mode (with Player as the Game Leader setting). The earlier discussions about Playing Game 1 assume that you are playing in a classroom setting with an Instructor leading the game. Self-Directed mode allows students to play games by themselves or against other students. It’s a great way to review material! Note: You must use multiple choice questions for games played in Self-Directed mode. If you have selected Player as the Game Leader setting under Administration Options, then Playing Game 1 is the same as described earlier except for the following: Since there is no Instructor present, students or contestants are asked first how many teams are playing: Page 57 of 222 Game Show Pro 3 Users Manual Click a number between 1 and 5. The Team Naming process begins on the following screen: After Team 1’s name is entered, click the right ( use as a Ring-In key: ) triangle. Gameshow Pro 3 tells Team 1 what key to This process is repeated until all teams have customized names. Page 58 of 222 Game Show Pro 3 Users Manual Note: At any point, you may use the Return button to move back step by step through the setup process. When you complete the Team Naming process, the game begins: Click the right ( ) triangle button on the lower right-hand corner of the screen. Match(es) and Team(s) are introduced the same way as they would be introduced in a classroom setting. Play begins with Gameshow Pro 3 randomly selecting a starting team. The starting team picks a Category/Point Value square, and one person – acting as the navigator – uses the mouse to click on that square. The selected question is displayed: Page 59 of 222 Game Show Pro 3 Users Manual All timers operate as they would in a classroom setting. The Read Timer keeps teams from ringing in until a specific amount of Read Time has passed, giving all teams a chance to read the question. When the Read Timer has expired and the Ring-In Timer is activated (indicated by the shrinking bar at the bottom of the screen), teams that know the answer to the question press their Ring-In keys. The first team to ring-in has the opportunity to select an answer from the list of possible answers: The Answer Timer is activated, and the first team to ring-in then selects an answer in the list by pressing A, B, C, or D (or 1-4). If they are right, the answer is shown in red and their scorebox reflects the appropriate number of points being added to their score. If the first team to ring-in gets the answer wrong, points are deducted from their score, and other teams may ring-in and select an answer. Game play proceeds in this manner throughout the rest of the match until a winner is determined! Page 60 of 222 Game Show Pro 3 Users Manual Game 2 Game 2 is a two team game in which teams try to guess all prearranged answers for each question in a game. A game consists of any combination of one, two, or three matches. A match consists of one or more rounds (questions). The maximum number of rounds in a game is 24. Any combination of rounds in one, two or three matches that does not exceed a total of 24 is allowed. A Tie Breaker round can be defined to ensure a winning team, and is played after the last round of the last match of the game. Game 2 differs from Game 1 in that players try to uncover multiple answers to one question. A round begins with a toss-up question. The first team to ring-in tries to answer the question. If correct, they choose to control the board or pass the round to the opposing team. The game proceeds with the team controlling the board trying to uncover all the answers to one question. If, during this process, they guess incorrectly three times, the other team has one opportunity to steal the accumulated points and win the round. If they miss, the first team keeps the points and wins the round. These “chances to steal” will keep the game fun and the outcome uncertain. One question can tip the game in the losing team’s favor. The game is over when all questions are answered or the preset time runs out. The team with the most points at the end is the winner. Good Luck! The main sections in this chapter are: • Rules and Guidelines • Creating a New Game • Playing Game 2 Page 61 of 222 Game Show Pro 3 Users Manual Rules and Guidelines # of Matches in Game One, two or three. Two teams can play a game. Any number of people can be on a team. Teams and Players Time Needed to Play From a few minutes to 1 ½ hours or longer, if no time limit is set. This includes time to explain game rules, introduce players, and contest any answers. The time depends on match length and the number of rounds and matches per game. Refer to Match in the Team/Match Setup section. Two ways: 1) after all questions on board are answered, or 2) after the preset End of Match match length time expires. Point values for each answer (default is 10) are assigned in Match Setup when Scoring creating a match. Points are added or deducted when the Instructor judges the answer. The maximum number of rounds in a game is 24. Any combination of rounds Rounds in one, two or three matches that does not exceed a total of 24 is allowed, e.g., one match may have all 24 rounds. Each question is displayed on the screen and can also be read by the Instructor. Not part of any team. Uses keyboard or mouse to display the questions (can Instructor also read them aloud) and also judges answers. See Instructor Commands in the Playing Game 2 section. The Instructor can designate one or two students to judge answers. The judges Judges have the “final voice” as to whether or not the answers are correct. Creating a New Game After selecting Create New Game, the Game Setup screen is displayed. Page 62 of 222 Game Show Pro 3 Users Manual The two horizontal folder tabs near the top of the screen are Game Setup and Team/Match Setup. The two vertical folder tabs on the right side of the screen are Setup and Questions. Setup can be accessed from both the vertical and horizontal tabs. Note: When you select Create New Game, Gameshow Pro 3 creates a new, empty game for you to customize. It does this by copying a file called Game2 template.g2q. If you would like to modify any of the Game 2 defaults so that new games you create are tailored to your preferences, simply open Game2 template.g2q, edit it as you would like it appear on an ongoing basis, then save it. Game Setup The Game Setup screen allows you to customize or to make selections regarding Gameshow Logo & Music, Gameboard appearance, Timers, Right/Wrong Sounds, and Administration Options. Gameshow Logo & Music A logo is the graphic that appears on the screen when you start your game. Gameshow Pro 3’s flexibility allows you to customize one of three logos for particular audiences and objectives, or import a graphic of your own into a logo. To personalize a pre-formatted logo: 1. From the Gameshow Logo & Music area on the Game Setup screen, click the Customize button. 2. In the list of pre-formatted logos under the Logos tab, click on a logo to select it. The selected logo will display to the right of the list in the logo area. In your logo of choice, follow the instructions below the logo to edit the “Your Name Here” text: 3. • Double-Click to Edit Text Page 63 of 222 Game Show Pro 3 • Click Outside Text to Exit Edit • Control-Click to Move Text • Shift-Click to Reverse Color Users Manual Note: You may adjust the size, style and/or font of all or part of your name, title, or descriptive phrase by highlighting the text, then right-clicking to access Gameshow Pro 3’s edit menu. To import a graphic into a logo: 1. 2. 3. Click the My Logos tab. Click the Add Logo button. In the Open dialog box, navigate to the logo file you wish to import, then click Open. Click OK to return to the Game Setup screen. Note: You may import .bmp, .jpg, or .gif files as gameshow logos in Windows. On a Macintosh, you may import these additional file types: .tif and .pic. Gameshow Music is the musical score or fanfare music that plays at the beginning of a game, when the gameshow logo appears. Gameshow Pro 3’s flexibility allows you to customize this fanfare music for particular audiences and objectives, or import a musical file of your own. Page 64 of 222 Game Show Pro 3 Users Manual To select one of the musical scores provided with Gameshow Pro 3: 1. From the Gameshow Logo & Music area on the Game Setup screen, click the Customize button. 2. On the Music tab on the right side of the dialog box, click on the name of a musical score to select it. To hear the selected music, double-click on the name of the score. When you are satisfied with your selection, click OK. 3. Note: You may hear the selected musical score by clicking on the Play Music button in the Gameshow Logo & Music dialog box on the Game Setup screen. Page 65 of 222 Game Show Pro 3 Users Manual To import your own music: 1. 2. Click the My Music tab. Click the Add Music button. In the Open dialog box, navigate to the music file you wish to import, then click Open. Note: You may import .au, .mp3 or .wav files as Gameshow Music in Windows. On a Macintosh you may import .aif and .mp3 files. Gameboard A Gameboard skin is a palette or color scheme for a gameshow that displays throughout a game. Gameshow Pro 3’s flexibility allows you to customize your gameboard for particular audiences and objectives. It is particularly useful to alternate gameboards or skins when you are playing the same gameshow several times throughout a workshop or class. To select an alternate gameboard or skin: 1. From the Gameboard area on the Game Setup screen, click the Select Board button. 2. In the Select Gameboard Skin dialog box, click on the name of a skin to select it. The selected skin or gameboard is displayed to the right of the list of skins. When you are satisfied with your selection, click OK. 3. Note: The new gameboard skin you selected will also be displayed in the Gameboard area on the Game Setup screen. Gameboard skins will be made available in a future release of Gameshow Pro 3. Visit our Gameshow Pro 3 Updates & Support page for updates and new feature availability. Page 66 of 222 Game Show Pro 3 Users Manual Timers Timers serve as a means of controlling the flow of the game for the Instructor. There are two types of timers within Game Setup – Game Length and Answer. Note: Each Match has a Match Timer, which is discussed under Team/Match Setup. The Game Length Timer allows you to preset the length of a game in minutes. Click the left triangle ( ) to decrease the number of minutes allocated for the entire game, or click the right triangle ( ) to increase the number of minutes for the game. Alternatively, click the down triangle (u) in the lower right corner of the number-of-minutes area to display a list box of numbers representing minutes to highlight and select. The Unlimited option sets no time limit on the game. Note: If the game time limit is exceeded during the game, the TIME’S UP! dialog box is displayed. Click the Continue button to continue playing with no time limit, or click the End button to quit the current game. Page 67 of 222 Game Show Pro 3 Users Manual The Answer Timer provides the Instructor with a means of controlling the flow of the game. The Answer Timer designates the maximum number of seconds a team has to start answering a question after they ring in. During the game, the timer is displayed as numeric digits, and begins counting down after the Instructor clicks the Timer button on the gameboard. To set the Answer Timer, click the left triangle ( ) to decrease or the right triangle ( ) to increase the length of the timer. The range for the timer is from 0 - 30 seconds. Alternatively, click the down triangle (u) in the lower right corner of the number-of-seconds area to display a list box (shown below) of 5 second interval times to highlight and select. Note: The Unlimited setting allows teams to take as long as they want to answer questions. Right/Wrong Sounds Sounds are played for right and wrong answers. The computer randomly selects a sound from the Gameshow Pro 3 “sound pool”. To preview sounds, continually click the Right and Wrong buttons for each sound category. The options for Sounds are: Normal Fun Two sounds: a bell sound for correct answers, and a buzzer sound for incorrect answers. Bell and buzzer, plus additional fun sounds. Page 68 of 222 Game Show Pro 3 Wacky Custom None Users Manual Standard and Fun sounds, plus 20 wacky sounds. Allows you to add custom right/wrong sounds. Disables all sounds. PC users without a Sound Blaster compatible sound card must choose the None option. Customizing Right/Wrong Sounds To customize Right/Wrong Sounds for your game, click the Customize button. All Right/Wrong Sounds are organized into sound “pools” or groups with tabs for each The Normal sound pool has 1 right and 1 wrong sounds. The Fun sound pool has 9 right and 9 wrong sounds. The Wacky sound pool has 10 right and 10 wrong sounds. Double-Click any sound file name to sample it. Note: Each sound in each sound pool is controlled independently. If the checkbox next to a sound is checked, it is active. To deactivate a sound, click the checkbox again to de-select it. This technique may be used to create a game environment where only right answers are rewarded with sound accompaniment. To create your own sound library, click the My Sounds tab. Page 69 of 222 Game Show Pro 3 Users Manual Click the Add Right Sound button to add a right sound to your library. Click the Add Wrong Sound button to add a wrong sound. Note: You may import .au, .mp3 or .wav files as gameshow sounds in Windows. On a Macintosh you may use .aif and .mp3 files. Administration Options Administration Options are items which control the environment in which a gameshow is played. Settings for Onscreen Buttons and Keyboard Prompts allow you to control how and when Gameshow Pro 3 provides you with screen navigational help during a match. If the Onscreen Buttons option is clicked On, navigation buttons are displayed on most screens. If clicked Off, no buttons are displayed during a match, and the Instructor – or students playing a self-administered game – must use keyboard commands to navigate through screens. (See Instructor Commands in the Playing Game 1 section.) Keyboard Prompts, if selected, display text help in the lower right corner of screens to guide you through the match. Page 70 of 222 Game Show Pro 3 Users Manual Keyboard Prompts options are: Off If Needed On No prompts are displayed during a match. Displayed only if a wrong key is pressed. Prompts are always displayed to guide your next action. If using keyboard commands, select the On option the first few times you play the game to familiarize yourself with the key commands. Buzzer System and Buzzer Sound options are settings which control the way contestants ring-in during a game using optional Gameshow Pro 3 Wired or Wireless Buzzer Systems. To activate a buzzer system, click the On setting for the Buzzer System option. To activate a Buzzer Sound option, click on the desired sound level. Buzzer Sound options are: Tones Team# Off Plays a number of tones (1-5) corresponding to the first team to ring in. States verbally – by team number – which team was first to ring in. No buzzer sounds are heard during the game. Note: You may have noticed that Game 2’s Administration Options do not contain a Game Leader option for selecting Player or Instructor. Unlike the other two gameboards in Gameshow Pro 3, Game 2 is an Instructor-led game; it cannot be run in a player-administered manner. Team/Match Setup Selecting the Team/Match Setup tab displays the Team/Match Setup screen. It is in this screen that you define Team Names and Rounds/Time Limits. Page 71 of 222 Game Show Pro 3 Users Manual The Rounds/Time Limits area contains three Match areas and the Tie Breaker area. Here you define the number of rounds per match, the number of matches in a game (1, 2, or 3), the length of each match in minutes, and include a Tie Breaker round. Match Area The Match area allows you to define the number of rounds in each match and the time length in minutes for each match. A game consists of any combination of one, two, or three matches. A match consists of one or more rounds. The maximum number of rounds in a game is 24. Any combination of rounds in one, two or three matches that does not exceed a total of 24 is allowed (e.g., one match may have all 24 rounds). A Tie Breaker round can also be defined to be played after the last round of the last match of the game. If a Tie Breaker round is defined, the maximum number of rounds in the remaining matches is 23. Gameshow Pro 3’s flexibility allows you define the number of rounds and time length for each match. Each match can have a different time length and have different number of rounds. For example, Match 1 can be 10 minutes long with 5 rounds, Match 2 can be 15 minutes long with 6 rounds, and Match 3 can be 20 minutes long with 8 rounds. Each Match area contains a set of Rounds and Match Length triangle buttons. To sequentially change numbers, click the left triangles ( ) to decrease the number of rounds or minutes for a match, or the right triangles ( ) key to increase the number of rounds or minutes for a match. The timer range is from 0 - 30 minutes. Alternatively, click the down triangle (u) in the lower right corner in either number area to display a list box of number intervals to highlight and select. Page 72 of 222 Game Show Pro 3 Users Manual After selecting from the times listed, you may click the left or right triangles to change numbers sequentially up or down from the pre-defined intervals. The Unlimited timer setting allows teams to take as long as they want to answer questions. Note: If the game time limit is exceeded during the game, the TIME’S UP! dialog box is displayed. Click the Continue button to continue playing with no time limit, or click the End button to quit the current game. Tie Breaker/Total The Tie Breaker/Total area allows a Tie Breaker round to be included in the game and displays the total number of rounds in a game. A Tie Breaker round is played after the last round of the last match in a game. Page 73 of 222 Game Show Pro 3 Users Manual A Tie Breaker round is included if the number “1” is present in the Tie Breaker field. To include a Tie Breaker round, click the right triangle ( ) to display a “1”. To not include a Tie Breaker round, click the left triangle ( ) to display a “0”. The Total field indicates the sum of all rounds in matches one, two, three and the Tie Breaker round (if selected). A maximum of 24 rounds is allowed. The Total field changes when Match or Tie Breaker triangles are clicked. Since a Tie Breaker question is only displayed when both team’s final score is tied, we recommend not using a question that contains vital training content as a Tie Breaker. If there is no tie, the question will not be seen and played. Team Names The Team Names area allows you to define names for each team. Only two teams can play a match in Game 2. Type names for both teams. Team Names should be no more than 20-25 characters long. Press the Tab key to move to the next field, and Shift-Tab key to return to the previous field. Questions Setup The Questions tab displays the Questions screen. This screen allows you to define and edit all game questions, identifies each question’s game location (match number and question number within that match), and it allows you to reorder, copy, and delete questions. Page 74 of 222 Game Show Pro 3 Users Manual To define a question and its answers, double-click inside a Question area. Click the up ( ) and down ( ) triangles to scroll and display questions not currently displayed, one question at a time. Click the top ( ) and bottom ( ) triangles to move to the top or bottom of the list of questions. Match/Round Indicators The numbers to the left of each Question area indicate the match number and round number in that match. The match number and round number are separated by a period. For example, if there are three questions in Match 1, two questions in Match 2, and a Tie Breaker question is included, the numbers displayed are 1.1, 1.2, 1.3, 2.1, 2.2, Tie. The text background color for match one is sky blue, green for match two, red for match 3, and navy blue for the Tie Breaker. New Q&A Button The New Q&A button allows you to enter a new question. Clicking the New Q&A button creates a new (blank) game question by appending it to the list of questions you have already defined. It moves you directly to the Question Editor where you may customize your new question. Move Button Page 75 of 222 Game Show Pro 3 Users Manual The Move button allows you to sequentially reorder the questions in a match, that is, change the order in which the questions are presented within a match. Note: When you move a question, you are replacing the current question with the one being moved. To move a question, click a Question area to select that question; the Move button becomes active. Click the Move button to display the Click on Arrow box and Place Question Here arrow bar. To select and move more than one question, press the Shift key when clicking contiguously ordered questions or press the Control key when clicking non-contiguously ordered questions. Select the new location for the selected question by moving the pointer. The Place Questions Here arrow bar moves from question to question as you move the pointer. When the Place Questions Here arrow bar is over the desired new location, click on the Place Questions Here arrow bar and the question is moved. Copy Button The Copy button allows you to copy a question to a new location. This is helpful when a game you are designing has similar questions in it. Note: When you copy a question, you are copying over the current question, replacing it with the copy. To copy a question, click a Question area to select that question; the Copy button becomes active. Click the Copy button to display the Click on Arrow box and Place Question Here arrow bar. To select and copy more than one question, press the Shift key when clicking contiguously ordered questions or press the Control key when clicking non-contiguously ordered questions. Page 76 of 222 Game Show Pro 3 Users Manual Select the new location for the selected question by moving the pointer. The Place Questions Here arrow bar moves from question to question as you move the pointer. When the Place Questions Here arrow bar is over the desired new location, click on the Place Questions Here arrow bar and the question is copied. Delete Button The Delete button allows you to permanently remove questions from a match. To delete a question, click the Question area of the question to be deleted; the Delete button becomes active. Click the Delete button. In the Delete Questions dialog box, click Yes to delete the selected question. To delete more than one question, press the Shift key when clicking contiguously ordered questions, or press the Control key when clicking non-contiguously ordered questions. Click No to cancel the deletion, leaving the question you selected intact. Note: If you are very sure that you want to delete a question and are very familiar with Game 2’s Question screen processes, you may hold the Shift key down while clicking the Delete button, and you will not be prompted to confirm the deletion. Question and Answers Screen The Question and Answer screen is a form for entry of questions correct answers. Question and answer text can be made smaller or larger to meet your needs. Pictures or graphics, audio files, and/or video clips can be inserted and used to embellish questions and info screens. Page 77 of 222 Game Show Pro 3 Users Manual Navigation Options While you are entering questions and answers, you may move through your question database sequentially (forward or backward) or directly to a particular question. Using the left button or right button, you can move up or down sequentially through the list of questions in each match. The return button (the middle button) returns you to the Questions screen. To move directly to a particular question, click the dropdown box in the upper left-hand corner of the screen which indicates the match and question number for the current question. Using the dropdown menus, you may select a particular question from any of the three possible matches in your game, the Tie Breaker question, or any of the Unused Questions in your game. (Unused Questions are questions in your database that are not currently assigned to a specific Match.) The Revert Question button allows you to display the previously saved question text, in case you make a mistake and want to return to a previous version of the question screen. Page 78 of 222 Game Show Pro 3 Users Manual New Q&A Button The New Q&A button allows you to enter a new question. Clicking the New Q&A button creates a new (blank) game question by appending it to the list of questions you have already defined. It moves you directly to the new question. Delete Button The Delete button allows you to permanently remove questions from a match. Clicking the Delete button in the Question Editor deletes the current question. Layout & Text Size Using these options, you may control the question format and the text size attributes of the question you are entering. The following table summarizes all the question format options that are available to you: Question and Answer areas are identical in size. Picture in upper left, Question in upper right, above Answers on the bottom. Movie in upper left, Question in upper right, above Answers on the bottom Select the question format that best suits your needs by clicking it. Your selection will display in the Layout & Text Size area. This selection only affects the current question. Page 79 of 222 Game Show Pro 3 Users Manual To re-size an entire question or answer text block, click the Question button or the Answer button in the Layout & Text Size area. Select the desired text size from the list. Note: You may exert even greater control over the size, style, and font of any block of text by highlighting it, then right-clicking. Select from among standard Cut, Copy, and Paste functions or select from a list of text Size, Style, and Font options. Check Spelling To activate the Gameshow Pro 3 spellchecker, highlight the text you want to check, then click Check Spelling on the Edit menu. You may check the spelling of any text within Question, Answer, and Info screens (discussed later). If the highlighted text contains a misspelling, use the dialog box above to Ignore (All) or Change (All) occurrences of that word or phrase. You may also Add the highlighted word or phrase to the Gameshow Pro 3 Dictionary. When finished, click the Close button. Page 80 of 222 Game Show Pro 3 Users Manual Answers Use the Answers buttons to indicate the number (from 3-6) of possible answers to the question you are designing. Click on the number of possible answers you want to have, and the Answer area will expand (or contract) to match your selection. Import Three different kinds of multimedia files – Pictures, Sounds, and Movies – may be imported and used as part of a question. Sound files may be used as part of any question. Consequently, its icon (the middle icon) is always active. Picture and Movie icons are only active if you have selected a Layout that supports these objects. (See Layout & Text Size, above.) Click the icon associated with the multimedia file type you wish to use. Importing Pictures Pictures may be imported and used as part of a question or as part of an Info screen (discussed later). Valid file types for pictures are .bmp, .jpg, and .gif under Windows. On a Macintosh, you may also import .tif and .pic files. Note: If you want to incorporate a graphic that is not in one of these file formats, you will need to convert the graphic to one of the supported types by using an external program. Page 81 of 222 Game Show Pro 3 Users Manual Pictures may be either Linked or Imported. Linked pictures remain outside the gameshow file itself, making the game file smaller. Linking pictures is particularly useful if you are re-using a picture within a game. Importing pictures results in pictures becoming part of the gameshow file, causing the file to become larger. Its advantage is that the resulting gameshow file is self-contained and highly portable. To use a Linked picture within a question, click the Create Link button. If you have not previously saved your game, you will be prompted to do so. Use the Open Picture File dialog box to navigate to the picture you wish to link. When you have selected the desired picture and clicked Open, you will be prompted to copy the picture into the Gamemedia folder of the directory where your game is stored. Selecting Yes, copy the selected file will copy the selected file into the Gamemedia folder. Selecting No, cancel this procedure will cancel the copy operation. If you do not wish to be asked this question every time you link a picture file, check the Do not ask me to make this decision again field. After you have made your selections, press Enter. If you choose Yes, copy the selected file, the file will be listed in the Linked file list and will be previewed in the display area to the right. Click OK to return to the Question Editor. Clicking Remove Link deletes the picture file from the linked list. To Import a picture into a game, click the Imported tab. Page 82 of 222 Game Show Pro 3 Users Manual A list of previously imported pictures (if there are any) will be displayed. Select from the list of already imported pictures or click the Import New button to select a different file. Use the Open Picture File dialog box to navigate to the picture you wish to import. Click OK to import the picture. Once you have imported a picture, three other dialog box buttons become active and are described below: Remove Rename Import Over Removes the selected picture file from the game. Renames a picture file. Imports the selected picture over a preexisting picture with the same name. When you are satisfied with your selection of a picture file to include in your game, click OK to return to the Question Editor screen. Your picture will be displayed within the question format you selected. Importing Sounds Sounds may be imported and used as part of a question or as part of an Info screen (discussed later). Page 83 of 222 Game Show Pro 3 Users Manual Valid file types for sounds are .au, .mp3 and .wav files in Windows. On a Macintosh you may import .aif and .mp3 files. Note: If you want to incorporate a sound file that is not in one of these file formats, you will need to convert the file to one of the supported types by using an external program. Sounds may be either Linked or Imported. The same tradeoffs discussed earlier between Linked and Imported Picture files apply to Sound files. To use a Linked sound within a question, click the Create Link button. If you have not previously saved your game, you will be prompted to do so. Use the Open Sound File dialog box to navigate to the sound you wish to link. When you have selected the desired sound and clicked Open, you will be prompted to copy the sound file into the Gamemedia folder of the directory where your game is stored. After you have made your selections, press Enter. To sample the sound file, click the speaker (speaker) icon. To cause the sound to be heard as soon as a question or info screen are displayed during the game, check the box next to Play sound on question/info open. To have access to a sound play button in the game (allowing you to play the sound whenever you want), check the box next to Include sound play button. Once the link has been established, click OK to return to the Question Editor or click Remove Link to delete the sound file from the linked list. To Import a sound into a game, click the Imported tab. Page 84 of 222 Game Show Pro 3 Users Manual A list of previously imported sounds (if there are any) will be displayed. Select from the list of already imported sounds or click the Import New button to select a different file. Use the Open Sound File dialog box to navigate to the sound file you wish to import. Click OK to import the file. Once you have imported a sound, Remove, Rename, and Import Over join Import New as active dialog box buttons whose functions are described above. When you are satisfied with your selection of a sound file to include in your game, click OK to return to the Question Editor screen. Your sound file will be displayed within the question format you selected. Importing Movies Movies may be used as part of a question or as part of an Info screen (discussed later). Valid file types for movies are .avi and .mov in Windows. On a Macintosh, you may import QuickTime and MPEG files. Note: If you want to incorporate a movie file that is not in one of these file formats, you will need to convert the file to one of the supported types by using an external program. Movies, unlike Pictures and Sounds, must be Linked; they may not be Imported. Page 85 of 222 Game Show Pro 3 Users Manual To use a Linked movie within a question, click the Create Link button. If you have not previously saved your game, you will be prompted to do so. Use the Open Video File dialog box to navigate to the movie you wish to link. When you have selected the desired movie and clicked Open, you will be prompted to copy the video file into the Gamemedia folder of the directory where your game is stored. After you have made your selections, press Enter. Checking the box next to Loop Continuously causes the video to play continuously during the presentation of that question. Leaving it unchecked results in the video being played once during the game. Clicking Remove Link will delete the video file from the linked list. When you are satisfied with your selection of a video file to include in your game, click OK to return to the Question Editor screen. Your video file will be displayed within the question format you selected. Question Info Information screens associated with a question allow the Instructor to show additional information for a question during a match. Clicking the Edit button displays an Edit area in which the additional information about a question or answer is entered and saved. During a match, the extra information can be viewed after a question is answered. Click the Edit button to display the Info Editor. Page 86 of 222 Game Show Pro 3 Users Manual Use the Layout & Text Size buttons to control the layout and text size of the material in your information screens. The Text Size button and the buttons associated with Pictures, Sound, and Movies operate the same as they do for Questions and Answers (above). The Layout button offers you the following information formatting options: Text only, presented in full screen mode. Text only, presented in thumbnail mode. Picture on the left, Text on the right. Picture on the top, Text on the bottom. Picture only, presented in full screen mode. Movie in the upper left-hand corner, Text on the right. Movie only, presented in full screen mode. Select the info format that best suits your needs by clicking it. Your selection will display in the Layout & Text Size area. This selection only affects the current info screen. The Revert Info button allows you to display the previously saved info text, in case you make a mistake and want to return to a previous version of the info screen. When you are finished entering (or copying/pasting) information into your info screen, click the Return button (above) to return to the Question Editor. The Show Info box will be checked, indicating the presence of an Info screen for this question. Question and Answer Entry The Question and Answer areas are designed to accommodate text entry in several ways: • You may enter the text directly, tabbing from field to field. • You may cut & paste text from other applications. Page 87 of 222 Game Show Pro 3 Users Manual Answer Weighting To the right of each answer for a question is an Answer Weighting box. By default, each answer to a question is given a point value of 10, meaning that each answer is worth 10 points to the team that picks it during the game. Answer Weights can be changed, however, and customized for each answer. To assign a weight to each answer, tab from Answer field to Answer field entering new Answer Weights as desired. Many Instructors ask a group for their answers to various questions prior to a match. Then, they use Answer Weights to record the percentage of the audience who provided those answers. Answer Weights give you the ability to make some answers better than others! Note: Answer Weights may be as high as 999. Using increasing Answer Weights from Round-to-Round or Match-to-Match is an excellent way to keep everyone engaged in the action. Types of Questions Questions should be factual and have between three and six correct answers. Examples of questions and answers are listed below. Q: What are the four most popular dog breeds in the United States? A: Labrador Retriever Cocker Spaniel German Shepherd Poodle Q: What are the three most popular pets in the United States? A: Dogs Cats Birds Page 88 of 222 Game Show Pro 3 Users Manual Playing Game 2 The Instructor clicks the Game 2 icon on the computer desktop to display the Game 2 starting screen. Open the sample game provided with the purchased Gameshow Pro 3 software, or you can create and save a game on-the-fly. To open an existing game, select the Play Game button on the Game 2 screen. Note: To resume a game in progress, use the Play Game in Progress button. After clicking the Play Game button, the Open Game File window is displayed. To open a game file to play, either double-click the game filename, or click the game filename and click the Open button. Page 89 of 222 Game Show Pro 3 Users Manual After selecting a game file to play in the Open Game File window, a blank (blue) screen is displayed with a start button in the bottom right-hand corner. (If you turned Keyboard Prompts On, you will see keyboard prompts on the bottom of the screen as well.) Clicking the start button displays the Game 2 logo you designed in Setup. To continue, press the Space Bar or click the right triangle ( ) button at the bottom right of the screen. Note: If you did not set the Keyboard Prompts option to If Needed or On, no prompts are displayed and only the start button is displayed. See the Administration Options section of Game Setup. The Team names defined in Team Setup are displayed. This is an excellent time to introduce all the players to each other before starting the match! Note: You can edit Team Names on-the-fly and set/reset scores at the beginning of a game by using the Edit menu for Set Team Names and Set Team Scores. Page 90 of 222 Game Show Pro 3 Users Manual Place the cursor in the field(s) for the Team Name you wish to change and enter the new name(s). When finished editing Team Names, click OK. If you want to Reset the Team Names to their original (preediting) settings, click Reset. Team Scores can be modified using this dialog box. Click a Team Name button, then use the calculatorstyle dialog box to adjust that team’s score up or down. Use the same procedure to adjust other teams’ scores, as needed. Click OK to start or resume the game with your new score settings. This is an easy way to carry over scores from a previous game. Many trainers use Gameshow Pro 3 in multi-day workshops with competitions taking place several times a day. Scores could accumulate game-to-game using this method. To continue press the Space Bar, or click the right triangle button at the bottom right of the screen. Note: If the Keyboard Prompts option is set to Always Present in Game Setup, navigational prompts are always displayed at the bottom right of the screen. The Match I screen is displayed. Page 91 of 222 Game Show Pro 3 To continue, press the Space Bar, or click the right ( the screen. Users Manual ) triangle button in the bottom right-hand corner of The Round 1 screen is displayed. This screen displays each team’s total score above their team name. The larger oval shaped score area is the point value accumulator for the current round indicating how many points will be added to their score if they answer correctly. The Instructor presses the Space Bar or clicks the Next button. To begin the game, the designated captains from each team “face-off” to guess the first answer to the first question. The Instructor clicks the Question button to display the first question. (The Instructor should Page 92 of 222 Game Show Pro 3 Users Manual also read the question aloud.) The first captain to ring-in after the first question is read may answer the question. Ringing in may take many forms: shouting, hand raising, noise making, or using an optional Gameshow Pro 3 Wired or Wireless Buzzer System. If not using a Buzzer System, the Instructor must click the Team Name area associated with the team that rang in first. (Or, using the keyboard, the Instructor must press 1 or 2, corresponding the first team to ring-in.) Note: This is a most important step to ensure the proper team gets the points when answering correctly or deducted if answering incorrectly. The border around their scoreboard lights up and the Answer Timer (number of seconds configured in Game Setup) begins counting down. The contestant must start to answer before time runs out. If you have implemented an optional Gameshow Pro 3 Wired or Wireless Buzzer System, the first team to ring in is identified automatically, and that team’s scoreboard is activated for you. The contestant that rings in must answer immediately or the other team is allowed to answer. This rule prevents a contestant from ringing in when they don’t have an answer. The Instructor clicks the appropriate answer on the scoreboard to display it. (Using the keyboard, the Instructor may also press the number corresponding to that answer.) If the team’s answer matches the answer displayed or an answer on the printed list of answers, that team can choose to guess the remaining answers or pass control of the board to the other team. Note: It’s a good idea to pass control if you can’t or don’t want to guess the remaining answers. After the first answer is displayed, the Give Control message flashes. The Instructor clicks the colored arrow pointing to the team to gain control of the board, and the match proceeds. Page 93 of 222 Game Show Pro 3 Users Manual The remaining members of the team now controlling the board guess the remaining answers. If the answer given is not correct, the Instructor clicks the wrong button (or, using the keyboard, the Instructor may press the – (minus) key) , and a red X is displayed on the scoreboard. No points are accumulated. If a team receives three red X’s before uncovering all answers, the opposing team can steal the points by guessing one of the remaining answers. If the other team successfully accomplishes this feat, they receive the accumulated points. Before moving to the next round, the Instructor must show all answer screens. Points are accumulated for each correct answer until a team uncovers all answers defined for a question. (No points are deducted for incorrect answers.) If a team uncovers all answers before seeing three red X’s, the points for each correct answer are totaled and given to that team. If the controlling team answers one or more questions correctly but receives three red X’s in a round, the other team can now answer the remaining questions and “steal” all the points for the round. However, if the second team does not answer the remaining question correctly, the first team receives the point value for the questions they did answer correctly and retains control of the board. The team with the most points in the end is the winner! Instructor Commands The Instructor controls the game by clicking options on the screen and pressing keys on the keyboard. Gameshow Pro 3’s flexibility allows you to choose your own combination of mouse clicks and keyboard commands. Screen options are not listed here. Keyboard commands are defined in the table below. Press Space Bar 1 key 2 key 1 - 6 keys Q key T key - key To 1) Start the game and view/scroll the beginning game screens, or 2) reveal remaining answers. Award control to Team 1for ringing-in first at outset of question. Award control to Team 2for ringing-in first at outset of question. Display the corresponding numbered answer (6 max.) during a game. Display the question. Start the Answer Timer. Signify answer given as wrong. Note: Optional Gameshow Pro 3 Wireless Buzzer Systems include a keypad for the Gameshow Host or Instructor. Using the keypad, you can run a gameshow without using a mouse or keyboard, freeing you to move about the room, if desired. Editing a Score Page 94 of 222 Game Show Pro 3 Users Manual The Instructor can edit a team’s score during a match by double-clicking on a team’s scoreboard. In the Edit Score area, click a + button to increase the score, or a - button to decrease the score. Click OK to save the new score. Jump to Round… To skip rounds and go directly to a particular round in the same or a different match, move the pointer to the top of the screen to display the Game Menu and click the Jump to Round… option from the Play menu. Note: You must be at the beginning of a Round or Question to Jump to another Round or Question. If you have already begun a question, you must complete it first. In the Jump to… area, select the match (+ to increase, - to decrease) and round number to which you want to jump, and click the OK button. Page 95 of 222 Game Show Pro 3 Users Manual Playing the Tie Breaker The Tie Breaker graphic is displayed when the total score is tied after all regular rounds are completed and both teams have the same total scores. Play the Tie Breaker round as you play any other round. The team that wins the Tie Breaker is the overall winner! Page 96 of 222 Game Show Pro 3 Users Manual Game 3 If you are familiar with Tic Tac Toe, you will be familiar with and enjoy Game 3 in Gameshow Pro 3. Two teams, X’s and O’s, try to guess the pre-defined correct answer for each question. A game consists of one or more rounds. A round is completed when a team wins three squares in a row (across, down, or diagonally) or wins five of the nine squares. The team that wins the round receives one point. To win a square, a team must answer the question correctly; an X or O then replaces the number on the square. Only one team is allowed to answer a question. A maximum of one hundred questions can be defined for a game. For example, the X team picks a numbered square to display a question on the gameboard, and verbally provides an answer to that question. If the answer is judged to be correct, that square will change to an X. The O team picks the next square regardless of whether the answer was correct or incorrect. The same process is then repeated for the O team. A team can select any numbered square. The game is over when a team wins more than half of the rounds, when the cumulative game time limit is exceeded, or when you select Exit from the Game Menu (visible during game when pointing to top of screen). The team with the most points is the winner! The main sections in this chapter are: • Rules and Guidelines • Creating a New Game • Playing Game 3 Page 97 of 222 Game Show Pro 3 Users Manual Rules and Guidelines # of Rounds in a Game A round (or match) is over when a team wins three squares in a row or five of the nine squares on the board. A game consists of any number of rounds. Only odd numbers can be selected. Time Needed to Play From a few minutes to an hour, or longer if no time limit is set. This includes time to explain game rules, introduce players, and contest any answers. The time really depends on the number of rounds per game. Two ways: 1) a team wins a majority (more than half) of the rounds, or 2) the End of Game preset game length timer expires (see Round/Time Limits). One point is awarded to the team that wins the round. Scoring A maximum of 100 questions per game is allowed. See the Questions section. Questions Not part of any team. Uses keyboard or mouse to display questions (can also Instructor read them aloud), select screen buttons indicating right/wrong answer, etc. See Instructor Commands in the Playing Game 3 section. The Instructor can designate one or two students to judge answers. The judges Judges are the “final voice” for deciding if answers are correct. Creating a New Game After selecting Create New Game, the Game 3 Setup screen is displayed. The two vertical folder tabs on the right side of the screen are Setup and Questions. Setup can be accessed from both the vertical and horizontal tabs. Note: When you select Create New Game, Gameshow Pro 3 creates a new, empty game for you to customize. It does this by copying a file called Game3 template.g3q. The Game 3 template file, by default, has an open-ended question format. If you would like to modify any of the Game 3 defaults so Page 98 of 222 Game Show Pro 3 Users Manual that new games you create are tailored to your preferences, simply open Game3 template.g3q, edit it as you would like it appear on an ongoing basis, then save it. Setup The Setup screen allows you to customize or to make selections regarding Gameshow Logo & Music, Gameboard appearance, Right/Wrong Sounds, Timers, Administration Options, and Round Settings. Gameshow Logo & Music A logo is the graphic that appears on the screen when you start your game. Gameshow Pro 3’s flexibility allows you to customize one of three logos for particular audiences and objectives, or import a graphic of your own into a logo. To personalize a pre-formatted logo: 1. From the Gameshow Logo & Music area on the Game Setup screen, click the Customize button. 2. In the list of pre-formatted logos under the Logos tab, click on a logo to select it. The selected logo will display to the right of the list in the logo area. In your logo of choice, follow the instructions below the logo to edit the “Your Name Here” text: 3. • Double-Click to Edit Text • Click Outside Text to Exit Edit • Control-Click to Move Text • Shift-Click to Reverse Color Note: You may adjust the size, style and/or font of all or part of your name, title, or descriptive phrase by highlighting the text, then right-clicking to access Gameshow Pro 3’s edit menu. Page 99 of 222 Game Show Pro 3 Users Manual To import a graphic into a logo: 1. 2. Click the My Logos tab. Click the Add Logo button. In the Open dialog box, navigate to the logo file you wish to import, then click Open. Note: You may import .bmp, .jpg, or .gif files as gameshow logos in Windows. On a Macintosh, you may import these additional file types: .tif and .pic. Gameshow Music is the musical score or fanfare music that plays at the beginning of a game, when the gameshow logo appears. Gameshow Pro 3’s flexibility allows you to customize this fanfare music for particular audiences and objectives, or import a musical file of your own. Page 100 of 222 Game Show Pro 3 Users Manual To select one of the musical scores provided with Gameshow Pro 3: 1. From the Gameshow Logo & Music area on the Game Setup screen, click the Customize button. 2. On the Music tab on the right side of the dialog box, click on the name of a musical score to select it. To hear the selected music, double-click on the name of the score. When you are satisfied with your selection, click OK. 3. Note: You may hear the selected musical score by clicking on the Play Music button in the Gameshow Logo & Music dialog box on the Game Setup screen. Page 101 of 222 Game Show Pro 3 Users Manual To import your own music: 1. 2. Click the My Music tab. Click the Add Music button. In the Open dialog box, navigate to the music file you wish to import, then click Open. Note: You may import .au, .mp3 or .wav files as Gameshow Music in Windows. On a Macintosh you may import .aif and .mp3 files. Gameboard A Gameboard skin is a palette or color scheme for a gameshow that displays throughout a game. Gameshow Pro 3’s flexibility allows you to customize your gameboard for particular audiences and objectives. It is particularly useful to alternate gameboards or skins when you are playing the same gameshow several times throughout a workshop or class. To select an alternate gameboard or skin: 1. From the Gameboard area on the Game Setup screen, click the Select Board button. 2. In the Select Gameboard Skin dialog box, click on the name of a skin to select it. The selected skin or gameboard is displayed to the right of the list of skins. When you are satisfied with your selection, click OK. 3. Note: The new gameboard skin you selected will also be displayed in the Gameboard area on the Game Setup screen. Gameboard skins will be made available in a future release of Gameshow Pro 3. Visit our Gameshow Pro 3 Updates & Support page for updates and new feature availability. Right/Wrong Sounds Page 102 of 222 Game Show Pro 3 Users Manual Sounds are played for right and wrong answers. The computer randomly selects a sound from the Gameshow Pro 3 “sound pool”. To preview sounds, continually click the Right and Wrong buttons for each sound category. The options for Sounds are: Normal Fun Wacky Custom None Two sounds: a bell sound for correct answers, and a buzzer sound for incorrect answers. Bell and buzzer, plus additional fun sounds. Standard and Fun sounds, plus 20 wacky sounds. Allows you to add custom right/wrong sounds. Disables all sounds. PC users without a Sound Blaster compatible sound card must choose the None option. Customizing Right/Wrong Sounds To customize Right/Wrong Sounds for your game, click the Customize button. Page 103 of 222 Game Show Pro 3 Users Manual All Right/Wrong Sounds are organized into sound “pools” or groups with tabs for each. The Normal sound pool has 1 right and 1 wrong sounds. The Fun sound pool has 9 right and 9 wrong sounds. The Wacky sound pool has 10 right and 10 wrong sounds. Double-Click any sound file name to sample it. Note: Each sound in each sound pool is controlled independently. If the checkbox next to a sound is checked, it is active. To deactivate a sound, click the checkbox again to de-select it. This technique may be used to create a game environment where only right answers are rewarded with sound accompaniment. To create your own sound library, click the My Sounds tab. Page 104 of 222 Game Show Pro 3 Users Manual Click the Add Right Sound button to add a right sound to your library. Click the Add Wrong Sound button to add a wrong sound. Note: You may import .au, .mp3 or .wav files as gameshow sounds in Windows. On a Macintosh you may use .aif and .mp3 files. Timers Timers serve as a means of controlling the flow of the game for the Instructor. There are two types of timers within Setup – Game Length and Answer. The Game Length Timer allows you to preset the length of a game in minutes. Click the left triangle ( ) to decrease the number of minutes allocated for the entire game, or click the right triangle ( ) to increase the number of minutes for the game. Alternatively, click the down triangle (u) in the lower right corner of the number-of-minutes area to display a list box of numbers representing minutes to highlight and select. The Unlimited option sets no time limit on the game. Note: If the game time limit is exceeded during the game, the TIME’S UP! dialog box is displayed. Click the Continue button to continue playing with no time limit, or click the End button to quit the current game. Page 105 of 222 Game Show Pro 3 Users Manual The Answer Timer provides the Instructor with a means of controlling the flow of the game. The Answer Timer designates the maximum number of seconds a team has to start answering a question after they ring in. During the game, the timer is displayed as numeric digits, and begins counting down after the Instructor clicks the Timer button (shown above) on the gameboard. To set the Answer Timer, click the left triangle ( ) to decrease or the right triangle ( ) to increase the length of the timer. The range for the timer is from 0 - 30 seconds. Alternatively, click the down triangle (u) in the lower right corner of the number-of-seconds area to display a list box (shown below) of 5 second interval times to highlight and select. Note: The Unlimited setting allows teams to take as long as they want to answer questions. Administration Options Administration Options are items which control the environment in which a gameshow is played. The Game Leader setting may be either Player or Instructor. A Game Leader setting of Instructor assumes that a gameshow will be led by an Instructor who is controlling the game by clicking options on the screen and pressing keys on the keyboard. A Game Leader setting of Player assumes that a student is playing the game without an instructor present, either against other students or alone. Make a Game Leader selection by clicking the circle next to the desired setting. Settings for Onscreen Buttons and Keyboard Prompts allow you to control how and when Gameshow Pro 3 provides you with screen navigational help during a match. If the Onscreen Buttons option is clicked On, navigation buttons are displayed on most screens. If clicked Off, no buttons are displayed during a match, and the Instructor – or students playing a self-administered game – must use keyboard commands Page 106 of 222 Game Show Pro 3 Users Manual to navigate through screens. (See Instructor Commands in the Playing Game 3 section.) Keyboard Prompts, if selected, display text help in the lower right corner of screens to guide you through the match. Keyboard Prompts options are: Off If Needed On No prompts are displayed during a match. Displayed only if a wrong key is pressed. Prompts are always displayed to guide your next action. If using keyboard commands, select the On option the first few times you play the game to familiarize yourself with the key commands. Round Settings Round Settings allow you to set where the game will begin (within your question database) and how many rounds to play. The Maximum Rounds dialog box allows you define the maximum number of rounds in a game. A game ends when a team wins a majority (more than half) of the rounds. Click the left triangle ( ) to decrease or the right triangle ( ) to increase the number of rounds in the game. Alternatively, click the down triangle (u) in the lower right corner of the number-of-rounds area to display a list box of numbers to highlight and select. The Start at Question dialog box allows you to begin a round at any one of the 100 questions that can be defined for a game. Page 107 of 222 Game Show Pro 3 Users Manual Questions are numbered 1 - 100. See Question Number Indicator in the Question section for details. Click the left triangle ( the start the round. ) to decrease or the right triangle ( ) to increase the question number at which Click the down triangle (u) in the lower right corner of the Start at Question area to display a list box of numbers containing intervals of 10s to highlight and select. After selecting 10, 20, etc., click the left triangle ( ) to decrease or the right triangle ( ) to increase the number sequentially. Questions The Questions tab displays the Questions screen. This screen allows you to define and edit all game questions, identifies each question’s game location (match number and question number within that match), and it allows you to reorder, copy, and delete questions. Page 108 of 222 Game Show Pro 3 Users Manual To define a question and its answers, double-click inside a Question area. Click the up ( ) and down ( ) triangles to scroll and display questions not currently displayed, one question at a time. Click the top ( ) and bottom ( ) triangles to move to the top or bottom of the list of questions. Question Number Indicator A maximum of 100 questions can be defined for a game. The number of the question is displayed to the left of the question text. Double-click inside a Question area to access the Question Editor, where you may enter new questions and answers data or view/edit existing questions and answers. New Q&A Button The New Q&A button allows you to enter a new question. Clicking the New Q&A button creates a new (blank) game question by appending it to the list of questions you have already defined. It moves you directly to the Question Editor where you may customize your new question. Move Button The Move button allows you to sequentially reorder the questions in a match, that is, change the order in which the questions are presented within a match. Note: When you move a question, you are replacing the current question with the one being moved. To move a question, click a Question area to select that question; the Move button becomes active. Click the Move button to display the Click on Arrow box and Place Question Here arrow bar. To select and move more than one question, press the Shift key when clicking contiguously ordered questions or press the Control key when clicking non-contiguously ordered questions. Select the new location for the selected question by moving the pointer. The Place Questions Here arrow bar moves from question to question as you move the pointer. When the Place Questions Here arrow bar is over the desired new location, click on the Place Questions Here arrow bar and the question is moved. Page 109 of 222 Game Show Pro 3 Users Manual Copy Button The Copy button allows you to copy a question to a new location. This is helpful when a game you are designing has similar questions in it. Note: When you copy a question, you are copying over the current question, replacing it with the copy. To copy a question, click a Question area to select that question; the Copy button becomes active. Click the Copy button to display the Click on Arrow box and Place Question Here arrow bar. To select and copy more than one question, press the Shift key when clicking contiguously ordered questions or press the Control key when clicking non-contiguously ordered questions. Select the new location for the selected question by moving the pointer. The Place Questions Here arrow bar moves from question to question as you move the pointer. When the Place Questions Here arrow bar is over the desired new location, click on the Place Questions Here arrow bar and the question is copied. Delete Button The Delete button allows you to permanently remove questions from a match. To delete a question, click the Question area of the question to be deleted; the Delete button becomes active. Click the Delete button. In the Delete Questions dialog box, click Yes to delete the selected question. To delete more than one question, press the Shift key when clicking contiguously ordered questions, or press the Control key when Page 110 of 222 Game Show Pro 3 Users Manual clicking non-contiguously ordered questions. Click No to cancel the deletion, leaving the question you selected intact. Note: If you are very sure that you want to delete a question and are very familiar with Game 2’s Question screen processes, you may hold the Shift key down while clicking the Delete button, and you will not be prompted to confirm the deletion. Question and Answer Screen The Question and Answer screen is used as a form for entry of all questions and correct answers for a match or game. The question and answer text can be made smaller or larger to meet your needs. In addition, the areas that contain the question and answer text – or any portion of the question or answer text – can be re-sized. Pictures or graphics, audio files, and/or video clips can be inserted and used to embellish questions and info screens. Navigation Options While you are entering questions and answers, you may move through your question database either sequentially or directly to a particular question. Using the left (left) button or right (right) button, you can move up or down sequentially through the list of questions. The return (return) button returns you to the Questions screen. To navigate directly to a particular question, click the dropdown arrow (arrow) in the upper left-hand portion of the screen. Page 111 of 222 Game Show Pro 3 Users Manual Activating this menu allows you to scroll through groups of ten questions at a time. Select the question you wish to edit from one of the dropdown lists, and you will be taken directly to the Question Editing screen for that question. The Revert Questions button allows you to display the previously saved question and answer text, in case you make a mistake and want to return to a previous version of the question. New Q&A Button The New Q&A button allows you to enter a new question. Clicking the New Q&A button creates a new (blank) game question by appending it to the list of questions you have already defined. It moves you directly to the new question. Delete Button The Delete button allows you to permanently remove questions from a match. Clicking the Delete button in the Question Editor deletes the current question. Layout & Text Size Using these options, you may control the question format and the text size attributes of the question you are entering. The following table summarizes all the question format options that are available to you: Page 112 of 222 Game Show Pro 3 Users Manual Question and Answer areas are identical in size. Shorter Question, longer Answer. Longer Question, shorter Answer. Upper left Picture, upper right Question, both above the Answer field in the bottom half of the screen. Shorter Question on top, Picture in lower left, Answer in lower right. Picture in upper left, Question in upper right, above a shorter Answer on the bottom. Question in top half, Audio and Picture sharing bottom half. Picture in left half, Question above Answer in right half. Picture in left half, shorter Question and longer Answer in right half. Picture in left half, longer Question and shorter Answer in right half. Question with a Picture in top half, Answer with a Picture in bottom half. Movie in upper left, Question in upper right, above the Answer field in the bottom half of the screen. Shorter Question on top, Movie in lower left, Answer in lower right. Movie in upper left, Question in upper right, above shorter Answer field in bottom portion of screen. Select the question format that best suits your needs by clicking it. Your selection will display in the Layout & Text Size area. This selection only affects the current question. Page 113 of 222 Game Show Pro 3 Users Manual To re-size an entire question or answer text block, click the Question button or the Answer button in the Layout & Text Size area. Select the desired text size from the list. Note: You may exert even greater control over the size, style, and font of any block of text by highlighting it, then right-clicking. Select from among standard Cut, Copy, and Paste functions or select from a list of text Size, Style, and Font options. Check Spelling To activate the Gameshow Pro 3 spellchecker, highlight the text you want to check, then click Check Spelling on the Edit menu. You may check the spelling of any text within Question, Answer, and Info screens (discussed later). If the highlighted text contains a misspelling, use the dialog box above to Ignore (All) or Change (All) occurrences of that word or phrase. You may also Add the highlighted word or phrase to the Gameshow Pro 3 Dictionary. When finished, click the Close button. Page 114 of 222 Game Show Pro 3 Users Manual Answers Use the Answers buttons to indicate the number (from 1-4) of possible answers to the question you are designing. Click on the number of possible answers you want to have, and the Answer field will expand (or contract) to match your selection. Note: Only one answer is the correct one. If you select to have 2-4 possible answers, you must click on the number next to the correct selection to indicate it as the right answer. Import Three different kinds of multimedia files – Pictures, Sounds, and Movies – may be imported and used as part of a question. Sound files may be used as part of any question. Consequently, its icon (the middle icon) is always active. Picture and Movie icons are only active if you have selected a Layout that supports these objects. (See Layout & Text Size, above.) Click the icon associated with the multimedia file type you wish to use. Importing Pictures Pictures may be imported and used as part of a question or as part of an Info screen (discussed later). Page 115 of 222 Game Show Pro 3 Users Manual Valid file types for pictures are .bmp, .jpg, and .gif under Windows. On a Macintosh, you may also import .tif and .pic files. Note: If you want to incorporate a graphic that is not in one of these file formats, you will need to convert the graphic to one of the supported types by using an external program. Pictures may be either Linked or Imported. Linked pictures remain outside the gameshow file itself, making the game file smaller. Linking pictures is particularly useful if you are re-using a picture within a game. Importing pictures results in pictures becoming part of the gameshow file, causing the file to become larger. Its advantage is that the resulting gameshow file is self-contained and highly portable. To use a Linked picture within a question, click the Create Link button. If you have not previously saved your game, you will be prompted to do so. Use the Open Picture File dialog box to navigate to the picture you wish to link. When you have selected the desired picture and clicked Open, you will be prompted to copy the picture into the Gamemedia folder of the directory where your game is stored. Selecting Yes, copy the selected file will copy the selected file into the Gamemedia folder. Selecting No, cancel this procedure will cancel the copy operation. If you do not wish to be asked this question every time you link a picture file, check the Do not ask me to make this decision again field. After you have made your selections, press Enter. If you choose Yes, copy the selected file, the file will be listed in the Linked file list and will be previewed in the display area to the right. Click OK to return to the Question Editor. Clicking Remove Link deletes the picture file from the linked list. To Import a picture into a game, click the Imported tab. Page 116 of 222 Game Show Pro 3 Users Manual A list of previously imported pictures (if there are any) will be displayed. Select from the list of already imported pictures or click the Import New button to select a different file. Use the Open Picture File dialog box to navigate to the picture you wish to import. Click OK to import the picture. Once you have imported a picture, three other dialog box buttons become active and are described below: Remove Rename Import Over Removes the selected picture file from the game. Renames a picture file. Imports the selected picture over a preexisting picture with the same name. When you are satisfied with your selection of a picture file to include in your game, click OK to return to the Question Editor screen. Your picture will be displayed within the question format you selected. Importing Sounds Sounds may be imported and used as part of a question or as part of an Info screen (discussed later). Page 117 of 222 Game Show Pro 3 Users Manual Valid file types for sounds are .au, .mp3 and .wav files in Windows. On a Macintosh you may import .aif and .mp3 files. Note: If you want to incorporate a sound file that is not in one of these file formats, you will need to convert the file to one of the supported types by using an external program. Sounds may be either Linked or Imported. The same tradeoffs discussed earlier between Linked and Imported Picture files apply to Sound files. To use a Linked sound within a question, click the Create Link button. If you have not previously saved your game, you will be prompted to do so. Use the Open Sound File dialog box to navigate to the sound you wish to link. When you have selected the desired sound and clicked Open, you will be prompted to copy the sound file into the Gamemedia folder of the directory where your game is stored. After you have made your selections, press Enter. To sample the sound file, click the speaker (speaker) icon. To cause the sound to be heard as soon as a question or info screen are displayed during the game, check the box next to Play sound on question/info open. To have access to a sound play button in the game (allowing you to play the sound whenever you want), check the box next to Include sound play button. Once the link has been established, click OK to return to the Question Editor or click Remove Link to delete the sound file from the linked list. To Import a sound into a game, click the Imported tab. Page 118 of 222 Game Show Pro 3 Users Manual A list of previously imported sounds (if there are any) will be displayed. Select from the list of already imported sounds or click the Import New button to select a different file. Use the Open Sound File dialog box to navigate to the sound file you wish to import. Click OK to import the file. Once you have imported a sound, Remove, Rename, and Import Over join Import New as active dialog box buttons whose functions are described above. When you are satisfied with your selection of a sound file to include in your game, click OK to return to the Question Editor screen. Your sound file will be displayed within the question format you selected. Importing Movies Movies may be used as part of a question or as part of an Info screen (discussed later). Valid file types for movies are .avi and .mov in Windows. On a Macintosh, you may import QuickTime and MPEG files. Note: If you want to incorporate a movie file that is not in one of these file formats, you will need to convert the file to one of the supported types by using an external program. Movies, unlike Pictures and Sounds, must be Linked; they may not be Imported. Page 119 of 222 Game Show Pro 3 Users Manual To use a Linked movie within a question, click the Create Link button. If you have not previously saved your game, you will be prompted to do so. Use the Open Video File dialog box to navigate to the movie you wish to link. When you have selected the desired movie and clicked Open, you will be prompted to copy the video file into the Gamemedia folder of the directory where your game is stored. After you have made your selections, press Enter. Checking the box next to Loop Continuously causes the video to play continuously during the presentation of that question. Leaving it unchecked results in the video being played once during the game. Clicking Remove Link will delete the video file from the linked list. When you are satisfied with your selection of a video file to include in your game, click OK to return to the Question Editor screen. Your video file will be displayed within the question format you selected. Question Info Information screens associated with a question allow the Instructor to show additional information for a question during a match. Clicking the Edit button displays an Edit area in which the additional information about a question or answer is entered and saved. During a match, the extra information can be viewed after a question is answered. Click the Edit button to display the Info Editor. Page 120 of 222 Game Show Pro 3 Users Manual Use the Layout & Text Size buttons to control the layout and text size of the material in your information screens. The Text Size button and the buttons associated with Pictures, Sound, and Movies operate the same as they do for Questions and Answers (above). The Layout button offers you the following information formatting options: Text only, presented in full screen mode. Text only, presented in thumbnail mode. Picture on the left, Text on the right. Picture on the top, Text on the bottom. Picture only, presented in full screen mode. Movie in the upper left-hand corner, Text on the right. Movie only, presented in full screen mode. Select the info format that best suits your needs by clicking it. Your selection will display in the Layout & Text Size area. This selection only affects the current info screen. The Revert Info button allows you to display the previously saved info text, in case you make a mistake and want to return to a previous version of the info screen. When you are finished entering (or copying/pasting) information into your info screen, click the Return button (above) to return to the Question Editor. The Show Info box will be checked, indicating the presence of an Info screen for this question. Types of Questions Game 3 questions should be factual with one right answer. Examples of question formats are listed below. Single Answer (Open Ended) Questions: Page 121 of 222 Game Show Pro 3 Q: A: What company created Gameshow Pro 3? LearningWare, Inc. Q: A: What should you do before entering a manufacturing area? Put on safety goggles. Users Manual Multiple Choice Questions: Q: What company created Gameshow Pro 3? A: B: C: D: LearningWare, Inc. (the right answer) LearningWear, Inc. LeaningWhere, Inc. WarningFlare, Inc. Q: What should you do before entering a manufacturing area? A: B. C: D: Whistle a manufacturing tune. Put on safety goggles. (the right answer) Put your left toe in. Take your left toe out. Playing Game 3 The Instructor clicks the Game 3 icon on the computer desktop to display the Game 3 starting screen. Open the sample game provided with the purchased Gameshow Pro 3 software, or you can create and save a game on-the-fly. To open an existing game, select the Play Game button on the Game 3 screen. Page 122 of 222 Game Show Pro 3 Users Manual Note: To resume a game in progress, use the Play Game in Progress button. After clicking the Play Game button, the Open Game File window is displayed. To open a game file to play, either double-click the game filename, or click the game filename and click the Open button. After selecting a game file to play in the Open Game File window, a blank (blue) screen is displayed with a start button in the bottom right-hand corner. (If you turned Keyboard Prompts On, you will see keyboard prompts on the bottom of the screen as well.) Clicking the start button displays the Game 3 logo you designed in Setup. To continue, press the Space Bar or click the right triangle ( ) button at the bottom right of the screen. Note: If you did not set the Keyboard Prompts option to If Needed or On, no prompts are displayed and only the start button is displayed. See the Administration Options section of Game Setup. The Team names defined in Team Setup are displayed. The Round 1 screen is displayed. Page 123 of 222 Game Show Pro 3 Users Manual To continue, press the Space Bar, or click the Next button (right triangle button at the lower right portion of the screen) to continue. As indicated on the screen, the X team answers the first question in Round 1. The O team answers the first question in Round 2, etc. The main game board screen is displayed. This screen displays the nine numbered board squares and total scores for the X and O teams. Page 124 of 222 Game Show Pro 3 Users Manual The X team always begins Round 1. The designated team captain verbally selects one of the nine squares. The Instructor clicks the numbered square chosen by the X team to display the first question. (The Instructor may also use the keyboard cursor keys to navigate to the chosen square, then press enter to display the question.) Also, we recommend the Instructor read the question aloud. The Instructor clicks the Timer button to start the Answer Timer. The oval shape Answer Timer (between the team scores) begins counting down. Note: If a question has a sound file associated with it, and if you have selected Include sound play button in Setup, you may click the note (note) icon to (re)play the sound. If a question has a video associated with it, use the video control buttons below the movie display area to start, stop, advance, or rewind the video clip. The X team captain verbally answers the question. A team may confer with each other. If the Instructor (or the judges) decide the answer is correct, the Instructor clicks the Right button (ü) or press the plus (+) key, the answer is displayed and an X replaces the selected number on the gameboard. If the X team captain does not answer the question correctly, the Instructor clicks the Wrong button or press the minus (-) key. The correct answer is displayed, and the number remains on that square. The O team selects the next number. Note: Questions alternate between the two teams, that is, only one team is allowed to answer a question. A team can select any numbered square. Page 125 of 222 Game Show Pro 3 Users Manual The game is over when a team wins a majority (more than half) of the rounds, the preset game length timer expires, or when you select Exit from the Game Menu. The Game Menu becomes visible when pointing to the top border of the screen, and is erased when pointing anywhere else on the screen. The team that wins the round receives one point. Below is an example of how the gameboard appears after Team X wins a round: The team with the most points after completing all rounds is the winner! Instructor Commands The Instructor controls the game by clicking options on the screen and pressing keys on the keyboard. Gameshow Pro 3’s flexibility allows you to choose your own combination of mouse clicks and keyboard commands. Screen options are not listed here. Keyboard commands are defined in the table below: Press Space Bar 1 - 9 keys A key I key Plus Sign (+) Minus Sign (-) To 1) Start the game and view/scroll the beginning game screens, 2) start the Answer Timer during the game, or 3) show the Answer. Select one of the nine numbered gameboard squares for a team during a game. Display the answer to a displayed question. Display or show information on a question during a game. Indicate a correct answer was given by a team. Indicate an incorrect answer was given by a team. Editing a Score The Instructor can edit a team’s score during a round by double-clicking on a team’s scoreboard. Page 126 of 222 Game Show Pro 3 Users Manual In the Set Team Scores area, click the left ( ) triangle to decrease or the right ( ) triangle increase the score. Click the down triangle (u) in the lower right corner of the number area to display a list box of numbered intervals to highlight and select. Alternatively, you may edit scores by selecting Set Team Scores on the Edit menu. Team Scores can be modified using this dialog box. Click a Team Name button, then use the calculatorstyle dialog box to adjust that team’s score up or down. Use the same procedure to adjust other teams’ scores, as needed. Click OK to start or resume the game with your new score settings. This is an easy way to carry over scores from a previous game. Many trainers use Gameshow Pro 3 in multi-day workshops with competitions taking place several times a day. Scores could accumulate game-to-game using this method. Jump to Question To skip directly to a particular question in the game, move the pointer to the top of the screen to display the Game Menu and click the Jump to question option on the Play Menu. Page 127 of 222 Game Show Pro 3 Users Manual In the Jump to Question dialog box (below), click the left ( ) or right ( ) triangles to sequentially decrease or increase the number displayed in the Jump to Question number area. Click OK to jump to that numbered question. Click Cancel to remain at the current question location. Alternatively, click the down triangle (u) in the lower right corner of the in the Jump to Question number area. A list of question numbers containing intervals of 5s are available for selection. After selecting a number, click the left ( ) or right ( ) triangles to sequentially decrease or increase the numbers. Tie Game The following screen is displayed in the event of a tie score after all rounds are completed in a game: Playing Game 3 in Self-Directed Mode Page 128 of 222 Game Show Pro 3 Users Manual Gameshow Pro 3 allows you to play games in either Classroom mode (with the Instructor as the Game Leader) or in Self-Directed mode (with Player as the Game Leader setting). The earlier discussions about Playing Game 3 assume that you are playing in a classroom setting with an Instructor leading the game. Self-Directed mode allows students to play games by themselves or against other students. It’s a great way to review material! Note: You must use multiple choice questions for games played in Self-Directed mode, and you must have two teams. If you have selected Player as the Game Leader setting under Administration Options, then Playing Game 3 is the same as described earlier except for the following: The game begins with an introductory screen indicating that X goes first in Round 1: Click the right ( ) triangle button on the lower right-hand corner of the screen. Team 1, the X team, picks a square on the grid by clicking on the square or by entering a grid number (1-9). The selected question is displayed: Page 129 of 222 Game Show Pro 3 Users Manual The only timer active in a self-directed version of Game 3 is the Answer timer. The Answer Timer is activated as soon as the question is displayed, and the X’s have until the Answer timer expires to select an answer from the list. If they do not select an answer in the time allotted, they are shown the right answer, they do not win the square, and it becomes the O’s turn. If the X’s do know the answer, they select an answer in the list by clicking on it or by pressing A, B, C, or D (or 1-4). If they are right, the answer is shown in red and they win the square. After a right answer, the other team plays a question. Game play proceeds in this manner throughout the rest of the match until a winner is determined! Page 130 of 222 Game Show Pro 3 Users Manual Game 4 (Optional) In Game 4, teams are presented with questions of increasing value – and corresponding difficulty – as they try to get to the top of a game ladder. The ladder has up to 15 progressive point values or ladder levels. Trainers may customize the number of levels, the number and position of milestone levels, and the values associated with each of them. When a team answers a question correctly, they are awarded points corresponding to the value of the question, and they earn another turn to try to climb higher on the ladder. If they answer incorrectly, they fall back to an Instructor-defined level of performance and start over from there. They also surrender control of the game to the other team, whose turn it becomes to try to get to the top of the game ladder first. Teams have three choices when presented with a question: • Answer it. • Pass it to the other team. • Use a Safety Net. While only one team plays at a time, the possibility of being passed a question by the other team keeps everyone on their toes! The goal for each team is to get to the top of the "ladder" by correctly answering questions. When a team makes it to the top of the ladder, they either win the game or win Round 1 (in a multi-round game). The main sections in this chapter are: Page 131 of 222 Game Show Pro 3 • Rules and Guidelines • Creating a New Game • Playing Game 1 Users Manual Rules and Guidelines # of Rounds in a Game Unlimited. A game may consist of any number rounds or successful trips up the game ladder. One or two teams. Any number of people can be on a team. Teams and Players Time Needed to Play Depending on the number of ladder levels and question difficulty, allow about an hour to play a two-team game; this includes time to explain game rules, introduce players, and explore Safety Nets. Three ways: 1) after one team wins a pre-determined number of rounds (trips up End of Match the ladder), 2) the preset match length time expires, or 3) selecting End Match in the Game Menu. Point values for each ladder level are assigned in Ladder Setup when creating a Scoring match. You may accept the default values or type in your own. Points are added, if a teams answers correctly. Teams fall to an Instructor-defined milestone level, if a team answers incorrectly. Unlimited. Multiple choice questions only. Questions are grouped into 5 Questions difficulty levels; there can be any number of questions per level. See Questions section. Not part of any team. Uses keyboard or mouse to display questions (can also Instructor read them aloud), enter answers (on behalf of teams), and displays optional Info screens pertaining to question topics. See Instructor Commands in the Playing Game 1 section. Creating a New Game After selecting Create New Game, the Game Setup screen is displayed. Page 132 of 222 Game Show Pro 3 Users Manual The two horizontal folder tabs near the top of the screen are Game Setup and Ladder Setup. The two vertical folder tabs on the right side of the screen are Setup and Questions. Setup can be accessed from both the vertical and horizontal tabs. Note: When you select Create New Game, Gameshow Pro 3 creates a new, empty game for you to customize. It does this by copying a file called Game4 template.g4q. If you would like to modify any of the Game 4 defaults so that new games you create are tailored to your preferences, simply open Game4 template.g4q, edit it as you would like it appear on an ongoing basis, then save it. Game Setup The Game Setup screen allows you to customize or to make selections regarding Gameshow Logo & Music, Gameboard appearance, Timers, Right/Wrong Sounds, and Administration Options. Gameshow Logo & Music A logo is the graphic that appears on the screen when you start your game. Gameshow Pro 3’s flexibility allows you to customize one of three logos for particular audiences and objectives, or import a graphic of your own into a logo. Page 133 of 222 Game Show Pro 3 Users Manual To personalize a pre-formatted logo: 1. From the Gameshow Logo & Music area on the Game Setup screen, click the Customize button. 2. In the list of pre-formatted logos under the Logos tab, click on a logo to select it. The selected logo will display to the right of the list in the logo area. In your logo of choice, follow the instructions below the logo to edit the “Your Name Here” text: 3. • Double-Click to Edit Text • Click Outside Text to Exit Edit • Control-Click to Move Text • Shift-Click to Reverse Color Note: You may adjust the size, style and/or font of all or part of your name, title, or descriptive phrase by highlighting the text, then right-clicking to access Gameshow Pro 3’s edit menu. Page 134 of 222 Game Show Pro 3 Users Manual To import a graphic into a logo: 1. 2. Click the My Logos tab. Click the Add Logo button. In the Open dialog box, navigate to the logo file you wish to import, then click Open. Note: You may import .bmp, .jpg, or .gif files as gameshow logos in Windows. On a Macintosh, you may import these additional file types: .tif and .pic. Gameshow Music is the musical score or fanfare music that plays at the beginning of a game – when the gameshow logo appears – and when each milestone level is reached. Gameshow Pro 3’s flexibility allows you to customize this fanfare music for particular audiences and objectives, or import a musical file of your own. Page 135 of 222 Game Show Pro 3 Users Manual To select one of the musical scores provided with Gameshow Pro 3: 1. From the Gameshow Logo & Music area on the Game Setup screen, click the Customize button. 2. On the Music tab on the right side of the dialog box, click on the name of a musical score to select it. To hear the selected music, double-click on the name of the score. When you are satisfied with your selection, click OK. 3. Note: You may hear the selected musical score by clicking on the Play Music button in the Gameshow Logo & Music dialog box on the Game Setup screen. Page 136 of 222 Game Show Pro 3 Users Manual To import your own music: 1. 2. Click the My Music tab. Click the Add Music button. In the Open dialog box, navigate to the music file you wish to import, then click Open. Note: You may import .au, .mp3 or .wav files as Gameshow Music in Windows. On a Macintosh you may import .aif and .mp3 files. Gameboard A Gameboard skin is a palette or color scheme for a gameshow that displays throughout a game. Gameshow Pro 3’s flexibility allows you to customize your gameboard for particular audiences and objectives. It is particularly useful to alternate gameboards or skins when you are playing the same gameshow several times throughout a workshop or class. To select an alternate gameboard or skin: 1. From the Gameboard area on the Game Setup screen, click the Select Board button. 2. In the Select Gameboard Skin dialog box, click on the name of a skin to select it. The selected skin or gameboard is displayed to the right of the list of skins. When you are satisfied with your selection, click OK. 3. Note: The new gameboard skin you selected will also be displayed in the Gameboard area on the Game Setup screen. Gameboard skins will be made available in a future release of Gameshow Pro 3. Visit our Gameshow Pro 3 Updates & Support page for updates and new feature availability. Timers Page 137 of 222 Game Show Pro 3 Users Manual Timers serve as a means of controlling the flow of the game for the Instructor. The two types of timers are Game Length and Answer. The Game Length area allows you to preset the length of a game in minutes. Click the left triangle ( ) to decrease the number of minutes for the game, or click the right triangle ( to increase the number of minutes for the game. ) Alternatively, click the down triangle (u) in the lower right corner of the number-of-minutes area to display a list box of numbers representing minutes to highlight and select. The Unlimited option sets no time limit on the game. Note: If the Game Length time limit is exceeded, the TIME’S UP! dialog box is displayed. Click the Continue button to continue playing with no time limit, or click the End button to quit the current match. The Answer Timer designates the maximum number of seconds a team has to answer a question after it is displayed. This timer is displayed as a light colored bar beneath the Question display area and begins counting down automatically after the question and all its answers are displayed on the screen. Page 138 of 222 Game Show Pro 3 Users Manual To set the Answer Timer, click the left triangle ( ) or the right triangle ( ) to decrease or increase the length of the timer. Click the down triangle (u) in a number area to display and select a number from the list box (intervals of 5). After selecting a number, click the left or right triangle to decrease/increase the number sequentially. Note: The Unlimited Answer Timer setting is found at the end of the range. If the Answer Timer is set to Unlimited, teams may take as long as they want to answer questions. Game Music Game Music is not customizable in Game 4. You may, however, select one of two different musical styles (or select no music to be played) during your game. To play either Style 1 or Style 2, click the radio button next to the style you would like to play during the game. Click the sample button next to either style for a preview. Clicking the radio button next to None will result in there being no music played during your game. Administration Options Administration Options are items which control the environment in which a gameshow is played. Page 139 of 222 Game Show Pro 3 Users Manual The Game Leader setting may be either Player or Instructor. A Game Leader setting of Instructor assumes that a gameshow will be led by an Instructor who is controlling the game by clicking options on the screen and pressing keys on the keyboard. A Game Leader setting of Player assumes that a student is playing the game without an instructor present, either against other students or alone. Make a Game Leader selection by clicking the circle next to the desired setting. Build Answers options include Auto, Manual, and Off. A Build Answers setting of Auto signals Gameshow Pro 3 to “paint” the question and its answers sequentially, a setting which builds suspense. A Manual setting offers the Instructor to display the question and its answers one at a time, after a key is pressed for each. This setting offers the Instructor the most control over the game presentation. Off results in the question/answers to be displayed immediately. Multi-Round Scoring offers contestants the opportunity to scale the ladder multiple times in one game. A setting of On enables this capability. Off creates a game environment with the most tension since the game will end when the first team reaches the top of the ladder. Settings for Onscreen Buttons and Keyboard Prompts allow you to control how and when Gameshow Pro 3 provides you with screen navigational help during a match. If the Onscreen Buttons option is clicked On, navigation buttons are displayed on most screens. If clicked Off, no buttons are displayed during a match, and the Instructor – or students playing a self-administered game – must use keyboard commands to navigate through screens. (See Instructor Commands in the Playing Game 1 section.) Keyboard Prompts, if selected, display text help in the lower right corner of screens to guide you through the match. Keyboard Prompts options are: Off If Needed On No prompts are displayed during a match. Displayed only if a wrong key is pressed. Prompts are always displayed to guide your next action. If using keyboard commands, select the On option the first few times you play the game to familiarize yourself with the key commands. Ladder Setup Selecting the Ladder Setup tab displays a screen allowing you to define Ladder Options, Safety Nets, and Team Names. It is in this screen that you define, and the Safety Nets you will make available to contestants during the game. Page 140 of 222 Game Show Pro 3 Users Manual Ladder Options The Ladder Options area allows you to define the number of Ladder Levels and their Level Names (or values), the placement of Milestone levels, and the question Difficulty Levels associated with each Ladder Level. Page 141 of 222 Game Show Pro 3 Users Manual Ladder Levels You may have up to 15 Ladder Levels in your games, and you may construct a game which starts and ends anywhere on the ladder – not just at the bottom. To indicate which Ladder Level is the first level to use in the game, click and drag the bottom Ladder Level slider (slider) to the Ladder Level you would like for the beginning of your game. To indicate the last Ladder Level, click and drag the top Ladder Level slider (slider) to the highest level you with to play. Note: You may move the Ladder Level sliders in any order, but the bottom slider cannot be moved past the top slider. In some cases, you may need to move the top slider up before you move the bottom slider. Each Ladder Level has a Milestone checkbox (checkbox) next to it. You may have as many Milestones in your game as you want (limited only by the number of Ladder Levels in your game). To indicate a Ladder Level as a Milestone performance level, click the checkbox next to it. Clicking twice (or once, if a level has already been marked as a Milestone) will uncheck or de-select that level as a Milestone. Customize your Level Names by typing them into the fields corresponding to your Ladder Levels. Level Names may be dollars, points, or text (such as, Leave Work Early). For Readability, we suggest that Level Names be no more than 15 characters long. Difficulty Level sliders work similarly to Ladder Level sliders. Each slider corresponds to a Difficulty Level. The area below and including a slider is color-coded and relates to a question difficulty level. (Each Difficulty Level corresponds to a list of questions you will create. See Questions section for how to assign levels of difficulty.) The most difficult question level is indicated in red and is used to all Ladder Levels above the last slider. Click and drag the slider, starting from the top slider and working downward, until you have placed them where you want them for you game. Safety Nets Teams have three choices when presented with a question: they may answer it, they may pass it to the other team, or they may use a Safety Net. Safety Nets allow a team to gain assistance in answering a question or, in the case of the Give-away Safety Net, of forcing the other team to answer it. Page 142 of 222 Game Show Pro 3 Users Manual There are six Safety Nets available, and the Instructor choose which one(s) to make available during the game. Available Safety Nets include: Allows contestants to get help from a classmate. Allows contestants to get help from the entire class. Eliminates all answers except one right and one wrong. Allows contestants to receive a hint or clue that you've provided for that question. Allows contestants who miss a question to request another without penalty. Allows contestants to "give" the other team a question, which they MUST answer. Page 143 of 222 Game Show Pro 3 Users Manual Click on the checkbox next to the Safety Net(s) you want to make available to contestants. Click again to de-select a Safety Net, if you do not want to use it in your game. Team Names You may play Game 4 with one team or with two. If you want to play a two team game, click the checkbox next to Team 2. Use the fields provided to enter Team Names. To enter a team name, click a Team Names field and type a name. Team Names should be no more than 20-25 characters long. Questions Questions and their corresponding answers must be defined for each Difficulty Level you plan to use in your game. Clicking on the Questions tab will take you to the Questions screen, where all game questions are organized by Difficulty Level (1-5). The Questions screen allows you to define and edit all game questions, to place questions into Difficulty Levels, and to reorder, copy, and delete questions. To define a question and its answers, double-click inside a Question area. Click the up ( ) and down ( ) triangles to scroll and display questions not currently displayed, one question at a time. Click the top ( ) and bottom ( ) triangles to move to the top or bottom of the list of questions. Page 144 of 222 Game Show Pro 3 Users Manual The numbers to the right of the Difficulty Level tabs indicate the number of questions you have within each level. New Q&A Button The New Q&A button allows you to enter a new question. Clicking the New Q&A button creates a new (blank) game question by appending it to the list of questions you have already defined. It moves you directly to the Question Editor where you may customize your new question. Move Button The Move button allows you to move (not replace) questions from one Difficulty Level to another or simply to reorder questions within the same level. To move a question, click a Question area to select that question; the Move button becomes active. Click the Move button to display the Click on Arrow box and Place Question Here arrow bar. To select and move more than one question, press the Shift key when clicking contiguously ordered questions or press the Control key when clicking non-contiguously ordered questions. Select the new location for the selected question by moving the pointer. The Place Questions Here arrow bar moves from question to question as you move the pointer. When the Place Questions Here arrow bar is over the desired new location, click on the Place Questions Here arrow bar and the question is moved. Note: When the Place Questions Here arrow bar is active, you may navigate to other Difficulty Levels to find a new location by clicking on their tabs. Copy Button The Copy button allows you to copy a question to a new location. This is helpful when a game you are designing has similar questions in it. Page 145 of 222 Game Show Pro 3 Users Manual Note: When you copy a question, you are inserting it to the list of questions within a Difficulty Level. You are adding to your list of questions. To copy a question, click a Question area to select that question; the Copy button becomes active. Click the Copy button to display the Click on Arrow box and Place Question Here arrow bar. To select and copy more than one question, press the Shift key when clicking contiguously ordered questions or press the Control key when clicking non-contiguously ordered questions. Select the new location for the selected question by moving the pointer. The Place Questions Here arrow bar moves from question to question as you move the pointer. When the Place Questions Here arrow bar is over the desired new location, click on the Place Questions Here arrow bar and the question is copied. Note: When the Place Questions Here arrow bar is active, you may navigate to other Difficulty Levels to find a new location by clicking on their tabs. Delete Button The Delete button allows you to permanently remove questions from a game. To delete a question, click the Question area of the question to be deleted; the Delete button becomes active. Click the Delete button. In the Delete Questions dialog box, click Yes to delete the selected question. To delete more than one question, press the Shift key when clicking contiguously ordered questions, or press the Control key when clicking non-contiguously ordered questions. Click No to cancel the deletion, leaving the question you selected intact. Page 146 of 222 Game Show Pro 3 Users Manual Note: If you are very sure that you want to delete a question and are very familiar with Game 2’s Question screen processes, you may hold the Shift key down while clicking the Delete button, and you will not be prompted to confirm the deletion. Question and Answer Screen The Question and Answer screen is used as a form for entry of all questions and correct answers for a match or game. The question and answer text can be made smaller or larger to meet your needs. In addition, the areas that contain the question and answer text – or any portion of the question or answer text – can be re-sized. Pictures or graphics, audio files, and/or video clips can be inserted and used to embellish questions and info screens. Navigation Options While you are entering and editing questions and answers, you may move through your question database either sequentially or directly to a particular question. Using the left button or right button, you can move up or down sequentially through the list of questions in any Difficulty Level. The return button (in the middle) returns you to the Questions screen. To navigate directly to a particular question in any Difficulty Level, click the dropdown arrow in the Difficulty Level box on the left-hand portion of the screen. Page 147 of 222 Game Show Pro 3 Users Manual Select the desired Difficulty Level for the question you wish to edit, and you will be taken directly to the Question Editing screen for that Difficulty Level. The Revert Questions button allows you to display the previously saved question and answer text, in case you make a mistake and want to return to a previous version of the question. Difficulty Level The Difficulty Level of a question can be assigned while it is being entered by clicking a color-coded button for the desired level. When a Difficulty Level is assigned to a question, the background color for the Difficulty Level display area matches the selected Difficulty Level tab. New Q&A Button The New Q&A button allows you to enter a new question. Clicking the New Q&A button creates a new (blank) game question by appending it to the list of questions you have already defined. It moves you directly to the new question. Delete Button The Delete button allows you to permanently remove questions from a match. Clicking the Delete button in the Question Editor deletes the current question. Page 148 of 222 Game Show Pro 3 Users Manual Layout & Text Size Using these options, you may control the question format and the text size attributes of the question you are entering. The following table summarizes all the question format options that are available to you: Question and Answer areas are identical in size. Picture in upper left, Question in upper right, above Answers on the bottom. Movie in upper left, Question in upper right, above Answers on the bottom Select the question format that best suits your needs by clicking it. Your selection will display in the Layout & Text Size area. This selection only affects the current question. To re-size an entire question or answer text block, click the Question button or the Answer button in the Layout & Text Size area. Select the desired text size from the list. Note: You may exert even greater control over the size, style, and font of any block of text by highlighting it, then right-clicking. Page 149 of 222 Game Show Pro 3 Users Manual Select from among standard Cut, Copy, and Paste functions or select from a list of text Size, Style, and Font options. Check Spelling To activate the Gameshow Pro 3 spellchecker, highlight the text you want to check, then click Check Spelling on the Edit menu. You may check the spelling of any text within Question, Answer, and Info screens (discussed later). If the highlighted text contains a misspelling, use the dialog box above to Ignore (All) or Change (All) occurrences of that word or phrase. You may also Add the highlighted word or phrase to the Gameshow Pro 3 Dictionary. When finished, click the Close button. Answers Use the Answers buttons to indicate the number (from 1-4) of possible answers to the question you are designing. Click on the number of possible answers you want to have, and the Answer field will expand (or contract) to match your selection. Note: Only one answer is the correct one. If you select to have 2-4 possible answers, you must click on the letter (A-D) next to the correct selection to indicate it as the right answer. The selected right answer will have a gray box whose letter is shown in white. Wrong answers have gray boxes with black letters next to them. Import Three different kinds of multimedia files – Pictures, Sounds, and Movies – may be imported and used as part of a question. Page 150 of 222 Game Show Pro 3 Users Manual Sound files may be used as part of any question. Consequently, its icon (the middle icon) is always active. Picture and Movie icons are only active if you have selected a Layout that supports these objects. (See Layout & Text Size, above.) Click the icon associated with the multimedia file type you wish to use. Importing Pictures Pictures may be imported and used as part of a question or as part of an Info screen (discussed later). Valid file types for pictures are .bmp, .jpg, and .gif under Windows. On a Macintosh, you may also import .tif and .pic files. Note: If you want to incorporate a graphic that is not in one of these file formats, you will need to convert the graphic to one of the supported types by using an external program. Pictures may be either Linked or Imported. Linked pictures remain outside the gameshow file itself, making the game file smaller. Linking pictures is particularly useful if you are re-using a picture within a game. Importing pictures results in pictures becoming part of the gameshow file, causing the file to become larger. Its advantage is that the resulting gameshow file is self-contained and highly portable. To use a Linked picture within a question, click the Create Link button. If you have not previously saved your game, you will be prompted to do so. Use the Open Picture File dialog box to navigate to the picture you wish to link. When you have selected the desired picture and clicked Open, you will be prompted to copy the picture into the Gamemedia folder of the directory where your game is stored. Page 151 of 222 Game Show Pro 3 Users Manual Selecting Yes, copy the selected file will copy the selected file into the Gamemedia folder. Selecting No, cancel this procedure will cancel the copy operation. If you do not wish to be asked this question every time you link a picture file, check the Do not ask me to make this decision again field. After you have made your selections, press Enter. If you choose Yes, copy the selected file, the file will be listed in the Linked file list and will be previewed in the display area to the right. Click OK to return to the Question Editor. Clicking Remove Link deletes the picture file from the linked list. To Import a picture into a game, click the Imported tab. Page 152 of 222 Game Show Pro 3 Users Manual A list of previously imported pictures (if there are any) will be displayed. Select from the list of already imported pictures or click the Import New button to select a different file. Use the Open Picture File dialog box to navigate to the picture you wish to import. Click OK to import the picture. Once you have imported a picture, three other dialog box buttons become active and are described below: Remove Rename Import Over Removes the selected picture file from the game. Renames a picture file. Imports the selected picture over a preexisting picture with the same name. When you are satisfied with your selection of a picture file to include in your game, click OK to return to the Question Editor screen. Your picture will be displayed within the question format you selected. Importing Sounds Sounds may be imported and used as part of a question or as part of an Info screen (discussed later). Valid file types for sounds are .au, .mp3 and .wav files in Windows. On a Macintosh you may import .aif and .mp3 files. Note: If you want to incorporate a sound file that is not in one of these file formats, you will need to convert the file to one of the supported types by using an external program. Sounds may be either Linked or Imported. The same tradeoffs discussed earlier between Linked and Imported Picture files apply to Sound files. To use a Linked sound within a question, click the Create Link button. If you have not previously saved your game, you will be prompted to do so. Use the Open Sound File dialog box to navigate to the sound you wish to link. When you have selected the desired sound and clicked Open, you will be prompted to copy the sound file into the Gamemedia folder of the directory where your game is stored. After you have made your selections, press Enter. Page 153 of 222 Game Show Pro 3 Users Manual To sample the sound file, click the speaker (speaker) icon. To cause the sound to be heard as soon as a question or info screen are displayed during the game, check the box next to Play sound on question/info open. To have access to a sound play button in the game (allowing you to play the sound whenever you want), check the box next to Include sound play button. Once the link has been established, click OK to return to the Question Editor or click Remove Link to delete the sound file from the linked list. To Import a sound into a game, click the Imported tab. A list of previously imported sounds (if there are any) will be displayed. Select from the list of already imported sounds or click the Import New button to select a different file. Use the Open Sound File dialog box to navigate to the sound file you wish to import. Click OK to import the file. Once you have imported a sound, Remove, Rename, and Import Over join Import New as active dialog box buttons whose functions are described above. When you are satisfied with your selection of a sound file to include in your game, click OK to return to the Question Editor screen. Your sound file will be displayed within the question format you selected. Importing Movies Movies may be used as part of a question or as part of an Info screen (discussed later). Page 154 of 222 Game Show Pro 3 Users Manual Valid file types for movies are .avi and .mov in Windows. On a Macintosh, you may import QuickTime and MPEG files. Note: If you want to incorporate a movie file that is not in one of these file formats, you will need to convert the file to one of the supported types by using an external program. Movies, unlike Pictures and Sounds, must be Linked; they may not be Imported. To use a Linked movie within a question, click the Create Link button. If you have not previously saved your game, you will be prompted to do so. Use the Open Video File dialog box to navigate to the movie you wish to link. When you have selected the desired movie and clicked Open, you will be prompted to copy the video file into the Gamemedia folder of the directory where your game is stored. After you have made your selections, press Enter. Checking the box next to Loop Continuously causes the video to play continuously during the presentation of that question. Leaving it unchecked results in the video being played once during the game. Clicking Remove Link will delete the video file from the linked list. When you are satisfied with your selection of a video file to include in your game, click OK to return to the Question Editor screen. Your video file will be displayed within the question format you selected. Question Info Information screens associated with a question allow the Instructor to show additional information for a question during a match. Page 155 of 222 Game Show Pro 3 Users Manual Clicking the Edit button displays an Edit area in which the additional information about a question or answer is entered and saved. During a match, the extra information can be viewed after a question is answered. Click the Edit button to display the Info Editor. Use the Layout & Text Size buttons to control the layout and text size of the material in your information screens. The Text Size button and the buttons associated with Pictures, Sound, and Movies operate the same as they do for Questions and Answers (above). The Layout button offers you the following information formatting options: Text only, presented in full screen mode. Text only, presented in thumbnail mode. Picture on the left, Text on the right. Picture on the top, Text on the bottom. Picture only, presented in full screen mode. Movie in the upper left-hand corner, Text on the right. Movie only, presented in full screen mode. Page 156 of 222 Game Show Pro 3 Users Manual Select the info format that best suits your needs by clicking it. Your selection will display in the Layout & Text Size area. This selection only affects the current info screen. The Revert Info button allows you to display the previously saved info text, in case you make a mistake and want to return to a previous version of the info screen. When you are finished entering (or copying/pasting) information into your info screen, click the Return button (above) to return to the Question Editor. The Show Info box will be checked, indicating the presence of an Info screen for this question. Question Hints Hint screens associated with a question allow the Instructor to provide teams with hints for a question during a match. Clicking the Edit button displays an Edit area in which the Hint information about a question or answer is entered and saved. The Hint Editor operates identically to the Info Editor (discussed earlier), and its characteristics are not repeated here. During a match, the Hint Safety Net can be requested once by either team during their turn. Note: To access a Hint for a particular question during a game, two conditions must be met. First, there must be a hint entered for that question. (You do not have to enter Hints for all questions. In fact, you may elect not to enter any Hints.) Second, the Instructor must make the Hint Safety Net an active Safety Net for the game. (See earlier Safety Nets section.) Types of Questions Questions should be factual with one right answer. Sample questions that fit this format are listed below: Q: What company created Gameshow Pro 3? A: B: LearningWare, Inc. (the right answer) LearningWear, Inc. Page 157 of 222 Game Show Pro 3 C: D: LeaningWhere, Inc. WarningFlare, Inc. Q: What should you do before entering a manufacturing area? A: B. C: D: Whistle a manufacturing tune. Put on safety goggles. (the right answer) Put your left toe in. Take your left toe out. Users Manual Playing Game 4 The Instructor clicks the Game 4 icon on the computer desktop to display the Game 4 starting screen. Open the sample game provided with the purchased Gameshow Pro 3 software, or you can create and save a game on-the-fly. To open an existing game, select the Play Game button on the Game 4 screen. Note: To resume a game in progress, use the Play Game in Progress button. Page 158 of 222 Game Show Pro 3 Users Manual After clicking the Play Game button, the Open Game File window is displayed. To open a game file to play, either double-click the game filename, or click the game filename and click the Open button. After selecting a game file to play in the Open Game File window, a blank (blue) screen is displayed with a start button in the bottom right-hand corner. (If you turned Keyboard Prompts On, you will see keyboard prompts on the bottom of the screen as well.) Clicking the start button displays the Game 4 logo you designed in Setup. To continue, press the Space Bar or click the right triangle ( ) button at the bottom right of the screen. Note: If you did not set the Keyboard Prompts option to If Needed or On, no prompts are displayed and only the start button is displayed. See the Administration Options section of Game Setup. Team 1 goes first to begin the game. The Instructor clicks the question button, and the first question is displayed. Page 159 of 222 Game Show Pro 3 Users Manual At that point, Team 1 can choose to do one of three things: • Answer it - If they answer correctly, they go up to the next rung on the ladder. If they get it wrong, they drop down to the previous milestone point, and Team 2 is given the opportunity of answering it. • Pass it to the other team - A team can choose not to answer a question, in which case they remain on the ladder level they had achieved, and control is given to the other team. Team 2 can choose to answer that question or request a new one. If they choose a new question, the answer to the "skipped" question is revealed. • Use a Safety Net Answering a Question If Team 1 chooses to answer the question, they provide their answer verbally to the Instructor, who clicks that answer on the gameboard. The following confirmation question is displayed: If Team 1 is sure of its answer, the Instructor clicks Yes. If the answer is correct, Team 1 goes up to the next rung on the ladder. If they get it wrong, they drop down to the previous milestone point, and Team 2 is given the opportunity of answering it. If Team 1 is unsure of the answer, the Instructor clicks No, and the current question is displayed again for Team 1 to consider. Using Safety Nets If Team 1 has any Safety Nets available, they might request using one at this point. At the beginning of a game, all Safety Nets that an Instructor has made active for the game are shown at the top of the gameboard. Note: All Safety Nets are available to each team. Only the active Safety Nets for the team playing a question are shown on the gameboard. If a Safety Net is active (unused), it will display in a bolder manner than if it is inactive (used). Inactive Safety Nets are grayed-out. To use a Safety Net, the Instructor clicks on the icon for that Safety Net, and Team 1 is asked to confirm that decision. Clicking Yes will activate the selected Safety Net. Page 160 of 222 Game Show Pro 3 Users Manual The function of each Safety Net is described below: Ask an Expert Allows a team to request help from one person in the class. Ask the Group Allows a team to request input from the entire class. Leave 2 Hint Note: The Instructor could allow classmates to shout out answers. Another method would be for the Instructor to solicit responses from various people, then ask everyone in the class to vote on their favorite answer. Eliminates two wrong answers, leaving the right answer and just one wrong answer. Displays a Hint specially designed for the question by the Instructor. Mulligan Note: If there is no Hint for a question, that Safety Net will be inactive (grayed-out). Allows a team to request a new question without penalty. A new question is then drawn from the Instructor’s database of questions in the same Difficulty Level. Give-away Note: The Mulligan Safety Net is automatically invoked if it is still available to a team that answers incorrectly. Allows a team to force the other team to answer the question. If the other team can’t answer the question correctly, the first team gets the credit and moves on. If the other team does answer correctly, they take control of the game. Each Safety Net may be used once by each team. As they are used, they become inactive. All Safety Nets except Give-away work in the same manner. They provide help to the team playing the question, and the team must use that information to select the right answer. If a team is sure of their answer, the Instructor clicks Yes in response to the confirmation question, “Is That Your Final Answer?” The Give-away Safety Net works differently in that it temporarily gives question control to the other team. That team then has to deal with the question in the normal way – talking among team members, using available Safety Nets, etc. If that team can answer it, control of the gameboard is “stolen” from the first team. If they can’t answer it, the first team retains control of the gameboard and resumes play with a new question. Passing Questions If Team 1 is not sure of the answer to a question, another valid response – rather than using a Safety Net – is to Pass the question to the other team. There is no limit on the number of times that a team may Pass a question to another team. If Team 1 passes a question to another team, then they remain on the ladder level they had achieved, and control is given to the other team. Team 2 can choose to answer that question or request a new one. If they choose a new question, the answer to the "skipped" question is revealed. The game is over when one team reaches the top of the Game Ladder (in a single round game), when one team has won a predetermined number of rounds (in a multi-round game), when the preset Game Length timer runs out, or when the Instructor selects End Match in the Game Menu. Page 161 of 222 Game Show Pro 3 Users Manual To exit the game, move the pointer to the top of the screen to display the Game menu, and select Exit. The Game menu is erased when pointing anywhere else on the screen. Instructor Commands The Instructor controls the game by clicking options on the screen and pressing keys on the keyboard. Gameshow Pro 3’s flexibility allows you to choose your own combination of mouse clicks and keyboard commands. Screen options are not listed here. Keyboard commands are defined in the table below: Press Space Bar 1 - 4 keys + (plus) key - (minus) key Y/N keys P key S key T key I key E key A key L key H key M key G key To Start the game, Show Question, or Return. Selects one of four answers on behalf of a team (using a Multiple Choice question format). Signify the answer to an Open Ended question is correct. The + key will reveal the answer. Press the Space Bar to return to the gameboard. Signify a team’s answer is incorrect. Yes/No Pass question to the other team. Play the audio file associated with a question. Play the theme music associated with the game. Show Info screen. Activate the Ask the Expert Safety Net. Activate the Ask the Audience Safety Net. Activate the Leave 2 Safety Net. Activate the Hint Safety Net. Activate the Mulligan Safety Net. Activate the Give-away Safety Net. Note: Optional Gameshow Pro 3 Wireless Buzzer Systems include a keypad for the Gameshow Host or Instructor. Using the keypad, you can run a gameshow without using a mouse or keyboard, freeing you to move about the room, if desired. Contestants may even make their own selections from the list of available answers and confirm the use of Safety Nets on their own. Editing Team Names At any time during a game the Team Names defined in Team Setup may be changed. An Instructor may edit Team Names on-the-fly by using the Edit menu for Set Team Names. Page 162 of 222 Game Show Pro 3 Users Manual Place the cursor in the field(s) for the Team Name you wish to change and enter the new name(s). When finished editing Team Names, click OK. If you want to Reset the Team Names to their original (preediting) settings, click Reset. Playing Game Music Any time you would like to replay the Game 4 Game Music without starting over or returning to Setup, click the “Is That Your Final Answer?” button at the top of the gameboard. Accessing Safety Net Help Any time a team would like clarification on the functions of the Safety Nets, the Instructor can click on the Safety Net Help button below the Question display area. The names and functions of all Safety Nets are shown on the screen. Showing Remaining Questions Page 163 of 222 Game Show Pro 3 Users Manual Given the possibility – especially in a two team game – that quite a few questions will be answered incorrectly, it’s a good idea to have lots of questions available in your question database. One way that a game can end prematurely is simply by running out of questions! To determine the remaining question inventory, use the Play Menu during Game Play mode. Select Show Remaining Questions, and Gameshow Pro 3 will display a summary of the number of remaining questions within each Difficulty Level. Using this information, you can judge how many more round(s) you may be able to play. Playing Game 4 in Self-Directed Mode Gameshow Pro 3 allows you to play games in either Classroom mode (with the Instructor as the Game Leader) or in Self-Directed mode (with Player as the Game Leader setting). The earlier discussions about Playing Game 4 assume that you are playing in a classroom setting with an Instructor leading the game. Self-Directed mode allows students to play games by themselves or against other students. It’s a great way to review material! Note: You do not need to restrict your games to multiple choice questions for Game 4 games played in Self-Directed mode. Open-ended questions may be used as well. If you have selected Player as the Game Leader setting under Administration Options, then Playing Game 4 is the same as described earlier except for the following: Since there is no Instructor present, students or contestants are asked first how many teams are playing: Click either 1 or 2. Page 164 of 222 Game Show Pro 3 Users Manual The Team Naming process begins on the following screen: Note: At any point, you may use the return (return) button to move back step by step through the setup process. When you complete the Team Naming process, the game begins. Play begins with Team 1 trying to answer the first question on the lowest Ladder Level. Click the Question button to display the first question: Page 165 of 222 Game Show Pro 3 Users Manual The Answer Timer is activated, and during the available time Team 1 selects an answer in the list by clicking on it or by pressing A, B, C, or D (or 1-4). If they are sure of their answer, they click the Yes button in the “Is That Your Final Answer?” dialog box. If not, they may utilize available Safety Nets for help or Pass the question to the other team. Game play proceeds in this manner throughout the rest of the match until a winner is determined! Page 166 of 222 Game Show Pro 3 Users Manual Game 5 In Game 5, teams answer questions, spin a roulette-style wheel with various prize values on it, and guess letters in a word puzzle. The word puzzle and wheel "slice" values as well as the questions, answers, and Info Screens are all customizable. The object of the game is to earn the most points by solving puzzles. Teams take turns answering questions, and if they answer correctly, they get to spin the wheel. If the wheel spins to a Point or Prize Value "slice," then the team gets to guess a letter in the puzzle. If their guess is correct, then the word puzzle displays all occurences of that letter. The team can then solve the puzzle, guess another letter, or be required to answer another question before guessing another letter. If the wheel spins to a Penalty Value, the penalty (losing a turn, going bankrupt, etc.) is imposed, and game play proceeds to the next team. A round is over when the puzzle has been solved. The game is over when all puzzles have been solved, when the preset timer runs out, or when the Instructor selects End Match from the Game Menu. An optional Final Puzzle gives the highest scoring team a chance to win an additional prize, whose value you decide in advance. The main sections in this chapter are: • Rules and Guidelines • Creating a New Game • Playing Game 5 Rules and Guidelines # of Puzzles in Game Teams and Players Page 167 of 222 Up to ten, including the Final Puzzle. Minimum of two and maximum of five teams. Any number of people can be on Game Show Pro 3 Time Needed to Play End of Match Scoring Questions Instructor Judges Users Manual a team. Depending on the number of puzzles, allow about an hour to play a ten-puzzle game; this includes time to explain game rules, introduce players, and contest any answers. Three ways: 1) after all puzzles are solved, 2) the preset match length time expires, or 3) selecting End Match in the Game Menu. Point values for each wheel "slice" are assigned in Puzzle Setup when creating a game. You may accept the default values (100, 200, 300, etc.) or type in your own. Within each round (puzzle), points are added for correct letter guesses (Point Value times # of letter occurrences in the puzzle). Points are temporary until the puzzle is solved, when they are awarded to the puzzle-solving team. Points accumulate round to round. The number of questions is not fixed, but when they run out, the game skips that step and allows teams to spin the wheel without answering questions first. Questions are displayed on the screen and can also be read by the Instructor. Not part of any team. Uses keyboard or mouse to display questions (can also read them aloud), judges answers, spins the wheel and selects letter guesses (on behalf of teams). See Instructor Commands in the Playing Game 5 section. The Instructor can designate one or two students to judge answers. The judges have the "final voice" as to whether or not the answer is correct. Creating a New Game After selecting Create New Game, the Game Setup screen is displayed. The three horizontal folder tabs near the top of the screen are Game Setup, Puzzle Setup, and Team Setup. The two vertical folder tabs on the right side of the screen are Setup and Questions. Setup can be accessed from both the vertical and horizontal tabs. Note: When you select Create New Game, Gameshow Pro 3 creates a new, empty game for you to customize. It does this by copying a file called Game 5 template.g5q. The Game 5 template file, by Page 168 of 222 Game Show Pro 3 Users Manual default, has an open-ended question format. If you would like to modify any of the Game 5 defaults so that new games you create are tailored to your preferences, simply open Game 5 template.g5q, edit it as you would like it appear on an ongoing basis, then save it. Game Setup The Game Setup screen allows you to customize or to make selections regarding Gameshow Logo & Music, Gameboard Skins (appearance), Timers, Right/Wrong Sounds, and Administration Options. Gameshow Logo & Music A logo is the graphic that appears on the screen when you start your game. Gameshow Pro 3's flexibility allows you to customize one of three logos for particular audiences and objectives, or import a graphic of your own into a logo. To personalize a pre-formatted logo: 1. From the Gameshow Logo & Music area on the Game Setup screen, click the Customize button. 2. In the list of pre-formatted logos under the Logos tab, click on a logo to select it. The selected logo will display to the right of the list in the logo area. In your logo of choice, follow the instructions below the logo to edit the "Your Name Here" text: 3. • Double-Click to Edit Text • Click Outside Text to Exit Edit • Control-Click to Move Text Page 169 of 222 Game Show Pro 3 • Users Manual Shift-Click to Reverse Color Note: You may adjust the size, style and/or font of all or part of your name, title, or descriptive phrase by highlighting the text, then right-clicking to access Gameshow Pro 3's edit menu. To import a graphic into a logo: 1. 2. 3. Click the My Logos tab. Click the Add Logo button. In the Open dialog box, navigate to the logo file you wish to import, then click Open. Click OK to return to the Game Setup screen. Note: You may import .bmp, .jpg, or .gif files as gameshow logos in Windows. On a Macintosh, you may import these additional file types: .tif and .pic. Gameshow Music is the musical score or fanfare music that plays at the beginning of a game, when the gameshow logo appears. Gameshow Pro 3's flexibility allows you to customize this fanfare music for particular audiences and objectives, or import a musical file of your own. Page 170 of 222 Game Show Pro 3 Users Manual To select one of the musical scores provided with Gameshow Pro 3: 1. From the Gameshow Logo & Music area on the Game Setup screen, click the Customize button. 2. On the Music tab on the right side of the dialog box, click on the name of a musical score to select it. To hear the selected music, double-click on the name of the score. When you are satisfied with your selection, click OK. 3. Note: You may hear the selected musical score by clicking on the Play Music button in the Gameshow Logo & Music dialog box on the Game Setup screen. To import your own music: Page 171 of 222 Game Show Pro 3 1. 2. Users Manual Click the My Music tab. Click the Add Music button. In the Open dialog box, navigate to the music file you wish to import, then click Open. Note: You may import .au, .mp3 or .wav files as Gameshow Music in Windows. On a Macintosh you may import .aif and .mp3 files. Gameboard A Gameboard Skin is a palette or color scheme for a gameshow that displays throughout a game. Gameshow Pro 3's flexibility allows you to customize your gameboard for particular audiences and objectives. It is particularly useful to alternate gameboards or skins when you are playing the same gameshow several times throughout a workshop or class. To select an alternate gameboard or skin: 1. From the Gameboard area on the Game Setup screen, click the Select Board button. 2. In the Select Gameboard Skin dialog box, click on the name of a skin to select it. The selected skin or gameboard is displayed to the right of the list of skins. When you are satisfied with your selection, click OK. 3. Gameboard skins for Game 5 will be made available in a future release of Gameshow Pro 3. Visit our Gameshow Pro 3 Updates & Support page for updates and new feature availability. Timers Page 172 of 222 Game Show Pro 3 Users Manual Timers serve as a means of controlling the flow of the game for the Instructor. The three types of timers are Game Length, Read, and Answer. The Game Length Timer allows you to preset the length of a match in minutes. The Read Timer designates the maximum number of seconds the Instructor has to read a question before the Answer Timer is activated. (Contestants have the same amount of time to read the question for themselves.) The Read Timer gives a team a chance to consider the question before having to provide an answer. The Answer Timer designates the maximum number of seconds a team has to start answering a question. This timer is displayed as numeric digits, and begins counting down after the Read Timer expires. (If the Read Timer is set to zero, the Answer Timer activates as soon as a question is displayed.) To set a timer, click the left triangle ( ) or the right triangle ( ) to decrease or increase the length of the timer. Click the down triangle (u) in a number area to display and select a number from the list box (intervals of 5). After selecting a number, click the left or right triangle to decrease/increase the number sequentially Note: The Unlimited timer setting is available for all timers and is found at the end of the range(s). If the timers are turned off, teams may take as long as they want to answer questions. Right/Wrong Sounds Sounds are played for right and wrong answers. The computer randomly selects a sound from the Gameshow Pro 3 "sound pool". To preview sounds, continually click the Right and Wrong buttons for each sound category. Page 173 of 222 Game Show Pro 3 Users Manual The options for Sounds are: Normal Fun Wacky Custom None Two sounds: a bell sound for correct answers, and a buzzer sound for incorrect answers. Bell and buzzer, plus additional fun sounds. Standard and Fun sounds, plus 20 wacky sounds. Allows you to add custom right/wrong sounds. Disables all sounds. PC users without a Sound Blaster compatible sound card must choose the None option. Customizing Right/Wrong Sounds To customize Right/Wrong Sounds for your game, click the Customize button. All Right/Wrong Sounds are organized into sound "pools" or groups with tabs for each The Normal sound pool has 1 right and 1 wrong sounds. The Fun sound pool has 9 right and 9 wrong sounds. The Wacky sound pool has 10 right and 10 wrong sounds. Double-Click any sound file name to sample it. Note: Each sound in each sound pool is controlled independently. If the checkbox next to a sound is checked, it is active. To deactivate a sound, click the checkbox again to de-select it. This technique may be used to create a game environment where only right answers are rewarded with sound accompaniment. To create your own sound library, click the My Sounds tab. Page 174 of 222 Game Show Pro 3 Users Manual Click the Add Right Sound button to add a right sound to your library. Click the Add Wrong Sound button to add a wrong sound. Note: You may import .au, .mp3 or .wav files as gameshow sounds in Windows. On a Macintosh you may use .aif and .mp3 files. Administration Options Administration Options are items which control the environment in which a gameshow is played. The Game Leader setting may be either Player or Instructor. A Game Leader setting of Instructor assumes that a gameshow will be led by an Instructor who is controlling the game by clicking options on the screen and pressing keys on the keyboard. A Game Leader setting of Player assumes that a student is playing the game without an instructor present, either against other students or alone. Make a Game Leader selection by clicking the circle next to the desired setting. Settings for Onscreen Buttons and Keyboard Prompts allow you to control how and when Gameshow Pro 3 provides you with screen navigational help during a match. If the Onscreen Buttons option is clicked On, navigation buttons are displayed on most screens. If clicked Off, no buttons are displayed during a match, and the Instructor - or students playing a self-administered game - must use keyboard commands to navigate through screens. (See Instructor Commands in the Playing Game 5 section.) Page 175 of 222 Game Show Pro 3 Users Manual Keyboard Prompts, if selected, display text help in the lower right corner of screens to guide you through the match. Keyboard Prompts options are: Off If Needed On No prompts are displayed during a match. Displayed only if a wrong key is pressed. Prompts are always displayed to guide your next action. If using keyboard commands, select the On option the first few times you play the game to familiarize yourself with the key commands. Use Buzzer System to Spin Wheel enables the use of optional Gameshow Pro 3 Wired or Wireless Buzzer Systems to allow contestants to start & stop the game's wheel themselves. To activate this capability, click the On setting for the Use Buzzer System to Spin Wheel option. Note: If you are not using a Gameshow Pro 3 Buzzer System to spin the game wheel, the gameshow host must start & stop it using contestant cues as indicators. Puzzle Setup Selecting the Puzzle Setup tab displays a screen allowing you to define the puzzles to be used in your game. It is in this screen that you set the number of puzzles, customize the "slice" values for each puzzle wheel, enter the puzzles' category & layout, and decide whether or not (amd how frequently) questions must be answered before the wheel can be spun. These topics are discussed under the headings Puzzle Count, Wheel Options, Puzzle Layout, and Question Mode below. Page 176 of 222 Game Show Pro 3 Users Manual Setting the Puzzle Count Your game may have up to 10 puzzles in it, including an optional Final Puzzle. The default is a 1 puzzle game: To increase or decrease the number of puzzles in your game,click the dropdown box to the right of Number of Puzzles: Select a number from 1 to 10. Click the checkbox next to Include Final Puzzle if you wish to have a Final Puzzle in your game. Page 177 of 222 Game Show Pro 3 Users Manual Note: The Puzzle Count value includes the Final Puzzle. A game with 3 regular puzzles and a Final Puzzle is a 4 puzzle game. Use the Puzzle Navigator button to navigate to an existing puzzle (for editing) or to an unused puzzle number (for entering a new puzzle). Customizing Wheel Options Each puzzle in a game may have a completely customized wheel associated with it, each with 18 "slices": To enter/edit the value of any slice or segment, click the dropdown arrow on the right side of the slice value: Choose a slice value from the available options: Point Value, Prize Value (Free Spin, Free Question), Penalty Value (Lose a Turn, Bankrupt), or Custom Prize. To enter a Point Value, you may 1) select from either of the dropdown lists provided, 2) enter a Custom Prize Value (discusssed below), or 3) increase or decrease the Point Value: Click the left arrow to decrease the current Point Value or click the right arrow to increase it. Page 178 of 222 Game Show Pro 3 Users Manual Use the Custom Prize dialog box to enter a Custom Prize for a wheel slice: Enter the name of the name of the prize in the Custom Prize field. The Custom Prize name can haveup to 12 characters. Use the Quantity field to set the number of times this prize can be won in any game (1-5 or Unlimited). You may decrease or increase the Custom Prize frequency using the left and right arrows or use the Quantity dropdown box. Click OK when you are finished. Presets allow you to store and reuse wheel slice settings from game to game or puzzle to puzzle. You may save up to 5 Presets: Use the dropdown box within each preset to Set or Select a Preset: Puzzle Layout Use the Puzzle Layout area to enter a puzzle category and to enter the text of the word puzzle: Page 179 of 222 Game Show Pro 3 Users Manual Enter a Category name in the field provided. Category names may be up to 21 characters long. Enter the text of the word puzzle in the ENTER YOUR PUZZLE HERE area. Puzzles may contain 48 characters on 1-4 lines. Use the Return and Spacebar keys to separate phrases logically, if desired. Click the Preview button at any time to see your puzzle displayed as it will be shown during a game: Note: Non-alphabetic special characters, such as -, ', and & are included in the 48 character word text limit, and they are displayed automatically when the puzzle is shown to contestants. To name a category, click a category field and type a name. A Category Name should be no more than 20-25 characters long. To assign point values, click a Point Value field and type a number. Valid Point Value ranges are from 1-99999. Page 180 of 222 Game Show Pro 3 Users Manual Note: Point Values apply to all categories. The default values for Match 1 are 100, 200, 300, 400, and 500. Default values for Match 2 are 1000, 2000, 3000, 4000, 5000. Press the Tab key to move from field to field. Question Mode Game 5's Question Mode allows you to require eams to answer questions correctly before they can spin the wheel: Click the checkbox to the left of Players must answer a question before working the puzzle option to activate this feature. Players may be required to answer One question per turn or One question per spin (potentially several times per turn). You may force a question to be answered correctly by selecting Re-use question until answered. You may also Award points for correct answers, if desired. Using this option, teams who answer questions correctly but who do not guess puzzle letters correctly are able to earn some points for their efforts. Note: Question Mode does not apply to the Final Puzzle. Final Puzzle To enter or edit the Final Puzzle, use the navigation buttons to display the last puzzle number in your game: Page 181 of 222 Game Show Pro 3 Users Manual Enter the puzzle category and word text of the puzzle just as you would for any other puzzle. Below the word text of the puzzle, click any Free-View Characters you wish to provide contestants. These will be the characters that will be shown already and will not need to be guessed by the team playing the Final Puzzle. Click the Preview button to see your Final Puzzle As a final step, enter the names of the 3 Final Prize Envelopes. These will be displayed (without their contents being revealed) when the Final Puzzle is displayed, and the final team will choose one before playing the Final Puzzle. Team Setup Page 182 of 222 Game Show Pro 3 Users Manual Selecting the Team Setup tab displays a screen allowing you to define the number of teams and the team names for each match. The two areas displayed on the Team Setup screen are: Teams Matrix and Team Names. Teams Matrix A matrix is located to the right of the Number of Teams buttons. The number of boxes above the matrix indicates how many teams are currently configured to play that match. Click the Number of Teams buttons to change the number of teams (min. 2 and max. 5 for each match). Team Names Below the Teams Matrix is the Team Names entry area: Page 183 of 222 Game Show Pro 3 Users Manual To enter a team name, click a Team Names field and type a name. Team Names should be no more than 20-25 characters long. Questions The Questions tab accesses the Question Overview Screen, where you enter and edit your game's questions and corresponding answers: To define questions and answers, double-click inside a Question area. Page 184 of 222 Game Show Pro 3 Users Manual New Q&A Button The New Q&A button allows you to enter a new question. Clicking the New Q&A button creates a new (blank) game question by appending it to the list of questions you have already defined. It moves you directly to the Question Editor where you may customize your new question. Move Button The Move button allows you to move (not replace) questions. To move a question, click a Question area to select that question; the Move button becomes active. Click the Move button to display the Click on Arrow box and Place Question Here arrow bar. To select and move more than one question, press the Shift key when clicking contiguously ordered questions or press the Control key when clicking non-contiguously ordered questions. Select the new location for the selected question by moving the pointer. The Place Questions Here arrow bar moves from question to question as you move the pointer. When the Place Questions Here arrow bar is over the desired new location, click on the Place Questions Here arrow bar and the question is moved. Copy Button The Copy button allows you to copy a question to a new location. This is helpful when a game you are designing has similar questions in it. Note: When you copy a question, you are adding to your list of questions. To copy a question, click a Question area to select that question; the Copy button becomes active. Click the Copy button to display the Click on Arrow box and Place Question Here arrow bar. To select and copy more than one question, press the Shift key when clicking contiguously ordered questions or press the Control key when clicking non-contiguously ordered questions. Page 185 of 222 Game Show Pro 3 Users Manual Select the new location for the selected question by moving the pointer. The Place Questions Here arrow bar moves from question to question as you move the pointer. When the Place Questions Here arrow bar is over the desired new location, click on the Place Questions Here arrow bar and the question is copied. Delete Button The Delete button allows you to permanently remove questions from a game. To delete a question, click the Question area of the question to be deleted; the Delete button becomes active. Click the Delete button. In the Delete Questions dialog box, click Yes to delete the selected question. To delete more than one question, press the Shift key when clicking contiguously ordered questions, or press the Control key when clicking non-contiguously ordered questions. Click No to cancel the deletion, leaving the question you selected intact. Note: If you are very sure that you want to delete a question and are very familiar with Game 5's Question .Overview Screen processes, you may hold the Shift key down while clicking the Delete button, and you will not be prompted to confirm the deletion Question and Answer Screen The Question and Answer screen is used as a form for entry of all questions and correct answers for a game. The question and answer text can be made smaller or larger to meet your needs. In addition, the areas that contain the question and answer text - or any portion of the question or answer text - can be resized. Pictures or graphics, audio files, and/or video clips can be inserted and used to embellish questions and info screens. Page 186 of 222 Game Show Pro 3 Users Manual Navigation Options To navigate to a specific question, use the While you are entering questions and answers, you may move through your question database either sequentially or directly to a particular question. Using the left (left) button or right (right) button, you can move up or down sequentially through the list of questions in any category. The return (return) button returns you to the Question Overview Screen. From there, you may navigate to other categories for question and answer entry and editing. The Revert Questions button allows you to display the previously saved question and answer text, in case you make a mistake and want to return to a previous version of the question. Layout & Text Size Using these options, you may control the question format and the text size attributes of the question you are entering. Page 187 of 222 Game Show Pro 3 Users Manual The following table summarizes all the question format options that are available to you: Question and Answer areas are identical in size. Shorter Question, longer Answer. Longer Question, shorter Answer. Upper left Picture, upper right Question, both above the Answer field in the bottom half of the screen. Shorter Question on top, Picture in lower left, Answer in lower right. Picture in upper left, Question in upper right, above a shorter Answer on the bottom. Question in top half, Audio and Picture sharing bottom half. Picture in left half, Question above Answer in right half. Picture in left half, shorter Question and longer Answer in right half. Picture in left half, longer Question and shorter Answer in right half. Question with a Picture in top half, Answer with a Picture in bottom half. Movie in upper left, Question in upper right, above the Answer field in the bottom half of the screen. Shorter Question on top, Movie in lower left, Answer in lower right. Movie in upper left, Question in upper right, above shorter Answer field in bottom portion of screen. Select the question format that best suits your needs by clicking it. Your selection will display in the Layout & Text Size area. This selection only affects the current question. Page 188 of 222 Game Show Pro 3 Users Manual To re-size an entire question or answer text block, click the Question button (above) or the Answer button in the Layout & Text Size area. Select the desired text size from the list. Note: You may exert even greater control over the size, style, and font of any block of text by highlighting it, then right-clicking. Select from among standard Cut, Copy, and Paste functions or select from a list of text Size, Style, and Font options. Check Spelling To activate the Gameshow Pro 3 spellchecker, highlight the text you want to check, then click Check Spelling on the Edit menu. You may check the spelling of any text within Question, Answer, and Info screens. Page 189 of 222 Game Show Pro 3 Users Manual If the highlighted text contains a misspelling, use the dialog box above to Ignore (All) or Change (All) occurrences of that word or phrase. You may also Add the highlighted word or phrase to the Gameshow Pro 3 Dictionary. When finished, click the Close button. Answers Use the Answers buttons to indicate the number (from 1-4) of possible answers to the question you are designing. Click on the number of possible answers you want to have, and the Answer field will expand (or contract) to match your selection. Note: Only one answer is the correct one. If you select to have 2-4 possible answers, you must click on the number next to the correct selection to indicate it as the right answer. Import Three different kinds of multimedia files - Pictures, Sounds, and Movies - may be imported and used as part of a question. Sound files may be used as part of any question. Consequently, its icon (the middle icon) is always active. Picture and Movie icons are only active if you have selected a Layout that supports these objects. (See Layout & Text Size, above.) Click the icon associated with the multimedia file type you wish to use. Importing Pictures Pictures may be imported and used as part of a question or as part of an Info screen (discussed later). Page 190 of 222 Game Show Pro 3 Users Manual Valid file types for pictures are .bmp, .jpg, and .gif under Windows. On a Macintosh, you may also import .tif and .pic files. Note: If you want to incorporate a graphic that is not in one of these file formats, you will need to convert the graphic to one of the supported types by using an external program. Pictures may be either Linked or Imported. Linked pictures remain outside the gameshow file itself, making the game file smaller. Linking pictures is particularly useful if you are re-using a picture within a game. Importing pictures results in pictures becoming part of the gameshow file, causing the file to become larger. Its advantage is that the resulting gameshow file is self-contained and highly portable. To use a Linked picture within a question, click the Create Link button. If you have not previously saved your game, you will be prompted to do so. Use the Open Picture File dialog box to navigate to the picture you wish to link. When you have selected the desired picture and clicked Open, you will be prompted to copy the picture into the Gamemedia folder of the directory where your game is stored. Page 191 of 222 Game Show Pro 3 Users Manual Selecting Yes, copy the selected file will copy the selected file into the Gamemedia folder. Selecting No, cancel this procedure will cancel the copy operation. If you do not wish to be asked this question every time you link a picture file, check the Do not ask me to make this decision again field. After you have made your selections, press Enter. If you choose Yes, copy the selected file, the file will be listed in the Linked file list and will be previewed in the display area to the right. Click OK to return to the Question Editor. Clicking Remove Link deletes the picture file from the linked list. To Import a picture into a game, click the Imported tab. A list of previously imported pictures (if there are any) will be displayed. Select from the list of already imported pictures or click the Import New button to select a different file. Use the Open Picture File dialog box to navigate to the picture you wish to import. Click OK to import the picture. Once you have imported a picture, three other dialog box buttons become active and are described below: Remove Rename Import Over Removes the selected picture file from the game. Renames a picture file. Imports the selected picture over a pre-existing picture with the same name. When you are satisfied with your selection of a picture file to include in your game, click OK to return to the Question Editor screen. Your picture will be displayed within the question format you selected. Importing Sounds Sounds may be imported and used as part of a question or as part of an Info screen (discussed later). Page 192 of 222 Game Show Pro 3 Users Manual Valid file types for sounds are .au, .mp3 and .wav files in Windows. On a Macintosh you may import .aif and .mp3 files. Note: If you want to incorporate a sound file that is not in one of these file formats, you will need to convert the file to one of the supported types by using an external program. Sounds may be either Linked or Imported. The same tradeoffs discussed earlier between Linked and Imported Picture files apply to Sound files. To use a Linked sound within a question, click the Create Link button. If you have not previously saved your game, you will be prompted to do so. Use the Open Sound File dialog box to navigate to the sound you wish to link. When you have selected the desired sound and clicked Open, you will be prompted to copy the sound file into the Gamemedia folder of the directory where your game is stored. After you have made your selections, press Enter. To sample the sound file, click the speaker (speaker) icon. To cause the sound to be heard as soon as a question or info screen are displayed during the game, check the box next to Play sound on question/info open. To have access to a sound play button in the game (allowing you to play the sound whenever you want), check the box next to Include sound play button. Once the link has been established, click OK to return to the Question Editor or click Remove Link to delete the sound file from the linked list. To Import a sound into a game, click the Imported tab. Page 193 of 222 Game Show Pro 3 Users Manual A list of previously imported sounds (if there are any) will be displayed. Select from the list of already imported sounds or click the Import New button to select a different file. Use the Open Sound File dialog box to navigate to the sound file you wish to import. Click OK to import the file. Once you have imported a sound, Remove, Rename, and Import Over join Import New as active dialog box buttons whose functions are described above. When you are satisfied with your selection of a sound file to include in your game, click OK to return to the Question Editor screen. Your sound file will be displayed within the question format you selected. Importing Movies Movies may be used as part of a question or as part of an Info screen (discussed later). Valid file types for movies are .avi and .mov in Windows. On a Macintosh, you may import QuickTime and MPEG files. Note: If you want to incorporate a movie file that is not in one of these file formats, you will need to convert the file to one of the supported types by using an external program. Movies, unlike Pictures and Sounds, must be Linked; they may not be Imported. Page 194 of 222 Game Show Pro 3 Users Manual To use a Linked movie within a question, click the Create Link button. If you have not previously saved your game, you will be prompted to do so. Use the Open Video File dialog box to navigate to the movie you wish to link. When you have selected the desired movie and clicked Open, you will be prompted to copy the video file into the Gamemedia folder of the directory where your game is stored. After you have made your selections, press Enter. Checking the box next to Loop Continuously causes the video to play continuously during the presentation of that question. Leaving it unchecked results in the video being played once during the game. Clicking Remove Link will delete the video file from the linked list. When you are satisfied with your selection of a video file to include in your game, click OK to return to the Question Editor screen. Your video file will be displayed within the question format you selected. Question Info Information screens associated with a question allow the Instructor to show additional information for a question during a match. Clicking the Edit button displays an Edit area in which the additional information about a question or answer is entered and saved. During a match, the extra information can be viewed after a question is answered. Click the Edit button to display the Info Editor. Page 195 of 222 Game Show Pro 3 Users Manual Use the Layout & Text Size buttons to control the layout and text size of the material in your information screens. The Text Size button and the buttons associated with Pictures, Sound, and Movies operate the same as they do for Questions and Answers (above). The Layout button offers you the following information formatting options: Text only, presented in full screen mode. Text only, presented in thumbnail mode. Picture on the left, Text on the right. Picture on the top, Text on the bottom. Picture only, presented in full screen mode. Movie in the upper left-hand corner, Text on the right. Movie only, presented in full screen mode. Select the info format that best suits your needs by clicking it. Your selection will display in the Layout & Text Size area. This selection only affects the current info screen The Revert Info button allows you to display the previously saved info text, in case you make a mistake and want to return to a previous version of the info screen. When you are finished entering (or copying/pasting) information into your info screen, click the Return (return) button to return to the Question Editor. The Show Info box will be checked, indicating the presence of an Info screen for this question. Types of Questions Game 5 questions should be factual with one right answer. Examples of question formats are listed below. Single Answer (Open Ended) Questions: Q: What company created Gameshow Pro 3? A: LearningWare, Inc. Q: What should you do before entering a manufacturing area? A: Put on safety goggles. Multiple Choice Questions: Page 196 of 222 Game Show Pro 3 Users Manual Q: What company created Gameshow Pro 3? A: LearningWare, Inc. (the right answer) B: LearningWear, Inc. C: LeaningWhere, Inc. D: WarningFlare, Inc. Q: What should you do before entering a manufacturing area? A: Whistle a manufacturing tune. B. Put on safety goggles. (the right answer) C: Put your left toe in. D: Take your left toe out. Playing Game 5 In Game 5, teams answer questions, spin a roulette-style wheel with various prize values on it, and guess letters in a word puzzle. The object of the game is to earn the most points by solving puzzles. Teams take turns answering questions, and if they answer correctly, they get to spin the wheel. If the wheel spins to a Point or Prize Value "slice," then the team gets to guess a letter in the puzzle. If their guess is correct, then the word puzzle displays all occurences of that letter. The team can then solve the puzzle, guess another letter, or be required to answer another question before guessing another letter. If the wheel spins to a Penalty Value, the penalty (losing a turn, going bankrupt, etc.) is imposed, and game play proceeds to the next team. A round is over when the puzzle has been solved. The game is over when all puzzles have been solved, when the preset timer runs out, or when the Instructor selects End Match from the Game Menu. An optional Final Puzzle gives the highest scoring team a chance to win an additional prize, whose value you decide in advance The following pages walk you through the steps to start the game. Good Luck! Page 197 of 222 Game Show Pro 3 Users Manual To play Game 5, open the sample game provided with the purchased Gameshow Pro 3 software, or you can create and save a game on-the-fly. To begin, select the Play Game button on the Game 5 screen. Note: To resume a game in progress, use the Play Game in Progress button. After clicking the Play Game button, the Open Game File window is displayed. To open a game file to play, either double-click the game filename, or click the game filename and click the Open button. Page 198 of 222 Game Show Pro 3 Users Manual After selecting a game file to play in the Open Game File window, a blank (blue) screen is displayed with a start button in the bottom right-hand corner. (If you turned Keyboard Prompts On, you will see keyboard prompts on the bottom of the screen as well.) Page 199 of 222 Game Show Pro 3 Users Manual Clicking the start button displays the Game 5 logo you designed in Setup. To continue, press the spacebar or click the right triangle ( ) button at the bottom right of the screen. Note: If you did not set the Keyboard Prompts option to If Needed or On, no prompts are displayed and only the start button is displayed. See the Administration Options section of Game Setup. Page 200 of 222 Game Show Pro 3 Users Manual The Game 5 gameboard is displayed, and you are ready for the first puzzle. This is an excellent time to introduce all the players to each other before starting the match! Note: You can edit Team Names on-the-fly and set/reset scores at the beginning of a game by using the Edit menu for Set Team Names and Set Team Scores. Place the cursor in the field(s) for the Team Name you wish to change and enter the new name(s). When finished editing Team Names, click OK. If you want to Reset the Team Names to their original (preediting) settings, click Reset. Page 201 of 222 Game Show Pro 3 Users Manual Team Scores can be modified using the dialog box above. Click a Team Name button, then use the calculator-style dialog box to adjust that team's score up or down. Use the same procedure to adjust other teams' scores, as needed. Click OK to start or resume the game with your new score settings. This is an easy way to carry over scores from a previous game. Many trainers use Gameshow Pro 3 in multi-day workshops with competitions taking place several times a day. Scores could accumulate gameto-game or day-to-day using this method. The Instructor clicks the Return button in the lower righthand corner of the screen to display the first puzzle, then clicks on the Select Starting Team button in the center of screen, and Gameshow Pro 3 randomly chooses a team to start the match. The starting team's scorebox is highlighted. If you want to select the team that goes first, click that team's name in the scoreboard area. That team's name will now be underlined in red. When the Instructor clicks the Return button again, the first question of the game is displayed. Page 202 of 222 Game Show Pro 3 Users Manual The question is displayed and the Instructor reads it aloud. Note: If a question has a sound file associated with it, and if you have selected Include sound play button in Setup, you may click the note (note) icon to (re)play the sound. Note: If a question has a sound file associated with it, and if you have selected Include sound play button in Setup, you may click the note (note) icon to (re)play the sound. If a question has a video associated with it, use the video control buttons below the movie display area to start, stop, advance, or rewind the video clip. If yoyu are using a Read Timer, the game "waits" the amount of time you specified before beginning the Answer Timer sequence: Page 203 of 222 Game Show Pro 3 Users Manual The Answer Timer begins counting down. If the question is open-ended, the Instructor listens to the answer and judges it right or wrong: If a team answers the question incorrectly, the Instructor should click the Incorrect button (on left) or press the minus (-) key. For correct answers, the Instructor should click the Correct button (ü on right) or press the plus (+) key. The answer is displayed, and the team earns an opportunity to spin the wheel. If the question is Multiple Choice, the Instructor must click on the letter corresponding to the answer given. Gameshow Pro 3, then, judges the answer correct or incorrect. Page 204 of 222 Game Show Pro 3 Users Manual If a question is not answered correctly or if the Answer Timer expires, the Instructor has the option of displaying the answer by clicking the Answer button. The Instructor can also click the Info button to provide additional information (if defined) about a question. The Return button, to the right of the question, returns to the gameboard. Instructor Commands The Instructor controls the game by clicking options on the screen and pressing keys on the keyboard. Gameshow Pro 3's flexibility allows you to choose your own combination of mouse clicks and keyboard commands. Screen options are not listed here. Keyboard commands are defined in the table below. Press Space Bar 1-4 keys A key B key + (plus) key - (minus) key To 1) Start the game and view/scroll the beginning game screens, or 2) Reveal the Answer after the Answer Timer has expired; 3) Return to the gameboard. Selects an answer (for Multiple Choice questions) Show correct answer. If Multiple Choice, the correct answer is highlighted in red. Show Info for question, if defined. Signify the answer is correct. The + key will reveal the answer. Signify a team's answer is incorrect. Spinning the Wheel and Solving the Puzzle When a team answers correctly, the have an opportunity to spin the wheel, guess a letter, and solve the puzzle. Page 205 of 222 Game Show Pro 3 Users Manual To spin the wheel, the Instructor clicks the play the Begin Spin button. When told to stop, the Instructor clicks the Stop Spin button. Note: If you are using Gameshow Pro 3 Wired or Wireless Buzzer Systems, teams may start and stop the wheel on their own. If the wheel stops on a Penalty Value, the penalty is assessed and control passes to the next team, which then attempts to answer a question. If the wheel stops on a Prize value, the team may win that prize if they solve the puzzle and win the round. If the wheel stops on a Point Value, the team guesses a letter, and the Instructor clicks that letter. If the letter appears in the puzzle, the team earns the frequency of the letter's occurrence times the wheel "slice" Point Value. Page 206 of 222 Game Show Pro 3 Users Manual At this point, a team has 3 options. They may: • • • Try to solve the puzzle. Buy a vowel. Continue trying to fill in the puzzle. If the team wishes to solve the puzzle, the Instructor clicks the Solve button, listens to their answer, and judges it correct or incorrect. If correct, the points earned during the round are permanently awarded to that team. All other teams earn no points during the round. After each round, a cumulative scoreboard screen displays the game score through the current round. If the puzzle solution is incorrect, then control passes to the next team, which gets a question to answer. Note: If the Question Mode option Re-use question until answered is checked , the next team gets the same question as the previous team. If not, they answer a different question. If the team wishes to buy a vowel, they guess a vowel, and the Instructor selects it from the template. If the vowel appears in the puzzle, it costs the team earns the frequency of the vowel's occurrence times $50. Instead of solving the puzzle, if a team wishes to continue trying to fill in the puzzle, they may do so. If the Question Mode option One question per turn is selected, then the team may spin again. However, if One question per spin is selected, they must answer another question (as above) before they may spin again. This sequence (answer question, spin, guess a letter, solve) continues until the puzzle is filled in. Letter Mode If you run out of questions before solving all the regular puzzles, the game continues in Letter Mode: Page 207 of 222 Game Show Pro 3 Users Manual In Letter Mode, contestants merely spin the wheel and guess letters. Speed Play Mode If the Game Length Timer expires before all regular puzzles are solved, the game enters Speed Play Mode. In Speed Play Mode, the Instructor gives the wheel a final spin by clicking the Begin Final Spin button. Then each team takes turns guessing 1 letter, and, if their guess is correct, attempting to solve the puzzle. Note: No vowels are permitted as letter guesses during Speed Play Mode. Playing the Final Puzzle The Final Puzzle, if there is one in your game, is played after all the regular puzzles have been solved, and it is played by the team with the highest point total from the regular puzzle rounds. Page 208 of 222 Game Show Pro 3 Users Manual The Instructor clicks the Return button, and the Final Puzzle displays. When the Return button is clicked again, the Final Envelopes are displayed: The final team picks one of them, and the Instructor selects it. After pressing the Return button again, the gameboard reveals all Free-View Characters: Then the team picks 3 consonants and 1 vowel from the remaining letters, and they are displayed in the puzzle, if they appear in it: Page 209 of 222 Game Show Pro 3 Users Manual When the Return button is clicked again, the team has 10 seconds to solve the puzzle. The Instructor judges their answer corrict or incorrect. If correct, the Final Envelope is opened. Playing Game 5 in Self-Directed Mode Gameshow Pro 3 allows you to play games in either Classroom mode (with the Instructor as the Game Leader) or in Self-Directed mode (with Player as the Game Leader setting). The earlier discussions about Playing Game 5 assume that you are playing in a classroom setting with an Instructor leading the game. Self-Directed mode allows students to play games by themselves or against other students. It's a great way to review material! Note: You must use Multiple Choice questions for games played in Self-Directed mode. Page 210 of 222 Game Show Pro 3 Users Manual If you have selected Player as the Game Leader setting under Administration Options, then Playing Game 5 is the same as described earlier except for the following: Since there is no Instructor present, students or contestants are asked first how many teams are playing: Click a number between 1 and 5. The Team Naming process begins on the following screen: After Team 1's name is entered, click the right ( Page 211 of 222 ) triangle. Game Show Pro 3 Users Manual This process is repeated until all teams have customized names. Note: At any point, you may use the Return button to move back step by step through the setup process. When you complete the Team Naming process, the game begins: Click the right ( ) triangle button on the lower right-hand corner of the screen. Play begins with Gameshow Pro 3 randomly selecting a starting team. The starting team acts as the navigator , using the mouse to begin the game. The first question is displayed: Page 212 of 222 Game Show Pro 3 Users Manual All timers operate as they would in a classroom setting. The team going firsthas the opportunity to select an answer from the list of possible answers: Page 213 of 222 Game Show Pro 3 Users Manual The Answer Timer is activated, and the teamselects an answer in the list by pressing A, B, C, or D (or 14). If they are right, the answer is shown in red and they earn an opportunity to spin the wheel. Game play proceeds in this manner throughout the rest of the match until a winner is determined! Page 214 of 222 Game Show Pro 3 Users Manual Using Gameshow Pro 3 Runtime (Optional) Gameshow Pro 3’s Runtime Version is designed for trainers who wish to control or manage the gameshow content they distribute. The Runtime Version allows trainers to create and distribute gameshows to a potentially unlimited number of users. The recipients, in turn, execute the gameshow in their classrooms “as is” (if they are instructors) or on their own computers (if they are students playing in self-directed mode). The gaming experience is identical to that of using Gameshow Pro 3. There are three processes involved in using the Gameshow Pro 3 Runtime program: 1. Creating a game 2. Preparing a game for distribution 3. Installing and configuring the game 4. Distributing the game Creating Games For Runtime Distribution For the most part, creating games for Runtime distribution is the same as creating any other Gameshow Pro 3 game. All you have to do is create your questions and answers, select music and logo options, and save your work. One consideration in the game creation process that’s worth noting is file size. If you plan to distribute your games via e-mail attachments, you may want to take steps to make your game file as small as possible. Floppy disks also have a limited capacity. Replacing bitmap images with .jpg or .gif files will help reduce game file size. Preparing Games For Runtime Distribution Preparing games for Runtime distribution is accomplished by compiling games. Page 215 of 222 Game Show Pro 3 Users Manual Select Compile Game from the File menu to access these functions. The first selection in the Compile Options dialog box removes unused media. Unused media are pictures and sounds that have been imported into a game but which are not going to be used during game play. Unused media fall into two categories: (1) imported media which are not referenced by any of the questions, info screens or hints in the game file, and (2) imported media which are not referenced by any of questions, info screens or hints, as they are presently formatted, and as they are set to be used within the game. If you select For Compression, only media of the first type will be removed from your game file. If you select For Runtime Distribution, media of the second type will be removed from your game file. The difference is that when a game is distributed for Runtime used, it is intended that the end user will not be able to change the format of a question, whether or not an info screen is shown or not, and where within a quiz a question is to be displayed. Therefore, Removing Unused Media For Runtime Distribution should typically result in a smaller file than the For Compression option. Page 216 of 222 Game Show Pro 3 Users Manual Select a destination folder for the compiled game, then click Save. The compiled game becomes the active game, as if you had performed a Save As process. Note: Removing unused media for compression is a useful option apart from Runtime distribution. The compression process may be helpful if you plan to create a game on a computer in your office, for example, then run the game on a different computer in your classroom. Selecting this option will remove all unused media except for unused Info Screen media. These are preserved so that you may activate them, if desired. Selecting Copy Linked Game Media to Destination Directory will copy any media which are Linked to your game to the Destination Directory. Print List of Linked Game Media generates a printed report itemizing all media used in your game which are Linked. These media must be moved to the destination folder where they are accessible to the compiled game. Copy Associated “My” Music, Sounds and Logos to Destination Directory, if selected, copies all of your “My” media assets to the Destination Directory. Once you have made your selections from the Compile Options dialog box, click Compile to perform the compilation process. Installing And Configuring Games Once you have compiled a game, you may configure a game so that end user installation is seamless and its options match the environment you wish to create. Steps used to install and configure a Runtime game are listed below: 1. 2. Install Gameshow Pro 3 Runtime on a computer. Register the program. Page 217 of 222 Game Show Pro 3 3. 4. Users Manual Specify options for editing setup via the Runtime Options dialog box (shown below). Include the resulting runtime.ini file along with the Setup.exe and your game file on the desired distribution medium. Note: When Gameshow Pro 3 Runtime is installed by the end user, the customized Runtime.ini will automatically be copied onto the application folder, thus copying the custom options, along with the registration information, onto the end user's computer. Press Shift-Control-R-T within the Gameshow Pro 3 Runtime program to access the Runtime Options dialog box: Selecting Enable Setup During Runtime will allow end users to access Gameshow Pro 3’s Setup menu, where they may change a variety of settings (but not the questions). They may, for example, set game or answer timers, customize logos or game music, etc. If Enable Setup During Runtime is not selected, end users will only be able to execute the game “as is.” If Open Preset Game on Start Up is turned on, then the File/Open menu will be disabled. The named game will be run automatically as soon as the Gameshow Pro 3 Runtime program is run. Distributing Runtime Games Once a game is prepared for distribution, only the distribution process itself remains. Games may be distributed in any of the following ways: • Floppy disk • CD-ROM • Zip disk • E-mail attachment • URL (Web link download) No matter what option you choose, the media you give to your recipient(s) should contain three files: 1. the game you compiled (.g1q, .g2q, .g3q, or .g4q) 2. the Gameshow Pro 3 Runtime Setup.exe 3. a runtime.ini file (optional, but recommended) Page 218 of 222 Game Show Pro 3 Users Manual The Gameshow Pro 3 Runtime Setup.exe can be found on the program’s CD-ROM. When the recipient runs the Setup.exe program, a default version of the Gameshow Pro 3 Runtime program is installed on the end user’s computer. If you have distributed a customized runtime.ini for your end users, then its settings will overwrite the default settings for runtime.ini during the installation process. Note: You may edit runtime.ini directly using a word processor. EnableEdit=1 will activate the Setup Menu during game play. If set to zero, the Setup Menu will not be accessible. OpenPresetGame=1 will create an environment in which a preset game will be opened at program activation. If set to zero, this capability will not be activated. PresetGameFileName should contain the name of the game file to run when the program is started. RelativePathPresetGameFileName should contain the path (relative to the location of the program) where the preset game is located. UserName and SerialNumber are variables associated with registration. Enter the values you were provided when you licensed the program. After you have edited the file to update variables for your selections, save the file. Page 219 of 222 Game Show Pro 3 Page 220 of 222 Users Manual