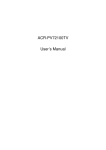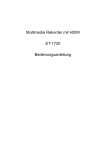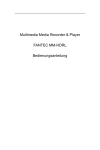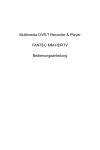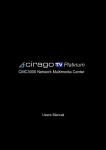Download Cirago CMC2000 Specifications
Transcript
Users Manual 2 / 48 Table of Contents 1. Introduction .......................................................................................................................... 4 1.1 Preface ........................................................................................................................ 4 1.2 Packing List ................................................................................................................. 5 1.3 Caution ........................................................................................................................ 5 1.4 Connection .................................................................................................................. 6 1.5 First Time Usage ....................................................................................................... 12 2. About the Player ................................................................................................................ 13 2.1 Remote Control ......................................................................................................... 13 2.2 Front Panel ............................................................................................................... 16 2.3 Rear Panel ................................................................................................................ 16 3. Getting Started ................................................................................................................... 17 3.1 Video In – Live TV, Recording and Timeshift ............................................................ 17 3.2 PlayBack – Play and Edit Recorded Titles................................................................ 17 3.3 Browser – Browse and Play files .............................................................................. 18 3.4 Internet Radio – Listen to internet radio stations ...................................................... 19 3.5 Playlist – Music Playlist ............................................................................................. 19 4. Timer Record Menu ........................................................................................................... 20 4.1 Create a New Schedule ............................................................................................ 20 4.2 Editing Schedule ....................................................................................................... 21 4.3 Deleting Schedules ................................................................................................... 21 4.4 Viewing Schedule Status .......................................................................................... 21 4.5 Viewing Recording History ........................................................................................ 21 5. Setup Menu ........................................................................................................................ 22 5.1 Changing Video Settings .......................................................................................... 22 5.2 Changing Audio Settings........................................................................................... 24 5.3 Changing Record Settings ........................................................................................ 25 5.4 Changing Network Settings ...................................................................................... 26 5.5 Changing System Settings........................................................................................ 32 5.6 Miscellaneous ........................................................................................................... 36 6. File Copy Menu .................................................................................................................. 37 7. NAS Function ..................................................................................................................... 39 8. Firmware Upgrades ........................................................................................................... 40 9. Specifications .................................................................................................................... 42 10. Frequently Asked Questions .......................................................................................... 44 11. Copyrights and Trademarks ........................................................................................... 47 12. Warranty ........................................................................................................................... 47 13. Contact Information ......................................................................................................... 47 3 / 48 1. Introduction 1.1 Preface Dear Customer, Thank you for purchasing the CMC2000 CiragoTV Platinum Network Multimedia Center. This player has the following functionality: Video Recording - Supports one button recording and scheduled recordings in MPG format. Record programs from cable / satellite box through the AV input; edit the recorded titles Movie Playback - Time shifting function; - supports VOB (DVD), IFO (DVD), MPG (MPEG-2/1), AVI (MPEG-4 ASP: XviD), DAT (VCD), and MPEG-2 TS files; resolution up to 1080i; Music Playback - supports MP3, OGG, and WMA* files; - supports one button playlist music playback; Photo Playback - supports JPEG and BMP files; Card Reader - supports memory cards: SD/MMC/MS/MS Pro; Data Storage - works as a portable hard disk using USB 2.0 port; Network Function - Ethernet & WLAN streaming playback - NAS function Internet Radio - Listen to thousands of internet radio stations HDMI - High-Definition Multimedia Interface transmits the highest quality digital video and audio via a single cable, simplifies cabling and provides high quality home theater experience. * Notice: WMA Pro & Advanced Profile and WMA with DRM are not supported. 4 / 48 1.2 Packing List Part Quantity CiragoTV Platinum 1 A/V cable 1 Y/Pb/Pr cable 1 HDMI cable 1 USB cable 1 Remote Control 1 Remote Control Battery 2 AC/DC adaptor 1 User Manual 1 Quick Start Guide 1 Yellow review Card 1 Note: The actual contents in the package might be different from the packing list in this manual. 1.3 Caution The CMC2000 was designed with your safety in mind. In order to safely and effectively use this product, please read the following before usage. 1.3.1 Usage cautions User should not modify this player. If commercial hard disk is being used, the environmental temperature should be within +5℃ ~ +35℃. 1.3.2 Power The player‟s power voltage: DC 12V. When using this player, please connect the supplied AC adapter or AC adapter cable to the player‟s power jack. When placing the adapter cable, make sure it does not get damaged or be subjected to pressure. To reduce the risk of electric shock, unplug the adapter first before cleaning it. Never connect the adapter to the player in a humid or dusty area. Do not replace the adapter or cable‟s wire or connector. 1.3.3 Radio interference/compatibility If not properly shielded, almost all electronic devices will get radio interference. Under some conditions, your player might get interference. The design of this player has followed the FCC/CE standard, and has followed the following rules: (1) This player may not cause harmful interference; (2) This player could accept some interference received including interference that may cause undesired operation. 5 / 48 1.3.4 Repair If the player has a problem, contact Cirago Customer Service at 408-331-8822 or email [email protected]. Repairing the product yourself will lead to voiding the product warranty. 1.3.5 Disposing of the player When you dispose of the player, be sure to dispose it appropriately. Some countries may regulate disposal of electrical device, please consult with your local authority. 1.3.6 Others Do not let the player come into contact with water or other liquid. Do not disassemble the player, repair the player or change the design of the player, any damage done will not be included in the repair policy. During electrostatic discharge and the strong electromagnetic field, the product will malfunction. Unplug the power cable and the product will return to normal performance next time it is powered on. All data stored in the player may be lost due to physical impact, electrical shock, power lost, HDD format etc. Please backup your data. 1.4 Connection 1.4.1 Connect to Computer (1) Make sure the player is powered on; (2) Plug in the mini connector of the USB cable to this player‟s USB DEVICE port; (3) Plug in the big connector of the USB cable to Computer. 1.4.2 USB Mass Storage Device (USB HDD, USB Flash Drives) Connection (1) Make sure the player is powered on; (2) Plug in the USB storage device to one of the USB host ports of this player. 6 / 48 1.4.3 Memory card connection A Memory card can be used by inserting it in to the memory card slot (1) Follow the picture to insert the memory card to the card slot properly; (2) Insert the card by following the arrow pointer in the picture. 7 / 48 1.4.4 TV connection 1. A/V IN (1) Follow the picture and plug in the AV Cables (red, white and yellow cable) to the player‟s A/V IN jack; (2) Follow the picture and plug in the AV Cables to the A/V OUT jack of the Cable or Set-Top Box (STB). In this way, you can record TV programs from the cable box. 2. A/V OUT (1) Follow the picture and plug in the AV Cables to the player‟s A/V OUT jack; (2) Follow the picture and plug in the AV Cables to the TV‟s A/V IN jack. In this way, you can enjoy the content in the player on TV or other display devices. 8 / 48 3. Y/Pb/Pr Component OUT (1) Follow the picture and plug in the Component Cables (Red, Green and Blue cable) to the player‟s Y/Pb/Pr jack; (2) Follow the picture and plug in the Component Cables to the TV‟s Y/Pb/Pr jack. Audio Connection while using Y/Pb/Pr Video out: First method: use the audio output from the A/V OUT jack; Second method: use the audio output from the S/PDIF Coaxial or Optical jack. In this way, you can also enjoy videos, music, and photos in the player on TV. 4. HDMI OUT (1) Follow the picture and plug one connector on your HDMI cable to the player‟s HDMI jack; (2) Follow the picture and plug the other connector on your HDMI cable to the TV‟s HDMI jack. In this way, you can have the highest quality video and audio via a single cable. 9 / 48 1.4.5 Digital Audio Device connection (1) Follow the picture and plug in the RCA connector on your coaxial cable to the player‟s S/PDIF Coaxial jack. Or if you use optical fiber, please plug in the Toslink connector on your optical fiber to the player‟s S/PDIF Optical jack;(not supplied) (2) Follow the picture and plug in the other connector on your coaxial cable or optical fiber to the digital audio device.(not supplied) 1.4.6 Power connection (1) Follow the picture and connect the AC adaptor to the player‟s DC IN jack; (2) Follow the picture and plug in the AC adaptor to the power outlet. 10 / 48 1.4.7 Ethernet connection To connect to a LAN (Local Area Network) you require a cat5, cat5e or cat6 network cable. (1) Connect the network cable to the player‟s RJ45 LAN socket; (2) Connect the other crystal plug on the cable to a RJ45 LAN port on your router, switch, or hub devices. 1.4.8 WLAN connection (1) Make sure the player is powered on; (2) Plug a Wireless LAN USB Adapter into the USB HOST port of the player.(The wireless LAN feature will only work using an adapter which has the Realtek 8187 chipset. Please visit www.cirago.com/cmc2000 for more information or to purchase a wireless USB adapter. 11 / 48 1.5 First Time Usage 1.5.1 Remote Control First time usage of Remote control Install the batteries before using the remote control, installation steps are as the picture shows: 1.5.2 Power on/off, language control 1. Power On / Off After connecting the power supply cord, press the POWER button on the front panel or remote control to turn on the player. The blue ON indicator on the front panel will turn on. Press the POWER button to turn off the player. The player may take some time to shut down as it saves all settings before shutting down. 2. Language control Press the setup button on the remote control > System > Menu Language. For more information, please refer to page32. 12 / 48 2. About the Player 2.1 Remote Control All procedures in this manual can be carried out using the remote control buttons. Certain functions can also be carried out using the buttons located on the front panel of the product. See the following for details on each button and its function: 1. POWER / STANDBY 2. DISPLAY 3. MENU 4. MUSIC 5. TV SYSTEM 6. BROWSER 7. HOME 8. ENTER 9. Numeric buttons 10. TIME SHIFT 11. REC 12. PLAY 13. TIMER 14. PAUSE/STEP 15. REC LIST 16. INS REPLAY 17. A-B 18. SUBTITLE 19. ADD to PL 20. SOURCE 21. AUDIO 22. FF 23. REPEAT 24. FR 25. CM SKIP 26. NEXT 27. SLOW 28. PREV 29. STOP 30. GOTO 31. Navigation buttons 32. BACK 33. VOL+ 34. VOL- 35. ZOOM 36. COPY 37. MUTE 38. SETUP 13 / 48 No. Button Function 1 POWER Press to turn on / off the player. 2 DISPLAY Press to display current status. Press during playback and an onscreen display appears, showing track number and time elapsed/remaining. Press during recording and an onscreen display appears, showing the recording quality setting and time elapsed. Press while watching live TV and an onscreen display appears, showing the current channel number and time. Press during time shifting to turn the time shifting bar on/off. 3 MENU Press to activate tools menu. Press in the Browser Menu to rename and delete files, or add music to playlists. 4 MUSIC When the player is idle, press the button to start playback music in the first nonempty playlist. Press the button again to switch to the next playlist and playback music. 5 TV SYSTEM Press to switch between NTSC, PAL, 480P, 576P, 720P, and 1080I. 6 BROWSER Press to browse music, photo, and movie files on HDD, USB, Card, and NET. 7 HOME Press to view the Home menu. See The Home Menu in 3. Getting Started on page 17 for more details. 8 ENTER 9 NUMBERS Press to enter a numeric input when changing settings. 10 TIMESHIFT Press to activate the time shift function, which allows you to pause live TV and resume the program from the point you left it. While paused, the program is recorded to the HDD, as long as space is available. Press to activate TIME SHIFT function and wait for the PLAY arrow to appear on the screen. Press PAUSE to pause the recording. Press PLAY to resume viewing the program. Timeshift mode remains active until you press the STOP button. 11 RECORD Press to select options in menus. Press to begin recording or to resume when recording has been paused. Press repeatedly to set one touch recording (OTR) length (30 MIN. / 60 MIN. / 90 MIN. / 120 MIN. / 180 MIN. / 240 MIN. / Off). 12 PLAY 13 TIMER Press to begin playback of a title. Press to enter the Timer Menu directly to add, edit and delete recording schedules. See 4.Timer Record Menu on page 20 for more 14 / 48 details. 14 PAUSE Press to pause current playback. Press PLAY to resume playback. 15 REC LIST Press to show the recording list. 16 INSTANT Press to go back 10 seconds of the current playback. REPLAY 17 A-B 18 SUBTITLE Press to access the subtitle menu during video playback. 19 ADD TO PL Press to add a music file to a playlist. 20 SOURCE Press to set the beginning and end points of a recorded video. Press to select AV input source. See 3.1 Selecting Video In on page 17 for more details. 21 AUDIO 22 FAST FORWARD 23 24 REPEAT Press to select an audio track. Press to fast forward the current playback. Press repeatedly to select speeds. Press to set repeat option: Repeat once, repeat all, repeat off. FAST REWIND Press to fast rewind the current playback. Press repeatedly to select speeds. 25 CM SKIP 26 NEXT Press to go to the next file or the next chapter on a title. 27 SLOW Press to play back in slow motion. Press to advance 30 seconds when in playback or record mode. Press PLAY to resume regular playback. 28 PREVIOUS 29 STOP Press to stop playback. 30 GO TO Press to jump to a specific point on a video or recording. Specify the Press to go to the previous file or the previous chapter on a title. point using Title, Chapter and Time. 31 NAVIGATION Press the arrow buttons to select menu options. 32 BACK Press to go back to the previous screen when navigating menus. 33 VOL + Press to increase the volume. 34 VOL - Press to decrease the volume. 35 ZOOM Press to zoom in/out the image (photo or video). 36 COPY Press to enter the File Copy Menu. 37 MUTE Press to mute audio output, and press again to resume. 38 SETUP Press to access the Setup Menu directly. 15 / 48 2.2 Front Panel No. Name Function 1 Infrared receiver window Receives IR signals from the remote control. 2 4-in-1 Card slot Compatible with SD/MMC/MS/MS Pro cards. 3 POWER / STANDBY button Press to enter standby mode or wake up. 4 REC indicator Indicator (red) turns on when recording starts. 5 MUSIC indicator Indicator (blue) turns on during music playback. 6 ON indicator Indicator (blue) turns on when the system is on. 7 POWER indicator Blue light when on / Red when off / standby 2.3 Rear Panel 1. DC IN jack 2. S/PDIF Optical jack 3. USB HOST port x 2 4. HDMI jack 5. A/V IN jack 6. A/V OUT jack 7. Component (Y/Pb/Pr) OUT jack 8. USB DEVICE port (MINI B) 9. RJ45 LAN socket 10. S/PDIF Coaxial jack 16 / 48 3. Getting Started Power on the system, and after a few seconds, the system will enter the home menu. You can also access this menu by pressing the HOME button on the remote control. 3.1 Video In – Live TV, Recording and Timeshift To view Live TV, connect your cable or satellite box to the AV input on the Multimedia Center, and select Video In to display what is playing. A DVD player or VCR can also be connected to the Multimedia Center. Recording and Timeshift features can be used in this mode. 3.2 PlayBack – Play and Edit Recorded Titles Press REC LIST on the remote control or select Playback button on the home menu page to access Title List. A clip recorded on HDD or USB device is called a Title.This menu allows you to play and edit all saved titles. To enter the menu, press REC LIST or select Playback from the Home menu page. 1. Tab Menu 2. List of recorded titles 3. Hard Drive recording space available based on recording quality selected 4. Preview of recorded title 17 / 48 There are options listed in the tabs on the top of the Playback page. 1. Play – this shows you a list of all the recorded titles. It also shows you how many hours of recording time is available 2. Delete – deleted recorded titles 3. Rename – rename stored titles 4. Sorting – sort titles by title number, recording time, title name or newest titles. 5. Title Edit – this menu provides several editing options for recorded titles. a. Set Thumbnail – select a frame from the recorded title as a thumbnail b. AB Erase – delete specific sections of the video. “A” is the starting point and “B” is the ending point of the section to be deleted. c. Split Title – split one title into two separate files. d. Merge Title – merge two titles into one file. e. Add Chapter Mark – select chapter mark points to a title, and access them by pressing the PREVIOUS and NEXT buttons on the remote control. f. Remove Chapter Mark – remove chapter mark points that you previously added to a title. g. Copy to FAT32 partition – copy recorded titles over to the FAT32 partition of the hard drive for easy access to them and network sharing through the NAS. This also frees up more recording space for future recordings. 6. Tools – this section has the option to Delete all the recorded titles. 3.3 Browser – Browse and Play files Press BROWSER on the remote control or select Browser on the home menu page to browse movie, photo, and music files stored either on a HDD, USB device, Memory Card or Network. The Browser menu allows you to browse and play music, photo and movie files stored on a HDD, an external USB device, Memory Card, and Network. Choose from HDD, USB, Card and your local network, and press the ENTER button. There is a horizontal tab across the top of the page with All, Music, Photo and Movies options to select from. These tabs act as filters for viewing only photos or music or movies. The All tab 18 / 48 will display all the media files in the directory or folder you are in. Photo slideshows with music can be played when the music files are in the same folder as the photos. The navigation buttons on the remote control can be used to rotate images and the zoom button can be used to zoom in on photos. 3.4 Internet Radio – Listen to internet radio stations Select the Internet Radio icon on the home menu page. Sort by Station, Genre or Saved favorites. Press the MENU button on the remote control to add an internet radio station to your favorites. 3.5 Playlist – Music Playlist To enter the music playlist menu, select Playlist button on the home menu page. When the system is idle, pressing the MUSIC button on the remote control will play the music on a playlist. When you are browsing your Music stored on the hard drive, you can add music to the playlist by selecting a file and pressing the MENU button on the remote control. Select “Add to Play List”. Alternatively, you can press the ADD TO PL button on the remote control. You can have up to 5 playlists. 19 / 48 From the Home menu page, select Playlist. Choose the playlist you would like to listen to. Press the REPEAT button on your remote control to set your repeat options. 4. Timer Record Menu The Timer Record menu allows you to create, edit and delete recording schedules and view schedule status and history. Press TIMER on the remote control to enter the menu. 4.1 Create a New Schedule Select the Edit tab from the menu bar. Select Add a New Schedule and press the ENTER button. The schedule setting screen appears. Use the navigation keys on the remote control to scroll through and change the recording settings. Start Time Enter the date and time of the recording. Length Enter the duration of the recording Repeat Select how often you want the schedule to record. Choose from Once, Everyday, Mon-Fri, Mon-Sat or for an individual day of the week. Device Quality Choose between recording to the hard drive or an external USB device. Select the recording quality. Choose from HQ, SLP, EP, LP and SP. The higher the quality, the more space it will take up on the hard drive. See HDD/USB Free Space on the left of the screen for details of how long you can record for using each setting. The Multimedia Center will only show you free space on the HDD, and not on the USB device, even if you choose the USB device as your recording device. 20 / 48 4.2 Editing Schedule Use the navigation keys on the remote control to select the Edit tab from the menu bar. Select the schedule you want to edit from the list and press the ENTER button. The schedule setting screen appears. Modify the schedule as described in 4.1 Create a New Schedule. 4.3 Deleting Schedules Use the navigation keys on the remote control to select the Delete tab from the menu bar. Select the schedule you want to delete and press the ENTER button. A confirmation message appears. Select CANCEL, Delete the selected schedule or Delete all schedules. Press the ENTER button to confirm. 4.4 Viewing Schedule Status Use the navigation keys on the remote control to select the Status tab from the menu bar. Select a schedule and press ENTER. Select Enable the timer by user’s setting or Pause the selected schedule. Press the ENTER button to confirm. 4.5 Viewing Recording History Use the navigation keys on the remote control to select the History tab from the menu bar. Here you can view a complete history of all recordings that were set. 21 / 48 5. Setup Menu The Setup Menu allows you to configure language, audio, video, record, network and system settings. To enter the menu, press the SETUP button on the remote control. 5.1 Changing Video Settings Use the navigation keys on the remote control to select the Video tab from the menu bar. Aspect Ratio Select to set aspect ratio. Select between Pan Scan 4:3, Letter Box, 4:3, or 16:9. Pan Scan 4:3: Display a wide picture on the entire screen and cuts off the redundant portions. Select when a standard 4:3 TV is connected. Letter Box 4:3: Display a wide picture with two black borders on the top and bottom of 4:3 screen. Select when a standard 4:3 TV is connected. 16:9: Compress the image to convert the whole image. Select when a 16:9 TV is connected. 22 / 48 Brightness Use the navigation keys on the remote control to adjust the brightness. The new setting is previewed onscreen. Press the ENTER button to confirm. Contrast Use the navigation keys on the remote control to adjust contrast. The new setting is previewed onscreen. Press the ENTER button to confirm. Video Output Set your preferred video output type, depending on your viewing preferences. Press the ENTER button to confirm. TV System Set your preferred TV system, depending on your viewing preferences. For the United States, the TV system should be NTSC. Press the ENTER button to confirm. 23 / 48 5.2 Changing Audio Settings Use the navigation keys on the remote control to select the Audio tab from the menu bar. Night Mode Select from Off, On, and Comfort. Press the ENTER button to confirm. Night Mode lowers the natural volume levels of audio playback automatically to reduce peak volume levels while experiencing all the details in the soundtrack, enabling late-night viewing of high-energy surround sound without disturbing others. S/PDIF Select from RAW, and LPCM. Press the ENTER button to confirm. 24 / 48 5.3 Changing Record Settings Use the navigation keys on the remote control to select the Record tab from the menu bar. Quality Select your preferred recording quality. The highest quality setting is HQ which requires the most storage space. The other settings reduce recording quality sequentially but require less storage space. Press the ENTER button to confirm. Auto Chapter Select to add chapter marks automatically at set intervals. Select the interval you require. An automatic chapter mark will be added at each interval, allowing you browse titles easily after recording. Press the ENTER button to confirm. 25 / 48 Record Device Select to set device you would like files to be recorded to. Select from HDD and USB. Press the ENTER button to confirm. Timeshift Device Timeshift allows you to pause Live TV and resume watching it when you are ready to do so. The media player has a preset timeshift recording buffer. When Timeshift is activated, the media center will record the most recent four hours of Live TV. Select to set Time Shift device. Select from HDD and USB. Press the ENTER button to confirm. 5.4 Changing Network Settings Use the navigation keys on the remote control to select the Network tab from the menu bar. Before using the Network functions, please check the following items: 1) Connect the player to a LAN or WLAN first; 2) Enable NetBIOS of TCP/IP on computer; 3) Turn off your PC‟s firewall; 26 / 48 4) Enable your PC‟s „Guest‟ account; 5) Please share the folders which you wish to browse on your PC, and make sure that „Everyone‟ or „Guest‟ has the right to access. Wired LAN Setup Use the navigation keys on the remote control to select DHCP IP (AUTO) or FIX IP (MANUAL). Press the ENTER button to confirm. DHCP IP (AUTO) Set the IP address by auto. Press the ENTER button to confirm. FIX IP (MANUAL) Using Fixed IP, it is required to enter the following: IP address, Subnet Mask, and Default Gateway. Use Navigation and Numeric buttons to enter IP address. Press the ENTER button to confirm. 27 / 48 Wireless Setup Before configuring the WLAN settings, please check the following: 1) Make sure the WLAN USB Adapter is connected to the USB HOST port; 2) Make sure there is a wireless router or an AP (Access Point) on the network, or your PC is equipped with a wireless network adapter/card; 3) Make sure your player is in the effective range of the WLAN. NOTE: The wireless feature on this media player is guaranteed to work with USB Wireless Adapters using the Realtek 8187 chipset. USB Wireless Adapters are available for sale at www.cirago.com/cmc2000 Select Modify if it is your first time connecting to a wireless network. Choose between two connection modes: Infrastructure (AP) mode and Peer to Peer (Ad Hoc) mode. Infrastructure (AP) Infrastructure mode is used to connect computers with wireless network adapters, also known as wireless clients, to an existing wired network with the help from wireless router or access point. 1) Get SSID Name Select Auto to search for an existing SSID (Service Set Identifier). 28 / 48 Select the access point you wish to access from the SSID list. Note: In the Security list, WEP (Wired Equivalent Privacy) and WPA (Wi-Fi Protected Access) means the network is encrypted, i.e. an encryption key is needed to access the network. NONE means it is an open system network. 2) Confirm SSID Name 3) WLAN Security Setting Select Open System if the network is not encrypted. Otherwise, select Shared Key (WEP) or WPA Key to enter the encryption key. 29 / 48 4) Wireless Address Setup Select DHCP IP (AUTO) to set the IP address automatically. Or select FIX IP (MANUAL) to set the IP address manually. 5) Setting List The Setting List displays the network settings you configured. 6) Test Connection The system will test your connection. This may take a few minutes. 30 / 48 If the test is ok, the network information will be displayed. Peer to Peer (Ad Hoc) Peer to Peer mode, which is also called Ad Hoc mode or computer-to-computer mode, is used to connect wireless clients directly together, without the need for a wireless router or access point. 1) Ad Hoc Setup Select Manual if you wish to change the default settings. Then set the Wireless SSID, Wireless Security, and Host IP for the Ad Hoc connection. Note: Both the player and your PC need to use the Ad Hoc mode, share a common SSID, and be put into the same IP range. 31 / 48 2) Save and Startup Select OK to confirm the above settings. The system will automatically configure and test the connection. When the test passes, the network information will be displayed. 5.5 Changing System Settings Use the navigation keys on the remote control to select the System tab from the menu. 32 / 48 Menu Language Select to choose your preferred OSD (On Screen Display) language. Text Encoding Select to set text encoding. Time Select to set the system time. Use the navigation keys on the remote control to adjust each setting. Press the ENTER button to confirm. 33 / 48 HDD Format Select to format the HDD. Select OK to proceed, or CANCEL to return to the previous menu. Timeshift Partition: This is the amount of hard drive space that will be allocated towards the automatic timeshift feature that is enabled while in the Video In mode. Press the ▲ and ▼ to adjust the capacity of timeshift buffer. Press ◄ and ►to select NEXT, and the ENTER button to confirm. 34 / 48 Recording and Multimedia Partition: This is the amount of hard drive space that will be allocated towards scheduled recording of live TV. Press the ▲ and ▼to adjust the capacities of recording and multimedia partitions. Press ◄ and ►to select NEXT, and the ENTER button to confirm. FAT32 and NTFS Partitions: The FAT32 partition is a read and write partition of the hard drive. The FAT32 partition will be named HDD1. The NTFS partition is a read only partition of the hard drive. The NTFS partition will be named HDD2. Press ▲ and ▼to adjust the capacities of FAT32 and NTFS partitions. Press ◄ and ►to select NEXT, and the ENTER button to confirm. Press ◄ and ►to select Format. Press the ENTER button to confirm. Formatting can take several minutes depending on the size of the hard drive. 35 / 48 When formatting is completed, press the ENTER button to confirm. Restore Default Select to restore factory defaults. A confirmation message appears. Select OK and press the ENTER button to restore all settings to defaults. 5.6 Miscellaneous Use the navigation buttons on the remote control to select the MISC tab from the menu. This menu displays some basic information about the media player. This displays the Software (Firmware) Version on the media player. Check www.cirago.com/cmc2000 for any new firmware upgrades. The MAC address of the media player is also displayed here. 36 / 48 6. File Copy Menu Press COPY on the remote control to enter the File Copy menu, which allows you to copy files between HDD, USB devices and Network. Step 1: Select the source device and destination device. Use the navigation keys to select the source and destination device. Use the left navigation key to Cancel and the right navigation key to proceed to the next step. Step 2: Select the source files you want to copy. Press PLAY to select files, the left navigation key to Cancel and the right navigation key to proceed to the next step.. 37 / 48 Step 3: Select the destination folder to store the above files. Use the navigation keys to select the source and destination device. Use the left navigation key to Cancel and the right navigation key to proceed to the next step. Step 4: Proceed to copy selected files. Select OK to continue. 38 / 48 7. NAS Function In order for the CMC2000 to function as a Network Attached Storage device, copy the “sys” file into the HDD1 (FAT32 partition) of the hard drive. You can use a USB flash drive or memory card and the File Copy function to copy the file into the HDD1. You can also connect the CMC2000 to your computer and copy the file over via USB. After copying the “sys” file to the CMC2000, restart the device and it will appear as “NAS” in your network. Download the “sys” file from: http://www.cirago.com/cmc2000 After you have connected the media player to your network, type: \\NAS or \\IP Address in the Run window (click Run in the start menu) or the address bar of a browser (For example, if the IP address of the player is 192.168.0.9, type: \\192.168.0.9 or \\NAS), and click OK or press the Enter button on the keyboard. The NAS can also be seen by going into Network Neighborhood on a Windows computer. It will be named “NAS”. Then you can view, and edit the files stored on the hard disk installed on the player. In this way, you can also play and copy files via your wired or wireless network between your PC and the player. 39 / 48 8. Firmware Upgrades To check whether you have the latest firmware version: 1. Click the SETUP button on your remote control. 2. Select the MISC tab. 3. The firmware version number is displayed as SW Version 4. Compare it with the latest firmware version number on www.cirago.com/cmc2000 If there is a newer firmware version, download it and follow the steps below: Step 1: Save files on a USB Flash Drive You will need a USB flash drive to perform the firmware upgrade. Copy the files for upgrade to USB flash drive. Step 2: Connect the USB Flash Drive Unplug the AC adapter from the media player. Plug the USB Flash Drive into one of the USB ports of the player. Step 3: Hold the POWER/STANDBY button Press and hold the POWER button on the front panel. Step 4: Connect the AC Adapter Plug the power cable into the DC IN jack, wait for about 3 seconds or more, and then release the POWER/STANDBY button; Firmware installation will start in about 30 seconds. The LED indicators on the front panel will light up and flash during installation. If it is connected to a TV set, a yellow installation page will appear on the TV screen. 40 / 48 Note: The firmware upgrade status screen may not appear on your TV screen if the player is connected to your TV by a HDMI cable. Connect using the AV cables (red, yellow and white cables) instead of HDMI cables to ensure you can see the progress of the Firmware upgrade. Please wait for about 2 minutes for the installation to complete - the LED indicators will go off, and the player will be powered off automatically. Press the POWER button to turn the player back on. Note: Do not turn off the power during the firmware upgrade. Do not unplug the USB flash drive during the firmware upgrade. 41 / 48 9. Specifications USB SUPPORTED: USB HDD Other USB Mass Storage Devices USB 2.0 Interface MEMORY CARDS SUPPORTED: SD/MMC/MS/MS Pro CONTENT FORMATS SUPPORTED: DAT/VOB/IFO/MPG/AVI/MPEG-2 TS MP3/OGG/WMA Compression rate: between 32 kbps and 320 kbps JPEG/BMP VIDEO CODECS SURPORTED: MPEG-1/MPEG-2 MPEG-4 ASP: XviD AUDIO CODECS SURPORTED: MP2/MP3 /OGG Vorbis/WMA Standard (DRM, Pro & Advanced Profile not supported)/PCM SUBTITLE FORMATS SURPORTED: SRT, SMI, SSA, IDX/SUB, SUB RECORDABLE DEVICES SUPPORTED: Built in HDD USB HDD VIDEO RECORDING MODE Mode HQ DVD 1 hr 500 GB 1 TB 1.5 TB 2 TB 120 hrs 240 hrs 360 hrs 480 hrs SP 2 hrs 240 hrs 480 hrs 720 hrs 960 hrs LP 3 hrs 360 hrs 720 hrs 1080 hrs 1440 hrs EP 4 hrs 480 hrs 960 hrs 1440 hrs 1920 hrs SLP 6 hrs 700 hrs 1400 hrs 2100 hrs 2800 hrs VIDEO RECORDING FORMAT HQ/SP/LP/EP/SLP mode: MPEG-2 MP@ML AUDIO RECORDING FORMAT HQ/SP/LP/EP/SLP mode: MP2 2-chanel 42 / 48 VIDEO OUTPUT SPECIFICATION Composite Output 1 Vpp 75 Ohm Components Output Y:1 Vpp 75 Ohm Cb:0.7 Vpp 75 Ohm Cr:0.7 Vpp 75 Ohm HDMI Output HDMI (Version 1.1) NETWORK FEATURE Ethernet 10/100Mbps Auto-Negotiation WLAN IEEE 802.11b/g, up to 54Mbps (supported by the optional WLAN USB Adapter) AUDIO PERFORMANCE DA Converter 24-bit/192kHZ AD Converter 24-bit/96kHZ Signal-Noise (1kHZ) ≥ 95dB Dynamic Range ≥90dB (1kHZ) Channel ≥95dB Separation Total Harmonic Distortion (1kHZ) ≤-85dB GENERAL Power Supply AC 100~240V Power Approx. 35 W 50~60Hz Consumption Operating +5°C to +35°C (+36°F to +95°F) Temperature Operating Humidity 5% to 80% RH Hard Disk 3.5‟‟ SATA HDD included 61x198x171mm Dimensions (W/H/D) Net Weight Approx 3 pounds Note: The specifications and design of this product are subject to change without notice. 43 / 48 10. Frequently Asked Questions Please check www.cirago.com/cmc2000 regularly to see if there are any new firmware updates updates and also new additions to the FAQ. Anytime we have a bug fix or new features to add to the media center, we will have a firmware upgrade for you. This allows you to get access to all the latest features of the Cirago Multimedia Center. T V S I G N A L 1. Sometimes when I turn on the media center, it does not go to the normal startup screen or the screen gets cut off. All the cables are connected properly, so what should I do? This could be because of an incorrect TV system setting. Press the “TV System” button on your remote control at an interval of 4-5 seconds. This will change the TV system and resolution. There are few different settings, so repeat this a few times and it will fix the problem. Alternatively, once you get to the startup screen, go to: Guide Menu > Setup > Video > TV System and try out the different options to find one that works best for your TV and viewing preference. W I R E L E S S / W I R E D L A N W E 2. Why doesn’t my media center get an SSID name with a wireless dongle? The screen always displays: “Can’t get any SSID!!” When you insert a wireless adaptor to the media center, it can take the media center a minute or two to recognize the new hardware and initialize it. While this is happening, the wireless adaptor will not pick up any wireless signals in the area and your media center will give you the “Can‟t get any SSID” error. Also, if you are using a wireless adaptor other than the one Cirago sells, make sure that it has a Realtek 8187 chipset. 3. I configured everything correctly, but still cannot get the media center to connect to my wireless network. What should I do? Make sure that your wireless access point is actually broadcasting a signal. DHCP should be turned on. Also, check to make sure that there are no IP conflicts with other devices on your network. To ensure that your wireless network is working, make sure that other devices can connect to your wireless network. Try another wireless adaptor with your media center. If that fails, connect to your network using an Ethernet cable to access files on your network. Give us a call and we‟ll help get to the bottom of the problem! 44 / 48 4. When I try to connect to a computer over my network, it asks me for Net User ID and Net Password. What should I use to connect to that computer? The media center asks you to login as a security requirement. You can use the login information for your computer – i.e. the username and password that your computer prompts you to enter when you start your computer. After you enter it, make sure you choose “OK & Save to My Shortcuts”. This will save your login information for future use. You can then access that computer from the “My Shortcuts” menu under network / LAN. 5. I configured everything correctly, but still cannot get the wireless network connected. Are you using a firewall such as Norton Internet Security, McAfee Personal Firewall, Zone Alarm, etc. or even the built-in firewall of Windows XP? (Please note that Service Pack 2 for Windows XP automatically upgrades your firewall and turns it on by default) If you have a firewall, it may need to be configured or have exceptions created to allow you to see and communicate with the player on the network. To test if your firewall is preventing network communication (including PING and access shared folders), try disabling it to see if you can connect. If you can connect with the firewall disabled, you may need to add the player to the „Trusted‟ list or configure the firewall for local intranet access. Worst-case, disable your firewall long enough to use the player, then enable it again when done. 6. When I am using the NAS function, I cannot copy files to the player. Please check the file system format of the hard drive partitions on the player. NTFS partitions are read-only on the system. Therefore, files cannot be written onto any NTFS partitions via the NAS mode. However, you can copy the files you wish to the NTFS partitions via a USB cable. Files can be copied to the FAT32 partition via the NAS feature. R E C O R D I N G 7. I used the Timer Record feature to schedule a recording on Channel 7 for a later date. In the meantime, I switched to Channel 2. When I came back to watch what I recorded, it had recorded what was on Channel 2! Is there a way to set the channel that I want to record? The media center will record the channel that is fed in through the AV input. So, if you leave the media center on channel 2, it will record what is on channel 2. 8. Can I record one channel while watching another? The media center does not support recording and watching separate channels. You can watch any content that is on your media player while a show is recording. So, if you have any movies saved on the media player, or external memory, you can watch them while you are recording Live TV. 9. How is Timeshift different from recording? Timeshift is a temporary recording feature that allows you to pause Live TV, and come back to 45 / 48 watch what you have recorded within a short time span. Since the recording buffer is preset (between 1 hour and 4 hours), If the recording buffer is set for 1 hour, only the most recent 60 minutes will be recorded. So, if you leave for longer than 60 minutes, you will miss some of the recording. Timeshift works best for if you plan to return to watching TV within 60 minutes. If you plan to be away longer, then recording is the better option. Recording will actually record any TV shows to the Multimedia Center‟s hard drive. The recording is only limited to the available space on the hard drive. You can come back at any time to watch the recorded show. F I L E F O R M A T S 10. I have a lot of movies in formats that are not supported by the media center. Is there any way I can watch them on the media center? There is a program called Transcode Server that allows you to play some formats that are not supported by the media player. Please note that Transcode Server is not a product that Cirago makes or supports. Transcode Server supports the playback of H.264 and MKV files on the media center. As of March, 2009, Transcode server only works with Windows Operating Systems. Download the Transcode Server software and instructions from www.cirago.com/cmc2000 M I S C E L L A N E O U S 11. When I connect the media center to my computer via the USB cable, nothing happens. What am I doing wrong? Make sure the media center is powered on. Connect the media center to your computer via USB cable provided. Your computer should recognize the media center as a removable storage device. If your computer still does not recognize the media center, try using another USB port on your computer. 12. Can I use the media center to store files other than media files? Yes, depending on which model of the media center you have, you either have 500GB or 1 TB of space. You can use the media center to store all kinds of files. The media center will play only media files, but it can store files in any format. It can be used as an external hard drive. 46 / 48 11. Copyrights and Trademarks Copyrights All rights reserved. No part of this manual may be reproduced, stored in a retrieval system, or transmitted in any form or by any means, electronic, mechanical, photocopying, recording or otherwise, without the prior written permission from the copyright holder. According to copyright law, no recorded data may be used for purposes other than personal enjoyment without permission from the copyright holder. Trademarks Microsoft and Windows are registered trademarks of Microsoft Corporation. All other trademarks are property of their respective holders. 12. Warranty What your 1 year warranty does not cover: -Acts of nature, such as fire, static discharge. -Damage from unauthorized repair, alteration or accident. -Damage from misuse or neglect. -A unit that has been modified or incorporated into other products or is used for institutional or other commercial purposes. -Loss of customer‟s software, firmware, information, or memory data. -Improper handling or installation. 13. Contact Information Please call or email us if you are having any trouble with your media player. Cirago International Ltd. 611 Vaqueros Ave, Sunnyvale, CA 94085 Ph: 408-331-8834 Fax: 408-331-8830 Email: [email protected] www.cirago.com 47 / 48 48 / 48