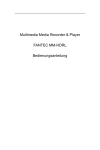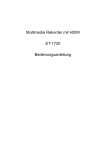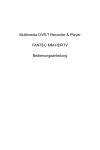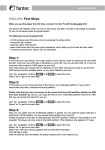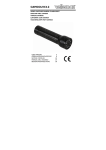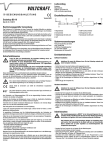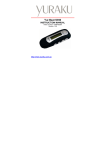Download FANTEC MM-HDRL de&en
Transcript
Multimedia Media Recorder & Player FANTEC MM-HDRL .d ec nt .fa w w w Bedienungsanleitung e www.fantec.de Inhaltsverzeichnis 1. Einleitung ................................................................................................................................ 4 1.1 Vorwort ...........................................................................................................4 1.2 mitgeliefertes Zubehör....................................................................................5 1.3 Warnungen......................................................................................................6 1.4 Anschluss des Gerätes ....................................................................................8 1.5 Erste Inbetriebnahme .................................................................................... 13 2. Über den Player .................................................................................................................... 14 2.1 Fernbedienung .............................................................................................. 14 2.2 Frontblende .................................................................................................. 19 2.3 Rückblende ...................................................................................................20 3. Die ersten Schritte ............................................................................................................... 21 .fa w w w 3.1 Auswahl von Video IN – Live-Tv, Aufnahme & Time Shift ......................... 21 3.2 Auswahl von Playback – Wiedergabe u. Bearbeitung aufgenommener Titel 21 3.3 Auswahl des Browser – Wiedergabe von Multimediadateien ....................... 21 3.4 Auswahl Internet Radio – Web Radio hören ................................................. 22 3.5 Auswahl Playlist – Musik Wiedergabeliste ................................................... 22 4. Das Titellistenmenü für aufgenommene Videos .............................................................. 23 ec nt 4.1 Das Titellistenmenü ...................................................................................... 23 4.2 Wiedergabe von Titeln ..................................................................................24 4.3 Löschen von Titeln ....................................................................................... 24 4.4 Umbenennen von Titeln................................................................................ 24 4.5 Sortieren von Dateien ................................................................................... 25 4.6 Titel Bearbeitungsmenü ................................................................................26 4.7 Extras ........................................................................................................... 29 4.8 Speichern ihrer aufgezeichneten Titel ........................................................... 29 5. Zeitgesteuerte Aufnahme .................................................................................................... 30 .d 5.1 Einen neuen Termin anlegen......................................................................... 30 5.2 Bearbeiten eines Aufzeichnungstermins .......................................................31 5.3 Löschen eines Aufzeichnungstermins ...........................................................31 5.4 Anzeigen des Termin Status ..........................................................................32 5.5 Anzeigen des Aufnahmeverlaufes ................................................................. 32 e 6. Einstellungen ........................................................................................................................ 33 6.1 Videoeinstellungen .......................................................................................33 6.2 Aufnahmeeinstellungen ................................................................................35 6.3 Netzwerk Einstellungen ................................................................................ 37 6.4 Systemeinstellungen ..................................................................................... 44 6.5 Info ............................................................................................................... 48 7. Browser Menü....................................................................................................................... 49 7.1 Alles durchsuchen.........................................................................................49 7.2 Musik durchsuchen ....................................................................................... 50 7.3 Fotos durchsuchen ........................................................................................ 50 7.4 Filme durchsuchen ....................................................................................... 51 7.5 Das Netzwerk durchsuchen .......................................................................... 52 DE 2 / 214 www.fantec.de 8. Wiedergabeliste - Playlist ................................................................................................... 55 9. Dateien kopieren .................................................................................................................. 56 10. NAS Function...................................................................................................................... 58 11. Internet Radio hören .......................................................................................................... 59 11.1 Sender auswählen ....................................................................................... 59 11.2 Genre .......................................................................................................... 60 11.3 Favoriten..................................................................................................... 61 12. Firmware Updates einspielen ........................................................................................... 62 13. Anhang ................................................................................................................................ 63 13.1 Spezifikationen ........................................................................................... 63 13.2 FAQ ............................................................................................................ 65 13.3 Copyrights and Trademarks ........................................................................ 68 13.4 Garantie ...................................................................................................... 69 .fa w w w ENGLISH MANUAL STARTING FROM PAGE 70 CE MANUEL FRANÇAIS DÉBUTE À LA PAGE 138 Technische Information: nt Einige Teile der auf diesem Gerät verwendeten Software stehen unter der GNU General Public ec License. Sie finden den Quellcode dieser Software auf der beiligenden CD. Sie können den Quellcode unter den Bediengungen der GPL/LGPL-Lizenz verändern und vertreiben. .d Die GPL-Lizenzbestimmungen finden Sie in diesem Handbuch ab Seite 207. Wir übernehmen keinen technischen Support für Änderungen am Quellcode! e DE 3 / 214 www.fantec.de 1. Einleitung 1.1 Vorwort Sehr geehrter Kunde, vielen Dank für den Kauf dieses neuen Home Cinema Centers. Im digitalen Zeitalter wird Ihnen dieses Gerät ein exzellenter Partner für das Home Entertainment sein. Mit seinen herausragend gestalteten Funktionen können Sie Filme und Musik genießen, sich Fotos ansehen und ihre Lieblings-TV-Sendung oder ihren Lieblingsspielfilm aufnehmen, damit Sie diese nicht verpassen, falls Sie einmal nicht zu Hause sind. Die Bearbeitungsfunktion bietet ihnen die Möglichkeit, nur die wichtigen Teile zu speichern und die unwichtigen Teile, wie z.B. .fa w w w die Werbung, herauszuschneiden. Weiterhin können Sie dieses Gerät mit einer eingebauten Festplatte und einem USB 2.0 High-Speed Anschluss sehr gut als einen tragbaren Massenspeicher nutzen. Dieser Player bietet die folgenden Funktionen: Video Aufnahme - Unterstützt Sofortaufnahme und eine zeitgesteuerte Aufnahme im MPG Format, Sie können einfach Filme aus dem Fernsehen, von ihrem DVD-Player oder ihrer DV Kamera aufnehmen und diese im MPEG-2 (.mpg) Format speichern. Zusätzlich können Sie ihre nt aufgenommenen Titel bearbeiten Time Shifting Funktion. - unterstützt VOB (DVD), IFO (DVD), MPG (MPEG-2/1), AVI (MPEG-4 ec Film Wiedergabe - ASP: XviD), DAT (VCD), und MPEG-2 TS Dateien; maximale .d Auflösung bis 1080i - unterstützt MP3, OGG, AAC, WAV und WMA* Dateien - unterstützt Musik-Playlisten Sofortwiedergabe Foto Wiedergabe - unterstützt Digital Kamera JPEG und BMP Dateien e Musik Wiedergabe Datenspeicher - Als tragbare externe Festplatte mit USB 2.0 Anschluss verwendbar Netzwerk Funktion - Ethernet & WLAN Streaming Wiedergabe und NAS Funktion (WLAN HDMI - Funktion unterstützt durch den optionalen WLAN USB Adapter) Das High-Definition Multimedia Interface überträgt die höchstmögliche Bild- und Tonqualität mit nur einem Kabel, was eine einfache Verkabelung und ein hochwertiges Heimkino Erlebnis garantiert Wir hoffen, dass Sie viel Spaß mit diesem Produkt haben. Es ist unser Anliegen Multimedia Technologien für die Arbeit, zur Unterhaltung, für die Familie, das tägliche Leben und im Auto überall auf der Welt anbieten zu können. Vielen Dank noch einmal, dass Sie sich für unser Home Multimedia Center entschieden haben. * Anmerkung: WMA Pro & Advanced Profile und WMA mit DRM werden nicht unterstützt. DE 4 / 214 www.fantec.de 1.2 mitgeliefertes Zubehör Menge Player 1 A/V Kabel 1 Y/Pb/Pr Ausgangskabel 1 SCART-IN Adapter 1 USB Kabel 1 Fernbedienung 1 Batterien für die Fernbedienung 2 AC/DC Netzteil 1 Netzkabel 1 Bedienungsanleitung 1 Treiber CD 1 .fa w w w Garantieschein 1 Hinweis: Der aktuelle Verpackungsinhalt könnte von dieser Liste abweichen. .d ec nt e DE 5 / 214 www.fantec.de 1.3 Warnungen Beim Design und der Herstellung dieses Players wurde an ihre Sicherheit gedacht. Um mit dem Player sicher und effizient arbeiten zu können, lesen Sie sich bitte die folgenden Hinweise sorgsam durch, bevor Sie ihn benutzen. 1.3.1 Benutzungshinweis Sie sollten den Player nicht verändern. Wenn handelsübliche Festplatten eingesetzt werden, sollte die Umgebungstemperatur zwischen +5° C und + 35° C liegen. 1.3.2 Stromversorgung Die Netzspannung des Players beträgt DC 12V. Wenn Sie den Player benutzen, schließen Sie bitte das mitgelieferte AC Netzteil oder das AC Adapter Kabel an den dafür vorgesehenen Stromanschluss an. Wenn Sie das Adapter Kabel .fa w w w verlegen, stellen Sie bitte sicher, dass es nicht beschädigt oder eingeklemmt werden kann. Um einen elektrischen Schlag zu vermeiden, ziehen Sie das Netzteil aus der Steckdose bevor Sie es reinigen. Schließen Sie niemals das Netzte Netzteil an den Player an, wenn er sich in einer Benutz Sie immer das original mitgelieferte feuchten oder staubigen Umgebung befindet. Benutzen Netzteil, Kabel und Stecker. 1.3.3 Funkstörungen - Wenn Sie nicht besonders abgeschirmt sind, werden fast alle elektrischen Geräte durch Funkstörungen gestört. Unter bestimmten Umständen, könnte ihr Player gestört werden. nt - Das Design dieses Player richtet sich nach dem FCC/CE Standard und unterliegt diesen Regularien: (1) Dieser Player erzeugt keine schädlichen Funkstrahlungen. ec (2) Der Player kann durch Funkstrahlung anderer Gerät in seiner Funktion beeinträchtigt werden. .d 1.3.4 Reparatur Wenn es ein Problem mit dem Player geben sollte, sollten Sie es zu einer zertifizierten e Reparaturwerkstatt bringen und Speziallisten die Reparatur durchführen lassen. Führen Sie die Reparatur niemals selbst durch. Sie könnten den Player beschädigen und sich selbst und ihre Daten gefährden. 1.3.5 Entsorgung des Players Wenn Sie sich von ihrem Player trennen wollen, stellen Sie bitte sicher das Gerät ordnungsgemäß zu entsorgen. In einigen Ländern gelten Verordnungen für die Entsorgung elektrischer Geräte. Bitte beachten Sie die lokale Gesetzgebung. 1.3.6 Hinweise zur Festplatte Der Player setzt zur Datenspeicherung eine interne Festplatte ein. Normalerweise ist keine Formatierung oder Reparatur der Festplatte notwendig. (Außer bei erster Inbetriebnahme) Sie sollten das FAQ Kapitel aufmerksam lesen oder unsere Webseite besuchen, bevor Sie die Festplatte formatieren. DE 6 / 214 www.fantec.de - Ein physischer Aufprall kann Sektoren auf der Festplatte beschädigen. Sie können CHKDSK benutzen, um dieses Problem zu beheben. - Alle Daten können durch einen physischen Aufprall, einen Stromschlag, einen Stromausfall oder durch ein Formatieren der Festplatte verloren gehen. Bitte sichern Sie deshalb ihre Daten. - Es wird empfohlen die Festplatte nach einer längerer Benutzung zu defragmentieren. - Führen Sie regelmäßig eine Datensicherung durch, so dass Sie ihre Daten nach einem Datenverlust zurücksichern können. Wir übernehmen keine Haftung für die Daten, die sich auf der Festplatte befinden. 1.3.7 Weiteres Wenn Sie den Player benutzen, lassen Sie ihn nicht mit Wasser oder anderen Flüssigkeiten in Berührung kommen. Wenn aus Versehen doch einmal Wasser an den Player spritzen sollte, .fa w w w benutzen Sie bitte ein trockenes Tuch um die Spritzer aufzunehmen. Elektronische Geräte sind empfindlich. Vermeiden Sie Erschütterungen und Stöße besonders wenn das Gerät in Betrieb ist und drücken Sie die Knöpfe nicht mit Gewalt. Lassen Sie den Player nicht mit Wasser oder anderen Flüssigkeiten in Kontakt kommen. Bauen Sie die Festplatte nicht aus dem Player aus, versuchen Sie nicht ihn zu reparieren oder verändern das Design des Players. So Sollte der Player dabei beschädigt werden, verlieren Sie Ihren Garantieanspruch. Drücken Sie die Tasten des Players nicht mit Gewalt. Vermeiden Sie Erschütterungen und Stöße, besonders wenn das Gerät in Betrieb ist und nt halten Sie das Gerät von magnetischen Feldern fern. Während statischer Entladungen und in starken magnetischen Feldern, wird das Gerät ec nicht ordnungsgemäß funktionieren. Trennen Sie dann das Gerät für einige Zeit vom tionieren, wenn Sie es das nächste mal Stromnetz und es wird wieder normal funktionieren, .d einschalten. e DE 7 / 214 www.fantec.de 1.4 Anschluss des Gerätes 1.4.1 Verbinden mit dem Computer (1) Stellen Sie sicher, dass der Player eingeschaltet ist (2) Stecken Sie den Mini-Stecker des USB-Kabels in die Buchse des Players (3) Stecken Sie den großen USB-Stecker des Kabels in den USB-Port ihres Computers .fa w w w 1.4.2 Verbinden von Massenspeichergeräten* ( wie z.B. USB-Stick, MP3-Player und externe Festplatte ) nt (1) Stellen Sie sicher, dass der Player eingeschaltet ist (2) Stecken Sie den USB-Stick oder die externe Festplatte in den USB-Port des Players .d ec e * Der Anschluss von USB Geräten ist nur bei Verbindung am TV möglich, am PC ist der USB-Host deaktiviert. DE 8 / 214 www.fantec.de 1.4.3 Verbindung mit dem Fernsehen 1. A/V Eingang (A/V IN Aufnahme Funktion) (1) Folgen Sie der Abbildung und stecken Sie die 3 farbigen Stecker in die A/V Eingangsbuchse des Players. (2) Folgen Sie der Abbildung und stecken Sie die 3 farbigen Stecker in die A/V OUT-Buchse ihrer TV/IPTV Set-Top Box (STB)/ Satelliten Receiver, usw.. So angeschlossen, können Sie Filme von ihrer Videoquelle aufnehmen. Wenn nötig können Sie den mitgelieferten SCART Adapter mit der Kennzeichnung „OUT“ verwenden nt .fa w w w 2. A/V Ausgang (Wiedergabe Funktion) (1 Folgen Sie der Abbildung und stecken Sie die 3 farbigen Stecker in die A/V ec Ausgangsbuchse des Players. (2) Folgen Sie der Abbildung und stecken Sie die 3 farbigen Stecker in die A/V .d Eingangsbuchse ihres Fernsehers. So verbunden können Sie die auf dem Player gespeicherten Inhalte auf dem Fernseher wiedergeben. Wenn nötig können Sie den mitgelieferten SCART Adapter mit der Kennzeichnung „IN“ verwenden e DE 9 / 214 www.fantec.de 3. Y/Pb/Pr Komponenten Ausgang (1) Stecken Sie die 3 farbigen Stecker in Y/Pb/Pr Buchse des Players. (2) Stecken Sie die 3 farbigen Stecker in die Y/Pb/Pr Buchse am Fernseher. Audioanschluss während Sie den Y/Pb/Pr Video Ausgang verwenden: Erste Möglichkeit: Nutzen Sie den Audioausgang der A/V Ausgangsbuchse. Zweite Möglichkeit: Nutzen Sie den Audioausgang der S/PDIF Coaxial oder optischen Buchse. .fa w w w So verbunden, können Sie die auf dem Player gespeicherten Inhalte auf dem Fernseher wiedergeben. ec nt 4. HDMI Ausgang (1) Stecken Sie einen Stecker des HDMI Kabels in die HDMI Buchse des Players. (2) Stecken Sie den anderen Stecker des HDMI Kabels in die HDMI Buchse ihres Fernsehers. .d . e So verbunden können Sie Bild und Ton mit nur einem Kabel in höchster Qualität genießen. DE 10 / 214 www.fantec.de 1.4.4 Verbinden digitaler Audiogeräte (1) Folgen Sie der Abbildung und stecken Sie den RCA-Stecker ihres Koaxialkabels in die S/PDIF Koaxialbuchse des Players. Wenn Sie ein Glasfaserkabel (nicht im Lieferumfang) verwenden, stecken Sie den Toslink-Stecker ihres Glasfaserkabels in die optische Buchse des Players. (2) Folgen Sie der Abbildung und stecken den anderen Stecker des Koaxialkabels oder des Glasfaserkabels (nicht im Lieferumfang) in Ihr digitales Audiogerät. .fa w w w 1.4.5 Stromanschluss nt (1) Folgen Sie der Abbildung und verbinden Sie das AC Netzteil mit der DC Eingangsbuche des Players. ec (2) Folgen Sie der Abbildung und verbinden Sie das AC Netzteil mit der Steckdose. .d e DE 11 / 214 www.fantec.de 1.4.6 Netzwerkverbindung Sie benötigen ein CAT5-, CAT5e- oder CAT6-Kabel (nicht im Lieferumfang) um das Gehäuse mit dem Netzwerk zu verbinden. (1) Verbinden Sie einen der beiden RJ45-Stecker des Netzwerkkabels mit der RJ45 Buchse ihres Players; (2) Verbinden Sie den RJ45-Stecker des Kabels mit der Buchse ihres Routers, Switches oder einer Netzwerkdose. nt .fa w w w 1.4.7 WLAN-Verbindung (zusätzliches Zubehör notwendig) (1) Stellen Sie sicher, dass der Player eingeschaltet ist. ec (2) Schließen Sie den WLAN USB-Dongle (z.B. WiFi USB Dongle) an die USB Host Dose Ihres Players an. .d e DE 12 / 214 www.fantec.de 1.5 Erste Inbetriebnahme 1.5.1 Formatieren der Festplatte Benutzer, die das Gerät ohne eingebaute Festplatte erworben haben und die SATA-Festplatte selber einbauen wollen, finden weitere Hinweise unter ‘Formatieren der Festplatte’ in Kapitel ‘6.5 Systemeinstellungen’. 1.5.2 Fernbedienung Erste Benutzung der Fernbedienung Setzen Sie die Batterien wie in folgender Abbildung gezeigt ein: .d ec nt .fa w w w 1.5.3 An-/Ausschalten, Spracheinstellungen e 1. Anschalten Kurz nachdem Sie das Stromkabel angeschlossen haben, wird der Player in den Standby-Modus wechseln und die rote Standby-Leuchte wird an der Frontblende leuchten. Drücken Sie dann den “POWER/STANDBY”-Knopf an der Frontblende oder der Fernbedienung und warten Sie einige Sekunden bis das System hochgefahren ist, was durch die blaue LED an der Frontblende angezeigt wird . 2. Ausschalten Wenn das System läuft drücken Sie den “POWER/STANDBY”-Knopf an der Frontblende oder der Fernbedienung und der Player wird in den Standby-Modus geschaltet. 3. Spracheinstellungen Die Menüsprache des Players kann auf Deutsch, Englisch oder andere Sprachen eingestellt werden. Dafür wählen Sie im Setup die Spracheinstellungen. DE 13 / 214 www.fantec.de 2. Über den Player 2.1 Fernbedienung Alle Funktionen, die in diesem Handbuch beschrieben sind, können mittels der Fernbedienung durchgeführt werden. Beachten Sie die nachfolgenden Abbildungen um Details über die Funktionen der Tasten zu erfahren: 1. POWER/STANDBY 2. DISPLAY 3. MENU 4. MUSIC 5. TV SYSTEM 6. BROWSER 8. ENTER 9. Zahlenfeld 10. TIME SHIFT 11. REC 12. PLAY .fa w w w 7. GUIDE 13. TIMER 14. PAUSE/STEP 15. REC LIST 16. INS REPLAY 17. A-B 18. SUBTITLE nt 19. F1 20. SOURCE 21. AUDIO 22. FF ec 24. FR 25. CM SKIP 26. NEXT 27. SLOW 28. PREV e 29. STOP .d 23. REPEAT 30. GOTO 31. Navigations Tasten 32. RETURN 33. VOL+ 34. VOL- 35. ZOOM 36. COPY 37. MUTE 38. SETUP DE 14 / 214 www.fantec.de Nr. Taste Funktion 1 POWER/STANDBY Taste: 2 DISPLAY Taste: Dient zum Ein- und Ausschalten des Gerätes. Drücken um den momentan Status anzuzeigen. z Drücken Sie die Taste während der Wiedergabe und Informationen über die Titelnummer und die verstrichene/verbleibende Spieldauer werden angezeigt. Drücken Sie die Taste während der Aufnahme und .fa w w w z die Einstellungen der Aufnahmequalität sowie die bisherige Aufnahmelänge werden angezeigt. z Drücken Sie die Taste während des Fernsehens und Sie bekommen die Kanalnummer und die Zeit angezeigt. nt z Drücken Sie die Taste während der Time Shift ec Funktion und der Verlaufsbalken wird angezeigt oder ausgeblendet. MENU Taste: .d 3 Drücken um das Menü zu öffnen. e z Drücken im Browser Menü um Dateien umzubenennen oder zu löschen und Musikstücke in die Wiedergabeliste einzufügen. z Drücken in “My_Shortcuts” in Netzwerkbrowser Menü, um Verknüpfungen für den Netzwerkzugriff anzulegen 4 MUSIC Taste: Wenn das Gerät sich nicht im Abspiel- oder Aufnahmemodus befindet oder per USB an den PC angeschlossen ist, startet beim Drücken der Taste die DE 15 / 214 www.fantec.de Wiedergabe der ersten nicht leeren Playlist. Wiederholtes Drücken öffnet die nächste Playlist. 5 TV SYSTEM Taste: Drücken um zwischen den Fernsehnormen NTSC, PAL, 480P, 576P, 720P, and 1080I zu wechseln. 6 BROWSER Taste: Drücken um Musik, Video und Foto Dateien auf der Festplatte, über USB und im Netzwerk zu suchen. 7 GUIDE Taste: Drücken um in das Hauptmenü zu gelangen. Für weitere Informationen schauen Sie bitte unter „Das Hauptmenü“ in Kapitel 3. Die ersten Schritte nach. ENTER Taste: .fa w w w 8 Drücken um Optionen in Menüs auszuwählen 9 Zahlenfeld Zahlenfeld: Drücken um Titel direkt anzuwählen oder numerische Einstellungen im Setup vorzunehmen 10 TIME SHIFT Taste: nt Während Sie im Video In-Modus sind, drücken Sie diese Taste um die Time Shift-Funktion zu aktivieren. Sie können ec das Fernsehprogramm dann pausieren und an der gleichen Stelle wieder fortsetzen. Während Sie das Programm unterbrochen haben, wird die Sendung auf der Festplatte .d oder einem angeschlossen USB-Gerät gespeichert, solange wie noch ausreichend freier Speicher vorhanden e ist. Drücken Sie die Taste um die Time Shift Funktion zu aktivieren und warten Sie bis der Wiedergabe-Pfeil erscheint. Drücken Sie und das Programm wird unterbrochen. Drücken Sie und das Programm wird fortgesetzt. Der Time Shift Modus läuft solange weiter bis gedrückt wird. 11 RECORD Taste: Drücken um eine Aufzeichnung zu beginnen oder eine DE 16 / 214 www.fantec.de bereits begonnene fortzusetzen. Durch wiederholtes Drücken können Sie die Länge der Aufnahme bestimmen (OTR) (30 MIN. / 60 MIN. / 90 MIN. / 120 MIN. / 180 MIN. / 240 MIN. / aus). 12 PLAY Taste: 13 TIMER Taste: Drücken beginnt mit dem Abspielen des gewählten Titels Drücken öffnet das Menü für zeitgesteuerte Aufnahmen. Weitere Informationen entnehmen Sie bitte Kapitel 5.1 Erstellen eines neuen Aufzeichnungstermins. 14 PAUSE / STEP Taste: Drücken um die Wiedergabe zu unterbrechen. .fa w w w Drücken Sie die Taste noch einmal und es wird ein Bild vorgesprungen. Drücken Sie 15 um die Wiedergabe fortzusetzen. REC LIST Taste: Drücken Sie diese Taste um die Aufnahmeliste nzuzeigen. 16 INSTANT REPLAY Taste. Drücken Sie diese Taste um 10 Sekunden in der nt Wiedergabe zurück zuspringen. Dies ist z.B. bei A-B Taste: ec Sportsendungen sehr praktisch. 17 Drücken um einen Start- und Endpunkt festzulegen. .d Der Abschnitt zwischen den beiden Punkten wird SUBTITLE Taste: 19 F1 Taste: e wiederholt. 18 Drücken um Einstellungen für Untertitel festzulegen. Diese Taste ist nicht belegt. 20 SOURCE Taste: Drücken um die Eingangssignal zu wählen. Weiter Informationen finden Sie in Kapitel 3.1 Auswahl des Eingangssignals 21 AUDIO Taste: Drücken um Audiooptionen zu ändern. (z.B. Sprache bei der DVD-Wiedergabe) DE 17 / 214 www.fantec.de 22 FAST FORWARD Taste: Drücken um die Wiedergabe vorzuspulen. Mehrmaliges Drücken ändert die Geschwindigkeit. 23 REPEAT 1/ALL Taste: Drücken um die Wiederholungseinstellungen zu ändern.. 24 FAST REWIND Taste: Drücken um die Wiedergabe zurückzuspulen. Mehrmaliges Drücken ändert die Geschwindigkeit. 25 CM SKIP Taste: Drücken um bei der Wiedergabe oder Aufnahme 30Sek.vorzuspringen. 26 NEXT Taste: .fa w w w Drücken um zum nächsten Titel / Kapitel zu gelangen. 27 SLOW MOTION Taste: Drücken um die Zeitlupe zu aktivieren. Mehrere Geschwindigkeitseinstellungen sind möglich. Drücken Sie um die Wiedergabe normal fortzusetzen. PREVIOUS Taste: nt 28 Drücken um zum vorherigen Titel / Kapitel zu gelangen. STOP Taste: ec 29 Drücken um die Wiedergabe zu stoppen. GOTO Taste: .d 30 Drücken Sie diese Taste, um zu einem spezifischen Punkt e in einem Titel zu gelangen. Bestimmen Sie den Punkt indem Sie Titel, Kapitel und Zeit eingeben. 31 Navigations- Tasten: Drücken Sie die Pfeile um einen Menüpunkt anzuwählen. 32 RETURN Taste: Drücken Sie die Taste um einen Schritt zurückzuspringen, wenn Sie durch die Menüs navigieren. 33 VOL+ Taste: Drücken um die Lautstärke zu erhöhen. 34 VOL- Button: Drücken um die Lautstärke zu verringern. DE 18 / 214 www.fantec.de 35 ZOOM Taste: Drücken zum Heran- oder Herauszoomen bei Videos und Bildern 36 COPY Taste: 37 MUTE Taste: Drücken um in das Kopiermenü zu gelangen. Drücken um den Ton auszuschalten. Nochmaliges Drücken schaltet den Ton wieder ein. 38 SETUP Taste: Drücken um direkt in das Einstellungsmenü zu gelangen. ec nt .fa w w w 2.2 Frontblende 1 - Standby LED .d 2 - Festplattenstatus LED e 3 – Aufnahme LED DE 19 / 214 www.fantec.de Nummer. Name 1 Funktion Hiermit können Sie das Gerät in den Standby-Schalter Standby-Modus schalten und wieder aufwecken. Die integrierte LED zeigt den Status an. (Blau = Betrieb; Rot = Standby) 2 Festplattenstatus LED Zeigt den Status der Festplatte an. 3 Aufnahmestatus LED Zeigt an ob eine Aufnahme stattfindet 2.3 Rückblende 1. Lüftungsschlitze .fa w w w 12. 1. 2. Y/Pb/Pr Ausgangsbuchsen (Komponenten Video) 11. 2. 3. 4. 4. AV-Eingangsbuchsen 5. S/PDIF Koaxialanschluss 6. Ein- / Ausschalter nt 5. 3. AV-Ausgangsbuchsen 7. Netzteilanschluss 10. ec 8. RJ45 LAN Anschluss 9. 9. HDMI Buchse .d 10. S/PDIF optischer Ausgang 8. 7. e 11. USB PC Buchse 6. 12. USB Host Buchse x 2 DE 20 / 214 www.fantec.de 3. Die ersten Schritte Schalten Sie das System ein und nach einigen Sekunden erscheint das Hauptmenü. Um in dieses Menü zu einem späterem Zeitpunkt zurück zukehren, können Sie auch die -Taste auf der Fernbedienung drücken. .fa w w w 3.1 Auswahl von Video IN – Live-Tv, Aufnahme & Time Shift Hier können Sie das aktuelle Videoeingangssignal sehen, welches das Gerät über den AV-Eingang empfängt. Sie können hier die Time-Shift-Funktion Time-Shift-Funktion für das Fernsehprogramm nt nutzen, wenn Sie das Gerät an einen Receiver angeschlossen haben. ec Um in den Video In – Modus zu gelangen, drücken Sie die - Taste auf der Fernbedienung oder wählen Sie den Menüpunkt Video IN im Hauptmenü. .d e 3.2 Auswahl von Playback – Wiedergabe u. Bearbeitung aufgenommener Titel Ein Film, der auf der Festplatte oder auf einem USB-Gerät gespeichert wurde, wird in diesem Handbuch „Titel“ genannt. Hier können Sie ihre aufgenommenen Titel wiedergeben. Weiterhin haben Sie hier die Möglichkeit die Titel zusammenzufügen, zu teilen, zu löschen, umzubenennen und zu bearbeiten. Um in den Wiedergabemodus zu gelangen drücken Sie die - Taste oder wählen Sie den Menüpunkt Playback im Hauptmenü. 3.3 Auswahl des Browser – Wiedergabe von Multimediadateien Sie können alle Multimediadateien, die sich auf der Festplatte, einem angeschlossenem USB-Gerät oder im Netzwerk befinden, durchsuchen und auf dem Fernseher wiedergeben. DE 21 / 214 www.fantec.de Drücken hierfür Sie die - Taste auf ihrer Fernbedienung oder Wählen Sie den Menü-Punkt Browser im Hauptmenü aus.. 3.4 Auswahl Internet Radio – Web Radio hören In diesem Menü können Sie Radiosender hören, die von ShoutCast.com frei angeboten werden. Andere Dienste als ShoutCast werden zur Zeit nicht angeboten. Wählen Sie den Menüpunkt Internet Radio im Hauptmenü, um zu dieser Funktion zu gelangen. 3.5 Auswahl Playlist – Musik Wiedergabeliste Um in das Playlist-Menü zu gelangen wählen Sie den Menüpunkt Playlist im Hauptmenü. .d ec nt .fa w w w e DE 22 / 214 www.fantec.de 4. Das Titellistenmenü für aufgenommene Videos Hier können Sie ihre aufgenommenen Titel wiedergeben. Weiterhin haben Sie hier die Möglichkeit die Titel zu zusammenzufügen, zu teilen, zu löschen, umzubenennen und zu bearbeiten. Um in den Wiedergabemodus zu gelangen drücken Sie die - Taste oder wählen Sie den Menüpunkt „Wiedergabe“ im Hauptmenü. 4.1 Das Titellistenmenü Beschreibung Funktion Menüleiste Drücken Sie ec 1 nt .fa w w w Nummer oder um durch das Menü zu navigieren. .d Sie können hier die aufgenommenen Titel abspielen / löschen / umbenennen / sortieren und bearbeiten. Titelliste e 2 Hier werden alle aufgenommenen Titel aufgelistet. Es wird ein Miniaturbild, die Länge, die Qualität, Abspielzeit und das Datum der Aufzeichnung angezeigt. 3 Information A bedeutet, dass der Titel bisher nicht angesehen wurde A zeigt das dieser Titel zur Zeit grade aufgenommen wird Hier sehen Sie den Abspielstatus, den verbleibenden Festplattenspeicher und die verbleibende Aufnahmezeit für jede Aufnahmequalität. 4 Vorschau Hier wird ein Vorschaufenster angezeigt DE 23 / 214 www.fantec.de 4.2 Wiedergabe von Titeln Um einen aufgenommen Titel wiederzugeben, machen Sie bitte folgendes: 1. Drücken Sie und auf der Fernbedienung um den Reiter „Abspielen“ auszuwählen. 2. Drücken Sie und 3. Drücken Sie um die Aufnahme abzuspielen. 4. Drücken Sie um den Titel auszuwählen, den Sie abspielen wollen. um die Wiedergabe zu beenden und in das Titellistenmenü zurückzukehren. .fa w w w 4.3 Löschen von Titeln Um einen Titel zu löschen, machen Sie bitte folgendes: 1. Drücken Sie und um den Reiter “Löschen” auszuwählen. und um den 2. Drücken Sie Titel anzuwählen, den Sie löschen wollen. nt 3. Drücken Sie um den angewählten Titel zu löschen. Drücken Sie oder um OK um den gewählten Titel endgültig zu löschen.. Um das Löschen e 5. Drücken Sie .d auszuwählen. ec 4. Eine Sicherheitsabfrage erscheint. abzubrechen, wählen Sie Zurück. 4.4 Umbenennen von Titeln Um einen Titel umzubenennen, gehen Sie bitte wie folgt vor: 1. Drücken Sie 2. Drücken Sie 3. Drücken Sie und und um den Umbenennen Reiter anzuwählen. um den Titel anzuwählen den Sie umbenennen wollen. . Eine Eingabemaske für den Namen erscheint. DE 24 / 214 www.fantec.de 4. Benutzen Sie die Navigationstasten um Zahlen und Buchstaben auszuwählen. Mit CAPS können Sie zwischen Groß- und Kleinschreibung wechseln. Drücken Sie <- um einen um .fa w w w Buchstaben zu löschen. Mit -> können Sie ein Leerzeichen einfügen. Drücken Sie das angewählte Zeichen einzufügen. um die 5. Wenn Sie mit ihrer Eingabe zufrieden sind, wählen Sie OK an und drücken Änderung zu bestätigen. drücken. Wenn Sie das Umbenennen abrechen wollen, können Sie jederzeit um den Sortieren Reiter zu wählen. und ein Menü erscheint. .d Drücken Sie oder ec Drücken Sie nt 4.5 Sortieren von Dateien e Zurück Wählen um in das Hauptmenü zurückzukehren. Titelnummer Wählen um die Titel nach der Titelnummer zu sortieren. DE 25 / 214 www.fantec.de Aufnahmezeit Sortiert die Titel nach ihrer Aufnahmezeit Titelname Sortiert die Titel alphabetisch nach ihrem Titelnamen Neue Titel Sortiert die Titel nach dem Datum der Aufnahme. Die neuesten Titel werden zuerst angezeigt.. 4.6 Titel Bearbeitungsmenü Drücken Sie um den Titel Edit. Reiter auszuwählen. .fa w w w Drücken Sie und und das Menü erscheint. ec nt Wählen um in das Hauptmenü zurückzukehren. .d Zurück e Miniatur einstellen Wählen um ein Miniatur Bild des Videos festzulegen, welches später im Hauptmenü angezeigt wird Drücken Sie oder um Miniatur einstellen und der Bearbeitungsbildschirm erscheint. Sie können oder benutzen um an die gewünschte Stelle für das Bild zu spulen. Wenn Sie die gewünschte Stelle erreicht haben, drücken Sie oder um Bestätigen auszuwählen und drücken Sie . DE 26 / 214 www.fantec.de AB löschen Einen bestimmten Abschnitt aus dem Film entfernen (schneiden). .fa w w w Wählen Sie A Einstellen und drücken Sie um nt den Startpunkt für den zu löschenden Abschnitt auszuwählen. Wählen Sie B Einstellen und drücken ec Sie um das Ende des Abschnittes festzulegen. .d Drücken Sie Bestätigen und drücken Sie um den Abschnitt zu löschen. e Titel teilen Wählen um einen Titel in 2 Teile aufzuteilen. Wenn Sie die Stelle erreicht haben, an der Sie den Titel teilen wollen. Drücken Sie zum bestätigen. DE 27 / 214 www.fantec.de Titel verbinden Wählen Sie mindesten 2 Titel aus und fügen Sie diese zu einem zusammen. Wählen Sie Bestätigen um die Titel zusammenzufassen. Kapitelmarkierung Fügt eine Kapitelmarkierung zu dem ausgewählten Titel hinzufügen hinzu. Eine Kapitelmarkierung ist ein Markierungspunkt innerhalb eines Titels. Sie können zwischen den .fa w w w oder Markierungspunkten mit hin- und herspringen. Wenn Sie diesen Menüpunkt auswählen, erscheint ein Bearbeitungsmenü. Wenn Sie den Punkt im Film erreicht haben, den Sie markieren wollen, drücken Sie zum Bestätigen. .d ec nt e Kapitelmarkierung Entfernt eine Kapitelmarkierung die Sie eingefügt entfernen haben. Ein Bearbeitungsmenü erscheint. Drücken Sie die rechte oder linke Navigationstaste um zu dem Punkt zu gelangen, den Sie entfernen wollen. Drücken Sie zum löschen. DE 28 / 214 www.fantec.de Auf Media Partition Wählen Sie in der Titelliste durch Drücken von kopieren (nur oder FAT32) Aufnahme-Partition (UDF) auf die Media-Partition aus, welchen Titel Sie von der (FAT32) kopieren wollen. 4.7 Extras Drücken Sie und . Drücken Sie um den Extras Reiter auszuwählen. und das Menü erscheint. nt .fa w w w Wählen um in das Hauptmenü zurückzukehren. Alle Titel löschen Wählen um alle Titel zu löschen. 4.8 Speichern ihrer aufgezeichneten Titel .d ec Zurück e Alle Aufnahmen werden erst einmal auf einer Partition (UDF Format) zur Zwischenspeicherung abgespeichert, welche Sie nicht an ihrem PC öffnen können. Wenn Sie die Aufnahmen auch am PC betrachten wollen, kopieren Sie die Daten bitte von der UDF-Partition auf die Multimedia-Partition, welche in FAT32 formatiert ist und von ihrem PC geöffnet werden kann. Weitere Informationen entnehmen Sie bitte aus „Auf Media Partition kopieren“ in Kapitel 4.6 Titelbearbeitungsmenü. DE 29 / 214 www.fantec.de 5. Zeitgesteuerte Aufnahme Das Menü für die zeitgesteuerte Aufnahme erlaubt ihnen das Anlegen, Löschen und Bearbeiten von Aufzeichnungsterminen sowie den Status und den Verlauf anzusehen. Um in das Menü zu gelangen drücken Sie . 5.1 Einen neuen Termin anlegen Drücken Sie und um Bearbeiten auszuwählen. . Das Menü für die Wählen Sie einen neuen Termin anlegen und drücken Sie Termineinstellungen öffnet sich. und um zwischen den Optionsfeldern zu navigieren und drücken Sie ec und nt .fa w w w Benutzen Sie um die einzelnen Einstellungen zu verändern. Stellen Sie die Zeit und das Datum für den Beginn der Aufnahme ein. Länge Stellen Sie die Dauer der Aufzeichnung ein. .d Startzeit e Wiederholung Stellen Sie ein, wie oft die Aufzeichnung wiederholt werden soll. Wählen Sie einmalig, täglich, Montag-Freitag, Montag-Samstag oder einen bestimmten Tag der Woche. Qualität Wählen Sie die Aufnahmequalität. Wählen Sie HQ, SLP, EP, LP und SP. Je höher die Qualität der Aufnahme desto mehr Platz wird auf der Festplatte benötig. Beachten Sie den Freienspeicherplatz auf der linken Seite des Bildschirms. Hier sehen Sie wie lange Sie noch mit der jeweiligen Qualitätseinstellung aufnehmen können. Vorschau In diesem kleinem Vorschaufenster sehen Sie das aktuell laufende Fernsehprogramm. DE 30 / 214 www.fantec.de 5.2 Bearbeiten eines Aufzeichnungstermins Drücken Sie und und wählen Sie den Bearbeiten Reiter aus. .fa w w w Wählen Sie den Aufzeichnungstermin den Sie bearbeiten und drücken Sie . Das Menü zum Bearbeiten des Aufzeichnungstermins Aufzeichnungstermins erscheint. Bearbeiten Sie den Aufzeichnungstermin so wie in Kapitel 5.1 Einen neuen Aufzeichnungstermin erstellen beschrieben. 5.3 Löschen eines Aufzeichnungstermins und ec nt Drücken Sie um den Löschen Reiter auszuwählen. Wählen Sie den Aufzeichnungstermin aus den Sie löschen möchten und drücken Sie . .d Ein Auswahlmenü erscheint. e Wählen Sie Zurück, Termin löschen oder alle Termine löschen. Drücken Sie zum Bestätigen. DE 31 / 214 www.fantec.de 5.4 Anzeigen des Termin Status Drücken Sie und wählen Sie den Status Reiter aus. Alle Aufzeichnungstermine . werden angezeigt. Wählen Sie einen Termin aus und drücken Sie .fa w w w Wählen Sie Timer über Einstellungen aktivieren oder den ausgewählten Termin kurz anhalten. Drücken Sie zum Bestätigen. 5.5 Anzeigen des Aufnahmeverlaufes und wählen Sie den Verlauf Reiter aus. ec und nt Drücken Sie Hier werden alle bisher eingestellten Aufzeichnungen angezeigt.. .d e DE 32 / 214 www.fantec.de 6. Einstellungen Das Einstellungsmenü erlaubt ihnen Einstellung für die Sprache, Audio, Video, Aufnahme, Netzwerk und Systemeinstellungen vorzunehmen. Um in das Menü zu gelangen wählen Einstellungen im Hauptmenü oder drücken Sie auf der Fernbedienung. 6.1 Videoeinstellungen Drücken Sie und und Wählen Sie den Video Reiter. .fa w w w Auswählen um das Seitenverhältnis einzustellen. .d ec nt Seitenverhältnis e Drücken Sie und um Pan Scan 4:3, Letter Box 4:3 oder 16:9 einzustellen. Drücken Sie zum bestätigen. Pan Scan 4:3: Das Breitbildfernsehen wird über die gesamte Höhe des Bildschirms angezeigt. Da nicht das komplette Bild auf den Fernseher passt, werden die Seitenränder ausgeblendet . Wählen Sie dieses Format, wenn Sie einen 4:3 Fernseher angeschlossen haben. Letter Box 4:3: Das Breitbildfernsehen wird über die gesamte Breite des Bildschirms angezeigt. Da das Bild nicht den kompletten Bildschirm ausfüllt, wird am unteren und oberen Bildrand das Bild mit einem schwarzen Balken aufgefüllt . Wählen Sie dieses Format, wenn Sie einen 4:3 Fernseher angeschlossen haben. DE 33 / 214 www.fantec.de 16:9: Das komplette Breitbild wird angezeigt. Wählen Sie dieses Format, wenn Sie einen 16:9 Fernseher angeschlossen haben. Auswählen um die Helligkeit zu ändern. Helligkeit und um die Helligkeit einzustellen. Sie Drücken Sie bekommen eine Vorschau auf dem Fernseher angezeigt. Drücken Sie .fa w w w zum Bestätigen. Kontrast Wählen um den Kontrast des Bildes zu verändern. ec nt .d und um den Kontrast einzustellen. Sie Drücken Sie bekommen eine Vorschau auf dem Fernseher angezeigt. Drücken Sie zum Bestätigen. e Videoausgang Wählen um die Einstellungen für den Videoausgang zu ändern. Drücken Sie und um die Einstellungen für die Auflösung an die ihres Fernsehers anzupassen. Drücken Sie Bestätigen. DE 34 / 214 www.fantec.de zum Auswählen um das TV Systems zu ändern. TV System Drücken Sie und um das TV System abhängig von den Einstellungen ihres Fernsehers zu ändern. Drücken Sie zum Bestätigen. .fa w w w 6.2 Aufnahmeeinstellungen Drücken Sie und um den Aufnahme Reiter auszuwählen. .d ec nt Auswählen um die Voreinstellungen für die Aufnahmequalität zu e Qualität ändern. Drücken Sie und einzustellen, die Sie benötigen. um die Aufnahmequalität Die höchste Qualität ist HQ, welche aber auch den meisten Speicherplatz benötigt. Die Aufnahmequalität wird von oben nach DE 35 / 214 www.fantec.de unten immer geringer. Allerdings wird durch eine geringere Aufnahmequalität auch weniger Speicherplatz auf der Festplatte zum Bestätigen. benötigt. Drücken Sie Automatische Kapitel Auswählen, um in bestimmten Zeitabständen automatisch eine Kapitelmarkierung einzufügen. .fa w w w und um das Intervall für das Einfügen Drücken Sie einer Kapitelmarkierung auszuwählen. Kapitelmarkierungen erlauben es ihnen, einfacher durch ihre Aufnahmen zu spulen. Drücken Sie Aufzeichnungsort zum Bestätigen. Auswählen um den Aufzeichnungsort festzulegen. .d ec nt e und um die eingebaute Festplatte oder Drücken Sie ein über USB angeschlossenes Massenspeichermedium als Aufzeichnungsort festzulegen. Drücken Sie Time-Shift Ordner zum Bestätigen. Auswählen um den Zwischenspeicher für die Time-Shift-Funktion auszuwählen DE 36 / 214 www.fantec.de und um entweder die Festplatte oder Drücken Sie ein angeschlossenes USB-Gerät als Zwischenspeicher festzulegen. Drücken Sie zum Bestätigen. 6.3 Netzwerk Einstellungen Drücken Sie und um den Netzwerk Reiter auszuwählen. .fa w w w Bevor Sie die Netzwerkfunktionen nutzen, überprüfen Sie bitte folgendes: 1) Schließen Sie das Gerät zuerst an das LAN oder WLAN an. nt 2) Aktivieren Sie das NETBios-Protokoll an ihrem PC. 3) Schalten Sie ihre Firewall ab oder richten Sie diese so ein, dass das Gerät auf den ec Rechner zugreifen kann. 4) Aktivieren Sie den ‘Gast’ – Account ihres Betriebssystems; .d 5) Geben Sie die an ihrem PC die Ordner frei, auf die Sie zugreifen wollen. Stellen Sie sicher, dass Zugriffsrechte für die Benutzerkonten „Jeder“ oder „Gast“ vorhanden sind. e LAN Setup Drücken Sie und um DHCP IP (AUTO) oder FIX IP (MANUAL) auszuwählen. Drücken Sie zum Bestätigen. DE 37 / 214 www.fantec.de DHCP IP (AUTO) Die IP-Adresse wird automatisch festgelegt (Ein DHCP-Server sollte in ihrem Netzwerk vorhanden sein). zum Bestätigen. Drücken Sie .fa w w w FIX IP (MANUAL) Wählen um eine statische IP-Adresse zu verwenden. Die folgenden Angaben sind notwendig: notwendig IP-Addresse, Subnetzmaske und Standardgateway. Für nähere Informationen zu den Einstellungen wenden Sie sich bitte an ihren Netzwerkadministrator. ec nt Adresse einzugeben. WLAN Setup zum Bestätigen. e Drücken Sie .d Benutzen Sie das Navigations- und Zahlenfeld um die IP- Bevor Sie die WLAN-Einstellungen ändern, überprüfen Sie bitte folgendes: 1) Stellen Sie sicher, dass der WLAN USB Adapter (optional lieferbar) mit dem USB HOST Port verbunden ist; 2) Stellen Sie sicher, dass ein WLAN-Router oder ein Access Point in ihrem Netzwerk vorhanden ist oder ihr Rechner mit einer WLAN-Karte ausgestattet ist; 3) Stellen Sie sicher, dass der Player sich in Funkreichweite dieser Geräte befindet Wählen Sie Bearbeiten, wenn Sie das Gerät das erste Mal mit dem WLAN verbinden wollen. DE 38 / 214 www.fantec.de Es erscheinen 2 Verbindungsmodi: Infrastrukture (AP) Modus und Peer to Peer (Ad Hoc) Modus. .fa w w w Drücken Sie um abzubrechen und aufzurufen. Drücken Sie ec Infrastructure (AP) um eine Option zum Bestätigen. nt auszuwählen und um die nächsten Schritte und Der Infrastruktur Modus wenn Sie das Gerät in eine bestehende WLAN .d Infrastruktur mit einem WLAN-Router oder einem Access-Point einfügen wollen. e 1) Suche SSID Wählen Sie Automatisch um nach einer SSID (Service Set Identifier) zu suchen. Wählen Sie die SSID, mit der Sie das Gerät verbinden wollen, aus der Liste aus. DE 39 / 214 www.fantec.de Hinweis: In der Spalte Sicherheit wird angezeigt ob eine Netzwerkverschlüsselung, wie z. B. WEP (Wired Equivalent Privacy) and WPA (Wi-Fi Protected Access) verwendet wird. Hier benötigen Sie einen Netzwerkschlüssel um sich mit diesem verbinden zu können. Wird keine Verschlüsselung verwendet wird keine angezeigt .fa w w w 2) Bestätigen des SSID Name ec nt 3) WLAN Sicherheitseinstellungen .d unverschlüsselt ist. Wählen Sie System öffnen, wenn das Netzwerk unverschlüsselt Andernfalls wählen Sie Shared Key (WEP) oder W WPA PA Key Um den DE 40 / 214 www.fantec.de e Verschlüsselungscode einzugeben. 4) WLAN Address Einstellungen Wählen Sie DHCP IP (AUTO) um die IP-Adresse automatisch beziehen zu lassen oder wählen Sie FIX IP (MANUAL) um selber eine statische IP-Adresse zu vergeben.. .fa w w w 5) Einstellungen Hier werden die Einstellungen, die Sie gemacht haben noch einmal .d ec nt angezeigt. e 6) Verbindung testen Der Verbindungstest kann einige Zeit dauern. Bitte warten Sie solange, bis der Test fertiggestellt wurde. DE 41 / 214 www.fantec.de Wenn der Test bestanden wurde, werden die Netzwerkeinstellungen noch einmal angezeigt Peer to Peer (Ad Hoc) Der Peer to Peer Modus, der auch als Ad Hoc Modus oder .fa w w w Computer-zu-Computer Modus bezeichnet bezei wird, wird benutzt um 2 WLAN Clients mit einander zu verbinden, ohne das ein WLAN-Router oder Access-Point eingesetzt werden muss. 1) Ad Hoc Setup Wählen Sie Manuell aus, um die Standarteinstellungen zu verändern. .d ec nt Dann wählen Sie die SSID, Sicherheitseinstellungen und die Host IP e für ihre AD-Hoc Verbindung. Hinweis: Der Player und ihr PC müssen beide den Ad-hoc Modus gewählt haben, die gleiche SSID benutzen und sich im selben IP-Bereich befinden. DE 42 / 214 www.fantec.de 2) Sichern der Einstellungen Wählen Sie OK um ihre Einstellungen zu bestätigen. .fa w w w Wenn ihre Einstellungen den Test bestanden haben, werden die Netzwerkinformationen angezeigt. .d ec nt e DE 43 / 214 www.fantec.de 6.4 Systemeinstellungen und Drücken Sie um den Reiter System auszuwählen. .fa w w w Menüsprache Wählen, um die Menüsprache zu ändern. und , um die Sprachen zu wählen. ec zum Bestätigung. .d Textkodierung nt Drücken Sie Drücken Sie Auswählen, um die Textkodierung einzustellen e Drücken Sie und , um aus den verschiedenen Kodierungen zu wählen. Drücken Sie DE 44 / 214 www.fantec.de zum Bestätigen. Uhrzeit Wählen, um die Zeiteinstellungen des Systems zu ändern. Drücken Sie um ins die Einstellungen zu gelangen. .fa w w w Drücken Sie und , um in das Feld zu gelangen, welches Sie und zum Bestätigen. ec Drücken Sie Festplatte können Sie den nt ändern wollen. Mit den Tasten Wert ändern. Auswählen um die Festplatte zu formatieren. formatieren .d e Drücken Sie und Drücken Sie zum Bestätigen. wählen Sie Festplatte formatieren. DE 45 / 214 www.fantec.de Drücken Sie und , um OK auszuwählen. Drücken Sie zum Bestätigen. .fa w w w Drücken Sie und , um die Größe des Puffers für die und Time-Shift Funktion einzustellen. Drücken Sie nt weiter auszuwählen. Bestätigen Sie mit , um . .d ec e Drücken Sie und , um die Aufnahmekapazität und Größe der Media Partition festzulegen. Drücken Sie weiter auszuwählen und drücken Sie DE 46 / 214 www.fantec.de und zum Bestätigen. , um und Drücken Sie , um die Speicherkapazität der und FAT32 und NTFS Partition einzustellen. Drücken Sie um weiter auszuwählen und bestätigen Sie mit , . .fa w w w und , um Formatieren auswählen und nt Drücken Sie einige Minuten dauern. . Die Formatierung startet nun. Dies kann .d ec bestätigen Sie mit e Wenn die Formatierung abgeschlossen ist drücken Sie und Sie gelangen in das Hauptmenü zurück. Verbinden Sie den Player per USB mit ihrem PC und kopieren Sie den ‘sys’ Ordner aus dem Firmware Ordner auf die erste Media Partition (HDD1, FAT32). So erhalten Sie verbesserte Schriftzeichen Unterstützung und die NAS Funktion. DE 47 / 214 www.fantec.de HDD-Abschaltung Wählen um die Abschaltzeit der Festplatte im Leerlauf einzustellen. Drücken Sie und um Nie, 10 Minuten, 20 Minuten, und 30 Minuten auszuwählen. Drücken Sie Standardwerte laden zum Bestätigen. Wählen, um das Gerät auf die Werkseinstellungen zurück zusetzen.. .fa w w w Eine Sicherheitsabfrage erscheint. Wählen Sie OK und alle nt Einstellungen werden auf die Werkseinstellungen zurückgesetzt. und um den Reiter Info auszuwählen.. .d Drücken Sie ec 6.5 Info e DE 48 / 214 www.fantec.de 7. Browser Menü Das Browser Menü ermöglicht das Suchen und Abspielen von Musik, Foto und Filmdateien, die auf der Festplatte, einem externen USB-Gerät oder im Netzwerk gespeichert sind. Um in das Browsermenü zu gelangen, wählen Sie Browser im Hauptmenü.. .fa w w w Drücken Sie und um das Speichermedium zu wählen, welches die Mediendateien enthält die Sie suchen. Zur Verfügung stehen HDD, USB, NETZ. Zum Bestätigen drücken Sie . 7.1 Alles durchsuchen und nt Drücken Sie um den Reiter Alles auszuwählen. .d ec e Alle Verzeichnisse und unterstützen Mediendateien werden angezeigt. Drücken Sie und um das Verzeichnis oder die Datei zu wählen, die Sie öffnen wollen. Zum Bestätigen drücken Sie . DE 49 / 214 www.fantec.de 7.2 Musik durchsuchen Drücken Sie und um den Reiter Musik zu wählen. .fa w w w Alle Verzeichnisse und unterstützten Musiktitel werden angezeigt. Drücken Sie und um den Titel zu markieren, den Sie abspielen wollen. Bestätigen Sie mit Drücken Sie Playlist hinzuzufügen. .d ec nt e 7.3 Fotos durchsuchen Drücken Sie . und ein Menü erscheint, welches ihnen ermöglicht, den Titel zu einer und um den Reiter Fotos auszuwählen. DE 50 / 214 www.fantec.de Alle Verzeichnisse und unterstützten Bilder werden angezeigt. Drücken Sie um das Bild zu markieren, das Sie abspielen wollen. Bestätigen Sie mit und . Hinweis: .fa w w w Das Foto wird im Vollbildmodus angezeigt. 1. Wenn das Bild im Vollbildmodus angezeigt wird, startet automatisch eine Slide Show. 2. Während Sie einen Musiktitel wiedergeben, können Sie gleichzeitig ihre Bilder ansehen. Während Sie ein Foto betrachten, können Sie und um das Bild zu drehen. Weiterhin können Sie das Bild vergrößern oder verkleiner indem Sie die ec 7.4 Filme durchsuchen und .d Benutzen Sie - Taste drücken. Es nt stehen 4 Zoom-Level zur Verfügung. um den Reiter Filme auszuwählen. e Alle Verzeichnisse und die unterstützen Videodateien werden angezeigt. Drücken Sie und um den Film auszuwählen, den Sie sehen wollen und drücken Sie . . Der Film wird nun im Vollbildmodus wiedergegeben. DE 51 / 214 www.fantec.de Es werden folgende Dateitypen unterstützt: DAT, VOB, IFO, MPG, AVI, und TS. Während Sie einen Film im Vollbildmodus betrachten, können Sie mit das Bild vergrößern oder verkleinern. 4 Zoom-Faktoren stehen zur Verfügung. 7.5 Das Netzwerk durchsuchen Sie können mit Hilfe von Streaming Multimedia Dateien aus dem Netzwerk (Ethernet oder WLAN) wiedergeben. Bevor Sie weiterlesen, stellen Sie bitte sicher, dass Sie Kapitel 6.5 Netzwerkeinstellungen gelesen und das Netzwerk richtig konfiguriert haben haben. Wenn Sie Netz im Browsermenü auswählen, haben Sie 2 Möglichkeiten, um eine Datei zu finden. Zum einen können Sie sich die Arbeitsgruppen im Netzwerk anzeigen lassen. Die andere Möglichkeit ist es, über ‘My_Shortcuts’ zu suchen. ec nt .fa w w w 7.5.1 Durchsuchen der Arbeitsgruppen Sie bekommen eine Liste der Arbeitsgruppen angezeigt, die im Netzwerk gefunden wurden. .d Wählen Sie die Arbeitsgruppe aus, in der sich der Rechner befindet, den Sie durchsuchen wollen. Eine Liste der Rechner erscheint, die sich in der Arbeitsgruppe befinden. Wählen Sie den Rechner aus drücken Sie zum öffnen des Rechners. e Nun können Sie die Multimedia-Dateien abspielen, die sich auf dem Rechner befinden. DE 52 / 214 www.fantec.de Hinweis: 1. Wenn Sie HD-Filme (Auflösung bis zu 720p / 1080i / 1080p) über das LAN oder WLAN betrachten wollen, kann es sein, dass das Video vor der Wiedergabe gepuffert wird. Dies ist .fa w w w abhängig von der Netzwerk Geschwindigkeit. 2. Abhängig von den Netzwerkeinstellungen, kann gelegentlich nicht auf die Arbeitsgruppe zugegriffen werden oder Sie wird nicht in der Liste angezeigt. In diesem Fall nutzen Sie ‘My_Shortcuts’ um die Netzwerkfreigaben zu durchsuchen. ec nt 7.5.2 Suchen über ‘My_Shortcuts’ diesen zugreifen. Drücken Sie und ein Auswahlmenü erscheint. .d Sie können die IP-Adresse ihres Rechners angeben und auf diesen mittels ‘My_Shortcuts’ auf e DE 53 / 214 www.fantec.de Netzwerk Browser Geben Sie den Benutzernamen (Netz User ID) sowie das Passwort ein sowie die IP-Adresse ihres Rechners ein. Ihr Rechner wird nun unter ‘My_Shortcuts’ eingetragen. .fa w w w Wählen Sie Benutzername und das Eingabefenster erscheint. Benutzen Sie die Navigationstasten um Zahlen und Buchstaben auszuwählen. Mit CAPS können Sie zwischen Groß- und nt Kleinschreibung wechseln. Drücken Sie <- um einen Buchstaben zu löschen. Mit -> können Sie ein Leerzeichen einfügen. Drücken Sie ec um das angewählte Zeichen einzufügen. .d e Wählen Sie Passwort aus und das Eingabefenster erscheint. Die Eingabe erfolgt wie oben beschrieben. DE 54 / 214 www.fantec.de Wählen Sie IP-Adresse und benutzen Sie die Navigations- und Zahlenfeld-Tasten um die IP-Adresse einzugeben. .fa w w w Sie können auch Detail wählen, um denVerbindungsnamen, die Domain und Host Name einzustellen. Danach wählen Sie OK und drücken zum Bestätigen. zum Bestätigen. .d ec nt Wählen Sie den Shortcut aus, den Sie erstellt habe n und drücken Sie haben e Danach wählen Sie die Datei aus, die Sie abspielen möchten. 8. Wiedergabeliste - Playlist Die Wiedergabeliste ermöglicht das Abspielen ihrer Lieblinstitel. Um die Wiedergabeliste zu öffnen wählen Sie Playlist aus dem Hauptmenü aus. Sie können maximal 5 Playlisten anlegen. DE 55 / 214 www.fantec.de 9. Dateien kopieren Drücken Sie um das Menü zum kopier kopieren von Dateien zu öffnen. Dieses ermöglicht ihnen Dateien zwischen den Festplatten, USB-Geräten und dem Netzwerk zu kopieren. nt .fa w w w Schritt 1: Wählen Sie das Quell- und Zielgerät aus .d ec e Drücken Sie Abbrechen und und , um ein Gerät auszuwählen. Drücken Sie , um zum nächsten Schritt zu gelangen. Schritt 2: Wählen Sie die Dateien aus, die Sie kopieren wollen. DE 56 / 214 www.fantec.de zum Drücken Sie , um Dateien auszuwählen, zum Abbrechen und . um zum nächsten Schritt zu gelangen. Drücken Sie und Abbrechen und für den nächsten Schritt. ec nt .fa w w w Schritt 3: Wählen Sie den Ordner aus, in den Sie die gewählten Dateien kopieren wollen. , um den Ordner anzuwählen. Drücken Sie .d Schritt 4: Ausführen des Kopiervorgangs. zum e Drücken Sie und um OK auszuwählen, Drücken Sie zum Bestätigen und der Kopiervorgang wird gestartet. DE 57 / 214 www.fantec.de 10. NAS Function Der Player kann auch als NAS-Laufwerk (Network-Attached Storage) benutzt werden. Es kann .fa w w w per LAN oder WLAN in das Netzwerk eingebunden werden. Dies erlaubt ihnen große Mengen an Daten über das Netzwerk zu speichern. Wenn Sie die Netzwerkverbindung richtig eingerichtet haben, geben Sie “\\NAS” oder “\\IP-Addresse” unter Ausführen (drücken Sie “Ausführen” im Startmenü) oder in die Adressleiste des Internet Explorers ein ( Beispiel: Wenn die IP-Adresse 192.168.0.9 lautet, geben Sie \\192.168.0.9 oder \\NAS ein) und drücken Sie OK oder die Enter-Taste auf ihrer Tastatur. .d ec nt e ten Dateien sehen und bearbeiten. Auf diesem Sie können nun die auf dem Player gespeicherten Weg können Sie Dateien zwischen dem Player und ihrem PC hin und her kopieren. DE 58 / 214 www.fantec.de 11. Internet Radio hören Dieser Player bietet ihnen die Möglichkeit, Internet Radio Sender die auf shoutcast.com angeboten werden, zu hören. Wählen Sie das Internet Radio Symbol im Hauptmenü, um zu dieser Funktion zu gelangen. .fa w w w Hinweis: 1. Stellen Sie bitte sicher, dass der Player über LAN oder WLAN Zugriff auf das Internet hat. Hinweise für die Netzwerkeinstellungen finden Sie in Kapitel ‘‘6.3 Netzwerkeinstellungen’. 2. Wenn Sie die Internet Radio Funktion das erste Mal nutzen kann es einige Zeit dauern, bis alle Radiosender geladen sind. Haben Sie bitte etwas Geduld. nt n Shoutcast erhalten Sie unter: www.shoutcast.com 3. Mehr Information zum Service von Drücken Sie und ec 11.1 Sender auswählen um SENDER auszuwählen und drücken Sie zum .d Bestätigen. Hier werden alle Radiosender sortiert nach Beliebtheit angezeigt. e und Drücken Sie möchten. Drücken Sie und und wählen Sie den Sender aus, den Sie gerne hören zum Bestätigen. Um die Seiten durchzublättern drücken Sie . DE 59 / 214 www.fantec.de Wenn Sie einen Sender ausgewählt haben, gelangen Sie in die Kanal-Liste. Drücken Sie und .fa w w w Drücken Sie um den Stream auszuwählen, den Sie hören wollen. oder um einen Stream abzuspielen. Drücken Sie oder um die Wiedergabe zu beenden. Wenn Sie einen Sender markiert haben, können Sie diesen durch Drücken der Taste zu ihren Favoriten hinzufügen. .d ec nt e 11.2 Genre Drücken Sie und um GENRE auszuwählen und Eine Liste der Genres wird angezeigt. DE 60 / 214 www.fantec.de zum Bestätigen. Drücken Sie und Drücken Sie zum Bestätigen. um das Genre anzuwählen, aus dem Sie Musik hören wollen. .fa w w w Wenn Sie einen Sender markiert haben, können Sie diesen durch Drücken der Taste zu ihren Favoriten hinzufügen. Drücken Sie und .d ec nt 11.3 Favoriten um FAVORITEN auszuwählen und drücken Sie zum e Bestätigen. Die Sender, die Sie zu den Favoriten hinzugefügt haben, werden hier angezeigt. DE 61 / 214 www.fantec.de Drücken Sie um den Ausgewählten Sender zu löschen. .fa w w w Hinweis:: Sie können maximal 20 Sender in die Favoriten aufnehmen. 12. Firmware Updates einspielen Die Firmware ist das Betriebssystem (OS), welches auf dem Player installiert ist . Firmware Updates können neue Funktionen, Verbesserungen und Fehlerkorrekturen enthalten . nt Um zu ermitteln, welche Firmwareversion auf dem Player installiert ist 1. Wählen Sie Info im Setup Menü ec 2. Die Firmware Version wird unter „SW Version“ angezeigt; 3. Vergleichen Sie die Nummer mit der neuesten Version. .d e Laden Sie die neueste Version von unserer Webseite, falls diese noch nicht installiert ist. Schritt 1: Vorbereiten des USB Sticks Sie benötigen einen USB Stick zum einspielen des Updates. Kopieren Sie die Dateien des Updates in das Wurzelverzeichnis ihres USB-Sticks. DE 62 / 214 www.fantec.de Schritt 2: Verbinden des USB Sticks Stecken Sie den USB Stick in eine der beiden USB Host Buchsen des Players. Schritt 3: Drücken Sie den Standby-Schalter Drücken Sie den Standby-Schalter an der Frontblende des Gerätes und halten Sie diesen gedrückt. Stecken Sie den Stecker des Netzteils in die DC Eingangsbuchse. Warten Sie mindestens 3 Sekunden und lassen Sie dann den Standby-Schalter wieder los. Die Installation der Firmware wird nach 30 Sekunden gestartet. Die LED´s an der Frontblende .fa w w w werden aufleuchten und während der Installation blinken. Wenn das Gerät mit einem Fernseher verbunden ist, wird der Installationsstatus angezeigt. ec nt .d Bitte warten Sie etwa 2 Minuten. Die Installation wird dann abgeschlossen sein, die LED`s gehen aus und der Player wird automatisch ausgeschaltet. Danach können Sie den Player wieder einschalten und wie gewohnt nutzen . e Hinweis: Schalten Sie das Gerät nicht während der Installation ab und entfernen Sie den USB Stick nicht aus dem Gerät. Der Player könnte dadurch irreparabel beschädigt werden. 13. Anhang 13.1 Spezifikationen Unterstützte USB Geräte: z USB Festplatten z andere USB Massenspeicher Geräte z USB 2.0 Interface DE 63 / 214 www.fantec.de Unterstützte Medienformate: z DAT/VOB/IFO/MPG/AVI/MPEG-2 TS z MP3/OGG/WMA/AAC/WAV z Kompressionsrate zwischen 32 Kb/s und 320 Kb/s z JPEG/JPG/BMP Unterstützte Video Codecs: z MPEG-1/MPEG-2 z MPEG-4 ASP: XviD Unterstützte Audio Codecs: z MP2/MP3 /OGG Vorbis/WMA Standard (DRM, Pro & Advanced Profile werden nicht unterstützt)/PCM Unterstützte Untertitel Formate: SRT, SMI, SSA, IDX/SUB, SUB .fa w w w z Unterstütze Speichermedien zur Aufnahme: z Eingebaute Festplatte z USB-Festplatte Video Aufnahmemodi (Auswahl) Mode 80 GB HDD HQ 16Std 120 GB HDD 160 GB HDD 24Std SP 32Std 48Std 66Std LP 48Std 72Std 99Std EP 64Std 96Std 132Std SLP 96Std 144Std 198Std 33Std HQ/SP/LP/EP/SLP mode: MPEG-2 MP@ML z HQ/SP/LP/EP/SLP mode: MP2 2-chanel e Aufzeichnungsformate Audio .d z ec nt Aufzeichnungsformate Video Spezifikation des Videoausgangs Komposit Ausgang 1 Vpp 75 Ohm Komponenten Ausgang 1 Vpp 75 Ohm Cb:0.7 Vpp 75 Ohm Cr:0.7 Vpp 75 Ohm HDMI Ausgang HDMI (Version 1.1) Netzwerk Eigenschaften Ethernet 10/100Mbps Auto-Negotiation WLAN IEEE 802.11b/g, bis zu 54Mbps (optionaler WLAN USB Adapter) DE 64 / 214 www.fantec.de Audio Performance DA-Konverter 24-bit/192kHZ AD-Konverter 24-bit/96kHZ Signal-Lautstärke (1kHZ) ≥ 95dB Pegelumfang ≥90dB (1kHZ) Kanal Trennung ≥95dB Klirrfaktor (1kHZ) ≤-85dB Allgemeines Netzteil AC 100~240V Leistungsaufnahme Durchschnittlich. 35 W 50~60Hz Betriebstemperatur +5°C to +35°C (+36°F to +95°F) .fa w w w Luftfeuchtigkeit 5% to 80% RH Festplatte 3.5’’ SATA HDD 61x198x171mm Abmessungen (L/H/T) Nettogewicht ~1.5 kg 13.2 FAQ Antwort: e Frage 1. Mein Computer erkennt den Player nicht. .d ec nt Hinweis:: Änderungen an Technik und Design sind ohne vorherige Ankündigung möglich. (1) Stellen Sie sicher, dass der Player eingeschaltet ist. Wenn er ausgeschaltet ist, kann der Computer den Player nicht erkennen (2) Stellen Sie sicher, dass der Player korrekt mit dem PC verbunden ist. (Siehe 1.4.1 den Player mit dem Computer verbinden); (3) Wenn Sie Windows 98 SE benutzen, installieren Sie zuerst die USB-Treiber. Starten Sie den Computer nach der Installation neu. Danach verbinden Sie den Player mit dem Computer. (Siehe 1.4.1 den Player mit dem Computer verbinden); (4) Wenn Sie den Windows 98SE Treiber auf ihrem Windows® XP, 2000 oder ME installieren, können Probleme entstehen. (5) Es wird nicht empfohlen die USB-Ports auf der Forderseite ihres PC zu nutzen. Benutzen Sie die USB-Ports auf der Rückseite, da die USB-Ports auf der Forderseite oft keine eigene Stromversorgung haben. DE 65 / 214 www.fantec.de Frage 2. Wenn ich den Player entfernen will, erhalte ich die Meldung “Probleme beim Auswerfen von USB-Massenspeicher. Das Gerät ‚Standartdatenträger’ kann zurzeit nicht deaktiviert werden. Wiederholden Sie den Vorgang später.”. Was soll ich tun? Antwort: Schließen Sie alle Programme, die auf die Festplatte zugreifen könnten, einschließlich des Windows® Explorers. Falls dies nicht funktionieren sollte, schließen Sie alle Programme, warten Sie 20 Sekunden und versuchen Sie das Laufwerk noch einmal zu trennen. Sollten Sie das Gerät immer noch nicht trennen können, sollten Sie den Player ausschalten und das USB-Kabel trennen. Frage 3. Es tauchen neue Dateien auf der Festplatte auf die ich nicht erstellt habe und Sie haben merkwürdige Dateinamen. Antwort: beschädigt worden. Dies kann passieren, wenn Meistens ist die Dateizuordnungtabelle (FAT) be .fa w w w der Player vom Strom getrennt wird, während der Computer auf die Festplatte schreibt oder von ihr liest. Dies können Sie beheben, in dem Sie “CHKDSK” ausführen. Windows und Macintosh Betriebssysteme schreiben oft Dateien wie „finder.def“ oder „System Volume Info“ auf die Festplatte. Dies ist ist normal und wird ihrem Player nicht schaden. Frage 4. Ich habe den Player benutzt um Dateien zwischen 2 Computern hin und her zu kopieren. Kann das Defragmentieren der Festplatte den Player beschädigen? Antwort: Das Defragmentieren der Festplatte ist sinnvoll, wenn Sie viele Dateien von ihrem PC auf den nt Player kopiert haben. Das Defragmentieren der Festplatte ist nicht schädlich für den Player. Stellen Sie sicher, dass kein anderes Programm auf die Festplatte zugreift, während Sie Frage 5. Meine Dateien sind vom Player verschwunden. Antwort: .d ec „Windows Defrag“ benutzen. Stellen Sie sicher, dass Sie den richtigen Browser-Modus verwenden.. e Frage 6. Warum werden manche unterstützte Bildformate nicht korrekt angezeigt? Antwort: Das JPEG-Format hat verschiedene Modi. Der Player unterstützt nicht alle Modi. Sie müssen das Bildformat wie folgt ändern: (1) Benutzen Sie Photoshop um das Bild zu öffnen; (2) Wählen Sie die Datei aus und wählen Sie “speichern unter". Wählen Sie JPEG als Format, tragen Sie den Dateinamen ein and und drücken Sie speichern. (3) Ein neues Fenster erscheint. Wählen Sie “Baseline (standard)” oder “Baseline optimized”; DE 66 / 214 www.fantec.de (4) Drücken Sie “OK”. .fa w w w Frage 7. Wenn ich den Player anschalte, erscheint kurz ein Flackern, ein Bluescreen oder der Bildschirmschoner meines Fernsehers. Antwort: Dies ist normal. Wenn das System hochfährt, werden einige Einstellungen vorgenommen um das Bild korrekt auf dem Fernseher anzuzeigen. Während dieser Einstellungsphase werden dieser nicht richtig interpretieren kann. Einige einige Signale an den Fernseher gesendet, die dies Fernseher interpretieren diese Signale als kein Signal und werden einen Bluescreen oder Bildschirmschoner anzeigen. nt Frage 8. Wenn ich die Einstellungen auf Y/Pb/Pr 480P, 576P, 720P, 1080I ändere, Antwort: ec bekomme ich kein Bild am Fernseher. .d Überprüfen Sie, ob ihr Fernseher Y/Pb/Pr 480P, 576P, 720P, 1080I Eingangssignale unterstützt. Wenn ihr Fernseher diese nicht unterstützt, rstützt, nutzen Sie stattdessen das A/V Signal. Drücken Sie die “TV SYSYEM”-Taste auf der Fernbedienung und schalten Sie das e Fernseheingangssignal auf NTSC oder PAL. Frage 9. Warum erhalte ich keinen Ton, wenn ich den Y/Pb/Pr Ausgang nutze? Antwort: Der Y/Pb/Pr Ausgang ist nur ein Video-Ausgang und kann keine Audio-Daten übertragen. Wenn Sie den Y/Pb/Pr Ausgang benutzen, schließen Sie den A/V Ausgang oder den S/PDIF Ausgang an, um den Ton wiederzugeben. Frage 10. Warum findet der Player die Festplatte nicht? Antwort: Stellen Sie sicher, dass die Firmware richtig installiert ist und keine Systempartition gelöscht wurde. Wenn die Festplatte immer noch nicht richtig erkannt wird, sichern Sie ihre Daten und installieren Sie die Firmware neu. Frage 11. Manche Funktionen wie z.B. die Aufnahme und Time-Shift funktionieren nicht. DE 67 / 214 www.fantec.de Antwort: Wenn einige Funktionen des Players nicht richtig funktionieren, setzen Sie bitte die Systemeinstellungen auf die Werkseinstellungen zurück (Kapitel 6.6 Systemeinstellungen). Frage 12. Ich kann keine SSID empfangen: Es wird immer ‘Can’t get any SSID!!’ angezeigt. Antwort: Wenn der WLAN USB Adapter am Player angeschlossen wird, dauert es einige Zeit bis dieser initialisiert ist. Bitte warten Sie 1-2 Minuten und versuchen Sie es dann noch einmal. Dann wird es korrekt funktionieren. Frage 13. Ich habe alles korrekt Eingerichtet, aber das WLAN funktioniert immer noch nicht richtig. Antwort: .fa w w w Benutzen Sie eine Firewall, so wie Norton Internet Security, McAfee Personal Firewall, Zone Alarm, etc. oder die integrierte Windows Firewall? (Beachten Sie bitte, dass die Windows Firewall sich mit der Installation von Service Pack 2 für Windows XP automatisch installiert) Wenn Sie eine Firewall installiert haben, muss Sie eventuell konfiguriert werden oder Ausnahmen eingerichtet werden, damit der Player den PC sehen kann und mit diesem Kommunizieren kann. Um zu testen, ob die Firewall Firewall die Netzwerkkommunikation verhindert, schalten Sie diese einmal ab und überprüfen Sie, ob Sie jetzt auf den Rechner zugreifen können. Wenn Sie jetzt keine Probleme mehr haben, können Sie eventuell den Player in die Liste der vertrauenswürdigen Geräte aufnehmen oder die Firewall für den Intranet Zugang nt einrichten. Im schlimmsten Falle müssen Sie die Firewall deaktivieren, solange Sie den Player nutzen. ec Frage 14. Kann das Gerät gleichzeitig mit USB am PC und am TV angeschlossen .d werden? Antwort: Nein, sofern Sie das USB Kabel mit dem PC verbinden, werden alle Video-Ausgänge e deaktiviert. 13.3 Copyrights and Trademarks Copyrights Alle Rechte vorbehalten. Kein Teil dieses Benutzerhandbuches darf ohne schriftliche Erlaubnis des Copyright Inhabers reproduziert, auf einem Datenspeicherungssystem gesichert oder auf eine elektronische, mechanische, fotokopierte, aufgenommene oder anders verbreitet werden. Laut Copyright Gesetz dürfen die aufgenommen Daten nur für die persönliche Nutzung verwendet werden. Trademarks Microsoft und Windows sind eingetragene Warenzeichen der Microsoft Corporation. Alle anderen Warenzeichen sind rechtmäßiges Eigentum ihrer Urheber. DE 68 / 214 www.fantec.de 13.4 Garantie Unsere Garantie deckt nicht ab: - Durch natürliche Einflüsse entstandener Schaden wie z.B. Feuer oder statische Entladung. - Schäden durch unsachgemäße Reparatur, Umbau oder einen Unfall. - Schäden durch unsachgemäßen Gebrauch, falsche Installation oder Nachlässigkeit. - Schäden an einem Gerät, die durch institutionellen oder kommerziellen Gebrauch entstanden sind. - Verlust der Software, der Firmware, des Handbuches sowie Datenverlust. .d ec nt .fa w w w e DE 69 / 214 www.fantec.de Multimedia Media Recorder & Player .fa w w w FANTEC MM-HDRL User Manual .d ec nt e www.fantec.de Table of Contents 1. Introduction .......................................................................................................................... 73 1.1 Preface .......................................................................................................... 73 1.2 Packing List ..................................................................................................74 1.3 Caution .........................................................................................................75 1.4 Connection ...................................................................................................77 1.5 First Time Usage ..........................................................................................82 2. About the Player ................................................................................................................... 83 2.1 Remote Control ............................................................................................83 2.2 Front Panel ...................................................................................................88 2.3 Rear Panel ....................................................................................................89 3. Getting Started...................................................................................................................... 90 .fa w w w 3.1 Selecting Video In – Live TV, Recording and Time Shift .............................90 3.2 Selecting Playback – Playback and Edit Recorded Titles .............................90 3.3 Selecting Browser – Playback Multimedia Files ..........................................91 3.4 Selecting Internet Radio ...............................................................................91 3.5 Selecting Playlist – Music Playlist................................................................91 4. The Title List Menu for Recorded Videos ......................................................................... 92 ec nt 4.1 Title List Menu ............................................................................................. 92 4.2 Playing Back Titles .......................................................................................93 4.3 Deleting Titles ..............................................................................................93 4.4 Renaming Titles............................................................................................93 4.5 Sorting Files .................................................................................................94 4.6 Title Edit Menu.............................................................................................95 4.7 Tools ............................................................................................................. 98 4.8 Saving Your Recorded Titles ........................................................................98 5. Timer Record Menu.............................................................................................................. 99 .d 5.1 Create a New Schedule ................................................................................. 99 5.2 Editing Schedule......................................................................................... 100 5.3 Deleting Schedules ..................................................................................... 100 5.4 Viewing Schedule Status ............................................................................ 101 5.5 Viewing Recording History ........................................................................ 101 e 6. Setup Menu ......................................................................................................................... 102 6.1 Changing Video Settings ............................................................................ 102 6.2 Changing Record Settings .......................................................................... 104 6.3 Changing Network Settings ........................................................................ 106 6.4 Changing System Settings .......................................................................... 112 6.5 Miscellaneous ............................................................................................. 117 7. Browser Menu......................................................................................................................117 7.1 Browsing All .............................................................................................. 118 7.2 Browsing Music ......................................................................................... 118 7.3 Browsing Photos ........................................................................................ 119 7.4 Browsing Movies ....................................................................................... 120 7.5 Browsing via Network ................................................................................ 120 EN 71 / 214 www.fantec.de 8. Playlist Menu ...................................................................................................................... 124 9. File Copy Menu ................................................................................................................... 124 10. NAS Function.................................................................................................................... 126 11. Listening to Internet Radio ............................................................................................. 127 11.1 Station List Menu ..................................................................................... 127 11.2 Genre List Menu ....................................................................................... 128 11.3 My Favorite Station .................................................................................. 129 12. Upgrading the Firmware ................................................................................................. 130 13. Appendixes ....................................................................................................................... 131 13.1 Specifications ........................................................................................... 131 13.2 Frequently Asked Questions ..................................................................... 133 13.3 Copyrights and Trademarks ...................................................................... 136 13.4 Warranty ................................................................................................... 137 .fa w w w CE MANUEL FRANÇAIS DÉBUTE À LA PAGE 138 TECHNICAL INFORMATION License information for the software used in the unit. nt h is licensed under the GNU General Public This product contains Free Software which License. After you purchase this product, you may procure, modify or distribute the source ec code of the GPL/LGPL software that is used in this product. You find the source codes on the CD deliverd with the shipping. The GPL-license document can be found in this manual from page 207. However, please be noted that we can not provide .d so no technical support for the source code guarantee with the source code, and there is also from us. e EN 72 / 214 www.fantec.de 1. Introduction 1.1 Preface Dear Customer, thank you very much for purchasing this new Home Multimedia Center. In the digital area, this product is quite suitable to be a home entertainment partner. With its outstanding designed features, you can enjoy movies and music, view photos and record your favorite TV or movie programs to make up for your regret of not being able to enjoy them in time. The editing function provides you with an easy way to save the essential part. It’s also a good choice to use this product as a portable storage device for its built-in HDD and high-speed USB 2.0. .fa w w w This player has the following functionality: Video Recording - supports one button recording and schedule recording in MPG format, can easily record programs from TV, DVD player and DV camera and save as MPEG-2 (.mpg) format; also can edit the recorded titles - Time shifting function Movie Playback - supports VOB (DVD), IFO (DVD), MPG (MPEG-2/1), AVI (MPEG-4 Music Playback - supports MP3, OGG, AAC, WAV and WMA* files - supports one button playlist music playback Photo Playback - supports digital camera JPG/JPEG, and BMP files ASP: XviD), DAT (VCD), and MPEG-2 TS files; resolution up to 1080i ec nt Data Storage - works as a portable hard disk using USB 2.0 port Network Function - ing playback and NAS function (Wireless Ethernet & WLAN streaming HDMI - .d Adapter) function supported by the optional Wireless LAN USB Adapter High-Definition Multimedia Interface transmits the highest quality digital video and audio via a single cable, simplifies cabling and e provides high quality home theater experience We hope that this product will bring you a lot of enjoyment. We are committed to apply multimedia technology to work, entertainment, family, daily life, car and everywhere in the world. Welcome to be with us. Thank you again for choosing our Home Multimedia Center. * Notice: WMA Pro & Advanced Profile and WMA with DRM are not supported. EN 73 / 214 www.fantec.de 1.2 Packing List Part Quantity Player 1 A/V cable 1 Y/Pb/Pr OUT cable 1 SCART-IN Adapter 1 SCART-IN Adapter 1 USB cable 1 Remote Control 1 Remote Control Battery 2 AC/DC adapter 1 AC/DC adapter Power Cord 1 .fa w w w User Manual 1 Driver CD 1 Warranty Card 1 Note: The actual contents in the package might be different from the packing list in this manual. .d ec nt e EN 74 / 214 www.fantec.de 1.3 Caution This player’s design and manufacture has your safety in mind. In order to a safe and effective use of this player, please read the following before usage. 1.3.1 Usage cautions User should not modify this player. If commercial hard disk is being used, the environmental temperature should be within +5℃ ~ +35℃. 1.3.2 Power The player’s power voltage: DC 12V. When using this player, please connect the supplied AC adapter or AC adapter cable to the player’s power jack. When placing the adapter cable, make sure it cannot get damaged or be subject to pressure. To reduce the risk of electric shock, unplug the adapter first before .fa w w w cleaning it. Never connect the adapter to the player in a humid or dusty area. Do not replace the adapter or cable’s wire or connector. 1.3.3 Radio interference/compatibility - If not properly shielded, almost all electronic devices will get radio interference. Under some conditions, your player might get interference. - The design of this player has followed the FCC/CE standard, and has followed the following rules: (1) This player may not cause harmful interference; nt (2) This player could accept some interference received including interference that may cause undesired operation. ec 1.3.4 Repair .d If the player has a problem, you should take it to an appointed repair center and let the specialists do the repair, never repair the player yourself, you might damage the player or endanger yourself or your data. e 1.3.5 Disposing of the player When you dispose of the player, be sure to dispose it appropriately. Some countries may regulate disposal of electrical device, please consult with your local authority. 1.3.6 Hard disk cautions The player uses an internal hard disk for data storage, in normal case, format or repair is not required. (Accept at First Time Usage) You should carefully read the < Frequently Asked Questions > chapter or check our website for latest information before formatting the hard disk. EN 75 / 214 www.fantec.de - Physical impact may create bad sector in the hard disk, you can use CHKDSK to fix the problem. - All data stored in the player may be lost due to physical impact, electrical shock, power lost, HDD format etc. Please backup your data. - It is suggested to do defragment after a long period of usage. - Regularly backup the data in the hard disk so that it can be recovered in the event of data corruption or loss. Our company takes no responsibility for loss of data stored on the hard disk. 1.3.7 Others When using this player, please do not let the player come into contact with water or other liquid, if water is accidentally spilled on the player, please use a dry cloth to absorb the spillage. Electronic products are vulnerable, when using please avoid shaking or hitting the player, and do not press the buttons too hard. Do not let the player come into contact with water or other liquid. Do not disassemble the player, repair the pl player or change the design of the player, any Do not press the buttons of the player too hard. .fa w w w damage done will not be included in the repair policy. Avoid hitting the player with hard object, avoid shaking the player, and stay away from magnetic fields. str During electrostatic discharge and the strong electromagnetic field, the product will malfunction, then unplug the power cable and the product will return to normal performance next time it is powered on. .d ec nt e EN 76 / 214 www.fantec.de 1.4 Connection 1.4.1 Connect to Computer (1) Make sure the player is powered on; (2) Plug in the mini connector of the USB cable to this player’s USB DEVICE port; (3) Plug in the big connector of the USB cable to Computer. .fa w w w 1.4.2 Connecting USB Mass Storage Devices* (like USB pen drive, MP3, USB HDD etc.) nt (1) Make sure the player is powered on; (2) Plug in the U disk or USB HDD etc. to one of the USB host ports of this player. .d ec e *The connection of USB devices is can only be used in TV mode, in PC mode the USB-host interface is deactivated. EN 77 / 214 www.fantec.de 1.4.3 TV connection 1. A/V IN (Recording function) (1) Follow the picture and plug in the 3 color connector to the player’s A/V IN jack; (2) Follow the picture and plug in the 3 color connector to the A/V OUT jack of the TV/IPTV Set-Top Box (STB)/ satellite receiver/ etc.. In this way, you can record TV programs from the video source. If necessary you can use the delivered SCART adapter with “OUT” mark. nt .fa w w w 2. A/V OUT (Playback function) lor connector to the player’s A/V OUT jack. (1) Follow the picture and plug in the 3 color ec (2) Follow the picture and plug in the 3 color connector to the TV’s A/V IN jack. In this way, you can enjoy the content in the player on TV or other display devices. .d If necessary you can use the delivered ed SCART adapter with “IN” mark. e EN 78 / 214 www.fantec.de 3. Y/Pb/Pr Component OUT (1) Follow the picture and plug in the 3 color connector to the player’s Y/Pb/Pr jack; (2) Follow the picture and plug in the 3 color connector to the TV’s Y/Pb/Pr jack. Audio Connection while using Y/Pb/Pr Video out: First method: use the audio output from the A/V OUT jack; Second method: use the audio output from the S/PDIF Coaxial or Optical jack. .fa w w w In this way, you can enjoy videos, music, and photos stored in the player on TV. ec nt 4. HDMI OUT (1) Follow the picture and plug one connector on your HDMI cable to the player’s HDMI jack; (2) Follow the picture and plug the other connector on your HDMI cable to the TV’s HDMI jack. .d e In this way, you can have the highest quality video and audio via a single cable. EN 79 / 214 www.fantec.de 1.4.4 Digital Audio Device connection (1) Follow the picture and plug in the RCA connector on your coaxial cable to the player’s S/PDIF Coaxial jack. Or if you use optical fiber, please plug in the Toslink connector on your optical fiber to the player’s S/PDIF Optical jack;(not supplied) (2) Follow the picture and plug in the other connector on your coaxial cable or optical fiber to the digital audio device.(not supplied) .fa w w w 1.4.5 Power connection nt (1) Follow the picture and connect the AC adapter to the player’s DC IN jack; (2) Follow the picture and plug in the AC adapter to the power outlet. .d ec e EN 80 / 214 www.fantec.de 1.4.6 Ethernet connection To connect to a LAN (Local Area Network) you require a cat5, cat5e or cat6 network cable (not supplied). (1) Connect one of the crystal plugs on the cable to the player’s RJ45 LAN socket; (2) Connect the other crystal plug on the cable to a RJ45 LAN port on your router, switch or network outlet. .fa w w w 1.4.7 WLAN connection (additional accessories required) nt (1) Make sure the player is powered on. (2) Plug the Wireless LAN USB Adapter (i.e. Wi-Fi USB Dongle) to the USB host port of the .d ec player. e EN 81 / 214 www.fantec.de 1.5 First Time Usage 1.5.1 HDD Format For users who bought the player without HDD inside, and want to install the SATA HDD om their own, please see ‘HDD Format’ in ‘6.5 Changing System Settings’ for details. 1.5.2 Remote Control First time usage of Remote control Install the batteries before using the remote control, installation steps are as the picture shows: .d ec nt .fa w w w e 1.5.3 Power on/off, language control 1. Power on After connecting the power supply cord, the player will soon enter standby mode, and the red STANDBY indicator on the front panel will turn on. Then press the POWER/STANDBY button on the front panel or remote control to wake up the system, wait for a couple of seconds to enter the system and the blue ON indicator on the front panel will turn on. 2. Power off When the system is running, press the POWER/STANDBY button on the front panel or remote control, the player will enter standby mode. 3. Language control The system language of this player can be set to English or other languages. In the setup interface is language setup, the selected language will take effect immediately. EN 82 / 214 www.fantec.de 2. About the Player 2.1 Remote Control All procedures in this manual can be carried out using the remote control buttons. See the following for details on each button and its function: 1. POWER/STANDBY 2. DISPLAY 3. MENU 4. MUSIC 5. TV SYSTEM 6. BROWSER 7. GUIDE 8. ENTER .fa w w w 9. Numeric buttons 10. TIME SHIFT 11. REC 12. PLAY 13. TIMER 14. PAUSE/STEP 15. REC LIST 16. INS REPLAY 17. A-B 18. SUBTITLE 19. F1 20. SOURCE nt 22. FF 23. REPEAT 24. FR 25. CM SKIP 26. NEXT 27. SLOW 28. PREV 30. GOTO 30. e 29. STOP .d ec 21. AUDIO 31. Navigation buttons 32. RETURN 33. VOL+ 34. VOL- 35. ZOOM 36. COPY 37. MUTE 38. SETUP EN 83 / 214 www.fantec.de No. Button Function 1 POWER/STANDBY button: 2 DISPLAY button: Press to enter standby mode or wake up. Press to display current status. z Press during playback and an onscreen display appears, showing track number and time elapsed/remaining. z Press during recording and an onscreen display appears, showing the recording quality setting and .fa w w w time elapsed. z Press during live TV and an onscreen display appears, showing the current channel number and time. z Press during time shifting to turn the time shifting nt bar on/off. 3 MENU button: z ec Press to activate tools menu. Press in the Browser Menu to rename and delete .d files, or add music to playlists. Press in My_Shortcuts in NET of the Browser e z Menu to add shortcuts for network access. 4 MUSIC button: When the machine is not playing, recording or connected with PC by a USB cable, press the button to start playback music in the first nonempty playlist. Press the button again to switch to the next playlist and playback music. 5 TV SYSTEM button: Press to switch between NTSC, PAL, 480P, 576P, 720P, and 1080I. 6 BROWSER button: Press to browse music, photo, and movie files on HDD, EN 84 / 214 www.fantec.de USB, and NET. 7 GUIDE button: Press to view the Guide menu. See The Guide Menu in 3. Getting Started for more details. 8 ENTER button: Press to select options in menus. 9 Numeric buttons: Press to enter channel numbers or numeric input when changing settings. 10 TIME SHIFT button: While in Video In mode, press to activate the time shift .fa w w w function, which allows you to pause live TV and resume the program from the point you left it. While paused, the program is recorded to the HDD or USB device, as long as space is available. Press to activate TIME SHIFT function and wait for the PLAY arrow to appear on the screen. Press nt Press and the program will be paused. to resume viewing the program. ec Time shift mode remains active until you press 11 . RECORD button: .d Press to begin recording or to resume when recording has been paused. e Press repeatedly to set one touch recording (OTR) length (30 MIN. / 60 MIN. / 90 MIN. / 120 MIN. / 180 MIN. / 240 MIN. / Off). 12 PLAY button: 13 TIMER button: Press to begin playback of a title. Press to enter the Timer Menu directly to add, edit and delete recording schedules. See 5.1 Creating a New Schedule for more details. 14 PAUSE / STEP button: Press to pause current playback. Press again to step to the next frame. EN 85 / 214 www.fantec.de to resume playback. Press 15 REC LIST button: Press to show the recording List. 16 INSTANT REPLAY button. Press to backward 10 seconds of the current playback, which suitable for sport program. 17 A-B button: Press to set the beginning and end points of a section to repeat. 18 SUBTITLE button: 19 F1 button: Press to set subtitle options. .fa w w w Reserved button. No function has been assigned to it yet. 20 SOURCE button: Press to select input source. See 3.1 Selecting Video In for more details. 21 AUDIO button: Press to select an audio track. FAST FORWARD button: nt 22 Press to fast forward the current playback. ec Press repeatedly to select speeds. 23 REPEAT 1/ALL button: FAST REWIND button: .d Press to set repeat option. 24 e Press to fast rewind the current playback. Press repeatedly to select speeds. 25 CM SKIP button: Press to advance 30 seconds when in playback or record mode. 26 NEXT button: 27 SLOW MOTION button: Press to go to the next file or the next chapter on a title. Press to play back in slow motion. Three motion settings are available. Press to resume regular playback. EN 86 / 214 www.fantec.de 28 PREVIOUS button: Press to go to the previous file or the previous chapter on a title. 29 STOP button: Press to stop playback. 30 GOTO button: Press to jump to a specific point on a title. Specify the point using Title, Chapter and Time. 31 Navigational buttons: Press the arrow buttons to select menu options. 32 RETURN button: .fa w w w Press to return to the previous screen when navigating menus. 33 VOL+ button: Press to increase the volume. 34 VOL- button: Press to decrease the volume. 35 ZOOM button: nt Press to zoom in/out the image (photo or video). 36 COPY button: 37 MUTE button: ec Press to enter the File Copy Menu. 38 SETUP button: .d Press to mute audio output, and press again to resume. e Press to access the Setup Menu directly. EN 87 / 214 www.fantec.de 2.2 Front Panel 1 – standby-Switch .fa w w w 2 – hard disk LED 3 – record LED .d ec nt e No. 1 Name STANDBY indicator Function Indicator (red) turns on when the system is in standby mode. Indicator (blue) turns on when the system is alive. 2 Hard disk indicator 3 Record indicator Indicator (blue) turns on during disk is working. Indicator (red) during record is working. EN 88 / 214 www.fantec.de 2.3 Rear Panel 1. Air Flow hole 2. Y/Pb/Pr jack (componet video) 3. A/V OUT jack 4. A/V IN jack 5. S/PDIF Coaxial jack 6. POWER switch 7. DC IN jack 8. RJ45 LAN socket 10. S/PDIF Optical jack 11. USB PC port 12. USB Host Port x 2 .d ec nt .fa w w w 9. HDMI jack e EN 89 / 214 www.fantec.de 3. Getting Started Power on the system and after a few seconds the system will enter a guide menu. To re-enter this menu again, press on the remote control. .fa w w w 3.1 Selecting Video In – Live TV, Recording and Time Shift To pre-view the video to be recorded, or have time shift function (See TIME SHIFT button in 2.1 Remote Control for more details). nt To select an input source, press guide menu page. on the remote control or select Video In button on the ec 3.2 Selecting Playback – Playback and Edit Recorded Titles .d A clip recorded in HDD or USB device is called a “Title”. e Split/Delete/Edit all the recorded video titles. Playback the recorded video, you can also Merge/Split/Delete/Edit Press on the remote control or select Playback button on the guide menu page to access Title List. EN 90 / 214 www.fantec.de 3.3 Selecting Browser – Playback Multimedia Files You can browse all the multimedia (Videos/Music/Photos) files on the internal HDD/USB or Network, and playback them on TV. Press on the remote control or select Browser button on the guide menu page to browse movie, photo, and music files stored either on a HDD, USB device, or Network. 3.4 Selecting Internet Radio In this menu, you can listen to the SHOUTcast free radio programs on the Internet. Currently only SHOUTcast service is provided. Select the Internet Radio icon on the main interface to enter this menu. .fa w w w 3.5 Selecting Playlist – Music Playlist To enter the music playlist menu, select Playlist button on the guide menu page. .d ec nt e EN 91 / 214 www.fantec.de 4. The Title List Menu for Recorded Videos The Title List menu allows you to play and edit all saved titles. To enter the menu, press to enter Title List. Playback from the Guide menu will enter the Title List, too. 4.1 Title List Menu Function Menu Bar Press Description nt 1 .fa w w w Number or to scroll through the menu. ec Here you can Play / Delete / Rename / Sort / Edit a recorded title. Title Lists .d 2 Here lists all recorded titles.. Here you can see thumbnail / e length / quality / recorded date & time of a title. 3 Information A sign shows this recorded title has not been watched. A sign shows this title is been recording now. Here you can see a playback progress bar of a title, the remained free space of HDD and remaining recording time of each quality. 4 Preview Shows the preview window. EN 92 / 214 www.fantec.de 4.2 Playing Back Titles To play a recorded title, do the following: 1. Press and on the remote control to select the Play tab from the menu bar. 2. Press and 3. Press on the remote control to play the file. 4. Press on the remote control to select the title you wish to play. on the remote control to stop playback and return to the Title List menu screen. 4.3 Deleting Titles .fa w w w To delete a title, do the following: 1. Press and on the remote control to select the Delete tab from the menu bar. 2. Press and on the remote control to select the title you wish to delete. 3. Press to confirm and delete the 4. A confirmation message appears. Press to delete the selected file. To cancel delete, select Return. .d 5. Press and select OK. ec or nt file. e 4.4 Renaming Titles To rename a title, do the following: 1. Press and on the remote control to select the Rename tab from the menu bar. 2. Press and 3. Press on the remote control. The name entry screen appears. on the remote control to select the file you wish to rename. EN 93 / 214 www.fantec.de 4. Use the navigation arrows to select letters and numbers. Select CAPS to toggle between uppercase and lowercase letters. Press <- to delete a letter. Press -> to insert a space. Press .fa w w w to input each letter or number. 5. Once you have entered the new name, select OK and press to confirm all changes. If you want to cancel the naming during the process, press 4.5 Sorting Files and on the remote control to select the Sorting tab from the menu bar. , and the menu appears. .d ec Press nt Press e Return Select to return to the main screen. Title Number Select to sort all files according to title numbers. Recording Time Select to sort all files according to the length of the recordings EN 94 / 214 www.fantec.de Title Name Select to sort all files alphabetically, according to title name. Fresh Titles Select to sort all files according to freshness (i.e. the most recent recordings), listing the most recent recording first. 4.6 Title Edit Menu Press on the remote control to select the Title Edit tab from the menu bar. .fa w w w Press and , and the menu appears. .d ec nt Select to return to the main screen. Set Thumbnail Select to change a thumbnail of the selected video. e Return Press or on the remote control to select Set Thumbnail, an editing screen appears. You can press or to fast forward or fast rewind when searching a proper point. When you reach the point at which you wish to insert a thumbnail, press and press or to select CONFIRM . EN 95 / 214 www.fantec.de AB Erase Delete a specified clip in a title. (cut) .fa w w w Select SET A and press to mark the start for the section to be deleted. Select SET B and press nt to mark the end of the section to be deleted. ec Select CONFIRM and press section. .d Split Title to delete the Select a title and divide it into sections. e When you reach the point at which you wish to split the track, press EN 96 / 214 www.fantec.de to confirm. Merge Title Select more than two titles and combine them into one title. A confirmation message appears. Select CONFIRM to merge the files. Add Chapter Mark Add a chapter mark to the selected file. A chapter mark is a marker inserted into the title. You .fa w w w can jump between marked sections by pressing or on the remote control. An editing screen appears. When you reach the point at which you wish to add the mark, press to confirm. .d ec nt Remove a chapter mark that you have inserted. An Chapter Mark editing screen appears. Use the left and right e Remove navigation arrows to select the mark you wish to remove and press to delete. EN 97 / 214 www.fantec.de Copy to media partition (FAT32 In the Title List Menu, press or on the remote control to select which title you want to copy only) from record partition (UDF) to media partition (FAT32). 4.7 Tools Press and on the remote control to select the Tools tab from the menu bar. Press and the menu appears. nt .fa w w w Select to return to the main screen. Delete All Title Select to delete all titles. 4.8 Saving Your Recorded Titles .d ec Return e All recorded titles are stored temporarily in a recording disc partition (UDF format) which cannot be identified by personal computers. If you want to share the recorded titles on your computer, please copy the titles from the recording partion to the multimedia partiton which is in FAT32 format first. See Copy to media partition in 4.6 Title Edit Menu for more details. EN 98 / 214 www.fantec.de 5. Timer Record Menu The Timer Record menu allows you to create, edit and delete recording schedules and view all schedule status and history. Press on the remote control to enter the menu. 5.1 Create a New Schedule Press and on the remote control to select the Edit tab from the menu bar. Select Add a New Schedule and press . The schedule setting screen appears. and nt .fa w w w Use on the remote control to move between fields and Press Enter the date and time of the recording. .d Start Time and ec to adjust each setting. Enter the length of the recording Repeat Select how often you want the schedule to record. Choose from e Length Once, Everyday, Mon-Fri, Mon-Sat or for an individual day of the week. Quality Select the recording quality. Choose from HQ, SLP, EP, LP and SP. The higher the quality, the more space required on the hard drive. See HDD Free Space on the left of the screen for details of how long you can record for using each setting. Preview This small preview window will show the current program of the select channel. EN 99 / 214 www.fantec.de 5.2 Editing Schedule Press and on the remote control to select the Edit tab from the menu bar. .fa w w w Select the schedule you want to edit from the list and press . The schedule setting screen appears. Modify the schedule as described in 5.1 Creating a New Schedule. 5.3 Deleting Schedules and nt Press on the remote control to select the Delete tab from the menu bar. . A confirmation message appears. .d ec Select the schedule you want to delete and press e Select CANCEL, Delete the selected schedule or Delete all schedules. Press confirm. EN 100 / 214 www.fantec.de to 5.4 Viewing Schedule Status Press and on the remote control to select the Status tab from the menu bar. . The schedule list is displayed. Select a schedule and press .fa w w w Select Enable the timer by user’s setting or Pause the selected schedule. Press confirm. to 5.5 Viewing Recording History on the remote control to select the History tab from the menu bar. ec and nt Press Here you can view a complete history of all recordings that were set. .d e EN 101 / 214 www.fantec.de 6. Setup Menu The Setup Menu allows you to configure language, audio, video, record, network and system settings. To enter the menu, select Setup from the Guide menu or select on the remote control. 6.1 Changing Video Settings Press and on the remote control to select the Video tab from the menu bar. nt .fa w w w Aspect Ratio Select to set aspect ratio. .d ec e Press and 4:3, or 16:9. Press to select from Pan Scan 4:3, Letter Box to confirm. Pan Scan 4:3: Display a wide picture on the entire screen and cuts off the redundant portions. Select when a standard 4:3 TV is connected. Letter Box 4:3: Display a wide picture with two black borders on the top and bottom of 4:3 screen. Select when a standard 4:3 TV is connected. 16:9: Compress the image to convert the whole image. Select when a 16:9 TV is connected. EN 102 / 214 www.fantec.de Select to set brightness levels. Brightness Press and to adjust brightness. The new setting is previewed onscreen. Press Select to set contrast levels. Press and nt .fa w w w Contrast to confirm. to adjust contrast. The new setting is Select to adjust video output type. .d Video Output to confirm. ec previewed onscreen. Press e Press and to set the video output type, depending on your viewing preferences. Press to confirm. EN 103 / 214 www.fantec.de Video System Select to adjust TV system. Press and to set the TV system, depending on your viewing preferences. Press to confirm. 6.2 Changing Record Settings .fa w w w Press and on the remote control to select the Record tab from the menu bar. .d ec nt Quality Select to set the default recording quality setting. e Press and to select the quality setting you require. The highest quality setting is HQ which requires the most storage space. The other settings reduce recording quality sequentially but also require less storage space. Press EN 104 / 214 www.fantec.de to confirm. Auto Chapter Select to add chapter marks automatically at set intervals. and to select the interval you require. An Press automatic chapter mark will be added at each interval, allowing you to browse titles easily after recording. Press to confirm. .fa w w w Record Device Select to set device to restore the recorded files. nt Press and Select to set Time Shift device. .d Timeshift Device to select from HDD and USB. Press ec to confirm. e Press and to select from HDD and USB. Press to confirm. EN 105 / 214 www.fantec.de 6.3 Changing Network Settings Press and on the remote control to select the Network tab from the menu bar. .fa w w w Before using the Network functions, please check the following items: 6) Connect the player to a LAN or WLAN first; 7) Please enable NetBIOS of TCP/IP on computer; 8) Please turn off your PC’s firewall; 9) Please enable your PC’s ‘Guest’ account; 10) Please share the folders which you wish to browse on your PC, and make sure that ‘Everyone’ or ‘Guest’ has the right to access. nt Wired LAN Setup .d ec e Press and Press to confirm. to select DHCP IP (AUTO) or FIX IP (MANUAL). EN 106 / 214 www.fantec.de DHCP IP (AUTO) Set the IP address by auto. (DHCP-Server recommended) Press to confirm. FIX IP (MANUAL) .fa w w w Using Fixed IP, it is required to enter the followings: followings IP address, Subnet Mask, and Default Gateway. For further assistance to the above settings, please contact the network administrator. ec nt Use Navigational and Numeric buttons to enter IP address. Press to confirm. .d Wireless Setup Before configuring the WLAN settings, please check the following: e 4) Make sure the WLAN USB Adapter is connected to the USB HOST port; 5) Make sure there is a wireless router or an AP (Access Point) on the network, or your PC is equipped with a wireless network adapter/card; 6) Make sure your player is in the effective range of the WLAN. Select Modify if it is your first time to connect to a wireless network. EN 107 / 214 www.fantec.de There appear two connection modes: Infrastructure (AP) mode and Peer to Peer (Ad Hoc) mode. Press to cancel, and select items, and for next step. Press and to to confirm. .fa w w w Infrastructure (AP) Infrastructure mode is used to connect computers with wireless network adapters, also known as wireless clients, to an existing wired network with the help from wireless router or access point. 7) Get SSID Name Select Auto to search for an existing SSID (Service Set Identifier). .d ec nt e Select the access point you wish to access from the SSID list. Note: In the Security list, WEP (Wired Equivalent Privacy) and WPA (Wi-Fi Protected Access) means the network is encrypted, i.e. an encryption key is needed to access the network. NONE means it is an open system network. EN 108 / 214 www.fantec.de 8) Confirm SSID Name 9) WLAN Security Setting Select Open System if the network is not encrypted. Otherwise, select Shared Key (WEP) or WPA Key to enter the encryption key. .d ec nt .fa w w w e 10) Wireless Address Setup Select DHCP IP (AUTO) to set the IP address automatically. Or select FIX IP (MANUAL) to set the IP address manually. EN 109 / 214 www.fantec.de 11) Setting List The Setting List displays the network settings just now you configured. 12) Test Connection The test will take for a while, please be patient to wait. .fa w w w If the test is ok, the network information will be displayed. .d ec nt e EN 110 / 214 www.fantec.de Peer to Peer (Ad Hoc) Peer to Peer mode, which is also called Ad Hoc mode or computer-to-computer mode, is used to connect wireless clients directly together, without the need for a wireless router or access point. 3) Ad Hoc Setup Select Manual if you wish to change the default settings. .fa w w w SSID, Wireless Security, and Host IP for the Ad Hoc Then set the Wireless SSID connection. ec nt Note:: Both the player and your PC need to use the Ad Hoc mode, share a Select OK to confirm the above settings. e 4) Save and Startup .d common SSID, and be put into the same IP range. EN 111 / 214 www.fantec.de If the test is ok, the network information will be displayed. Menu Language on the remote control to select the System tab from the menu. e and .d Press ec nt .fa w w w 6.4 Changing System Settings Select to choose the OSD (On Screen Display) language. EN 112 / 214 www.fantec.de Press and to select the language. Press to confirm. Text Encoding Select to set text encoding. .fa w w w Press and to confirm. nt BIG5, and etc. Press Time to select from Unicode, Chinese GBK, Select to set the system time. .d ec e Press and enter Manual setup. EN 113 / 214 www.fantec.de Enter the system menu and press and to select each field and the up and down navigation arrows to adjust each setting. Press HDD Format to confirm. Select to format the HDD. nt .fa w w w and Press to select HDD Format. Press .d ec confirm. e Press and to select OK. Press EN 114 / 214 www.fantec.de to confirm. to and Press and Press to adjust the capacity of time shift buffer. to select NEXT, and .fa w w w and Press to confirm. to adjust the capacities of recording and multimedia partitions. Press and to select NEXT, and nt to confirm. .d ec e Press and NTFS partitions. Press to adjust the capacities of FAT32 and and to select NEXT, and to confirm. EN 115 / 214 www.fantec.de Press and to select Format. Press to confirm. And the formatting will start, which will take for several minute, please be patient to wait. .fa w w w to return to the GUIDE When formatting is completed, press nt menu. Connect the player to PC via a USB cable, and copy the ‘sys’ folder ec from the firmware folder to the first multimedia partition (HDD1, FAT32). In this way, you can gain enhanced font support and the NAS function. .d e HDD Spin Down Select to set the time the HDD will spin-down, if not in use. Press and to select from Never, 10 Minutes, 20 Minutes, and 30 Minutes. And press EN 116 / 214 www.fantec.de to confirm. Restore Default Select to restore factory defaults. A confirmation message appears. Select OK and press Enter to restore all settings to defaults. 6.5 Miscellaneous .fa w w w Press and on the remote control to select the MISC tab from the menu. .d ec nt e 7. Browser Menu The Browser menu allows you to browse and play music, photo and movie files stored on a HDD, an external USB device, and Network. To enter the menu, select Browser from the Guide menu. EN 117 / 214 www.fantec.de Press and to select the device on which the media is stored. Choose from HDD, USB, NET, and press . When data on HDD, USB device is connected or connect .fa w w w the system to Network, you can also browse photos, listen to music, and watch movies. 7.1 Browsing All Use and on the remote control to select the All tab. .d ec nt e All directories and supported contents will be displayed. Press the directory or file you wish to browse, and press to confirm. 7.2 Browsing Music Use and on the remote control to select the Music tab. EN 118 / 214 www.fantec.de and to select All directories and supported audio files in current directory will be displayed. Press and to select the file you want to play and press . Press and a tools menu 7.3 Browsing Photos and .d Use ec nt .fa w w w appears which enables you to add the current music to the playlists. on the remote control to select the Photos tab. e All directories and supported image files in current directory will be displayed. Press and to select the photo you want to view and press . The photo will be displayed EN 119 / 214 www.fantec.de full screen. Note: 1. When the photo is displayed in full screen mode, the slide show starts automatically. 2. While listening to music files, you can browse the photos at the same time. While browsing a photo, you can press rotating a photo, you can press or to rotate a photo in any angle. Besides to zoom in/out that photo. Four zoom levels are available. 7.4 Browsing Movies and on the remote control to select the Movies tab. ec nt .fa w w w Use and to select the movie you want to view and press .d All directories and supported video files in current directory will be displayed. Press . The movie will be played in e full screen mode. This browsing movies function supports DAT, VOB, IFO, MPG, AVI, and TS file formats. While browsing a movie in full screen mode, you can press to zoom in/out the image. Four zoom levels are available. 7.5 Browsing via Network You can streaming playback the multimedia files shared on the local area network (Ethernet or WLAN). Before viewing the following, please make sure that you have read 6.3 Changing Network Settings and made the right settings. When selecting NET in the Browser menu, there are two ways to locate the multimedia files shared on your local network. One way is to browse through workgroup; the other way is to browse through ‘My_Shortcuts’. EN 120 / 214 www.fantec.de 7.5.1 Browsing through Workgroup You can choose the workgroup which your PC belongs to from the workgroup list, find your PC .fa w w w name, and press to confirm. .d ec nt Then select the shared multimedia file that you want to browse. e Note: 1. While browsing high definition video files (resolution up to 720p / 1080i / 1080p) via Ethernet or WLAN, the video might be buffering. It is normal due to the limit of network speed or signal strength. EN 121 / 214 www.fantec.de 2. Due to different network conditions, sometimes the workgroup might not be accessed or shown in the list. And then you need to use ‘My_Shortcuts’ to browse shared files. 7.5.2 Browsing through ‘My_Shortcuts’ You can also set ‘Specific File Server IP’ and access it from ‘My_Shortcuts’ in the menu. and a tools menu appears. Select to set Net User ID, Net Password, and Specific File Server IP, .d Network Browser ec nt .fa w w w Press which enables to browse filess on NET through ‘My_Shortcuts’. e EN 122 / 214 www.fantec.de Select Net User ID and the entry screen will appear. Use the navigation arrows to select letters and numbers. Select CAPS to toggle between uppercase and lowercase letters. Press <to delete a letter. Press -> to insert a space. Press to input each letter or number. .fa w w w .d ec nt Select Net Password and the entry screen will appear. See above. e Select Specific File Server IP, and use Navigational and Numeric buttons to enter IP address. You can also select Detail to set the Label, Domain, and Host Name of the shortcut. Then select OK and press to confirm. EN 123 / 214 www.fantec.de Select the shortcut you added and press to confirm. Then select the shared multimedia file that you want to browse. .fa w w w 8. Playlist Menu The Playlist menu allows you to browse and play your favourite music in the playlists. To enter the menu, select Playlist from the Guide menu. There are a total of 5 playlists. .d ec nt 9. File Copy Menu e Press on the remote control to enter the File Copy menu, which allows you to copy files between HDD, USB devices and Network. EN 124 / 214 www.fantec.de Step 1: Select the source device and destination device. Press and to select device. Press to cancel, and for next step. Press to select files, to cancel, and ec nt .fa w w w Step 2: Select the source files you want to copy. to next step. .d Step 3: Select the destination folder to store the above files. e Press and to select folder. Press to cancel, and for next step. EN 125 / 214 www.fantec.de Step 4: Proceed to copy selected files. and to select OK, press to confirm. And the copy will start. 10. NAS Function .d ec nt .fa w w w Press ed Storage) device. It can be attached to This player can be used as a NAS (Network-Attached the home network via either Ethernet or WLAN. This feature allows homes to store and e retrieve large amounts of data more affordably than ever before. When the network connection is done correctly and ready for use, type: \\NAS or \\IP Address in the Run window (click Run in the start menu) or the address bar of Internet Explorer on your PC (For example, if the IP address of the player is 192.168.0.9, please type: \\192.168.0.9 or \\NAS), and click OK or press the Enter button on the keyboard. EN 126 / 214 www.fantec.de Then you can view, and edit the files stored on the hard disk installed on the player. In this way, you can also playback and copy files via network between your PC and the player. 11. Listening to Internet Radio This player integrates the SHOUTcast free Internet radio function. Select the Internet Radio icon on the main interface to enter this menu. .fa w w w Note: 4. Make sure the player is connected properly to a LAN or WLAN with Internet access, please refer to ‘6.3 6.3 Changing Network Settings’ Settings’ for more details; the first time, it will take several seconds to 5. When you enter the Internet Radio menu at the nt download data from the Internet, please be patient to wait; 6. For more about SHOUTcast, please refer to the website: www.shoutcast.com .d ec 11.1 Station List Menu and to select STATION, and press to confirm. Press and to select the station you wish to visit from the list. Press e Press to EN 127 / 214 www.fantec.de confirm. You can also press and to page up and down. When a station is selected, then you will enter the CHANNEL List menu. Press and to select the channel you wish to listen to. .fa w w w Press or to start listening to the channel. And press When a station is highlighted, you can press or to add it to the favorite. .d ec nt e 11.2 Genre List Menu Press and to select GENRE, and press EN 128 / 214 www.fantec.de to confirm. to stop. Press and to select the genre you wish to visit from the list. Press to confirm .fa w w w 11.3 My Favorite Station Press and to select FAVORITE, and press to confirm. .d ec nt e All the favorite stations you added from the station list menu can be found and managed here. When a station is highlighted, you can press to delete it from the favorite. EN 129 / 214 www.fantec.de Note: You can have a maximum of 20 favorite stations in the list. .fa w w w 12. Upgrading the Firmware The firmware is the operating system (OS) installed on the device. Firmware upgrades can bring new features, improvements and bug fixes. To check whether you have the latest version of firmware: 4. Select MISC in the Setup menu; nt 5. The firmware version number is displayed behind SW Version; 6. Compare it with the latest firmware released. .d ec e Download the latest firmware from our official website. Step 1: Prepare the USB Pen Drive You will need a USB Pen Drive for firmware upgrade. Copy the files for upgrade to the root directory of your USB Pen Drive. EN 130 / 214 www.fantec.de Step 2: Connect the USB Pen Drive Plug the USB Pen Drive into one of the USB HOST ports of the player. Step 3: Hold the POWER/STANDBY button Press and hold the POWER/STANDBY button on the front panel, and do not loosen. Plug the power cable into the DC IN jack, wait for about 3 seconds or more, and then loosen your finger on the POWER/STANDBY button. Firmware installation will start in about 30 seconds. The LED indicators on the front panel will .fa w w w be enlightened and flashing during installation. If it is connected to a TV set, a yellow install page will appear on the TV screen. ec nt .d Please wait for about 2 minutes, the installation will be completed, the LED indicators will go off, and the player will be powered off automatically. Then you can press the POWER button to turn on the player and enjoy. e Note: Do not turn off the power during installation; The USB Pen Drive is not allowed to be unplugged during installation. 13. Appendixes 13.1 Specifications USB SUPPORTED: z USB HDD z Other USB Mass Storage Devices z USB 2.0 Interface EN 131 / 214 www.fantec.de CONTENT FORMATS SUPPORTED: z DAT/VOB/IFO/MPG/AVI/MPEG-2 TS z MP3/OGG/WMA/AAC/WAV z Compression rate: between 32 kbps and 320 kbps z JPEG/JPG/BMP VIDEO CODECS SUPPORTED: z MPEG-1/MPEG-2 z MPEG-4 ASP: XviD AUDIO CODECS SUPPORTED: z MP2/MP3 /OGG Vorbis/WMA Standard (DRM, Pro & Advanced Profile not supported)/PCM SUBTITLE FORMATS SUPPORTED: SRT, SMI, SSA, IDX/SUB, SUB .fa w w w z RECORDABLE DEVICES SUPPORTED: z Built in HDD z USB HDD VIDEO RECORDING MODE (Selection) 80 GB HDD HQ 16hrs 120 GB HDD 160 GB HDD 24hrs 33hrs SP 32hrs 48hrs 66hrs LP 48hrs 72hrs 99hrs EP 64hrs 96hrs 132hrs SLP 96hrs 144hrs 198hrs VIDEO RECORDING FORMAT HQ/SP/LP/EP/SLP mode: MPEG-2 MP@ML z HQ/SP/LP/EP/SLP mode: MP2 2-chanel e AUDIO RECORDING FORMAT .d z ec nt Mode VIDEO OUTPUT SPECIFICATION Composite Output 1 Vpp 75 Ohm Components Output Y:1 Vpp 75 Ohm Cb:0.7 Vpp 75 Ohm Cr:0.7 Vpp 75 Ohm HDMI Output HDMI (Version 1.1) NETWORK FEATURE Ethernet 10/100Mbps Auto-Negotiation WLAN IEEE 802.11b/g, up to 54Mbps (supported by the optional WLAN USB Adapter) EN 132 / 214 www.fantec.de AUDIO PERFORMANCE DA Converter 24-bit/192kHZ AD Converter 24-bit/96kHZ Signal-Noise (1kHZ) ≥ 95dB Dynamic Range ≥90dB (1kHZ) ≥95dB Channel Separation Total Harmonic Distortion (1kHZ) ≤-85dB GENERAL Power Supply AC 100~240V Power Approx. 35 W 50~60Hz .fa w w w Consumption Operating Temperature +5°C to +35°C (+36°F to +95°F) Operating Humidity 5% to 80% RH Hard Disk 3.5’’ SATA HDD 61x198x171mm Dimensions (W/H/D) Approx 1.5 kg nt Net Weight 13.2 Frequently Asked Questions Answer: e Question 1. My computer does not recognize my player. .d ec Note: The specifications and design of this product are subject to change without notice. (1) Make sure the player is powered on. If it is off, the computer will not be able to find the player; (2) Make sure the player is connected to computer. (Refer to 1.4.1 for connecting player to computer); (3) When using Windows 98SE, install the USB driver first. After installation, restart the computer. Then reconnect the player to the computer. (Refer to 1.4.1 for connecting player to computer); (4) If you installed the Windows 98SE driver over your Windows® XP, 2000, or ME edition, problems might occur; (5) It is not recommend using the USB ports in the front of your computer, try to use the USB ports in the rear, because the USB ports in the front are often from non-powered hubs. Question 2. When I try to disconnect the USB device, I keep on getting “The device EN 133 / 214 www.fantec.de ‘Generic volume’ cannot be stopped right now. Try stopping the device again later.” message, what should I do? Answer: Close any program that might be accessing data on the player, including Windows® Explorer. If it does not work, close all programs and wait for another 20 seconds, then try the green arrow icon again. If it still does not work, you should shut down the player and disconnect the USB cable. Question 3. I find new file names and folder names that I never created before or they have strange gibberish names. Answer: Most likely, the player’s file allocation table (FAT) has been corrupted. This might be due to the player shutting down (due to low battery power) while reading or writing to your computer by the USB connection. Windows and Macintosh often write extra files to the hard disk such as .fa w w w finder.def or System volume info. These are normal and will not do any harm to the player. Question 4. I used my player to transfer files back and forth between different computers. Will defragmenting the player hard disk do any harm to it? Answer: Defragmenting the player hard disk may be useful after having transferred many files to and from the player. It is never harmful to use the defragment on the player. Make sure no other programs are running while using the Windows® defragment utility. Make sure you have connected the player with the external power adapter during this procedure. nt Question 5. My files have disappeared from the player. ec Answer: Make sure that you browse your files via the correct Browser mode which means correct .d filtered views such as Photos, Music, or Movies. Question 6. Why do some supported photo formats, cannot be shown in the photo e function? Answer: In the JPEG format there are different modes. The player doesn’t support all the modes. So you have to change your photo format first as follow: (1) Use Photoshop to open the photo; (2) Choose ”File” then “save as” from the menu, as the picture on the left hand side shows, select the picture format as JPEG, input the file name and click the “save” icon; (3) After click on the “save” icon, a new window will appear as the picture on the right hand side shows, select “Baseline (standard)” or “Baseline optimized”; EN 134 / 214 www.fantec.de (4) Click the “OK” icon. .fa w w w Question 7. When the player is powered on, why will the TV have a short flashing, blue screen or screensaver? Answer: This is normal, when the system initializes, it will setup the corresponding parameters so it can output the correct video signal to the TV, during the initializing time, the TV will receive incorrect signals or the signals will not be stable and will cause the TV screen to flash, some TV’s will treat this as no signal, and will display a blue screen or screensaver. nt Question 8. Why when I switch to Y/Pb/Pr 480P, 576P, 720P, 1080I, does the TV screen display an unwatchable picture? ec Answer: Please check if your TV supports Y/Pb/Pr 480P, 576P, 720P, 1080I output, if your TV does not .d support, please use the A/V signal display instead, press the TV SYSYEM button on the remote control, then switch the TV’s video input to NTSC or PAL. e Question 9. Why is there no sound on movie or music playback when using Y/Pb/Pr component output? Answer: Y/Pb/Pr output is a video output only, and does not include sound signals, when using Y/Pb/Pr output, please plug the A/V OUT or the S/PDIF jack to output sound. Question10. Why couldn’t the player find the hard disc? Answer: Make sure the firmware is installed correctly, and no system partitions on the HDD were deleted. If hard disc failure occurs, please backup your data and reinstall the firmware. EN 135 / 214 www.fantec.de Question11. Some functions like recording, time shift etc. do not work. What should I do? Answer: If you find some functions do not work properly on the player, please change system settings to the default (Refer to 6.6 for changing system settings). Question 12. I cannot get SSID name, the screen always displays: ‘Can’t get any SSID!!’ Answer: When the WLAN USB Adapter is connected to the player, it needs some time to get initialized. Please wait for about 1~2 minutes and try again. Then it will work properly. Question 13. I configured everything correctly, but still cannot get the wireless network connected. Answer: .fa w w w Are you using a firewall such as Norton Internet Security, McAfee Personal Firewall, Zone Alarm, etc. or even the built-in firewall of Windows XP? (Don’t forget that Service Pack 2 for Windows XP automatically upgrades your firewall and turn it on by default) If you have a firewall, it may need to be configured or have exceptions created to allow you to see and communicate with the player on the network. To test if your firewall is preventing network communication (including PING and access shared folders), try disabling it to see if you can connect. If you can connect with the firewall disabled, you may need to add the player to the ‘Trusted’ list or configure the firewall for local intranet access. Worst-case, disable your nt firewall long enough to use the player, then enable it again when done. ec Question 14. Is it possible to connect the device via USB to PC and to TV at the same time? .d Answer: No, if you connect the USB cable to PC, the player will deactivate all video interfaces. e 13.3 Copyrights and Trademarks Copyrights All rights reserved. No part of this manual may be reproduced, stored in a retrieval system, or transmitted in any form or by any means, electronic, mechanical, photocopying, recording or otherwise, without the prior written permission from the copyright holder. According to copyright law, no recorded data may be used for purposes other than personal enjoyment without permission from the copyright holder. Trademarks Microsoft and Windows are registered trademarks of Microsoft Corporation. EN 136 / 214 www.fantec.de All other trademarks are property of their respective holders. 13.4 Warranty What your warranty does not cover: -Acts of nature, such as fire, static discharge. -Damage from unauthorized repair, alteration or accident. -Damage from misuse or neglect. -A unit that has been modified or incorporated into other products or is used for institutional or other commercial purposes. -Loss of customer’s software, firmware, information, or memory data. -Improper handling or installation. .d ec nt .fa w w w e EN 137 / 214 www.fantec.de GNU GENERAL PUBLIC LICENSE Version 2, June 1991 Copyright (C) 1989, 1991 Free Software Foundation, Inc., 51 Franklin Street, Fifth Floor, Boston, MA 02110-1301 USA Everyone is permitted to copy and distribute verbatim copies of this license document, but changing it is not allowed. Preamble The licenses for most software are designed to take away your freedom to share and change it. By contrast, the GNU General Public License is intended to guarantee your freedom to share and change free software--to make sure the software is free for all its users. This .fa w w w General Public License applies to most of the Free Software Foundation's software and to any other program whose authors commit to using it. (Some other Free Software Foundation software is covered by the GNU Lesser General Public License instead.) You can apply it to your programs, too. When we speak of free software, we are referring to freedom, not price. Our General Public Licenses are designed to make sure that you have the freedom to distribute copies of free software (and charge for nt u receive source code or can get it this service if you wish), that you if you want it, that you can change the software or use pieces of it ec in new free programs; and that you know you can do these things. .d To protect your rights, we need to make restrictions that forbid anyone to deny you these rights or to ask you to surrender the rights. These restrictions translate to certain responsibilities for you if you e distribute copies of the software, or if you modify it. For example, if you distribute copies of such a program, whether gratis or for a fee, you must give the recipients all the rights that you have. You must make sure that they, too, receive or can get the source code. And you must show them these terms so they know their rights. We protect your rights with two steps: (1) copyright the software, and (2) offer you this license which gives you legal permission to copy, distribute and/or modify the software. Also, for each author's protection and ours, we want to make certain that everyone understands that there is no warranty for this free GPL 207 / 214 www.fantec.de software. If the software is modified by someone else and passed on, we want its recipients to know that what they have is not the original, so that any problems introduced by others will not reflect on the original authors' reputations. Finally, any free program is threatened constantly by software patents. We wish to avoid the danger that redistributors of a free program will individually obtain patent licenses, in effect making the program proprietary. To prevent this, we have made it clear that any patent must be licensed for everyone's free use or not licensed at all. The precise terms and conditions for copying, distribution and modification follow. .fa w w w GNU GENERAL PUBLIC LICENSE TERMS AND CONDITIONS FOR COPYING, DISTRIBUTION AND MODIFICATION 0. This License applies to any program or other work which contains a notice placed by the copyright holder saying it may be distributed under the terms of this General Public License. The "Program", below, refers to any such program or work, and a "work based on the Program" means either the Program or any derivative work under copyright law: that is to say, a work containing the Program or a portion of it, nt tions and/or translated into another either verbatim or with modifications language. (Hereinafter, translation is included without limitation in ec the term "modification".) Each licensee is addressed as "you". .d Activities other than copying, distribution and modification are not covered by this License; they are outside its scope. The act of running the Program is not restricted, and the output from the Program e is covered only if its contents constitute a work based on the Program (independent of having been made by running the Program). Whether that is true depends on what the Program does. 1. You may copy and distribute verbatim copies of the Program's source code as you receive it, in any medium, provided that you conspicuously and appropriately publish on each copy an appropriate copyright notice and disclaimer of warranty; keep intact all the notices that refer to this License and to the absence of any warranty; and give any other recipients of the Program a copy of this License along with the Program. You may charge a fee for the physical act of transferring a copy, and you may at your option offer warranty protection in exchange for a fee. GPL 208 / 214 www.fantec.de 2. You may modify your copy or copies of the Program or any portion of it, thus forming a work based on the Program, and copy and distribute such modifications or work under the terms of Section 1 above, provided that you also meet all of these conditions: a) You must cause the modified files to carry prominent notices stating that you changed the files and the date of any change. b) You must cause any work that you distribute or publish, that in whole or in part contains or is derived from the Program or any part thereof, to be licensed as a whole at no charge to all third parties under the terms of this License. .fa w w w c) If the modified program normally reads commands interactively when run, you must cause it, when started running for such ordi interactive use in the most ordinary way, to print or display an announcement including an appropriate copyright notice and a notice that there is no warranty (or else, saying that you provide a warranty) and that users may redistribute the program under these conditions, and telling the user how to view a copy of this License. (Exception: if the Program itself is interactive but does not normally print such an announcement, your work based on nt the Program is not required to print an announcement.) ec These requirements apply to the modified work as a whole. If identifiable sections of that work are not derived from the Program, .d and can be reasonably considered independent and separate works in themselves, then this License, and its terms, do not apply to those sections when you distribute them as separate works. But when you e distribute the same sections as part of a whole which is a work based on the Program, the distribution of the whole must be on the terms of this License, whose permissions for other licensees extend to the entire whole, and thus to each and every part regardless of who wrote it. Thus, it is not the intent of this section to claim rights or contest your rights to work written entirely by you; rather, the intent is to exercise the right to control the distribution of derivative or collective works based on the Program. In addition, mere aggregation of another work not based on the Program with the Program (or with a work based on the Program) on a volume of a storage or distribution medium does not bring the other work under the scope of this License. GPL 209 / 214 www.fantec.de 3. You may copy and distribute the Program (or a work based on it, under Section 2) in object code or executable form under the terms of Sections 1 and 2 above provided that you also do one of the following: a) Accompany it with the complete corresponding machine-readable source code, which must be distributed under the terms of Sections 1 and 2 above on a medium customarily used for software interchange; or, b) Accompany it with a written offer, valid for at least three years, to give any third party, for a charge no more than your cost of physically performing source distribution, a complete machine-readable copy of the corresponding source code, to be Se distributed under the terms of Sections 1 and 2 above on a medium .fa w w w customarily used for software interchange; or, c) Accompany it with the information you received as to the offer to distribute corresponding source code. (This alternative is allowed only for noncommercial distribution and only if you received the program in object code or executable form with such an offer, in accord with Subsection b above.) e preferred form of the work for The source code for a work means the nt making modifications to it. For an executable work, complete source code means all the source code forr all modules it contains, plus any ec associated interface definition files, plus the scripts used to control compilation and installation of the executable. However, as a .d special exception, the source code distributed need not include anything that is normally distributed (in either source or binary form) with the major components (compiler, kernel, and so on) of the e operating system on which the executable runs, unless that component itself accompanies the executable. If distribution of executable or object code is made by offering access to copy from a designated place, then offering equivalent access to copy the source code from the same place counts as distribution of the source code, even though third parties are not compelled to copy the source along with the object code. 4. You may not copy, modify, sublicense, or distribute the Program except as expressly provided under this License. Any attempt otherwise to copy, modify, sublicense or distribute the Program is void, and will automatically terminate your rights under this License. However, parties who have received copies, or rights, from you under GPL 210 / 214 www.fantec.de this License will not have their licenses terminated so long as such parties remain in full compliance. 5. You are not required to accept this License, since you have not signed it. However, nothing else grants you permission to modify or distribute the Program or its derivative works. These actions are prohibited by law if you do not accept this License. Therefore, by modifying or distributing the Program (or any work based on the Program), you indicate your acceptance of this License to do so, and all its terms and conditions for copying, distributing or modifying the Program or works based on it. 6. Each time you redistribute the Program (or any work based on the Program), the recipient automatically receives a license from the .fa w w w original licensor to copy, distribut distribute or modify the Program subject to these terms and conditions. You may not impose any further restrictions on the recipients' exercise exercise of the rights granted herein. You are not responsible for enforcing compliance by third parties to this License. 7. If, as a consequence of a courtt judgment or allegation of patent infringement or for any other reason (not limited to patent issues), ther by court order, agreement or conditions are imposed on you (whether nt tions of this License, they do not otherwise) that contradict the conditions excuse you from the conditions of this License. If you cannot ec distribute so as to satisfy simultaneously your obligations under this ions, then as a consequence you License and any other pertinent obligations, .d may not distribute the Program at all. For example, if a patent license would not permit royalty-free redistribution of the Program by all those who receive copies directly or indirectly through you, then e the only way you could satisfy both it and this License would be to refrain entirely from distribution of the Program. If any portion of this section is held invalid or unenforceable under any particular circumstance, the balance of the section is intended to apply and the section as a whole is intended to apply in other circumstances. It is not the purpose of this section to induce you to infringe any patents or other property right claims or to contest validity of any such claims; this section has the sole purpose of protecting the integrity of the free software distribution system, which is implemented by public license practices. Many people have made generous contributions to the wide range of software distributed GPL 211 / 214 www.fantec.de through that system in reliance on consistent application of that system; it is up to the author/donor to decide if he or she is willing to distribute software through any other system and a licensee cannot impose that choice. This section is intended to make thoroughly clear what is believed to be a consequence of the rest of this License. 8. If the distribution and/or use of the Program is restricted in certain countries either by patents or by copyrighted interfaces, the original copyright holder who places the Program under this License may add an explicit geographical distribution limitation excluding those countries, so that distribution is permitted only in or among countries not thus excluded. In such case, this License incorporates .fa w w w the limitation as if written in the body of this License. 9. The Free Software Foundation may publish revised and/or new versions of the General Public License from time to time. Such new versions will be similar in spirit to the present version, but may differ in detail to address new problems or concerns. Each version is given a distinguishing version number. If the Program specifies a version number of this License which applies to it and "any nt later version", you have the option of following the terms and conditions either of that version or of anyy later version published by the Free ec Software Foundation. If the Program does not specify a version number of ion ever published by the Free Software this License, you may choose any version .d Foundation. 10. If you wish to incorporate parts of the Program into other free e programs whose distribution conditions are different, write to the author to ask for permission. For software which is copyrighted by the Free Software Foundation, write to the Free Software Foundation; we sometimes make exceptions for this. Our decision will be guided by the two goals of preserving the free status of all derivatives of our free software and of promoting the sharing and reuse of software generally. NO WARRANTY 11. BECAUSE THE PROGRAM IS LICENSED FREE OF CHARGE, THERE IS NO WARRANTY FOR THE PROGRAM, TO THE EXTENT PERMITTED BY APPLICABLE LAW. EXCEPT WHEN GPL 212 / 214 www.fantec.de OTHERWISE STATED IN WRITING THE COPYRIGHT HOLDERS AND/OR OTHER PARTIES PROVIDE THE PROGRAM "AS IS" WITHOUT WARRANTY OF ANY KIND, EITHER EXPRESSED OR IMPLIED, INCLUDING, BUT NOT LIMITED TO, THE IMPLIED WARRANTIES OF MERCHANTABILITY AND FITNESS FOR A PARTICULAR PURPOSE. THE ENTIRE RISK AS TO THE QUALITY AND PERFORMANCE OF THE PROGRAM IS WITH YOU. SHOULD THE PROGRAM PROVE DEFECTIVE, YOU ASSUME THE COST OF ALL NECESSARY SERVICING, REPAIR OR CORRECTION. 12. IN NO EVENT UNLESS REQUIRED BY APPLICABLE LAW OR AGREED TO IN WRITING .fa w w w WILL ANY COPYRIGHT HOLDER, OR ANY OTHER PARTY WHO MAY MODIFY AND/OR REDISTRIBUTE THE PROGRAM AS PERMITTED ABOVE, BE LIABLE TO YOU FOR DAMAGES, INCLUDING ANY GENERAL, SPECIAL, INCIDENTAL OR CONSEQUENTIAL DAMAGES ARISING OUT OF THE USE OR INABILITY TO USE THE PROGRAM (INCLUDING BUT NOT LIMITED TO LOSS OF DATA OR DATA BEING RENDERED INACCURATE OR LOSSES SUSTAINED BY YOU OR THIRD PARTIES OR A FAILURE OF THE PROGRAM TO OPERATE WITH ANY nt OTHER PROGRAMS), EVEN IF SUCH HOLDER OR OTHER PARTY HAS BEEN ADVISED OF THE ec POSSIBILITY OF SUCH DAMAGES. .d END OF TERMS AND CONDITIONS How to Apply These Terms to Your New Programs e If you develop a new program, and you want it to be of the greatest possible use to the public, the best way to achieve this is to make it free software which everyone can redistribute and change under these terms. To do so, attach the following notices to the program. It is safest to attach them to the start of each source file to most effectively convey the exclusion of warranty; and each file should have at least the "copyright" line and a pointer to where the full notice is found. <one line to give the program's name and a brief idea of what it does.> Copyright (C) <year> <name of author> This program is free software; you can redistribute it and/or modify GPL 213 / 214 www.fantec.de it under the terms of the GNU General Public License as published by the Free Software Foundation; either version 2 of the License, or (at your option) any later version. This program is distributed in the hope that it will be useful, but WITHOUT ANY WARRANTY; without even the implied warranty of MERCHANTABILITY or FITNESS FOR A PARTICULAR PURPOSE. See the GNU General Public License for more details. You should have received a copy of the GNU General Public License along with this program; if not, write to the Free Software Foundation, Inc., 51 Franklin Street, Fifth Floor, Boston, MA 02110-1301 USA. Also add information on how to contact you by electronic and paper mail. .fa w w w If the program is interactive, make it output a short notice like this when it starts in an interactive mode: Gnomovision version 69, Copyright (C) year name of author Gnomovision comes with ABSOLUTELY NO WARRANTY; for details type `show w'. This is free software, and you are welcome to redistribute it under certain conditions; type `show c' for details. nt The hypothetical commands `show w' and `show c' should show the appropriate parts of the General Public License. Of course, the commands you use may ec be called something other than `show w' and `show c'; they could even be --whatever suits your program. mouse-clicks or menu items--whatever .d You should also get your employer (iff you work as a programmer) or your school, if any, to sign a "copyright disclaimer" for the program, if e necessary. Here is a sample; alter the names: Yoyodyne, Inc., hereby disclaims all copyright interest in the program `Gnomovision' (which makes passes at compilers) written by James Hacker. <signature of Ty Coon>, 1 April 1989 Ty Coon, President of Vice This General Public License does not permit incorporating your program into proprietary programs. If your program is a subroutine library, you may consider it more useful to permit linking proprietary applications with the library. If this is what you want to do, use the GNU Lesser General Public License instead of this License. GPL 214 / 214 www.fantec.de