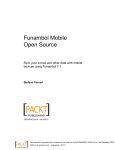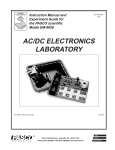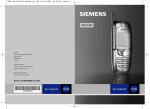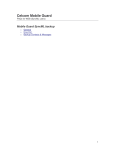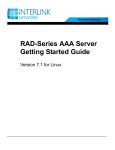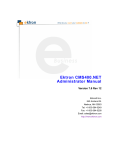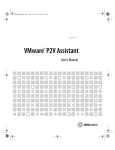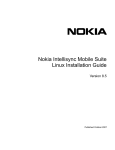Download Installing and Test Driving a DS Server
Transcript
FUNAMBOL Installing and Test Driving a DS Server Legal Information Contact Information Contents copyright © 2007 Funambol, Inc. All rights reserved. Headquarters — United States The information contained in this publication is subject to US and international copyright laws and treaties. Except as permitted by law, no part of this document may be reproduced or transmitted by any process or means without the prior written consent of Funambol, Inc. Redwood City, CA 94063 Funambol, Inc. has taken care in preparation of this publication, but makes no expressed or implied warranty of any kind. Offices — Germany Funambol, Inc. does not guarantee that any information contained herein is and will remain accurate or that use of the information will ensure correct and faultless operation of the relevant software, service or equipment. 10178 Berlin 643 Bair Island Road, Suite 305 Tel.: +1 650 701 1450 Fax: +1 650 701 1484 Karl-Liebknecht-Strasse 5 Tel.: +49.30.700140-411 Fax: +49.30.700140-160 Funambol, Inc., its agents and employees shall not be held liable for any loss or damage whatsoever resulting from reliance on the information contained herein. Offices — Italy Via Riviera 55 Funambol and Sync4j are trademarks and registered trademarks of Funambol, Inc. 27100 Pavia All other products mentioned herein may be trademarks of their respective companies. Telephone Published by Funambol, Inc., 643 Bair Island Road, Suite 305, Redwood City, CA 94063. Europe: +49.30.700140-411 EDITION: April 12, 2007 -- vABc Support U.S.: +1 650 701 1450 http://www.funambol.com/services/requestsupport.html Web/email www.funambol.com ii CONTENTS Getting Started . . . . . . . . . . . . . . . . . . . . . . . . . . . . . . . . . . . . . . . . . . . . . . . . . . . . . . . . . . . . . . . . . . . 1 How Do the Test Drives Compare?. . . . . . . . . . . . . . . . . . . . . . . . . . . . . . . . . . . . . . . . . . . . . . . . . . . 1 Preparing a Host Computer . . . . . . . . . . . . . . . . . . . . . . . . . . . . . . . . . . . . . . . . . . . . . . . . . . . . . . . . 2 Obtaining the Funambol “Bundle” Package . . . . . . . . . . . . . . . . . . . . . . . . . . . . . . . . . . . . . . . . . . . 2 Installing the “PIM & Email” Server Bundle. . . . . . . . . . . . . . . . . . . . . . . . . . . . . . . . . . . . . . . . . . . . 4 Installation on a Windows Host . . . . . . . . . . . . . . . . . . . . . . . . . . . . . . . . . . . . . . . . . . . . . . . . . . . . . 4 Installation on a Linux Host . . . . . . . . . . . . . . . . . . . . . . . . . . . . . . . . . . . . . . . . . . . . . . . . . . . . . . . . 5 Configuring the Funambol Server with the Administration Tool . . . . . . . . . . . . . . . . . . . . . . . . . . . 7 Logging into the DS Server . . . . . . . . . . . . . . . . . . . . . . . . . . . . . . . . . . . . . . . . . . . . . . . . . . . . . . . . . 8 Completing the Configuration. . . . . . . . . . . . . . . . . . . . . . . . . . . . . . . . . . . . . . . . . . . . . . . . . . . . . . 10 Taking the “Proof of Concept” Test Drive. . . . . . . . . . . . . . . . . . . . . . . . . . . . . . . . . . . . . . . . . . . . . 13 Adding User Data to the Funambol DS server. . . . . . . . . . . . . . . . . . . . . . . . . . . . . . . . . . . . . . . . . 13 Synchronizing a Mobile Device (Simulated) with the Funambol Server Database . . . . . . . . . . . . 18 Synchronizing Microsoft Outlook with the Funambol Server . . . . . . . . . . . . . . . . . . . . . . . . . . . . . 21 When you are finished. . . . . . . . . . . . . . . . . . . . . . . . . . . . . . . . . . . . . . . . . . . . . . . . . . . . . . . . . . . . 21 Synchronizing a Mobile Phone/Device. . . . . . . . . . . . . . . . . . . . . . . . . . . . . . . . . . . . . . . . . . . . . . . 22 Verifying your device’s compatibility . . . . . . . . . . . . . . . . . . . . . . . . . . . . . . . . . . . . . . . . . . . . . . . . 22 Setting up a Phone for Funambol Connections. . . . . . . . . . . . . . . . . . . . . . . . . . . . . . . . . . . . . . . . 23 Synchronizing this Phone . . . . . . . . . . . . . . . . . . . . . . . . . . . . . . . . . . . . . . . . . . . . . . . . . . . . . . . . . 23 Synchronizing Microsoft Outlook with the Funambol Server . . . . . . . . . . . . . . . . . . . . . . . . . . . . . 25 Downloading the Outlook Plug-In . . . . . . . . . . . . . . . . . . . . . . . . . . . . . . . . . . . . . . . . . . . . . . . . . . . 25 Installing the Plug-In after a Download . . . . . . . . . . . . . . . . . . . . . . . . . . . . . . . . . . . . . . . . . . . . . . 26 Configuring the Plug-In for Funambol Connection . . . . . . . . . . . . . . . . . . . . . . . . . . . . . . . . . . . . . 26 Using the Outlook Plug-in to Synchronize Data . . . . . . . . . . . . . . . . . . . . . . . . . . . . . . . . . . . . . . . . 27 Stopping and Restarting the DS Server . . . . . . . . . . . . . . . . . . . . . . . . . . . . . . . . . . . . . . . . . . . . . . 29 Stopping the Server. . . . . . . . . . . . . . . . . . . . . . . . . . . . . . . . . . . . . . . . . . . . . . . . . . . . . . . . . . . . . . 29 Starting the Server . . . . . . . . . . . . . . . . . . . . . . . . . . . . . . . . . . . . . . . . . . . . . . . . . . . . . . . . . . . . . . 29 Verifying the DS Server Restart . . . . . . . . . . . . . . . . . . . . . . . . . . . . . . . . . . . . . . . . . . . . . . . . . . . . 30 Uninstalling the Funambol Server . . . . . . . . . . . . . . . . . . . . . . . . . . . . . . . . . . . . . . . . . . . . . . . . . . . 31 For Windows Users . . . . . . . . . . . . . . . . . . . . . . . . . . . . . . . . . . . . . . . . . . . . . . . . . . . . . . . . . . . . . . 31 For Linux Users . . . . . . . . . . . . . . . . . . . . . . . . . . . . . . . . . . . . . . . . . . . . . . . . . . . . . . . . . . . . . . . . . 31 iii CHAPTER 1 Getting Started If you would like the chance to evaluate the Funambol DS server’s capabilities, and you have a host computer that is accessible by other devices outside your network, the Funambol “PIM & Email bundle” installs an array of software and accessories that let you try out the DS server in “real world” use before committing to a full-scale installation/configuration. In fact, you may want to keep running this Funambol installation, if your potential user group is small enough and you don’t plan on trying to sync Funambol to an email server or any other external data source. This low-scale implementation allows you and a small number of users to sync your contact records and calendar items with a minimum of setup involved. The “PIM & Email Bundle” also lets you try a lower-scale simulation of synchronizing from a “mobile device” (via emulator) or from your current copy of Outlook. This test drive option, a “proof of concept” mimics data synchronization in a narrow context, but, as labelled, proves the concept behind a Funambol server. How Do the Test Drives Compare? This table shows how each test drive differes in setup, use, and scope. “Proof of Concept’ Test Drive “Real World” Test Drive One user, on a single PC One or more users, with SyncML devices No out-of-network access Internet access for all users Software simulators Actual devices and softare clients Synch with local Microsoft Outlook Synch with any user’s Outlook Setup? None Setup? Minor network configuration Once you determine which scenario you’d like to take advantage of (if not both), this guide takes you through the preparation and use of Funambol: • Synchronizing a small set of “canned” data with a mobile deive emulator or a local copy of Microsoft Outlook • Synchronizing real data on any number of real client devices or client applications such as Microsoft Outlook 1 Preparing a Host Computer The Funambol “bundle” package comes in OS-specific versions: one for Microsoft Windows and one for any version or edition of Linux. This section details the software and hardware requirements for a successful installation of each package (which have overlapping requirements.) ■ Reviewing the basic (minimum) system requirements Windows-based host Pentium 4 CPU, running at 1.8GHz Windows 2000 Professional or Windows XP Professional 80 MB of free disk space (for “PIM & EMail bundle”) 768 MB memory Linux-based host Pentium 4 CPU, running at 1.8GHz No Linux version or publisher restrictions, at present 80 MB of free disk space (for “PIM & EMail bundle”) 512 MB memory Per-user capacity ■ Allocate 1.5 Mb of drive space per potential user (allowing for 1,000 contacts and 1,000 events) What’s in a “PIM & Email” bundle? Installing this bundle includes all of these key components: • Funambol DS server, v6.x • Apache Tomcat 5.5 or later • Java Runtime Environment, 1.5.x • Hypersonic (JDBC-compliant) database • Funambol Administration Tool • Software accessories for use in the “test drive” emulation ALERT: To ensure a successful real-world “test drive” installation (which results in a fully functional Funambol server), there must be no swapping of components, e.g., another database for Hypersonic, or JBoss for Tomcat. Obtaining the Funambol “Bundle” Package To download a free copy of the full Funambol server “PIM & Email bundle” package from the Funambol web site, follow these steps: 1 Start your web browser and connect to the Funambol web site (www.funambol.com). 2 On the Funambol homepage, click the Open Source tab. 3 In the Open Source tab options bar, click the Downloads button. 4 Among the download options; look for the Download Server Bundles area. 2 5 Review the available packages (Windows and Linux) in this area and click an OS-specific “PIM & Email Bundle” link to start the download. 6 When the Download a File page appears, fill in the registration form, and click Submit and Continue. • Or, take advantage of a click-through link (“No thanks...”) to open the next page. 7 Click the file-name link to start the download. 8 Once the download is complete, you can now start the installation process, as detailed in “Installation on a Windows Host” on page 4 or “Installation on a Linux Host” on page 5. 3 CHAPTER 2 Installing the “PIM & Email” Server Bundle After downloading a copy of the Funambol “PIM & Email” server installation bundle (as detailed in the previous chapter), you can run the installer on either a Microsoft Windows or Linux host as described in step-by-step detail in the following sections: • “Installation on a Windows Host” on this page • “Installation on a Linux Host” on page 5 Installation on a Windows Host 1 After downloading the package, double-click the installer icon. • You may also choose to bypass the download and install the Funambol package from the remote server. 2 When the Funambol Setup wizard window appears, review the introductory text. 3 Click Next to proceed. 4 When the License Agreement window appears, review the public license (HPL) text. 5 If you agree to the terms in the license, click the checkbox by I accept... 6 Click Next to proceed. 7 When the Choose Install Location window appears, don’t change the default destination folder (unless you have strong preferences). 8 Click Next to proceed. When the Choose Start Menu Folder window appears, don’t change the default selection (unless you have strong preferences). 9 Click Install to proceed. The Installing Status window records each phase of installation. When the final Completing Funambol Setup window appears, make sure the Start Funambol Server checkbox is checked, then click Finish. A terminal window briefly appears, recording the status of the server startup. In certain circumstances, a Windows Security Alert dialog box appears, to inform you that a particular Java program will (by default) be blocked. 4 10 You can safely click Unblock, which enables the server startup to continue. Server startup should normally be complete in under a minute’s time. ■ Verifying the server startup To verify that the Funambol DS server is started, open the system tray and look for the server status icon as shown here. FIGURE 2-1 The server status icon should be green if the server was successfully started. If no status icon appears, follow the steps detailed in the next section (“If the server does not automatically start” on page 5) to manually start the DS server. Once the server is started, you can now proceed to the initial server configuration, as detailed in “About DS Server Configuration” on page 8, and in all following chapters. ■ If the server does not automatically start If no server status icon appears in the system tray after a couple of minutes, you must manually start the Funambol server. To do so, follow these steps: 1 Click Start, and choose Programs | Funambol | Data Synchronization Server | Start Server. After a brief pause, the system tray icon should appear at this point. The color of the icon represents one of these states: • Green – the server is running. • Red – the server is stopped. 2 If the Funambol icon is green, you can also start a web browser and connect to this URL: • http://localhost:8080/funambol A summary web page with Funambol DS Server information appears. You can now proceed to the initial server configuration, as detailed in “About DS Server Configuration” on page 8, and in all following chapters. Installation on a Linux Host This installation requires the use of a terminal window and a shell command line. Have the bundle version number handy (as noted in the downloaded package filename), for use in this procedure. You do not have to log in as root to complete this installation; any admin account has permission for this task. 5 1 Open a terminal window, if it’s not already open. 2 Type the following command: sh funambol-<version number>.bin 3 Press Enter to proceed. 4 When the license agreement appears, read the text. 5 To accept the terms of the agreement, type y (Yes) at the prompt and press Enter. 6 Specify a top-level directory in which to install the bundled software. Otherwise, the installation defaults to this directory: /opt/Funambol At the conclusion of installation, you are prompted to start the server. 7 At the prompt, type y (Yes) and press Enter. • If you prefer to delay startup of the server, you can always change to the proper directory (/funambol/ds-server), then run this command at a later time: sh funambol.sh start This concludes the installation. You can now proceed to the initial server configuration, as detailed in “About DS Server Configuration” on page 8 and the following chapters. ■ Verifying the server startup After you’ve installed and started the DS server, you can verify its operation by following these steps: 1 Run a “ps” command. 2 When the results appear, grep for “funambol”. 3 If a listing is found, the server is in operation. 6 CHAPTER 3 Configuring the Funambol Server with the Administration Tool Following installation, the Funambol DS server is basically ready to use “out of the box”. Depending on your “test drive” preference, you can start the “proof of concept” test drive right away; there’s no configuration needed. If you prefer the “real world” test drive, you’ll need to complete a little network setup. Once this is done, you can start your “real world” test drive— with real users connecting with real devices through the Internet. The basic setup/configuration procedures can be completed with the Funambol Administration Tool, a GUI-based application that provides efficient access to most of the functions on the Funambol DS Server. You can use the Administration Tool to perform the following setup tasks: • Customize all the Funambol DS Server settings • Add users, devices, and principals [-if needed-] After you complete the first real configuration task, the IP address change, you or your coworkers can log in to the Administration Tool from anywhere on the LAN, provided you have valid admin user accounts and the proper IP address. You use the standalone software application, Funambol Administration Tool, to complete your Funambol DS server setup, as detailed in this chapter. 1 To open the Administration Tool window, follow these steps: • WINDOWS: Click Start, and choose Programs|Funambol|Administration Tool. • LINUX: At the prompt, change to /funambol/admin/bin and run this command: funamboladmin 7 The Funambol Administration Tool window appears on-screen. FIGURE 3-1 No information will be displayed until you log in with an administrative user ID and password—as detailed in the next section. Logging into the DS Server 1 In the Admin Tool window, choose File/Login. • Or, double-click Funambol Admin Tool in the Navigation pane. • Or, right-click the Funambol Admin Tool item and choose Login. FIGURE 3-2 8 2 When the Login dialog box appears, (as shown in the following illustration), make no changes to the default settings. FIGURE 3-3 3 With the default entries intact, click Login. Note: the default user name is “admin” and the default password is “sa”. Unless you make any changes or deletions, the Login dialog box will remember your previous login entries. 4 After login, the Admin Tool window Navigation pane lists your server as the root node of an explorer-like tree that sorts your management options into clusters of related options: including server settings, users, devices, principals, modules and more. FIGURE 3-4 9 The main window is partitioned into the following panes: FIGURE 3-5 1 2 3 [-1-] — Navigation Lists all the primary workspaces, in which you can monitor and maintain the server, users, devices, principals or modules. [-2-] — Data entry Use the features in this pane to add, edit, delete or search for the item selected in the navigation pane. [-3-] — Output Messages This pane displays in-progress status messages relevant to your current task. 5 At this point, you have the option of replacing the default admin login information—as detailed in the next section. Completing the Configuration After installation is complete, you’ll need to complete two simple sets of setup/configuration, to fully prepare your server for use. The first set of tasks consists of replacing default settings with relevant information to your network. The second set of tasks, outlined in the following chapter, involve the entry of user- and device-specific information. These tasks should make your Funambol DS server fully ready for use. ■ Specifying the Public IP Address After installation, you have extremely limited access to the Funambol DS Server via a localhost address—that permits only direct administrative connections. This section details the changing 10 of the IP address, to allow system users (internal and external) to connect to the DS server for data synchronization. 1 Having logged into the DS server with the Administration Tool, review the Navigation pane. 2 Expand the server tree and double-click Server settings. 3 In the Server Settings panel, locate the Server URI property. 4 Enter the IP address or hostname assigned to this service. 5 Click Save. The Output-Message pane displays a confirmation message: “Server configuration saved.” ■ Testing Web Access to the DS Server [Optional] After changing the URI, you can test the availability of your Funambol server from outside your network by starting a browser and entering the server’s public address in either of the following formats: http://<your_IP_address>:<port_number>/funambol/ds/ http://<your_server_name>:<port_number>/funambol/ds/ Again, the Funambol server must have a publicly available IP address. Internal-use IP addresses will not permit successful connection to, or testing and use of the DS server. ■ Changing the HTTP Server Port Entry [-Optional-] By default, the Funambol DS Server listens for http communications on port 8080. If your network is set up with a different port assigned to this type of connection, you can add the correct entry by editing the DS server configuration as noted here. You must locate and edit the file, server.xml, which is stored in this directory: <FUNAMBOL_HOME>\tools\tomcat\conf\ The file contains additional comment lines shown below: <!-- Define a non-SSL Coyote HTTP/1.1 Connector on port 8080 --> <!-- Funambol comment: don't modify or remove this Funambol comment! ##### --> <Connector port="8080" maxThreads="150" minSpareThreads="25" maxSpareThreads="75" enableLookups="false" redirectPort="8443" acceptCount="100" debug="0" connectionTimeout="20000" disableUploadTimeout="true" /> <!-- Funambol comment: don't modify or remove this Funambol comment! ###### --> <!-- Note : To disable connection timeouts, set connectionTimeout value to 0 --> 11 These lines comment out the above example and are used by the Funambol icon in the Windows system tray. 12 CHAPTER 4 Taking the “Proof of Concept” Test Drive This chapter will help you try out the “proof of concept” test drive using convenient software emulators to do the following: • Storing and management of personal information on the Funambol server • Making a device-to-server connection, in which server data is synchronized with information stored on the mobile device If you’re ambitious, you can also install and use the Funambol Outlook Plug-in to run a Outlookto-server-to-mobile device synchronization (optional) as detailed in a later chapter. This simulation gives you an experience of how both “administrator” and “user” would use Funambol. As a prospective Funambol administrator, you would install, configure and manage a DS server at your site, and would want to know how data is synchronized and what data is transferred during a synch. This simulation will prove how the concept actually works. Adding User Data to the Funambol DS server Now that you have installed and started the Funambol server, you can do the following: • Review already-loaded personal information on the server • Add more personal information (data) to the server database. This simulation encompasses personal contacts and calendar entries. Once you’ve seen the records currently stored on the DS server, and added to them, you can simulate the synchronization of all data between the server and (1) a Java enabled mobile device, and (2) any existing installation of Microsoft Outlook. In this task, utilizing a Web browser, you will be simulating what a Funambol administrator or Funambol Portal user would be doing directly on the server. The following procedure is the same, whether you're using a Windows or a Linux computer. ■ Getting Started 1 Start a web browser. [Windows]— Open the Start menu and choose Programs > Funambol > PIM Web Demo. [Linux]— Type the following URL in the Location field of the browser and press Enter: http://localhost:8080/pimweb 13 A login page appears. FIGURE 4-1 2 3 As the printed instructions suggest, enter the following: • Username guest • Password guest Click Login. The browser should now display the Funambol PIM Web Demo page. FIGURE 4-2 You will use this web demo and a related Java client emulator to [1] create one or more personal contact and calendar entries on the server, prior to [2] initiating a device-to-server synchronization using a SyncML-enabled device client emulator. ■ Reviewing the current data [-???-] When first opened, the PIM Web Demo displays a menu of options on the left, and a workspace on the right, initially displaying an “Address Book” where you can store contact records. 14 1 You can see the list of three contacts, and you can also open each record to review the current information and make changes. 2 To do so, click any of the three entries. A Contact Details page appears, listing the current information. 3 Click Back to reopen the Contacts List page. 4 To view the current events on the Calendar, click Calendar in the left-side menu. An Events List appears, listing the existing calendar items. 5 Click Back to reopen the Events List page. At this point, you can use the PIM Web Demo to add a contact and an event to the data stored on your Funambol server— as detailed in the next sections. ■ Adding a New Address Book Contact to the Database You’ve opened the PIM Web Demo and seen the three pre-existing contact entries. At this time, you can add a new contact to the Address Book. 1 If you have not already done so, click Address Book. 2 To create a new entry, click the “new” text link. FIGURE 4-3 15 The Contact Details page appears, displaying empty contact data fields. FIGURE 4-4 3 Click in the data fields and type the information for a new contact. TIP: You won’t need more entries than First Name, Last Name and Main Phone. 4 Do not fill in the File As field; it auto-fills with “lastname, firstname” after you make those entries.) 5 When you're finished creating a contact entry, click Add to save your changes. 6 After the Contact Details page refreshes itself, click Back to reopen the Contact List page. Your new entry should be listed in a pull-down menu. FIGURE 4-5 ■ Adding a New Calendar Entry to the Database 1 In the left column, click Calendars. A Calendars List appears, listing three existing entries [-???-]. FIGURE 4-6 16 2 Click the “new” text link to add a new event to the three [-???-] already listed. The Calendar Details page appears. FIGURE 4-7 3 Use the features to create an entry for your birthday (or some other important occasion). • You need to enter a Description, a Summary, plus Start and End times/dates. Important: the text in the Summary text field is what’s listed in the Calendars List menu. The text in the Description field remains hidden with the other Calendar details. 4 When you're finished, click Add to save your changes. 5 Click Back to reopen the Calendars list page. Your new event entry should be listed here. FIGURE 4-8 17 6 Minimize the browser window, to refer to it as the simulation proceeds. What have you accomplished so far? You’ve just loaded a sample of personal and calendar information into the Funambol DS server, just as you might through a Funambol portal, a mobile device, or an Outlook connection. Now you can run the Java Client emulator and see what happens when you synchronize a Java mobile device with your existing DS server records. This is detailed in the next chapter. Synchronizing a Mobile Device (Simulated) with the Funambol Server Database Now you have some personal information stored in the Funambol server, you can simulate the synchronization of a SyncML-enabled mobile device with the server database. To do so, use a “Java GUI Plug-in” device client emulator that was installed as part of the PIM & Email bundle. NOTE: This simulation assumes that the SyncML device client has already been configured to communicate with the Funambol server. 1 To start the Java GUI plug-in, click Start and choose Programs/Funambol/Java GUI plug-in. A terminal window appears while the emulator starts. When the “Funambol Java GUI Plug-in” client window appears, it displays an empty Contact List. FIGURE 4-9 2 Click Synchronize (at the bottom of the window). 18 A series of log entries appears in the client window. FIGURE 4-10 3 Click OK to return to the Contact List. It's the synchronization is successful, you will see the records from the Funambol server in the Contact List—as shown here. FIGURE 4-11 These records are now what’s currently stored on the Java device. 4 ■ To view the synchronized calendar entries, choose View/Calendar. Reviewing the Contact List Depending upon the source of information, whether it’s a mobile device, Outlook database, or PDA, certain data fields will be visible in one platform and not in another. For example, Microsoft Outlook offers a large number of informational options in a contact record than does a mobile device. This is expected behavior, but if you would like a hands-on simulation, this will serve as an example. 19 1 With the Java Plug-in client window onscreen, select the newly entered contact entry and click Modify. The Edit Contact options appear in the client window. FIGURE 4-12 All of the available information is organized into three tabs, which you can view by clicking the tabs/buttons at the top of the window—General, Personal, and Business. 2 Review the information-entry options to familiarize yourself with what's available in your Java mobile device. • Note, in particular, that there is no Nickname or Suffix field in this Java device contact record. 3 Minimize the Java Plug-in client window. 4 Maximize the browser window that displays the Web demo. 5 Open the Contact List, and double-click the same contact entry that you just viewed in the plug-in client. The Contact Details page appears in the browser. 6 Compare the information-entry options with what's available in the Java mobile device. • Note that in the Funambol server record, there are a Nickname and Suffix field. This should give you some idea of what's available and what isn't. This is typical with all device-to-device synchronizations. ■ For Your Information TIP: When you synchronize your at-home Outlook mail client records from your work computer, every field with data is copied to the Funambol server. When you synchronize a cell phone with 20 this updated server data, most of the Outlook fields will not be visible in the phone. But when you synchronize your at-work computer (using the same mail client) with the server, all the records will be visible in both locations. Funambol is an excellent way to maintain the same extensive contact records on all instances of a mail client or high-end PDAs. Synchronizing Microsoft Outlook with the Funambol Server [-for PC users only-] At this point you have successfully stored personal data in the Funambol server, then synchronized the data with your simulated Java mobile device. It may be helpful to take the simulation one step further, and attempt a synchronization of your Outlook contacts with the Funambol server on your computer, then synchronize the new entries to the Java mobile device emulator. To take advantage of this, follow the procedure detailed in “Synchronizing Microsoft Outlook with the Funambol Server” on page 25. When you are finished You can do the following: • Exit the Java Client emulator. • Log out of the PIM Web Demo and close the browser. • Stop the DS Server (and uninstall it if you are finished with the test drive. (For information, see “Uninstalling the Funambol Server” on page 31.) 21 CHAPTER 5 Synchronizing a Mobile Phone/Device This chapter takes you through one of the “real world” test drive scenarios; now you can do what the typical user would do— • Set up a mobile phone or wireless device for Funambol connections • Make the initial connection • Synchronize your basic SyncML data (contacts and calendars) This chapter will guide you through the typical new-user setup of a basic SyncML phone, that requires only network/server configuration for successful use. NOTE: This would synch phone content to DS. What then? Log in with FAT or PimWEB and look? Or should we do Outlook first, then do phone? Verifying your device’s compatibility Make sure the phone/device is compatible with SyncML services, which you can do with the Funambol web site. 1 Start your browser and connect to this URL: http://www.funambol.com/devices/device_compatibility.html A new web page (Compatible Devices) appears. 2 Click your phone manufacturer’s logo or corporate name link. 3 When the Manufacturer Catalog page appears, locate your device by photo and/or model number. You have two options: • If the device is listed, but with no link, it’s not SyncML compatible. (You can only use a SyncML-compatible phone with the Funambol service.) • If a link does exists, the device can be set up for use with this service. 4 [-OOPS -- only in Portal-] In the Manufacturer Catalog page, click the photo or model number of your device. A new page appears (Configuration). This page may list your phone along with a number of other models that can use these instructions. 5 Follow the instructions to set the phone up for synching. 22 Setting up a Phone for Funambol Connections •Example: Motorola V620 1 After turning your phone on, verify that it has a live Web connection (linking with the browser to Google, for example). 2 Open the Launcher. 3 Open Settings > Connection > Sync 4 In the Sync options, select [New Entry] to create a new sync profile. 5 When the following fields appear, make the needed profile entries: Name Enter this name “Sync4j” (or “Funambol”) URL Enter the URL of the DS server, provided by your carrier. It should approximately match this example: https://phone.sync.com:8080/funambol/ds/ User Name Enter your portal user name (assigned by the carrier) Password Enter your portal password Transport Protocol If asked, enter “HTTR” 6 Select Data Path. 7 When the following fields appear, verify these settings to activate data synchronization.: Phonebook Should display the notation “card” Datebook Should display the notation “cal” Notes Should display the notation “note” NOTE: The entries are case-sensitive. 8 To save these new entries, select Done 9 To save this new SyncML connection, select Done. Your phone is ready for synchronizing. Synchronizing this Phone Now you can immediately synchronize your device with your Funambol DS server database. •Example: Motorola V620 1 With your phone on, open the Launcher 2 Open Settings > Connection > Sync 3 select Sync4j A synch/connection status screen appears. 4 When synching is finished, a confirmation message appears. 23 • Or, if, for some reason the synch fails or the connection is flawed, a notification will be displayed. 24 CHAPTER 6 Synchronizing Microsoft Outlook with the Funambol Server [-for PC users only-] At this point in either test drive, you have successfully set up a Funambol DS server, then synchronized data between a mobile device/phone and the DS server. It may be helpful to take the experience one step further, and attempt a synchronization of your Outlook contacts with the Funambol server, then synchronize those new entries to the mobile device you’ve already synch’ed to Funambol. Here are the basic tasks (detailed in this chapter) that you’ll do to set up Outlook for Funambol synchronization: • “Downloading the Outlook Plug-In” on page 25 • “Installing the Plug-In after a Download” on page 26 • “Configuring the Plug-In for Funambol Connection” on page 26 ALERT! You must be logged into the computer as an “Administrator” user to install the Funambol plug-in. Downloading the Outlook Plug-In 1 Start a Web browser and connect to the Funambol web site— http://www.funambol.com/ 2 When the Funambol homepage appears, click the Open Source tab. 3 In the Open Source tab menu bar, click Downloads. 4 Review the “PIM-only Client Software” download options, and click the latest “Outlook Stable” package link to start the download. 5 When the Download a File user registration page appears, fill in the required information and click Submit and Continue to proceed. • Or, click No Thanks! to skip registration and proceed with the download. 6 When the Download a File page reappears, click the package link to start the download. Your browser might ask you to choose from these options: • To run the installer from the remote server, or • To download the installer to your computer. 7 Make the choice according to your preferences. A download status dialog box appears, and records the progress of the download or remote installation. 25 • If you download the installer to your computer, you will have to start the installer manually—as detailed in the next section. • If you chose the remote installation, a License Agreement dialog box appears. 8 Click the radio button by “I agree” and then click the now-active OK button to complete the download/installation. Installing the Plug-In after a Download IF you chose to download the installer, then run it separately, follow these steps: 1 Make sure that you’ve logged into the computer as the “Administrator” user. 2 Double-click the installer icon. 3 Work through the Setup wizard. 4 When the License Agreement dialog box appears, click the radio button by “I agree” and then click the now-active OK button to complete the installation. 5 When the final Completing Funambol Setup Wizard appears, make sure the Run Outlook Plug-in checkbox is checked, then click Finish. The Funambol Outlook Plug-in window appears. FIGURE 6-1 You can now configure the plug-in with the Funambol server URL, to make synchronization possible. Configuring the Plug-In for Funambol Connection Follow this procedure to link your copy of Outlook (through the plug-in) to the Funambol server, so that synchronization can occur. 26 1 [-If you have not already started the plug-in-] Click Start and choose Programs/ Funambol/Funambol Plug-ins/Outlook Plug-in. 2 After the Outlook plug-in window appears, choose Edit/Communication Settings. The Communication Settings dialog box appears. FIGURE 6-2 3 Make the following entries: SyncServer URL Delete the placeholder text in this field and type the URL of your DS server -http://<ip_info>/funambol/ds 4 Username Delete the text in this field and type your Funambol user name. Password Delete the text of this field and type your Funambol password. Click OK to save the entries and apply them. TIP: As you would expect, there is a large number of server synchronization preferences that you can customize by means of the plug-in. For more information, see the guide that accompanies the plug-in, or review the plug-in online help. 5 Close the Outlook Plug-in window. Important: the following process will copy your Outlook contact information into the Funambol server on your computer, while loading any phone-derived contacts from the server into your Outlook contacts. Using the Outlook Plug-in to Synchronize Data 1 Start Microsoft Outlook. 27 2 Look for a Funambol menu in the main Outlook menu bar, and open it. FIGURE 6-3 3 Choose Funambol/Synchronize. After the synchronization is made (whether successful or not), the plug-in window appears. 4 Look in the status bar of the window for a report on the synchronization. FIGURE 6-4 • The message will indicate “successful” or “failed”. 5 Make the browser window with the PIM Web demo active, and click Refresh. 6 Look at the Contacts List. The full collection of Outlook contacts should be listed. 7 Make the Java Client window active, (which should be relatively empty) and click Synchronize. After a brief pause, your Outlook contacts should now be listed in this window. This completes the synchronization simulation. 28 CHAPTER 7 Stopping and Restarting the DS Server Starting and stopping the Funambol DS Server is controlled by how the host computer starts and stops J2EE applications. The following procedures are noted in the assumption that the Funambol DS Server is installed as a standalone application. Therefore, when the Funambol DS Server is stopped, the entire application server is stopped, and when it is started, the entire application server is started. [-CROSS-CHECK THIS-] Stopping the Server ■ Bundled Installation [Windows] You can choose from the following actions to stop the DS server: • Click Start and choose Programs > Funambol > DS Server > Stop Server • Right-click the DS server status icon in the Windows system tray and choose Stop from the shortcut menu. NOTE: If you right-click the icon in the system tray, you can also choose Exit. This only terminates the service that lets you see if the server is still running, and does not stop the server. (If a shutdown confirmation dialog box appears, click OK.) ■ Bundled Installation [Unix/Linux] To stop the server, follow these steps: 1 With a terminal window, change to the /funambol directory. 2 Run this command: sh tools/bin/funambol.sh stop 3 This stops the DS server. Starting the Server You can start the DS server by following the relevant procedure: ■ Bundled Installation [Windows] You can choose from the following actions to start the DS server: • Click Start and choose Programs > Funambol > DS Server > Start 29 • Open the Services control panel and “start” the Funambol server. ■ Bundled Installation [Unix/Linux] To start the server, follow these steps: 1 With a terminal window, change to the /funambol directory. 2 Run this command: sh tools/bin/funambol.sh start 3 This stops the DS server. Verifying the DS Server Restart ■ Windows server When you restart the server, the Funambol status icon (two circular arrows) appears in the system tray. The color of the icon indicates the status of the server. • Green – the server is running. • Blue – the server is starting, wait for the icon to become green to access the server. ■ Linux server After you’ve restarted the DS server, you can verify its operation by following these steps: 1 Run a “ps” command. 2 When the results appear, grep for “funambol”. 3 If a listing is found, the server is in operation. 30 CHAPTER 8 Uninstalling the Funambol Server This chapter shows you how to completely uninstall and delete the entire contents of the Funambol server package from the host computer. If you downloaded and installed any Funambol clients or plug-ins, those are uninstalled in a separate process. For Windows Users 1 To uninstall all of the Funambol server components, click the Start button and choose Settings/Control Panel/Add or Remove Programs. 2 When this control panel has fully loaded, locate the Funambol entry and click Uninstall. 3 When server uninstallation is complete, you can uninstall any Outlook plug-in you might have previously installed. 4 [Optional] When you're finished, restart your computer. For Linux Users To delete the Funambol server along with all components, follow these steps. 1 Stop the Funambol DS server, as noted in the previous chapter. 2 Open a terminal window and change to the funambol master directory. 3 Delete the master directory. 31