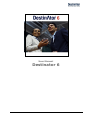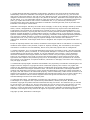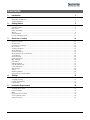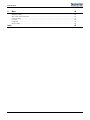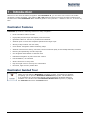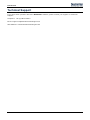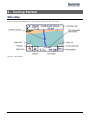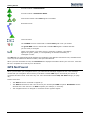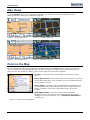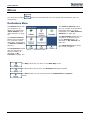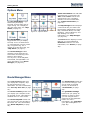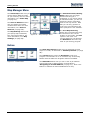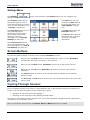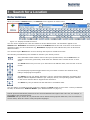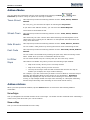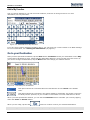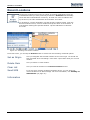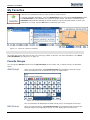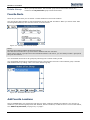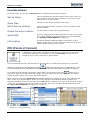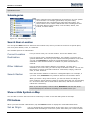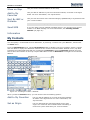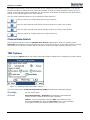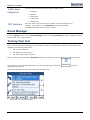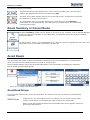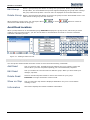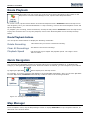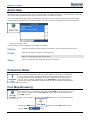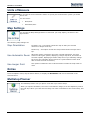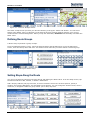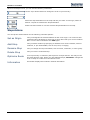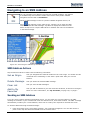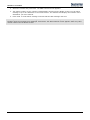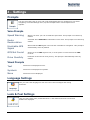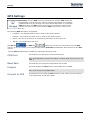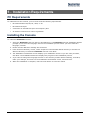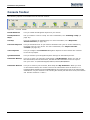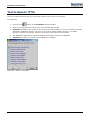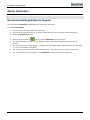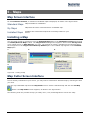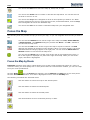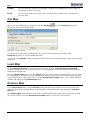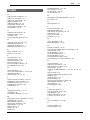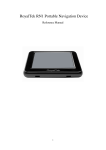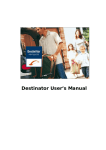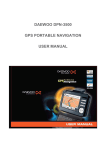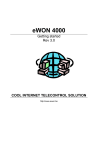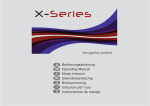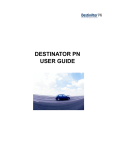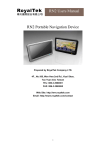Download Destinator 6 User manual
Transcript
User Manual Destinator 6 1. Limited Product Warranty Destinator Technologies, warrants to the Client that the Products shall substantially conform to Destinator Technologies’ specification for a period of one (1) year from the date of the original purchase by the end user (the "Warranty Period"). As Destinator Technologies' sole obligation and Client's exclusive remedy for any breach of warranty, Destinator Technologies agrees, at its sole option, to (i) use reasonable efforts to repair the Product with new or refurbished replacement parts; (ii) replace the Product with a new or refurbished unit; or (iii) refund the purchase price, provided Client returns the defective Products to Destinator Technologies with proof of purchase and Destinator Technologies’ authorization. Destinator Technologies’ warranty hereunder does not apply in case of any damage caused by accident, abuse, misuse, misapplication, or alteration of any kind performed by anyone other than Destinator Technologies. The Products are not designed or licensed for use in mission-critical applications, or in hazardous environments, requiring fail-safe controls, including without limitation operation of nuclear facilities, aircraft navigation or communication systems, air traffic control, or life support or weapons systems. Without limiting the generality of the foregoing, Destinator Technologies specifically disclaims any express or implied warranty or condition of fitness for such purposes. Destinator Technologies’ warranty does not, in any event, apply to physical damage to the surface of the Product or replacement. Destinator Technologies shall have no obligation with respect to any data stored in the Product. Except as expressly stated in this section, Destinator Technologies makes no warranties or includes any conditions with respect to the products, express or implied, including, but not limited to, the implied warranties or conditions of merchantability, fitness for a particular purpose and no infringement. 2. Liability Limitation. In no event shall Destinator Technologies, be liable to Client, (and Client hereby waives any indirect, special, incidental, or consequential damages in connection with) the transactions contemplated by this agreement, whether or not such damages were foreseen, or their likelihood disclosed. Destinator Technologies shall not be liable to Client or any third party claiming through Client, for any damages of any kind in excess of the amounts paid by Client under the terms of this agreement with respect to the products giving rise to such damages. Some jurisdictions do not allow the exclusion of or limitation on implied conditions, warranties or damages, thus some of the foregoing may not apply to Client. 3. Intellectual Property Rights. Hardware and Software are proprietary to Destinator Technologies or its suppliers and are subject to copyright and other intellectual property laws. Client's only rights with respect to any Destinator Technologies software included with the Products shall be provided, under the terms of Destinator Technologies’ software license. The title to all Destinator Technologies Software remains with Destinator Technologies. Client agrees that Destinator Technologies retains ownership of all rights, title and interest in all intellectual property, works of authorship, trade secrets and like’s in all aspects of the Product(s). Client and its affiliates and subcontractors agree not to reverse engineer any aspect of the Software and/or Products supplied under this agreement and further agree to pay assessed damages should such action take place. 4. Copyright and Copies. The Software (including any copy thereof) is owned by Destinator Technologies or its suppliers and is protected by United States, Canada, European, Brazilian and Australian copyright and patent laws and international treaty provisions. The Software copy is licensed to you the client, not sold to you, and you (the client) are not an owner of any copy thereof. You may make one copy of the software for backup or archival purposes. You may not otherwise copy the software, except as authorized by applicable law, nor the written materials accompanying the Software. Destinator Technologies hereby reserves all rights not explicitly granted in this license agreement. Copyright © 2006, Destinator Technologies Destinator 6 Contents 1- Introduction 3 Destinator Features .......................................................................................................................................3 Destinator Guided Tour ................................................................................................................................3 Technical Support .........................................................................................................................................4 2- Getting Started 5 Main Map......................................................................................................................................................5 GPS Not Found.............................................................................................................................................6 Map Views....................................................................................................................................................7 Point on the Map...........................................................................................................................................7 Menus ...........................................................................................................................................................8 Screen Buttons ............................................................................................................................................11 Cycling Through Screens............................................................................................................................11 3- Search for a Location 12 Enter Address..............................................................................................................................................12 Recent Locations.........................................................................................................................................15 My Favorites ...............................................................................................................................................16 POI (Points of Interest) ...............................................................................................................................18 My Contacts................................................................................................................................................20 Traffic Information .....................................................................................................................................21 Route Manager............................................................................................................................................23 Turn-by-Turn List .......................................................................................................................................23 Route Summary or Cancel Route................................................................................................................24 Avoid Roads ...............................................................................................................................................24 Route Playback ...........................................................................................................................................26 Quick Navigation........................................................................................................................................26 Map Manager..............................................................................................................................................26 Select Map ..................................................................................................................................................27 Pedestrian Mode .........................................................................................................................................27 Free Map Browsing ....................................................................................................................................27 Units of Measure.........................................................................................................................................28 Map Settings ...............................................................................................................................................28 Extras ..........................................................................................................................................................28 Multistop Planner........................................................................................................................................28 Navigating to an SMS Address...................................................................................................................31 4- Settings 33 Prompts .......................................................................................................................................................33 Language Settings.......................................................................................................................................33 Look & Feel Settings ..................................................................................................................................33 GPS Settings ...............................................................................................................................................34 5- Installation Requirements 35 PC Requirements ........................................................................................................................................35 Installing the Console .................................................................................................................................35 Console Toolbar..........................................................................................................................................36 Maps ...........................................................................................................................................................37 Import Favorite Location ............................................................................................................................37 Text-to-Speech (TTS) .................................................................................................................................38 Quick Activation.........................................................................................................................................39 Destinator 6 i Introduction 6- Maps 40 Map Screen Interface ..................................................................................................................................40 Installing a Map ..........................................................................................................................................40 Map Cutter Screen Interface .......................................................................................................................40 Focus the Map.............................................................................................................................................41 Cut Map ......................................................................................................................................................42 Load Map....................................................................................................................................................42 Remove Map...............................................................................................................................................42 Index Destinator 6 43 ii 1 - Introduction Welcome to the world of mobile navigation! With Destinator 6, you can steer into a new era of mobile navigation. Simple operation, clear maps in 2D or 3D mode as well as numerous innovative features and functions have made Destinator 6 the essential guide for every traveler – whether in the car, on foot or by bike. Destinator Features Destinator provides the following features for easy navigation: Route calculation within seconds High quality 2D/3D maps with display of street names· QuickNav button for travel to a predetermined address Address input via a full-size keyboard optimized for finger input Storing of any location one click away Cross border navigation without switching maps Address retrieval from History, Favorites, Points of Interest (POI) or Microsoft® Outlook® contacts Planning and optimizing of multi-stop trips· Car navigation with fastest or shortest route Pedestrian navigation in parks and town centers Fast installation, no activation Short tutorial for an easy start· Day and night views or turn-by-turn information Real time, high accuracy traffic data Destinator Guided Tour When you first start the Destinator navigation system, a message box appears prompting you to open the Destinator Guided Tour program. The Guided Tour is an excellent way of becoming familiar with the different navigation features available. You can also start the Destinator Guided Tour any time, by tapping the Tutorial button from the Extras menu. Destinator 6 3 Introduction Technical Support If you have other questions about the Destinator software, please contact your supplier or Technical Support: Telephone: +49 (0)1805-123012 Email: [email protected] Web Address: www.destinatortechnologies.com Destinator 6 4 2 - Getting Started Main Map You can use the icons displayed on this screen to plan and view your route. Figure 1 - Map Screen Destinator 6 5 Getting Started Current location in Vehicle Mode. Current location in Pedestrian Mode. Last known location when GPS signal is unreliable. Generated route Travel direction The red GPS receiver means that a reliable GPS signal is not yet located. The green GPS receiver means that a reliable GPS signal is located and that you are ready to navigate. These icons display your power source, electricity or battery. The battery appears as green, yellow, or red depending on whether the battery is recharged or weak. The GPS bar is a toggle button that displays the remaining travel distance and travel time, estimated time of arrival, street name and address number, and speed and altitude. When you have calculated a route, the Directions bar displays information about your next turn. Click this bar for a complete list of turn-by-turn directions. GPS Not Found When you first start your navigation device, you will hear the message “Signal too low”. This message means that your navigation device hasn’t yet located a reliable GPS signal. Check that your device is connected and has a clear view of the sky. For more information about GPS, see GPS Settings (on page 34)”. Please check that: The GPS antenna is extended or flipped up. The GPS antenna has a clear view of the sky for uninterrupted GPS reception. Destinator cannot calculate the route if there is no GPS reception (for example, in a tunnel). The navigation device is charged or connected to the cigarette lighter. Destinator 6 6 Getting Started Map Views From the Options menu, you can determine whether you want to see a two-dimensional or threedimensional map in daylight or nighttime conditions. Figure 2 - 2D Day Map View Figure 3 - 2D Night Map View Figure 4 - 3D Day Map View Figure 5- 3D Night Map View Point on the Map You can navigate to any point by tapping its location directly on the Map screen in both 2D and 3D map view. This feature is especially handy when you want to navigate to a specific point on the map, but you don’t have the street address. When you tap on the map, the context menu appears. Go There – This button lets you calculate a route from the map point. Add to My Favorites – This button lets you save a point on the map as a favorite destination. This is helpful if you see a location that you want to return you later. Set as Origin –This button lets you designate the selected point as the starting point and not the designation. This is helpful when you want to calculate a route from a point other than your current location. Send SMS Message – If you are using a phone-enhanced navigation device, you can send your current location in an SMS message. For more information, go to "Sending an SMS Address (on page 31)" . Figure 6 - Point on the Map Options Destinator 6 7 Getting Started Menus You can press the Menu shown below. button from the Main Map screen to display the Destinations menu, as Destinations Menu The Address button lets you navigate to an address, as described in "Enter Address" (see "Enter Address" on page 12). The Points of Interest button lets you navigate to thousands of interesting places. For more information, see "POI (Points of Interest) (on page 18)". The My Contacts button lets you navigate to an address saved in your Contacts folder, as described in "My Contacts (on page 20)". The Recent Locations button lets you navigate to a previously visited destination, as described in "Recent Locations (on page 15)". The My Favorites button lets you navigate to a favorite location, as described in "My Favorites (on page 16)". The Cancel Route button stops the current navigation. Figure 7 - Destinations Menu The Map button lets you return to the Main Map screen. The Quit button lets you close the Destinator Navigation System. The More button lets you move between the Destinations and Options menus. Destinator 6 8 Getting Started Options Menu Traffic information from FM radio transmissions is received by the TMC-enabled GPS receiver and monitored by your navigation software. For more information, see "Traffic Information (on page 21)". The Day/Night Mode toggle button lets you display the map view for either day or night driving. For a display of day and night maps, see "Map Views (on page 7)". Figure 8 - Options Menu The 2D/3D Mode toggle button lets you display the map view in 2-dimensional or 3-dimensional views for either day or night driving. For a display of 2D and 3D maps, see "Map Views (on page 7)". The Map Manager button displays a menu that lets you select from the following map buttons: Select Map, Pedestrian Mode, Free Map Browsing , Units of Measure, and Map Settings. For more information, see “Map Manager (on page 26)”. The Extras button displays a menu that lets you select additional Destinator features. For more information, see “Extras (on page 28)”. The Route Manager button displays a menu that lets you select from the following route buttons: Show Route, Turn-by-Turn, Route Playback, Avoid Road, and QuickNav. For more information, see “Route Manager (on page 23)”. Route Manager Menu The Turn-by-Turn button lets you display the complete, stepby-step directions to your destination. For more information, see "Turn-by-Turn List (on page 23)". The Avoid Roads button lets you avoid a road type, such as toll roads or selected streets, as described in "Avoid Roads (on page 24)". The Route Summary button lets you display your complete route on the Map screen. This button is disabled when no route exists. The QuickNav Settings button lets you specify an address or place to which you can navigate with a single tap on the QuickNav button. For more information, see "QuickNav (see "Quick Navigation" on page 26)". The Route Playback button lets you record your route and play it back later. For more information, see "Route Playback (on page 26)". Destinator 6 Figure 9 – Route Manager Menu 9 Getting Started Map Manager Menu The Select Map button lets you choose among different maps on your memory card. For more information, see "Select Map (on page 27)". The Pedestrian Mode/Driving Mode button lets you toggle between traveling as a pedestrian or in a vehicle. When in Pedestrian Mode, you are not limited by vehicle constraints, such as one way streets. Note that you can only generate a route up to ten kilometers and Voice prompts are not available. The Units of Measure button lets you specify the system measurement units. For more information, see "Units of Measure (on page 28)". The Map Settings button lets you specify map orientation, font, and zoom features. For more information, see "Map Settings (on page 28)". Figure 10 – Map Manager Menu The Free Map Browsing button lets you browse the map unconnected to the current location. In this mode, the GPS system is not used. Your current position is not detected and Destinator does not keep track of your driving progress. Extras The Multi-Stop Planner button lets you designate several stops on a route, as described in "Multistop Planner (on page 28)". The Tutorial button opens the Destinator Guide Tour program. The Guided Tour is an excellent way of becoming familiar with the different navigation features available. Figure 11 - Extras Menu Destinator 6 The SMS Inbox button lets you set a route by an address received through an SMS message, as described in "Navigating to an SMS Address (on page 31)". Note: This feature is available in Phone-Enabled devices only. 10 Getting Started Settings Menu The Settings settings options. button, at the bottom of the Options menu, lets you configure your The Prompts button lets you specify the types of voice or visual prompts that you want to use. For more information, see " Prompts (on page 33)". The GPS button lets you configure the GPS settings. For more information, see "GPS Settings (on page 34)". The Language button lets you select the language for announcing travel prompts, street names, and driving directions. For more information, see “Language Settings (on page 33)”. The Help button opens the Destinator help file. The Look & Feel button lets you select a different skin. For more information, see “Look & Feel Settings (on page 33)”. The About button opens an information box, providing version and copyright information. Figure 12 - Settings Menu Screen Buttons The following buttons appear on many of the navigation Destinator screens. When you tap the Next button for a selected address, group, or place, Destinator automatically opens the next screen in the sequence. When you tap the Back button, Destinator returns you to the previous screen. When you tap the GO button, Destinator calculates the route to your selected destination. The Actions button provides a list of command options available for the selected address or place. The Save, OK, or Done buttons confirm your value preferences and returns you to the menu or map. Cycling Through Screens Every navigation function in the system, such as Address, POI, or My Favorites consists of a sequence of screens. You can cycle through the screen sequences by either: Selecting an item from the list and tapping it. Selecting an item form the list and tapping the Next button. The sequence ends with the Show on Map screen, where the destination is displayed and the GO button is available for you to calculate a route. Note: You must first select an item for Actions, Next and Back buttons to be enabled. Destinator 6 11 3 - Search for a Location Enter Address When you click the Address button, the Address screen appears as shown below. Figure 13 - Display the Address Screen You can use the keyboard to enter the characters of the address name. The characters appear in the Address field. Destinator automatically searches the Address list for the first occurrence of the entered characters. After you have selected a city, Destinator displays the next address field, such as street and address number. You can also tap the Next button to move through the sequence of address screens. The following command keys are available to enhance your search process: If the automatic search feature does not find your specified name, use the Find button to conduct a sub-search, particularly useful when the address name consists of two or more words. The Scroll buttons let you move up or down the list of address items, such as town or street names. The Hide/Display Keyboard toggle button lets you extend or shorten the address list by hiding or displaying the keyboard. The Select key lets you display lowercase, numeric, and special characters This button also displays different alphabet characters (for example, Greek). The operating system installed on the device must be able to support these characters. The Erase key lets you delete the last character in an address field. You can change your address search method by tapping the Mode button to select from a variety of address formats, as described in "Address Modes" (see "Address Modes" on page 13). Note: If the entered characters are not found at the beginning of the name in the Address list, the Smart Search System automatically searches for the entered characters throughout the entire list, for example, in the middle or the end of the name. Destinator lets you search for city and street names without having special characters, such as umlauts or accent marks, which are used in many European languages. Destinator 6 12 Search for a Location Address Modes You can define the information used to locate an address by tapping the Mode Destinator provides a variety of options for entering an address. Town-Street button. This sequence provides the following address screens: Town, Street, Address Number For every city, you also have the option of selecting the City Center. If you don't know address number, you can select the Street Midpoint. Town-Street is the default format. Street-Town This sequence provides the following address screens: Town, Street, Address Number This mode lets you enter a street name without having to first designate a town. Useful when you're looking for an address in a metropolitan area where there are many cities and towns. Side Streets This sequence provides the following address screens: Town, Street 1, Street 2 You can locate a road junction by entering the names of two intersecting streets. Post Code This sequence provides the following address screens: Post Code, Street, Address Number You can locate a street address by entering the post code, without entering a town name. Useful when you have no information about the town. In Other Maps You can select another map of a country that you can travel to by vehicle. This feature is available only when you have the following maps installed: Map of the country where you are currently located. Map of the country where you wish to travel. The map of the major roads for that continent that connect one map to another (for example, the major roads of Europe) For example, if you are in Paris and you want to travel to Munich, select the map of Germany and designate Munich Town Centre as your destination. Destinator automatically displays the map of France when traveling on local roads of that country, a map of Major Roads of Europe when traveling on a European motorway, and the map of Germany when traveling on local roads of that country. Address Actions When you have specified an address, tap the Actions button to select from the following Address commands: Set as Origin Lets you designate the selected location as the route origin. You would use this command when calculating a route from a point other than your current location. Show on Map Lets you see the selected address on the map. Destinator 6 13 Search for a Location Add to My Favorites Lets you add an address to your list of favorite locations, as shown in the figure below. For more information, see "My Favorites". Figure 14 - Add Address to My Favorites If you are using a phone-enabled navigation device, you can send your current location in an SMS message. For more information, see "Sending an SMS Address (on page 31)". Go to your Destination After you have specified the address, tap the Next button. Destinator shows your destination on the Map screen before calculating a route. Check that the destination address is correct at the top of the screen. If you want to change the destination, tap the Back button and change your address entries. Figure 15 - Calculate your Destination This option selects the route that takes the least amount of time. Faster is the default value. This option selects the route that is the shorter distance. Remember, the shorter route may not always be the quickest, as you are able to travel faster on some roads than on others. When you have specified the address, you can instruct Destinator how to calculate your route by tapping either the Faster or Shorter button. When you are ready, tap the GO button to create a route to your selected destination. Note: Route generation excludes any detours, stops or delays along the route. Destinator 6 14 Search for a Location Recent Locations The Recent Locations screen lets you select an existing destination from a list of destinations that you have previously traveled to. Destinator automatically stores the last 64 destinations in memory. As each new route is added to the top of the list, the older destinations at the bottom are erased. To navigate to a recent destination, tap the Recent Locations button. From the Recent Locations screen, select a location and tap the Show or Next button. A map appears showing the specified location. Tap the GO button to calculate the route. Figure 16 -Traveling to a Recent Location From this screen, you can tap the Actions button to select from the following command options. Set as Origin Lets you designate the selected location as the route origin. You would use this command when calculating a route from a point other than your current location. Delete Item Lets you delete a recent location. Clear List Lets you clear all locations in the Recent Locations screen. Send SMS If you are using a phone-enabled navigation device, you can send your current location in an SMS message. For more information, see "Sending an SMS Address (on page 31)". Information Destinator 6 15 Search for a Location My Favorites A Favorite is a destination that you have stored for easy retrieval. To access a favorite destination, open the Destinations menu and tap the My Favorites button. The My Favorites screen displays your favorites groups. When you tap on a selected group, Destinator automatically displays its stored locations. Tap the selected location to show your destination on a map. Tap the GO button to calculate your route. Figure 17 - Travel to a Favorite Location Note: The My Favorites folder is the default folder where all favorites are stored if not assigned to a group. The Show Map screen also lets you set your route type, Faster or Shorter. For more information, see "Go to your Destination (on page 14)" on page 13. Favorite Groups You can tap the Actions button from the My Favorites screen to add, edit, or delete groups, as described below. Add Group When you tap this button, the Favorites Group screen appears. Enter the group name and select an icon to identify the group, as shown below. Figure 18 - Create Favorites Group The icon identifies all destinations located in that group, as displayed on the map. Edit Group Destinator 6 When you tap this button, the Favorites Group screen appears with the name and selected image of the highlighted group. You can change the name and icon. 16 Search for a Location Delete Group When you tap this button, the selected group and its associated entries are removed. The My Favorites group cannot be deleted. Favorite Alerts Alerts let you know that you are within a certain distance of a favorite location. You can tap the Alerts button to set the distances for the 1st and 2nd Alerts. When you travel closer than the designated distance, the alert will sound, as shown below. Figure 19 - Setting Your Favorite Alerts Notes: Favorite Alert settings affect all Favorites Groups. The 2nd Alert must be set to go off at closer distance than the 1st Alert. Alerts can be set for a group but not for individual locations. Of course, you can always create a group that has just one location. You can disable the alerts for all groups by selecting the 1st Alert setting to Off. You can disable the alerts for a particular group by removing the tick next to the selected group. Activate that disabled alert by adding a tick next to the selected group. Figure 20 - Disabled Favorite Alerts Add Favorite Locations Tap MY FAVORITES or any selected group that you have created to display its locations. You can save a location to your favorites groups from the Address, Recent Locations, or POI screens. For more information, see "Add to My Favorites (on page 14)" on page 1. Destinator 6 17 Search for a Location Favorites Actions From this screen, you can tap the Actions button to display the following commands. Set as Origin Lets you designate the selected location as the route origin. You would use this command when calculating a route from a point other than your current location. Show Map Lets you see the selected address on the map. Edit Favorite Location Lets you change the name, comment, or group location for the selected location. Delete Favorite Location Tap the button to remove the selected location. Send SMS If you are using a phone-enabled navigation device, you can send your current location in an SMS message. For more information, see "Sending an SMS Address (on page 31)". Information This button displays additional address information, such as address details, phone number, and other comments about your favorite location that you have entered. POI (Points of Interest) The POI list is a collection of hundreds of interesting or useful places organized by easy-to-find categories. For example, you can use Destinator to guide you to a shopping centre, hotel, restaurant, or petrol station. From the Destinations menu, tap the Points of Interest button. The POI screen appears. You can find a category by tapping the Hide/Display Keyboard button and entering text in the POI Category field. The Smart Search System automatically displays the POI categories that match the characters entered. button to do a If you didn’t find the category through the initial search you can also use the Find sub-search, particularly useful when the category name consists of two or more words. You can always browse the POI Category list by using the Browse buttons. When selecting a category, Destinator automatically displays the category entries and the distance each entry is from your current position. Select your entry and tap or click the Next button to display your selected destination on the map and then tap the GO button to calculate your route. From the Show on Map screen, you can designate a route type, Faster or Shorter. For more information about calculating a route, see "Go to your Destination (on page 14)" on page 13. Figure 21 – Points of Interest Destinator 6 18 Search for a Location Note: From the Item Entries Actions screen, click the Sort by ABC button to display the category entries in alphabetical order. Subcategories Many categories have subcategories to provide for an even greater list of choices. For example, gas station, may have many subcategories each representing a particular brand name. The same is also true for Hotels. Restaurants have subcategories that represent different types of food, such as Indian, Italian, and French, as shown below. Figure 22 - POI Subcategories Search Near a Location You can tap the Near button to determine the location area, where you want to search for a specific place, such as a petrol station, hotel, or restaurant. The available options are listed below. Current Location Lets you search near your current location. This is the default value. Destination Lets you search near a specified destination. For example, you know your general destination, but not very much about interesting locations in the area. You can use Destinator to locate the tourist attractions close to your destination. Note that this button is enabled only when a destination is entered. Other Address Lets you search near another address. For example, you have set a destination, but on the way you want to stop at another location. You can use this feature to search near that location for restaurants, lodging, historical sites, or other locations. Search Radius Enter the location distance to search for a designated place. For example, if you enter 5 km, Destinator only searches within a five kilometer radius. When you select a large search radius, you risk the chance of finding too many locations, which makes it harder to find the place that you are searching for. It is best to start with a small search radius size, and then increase the radius size if necessary. Note: if you don’t specify a search radius, Destinator searches the whole map and displays the locations according to the distance from you. Show or Hide Symbol on Map You can add or remove the ticks next to a POI entry to show or hide the POI symbol on the Map. POI Actions When you have selected a POI location, tap the Actions button to display the commands listed below. Set as Origin Destinator 6 Lets you designate the selected location as the route origin. You would use this command when calculating a route from a point other than your current location. 19 Search for a Location Show on Map Lets you see the selected address on the map. Add to My Favorites Lets you add an address to your list of favorite locations, as shown in the figure below. For more information, see "My Favorites". Sort By ABC or Distance Lets you sort the entries of the selected category alphabetically or by distance from your current location. Note: Destinator initially displays the entries by distance. Send SMS If you are using a phone-enabled navigation device, you can send your current location in an SMS message. For more information, see "Sending an SMS Address (on page 31)". Information My Contacts You can specify a contact address as a destination, by selecting a contact from your PC folder, found under the Start menu. From the Destinations menu, tap the My Contacts button to display your list of contacts. Select a contact and click Next to display the addresses entered for the contact. From the Contact Address screen, tap Next to display the similar addresses that are recognized by Destinator. Select a Destinator address and click Next to show the location on the map. Tap the GO button to instruct Destinator to navigate to the selected address. Figure 24 - Locating a Contact 's Address When you tab the Actions button, you can choose from the following options: Add to My Favorites Lets you add an address to your list of favorite locations, as shown in the figure below. For more information, see "My Favorites". Set as Origin Lets you designate the selected location as the route origin. You would use this command when calculating a route from a point other than your current location. Destinator 6 20 Search for a Location Send as SMS If you are using a phone-enabled navigation device, you can send your current location in an SMS message. For more information, see "Sending an SMS Address (on page 31)". Traffic Information Traffic (TMC) messages are national and regional FM radio broadcasts that are used to inform drivers of traffic, weather, and other driving conditions, as shown below. The Traffic Alert icon appears each time a traffic condition is encountered. The alert description is displayed in the Traffic Info Events screen, which can be opened by tapping on the Traffic Alert icon. Figure 25 - Traffic Info Alert TMC information is received by your TMC-enabled GPS receiver and monitored by your software. Destinator can automatically reroute your travel to avoid areas that TMC indicates are troublesome to drivers. For instance, if there is a storm or accident in your vicinity, your route would be recalculated to avoid the problem. Note: Please go to http://www.tmcforum.com for information about European countries that provide TMC service. A TMC receiver is required to receive TMC broadcasts. From the Options menu, select the Traffic Info button, which opens the TMC inbox, and displays traffic reports. You can select a traffic report and click Next to show a map of the affected road. If you click the Avoid button, Destinator recalculates your route. Figure 26 - Traffic Info Events Destinator 6 21 Search for a Location The Radio Frequency bar, at the top of the TMC screen, displays the radio station frequency. You can tap the Actions button to disable the TMC Auto-Search button, so that your TMC messages are from only one station. If the TMC Auto-Search is disabled, you can click the same button to enable the TMC Auto-Search, so that your messages appear from many stations. You can use the following buttons to go to a different radio frequency: Lets you search for a traffic channel at a lower frequency. Lets you make minimal steps toward a lower frequency to bring in the channel Lets you make minimal steps toward a higher frequency to bring in the channel Lets you search for a traffic channel at a higher frequency Channel Auto-Search Tap the Actions button to show the Channel Auto-Search toggle button. When you tap this button, Destinator automatically searches through the entire range of frequencies until a traffic channel is located and continues to search for a traffic channel whenever the previous traffic channel frequency is lost. TMC Options You can tap the Options button The Traffic Information Options dialogue box is displayed, as shown below. Figure 27 - Defining Traffic Information Settings You must configure the Traffic Message Channel (TMC) be defining the following settings: Message Arrives You can select either: Avoid Automatically - Destinator automatically recalculates the route to avoid a road with adverse traffic conditions. Manual - You must manually select the TMC event from the inbox and tap the Avoid button from the Show Map screen. The advantage to this option is that you maintain control over your route. Destinator 6 22 Search for a Location Traffic Alert Categories TMC Distance You can select from the following traffic message types: Accidents Weather Information Traffic Jams Construction Enter the radius size for the area to monitor for traffic messages. For example, if you specify 5 km, Destinator only monitors traffic messages that affect a five kilometer radius. Route Manager From the Options menu, tap the Route Manager button to display Destinator’s route navigation features, as described in the sections below. Turn-by-Turn List After you have entered a destination and calculated a route, the Directions bar appears on the Map screen, displaying the following information: The next turn direction The distance to the next turn The street name of the next turn When you tap the Directions bar, Destinator displays a complete set of turn-by-turn directions from your current point to your selected destination. You can also tap the Turn-by-Turn display the direction list. button to Use the Scroll buttons to move up or down the directions list. Figure 28 - Turn-by-Turn Display Destinator 6 23 Search for a Location The following options are available: The Route Summary button displays your entire route on the Map screen, plus the travel distance and the Estimated Travel Time Remaining (ETR). The Show Turn button displays the next turn on the Map screen, including the street name, the distance to it, and the turn direction. The Avoid button lets you avoid the selected turn in the directions list. Destinator recalculates the route automatically. Note that when you exclude a turn, the recalculated route may take longer. Route Summary or Cancel Route The Route Summary button lets you display an overview of your complete route on the Map Manager screen, the total driving distance to your destination, the estimated travel time, and the complete destination address. The Cancel Route button, in the Destinations menu, stops the current navigation and clears the route. This feature is active only after a destination has been set. Avoid Roads You can specify that certain roads be permanently excluded from your route calculations. Use this feature when you want to avoid congested roads, toll roads, or unsafe streets. From the Route Manager menu, tap the Avoid Roads button. The Avoid Roads screen appears, displaying the Toll Roads and Avoid Road groups. Figure 30 – Creating Avoid Road Groups Avoid Road Groups From the Avoid Roads screen, tap the Actions button. The Actions screen lets you select from the following commands: Add Group Create a new a group of roads to avoid. For example, you can create a group called “country roads” where you designate the roads in that area to be avoided. When you tap the Add Group button, the Avoid Roads Group screen appears. Enter the group name and tap Save. Destinator 6 24 Search for a Location Edit Group Select a group and tap this button to change the group name. When you tap the Edit Group button, the Avoid Roads Group screen appears displaying the group name. Change the group name and tap Save. The new name is displayed on the Avoid Roads screen. Delete Group Select a group and tap this button to remove the group from the Avoid Roads screen. The road entries in this group are also removed. When selecting a group route, you can tap the Allow exclude all roads located in the group. or Avoid button to include or Avoid Road Locations When you tap Default or an Avoid Roads group, Destinator displays the group screen, which lets you select roads to avoid. From this screen, you can use the Allow or Avoid buttons to include or exclude a selected road when calculating a route. Figure 31 - Adding a Road to Avoid Note: You cannot specify a particular toll road. You can tap the Actions button from this screen to select from the following commands: Add Road Lets you select a road. An address screen appears for you to specify a town and street. When you have completed updating your road information, tap Save. Edit Road Lets you rename the road and select a different group. When you have made your changes, tap Save. Delete Road Select a road and tap this button to remove the road from your group. Destinator no longer avoids the removed road. Show on Map Lets you show the map with the displayed destination for you to review before creating a route. Information This button displays the location’s address information. Destinator 6 25 Search for a Location Route Playback This feature lets you record your route as you’re driving and then to play it back on the Map screen. From the Route Manager menu, tap the Route Playback button. To record a route, tap the Record button in the Route Playback screen. Destinator shows the Map screen and navigates you to your selected destination. To stop recording, return to the Route Playback screen and tap the Stop button. To playback your recording, select the data file, and tap the Play button. Destinator shows the Map screen to play the recorded route. To stop the playback, return to the Route Playback screen and tap the Stop button. Route Playback Actions You can tap the Actions button to display the following commands: Delete Recording This button lets you remove a selected recording. Clear All Recordings This button removes all recordings. Playback Speed Use the arrow keys to adjust the playback speed. The range is from 100% to 300%. Quick Navigation You can define the QuickNav location by selecting either the To Predefined Address or To Nearest POI Category in the QuickNav Settings screen. When the location is selected, you can navigate to your address by tapping the QuickNav button displayed on the Map screen. For example, if you have selected "Gas Stations" as the QuickNav destination, when you click the QuickNav from the Map screen, Destinator automatically creates a route to the closest gas station. Figure 33 - Setting the QuickNav Location Map Manager From the Options menu, tap the Map Manager button to display Destinator’s map navigation features, as described in the sections below. Destinator 6 26 Search for a Location Select Map This feature lets you change the currently selected map to another map saved on your SD memory card. If you want to store additional maps on your memory card, see “Maps” on page 1. You can tap the Select Map button to display the maps saved on your SD memory card. The Select Map screen displays map details and version numbers. The map currently used appears at the top of the list. Figure 34 - Select a Map You can choose from the following Select Map commands: Refresh Lets you refresh the screen when a new memory card is inserted into the device. Delete Lets you permanently remove a selected map. Note: You cannot delete the current map. Select Lets you designate a selected map as the current map. Pedestrian Mode The Pedestrian Mode button lets you toggle between traveling as a pedestrian or in a vehicle. When in Pedestrian Mode, you can generate a route up to ten kilometers and you are not limited by vehicle constraints, such as one way streets. When creating a pedestrian route, Destinator avoids motorways or other roads where pedestrians would not travel. Voice prompts are deactivated in this mode. Free Map Browsing This feature lets you browse the map without the GPS receiver returning you to your current location. Tap the Free Map Browsing button to disconnect from the GPS receiver. When you are ready to reconnect to the GPS receiver, go to the Settings menu button. From the GPS signal screen, and tap the GPS Signal tap the GPS On Destinator 6 button. 27 Search for a Location Units of Measure You can tap the Units of Measure button to specify the measurement system you would like to use. You can select: Miles/Hour Kilometers/Hour Map Settings You can tap the Map Settings button to customize your map display, as shown in the figure below. The following map settings are: Map Orientation Forward is up – This option orients the map so that your forward direction is always at the top. North is up – This option orients the map so that North is always at the top. Use Automatic Zoom When this option is selected, the zoom is speed dependent. The map zooms out at higher speeds, displaying a larger map area, and zooms in at slower speeds, displaying a smaller map area. If you manually change the zoom, the Automatic Zoom returns to a system defined zoom level after several seconds of inactivity. Use Larger Print This option increases the size of street names to make the map easier to read. Extras From the Options menu, tap the Extras button, to display the Destinator add-ons as described in the sections below. Multistop Planner The Multistop Planner lets you plan a route with up to twelve stops. When you tap the GO button, the route is calculated in stages, from the departure point to the first stop. When you reach the first stop, the route recalculates to the second stop, and so on. Destinator 6 28 Search for a Location Figure 37 - Travel to Multiple Routes The Show on Map screen provides you with the following route types: Faster and Shorter. You can select Shorter (the default value) to calculate a route with the shorter physical distance between your current location and the selected designation. When you tap the GO button, Destinator automatically calculates the faster route. Defining Route Groups A Route Group represents a group of stops. From the Multistop Planner screen, select the Actions button and tap Add Group. From the Add Group screen, enter the Group name and save. The Actions screen also lets you edit or delete a selected group. Figure 38 - Defining the Route Group Setting Stops Along the Route You can set up stops by selecting the Route Group and tapping the Next button. From the Stops screen, tap the Actions button to add, rename, or delete a destination. Add a stop by Address, POI, My Favorites, or Recent Locations. Select one of these options, specify a location, and click the OK button. The Add Stop screen appears. You can change the location name, enter a comment, or designate a different group. When you’re done, tap Save. Figure 39 - Specifying a Stop Destinator 6 29 Search for a Location When in the Stops screen, you can use the following commands: Use the Up or Down buttons to change the order of your itinerary. Shows the stop destination on the map and lets you select a route type, Faster or Shorter. Tap GO to calculate the stop destination. Select the Show button to view the selected stop destination on the map. Stops Actions You can tap the Actions button for the following command options: Set as Origin Lets you designate the selected address as the route origin. You would use this command when calculating a route from a point other than your current location. Note: You are still connected to the GPS signal. Add Stop Lets you add a location by specifying an address from recent locations, favorite locations, or pre-defined POIs, such as fuel, food, or lodging. Rename Stop Lets you change the stop information, such as name, comments, or route group. Delete Stop Lets you remove a selected stop. Optimize Route Your trip itinerary is created by the sequence of stops entered. This may not be the most efficient route. When you click Optimize Stops, Destinator changes the order of stops to create the most efficient route. Information This button displays the location’s address information. Destinator 6 30 Search for a Location Navigating to an SMS Address You can navigate to an address received from an SMS message. This feature is available only when both the sender and receiver have phone-enabled navigation devices that run Destinator. When an SMS message is sent to a phone-enabled navigation device, an icon appears on the map screen. Tap this icon to open the SMS Alert inbox and select the SMS message. Tap Next to display the location on the Show on Map screen. Tap the GO button to calculate the route to the address in the SMS message. Figure 40 – Receiving an Address by SMS Message SMS Address Actions Tap the Actions button to select from the following commands. Set as Origin Lets you designate the selected location as the route origin. You would use this command when calculating a route from a point other than your current location. Delete Message Lets you delete the selected SMS message. Clear List Lets you clear all SMS messages. Add to My Favorites Lets you add an address to your list of favorite locations, as shown in the figure below. For more information, see "My Favorites (on page 16)" on page 1. Sending an SMS Address If you are using a phone-enhanced navigation device, you can send your current location in an SMS message to someone in your Contacts list. From the Actions menu, click Send Location. The SMS message automatically includes your current address, which can be used by the recipient to calculate the route. To send an address through an SMS message: 1. From the Actions menu, select Send Location. Your Contacts list appears. You can also choose a point on the map and select Send SMS from the context menu. Destinator 6 31 Search for a Location 2. Select the contact and press Send. The SMS Contents screen appears. 3. The mobile number of your contact is automatically entered into the Mobile # field. You can add a message of up to 20 characters in the Comment box. The Address field displays the location of the destination you have selected. 4. Press Send. A confirmation message confirms that the SMS message was sent. Note: If you want to send an SMS message to someone who is not listed in your Contacts folder, select Your Number when the Contacts list is displayed. Press Send. The SMS Contents screen appears. Enter any valid mobile number into the Mobile # field. Destinator 6 32 4 - Settings Prompts You can select the types of voice and visual notifications that you would like to use while navigating. From the Settings menu, tap the Prompts button. The Prompts screen appears. Voice Prompts Speed Warning Warns you when your car exceeds the speed limit. This prompt is not active by default. Route Recalculation Activated when Destinator recalculates a new route. This prompt is not active by default. Unreliable GPS Signal Warns that the GPS signal is too low and unreliable for navigation. This prompt is automatically active by default. GPS Not Found Alerts you if the GPS signal is lost, or if the power is removed from the GPS receiver. Drive Carefully Reminder at the start of each journey. This prompt is automatically active by default. Visual Prompts Text Directions are displayed as text. Symbols Directions are displayed as symbols. None Directions are not displayed. Language Settings Lets you select the language for text and voice travel messages and driving directions. Look & Feel Settings Lets you select from other preinstalled skins. A skin determines how screens and buttons are displayed. Destinator 6 33 Settings GPS Settings Destinator uses the GPS receiver to pinpoint your location. GPS signals are automatically acquired and your vehicle's location and position are constantly updated unless you are working in the Free Browse Map mode or you tap the GPS Off button. The GPS receiver may take a few minutes to find its initial location. For best results, ensure that the GPS receiver has a clear view of the sky. The following GPS information is displayed: Longitude - The angular distance east or west on the earth's surface. Latitude - The location of a place north or south of the earth's surface. Speed - The rate of movement, as expressed by kilometers or miles per hour. Altitude - The height above sea level. The GPS On and GPS Off buttons let you connect or disconnect from the GPS receiver. If you are working in Free Browse Map mode, Destinator automatically disconnects from the GPS receiver. Tap the GPS Settings button to display the following Connection fields: COM Port This field lets you specify the Communications port. Note: Most Bluetooth receivers use COM 6 or COM 8. Most serial receivers use COM 1. Baud Rate This field lets you specify the transmission rate of data. Protocol This field displays the GPS protocol. The default value is NMEA. Note: Most receivers use NMEA 4800. Connect to GPS Destinator 6 This button lets you locate the GPS receiver by the values you have entered in the COM, Baud, and Protocol fields. 34 5 - Installation Requirements PC Requirements To install and use the Console, your PC must meet the following requirements. Microsoft Windows 98, ME, NT, 2000, or XP Microsoft ActiveSync A minimum of 300 MB free space for temporary files An Internet connection for online registration Installing the Console To install the Destinator Console: 1. Insert the Destinator Disk into the PC's CD-ROM drive. The Destinator Console Installation Wizard prompts you to select the language used for the installation process. When you have selected a language, click OK. 2. Please read the Welcome message and click Next. 3. From the Select Directory screen, either accept the recommended default directory or browse to a different directory to install the Destinator Console. Click Next. 4. The Installation Confirmation screen displays your installation choices. If you are ready to install, click Next. The Installation Status box displays the progress of the installation process. 5. If you want to change the language selection or the directory location before installing, click Back, make your changes, and return to the Installation Confirmation screen, and click Next. 6. When the installation is complete, click the Finish button to close the wizard. Destinator 6 35 Installation Requirements Console Toolbar The following options are available from the Console Toolbar: Figure 47 – Console Toolbar Install Software Lets you install the Navigation System to your device. Install/Remove Maps lets you install or remove a map. For more information, see "Installing a Map (on page 40)". Cut Map Lets you customize an installed map. For more information, see “Map Cutter Screen Interface (on page 40)”. Favorites Importer Lets you download a list of your favorite locations from your PC to the selected My Favorites group on your device. For more information, see "Import Favorite Location (on page 37)". Text to Speech Lets you configure the Destinator Navigation System so street names are included in the voice prompts. Quick Activation Lets you activate your Navigation System through an automated process. Destinator Backup Lets you to save your Favorites, Multi-Stops or My Destinator. When you click on the Save button, the Favorites files, the MPR and the Desinator.ini file are copied into your drive: C:\DestinatorApps\Installer\Console\ARM\BACKUP Destinator Restore Lets you to restore your Favorites, Multi-stops and My Destinator. When you click on the Restore button, the console recovers the information saved in the drive: C:\ DestinatorApps\Installer\Console\ARM\BACKUP and sends those files to the appropriate destinations on your machine. If an existing file already has the same name, the console will add the extension <<old>>. Destinator 6 36 Installation Requirements Maps After you have installed the Destinator Console to your proprietary device, you must select at least one map. For information about installing maps, see "Installing a Map (on page 40)". Import Favorite Location You can download a list of favorite locations from your PC to your device. The list must be contained in Comma-Separated Values (.csv) files. As part of the download procedure, you convert the .csv files to .dat for storage on your device by using the Destinator Conversion utility. The Favorites Importing file structure must be in .csv format. The file contains the following fields: Fav. Place 1 Comment 1 39.21370 38.78903 8033 Munich 173 Fav. Place 2 Comment 2 24.79360 37.08604 75010 Paris 3013 Fav. Place e Comment 3 44.97889 23.82718 8044 Zurich 123 The Longitude and Latitude are numerical values. All the others are string values. To import a .csv file: 1. On the Destinator Console, click on a Standard Map. This will enable the Installing Map and Favorites Importer features. 2. Click the Favorites Importer button. The Converter dialogue is displayed. 3. Select the .csv file, specify a category name, and click the Convert button. The Report Area displays a message stating that the content of the file has been converted and that the file is ready for download. 4. Download the file to your device by clicking the Download button. Destinator 6 37 Installation Requirements Text-to-Speech (TTS) The Text to Speech feature lets you hear street names as part of the voice prompts. To install TTS: 1. Click the TTS button on the Destinator Console toolbar. 2. Select your language preference for the voice prompts and click OK. 3. Destinator prompts you to specify a directory for the TTS installation. Click Yes to select the default application installation directory. Click No, if you want to specify another directory. The Select Directory dialogue box appears. Browse to a directory on the device and click OK. 4. The Installation Applications status box displays the progress of the TTS installation. 5. Destinator prompts you want the TTS installation is complete. Figure 46 – Select a Language Destinator 6 38 Installation Requirements Quick Activation Note: This section is not relevant for maps of Western Europe and North America. Recommended Registration for Support You can activate Destinator automatically by using Quick Activation. To activate Destinator: 1. Check that your PC has an Internet connection. 2. Check that the navigation device is communicating with your PC through Microsoft ActiveSync. 3. Open the Destinator Console. 4. Click the Quick Activation button from the Destinator Console toolbar. 5. The Quick Activation Welcome screen appears. Please review the information and click Next to continue. 6. The User Information screen appears. Complete the information fields. Note that fields with asterisks (*) require information. Click Next. 7. The License Key screen appears. Enter the license key and select your device type. Click Finish. 8. The Congratulations screen appears. Your Destinator license key has been activated. Destinator 6 39 6 - Maps Map Screen Interface On the Destinator Console, a collection of available maps is displayed, as shown in the figure below. Standard Maps Maps available for installation. My Maps Maps that have been customized from a standard map. Installed Maps Standard and customized maps that are already loaded on your device. Installing a Map You can install a map by selecting it from the Standard Maps pane in the Destinator Console and clicking the Install/Remove Maps button. The Target Device dialogue box appears. Select either Storage Card (on a mobile device) or Main Memory (on a PC). The amount of memory available for the selected target device appears on the Target Device Memory Balance pane. The installed map appears in the Installed Maps pane. 1 3. 4. 5. 2. Figure 38 - Cutting a Map Map Cutter Screen Interface Due to memory limitations of your device, you may want to customize a standard map by selecting the area you need. You can crop a standard map from the Map Cutter screen. Select a standard map and click the Cut Map button. The Map Cutter screen appears, as shown in the figure below. The following tools are provided to help you easily move, view, and designate an area on the map: Destinator 6 40 Maps You can use the Pan tool to move the map up, down, left, or right. You can use the Zoom tool to increase or decrease the map detail. You can also use the scroll bar to zoom in or out. You can use the Crop tool to designate an area on the map that you want to cut. When you have selected your focus by using the focus tools, as described below, click the Crop tool to designate an area on the standard map. You can use the Cut tool to create a customized map from your designated area. Focus the Map The following tools are provided to help you focus your map, so you can designate the area that you want to cut. You can click the Address tool to set the origin of the map to a Town, Street Address, or Road Junction. The Address dialog box provides the Show… and Set… buttons to view and set the map focus. You can click the POI tool to set the origin of the map to a point of interest. The POI dialogue box displays all categories in the left pane. When you click a category, the items associated with the category appear in the right pane. You can click the Show POI and Set POI buttons to view and set the map focus. You can click the Select tool to set the origin of the map by a predefined sub-region. A list of sub-regions is displayed in a pane to the right of the map. When you click a subregion, that area is highlighted. Focus the Map by Route Destinator supports route cutting, which allows you to create a map composed of points on a route. To create the route, you must specify two or more points. After the route has been created, you can cut a map from your route specifications. Click the Route tool. The Route pane appears. Use the Address and POI tools to set route points. Click the Create Route button. Your route is highlighted in blue. Click the Cut Map tool. The following commands are described below: Click this button to center the map on the selected point. Click this button to delete the selected point. Click this button to delete all selected points. Click these buttons to move a selected point up or down. Destinator 6 41 Maps Corridor You can select the amount of surrounding area that is included along the route's path, as measured in kilometers or miles. Route You can select either the quickest route, as determined by speed limit, or the shortest physical route. Cut Map When you have designated your map area, click the Cut Map appears, as shown in the figure below. tool. The Cut Map dialogue box Figure 31 - Cutting a Map You must enter a map name and description. If you have entered a name that already exists, Destinator prompts you to enter a different name. You can click the Estimate button to display the map size. This is an important feature when memory space is limited. Load Map On the Destinator Console, you can refresh your maps by clicking Tools>Refresh New Map Data. Select the map that you wish to load by clicking on the map image or select it from the list. A checkmark represents a selected map. From the Target Device pane, click the Change button to specify where to install the map. You can choose from Main Memory, Storage Card, or Removable Disk. After you have selected your target device and have confirmed that there's sufficient memory, click the Install/Remove Maps button. Your selected maps are installed and appear in the Installed Maps pane. Remove Map In the Target Device pane, click the Change button and select the location from where to remove the map. You can choose from Main Memory, Storage Card, or Removable Disk. This updates the Installed Map pane. The Installed Map pane displays a list of all the loaded maps available. Select the check box by the map you want to remove. Click the Install/Remove Maps button to remove the selected map. Destinator 6 42 Index Index Multistop Planner • 10, 28 My Contacts • 8, 20 My Favorites • 16, 31 My Favourites • 8 A N Add Favorite Locations • 17 Add to My Favorites • 17 Add to My Favourites • 14 Address Actions • 13 Address Modes • 12, 13 Avoid Road Groups • 24 Avoid Road Locations • 25 Avoid Roads • 9, 24 Navigating to an SMS Address • 10, 31 New Topic • 5 C Channel Auto-Search • 22 Console Toolbar • 36 Cut Map • 42 Cycling Through Screens • 11 D Defining Route Groups • 29 Destinations Menu • 8 Destinator Features • 3 Destinator Guided Tour • 3 E Enter Address • 8, 12 Extras • 9, 10, 28 F Favorite Alerts • 17 Favorite Groups • 16 Favorites Actions • 18 Focus the Map • 41 Focus the Map by Route • 41 Free Map Browsing • 27 G Getting Started • 5 Go to your Destination • 14, 16, 18 GPS Not Found • 6 GPS Settings • 6, 11, 34 I Import Favorite Location • 36, 37 Installation Requirements • 35 Installing a Map • 36, 37, 40 Installing the Console • 35 Introduction • 3 L Language Settings • 11, 33 Load Map • 42 Look & Feel Settings • 11, 33 M Map Cutter Screen Interface • 36, 40 Map Manager • 9, 26 Map Manager Menu • 10 Map Screen Interface • 40 Map Settings • 10, 28 Map Views • 7, 9 Maps • 37, 40 Menus • 8 Destinator 6 43 O Options Menu • 9 P PC Requirements • 35 Pedestrian Mode • 27 POI (Points of Interest) • 8, 18 POI Actions • 19 Point on the Map • 7 Prompts • 11, 33 Q Quick Activation • 39 Quick Navigation • 9, 26 R Recent Locations • 8, 15 Recommended Registration for Support • 39 Remove Map • 42 Route Manager • 9, 23 Route Manager Menu • 9 Route Playback • 9, 26 Route Playback Actions • 26 Route Summary or Cancel Route • 24 S Screen Buttons • 11 Search for a Location • 12 Search Near a Location • 19 Select Map • 10, 27 Sending an SMS Address • 7, 14, 15, 18, 20, 21, 31 Set as Origin • 13 Setting Stops Along the Route • 29 Settings • 33 Settings Menu • 11 Show on Map • 13 Show or Hide Symbol on Map • 19 SMS Address Actions • 31 Stops Actions • 30 Subcategories • 19 T Technical Support • 4 Text-to-Speech (TTS) • 38 TMC Options • 22 Traffic Information • 9, 21 Turn-by-Turn List • 9, 23 U Units of Measure • 10, 28 V Visual Prompts • 33 Voice Prompts • 33 43