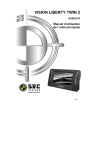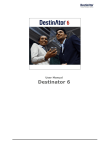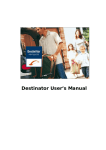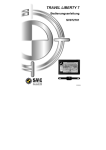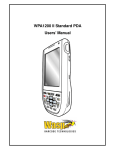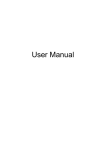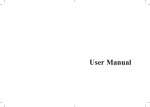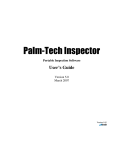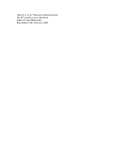Download SV072601 -Manuel d`utilisation
Transcript
TRAVEL LIBERTY 6 SV072601 -Manuel d’utilisation Précautions Générales AVERTISSEMENT: POUR RÉDUIRE LES RISQUES D’INCENDIE OU DE CHOC ÉLECTRIQUE, NE PAS EXPOSER L’APPAREIL À L’EAU OU À L’HUMIDITÉ. Attention! 1. Cet appareil a été conçu pour suggérer des itinéraires. Il ne signale pas la fermeture de routes, ne renseigne pas sur la condition de la route, les embouteillages, les conditions météorologiques ou autres facteurs affectant la sécurité de la conduite ou le temps du trajet. N’utiliser cet appareil que comme une aide à la navigation. Ne pas tenter de l’utiliser à des fins requérant une mesure exacte de la direction, distance, position, ou topographie. L’appareil ne doit également pas être utilisé afin de déterminer la proximité du sol pour la navigation aérienne. 2. Pour réduire le risque de choc électrique, ne pas retirer le couvercle (ou le dos) du boîtier. Ce produit ne contient pas de pièce réparable par l'utilisateur. S'adresser à un réparateur qualifié pour toute intervention de dépannage. Débrancher le produit du secteur avant toute intervention de dépannage ou de maintenance ou lorsqu'il n'est pas utilisé pendant des périodes prolongées. 3. Le fabricant ne saurait être responsable de tout dommage résultant de toute réparation ou toute modification du produit sans son autorisation ou celle du revendeur agréé. Remarques: 1. Lire la présente notice avant la première utilisation de l’appareil, tenir compte de tous les avertissements, suivre toutes les consignes et la conserver pour future référence. 2. Ne pas utiliser l’appareil à proximité de liquides. Utiliser uniquement un chiffon sec pour le nettoyer. 3. Ne pas bloquer les orifices d'aération. garder le produit dans un environnement bien ventilé. Ne pas le poser sur un lit, sur un canapé ou sur toute surface bloquant la ventilation. Procéder à l'installation conformément à la notice du fabricant. 4. Ne pas installer le produit à proximité de sources de chaleur telles que radiateurs, fours, ou tout autre équipement générant de la chaleur (y compris les amplificateurs). 5. Lire, respecter et suivre toutes les consignes pour garantir une installation et des branchements fiables et corrects. 6. Ne pas exposer le produit à des éclaboussures de liquide. Ne pas poser de récipient rempli de liquide, tel qu'un vase, sur le produit ou à proximité. 7. La prise secteur doit se trouver à proximité du produit et la fiche secteur doit rester fonctionnelle. 8. Eviter de marcher sur le cordon d'alimentation et de le pincer, notamment au niveau des fiches, des prises de courant et en tout point de sortie du produit. 9. N'utiliser que les accessoires indiqués par le fabricant. 10. Débrancher le produit lors des orages ou pendant de longues périodes d'inutilisation. 11. Faire appel à un réparateur qualifié pour toutes les interventions de dépannage. Une intervention est nécessaire suite à tout endommagement quel qu'il soit (par ex. : cordon d'alimentation ou fiche endommagé, déversement de liquide ou chute d'objet sur le produit, exposition du produit à de la pluie ou de l'humidité), si le produit ne fonctionne pas normalement ou en cas de chute. 12. Se référer aux conditions de garantie à la fin de ce manuel 1 Accessoires ACCESSOIRE DESCRIPTION QTÉ Manuel d’Utilisation 1 Adaptateur d’alimentation secteur 1 Adaptateur allume-cigare 1 Câble USB 1 Ecouteur 1 Stylet 1 Disque 1 Support Pare Brise 1 Support 1 NOTE: Dans le but d’améliorer le produit, les accessoires et leur quantité peuvent être modifiés sans notification préalable. 2 Sommaire Précautions Générales------------------------------------------------------------------------------------ 1 Accessoires--------------------------------------------------------------------------------------------------- 2 Présentation-------------------------------------------------------------------------------------------------- 5 Raccordements---------------------------------------------------------------------------------------------- 8 Alimentation------------------------------------------------------------------------------------------------- 10 Installation----------------------------------------------------------------------------------------------------12 Navigation---------------------------------------------------------------------------------------------------- 13 Menu Destinations ---------------------------------------------------------------------------------------13 Ecran de navigation ------------------------------------------------------------------------------------- 16 GPS introuvable-------------------------------------------------------------------------------------------17 Modes Carte------------------------------------------------------------------------------------------------18 Destination sur la carte----------------------------------------------------------------------------------19 Touches fonctionnelles de l’écran de navigation--------------------------------------------------20 Pages du menu------------------------------------------------------------------------------------------- 20 Naviguer vers une adresse-----------------------------------------------------------------------------21 Destinations récentes------------------------------------------------------------------------------------25 Favoris-------------------------------------------------------------------------------------------------------26 Stations-service, Restaurants, Parkings-------------------------------------------------------------29 Liste des Changements de Direction --------------------------------------------------------------- 32 Afficher/Annuler itinéraire-------------------------------------------------------------------------------33 Route à éviter----------------------------------------------------------------------------------------------33 Réglages----------------------------------------------------------------------------------------------------36 Réglages Carte/Itinéraire -------------------------------------------------------------------------------36 Définir QuickNav------------------------------------------------------------------------------------------37 3 Définir QuickNav----------------------------------------------------------------------------------------- Sommaire Instructions de guidage----------------------------------------------------------------------------------38 Signal GPS ------------------------------------------------------------------------------------------------ 39 Sélection de la Carte-------------------------------------------------------------------------------------40 Mode Piéton------------------------------------------------------------------------------------------------40 Etapes Multiples ------------------------------------------------------------------------------------------41 Mode Démo------------------------------------------------------------------------------------------------ 44 A propos-----------------------------------------------------------------------------------------------------44 Aide-----------------------------------------------------------------------------------------------------------44 Réglages---------------------------------------------------------------------------------------------------- 45 Dépannage/FAQ------------------------------------------------------------------------------------------ 49 Spécifications--------------------------------------------------------------------------------------------- 51 4 Présentation Vue de face 1. Marche / Arrêt Maintenir 5 secondes appuyé pour mettre en marche ou arrêter. 2. 3. HAUT PARLEUR RETOUR Pour revenir au menu précédent. 4. Écran LCD 5. Indicateur lumineux du chargement Pendant le chargement, l’indicateur est rouge ; lorsque la batterie est complètement chargée, l’indicateur est vert. 5 Présentation Vue latérale 1. Réglage du volume 2. Fente d’insertion de la carte SD 3. Prise alimentation DC 5V 1. Prise pour antenne GPS externe 6 Présentation Vue de dessous 1. Prise écouteur Lorsqu’un écouteur est branché, le haut-parleur est automatiquement désactivé. 2. Prise USB 3. Remise à Zéro de l’appareil Insérer le stylet pour faire une remise à zéro Vue Arrière 1. Antenne GPS Réception signal GPS 7 du Raccordements Note : Vérifier que le Travel Liberty 6 et tout autre appareil auquel il est raccordé soient bien débranchés et qu’ils ne soient pas sous tension avant de les brancher. Branchement à un autre appareil USB La prise USB du Travel Liberty 6 permet le branchement à un autre appareil USB, comme votre ordinateur par exemple, pour le téléchargement de fichiers : Note: Vous ne devez en aucun cas supprimer/modifier/déplacer des fichiers se trouvant dans le dossier ResidentFlash. Cela causerait des problèmes de fonctionnement. Nous suggérons que les mises à jour soient faites par des professionnels. 1. Vérifier le branchement du Travel Liberty 6 à l’ordinateur et que l’utilitaire Microsoft Active Sync soit actif. Si Microsoft Active Sync n’est pas installé sur votre ordinateur, aller sur:http://www.microsoft.com/windowsmobile/downloads/activesync42.mspx 2. Mettre le Travel Liberty 6 en marche et le raccorder à votre ordinateur à l’aide du câble USB fourni. 3. Si Microsoft ActiveSync est installé correctement et le Travel Liberty 6 bien branché, l’icône verte de Microsoft ActiveSync s’affiche dans la barre en bas à droite de l’écran de votre ordinateur. 8 4. Raccordements Insertion de la carte SD (Opération optionnelle / carte SD non fournie) Insérer comme illustré ci-dessous la carte de mémoire SD/MMC dans la fente SD/MMC: Écouteurs Brancher les écouteurs sur le côté de l’appareil : Lorsque les écouteurs sont branchés, le haut-parleur est automatiquement désactivé. 9 Alimentation Adaptateur d’alimentation secteur Un adaptateur d’alimentation secteur (ACDC) est fourni avec l’appareil pour l’alimenter et recharger la batterie. Brancher l’adaptateur AC à la prise DC 5V IN de l’appareil, comme illustré. Brancher la fiche du câble électrique à une prise secteur. L’indicateur de chargement est rouge Note ¾ Eteindre l’appareil avant de le débrancher ¾ L’écran est moins lumineux lorsque l’appareil est alimenté par la batterie Câble allume-cigare Un adaptateur allume cigare est fourni avec l’appareil pour l’alimenter en voiture. Brancher le câble allume-cigare à la prise DC 5V IN de l’appareil et l’autre extrémité du câble à l’allume-cigare comme illustré. Attention ¾ Avertissement au conducteur : toute opération doit se faire à l’arrêt pour une utilisation en toute sécurité. ¾ Positionner l’appareil sur sa base de façon à ce que l’écran soit bien visible. ¾ Débrancher le câble allume-cigare pour le démarrage du véhicule. L’appareil dispose d’une batterie rechargeable intégrée (Voir page suivante) 10 Alimentation Batterie rechargeable L’appareil dispose d’une batterie rechargeable intégrée. Charger complètement la batterie avant la 1ère utilisation. Le temps de charge normal est environ 3.5 heures et procure environ 3 heures d’autonomie. Conditions et précautions d’utilisation de la batterie rechargeable ¾ Charger la batterie complètement avant la première utilisation. ¾ Utiliser et stocker la batterie dans une température ambiante entre 0° et 38°C. ¾ Éviter tout échauffement en utilisant l’appareil dans un endroit bien aéré. Ne pas bloquer les ventilations de l’appareil. ¾ Lorsque la batterie est faible une alerte s’affiche sur l’écran ; l’appareil s’éteint automatiquement 2 minutes après l’alerte. ¾ Pendant le chargement de la batterie, l’indicateur lumineux est rouge ; lorsque le chargement est complet, il devient vert. ¾ Si la batterie est à plat, utiliser l’adaptateur d’alimentation sur secteur pour la recharger. L’indicateur de chargement reste éteint pendant une minute environ. Chargement de la batterie Utiliser l’adaptateur secteur ACDC fourni pour le chargement de la batterie ! Ne pas charger la batterie sur l’allume-cigare. 11 Installation Pour l’utilisation dans un véhicule, installer l’appareil à l’aide de la fixation pour pare-brise : Etape 1 1. 2. 3. Etape 2 Fixer le cadre support à l’extrémité du bras flexible. Insérer l’appareil dans le cadre support jusqu’à qu’il soit encliqueté. Pour un montage sur le pare-brise, soulever le levier de la ventouse. Appuyer la ventouse au pare-brise et baisser le levier. 12 Navigation L’écran suivant s’affiche au démarrage : Toucher pour entrer dans le mode Navigation. Toucher pour entrer dans le mode Réglages. Toucher pour entrer dans le mode Navigation et le menu ci contre s’affiche Toucher “Agree” pour entrer dans le mode navigation et le menu destination ci contre s’affiche Menu Destinations Note: Lorsque l’écran principal de navigation est affiché, le menu destinations peut être affiché en appuyant sur Menu. Naviguer vers une adresse Le bouton Go To Address permet d’entrer une adresse. Toucher Go To Address pour entrer dans le menu affiché ci contre Pour une explication détaillée sur comment naviguer vers une adresse, se référer à ‘Naviguer vers une adresse’ page 21. 13 Navigation Favoris La liste des favoris contient vos destinations préférées que vous avez sauvegardées (depuis guide, recherche d’adresse etc.) afin de ne pas avoir à réitérer les opérations de recherche pour ces destinations. Appuyer sur My Favorites pour afficher l’écran suivant : Pour une explication détaillée sur les favoris, se référer à ‘Favoris’ page 26. Guide : Stations-services, Restaurants, Parkings… Appuyer sur "Fuel, Food, Lodging, etc." pour afficher l’écran suivant avec les destinations intéressantes (musées, lieux touristiques…) et les services (shopping, restaurants) se trouvant à proximité Pour une explication détaillée, se référer à ‘Guide’ page 29. Menu Options Carte Appuyer sur Map Options pour déterminer l’affichage carte, itinéraire … Image ci contre 14 Navigation Menu de Réglage Appuyer sur Settings dans le menu options carte pour afficher le menu ci contre Le menu de réglage permet de: • Définir le type d’itinéraire : Plus Rapide ou Plus • Définir l’orientation de la carte, la police, et la fonction zoom. Pour plus d’information voir Court, ou bien si vous autorisez les demi-tours. Pour plus d’information voir page 36. page 36. • Spécifier l’unité de mesure du système. Pour plus d’information voir page 36. • Définir une adresse ou un endroit vers lequel vous pouvez naviguer. Pour plus d’information voir page 37. • Afficher la configuration GPS. Pour plus d’information voir page 39. • Définir les options pour le guidage vocal ou instructions s’affichant à l’écran. Pour plus d’information voir page 38. • Sélectionner une des cartes disponibles. Pour plus d’information voir page 40. • Basculer entre le mode Piéton et le mode Véhicule. En mode Piéton, vous n’êtes pas limité par certaines règles du code routier s’appliquant à la conduite d’un véhicule, comme par exemple les sens interdits. Note : en mode Piéton, la distance maximum de l’itinéraire calculé est de 10km et le guidage vocal n’est pas disponible. • La fonction Étapes Multiples permet de programmer plusieurs arrêts. Voir page 41. • Afficher l’information sur le système (droits d’auteur et version du modèle). 15 Navigation Boutons du Menu Carte permet d’afficher l’écran principal de navigation Annuler l’Itinéraire permet d’annuler et d’effacer l’itinéraire actuel. Suivant permet d’accéder à la page suivante du menu. Retour permet de revenir à la page précédente du menu. Configuration en bas du menu Options Carte, permet d’accéder au menu de configuration. Aide permet d’afficher les informations sur le soutien technique. Écran de Navigation Appuyer sur Carte dans l’écran du menu de destination pour afficher l’écran de navigation : Position Actuelle Directions Zoom - Zoom + Boussole Maison Volume Bouton Menu Informations GPS 16 Navigation Position actuelle Dernière position enregistrée lorsque le signal GPS n’est pas fiable. Itinéraire Destination La boussole affiche la direction La barre info GPS (en bas de l’écran) permet de basculer entre l’affichage de la distance restante, le temps du trajet restant, l’heure estimée d’arrivée, la vitesse, l’altitude, et l’adresse. Lorsqu’un itinéraire a été défini, la barre direction (en haut de l’écran) affiche le prochain changement de direction. Appuyer sur cette barre pour afficher la liste complète des changements de direction. GPS Introuvable Au démarrage, vous entendrez l’avertissement ‘Signal faible’. Cela signifie que l’appareil n’a pas encore détecté de signal GPS fiable. Pour un bon fonctionnement s’assurer que: • l’appareil ait un ‘accès’ direct au ciel pour une réception sans interruption. L’appareil ne peut pas calculer l’itinéraire si la réception GPS est interrompue (par exemple dans un tunnel, une maison …). • la batterie soit chargée ou que l’appareil soit branché sur l’allume cigare. 17 Navigation Modes Carte Vous pouvez définir le type d’affichage de la carte selon vos préférences. Le Mode 2D Vision de Jour est optimal pour une vue de la carte à la lumière du jour. En 2D vous pouvez zoomer manuellement. Voir illustration 1 page suivante. Le Mode 2D Vision de Nuit est optimal pour la conduite de nuit ou par mauvais temps lorsqu’il fait sombre. Voir illustration 2 page suivante. Le Mode 3D Vision de Jour ou Vision de Nuit fournit une vue en 3D pour la conduite de jour ou de nuit. Voir illustrations 3 et 4 page suivante. Les touches suivantes sont disponibles dans le menu Options Carte : Mode 3D permet d’afficher la carte en 3D ; si la carte est en 3D c’est la touche Mode 2D qui s’affiche à sa place. Mode 2D permet d’afficher la carte en 2D ; si la carte est en 2D c’est la touche Mode 3D qui s’affiche à sa place. Mode Nuit permet d’afficher la carte en mode nuit ; si l’affichage la carte est déjà en mode nuit, c’est la touche Mode Jour qui s’affiche à sa place. Mode Jour permet d’afficher la carte en mode jour ; si l’affichage la carte est déjà en mode jour, c’est la touche Mode Nuit qui s’affiche à sa place. 18 Navigation Figure1- Vue 2D Mode Jour Figure2- Vue 2D Mode Nuit Figure3- Vue 3D Mode Jour Figure4- Vue 3D Mode Nuit Destination sur la carte Vous pouvez naviguer vers une destination indiquée sur la carte en appuyant sur sa position. Cette fonction est particulièrement utile si vous n’avez pas l’adresse exacte. Lorsque vous appuyez sur une position directement sur la carte le menu contextuel suivant s’affiche : Go There – Permet de calculer l’itinéraire vers cette destination. Add to My Favorites – Permet de rajouter cette destination à la liste des favoris pour y retourner plus tard. Set as Origin – Permet de calculer un itinéraire à partir de cette position. 19 Navigation Touches fonctionnelles de l’écran de navigation Les touches fonctionnelles suivantes apparaissent sur la plupart des écrans de navigation : Lorsque vous appuyez sur la touche Enter de validation pour une adresse, un groupe ou une destination, la page suivante s’affiche automatiquement. Après avoir spécifié la destination, appuyer sur la touche Enter pour afficher la carte de la destination. L’écran de cette carte vous permet de définir le type d’itinéraire et dispose d’une touche GO! (Aller / Naviguer) qui démarre le calcul de l’itinéraire vers cette destination à partir de la position actuelle. Appuyer sur Back (Retour) pour revenir à la page précédente. Appuyer sur GO! (Aller / Naviguer) pour débuter le calcul de l’itinéraire vers une destination donnée. Appuyer sur Actions pour afficher la liste des fonctions disponibles pour une adresse ou destination donnée. Permet d’afficher ou de faire disparaître le clavier. Les touches Save, OK, ou Done permettent de valider votre sélection et de revenir à la page précédente ou à la carte. Pages du menu Chaque fonction de navigation du système, par exemple Aller à, Essence, Restaurant, parking, etc., ou Favoris, se compose d’un enchaînement de plusieurs pages. Pour passer à la page suivante vous pouvez : • soit appuyer sur une entrée du menu. • soit sélectionner une entrée du menu et appuyer sur Suivant / Continuer L’enchaînement des pages du menu se termine par la fonction ‘Afficher la Carte, affichant la carte de la destination et la touche GO! qui permet de débuter la navigation. Pour faire défiler les pages du menu et activer les touches Actions, Entrer et Retour, il faut d’abord sélectionner une entrée du menu. 20 Navigation Naviguer vers une adresse Adresse Appuyer sur Aller à pour afficher la page de recherche d’adresse : 1. Entrer ville 2. Entrer rue 3. Entrer numéro 4. Affiche sur la carte Saisissez les premiers caractères de l’adresse à l’aide du clavier. Une liste de résultats de recherche correspondants s’affiche automatiquement. Après la confirmation de la ville, la fenêtre de saisie du nom de la rue, puis du numéro s’affiche. Vous pouvez également appuyer sur Entrer pour passer à la page suivante du menu. 21 Navigation Les touches fonctionnelles suivantes permettent la saisie d’une adresse : Utiliser les flèches Haut/Bas pour déplacer le curseur dans une liste. La touche Clavier permet de raccourcir ou de rallonger la liste des adresses en affichant ou faisant disparaître le clavier. La touche 123 permet d’afficher le clavier numérique et la touche permet d’afficher les caractères spéciaux ou voyelles avec accent. La touche Effacer permet d’effacer le dernier caractère saisi. Vous pouvez changer la méthode de recherche et choisir un autre format d’adresse en appuyant sur Mode comme décrit ci-dessous. NB: Si les noms dans la liste des adresses ne commencent pas par les caractères saisis, le système recherche automatiquement les caractères saisis au milieu ou à la fin des noms listés. Le système permet la recherche de noms de villes ou de rues sans avoir à saisir les accents. Formats d’adresse Vous pouvez définir l’information requise pour la recherche en appuyant sur Mode. 22 Navigation Les options suivantes de format d’adresse sont disponibles : Ville - Rue L’enchaînement des écrans pour la saisie de l’adresse est le suivant : Ville, Rue, Numéro Vous pouvez également naviguer vers une destination en ne saisissant seulement que la ville ou la rue. Lorsque vous avez sélectionné une ville, la première entrée dans la liste des noms de rue est Centre Ville. Lorsque vous avez sélectionné une rue, la première entrée pour la liste des numéros est Point Central. Ville – Rue est le format par défaut. Rue - Ville L’enchaînement des écrans pour la saisie de l’adresse est le suivant : Rue, Ville, Numéro Permet de saisir le nom de la rue sans avoir à d’abord spécifier la ville. Ce format de saisie est utile lorsque vous recherchez une adresse dans une zone urbaine où se trouvent plusieurs villes. Intersection L’enchaînement des écrans pour la saisie de l’adresse est le suivant : Ville, Rue 1, Rue 2 Permet de localiser une intersection en saisissant le nom des 2 rues qui se croisent. Code Postal L’enchaînement des écrans pour la saisie de l’adresse est le suivant : Code Postal, Rue, Numéro Cette fonction est utile si vous ne connaissez pas le nom de la ville ou bien s’il y a plusieurs codes postaux pour une ville donnée. Actions Lorsque vous avez sélectionné une adresse, appuyer sur Actions pour afficher les options suivantes : 23 Navigation Permet de calculer l’itinéraire à partir d’un point de départ autre que Sélectionner comme point de départ votre position actuelle. Le point de départ choisi s’affiche à l’écran seulement pendant quelques secondes avant que la position actuelle ne s’affiche à nouveau. NB: Vous recevez toujours le signal GPS. Afficher sur la Permet d’afficher la position de l’adresse sélectionnée sur la carte. carte favoris Permet de rajouter une adresse à la liste des favoris. Voir page 28 pour plus de détails. Information Informations sur l’adresse. Ajouter aux Naviguer vers votre destination Après avoir défini votre destination, appuyer sur la touche Entrer. La carte affichant la position de votre destination s’affiche. Vérifier que l’adresse de votre destination (en haut de l’écran). Si vous voulez modifier la destination appuyer sur Retour et saisir les corrections. Lorsque vous avez fini, appuyer sur GO (Aller / Naviguer) pour créer l’itinéraire et démarrer la navigation. Avant de démarrer le calcul de l’itinéraire et la navigation, vous pouvez spécifier les routes à éviter en appuyant sur Routes à Éviter dans le menu Options Carte. Voir p. 33 pour plus d’information. 24 Navigation Destinations Récentes La fonction Destinations Récentes vous permet de sélectionner une destination parmi les 64 dernières destinations que vous avez visitées. Chaque fois qu’une nouvelle destination est rajoutée à la liste des destinations récentes, les destinations les plus anciennes se trouvant au bas de la liste, sont effacées. Appuyer sur Destinations Récentes dans le menu de Destinations. Sélectionner une destination dans la liste et appuyer sur Entrer/Valider. La carte avec la position de la destination s’affiche ; appuyer sur GO pour démarrer la navigation. 1. Destinations Récentes 2. Affiche sur la carte Vous pouvez appuyer sur Actions (en bas de l’écran Destination Récentes) pour afficher les options suivantes : Sélectionner comme Permet de calculer l’itinéraire à partir d’un point de point de départ départ autre que votre position actuelle. Note: Vous recevez toujours le signal GPS. Ajouter aux favoris Permet de rajouter une adresse à la liste des favoris. Voir page 26 pour plus de détails. Supprimer Permet d’effacer une des destinations récentes Permet d’effacer la liste complète des destinations Supprimer Liste récentes 25 Navigation Favoris La liste des favoris contient vos destinations préférées que vous avez sauvegardées (depuis guide, recherche d’adresse etc.) afin de ne pas avoir à réitérer les opérations de recherche pour ces destinations. Ouvrir le menu des Destinations et appuyer sur Favoris pour afficher la liste des groupes de favoris. Appuyer sur un groupe pour afficher la liste des destinations sauvegardées dans ce groupe. Appuyer une destination donnée pour afficher la carte de cette destination et appuyer enfin sur GO pour démarrer la navigation. 1. Groupes de Favoris 2. Adresses Favorites 3. Appuyer sur Enter 4. Affiche sur la carte Note: Le dossier FAVORIS est le dossier par défaut des destinations préférées qui n’ont pas été assignés à un groupe. 26 Navigation Groupes de Favoris En bas de l’écran des Favoris, appuyer sur Actions pour ajouter, modifier ou effacer un groupe de destinations préférées : Affiche l’écran pour saisir le nom du groupe et choisir une icône permettant d’identifier le groupe : Ajouter un L’icône permet d’identifier sur la groupe carte toutes les destinations associées au groupe. Modifier un groupe Supprimer un groupe Permet de modifier le nom et l’icône assignée au groupe. Permet d’effacer un groupe de destinations préférées. Favoris ne peut pas être effacé. Le groupe Alertes Favoris Cette fonction vous permet de programmer une alerte lorsque vous vous trouvez à proximité d’une destination préférée. Appuyer sur Alertes pour configurer la ère ème distance pour la 1 et 2 alerte. Lorsque vous êtes dans le rayon de la distance définie, une alerte vocale vous informera de la proximité du favori : Exemples: Vous avez un groupe de favoris (destinations préférées) nommé “Shopping” qui contient les adresses de vos magasins préférés. Une alerte s’affiche à l’écran lorsque vous êtes à proximité (selon la distance que vous avez définie) d’un des magasins listé dans le groupe. Cette alerte vous permet de considérer la possibilité de vous arrêter pour faire des courses. Un autre groupe nommé ‘Projets’ pourrait éventuellement contenir l’adresse de votre banque, de la poste, de votre docteur etc. La programmation d’une alerte pour ce groupe permettrait de vous rappeler que vous êtes à proximité de ces destinations. ème ère Notes: La distance du rayon pour la 2 alerte doit être plus proche que celle de la 1 . Il est seulement possible de programmer une alerte pour un groupe et non pas pour une destination donnée. Vous pouvez bien sûr créer un groupe avec une seule destination. 27 Navigation Il est possible de désactiver l’alerte pour tous les groupes en sélectionnant OFF (désactivé) dans le menu de configuration des alertes. Vous pouvez désactiver l’alerte pour un groupe particulier en sélectionnant le groupe et appuyant sur Afficher/Cacher l’Icône. Les alertes qui ont été désactivées sont barrées en rouge dans la liste. Pour activer une alerte qui est désactivée, sélectionner le groupe dans la liste et appuyer sur Afficher l’Icône. Ajouter Adresses Favorites Appuyer sur Favoris ou autre groupe de favoris pour afficher la liste d’adresses. Sauvegarder une adresse à partir des menus Adresse, Récents ou POI. Voir page 26. A partir du menu Favoris, appuyer sur Actions pour afficher les commandes suivantes: Permet de calculer l’itinéraire à partir d’un point de départ autre Sélectionner que votre position actuelle (dans ce cas à partir d’une destination comme point de préférée ou d’un favori). NB: Vous recevez toujours le signal départ GPS. Permet d’afficher la position de la destination sélectionnée sur la Afficher la carte carte. Permet de modifier le nom, commentaire ou position du groupe Modifier le favori pour une destination préférée donnée. Effacer le favori Permet d’effacer la destination préférée. 28 Navigation Stations-services, Restaurants, Parking… Vous pouvez sélectionner une destination à partir du guide listant les catégories courantes telles que stations-services, Restaurants, Parkings, Aéroports etc. Stations-services, Appuyer sur Restaurants… dans le menu Destinations et afficher l’écran suivant : Appuyer sur Suivant en bas de l’écran pour afficher la liste complète des catégories différentes : Vous pouvez rechercher une catégorie en appuyant sur l’icône clavier et en entrant le nom de la catégorie dans le champ de saisie ; le système affiche automatiquement la liste des résultats de recherche correspondant aux caractères saisis. Si cette recherche reste sans résultats, vous pouvez également utiliser la fonction ; cette fonction est particulièrement utile lorsque la catégorie a un Recherche nom composé. Vous pouvez également faire défiler la liste des catégories à l’aide des touches Haut/Bas. Lorsqu’une catégorie a été sélectionnée, la liste des entrées pour cette catégorie s’affiche automatiquement avec l’indication de la distance à partir de la position actuelle. Appuyer sur Entrer pour afficher la carte avec la position de la destination, et appuyer ensuite sur GO pour démarrer la navigation. 29 Navigation 2. Affiche sur la carte 1. Liste des Points d’intérêt Note: appuyer sur Actions et ensuite sur Tri par ABC pour afficher les catégories par ordre alphabétique. Sous-catégories Certaines catégories sont divisées en sous-catégories pour une classification plus précise et faciliter la recherche. Par exemple les restaurants peuvent être classifiés selon le type de cuisine : Italien, Japonais, etc. Recherche proximité d’un point d’intérêt à Appuyer sur À Proximité pour définir la destination à proximité de laquelle vous recherchez une catégorie (station-service, restaurant, hôtel etc.). Les options suivantes s’affichent : 30 Navigation Position actuelle Destination Autre adresse Rayon de recherche Afficher / Cacher une catégorie (Icône) Pour rechercher une catégorie à proximité de la position actuelle (configuration par défaut.) Pour rechercher une catégorie à proximité d’une destination donnée. Vous connaissez par exemple la destination mais pas les endroits intéressants (tels que les attractions touristiques) se trouvant à proximité. Pour rechercher une catégorie à proximité d’une autre adresse. Vous avez par exemple défini une destination, mais désirez vous arrêter en route à une autre adresse, et recherchez restaurants, hôtels, attractions touristiques ou autre à proximité de cette adresse. Pour définir le rayon de recherche. Si vous choisissez 5km par exemple, la recherche se fera dans un rayon de 5 Km. Plus le rayon est grand, plus le nombre de résultats risque d’être élevé ; cela peut rendre la recherche d’un endroit donné plus difficile. Il est recommandé de débuter la recherche dans un rayon plus réduit, et de l’agrandir si nécessaire. Note: si le rayon de recherche n’est pas spécifié, le système recherche la catégorie donnée dans toute la carte. Permet de personnaliser la liste des catégories selon vos préférences en cachant ou en affichant sur la carte les icônes / symboles assignés à une catégorie donnée. Lorsque vous avez choisi de ne pas afficher une catégorie sur la carte, le symbole est barré en rouge dans la liste. Pour afficher à nouveau sur la carte l’icône d’une catégorie ‘cachée’, sélectionner la catégorie et appuyer sur ‘Afficher Symbole’. Actions Lorsqu’un point d’intérêt a été sélectionné, appuyer sur Actions pour afficher le menu contextuel suivant : 31 Navigation Sélectionner comme point de départ Afficher la carte Ajouter aux favoris Permet de calculer l’itinéraire à partir d’un point de départ autre que votre position actuelle (dans ce cas à partir d’une destination préférée ou d’un favori). Note: Vous recevez toujours le signal GPS. Permet d’afficher la position de la destination sélectionnée sur la carte. Permet de rajouter une adresse à la liste des favoris. Voir page 26 pour plus de détails. Trier par ABC ou Distance Permet d’afficher par ordre alphabétique ou selon la distance par rapport à la position actuelle. NB : par défaut, la liste est triée par distance. Information Informations sur l’adresse. Liste des Changements de Direction Lorsqu’un itinéraire a été défini, la barre direction (en haut de l’écran) affiche l’information suivante: • la direction du prochain changement de direction • la distance jusqu’au prochain changement de direction • le nom de la rue où changer de direction Appuyer sur l’icône ou sur la barre Direction pour afficher la liste complète des changements de direction à partir de la position actuelle. Utiliser les touches directionnelles Haut/Bas pour naviguer dans la liste : 32 Navigation Les options suivantes sont disponibles : Itinéraire : permet d’afficher l’itinéraire complet sur la carte, ainsi que la distance et l’estimation du temps du trajet restant. Changement de Direction : permet d’afficher le prochain changement de direction sur la carte, le nom de la rue/route dans laquelle il faut tourner, la distance jusqu’au changement de direction et la direction du changement. Éviter : permet d’éviter le changement de direction sélectionné. Le système recalcule l’itinéraire automatiquement ; le nouvel itinéraire risque cependant d’être plus long. Afficher / Annuler l’Itinéraire Afficher l’Itinéraire dans Appuyer sur le menu Options Carte pour afficher l’itinéraire complet, la distance totale jusqu’à la destination ; le temps estimé du trajet, et l’adresse complète de la destination. Appuyer sur Annuler l’Itinéraire dans le menu Destinations pour interrompre et annuler l’itinéraire. Cette fonction est seulement disponible après qu’une destination ait été définie. Routes à Éviter Il est possible de spécifier les routes/rues à éviter dans l’itinéraire. Cette fonction est utile si vous voulez éviter des routes avec une circulation importante, péages ou bien des rues dangereuses. Appuyer sur Éviter dans le menu Options Carte pour afficher l’écran avec la liste des groupes suivants : routes à éviter et routes à péage. 33 Navigation 1.Affichage des Groupes 2. Ajouter un groupe 3.Saisir nom groupe Éviter un Groupe de Routes Appuyer sur Actions dans le menu Éviter Routes pour afficher les options suivantes : Ajouter un Groupe Permet de créer un nouveau groupe de routes à éviter. Vous pouvez par exemple créer un groupe de routes nommé ‘Routes Paris’ dans lequel vous ajoutez les routes à éviter dans cette région. Lorsque vous appuyez sur Ajouter un Groupe, un écran s’affiche pour saisir le nom du nouveau groupe ; saisir le nom du groupe et appuyer sur Sauvegarder. Modifier un Groupe Sélectionner un groupe et appuyer sur cette touche pour modifier le nom du groupe. Un écran s’affiche avec le nom du groupe ; modifier le nom du groupe et appuyer sur Sauvegarder. Le nouveau nom s’affiche dans l’écran listant les groupes de routes à éviter. Effacer le Groupe Sélectionner un groupe et appuyer sur cette touche pour effacer un groupe. Les routes listées dans ce groupe sont également effacées. Pour inclure / exclure les routes d’un groupe, sélectionner ce groupe dans la liste et appuyer sur Autoriser / Éviter . 34 Navigation Ajouter une Route à Éviter Lorsque vous appuyez sur Défaut ou sur un groupe de Routes à Eviter, l’écran de configuration du groupe s’affiche, vous permettant de définir à l’aide des touches Autoriser / Éviter quelles routes sont à éviter dans l’itinéraire : 1. Affiche les routes 2. Ajouter Route 3. Entrer nom route 4. Affiche sur la carte Note: Il n’est pas possible de spécifier une route à péage en particulier 35 Navigation Appuyer sur Actions pour afficher les options suivantes: Ajouter Route Modifier Route Permet de sélectionner une route à éviter. Un écran s’affiche pour saisir l’adresse ; après avoir saisi l’information, appuyer sur Sauvegarder. Permet de modifier le nom de la route et de sélectionner un groupe différent ; lorsque vous avez effectué les modifications appuyer sur Sauvegarder. Effacer Route Sélectionner une route et appuyer sur cette touche pour effacer du groupe la route sélectionnée. Afficher Carte Permet d’afficher la position de la destination sélectionnée sur la carte, avant de démarrer le calcul de l’itinéraire. Réglages Appuyer sur Paramètres dans le menu Options Carte, pour afficher le menu suivant : Réglages Carte/Itinéraire Appuyer sur Réglage Carte pour afficher le menu suivant: 36 Navigation Les options suivantes sont disponibles: Itinéraire Unité Orientation de la Carte Zoom Automatique Icônes plus grandes Vous pouvez définir le type d’itinéraire (Plus Court / Plus Rapide). Plus rapide est la configuration par défaut. L’itinéraire le plus court est l’itinéraire avec la distance la plus courte ; cela ne signifie cependant pas que ce soit l’itinéraire le plus rapide (en raison de la limitation de la vitesse etc.) Note: Le calcul de l’itinéraire ne tient pas compte des détours, arrêts ou délais au cours du trajet. Vous pouvez choisir entre km/h et miles/h En Avant – La carte est orientée de telle façon que la direction en avant soit en haut de la carte. Nord – La carte est orientée de telle façon que le nord soit en haut de la carte. Le zoom automatique varie en fonction de la vitesse. Quand la vitesse est plus rapide, l’écran affiche une carte à grande échelle ; quand la vitesse est plus lente, l’écran affiche une carte à petite échelle. Si vous zoomez manuellement, le zoom automatique est automatiquement réactivé après quelques secondes d’inactivité. Permet d’agrandir le nom des rues, afin de faciliter la lecture de la carte. Définir une Destination QuickNav* (*destination fréquemment utilisée et enregistrée pour une recherche rapide) Il est possible de définir une destination Quick Nav en sélectionnant Naviguer vers une adresse prédéfinie ou Naviguer vers une catégorie à proximité dans le menu Définir Maison. Lorsque la destination est sélectionnée, naviguer vers cette adresse en appuyant sur Maison dans le menu de Configuration. Si vous avez par exemple choisi la catégorie ‘Hôpitaux/Cliniques’ comme destination pour Maison, le système calcule l’itinéraire vers l’hôpital le plus proche lorsque vous appuyez sur Maison. 37 Navigation Instructions de guidage Vous pouvez définir le type d’instructions vocales et visuelles selon vos préférences pour le guidage. Appuyer sur Instructions/Guidage dans le menu de configuration pour afficher les options suivantes GUIDAGE VOCAL Alerte Vitesse Recalcul de l’Itinéraire Signal GPS Faible GPS introuvable Conduisez Prudemment Alerte vocale lorsque vous dépassez la vitesse limite. Seulement disponible si activé. Alerte vocale lorsque le système recalcule l’itinéraire. Seulement disponible si activé. Alerte vocale lorsque automatiquement. le signal GPS est faible. Activé Alerte vocale s’il n’y a pas de réception GPS. Activé automatiquement. Alerte vocale au début de chaque trajet. Activé automatiquement. GUIDAGE VISUEL Texte Les manœuvres / changements de direction sont affichés sous forme écrite. Symboles Les manœuvres / changements de direction sont indiqués par un symbole. Aucun Les manœuvres / changements de direction ne sont pas affichés. 38 Navigation Configuration GPS L’appareil utilise un récepteur GPS pour déterminer votre position. Les signaux GPS sont acquis automatiquement et la position de votre véhicule constamment mise à jour à moins que la fonction Parcourir la Carte en Mode Libre ne soit activée, ou que le GPS soit désactivé. Il faut quelques minutes pour que le GPS trouve la position initiale. Pour de meilleurs résultats, s’assurer que le GPS ait un ‘accès’ direct au ciel pour une réception sans interruption. Appuyer sur dans le menu de configuration pour afficher l’information suivante: • Longitude, Latitude • Vitesse, Altitude Vous pouvez activer (On) / désactiver (Off) le GPS. Si la fonction Parcourir la Carte en Mode Libre est activée, le GPS est automatiquement déconnecté. Appuyer sur Définir pour afficher les informations suivantes: COM Port Port de communication. Note: la plupart des récepteurs Bluetooth utilisent COM 6 ou COM 8. la plupart des récepteurs sériels utilisent COM 1. Baud Rate Protocol Vitesse de transmission. Protocole GPS. Note: La plupart des récepteurs utilisent NMEA 4800. 39 Navigation Sélection de la Carte Cette fonction permet de sélectionner parmi les cartes sauvegardées une autre carte que celle utilisée actuellement. Appuyer sur Sélectionner Carte dans le menu des Options pour afficher la liste des cartes (avec info sur la version) sauvegardées soit sur la mémoire interne du GPS soit sur votre carte SD. La carte utilisée actuellement est en haut de la liste : Les options suivantes sont disponibles : Sélectionner Effacer Rafraîchir Permet de sélectionner la carte pour la navigation. Permet d’effacer une carte sélectionnée. NB: La carte utilisée ne peut pas être effacée. Permet de rafraîchir l’écran lorsqu’une nouvelle carte est installée. Mode Piéton La touche Mode Piéton permet de basculer entre le mode Piéton et le mode Véhicule. En mode Piéton, vous n’êtes pas limité par certaines règles du code routier s’appliquant à la conduite d’un véhicule, comme par exemple les sens interdits. Les voies interdites aux piétons (par exemple autoroutes) sont exclues de l’itinéraire. En mode Piéton, la distance maximum de l’itinéraire calculé est de 10km et le guidage vocal n’est pas disponible. En mode piéton, une ombre sur l’écran indique la position du soleil. Cette fonction est utile lorsque vous essayez de vous orienter par rapport à la carte (par exemple, si vous ne savez pas si la route est à votre droite ou à votre gauche). Si votre ombre est derrière vous, le soleil est en face de vous. Tournez l’appareil dans la direction du soleil en vous aidant de l’ombre affichée à l’écran, et suivez l’itinéraire indiqué. La nuit, l’écran n’affiche pas d’ombre. Note: Le soleil se trouve toujours dans la direction opposée à celle de votre ombre. 40 Navigation Étapes Multiples La fonction Étapes Multiples vous permet de programmer un itinéraire avec un maximum de 12 étapes. Lorsque vous appuyez sur GO, l’itinéraire est calculé par étape : du point de départ ère ème ère jusqu’à la 1 étape ; la 2 étape est alors calculé à partir de la 1 étape, et ainsi de suite. Définir un Groupe d’Étapes Appuyer sur Actions dans le menu Étapes Multiples et sélectionner Ajouter un Groupe. Saisir le nom du groupe et sauvegarder. Le menu Actions vous permet également de modifier ou d’effacer un groupe donné. 41 Navigation Programmer une Étape Sélectionner le Groupe d’Étapes et appuyer sur Entrer. Appuyer sur Actions dans le menu Étapes pour ajouter, renommer ou effacer une destination. Vous pouvez ajouter une étape à partir d’Adresse, Guide, Favoris, ou Destinations Récentes. Sélectionner une de ces options, choisir une destination et appuyer sur OK. Le menu Ajouter une Étape s’affiche, vous permettant de changer le nom de la destination, de rajouter un commentaire, ou de l’assigner à un autre groupe. Lorsque vous avez terminé, appuyez sur Sauvegarder. Les options suivantes sont disponibles dans l’écran Étapes : Utiliser les touches directionnelles Haut/Bas pour changer l’ordre de l’itinéraire. Permet d’afficher l’étape sur la carte. Appuyer ensuite sur GO pour démarrer la navigation. Permet d’afficher l’étape sélectionnée sur la carte. 42 Navigation Actions Dans le menu Actions, les options suivantes sont disponibles: Sélectionner comme point de départ Ajouter une étape Renommer une étape Effacer une étape Optimiser l’itinéraire Information Permet de calculer l’itinéraire à partir d’un point de départ autre que votre position actuelle (dans ce cas à partir d’une destination préférée ou d’un favori). Note: Vous recevez toujours le signal GPS. Permet de rajouter une étape en spécifiant l’adresse ou à partir des destinations récentes, favoris ou du guide (restaurants, stations-services...) Permet de modifier l’information concernant l’étape : nom, commentaires, ou groupe. Permet d’effacer une étape. Votre itinéraire est calculé selon l’ordre dans lequel vous avez spécifié les étapes. Ceci n’est peut être pas l’itinéraire le plus optimal. Appuyer sur Optimiser l’Itinéraire, afin que le système modifie l’ordre des étapes et crée l’itinéraire optimal. Affiche l’information concernant l’adresse de la destination. 43 Navigation Start Demo Après avoir entré une destination, le mode demo dans le menu réglage peut être activé: A Propos Appuyer sur About pour afficher les informations de version et copyright : Aide Appuyer sur Help pour afficher les informations d’aide: 44 Réglages Configuration / Réglages Au Menu Principal, configuration/réglage: Appuyer toucher pour enter dans le menu de pour retourner au menu précédent. Volume Appuyer sur du volume : dans le menu de configuration générale pour effectuer le réglage Régler le volume à l’aide des symboles +/- et appuyer sur précédent. Heure Appuyer sur Appuyer sur pour afficher l’écran suivant : pour revenir au menu précédent. 45 pour retourner au menu Réglages Zone Horaire Appuyer sur pour afficher le menu zone horaire : Appuyer sur / pour sélectionner la zone horaire et appuyer sur au menu précédent. pour retourner Date Appuyer sur pour afficher le menu date: Appuyer sur / pour sélectionner année, mois et jour et appuyer sur retourner au menu précédent. pour Heure Appuyer sur pour afficher le menu heure: Appuyer sur / pour sélectionner heure et minutes et appuyer sur au menu précédent. 46 pour retourner Réglages Langue Appuyer sur pour afficher l’écran suivant : Appuyer sur / pour sélectionner la langue et appuyer sur menu précédent. pour retourner au Rétroéclairage Appuyer sur pour afficher l’écran suivant : Appuyer sur / pour adjuster la luminosité et appuyer sur précédent. 47 pour retourner au menu Réglages Calibration Appuyer sur pour afficher l’écran suivant : Toucher le centre de la croix à l’aide du stylet et chaque fois qu’elle se déplace sur l’écran. Lorsque la croix disparaît toucher l’écran pour revenir au menu de configuration. Note: Si “+” ne disparaît pas, il faut refaire la manipulation. 48 Dépannage / FAQ Suivre les instructions ci-dessous pour résoudre de simples pannes avant de contacter le SAV. ’ En cas de dysfonctionnement suspect, éteindre immédiatement l appareil et débrancher ’ ’ ’ l alimentation. Ne jamais tenter d ouvrir et de réparer l appareil soi-même car cela est dangereux. PROBLEME CAUSE SOLUTION L’appareil s’allume pas ne Pas de son Pas d’image Pas de réception GPS Réception GPS faible et instable L’alimentation est mal branchée Batterie faible Un problème Software ou hardware est survenu Le volume est au minimum ou en mode muet Pas d’alimentation Quelque chose gêne la réception L’antenne GPS n’est pas dépliée Batterie faible Quelque chose gêne la réception Vérifier le branchement Recharger la batterie Faire une remise à zéro avec le bouton Reset en dessous de l’appareil Augmenter le volume ou sortir du mode muet Brancher l’alimentation S’assurer que l’appareil est placé dehors et qu’aucun obstacle ne gêne la réception Déplier l’antenne Recharger la batterie S’assurer qu’aucun obstacle ne gêne la réception Autres possibilités: Des interférences statiques, électromagnétiques ou autres peuvent provoquer un dysfonctionnement de l’appareil. Pour revenir à un fonctionnement normal, débrancher le cordon d'alimentation de la prise secteur / le câble USB et rebrancher l’appareil pour le réinitialiser. Essayer également de remettre l’appareil à zéro en insérant le stylet dans le trou de réinitialisation (Reset). Si le problème persiste, débrancher l’appareil et faire appel à un dépanneur qualifié. 49 Dépannage / FAQ Foire aux questions: Je ne trouve pas l’adresse recherchée: Vérifiez la saisie de l’adresse (orthographe). Si vous n’êtes pas sûr(e) de l’orthographe, saisissez simplement les premières lettres et naviguez dans la liste qui s’affiche. Assurez vous également que l’adresse que vous cherchez se situe bien dans la ville saisie. Si toutefois vous ne trouvez pas votre adresse, veuillez nous le signaler par email à [email protected] Il y a une erreur sur la carte: Si vous détectez une erreur sur la carte (une rue manquante…), nous souhaitons en informer notre fournisseur de cartographie. Merci de le signaler par email à [email protected] Je n’arrive pas à avoir une position GPS valide : Veuillez consulter la notice page 17 et 39 pour obtenir les informations concernant la configuration GPS. Si le problème persiste, vous pouvez contacter votre revendeur ou nous contacter à [email protected] Comment obtenir un support technique : Problème appareil : [email protected] Problème Logiciel/Carte: Tel: +49 (0)1805 – 12 30 12 Fax: +49 (0)1805 – 00 83 18 Email: [email protected] Comment obtenir des mises à jours logicielles ou des cartes supplémentaires : www.destinatortechnologies.com 50 Spécifications Taille de l’écran 3.5“ (pouces) Réponse en fréquence 20Hz - 20kHz ≥65dB Rapport signal/ bruit Distorsion audio/ bruit ≤20dB (1kHz) Séparation des canaux ≥70dB (1kHz) Champ dynamique ≥80dB (1kHz) AC 100-240V - 50/60Hz Alimentation DC 5V – 1,2A Consommation < 8W Dimensions 129mmX76mmX28.5mm (L*W*D) Poids Environ 0.25kg Le modèle et les caractéristiques sont susceptibles d'être modifiés sans préavis. Les caractéristiques techniques et le design sont donnés à titre indicatif et peuvent être modifiés sans avis préalable du constructeur et/ou de l'importateur. Photos/Illustrations non contractuelles. 51 CONDITIONS DE GARANTIE 1) Effets : La garantie ne peut être valablement invoquée que si la facture d'achat ou tickets de caisse sont produits. 2) Application : L'application de la présente garantie prend effet au moment de la livraison à l'utilisateur. 3) Durée de la garantie : 2 ans sur l'appareil - 90 jours sur les accessoires (pièces constitutives de l’article). 4) Validité de la garantie : a) Sans préjudice de la garantie légale conformément à l’article 1641 et suivants du code civil, les produits sont garantis s’ils sont utilisés selon les prescriptions contenues dans leur mode d’emploi. b) La garantie n'est valable que pour l'utilisateur initial, pour autant que celui-ci emploie l'appareil en bon père de famille et dans les conditions normales propres au produit. c) La garantie couvre la réparation et/ou le remplacement des pièces et accessoires reconnus défectueux par nos services techniques et ce, à l'exclusion de tous dommage intérêts. d) L'exécution des obligations découlant de la garantie n'a pas pour effet de prolonger ou de renouveler la durée de la garantie, sauf pour les pièces remplacées pour lesquelles s'appliquent la garantie légale. (C. à. d.: En cas d'échange ou de réparation sous garantie, celle-ci n'est ni prolongée ni renouvelée. Dans ce cas la garantie et le délai de la première garantie restent d'application). 5) Dommages exclus : L'appareil étant reconnu fourni en bon état de fonctionnement, sans défaut apparent, LA GARANTIE NE COUVRE PAS : Les frais de transport ainsi que les frais afférents à une intervention à domicile. Les griffes, éclats ou empreintes dans l'habillage de l'appareil ou dans ses accessoires non constatés à la livraison/ les accessoires cassables, sauf défaut de fabrication reconnu par nos services techniques. De plus notre responsabilité est dégagée pour tous dégâts généralement quelconques résultant d'une défectuosité dans le fonctionnement de nos appareils et qui ne sont pas relatifs aux appareils mêmes. Celle-ci ne donne droit à aucune indemnité pour préjudices consécutifs à l’immobilisation de l’appareil aux dommages causés aux disques. 6) Ne bénéficient pas de la garantie : Les interventions dues à une installation ou un raccordement incorrect/une défaillance de l'installation électrique de l'habitation ou du véhicule ou de valeurs nominales prévues pour l'alimentation de l'appareil/une erreur de manipulation ou un mauvais usage de la part de l'utilisateur/un manque ou un entretien insuffisant ou incorrect/une chute ou un heurt de l'appareil ou d'un accessoire/un manque de protection de l'appareil et de ses accessoires lors d'un transport par ou pour compte de l'utilisateur. 7) La garantie est annulée : Pour les appareils et accessoires ayant été réparés ou transformés par des personnes non mandatées par nous ou dont les numéros de fabrication auraient été altérés ou effacés. 8) Pour les réparations: S'adresser à votre revendeur. 9) Pour toutes contestations ou litiges: Les tribunaux de Luxembourg sont seuls compétents. 10) Pour toutes informations s'adresser à: SEVIC SYSTEMS LUXEMBOURG S.A., Zone Industrielle Breedewues, L-1259 Senningerberg, Tél.: (00 352) 26 34 57 29 Fax: (00 352) 26 34 57 27 52